Tramite la form “BILANCIO D'APERTURA” , scelta la tipologia tra quelle proposte per il caricamento del bilancio (Bilancio Europeo Abbreviato, Bilancio Europeo Esteso, Stato Patrimoniale e Conto Economico), si accede alla maschera per l’inserimento dei dati.
Nella maschera è possibile :
1) Dal pulsante  , la modifica della tipologia di caricamento, della visualizzazione delle sezioni e delle date di registrazioni. Si ricorda che le tipologie di vista non sono tutte accessibili , seguono dei controlli in base al regime contabile e alla chiave di licenza del software;
, la modifica della tipologia di caricamento, della visualizzazione delle sezioni e delle date di registrazioni. Si ricorda che le tipologie di vista non sono tutte accessibili , seguono dei controlli in base al regime contabile e alla chiave di licenza del software;
Le opzioni di visualizzazione sono :
- Bilancio Europeo Abbreviato
- Bilancio Europeo Esteso
- Stato Patrimoniale e Conto Economico (o solo Stato Patrimoniale)
- Importazione da Xbrl
La scelta della tipologia dovrà essere confermata dal pulsante “Conferma e Ricarica”;
A) Con chiave di licenza software CONTABILITA’ e BILANCIO CEE :
- In base al regime contabile 1 – impresa in contabilità ordinaria e 31 – Agricoltura in contabilità ordinaria sono attive tutte le visualizzazioni ;
- In base al regime contabile 2 – impresa in contabilità semplificata, 5 – impresa in regime sostitutivo, 7 – contribuenti minimi, 21 – Professionista in contabilità Ordinaria, 22 – Professionista in contabilità Semplificato, 25 – Professionista in regime sostitutivo e 32 – Agricoltura in contabilità Semplificata si ha attiva solo il caricamento dello Stato Patrimoniale e Conto Economico;
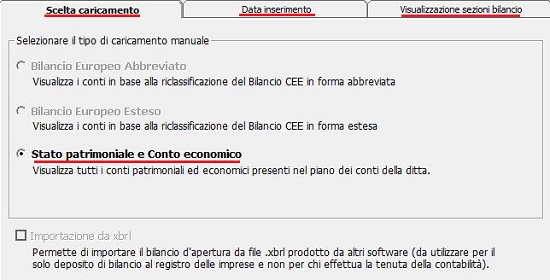
NB : Inserimento bilancio d'apertura per contabilità Professionista (regime contabile 21-22-25) :
§ nell’anno precedente rilevare in prima nota le fatture ancora non riscosse e non pagate;
§ se all'interno di esse sono presenti conti patrimoniali, al di fuori dei codici clienti/fornitori, in caricamento non dovranno essere inseriti (es.conto "Rit.fis.su redd.lav.autonomo", il quale deve essere rilevato nella registrazione della fattura);
§ effettuare il giroconto tra iva acquisti e iva vendite;
§ la differenza ottenuta dell'iva dovrà essere inserita in bilancio di apertura per effettuare la chiusura del saldo iva;
§ Il risultato di esercizio ottenuto da queste rilevazioni dovrà essere girocontato utilizzando causale contabile "AL01 - Giroconto". Se il risultato è un utile, occorre inserire il conto 10020 in dare e un codice di COSTO in avere (serve solamente ai fini di un corretto riporto dei saldi nell'anno successivo, quindi inserirne uno qualsiasi), oppure viceversa;
§ inserire lo stato patrimoniale senza rilevare clienti/fornitori e conti patrimoniali già rilevati nei punti precedenti;
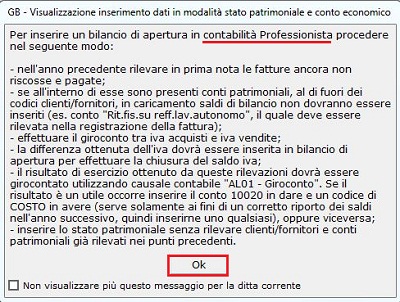
B) Con chiave di licenza software SOLA CONTABILITA’ :
- Per tutti i regimi contabili si ha la possibilità di visualizzare solo Stato Patrimoniale e Conto Economico;
C) Con chiave di licenza software SOLO BILANCIO CEE :
- Per regime 1 o 31, si ha la visualizzazione dei caricamenti in formato Bilancio CEE Abbreviato, il Bilancio CEE Esteso e lo Stato Patrimoniale-Conto Economico;
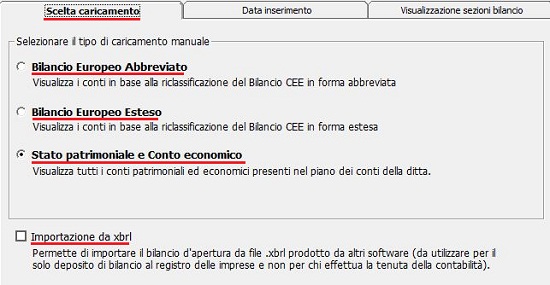
Le date di registrazione verranno riportate in automatico dalla procedura .
D) IMPORTAZIONE DA XBRL : disponibile per regime contabile 1 o 31. Permette di importare i bilanci da un file Xbrl prodotto da altri software (da utilizzare solo in cui non si effettua la tenuta della contabilità, ma il solo deposito del bilancio al registro delle imprese).

Utilizzando questa tipologia di importazione, sarà possibile visualizzare i saldi solo in visualizzazione STATO PATRIMONIALE e CONTO ECONOMICO. Inoltre la registrazione di prima nota, viene eseguita in automatico dalla procedura in fase di importazione del file.
Scegliendo il caricamento bilancio manuale e nella chiave di licenza è prevista anche la Contabilità, alla conferma impostare :
- DATA DI REGISTRAZIONE :
a) ANNO CORRENTE : inserire la data dell’anno corrente con cui effettuare la registrazione in prima nota del bilancio d’apertura. Il dato è obbligatorio per procedere con il caricamento;
b) ANNO PRECEDENTE : inserire la data per abilitare l’anno precedente. Se l’applicazione Contabilità non è abilitata, oppure la ditta ha regime contabile 2 – impresa in contabilità semplificata o 5 – impresa in regime sostitutivo, il campo non sarà disponibile.
Le casistiche di inserimento date possono essere :
a) DATA INIZIO ESERCIZIO : inserendo i saldi alla data di inizio esercizio è possibile effettuare la tenuta della contabilità dalla data di registrazione alla data di chiusura esercizio;
b) DATA INTERMEDIA : inserendo i saldi ad una data intermedia non sarà possibile effettuare registrazioni con date precedenti ( Es. inserimento saldi al 30/06/anno per cambio gestionale in corso d’anno. Le registrazioni non potranno essere effettuate con data precedente al 30/06/anno. NB. Il riporto dei dati nel dichiarativo iva non sarà completo , in quanto mancano le registrazioni delle fatture del primo periodo);
c) DATA FINE ESERCIZIO : inserendo i saldi alla data di fine esercizio non sarà possibile effettuare registrazioni con date precedenti ( Es. caricamento Bilancio di chiusura , senza tenuta della contabilità o per redazione bilancio CEE);
- SEZIONI DI BILANCIO da visualizzare :
- STATO PATRIMONIALE
- CONTO ECONOMICO
Nel caso di caricamento Bilancio CEE Esteso o Abbreviato le sezioni di bilancio sono obbligatorie
a) Selezionando entrambe le caselle, la visualizzazione presenterà tutti i conti del piano dei conti della ditta. Serve per ricaricare un qualsiasi bilancio con saldi patrimoniali ed economici. La risultanza sarà l’utile o la perdita di esercizio;
b) Selezionando solo Stato Patrimoniale , la visualizzazione presenterà solo i conti patrimoniali attivi e passivi. Questo è utile per l’inserimento di un bilancio di apertura dove è necessario ricaricare una situazione iniziale di partenza. Inserendo i saldi patrimoniali di bilancio, l’utile o la perdita verrà calcolata in automatico dal programma ed inserita nei relativi conti 10790 – Perdita d’esercizio riportata a nuovo/ 10710 Utili in attesa di destinazione;
c) Selezionando solo Conto Economico, i conti patrimoniali saranno bloccati e non potranno essere inseriti. E’ disponibile nel caso di ditta in semplificata , per i quali ai fini del riporto nei dichiarativi è opportuno inserire solo i saldi economici (versione disponibile per le imprese). Inserendo i saldi economici di bilancio, l’utile o la perdita verrà calcolata in automatico dal programma ed inserita nei relativi conti 10790 – Perdita d’esercizio riportata a nuovo/ 10710 Utili in attesa di destinazione;
NB : In qualunque tipologia di caricamento l’utile o la perdita di eserzicio NON dovrà essere rilevata.
2) La RICERCA per ogni colonna presente, nella prima riga gialla posta sopra le colonne in base alla tipologia di visualizzazione selezionata (codice CEE, PE, APCR, Conto Utente, ContoGB, Importo Dare e Avere dell’anno corrente / dell’anno precedente e Differenze) ;

La ricerca effettuata può essere cancellata tutta con il tasto “CANC” della tastiera, in parte con la funzione “Backspace”  . Inoltre , si può continuare a scrivere riposizionandoci sopra alla cella; Nella griglia gli spostamenti devono essere effettuati o con il mouse o con i tasti di direzioni, chiamate “freccette direzionali”
. Inoltre , si può continuare a scrivere riposizionandoci sopra alla cella; Nella griglia gli spostamenti devono essere effettuati o con il mouse o con i tasti di direzioni, chiamate “freccette direzionali”  ;
;
3) La GRIGLIA di caricamento è composta dalle seguenti colonne :
a. Descrizione Raccordo CEE : descrizione del conto CEE;
b. PE : tipologia del conto se appartiene al Patrimoniale o all’Economico;
c. APRC : proprietà del conto se è Passivo o Attivo, oppure se è un Costo o Ricavo;
d. Conto Utente * : campo giallo a disposizione dell’utente per inserire il conto utilizzato nella vecchia procedura;
e. Conto GB : codice edescrizione del conto GB;
f. Dare Anno Corrente :saldi di bilancio in Dare per l’anno corrente;
g. Avere Anno Corrente : saldi di bilancio in Avere per l’anno corrente;
h. Dare Anno Precedente : saldi di bilancio in Dare per l’anno precedente;
i. Avere Anno Precedente : saldi di bilancio in Avere per l’anno precedente;
j. Diff : differenza tra l’anno corrente e quello precedente;
NB: per lo stesso conto non possono essere compilate contemporaneamente nello stesso anno la colonna del Dare e dell’Avere;
* CONTO UTENTE : campo facoltativo per inserire il codice di conto utilizzato nella vecchia procedura. Se occorre, deve essere inserito per ogni ditta e per riportare gli stessi abbinamenti in altre ditte si dovrà procedere in uno di questi 2 modi :
- all’abilitazione di una nuova ditta importare il piano dei conti della ditta in cui sono stati effettuati i vari raccordi (se il piano dei conti è compatibile)
- copiare (Ctrl-C) la colonna del conto utente inserita e incollarla (Ctrl-V) in un foglio di excel. Nella nuova ditta creata copiare i conti incollati nel foglio di excel con la stessa procedura usata precedentemente per copiare ed incollare i dati.
Il caricamento della griglia sarà differente in base alla tipologia di visualizzazione scelta. Con :
o Bilancio Cee in forma abbreviata : viene evidenziato il bilancio in forma abbreviata previsto dall’art.2435 bis;
o Bilancio Cee Esteso : viene visualizzato il bilancio in forma estesa, così come previsto dagli art.li 2423-ter – 2424 – 2424-bis – 2425 2425-bis ;
o Stato Patrimoniale e Conto Economico : viene visualizzato il piano dei conti proposto da GB a 5 livelli ( Classe, Gruppo, Conto, Sottoconto 1°livello e Sottoconto 2° livello);
Con il doppio click sulla descrizione dei singoli raggruppamenti Cee si visualizza il dettaglio dei conti che sono collegati al riepilogo.
Con il doppio click nei singoli conti si accede direttamente alla scheda mastro, nella quale vengono riepilogate le movimentazioni dell’anno (funzione non disponibile in versione licenza software Bilancio CEE);
INSERIMENTO DI UN NUOVO CONTO : per inserire nuovi conti , l’utente dovrà posizionarsi al livello superiore e cliccare nella funzione + di colore rosso, posto a fianco della descrizione del conto Gb.
Verrà richiesto di inserire due o più caratteri e la descrizione relativa.
Il nuovo conto prenderà le stesse proprietà del conto padre da cui è stato inserito.
Il software, all’inserimento del nuovo conto (sottoconto di 1° e 2° livello), richiede se si desidera accedere in automatico alla gestione “PIANO DEI CONTI/CAUSALI per visualizzare o apportare modifiche alle proprietà collegate.
Le proprietà da cambiare sono:
a) Descrizione : modificare, nel campo giallo, la descrizione del conto che si è inserito;
b) Detrazione Beni ammortizzabili limitata : indica che i beni sono a deduzione fiscale limitata; quando si utilizzano i conti con questa proprietà nella gestione dei cespiti viene dato un messaggio di avviso;
c) Percentuale Deducibilità II.DD : per inserire la percentuale desiderata cliccare nel tasto “MODIFICA” inserire la percentuale e salvare;
d) Percentuale Deducibilità Irap : per inserire la percentuale desiderata cliccare nel tasto “MODIFICA” inserire la percentuale e salvare;
e) Note : digitare nell’apposito campo giallo le note relative al conto selezionato ove presenti;
f) Codice CEE : dal pulsante “Abbina Conti” si apre la maschera con i conti CEE Dare e CEE Avere , dalla quale è possibile modificare il conto CEE da collegare;
Questa modifica non sarà disponibile per gli utenti con chiave di licenza Bilancio CEE, i quali dovranno inserire i nuovi conti posizionandosi nel raggruppamento CEE corretto;
4) Inserimento Clienti : Cliccando il bottone  , si apre la maschera “Selezione clienti della ditta corrente”. Nella parte di sinistra vengono elencati i nominativi dell’Anagrafe comune e in quella di destra i clienti della ditta. Da questa maschera, con doppio click nel nominativo dell’Anagrafe comune lo si abbina in quella della ditta. Se un cliente non è presente in Anagrafe comune, inserirlo dal pulsante “Gestione Clienti/Fornitori”. Per eliminare un cliente abbinato erroneamente alla ditta cliccare sopra la X nella colonna elimina. Tutto ciò non è disponibile per chi ha solamente la chiave di licenza del Bilancio CEE;
, si apre la maschera “Selezione clienti della ditta corrente”. Nella parte di sinistra vengono elencati i nominativi dell’Anagrafe comune e in quella di destra i clienti della ditta. Da questa maschera, con doppio click nel nominativo dell’Anagrafe comune lo si abbina in quella della ditta. Se un cliente non è presente in Anagrafe comune, inserirlo dal pulsante “Gestione Clienti/Fornitori”. Per eliminare un cliente abbinato erroneamente alla ditta cliccare sopra la X nella colonna elimina. Tutto ciò non è disponibile per chi ha solamente la chiave di licenza del Bilancio CEE;

5) Inserimento Fornitori : Cliccando il bottone  , si apre la maschera “Selezione fornitori della ditta corrente”. Nella parte di sinistra vengono elencati i nominativi dell’Anagrafe comune e in quella di destra i fornitori della ditta. Da questa maschera, con doppio click nel nominativo dell’Anagrafe comune lo si abbina in quella della ditta. Se un fornitore non è presente in Anagrafe comune, inserirlo dal pulsante “Gestione Clienti/Fornitori”. Per eliminare un fornitore abbinato erroneamente alla ditta cliccare sopra la X nella colonna elimina. Tutto ciò non è disponibile per chi ha solamente la chiave di licenza del Bilancio CEE;
, si apre la maschera “Selezione fornitori della ditta corrente”. Nella parte di sinistra vengono elencati i nominativi dell’Anagrafe comune e in quella di destra i fornitori della ditta. Da questa maschera, con doppio click nel nominativo dell’Anagrafe comune lo si abbina in quella della ditta. Se un fornitore non è presente in Anagrafe comune, inserirlo dal pulsante “Gestione Clienti/Fornitori”. Per eliminare un fornitore abbinato erroneamente alla ditta cliccare sopra la X nella colonna elimina. Tutto ciò non è disponibile per chi ha solamente la chiave di licenza del Bilancio CEE;
6)  : permette la cancellazione di tutti i saldi presenti nella griglia di caricamento in base alla selezione degli anni. E’ possibile eliminare due anni contemporaneamente ponendo entrambi i check , altrimenti selezionare solo l'anno da cancellare. Confermando, se sono presenti le registrazioni di prima nota verranno eliminate;
: permette la cancellazione di tutti i saldi presenti nella griglia di caricamento in base alla selezione degli anni. E’ possibile eliminare due anni contemporaneamente ponendo entrambi i check , altrimenti selezionare solo l'anno da cancellare. Confermando, se sono presenti le registrazioni di prima nota verranno eliminate;
7)  : l’utility è attiva solo in presenza di un caricamento di un bilancio CEE Esteso o bilancio CEE Abbreviato. Il check su questa opzione, permette la visualizzazione dei dettagli dei conti collegati all’interno dei vari raggruppamenti CEE e il loro caricamento. Togliendo il check si ottiene il bilancio redatto secondo i criteri dettati dall’art. 2423 e lo schema previsto dagli artt. 2424 (Stato Patrimoniale) e 2425 (Conto Economico) del Codice Civile;
: l’utility è attiva solo in presenza di un caricamento di un bilancio CEE Esteso o bilancio CEE Abbreviato. Il check su questa opzione, permette la visualizzazione dei dettagli dei conti collegati all’interno dei vari raggruppamenti CEE e il loro caricamento. Togliendo il check si ottiene il bilancio redatto secondo i criteri dettati dall’art. 2423 e lo schema previsto dagli artt. 2424 (Stato Patrimoniale) e 2425 (Conto Economico) del Codice Civile;
8)  : Il check su questa opzione, permette di visualizzare il dettaglio dei conti con 5 o più cifre. I conti a 5 o 6 cifre sono quelli proposti da Gbsoftware, i conti a 7 o più cifre sono quelli creati dall’utente;
: Il check su questa opzione, permette di visualizzare il dettaglio dei conti con 5 o più cifre. I conti a 5 o 6 cifre sono quelli proposti da Gbsoftware, i conti a 7 o più cifre sono quelli creati dall’utente;
9) 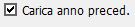 : Il check su questa opzione, se abilitata la contabilità dell’anno precedente, permette anche il caricamento dei conti dell’anno medesimo. Questa utility consente di inserire nella stessa maschera, contemporaneamente, i bilanci di 2 anni, dell’anno corrente in cui siamo posizionati e dall’anno precedente;
: Il check su questa opzione, se abilitata la contabilità dell’anno precedente, permette anche il caricamento dei conti dell’anno medesimo. Questa utility consente di inserire nella stessa maschera, contemporaneamente, i bilanci di 2 anni, dell’anno corrente in cui siamo posizionati e dall’anno precedente;
10)  : Il check su questa opzione, permette il caricamento dei conti con saldo diverso da zero. E’ utile, in caso di errori di caricamento dei dati , per controllare i valori inseriti. Questa visualizzazione è possibile stamparla dalla funzione “STAMPA”;
: Il check su questa opzione, permette il caricamento dei conti con saldo diverso da zero. E’ utile, in caso di errori di caricamento dei dati , per controllare i valori inseriti. Questa visualizzazione è possibile stamparla dalla funzione “STAMPA”;
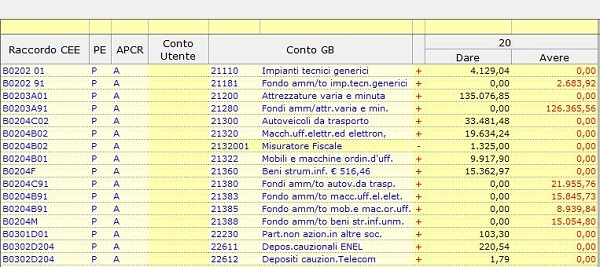
11)  : Selezionando il pulsante “Stampa Bilancio”, il bilancio può essere stampato nelle seguenti modalità:
: Selezionando il pulsante “Stampa Bilancio”, il bilancio può essere stampato nelle seguenti modalità:
a – su stampante laser (con possibilità di selezionare la stampante tra quelle disponibili)
b – su pdf ( mediante la preventiva scelta della stampante virtuale abilitata alla produzione del file in formato .pdf)
c – su Excel mediante la scelta della opzione “Esporta su Xls”.
1 - Per produrre il file in Excel, occorrerà selezionare l’apposito pulsante disponibile nella riga, e scegliere liberamente il percorso dove si vuole salvarlo;
2 – selezionare il pulsante “Stampa” ;
3 – Il file sarà disponibile nel percorso scelto e utilizzabile tramite il programma Excel.
d – in Txt (formato testo) mediante la scelta della opzione “Esporta in Txt”.
1 - Per produrre il file in Txt, occorrerà selezionare l’apposito pulsante disponibile nella riga, e scegliere liberamente il percorso dove si vuole salvarlo;
2 – selezionare il pulsante “Stampa” ;
3 – Il file sarà disponibile nel percorso scelto e utilizzabile dall’utente in formato testo.
12) Totali Saldi Anno Corrente o Precedente : Attività e Passività = Differenza
Costi e Ricavi = Utile/Perdita
La risultanza ottenuta dovrà essere la stessa, altrimenti sarà presente uno sbilancio e questo non permetterà di generare la registrazione di prima nota.
La procedura comunica tramite messaggio di colore verde, posto sotto i totali, se il caricamento è corretto, oppure tramite colore rosso se presenta lo Sbilancio.
13 )  : Dopo aver inserito i bilanci d'apertura , se non sono presenti sbilanci, è possibile inviare direttamente i dati alla prima nota tramite il pulsante “PRODUCI PRIMA NOTA” modificando eventualmente le date di registrazione impostate all'inizio del caricamento.
: Dopo aver inserito i bilanci d'apertura , se non sono presenti sbilanci, è possibile inviare direttamente i dati alla prima nota tramite il pulsante “PRODUCI PRIMA NOTA” modificando eventualmente le date di registrazione impostate all'inizio del caricamento.
Inoltre se sono presenti i dati dell'anno precedente, è possibile inviare entrambe le registrazioni in automatico inserendo il check su “Genera prima nota anche per l’anno precedente”.
Prodotte le registrazioni in entrambi gli anni, in quello precedente, non sarà possibile effettuare nessun altra tipologia di registrazione di prima nota da input. La maschera della prima nota sarà resa bloccata, si potrà solamente visualizzare la prima nota prodotta, procedendo con le freccette di ricerca poste in altro a destra della form.
Inoltre, vengono riportati per informazione, sotto il pulsante produci prima nota, i dati dell’utente che ha effettuato l’invio, il giorno e l’ora.
NB : Con Importazione da XBRL , la registrazione di prima nota, viene eseguita in automatico dal programma.
14) : Visualizza la prima nota creata dell’anno corrente. Se occorre vedere quella dell’anno precedente, posizionarsi nell’anno di riferimento del bilancio inserito. Dalla prima nota è possibile solo cancellare la registrazione effettuata (Non disponibile per chiave licenza bilancio Cee);
: Visualizza la prima nota creata dell’anno corrente. Se occorre vedere quella dell’anno precedente, posizionarsi nell’anno di riferimento del bilancio inserito. Dalla prima nota è possibile solo cancellare la registrazione effettuata (Non disponibile per chiave licenza bilancio Cee);
15) 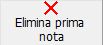 : Cancella la prima nota creata nell’anno corrente. Per eliminare quella dell’anno precedente, posizionarsi nell’anno di riferimento del bilancio inserito. (Non disponibile per chiave licenza bilancio Cee);
: Cancella la prima nota creata nell’anno corrente. Per eliminare quella dell’anno precedente, posizionarsi nell’anno di riferimento del bilancio inserito. (Non disponibile per chiave licenza bilancio Cee);
NB : La MODIFICA dei SALDI INSERITI, PUO’ ESSERE SOLAMENTE ESEGUITA RIENTRANDO IN BILANCIO D'APERTURA, MODIFICANDO QUANTO DOVUTO E RIPRODUCENDO LA REGISTRAZIONE DI PRIMA NOTA. La registrazione precedente verrà sovrascritta.