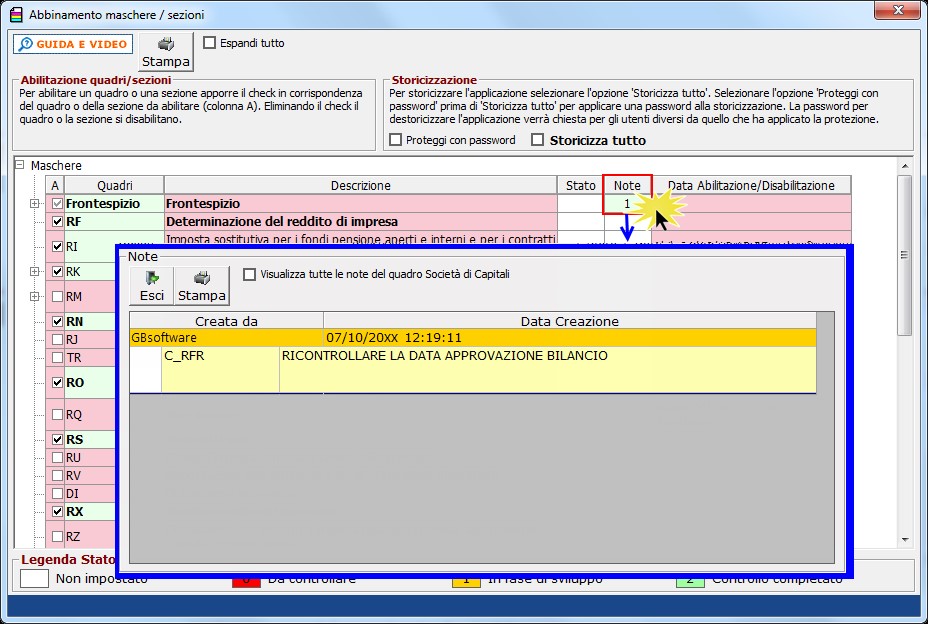Maschera abilitazione “Applicazioni”
La gestione delle Applicazioni contiene l’elenco delle applicazioni che possono essere abilitate per la ditta dove siamo posizionati. In base alla tipologia di soggetto (Privato – Titolare di P.I. – Società) sono proposte tutta una serie di applicazioni da poter abilitare.
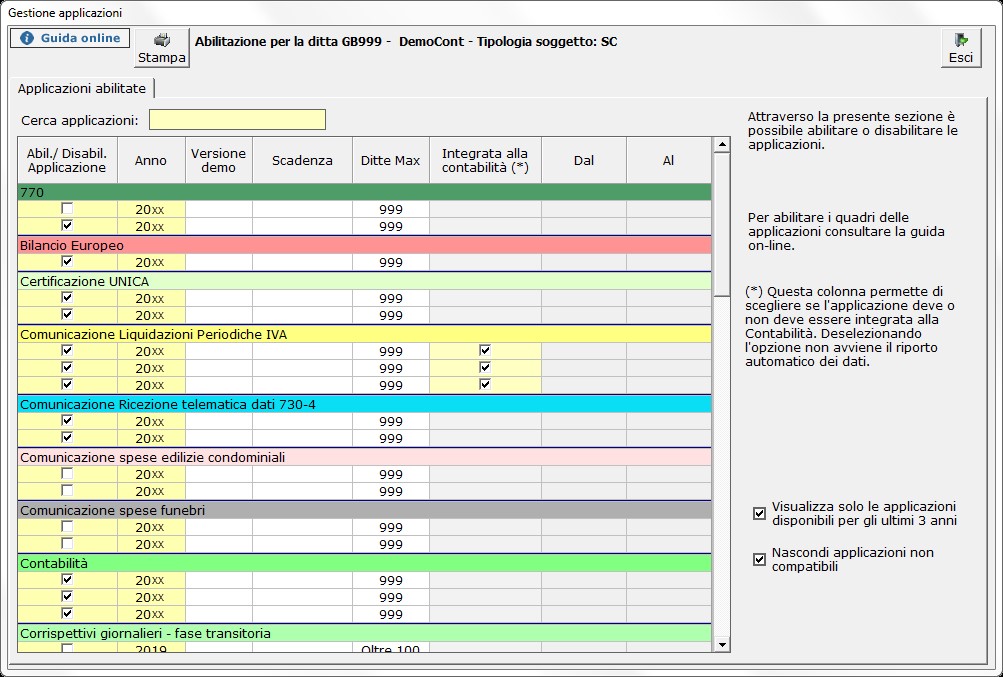
Per abilitare è necessario apporre il flag in corrispondenza dell’applicazione e dell’anno di interesse.
Con la funzione “Cerca applicazioni” è possibile ricercare l’applicazione da abilitare  .
.
All’interno della gestione, per default, sono visibili solamente le applicazioni dell’anno corrente e di due esercizi precedenti. Nel caso in cui si desideri visualizzare le applicazioni per tutti gli anni disponibili in chiave è necessario togliere il check dall’opzione .
.
Inoltre, come già anticipato, nella gestione sono visibili solamente le applicazioni compatibili con la tipologia di soggetto per la quale si sta abilitando. Per visualizzare tutte le applicazioni presenti in chiave, comprese quelle non compatibili con la tipologia di soggetto, è necessario togliere il check dall’opzione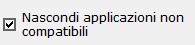 .
.
Nel caso in cui si deve abilitare un applicazione degli anni passati ma quest’ultima non è compatibile con la tipologia di soggetto settata in passato, l’applicazione sarà grigia e non abilitabile.
Ad esempio, per una persona fisica che apre la P.Iva nel 2020, la Contabilità non sarà abilitabile per gli anni precedenti.

N.B: È possibile abilitare solamente le applicazioni per le quali si è acquistata la licenza da GBsoftware.
Terminato di abilitare le applicazioni, le stesse saranno tutte visualizzate nella barra della applicazioni.

Nel caso in cui all’interno della gestione sia presente l’opzione “Visualizza solo le applicazioni disponibili per gli ultimi 3 anni”, nella barra delle applicazioni, verranno visualizzate solo le applicazioni abilitate negli ultimi 3 anni.
Altre funzioni della maschera
Le colonne “Dal – Al” devono essere compilate solamente in caso di Contabilità infrannuale. Dal periodo di imposta 2017 sono compilate in automatico dal software in base a quanto indicato in Anagrafica ditte.

Per i periodi precedenti al 2017 è l’utente che deve indicare le date in caso di contabilità infrannuale.
La colonna “Integrata alla contabilità” si attiva solo per le applicazioni integrabili alla contabilità (come ad esempio Dichiarazione Iva, Irap, modello Redditi) e solo dopo che l’applicazione “Contabilità” è stata abilitata.
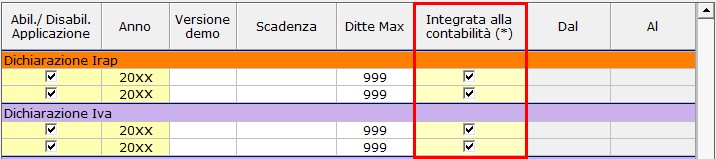
L’integrazione permette il riporto automatico dei dati contabili nei modelli, consentendo una compilazione più veloce e agevole degli stessi.
In fase di abilitazione di un’applicazione integrabile alla contabilità si possono trovare due situazioni:
-
Applicazione “Contabilità” già abilitata
la procedura propone in automatico l’integrazione, inserendo il check nella colonna “Integrata alla contabilità”. L’utente può scegliere di escludere il ripoto automatico dei dati per compilare il modello solo da input, deselezionando l’opzione;
-
Applicazione “Contabilità” non ancora abilitata
l’integrazione non è possibile, in quanto la contabilità è assente. Il modello è compilabile solo da input.
In questo caso, per ottenere l’integrazione del modello alla contabilità, è necessario abilitare l’applicazione “Contabilità” e mettere il check nella colonna “Integrata alla contabilità” in corrispondenza dell’applicazione che si vuole integrare.
Gestione abilita Quadri
Dopo aver abilitato un applicazione il software abilita in automatico i quadri principali della stessa. Se l’applicazione era presente anche l’anno precedente, il software riabiliterà in automatico gli stessi quadri.

Per abilitare ulteriori quadri è necessario accedere alla gestione “Abilitazione Quadri”, cliccando su , e apporre il check in corrispondenza dei quadri da abilitare.
, e apporre il check in corrispondenza dei quadri da abilitare.
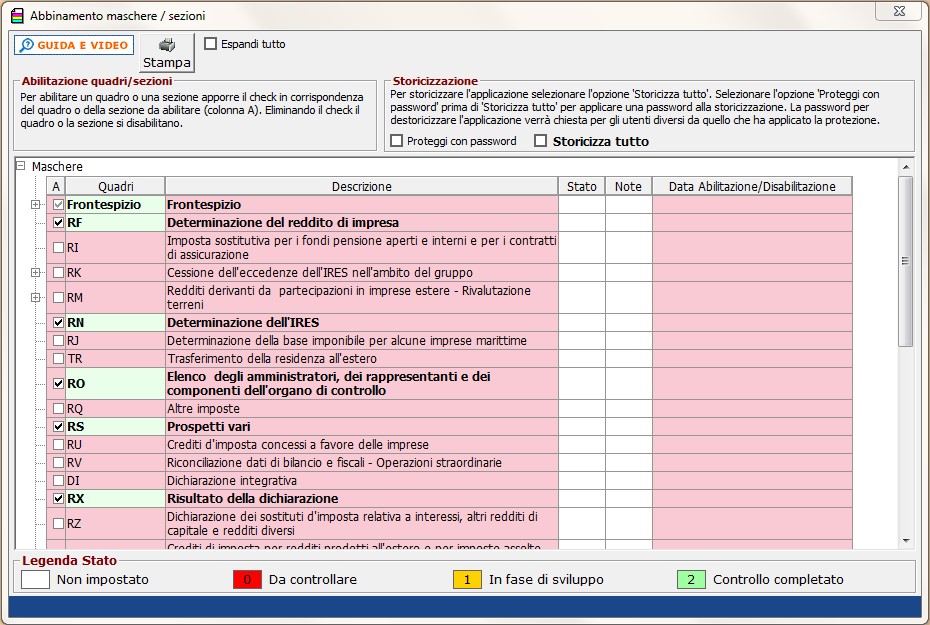
Nella colonna “Data abilitazione / disabilitazione” il software indica l’utente, il giorno e l’ora nella quale si ha provveduto ad abilitare o disabilitare un quadro o una sezione.
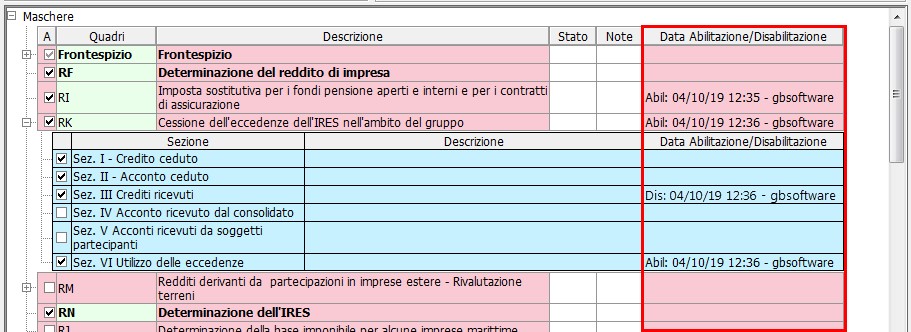
Inoltre effettuando doppio click nella colonna “Data abilitazione / disabilitazione” in corrispondenza di un quadro si può avere il dettaglio delle operazioni di abilitazione e/o disabilitazione effettuate per lo stesso.
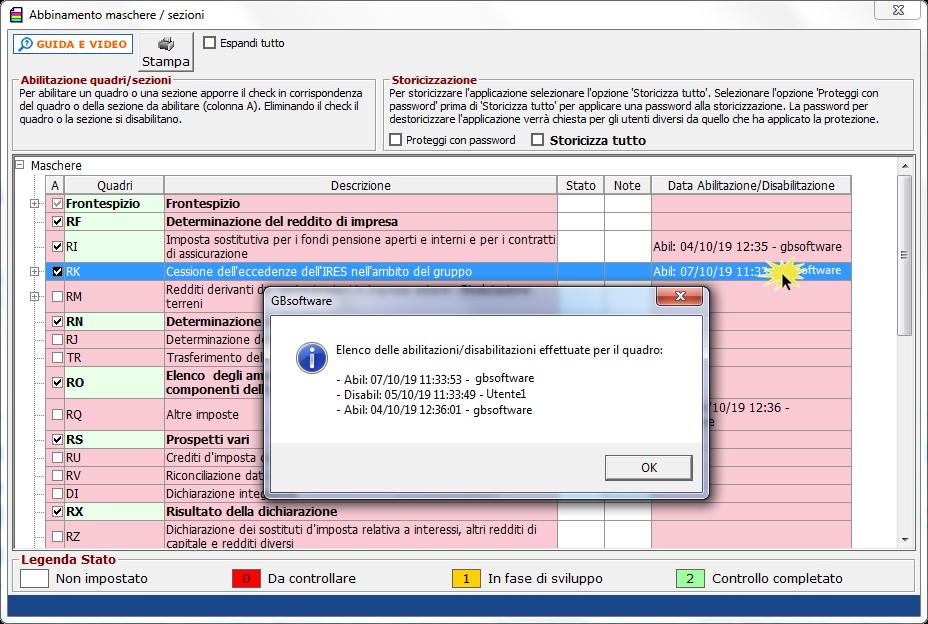
Altre Funzioni della Maschera Quadri

Selezionando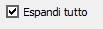 (1), è possibile visualizzare per ogni quadro, tutte le sezioni, se presenti, in modo da poter abilitare solamente quelle interessate.
(1), è possibile visualizzare per ogni quadro, tutte le sezioni, se presenti, in modo da poter abilitare solamente quelle interessate.
Nella sezione “Storicizzazione” l’utente ha la possibilità di storicizzare tutte le maschere abilitate tramite l’opzione “Storicizza tutto” (3). La storicizzazione di alcune applicazioni è possibile SOLAMENTE se è stato effettuato almeno un controllo telematico (preventivo) della dichiarazione. Nel caso contrario il software non permetterà di storicizzare.
E’ possibile applicare una password alle form storicizzate in modo da impedire ad altri utenti di eliminare la storicizzazione.
Per inserire tale protezione, l’utente deve prima mettere il check su “Proteggi con password” (2), dopo di che apporre il check in “Storicizza tutto”.
La password per destoricizzare l’applicazione verrà chiesta solamente se l’utente che prova a destoricizzare non è lo stesso che ha applicato la protezione.
N.B: La password è la stessa utilizzata per accedere alla piattaforma GB.
Dopo aver storicizzato l’applicazione, nella maschera comparirà una barra di colore rosso nella quale sono indicate le informazioni di storicizzazione “utente, giorno e ora”.
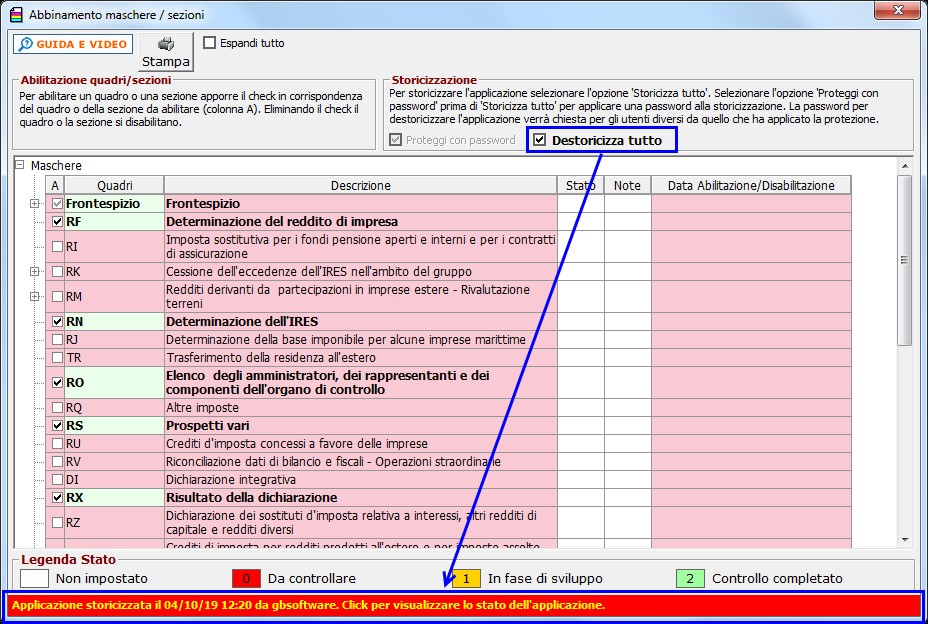
Dalla barra di dettaglio della storicizzazione è possibile accedere anche alla gestione “Stato delle Applicazioni” per visionare lo stato della dichiarazione dove siamo posizionati. Per farlo basta cliccare nella dicitura “Click per visualizzare lo stato dell’applicazione”
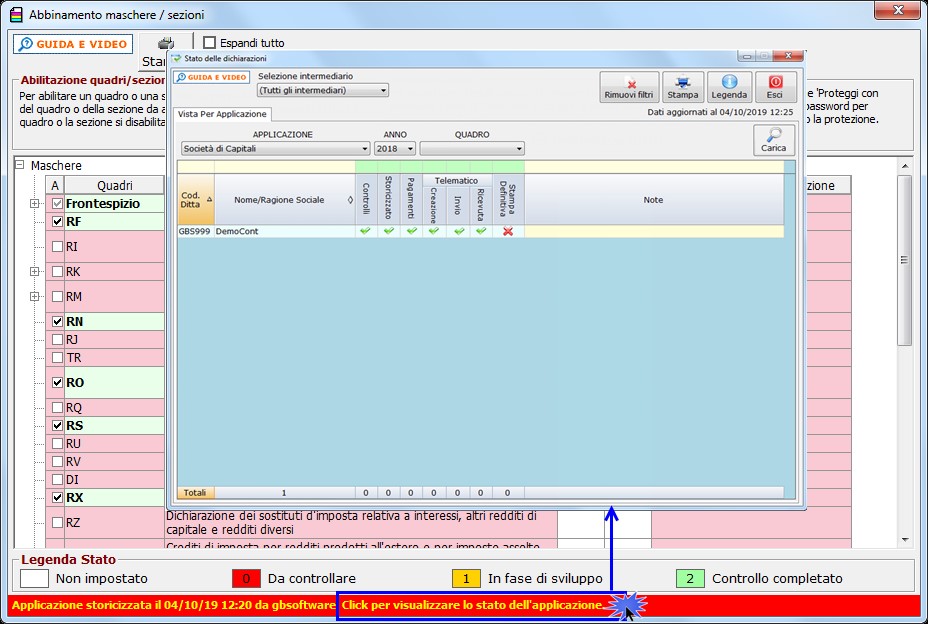
Per eliminare la storicizzazione e sbloccare nuovamente l’applicazione sarà necessario eliminare il check dall’opzione “Destoricizza tutto”.

Funzione “Stato avanzamento lavori” e “Note”
Stato avanzamento lavori
Per quanto riguarda i Quadri dei Dichiarativi, è possibile inserire lo “Stato avanzamento lavori” per ogni singolo quadro.
Cliccando sopra la casella della colonna “Stato” si apre una maschera in cui l’utente può indicare:
- Data
- Nome utente
- Lo stato di avanzamento lavori:
-
“da controllare”,
-
“in fase di sviluppo”
-
“controllato”
- Un commento sullo stato avanzamenti lavori
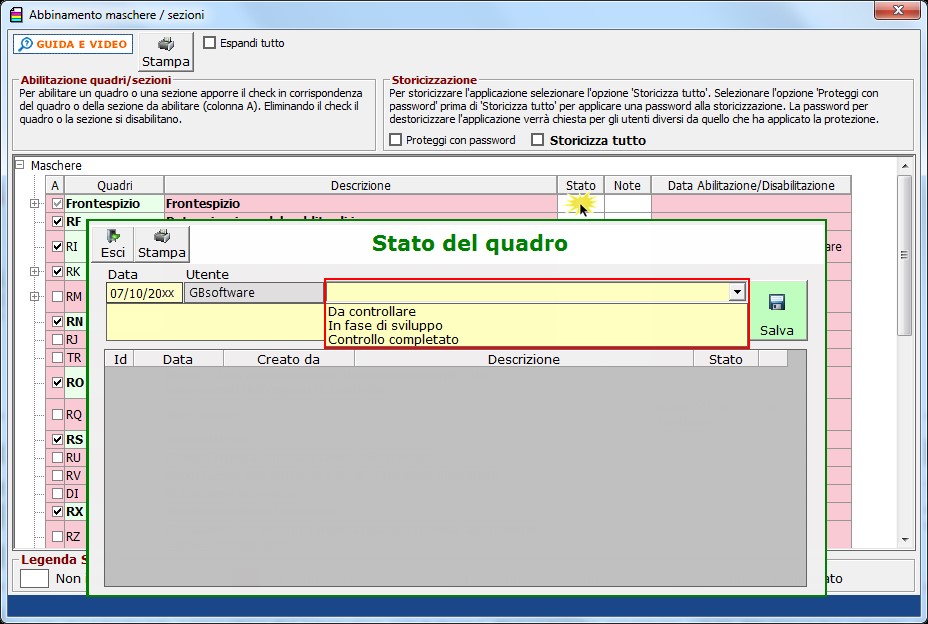
Dopo aver indicato i dati relativi allo stato avanzamento lavoti del quadro, cliccare il pulsante  per salvare quanto inserito.
per salvare quanto inserito.
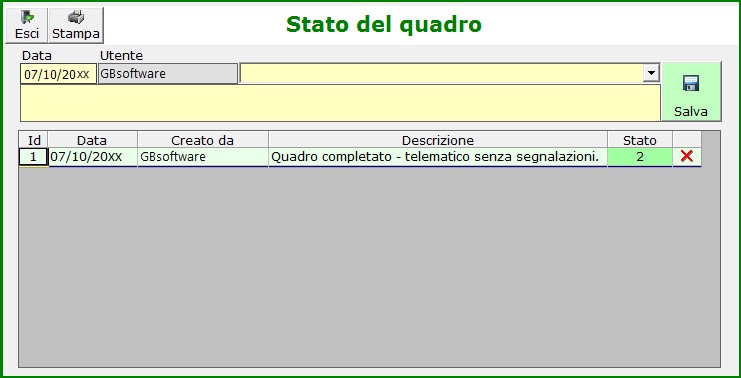
Usciti dalla maschera, in corrispondenza del quadro verrà riportato lo stato di avanzamento lavori precedentemente indicato.
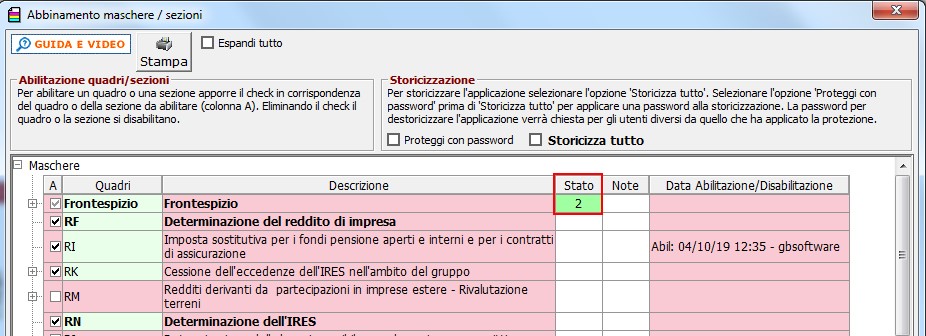
Ad ogni “Stato” corrisponde un colore ed un numero, il cui significato viene evidenziato in basso nella maschera “Quadri”.

Note
All’interno dei quadri dei dichiarativi è possibile introdurre delle note. Effettuando click in un punto del quadro con il tasto destro del mouse è possibile:
-
Aggiungere una nota per la ditta corrente
-
Aggiungere una nota per tutte le ditte
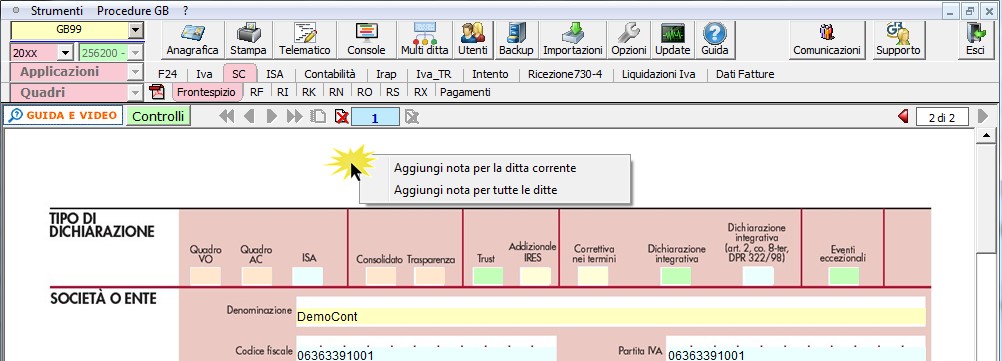
Cliccando una delle due opzioni si attiva un post-it nella quale è possibile inserire il testo della nota.
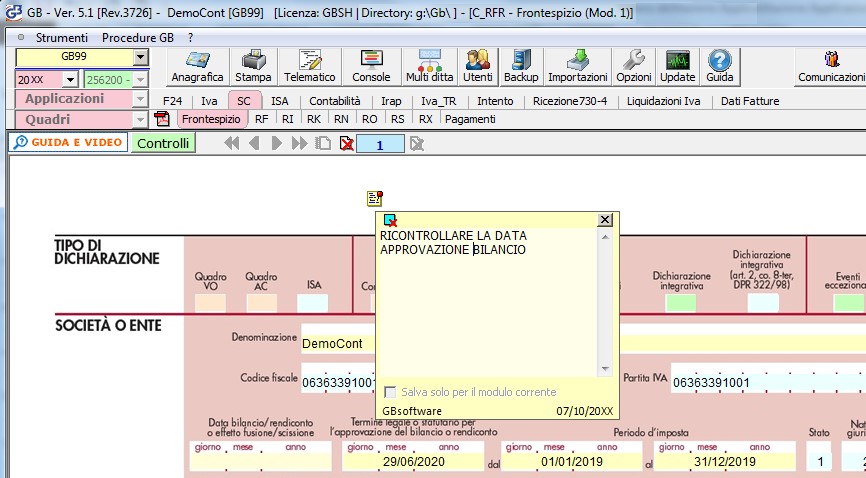
All’interno della gestione “Quadri” il software evidenzia nella colonna “Note” se ci sono delle note presenti nel quadro e il numero.
Effettuando doppio click si apre il dettaglio.