Funzioni dell’ applicazione F24
1. Inserimento importi a debito;
2. Inserimento importi a credito;
3. F24 - Prenotazione e produzione modello;
4. Riepilogo dei i modelli creati;
5. Eliminazione dei modelli creati;
6. Gestione delle compensazioni;
7. Gestione dei codici tributo;
8. Gestione della banche;
9. Creazione del file telematico e gestione invio;
10. Stampa del modello F24.
11. Ravvedimento
1. Inserimento importi a debito:
Dal pulsante “Debiti” si inseriscono gli importi a debito da versare nelle varie sezioni del modello F24. Con un doppio click nei campi gialli si aprono delle tabelle con l’elenco dei codici tributo, cod. sede e causali, in particolare:
- nella sezione Erario il codice tributo;
- nella sezione Inps il codice sede e la causale contributo;
- nella sezione Regioni il codice regione e il codice tributo;
- nella sezione Enti Locali il codice ente e il codice tributo;
- nella sezione Inail il codice sede;
- nella sezione Altri Enti la causale contributo.
Il pulsante  , posto a fianco di ogni riga, permette di eliminare la riga selezionata.
, posto a fianco di ogni riga, permette di eliminare la riga selezionata.
2. Inserimento importi a credito:
Dal pulsante “Crediti” si inseriscono gli importi a credito da versare nelle varie sezioni del modello F24. Con un doppio click nei campi gialli si aprono delle tabelle con l’elenco dei codici tributo, cod. sede e causali, in particolare:
- nella sezione Erario il codice tributo;
- nella sezione Inps il codice sede e la causale contributo;
- nella sezione Regioni il codice regione e il codice tributo;
- nella sezione Enti Locali il codice ente e il codice tributo;
- nella sezione Inail il codice sede;
- nella sezione Altri Enti la causale contributo.
2.1 Riporto crediti Iva anni precedenti:
I crediti Iva di anni precedenti vanno inseriti nel mese di DICEMBRE dell’anno in cui sorgono.
Es: Inserimento Credito Iva anno 2009

Alla riapertura della contabilità 2010, in fase di liquidazione Iva periodica, il credito viene riportato in automatico.
- Liquidazione del periodo a DEBITO: il Credito viene utilizzato fino a capienza. Sarà cura dell’utente decidere se compensare parte del Credito o non utilizzarlo, modificando l’importo nel campo giallo “Importo compensato”.
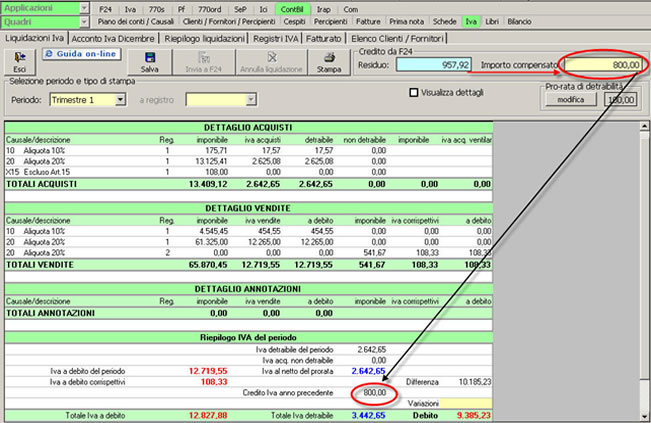
- Liquidazione del periodo a CREDITO: il Credito dell’anno precedente rimane disponibile per le liquidazioni successive e non viene riportato in liquidazione.
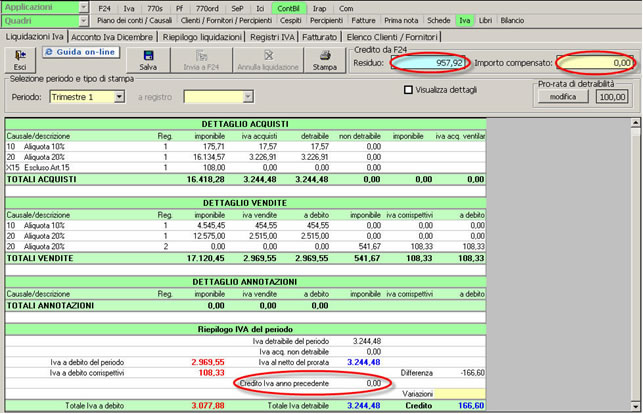
Es: Inserimento Credito Iva anno 2008 per utilizzo in compensazione IVA da IVA nell’anno 2010.
Per le Ditte che nell’anno 2009 non hanno registrazioni ai fini IVA con il software di GBSOFTWARE occorre inserire il Credito come sopra illustrato (Es: Inserimento Credito Iva anno 2009).
- CREDITO NON UTILIZZATO IN COMPENSAZIONE NELL’ANNO 2009
Posizionarsi nella “Contabilità” anno 2009 in “Iva/Liquidazioni Iva” e salvare tutte le liquidazioni dei periodi affinché il credito residuo del 2008 venga riportato correttamente nella liquidazione Iva 2010 come credito Iva 2009.
- CREDITO UTILIZZATO IN COMPENSAZIONE NELL’ANNO 2009
Modalità di insertimento dell'utilizzo del credito in contabilità:
- Inserire le registrazioni Iva contabili relative al 2009 e procedere con il salvataggio delle liquidazioni per ottenere un corretto riporto del credito residuo 2009 in liquidazione 2010;
- Inserire i debiti compensati nell'anno 2009 in F24 (vedi guida punto 1. Inserimento importi a debito) e procedere con le compensazioni (vedi guida punto 6. Gestione delle Compensazioni); Infine salvare le liquidazioni in contabilità 2009 per un corretto riporto del credito residuo 2008 nell'anno 2010 come credito Iva 2009.
3. F24 - Prenotazione e produzione modello:
La maschera appare divisa in due sezioni:
importi a debito: provenienti da altre procedure o imputati manualmente;
importi a credito: provenienti da altre procedure o imputati manualmente, utilizzabili per la compensazione.
I debiti ed i crediti appaiono sempre selezionati, se non si vogliono utilizzare nel modello F24 occorre semplicemente togliere “X” nella colonna “Sel”.
Qualora si hanno dei crediti da compensare la procedura effettua in automatico l’abbinamento.
Se l’utente non vuole procedere alla totale compensazione del credito è necessario indicare il minor credito che si vorrà utilizzare.
Nel caso in cui non si voglia versare l’intero importo è possibile prenotare solo una parte del debito indicando nella colonna gialla “debito prenotato” l’importo che si vuole pagare.
Dal pulsante  si prenota il modello F24 con i tributi a debito e gli eventuali crediti. La procedura permette di prenotare più mod. F24 selezionando o deselezionando i relativi codici tributo.
si prenota il modello F24 con i tributi a debito e gli eventuali crediti. La procedura permette di prenotare più mod. F24 selezionando o deselezionando i relativi codici tributo.
4. Riepilogo dei modelli creati:
Dal pulsante “Riepilogo F24” viene visualizzata la situazione di tutti i modelli creati.

Nel prospetto devono essere opportunamente indicati i dati necessari per il pagamento dell' F24:
- Data di pagamento: inserendola nel campo giallo;
- Banca e Agenzia: selezionabili dal pulsante grigio;
- Pronto per telematico: apponendo il check nella casella.
La data di produzione del telematico .jpg) è inserita in automatico dal software quando si produce il file telematico.
è inserita in automatico dal software quando si produce il file telematico.
Dalla maschera inoltre è possibile visionare il riepilogo dei modelli per mese o per anno:
● Totale annuo: visualizza tutti gli F24 creati nell’anno;
● Ritorna a mese : visualizza gli F24 creati nel mese.
5. Eliminazione del modello creato:
5.1 Nel caso si voglia eliminare un modello F24 che è stato solo creato e nel quale non è stato messo il check “Pronto per telematico” è sufficiente cancellarlo dall’apposito pulsante  .
.
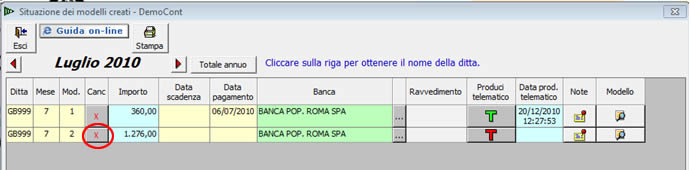
5.2 Se si desidera eliminare un F24 creato e pronto per l’invio telematico, ovvero è stata indicata la data di pagamento ed è stato messo il check nella casella “Pronto per telematico” è necessario:
● eliminare la “Data di pagamento” ;
● eliminare il modello dal pulsante “Canc”.
6. Gestione delle compensazioni: