2) Percipiente
Nel caso in cui il soggetto è un percipiente deve essere compilata anche questa tab, al fine di poter gestire la generazione del modello F24 per il versamento delle ritenute d’acconto, delle certificazioni relative ai compensi corrisposti e la compilazione del modello 770 semplificato.
Ritenute: indicare una delle possibili 6 situazioni:
- 1 - Non soggetto con Cassa Ordine, si deve utilizzare per i percipienti ai quali non si applica la ritenuta d’acconto e sono iscritti alla Cassa di un Ordine professionale.
- 2 - Non soggetto con Gestione Separata, si deve utilizzare per i percipienti ai quali non si applica la ritenuta d’acconto e sono iscritti alla Gestione Separata INPS.
- 3 - Non soggetto con Gestione Separata e Cassa Ordine, si deve utilizzare per i percipienti ai quali non si applica la ritenuta d’acconto e sono iscritti alla Gestione Separata INPS e comunque inseriscono in fattura il contributo alla Cassa dell’Ordine.
- 4 - Irpef con Cassa Ordine, si deve utilizzare per i percipienti ai quali si applica la ritenuta d’acconto e sono iscritti alla Cassa di un Ordine professionale.
- 5 - Irpef con Gestione Separata, si deve utilizzare per i percipienti ai quali si applica la ritenuta d’acconto e sono iscritti alla Gestione Separata INPS.
- 6 - Irpef con Gestione Separata e Cassa Ordine, si deve utilizzare per i percipienti ai quali si applica la ritenuta d’acconto e sono iscritti alla Gestione Separata INPS e comunque inseriscono in fattura il contributo alla Cassa dell’Ordine.
Causale Prestazione: indicare una delle causali presenti nell’elenco ( le causali sono quelle presenti all’interno dell’applicazione 770s nel quadro relativo alle certificazioni di lavoro autonomo). Scelta la Causale la procedura compila automaticamente, la casella relativa al Codice tributo che sarà poi usato per versare la ritenuta d’acconto, l’ Imponibile a ritenuta ovvero la percentuale imponibile del compenso, l’ Aliquota ritenuta ovvero l’aliquota della ritenuta d’acconto.
Aliquota Cassa Ordine: indicare l’aliquota applicata in fattura relativa al contributo per la Cassa Professionale.
Aliquota Gestione Separata: indicare l’aliquota applicata in fattura relativa al contributo per la Gestione Separata.
3) Causali e Contropartite Predefinite
Nell’anagrafica Clienti e Fornitori è stata inserita la possibilità di visualizzare se il codice cliente/fornitore è abbinato alla ditta.
Se il codice non è abbinato, cliccare su abbina anagrafica selezionata per la ditta GB999.
Si abilità il pulsante Inserisci o Modifica Abbinamenti; Quando il codice è già abbinato il pulsante è già attivo. Da qui, cliccando sul pulsante, si apre una tabella con 2 sezioni, nelle quali è possibile abbinare causali iva e contropartite predefinite.
Per effettuare l’abbinamento aprire la tabella causali Iva/Piano dei conti con il tasto “F3” o con doppio click nel campo; se si inserisce più di una causale o più di una contropartita è possibile ridefinire anche la numerazione dell’ordine di scarico;
Lo stesso procedimento si utilizza per l’inserimento delle contropartite.
Alla chiusura della maschera, in automatico, il programma riporta i dati nella schermata; Tutto ciò serve a facilitare la registrazione delle fatture in prima nota.
Si possono ottenere diverse combinazioni :
- Una sola causale Iva : verrà proposta la registrazione già completa della suddivisione dell’imponibile e dell’Iva, evidenziando , in base alla causale scelta, anche la parte di Iva detraibile. Il focus verrà posto nel campo dell’imponibile per variare eventualmente l’importo; (Immagine)
- Una sola contropartita : viene scaricata al passaggio dalla sezione relativa ai dati Iva a quella della registrazione in contabilità, proponendo l’importo del costo o del ricavo;
- Una causale Iva e una Contropartita : dopo aver digitato l’importo, in automatico, scarica sia la causale che la contropartita ed il focus verrà posto nella casella dell’imponibile dell’Iva, di modo che sia possibile effettuare delle modiche. Risultando la registrazione già completa di tutti i dati si può direttamente salvare tramite il pulsante “Salva” oppure con la funzione “Esci”;
- Una sola causale Iva e più contropartite : verrà proposta la registrazione già completa della suddivisione dell’imponibile e dell’Iva, evidenziando , in base alla causale scelta, anche la parte di Iva detraibile. Inoltre propone anche le contropartite abbinate al cliente/fornitore con il totale dell’imponibile nel primo conto. Sarà sufficiente modificare l’importo per ottenere il riporto dell’imponibile nel secondo conto e cosi via, finché la registrazione non risulti chiusa;
- Più causali Iva e una sola contropartita : dopo aver digitato l’importo, in automatico, scarica le causali Iva inserite come predefinite e l’importo dell’imponibile viene imputato nel primo rigo. Sarà l’utente a modificare l’imponibile e il residuo verrà riportato nella causale successiva, questo finché non risulti lo sbilancio. Il conto viene scaricato al momento del passaggio da registrazione Iva a registrazione contabilità , nel quale viene imputato il totale;
- Più causali Iva e più contropartite : digitato l’importo, in automatico, scarica le causali Iva inserite come predefinite e l’importo dell’imponibile viene imputato nel primo rigo. Sarà l’utente a modificare l’imponibile e il residuo verrà riportato nella causale successiva, questo finché non risulti lo sbilancio. Le contropartite vengono scaricate al momento del passaggio da registrazione Iva a registrazione contabilità. L’imponibile viene imputato nel primo conto, starà all’utente a modificarlo e la parte restante verrà riportata nella seconda contropartita predefinita e cosi via, questo finché non risulti lo sbilancio.
Eliminazione Cliente/Fornitore
Per cancellare un’anagrafica selezionare il cliente/fornitore/percipiente e cliccare il tasto  ; prima di procedere con la cancellazione il programma richiede un messaggio di conferma.
; prima di procedere con la cancellazione il programma richiede un messaggio di conferma.
Variazione dei dati del Cliente/Fornitore/Percipiente (NB : Funzione attuamente non disponbile)
Nel caso di variazione dei dati caricati in anagrafica è possibile, con il tasto  , bloccare la situazione ad una certa data. Cliccando sul bottone “Storicizza” il programma apre una maschera da cui scegliere la data in cui effettuare la storicizzazione
, bloccare la situazione ad una certa data. Cliccando sul bottone “Storicizza” il programma apre una maschera da cui scegliere la data in cui effettuare la storicizzazione
In caso di storicizzazione, i vecchi dati vengono salvati in una maschera visibile cliccando sopra la tab. con la data in cui è avvenuta la storicizzazione.
La procedura apre automaticamente una nuova maschera, quella Attuale, dove riporta gli stessi dati che sono stati storicizzati e che ora possono essere modificati.
Nel caso in cui si voglia modificare lo storico, ci si deve posizionare nella tab. che contiene i dati storicizzati e cliccare sul tasto  .
.
Visualizza solo nominativi abbinati alla ditta corrente
Cliccando il pulsante  , si ottiene l’elenco dei clienti e fornitori appartenenti alla ditta aperta attualmente.
, si ottiene l’elenco dei clienti e fornitori appartenenti alla ditta aperta attualmente.
Abbinamento anagrafica alla ditta
Nel momento in cui tale anagrafica viene abbinata alla ditta mediante l’utilizzo in contabilità verrà inserita nel piano dei conti come cliente o fornitore a seconda della causale contabile utilizzata.
Per Esempio:
- utilizzo con causale contabile FV – Fattura di vendita: viene inserito nel piano dei conti preceduto dal prefisso 40 (Clienti)
- utilizzo con causale contabile FA - Fattura di acquisto: viene inserito nel piano dei conti preceduto dal prefisso 41 (Fornitori)
Inoltre l’abbinamento di un’anagrafica alla ditta può essere effettuato con altre due modalità:
- da Piano dei conti/causali – Bilancio di apertura
- durante la registrazione della prima nota Iva
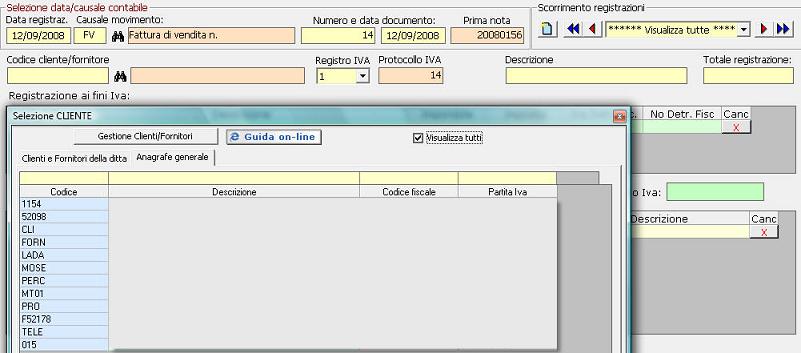
STAMPE
Possiamo avere 4 tipi diversi di stampa per i Clienti/Fornitori/Percipienti:
Elenco dei dati di tutti i Clienti/Fornitori/Percipienti.
Per stampare l’elenco dei dati di tutti i Clienti/Fornitori/Percipienti, per prima cosa assicurarsi che il check  (in alto a destra della form) sia deselezionato, poi cliccare sul pulsante
(in alto a destra della form) sia deselezionato, poi cliccare sul pulsante  posto sulla barra del menu, successivamente si aprirà una finestra di messagio, cliccare su "NO".
posto sulla barra del menu, successivamente si aprirà una finestra di messagio, cliccare su "NO".
A questo punto si aprirà una maschera che permetterà di scegliere i campi che si vogliono stampare (prima colonna).
Dopo aver scelto i campi da stampare bisogna scegliere un campo (tra quelli selezionati nella prima colonna) sul quale effettuare l'ordinamento nella stampa (seconda colonna, obbligatorio).
Una volta scelti i campi da stampare e il campo per l'ordinamento cliccare il pulsante Stampa.
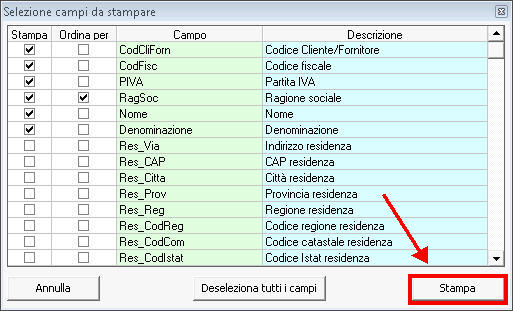
Lista delle ditte selezionate con i rispettivi Clienti/Fornitori/Percipienti abbinati.
Per ottenere questa stampa è sufficente seguire i passaggi della stampa precedente:
lasciare deselezionato il check  , cliccare sul pulsante
, cliccare sul pulsante  e, sulla finestra di messaggio che apparirà cliccare su "SI".
e, sulla finestra di messaggio che apparirà cliccare su "SI".

A questo punto si aprirà una finestra con tutte le ditte che hanno almeno un Cliente/Fornitore/Percipiente abbinato *, dopo aver scelto quelle che si desidera stampare cliccare sul pulsante "Conferma".
* (il programma ceccherà in automatico la casella riferita alla ditta aperta, qualora si desiderasse non stampare la scheda in questione, sarà sufficiente dececcare la casella).
Sul successivo messaggio di conferma scegliere "SI" e si aprirà la form dove andranno scelti i campi da stampare (prima colonna) e il campo sul quale si vuole fare l'ordinamento (seconda colonna, obbligatorio). Successivamente cliccare sul pulsante "Conferma" e verrà effettuata la stampa.
Elenco dei dati dei Clienti/Fornitori/Percipienti per la ditta aperta.
Per poter stampare i Clienti/Fornitori/Percipienti solo della ditta attualmente aperta, cliccare sulla casella

, posta in alto a desta della form precedente e il pulsante

.
A questo punto si aprirà la form per la scelta dei campi da stampare (prima colonna) e il campo sul quale effettuare l'ordinamento (seconda colonna, obbligatorio).
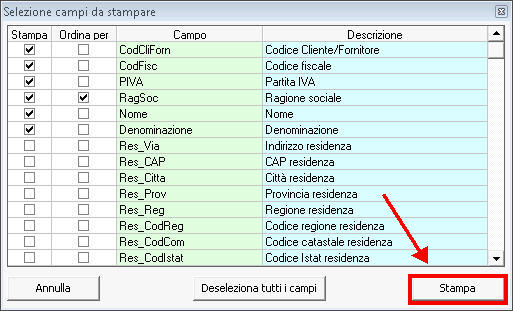
Una volta cliccato il pulsante "Stampa" si avrà la stampa dei Clienti/Fornitori/Percipienti abbinati alla ditta attualmente aperta.
Stampa della scheda anagrafica dei Clienti/Fornitori/Percipienti selezionati.
Per stampare l'intera scheda con tutti i dati dei Clienti/Fornitori/Percipienti cliccare sul pulsante
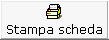
,
si aprirà la maschera "Scegli le ditte di cui si vogliono stampare le schede".
L'utente potrà scegliere, ceccando sulla prima colonna, le ditte di cui vorrà stampare le schede*, cliccando poi sul pulsante "Stampa".
* (il programma ceccherà in automatico la casella riferita alla ditta aperta, qualora si desiderasse non stampare la scheda in questione, sarà sufficiente dececcare la casella).
Una volta cliccato sul pulsante "Stampa" si aprirà una finestra di scelta, per procedere con la stampa cliccase su "Sì" e partirà automaticamente la procedura di stampa.