2 - Anagrafica Clienti/Fornitori/Percipienti
L’Anagrafica contiene i dati anagrafici dei soggetti che sono clienti e fornitori delle ditte per le quali si effettuano le registrazioni in contabilità. È un’anagrafica comune, ciò significa che il soggetto Tizio che è cliente della ditta Bianchi e fornitore della ditta Beta è inserito una sola volta con un codice univoco per entrambe le ditte.
2.1 – Numerazione Automatica
2.2 – Inserimento nuova anagrafica
2.3 - Funzioni presenti nella gestione Anagrafica Clienti/Fornitori/Percipienti
2.4 - Tasti presenti nella gestione Anagrafica Clienti/Fornitori/Percipienti
.jpg)
2.1 – Numerazione Automatica
Inserendo l’opzione “Numerazione automatica” 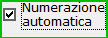 e cliccando il pulsante “
e cliccando il pulsante “ ” la procedura compila in automatico li campo CODICE con il primo numero disponibile progressivo all’ultimo caricato in anagrafica.
” la procedura compila in automatico li campo CODICE con il primo numero disponibile progressivo all’ultimo caricato in anagrafica.
Se in anagrafica clienti\fornitori non è presente nessun soggetto il numero iniziale da cui partirà è 0001.
NB: nella fase di creazione di un soggetto il check posto su “Numerazione automatica” non sarà possibile toglierlo.
CASO PARTICOLARE: PIU’ UTENTI INSERISCONO CONTEMPORANEAMENTE
Nel caso in cui in diverse postazioni di lavoro più utenti procedono contemporaneamente all’inserimento di una nuova anagrafica, in fase di click sul pulsante “Nuovo”, nel campo CODICE viene assegnato a tutti lo stesso numero (Es. 0005), ovvero l’ultimo presente in anagrafica +1.
Naturalmente lo stesso codice può essere utilizzato per un solo nominativo, quindi al salvataggio vedremo come il programma si comporta.
VEDIAMO COME SI PROCEDE...
1° Step : il primo utente effettua il salvataggio, all’anagrafica verrà attribuito il codice proposto (Es. 0005).
2° Step: al salvataggio del secondo utente, la procedura effettua il controllo che tale codice è già stato assegnato in definitiva ad un’anagrafica e quindi in automatico la numerazione slitterà al primo numero successivo libero.
Tale operazione viene segnalata all’utente tramite il seguente messaggio:
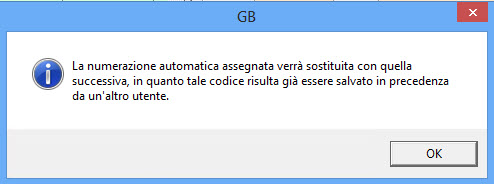
Confermando, verrà automaticamente proposta la codifica 0006.
Torna su 
2.2 - Inserimento nuova anagrafica
Per inserire una nuova anagrafica occorre cliccare il pulsante  ed inserire:
ed inserire:
 il codice che si vuole attribuire alla nuova anagrafica
il codice che si vuole attribuire alla nuova anagrafica  , che deve avere una lunghezza minima di tre caratteri e una lunghezza massima di dodici. Possono essere inseriti codici numerici o alfanumerici.
, che deve avere una lunghezza minima di tre caratteri e una lunghezza massima di dodici. Possono essere inseriti codici numerici o alfanumerici.
 il Codice Fiscale
il Codice Fiscale  ;
;
 la Partita IVA, preceduta dal codice stato per soggetti comunitari
la Partita IVA, preceduta dal codice stato per soggetti comunitari  . La procedura propone in automatico "IT", nel caso in cui non sia corretto cliccare nel pulsante e dall'elenco scegliere uno dei codici proposti;
. La procedura propone in automatico "IT", nel caso in cui non sia corretto cliccare nel pulsante e dall'elenco scegliere uno dei codici proposti;
N.B. Dopo aver inserito i dati sopra elencati, che sono obbligatori, prima di procedere a completare l'anagrafica, è consigliabile effettuare il salvataggio dei dati con il tasto  ; infatti il programma effettua dei controlli in archivio per evitare ridondanze e cosi poi l’utente potrà ultimare la compilazione delle seguenti sezioni.
; infatti il programma effettua dei controlli in archivio per evitare ridondanze e cosi poi l’utente potrà ultimare la compilazione delle seguenti sezioni.
L’anagrafica Clienti/Fornitori/Percipienti è suddivisa nelle seguenti sezioni:
1) Dati Anagrafici
2) Percipiente
3) Ditte Abbinate 
4) Causali e contropartite predefinite
1) Dati Anagrafici
Questa sezione riporta:
a. Dati anagrafici
b. Residenza/Residenza Estera
c. Domicilio Fiscale
d. Contatti
a. Dati Anagrafici
 Denominazione - viene aggiunto nella Descrizione del Soggetto prima del Cognome e del Nome in tutte le visualizzazioni e stampe all'interno del software; E' importante non comprenderci nel campo il nome e il cognome.
Denominazione - viene aggiunto nella Descrizione del Soggetto prima del Cognome e del Nome in tutte le visualizzazioni e stampe all'interno del software; E' importante non comprenderci nel campo il nome e il cognome.
Se tali dati non dovranno essere utilizzati inserire la spunta nel check posto a fianco “Escludi dalle stampe”.
 Cogn.R.Soc.- il cognome o la ragione sociale;
Cogn.R.Soc.- il cognome o la ragione sociale;
 Nome - il nome;
Nome - il nome;
 Dati di Nascita – compilati in automatico in base al codice fiscale;
Dati di Nascita – compilati in automatico in base al codice fiscale;
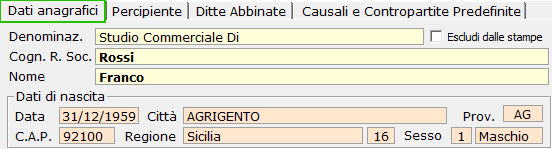
NB: in presenza del codice fiscale subentrano dei controlli incrociati con i dati inseriti nel campo Cognome e Nome i quali pertanto risultano obbligatori anche nel caso in cui il soggetto risulti “Percipiente”.
Il controllo viene eseguito nei primi 6 caratteri:
- 3 caratteri alfabetici per il cognome: sono la 1a, la 2a e la 3a consonante, se le consonanti sono meno di tre si aggiungono le vocali nell'ordine in cui compaiono nel cognome;
- 3 caratteri alfabetici per il nome: sono la 1a, la 3a e la 4a consonante, se il numero di consonanti è inferiore a 3 si aggiungo le vocali. Se il nome contiene tre consonanti, i tre caratteri da rilevare sono, nell'ordine, la 1a, la 2a e la 3a consonante.
Se questi caratteri non coincidono o non sono presenti, al salvataggio l’utente verrà avvisato tramite messaggio:
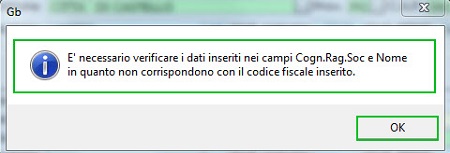
b. Residenza/Residenza Estera e l’una alternativa all’altra e si suddivide in:
 Residenza: è composta da:
Residenza: è composta da:
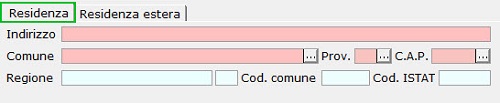
 Indirizzo – la via e il numero civico;
Indirizzo – la via e il numero civico;
 Comune – compilare il campo tramite selezione da tabella;
Comune – compilare il campo tramite selezione da tabella;
La ricerca può essere effettuata per Città, Prov., Regione, Codice Catastale, Codice Istat e C.A.P.; per rimuovere il filtro di ricerca effettuato cliccare il pulsante “Rimuovi filtro”.
Effettuare doppio click per riportare il comune nell’anagrafica; per azzerare il valore di una scelta precedentemente effettuata cliccare il pulsante “Elimina”.
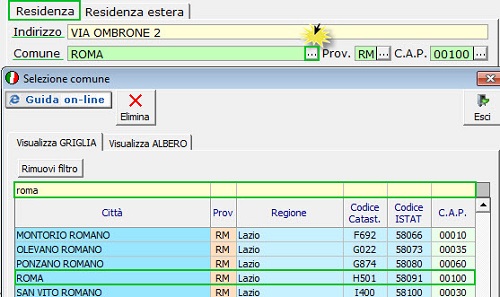
 Prov. e C.A.P. – dopo aver inserito il comune la procedura li riporta in automatico, con la possibilità di effettuare modifiche al C.A.P.
Prov. e C.A.P. – dopo aver inserito il comune la procedura li riporta in automatico, con la possibilità di effettuare modifiche al C.A.P.
N.B: nel caso in cui è necessario modificare il C.A.P. riportato occorre procedere nel seguente modo:
.jpg) Cliccare nel pulsante posto a fianco del campo C.A.P
Cliccare nel pulsante posto a fianco del campo C.A.P 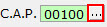 ;
; .jpg) Nella maschera che si apre, cliccare il pulsante
Nella maschera che si apre, cliccare il pulsante  e inserire nel campo giallo il nuovo codice;
e inserire nel campo giallo il nuovo codice;
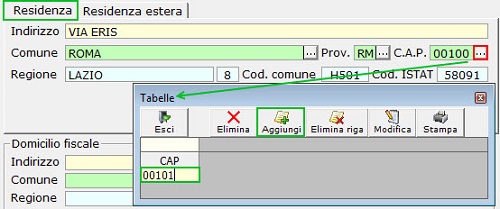
.jpg) Doppio click nel codice inserito per scaricarlo nel campo
Doppio click nel codice inserito per scaricarlo nel campo 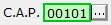 ;
;
 Regione\Cod.Comune\Cod.Istat – dopo aver inserito il comune la procedura li riporta in automatico;
Regione\Cod.Comune\Cod.Istat – dopo aver inserito il comune la procedura li riporta in automatico;
 Residenza Estera: è composta da:
Residenza Estera: è composta da:
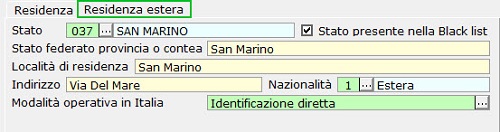
 Stato: è lo stato estero di residenza, compilarlo tramite selezione da tabella;
Stato: è lo stato estero di residenza, compilarlo tramite selezione da tabella;
 Stato federato provincia o contea: la provincia;
Stato federato provincia o contea: la provincia;
 Località di residenza: il comune o paese;
Località di residenza: il comune o paese;
 Indirizzo: l'indirizzo;
Indirizzo: l'indirizzo;
 Nazionalità: la nazionalità se Italiana o Estera;
Nazionalità: la nazionalità se Italiana o Estera;
 Modalità operativa in Italia: la modalità operativa in Italia dall'elenco proposto;
Modalità operativa in Italia: la modalità operativa in Italia dall'elenco proposto;
Nella Tabella degli Stati, oltre al codice e al nome dello Stato sono presenti altre colonne nelle quali è indicato se lo Stato fa parte della Black List ( con il dettaglio delle due liste e di eventuali limitazioni) e della U.E. I dati saranno utilizzati per la Comunicazione delle operazioni con paesi Black List e per gli INTRA.
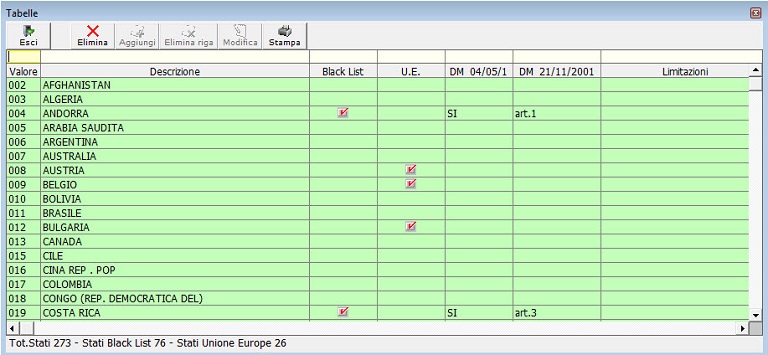
c. Il Domicilio Fiscale è composto da:
 Indirizzo – la via e il numero civico;
Indirizzo – la via e il numero civico;
 Comune – compilare il campo tramite selezione da tabella;
Comune – compilare il campo tramite selezione da tabella;
 Regione\Cod.Comune\Cod.Istat – dopo aver inserito il comune la procedura li riporta in automatico;
Regione\Cod.Comune\Cod.Istat – dopo aver inserito il comune la procedura li riporta in automatico;

d. La sezione Contatti è composta da:
 Telefono
Telefono
 Telefono 2
Telefono 2
 Fax
Fax
 Cellulare
Cellulare
 E- Mail
E- Mail
I seguenti dati sono tutti imputabili da input.

Torna su 
2) Percipiente
Nel caso in cui il soggetto è un percipiente deve essere compilata anche questa maschera, al fine di poter gestire la generazione del modello F24 per il versamento delle ritenute d’acconto, delle certificazioni relative ai compensi corrisposti e la compilazione del modello 770 semplificato.

 Ritenute: indicare una delle possibili 6 situazioni:
Ritenute: indicare una delle possibili 6 situazioni:
 1 - Non soggetto con Cassa Ordine, si deve utilizzare per i percipienti ai quali non si applica la ritenuta d’acconto e sono iscritti alla Cassa di un Ordine professionale.
1 - Non soggetto con Cassa Ordine, si deve utilizzare per i percipienti ai quali non si applica la ritenuta d’acconto e sono iscritti alla Cassa di un Ordine professionale.
 2 - Non soggetto con Gestione Separata, si deve utilizzare per i percipienti ai quali non si applica la ritenuta d’acconto e sono iscritti alla Gestione Separata INPS.
2 - Non soggetto con Gestione Separata, si deve utilizzare per i percipienti ai quali non si applica la ritenuta d’acconto e sono iscritti alla Gestione Separata INPS.
 3 - Non soggetto con Gestione Separata e Cassa Ordine, si deve utilizzare per i percipienti ai quali non si applica la ritenuta d’acconto e sono iscritti alla Gestione Separata INPS e comunque inseriscono in fattura il contributo alla Cassa dell’Ordine.
3 - Non soggetto con Gestione Separata e Cassa Ordine, si deve utilizzare per i percipienti ai quali non si applica la ritenuta d’acconto e sono iscritti alla Gestione Separata INPS e comunque inseriscono in fattura il contributo alla Cassa dell’Ordine.
 4 - Irpef con Cassa Ordine, si deve utilizzare per i percipienti ai quali si applica la ritenuta d’acconto e sono iscritti alla Cassa di un Ordine professionale.
4 - Irpef con Cassa Ordine, si deve utilizzare per i percipienti ai quali si applica la ritenuta d’acconto e sono iscritti alla Cassa di un Ordine professionale.
 5 - Irpef con Gestione Separata, si deve utilizzare per i percipienti ai quali si applica la ritenuta d’acconto e sono iscritti alla Gestione Separata INPS.
5 - Irpef con Gestione Separata, si deve utilizzare per i percipienti ai quali si applica la ritenuta d’acconto e sono iscritti alla Gestione Separata INPS.
 6 - Irpef con Gestione Separata e Cassa Ordine, si deve utilizzare per i percipienti ai quali si applica la ritenuta d’acconto e sono iscritti alla Gestione Separata INPS e comunque inseriscono in fattura il contributo alla Cassa dell’Ordine.
6 - Irpef con Gestione Separata e Cassa Ordine, si deve utilizzare per i percipienti ai quali si applica la ritenuta d’acconto e sono iscritti alla Gestione Separata INPS e comunque inseriscono in fattura il contributo alla Cassa dell’Ordine.
 Causale Prestazione: indicare una delle causali presenti nell’elenco ( le causali sono quelle presenti all’interno dell’applicazione 770s nel quadro relativo alle certificazioni di lavoro autonomo). Scelta la Causale la procedura compila automaticamente, la casella relativa al Codice tributo che sarà poi usato per versare la ritenuta d’acconto, l’ Imponibile a ritenuta ovvero la percentuale imponibile del compenso, l’ Aliquota ritenuta ovvero l’aliquota della ritenuta d’acconto.
Causale Prestazione: indicare una delle causali presenti nell’elenco ( le causali sono quelle presenti all’interno dell’applicazione 770s nel quadro relativo alle certificazioni di lavoro autonomo). Scelta la Causale la procedura compila automaticamente, la casella relativa al Codice tributo che sarà poi usato per versare la ritenuta d’acconto, l’ Imponibile a ritenuta ovvero la percentuale imponibile del compenso, l’ Aliquota ritenuta ovvero l’aliquota della ritenuta d’acconto.
.jpg) E’ stata introdotta la possibilità di creare nuove “Causali di Prestazione” duplicando quelle presenti con la personalizzazione dei campi descrizione, % Imponibile Ritenuta e % Aliquota Ritenuta. In questo modo si possono creare nuove Causali di Prestazione che soddisfano l’esigenza dell’utente in fase di emissione della fattura con % di ritenuta d’acconto diverse dallo standard.
E’ stata introdotta la possibilità di creare nuove “Causali di Prestazione” duplicando quelle presenti con la personalizzazione dei campi descrizione, % Imponibile Ritenuta e % Aliquota Ritenuta. In questo modo si possono creare nuove Causali di Prestazione che soddisfano l’esigenza dell’utente in fase di emissione della fattura con % di ritenuta d’acconto diverse dallo standard.
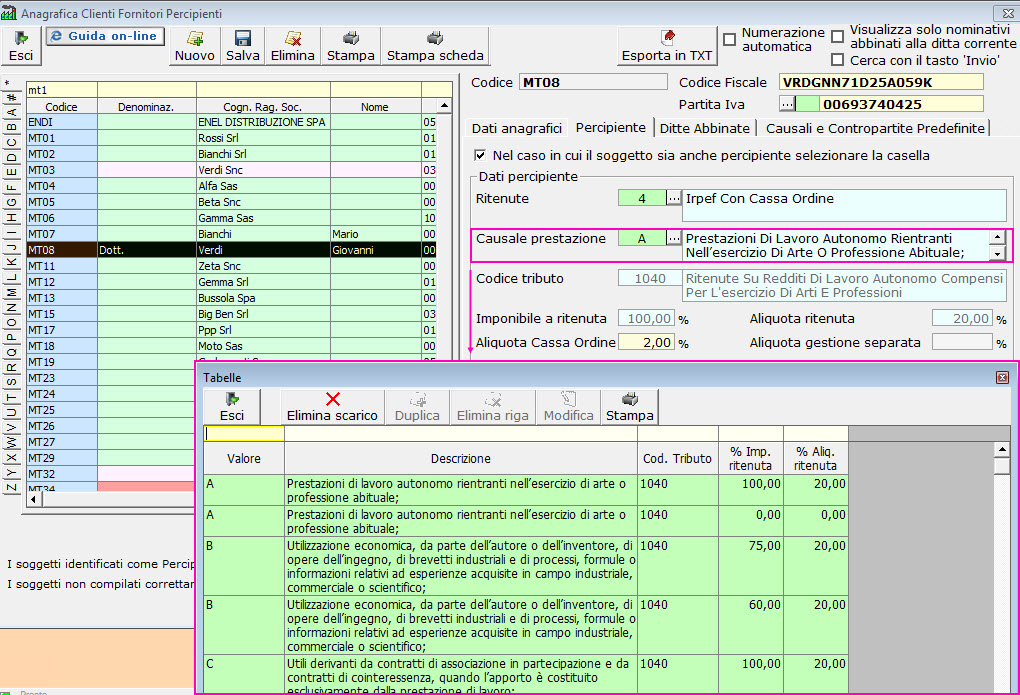
CREAZIONE CAUSALE PRESTAZIONE
Per creare una nuova causale di prestazione, è necessario:
 accedere alla tabella “Causale Prestazione”
accedere alla tabella “Causale Prestazione”
 posizionarsi nella tipologia di prestazione da duplicare;
posizionarsi nella tipologia di prestazione da duplicare;
 cliccare nel pulsante
cliccare nel pulsante  .
.
 La scelta della tipologia di prestazione in cui l’utente si colloca, è fondamentale per la creazione della nuova causale di prestazione. Questo perché sarà la base d’inizio della nuova tipologia di prestazione che servirà poi per eseguire il calcolo della ritenuta d’acconto da assoggettare in fattura.
La scelta della tipologia di prestazione in cui l’utente si colloca, è fondamentale per la creazione della nuova causale di prestazione. Questo perché sarà la base d’inizio della nuova tipologia di prestazione che servirà poi per eseguire il calcolo della ritenuta d’acconto da assoggettare in fattura.
Il pulsante “Duplica” è attivo solamente se si è posizionati in una causale di prestazione standard di GB (riga totalmente di colore verde).
Al click su  , il software avverte l’utente che si sta procedendo alla duplicazione di una causale di prestazione e che sarà possibile personalizzare solamente le proprietà della:
, il software avverte l’utente che si sta procedendo alla duplicazione di una causale di prestazione e che sarà possibile personalizzare solamente le proprietà della:
 descrizione,
descrizione,
 % imponibile ritenuta,
% imponibile ritenuta,
 % aliquota ritenuta.
% aliquota ritenuta.
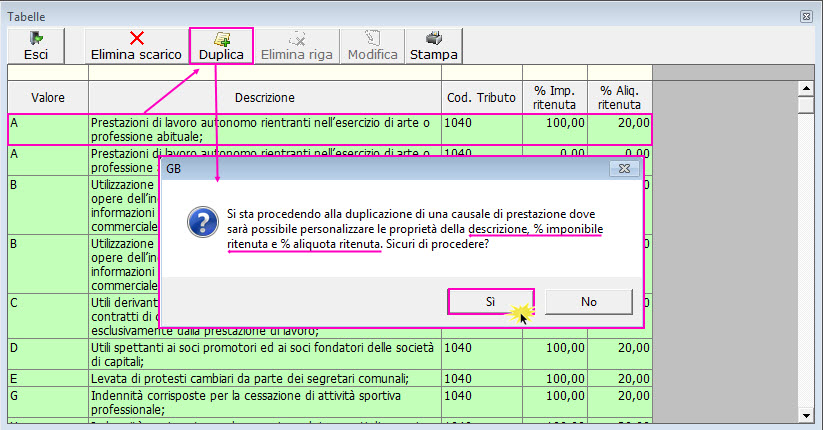
Confermando, in automatico è creata una nuova riga con lo stesso “Valore”, “Descrizione”, “Codice Tributo”, % Imponibile Ritenuta e % Aliquota Ritenuta. Sono modificabili solo i campi di colore giallo.
L’utente può personalizzare il testo previsto nel campo “Descrizione” e modificare gli importi della % imponibile e della % aliquota ritenuta.
I dati sono salvati in automatico dalla procedura e modificabili ogni qualvolta che l’utente ritiene necessario.
Questi saranno utilizzati nella gestione “Percipienti” ai fini del calcolo della ritenuta d’acconto per la certificazione unica.
Ponendosi nella nuova riga creata, il pulsante “Duplica” è disabilitato.
 Si ricorda che per creare “Causali di Prestazioni” è necessario essere collocati in una tipologia di prestazione di GB (riga totalmente di colore verde).
Si ricorda che per creare “Causali di Prestazioni” è necessario essere collocati in una tipologia di prestazione di GB (riga totalmente di colore verde).
La nuova “Causale Prestazione” può essere eliminata tramite il pulsante  .
.
La procedura descritta per creare nuove “Causali di Prestazioni” può essere eseguita o visualizzata oltre che dall’anagrafica clienti/fornitori/percipienti, anche durante la fase di emissione della fattura dal modulo “Fatture”.
 Aliquota Cassa Ordine: indicare l’aliquota applicata in fattura relativa al contributo per la Cassa Professionale.
Aliquota Cassa Ordine: indicare l’aliquota applicata in fattura relativa al contributo per la Cassa Professionale.
 Aliquota Gestione Separata: indicare l’aliquota applicata in fattura relativa al contributo per la Gestione Separata.
Aliquota Gestione Separata: indicare l’aliquota applicata in fattura relativa al contributo per la Gestione Separata.
NB: se il soggetto è percipiente ed è stato specificato il codice fiscale, i campi “Cogn.R.Soc” e “Nome” sono obbligatori. Altrimenti l’utente verrà avvisato dell’incompletezza dei dati al salvataggio dell’anagrafica.
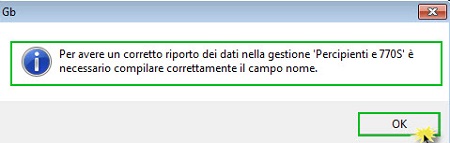
Torna su 
3) Ditte Abbinate
La nuova sezione “Ditte Abbinate” è stata inserita per visualizzare a quale ditte è stato abbinato il codice anagrafica selezionato.
Posizionandosi in un’anagrafica e accedendo alla nuova sezione, si ottiene il prospetto di riepilogo delle ditte abbinate al soggetto in base agli anni abilitati per la contabilità.
.jpg)
Se il soggetto è abbinato alla ditta viene evidenziato di colore verde nell’anno di riferimento, altrimenti il relativo campo sarà bianco.
Nel caso in cui non è stato effettuato nessun abbinamento la maschera sarà vuota.
Questa maschera è utile nel caso in cui si ha la necessità di eliminare il soggetto dall’anagrafica: se risulta abbinato la cancellazione non è possibile.
NB: per eliminare il soggetto dall’anagrafica è necessario che non siano presenti abbinamenti a nessuna ditta. Se risultano, prima occorre accedere alle ditte e togliere il cliente/fornitore dal “Piano dei conti”.
Torna su 
4) Causali e Contropartite Predefinite
Nell’anagrafica Clienti e Fornitori, nella sezione “Causali e Contropartite predefinite” è prevista la possibilità di abbinare o visualizzare il soggetto alla ditta.
Se il codice non è abbinato, cliccare su “abbina”.
.jpg)
Si abilità il pulsante Inserisci o Modifica Abbinamenti; Quando il codice è già abbinato il pulsante è già attivo.
.jpg)
Da qui, cliccando sul pulsante, si apre una tabella con 2 sezioni, nelle quali è possibile abbinare causali iva e contropartite predefinite.
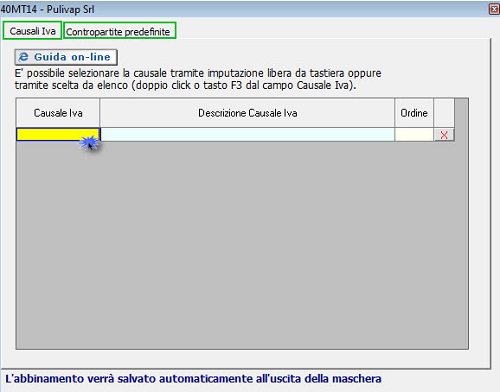
Per effettuare l’abbinamento aprire la tabella causali Iva/Piano dei conti con il tasto “F3” o con doppio click nel campo; se si inserisce più di una causale o più di una contropartita è possibile ridefinire anche la numerazione dell’ordine di scarico;
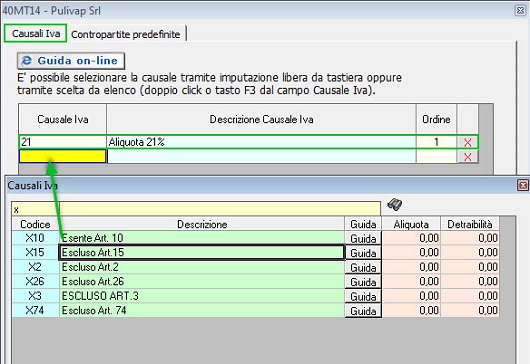
Colonna “Ripart.Acq./Imp.”
Quando si procede ad abbinare le Causali Iva e le Contropartite per un fornitore è visibile la colonna “Ripart.Acq./Imp.” dove è necessario indicare il codice di ripartizione acquisti utile ai fini della compilazione del quadro VF della dichiarazione Iva/Iva Base.
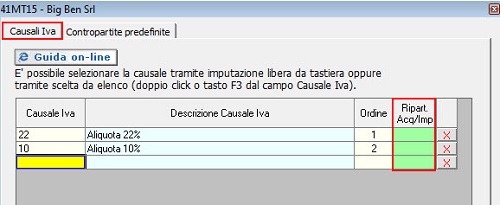
Il campo si compila selezionando uno dei valori indicati nella maschera che si apre con un doppio click.
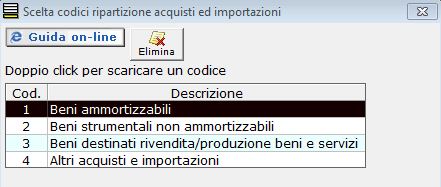
Allo scarico della codice fornitore in prima nota in automatico oltre ad inserire la causale iva viene riportato anche il codice di ripartizione acquisti inserito.
Lo stesso procedimento per l'inserimento delle causali Iva si utilizza per le contropartite.
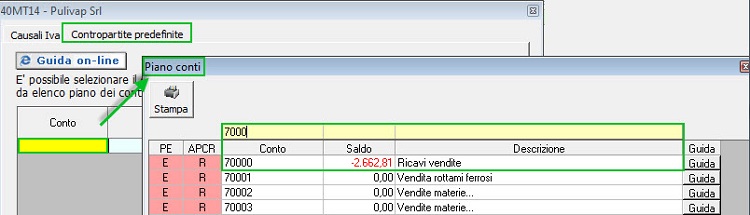
Alla chiusura della maschera, in automatico, il programma riporta i dati nella schermata; Tutto ciò serve a facilitare la registrazione delle fatture in prima nota.
.jpg)
Si possono ottenere diverse combinazioni :
 Una sola causale Iva : verrà proposta la registrazione già completa della suddivisione dell’imponibile e dell’Iva, evidenziando , in base alla causale scelta, anche la parte di Iva detraibile. Il focus verrà posto nel campo dell’imponibile per variare eventualmente l’importo;
Una sola causale Iva : verrà proposta la registrazione già completa della suddivisione dell’imponibile e dell’Iva, evidenziando , in base alla causale scelta, anche la parte di Iva detraibile. Il focus verrà posto nel campo dell’imponibile per variare eventualmente l’importo;
 Una sola contropartita : viene scaricata al passaggio dalla sezione relativa ai dati Iva a quella della registrazione in contabilità, proponendo l’importo del costo o del ricavo;
Una sola contropartita : viene scaricata al passaggio dalla sezione relativa ai dati Iva a quella della registrazione in contabilità, proponendo l’importo del costo o del ricavo;
 Una causale Iva e una Contropartita : dopo aver digitato l’importo, in automatico, scarica sia la causale che la contropartita ed il focus verrà posto nella casella dell’imponibile dell’Iva, di modo che sia possibile effettuare delle modiche. Risultando la registrazione già completa di tutti i dati si può direttamente salvare tramite il pulsante “Salva” oppure con la funzione “Esci”;
Una causale Iva e una Contropartita : dopo aver digitato l’importo, in automatico, scarica sia la causale che la contropartita ed il focus verrà posto nella casella dell’imponibile dell’Iva, di modo che sia possibile effettuare delle modiche. Risultando la registrazione già completa di tutti i dati si può direttamente salvare tramite il pulsante “Salva” oppure con la funzione “Esci”;
 Una sola causale Iva e più contropartite : verrà proposta la registrazione già completa della suddivisione dell’imponibile e dell’Iva, evidenziando , in base alla causale scelta, anche la parte di Iva detraibile. Inoltre propone anche le contropartite abbinate al cliente/fornitore con il totale dell’imponibile nel primo conto. Sarà sufficiente modificare l’importo per ottenere il riporto dell’imponibile nel secondo conto e cosi via, finché la registrazione non risulti chiusa;
Una sola causale Iva e più contropartite : verrà proposta la registrazione già completa della suddivisione dell’imponibile e dell’Iva, evidenziando , in base alla causale scelta, anche la parte di Iva detraibile. Inoltre propone anche le contropartite abbinate al cliente/fornitore con il totale dell’imponibile nel primo conto. Sarà sufficiente modificare l’importo per ottenere il riporto dell’imponibile nel secondo conto e cosi via, finché la registrazione non risulti chiusa;
 Più causali Iva e una sola contropartita : dopo aver digitato l’importo, in automatico, scarica le causali Iva inserite come predefinite e l’importo dell’imponibile viene imputato nel primo rigo. Sarà l’utente a modificare l’imponibile e il residuo verrà riportato nella causale successiva, questo finché non risulti lo sbilancio. Il conto viene scaricato al momento del passaggio da registrazione Iva a registrazione contabilità , nel quale viene imputato il totale;
Più causali Iva e una sola contropartita : dopo aver digitato l’importo, in automatico, scarica le causali Iva inserite come predefinite e l’importo dell’imponibile viene imputato nel primo rigo. Sarà l’utente a modificare l’imponibile e il residuo verrà riportato nella causale successiva, questo finché non risulti lo sbilancio. Il conto viene scaricato al momento del passaggio da registrazione Iva a registrazione contabilità , nel quale viene imputato il totale;
 Più causali Iva e più contropartite : digitato l’importo, in automatico, scarica le causali Iva inserite come predefinite e l’importo dell’imponibile viene imputato nel primo rigo. Sarà l’utente a modificare l’imponibile e il residuo verrà riportato nella causale successiva, questo finché non risulti lo sbilancio. Le contropartite vengono scaricate al momento del passaggio da registrazione Iva a registrazione contabilità. L’imponibile viene imputato nel primo conto, starà all’utente a modificarlo e la parte restante verrà riportata nella seconda contropartita predefinita e cosi via, questo finché non risulti lo sbilancio.
Più causali Iva e più contropartite : digitato l’importo, in automatico, scarica le causali Iva inserite come predefinite e l’importo dell’imponibile viene imputato nel primo rigo. Sarà l’utente a modificare l’imponibile e il residuo verrà riportato nella causale successiva, questo finché non risulti lo sbilancio. Le contropartite vengono scaricate al momento del passaggio da registrazione Iva a registrazione contabilità. L’imponibile viene imputato nel primo conto, starà all’utente a modificarlo e la parte restante verrà riportata nella seconda contropartita predefinita e cosi via, questo finché non risulti lo sbilancio.
Dal 2013, in questa sezione, è stata inserita la possibilità di poter indicare se il soggetto caricato rientra a far parte del Documento riepilogativo, disciplinato dall’art.6, commi 6 e 7 del D.P.R. 695/1996.
Il documento riepilogativo consente ai soggetti passivi IVA di registrare le fatture attive e passive, d’importo non superiore a 300 euro, anziché singolarmente, attraverso un documento unico, nel quale devono essere indicati: i numeri delle fatture a cui si riferisce, l’ammontare complessivo delle operazioni e l’ammontare dell’imposta distinto per aliquota applicata.
Il limite dei 300 euro deve intendersi al netto dell’IVA (cfr. Risoluzione 29/E/1996).
L’annotazione nei corrispondenti registri IVA acquisti e vendite viene effettuata con la tempistica dettata dagli articoli 23 e 25 del D.P.R. 633/1972.
Se il soggetto è abbinato alla ditta, può essere inserito il flag, altrimenti è non abilitato.
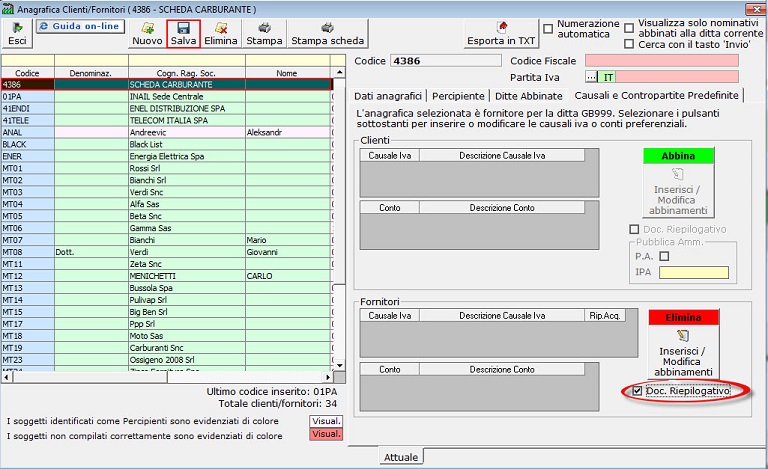
Una volta inserita la proprietà, nella comunicazione Polivalente (Spesometro) sarà compilato in automatico, altrimenti è l’utente da input a selezionarlo.
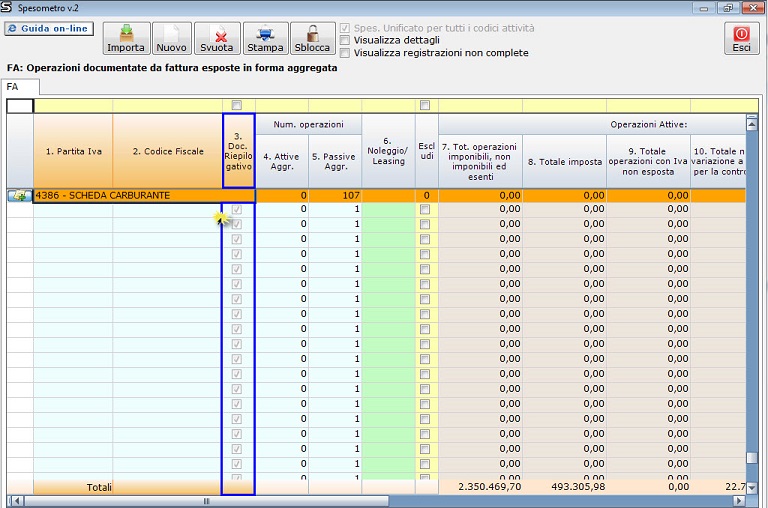
Dal 2014, in questa sezione, è stata inserita la possibilità di indicare se il soggetto fa parte della Pubblica Amministrazione e il relativo codice Ipa, identificativo del codice univoco ufficio.
Tale indicazione è fondamentale per l’attivazione del modulo aggiuntivo della Fatturazione Elettronica (guida on.line 6.3.7 Fatturazione Elettronica).
NB: tale sezione sarà visibile solamente per gli utenti che nella propria licenza hanno il modulo aggiuntivo Fatturazione Elettronica.
Inserendo il check, la procedura chiede con un messaggio l’inserimento del codice IPA. L’elenco dei codici IPA è consultabile all’indirizzo indicepa.gov.it.
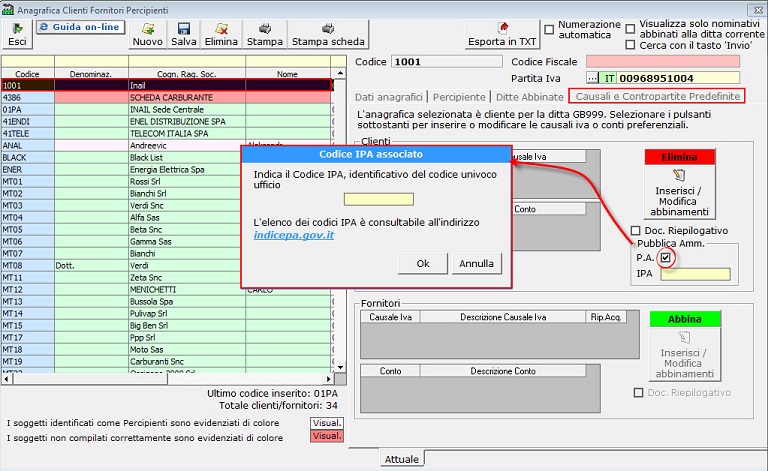
Puoi procedere in tre modi diversi:
- Indicare il Codice IPA nello spazio in giallo e confermare con OK: in questo modo il codice IPA viene riportato in Anagrafica e di conseguenza nell’apposito campo all’interno della gestione Fatturazione Elettronica.
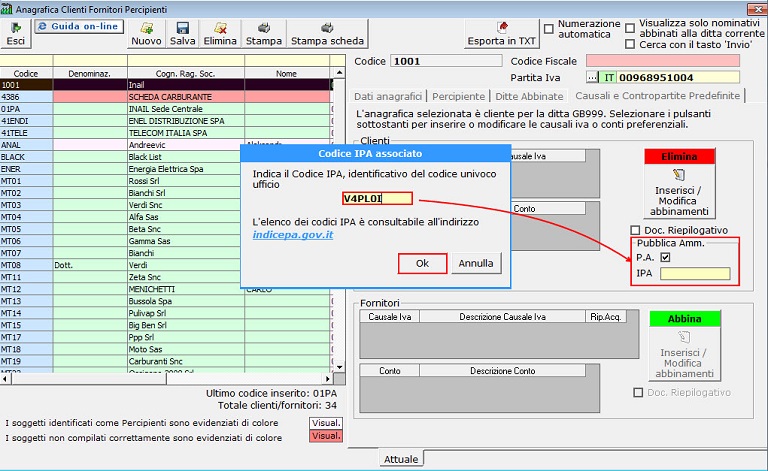
Inoltre la procedura chiede se vuoi copiare tale proprietà (check PA e Codice IPA) anche nelle altre ditte dove il soggetto è abbinato;

- Non indicare il codice IPA e cliccare OK: in tal caso nella gestione Fatturazione Elettronica tale codice deve essere indicato da input (campo obbligatorio). Inoltre la procedura chiede se vuoi copiare tale proprietà (check PA) anche nelle altre ditte dove il soggetto è abbinato;
- Non indicare il codice IPA e cliccare annulla: in questo caso se la scheda non viene salvata, il soggetto non acquisisce neanche la proprietà “PA” precedentemente impostata, quindi non rientrerà a far parte della Pubblica Amministrazione.
Torna su 
2.3 - Funzioni presenti nella gestione Anagrafica Clienti/Fornitori/Percipienti
1) Visualizza solo nominativi abbinati alla ditta corrente
Cliccando il pulsante  , si ottiene l’elenco dei clienti e fornitori appartenenti alla ditta aperta attualmente.
, si ottiene l’elenco dei clienti e fornitori appartenenti alla ditta aperta attualmente.
Abbinamento anagrafica alla ditta
L’abbinamento dell’anagrafica della ditta come cliente/fornitore può avvenire in tre modalità:
 direttamente dall’anagrafica dalla sezione “Causali e Contropartite predefinite”;
direttamente dall’anagrafica dalla sezione “Causali e Contropartite predefinite”;
 tramite la proprietà delle causale contabile in fase di registrazione di prima nota;
tramite la proprietà delle causale contabile in fase di registrazione di prima nota;
Per Esempio:
- utilizzo con causale contabile FV – Fattura di vendita: viene inserito nel piano dei conti preceduto dal prefisso 40 (Clienti);
- utilizzo con causale contabile FA - Fattura di acquisto: viene inserito nel piano dei conti preceduto dal prefisso 41 (Fornitori);
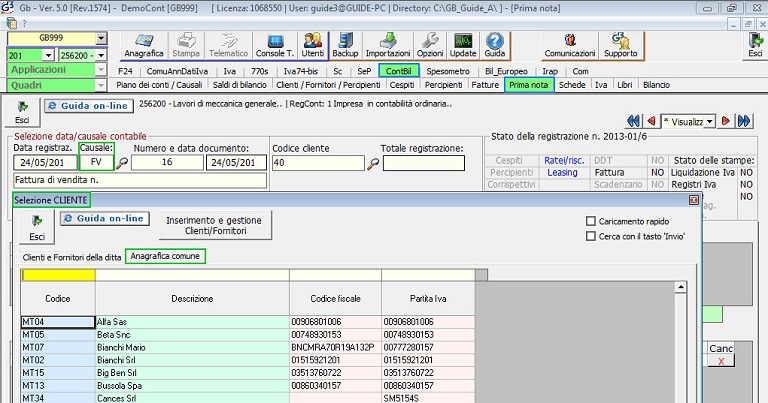
 dalla gestione “Saldi di Bilancio” tramite i pulsanti posti all’interno “Inserisci Clienti” – “Inserisci Fornitori”;
dalla gestione “Saldi di Bilancio” tramite i pulsanti posti all’interno “Inserisci Clienti” – “Inserisci Fornitori”;
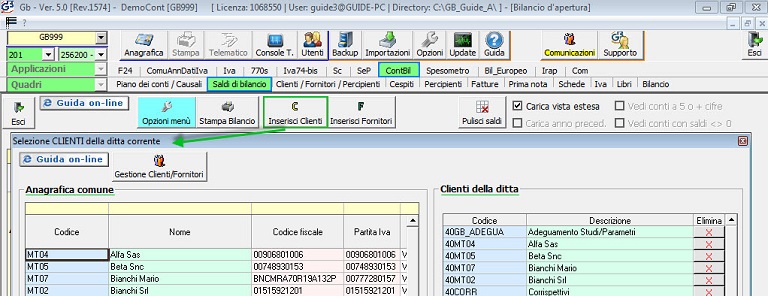
Nel momento in cui tale anagrafica viene abbinata verrà inserita nel piano dei conti come cliente o fornitore.
2) Ricerca l’anagrafica con il tasto “Invio”
Utilizzando questa funzione  , nell’anagrafica con il tasto “invio” potrà essere confermata la ricerca effettuata.
, nell’anagrafica con il tasto “invio” potrà essere confermata la ricerca effettuata.
3) Visualizza i soggetti identificati come Percipienti
Cliccando nel pulsante “Visual” nella maschera verranno ricaricati solamente i soggetti “Percipienti” con la sezione compilata evidenziati di colore “Rosa”.

4) Visualizza i soggetti errati, senza P.Iva o Cod.Fisc.
Cliccando nel pulsante “Visual” nella maschera verranno ricaricati solamente i soggetti con dati errati o mancanti, come la P.Iva o il Cod.Fisc. evidenziati di colore “Rosso”.
.jpg)
Torna su 
2.4 - Tasti presenti nella gestione Anagrafica Clienti/Fornitori/Percipienti
1) Creazione di una nuova Anagrafica 
2) Salvataggio Anagrafica 
3) Eliminazione Cliente/Fornitore
Per cancellare un’anagrafica selezionare il cliente/fornitore/percipiente e cliccare il tasto  ; prima di procedere con la cancellazione il programma richiede un messaggio di conferma.
; prima di procedere con la cancellazione il programma richiede un messaggio di conferma.
Questo, è possibile solamente nel caso in cui il soggetto non sia stato abbinato a nessuna ditta, altrimenti è necessario che prima sia disabbinato dal piano dei conti delle ditte.
Vedi guida on- line 3.Ditte Abbinate
4) Stampa Anagrafiche Clienti/Fornitori/Percipienti
Possono essere effettuate 4 diversi tipi di stampa:
 Elenco dei dati di tutti i Clienti/Fornitori/Percipienti
Elenco dei dati di tutti i Clienti/Fornitori/Percipienti
 Lista delle ditte selezionate con i rispettivi Clienti/Fornitori/Percipienti abbinati
Lista delle ditte selezionate con i rispettivi Clienti/Fornitori/Percipienti abbinati
 Elenco dei dati dei Clienti/Fornitori/Percipienti per la ditta aperta
Elenco dei dati dei Clienti/Fornitori/Percipienti per la ditta aperta
 Stampa della scheda anagrafica dei Clienti/Fornitori/Percipienti selezionati
Stampa della scheda anagrafica dei Clienti/Fornitori/Percipienti selezionati
Elenco dei dati di tutti i Clienti/Fornitori/Percipienti
Per stampare l’elenco dei dati di tutti i Clienti/Fornitori/Percipienti, per prima cosa assicurarsi che il check  (in alto a destra della maschera) sia deselezionato. Successivamente cliccare nel pulsante
(in alto a destra della maschera) sia deselezionato. Successivamente cliccare nel pulsante  , posto sulla barra del menu, si aprirà una finestra di messaggio, cliccare "NO".
, posto sulla barra del menu, si aprirà una finestra di messaggio, cliccare "NO".

Confermato il “NO” al messaggio, di conseguenza viene richiesto se stampare la lista di tutti i clienti/fornitori/percipienti con i rispettivi dati. Confermare con “SI”.
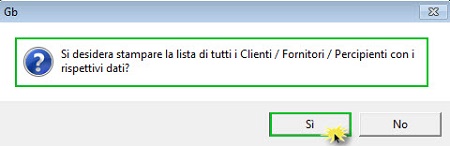
A questo punto si aprirà una maschera che permetterà di scegliere i campi che si vogliono stampare (prima colonna).
Dopo aver scelto i campi da stampare bisogna scegliere un campo (tra quelli selezionati nella prima colonna) sul quale effettuare l'ordinamento nella stampa (seconda colonna, obbligatorio).
Una volta scelti i campi da stampare e il campo per l'ordinamento cliccare il pulsante Stampa.
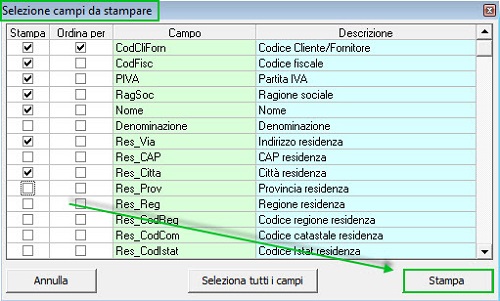
Lista delle ditte selezionate con i rispettivi Clienti/Fornitori/Percipienti abbinati
Per ottenere questa stampa è sufficiente seguire i passaggi della stampa precedente:
lasciare deselezionato il check  , cliccare sul pulsante
, cliccare sul pulsante  e, sulla finestra di messaggio che apparirà cliccare su "SI".
e, sulla finestra di messaggio che apparirà cliccare su "SI".

A questo punto si aprirà una finestra con tutte le ditte che hanno almeno un Cliente/Fornitore/Percipiente abbinato *.
* (il programma ceccherà in automatico la casella riferita alla ditta aperta, qualora si desiderasse non stampare la scheda in questione, sarà sufficiente dececcare la casella).
Dopo aver scelto quelle che si desidera stampare cliccare sul pulsante "Conferma".
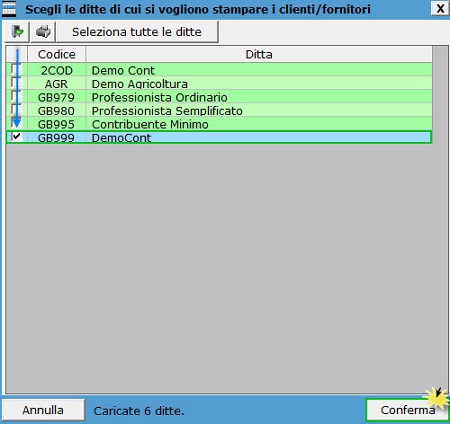
Sul successivo messaggio di conferma scegliere "SI" e si aprirà la form dove andranno scelti i campi da stampare (prima colonna) e il campo sul quale si vuole fare l'ordinamento (seconda colonna, obbligatorio). Successivamente cliccare sul pulsante "Conferma" e verrà effettuata la stampa.
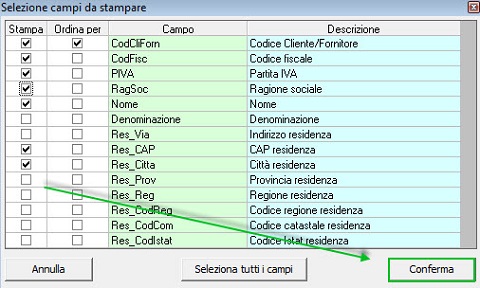
Elenco dei dati dei Clienti/Fornitori/Percipienti per la ditta aperta
Per poter stampare i Clienti/Fornitori/Percipienti solo della ditta attualmente aperta, cliccare sulla casella  , posta in alto a desta della form precedente e il pulsante
, posta in alto a desta della form precedente e il pulsante  .
.
A questo punto si aprirà la form per la scelta dei campi da stampare (prima colonna) e il campo sul quale effettuare l'ordinamento (seconda colonna, obbligatorio).
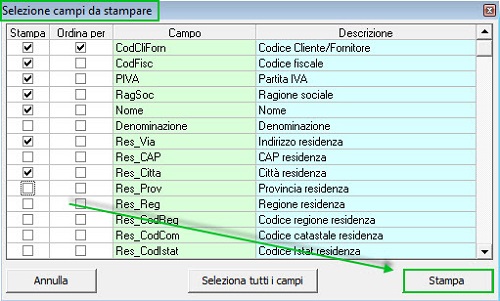
Una volta cliccato il pulsante "Stampa" si avrà la stampa dei Clienti/Fornitori/Percipienti abbinati alla ditta attualmente aperta.
Stampa della scheda anagrafica dei Clienti/Fornitori/Percipienti selezionati
Per stampare l'intera scheda con tutti i dati dei Clienti/Fornitori/Percipienti cliccare sul pulsante 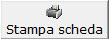 , si aprirà la maschera "Scegli i clienti/fornitori di cui si vogliono stampare le schede".
, si aprirà la maschera "Scegli i clienti/fornitori di cui si vogliono stampare le schede".
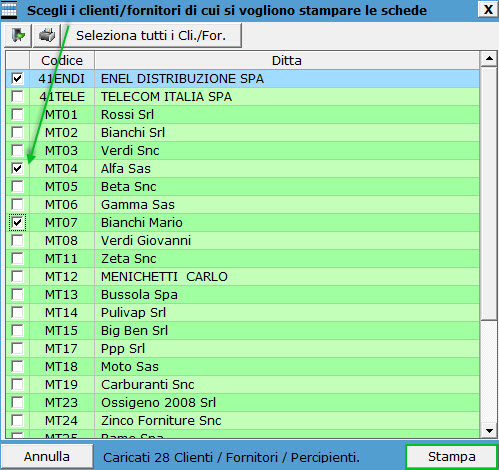
L'utente potrà scegliere, selezionando nella prima colonna, i clienti/fornitori di cui vorrà stampare le schede*, cliccando poi sul pulsante "Stampa".
* (il programma selezionerà in automatico la casella riferita al cliente/fornitore aperto, qualora si desiderasse non stampare la scheda in questione, sarà sufficiente dececcare la casella).
Una volta cliccato sul pulsante "Stampa" si aprirà una finestra di scelta, per procedere con la stampa cliccare "Sì" e partirà automaticamente la procedura di stampa.
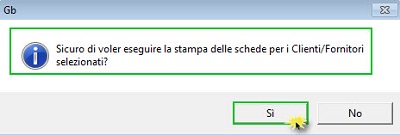
5) Esporta in TXT
Cliccando nel pulsante 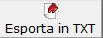 viene richiesto di selezionare il percorso per effettuare la stampa completa dell’anagrafica clienti/fornitori/percipienti in un file con estensione TXT.
viene richiesto di selezionare il percorso per effettuare la stampa completa dell’anagrafica clienti/fornitori/percipienti in un file con estensione TXT.
Torna su 