Console Fiscale - Guida on-line
1) Introduzione
2) Funzioni principali
3) Altre funzioni della maschera
4) Console Fiscale Comunicazione Periodica IVA
5) Console Fatturazione Elettronica (clicca qui per visualizzare)
La console fiscale permette, a tutti gli intermediari iscritti all'Agenzia delle Entrate, di eseguire direttamente all’interno del software GB delle operazioni senza dover utilizzare Desktop Telematico o accedere all’area riservata dell’Agenzia delle Entrate.
La nuova gestione permette di:
- Autenticare i file telematici già controllati dal software GB (direttamente all’interno del software)
- Inviare i file telematici all’Agenzia delle Entrate (senza dover accedere al sito)
- Scaricare le ricevute dall’Agenzia delle Entrate (senza dover accedere al sito)
- Aprire e stampare le ricevute precedentemente scaricate
N.B: Prima di procedere all’utilizzo della console, accertarsi di aver eseguito tutti i passaggi illustrati nella guida on-line “Operazioni preliminari per l’utilizzo della Console Fiscale”
All’apertura della maschera il software verifica la correttezza dell’ username e della password per accedere all’Agenzia delle Entrate precedentemente impostate per l’intermediario selezionato.
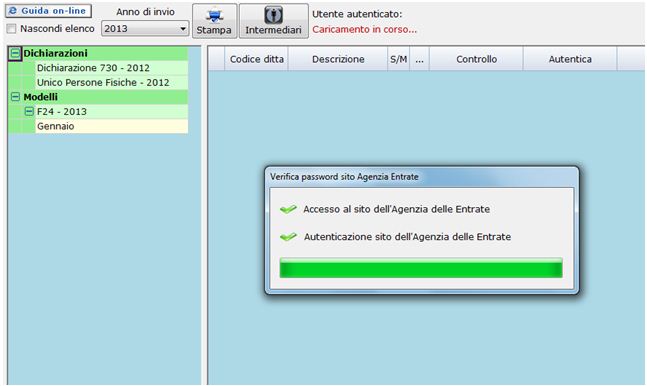
Dopo l’installazione della Console, qualsiasi dichiarativo, comunicazione e/o F24 per il quale è stato creato e controllato il file telematico verrà riportato all’interno di essa.
N.B: La console fiscale non può essere utilizzata da utenti Fisco online;
2) Funzioni Principali
A sinistra della maschera troviamo l’elenco di tutte le applicazioni per le quali è stato creato e controllato il file telematico.
Per alcune applicazioni (ad esempio PF – SC – IRAP – Ecc..) è possibile visionare il file telematico all’interno della Console SOLAMENTE se è stato creato dopo aver storicizzato la dichiarazione.
Destoricizzando la dichiarazione, se la stessa non è stata ancora inviata telematicamente, il file creato verrà eliminato dalla Console. Si dovrà quindi procedere a storicizzare la dichiarazione e a creare nuovamente il file telematico per far sì che lo stesso sia visibile in Console Telematica.
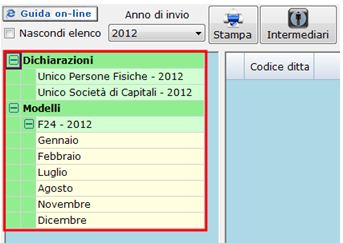
Cliccando sopra il nome di un applicazione si apre l’elenco delle ditte per le quali è stato creato e controllato il file telematico
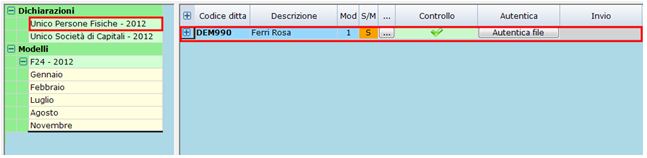
Per l’Applicazione F24 e per gli Intra la visualizzazione è diversa, infatti cliccando sopra il nome dell’Applicazione, a destra vengono proposti tutti i telematici creati per l’intero anno, mentre se si clicca sopra il mese si avrà il dettaglio dei telematici creati per ogni singolo mese.
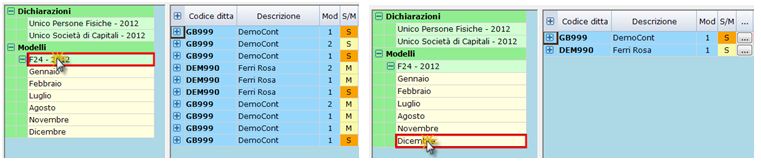
Cliccando il pulsante  posto in corrispondenza di tutte le ditte, si apre il dettaglio della creazione del file telematico, in particolare:
posto in corrispondenza di tutte le ditte, si apre il dettaglio della creazione del file telematico, in particolare:
- la data di creazione,
- il nome dell’utente che ha creato il file telematico,
- l’esito scaturito dal controllo effettuato tramite Entratel; L’esito può essere visualizzato cliccando il pulsante  .
.

Nella colonna “Tipo” viene specificato che tipo di dichiarazione si sta inviando:
- Ordinaria (O)
- Correttiva (C)
- Integrativa (I)
Nella colonna “S/M” viene indicato se il file telematico da inviare è singolo (S) oppure contiene più dichiarazioni e quindi è multiplo (M).
Nella colonna “…” cliccando il pulsante  si apre il dettaglio del file telematico controllato
si apre il dettaglio del file telematico controllato
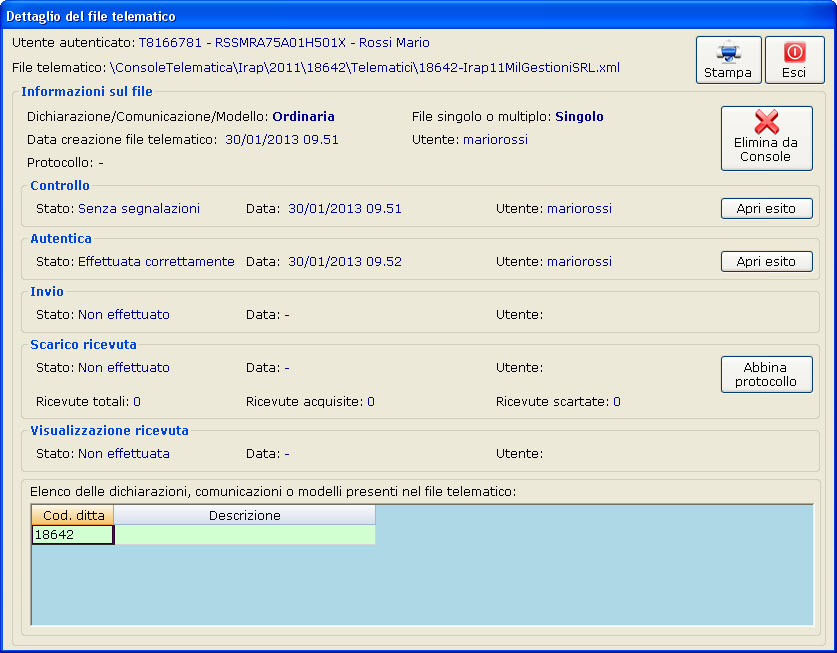
Per eliminare il telematico dalla console cliccare il pulsante  .
.
Cliccando il pulsante .jpg) è possibile ricaricare un file telematico inviato tramite Desktop Telematico, nella console; il pulsante è utilizzabile solo per i telematici con esito del controllo positivo.
è possibile ricaricare un file telematico inviato tramite Desktop Telematico, nella console; il pulsante è utilizzabile solo per i telematici con esito del controllo positivo.
Nella maschera che si apre inserire il numero di protocollo ed il software riporterà le informazioni del telematico inviato all’interno della Console.
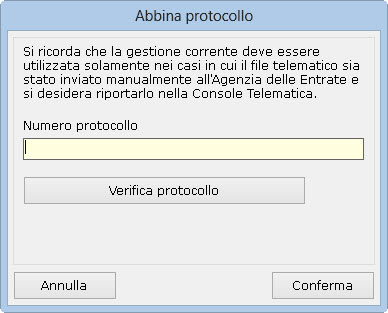
Per annullare l’invio di un telematico cliccare il pulsante 
Nel successivo messaggio si ricorda che l’effettivo annullamento dell’invio deve essere eseguito manualmente dal sito dell’Agenzia delle Entrate.

Questa operazione, eseguita all’interno della Console, consente di ricreare il file telematico per una ditta per la quale era già stato inviato.
I telematici annullati restano memorizzati nella console contraddistinti dal colore grigio.
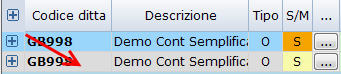
Nella colonna “Controllo” viene evidenziato se il controllo del file telematico ha avuto esito:
- positivo  ,
,
- positivo con segnalazione di anomalia .jpg) ,
,
- positivo con errori confermati  ,
,
- negativo  : in questo caso il software non permette di proseguire con i passaggi successivi (autentica del file, l’invio ecc..).
: in questo caso il software non permette di proseguire con i passaggi successivi (autentica del file, l’invio ecc..).
Nella colonna “Autentica” cliccando il pulsante  il software utilizza le chiavi Entratel precedentemente impostate per l’intermediartio scelto e procede ad autenticare il file telematico.
il software utilizza le chiavi Entratel precedentemente impostate per l’intermediartio scelto e procede ad autenticare il file telematico.
Nella colonna “Invio”, dopo aver effettuato l’autentica del file, viene reso attivo il pulsante  che permette di inviare il file telematico, precedentemente controllato e autenticato, a Entratel.
che permette di inviare il file telematico, precedentemente controllato e autenticato, a Entratel.
Nella colonna “Scarico ricevuta”, dopo aver inviato il file telematico all’Agenzia, viene reso attivo il pulsante  con il quale è possibile scaricare la ricevuta.
con il quale è possibile scaricare la ricevuta.
Nella colonna “Visualizzazione ricevuta” , dopo aver scaricato la ricevuta, viene reso attivo il pulsante  che permette di visualizzare e stampare la ricevuta.
che permette di visualizzare e stampare la ricevuta.
Fino a quando il software non ha completato lo scarico della ricevuta, è importante NON eseguire altre operazioni, in quanto la Console simula molto velocemente i passaggi che si sarebbero dovuti eseguire nel software Entratel per lo scarico della stessa.
Terminate correttamente tutte le operazioni si avrà questo risultato:
Per un Dichiarativo/Comunicazione:

Per un F24:

3) Altre funzioni della maschera
Mettendo il check nella casella 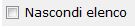 è possibile nascondere l’elenco delle Applicazioni per le quali è stato creato e controllato il file telematico;
è possibile nascondere l’elenco delle Applicazioni per le quali è stato creato e controllato il file telematico;
Dalla casella a discesa “Anno di Invio” è possibile scegliere l’anno di riferimento per il quale è stato creato il file telematico 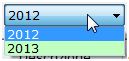 .
.
Nel caso in cui viene scartata una ricevuta da Entratel e si deve procedere a ricreare il file telematico, annullare il precedente F24 cancellando la data di pagamento del modello in “Riepilogo F24”, procedere a ricreare il nuovo F24 e produrre il file telematico. Il file scartato e annullato in F24 sarà sempre presente all’interno della Console Fiscale nella sezione  .
.
Il pulsante  è contraddistinto con un punto esclamativo nel caso in cui una o più ricevute vengono scartate.
è contraddistinto con un punto esclamativo nel caso in cui una o più ricevute vengono scartate.
Cliccando nel pulsante è possibile visualizzare il numero di ricevute scartate e l’esito.

Dal pulsante  è possibile stampare l’elenco delle ditte.
è possibile stampare l’elenco delle ditte.
Cliccando il pulsante 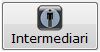 si apre la maschera per la gestione degli intermediari.
si apre la maschera per la gestione degli intermediari.
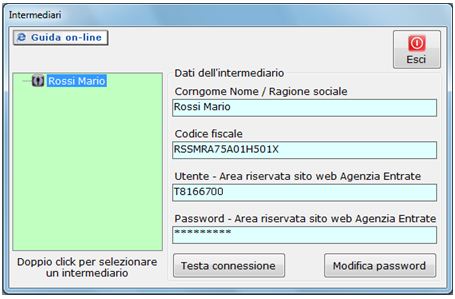
Cliccando il pulsante 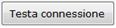 il software controlla che Username e Password, indicate in precedenza per l’intermediario selezionato, siano stati settati correttamente.
il software controlla che Username e Password, indicate in precedenza per l’intermediario selezionato, siano stati settati correttamente.
Cliccando il pulsante 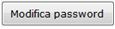 invece, è possibile modificare le password per l’intermediario selezionato.
invece, è possibile modificare le password per l’intermediario selezionato.
Per maggiori chiarimenti sul funzionamento della gestione intermediari si rimanda alla guida on-line presente all’interno della maschera stessa.
Cliccando il pulsante  si apre una maschera nella quale l’utente, in funzione dell’Applicazione selezionata, può gestire dei filtri in base a diversi parametri di scelta.
si apre una maschera nella quale l’utente, in funzione dell’Applicazione selezionata, può gestire dei filtri in base a diversi parametri di scelta.
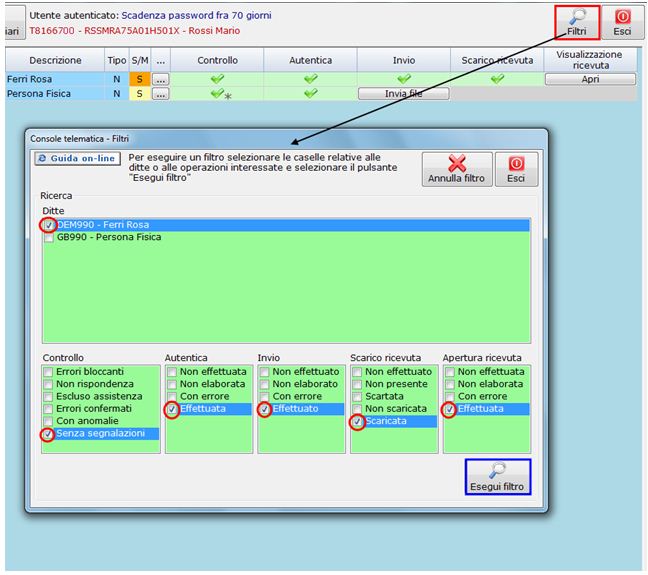
Per maggiori chiarimenti sul funzionamento della gestione filtri si rimanda alla guida on-line presente all’interno della maschera stessa.
Operazioni Multiple
Cliccando il pulsante “Operazioni Multiple”  presente all’interno della Console Fiscale è possibile eseguire il Download delle ricevute e successivamente l’Apertura delle ricevute per tutte quelle disponibili, senza procedere ad eseguire i passaggi singolarmente ricevuta per ricevuta.
presente all’interno della Console Fiscale è possibile eseguire il Download delle ricevute e successivamente l’Apertura delle ricevute per tutte quelle disponibili, senza procedere ad eseguire i passaggi singolarmente ricevuta per ricevuta.
Download delle ricevute
Fleggando la casella “Download delle ricevute” la Console procede a verificare se sono disponibili le ricevute di tutti i file inviati, selezionando il pulsante “Esegui”, per i quali ancora la stessa non è stata scaricata.
Si può decidere di fare la ricerca di tutte le ricevute mancanti fleggando la casella “Seleziona tutti”, oppure fleggare solo la ricerca di alcune di esse.
Si può decidere anche di cercare solo alcune tipologie di ricevute selezionando un applicazione nell’elenco presente nella parte sinistra della maschera.
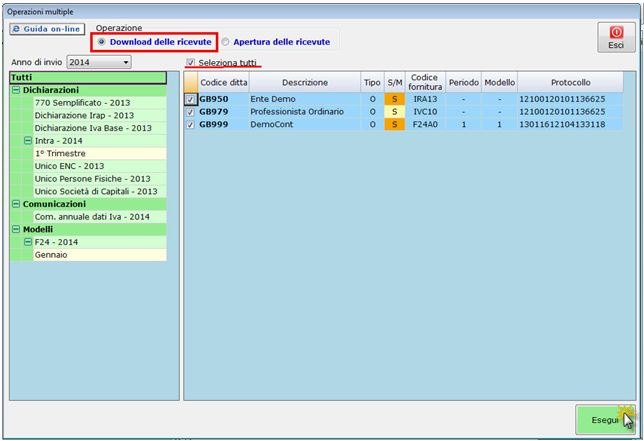
Apertura delle ricevute
Fleggando la casella “Apertura delle ricevute” nell’elenco vengono visualizzate tutte le ricevute non aperte e come per il Download c’è la possibilità di aprire tutte le ricevute, fleggando “Seleziona tutti”, oppure solo alcune di esse fleggando le singole ricevute, un ulteriore filtro può essere fatto selezionando l’elenco delle applicazioni nella parte sinistra della maschera.
Cliccando il pulsante “ Esegui” la procedura comincia ad aprire le ricevute. L’operazione può durare da qualche secondo a qualche minuto in base al numero delle ricevute da aprire e durante questa operazione si deve attendere e non si può utilizzare la procedura.
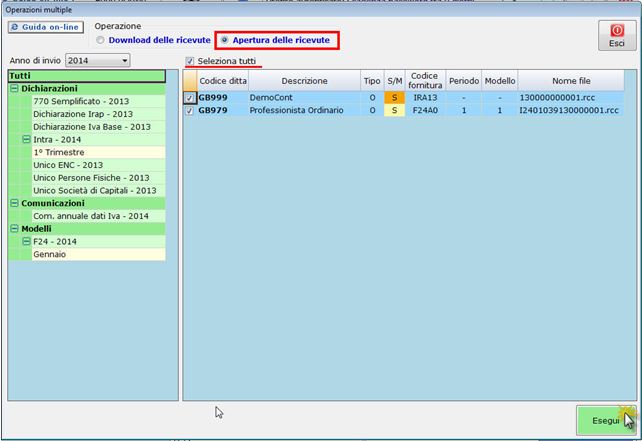
4) Console Fiscale Comunicazione Periodica IVA
Dopo aver generato il file telematico come da ordinaria procedura, verrà visualizzato a video l’esito del controllo.
Successivamente accedere alla console fiscale e posizionarsi nella sezione Comunicazioni “Liq Periodiche IVA – 2017”.

Nella parte destra della maschera sarà presente l’ elenco dei file telematici creati, firmare il file cliccando nell’apposito pulsante.
Premere poi il tasto  , nella maschera che si apre potrà decidere se generare un file singolo o multiplo mettendo il flag in tutte le comunicazioni che si vuole includere, eseguire poi la creazione.
, nella maschera che si apre potrà decidere se generare un file singolo o multiplo mettendo il flag in tutte le comunicazioni che si vuole includere, eseguire poi la creazione.
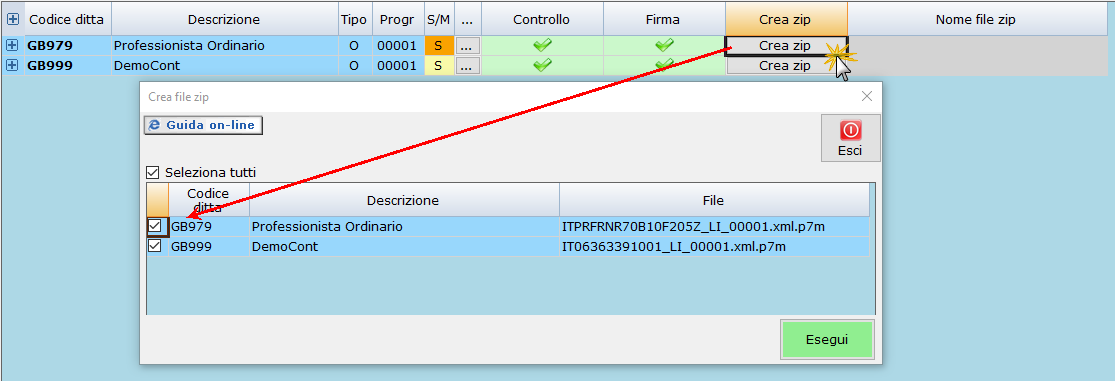
Verrà poi richiesto di confermare il numero progressivo per l’invio:
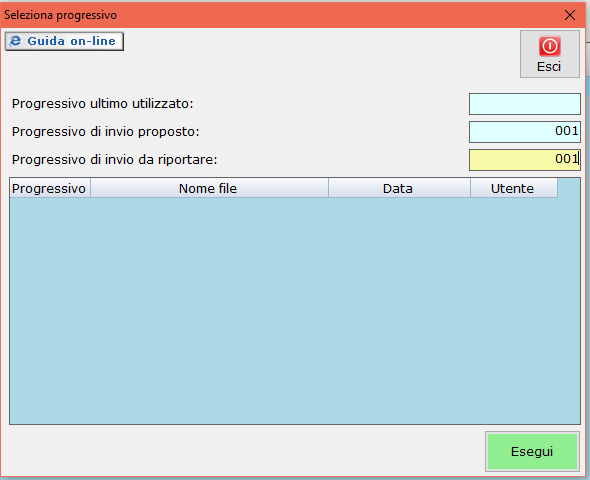
Eseguire la creazione e successivamente il software in automatico le apre la maschera ed il percorso in cui potrà trovare il file zippato da trasmettere con il canale Fatture e Corrispettivi presente nella sua area riservata del sito Agenzia Entrate.
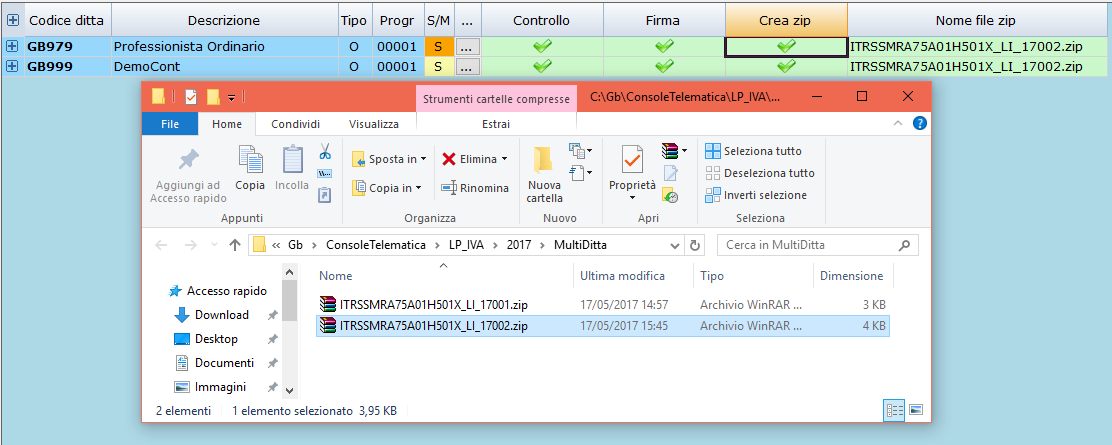
Per maggiori informazioni sui passaggi da eseguire in Fatture e Corrispettivi la invitiamo a consultare la guida operativa al seguente link.
Guida Tecnica
Ricordiamo a tutti gli utenti che per le problematiche riscontrate nel sito dell’Agenzia relativi alle trasmissioni devono essere risolte contattando il servizio assistenza dell’agenzia.