| |

|
|
|
|
|
1.
Piano dei conti/Causali - 1.1 Piano dei conti |
|
|
1.
Antir 141_Plus per Professionisti (art. 141) |
|
|
1.
Piano dei conti/Causali - 1.2 Importazione dei dati da procedure
esterne |
|
|
1.
Piano dei conti/Causali - 1.2 Causali Contabile |
|
|
1.
Piano dei conti/Causali - 1.3 Conti Comuni |
|
|
1.
Piano dei conti/Causali - 1.3 Causali Iva |
|
|
3.
Clienti/Fornitori/Percipienti |
|
|
|
|
4.
Cespiti - 4.2 Anagrafe beni e calcolo |
|
|
|
4.
Cespiti - 4.4 Dati per altre applicazioni |
|
|
|
|
|
|
|
Prima Nota - 7.3.2 Elenco prima nota |
|
|
|
|
11.
Bilancio e gestioni collegate |
|
|
11.
Bilancio e gestioni collegate - 11.1 Bilancio di esercizio/Situazione
contabile |
|
|
11.
Bilancio e gestioni collegate - 11.2 Prospetti contabili |
|
|
11.
Bilancio e gestioni collegate - 11.3 Prospetti fiscali |
|
|
11.
Bilancio e gestioni collegate - 11.4 Indici di coerenza
|
|
|
11.
Bilancio e gestioni collegate - 11.5 Verifica dei minimi |
|
|
22.
Bilancio Europeo 2009 - 22.1 Bilancio CEE |
|
|
22.
Bilancio Europeo 2009 - 22.2 Nota integrativa/Relazioni/Verbali |
|
|
21.
Bilancio Europeo 2010 - 21.1 Bilancio CEE IV direttiva |
|
|
21.
Bilancio Europeo 2010 - 21.3 Calcolo delle imposte Correnti -
Anticipate - Differite |
|
|
21.
Bilancio Europeo 2010 - 21.2 Gestione completa della produzione
del fascicolo in PDF/A e .Xbrl
|
|
|
21.
Bilancio Europeo 2010 - 21.4 Bilancio riclassificato
|
|
|
21.
Bilancio Europeo 2011
|
|
|
21.
Bilancio Europeo 2013
|
|
|
31.8
Dichiarazione IVA Base |
|
|
31.8
Modello 770 Semplificato |
|
|
31.12
Studi di Settore 2010 |
|
|
31.12
Studi di Settore 2011 |
|
|
31.6
Dichiarazione Annuale IVA |
|
|
52.5
Comunicazione Iva nei paesi Black List |
|
|
52.1
Comunicazione Annuale Dati IVA |
|
|
52.2
Modelli Intracomunitari |
|
|
52.3
Dichiarazione di Intento |
|
|
52.4
TR - richiesta a rimborso |
|
|
|
|
|
33.4 Enti Non Commerciali |
|
|
31.9 Dichiarazione Modello IRAP 2010 |
|
|
31.9 Dichiarazione Modello IRAP 2011 |
|
|
31.13 Dichiarazione Modello 730 |
|
|
31.11 Gestione Terreni e Fabbricati (ICI) |
|
|
|
|
|
|
|
2. Saldi di Bilancio |
|
21.
Bilancio Europeo 2011 - Menù generale Bilancio |
|
|
21.2
Bilancio Europeo 2011 - Gestione completa della produzione del fascicolo in PDF/A e .Xbrl |
|
|
|
|
Altri documenti - Verbale Assemblea Deserta |
|
|
|
|
| |
|
|
Verbale Assemblea Deserta
.jpg)
1. Inquadramento Teorico e Normativa di riferimento
2. Il documento GBsoftware
2.1 Testo base
2.2 Costanti
2.3 Tabelle
3. Altre funzionalità
3.1 Copiare il documento su altre ditte
3.2 Stampare il documento
4. Novità della versione 2014: la nuova barra Strumenti 
4.1 Carattere
4.2 Taglia, Copia, Incolla
4.3 Annulla/Ripristina
4.4 Tabella
4.5 Paragrafo
4.6 Elenchi puntati e numerati
4.7 Immagine
1. Inquadramento Teorico e Normativa di riferimento
Si ritiene opportuno segnalare, in merito ai quorum costitutivi e deliberativi, quanto segue:
1° convocazione
- l’Assemblea ordinaria è regolarmente costituita con l’intervento di tanti soci che rappresentino almeno la metà del capitale sociale e delibera validamente a maggioranza assoluta dei presenti.
- L’Assemblea straordinaria delibera validamente con il voto favorevole di tanti soci che rappresentino più della metà del capitale sociale.
2° convocazione
- l’Assemblea ordinaria delibera validamente a maggioranza assoluta dei soci partecipanti, qualunque sia la parte di capitale da essi rappresentata.
- l’Assemblea straordinaria è regolarmente costituita con la partecipazione di oltre un terzo del capitale sociale e delibera col voto favorevole di almeno i due terzi del capitale rappresentato in Assemblea, fatta eccezione per le deliberazioni concernenti il cambiamento dell’oggetto sociale, la trasformazione della società, lo scioglimento anticipato di questa, la proroga della società, la revoca dello stato di liquidazione, il trasferimento della sede sociale all’estero e la emissione di azioni privilegiate, per le quali deliberazioni, anche in seconda convocazione, occorre il voto favorevole di tanti soci che rappresentino più di un terzo del capitale sociale.
I quorum previsti per la seconda convocazione valgono anche per le convocazioni successive.
L’Assemblea in prima convocazione può non deliberare l’approvazione del Bilancio nel caso in cui non sia stato raggiunto il quorum costitutivo.
Può accadere che:
- L’Assemblea è andata deserta
- E’ presente una quota di capitale inferiore a quella prevista
2. Il documento GBSoftware
Il documento proposto da GBSoftware permette la redazione del Verbale dell’Assemblea nei casi sopracitati.
La procedura è composta da un testo base (comprensivo di Costanti) e dal prospetto “Presenze” da compilare a cura dell’utente.
2.1 Testo Base
Il testo base può essere liberamente modificato in base alle esigenze come un qualsiasi strumento di Office Automation. I dati da completare a cura dell’utente sono evidenziati in giallo. Le opzioni proposte in base alle casistiche che si possono presentare sono evidenziate in verde e le alternative da escludere si eliminano come una normale porzione di testo.
2.2 Costanti
Le costanti sono particolari porzioni di testo che permettono di riportare in automatico i dati della ditta e le date dell’esercizio sia nell’intestazione che nel corpo del documento.
Per selezionare una costante, posizionare il cursore, che nel frattempo è diventato freccia, all’interno della stringa di testo: l’identificativo della costante apparirà nella barra Strumenti in basso.
Per eliminare la costante selezionata:
- ELIMINAZIONE RAPIDA: fare click sul pulsante “Elimina” presente nella barra Strumenti in basso.
- ELIMINAZIONE STANDARD: dal pulsante "Gestione Costanti", posizionarsi nel primo Tab “Elimina Costante”.
Da qui è possibile gestire l’eliminazione delle costanti presenti all’interno del documento in maniera analitica.
Nella form che si apre è riportato l’elenco delle costanti presenti nel documento.
Con un click in prossimità della riga che la descrive, la procedura identifica all’interno del documento la costante, vi si posiziona e la seleziona in nero: in questo modo è possibile avere conferma della costante in esame, cosa che risulterà particolarmente utile in presenza di documenti lunghi e articolati.
Una volta identificata la costante da eliminare, apporre check su “Sel” e procedere dal pulsante “Elimina Selezionate”.
Per inserire una costante nel documento, occorre preliminarmente essersi posizionati con il cursore nel punto esatto in cui la si vuole riportare.
Dal pulsante "Gestione Costanti", posizionarsi sul Tab “Inserisci Costante”: selezionare la costante voluta tra quelle proposte nell’elenco e fare click su “Ins”.
2.3 Tabelle
Per compilare la tabella “Presenze” è necessario posizionarsi al suo interno: la tabella verrà selezionata e il suo ID di riferimento apparirà nella barra Strumenti in basso.
Per aprire la tabella selezionata, cliccare su “Apri”. Dalla maschera che si apre, posizionarsi sulla casella voluta e inserire i dati da input.
Per eliminare la tabella selezionata:
- ELIMINAZIONE RAPIDA: fare click sul pulsante “Elimina” presente nella barra Strumenti in basso.
- ELIMINAZIONE STANDARD: dal pulsante "Gestione Tabelle", posizionarsi nel primo Tab “Elimina Tabella”.
Da qui è possibile gestire l’eliminazione delle costanti presenti all’interno del documento in maniera analitica.
Nella form che si apre è riportato l’elenco delle tabelle presenti nel documento.
Con doppio click su una riga, la procedura identifica all’interno del documento la tabella selezionata e vi si posiziona: in questo modo è possibile avere conferma della tabella in esame, cosa che risulterà particolarmente utile in presenza di documenti lunghi e articolati.
Una volta identificata la tabella da eliminare, apporre check su “Sel” e procedere dal pulsante “Elimina Selezionate”.
La tabella originariamente prevista per il documento ed eliminata, apparirà nel Tab “Inserisci Tabella”.
Controlla tabelle Vuote
Dal tasto "Controlla tabella vuote", è possibile inoltre verificare se vi sono tabelle senza dati all’interno del documento in cui sti sta lavorando.
La procedura rileva il numero di tabelle vuote trovate con un messaggio, nel quale viene segnalato che per procedere all’eliminazione occorre confermare con “Elimina selezionate”.
Le tabelle vuote trovate, infatti, vengono presentate nell’elenco sottostante automaticamente contrassegnate in blocco con un check su “Sel” e pronte per essere cancellate.
E’ quindi sufficiente dare conferma tramite “Elimina Selezionate” oppure si può procedere ad una deselezione da elenco.
Per inserire una tabella nel documento, posizionarsi sul Tab "Inserisci Tabella": da questo Tab è possibile reinserire le tabelle che sono state eliminate e che sono previste nel documento base GB.
Per ripristinare una tabella nel documento, occorre preliminarmente essersi posizionati con il cursore nel punto esatto in cui la si vuole inserire.
Da “Inserisci Tabella”, effettuare doppio click sulla riga relativa per scaricare la tabella nella posizione prescelta.
Per visualizzare tutte le tabelle predisposte da GBSoftware per i vari documenti, apporre il check su “Visualizza tutte le tabelle per tutti i documenti”, in alto nella form.
Si apre l’elenco di tutte le tabelle (suddivise per documento di appartenenza) presenti nei soli documenti previsti nella propria chiave di licenza, e ovviamente, limitatamente a quelli che sono stati rilasciati da GBsoftware al momento dell’utilizzo della gestione.
Tabelle in Bianco e nero
Per visualizzare e stampare i prospetti senza i colori di sfondo, nella form “Gestione Tabelle” è presente la funzionalità “Tabelle in bianco e nero”.
NB: Confermata l’operazione, la modifica sarà effettiva su TUTTE le tabelle del documento!
Si ricorda che, in ogni caso, nel dettaglio che di ogni prospetto verranno mantenuti i colori GBSoftware per il riconoscimento delle proprietà dei campi.
Per riabilitare i colori di sfondo nei prospetti all’interno del documento, togliere il check da “Tabelle in bianco e nero”.
Nascondere righe vuote sulle tabelle
Qualora le tabelle abbiano delle righe non compilate, è possibile non visualizzarle apponendo check su 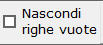 . .
NB: Al momento del check la funzione viene attivata in TUTTE le tabelle del documento!
3. Altre funzionalità
3.1 Copiare il documento su altre ditte
E’ possibile copiare il testo su cui si sta lavorando e riportarlo nella gestione di altre ditte tramite il pulsante  presente nella barra Strumenti in basso. presente nella barra Strumenti in basso.
3.2 Stampare il documento
Dal pulsante  si attiva la maschera che permette di selezionare le opzioni di stampa. si attiva la maschera che permette di selezionare le opzioni di stampa.
E’ possibile produrre tutti i documenti del modulo nei formati:
 DOC DOC
 PDF PDF
 PDF/A PDF/A
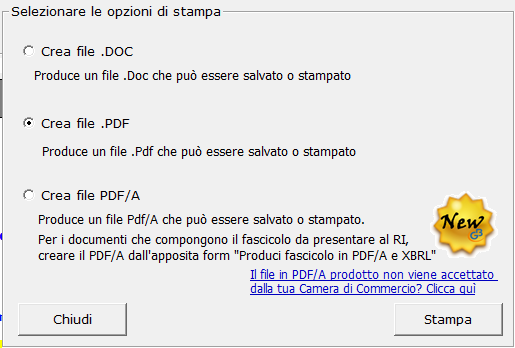
NB: L’opzione “Crea file PDF/A” è stata introdotta recentemente e consente la produzione dei files in formato PDF/A per TUTTI i documenti del modulo Bilancio Europeo GB!
Selezionare l’opzione desiderata e confermare con “Stampa”.
La procedura avverte con un messaggio dell’avvenuta creazione del file, riportando il percorso in cui lo stesso viene salvato.
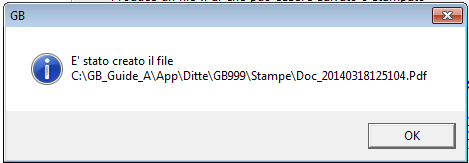
Per uscire dalla form, cliccare su ”Chiudi”.
Per maggiori informazioni sulle operazioni che è possibile effettuare all’interno di ciascun documento, si consulti il punto 2. Elementi comuni ai documenti del modulo “Bilancio” della guida on-line del Menù di gestione del Bilancio Europeo.
4. Novità della versione 2014: la nuova barra Strumenti 
Nella versione Bilancio Europeo GB 2014 è stata introdotta, in aggiunta a quella già esistente, una nuova barra Strumenti al fine di gestire tutte le funzionalità relative ai documenti tramite gli appositi pulsanti.
Ecco nel dettaglio le nuove funzionalità:
4.1 Carattere
Dal pulsante  , si apre la maschera per il settaggio del Carattere. , si apre la maschera per il settaggio del Carattere.
Oltre alle impostazioni già previste nella ”vecchia” barra (Tipo di carattere, Punti, Stile..), da questa maschera è possibile:
 indicare la posizione del testo indicare la posizione del testo

 settare il colore e lo sfondo del testo settare il colore e lo sfondo del testo
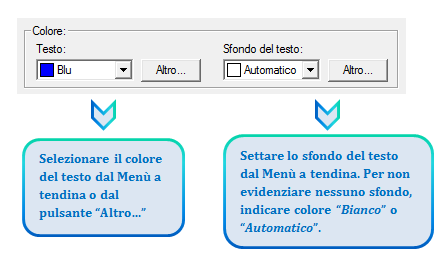
4.2 Taglia, Copia, Incolla
Taglia  : permette di tagliare dall’interno del documento una porzione di testo precedentemente selezionata. : permette di tagliare dall’interno del documento una porzione di testo precedentemente selezionata.
Copia  : permette di copiare dall’interno del documento una porzione di testo precedentemente selezionata. : permette di copiare dall’interno del documento una porzione di testo precedentemente selezionata.
Incolla  : permette di incollare nel documento una porzione di testo precedentemente tagliata o copiata. : permette di incollare nel documento una porzione di testo precedentemente tagliata o copiata.
4.3 Annulla/Ripristina
Annulla  : tramite questo pulsante è possibile annullare l’ultima operazione effettuata nel testo. : tramite questo pulsante è possibile annullare l’ultima operazione effettuata nel testo.
Ripristina  : permette di ripristinare la situazione precedente ad un annullamento. : permette di ripristinare la situazione precedente ad un annullamento.
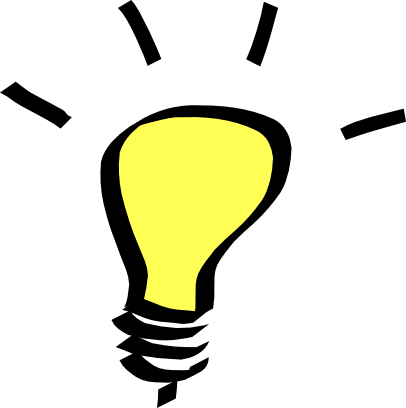 NB: Non verranno annullate/ripristinate le operazioni relative a eliminazione o inserimento di tabelle. NB: Non verranno annullate/ripristinate le operazioni relative a eliminazione o inserimento di tabelle.
4.4 Tabella
Dal pulsante  è possibile creare una o più tabelle semplici all’interno del testo. Tali tabelle potanno poi essere compilate esclusivamente da input. è possibile creare una o più tabelle semplici all’interno del testo. Tali tabelle potanno poi essere compilate esclusivamente da input.
Per creare la nuova tabella, cliccare su “Nuova”:
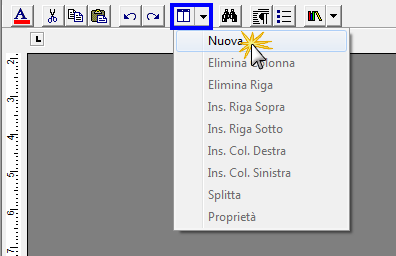
Verrà creata una tabella a 3 righe e 3 colonne.
Per inserire nuove righe e nuove colonne, posizionarsi all'interno della tabella e selezionare dal menù a tendina:
- Ins. riga sopra
- Ins. riga sotto
- Ins. Col. destra
- Ins. Col. sinistra
Per eliminare righe e colonne, posizionarsi all’interno dlla riga/della colonna da eliminare e cliccare su:
- Elimina Riga
- Elimina Colonna
Dall’interno di una delle righe, cliccando su “Splitta”, è possibile separarla dal resto della tabella.
Posizionandosi all’interno della tabella, dal pulsante “Proprietà” si apre la maschera per impostare “Bordi e Sfondo” e “Dimensioni e Formattazione” della tabella stessa.
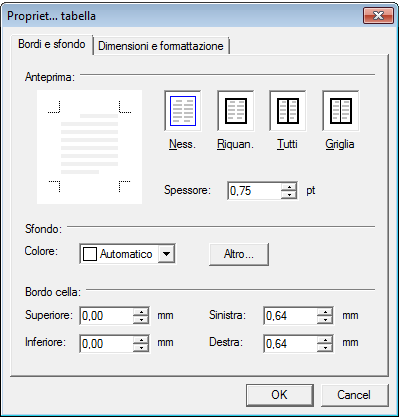
Procedere poi all'inserimento dei dati all'interno della tabella, tenendo presente che la formattazione del testo può essere modificata liberamente come nel resto del documento.
4.5 Paragrafo
Dal pulsante  si apre la maschera per settare “Rientri e Spaziatura” e “Bordi e Interruzione” del paragrafo. si apre la maschera per settare “Rientri e Spaziatura” e “Bordi e Interruzione” del paragrafo.
4.6 Elenchi puntati e numerati
Per inserire un elenco puntato/numerato utilizzare il tasto  . .
Si apre la maschera “Elenchi puntati e numerati”.
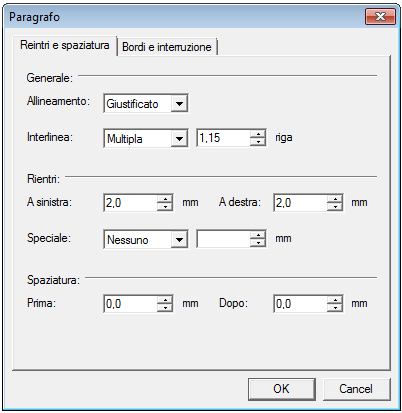
E’ possibile inserire l’elenco:
- dopo avere selezionato il testo a cui applicarlo
- posizionandosi direttamente all’inizio del paragrafo voluto
4.7 Immagine
Tramite il pulsante  è possibile aggiungere un’immagine al documento. è possibile aggiungere un’immagine al documento.
Per inserire l’immagine, posizionarsi nel punto voluto e cliccare su “Inserisci”.
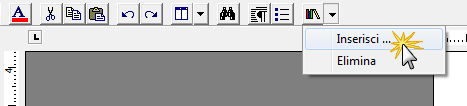
La funzione permette di impostare il percorso in cui l’immagine è stata salvata e integrarla nel testo.
Per eliminare l’immagine inserita, dopo averla selezionata procedere con l’apposita funzione “Elimina” o digitare “CANC” da tastiera.
|
|