Quindi selezionare la ditta e cliccare “Esegui”. Verificare dal Log di elaborazione se il calcolo è stato eseguito correttamente cliccando il pulsante  .
.
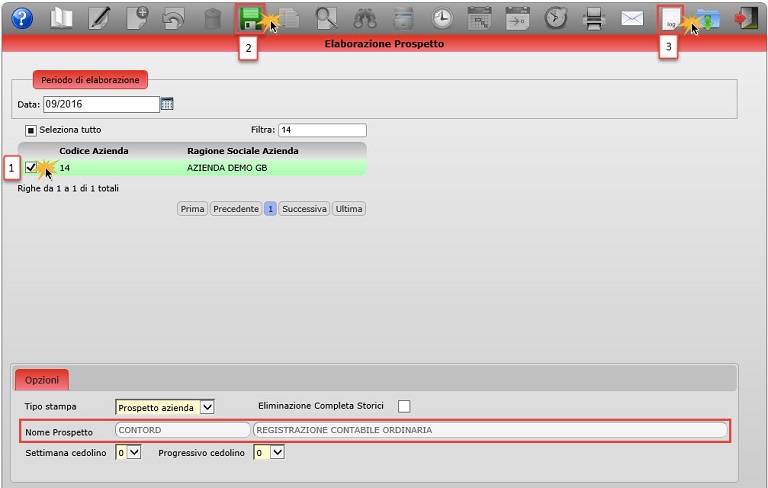
4) Per stampare il prospetto contabile andare in:
Elaborazioni Mensili  Gestione contabile
Gestione contabile  Stampa prospetto contabile.
Stampa prospetto contabile.
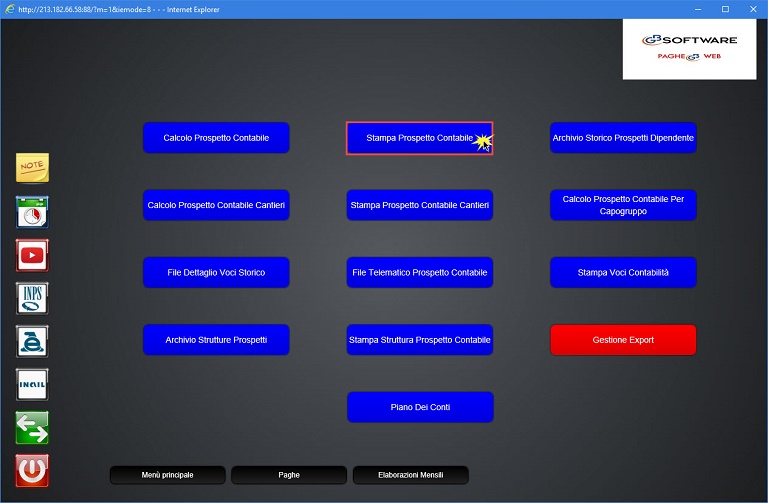
Nella maschera selezionare la ditta o le ditte; se necessario si può fare il filtro per Campo settore (es. dipendente, qualifica, livello, etc.);
Cliccare su Salva  per stampare il prospetto e prelevare il file dalla cartella di Download
per stampare il prospetto e prelevare il file dalla cartella di Download  .
.
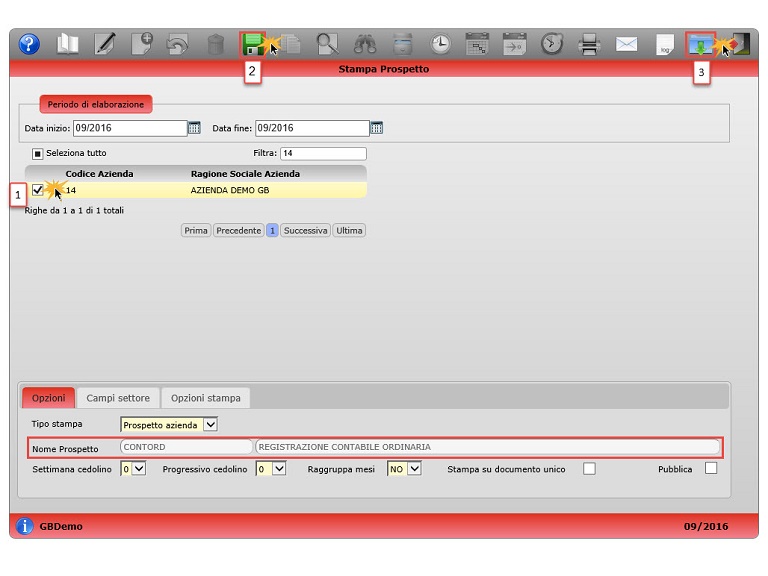
2.1.1 Inserimento di codici di reparto
Se l’utente desidera suddividere le voci busta per reparto deve indicarlo direttamente in Paghe GB Web in:
Archivi di Base  Rapporti di Lavoro
Rapporti di Lavoro  Rapporto Lavoro
Rapporto Lavoro  bottone Dati personali
bottone Dati personali  bottone Dettaglio
bottone Dettaglio  sezione Dati Statistici
sezione Dati Statistici
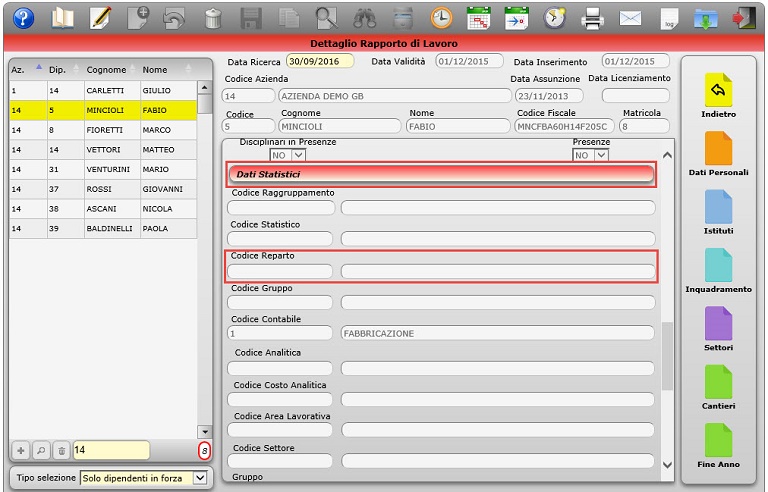
Il codice reparto deve essere indicato nell’apposito campo “Codice Reparto”.
Torna su 
2.2 Dati per F24: calcolo e stampa modello F24
Per procedere al calcolo e la stampa del modello F24 è necessario, nel software Paghe GB Web:
1) Selezione il periodo retributivo desiderato da:
Elaborazioni Mensili  Operazioni Preliminari
Operazioni Preliminari  Periodo retributivo;
Periodo retributivo;
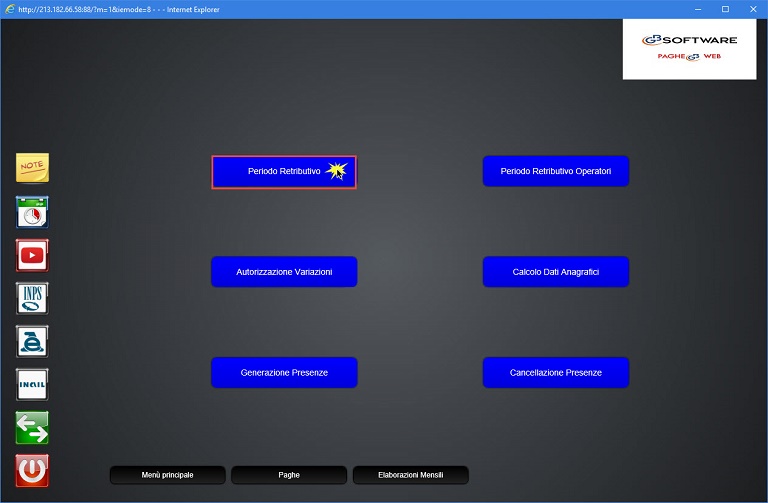
2) Per calcolare l’F24 andare in:
Elaborazioni mensili  Operazioni Mensili
Operazioni Mensili  Gestione Fiscale
Gestione Fiscale  F24
F24  Calcolo F24;
Calcolo F24;
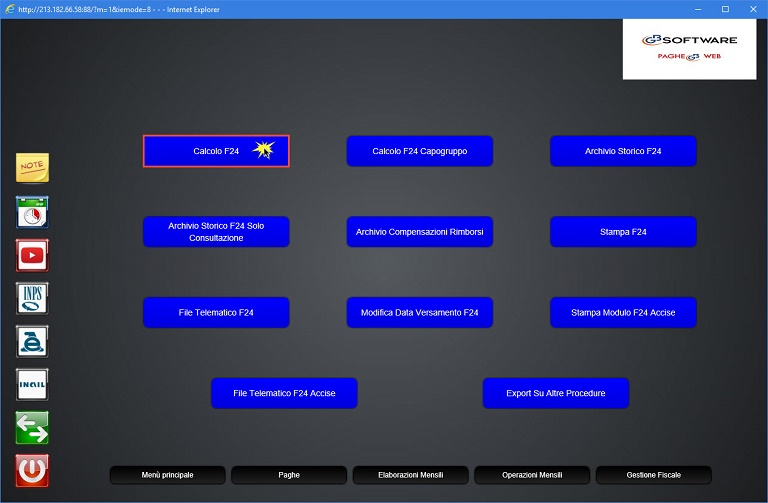
Selezionare l’azienda e cliccare su Salva  per avviare l’elaborazione.
per avviare l’elaborazione.
Attendere il messaggio di avvio elaborazione e verificare se il processo è stato eseguito correttamente tramite il log di elaborazione che si apre cliccando il pulsante  , posto in alto a destra della maschera.
, posto in alto a destra della maschera.
3) Per stampare l’F24 andare in:
Elaborazioni mensili  Operazioni Mensili
Operazioni Mensili  Gestione Fiscale
Gestione Fiscale  F24
F24  Stampa F24;
Stampa F24;
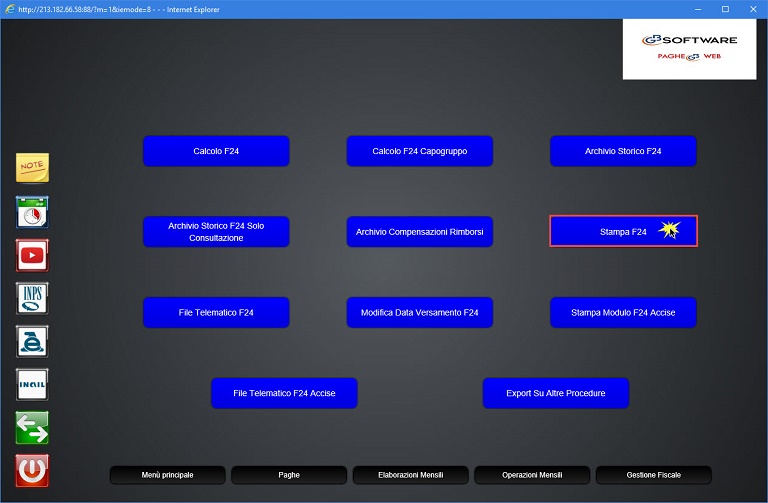
 Selezionare l’azienda e cliccare su Salva
Selezionare l’azienda e cliccare su Salva  e prelevare il file dalla cartella di Download
e prelevare il file dalla cartella di Download  .
.
3. SINCRONIZZAZIONE TRA “PAGHE WEB GB E INTEGRATO GB”
Per eseguire la sincronizzazione tra quanto elaborato con il software Paghe GB Web e il modulo Contabilità GB è necessario accedere all’applicazione “Paghe Web”, maschera “Dati per la contabilità, dichiarazioni e bilancio”.

Torna su 
4. Maschera “Paghe GB Web”
La maschera “Paghe GB Web” è divisa in due parti:
- a sinistra è visualizzato l’elenco delle ditte;
- a destra sono visualizzate le mensilità, dove è possibile elaborare i dati contabili ed F24, della ditta in cui si è posizionati.
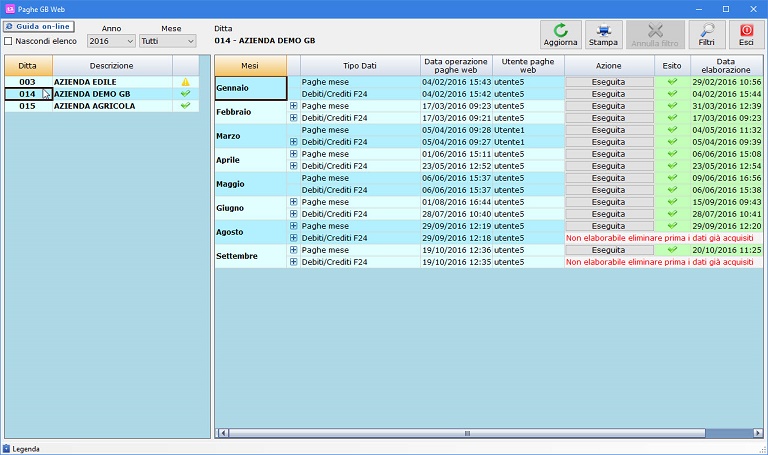
Torna su 
4.1 Elenco ditte
Nell’elenco ditte sono visualizzate tutte le ditte su cui è stata abilitata l’applicazione Paghe GB Web.
A fianco di ogni ditta è presente un simbolo che ne indica lo stato dei lavori:

 dati non elaborati
dati non elaborati

 elaborazioni in corso
elaborazioni in corso

 dati elaborati
dati elaborati
L’elenco può essere nascosto selezionando l’opzione  .
.
Torna su 
4.2 Elaborazione dati contabili e F24
Nella parte destra della maschera sono visualizzati i dati contabili, elaborati nel software Paghe, nel prospetto contabile standard “CONTORD” e i dati utili alla produzione del modello F24.
 L’aggiornamento dei dati con il software Paghe GB Web avviene in automatico ad intervalli regolari. L’utente può comunque aggiornare i dati in ogni momento cliccando il pulsante
L’aggiornamento dei dati con il software Paghe GB Web avviene in automatico ad intervalli regolari. L’utente può comunque aggiornare i dati in ogni momento cliccando il pulsante  .
.
Il caricamento dei dati in questa parte della maschera avviene secondo quanto impostato nei menù a tendina “Anno” e “Mese”.
In particolare dal menù “Mese” è possibile visualizzare:
- tutti i prospetti elaborati nell’anno;
- i prospetti di un mese specifico.
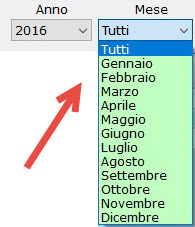
Torna su 
4.2.1 Dati contabili
Per elaborare i dati contabili è necessario intervenire nella colonna “Azione”.
In tale colonna sono presenti dei pulsanti diversi in base allo stato dei lavori:
•  : quando non è stato ancora effettuato l’accesso alla maschera “Dati contabilità”;
: quando non è stato ancora effettuato l’accesso alla maschera “Dati contabilità”;
•  : la registrazione di prima nota in contabilità GB è stata prodotta; in questo caso è presente nella colonna “Esito” il simbolo
: la registrazione di prima nota in contabilità GB è stata prodotta; in questo caso è presente nella colonna “Esito” il simbolo  ;
;
•  : l’utente ha elaborato i dati all’interno della maschera “Dati contabilità” ma non ha ancora prodotto la relativa prima nota in Contabilità GB; in questo caso è presente nella colonna “Esito” il simbolo
: l’utente ha elaborato i dati all’interno della maschera “Dati contabilità” ma non ha ancora prodotto la relativa prima nota in Contabilità GB; in questo caso è presente nella colonna “Esito” il simbolo  .
.
In ogni caso, al click nei vari pulsanti, è visualizzata la maschera “Dati Contabilità”.
Torna su 
4.2.1.1 Maschera “Dati da Contabilità”
La maschera “Dati Contabilità” è suddivisa in due sezioni:
- nella parte superiore della maschera sono visualizzate le voci busta che derivano dall’elaborazione del prospetto contabile “CONTORD” in Paghe GB Web;
- nella parte inferiore è visualizzata l’anteprima della registrazione in contabilità.
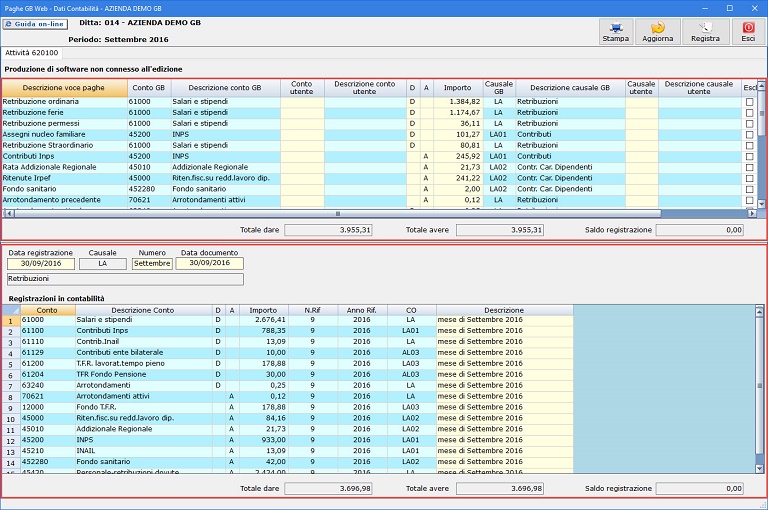
In caso di contabilità separate nella gestione sono riportate tante sezioni quanti sono i codici attività indicati in Paghe GB Web.
.jpg) Si ricorda che ci deve essere corrispondenza tra i codici attività indicati in Paghe GB Web e in Integrato GB.
Si ricorda che ci deve essere corrispondenza tra i codici attività indicati in Paghe GB Web e in Integrato GB.
Sezione “Voci Busta”
In questa sezione le voci busta sono abbinate in automatico ai conti proposti da GBsoftware.
Se l’utente vuole variare quanto da noi proposto può intervenire nelle colonne:
• “Conto Utente”: facendo doppio click nei campi gialli, posti in corrispondenza di ogni voce busta, si apre la maschera del “Piano dei Conti” della ditta, dove è possibile selezionare il conto opportuno.
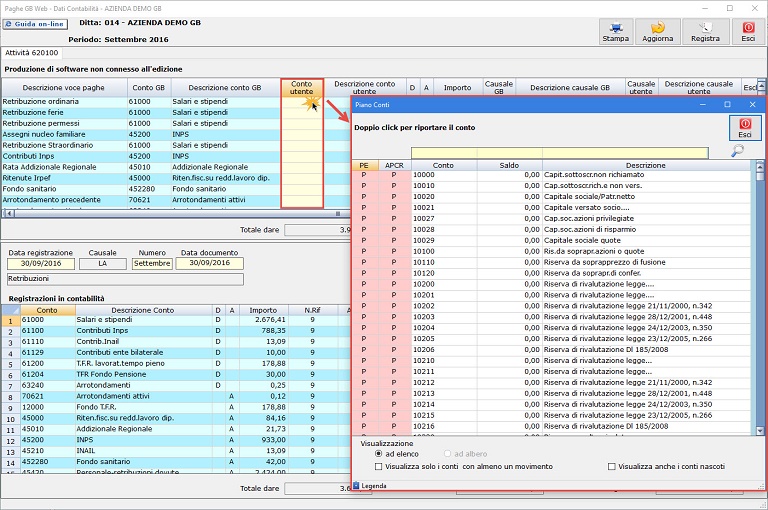
• “D – Dare”
• “A - Avere”
• “Importo”
• “Causale Utente”: facendo doppio click nel campo giallo si apre l’elenco delle “Causali contabili”.
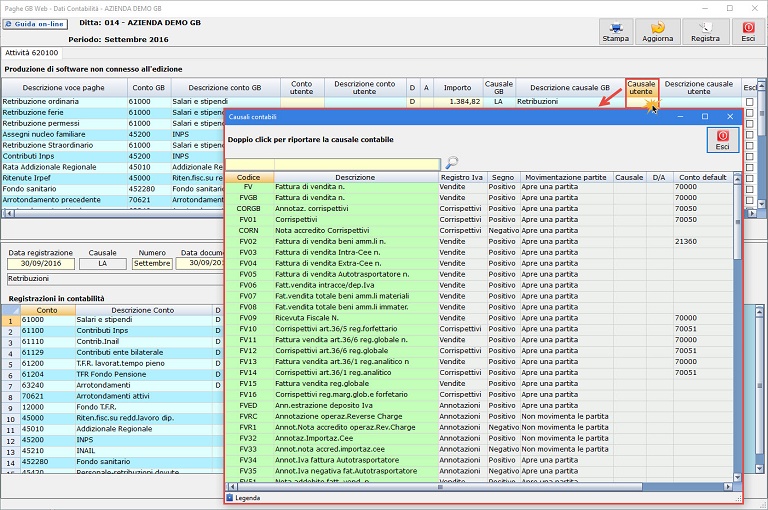
In particolare la colonna “Var” sarà valorizzata con “1” se in quella riga l’utente ha fatto delle modifiche.
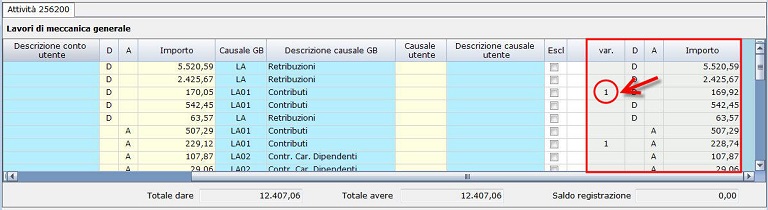
Sezione “Registrazioni in contabilità”
Questa sezione è visualizzata solo se le voci busta, presenti nella parte superiore, sono “Bilanciate”, ossia quando il “Totale dare” è uguale al “Totale avere”.
Registrazione Sbilanciata
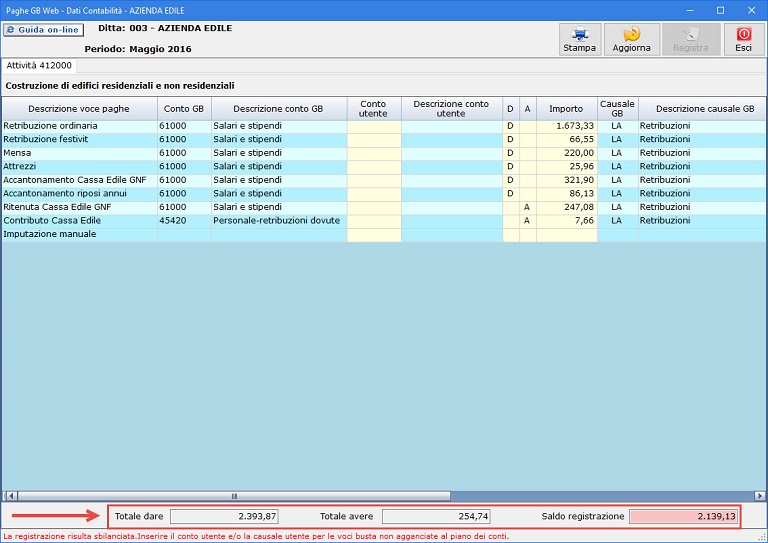
Registrazione Bilanciata
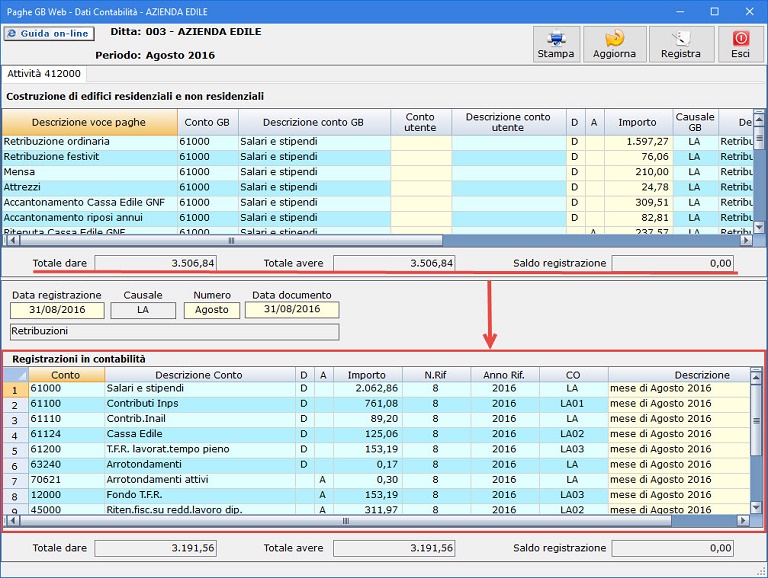
In questa parte della maschera l’utente può intervenire esclusivamente nella “Descrizione” della registrazione.
NB: Le modifiche a conti, importi e causali contabili devono essere effettuate intervenendo nella parte superiore della maschera.
.jpg) La colonna “Descrizione” deve essere modificata solo quando i dati della 1° sezione sono corretti altrimenti cliccando il pulsante “Aggiorna” le modifiche apportate saranno cancellate.
La colonna “Descrizione” deve essere modificata solo quando i dati della 1° sezione sono corretti altrimenti cliccando il pulsante “Aggiorna” le modifiche apportate saranno cancellate.
Una volta controllati i dati ed eseguite le eventuali modifiche, per produrre la registrazione di prima nota in contabilità è sufficiente cliccare il pulsante  , posto in alto a destra.
, posto in alto a destra.
 Una volta controllati i dati la registrazione può essere prodotta anche direttamente dalla “Prima nota” del modulo Contabilità GB.
Una volta controllati i dati la registrazione può essere prodotta anche direttamente dalla “Prima nota” del modulo Contabilità GB.
Nel caso di gestione di più “Reparti” le voci busta elencate nel prospetto saranno suddivise in base quanto indicato in Paghe GB Web e l’utente avrà la possibilità di indicare codici di conto diversi, al fine di avere una differenziazione in bilancio.
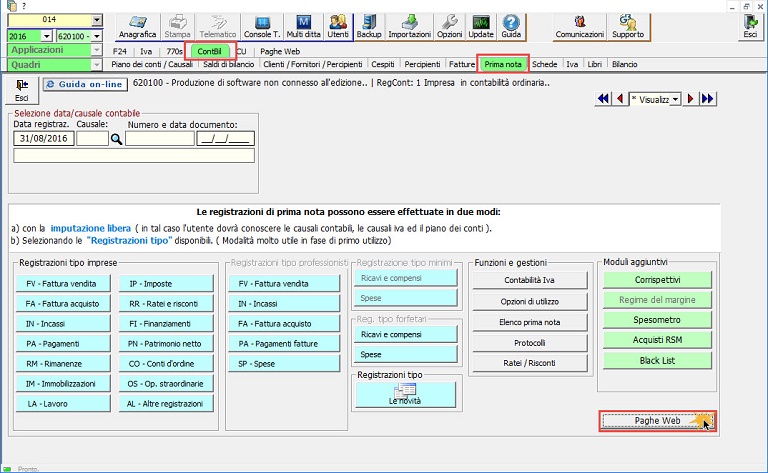
Dalla maschera così aperta è sufficiente cliccare “Crea prima nota” per produrre la registrazione.
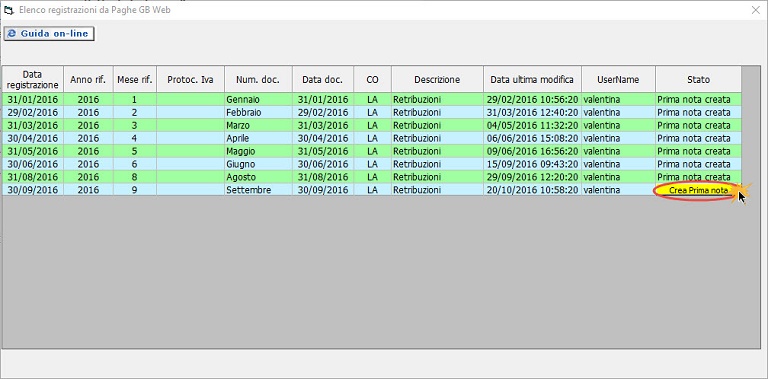
Quando la registrazione è stata eseguita il software visualizza l’utente che ha eseguito l’operazione e la data.
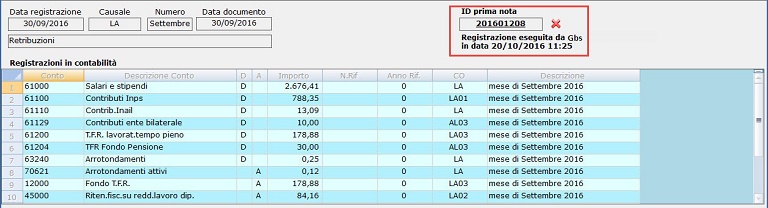
Per eliminare la prima nota che è stata prodotta l’utente può
- cliccare sulla  ,
,
- accedere alla contabilità.
Torna su 
4.2.2 Modello F24
Per elaborare i dati necessari alla creazione del modello F24, come per i dati contabili, è necessario intervenire nella colonna “Azione”.
In tale colonna sono presenti dei pulsanti diversi in base allo stato dei lavori:
•  : i dati non sono stati ancora inviati all’applicazione F24;
: i dati non sono stati ancora inviati all’applicazione F24;
• .png) : sono stati eseguiti tutti i passaggi per la creazione del modello F24 nell’applicazione GB; in questo caso è presente nella colonna “Esito” il simbolo
: sono stati eseguiti tutti i passaggi per la creazione del modello F24 nell’applicazione GB; in questo caso è presente nella colonna “Esito” il simbolo  ;
;
In ogni caso, al click nei vari pulsanti, è visualizzata la maschera “Dati F24”.
Torna su 
4.2.2.1 Maschera “F24”
Tale maschera permette di visualizzare i debiti o i crediti elaborati con il software paghe GB web.
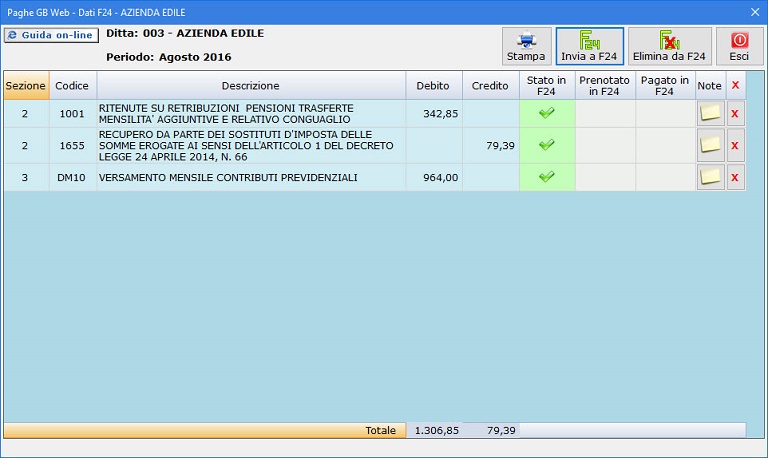
Gli importi presenti nella maschera devono essere inviati all’applicazione F24 cliccando il pulsante  .
.
Se l’utente vuole escludere dall’invio in F24 alcuni importi deve cliccare il pulsante  posto in corrispondenza di ogni tributo.
posto in corrispondenza di ogni tributo.
Nella colonna “Stato in F24” sarà visualizzato il simbolo:
 se il debito/credito non è presente in F24.
se il debito/credito non è presente in F24.
In questo caso è necessario cliccare  .
.
 se il debito/credito è presente in F24;
se il debito/credito è presente in F24;
 se in F24 è già presente un debito/credito con quel codice tributo con importo diverso o di provenienza diversa (esempio: da input) da quello prodotto con il software paghe.
se in F24 è già presente un debito/credito con quel codice tributo con importo diverso o di provenienza diversa (esempio: da input) da quello prodotto con il software paghe.
In questo caso facendo doppio click sopra il simbolo è possibile consultare il dettaglio del debito/credito.
Nella colonna “Prenotato in F24” sarà visualizzato il simbolo:
 se il debito/credito è stato interamente prenotato in F24
se il debito/credito è stato interamente prenotato in F24
 se il debito/credito è stato prenotato in parte in F24
se il debito/credito è stato prenotato in parte in F24
Nella colonna “Pagato in F24” è visualizzato il simbolo:
 quando nell’applicazione F24 è stata inserita la data di pagamento ed il l’importo è interamente versato.
quando nell’applicazione F24 è stata inserita la data di pagamento ed il l’importo è interamente versato.
 quando in F24 è stata inserita la data di pagamento ma il l’importo non è stato interamente pagato.
quando in F24 è stata inserita la data di pagamento ma il l’importo non è stato interamente pagato.
E’ possibile annullare l’invio del debito/credito all’applicazione F24 cliccando il pulsante  . Tale operazione è possibile solo se non è stata inserita la data di pagamento.
. Tale operazione è possibile solo se non è stata inserita la data di pagamento.
Cliccando il pulsante  , posto nella colonna “Note”, si accede alla maschera che permette all’utente di inserire eventuali annotazioni.
, posto nella colonna “Note”, si accede alla maschera che permette all’utente di inserire eventuali annotazioni.
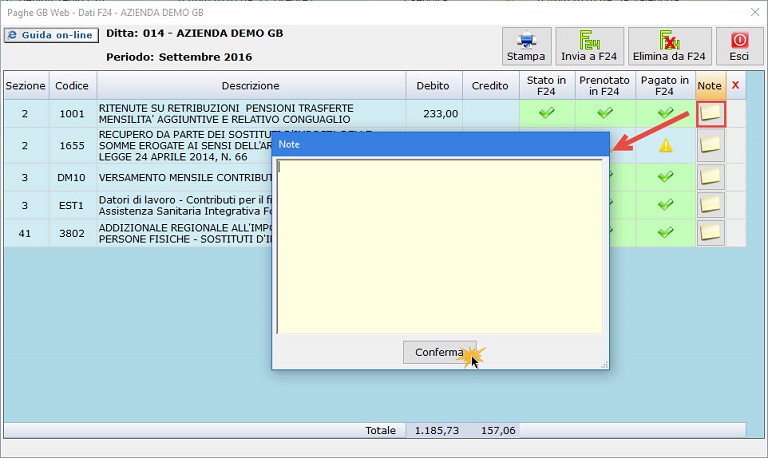
Se nella maschera sono state inserite delle note l’icona è così visualizzata  .
.
Torna su 