Gestione RSM - Acquista da operatori di San Marino
1. Funzioni generali
Alla gestione “RSM” si accede:
- dal pulsante “Importa/Inserisci – SE” presente nel quadro dell’applicazione.
- dalla prima nota attraverso il pulsante “Acquisti RSM”
Il quadro SE si compila attraverso l’apposita gestione “ RSM – Acquisti da operatori di San Marino”.
La gestione è suddivisa in colonne, nominate e numerate in base al numero e al nome del campo che andranno ad alimentare.
Nel momento in cui viene salvata la prima registrazione rilevante ai fini della comunicazione il software, nel caso in cui l’applicazione RSM non risulta abilitata, ne propone l’abilitazione.
Nel caso in cui l’utente abbia risposto “No” al messaggio, potrà comunque abilitare l’applicazione in un secondo momento. In questo caso per importare i dati contabili è necessario:
- accedere alla gestione RSM;
- posizionarsi nella mensilità
 oggetto di comunicazione;
oggetto di comunicazione;
- cliccare il pulsante
 .
.
All’interno della gestione sono riportate tutte le registrazioni riguardanti fatture di acquisto la cui controparte è un fornitore residente nella Repubblica di San Marino in cui sono state utilizzate le apposite causali previste per registrare gli acquisti senza addebito d’imposta.
Il soggetto deve essere impostato in questo modo:
Prima Nota
Le prime note importate nella gestione “Spesometro - RSM” sono evidenziate, nella sezione “Stato registrazione” con la dicitura “RSM”.
Cliccando dalla registrazione di prima nota in “RSM” è possibile accedere alla gestione del quadro SE – Acquisti da operatori residenti nella Repubblica di San Marino.
In caso d’inserimento, modifica o eliminazione di una prima nota importata i dati saranno inseriti, aggiornati o eliminati in automatico anche nella gestione “RSM” e l’utente è avvisato con un messaggio.
La colorazione dei campi della gestione “RSM-Acquisti da operatori di San Marino” segue la stessa logica utilizzata per i campi delle dichiarazioni pertanto l’utente può modificare i dati solo se contenuti nei campi di colore giallo e giallo intenso.
Per ulteriori informazioni sulle proprietà dei campi si rimanda alla specifica guida on-line.
Le celle colorate di rosso indicano i campi obbligatori non compilati.
Per effettuare una variazione su qualsiasi importo basta “forzare il dato” immettendo, nella cella opportuna, il valore che si ritiene corretto.
E’ possibile effettuare delle forzature esclusivamente nei campi di colore giallo e giallo intenso.
Una volta forzato il dato nelle colonne “Importo mancante” ed “Imposta mancate” viene visualizzata la differenza tra i dati importati dalla prima nota e quelli inseriti dall’utente.
Se l’utente non ritiene necessario comunicare una o più operazioni, può escluderle dal riporto nel modello semplicemente cliccando il flag “Escludi”, posto in corrispondenza di ogni registrazione.
La compilazione da input è possibile sia per gli utenti che hanno gestito la contabilità con il modulo “Contabilità GB”, quindi si avvalgono dell’integrazione con i dati contabili, sia per gli utenti che desiderano effettuare la comunicazione degli “Acquisti da operatori di San Marino” inserendo manualmente le registrazioni da comunicare.
L’inserimento di una registrazione può avvenire in due modi a seconda che il fornitore sia già presente o meno all’interno della gestione.
Fornitore non presente nella gestione
Per inserire una nuova registrazione è necessario cliccare il tasto  : utilizzando questo metodo la riga che si va a creare andrà tra le “Registrazioni non abbinate a soggetti”.
: utilizzando questo metodo la riga che si va a creare andrà tra le “Registrazioni non abbinate a soggetti”.
Per scegliere il fornitore a cui abbinare la registrazione è possibile procedere in due modi:
1. selezionando il soggetto dalla gestione che si apre con un doppio click nel campo “Cognome” o “Nome”.
NB: Nella maschera Anagrafica Clienti/Fornitori sono automaticamente riportati solo i fornitori residenti nella Repubblica di San Marino.
Non è possibile selezionare dall’elenco i fornitori già presenti nella griglia.
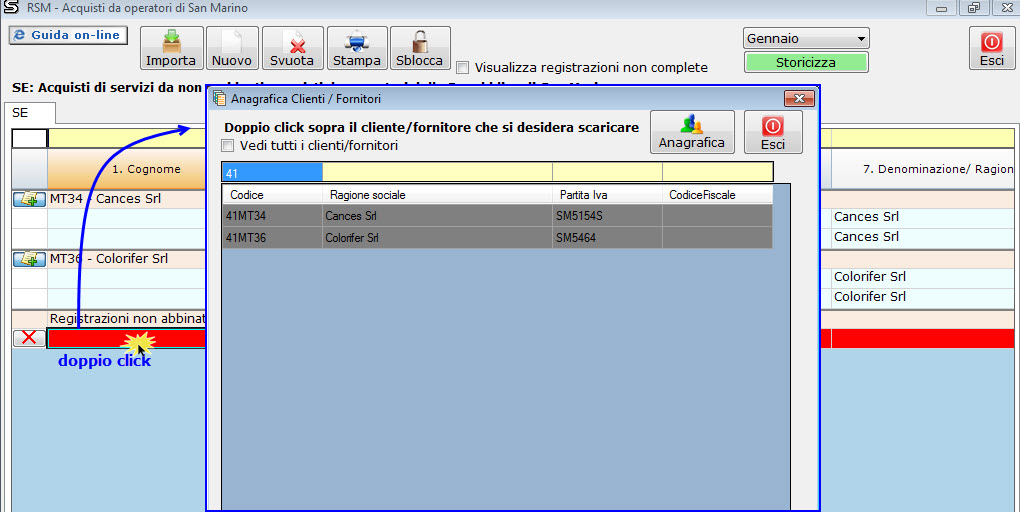
2. inserendo manualmente i dati richiesti.
Fornitore presente nella gestione
Per inserire una nuova registrazione con un fornitore già presente è necessario cliccare il pulsante  posto in corrispondenza del nominativo.
posto in corrispondenza del nominativo.
In questo modo la riga che si va ad inserire viene posta direttamente sotto il soggetto da cui è stata “creata”.
I dati anagrafici sono riportati in automatico dalla procedura e l’utente dovrà procedere a compilare le colonne:
- 12. Data emissione del documento/fattura
- 13. Data di registrazione fattura
- 14. Numero fattura
- 15. Imponibile/Importo
- 16. Imposta
Per eliminare la riga relativa alle operazioni inserite da input è sufficiente cliccare il tasto  posto in corrispondenza di ogni registrazione.
posto in corrispondenza di ogni registrazione.
NB: Non è possibile procedere all’eliminazione dei dati riportati in automatico da GBsoftware in quanto sono il riflesso delle registrazioni effettuate in Prima Nota. Le registrazioni riportate in automatico possono però essere non comunicate attraverso l’apposito flag “Escludi”.
Se nella registrazione sono presenti dei campi obbligatori non compilati essi saranno evidenziati di rosso.
In caso di contabilità separate, accedendo alla gestione “RSM – Acquista da operatori di San Marino”, attraverso il pulsante “Inserisci/Importa” presente in ogni quadro, è selezionata l’opzione “Unificato per tutti i codici attività”. Tale opzione non è deselezionabile dall’utente in quanto permette il caricamento delle registrazioni contabili relative a tutti i codici attività.
L’utente può scegliere se selezionare o meno l’opzione solo se accede alla gestione “RSM – Acquista da operatori di San Marino” direttamente dalla contabilità, poiché solo da qui è possibile avere il riepilogo delle registrazioni suddivise per attività.
1.7 Ricerca delle registrazioni
All’interno della gestione è possibile effettuare la ricerca delle registrazioni semplicemente posizionandosi sul campo giallo, posto in corrispondenza di ogni colonna e digitando ciò che si desidera ricercare.
Il tasto  permette di riportare le registrazioni presenti nella gestione “RSM – Acquista da operatori di San Marino” direttamente nel modello ministeriale.
permette di riportare le registrazioni presenti nella gestione “RSM – Acquista da operatori di San Marino” direttamente nel modello ministeriale.
Una volta scaricati i dati nel quadro, se viene effettuata una modifica nella gestione, ad esempio una forzatura di un dato o l’inserimento di una nuova registrazione, è necessario riscaricare i nuovi valori e il software lo evidenzia all’utente:
Si ricorda che non sarà possibile storicizzare l’applicazione nel caso in cui i dati nel quadro non siano in linea con quelli presenti all’interno della gestione.
Il pulsante non è visibile se si accede alla gestione dalla “Prima Nota”.
NB: in fase di scarico non saranno riportate nel quadro le registrazioni incomplete, ovvero quelle registrazioni in cui non sono stati compilati tutti i campi obbligatori. Queste registrazioni sono evidenziate dal software di colore rosso.
Per visualizzare esclusivamente le registrazioni incomplete o che contengono dati errati selezionare il check “Visualizza registrazioni non complete”.
Il tasto  permette di stampare l’elenco di tutte le registrazioni presenti nel quadro.
permette di stampare l’elenco di tutte le registrazioni presenti nel quadro.
Il tasto  elimina tutte le registrazioni importate e inserite da input dall’utente, riportando la griglia alla fase del primo accesso (vuota).
elimina tutte le registrazioni importate e inserite da input dall’utente, riportando la griglia alla fase del primo accesso (vuota).
Mentre i dati contabili riportati dalla contabilità si possono re-importare attraverso l’apposito pulsante  , i dati inseriti da input andranno persi.
, i dati inseriti da input andranno persi.
La funzione  abilita i campi relativi ai dati anagrafici, in modo da permettere all’utente di variare i dati riportati in automatico dalla procedura.
abilita i campi relativi ai dati anagrafici, in modo da permettere all’utente di variare i dati riportati in automatico dalla procedura.
Nella seguente tabella sono indicati i campi presenti nelle “gestione spesometro” del quadro SE con indicazione dei campi obbligatori.
La storicizzazione dell’applicazione RSM si effettua mensilmente, direttamente all’interno della gestione cliccando il pulsante 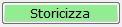 .
.
Una volta effettuata la storicizzazione non sarà più possibile:
- effettuare modifiche all’interno della gestione
- modificare le registrazioni di prima nota importate
NB. La maschera può essere storicizzata solo se:
- i dati della gestione sono in linea con quelli riportati nel quadro

- non ci sono registrazione incomplete
Per de-storicizzare l’applicazione è necessario cliccare nel pulsante 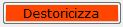 direttamente all’interno della maschera.
direttamente all’interno della maschera.
L’applicazione può essere de-storicizzata anche dalla contabilità cliccando il messaggio  presente in tutte le prime note importate all’interno della gestione.
presente in tutte le prime note importate all’interno della gestione.