 Per procedere all’esclusione della proprietà "PA", eliminare preventivamente tutte le fatture prodotte per il soggetto in esame.
Per procedere all’esclusione della proprietà "PA", eliminare preventivamente tutte le fatture prodotte per il soggetto in esame.
2.2 Sezione Fatturazione Elettronica in “Elenco Fatture”
In “Elenco Fatture”, l’inserimento del check  per il soggetto interessato, abilita in automatico un’apposita sezione “Fatturazione Elettronica”:
per il soggetto interessato, abilita in automatico un’apposita sezione “Fatturazione Elettronica”:
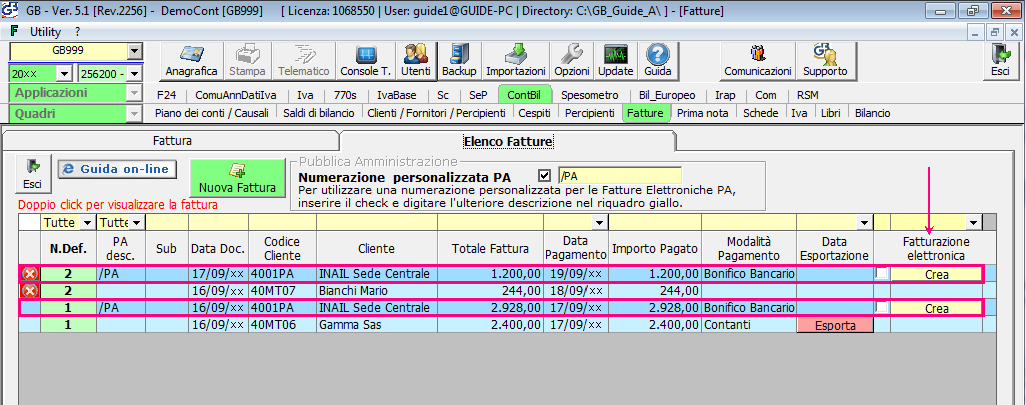
torna su 
2.3 Creazione Fattura
2.3.1 Numerazione della fattura Elettronica
All’interno di Contabilità GB sono proposte due modalità di numerazione delle Fatture Elettroniche:
- Numerazione standard
- Numerazione personalizzata
La numerazione standard è quella che viene assunta per default alla creazione della Fattura Elettronica, nel caso in cui non viene specificata una Numerazione Personalizzata alternativa.
Ogni fattura è numerata in base all’ordine di elaborazione come le altre Fatture GB ed è identificata semplicemente dal numero progressivo.
Per inserire una personalizzazione alla numerazione tradizionale, apporre check su “Numerazione personalizzata PA” ed indicare nel campo giallo l’ulteriore descrizione che si vuole aggiungere come identificativo:
.png)
 Se si sceglie la numerazione personalizzata, viene inserita la descrizione predefinita “xx/PA”.
Se si sceglie la numerazione personalizzata, viene inserita la descrizione predefinita “xx/PA”.
Per modificarla, digitare la nuova descrizione sul campo giallo.

La descrizione personalizzata apparirà in “Elenco Fatture” sulla colonna “PA Desc.”:
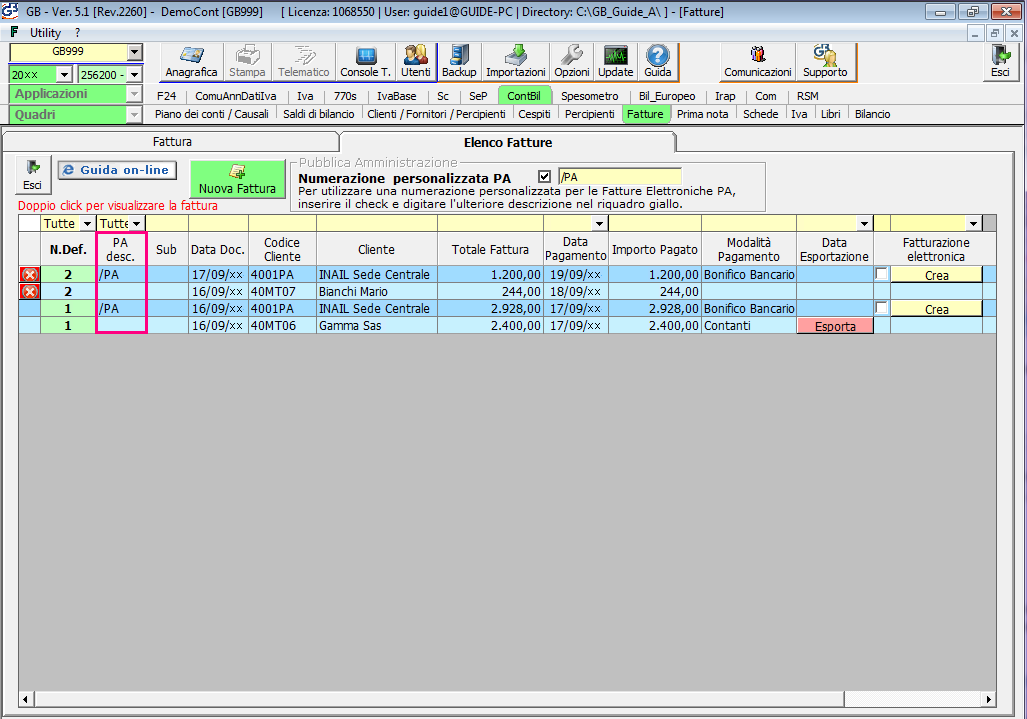
2.3.2 Eliminazione della numerazione personalizzata
Con la numerazione personalizzata le fatture relative ai soggetti PA sono identificate da una specifica descrizione aggiuntiva, rispetto alla numerazione standard, che le distingue dalle altre fatture GB.
.png)
Una volta adottata, è possibile eliminare la numerazione personalizzata soltanto procedendo a ritroso fino all’eliminazione di tutte le fatture che presentano tale specifica.
Per eliminare la numerazione di una fattura, cliccare sul pulsante rosso a sinistra del numero:

Solo una volta che è stata eliminata la numerazione dalle fatture PA, è possibile togliere il check dalla sezione “Numerazione personalizzata PA”.
.png)
Successivamente è possibile reimpostare la numerazione standard anche per le fatture PA, cliccando sull’apposita freccetta blu in prossimità delle fatture da numerare:
.png)
2.3.3 Compilazione fattura GB
Ai fini della Fatturazione Elettronica, si tenga conto che se nella fattura originaria GB sono state compilate delle righe senza il relativo imponibile, esse non verranno poi riportate in fase di elaborazione del file XML.
La procedura infatti avverte con un messaggio:
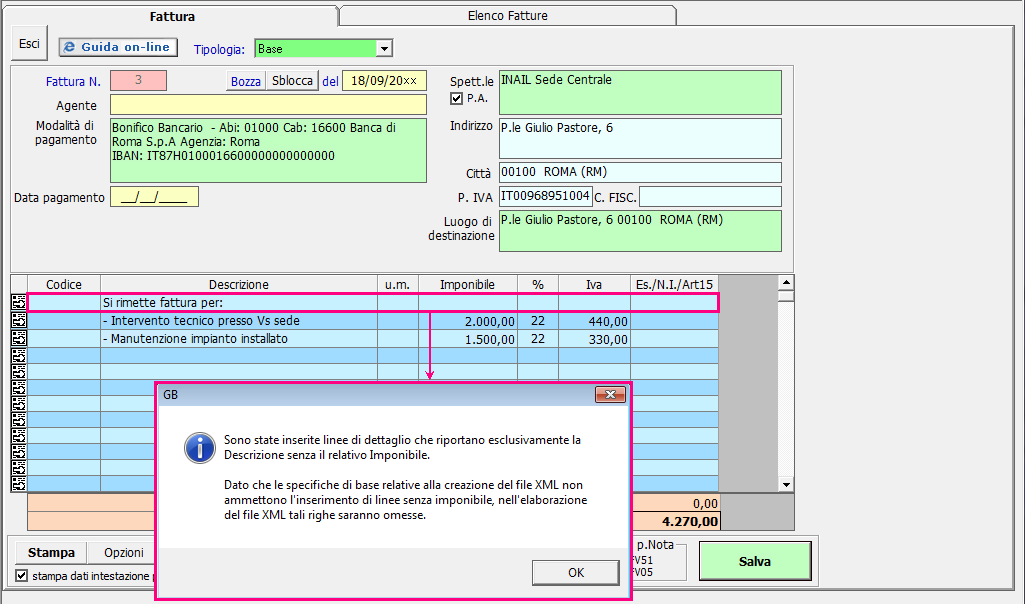
2.3.4 Predisposizione dell’Intermediario per l’invio del file XML
Nell’elenco delle fatture, nella sezione “Pubblica Amministrazione”, dal pulsante  è possibile inserire/selezionare il trasmittente predefinito per l’invio della fatturazione elettronica.
è possibile inserire/selezionare il trasmittente predefinito per l’invio della fatturazione elettronica.
Per l’inserimento di un nuovo intermediario consultare la guida on-line Gestione Intermediari.
 Se il trasmittente della fattura è la ditta stessa, nel pulsante “Seleziona Intermediario” non occorre inserire/selezionare nulla.
Se il trasmittente della fattura è la ditta stessa, nel pulsante “Seleziona Intermediario” non occorre inserire/selezionare nulla.
Se nella ditta è già presente un intermediario predefinito, utilizzato per l’invio di tutte le altre comunicazioni/dichiarazioni, al click su “Crea XML”, in automatico è richiesto se in fase di creazione della fattura elettronica, nei dati del trasmittente, devono essere inseriti quelli della ditta o dell’intermediario predefinito.
Se occorre differenziare l’intermediario predefinito da quello per l’invio della fattura elettronica, è necessario accedere al pulsante  e inserire il flag su
e inserire il flag su  . Al click su “Crea XML” della fattura elettronica, in automatico nella sezione del trasmittente confluiscono i dati dell’intermediario predefinito per fatture PA.
. Al click su “Crea XML” della fattura elettronica, in automatico nella sezione del trasmittente confluiscono i dati dell’intermediario predefinito per fatture PA.
Dopo aver impostato il flag su “Intermediario predefinito per la fattura PA” per tutte le fatture create in seguito, nella sezione del “Trasmittente”, saranno riportati i dati dell’intermediario predefinito per la fattura PA.
Se necessità variare il soggetto trasmittente, occorre eliminare il flag su “Intermediario predefinito per la fattura PA” e riprodurre la creazione indicando i dati dell’intermediario predefinito.
Riepilogando…
1. Caso: invio fattura con i dati della ditta nella sezione “Dati Trasmissione”;
2. Caso: invio fattura con i dati dell’intermediario predefinito utilizzato anche per l’invio delle comunicazioni/dichiarazioni nella sezione “Dati Trasmissione”;
3. Caso: invio fattura con i dati dell’intermediario predefinito per le fatture PA nella sezione “Dati Trasmissione”.
Esempio CASO 1 – Dati Trasmittente quelli della Ditta
La ditta DemoCont emette fattura elettronica e la invia direttamente al “Sistema d’Interscambio”.
Alla creazione del file XML occorre:
-
non aver impostato l’intermediario predefinito per la fattura PA (check attivo su
 all’interno del pulsante “Seleziona Intermediario);
all’interno del pulsante “Seleziona Intermediario);
-
se presente un intermediario predefinito, cliccare no al messaggio “Alla ditta è associato un intermediario. Creare la fattura con i dati dell’intermediario?”
-
se non è presente un intermediario predefinito non inserirlo e procedere con la creazione.
In questo modo, nella sezione “Dati Trasmissione” saranno riportati i dati della ditta.
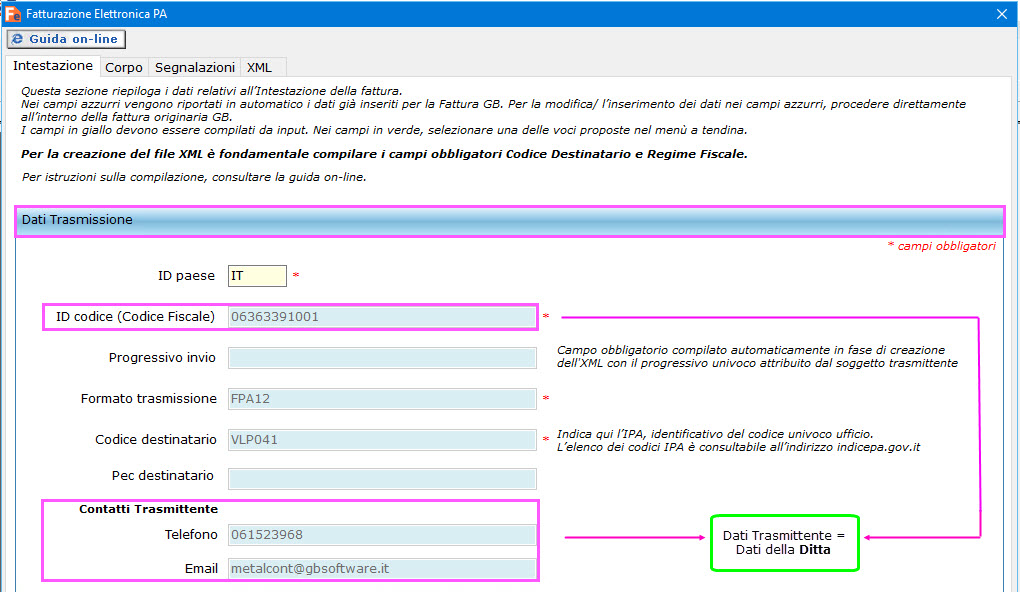
Esempio CASO 2 – Dati Trasmittente quelli dell’Intermediario predefinito
La ditta DemoCont emette fattura elettronica, ma chi si occupa della trasmissione del file al “Sistema d’Interscambio” è l’intermediario abilitato Rossi Mario che ha la delega di inviare anche tutte le altre pratiche della ditta.
Alla creazione del file XML occorre:
-
non aver impostato l’intermediario predefinito per la fattura PA (check attivo su
 all’interno del pulsante “Seleziona Intermediario);
all’interno del pulsante “Seleziona Intermediario);
-
creare/definire l’intermediario predefinito utilizzato anche per l’invio delle comunicazioni/dichiarazioni nella sezione “Dati Trasmissione”;
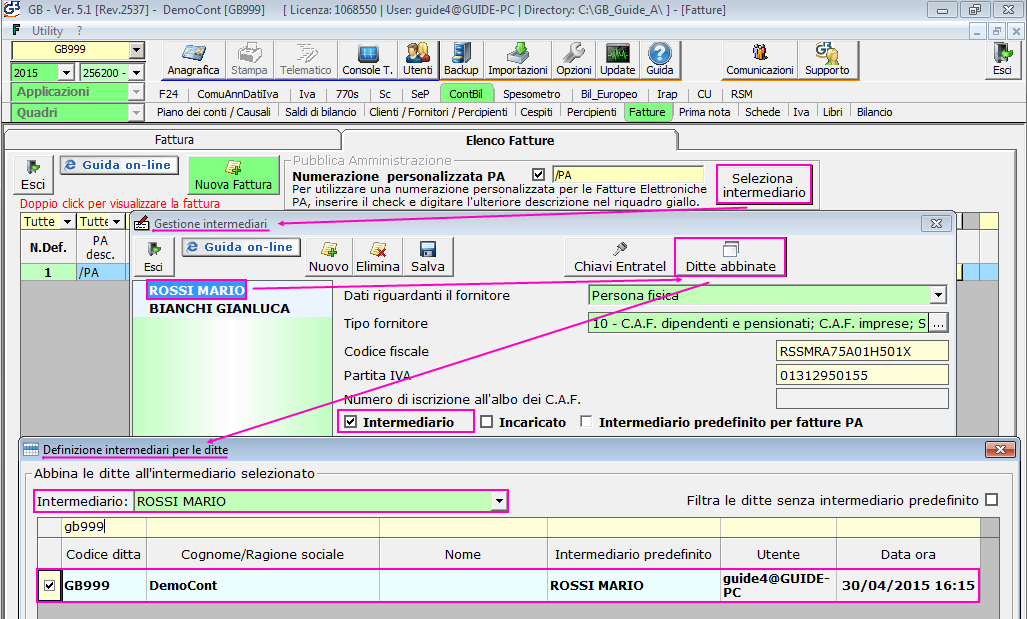
-
cliccare “SI” al messaggio “Alla ditta è associato un intermediario. Creare la fattura con i dati dell’intermediario?"
In questo modo, nella sezione “Dati Trasmissione” saranno riportati i dati dell’intermediario.
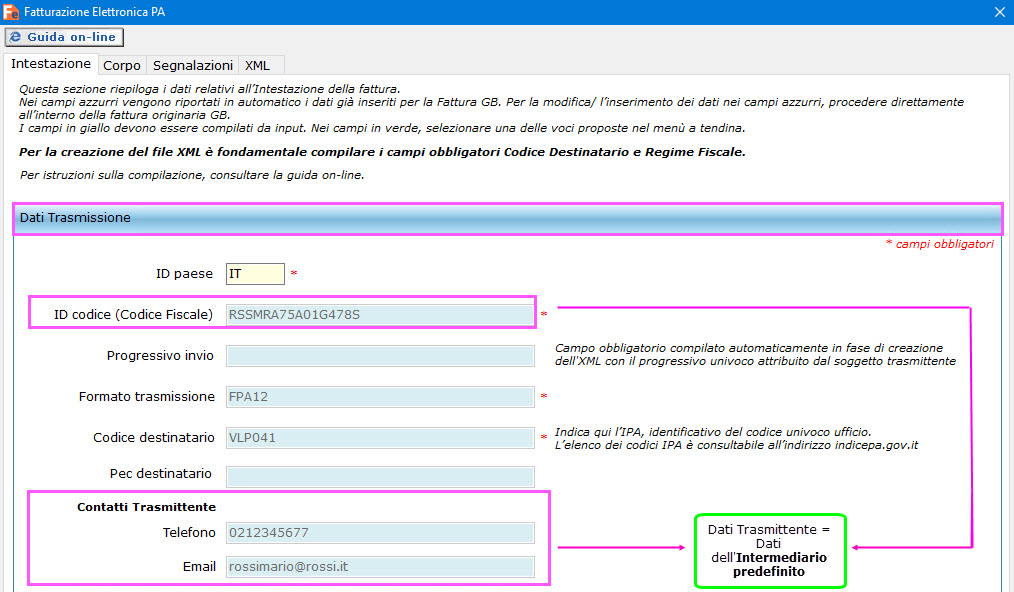
Esempio CASO 3 – Dati Trasmittente quelli dell’Intermediario per la fattura PA
La ditta DemoCont emette fattura elettronica, ma l’intermediario specifico abilitato per il solo invio del file XML al “Sistema d’Interscambio” è Bianchi Gianluca.
Alla creazione del file XML occorre:
- aver impostato l’intermediario predefinito per la fattura PA (check attivo su  all’interno del pulsante “Seleziona Intermediario);
all’interno del pulsante “Seleziona Intermediario);
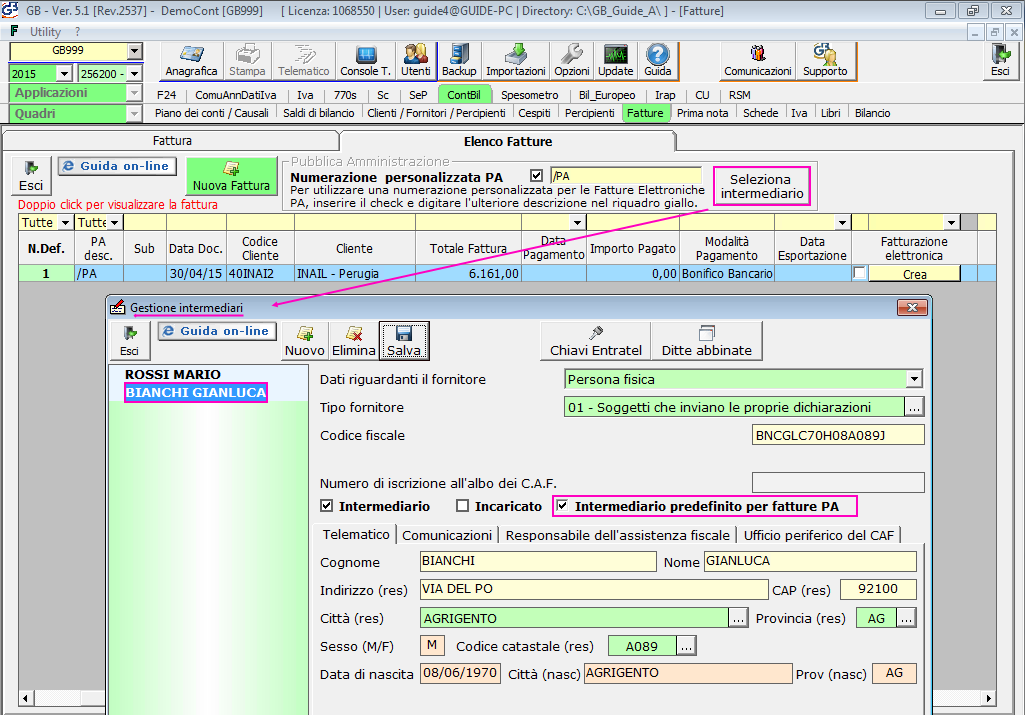
In automatico, nella sezione “Dati Trasmissione” saranno riportati i dati dell’intermediario specifico abilitato all’invio delle sole fatture elettroniche.
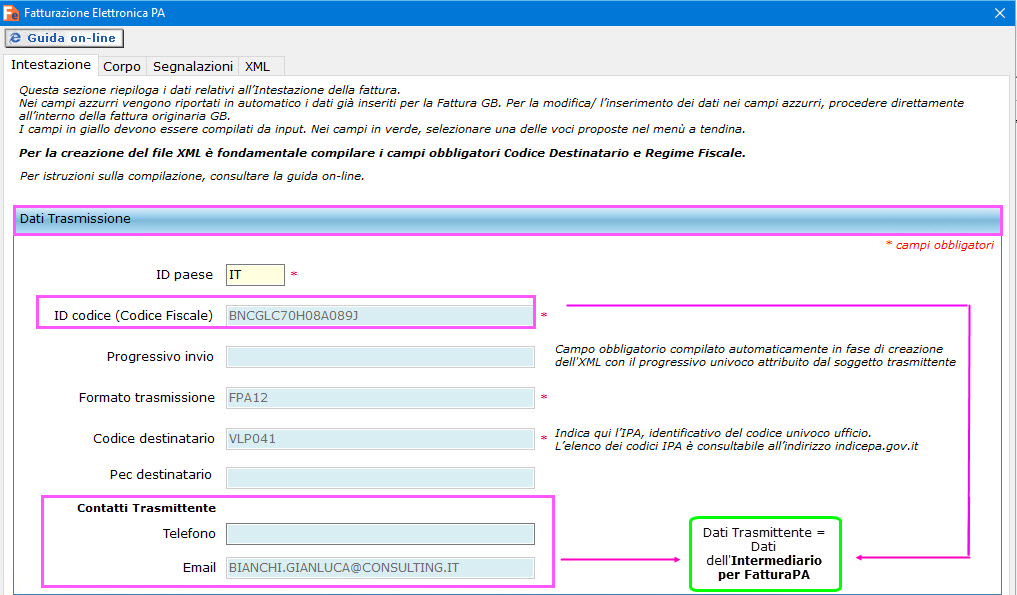
torna su 
2.4 Fasi della Fatturazione Elettronica in Elenco Fatture
2.4.1 Crea
Per procedere alla creazione della Fattura Elettronica in esame cliccare su “Crea”:
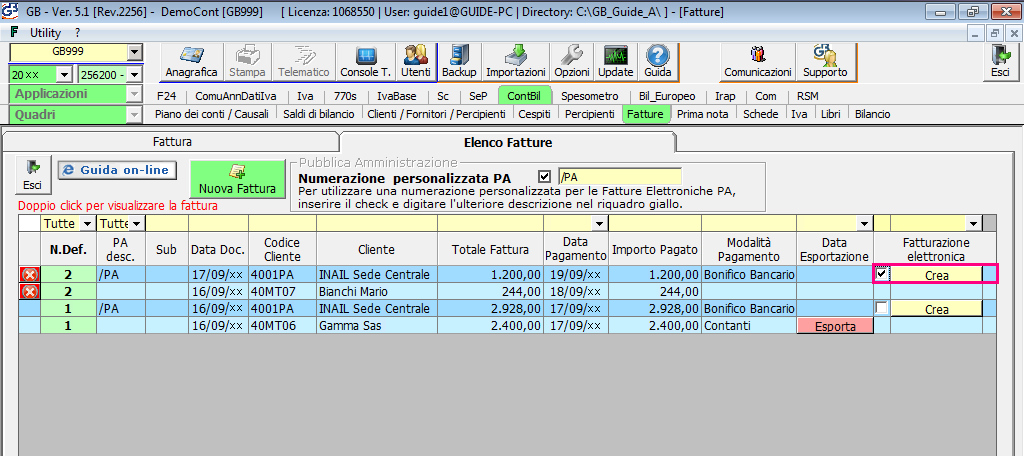
Nel caso in cui l’utente necessita inviare due o più fatture per lo stesso soggetto PA, è necessario selezionarle e poi cliccare su “Crea”.
 In caso di selezione di più fatture, è indifferente su quale “
In caso di selezione di più fatture, è indifferente su quale “ ” si clicca.
La fattura elettronica verrà elaborata sulla base di quelle già selezionate.
” si clicca.
La fattura elettronica verrà elaborata sulla base di quelle già selezionate.
A questo punto la procedura chiede conferma se procedere con la produzione di un’unica Fattura Elettronica che riporti al suo interno le specifiche delle fatture GB in precedenza selezionate:
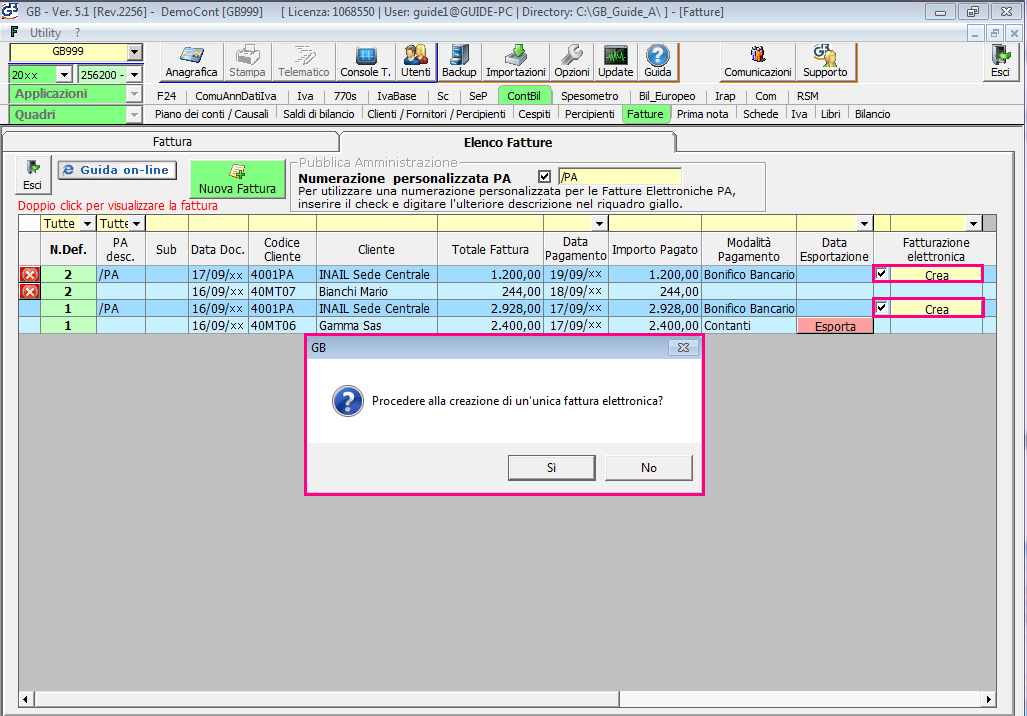
All’interno della maschera “Fatturazione Elettronica PA” tutte le fatture verranno riportate nella sezione “Corpo” identificate da sottotab distinti:
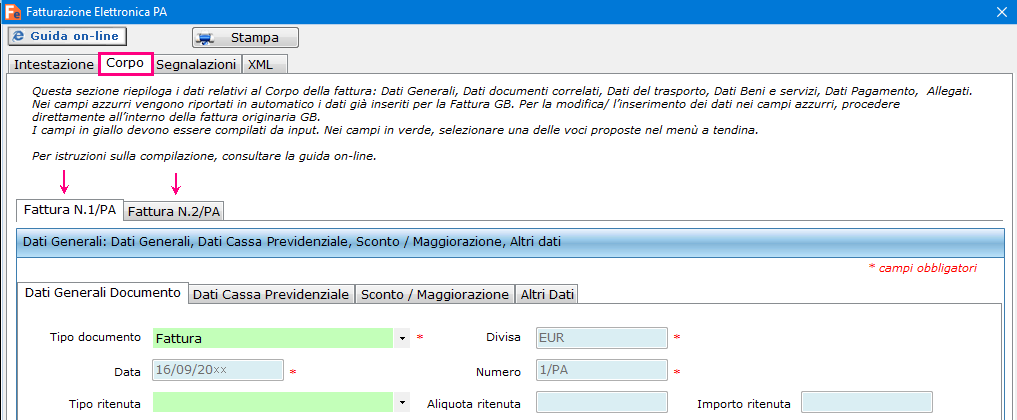
2.4.2 Da Completare
Il pulsante nella colonna relativa alla fatturazione elettronica riporta la scritta .png) quando la fattura elettronica è stata creata, ma la compilazione non è completa e/o vi sono errori formali.
quando la fattura elettronica è stata creata, ma la compilazione non è completa e/o vi sono errori formali.
In tal caso, controllare la sezione Segnalazioni per il dettaglio dei campi incompleti e per eventuali suggerimenti di compilazione.
Per eliminare l’XML, cliccare su “X”.
La procedura chiede conferma con un messaggio:
.png)
Cliccando su Sì, il file viene eliminato.
Cliccando su No, si annulla l’operazione.
2.4.3 Eseguita
La procedura segnala la Fattura elettronica come  quando non sono più presenti segnalazioni ed è quindi possibile procedere alla creazione del file XML.
quando non sono più presenti segnalazioni ed è quindi possibile procedere alla creazione del file XML.
Per la creazione del file XML cliccare sul pulsante “Eseguita”. Si accede alla maschera “Fatturazione Elettronica PA”: posizionarsi quindi nel Tab “XML” e cliccare su “Crea File e Storicizza”.
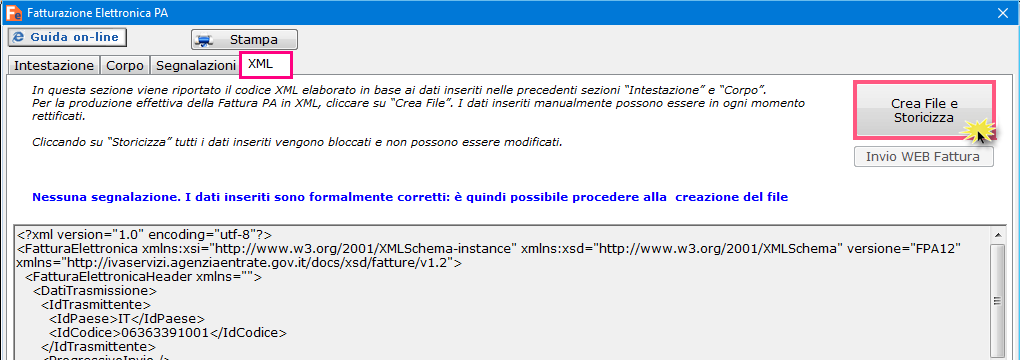
2.4.4 Creato e Storicizzato XML
Quando il file XML è stato creato e storicizzato, viene riportata l’etichetta .png) .
.
Se si prova ad eliminare il file XML, cliccando su “X”, la procedura avverte con un messaggio che:
.png)
 Se la fattura è contrassegnata come “Storicizzata”, è possibile modificare i dati in essa contenuti solo dopo averne eseguito la destoricizzazione.
Se la fattura è contrassegnata come “Storicizzata”, è possibile modificare i dati in essa contenuti solo dopo averne eseguito la destoricizzazione.
Per procedere alla destoricizzazione del file, aprire la maschera “Fatturazione Elettronica PA” cliccando sul pulsante grigio “Storicizzato”: accedere alla sezione “XML” (1) e cliccare su “Destoricizza” (2).
La procedura chiede conferma con un messaggio (3):
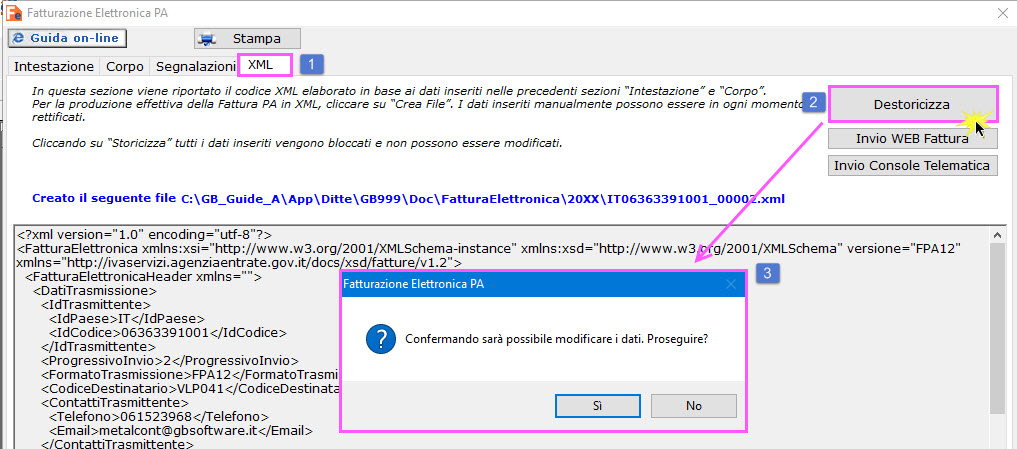
Cliccando su NO, l’operazione viene annullata.
Cliccando su Sì, il software richiede se il file creato è stato o meno inviato.
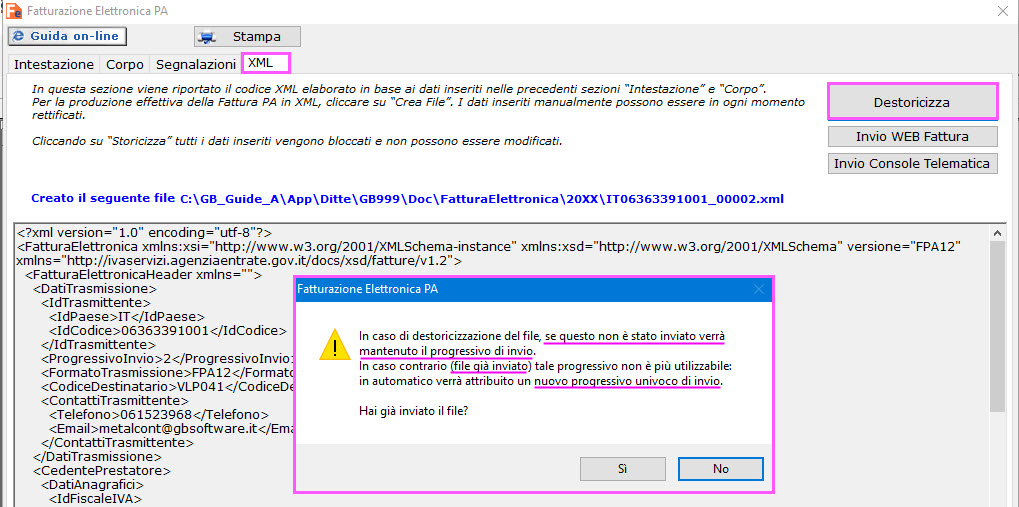
Se il file invece non era stato inviato, il numero progressivo univoco d’invio può rimane lo stesso, quindi al messaggio cliccare “NO”.
Se è stato inviato al Sistema d’Interscambio, il numero progressivo univoco d’invio non è più utilizzabile e quindi è necessario confermare il messaggio con “SI”, in modo che, alla prossima creazione sia attribuito un nuovo progressivo d’invio.
Confermando “SI”, il software richiede ulteriore conferma se il file è già stato inviato al SDI.
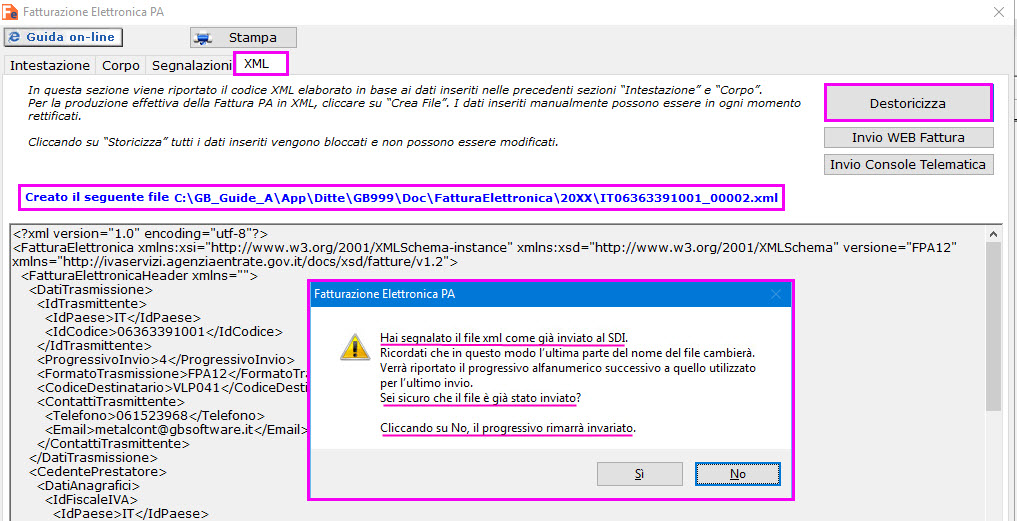
Se il file viene destoricizzato, in "Elenco Fatture" appare l’etichetta relativa alla fase precedente:
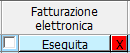
torna su 
3. La maschera Fatturazione Elettronica GB
3.1 Struttura della maschera
La maschera Fatturazione Elettronica PA è suddivisa in 4 sezioni principali: Intestazione, Corpo, Segnalazioni, XML.
Per spostarti da una sezione all’altra, utilizza gli appositi TAB.
Una volta posizionati su una sezione specifica, le sottosezioni che la compongono si aprono “a fisarmonica” cliccando sulla relativa barra orizzontale.
3.2 Istruzioni generali di compilazione
Per la compilazione delle varie sezioni della maschera, tieni conto delle proprietà dei campi:
 Campi AZZURRI: in questi campi sono riportati in automatico i dati che sono già stati inseriti nella fattura GB.
Campi AZZURRI: in questi campi sono riportati in automatico i dati che sono già stati inseriti nella fattura GB.
 Puoi eseguire qualsiasi modifica o integrazione ai dati riportati nei campi azzurri soltanto dall’interno della fattura originaria.
Puoi eseguire qualsiasi modifica o integrazione ai dati riportati nei campi azzurri soltanto dall’interno della fattura originaria.
 Campi GIALLI: questi campi sono a libera compilazione dell’utente. Dopo aver digitato il dato nel campo, confermare con INVIO.
Campi GIALLI: questi campi sono a libera compilazione dell’utente. Dopo aver digitato il dato nel campo, confermare con INVIO.
 Campi VERDI: questi campi si compilano selezionando una delle alternative proposte nel menù a tendina.
Campi VERDI: questi campi si compilano selezionando una delle alternative proposte nel menù a tendina.
Nelle sottosezioni compilabili con più righe di dettaglio, utilizza i pulsanti 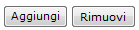 per incrementare o eliminare tali righe.
per incrementare o eliminare tali righe.
I campi che devono essere obbligatoriamente compilati sono segnalati con un asterisco in rosso alla destra del campo stesso:

Per la stampa della fattura elettronica cliccare in alto a sinistra su 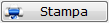 . In automatico si aprirà una pagina d’internet, dove sarà possibile stampare.
. In automatico si aprirà una pagina d’internet, dove sarà possibile stampare.
 Saranno stampati solamente i campi compilati.
Saranno stampati solamente i campi compilati.
4. Intestazione
Questa sezione riepiloga i dati riconducibili all’intestazione della fattura.
4.1 Dati Trasmissione
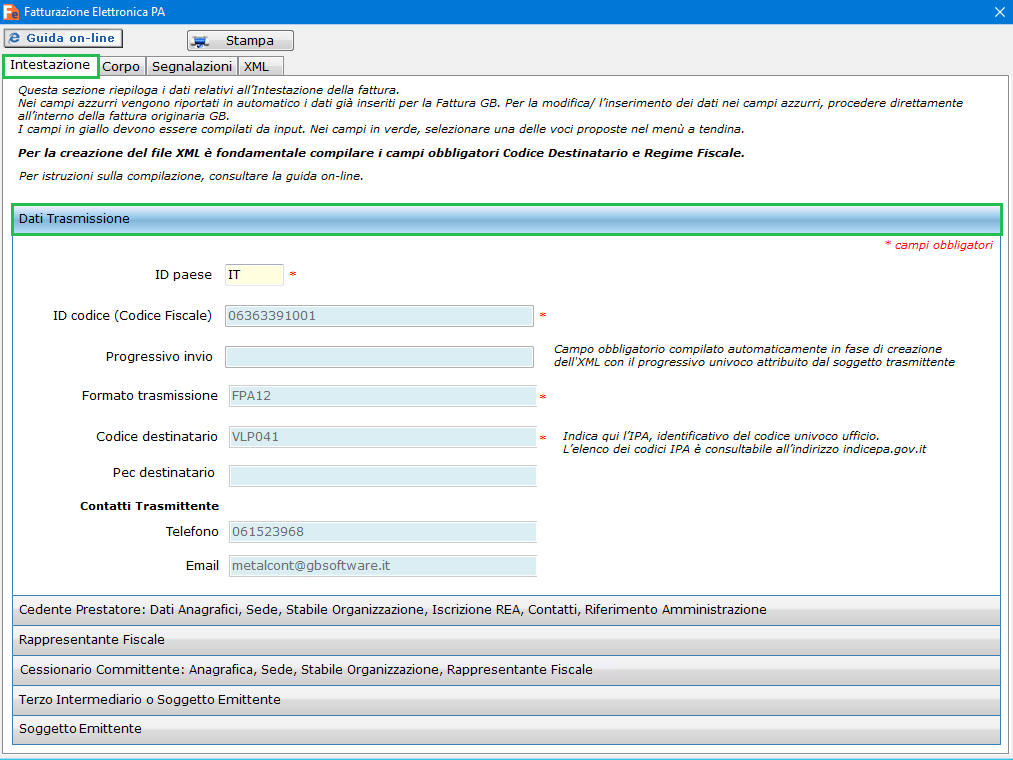
ID paese: viene qui riportato il codice della nazione.
 Per default la procedura inserisce il codice nazione riferito all’Italia (IT).
Per default la procedura inserisce il codice nazione riferito all’Italia (IT).
Per modificarlo, digitare il nuovo codice nel campo giallo.
ID codice: in questo campo viene riportato in automatico l’identificativo fiscale del trasmittente.
Progressivo invio: il campo viene compilato in automatico solo in fase di creazione del file XML con il numero progressivo di invio, in base alle regole prescritte nelle specifiche tecniche.
Formato trasmissione: il campo viene compilato in automatico con il codice della versione del tracciato.
Codice destinatario: viene qui riportato il codice IPA precedentemente inserito in Anagrafica Clienti/Fornitori.
Per ulteriori informazioni si rimanda al punto 2.1 Segnalazione del soggetto Pubblica Amministrazione.

 L’elenco dei codici IPA è consultabile all’indirizzo indicepa.gov.it.
L’elenco dei codici IPA è consultabile all’indirizzo indicepa.gov.it.
Pec Destinatario: Indirizzo PEC al quale inviare il documento. Da valorizzare SOLO nei casi in cui l'elemento informativo <CodiceDestinatario> vale '0000000'
Contatti trasmittente
Telefono
Email
Questi campi sono compilati in automatico dalla procedura in base a quanto precedentemente inserito nell’Anagrafica del trasmittente.
In dettaglio vediamo cosa riportare nei campi Id Codice e Contatti trasmittente
Nell’elenco delle fatture, nella sezione “Pubblica Amministrazione”, dal pulsante  è possibile inserire/selezionare il trasmittente predefinito per l’invio della fatturazione elettronica.
è possibile inserire/selezionare il trasmittente predefinito per l’invio della fatturazione elettronica.
Per l’inserimento di un nuovo intermediario consultare la guida on-line Gestione Intermediari.
 Se il trasmittente della fattura è la ditta stessa, nel pulsante “Seleziona Intermediario” non occorre inserire/selezionare nulla.
Se il trasmittente della fattura è la ditta stessa, nel pulsante “Seleziona Intermediario” non occorre inserire/selezionare nulla.
Se nella ditta è già presente un intermediario predefinito, utilizzato per l’invio di tutte le altre comunicazioni/dichiarazioni, al click su “Crea XML”, in automatico è richiesto se in fase di creazione della fattura elettronica, nei dati del trasmittente, devono essere inseriti quelli della ditta o dell’intermediario predefinito.
Se occorre differenziare l’intermediario predefinito da quello per l’invio della fattura elettronica, è necessario accedere al pulsante  e inserire il flag su
e inserire il flag su  . Al click su “Crea XML” della fattura elettronica, in automatico nella sezione del trasmittente confluiscono i dati dell’intermediario predefinito per fatture PA.
. Al click su “Crea XML” della fattura elettronica, in automatico nella sezione del trasmittente confluiscono i dati dell’intermediario predefinito per fatture PA.
Dopo aver impostato il flag su “Intermediario predefinito per la fattura PA” per tutte le fatture create in seguito, nella sezione del “Trasmittente”, saranno riportati i dati dell’intermediario predefinito per la fattura PA.
Se necessità variare il soggetto trasmittente, occorre eliminare il flag su “Intermediario predefinito per la fattura PA” e riprodurre la creazione indicando i dati dell’intermediario predefinito.
Per ulteriori chiarimenti in merito consultare la guida della Fatturazione Elettronica al punto 2.3.4 Predisposizione dell’Intermediario per l’invio.
torna su 
4.2 Cedente Prestatore
4.2.1 Dati Anagrafici
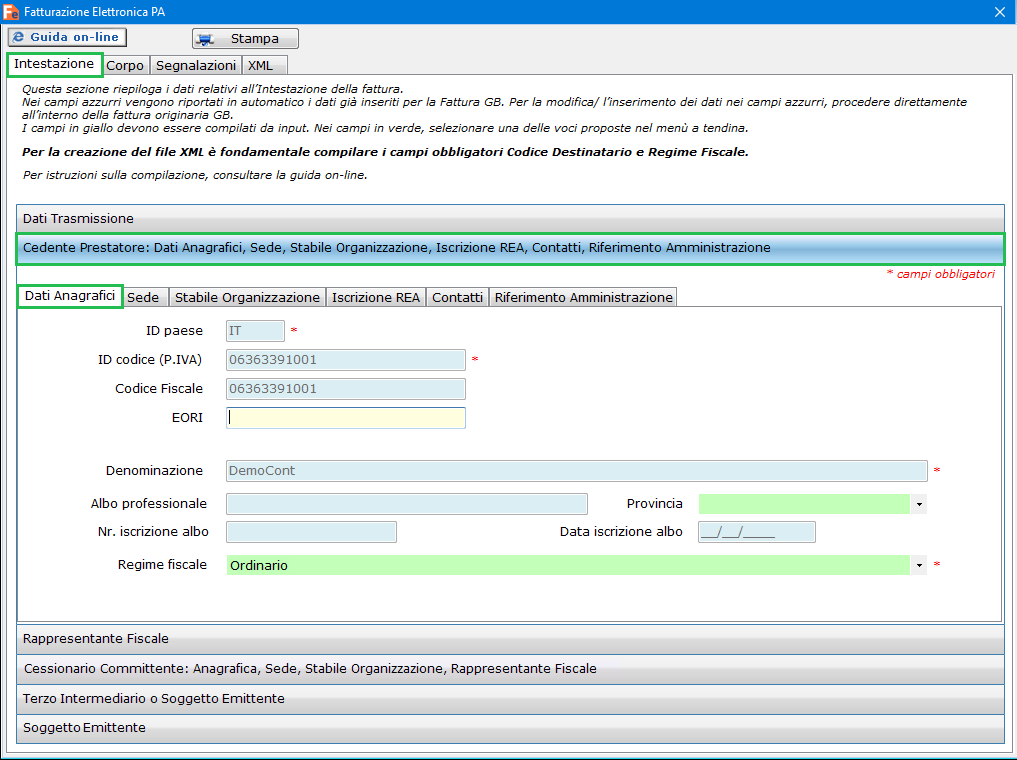
ID paese
ID codice
Codice Fiscale
Denominazione
La procedura riporta in automatico il codice della nazione, l’identificativo fiscale (P.IVA), il codice fiscale e la Denominazione (o il Nome e Cognome preceduto dal relativo titolo) del cedente prestatore.
EORI: imputare qui il codice EORI di riferimento.
 Forse non sai che…
Forse non sai che…
L’EORI (Economic Operator Registration and Identification) è un codice alfanumerico univoco per la registrazione e l'identificazione degli operatori economici e delle altre persone che prendono parte ad attività disciplinate dalla regolamentazione doganale degli Stati membri dell'Unione Europea.
Il codice EORI è composto da un codice alfanumerico univoco per lo Stato membro che lo attribuisce, lungo al massimo 15 caratteri, preceduto dal codice ISO alfa 2 di tale Stato (IT per l’Italia).
Albo Professionale
N. iscrizione albo
Data iscrizione albo
Se presente, viene riportato il nome dell’albo in cui l’iscrizione è stata effettuata, la data e il numero di iscrizione.
Provincia: selezionare dal menù a tendina la provincia di riferimento dell’albo.
Regime Fiscale: campo obbligatorio. Scegliere il regime fiscale del cedente prestatore tra le alternative proposte.
4.2.2 Sede
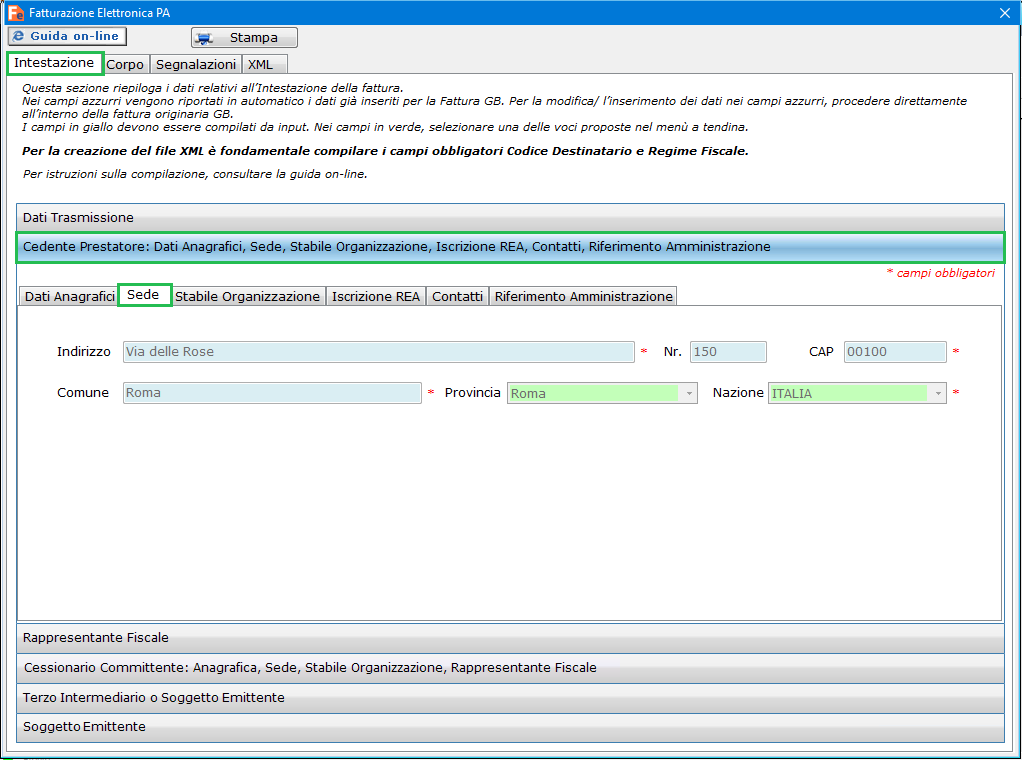
Indirizzo
Nr.
CAP
Comune
Provincia
Nazione
La procedura compila in automatico la sezione relativa alla sede in base ai dati inseriti in Anagrafica per il cedente prestatore.
4.2.3 Stabile organizzazione
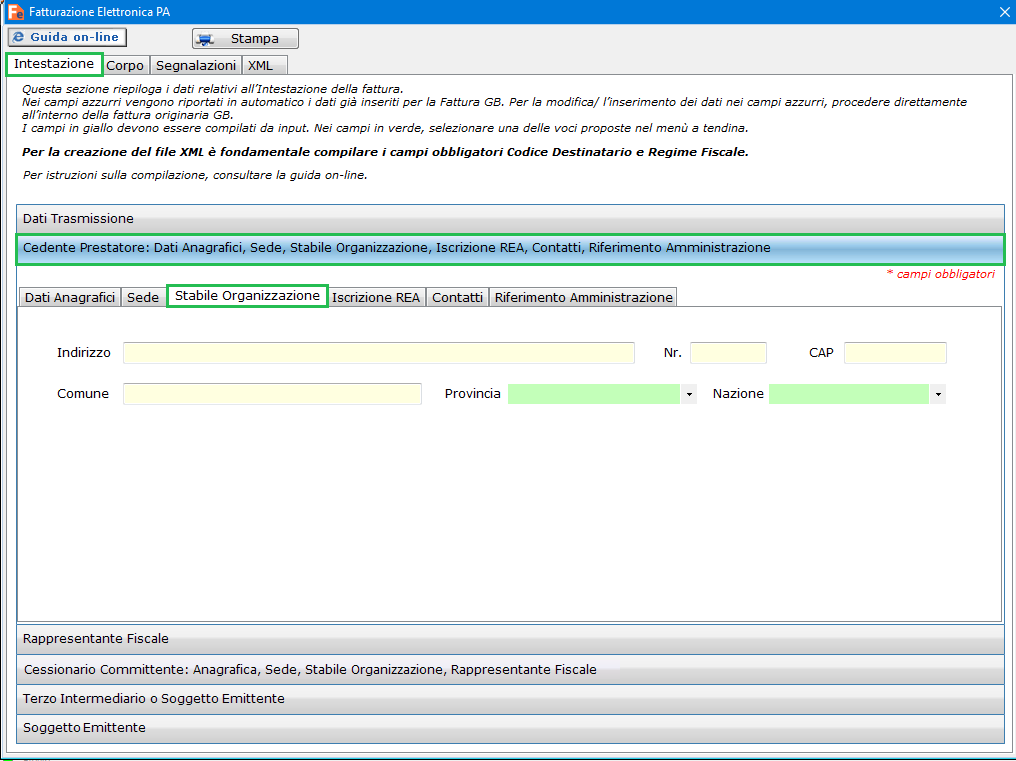
Indirizzo
Nr.
CAP
Comune
Provincia
Nazione
La sezione deve essere compilata con i dati relativi all’eventuale stabile organizzazione del cedente prestatore.
4.2.4 Iscrizione REA
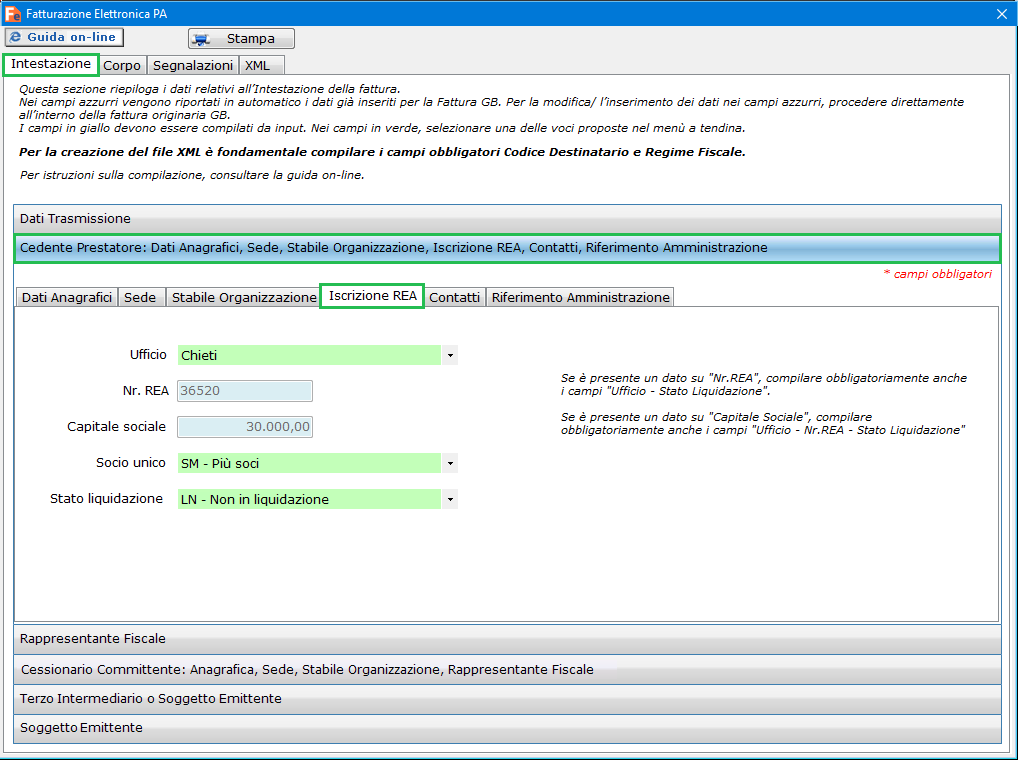
Ufficio: indicare l’ufficio REA di riferimento
Nr. REA: il numero REA viene riportato dalla procedura in base ai dati inseriti in Anagrafica per la ditta.
Capitale sociale: la procedura riporta l’ammontare del capitale sociale inserito nei dati dell’intestazione fattura.
Socio unico: selezionare una delle alternative proposte nel menù a tendina.
[SU]: socio unico
[SM]: più soci
Stato liquidazione: selezionare una delle alternative proposte nel menù a tendina.
[LS]: in liquidazione
[LN]: non in liquidazione
 Nel caso in cui sia compilato il campo “Nr. REA”, è necessario specificare anche “Ufficio” e “Stato Liquidazione”. Nel caso in cui sia compilato il campo “Capitale Sociale”, è necessario specificare anche “Ufficio”, “Nr. REA” e “Stato Liquidazione”.
Nel caso in cui sia compilato il campo “Nr. REA”, è necessario specificare anche “Ufficio” e “Stato Liquidazione”. Nel caso in cui sia compilato il campo “Capitale Sociale”, è necessario specificare anche “Ufficio”, “Nr. REA” e “Stato Liquidazione”.
4.2.5 Contatti
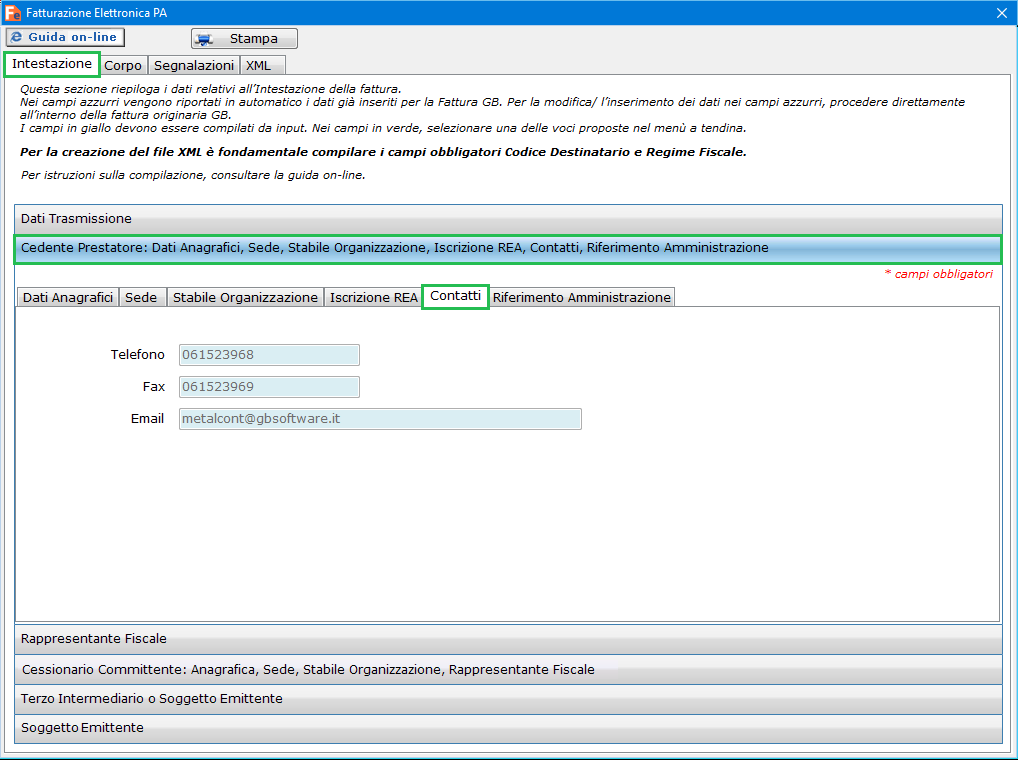
Telefono
Fax
Email
La procedura riporta in automatico questi dati in base a quanto inserito nell’anagrafica della ditta.
4.2.6 Riferimento amministrazione
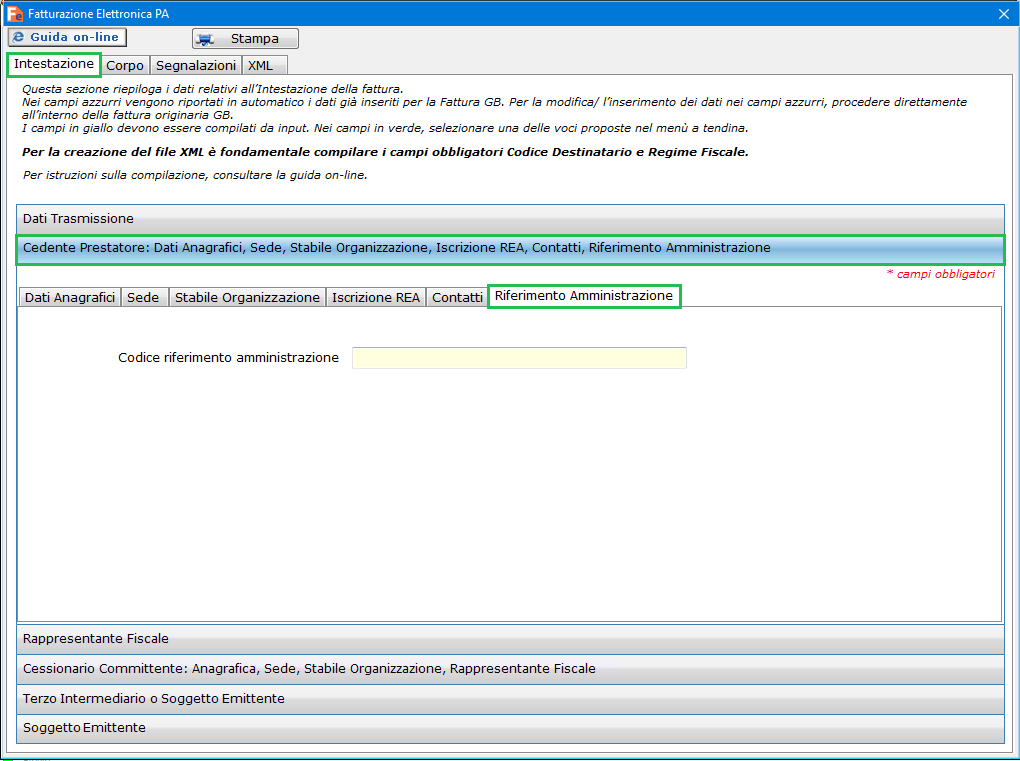
Codice riferimento amministrazione: inserisci qui il codice di riferimento amministrazione, identificativo ai fini amministrativi e contabili.
Il campo è stato previsto per immettere in fattura un valore, riferito al cedente/prestatore, che possa in qualche modo agevolare il trattamento automatico della fattura da parte di chi la riceve. Si pensi, solo a titolo di esempio:
- al codice con il quale il cedente/prestatore è “conosciuto” in una anagrafica fornitori gestita dal soggetto destinatario della fattura;
- al codice di una voce presente nel sistema contabile del destinatario della fattura utile per la registrazione automatica delle operazioni riguardanti quel cedente/prestatore in contabilità;
- etc..
Criteri di valorizzazione: non è stabilito alcun criterio particolare; la modalità di valorizzazione del campo, in un’ottica di utilizzo quale quella su esposta, è necessariamente il risultato di un accordo tra le parti, destinatario del documento da un lato e compilatore del documento dall’altro; in particolare il primo (destinatario del documento) avrà interesse a comunicare il corretto valore da inserire nel campo, sempre comunque nel rispetto delle caratteristiche stabilite dallo schema XSD.
torna su 
4.3 Rappresentante Fiscale
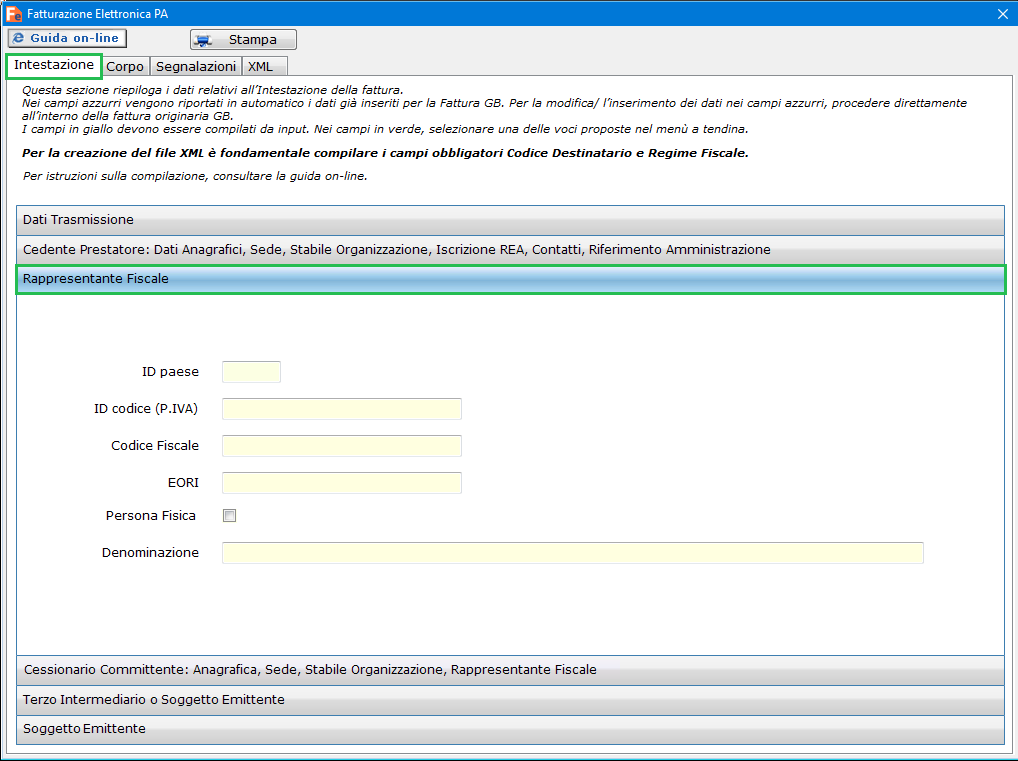
ID paese
ID codice (P.IVA)
Codice Fiscale
EORI
Persona fisica
Denominazione
Se ricorre il caso, riportare in questa sezione i dati anagrafici relativi al rappresentante fiscale. Se si tratta di Persona Fisica, apporre un check sull’apposito campo.
NB: Valorizzare se il cedente/prestatore si configura come soggetto non residente che effettua nel territorio dello stato italiano operazioni rilevanti ai fini IVA e che si avvale, in Italia, di un rappresentante fiscale
torna su 
4.4 Cessionario Committente
4.4.1 Anagrafica
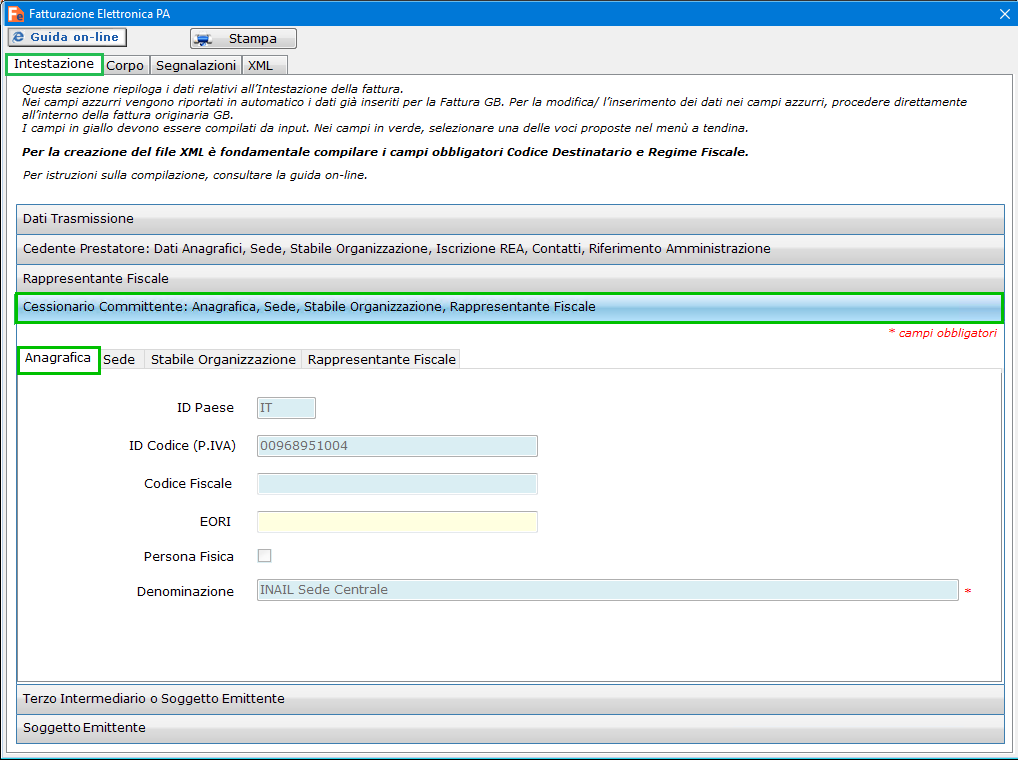
ID paese
ID codice
Codice Fiscale
EORI
Persona fisica
Denominazione
In questa sezione sono riportati in automatico l’ID paese e l’ID codice e/o il Codice Fiscale e la Denominazione (o Nome, Cognome ed eventuale Titolo) del cessionario committente.
Completare i dati anagrafici inserendo il codice EORI.
Per ulteriori informazioni sul codice EORI, si consulti la sezione Forse non sai che… al punto 4.2.1 Dati Anagrafici.
Se si tratta di Persona Fisica, apporre un check sull’apposito campo.
4.4.2 Sede
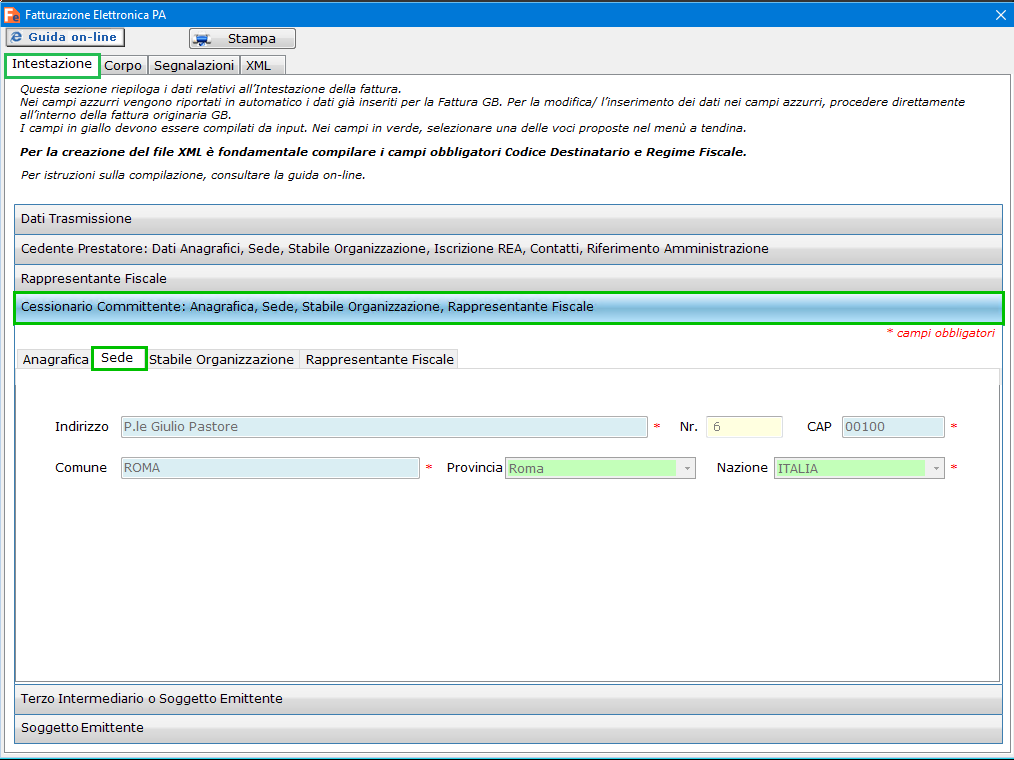
Indirizzo
Nr.
CAP
Comune
Provincia
Nazione
La procedura compila in automatico la sezione relativa alla sede in base ai dati inseriti in Anagrafica per il Cessionario Committente.
4.4.3 Stabile organizzazione
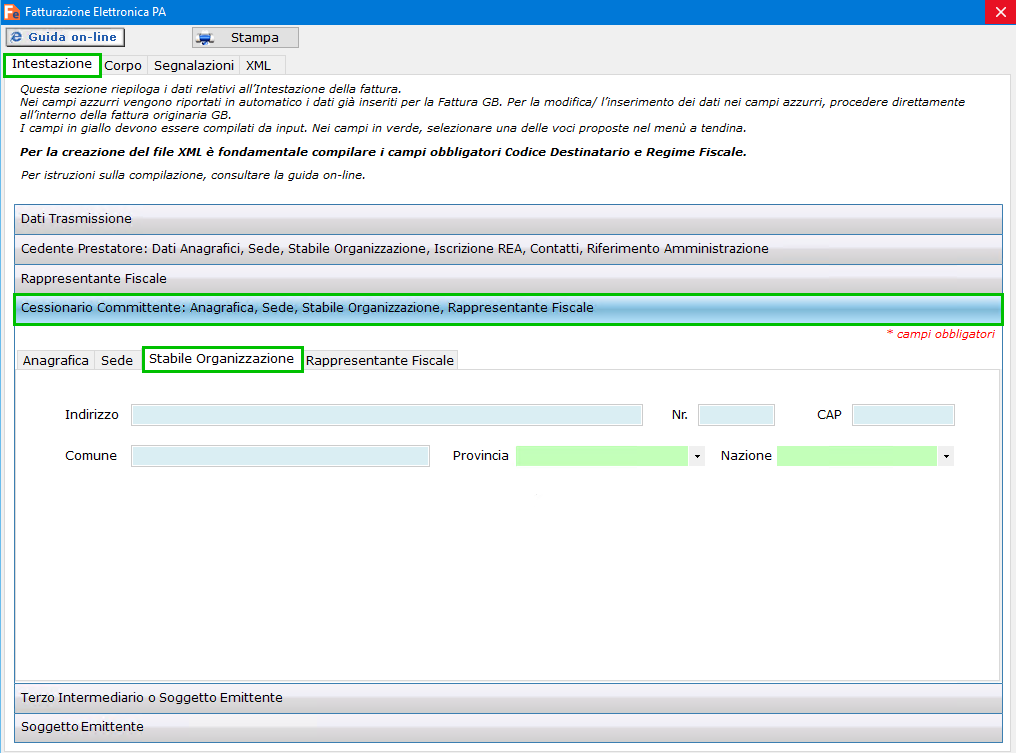
Indirizzo
Nr.
CAP
Comune
Provincia
Nazione
Gli elementi indicati devono essere valorizzati esclusivamente per fatture destinate a privati nei soli casi in cui il cessionario/committente è un soggetto non residente e, per l’operazione oggetto del documento, si avvale di organizzazione residente sul territorio nazionale. Si riferiscono alla stabile organizzazione in Italia.
4.4.4 Rappresentante Fiscale
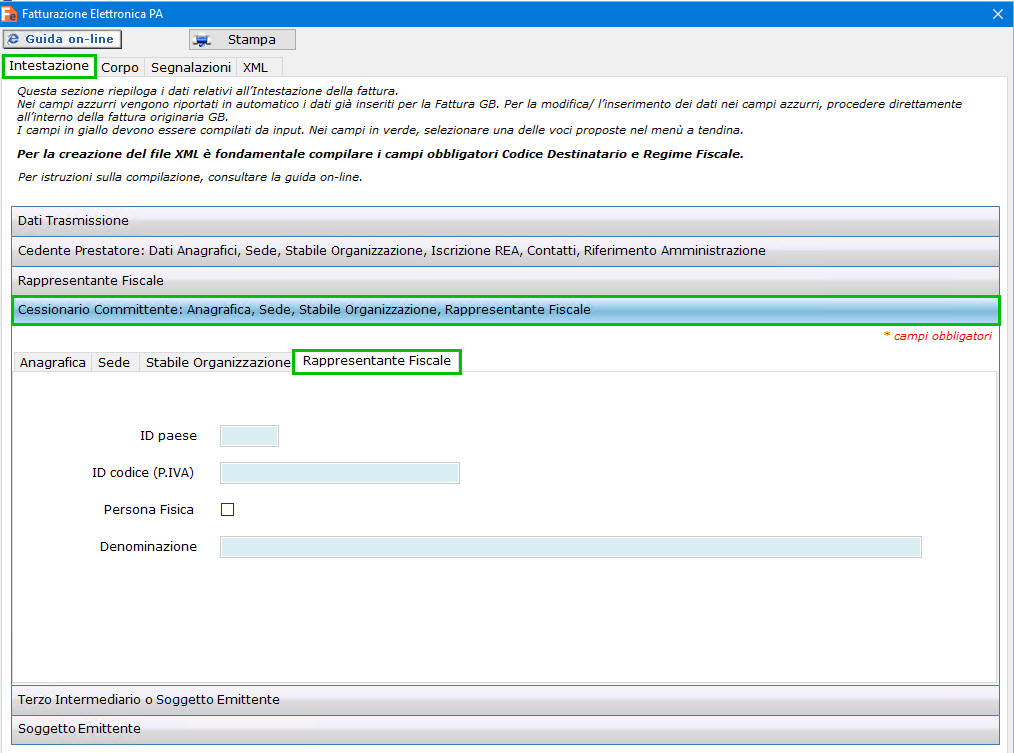
ID paese
ID codice (P.IVA)
Persona fisica
Denominazione
Sezione da valorizzare se e solo se l'elemento informativo <FormatoTrasmissione> = "FPR12" (fattura tra privati), nel caso di cessionario/committente che si avvale di rappresentante fiscale in Italia.
Se ricorre il caso, riportare in questa sezione i dati anagrafici relativi al rappresentante fiscale. Se si tratta di Persona Fisica, apporre un check sull’apposito campo.
torna su 
4.5 Terzo Intermediario o Soggetto Emittente
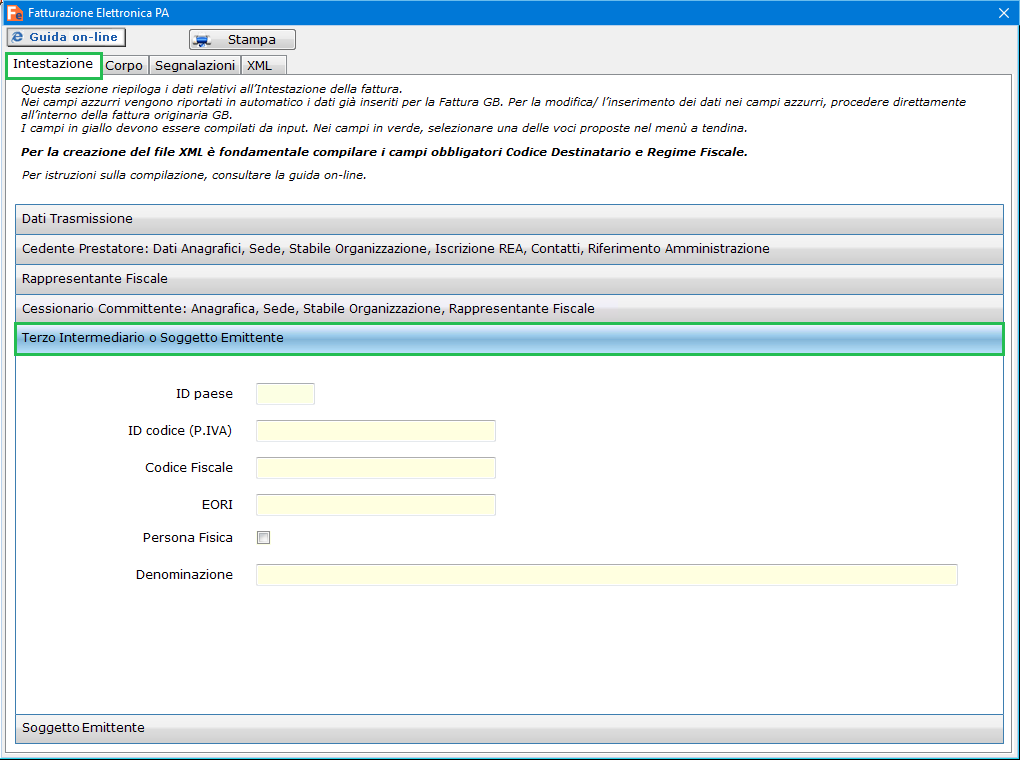
Dati Anagrafici: blocco contenente i dati fiscali e anagrafici del terzo intermediario
ID paese
ID codice
Codice Fiscale
EORI
Persona fisica
Denominazione
Compilare questa sezione con i dati relativi al soggetto terzo che emette fattura per conto del cedente/prestatore.
NB: Valorizzare nel caso in cui l’impegno di emettere fattura elettronica per conto del cedente/prestatore è assunto da un terzo sulla base di un accordo preventivo; il cedente/prestatore rimane responsabile dell’adempimento fiscale
torna su 
4.6 Soggetto Emittente
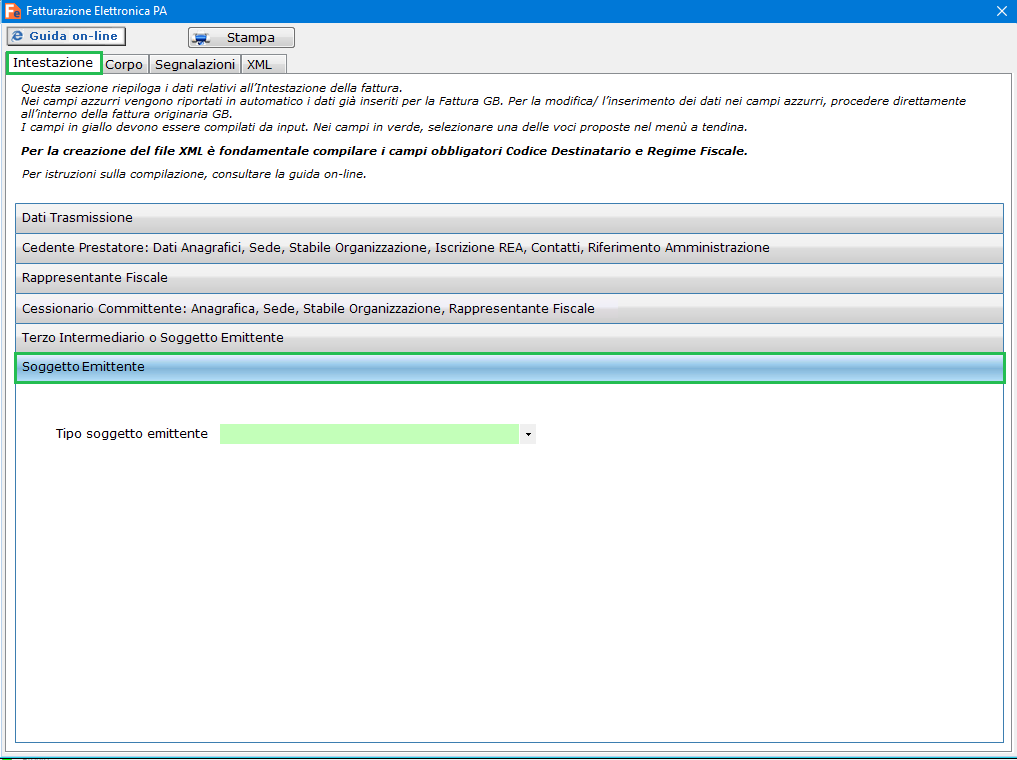
Tipo soggetto emittente
Selezionare dal menù a tendina il tipo di soggetto emittente tra Cessionario/Commitente o Terzo
NB: da valorizzare nel caso di documenti emessi da un soggetto diverso dal cedente/prestatore, indica se la fattura sia stata emessa o da parte del cessionario/commitente oppure da parte di un terzo per conto del cedente/prestatore.
torna su 
5. Corpo
5.1 Dati Generali
5.1.1 Dati Generali Documento
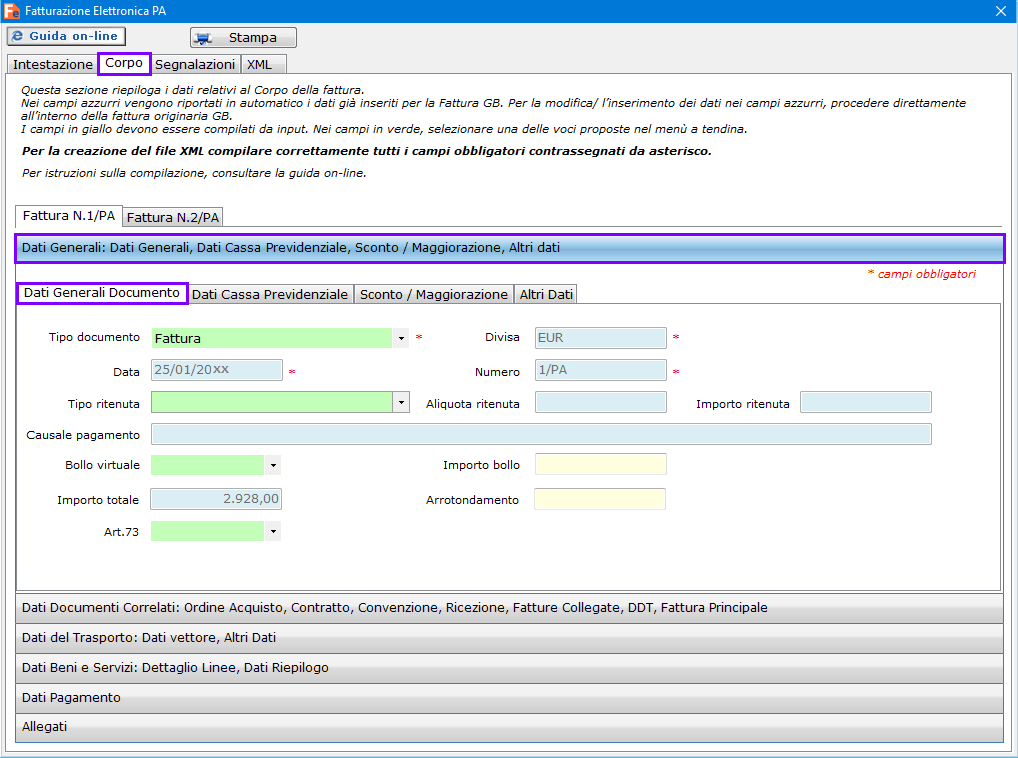
Tipo documento: la procedura compila in automatico questo campo con la tipologia del documento di base. Per specificare una valore diverso, selezionarlo dal menù a tendina.
Divisa: il campo deve contenere il codice della valuta utilizzata, secondo lo standard ISO 4217 alpha-3:2001
Data : il campo contiene la data di emissione del documento nel formato YYYY-MM-DD
Numero: non può essere emesso un documento che presenta lo stesso IdFiscaleIVA (1.2.1.1) del cedente/prestatore, lo stesso anno nel campo Data (2.1.1.3) e lo stesso Numero (2.1.1.4) di un documento precedentemente trasmesso al Sistema di Interscambio (se non scartato da quest’ultimo o rifiutato dalla PA destinataria), fatti salvi i casi previsti dalla normativa (vedi campo Art73 (2.1.1.12)). Nel caso di nota di credito (TipoDocumento = TD04), è ammesso che, per stesso anno e stesso IdFiscaleIVA del cedente/prestatore, possa avere lo stesso numero di un documento di tipo diverso precedentemente trasmesso al Sistema di Interscambio.
Se il cedente/prestatore è soggetto a ritenuta a titolo di acconto o a titolo definitivo occorre settare anche:
- Tipo ritenuta: e presente, la procedura compila questo campo riportando il tipo di ritenuta indicato nel documento originario.
E’ comunque possibile modificare il valore riportato, scegliendo l’alternativa tra quelle proposte nel menù a tendina:
[Ritenuta Acconto Persone Fisiche]
[Ritenuta Acconto Persone Giuridiche]
- Aliquota ritenuta
- Importo ritenuta
- Causale pagamento: deve essere valorizzato con una codifica tra quelle previste come causali di pagamento sul Modello 770S.
Importo totale
Queste informazioni sono riportate in automatico in base a quanto inserito nella fattura GB.
Bolo Virtuale: evidenza l’assolvimento dell’imposta di bollo sulla fattura in ottemperanza all’art. 6, c. 2, del DM 17 giugno 2014.
Importo bollo
NB: ai sensi dell’art. 8 del DPR n.642/1972 nei rapporti con lo Stato, o con enti parificati per legge allo Stato, agli effetti tributari, l’imposta di bollo è a carico del fornitore e pertanto l’importo corrispondente non deve essere incluso nel campo ImponibileImporto (2.2.2.5).
Queste informazioni sono riportate in automatico in base a quanto inserito nella fattura GB professionisti in presenza di spese esenti con applicazione della marca da bollo. Se non compilati, è possibile inserirli manualmente.
Arrotondamento: s
erve per dare evidenza dell’eventuale arrotondamento applicato sull’importo totale del documento.
Inserire manualmente, se necessario, questa caratteristica nel relativo campo.
Art. 73: Selezionare dal menù a tendina
[SI]
[NO]
per specificare se il documento è stato emesso secondo modalità e termini stabiliti con DM ai sensi dell'art. 73 DPR 633/72, ciò consente al cedente/prestatore l’emissione nello stesso anno di più documenti aventi lo stesso numero.
5.1.2 Dati Cassa Previdenziale
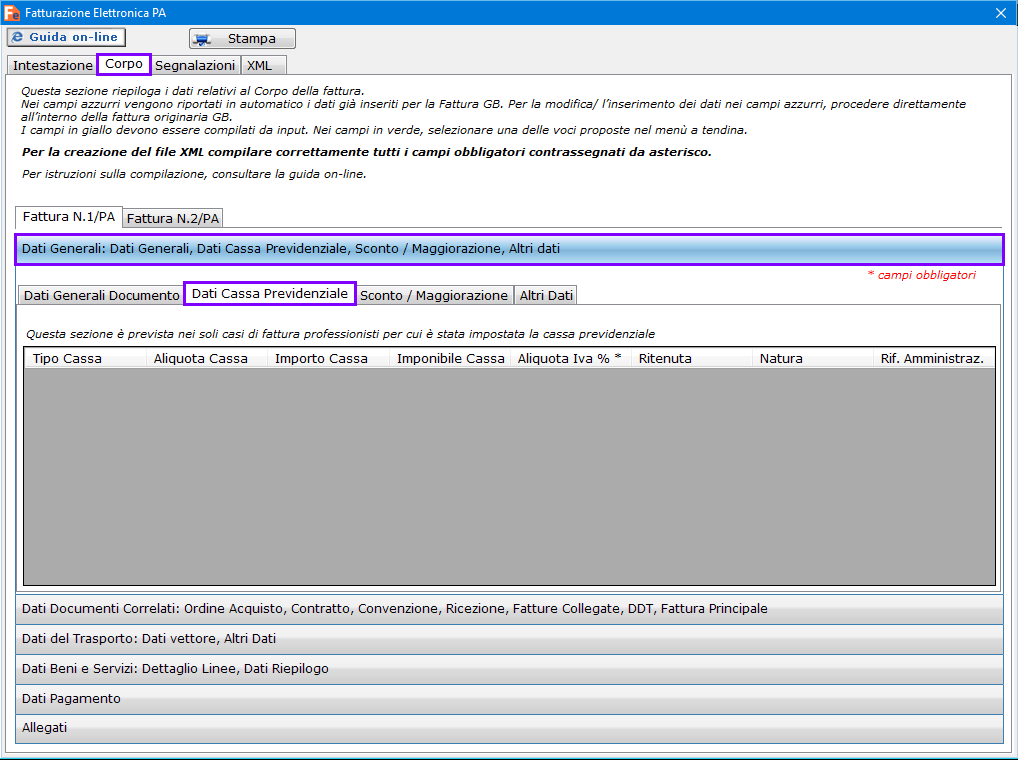
La procedura riporta in automatico, attraverso linee incrementative, il riepilogo dei dati suddivisi in base alle varie aliquote IVA nel caso di Fatture Professionisti.
Aliquota Cassa
Importo Cassa
Imponibile Cassa
Aliquota Iva %*
Natura
Queste informazioni sono riportate in automatico in base a quanto inserito nella fattura GB.
Tipo Cassa: campo obbligatorio alla presenza di dati;
Ritenuta
Selezionare dal menù a tendina la tipologia cassa prevista e se l’imponibile assoggettato a cassa è stata applicata al ritenuta d’acconto.
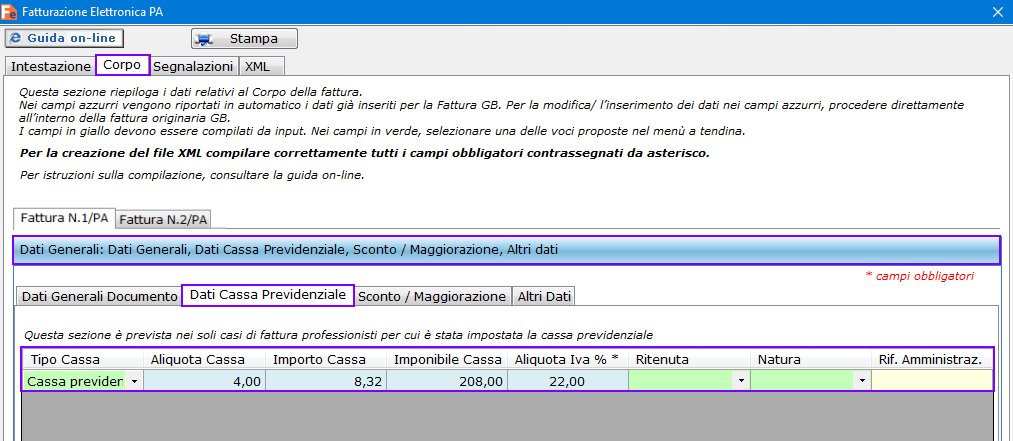
Rif.Amministraz.: per dare evidenza di un eventuale riferimento (codice o altro) utile al destinatario del documento; quest’ultimo può richiedere al cedente/prestatore di inserire in questo campo un determinato valore del quale potrà fare uso al fine di agevolare il trattamento automatico della fattura
Inserire manualmente, se necessario, questa caratteristica nel relativo campo.
5.1.3 Sconto/Maggiorazione
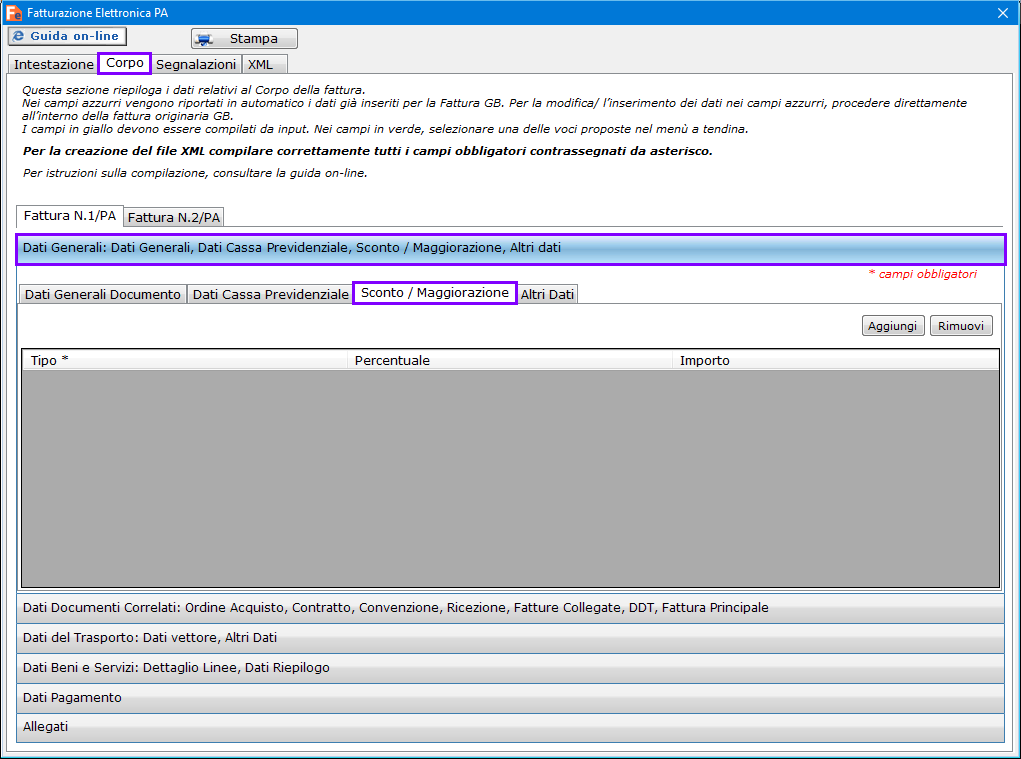
In questa sezione è possibile indicare l’eventuale applicazione di sconti o maggiorazioni al documento in esame.
Le righe di dettaglio si attivano cliccando su " ": se viene creata una riga di dettaglio, il campo “Tipo” è obbligatorio.
": se viene creata una riga di dettaglio, il campo “Tipo” è obbligatorio.
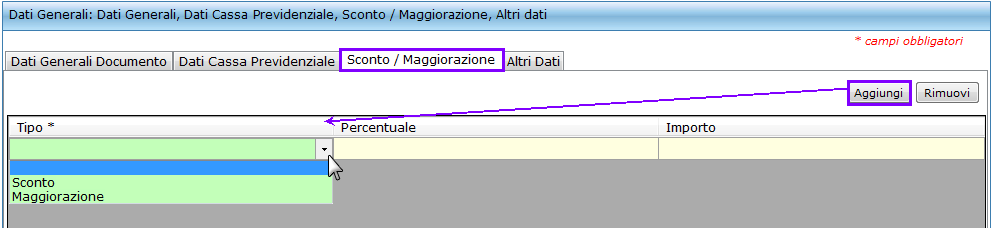
Per eliminare una riga di dettaglio, cliccare su " ".
".
5.1.4 Altri Dati
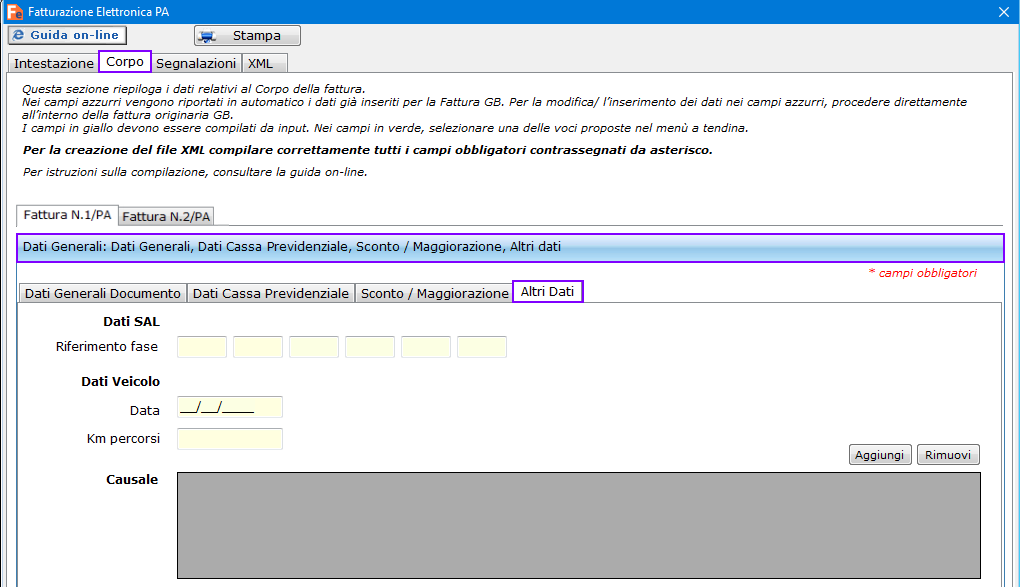
Dati SAL
Riferimento fase: riportare l’identificativo della fase dello stato avanzamento dei lavori a cui la fattura si riferisce.
Dati Veicolo
Data
Km percorsi
Indicare in questa sottosezione la data di trasporto e i Km percorsi.
Causale
Descrizione della causale del documento
Le righe di dettaglio si attivano cliccando su  e per eliminarle, cliccare su
e per eliminarle, cliccare su  .
.
torna su 
5.2 Dati Documenti Correlati
5.2.1 Ordine Acquisto
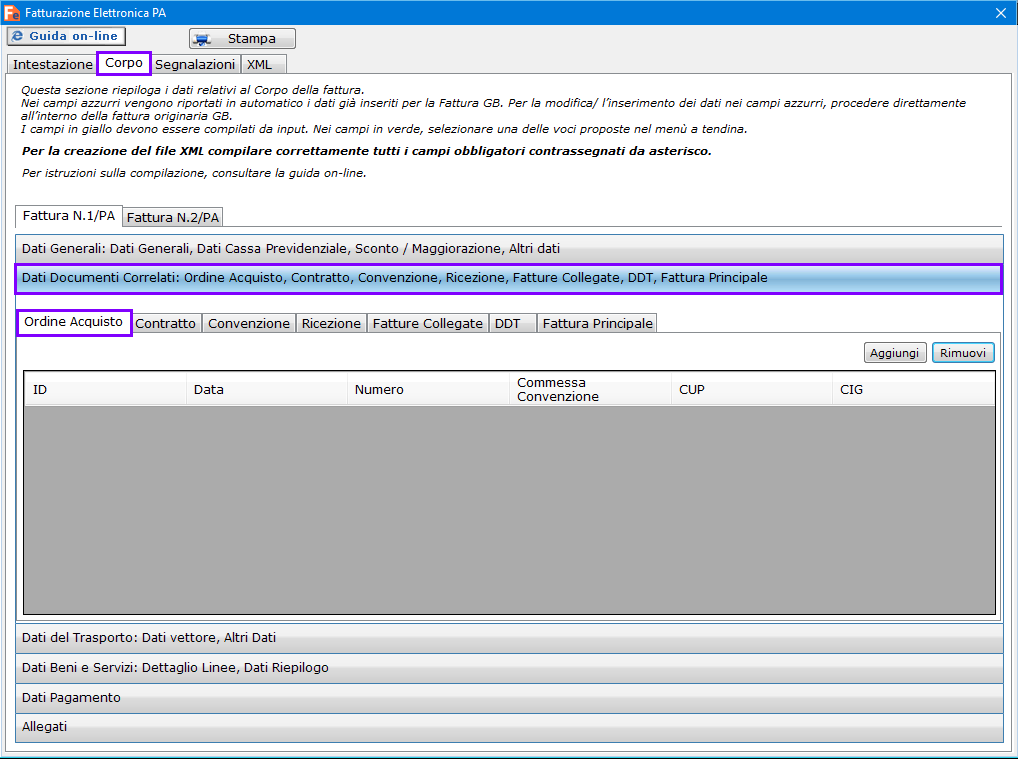
Specificare in questa sezione i dati dell’Ordine di Acquisto.
La valorizzazione avviene o dietro richiesta del cessionario/committente che ha necessità di ‘legare’ la fattura all’ordine di acquisto precedentemente emesso, ovvero quando si deve dare evidenza dei codici CIG e CUP legati ad un ordine di acquisto. A tal proposito occorre considerare che l’art 25 del DL 66/2014, convertito nella Legge 23 giugno 2014 n. 89, prevede in alcuni casi l’indicazione obbligatoria di CIG e/o CUP in fattura, la cui assenza ha come conseguenza il mancato pagamento da parte dell’amministrazione.
Le righe di dettaglio si attivano cliccando su " ": se viene creata una riga di dettaglio, il campo “ID” (identificativo del numero dell’ordine) è obbligatorio.
": se viene creata una riga di dettaglio, il campo “ID” (identificativo del numero dell’ordine) è obbligatorio.
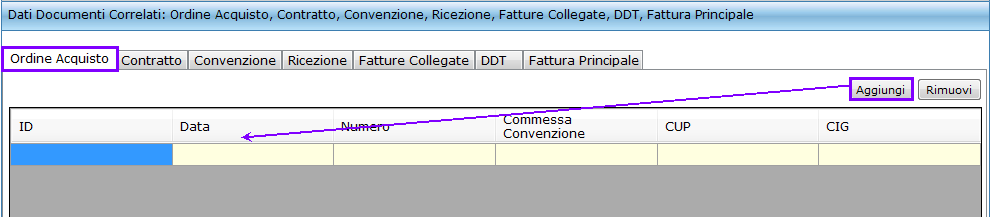
Per eliminare una riga di dettaglio, cliccare su " ".
".
 Forse non sai che…
Forse non sai che…
CIG (Codice Informativo di Gara): è un codice identificativo associato a ciascun appalto o lotto, che deve essere riportato all’interno degli strumenti di pagamento (come definito dall’art. 7 comma 3 del D.L. 187/2010) per garantire la tracciabilità dei flussi finanziari.
CUP (Codice Unico Progetto): è un’“etichetta” che identifica e accompagna un progetto d'investimento pubblico in tutte le sue fasi.
 In mancanza dell’indicazione dei codici CIG e CUP, le Pubbliche Amministrazioni destinatarie delle fatture elettroniche non potranno procedere al relativo pagamento!
In mancanza dell’indicazione dei codici CIG e CUP, le Pubbliche Amministrazioni destinatarie delle fatture elettroniche non potranno procedere al relativo pagamento!
5.2.2 Contratto
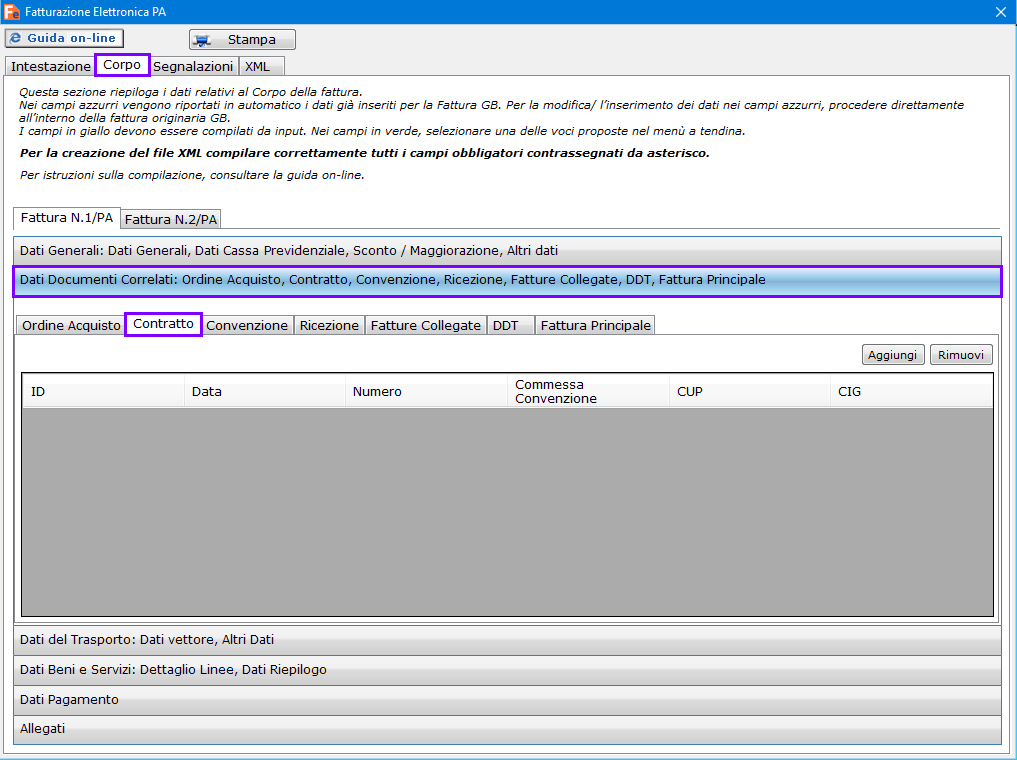
Specificare in questa sezione i dati relativi al Contratto.
La valorizzazione avviene o dietro richiesta del cessionario/committente che ha necessità di ‘legare’ la fattura al contratto di riferimento, ovvero quando si deve dare evidenza dei codici CIG e CUP legati ad un contratto. A tal proposito occorre considerare che l’art 25 del DL 66/2014, convertito nella Legge 23 giugno 2014 n. 89, prevede in alcuni casi l’indicazione obbligatoria di CIG e/o CUP in fattura, la cui assenza ha come conseguenza il mancato pagamento da parte dell’amministrazione.
Le righe di dettaglio si attivano cliccando su " ": se viene creata una riga di dettaglio, il campo “ID” (identificativo del numero del contratto) è obbligatorio.
": se viene creata una riga di dettaglio, il campo “ID” (identificativo del numero del contratto) è obbligatorio.

Per eliminare una riga di dettaglio, cliccare su " ".
".
5.2.3 Convenzione
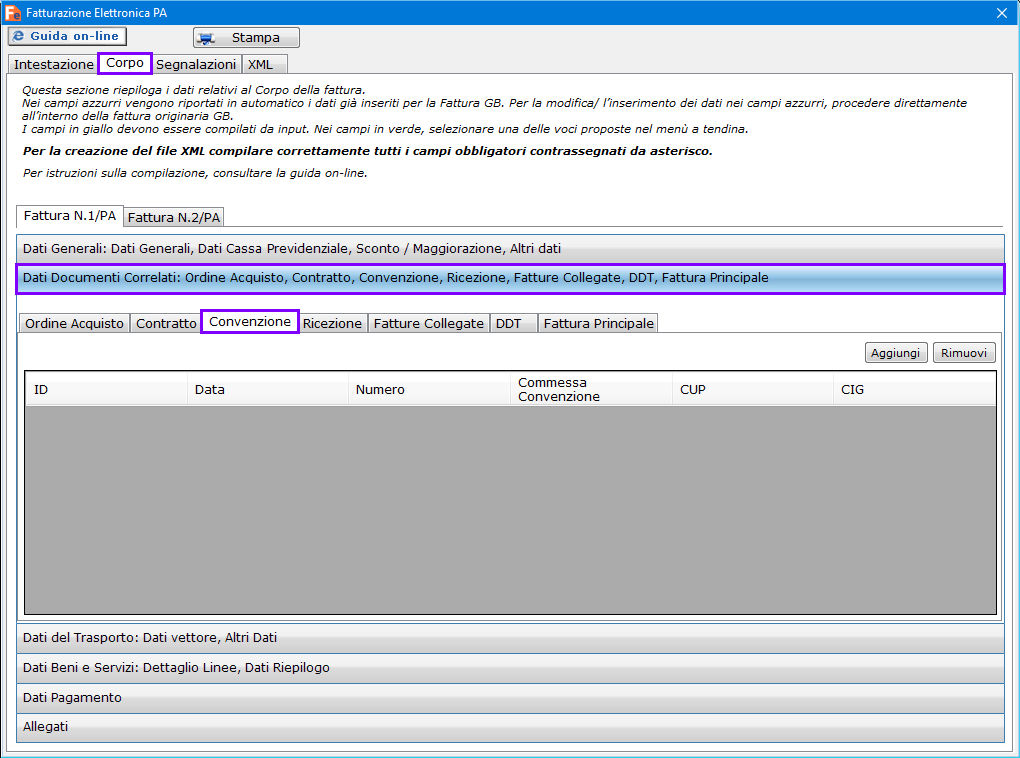
Specificare in questa sezione i dati relativi alla Convenzione.
La valorizzazione avviene solitamente dietro richiesta del cessionario/committente che ha necessità di ‘legare’ la fattura alla convenzione.
Le righe di dettaglio si attivano cliccando su " ": se viene creata una riga di dettaglio, il campo “ID” (identificativo del numero della convenzione) è obbligatorio.
": se viene creata una riga di dettaglio, il campo “ID” (identificativo del numero della convenzione) è obbligatorio.

Per eliminare una riga di dettaglio, cliccare su " ".
".
5.2.4 Ricezione
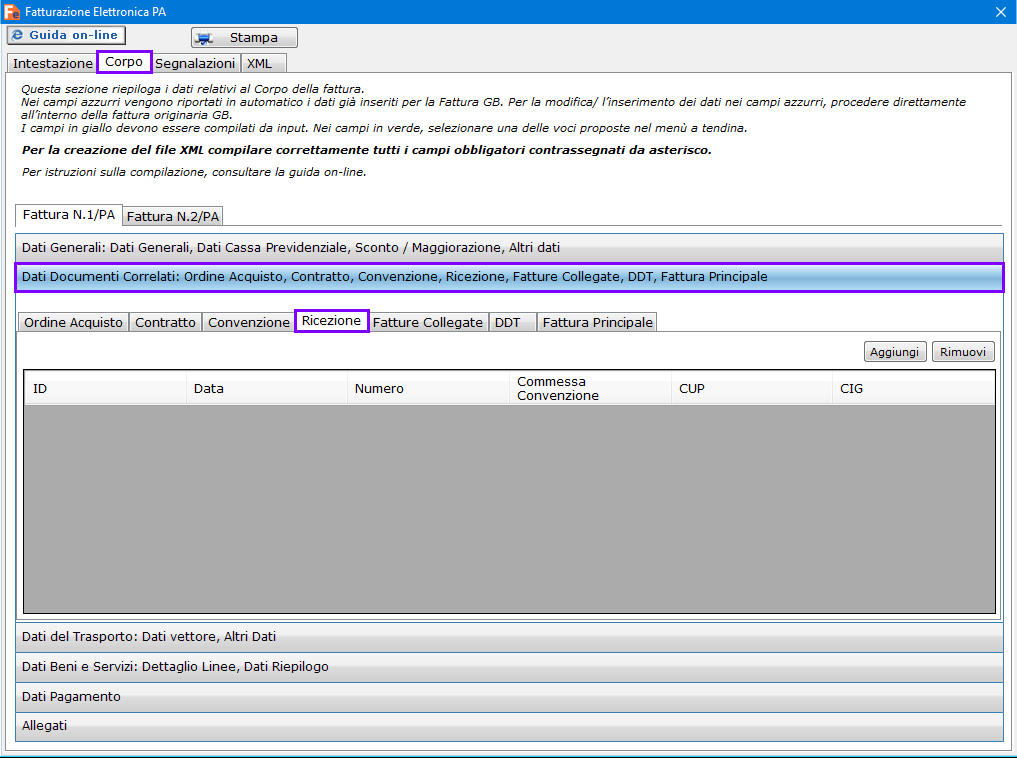
Specificare in questa sezione i dati relativi alla Ricezione.
La valorizzazione avviene solitamente dietro richiesta del cessionario/committente che ha necessità di ‘legare’ la fattura alla ricezione.
Le righe di dettaglio si attivano cliccando su " ": se viene creata una riga di dettaglio, il campo “ID” (identificativo del numero della ricezione) è obbligatorio.
": se viene creata una riga di dettaglio, il campo “ID” (identificativo del numero della ricezione) è obbligatorio.

Per eliminare una riga di dettaglio, cliccare su " ".
".
5.2.5 Fatture Collegate
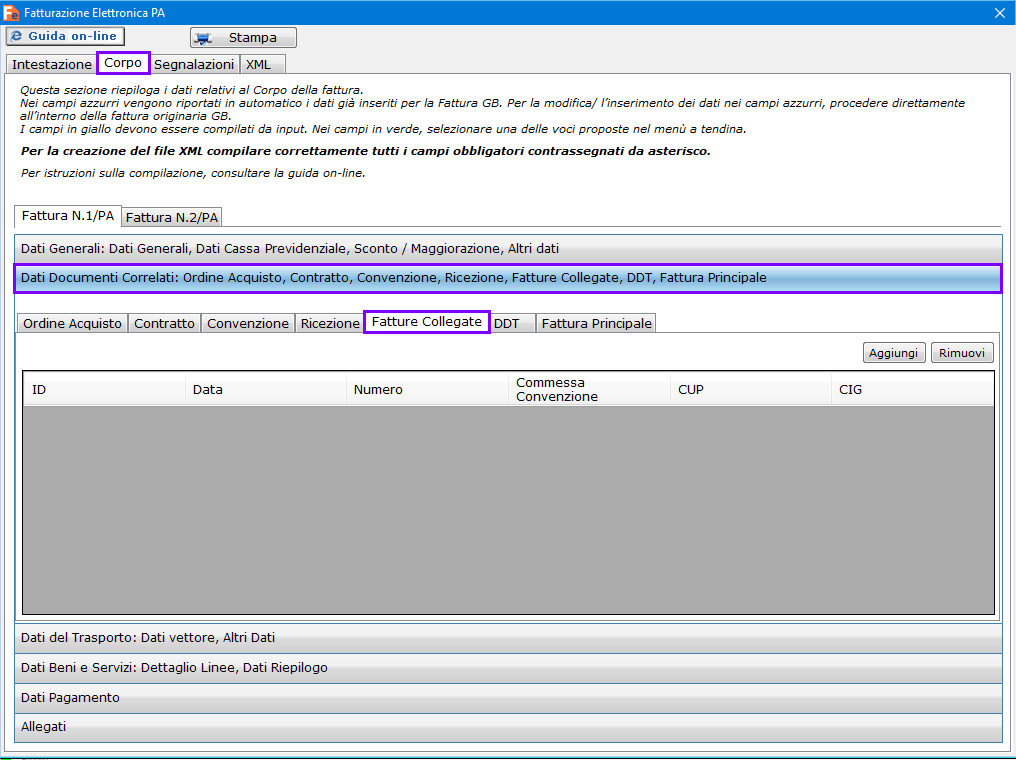
Specificare in questa sezione i dati relativi alle Fatture Collegate.
La valorizzazione avviene solitamente dietro richiesta del cessionario/committente che ha necessità di ‘legare’ la fattura a quella/e precedentemente emessa/e. Qualora il campo TipoDocumento (2.1.1.1) sia valorizzato con ‘TD04’ (nota di credito), la data della fattura collegata non deve essere successiva alla data della nota di credito (2.1.1.3).
Le righe di dettaglio si attivano cliccando su " ": se viene creata una riga di dettaglio, il campo “ID” (identificativo del numero della fattura collegata) è obbligatorio.
": se viene creata una riga di dettaglio, il campo “ID” (identificativo del numero della fattura collegata) è obbligatorio.
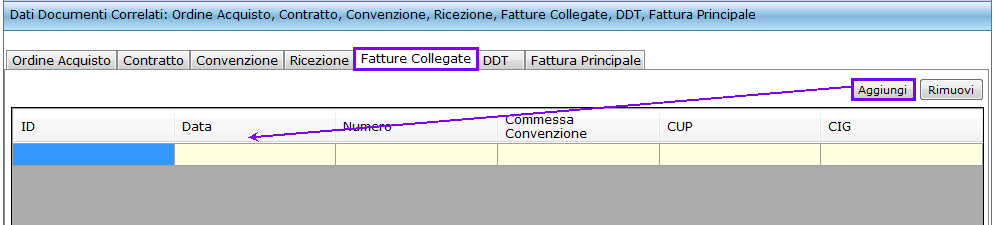
Per eliminare una riga di dettaglio, cliccare su " ".
".
5.2.6 DDT
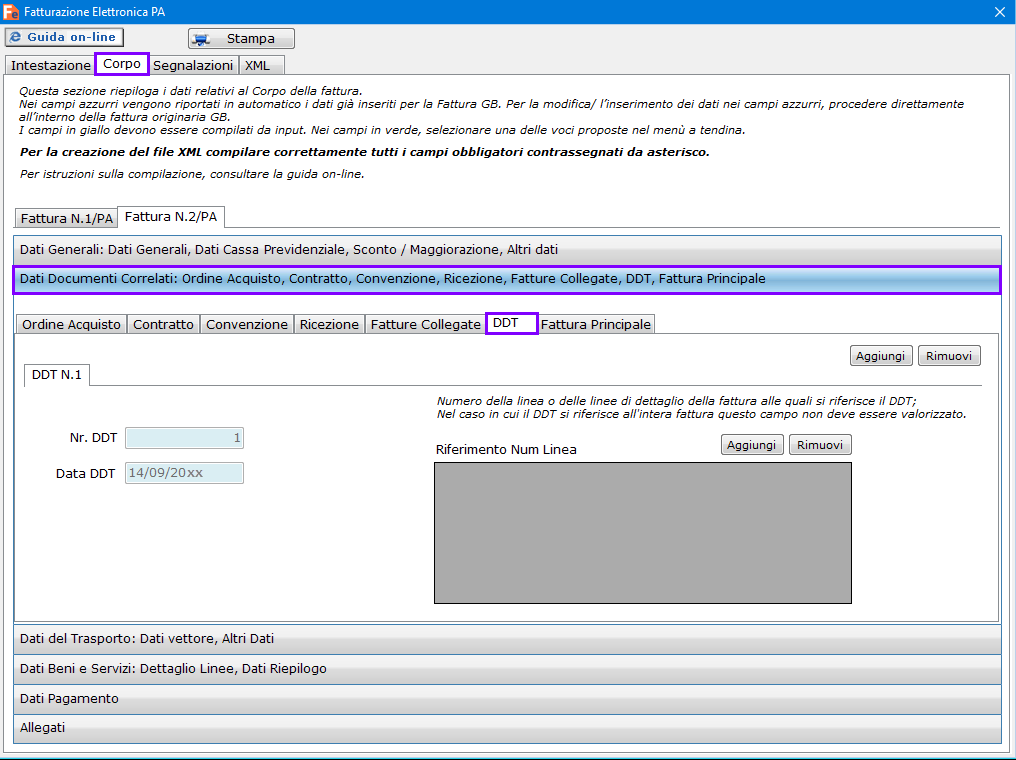
Per ogni DDT associato alla Fattura GB viene creato un apposito Tab come incrementativo (DDT n.1, DDT n.2…).
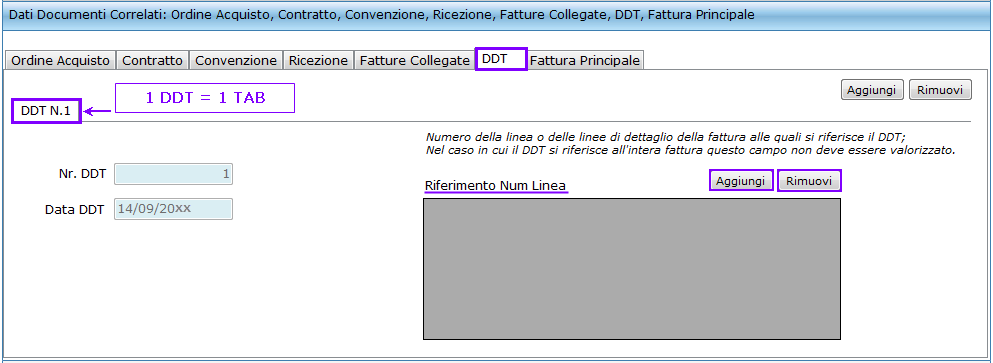
 Se non sono presenti DDT associati alla fattura, tale incremento non si attiva.
Se non sono presenti DDT associati alla fattura, tale incremento non si attiva.
Nr. DDt
Data DDT
Se sono stati associati uno o più DDT alla fattura, questa sezione è compilata in automatico con i relativi dettagli.
Riferimento Num Linea: è qui possibile specificare il numero della linea o delle linee di dettaglio della fattura alle quali si riferisce il DDT.
Per la gestione delle sezione all’interno della quale specificare il riferimento alle linee, utilizzare gli appositi pulsanti "
" e "

".
Nel caso non siano stati inseriti DDT nel corpo della Fattura GB, puoi comunque inserirli da input cliccando su  posto in alto a destra nel TAB generico relativo ai DDT.
posto in alto a destra nel TAB generico relativo ai DDT.
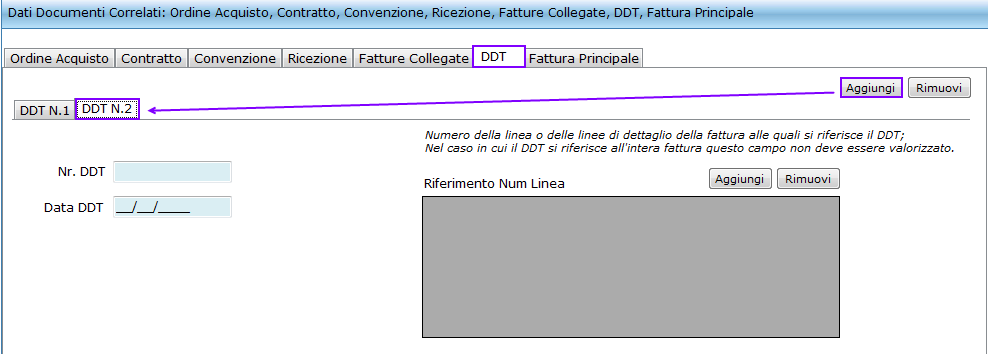
In questo caso i campi
Nr.DDT
Data DDT
anche se di colore azzurro (riportati in automatico) sono compilabili manualmente.
5.2.7 Fattura Principale
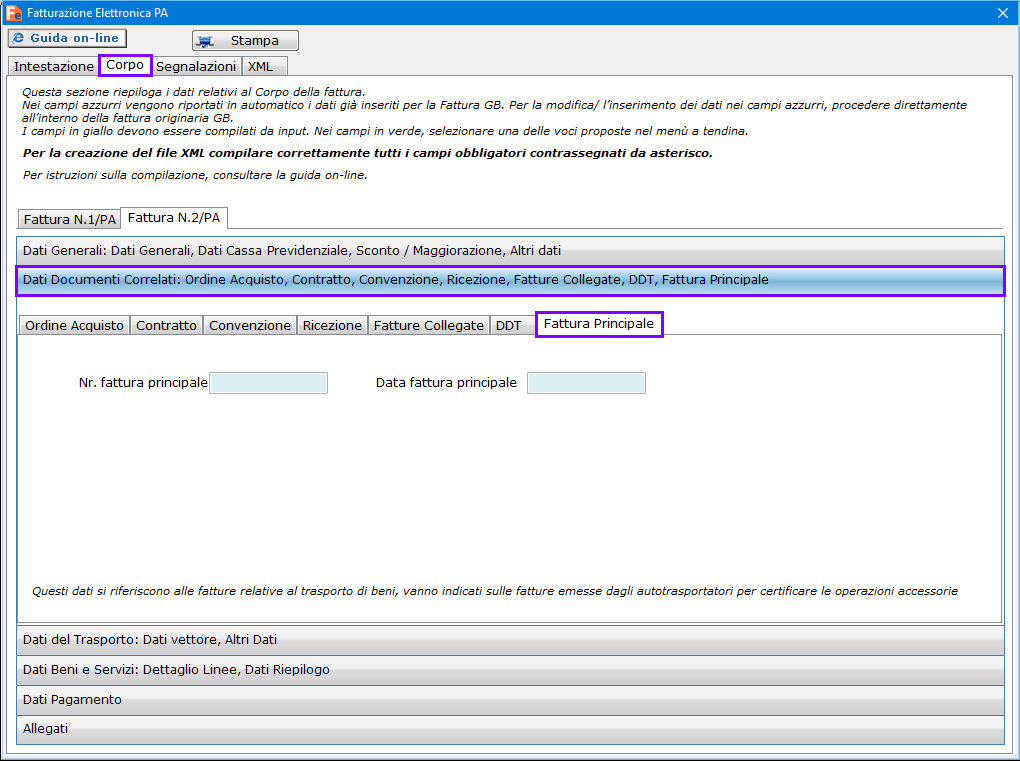
Nr. fattura principale
Data fattura principale
Questi campi vengono compilati in automatico nel caso in cui per la registrazione principale è stata utilizzata la causale contabile “FV05 - Fattura di vendita Autotrasportatore”.
I dati si riferiscono alle fatture relative al trasporto di beni e devono essere riportati sulle fatture emesse dagli autotrasportatori per la certificazione delle operazioni accessorie.
torna su 
5.3 Dati del trasporto
5.3.1 Dati vettore
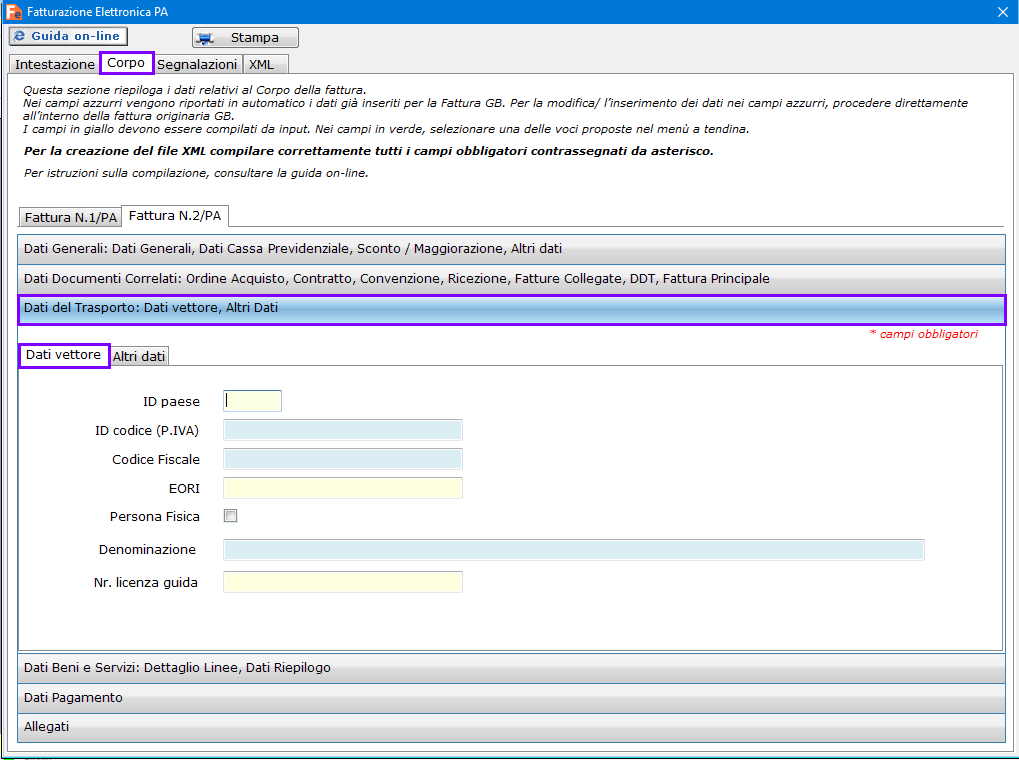
Se occorre dare evidenza ai dati relativi al trasporto del bene ceduto e del soggetto che ha effettuato il trasporto, in caso di fatturazione differita o di fattura accompagnatoria, inserire:
ID paese
ID codice
Codice Fiscale
EORI
Persona fisica
Denominazione
Nr. licenza guida: serve per identificare univocamente il soggetto che conduce l’automezzo nel quale è contenuta le merce da trasportare (es. numero della patente di guida).
Compilare questa sezione con i dati relativi al vettore.
Nel caso in cui sia presente un DDT e siano stati già specificati, vengono riportati in automatico:
Denominazione
ID codice
Codice Fiscale
5.3.2 Altri Dati
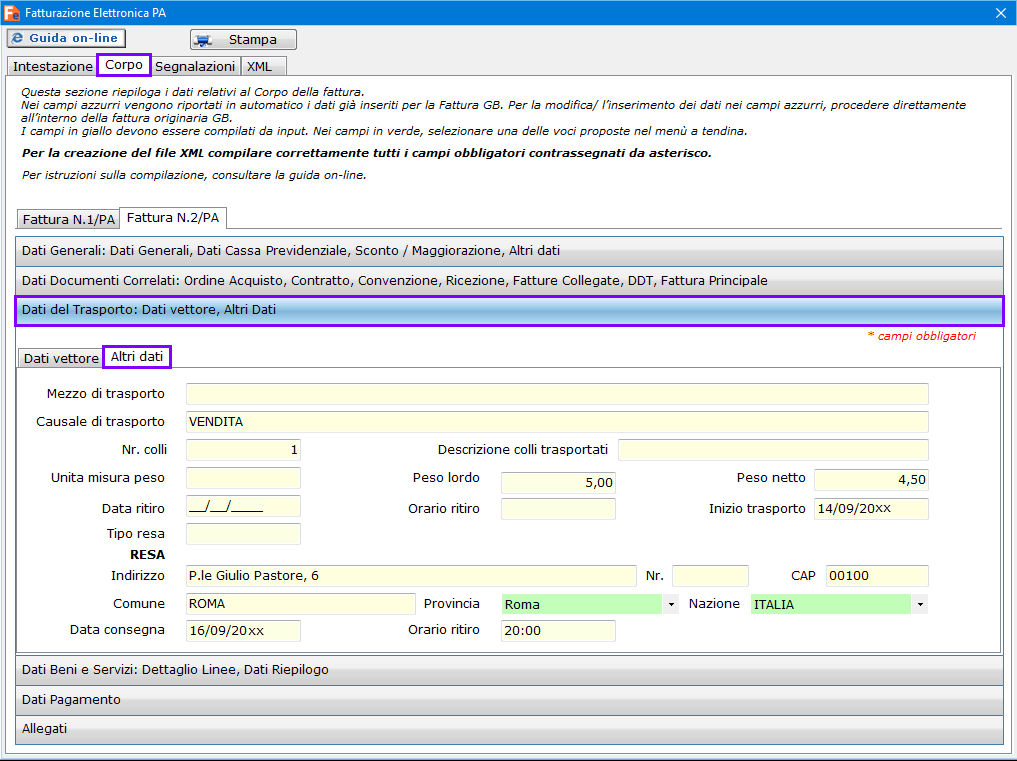
Mezzo di trasporto
Causale di trasporto
Nr. colli
Descrizione colli trasportati
Unità misura peso
Peso lordo
Peso netto
Data ritiro
Orario ritiro
Inizio trasporto
RESA
Indirizzo
Nr.
CAP
Comune
Provincia
Nazione
Data consegna
Orario ritiro
Compilare questa sezione con gli altri dati relativi al trasporto.
 Nel caso in cui sia stato associato un DDT alla fattura originaria GB, la procedura compila in automatico:
Nel caso in cui sia stato associato un DDT alla fattura originaria GB, la procedura compila in automatico:
Causale di trasporto
Nr. colli
Peso lordo
Peso netto
Inizio trasporto
La sezione RESA viene compilata in automatico dalla procedura ad eccezione del numero civico.
torna su 
5.4 Dati Beni e Servizi
5.4.1 Dettaglio Linee
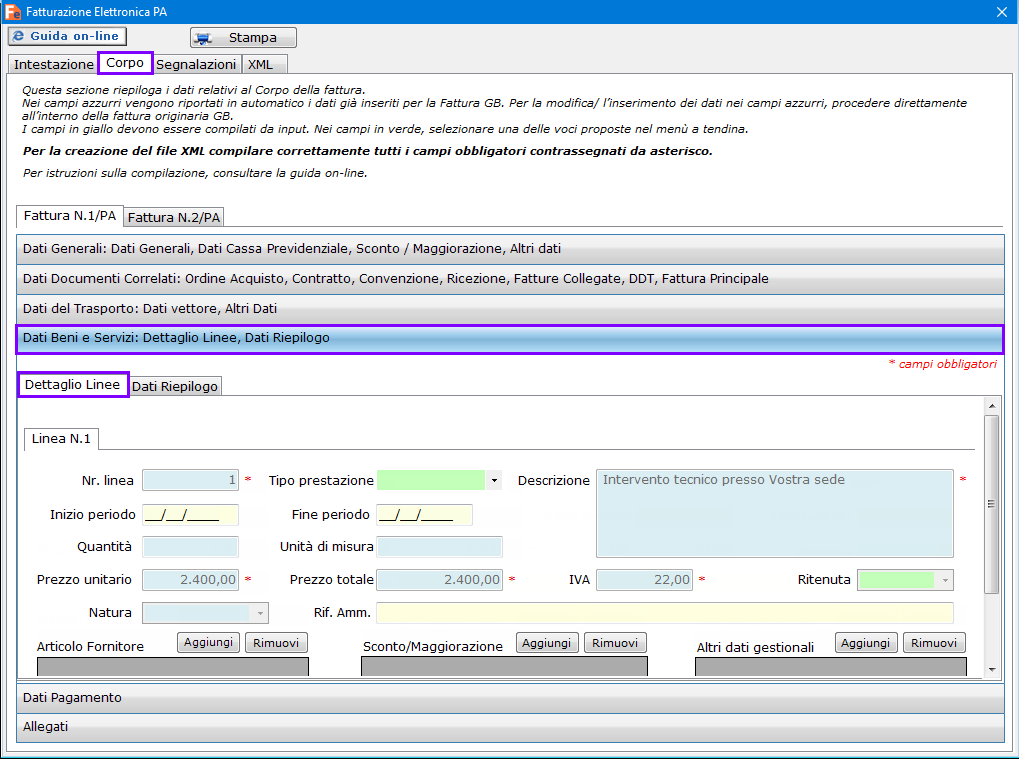
In questa sezione sono riportati, per ogni sottotab, i dettagli della linea.
Ogni tab viene creato come incrementativo in base alle righe presenti nella Fattura GB originaria ed è identificato dal numero della linea.
 Nel caso in cui nella fattura originaria siano presenti linee solo descrittive senza il relativo importo, esse verranno ignorate in fase di creazione del file XML.
Nel caso in cui nella fattura originaria siano presenti linee solo descrittive senza il relativo importo, esse verranno ignorate in fase di creazione del file XML.
Per la compilazione dei campi, tenere conto che:
Nr. linea
Descrizione
Quantità
Unità di misura
Prezzo unitario
Prezzo totale
IVA
Natura
sono compilati in automatico dalla procedura in base ai dati già specificati per la Fattura GB.
Tipo prestazione
Ritenuta
Selezionare l’alternativa voluta tra quelle proposte nel menù a tendina.
Inizio periodo
Fine periodo
Rif. Amm.
Inserire da input il valore corretto nei campi.
Sconto/Maggiorazione
Per le imprese, con tipologia fattura completa e colonna % di sconto valorizzata, tale sezione è compilata in automatico dalla procedura in base ai dati già specificati nella Fattura GB.
Per ogni % di sconto viene creata una singola riga, con tipo “Sconto” e l’importo.
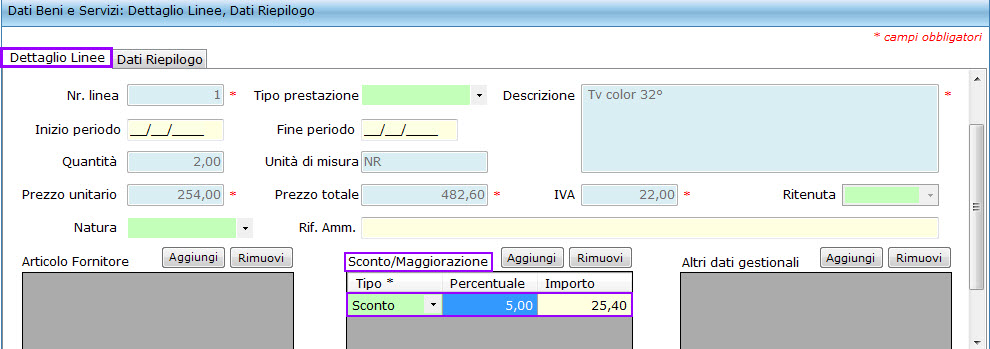
Articolo fornitore
Altri dati gestionali
Queste sezioni si compilano creando le linee di dettaglio tramite l’apposito pulsante
"
".
5.4.2 Dati riepilogo
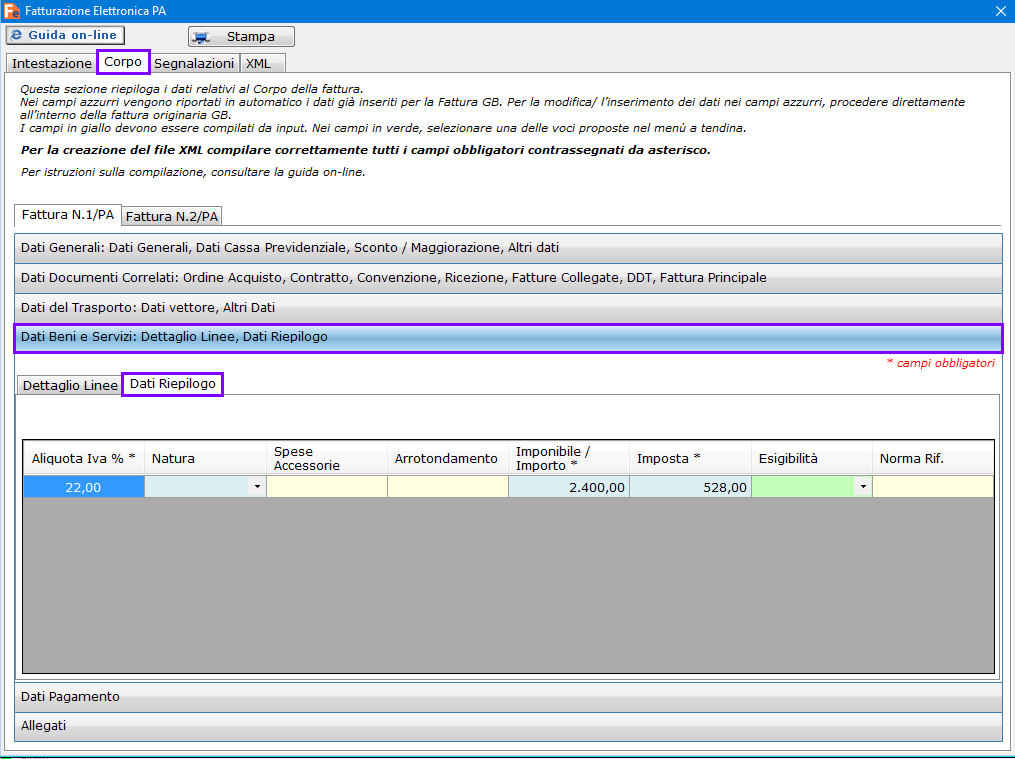
In questa sezione viene creata una riga di dettaglio per ogni aliquota presente in fattura.
Per ogni riga, in automatico sono riportati Aliquota IVA, Imponibile/Importo e Imposta: questi campi sono obbligatori.
Nel campo “Esigibilità”, se la fattura emessa è soggetta al meccanismo dello “Split Payment”, articolo 17 – ter nel D.P.R. 633/1972 (vedi guida on.line 7.2.3.12 Split Payment), in automatico viene riportata la dicitura “Scissione dei pagamenti”, altrimenti è compilabile da input con i valori "IVA esigibilità immediata" o "IVA esigibilità differita".
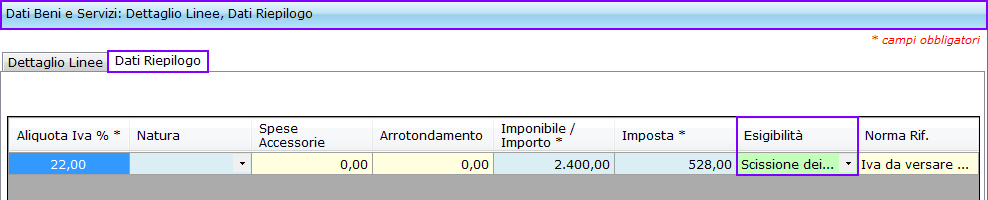
Nel campo “Norma Rif., è riportata in automatico la descrizione prevista dalla legge se è stata utilizzata per la fattura una causale iva che prevede tale descrizione. Questa viene inserita se in “opzioni fatture” della fattura originaria è stato posto il check su “Descrizione prevista dalla legge ai fini dell’imposta”. Altrimenti il campo è compilabile anche da input.
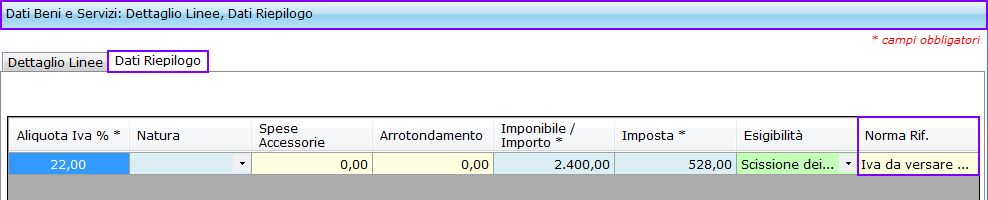
torna su 
5.5 Dati Pagamento
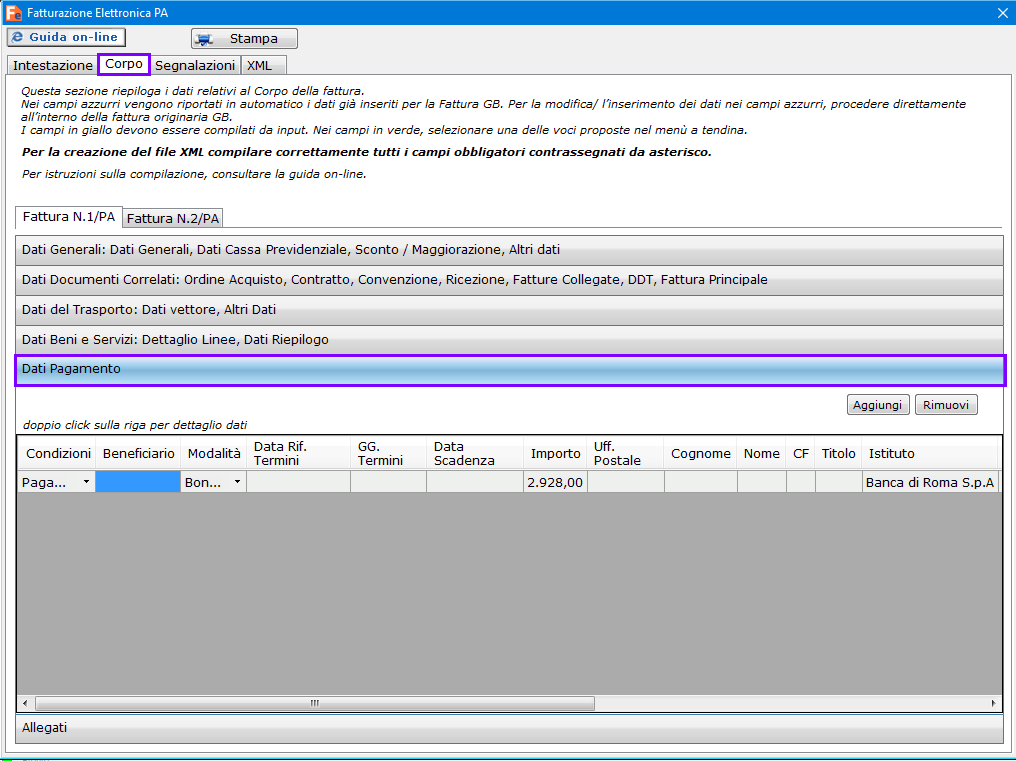
In questa sezione vengo riepilogati i dati relativi al pagamento della fattura.
Con doppio click sulla riga, si apre la maschera “Dati Pagamento” all’interno della quale è possibile specificare tutti i dettagli relativi al pagamento.
.png)
Per la compilazione dei campi, tenere conto che:
Modalità
Importo
Istituto Finanziario
Iban
Abi
Cab
sono compilati in automatico dalla procedura in base ai dati già specificati per la Fattura GB.
Condizioni
Beneficiario
Data Rif.Termini
GG.Termini
Data Scad.Pag.
Cod.Uff.Postale
Titolo
Cognome
Nome
Codice Fiscale
Bic
Sconto pag.anticipato
Data limite pag.anticipato
Penale pag.ritardati
Data decorrenza penale
Codice Pagamento
Inserire da input il valore corretto nei campi.
A questa form si accede poi in qualsiasi momento, effettuando doppio click sulla riga creata nella sezione "Dati pagamento".
Per la compilazione della maschera si seguano le indicazioni fornite al punto 3.2 Istruzioni generali di compilazione.
torna su 
5.6 Allegati
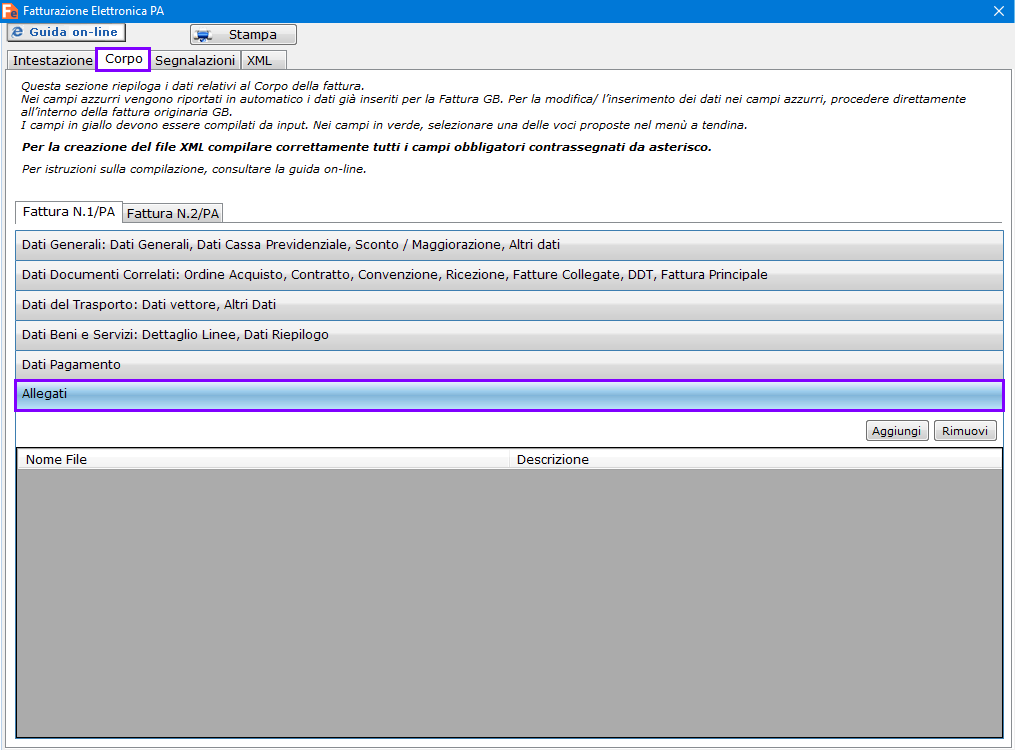
Da questa sezione è possibile allegare un file alla Fattura Elettronica elaborata: per selezionarlo, cliccare su " ".
".
Si apre la maschera “Apri” dalla quale è possibile richiamare il file da allegare direttamente da un percorso del proprio PC.
L’elenco dei formati ammessi è riportato nella casella in basso a destra:
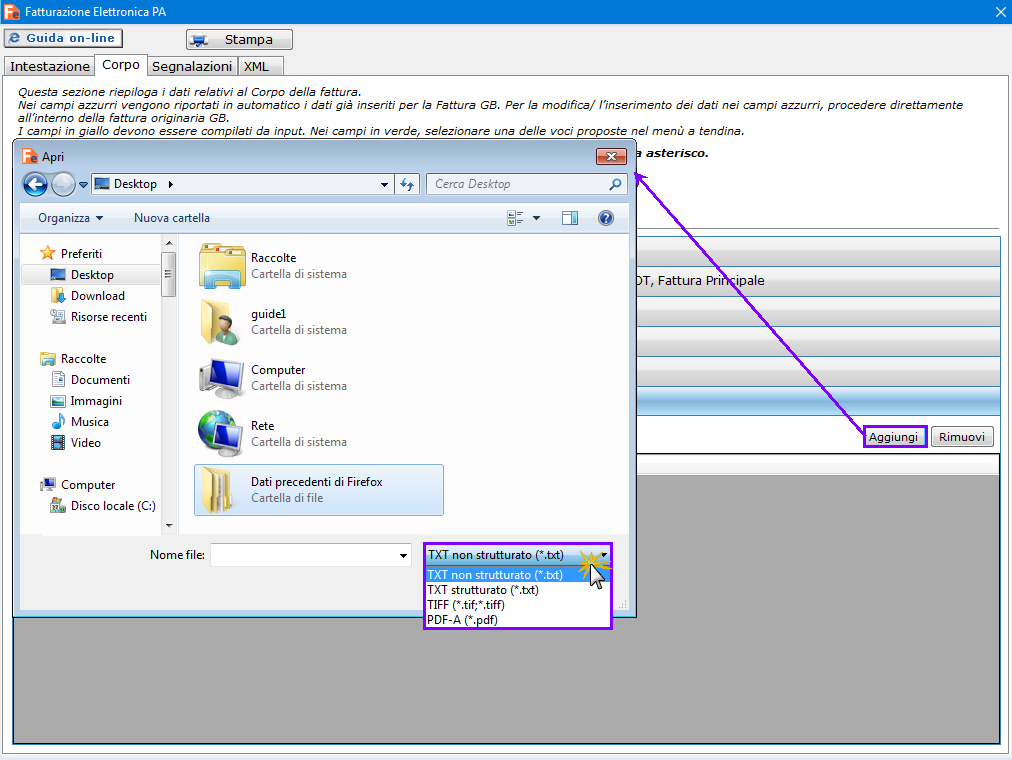
torna su 
6. Segnalazioni
In questa sezione sono riepilogati gli eventuali errori riscontrati nella compilazione della fattura.
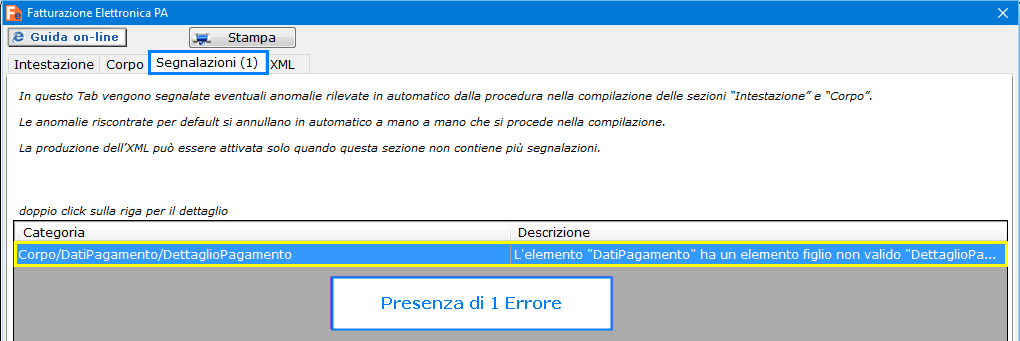
Con doppio click sulla riga di anteprima puoi consultare per intero il dettaglio dell’errore riscontrato.
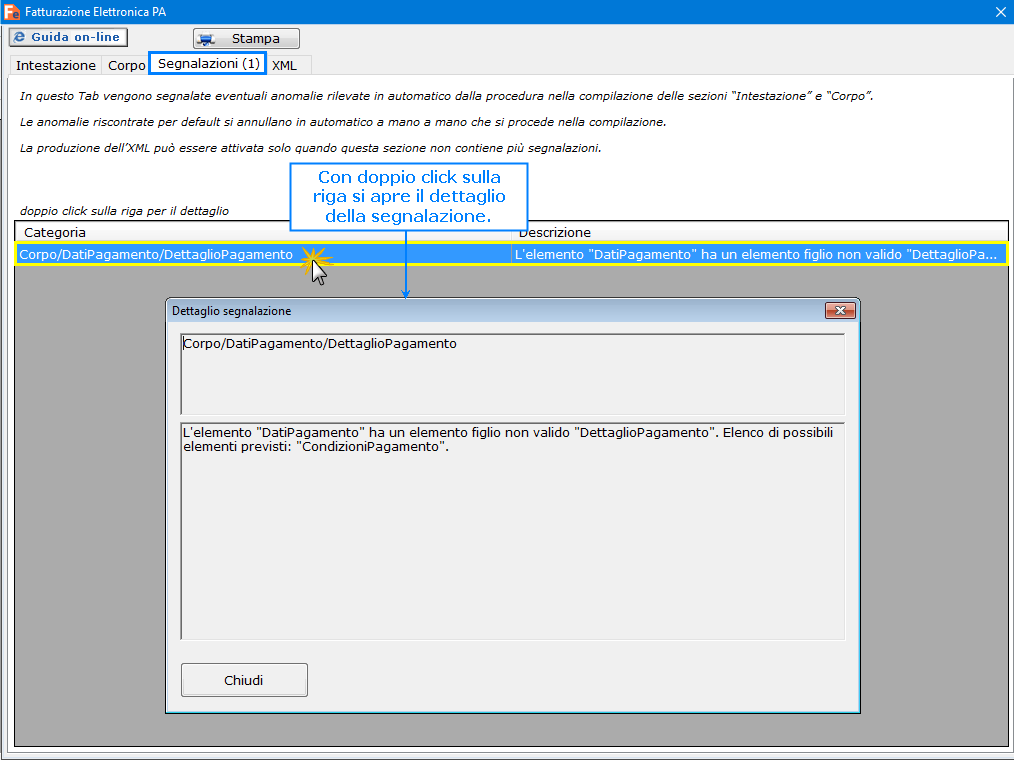
 In linea di massima le segnalazioni sono relative a:
In linea di massima le segnalazioni sono relative a:
- errori nel formato in cui sono inseriti i dati
- mancata compilazione di campi obbligatori
Nel caso in cui non siano stati rilevati errori nella fattura, questa sezione è vuota:
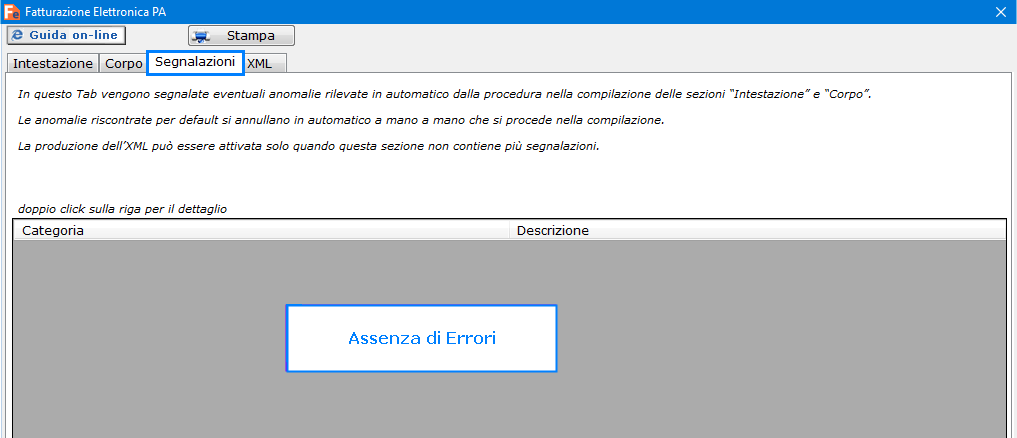
torna su 
7. XML
In questa sezione viene elaborata in tempo reale la codifica del file XML in base ai valori inseriti.
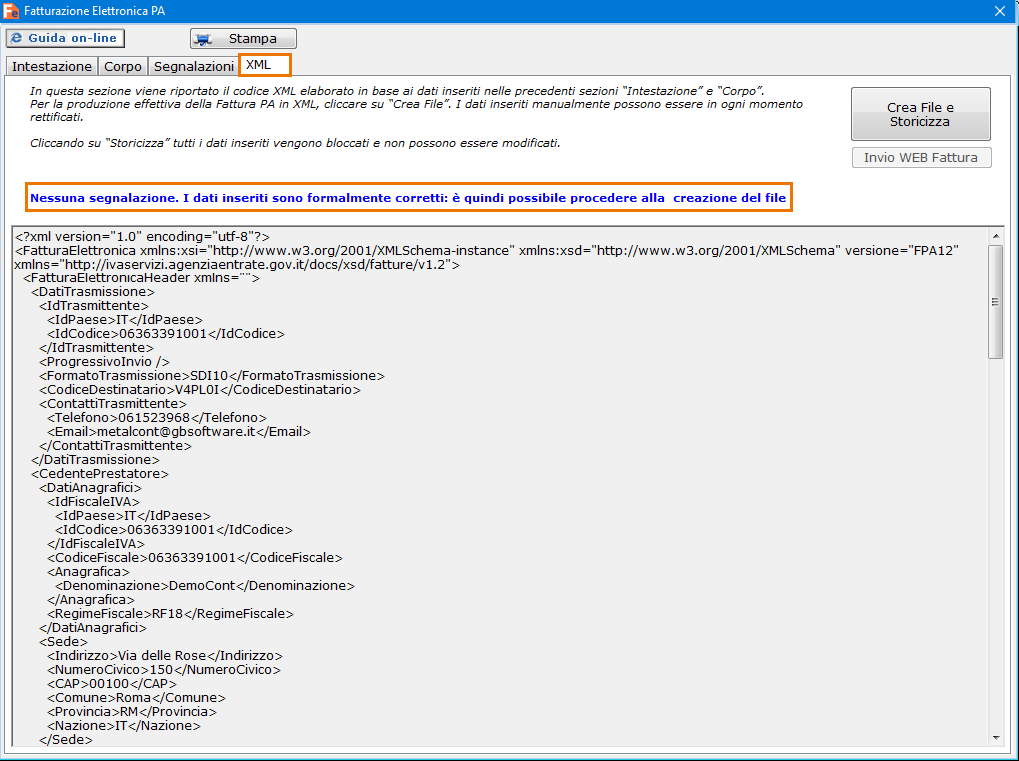
Se non è presente nessuna segnalazione, è possibile procedere alla creazione dell’XML direttamente dall’interno di questa sezione cliccando sul pulsante “Crea File e Storicizza”.
Se nella maschera appaiono una o più segnalazioni, consultare il dettaglio da “Segnalazioni” e procedere alla loro eliminazione.
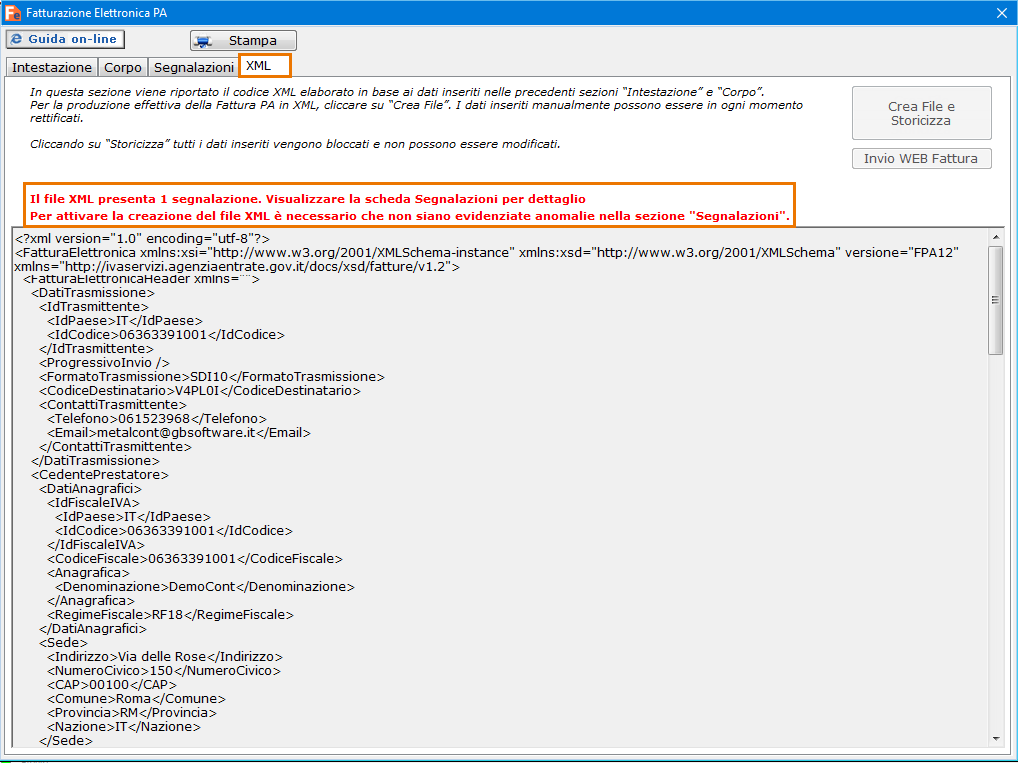
 Fino a che non sono state eliminate tali anomalie non sarà possibile creare l’XML: il relativo pulsante appare infatti disabilitato.
Fino a che non sono state eliminate tali anomalie non sarà possibile creare l’XML: il relativo pulsante appare infatti disabilitato.
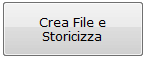 : permette la creazione del file XML e blocca i dati già inseriti nella gestione.
: permette la creazione del file XML e blocca i dati già inseriti nella gestione.
E’ attivo solo quando non sono più presenti errori nella sezione “Segnalazioni”.
Cliccando in “Crea File e Storicizza”, viene inserito il percorso di destinazione in cui il file creato viene salvato. Con un click sopra al percorso si accede direttamente alla cartella.
Il pulsante “Crea File e Storicizza” assume la descrizione “DESTORICIZZA”.
Da questo momento in poi, non è possibile operare delle modifiche, se non dopo aver disattivato la storicizzazione.
Per altre indicazioni sullo stato “Storicizzato” si consulti il punto 2.4.4 Crea File e Storicizza.
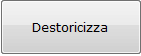 : per procedere alla destoricizzazione del file cliccare su “Destoricizza”.
La procedura chiede conferma con un messaggio.
: per procedere alla destoricizzazione del file cliccare su “Destoricizza”.
La procedura chiede conferma con un messaggio.
Cliccando su NO, l’operazione viene annullata.
Cliccando su Sì, il software richiede se il file creato è stato o meno inviato.
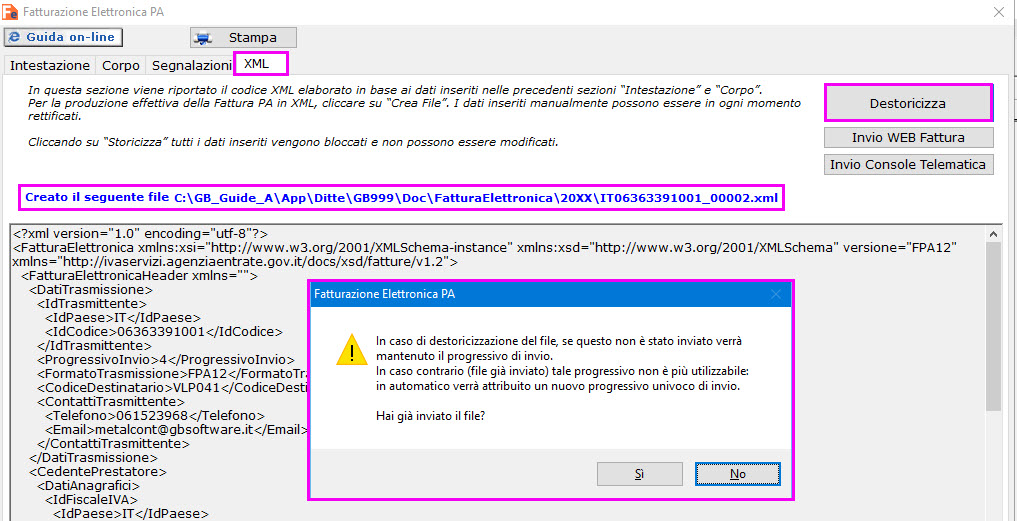
Se il file invece non era stato inviato, il numero progressivo univoco d’invio può rimane lo stesso, quindi al messaggio cliccare “NO”.
Se è stato inviato al Sistema d’Interscambio, il numero progressivo univoco d’invio non è più utilizzabile e quindi è necessario confermare il messaggio con “SI”, in modo che, alla prossima creazione sia attribuito un nuovo progressivo d’invio.
Confermando “SI”, il software richiede ulteriore conferma se il file è già stato inviato al SDI.
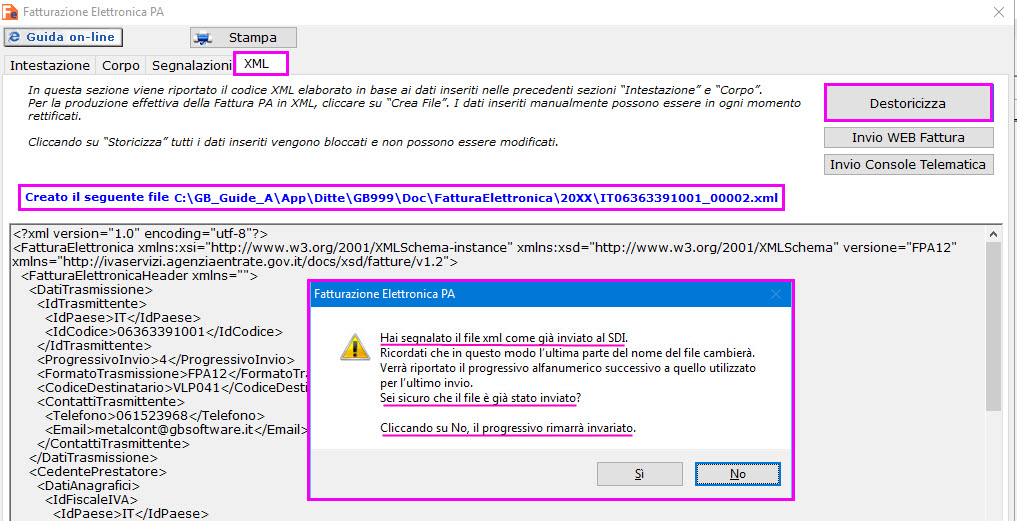
 in presenza del modulo aggiuntivo “Console Telematica – Fattura Elettronica”, se il file xml è stato inviato automaticamente dalla gestione, la procedura di de-storicizzazione informa l’utente che si sta procedendo a destoricizzare una fattura già inviata tramite “Console Telematica” e che rigenerando successivamente il file verrà attribuito un nuovo progressivo univoco di invio in quanto quello precedente risulta già nel Sistema d’Interscambio e non può essere riutilizzato in quanto sarebbe motivo di scarto del file.
in presenza del modulo aggiuntivo “Console Telematica – Fattura Elettronica”, se il file xml è stato inviato automaticamente dalla gestione, la procedura di de-storicizzazione informa l’utente che si sta procedendo a destoricizzare una fattura già inviata tramite “Console Telematica” e che rigenerando successivamente il file verrà attribuito un nuovo progressivo univoco di invio in quanto quello precedente risulta già nel Sistema d’Interscambio e non può essere riutilizzato in quanto sarebbe motivo di scarto del file.
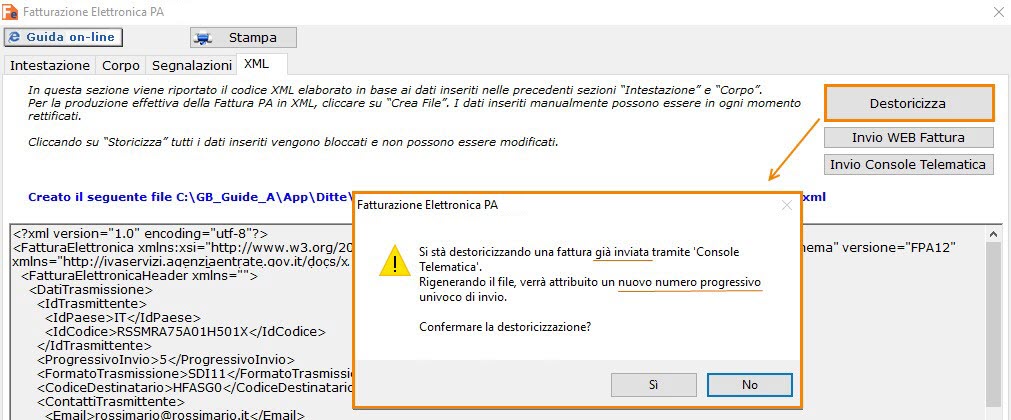

: tramite questo pulsante è possibile accedere direttamente al sito per l’invio del file al SDI.
Da qui è possibile ogni operazione aggiuntiva in merito alla fatturazione elettronica: dalla gestione dell’invio (con relative ricevute dell’esito) fino all’effettiva consegna al destinatario.
 Prima di procedere all’invio è necessario apporre la firma digitale come richiesto nelle “Specifiche tecniche operative del formato della fattura del Sistema di Interscambio” consultabili al sito http://www.fatturapa.gov.it/export/fatturazione/it/index.htm.
Prima di procedere all’invio è necessario apporre la firma digitale come richiesto nelle “Specifiche tecniche operative del formato della fattura del Sistema di Interscambio” consultabili al sito http://www.fatturapa.gov.it/export/fatturazione/it/index.htm.
torna su 
8. Invio tramite Console Telematica Fatturazione Elettronica (modulo aggiuntivo)
E’ stato introdotto nella gestione “Fatturazione Elettronica” il modulo aggiuntivo "Console Telematica - Fattura Elettronica”. Questo permette:
- la gestione automatica dell’invio della fattura elettronica al Sistema d’Interscambio
- lo scarico automatico delle ricevute e delle notifiche
- la conservazione sostitutiva dei documenti.
Con il modulo aggiuntivo "Console Telematica - Fattura Elettronica", all’interno della maschera “Fatturazione elettronica”, sezione XML, il pulsante “Invio Console Telematica” è attivo.

Se il modulo "Console Telematica - Fattura Elettronica" non è presente nella chiave di licenza, al click, l’utente tramite messaggio, viene avvisato che la gestione non è prevista nella sua licenza e che per averla è necessario contattare il responsabile commerciale di riferimento.
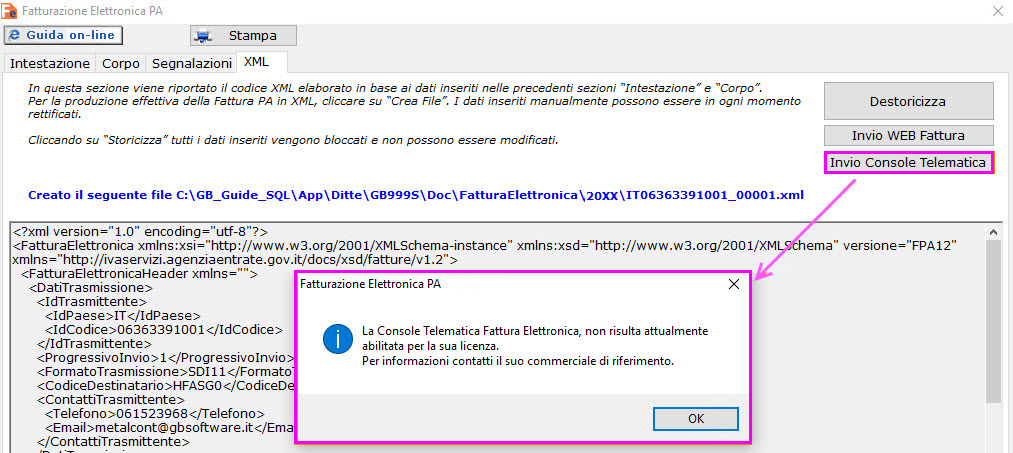
Se oltre alla "Console Telematica - Fattura Elettronica” l’utente è in possesso anche del modulo standard “Console Telematica”, con unica interfaccia sarà possibile monitorare tutti gli invii di tutte le applicazioni.
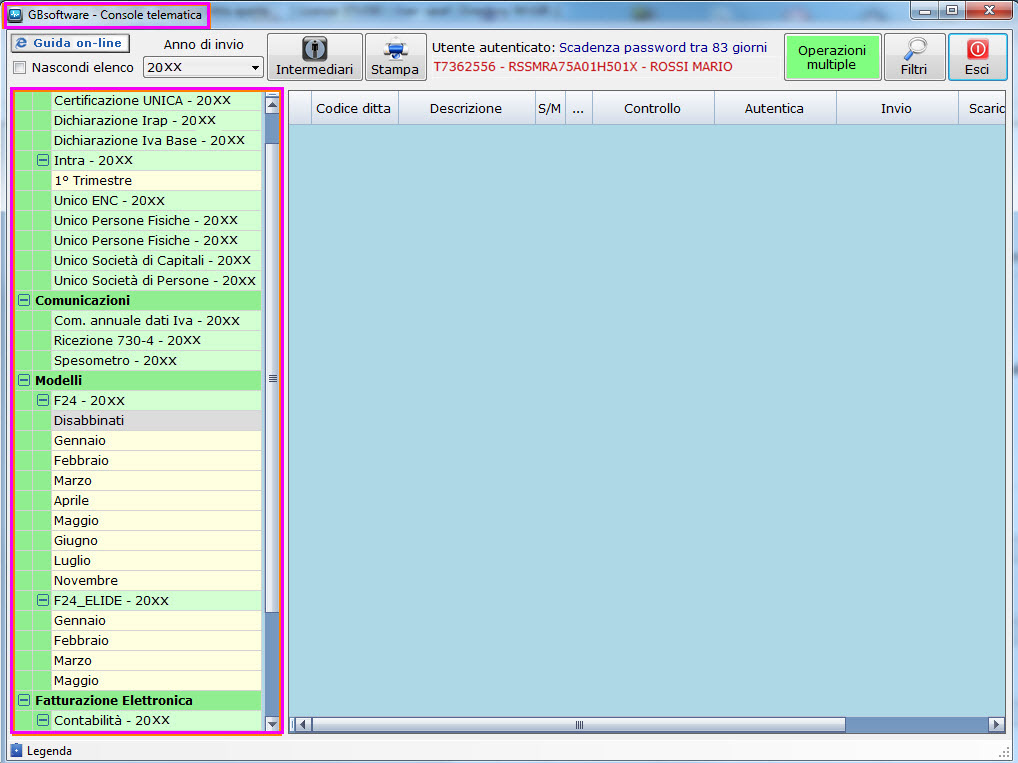
Se invece nella chiave di licenza è previsto solo il modulo "Console Telematica - Fattura Elettronica" sarà visibile solo la sezione “Fatturazione Elettronica”.
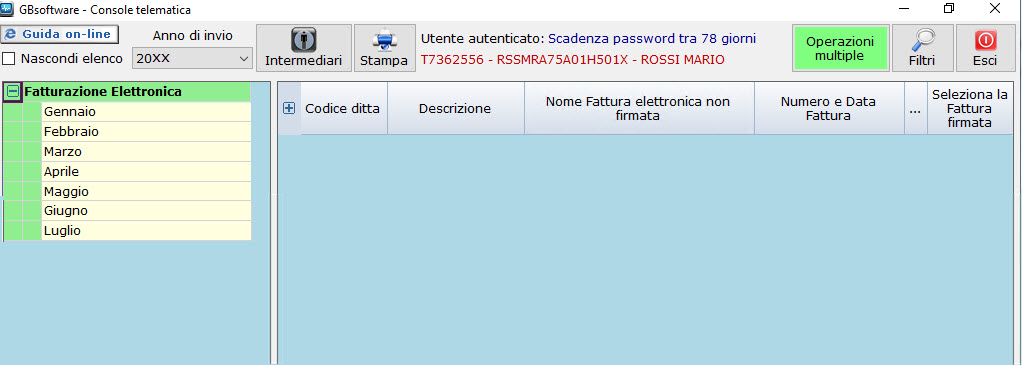
torna su 
PASSAGGI PER UN CORRETTO INVIO DEL FILE
8.1 Creazione del File XML
8.2 Verifica inserimento Intermediario
8.3 Invio del File XML alla Console Telematica
8.4 Console Telematica Fattura Elettronica
8.4.1 Struttura
8.4.2 Legenda
8.5 Selezione del File firmato
8.6 Controllo del File
8.6.1 Destoricizzazione della Fattura Elettronica Non Inviata
8.7 Invio del File
8.7.1 Destoricizzazione della Fattura Elettronica Inviata
8.8 Scarico Ricevute/Notifiche
8.9 Conservazione Sostitutiva
8.10 Operazioni Multiple
8.11 Filtri
8.1 Creazione del File XML
Per poter inviare il file tramite “Console Telematica – Fattura Elettronica” è necessario prima di tutto creare il file XML dal pulsante 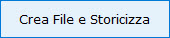 , altrimenti il software al click del pulsante
, altrimenti il software al click del pulsante  , avverte con un messaggio
, avverte con un messaggio 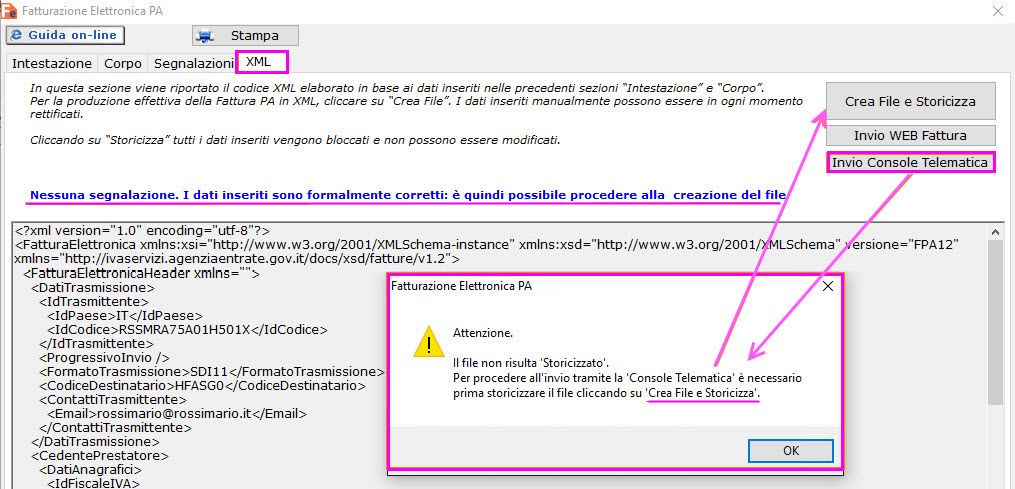 che non è possibile inviare il file alla Console se il file non è stato creato.
che non è possibile inviare il file alla Console se il file non è stato creato.
 : ricordiamo che il pulsante
: ricordiamo che il pulsante 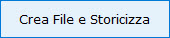 è attivo solo quando nella sezione “Segnalazioni” non è presente nessuna anomalia rilevata in automatico dalla procedura nella compilazione delle sezioni “Intestazioni” e “Corpo”.
è attivo solo quando nella sezione “Segnalazioni” non è presente nessuna anomalia rilevata in automatico dalla procedura nella compilazione delle sezioni “Intestazioni” e “Corpo”.
torna su 
8.2 Verifica inserimento Intermediario
Dopo aver creato il file, cliccando su  , se è stato utilizzato un trasmittente che non è presente o con dati non completi/errati nella maschera “Intermediari”, il software ne richiede l’inserimento/completamento.
, se è stato utilizzato un trasmittente che non è presente o con dati non completi/errati nella maschera “Intermediari”, il software ne richiede l’inserimento/completamento.
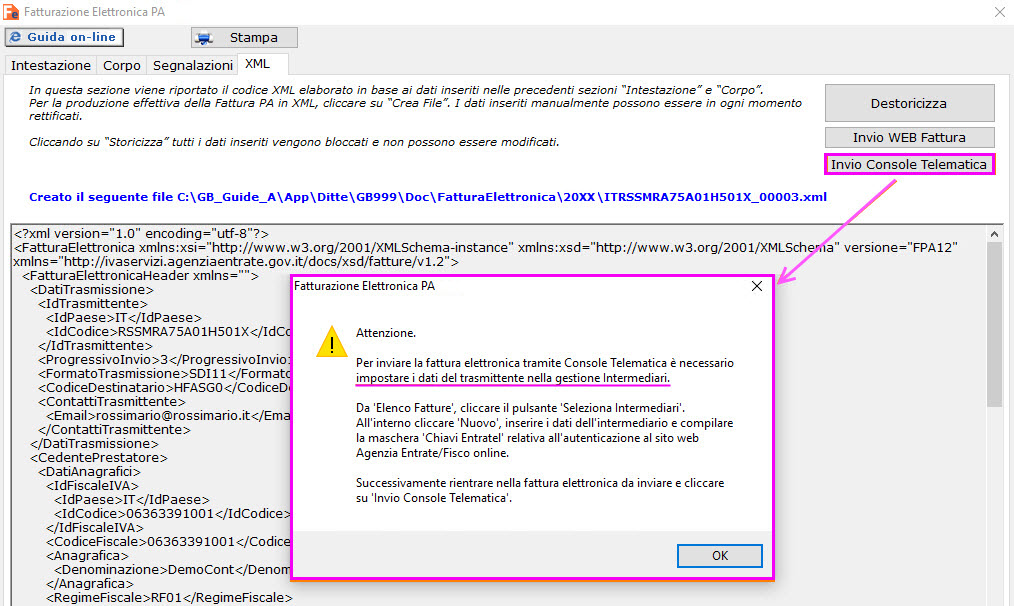
Per inserire/completare l’intermediario occorre accedere in:
1. Fatture
2. Elenco Fatture
3. pulsante “Seleziona Intermediario”
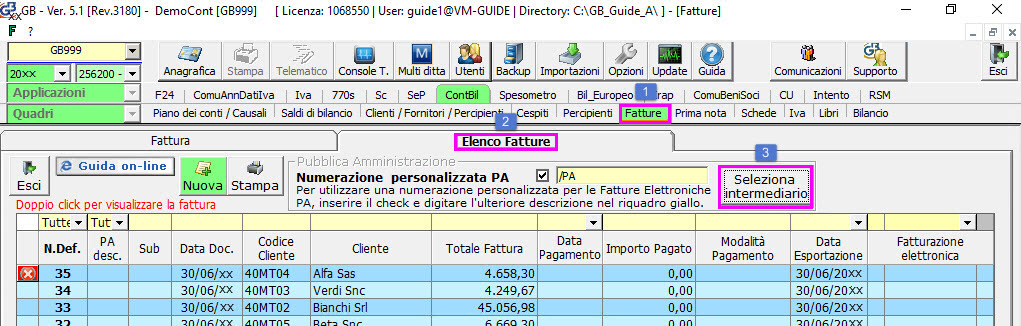
All’intero per creare l’intermediario cliccare su Nuovo e inserire i dati richiesti nella maschera.
Per la creazione consultare la guida on-line Gestione Intermediari.
Se è necessario invece completarlo/modificarlo, basta selezionarlo, apportare le variazioni e salvarlo.
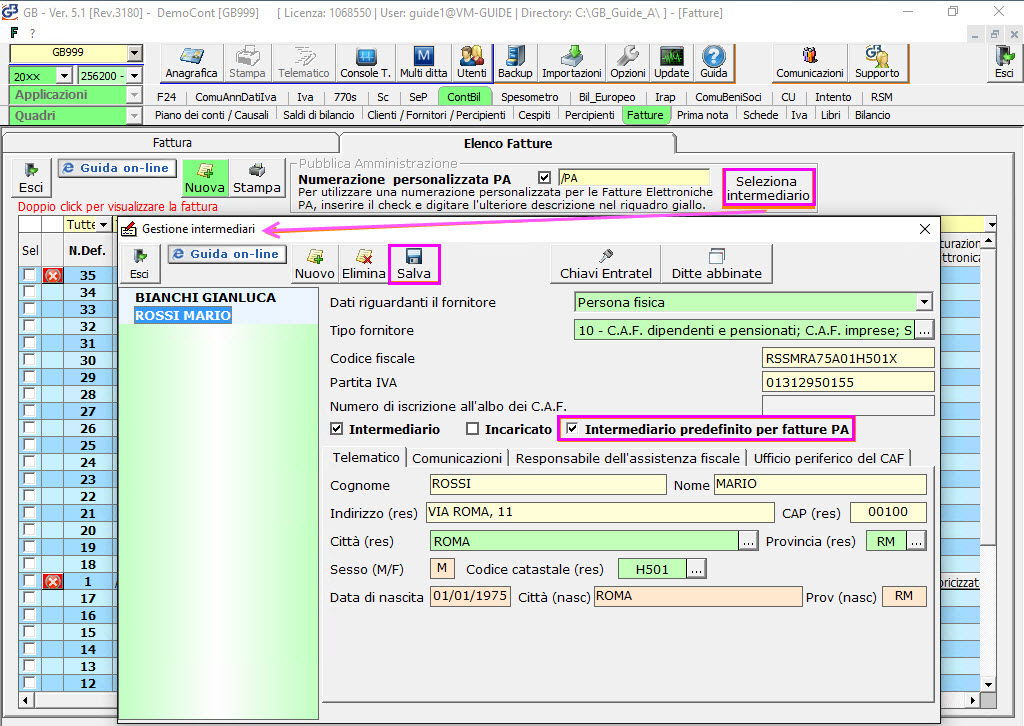
Ai fini dell’invio, nella gestione “Intermediari” è necessario compilare anche che la sezione 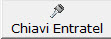 .
.
Da questo pulsante si apre una maschera nella quale è necessario differenziare la compilazione dei campi se l’intermediario è una:
A. Persona Fisica
B. Persona NON Fisica
Persona Fisica
Per questa tipologia di soggetto inserire:
- Username e Password per l'accesso all'area riservata del sito web dell'Agenzia delle Entrate;
- Il Codice PIN personale dell’Intermediario (si ricava estraendo dal PINCODE, rilasciato all’atto dell’abilitazione al servizio Entratel, gli 8 caratteri corrispondenti alle posizioni dispari).
- La Password di protezione dell'Ambiente di Sicurezza;
- Il percorso in cui è salvata la chiave di sicurezza. Queste informazioni sono utilizzate dalla Console Telematica per eseguire le operazioni d’invio del file xml e per lo scarico delle ricevute e notifiche.
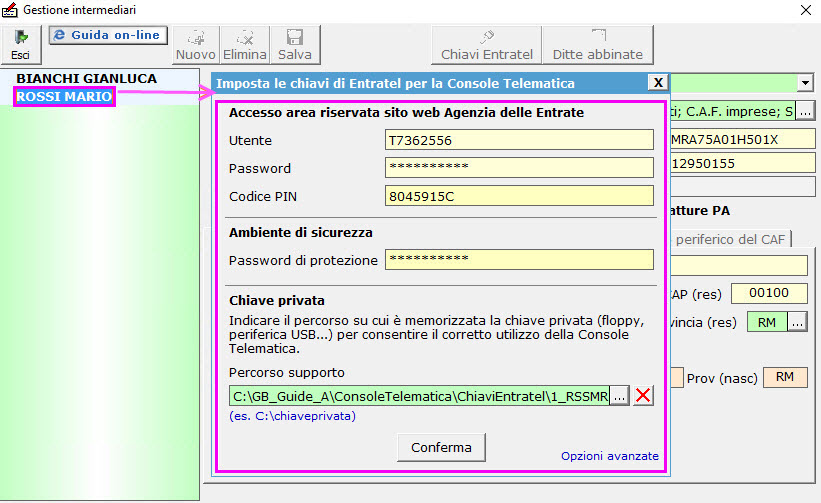
 : tutti questi dati sono obbligatori per chi ha nella chiave di licenza entrambe le console telematiche (standard – fattura elettronica).
: tutti questi dati sono obbligatori per chi ha nella chiave di licenza entrambe le console telematiche (standard – fattura elettronica).
Persona NON Fisica
Se l’utente deve inviare i file per conto di un altro soggetto (società o azienda) impostare le Chiavi Entratel nel seguente modo:
- Per l’Intermediario Società o Azienda compilare solo la seconda parte della maschera: Password di protezione dell’Ambiente di sicurezza e Chiave privata.
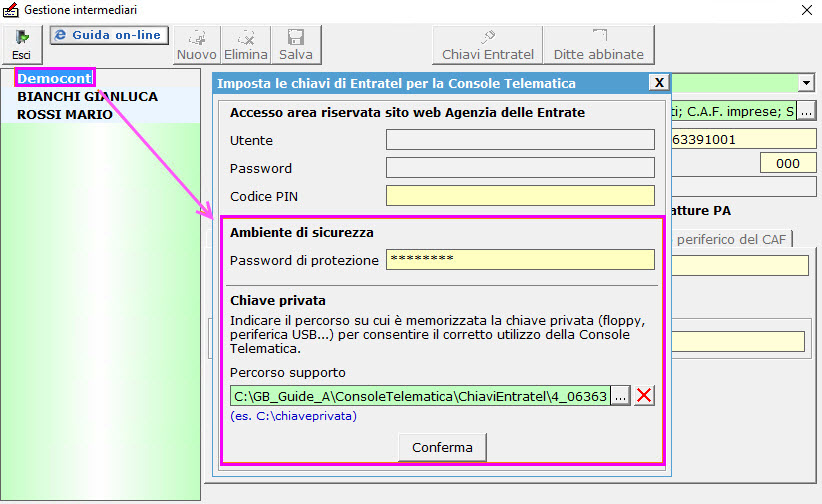
- per l'incaricato/intermediario Persona Fisica compilare la prima parte della maschera inserendo Utente, Password e codice PIN utilizzati per accedere al sito dell’Agenzia delle Entrate e in 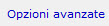 , il codice fiscale/partita iva e codice sede del soggetto incaricante (nell’esempio Rossi Mario incaricato della ditta Democont).
, il codice fiscale/partita iva e codice sede del soggetto incaricante (nell’esempio Rossi Mario incaricato della ditta Democont).
Nel caso in cui il soggetto abbia più incarichi si deve compilare una riga per ogni incaricante.
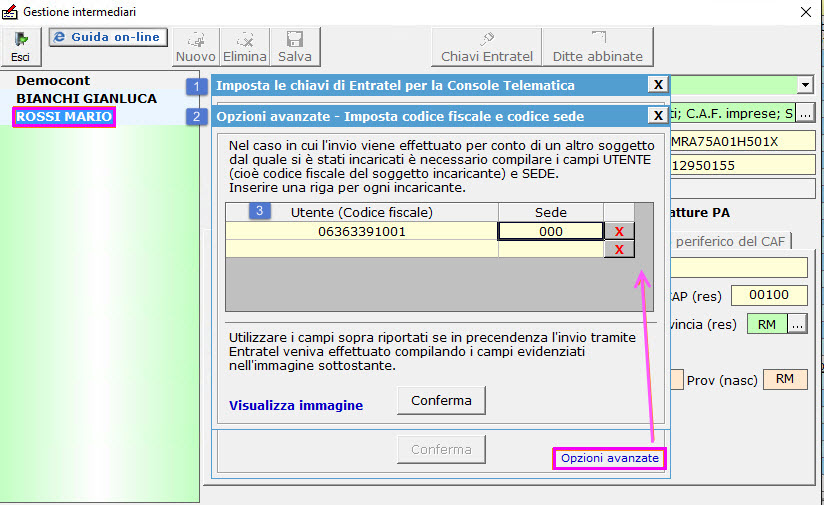
Per ulteriori chiarimenti in merito consultare la guida on-line pulsante “Chiavi Entratel”.
 : CHIAVE di LICENZA con SOLO Console Telematica FATTURA ELETTRONICA (senza modulo standard Console Telematica)
: CHIAVE di LICENZA con SOLO Console Telematica FATTURA ELETTRONICA (senza modulo standard Console Telematica)
Se nel software GB, si è in possesso del solo modulo “Console Telematica - Fattura Elettronica”, nella sezione “Chiavi Entratel” è necessario compilare solo i dati per l’accesso all’area riservata del sito web dell’Agenzia delle Entrate/Sistema d’Interscambio.
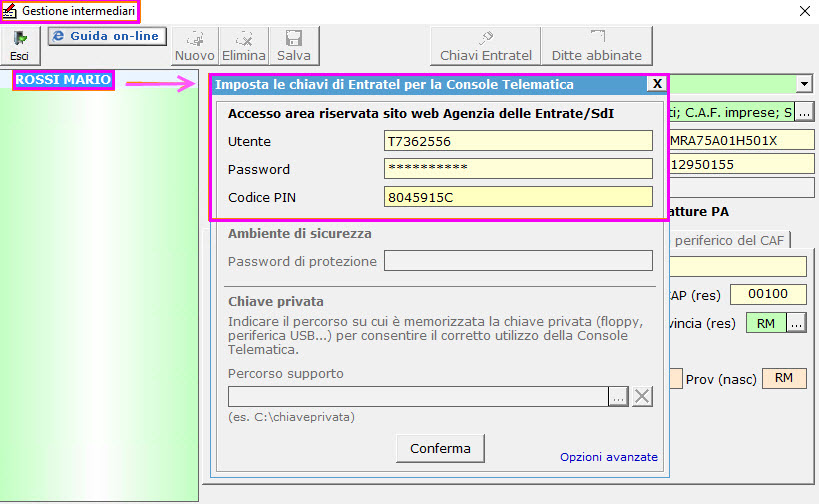
torna su 
8.3 Invio del File XML alla Console Telematica
Se il modulo aggiuntivo “Console Fattura Elettronica” è presente in chiave e l’intermediario del file da inviare è stato impostato correttamente cliccare su  .
.
In automatico il software apre la Console Telematica e fornisce la maschera di autenticazione dell’intermediario dove è necessario indicare la credenziale di accesso.
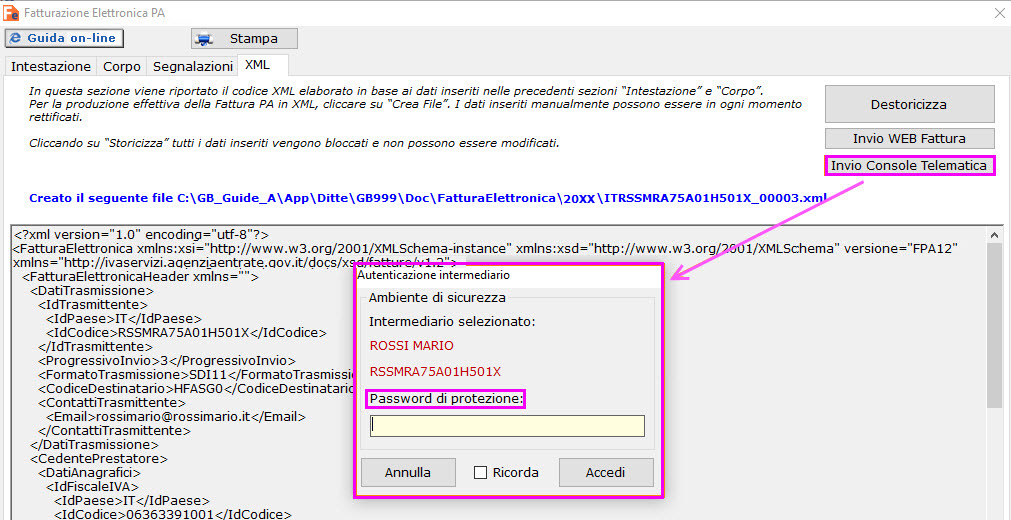
La credenziale da inserire si diversifica in base a 2 casistiche:
- Se la chiave di licenza prevede entrambe le Console (standard e Fattura Elettronica) la password di accesso da indicare è quella di protezione di Entratel.
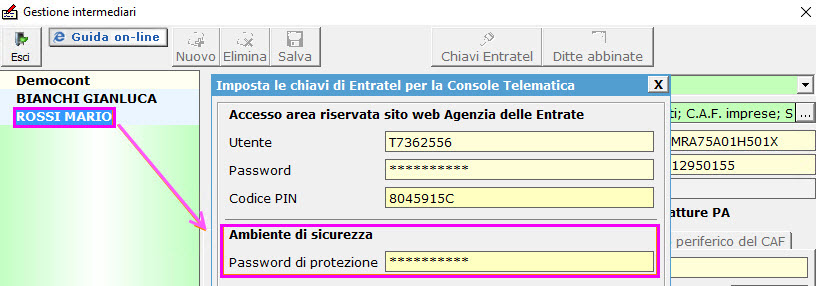
- Se invece è presente solo il modulo “Console Telematica - Fattura Elettronica”, la password da indicare è quella riservata al sito dell’Agenzia dell’Entrate/Fisco Online, che è la stessa da utilizzare per l’autenticazione al sito del Sistema d’Interscambio.
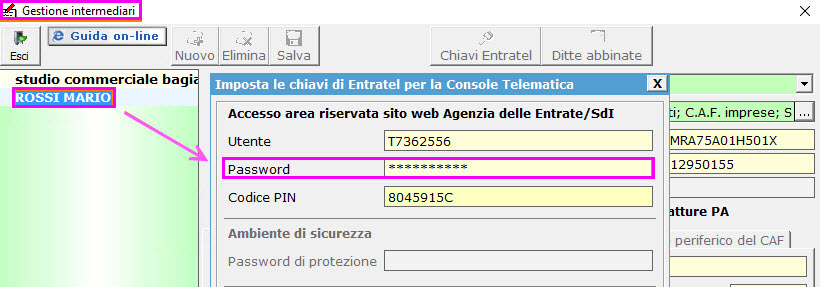
Inserita la password, è possibile mantenerla memorizzata mettendo il check in  .
.
Confermando, in automatico si apre la maschera della Console Telematica nel mese di emissione della fattura elettronica da inviare.
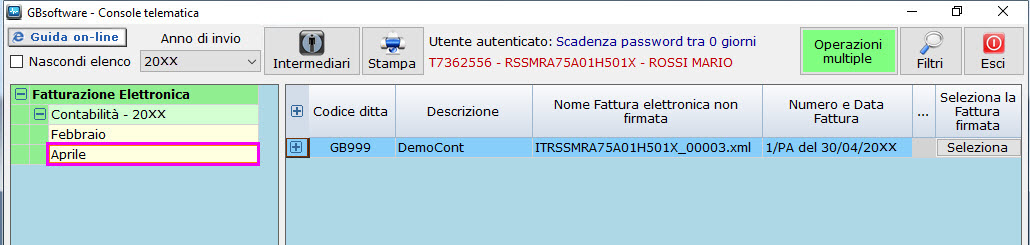
torna su 
8.4 Console Fattura Elettronica
8.4.1 STRUTTURA
8.4.2 LEGENDA
8.4.1. Struttura
La “Console Telematia - Fattura Elettronica” permette, a tutti coloro che utilizzano Entratel/Fisco Online, di eseguire all’interno del software GB l’invio delle fatture elettroniche, il monitoraggio delle ricevute/notifiche senza dover accedere al Sistema d’Interscambio e la conservazione sostiutiva.
La nuova gestione permette di:
- Selezionare il file XML firmato
- Controllare il file da inviare
- Inviare il file al Sdi
- Scaricare le ricevute/notifiche del Sdi (senza dover accedere al sito)
- Aprire e stampare le ricevute/notifiche precedentemente scaricate
- Conservare i documenti
All’apertura della maschera il software verifica la correttezza dell’ username e della password per accedere al Sistema d’Intescambio precedentemente impostate per l’intermediario selezionato.
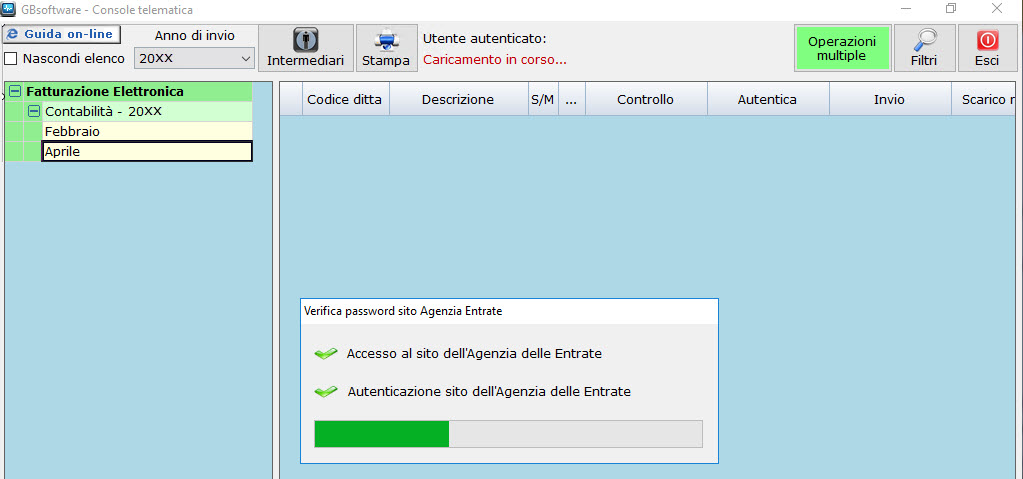
La maschera è composta da:
- Dettaglio
- Codice ditta
- Descrizione ditta
- Nome fattura elettronica non firmata
- Numero e data fattura
- Dettaglio del file: cliccando si accede alla maschera di riepilogo di dettaglio della fattura elettronica. Da qui è possibile eseguire la stampa di tutti i dati riepilogati oppure la stampa della singola ricevuta/notifica.
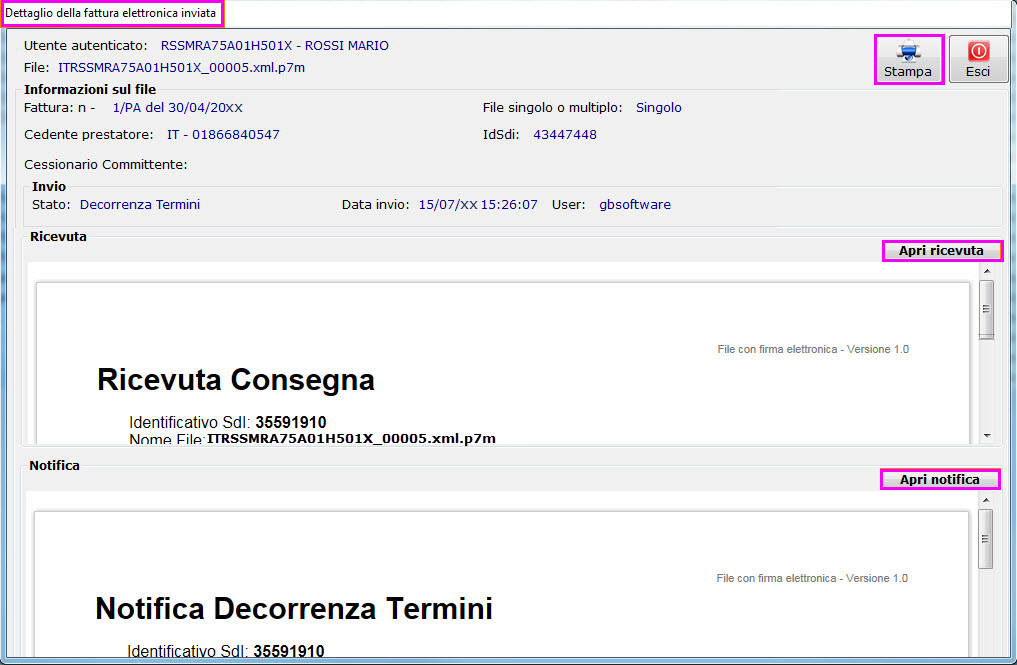
- Seleziona la fattura firmata: permette di selezionare il file firmato da inviare (estensione p7m)

- Controlla fattura: cliccando è possibile eseguire il controllo del file da inviare tramite un codice di sicurezza e evidenzia se il controllo del file xml ha avuto esito:
§ positivo  ,
,
§ positivo con errori non bloccanti  ,
,
§ negativo  : in questo caso il software non permette di proseguire con i passaggi successivi.
: in questo caso il software non permette di proseguire con i passaggi successivi.
- Invio: cliccando in automatico effettua l’invio del file al Sdi
- Nome fattura elettronica firmata
- Stato: viene evidenziato il processo di avanzamento dell’invio della fattura
- Ricevuta: permette lo scarico automatico della ricevuta
- Notifica: permette lo scarico automatico della notifica
- Conservazione: permette la conservazione sostituiva del file.

Cliccando il pulsante  posto in corrispondenza di tutte le righe, si apre il dettaglio della creazione del file, in particolare:
posto in corrispondenza di tutte le righe, si apre il dettaglio della creazione del file, in particolare:
- la data di creazione, di caricamento e di invio del file
- la data di scarico della ricevuta e della notifica
- il nome dell’utente che ha creato il file ed eseguito i successivi passaggi
- l’esito scaturito dal controllo
- la stampa della fattura e ricevuta/notifica;
- l’accesso alla procedura di conservazione sostitutiva delle fatture/notifiche inviate.
L’esito e le stampe possono essere visualizzate cliccando il pulsante  .
.
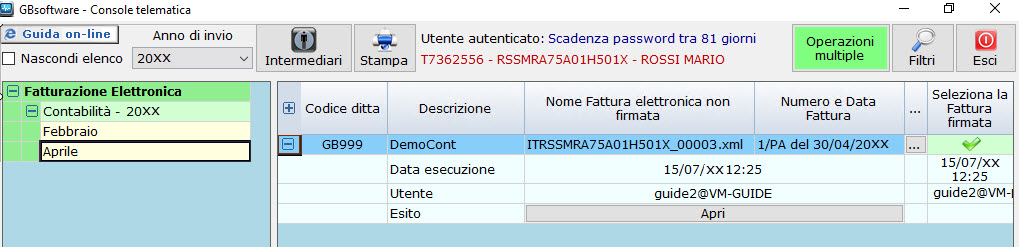
8.4.2. Legenda
All’interno della maschera, nella parte in basso a sinistra è possbile visionare anche la legenda dei simboli.
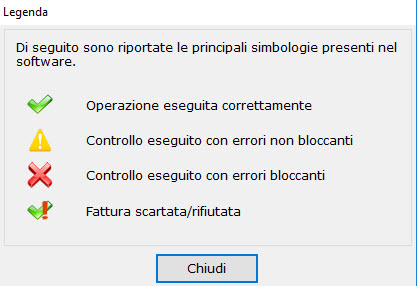
torna su 
8.5 Selezione del File Firmato
Per poter inviare il file è necessario che questo sia stato firmato digitalmente.
Questa operazione dovrà essere eseguita dall’utente all’esterno del software richiamando il file xml dalla cartella di creazione (es. C:\Gb\App\Ditte\GB999\Doc\FatturaElettronica\20xx) e firmarlo elettronicamente.
 : è consigliato salvare il file firmato nella stessa cartella, cosi potrà subito essere richiamato in Console telematica tramite il pulsante “Seleziona”.
: è consigliato salvare il file firmato nella stessa cartella, cosi potrà subito essere richiamato in Console telematica tramite il pulsante “Seleziona”.
Una volta firmato il file assumerà estensione p7m.
Dalla “Console Telematica”, per prelevare il file da inviare cliccare il pulsante  .
.
Si aprirà una maschera con il percorso (es. C:\Gb\App\Ditte\GB999\Doc\FatturaElettronica\20xx) già impostato. Se il file al momento della firma è stato inserito nello stesso percorso, sarà subito visibile e selezionabile, altrimenti sarà necessario ricercarlo.
 : è possibile selezionare solo file con estensione p7m e con lo stesso nome del file inviato alla Console telematica.
: è possibile selezionare solo file con estensione p7m e con lo stesso nome del file inviato alla Console telematica.
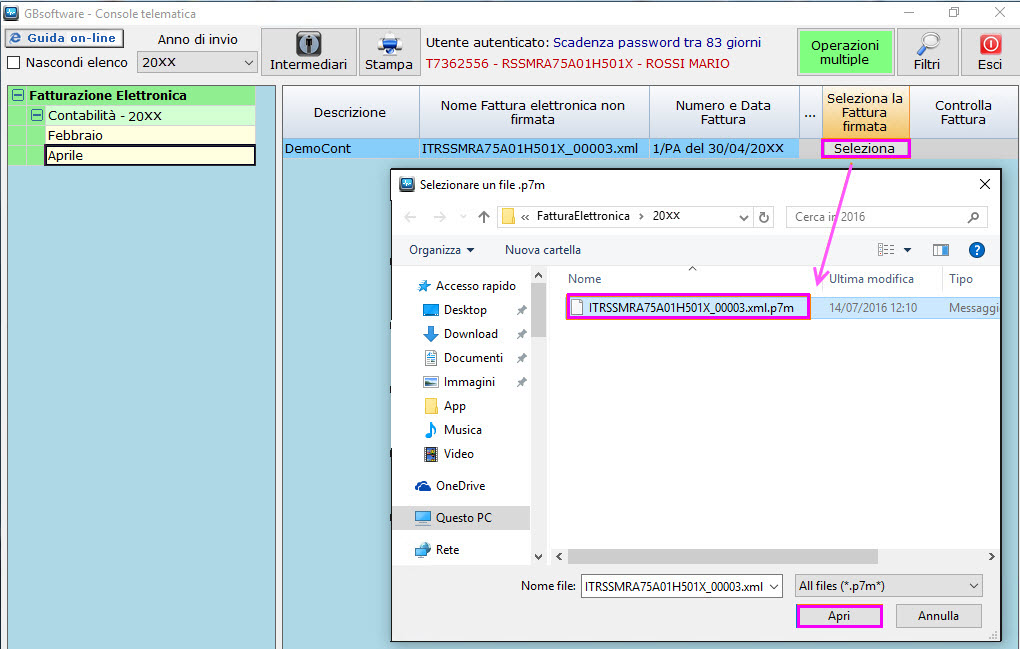
Una volta selezionato il file e confermato sarà presente la spunta  .
.

torna su 
8.6 Controllo del File
8.6.1 Destoricizzazione della Fattura Elettronica Non Inviata
CONTROLLO DEL FILE
Prima di inviare il file è possibile effettuare un controllo di verifica di correttezza (procedura non obbligatoria). Il Sistema d’Interscambio al momento dell’invio del file esegue una serie di controlli formali.
L'eventuale presenza di errori viene segnalata indicando il tipo di anomalia e suggerendo l'intervento correttivo da effettuare.
Per avere un elenco dei controlli e degli errori riscontrati dal Sistema di Interscambio consultare la sezione Controlli ed errori.
Se il file inviato ha uno di questi controlli non superati, il Sistema d’Interscambio scarta il file e invia al trasmittente una notifica di scarto.
Per evitare questo, prima di inviare il file è consigliato eseguire la procedura di controllo dal pulsante 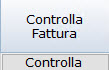 .
.
Cliccando si accede alla maschera di controllo dove è necessario digitare il “Codice di sicurezza” visualizzato a video e cliccare su “Controlla Fattura”.
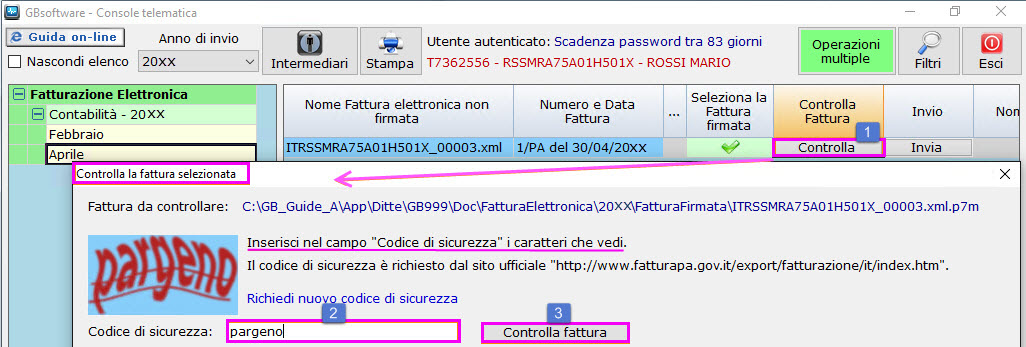
Se il codice inserito è errato, cliccare nella scritta “Richiedi nuovo codice di sicurezza”.
Il codice di sicurezza è richiesto dal sito ufficiale del Sistema d’Interscambio (http://www.fatturapa.gov.it/export/fatturazione/it/index.htm).
I soli controlli che non vengono eseguiti da questa applicazione, rispetto a quelli che effettua il Sistema di Interscambio, riguardano l'unicità del nome del file FatturaPA, l'unicità dell'identificativo progressivo della fattura e l'esistenza o meno del CodiceDestinatario (Codice Ufficio del destinatario, come riportato nel sito dell'IndicePA).
Se il file risulta corretto l’esito del controllo sarà, 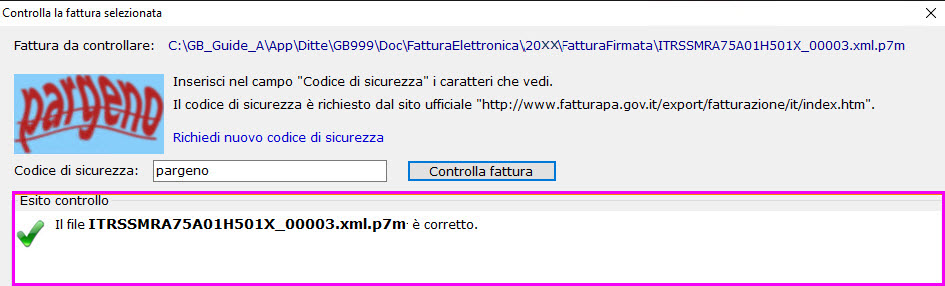
altrimenti sarà segnalato la tipologia di anomalia NON BLOCCANTE  o BLOCCANTE
o BLOCCANTE  .
.
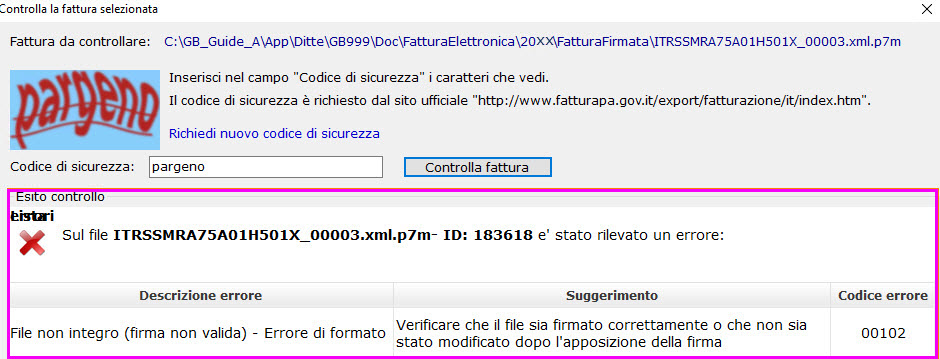
Se l’esito è BLOCCANTE il file non può essere inviato in quanto sarebbe scartato dal Sistema:
-  nella colonna del controlla file
nella colonna del controlla file
- pulsante invio disabilitato

Per risolvere la problematica rilevata è necessario:
- chiudere la Console Telematica
- accedere alla fatturazione elettronica, sezione XML
- destoricizzare (fattura non inviata: progressivo univoco del file riutilizzabile)
- modificare la fattura nella parte dell’anomalia rilevata
- storicizzare
- inviare di nuovo la fattura alla “Console Telematica”

8.6.1 Destoricizzazione della Fattura Elettronica Non Inviata
Quando la fattura non è stata inviata, cliccando sul pulsante “Destoricizza”, il software chiede la conferma della de-storicizzazione.
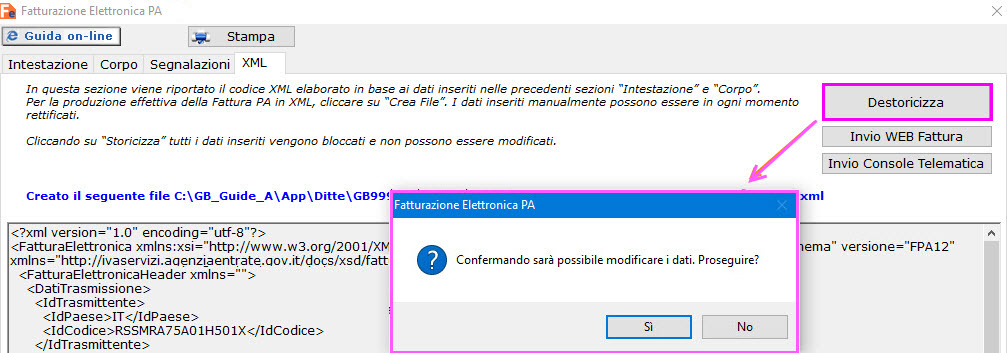
Confermando, richiede ulteriormente se il file è stato inviato o no
(es. file inviato esternamente alla “Console Fattura Elettronica”), in quanto il progressivo di invio non sarebbe più utilizzabile.
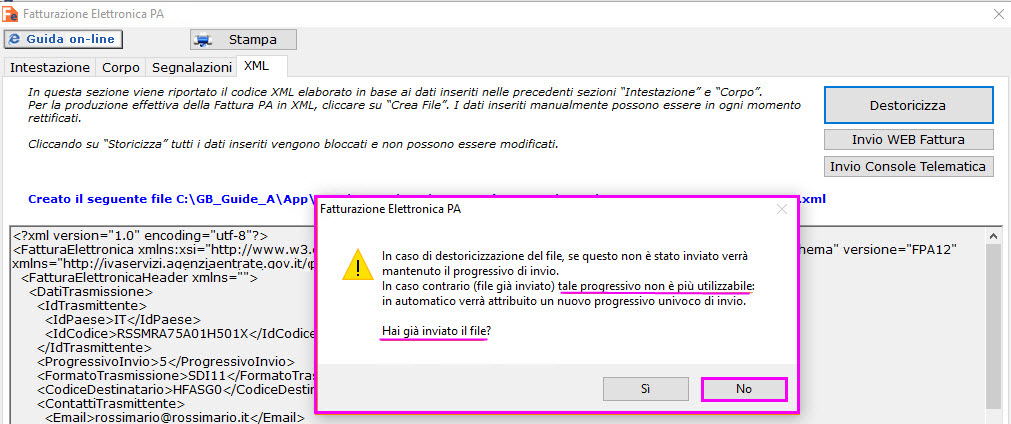
Se il file non è stato inviato cliccare “NO” così lo stesso progressivo di invio sarà riutilizzato per la fattura elettronica successiva. Se inviato, invece cliccare “SI” e il progressivo per il file xml successivo sarà incrementato.
torna su 
8.7 Invio del File
8.7.1 Destoricizzazione della Fattura Elettronica Inviata
Invio del File
L’invio del file è possibile solo se il file è stato selezionato ed eventualmente controllato (passaggio non obbligatorio).
Se il file viene controllato e riporta errori bloccanti  l’invio non sarà possibile (pulsante INVIO non presente).
l’invio non sarà possibile (pulsante INVIO non presente).

Se invece il controllo è corretto  o con errori non bloccanti
o con errori non bloccanti  il pulsante “Invio” sarà attivo.
il pulsante “Invio” sarà attivo.
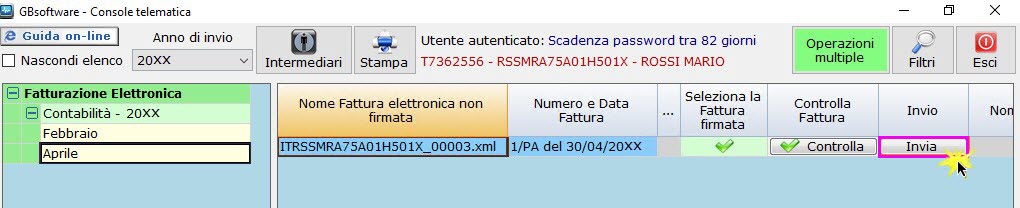
Cliccando  , il software in automatico trasmette il file al Sistema d’Interscambio e conferma l’avvenuta trasmissione.
, il software in automatico trasmette il file al Sistema d’Interscambio e conferma l’avvenuta trasmissione.
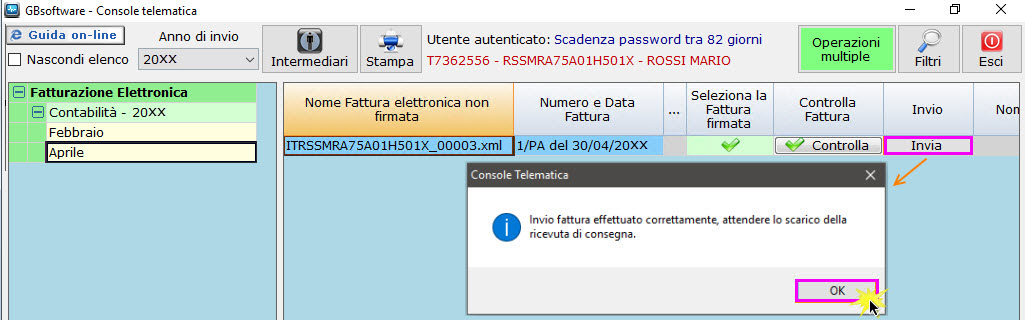
Lo stato della fattura assumerà il primo step “Da inoltrare/Inoltrata”.
 : la tipologia dello “Stato” varia in base ai tempi impiegati dal Sdi per verificare e trasmettere il file xml alla Pubblica Amministrazione.
: la tipologia dello “Stato” varia in base ai tempi impiegati dal Sdi per verificare e trasmettere il file xml alla Pubblica Amministrazione.
Se nella verifica del file da parte del Sdi ci sono delle anomalie bloccanti lo “Stato” sarà: “Scartato”.
Se i tempi di invio non sono immediati lo “Stato” sarà “Da Inoltrare”, altrimenti sarà “Inoltrata”.
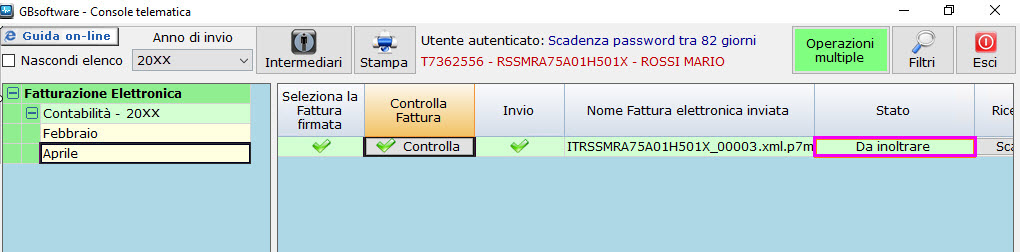
Se la fattura risulta “Inoltrata” è possibile già visionare la ricevuta.
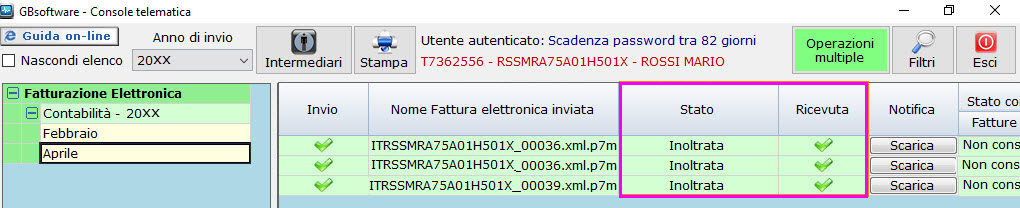
8.7.1 Destoricizzazione della Fattura Elettronica Inviata
Dopo aver inviato il file, se questo deve essere destoricizzato per scarto della fattura o altre motivazioni è necessario:
- chiudere la Console Telematica
- accedere alla fatturazione elettronica, sezione XML
- destoricizzare (fattura inviata – progressivo univoco NON riutilizzabile)
- modificare la fattura nella parte dell’anomalia rilevata
- storicizzare
- inviare di nuovo la fattura alla “Console Telematica” con un nuovo progressivo
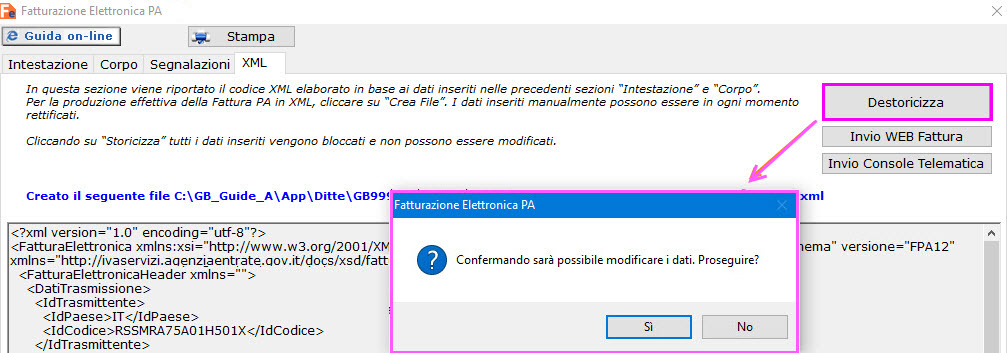
Confermando, il software avverte l’utente che si sta procedendo a destoricizzare una fattura già inviata tramite “Console Telematica” e che rigenerando successivamente il file, verrà attribuito un nuovo progressivo univoco di invio in quanto quello precedente risulta già nel Sistema d’Interscambio e non può essere riutilizzato dato che sarebbe motivo di scarto del file.
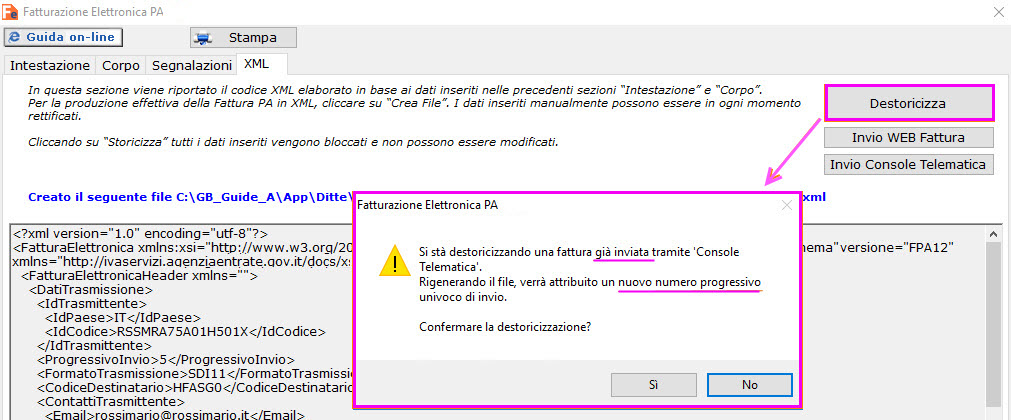
torna su 
8.8 Scarico Ricevuta/Notifica
Il Sistema d’Interscambio attesta l’avvenuto svolgimento delle fasi principali del processo di trasmissione delle fatture elettroniche attraverso un sistema di comunicazione che si basa sull’invio di ricevute e notifiche.
La procedura di gestione delle ricevute e delle notifiche vede, quali attori coinvolti:
- il fornitore;
- il soggetto trasmittente (se diverso dal fornitore).
- il Sistema di Interscambio;
- l’Amministrazione destinataria;
- il soggetto ricevente (se diverso dall’Amministrazione destinataria).
In “Console Telematica - Fattura Elettronica”, in automatico il software al termine del processo di invio del file al Sdi, verifica se la ricevuta di consegna è già presente ed eventualmente effettua direttamente lo scarico (“Stato – Inoltrata”).
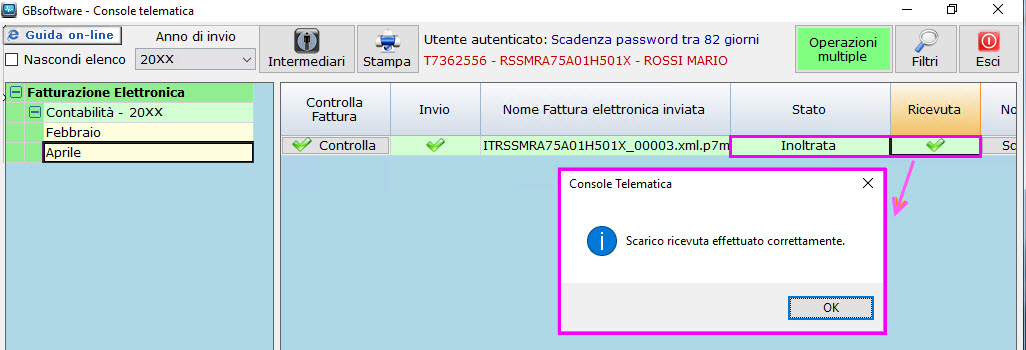
Se invece nell’immediato la ricevuta non è presente (l’Sdi può impiegare anche alcuni minuti per inviarla), l’utente viene informato tramite messaggio che non è possibile scaricarla in quanto non risulta presente (“Stato - Da inoltrare”).
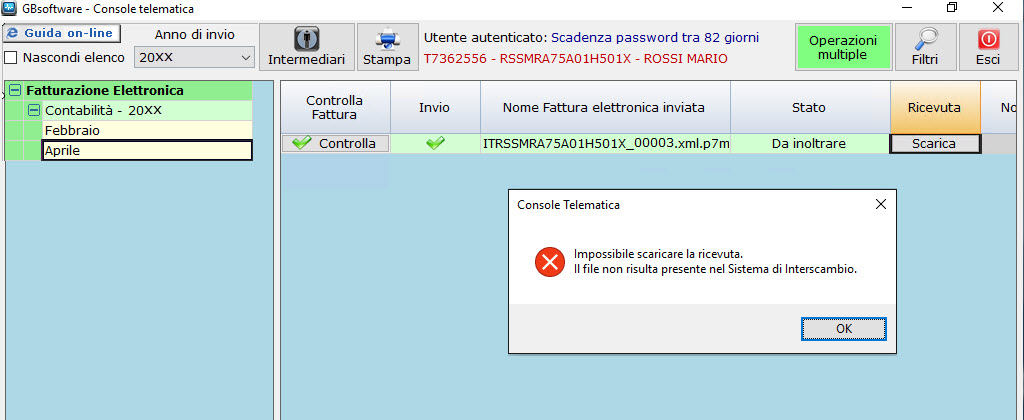
Per visualizzare in un secondo momento il processo di questa fattura occorre rientrare nella “Console Telematica” e nel rigo interessato in corrispondenza sia della colonna “Ricevuta” che della “Notifica” cliccare il pulsante  .
.
 : lo scarico della “Notifica” sarà possibile solo se prima è stata scaricata la ricevuta.
: lo scarico della “Notifica” sarà possibile solo se prima è stata scaricata la ricevuta.
Se per più fatture inviate non è stato fatto lo scarico delle ricevute/notifiche, dal pulsante “Operazioni multiple”  è possibile effettuarlo con un’unica operazione senza dover cliccare il pulsante “Scarica” su ogni rigo (vedi guida on-line Gestione Operazioni Multiple).
è possibile effettuarlo con un’unica operazione senza dover cliccare il pulsante “Scarica” su ogni rigo (vedi guida on-line Gestione Operazioni Multiple).
La procedura di gestione delle ricevute/notifiche può essere schematizzata nei punti seguenti:
a) il SdI, ricevuto correttamente il file, assegna un identificativo proprio (IdSdi) ed effettua le verifiche previste;
b) in caso di controlli con esito negativo, il SdI invia una notifica di scarto  al soggetto trasmittente (fornitore o terzo trasmittente);
al soggetto trasmittente (fornitore o terzo trasmittente);
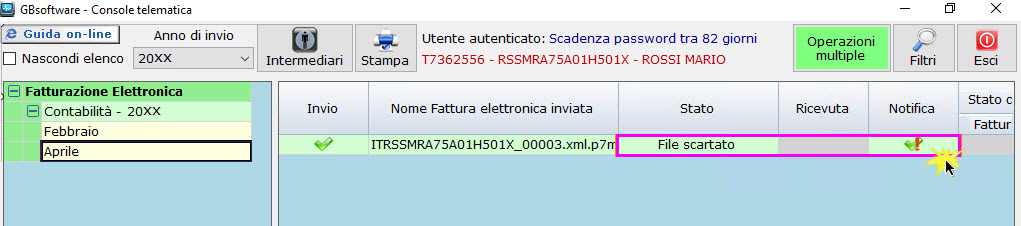
Per visionare il motivo dello scarto cliccare nel pulsantino  posto su tutte le righe e cliccare su “Apri” in corrispondenza della colonna “Notifica”.
posto su tutte le righe e cliccare su “Apri” in corrispondenza della colonna “Notifica”.
c) nel caso di esito positivo dei controlli il SdI trasmette la fattura elettronica al destinatario (Amministrazione o terzo ricevente) e unitamente a questa il SdI trasmette anche una notifica di metadati del file fattura tramite la quale sono comunicate le informazioni utili all’elaborazione ed alla comunicazione da parte del ricevente.
d) nel caso di buon esito della trasmissione, il SdI invia al soggetto trasmittente (fornitore o terzo trasmittente) una ricevuta di consegna  della fattura elettronica;
della fattura elettronica;

e) nel caso in cui, per cause tecniche non imputabili al SdI, la trasmissione al destinatario non fosse possibile entro i termini previsti, il SdI invia al soggetto trasmittente (fornitore o terzo trasmittente) una notifica di mancata consegna  ; resta a carico del SdI l’onere di contattare il destinatario affinché provveda tempestivamente alla risoluzione del problema ostativo alla trasmissione, e a problema risolto, di procedere con l’invio; se, trascorsi 10 giorni dalla data di trasmissione della notifica di mancata consegna, il SdI non è riuscito a recapitare la fattura elettronica al destinatario (Amministrazione o terzo ricevente), inoltra al soggetto trasmittente (fornitore o terzo trasmittente) una definitiva attestazione di avvenuta trasmissione della fattura con impossibilità di recapito in ottemperanza alle disposizioni riportate nella circolare interpretativa n.1 del 31 marzo 2014, emessa dal Dipartimento Finanze del MEF di concerto con il Dipartimento della Funzione Pubblica della Presidenza del Consiglio dei Ministri; questa attestazione dà diritto al soggetto trasmittente (fornitore o terzo trasmittente) di recapitare direttamente la fattura all’amministrazione destinataria utilizzando canali a lui noti (es. Posta Elettronica Ordinaria, PEC, etc.), senza ulteriori passaggi attraverso il Sistema di Interscambio;
; resta a carico del SdI l’onere di contattare il destinatario affinché provveda tempestivamente alla risoluzione del problema ostativo alla trasmissione, e a problema risolto, di procedere con l’invio; se, trascorsi 10 giorni dalla data di trasmissione della notifica di mancata consegna, il SdI non è riuscito a recapitare la fattura elettronica al destinatario (Amministrazione o terzo ricevente), inoltra al soggetto trasmittente (fornitore o terzo trasmittente) una definitiva attestazione di avvenuta trasmissione della fattura con impossibilità di recapito in ottemperanza alle disposizioni riportate nella circolare interpretativa n.1 del 31 marzo 2014, emessa dal Dipartimento Finanze del MEF di concerto con il Dipartimento della Funzione Pubblica della Presidenza del Consiglio dei Ministri; questa attestazione dà diritto al soggetto trasmittente (fornitore o terzo trasmittente) di recapitare direttamente la fattura all’amministrazione destinataria utilizzando canali a lui noti (es. Posta Elettronica Ordinaria, PEC, etc.), senza ulteriori passaggi attraverso il Sistema di Interscambio;
f) per ogni fattura elettronica recapitata al destinatario (Amministrazione o terzo ricevente), il SdI permette all’Amministrazione, entro il termine di 15 giorni dalla prima comunicazione inviata al soggetto trasmittente (fornitore o terzo trasmittente), più precisamente dalla data riportata nella ricevuta di consegna o dalla data di trasmissione della notifica di mancata consegna, dalla data di trasmissione della notifica di mancata consegna, di inviare una notifica di accettazione /rifiuto
/rifiuto  (notifica di esito committente) della fattura e, nel caso, provvede ad inoltrarla al trasmittente (fornitore o terzo trasmittente) a completamento del ciclo di comunicazione degli esiti della trasmissione della fattura elettronica;
(notifica di esito committente) della fattura e, nel caso, provvede ad inoltrarla al trasmittente (fornitore o terzo trasmittente) a completamento del ciclo di comunicazione degli esiti della trasmissione della fattura elettronica;

g) se entro il termine dei 15 giorni suddetto il SdI non riceve alcuna comunicazione, il SdI inoltra notifica di decorrenza dei termini  sia al trasmittente (fornitore o terzo trasmittente) sia al soggetto che ha ricevuto la fattura (Amministrazione o terzo ricevente). Tale notifica ha la sola funzione di comunicare alle due parti che il SdI considera chiuso il processo relativo a quella fattura. La notifica di decorrenza termini segnala che il Sistema di Interscambio ha regolarmente concluso la gestione (ricezione e consegna alla PA) della fattura oggetto della notifica. Pertanto dopo tale notifica il SdI scarterà la fattura, se rinviata, e qualsiasi comunicazione ad essa relativa.
sia al trasmittente (fornitore o terzo trasmittente) sia al soggetto che ha ricevuto la fattura (Amministrazione o terzo ricevente). Tale notifica ha la sola funzione di comunicare alle due parti che il SdI considera chiuso il processo relativo a quella fattura. La notifica di decorrenza termini segnala che il Sistema di Interscambio ha regolarmente concluso la gestione (ricezione e consegna alla PA) della fattura oggetto della notifica. Pertanto dopo tale notifica il SdI scarterà la fattura, se rinviata, e qualsiasi comunicazione ad essa relativa.

In sintesi gli stati che la fattura può assumere sono:
Le ricevute/notifiche possono essere stampate espandendo il singolo dettaglio del rigo dal pulsante  e cliccando su “Apri”.
e cliccando su “Apri”.
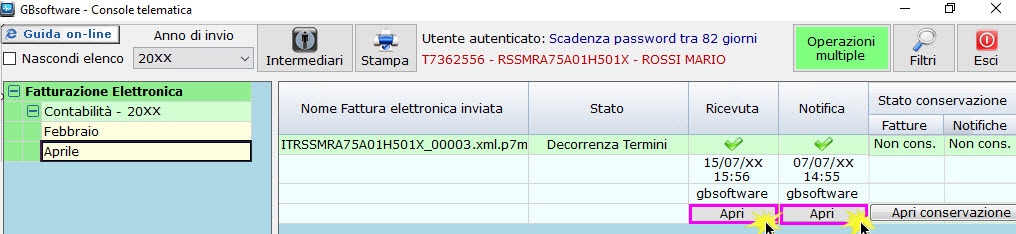
torna su 
8.9 Conservazione Sostitutiva
Ai sensi dell’art.3 comma 3 del DM 17 giugno 2014, il processo di conservazione termina con l’apposizione del riferimento temporale, opponibile a terzi, sul pacchetto di archiviazione e deve essere completato entro tre mesi dal termine fissato per la presentazione della dichiarazione annuale prevista per la stampa su carta di qualsiasi registro contabile tenuto con “sistemi meccanografici” (art. 7 comma 4-ter del DL 10 giugno 1994, n.357).
Nella Console Telematica, come ultima colonna nella sezione delle fatture elettroniche troviamo la sezione “Stato Conservazione” suddivisa tra Fatture e Notifiche. In questa viene riepilogato lo stato della conservazione delle fatture inviate e delle notifiche scaricate.

Una volta inviata la fattura, dopo aver scaricato la “Ricevuta” lo stato della colonna sarà “Non cons.”, ovvero “Non conservato”.

Dopo aver scaricato anche la “Notifica”, tramite il pulsante  posto in corrispondenza di ogni riga, si visualizza il dettaglio della creazione del file, dove nell’ultima colonna è possibile accedere alla maschera di conservazione sostitutiva delle fatture elettroniche.
posto in corrispondenza di ogni riga, si visualizza il dettaglio della creazione del file, dove nell’ultima colonna è possibile accedere alla maschera di conservazione sostitutiva delle fatture elettroniche.
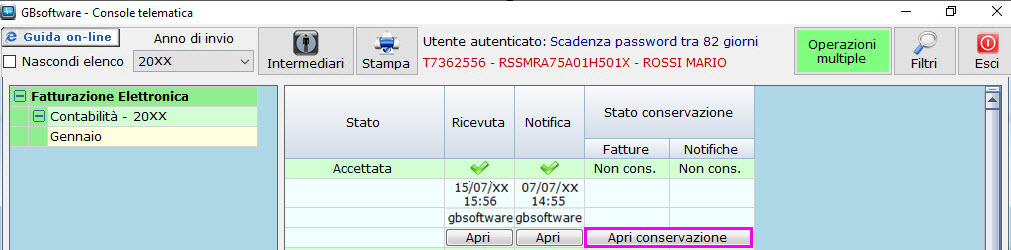
Cliccando su  , se per l’anno è disponibile la procedura, in automatico si accede alla maschera per la “Conservazione sostitutiva delle fatture elettroniche”.
, se per l’anno è disponibile la procedura, in automatico si accede alla maschera per la “Conservazione sostitutiva delle fatture elettroniche”.
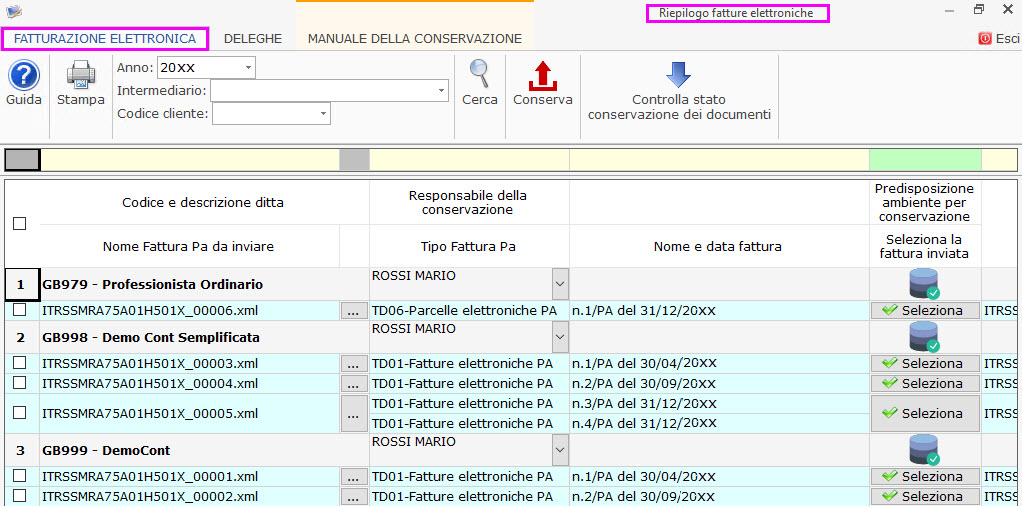
Se non è disponibile il software tramite messaggio avverte l’utente che la procedura non è ancora disponibile.
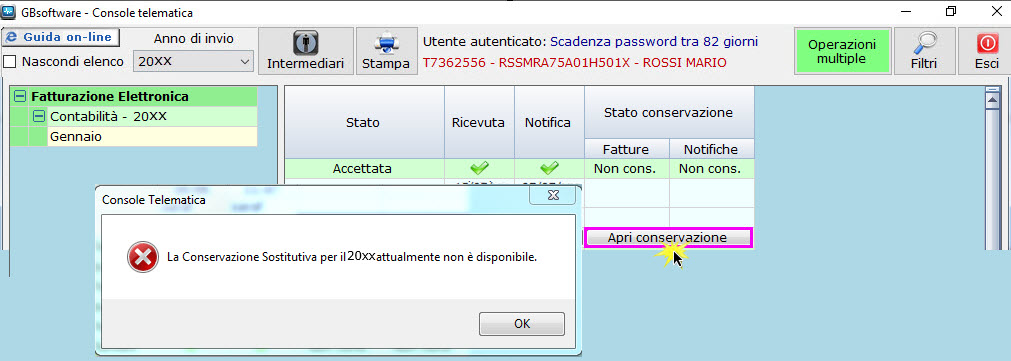
La procedura di conservazione è accessibile anche da:
- Multi Ditta
- Conservazione fatture elettroniche
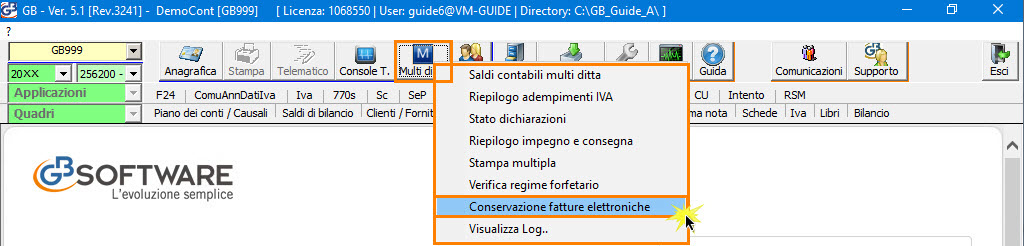
Per eseguire la conservazione delle fatture elettroniche consultare la guida on.line Conservazione Fatture Elettroniche.
Effettuata la procedura di conservazione, nella Console Telematica, sarà riportato in automatico lo stato di avanzamento della conservazione.
Appena i file sono inviati in conservazione lo stato è Inviato. Successivamente varia in:
- RICEVUTO: il file è stato ricevuto nel sistema di conservazione digitale ed è in attesa di essere elaborato;
- SCARTATO: il file non ha superato i controlli di validazione.
- VERSATO: il file è stato versato nel sistema di conservazione digitale;
- CONSERVATO: il processo di conservazione del file si è concluso ed è stato apposto il riferimento temporale sul pacchetto di archiviazione;

torna su 
8.10 Operazioni Multiple
Cliccando il pulsante “Operazioni Multiple”  presente all’interno della Console Telematica, se posizionati nel ramo “Fatturazione Elettronica”, è possibile eseguire lo scarico delle ricevute e delle notifiche per tutte quelle disponibili, senza procedere ad eseguire i passaggi singolarmente ricevuta per ricevuta.
presente all’interno della Console Telematica, se posizionati nel ramo “Fatturazione Elettronica”, è possibile eseguire lo scarico delle ricevute e delle notifiche per tutte quelle disponibili, senza procedere ad eseguire i passaggi singolarmente ricevuta per ricevuta.
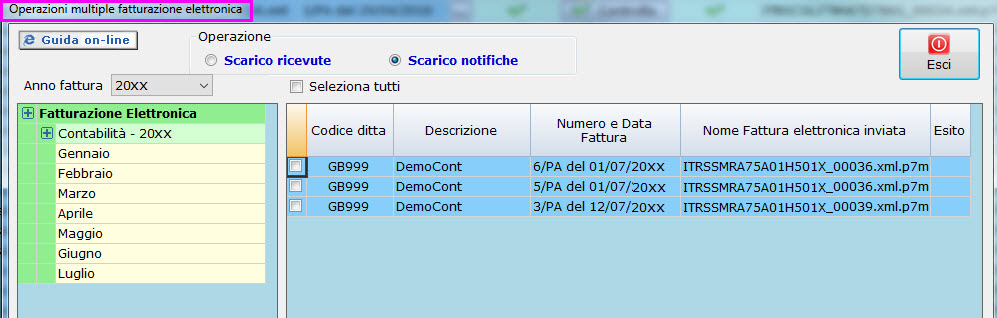
Se l’utente è posizionato nelle altre applicazioni verrà aperta la gestione delle operazioni multiple per eseguire il Download e successivamente l’Apertura di tutte le ricevute delle altre applicazioni presenti nella maschera (vedi guida on-line Gestione Operazioni Multiple).
Nella “Console Telematica - Fatturazione Elettronica”, in base al mese in cui siamo posizionati, all’apertura del pulsante “Operazioni Multiple” se le ricevute sono tutte scaricate il software si posiziona direttamente nello scarico delle notifiche (check attivo “Scarico Notifiche”).
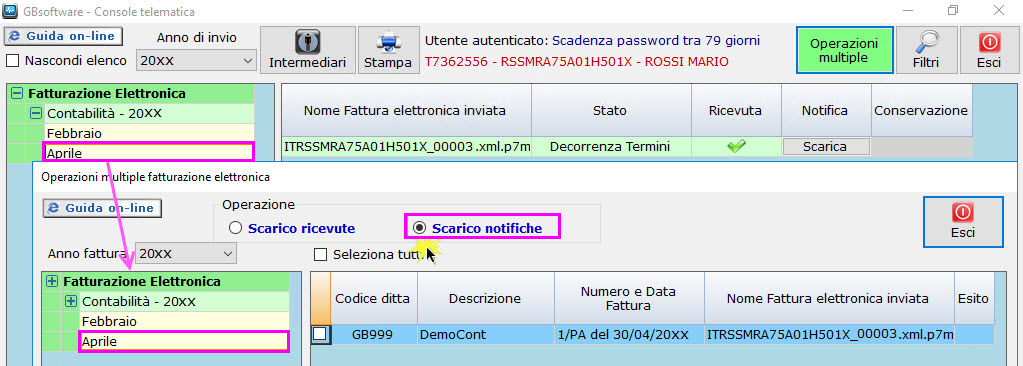
Se ci posizioniamo su “Contabilità 20xx” è possibile visualizzare tutte le fatture che non hanno la ricevuta/notifica scaricata.
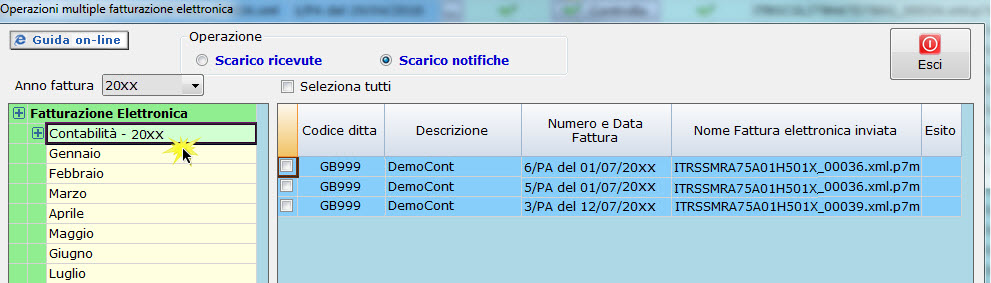
Nella maschera fleggando la casella “Seleziona tutti”, si può eseguire l’operazione di scarico di tutte le ricevute o notifiche mancanti, oppure fleggare solo la ricerca di alcune di esse.
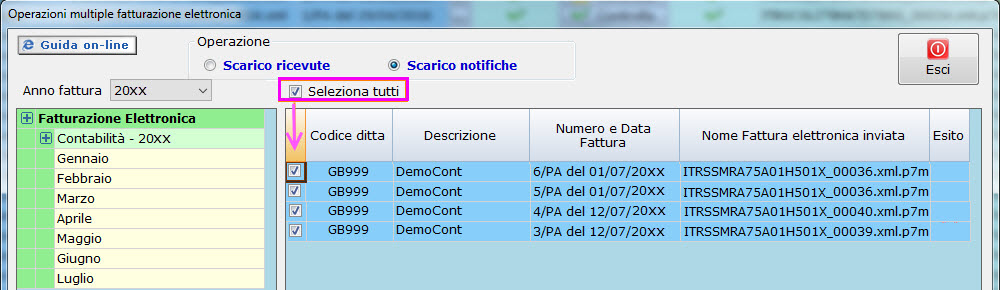
Selezionando il pulsante  , la Console procede a verificare se sono disponibili le ricevute di tutti i file selezionati per i quali ancora la stessa non è stata scaricata.
, la Console procede a verificare se sono disponibili le ricevute di tutti i file selezionati per i quali ancora la stessa non è stata scaricata.
Se presenti vengono scaricate e la colonna “Esito” sarà contraddistinta dal simbolo  , se invece ancora il Sistema d’Interscambio non ha elaborato nessuna ricevuta/notifica il simbolo sarà
, se invece ancora il Sistema d’Interscambio non ha elaborato nessuna ricevuta/notifica il simbolo sarà  .
.
Al termine dell’operazione verranno riepilogate:
· le fatture controllate
· le ricevute/notifiche scaricate
· le ricevute/notifiche non scaricate
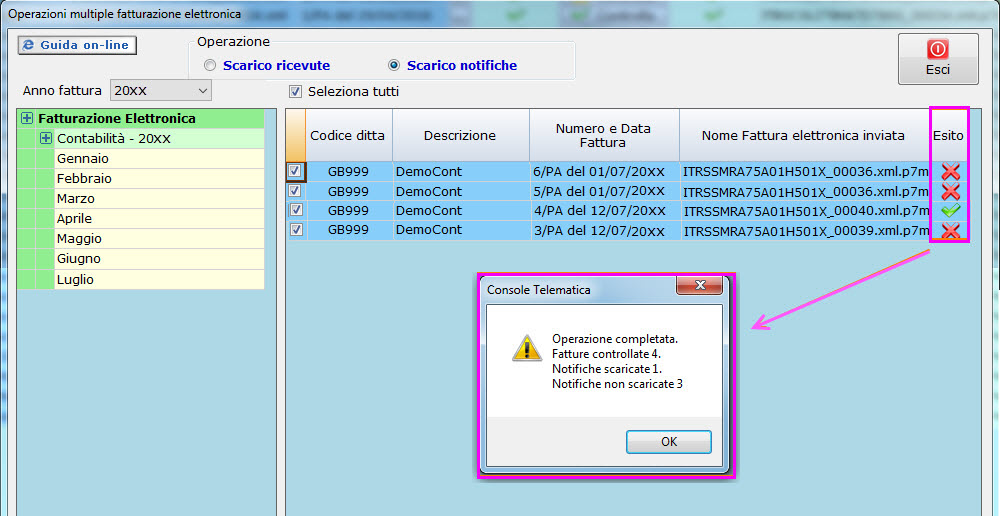
 : L’operazione può durare da qualche secondo a qualche minuto in base al numero delle ricevute/notifiche da aprire e durante questa operazione si deve attendere e non si può utilizzare la procedura.
: L’operazione può durare da qualche secondo a qualche minuto in base al numero delle ricevute/notifiche da aprire e durante questa operazione si deve attendere e non si può utilizzare la procedura.
torna su 
8.11 Filtri
All’interno di questa maschera, per l’Applicazione “FATTURAZIONE ELETTRONICA”, sono presenti i seguenti filtri:
- nella prima parte vengono riportate le ditte per le quali sono state create le fatture elettroniche
- nella parte a destra gli stati delle fatture
- nell parte in basso:
o Fattura inviata: Si o No
o Data invio dal - al
o Scarico ricevuta: Si o No
o Scarico notifica: Si o No
o Conservazione: Si o No
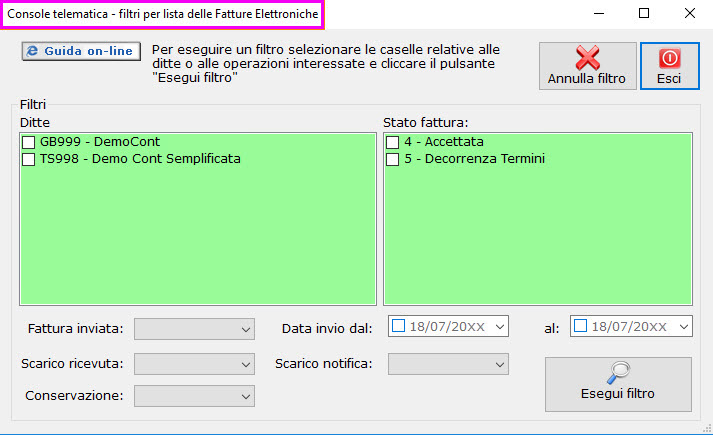
L’utente può selezionare una combinazione di filtri e cliccare nel pulsante 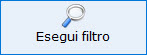
Ad esempio, per verificare quali fatture sono state inviate ed accettate, il filtro dovrà essere gestito in questo modo:
1. Mettere il check in corrispondenza dello Stato “4 - Accettata”
2. Selezionare “SI” nel filtro “Fattura Inviata”
3. Cliccare il pulsante “Esegui Filtro”
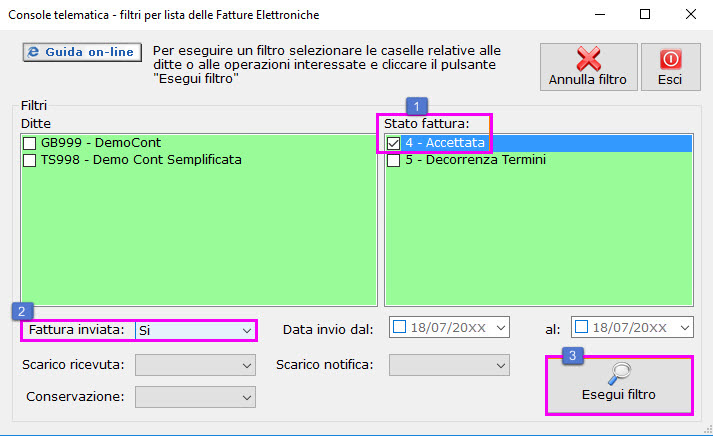
Cliccando il pulsante  si annulla il filtro precedentemente utilizzato.
si annulla il filtro precedentemente utilizzato.
torna su 