Bilancio Europeo Menù di Gestione
.jpg)
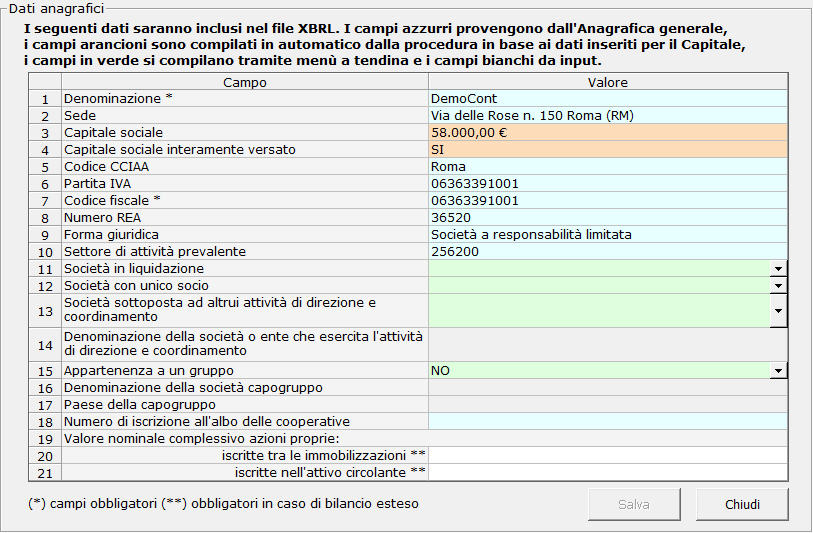
Per uscire dalla schermata senza modificare i dati presenti, cliccare su “Chiudi”.
Se si vogliono modificare i dati, agire nei campi e poi cliccare “Salva”.
All'apertura dell’applicazione, un messaggio segnala la possibilità di modificare i dati presenti nei campi celesti direttamente dall’applicazione “Anagrafica”, operando doppio click nel campo o accedendovi tramite l’apposito pulsante presente nella barra in alto.
nnnnn
Esso apparirà ogni qualvolta si faccia uso della funzione. Per evitare che il messaggio si apra ad ogni accesso, apporre check su  . .
Per uscire dalla form, cliccare su "OK".
NB: Effettuando un doppio click nei campi celesti è possibile accedere all'anagrafica confermando il seguente messaggio:
 
In fase di registrazione occorre movimentare i seguenti conti:
SOTTOSCRIZIONE DEL CAPITALE:
Dare: 42200 Soci/Az.capit.sottosc.non ric.
Avere: 10000 Capit.sottoscr.non richiamato
RICHIAMO DEI DECIMI:
Dare: 42210 Soci/Az.cap.rich.e non versato
Avere: 42200 Soci/Az.capit.sottosc.non ric.
Dare: 10000 Capit.sottoscr.non richiamato
Avere: 10010 Cap.sottoscr.rich.e non vers.
VERSAMENTO DEI DECIMI:
Dare: 50000 Denaro e valori in cassa
Avere: 42210 Soci/Az.cap.rich.e non versato
Dare: 10010 Cap.sottoscr.rich.e non vers.
Avere: 10020 Capitale sociale
1.2 Bilancio da Depositare al Registro Imprese
L’Applicazione consente la gestione completa dei documenti che compongono il fascicolo da presentare al Registro Imprese:
Bilancio IV Direttiva
Nota Integrativa Estesa
Nota Integrativa Abbreviata
Relazione sulla Gestione
Relazione Collegio Sindacale
Verbale Assemblea
All’interno di ogni documento, dal pulsante  si accede alla guida specifica contenente informazioni sulla normativa di riferimento e le istruzioni di compilazione. si accede alla guida specifica contenente informazioni sulla normativa di riferimento e le istruzioni di compilazione.
1.3 Altri Documenti
GBsoftware ha pensato di fornire all’utente ulteriori documenti che possono supportarlo nella gestione della propria attività.
I documenti proposti costituiscono una mera funzionalità aggiuntiva proposta all’utente e non sono né richiesti, né tantomeno obbligatori nel Fascicolo da presentare al Registro Imprese.
Per informazioni specifiche sul contenuto e per le istruzioni di compilazione dei documenti, si rimanda alla  presente all’interno di ciascuno di essi. presente all’interno di ciascuno di essi.
1.4 Analisi di Bilancio
In risposta alla significativa e rapida diffusione delle tecniche proprie delle Analisi di Bilancio ai fini della valutazione delle imprese nella realtà attuale, GBsoftware ha introdotto il modulo aggiuntivo “Analisi di Bilancio”.
Esso si compone di:
Riclassificazioni e Indici
Scoring e Valutazione
Per informazioni sulle Analisi di Bilancio e istruzioni di compilazione dei documenti, si rimanda alla  presente all’interno di ciascuno di essi. presente all’interno di ciascuno di essi.
2. Elementi comuni ai documenti del modulo “Bilancio”
Per ognuno dei documenti previsti nel modulo viene proposto un testo base che l’utente può modificare e completare, e delle gestioni integrate alla contabilità che riportano i dati già filtrati nelle varie tabelle.
2.1 Testi base
I testi base possono essere liberamente modificati, come in un qualsiasi strumento di Office Automation. I dati da completare a cura dell’utente sono evidenziati in giallo. Le opzioni proposte all’utente in base alle casistiche che si possono presentare sono evidenziate in verde e le alternative da escludere si eliminano come una normale porzione di testo.
2.1.1 Modifica Testi base da parte di GBSoftware
Qualora i testi base proposti vengano modificati da Gbsoftware, per la prima volta dopo l’aggiornamento della procedura viene visualizzato un messaggio:
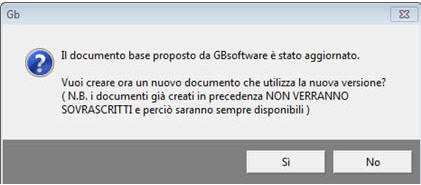
- Cliccando “No” il testo base del nuovo documento non viene caricato come documento attivo, ma potrà essere comunque utilizzato in qualsiasi momento, selezionandolo dall’elenco dei documenti con doppio click.
- Cliccando “Sì” il testo base del nuovo documento viene caricato come documento attivo.
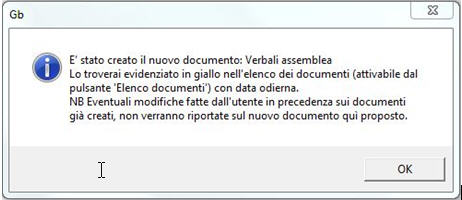
I testi precedentemente utilizzati non andranno persi e non verranno sovrascritti, ma saranno comunque disponibili cliccando il pulsante “Elenco Documenti” .
NB: Nel nuovo documento “attivo” non vengono riportate le modifiche apportate dall’utente ai precedenti documenti su cui ha lavorato.
Nella gestione di ogni documento è possibile intervenire coi seguenti pulsanti:
2.1.2 Elenco Documenti 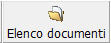
Il documento attivo, cioè quello aperto nella gestione in cui si sta lavorando, è evidenziato in giallo.
Accanto alla descrizione del documento è riportata la data dell’ultima modifica.
I documenti presenti nell’elenco possono essere:
- Rinominati con il pulsante 
- Duplicati con il pulsante 
- Eliminati con il pulsante 
2.1.2.1 Definitivo per fascicolo
Il flag “Definitivo per fascicolo”  va posto nel documento che si ritiene definitivo e che verrà inserito nel fascicolo da presentare per il deposito al Registro Imprese. va posto nel documento che si ritiene definitivo e che verrà inserito nel fascicolo da presentare per il deposito al Registro Imprese.
Prima di passare alla form “Produci Fascicolo in PDF/A e XBRL” assicurarsi di avere inserito il check nel documento definitivo. Solo in questo modo si ha la certezza di trovare il documento giusto pronto per la produzione.
NB: In “Elenco Documenti” questa funzione è disponibile solo per i documenti della sezione “Bilancio da depositare al Registro Imprese”.
2.1.2.2 Storicizza
Apponendo il check su “Storicizza”  , il documento viene storicizzato e verrà in seguito aperto in modalità “Sola Lettura”. , il documento viene storicizzato e verrà in seguito aperto in modalità “Sola Lettura”.
NB: Il documento segnalato “Definitivo per fascicolo” viene automaticamente storicizzato dalla procedura.

Quando si accede ad un documento storicizzato, viene visualizzata una barra rossa in basso,
dove vengono riportati:
- l'indicazione che il documento è proposto in sola lettura
- l’utente che ha effettuato la storicizzazione
- la data e l’ora in cui la storicizzazione è avvenuta
Nella barra è altresì segnalato che per modificare un documento storicizzato si può alternativamente:
- sbloccare il documento, togliendo l’apposito check dalla form “Elenco Documenti”
- creare una copia del documento ed effettuare le modifiche sul nuovo documento
Infatti, se si prova a modificare un documento storicizzato, appare un messaggio:
Cliccando su “No”, il documento resta storicizzato e non si può modificare.
Cliccando su “Sì”, viene creata una copia del documento.
In tal caso, segnalare nell’apposita form il nome da dare al documento creato
e apportare le eventuali modifiche direttamente su tale copia. Il documento originario manterrà la struttura e il contenuto presenti alla data della storicizzazione.
2.1.2.3 Nuovo documento
Dal pulsante 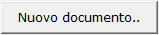 è possibile selezionare una delle due modalità proposte per la creazione di un documento nuovo: è possibile selezionare una delle due modalità proposte per la creazione di un documento nuovo:
- Nuovo documento partendo da quello base proposto da GBSoftware: il nuovo documento presenterà le caratteristiche di default del documento predefinito di GBSoftware.
- Nuovo documento vuoto: il documento creato sarà completamente vuoto. Si può operare su di esso scrivendo manualmente del testo o copiandolo da altri file e inserendo tabelle.
La scelta si effettua apponendo check sulla modalità desiderata:
Confermare con “OK”.
In entrambi i casi appare la maschera dove si richiede il nome che si vuol dare al nuovo documento creato:
Per dare conferma dell'operazione, cliccare su "OK". Per annullarla, su "Cancel".
Il nuovo documento viene automaticamente impostato come attivo e apparirà quindi in “Elenco documenti” evidenziato in giallo.
Per uscire dalla gestione “Elenco documenti” selezionare ”Chiudi”.
2.1.3 Aggiorna 
Cliccando questo pulsante, il programma esegue un ricalcolo per aggiornare eventuali modifiche apportate.
2.1.4 Salva 
Cliccare su “Salva” per salvare le eventuali modifiche apportate al documento su cui si sta lavorando o la creazione di un nuovo documento.
2.1.5 Stampa 
Dal pulsante "Stampa" si attiva la maschera che permette di selezionare le opzioni di stampa.
E’ possibile produrre tutti i documenti del modulo nei formati:
 DOC DOC
 PDF PDF
 PDF/A PDF/A
NB: L’opzione “Crea file PDF/A” è stata introdotta recentemente e consente la produzione dei files in formato PDF/A per TUTTI i documenti del modulo Bilancio Europeo GB!
Selezionare l’opzione desiderata e confermare con “Stampa”.
La procedura avverte con un messaggio dell’avvenuta creazione del file, riportando il percorso in cui lo stesso viene salvato.
Modifica piè di pagina
Nella casella in giallo, in automatico viene riportato lo stesso piè di pagina presente nel documento GB.

Per modificare il testo proposto, inserisci il check e digita il nuovo piè di pagina nell’apposito spazio.

 NB: Il testo inserito verrà riportato in ciascuna pagina che compone il documento e la modifica avrà efficacia SOLO in fase di stampa, indipendentemente dall’opzione scelta. NB: Il testo inserito verrà riportato in ciascuna pagina che compone il documento e la modifica avrà efficacia SOLO in fase di stampa, indipendentemente dall’opzione scelta.
Per non inserire il piè di pagina nei documenti, eliminare il testo riportato per default nell’area in giallo.
Per uscire dalla form, cliccare su ”Chiudi”.
2.1.6 Copia su altre ditte 
Questa funzione permette di copiare il documento a cui si sta lavorando (con le relative modifiche apportate) sulla gestione relativa ad altre ditte. Attivando il pulsante, infatti, si apre l’elenco delle ditte dove può avvenire il riporto. E’ possibile selezionare le ditte ad una ad una ponendo il segno di spunta nella casella “Seleziona”,
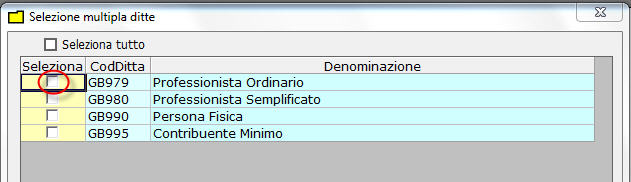
o selezionarle in blocco tramite  . .
Per confermare l’operazione, cliccare su ”OK”.
2.2 Tabelle contenenti i dati contabili
La procedura propone diverse tabelle che riportano i dati presenti nella contabilità.
I dati sono già richiamati nelle rispettive tabelle tramite i collegamenti predisposti da GBSoftware ai conti del Piano dei Conti Base. Pertanto gli importi che l’utente troverà riportati nei vari campi sono ottenuti in base all’appartenenza del conto al Piano dei Conti CEE, alle sue proprietà, ecc…
Ad ogni modifica apportata alla Prima Nota i dati contabili verranno aggiornati in base al collegamento con i singoli conti.
Per intervenire nelle tabelle è necessario posizionarsi al loro interno: la tabella verrà selezionata, e il suo ID di riferimento apparirà nella barra Strumenti in basso.
APRI
Per aprire la tabella selezionata, cliccare su “Apri”.
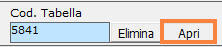
Dalla maschera che si apre è possibile intervenire sia per la visualizzazione che per la modifica dei dati proposti dalla procedura.
Nelle tabelle proposte sono presenti campi di vari colori, ognuno con proprietà diverse:
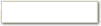 BIANCO: campo a libera compilazione da parte dell'utente. Confermare il dato immesso con “INVIO” dopo l’inserimento. BIANCO: campo a libera compilazione da parte dell'utente. Confermare il dato immesso con “INVIO” dopo l’inserimento.
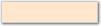 ARANCIO “CAMPO FORMULA”: i valori vengono calcolati in automatico dalla procedura. L'utente non può modificarli. ARANCIO “CAMPO FORMULA”: i valori vengono calcolati in automatico dalla procedura. L'utente non può modificarli.
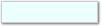 CELESTE: campo compilato in automatico dalla procedura tramite l’integrazione con la contabilità o tramite l’inserimento di una costante.
Forzature _ Se il dato proviene da contabilità, è possibile modificarlo operando doppio click sul campo stesso: nella form di dettaglio che si apre, inserire l’importo voluto nella casella gialla “Forzatura” e confermare con “INVIO”. All’uscita dalla form i dati sono aggiornati con la modifica operata. CELESTE: campo compilato in automatico dalla procedura tramite l’integrazione con la contabilità o tramite l’inserimento di una costante.
Forzature _ Se il dato proviene da contabilità, è possibile modificarlo operando doppio click sul campo stesso: nella form di dettaglio che si apre, inserire l’importo voluto nella casella gialla “Forzatura” e confermare con “INVIO”. All’uscita dalla form i dati sono aggiornati con la modifica operata.
Se nel campo è inserita una costante, il campo non può essere modificato dall’utente.
Alla chiusura della tabella, gli importi si aggiorneranno in linea con le modifiche apportate dall’utente.
E’ possibile che siano presenti all’interno dei documenti della tabelle a libera compilazione da parte dell’utente, ritenute utile strumento di integrazione per fornire un prospetto informativo globale più esauriente.
Qualora si intenda far uso di queste tabelle, è sufficiente posizionarsi sulla casella voluta e inserire i dati da input.
L'utente può consultare in ogni momento le Proprietà dei campi dal pulsante 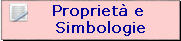 , presente nella sezione sinistra all'interno di tutte le Guide on-line dell'Applicazione Bilancio. , presente nella sezione sinistra all'interno di tutte le Guide on-line dell'Applicazione Bilancio.
ELIMINA (funzione rapida)
Per Eliminare in maniera immediata la tabella selezionata, fare click su “Elimina”.
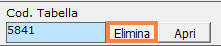
La procedura chiede conferma con un messaggio:

Se si risponde “Sì”, la tabella viene eliminata.
Se si risponde “No”, l’operazione viene annullata.
2.3 Gestione Tabelle e Costanti
All’interno dei documenti, il testo base in Word è integrato con tabelle e costanti che standardizzano e velocizzano la compilazione del documento stesso.
Ecco come gestire correttamente tali strumenti:
2.3.1 Gestione Tabelle
Oltre alle funzionalità “APRI” e “ELIMINA (funzione rapida)” sopra richiamate, le tabelle si gestiscono dalla barra Strumenti presente in basso all’interno di ciascun documento, tramite il pulsante  . .
GESTIONE TABELLE
2.3.1.1 Eliminare una tabella dal documento
Tab Elimina Tabella
Dal primo Tab “Elimina Tabella” è possibile gestire l’eliminazione delle tabelle presenti all’interno del documento in maniera analitica.
NB: Si ricorda che per eliminare singolarmente e nell’immediato una tabella, è possibile utilizzare la funzione rapida “Elimina” che appare nella barra Strumenti in basso una volta che ci si è posizionati all’interno della tabella stessa.
Nella form che si apre è riportato l’elenco delle tabelle presenti nel documento.
La barra di ricerca in giallo permette di filtrare le tabelle specificando un parametro che la identifica tra:
- Applicazione principale
- Id Doc (è il numero che appare nella barra Strumenti quando ci si posiziona con il cursore all’interno della tabella e quello che appare come identificativo nella form di dettaglio quando la tabella viene aperta)
- Descrizione
.jpg)
Con doppio click su una riga, la procedura identifica all’interno del documento la tabella selezionata e vi si posiziona: in questo modo è possibile avere conferma della tabella in esame, cosa che risulterà particolarmente utile in presenza di documenti lunghi e articolati.
Una volta identificata la tabella da eliminare, apporre check su “Sel” e procedere dal pulsante “Elimina Selezionate”.
La procedura con un messaggio chiede conferma per l’eliminazione:
Se si risponde “Sì”, la tabella viene eliminata.
Se si risponde “No”, l’operazione viene annullata.
La tabella originariamente prevista per il documento ed eliminata, apparirà nel Tab “Inserisci Tabella”: in qualsiasi momento essa può essere ripristinata nel documento nella sua posizione originaria o in un’altra posizione seguendo le indicazioni illustrate nel punto seguente 2.3.1.2 Inserire una tabella nel documento.
NB: Dal Tab “Elimina Tabelle” è possibile anche l'eliminazione dei Grafici, qualora fossero previsti nel documento. Anche se in linea di massima i grafici seguono le sorti della tabella a cui sono associati, è possibile decidere se riportarli o meno nel documento ponendo check sulla relativa colonna:
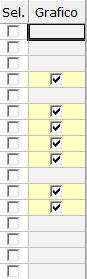
Controlla tabelle Vuote
Dal tasto  , è possibile inoltre verificare se vi sono tabelle senza dati all’interno del documento in cui sti sta lavorando. , è possibile inoltre verificare se vi sono tabelle senza dati all’interno del documento in cui sti sta lavorando.
La procedura rileva il numero di tabelle vuote trovate con un messaggio, nel quale viene segnalato che per procedere all’eliminazione occorre confermare con “Elimina selezionate”.
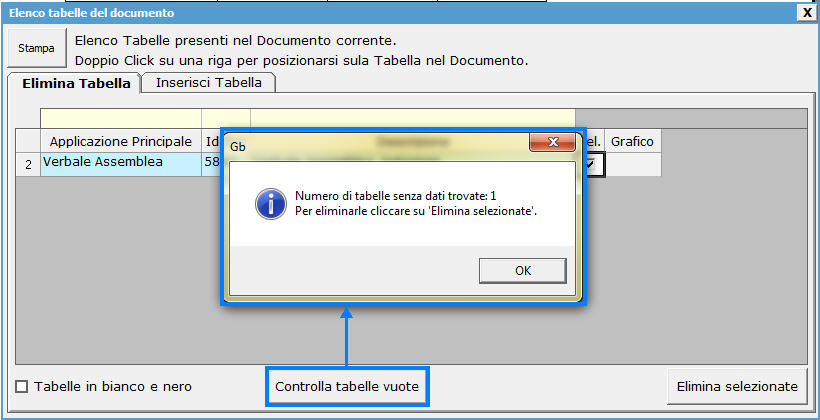
Le tabelle vuote trovate, infatti, vengono presentate nell’elenco sottostante automaticamente contrassegnate in blocco con un check su “Sel” e pronte per essere cancellate.
E’ quindi sufficiente dare conferma tramite “Elimina Selezionate” oppure si può procedere ad una deselezione da elenco.
2.3.1.2 Inserire una tabella nel documento
Tab Inserisci Tabella
Come accennato nel punto precedente Tab Elimina Tabella, da questo Tab è possibile reinserire le tabelle che sono state eliminate e che sono previste nel documento base GB.
Per ripristinare una tabella nel documento, occorre preliminarmente essersi posizionati con il cursore nel punto esatto in cui la si vuole inserire.
Da “Inserisci Tabella”, effettuare doppio click sulla riga relativa per scaricare la tabella nella posizione prescelta.
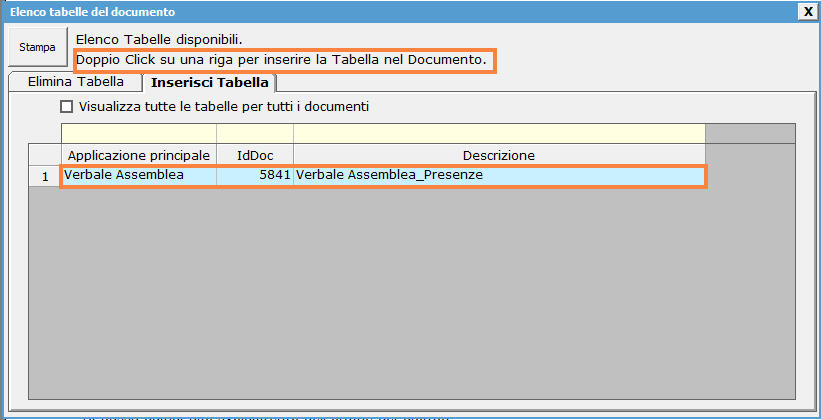
Per visualizzare tutte le tabelle predisposte da GBSoftware per i vari documenti, apporre il check su “Visualizza tutte le tabelle per tutti i documenti”, in alto nella form.
Si apre l’elenco di tutte le tabelle (suddivise per documento di appartenenza) presenti nei soli documenti previsti nella propria chiave di licenza, e ovviamente, limitatamente a quelli che sono stati rilasciati da GBsoftware al momento dell’utilizzo della gestione.
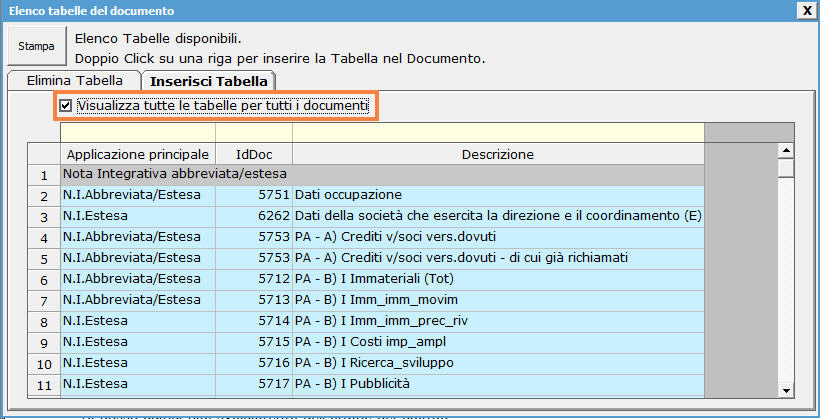
Sia nel caso di rispristino di una tabella prevista per il documento in esame, sia nel caso di inserimento di una tabella proposta per un altro documento, tramite la barra di ricerca in giallo è possibile filtrare le tabelle specificando un parametro che le identifica tra:
- Applicazione principale
- Id Doc (è il numero che appare nella barra Strumenti quando ci si posiziona con il cursore all’interno della tabella e quello che appare come identificativo nella form di dettaglio quando viene selezionato “Apri”)
- Descrizione
2.3.1.3 Tabelle in Bianco e nero
Per visualizzare e stampare i prospetti senza i colori di sfondo, nella form “Gestione Tabelle” è presente la funzionalità “Tabelle in bianco e nero”:
Apponendo il check, la procedura chiede conferma della modifica con un messaggio:
Cliccare su “Sì” per rendere effettiva la modifica.
Cliccare su “No” per ritornare alla form “Gestione Tabelle”.
NB: Confermata l’operazione, la modifica sarà effettiva su TUTTE le tabelle del documento!
Si ricorda che, in ogni caso, nel dettaglio che di ogni prospetto verranno mantenuti i colori GBSoftware per il riconoscimento delle proprietà dei campi.
Per riabilitare i colori di sfondo nei prospetti all’interno del documento, togliere il check da “Tabelle in bianco e nero”.
2.3.1.4 Stampa riepilogo Gestione Tabelle
Dalla form è possibile stampare l’elenco intero delle tabelle o una selezione tramite il pulsante ”Stampa”.
2.3.2 Gestione Costanti
Le costanti sono particolari porzioni di testo che permettono di riportare in automatico i dati della ditta e le date dell’esercizio sia nell’intestazione che nel corpo del documento:
Elemento identificativo di una costante è il fatto che al passaggio sopra di esse il cursore diventa una freccia rivolta all’insù.
Per selezionare una Costante, posizionare il cursore, che nel frattempo è diventato freccia, all’interno della stringa di testo: l’identificativo della costante apparirà nella barra Strumenti in basso.
Per Eliminare in maniera rapida e immediata la costante selezionata, fare click su “Elimina”.
La procedura chiede conferma con un messaggio:

Se si risponde “Sì”, la costante viene eliminata.
Se si risponde “No”, l’operazione viene annullata.
Le Costanti si gestiscono dalla barra Strumenti presente in basso in ciascun documento, utilizzando il pulsante  . .
GESTIONE COSTANTI
2.3.2.1 Eliminare una costante dal Documento
Tab Elimina Costante
Dal primo Tab “Elimina Costante” è possibile gestire l’eliminazione delle costanti presenti all’interno del documento in maniera analitica.
NB: Si ricorda che per eliminare singolarmente e nell’immediato una costante, è possibile utilizzare la funzione rapida “Elimina” che appare nella barra Strumenti in basso una volta che ci si è posizionati con il cursore freccia all’interno della costante stessa.
Nella form che si apre è riportato l’elenco delle costanti presenti nel documento.
La barra in giallo permette di filtrare le costanti specificando un parametro che le identifica tra:
- Codice
- Descrizione
- Valore
Con un click in prossimità della riga che la descrive, la procedura identifica all’interno del documento la costante, vi si posiziona e la seleziona in nero: in questo modo è possibile avere conferma della costante in esame, cosa che risulterà particolarmente utile in presenza di documenti lunghi e articolati.
Una volta identificata la costante da eliminare, apporre check su “Sel” e procedere dal pulsante “Elimina Selezionate”.
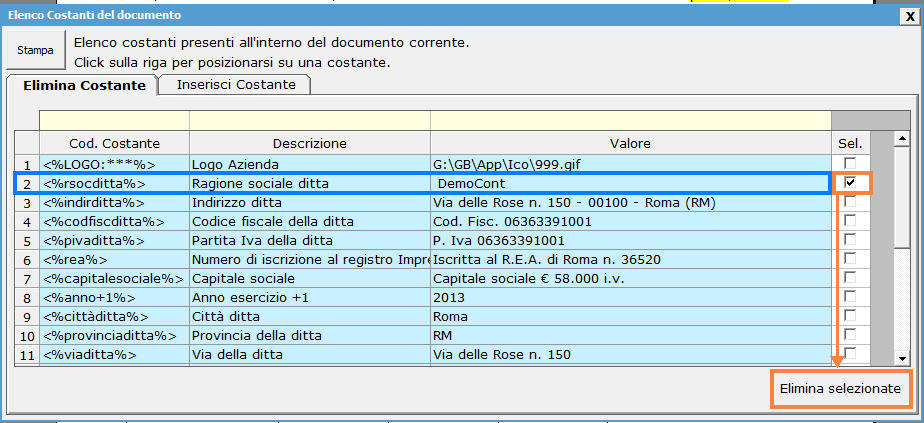
La procedura con un messaggio chiede conferma per l’eliminazione:
Se si risponde “Sì”, la costante viene eliminata.
Se si risponde “No”, l’operazione viene annullata.
2.3.2.2 Inserire una costante nel documento
Tab Inserisci Costante
In questa form è riportato un elenco delle costanti proposte da GBsoftware che è possibile inserire nei documenti.
Per inserire una nuova costante occorre preliminarmente essersi posizionati con il cursore nel punto esatto in cui la si vuole riportare.
Da “Inserisci Costante” selezionare la costante voluta tra quelle proposte nell’elenco e fare click su “Ins”.
La barra in giallo permette una ricerca tra le costanti proposte specificando un parametro che le identifica tra:
- Codice
- Descrizione
- Valore
2.3.2.3 Stampa riepilogo Gestione Costanti
Dalla form è possibile stampare l’elenco intero delle tabelle o una selezione tramite il pulsante ”Stampa”.
NB: Tutte le funzioni sopra elencate sono comunque riepilogate nelle  specifiche di ciascun documento. specifiche di ciascun documento.
|