- dalla Prima Nota, attraverso il pulsante “Spesometro”;
- dal pulsante “Inserisci/Importa” presente in ogni quadro dell'applicazione.
Ogni quadro dell’applicazione è compilato attraverso la gestione “Spesometro”.
La gestione è suddivisa in colonne, nominate e numerate in base al numero e al nome del campo che andranno ad alimentare.
Al primo accesso nella maschera questa risulterà vuota.
1.1 Importazione dei dati contabili
1.1.1 Contabilità
1.1.2 Excel .xls
1.1.3 Telematico
Per importare i dati è necessario cliccare il pulsante  . Si apre un maschera con la possibilità di scegliere quale tipologia di importazione eseguire tra quella contabile, excel o file telematico. Di default viene selezionata la prima opzione con il quadro di riferimento da importare.
. Si apre un maschera con la possibilità di scegliere quale tipologia di importazione eseguire tra quella contabile, excel o file telematico. Di default viene selezionata la prima opzione con il quadro di riferimento da importare.
Dalla combo è possibile decidere di eseguire anche l’importazione di tutte le maschere.
NB: Tale procedura importa tutte le operazioni in base all'abilitazione dei quadri (aggregato/analitico). Per far questo richiede maggior tempo di esecuzione e una volta importato tutto è necessario riaccedere su ogni quadro e scaricare i dati.
1.1.3 - Importazione da file Telematico
Se la contabilità non è stata gestita con GBsoftware è possibile importare i dati con altre due modalità:
- se si ha la possibilità di produrre il file telematico da altri software e poi importarlo selezionare il terzo check “Telematico”
Proseguendo richiede di selezionare il file telematico da importare ed in automatico esegue i controlli che sia formalmente corretto (non sarà possibile importare file non appartenti alla ditta selezionata).
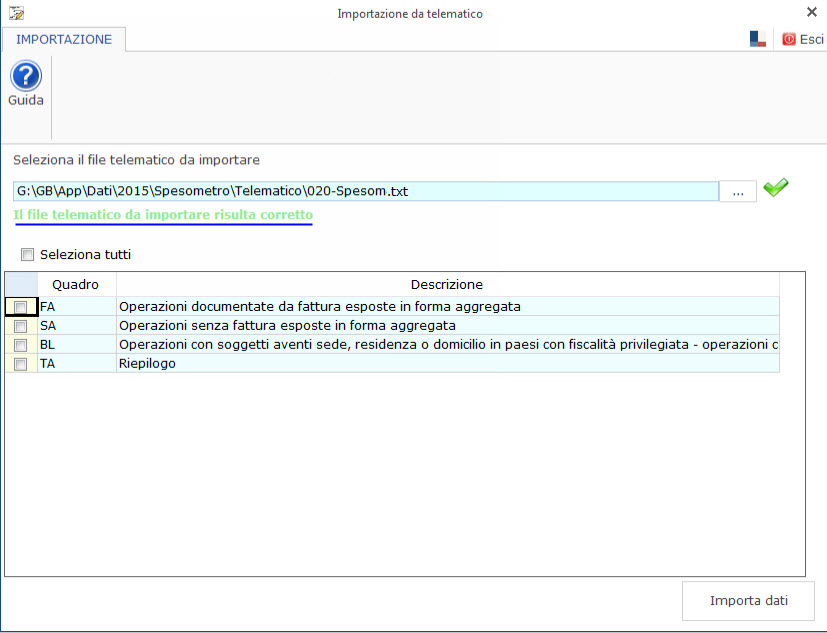
Successivamente è necessario selezionare i quadri ed importare.
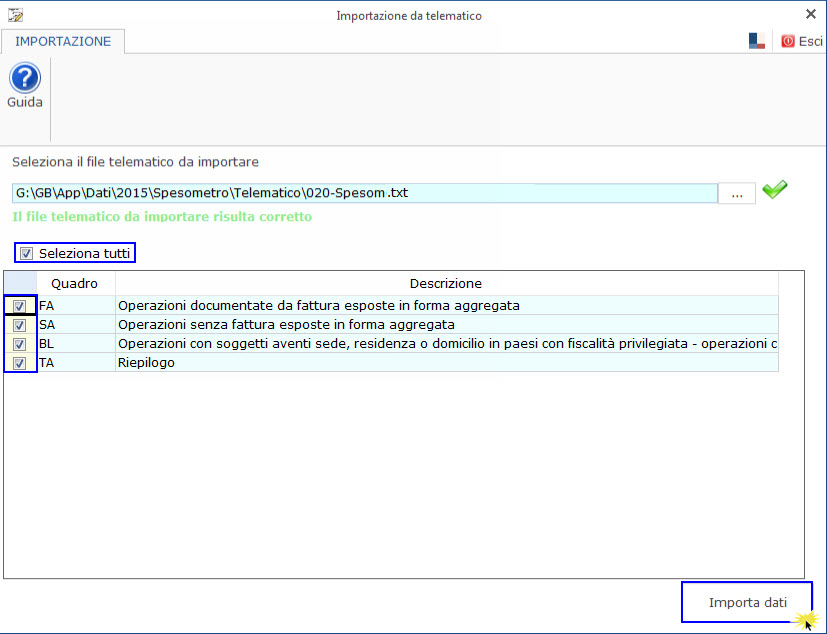
1.1.2 Importazione da file Excel .xls
- altrimenti con la seconda opzione è possibile scaricare un tracciato excel, 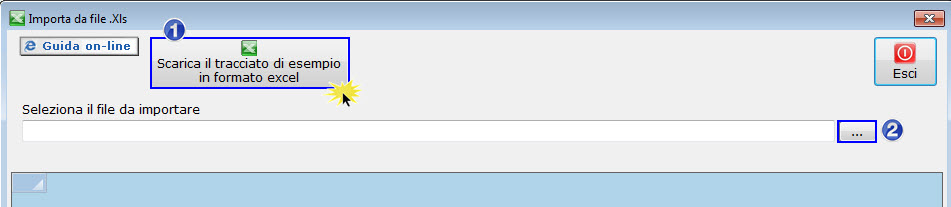 compilarlo e importare i dati caricati all’interno della gestione.
compilarlo e importare i dati caricati all’interno della gestione.
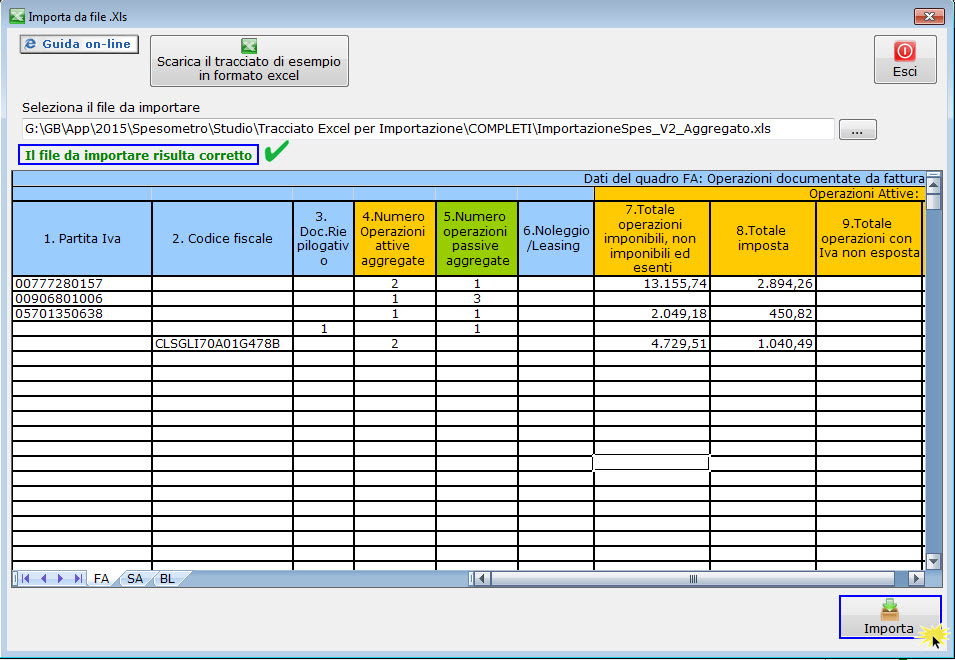
1.1.1 Importazione da Contabilità
Soggetti di cui all’art.22 D.P.R. 633/72
Come preannunciato sopra per importare i dati da contabilità è necessario cliccare su “Importa” e confermare la scelta da “Contabilità”.
NB: è possibile importare un solo quadro, oppure, tutte le maschere della forma di invio scelta (aggregata – analitica).
Soggetti di cui all’art.22 D.P.R. 633/72
Quando si procede all’importazione, se in fase di abilitazione è stata compilata la sezione “Soggetti di cui all’art.22 del DPR 633/72”, vengono importate tutte le registrazioni delle vendite effettuate, solo se l’importo è pari superiore ad € 3.000, al netto dell’Iva, considerando la somma degli imponibili delle causali che hanno attiva la proprietà “Spesometro”.
.jpg)
Confermando, il software richiede ulteriore conferma della scelta eseguita, dato che in fase di importazione dei dati, saranno riportate solamente le operazioni attive superiori ai limiti descritti in precedenza.
In fase d’importazione dei dati, il software tramite messaggio ribadisce che per il codice attività, le fatture emesse con importo inferiore a € 3.000,00 al netto dell’Iva non sono state importate in quanto è stato inserito il flag che indica l’appartenenza alla categoria “Commercianti al minuto”.
.jpg)
Le operazioni con soggetti residenti in paesi Black List non sono riportate nel quadro BL dell’applicazione Spesometro, destinata esclusivamente alle operazioni con soggetti non residenti. Per la comunicazione delle operazioni Black List è presente la nuova applicazione per il 2015.
Nella griglia, in caso di importazione di una fattura cointestata, sono create tante righe quanti sono i cointestatari.
In ogni riga viene indicato:
- Partita Iva e/o Codice fiscale
- Imponibile ed imposta, riproporzionati in base al numero dei cointestatari
Le registrazioni relative a fatture cointestate sono indicate dal flag posto in corrispondenza della colonna “Cointestatari”.
Nel caso in cui si debba procedere all’esclusione di uno o più cointestatari, tramite apposito tasto “escludi”, l’importo deve essere modificato manualmente dall’utente riproporzionando gli importi.
Per gestire le fatture cointestate, in anagrafica clienti/fornitori, è stato inserito il pulsante .jpg) dove è possibile inserire il codice fiscale, il cognome ed il nome degli altri soggetti cointestatari.
dove è possibile inserire il codice fiscale, il cognome ed il nome degli altri soggetti cointestatari.
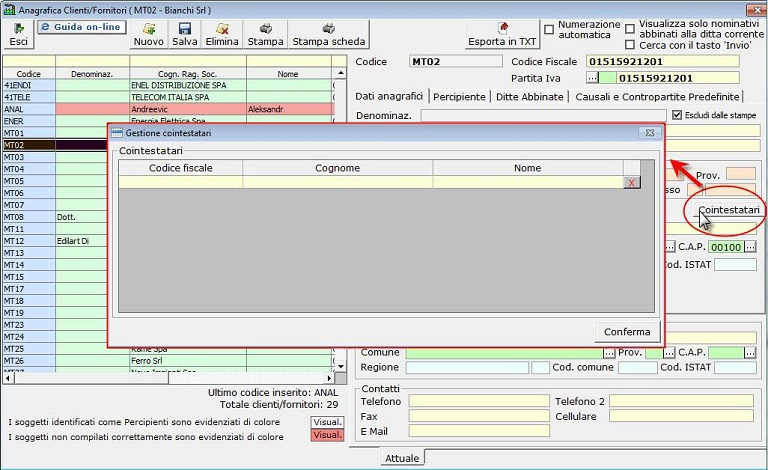
Documenti Riepilogativi
In caso d’importazione di documenti riepilogativi, soggetti privi di codice fiscale e partita iva, il software inserisce la registrazione nella maschera con presenza di dati mancanti (colore rosso).
L’utente sbloccando la maschera deve inserire il check nel campo “Documento Riepilogativo”.
Per evitare questo, prima che si effettui l’importazione, è necessario in anagrafica clienti\fornitori impostare la proprietà “Documento Riepilogativo” nella sezione “Causali e Contropartite Predefinite”.
La proprietà “Documento Riepilogativo” è possibile indicarla:
- Se il cliente/fornitore è abbinato alla ditta, altrimenti non è editabile;
- Solo per il cliente;
- Solo per il fornitore;
Dopo averla inserita, salvare l’anagrafica.
In fase d’importazione dei dati, per il soggetto indicato sarà compilata in automatico la colonna “Documento Riepilogativo”.
Le prime note presenti nella “gestione spesometro” sono evidenziate, nella sezione “Stato registrazione”, con la dicitura “Spesometro”.
Cliccando  dalla registrazione di prima nota è possibile accedere alla gestione del quadro a cui è abbinata la registrazione.
dalla registrazione di prima nota è possibile accedere alla gestione del quadro a cui è abbinata la registrazione.
In caso di inserimento, modifica o eliminazione di una prima nota importata i dati saranno inseriti, aggiornati o eliminati in automatico anche nella gestione “Spesometro” e l’utente è avvisato con un messaggio.
Con la funzione “Importa” sono riportate nella gestione:
- tutte le operazioni registrate con una causale contabile con attiva la proprietà “Spesometro”.
- tutte le operazioni registrate utilizzando una causale Iva con la proprietà “Spesometro” attiva;
Nelle causali contabili proposte da GB tale proprietà è già stata prevista, invece, in quelle create dall’utente è necessario, qualora si ritenga opportuno, selezionare tale proprietà.
1.3 Esclusione di clienti/fornitori
Nel caso in cui l'utente ritenga opportuno escludere dall'importazione le operazioni relative a determinati clienti o fornitori dovrà selezionare l’opzione “Non soggetto a Spesometro” posta direttamente, nel piano dei conti.
Tale proprietà è presente solo se il conto in cui si è posizionati è relativo ad un cliente/fornitore.
NB: Se la proprietà viene selezionata dopo l’importazione dei dati contabili è necessario effettuare di nuovo l’operazione.
1.4 Colorazione dei campi della gestione
La colorazione dei campi della gestione “Spesometro” segue la stessa logica utilizzata per i campi delle dichiarazioni pertanto l’utente può modificare i dati solo se contenuti nei campi di colore giallo e giallo intenso.
Le celle colorate di rosso indicano i campi obbligatori non compilati.
Per ulteriori informazioni sulle proprietà dei campi si rimanda alla specifica guida on-line.
1.5 Ricerca delle registrazioni
All’interno della gestione è possibile effettuare la ricerca delle registrazioni semplicemente posizionandosi sul campo giallo, posto in corrispondenza di ogni colonna e digitando ciò che si desidera ricercare.
.jpg)
Torna su 
Per effettuare una variazione su qualsiasi importo basta “forzare il dato” immettendo, nella cella opportuna, il valore che si ritiene corretto.
E’ possibile effettuare delle forzature esclusivamente nei campi di colore giallo e giallo intenso.
Una volta forzato il dato nelle colonne “Importo mancante” ed “Imposta mancate” viene visualizzata la differenza tra i dati importati dalla prima nota e quelli inseriti dall’utente.
Se l’utente non ritiene necessario comunicare una o più operazioni, può escluderle dal riporto nel modello semplicemente cliccando il flag “Escludi”, posto in corrispondenza di ogni registrazione.
La compilazione da input è possibile sia per gli utenti che hanno gestito la contabilità con il modulo “Contabilità GB”, quindi si avvalgono dell’integrazione con i dati contabili, sia per gli utenti che desiderano effettuare la comunicazione spesometro inserendo da input le registrazioni da comunicare.
L’inserimento di una registrazione può avvenire in due modi a seconda che il cliente/fornitore sia già presente o meno all’interno della gestione.
Cliente/fornitore non presente nella gestione
Per inserire una nuova registrazione è necessario cliccare il tasto  : utilizzando questo metodo la riga che si va a creare andrà tra le “Registrazioni non abbinate a soggetti”.
: utilizzando questo metodo la riga che si va a creare andrà tra le “Registrazioni non abbinate a soggetti”.
Per scegliere il cliente/fornitore a cui abbinare la registrazione è possibile procedere in due modi:
1. selezionando il cliente/fornitore dalla gestione che si apre con un doppio click nel campo “Partita Iva” o “Codice fiscale”: non è possibile selezionare dall’elenco i soggetti già presenti nella griglia. In questo caso è necessario procedere all’inserimento utilizzando il secondo metodo.
2. inserendo manualmente i dati richiesti.
Cliente/fornitore presente nella gestione
Per inserire una nuova registrazione con un cliente/fornitore già presente è necessario cliccare il pulsante  posto in corrispondenza del nominativo.
posto in corrispondenza del nominativo.
In questo modo la riga che si va ad inserire viene posta direttamente sotto il soggetto da cui è stata “creata”.
Per eliminare la riga relativa alle operazioni inserite da input è sufficiente cliccare il tasto  posto in corrispondenza di ogni registrazione.
posto in corrispondenza di ogni registrazione.
NB: Non è possibile procedere all’eliminazione dei dati riportati in automatico da GBsoftware in quanto sono il riflesso delle registrazioni effettuate in Prima Nota. Le registrazioni riportate in automatico possono però essere non comunicate attraverso l’apposito flag “Escludi”.
Se nella registrazione sono presenti dei campi obbligatori non compilati essi saranno evidenziati di rosso.
1.9 Spesometro per contabilità separate
In caso di contabilità separate, accedendo alla gestione “Spesometro”, attraverso il pulsante “Inserisci/Importa” presente in ogni quadro, è selezionata l’opzione “Spesometro unificato per tutti i codici attività”. Tale opzione non è deselezionabile dall’utente in quanto permette il caricamento delle registrazioni contabili relative a tutti i codici attività.
L’utente può scegliere se selezionare o meno l’opzione solo se si accede alla gestione “Spesometro” direttamente dalla contabilità, infatti solo da qui è possibile avere il riepilogo delle registrazioni soggette a spesometro suddivise per attività.
Il tasto  permette di riportare le registrazioni presenti nella gestione “spesometro” direttamente nel modello ministeriale.
permette di riportare le registrazioni presenti nella gestione “spesometro” direttamente nel modello ministeriale.
Una volta scaricati i dati nel quadro, se viene effettuata una modifica nella gestione spesometro, ad esempio una forzatura di un dato o l’inserimento di una nuova registrazione, è necessario riscaricare i nuovi valori e il software lo evidenzia all’utente:
Si ricorda che non sarà possibile storicizzare l’applicazione nel caso in cui i dati nel quadro non siano in linea con quelli presenti all’interno della gestione.
Il pulsante non è visibile se si accede alla gestione dalla “Prima Nota” .
Caso 1 : registrazioni errate/incomplete
In fase di scarico non saranno riportate nel quadro le registrazioni incomplete, ovvero quelle operazioni in cui non sono stati compilati tutti i campi obbligatori o sono errati. Queste registrazioni sono evidenziate dal software di colore rosso.
L’utente, per scaricare nel modello Spesometro anche queste registrazioni, tramite il check “Visualizza registrazioni non complete”, deve modificare/inserire i valori errati/mancanti. Questo è possibile tramite il pulsante SBLOCCA che abilita la maschera.
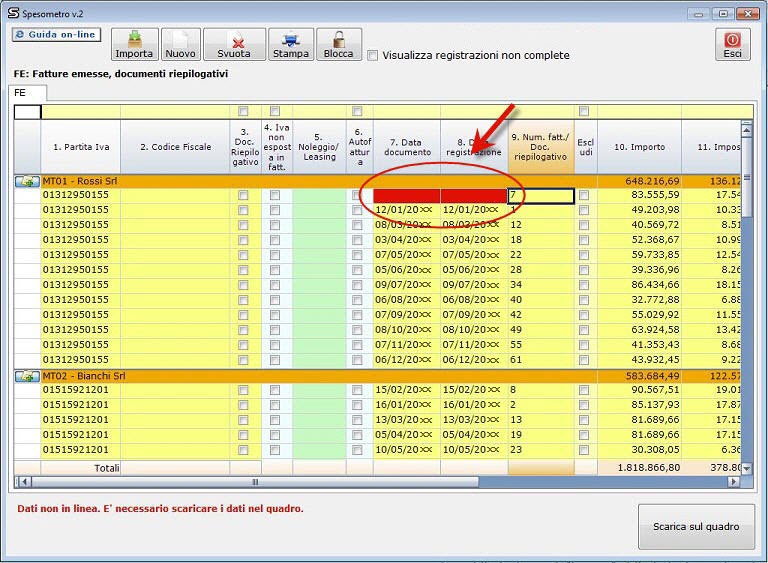
Caso 2: registrazioni inferiori all’unita di €
In fase di scarico dei dati nel modello le operazioni che hanno importo e/o imposta d’importo inferiore all’unità di euro saranno riportate nel quadro arrotondate ad 1 euro.
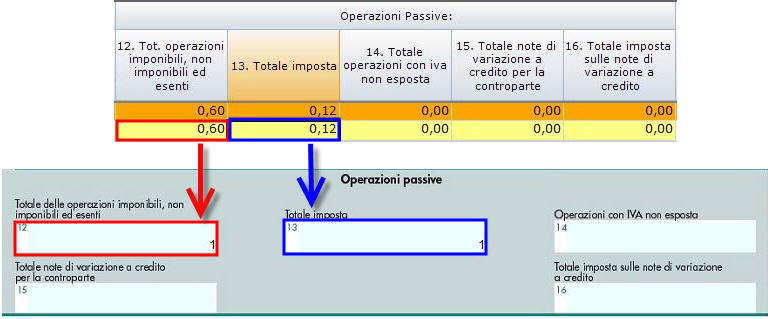
Caso 3: imponibili negativi
In fase di scarico, in presenza di registrazioni con imponibili negativi (tranne nei quadri NE – NR dedicati alle note di variazioni), il software avvisa l’utente tramite messaggio che queste tipologie di registrazioni provocano lo scarto del telematico.
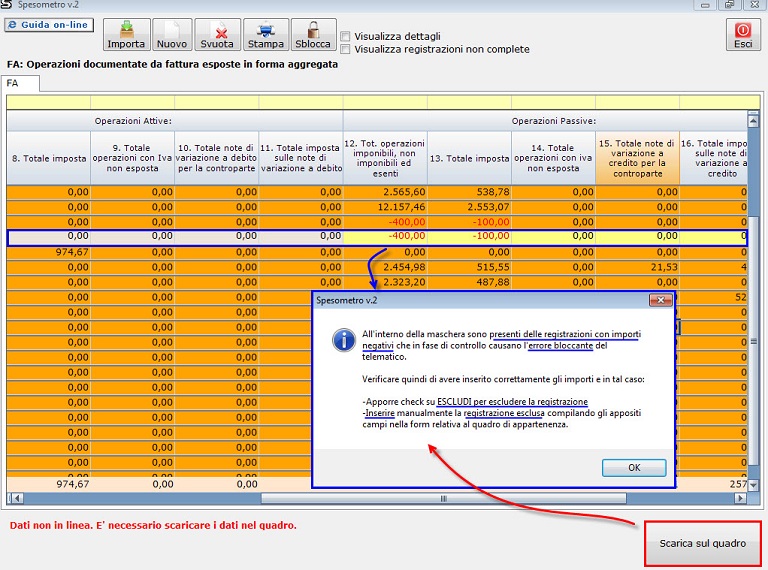
Quindi è necessario:
- escludere la registrazione con il check “escludi”;
- inserire la registrazione da input nel quadro/campo corretto.
Esempio per l’invio Aggregato: nella forma aggregata quadro “FA” importando da contabilità, è inserito nel campo 12. Tot.operazioni passive imponibili, non imponibili ed esenti, il valore negativo -400,00. L’utente in questo caso deve:
- Escludere la registrazione;
- Cliccare il pulsante nuovo posto in corrispondenza del fornitore  ;
;
- Inserire il numero delle operazioni attive nel campo 4;
- Inserire nella sezione “Operazioni Attive” gli importi con segno positivo;
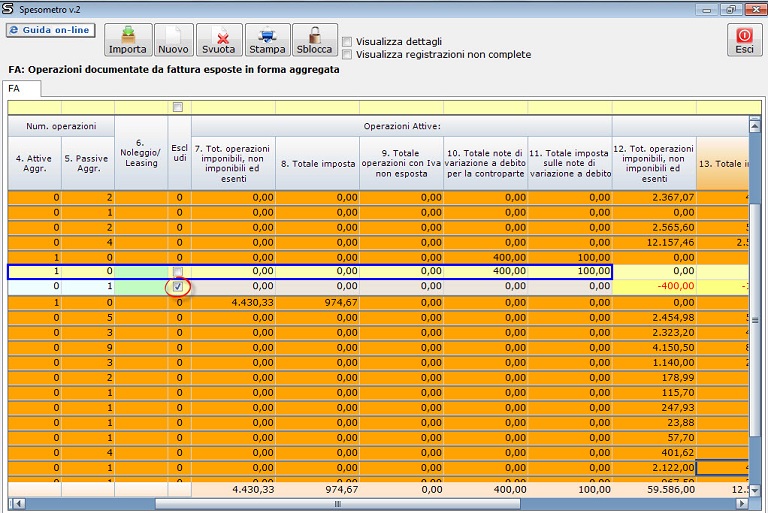
Esempio per l’invio Analitico: nella forma analitica quadro “FR” importando da contabilità, è inserito nel campo 8.Importo, il valore negativo -400,00. L’utente in questo caso deve:
- Inserire il check “escludi” nella registrazione;

- Accedere al quadro “NR - Note di Variazioni ricevute”;
- Cliccare su  ;
;
- Inserire con doppio click il Fornitore e la data registrazione;
- Inserire nei campi importo e imposta i valori negativi;
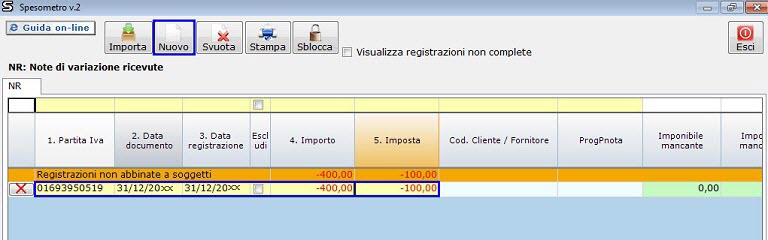
Il tasto  permette di stampare l’elenco di tutte le registrazioni presenti nel quadro.
permette di stampare l’elenco di tutte le registrazioni presenti nel quadro.
Il tasto  elimina tutte le registrazioni importate e inserite da input dall’utente, riportando la griglia alla fase del primo accesso (vuota).
elimina tutte le registrazioni importate e inserite da input dall’utente, riportando la griglia alla fase del primo accesso (vuota).
Mentre i dati contabili riportati dalla contabilità si possono re-importare attraverso l’apposito pulsante  , i dati inseriti da input andranno persi.
, i dati inseriti da input andranno persi.
La funzione  abilita i campi relativi ai dati anagrafici, in modo da permettere all’utente di variare i dati riportati in automatico dalla procedura.
abilita i campi relativi ai dati anagrafici, in modo da permettere all’utente di variare i dati riportati in automatico dalla procedura.
Nella seguente tabella sono riepilogati i campi presenti nella “gestione spesometro” del quadro FA con l’indicazione dei campi obbligatori.
.jpg)
Nella seguente tabella sono indicati i campi presenti nelle “gestione spesometro” del quadro SA con indicazione dei campi obbligatori.NB: il presente quadro è compilabile esclusivamente da input.
Nella seguente tabella sono indicati i campi presenti nelle “gestione spesometro” del quadro BL con indicazione dei campi obbligatori.
Nella seguente tabella sono indicati i campi presenti nelle “gestione spesometro” del quadro FE con indicazione dei campi obbligatori.
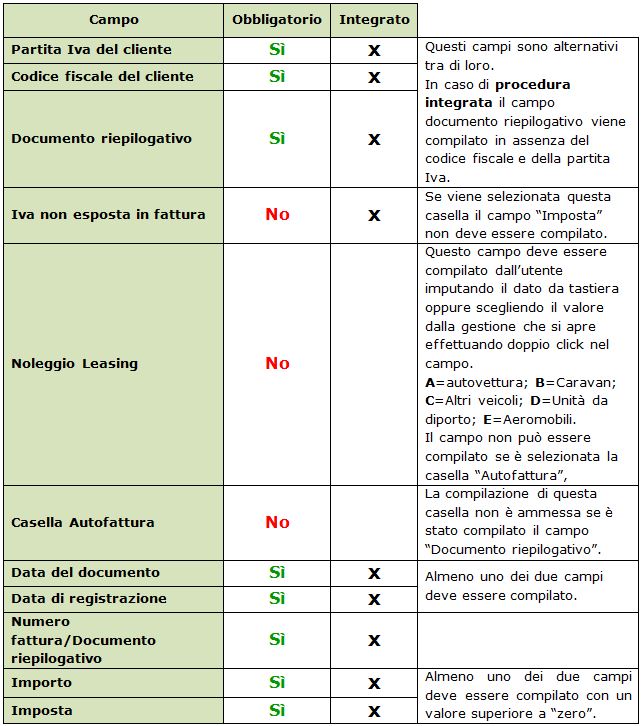
Nella seguente tabella sono indicati i campi presenti nelle “gestione spesometro” del quadro FR con indicazione dei campi obbligatori.
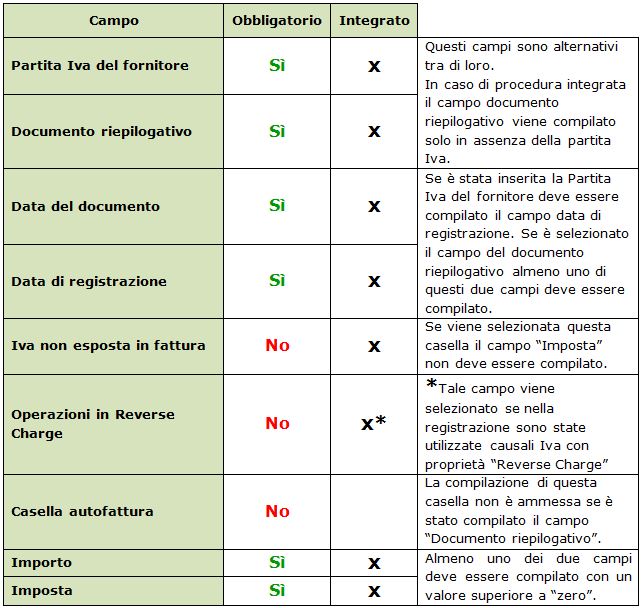
Nella seguente tabella sono indicati i campi presenti nelle “gestione spesometro” del quadro NE con indicazione dei campi obbligatori.
Nella seguente tabella sono indicati i campi presenti nelle “gestione spesometro” del quadro NR con indicazione dei campi obbligatori.
Nella seguente tabella sono indicati i campi presenti nelle “gestione spesometro” del quadro DF con indicazione dei campi obbligatori.
NB: il presente quadro è compilabile esclusivamente da input.
Nella seguente tabella sono indicati i campi presenti nelle “gestione spesometro” del quadro FN con indicazione dei campi obbligatori.
Nella seguente tabella sono indicati i campi presenti nelle “gestione spesometro” del quadro SE con indicazione dei campi obbligatori.
Nella seguente tabella sono indicati i campi presenti nelle “gestione spesometro” del quadro TU con indicazione dei campi obbligatori.
NB: il presente quadro è compilabile esclusivamente da input.