1. Introduzione
1.1 Le novità per la campagna Bilanci 2016
1.2 Funzionalità Nota Integrativa
1.2.1 Struttura del documento
1.2.2 Scelta della tipologia di nota integrativa
2. Istruzioni di compilazione
2.1 Compilazione dei prospetti testuali
2.1.1 Editor di testo
2.1.2 Inserimento di tabelle personalizzate
2.1.3 Importazione di parti testuali da altra nota integrativa
2.1.4 Importazione di parti testuali da file XBRL
2.1.5 Ripristina situazione iniziale
2.2 Compilazione delle tabelle
2.2.1 Proprietà dei campi
2.2.2 Tabelle incrementative
2.3 Informativa per l’abbreviata
2.4 Escludi prospetto
3. Opzioni e funzioni
3.1 Stato del prospetto e note
3.2 Altre funzioni in “Nota integrativa”
3.2.1 Espandi tutto
3.2.2 Valida Xbrl
3.2.3 Definitivo per fascicolo
3.3 Sezione “Opzioni e funzioni”
3.3.1 Tabelle integrate alla contabilità
3.3.2 Tabelle da input
3.3.3 Prospetti testuali
3.3.4 Prospetti con dati valorizzati
3.3.5 Stato del prospetto e note
3.4 Sezione “Anteprima e stampa”
3.4.1 Anteprima Nota Integrativa
3.4.2 Stampa tutto
4. Elaborazione del file XBRL
5._Presentazione_del_fascicolo_al_RI
1. Introduzione
1.1 Le novità per la campagna Bilanci 2016
I Bilanci d’esercizio approvati a partire dal 1° Marzo 2016 e relativi a periodi amministrativi chiusi il 31 Dicembre 2015 o successivamente, devono essere conformi alla Nuova Tassonomia Integrata (versione 14-12-2015) che ricomprende in un unico file, codificato nel formato XBRL, sia il Bilancio che la Nota Integrativa.
Ciò comporta dei vantaggi enormi in termini di:
- standardizzazione
- facilità di consultazione
- possibilità di incrociare tra loro i vari dati (comparabilità)
1.2 Funzionalità Nota Integrativa GB
1.2.1 Struttura del documento
La maschera è ripartita in 4 sezioni:
A. la sezione in alto mostra le funzionalità attivabili nella gestione
B. la sezione a sinistra riporta la struttura del documento
C. la sezione a destra mostra il dettaglio dell’eventuale prospetto selezionato
D. la barra in basso riporta ID e nome del prospetto selezionato
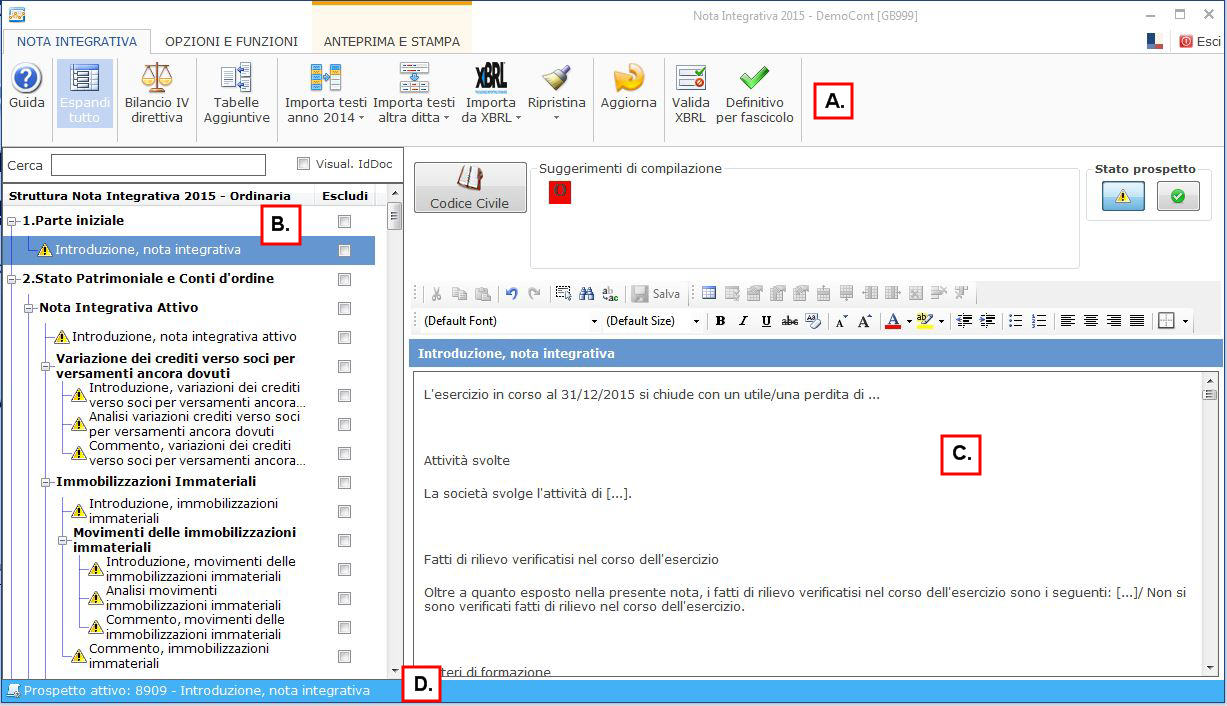
1.2.2 Scelta della tipologia di nota integrativa
La scelta dello schema di bilancio si effettua dal pulsante “Scelta schema Bilancio”.

Se non si è compilata la gestione da “Scelta schema bilancio”, cliccando il pulsante “Bilancio e N.I. Xbrl”, è visualizzata la maschera che permette di scegliere la forma di presentazione del documento di bilancio e di conseguenza della nota integrativa.
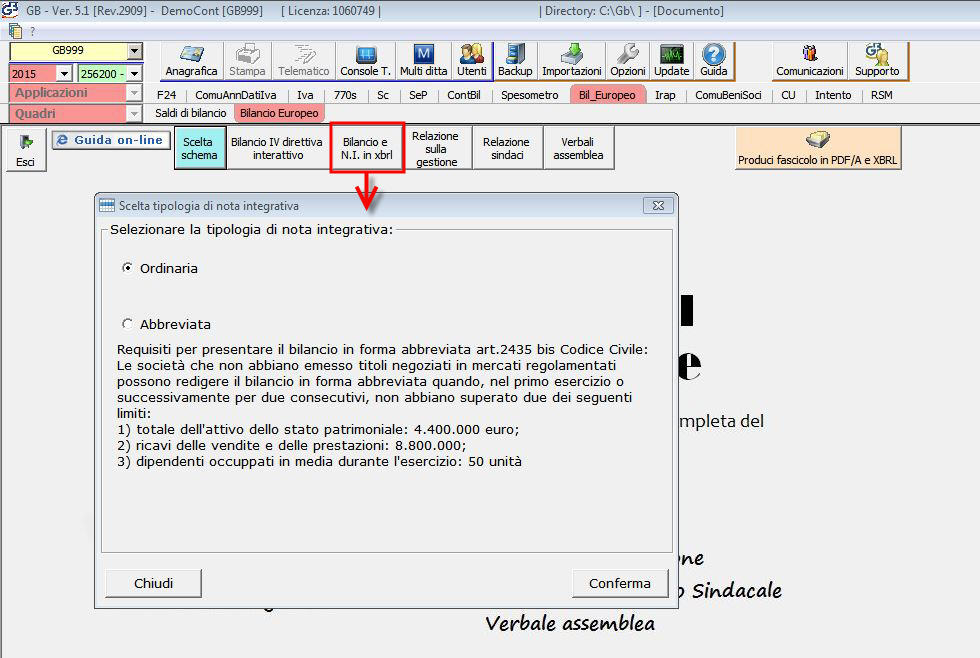
Ricarica struttura da anno precedente
Quest’opzione è utile agli utenti che hanno presentato il bilancio dell’anno precedente con il software GB in quanto permette di ricaricare l’albero della nota integrativa con le stesse inclusioni ed esclusioni operate nell’applicazione dell’anno precedente.
Ad esempio...se l’anno precedente è stato presentato il bilancio in forma ordinaria sarà riproposto l’albero della nota integrativa ordinaria con le inclusioni ed esclusioni operate lo scorso anno.
Nota integrativa ordinaria
La tipologia di nota integrativa ordinaria prevede il caricamento automatico, nell’albero della gestione, di tutti i prospetti previsti per lo schema ordinario.
In questa struttura “obbligatoria” è possibile aggiungere ulteriori tabelle che non sono previste dalla tassonomia ma che permettono di arricchire e personalizzare maggiormente il documento. Esse verranno rappresentate nella nota integrativa come tabelle collocate nei commenti del tracciato XBRL.
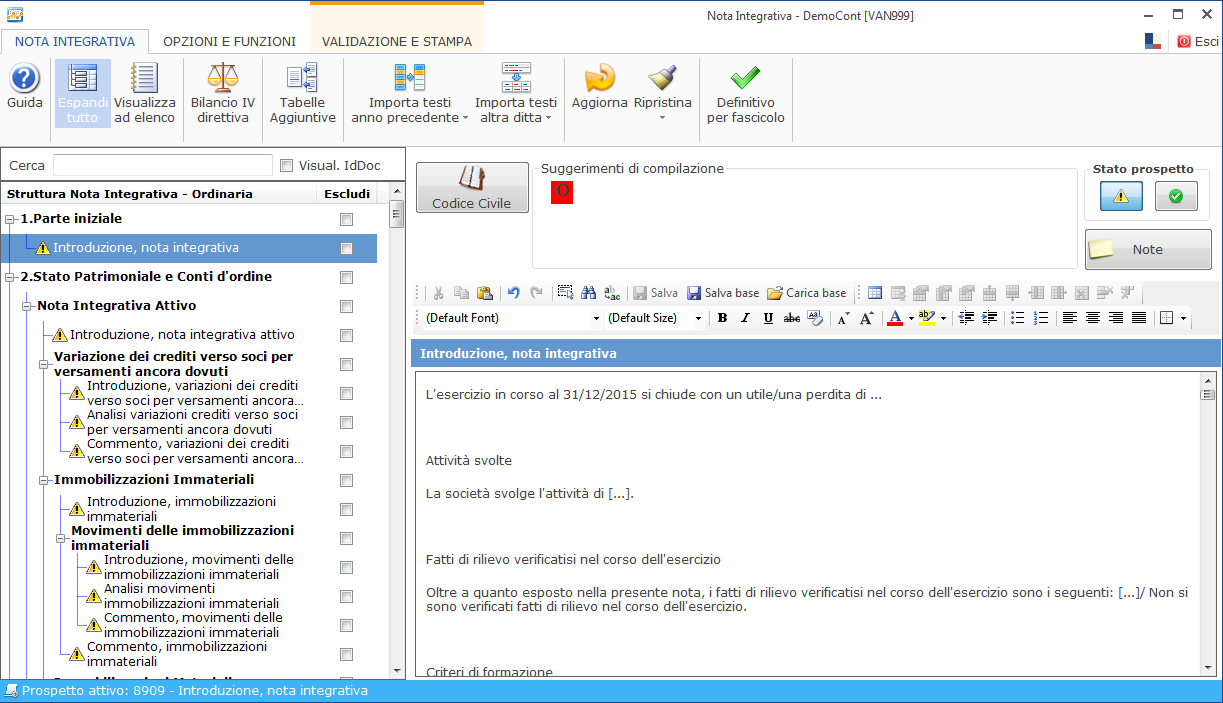
Cliccando il pulsante  è possibile aggiungere queste tabelle che, non sono previste dalla tassonomia, ma che andranno ad integrare la parte testuale della posta a cui si riferiscono.
è possibile aggiungere queste tabelle che, non sono previste dalla tassonomia, ma che andranno ad integrare la parte testuale della posta a cui si riferiscono.
Le tabelle saranno visualizzate nello schema ad albero in “grigio” ed “escluse”.
Per includerle nella produzione del fascicolo è sufficiente deselezionare il flag posto in corrispondenza del prospetto e della colonna “escludi”.
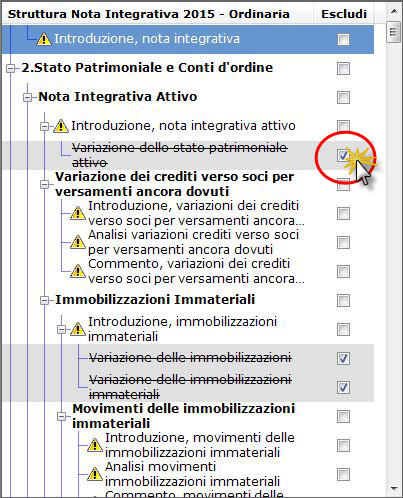
Ad esempio...
è una tabella aggiuntiva quella che sintetizza la “variazione dello stato patrimoniale attivo” che vediamo riportata sotto “Introduzione, nota integrativa attivo”.
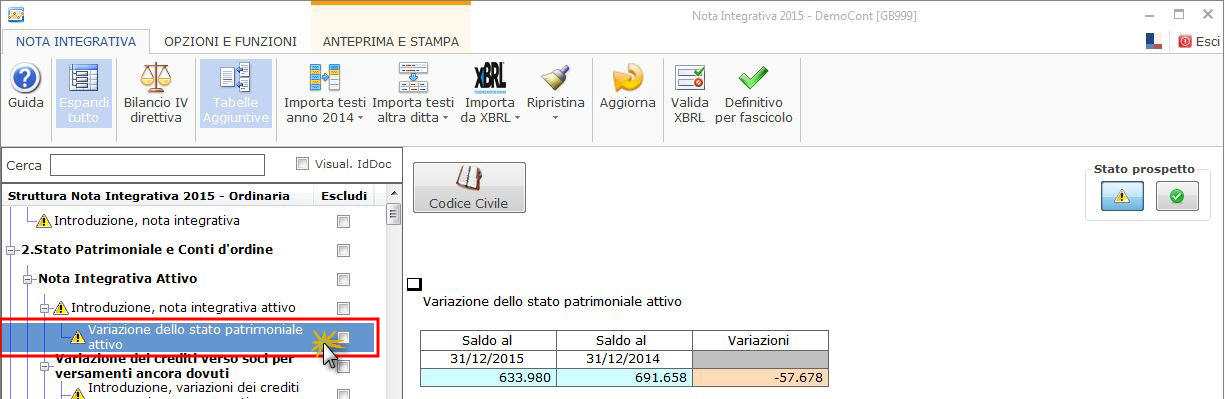
Nota integrativa abbreviata
La tipologia di nota integrativa abbreviata, cui possono optare solo le società che rispettano i requisiti richiesti dall’art. 2435-bis del Codice Civile, prevede il caricamento automatico, nell’albero della gestione, di tutti i prospetti previsti per lo schema abbreviato.
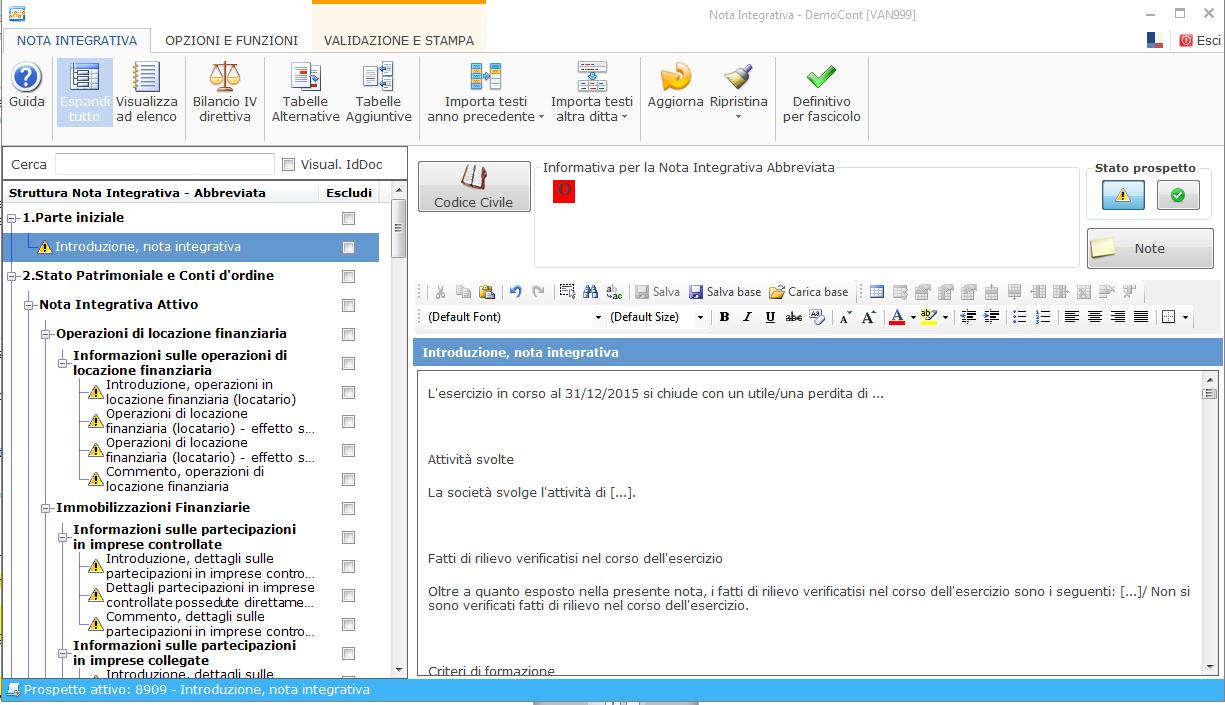
L’utente che opta per la nota integrativa abbreviata si troverà una versione “base” con il minimo dei prospetti previsti per lo schema abbreviato in linea con quanto previsto dal Codice Civile.
In caso di nota integrativa abbreviata è visualizzato un ulteriore pulsante non previsto per la tipologia ordinaria:  .
.
Questo pulsante permette di sostituire le tabelle da noi proposte con dei prospetti alternativi (la cui alternatività è prevista sia dal Codice Civile che dalla struttura stessa della tassonomia XBRL).
Le tabelle alternative sono visualizzate nello schema in “arancione” ed “escluse”.
Per includerle nella produzione del fascicolo è sufficiente deselezionare il flag posto in corrispondenza del prospetto e della colonna “escludi” oppure si può sfruttare l’automatismo previsto nei prospetti.
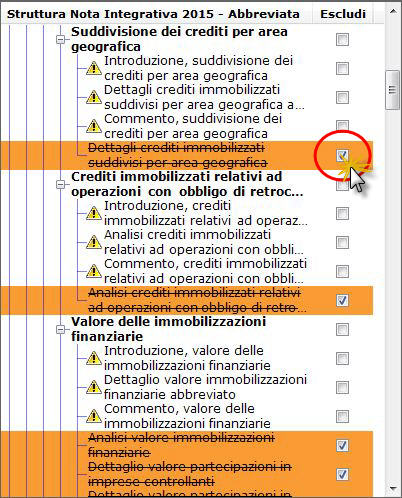
Ad esempio...
la tabella “Analisi variazioni altre voci dell’attivo abbreviato” può essere sostituita con i prospetti indicati nella sezione “Informativa per la nota integrativa abbreviata”.
Qualora l’utente decida di fornire l’informativa non con la tabella semplificata (Analisi variazioni altre voci dell’attivo abbreviato) ma con le altre tabelle previste può cliccare il pulsante “Escludi Includi” opzione “Includi le tabelle alternative”.
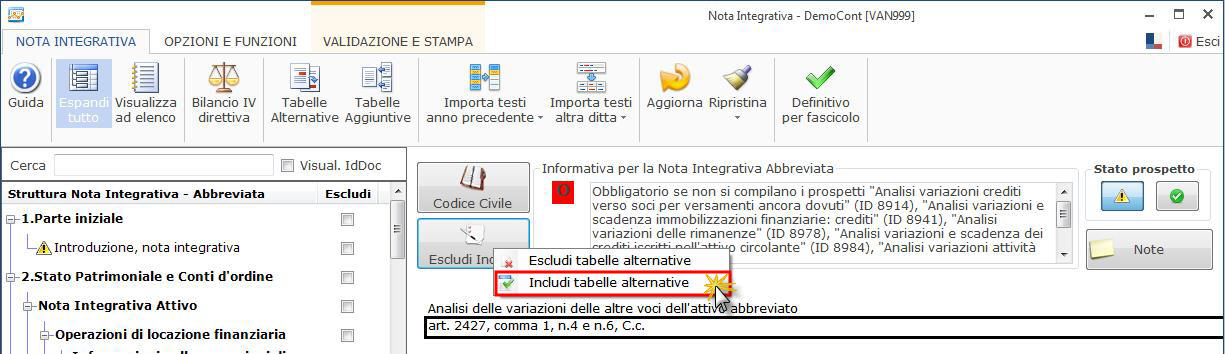
In questo modo il software esclude il prospetto “riassuntivo” ed include i prospetti di dettaglio (esclude la cosiddetta madre ed include le cosiddette figlie). Un messaggio a video fornisce il dettaglio dei prospetti che saranno inclusi/esclusi e ne chiede ulteriore conferma.
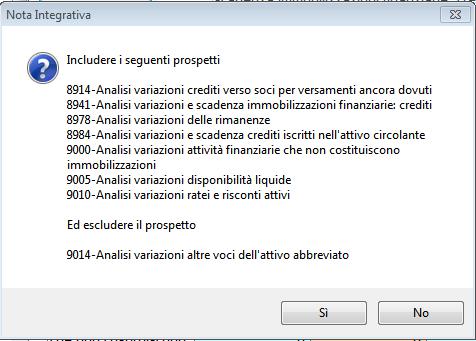
Dallo stesso pulsante si può invertire l’operazione effettuata cliccando l’opzione “Escludi tabelle alternative”.
All’occorrenza si può utilizzare la funzione 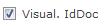 che combinato al campo
che combinato al campo  grazie agli ID presenti nell’informativa per la Nota Integrativa, velocizzando sia la visualizzazione che la verifica delle alternative
grazie agli ID presenti nell’informativa per la Nota Integrativa, velocizzando sia la visualizzazione che la verifica delle alternative
Il pulsante  è previsto anche per la nota integrativa abbreviata: le funzionalità sono le stesse indicate nel paragrafo relativo alla nota integrativa ordinaria.
è previsto anche per la nota integrativa abbreviata: le funzionalità sono le stesse indicate nel paragrafo relativo alla nota integrativa ordinaria.
Attraverso questo pulsante è possibile aggiungere i prospetti del rendiconto finanziario che fa parte solo dello schema di bilancio associato alla nota integrativa ordinaria.
2. Istruzioni di compilazione
2.1 Compilazione dei prospetti testuali
2.1.1 Editor di testo
Nella struttura della Nota Integrativa i prospetti testuali sono relativi a “introduzione” e “commento”.
Possono essere suddivisi in 3 macro-categorie:
Introduzione alla Nota integrativa
Introduzione e commenti relativi alle singole aree e voci dei prospetti quantitativi
Parte finale della Nota Integrativa
Per l’inserimento della parte testuale, porsi sempre questa domanda:

Sì: inserirla nel campo testuale (Introduzione o Commento) relativo alla voce specifica.
No: inserirla nell’Introduzione o nella parte finale della Nota Integrativa.
In alcuni prospetti testuali, Bilancio Europeo GB propone per default un testo base eventualmente da personalizzare nel contenuto.
 2.1.1. Editor di testo
2.1.1. Editor di testo
Dalla campagna Bilanci 2016 è disponibile un editor di testo che permette una più agevole compilazione delle parti testuali della nota integrativa nonché una maggiore personalizzazione del documento.
L’editor è da subito visibile quando si è posizionati in un prospetto testuale.
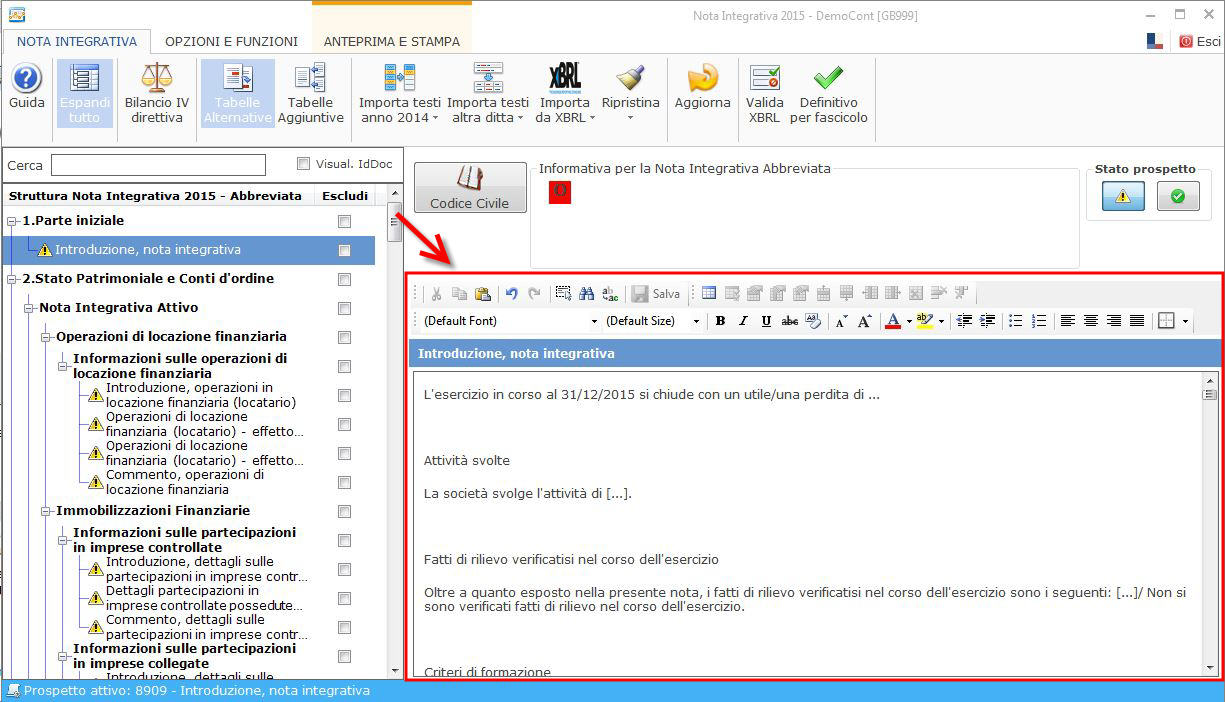
Le funzionalità dell’editor sono le stesse del classico programma word.
Quanto inserito dall’utente deve essere salvato attraverso apposito tasto  oppure confermando il messaggio visualizzato quando si esce dal prospetto.
oppure confermando il messaggio visualizzato quando si esce dal prospetto.

L’editor di testo può essere alimentato anche utilizzando la funzione copia/incolla sia dalla tastiera:
CTRL+C = copia
CTRL+X = taglia
CTRL+V = incolla
CTRL+Z = annulla
che utilizzando le apposite funzionalità dell’editor:
 copia
copia
 taglia
taglia
 incolla
incolla
 annulla
annulla
2.1.2 Inserimento di tabelle personalizzate
All’interno dei prospetti testuali si possono inserire delle tabelle personalizzate:
- con copia e incolla da un foglio word o excel
- creando la tabella direttamente all’interno dell’editor con l’apposito strumento 
 2.1.3 Importazione di parti testuali da altra nota integrativa
2.1.3 Importazione di parti testuali da altra nota integrativa
Una novità introdotta in questa versione del documento nota integrativa è la possibilità di importare le parti testuali della nota integrativa da un altro documento.
Attraverso il pulsante  è possibile importare dalla nota integrativa dell’anno precedente (dal 2014 al 2015):
è possibile importare dalla nota integrativa dell’anno precedente (dal 2014 al 2015):
- il testo presente nel prospetto in cui si è posizionati
- il testo integrale di tutta la nota integrativa
Con  è possibile importare dalla nota integrativa di un’altra ditta per l’anno corrente (2015 su 2015):
è possibile importare dalla nota integrativa di un’altra ditta per l’anno corrente (2015 su 2015):
- il testo presente nel prospetto in cui si è posizionati
- il testo integrale di tutta la nota integrativa
2.1.4 Importazione di parti testuali da file XBRL
Con  è possibile importare le parti testuali da un’altra istanza Xbrl (dell’anno corrente o dell’anno precedente):
è possibile importare le parti testuali da un’altra istanza Xbrl (dell’anno corrente o dell’anno precedente):
- nel prospetto selezionato
- in tutta la nota integrativa
 2.1.5 Ripristina situazione iniziale
2.1.5 Ripristina situazione iniziale
Collegata logicamente alle funzioni di importazione c’è la funzione contraria di ripristina nota integrativa/prospetto quest’anno arricchita con l’opzione “schema iniziale”:
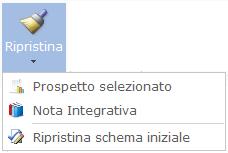
La funzione di ripristina “Prospetto selezionato”:
- elimina tutte le forzature effettuate se si è posizionati in una tabella
- ripristina il testo base (ove presente) nel prospetto testuale selezionato
Un messaggio chiede conferma se si vuol procedere:
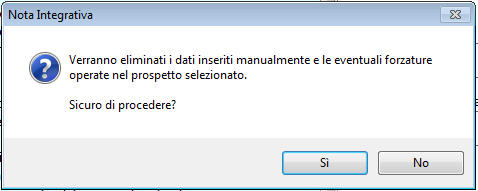
La funzione di ripristina “Nota Integrativa” effettua le stesse operazioni descritte sopra ma per tutto il documento.
Un messaggio chiede conferma se si vuol procedere:

La funzione “Ripristina schema iniziale” rispristina le esclusioni ed inclusioni iniziali dello schema di nota scelto prima di entrare in nota integrativa, SENZA cancellare i dati inseriti manualmente o le forzature operate nei prospetti, lasciando anche immutati gli stati dei prospetti ( pronto /
pronto /  da completare).
da completare).
Un messaggio chiede conferma se si vuol procedere:
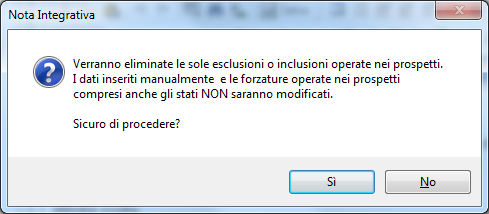
2.2 Compilazione delle tabelle
2.2.1 Proprietà dei campi
L’esposizione tabellare costituisce la corsia preferenziale da percorrere per ottenere un maggior grado di standardizzazione, elaborabilità e comparabilità del documento.
Le tabelle proposte sono state costruite sulla base di un’attenta analisi delle disposizioni civilistiche relative all’informativa da riportare in Nota Integrativa: per ognuna di esse viene infatti indicato anche il relativo riferimento normativo.
Prima di vedere nel dettaglio le regole di compilazione delle tabelle, riepiloghiamo qui le proprietà dei campi GB applicate al modulo Bilancio Europeo.
|
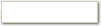 BIANCO: campo a libera compilazione da parte dell'utente. Confermare il dato immesso con “INVIO” dopo l’inserimento. BIANCO: campo a libera compilazione da parte dell'utente. Confermare il dato immesso con “INVIO” dopo l’inserimento.
|
|
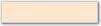 ARANCIO “CAMPO FORMULA”: i valori vengono calcolati in automatico dalla procedura. L'utente non può modificarli. ARANCIO “CAMPO FORMULA”: i valori vengono calcolati in automatico dalla procedura. L'utente non può modificarli.
|
|
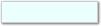 AZZURRO: campo compilato in automatico dalla procedura tramite l’integrazione con la contabilità (analitica, prima nota o semplicemente saldi di bilancio cee). AZZURRO: campo compilato in automatico dalla procedura tramite l’integrazione con la contabilità (analitica, prima nota o semplicemente saldi di bilancio cee).
Se il dato proviene da contabilità, è possibile modificarlo operando doppio click sul campo stesso: nella form di dettaglio che si apre, inserire l’importo voluto nella casella gialla “Forzatura” e confermare con “INVIO”. All’uscita dalla form i dati sono aggiornati con la modifica operata.
|
All’interno di Bilancio Europeo GB le tabelle richieste dalla Tassonomia possono essere ricondotte a due principali modalità di compilazione:
1. compilazione tramite riporto automatico dei dati dalla contabilità o dai saldi di bilancio
2. compilazione da input
Le tabelle che descrivono direttamente le poste di bilancio, sono costituite principalmente da campi a sfondo azzurro che riportano in automatico i dati tramite l’integrazione (per dettagli sulle proprietà dei campi si consulti il punto 2.2.1 Proprietà dei campi).
 Nel caso di inserimento dei soli Saldi di Bilancio senza tenuta della Contabilità, alcuni dati non possono essere intercettati, in quanto strettamente collegate alla relativa movimentazione contabile. Si avrà in tal caso una semi-integrazione: i dati mancanti possono essere inseriti tramite apposita Forzatura.
Nel caso di inserimento dei soli Saldi di Bilancio senza tenuta della Contabilità, alcuni dati non possono essere intercettati, in quanto strettamente collegate alla relativa movimentazione contabile. Si avrà in tal caso una semi-integrazione: i dati mancanti possono essere inseriti tramite apposita Forzatura.
Con doppio click sul campo specifico (1), è possibile visualizzare il dettaglio di ogni importo. Si apre infatti la form “DETTAGLI” (2), all’interno della quale vengono riportati tutti i conti che sono stati movimentati per quello specifico aggregato e che hanno “contribuito” a formare l’importo scaricato.
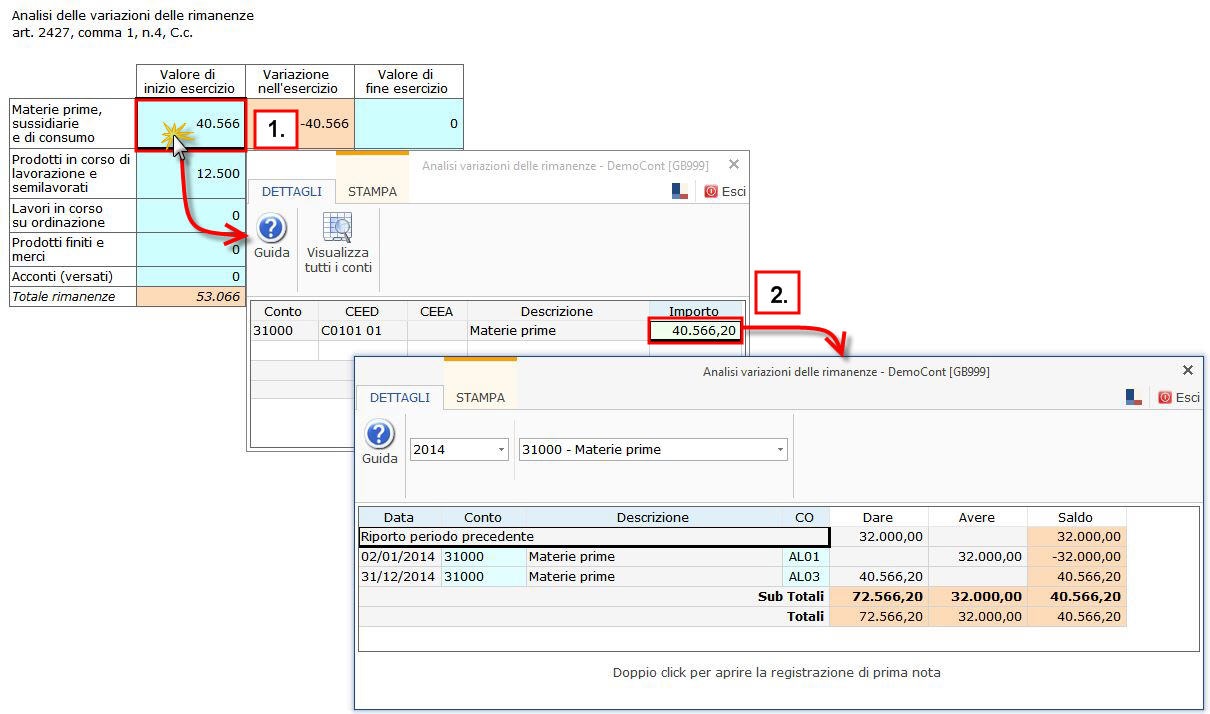
Effettuando doppio click nella “riga” (3) è possibile visualizzare l’anteprima della registrazione di prima nota (4).
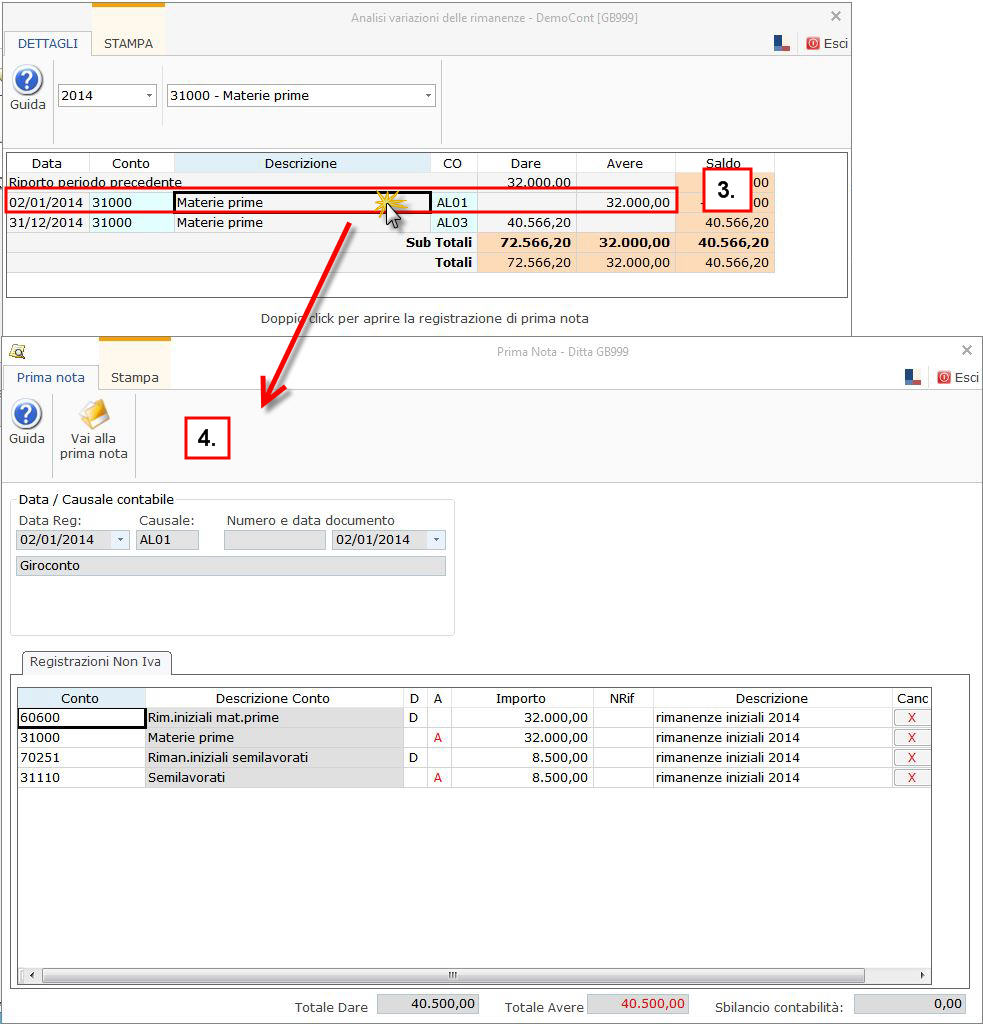
Per procedere alla modifica del dato scaricato in automatico nel campo specifico, è necessario effettuare una “Forzatura”.
Uscendo dal dettaglio, la Forzatura è riportata nell’apposito campo del prospetto in Nota Integrativa.
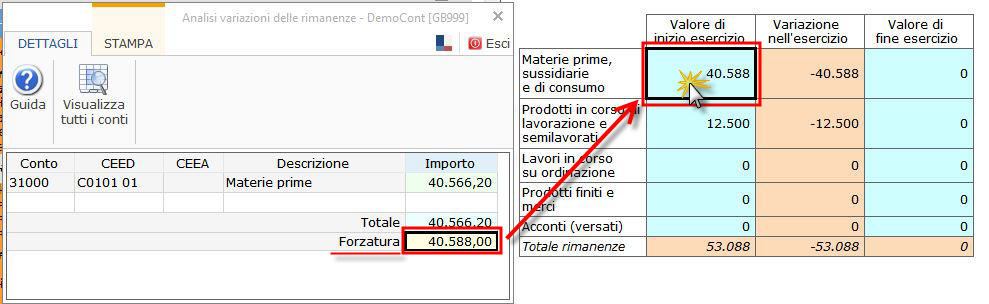
2. Le tabelle che possono essere dettagliate da input sono composte principalmente da campi a sfondo bianco. Per la loro compilazione digitare da input il dato in ogni campo e confermare con “INVIO”.
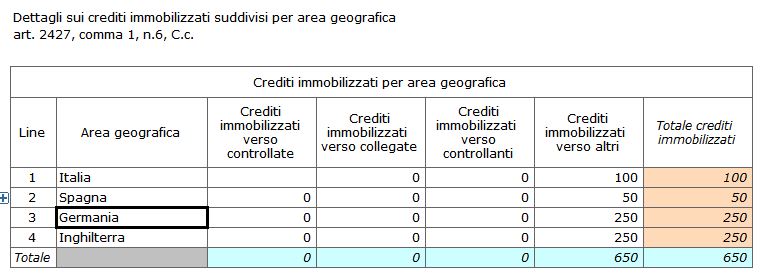
2.2.2 Tabelle incrementative
In alcuni casi è richiesto di dettagliare le caratteristiche di una posta attraverso tabelle a righe incrementative.
Alcuni prospetti della nota integrativa sono costituiti da elenchi aperti ovvero un numero indefinito di righe che si devono ripetere per lo stesso numero di colonne.
Es. Dettagli sulle partecipazioni in imprese controllate possedute direttamente o per tramite di società fiduciaria o per interposta persona.
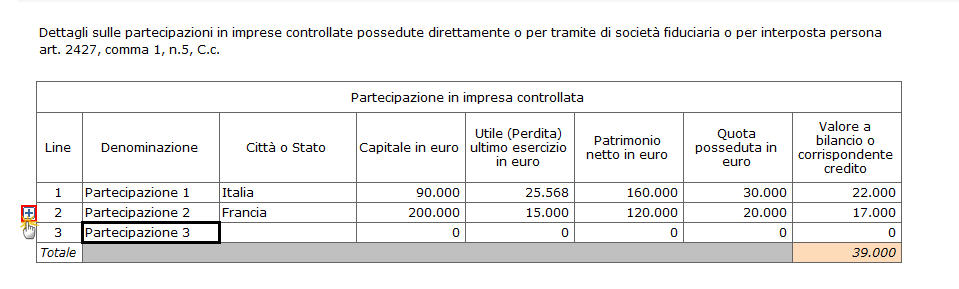
Si osservi che nel prospetto in esame le righe possono ripetersi tante volte quante sono le imprese controllate che devono essere citate.
Per aumentare il numero delle righe, cliccare su  .
.
2.3 Informativa per l’abbreviata
L’obbligo o meno di fornire una determinata informativa nella Nota Integrativa Abbreviata è segnalato nell’apposita sezione “Informativa per la Nota Integrativa Abbreviata”, visualizzabile all’interno di ogni prospetto.
In questa sezione viene riportato:
- se il prospetto è obbligatorio o facoltativo:
 = obbligatorio
= obbligatorio
 = facoltativo
= facoltativo
NB. Anche nel caso in cui non ne sia evidenziato l’obbligo, si può decidere di compilare comunque una determinata tabella.
Qualora vi sia l’obbligo di compilazione (prospetto segnalato con  ), viene comunque concessa una certa elasticità:
), viene comunque concessa una certa elasticità:
 è possibile procedere all’informativa con delle semplificazioni, rispetto a quanto avviene per chi deve fornire l’analoga informazione nel bilancio ordinario.
è possibile procedere all’informativa con delle semplificazioni, rispetto a quanto avviene per chi deve fornire l’analoga informazione nel bilancio ordinario.
Tale possibilità viene evidenziata accanto all’indicazione dell’obbligatorietà, dove sono anche riportate le varie alternative percorribili, che si traducono in ID che rimandano ad altre tabelle alternative o aggiuntive (sempre indicate con il colore  )
)
Infatti per alcune tabelle dell’abbreviato sono previste alternative nello stesso schema (altre tabelle dell’abbreviato) in altri casi le alternative sono tabelle dell’ordinario (che nell’ordinario fanno parte della base obbligatoria, mentre se utilizzate nell’abbreviato, rappresentano delle alternative).

 quindi anche nei casi in cui vengano proposte delle modalità semplificate, si può sempre decidere di non avvalersene e optare per l’utilizzo del prospetto più completo (previsto per l’ordinario).
quindi anche nei casi in cui vengano proposte delle modalità semplificate, si può sempre decidere di non avvalersene e optare per l’utilizzo del prospetto più completo (previsto per l’ordinario).
L’informativa è visibile solo se l’utente ha optato per la nota integrativa abbreviata, in caso di nota integrativa ordinaria sono forniti solo alcuni suggerimenti di compilazione.
2.4 Escludi prospetto
Nell’albero che schematizza la composizione della nota integrativa è presente la colonna “Escludi”.
Un prospetto “Escluso”, anche se compilato, non viene compreso nella produzione del file xbrl e di conseguenza non viene incluso nella nota integrativa.
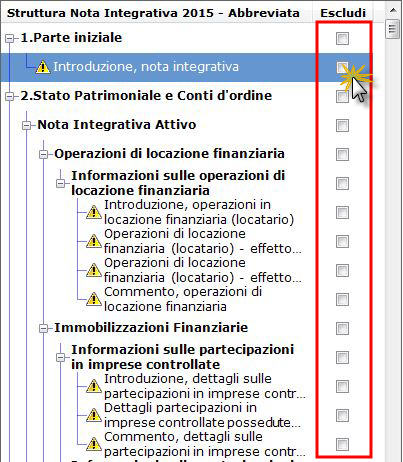
3. Opzioni e funzioni
3.1 Stato del prospetto e note
Nell’albero della nota integrativa è presente un simbolo prima di ogni prospetto che ne indica lo stato di elaborazione e la presenza di eventuali note.
.png) Prospetto da completare
Prospetto da completare
 Prospetto da completare con nota
Prospetto da completare con nota
 Prospetto pronto
Prospetto pronto
 Prospetto pronto con nota
Prospetto pronto con nota
Lo stato del prospetto è definito .png) per default, è l’utente che deve cliccare l’icona
per default, è l’utente che deve cliccare l’icona  quando ritiene di aver completato l’elaborazione del prospetto.
quando ritiene di aver completato l’elaborazione del prospetto.
Per impostare lo stato del prospetto cliccare l’icona dall’apposita gestione posta all’interno di ogni prospetto.
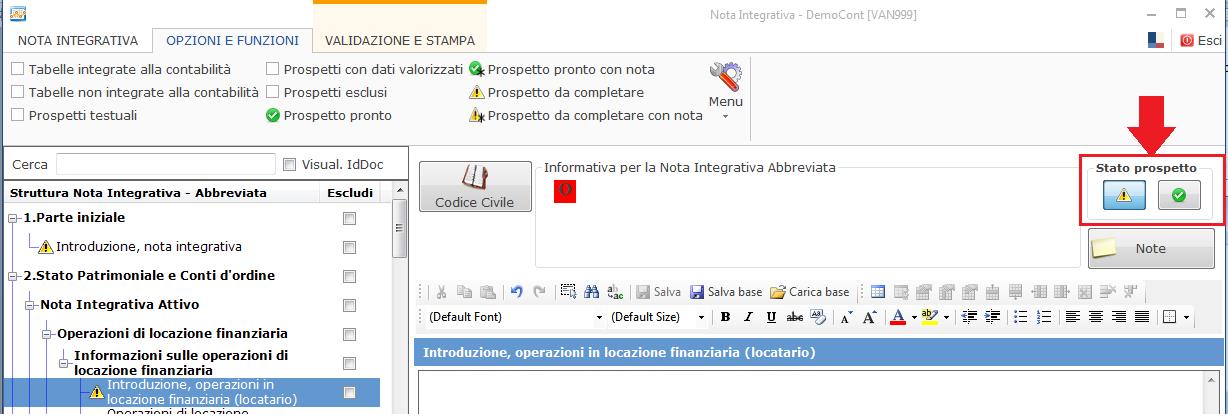
Per inserire una nota cliccare il pulsante "Note" e compilare la gestione così aperta nella parte inferiore della maschera.
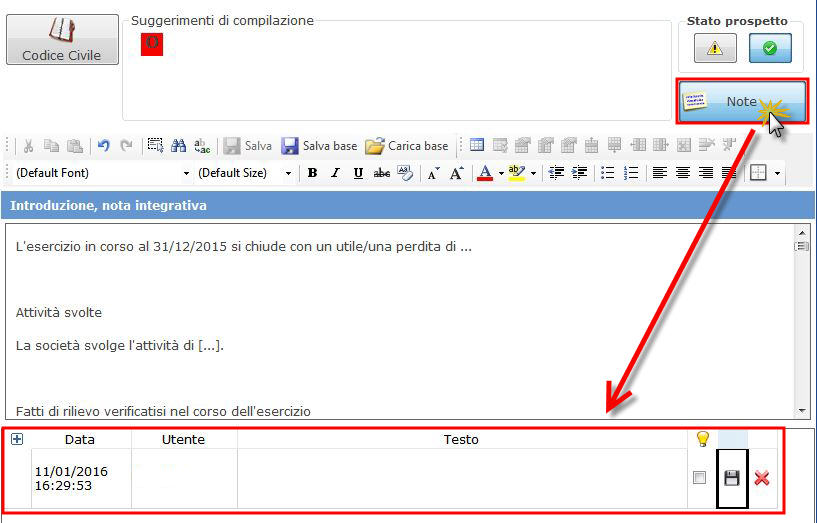
La presenza di note è segnalata anche direttamente nel pulsante 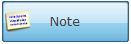 .
.
Cliccando sul simbolo .png) si riporta a nuovo la nota, cioè si manifesta la volontà di riportare tale annotazione anche nel prospetto che sarà incluso nella Nota Integrativa dell’anno successivo.
si riporta a nuovo la nota, cioè si manifesta la volontà di riportare tale annotazione anche nel prospetto che sarà incluso nella Nota Integrativa dell’anno successivo.
3.2 Altre funzioni “Nota integrativa”
3.2.1 Espandi tutto
Questa funzione attiva l’apertura simultanea di tutti i rami in cui il documento è strutturato. E’ quindi possibile vedere l’elenco di tutti i prospetti, sia testuali che tabellari, ripartiti per rami/sottorami di appartenenza.
3.2.2 Valida XBRL
Cliccando su  è possibile controllare e validare il file in tempo reale richiamando l’utility proposta da Infocamere direttamente dal software GB senza creare l’istanza xbrl definitiva, quindi anche a titolo di test.
è possibile controllare e validare il file in tempo reale richiamando l’utility proposta da Infocamere direttamente dal software GB senza creare l’istanza xbrl definitiva, quindi anche a titolo di test.
3.2.3 Definitivo per fascicolo
Cliccando  viene visualizzato il seguente:
viene visualizzato il seguente:
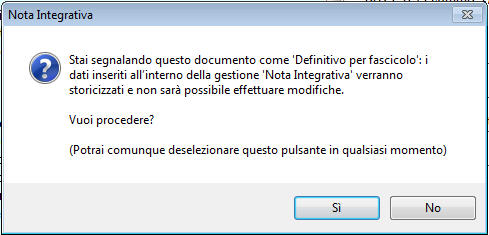
Sì= la procedura storicizza la gestione.
No= annulla l’operazione.
Cliccando in questo pulsante il software procede alla validazione del file: se la validazione non va a buon fine per la presenza di errori, non sarà possibile produrre il file xbrl.
Cliccando  in presenza di prospetti con stato “
in presenza di prospetti con stato “.png) Prospetto da completare” o “
Prospetto da completare” o “  Prospetto da completare con nota” il software visualizza il seguente messaggio:
Prospetto da completare con nota” il software visualizza il seguente messaggio:

Anche con prospetti il cui stato è “da completare” si può procedere alla creazione del file xbrl, poiché lo stato del prospetto è solo un’utilità che serve a controllare lo “stato avanzamento lavori” e non compromette la corretta creazione dell’istanza.
Se è stata prodotta l’istanza xbrl il pulsante avrà come icona un lucchetto  ed è visualizzato il pulsante
ed è visualizzato il pulsante  che permette di accedere alla directory che contiene materialmente il file prodotto.
che permette di accedere alla directory che contiene materialmente il file prodotto.
Se la validazione è andata a buon fine, ma l’utente intende tornare in fase di variazione della nota integrativa, è prima necessario sbloccare il fascicolo cliccando sul pulsante e confermare il seguente messaggio:
e confermare il seguente messaggio:

Si tornerà quindi allo stato  .
.
3.3 Sezione “Opzioni e funzioni”

3.3.1 Tabelle integrate alla contabilità
Visualizza nella sezione sinistra le sole tabelle che contengono dati ricavabili direttamente dalle poste di bilancio e che sono quindi compilate in automatico dalla procedura.
Esempio di tabella integrata
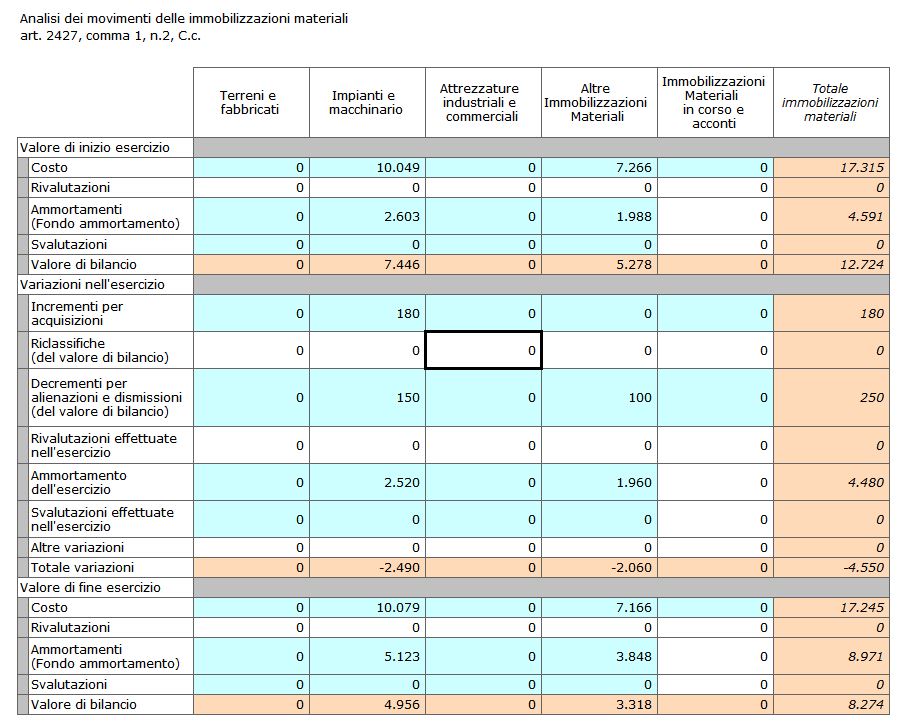
3.3.2 Tabelle da input
Visualizza nella sezione sinistra le sole tabelle che devono essere dettagliate da input.
Esempio di tabella da input
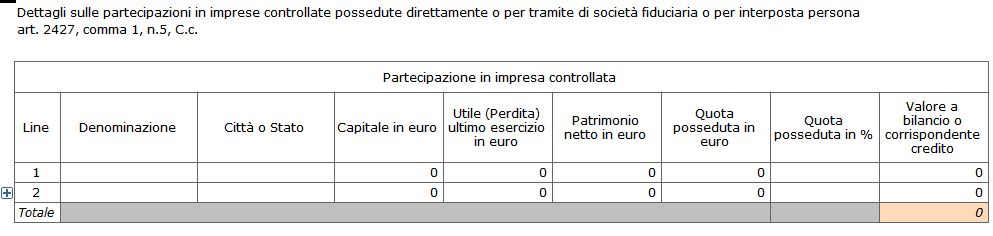
3.3.3 Prospetti testuali
Visualizza nella sezione sinistra i soli prospetti che devono accogliere una parte testuale.
Esempio di prospetto testuale
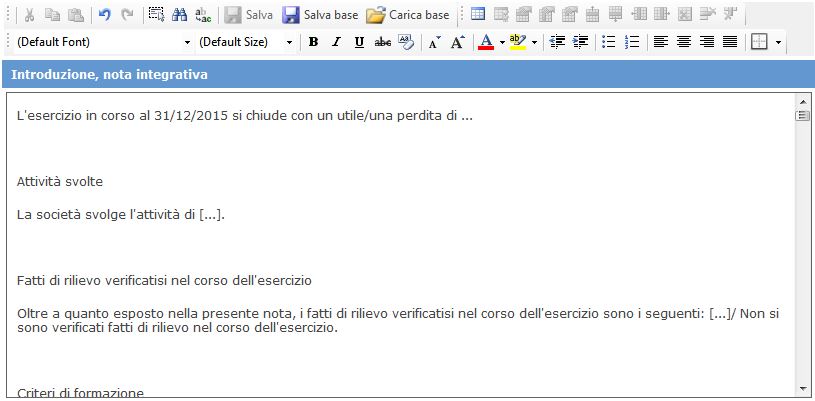
3.3.4 Prospetti con dati valorizzati
Visualizza nella sezione sinistra i prospetti che sono stati valorizzati dall’utente.
3.3.5 Stato del prospetto e note
Cliccando i seguenti filtri nell’elenco saranno visualizzati i prospetti con lo stato del prospetto selezionato.

3.4 Sezione “Anteprima e stampa”
3.4.1 Anteprima nota integrativa
Cliccando su  è possibile visualizzare l’anteprima del file finale.
è possibile visualizzare l’anteprima del file finale.
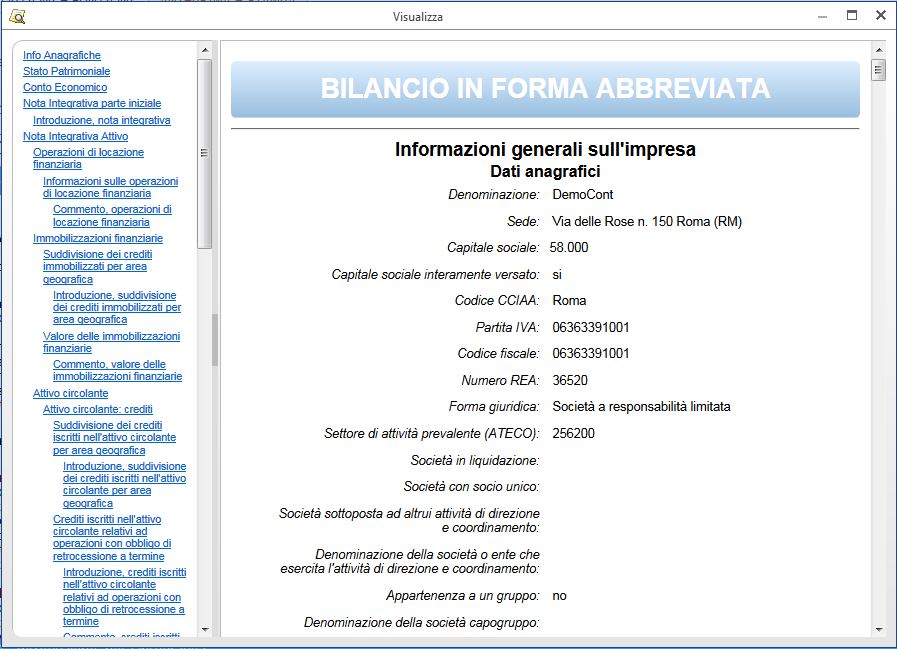
NB. L’anteprima riporta la struttura al momento elaborata. Propone lo stesso layout che si attiva all’interno di TebeNI se si richiede la visualizzazione in html.
3.4.2 Stampa tutto
Cliccando su  si apre l’anteprima di stampa del file in pdf.
si apre l’anteprima di stampa del file in pdf.
Viene visualizzata la struttura completa del documento ed è poi possibile procedere alla stampa.
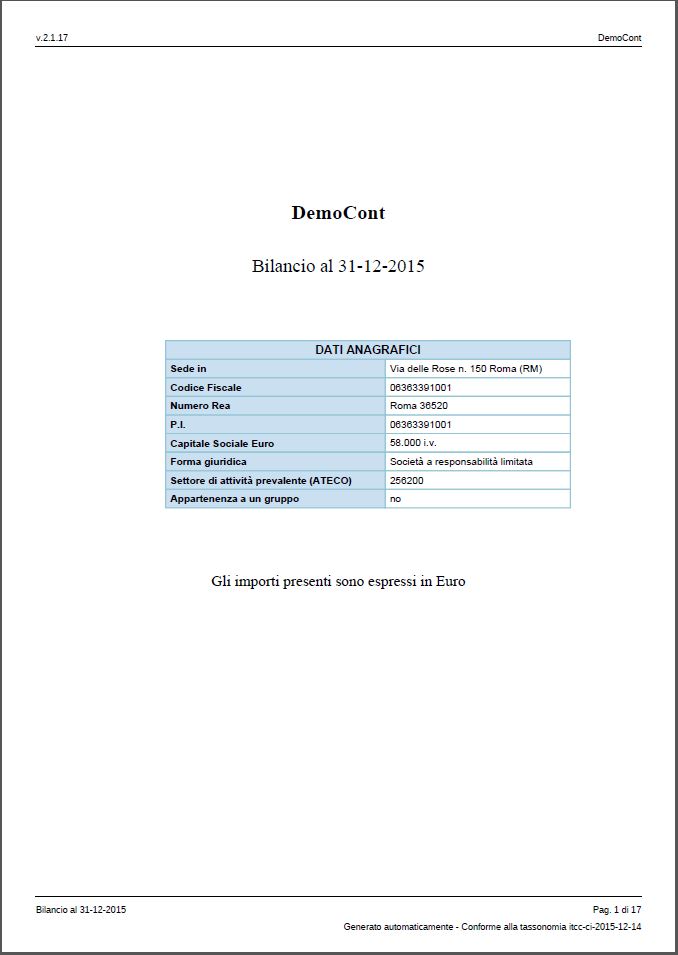
NB. Propone lo stesso layout che si attiva all’interno di TebeNI se si richiede la visualizzazione in pdf.
4. Elaborazione del file XBRL
Terminata l’elaborazione del documento, si può procedere alla produzione del file contenente Bilancio e Nota Integrativa, codificato in XBRL sulla base della versione 14-12-2015 della Tassonomia Integrata.
NB. Si può procedere alla creazione del file XBRL solo quando entrambi i documenti (Bilancio e Nota Integrativa) sono stati completati cioè quando per la Nota Integrativa è presente la segnalazione di “Definitivo per fascicolo”.
La produzione del file XBRL (Bilancio + Nota Integrativa) avviene in automatico dopo aver apposto, all’interno della gestione, il check su “Definitivo per fascicolo” e aver risposto “Sì” al messaggio.
Accanto al pulsante “Definitivo per fascicolo”, che è ora attivato (1), viene creato il nuovo pulsante “Apri cartella file XBRL” (2).
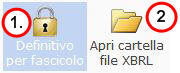
Cliccando su questo pulsante è possibile accedere direttamente al percorso in cui il software ha salvato il file XBRL creato.
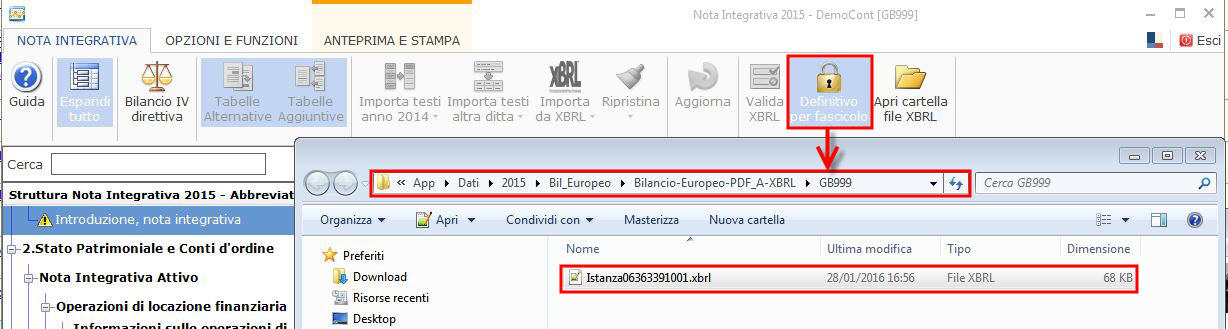
Si può richiamare questo percorso anche dall’interno dell’apposita gestione “Produci fascicolo in PDF/A e XBRL”.

Il file viene salvato con estensione .xbrl e così denominato:
Istanza + Codice Fiscale o P.IVA ditta + .xbrl
NB. E’ possibile modificare il nome del file a piacimento. Il Vademecum Utente per la redazione del bilancio completo XBRL, però, suggerisce che “il bilancio dovrà essere salvato […] con un nome significativo, ad esempio il codice fiscale dell’impresa di riferimento, senza spazi […]”.
E’ possibile spostare il file creato in qualsiasi altro percorso. Si ricorda però che, in caso di eventuali modifiche apportate successivamente alla produzione del file, esse avranno effetto unicamente nel file salvato nel percorso preimpostato da GB!
5. Presentazione del fascicolo al RI
L'ultimo passaggio che esegue Bilancio Europeo GB è la creazione dei file e il salvataggio nelle apposite cartelle.
Poi si può procedere all'invio nelle modalità canoniche.
Per indicazioni sulla procedura di deposito è possibile consultare il Manuale operativo per il deposito Bilanci al Registro Imprese relativo alla campagna bilanci 2016 a cui si accede all'interno della guida online della Nota Integrativa, cliccando sul relativo pulsante "Manuale operativo per il deposito bilanci 2016".