Console Fatturazione Elettronica (modulo aggiuntivo)
Console Telematica Generale (clicca qui per visualizzare)
PASSAGGI PER UN CORRETTO INVIO DEL FILE
8 Console Fatturazione
8.1 Creazione del File XML
8.2 Verifica inserimento Intermediario
8.3 Invio del File XML alla Console Telematica
8.3.1 Invio nella Console di file XML prodotti esternamente
8.4 Console Fatturazione
8.4.1 Struttura
8.4.2 Legenda
8.5 Selezione/Firma della Fattura
8.5.1 Selezione del File Firmato
8.5.2 Firma
8.6 Controllo del File
8.6.1 Destoricizzazione della Fattura Elettronica Non Inviata
8.7 Invio del File
8.7.1 Destoricizzazione della Fattura Elettronica Inviata
PASSAGGI PER LA RICEZIONE DEL FILE
8.8 Notifica Ricezione Fattura
8.9 Controllo Fattura Elettronica Ricevuta
8.10 Scarico Ricevuta/Notifica
8.11 Registrazione in Prima Nota
8.12 Conservazione Sostitutiva
8.13 Operazioni Multiple
8.14 Riepilogo Invii
Per chiarimenti in merito alla creazione della fattura elettronica consultare la guida online 6.3.7 - Fatturazione Elettronica.
8 Console Fatturazione
Con la gestione “Fatturazione Elettronica” è possibile utilizzare per l’invio delle fatture la "Console Fatturazione” (modulo aggiuntivo). Questa permette:
- la gestione automatica dell’invio della fattura elettronica al Sistema d’Interscambio
- lo scarico automatico delle ricevute e delle notifiche
- (se è attivo il collegamento Studio-Cliente) la possibilità di ricevere informazioni in merito alla contabilizzazione delle fatture (per maggiori informazioni cliccare qui)
- la registrazione dei documenti in prima nota tramite l’utility ImportaXML (per maggiori informazioni cliccare qui)
- la conservazione sostitutiva dei documenti.
Con il modulo aggiuntivo "Console Fatturazione", all’interno della maschera “Fatturazione elettronica”, sezione XML, il pulsante “Invio Console Fatturazione” è attivo.
Se il modulo "Console Fatturazione" non è presente nella chiave di licenza, al click, l’utente tramite messaggio, viene avvisato che la gestione non è prevista nella sua licenza e che per averla è necessario contattare il responsabile commerciale di riferimento.
Tramite la Console Fatturazione con un’unica interfaccia sarà possibile monitorare sia gli invii che la ricezione di fatture elettroniche, siano esse PA o B2B.
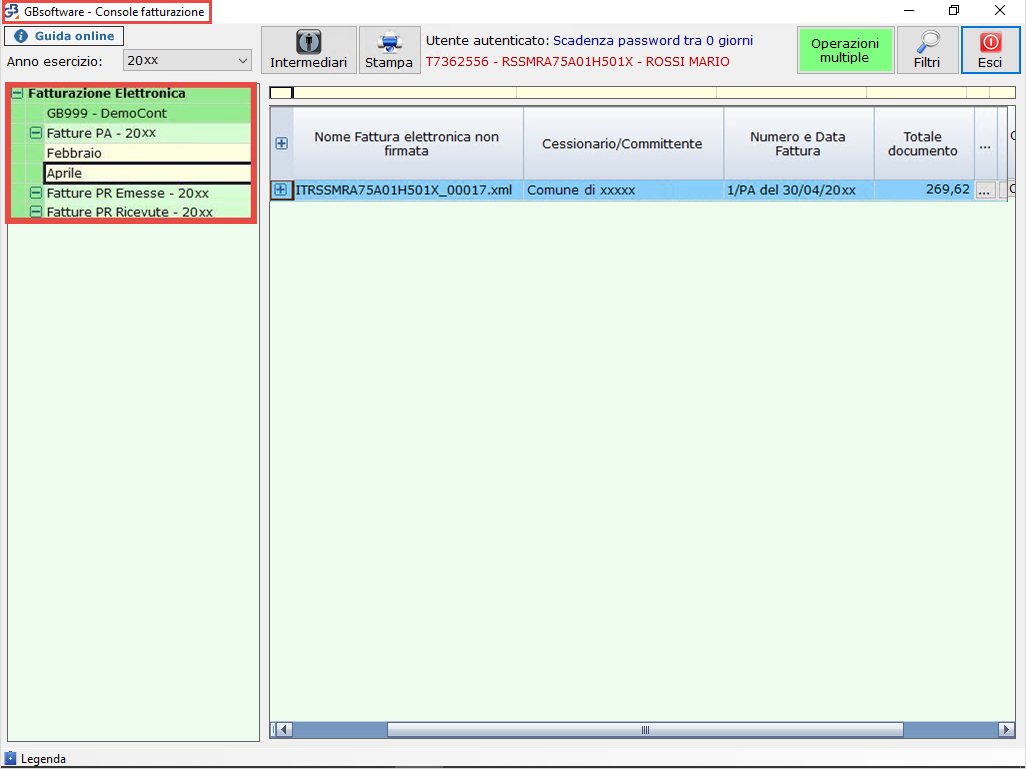
torna su 
PASSAGGI PER UN CORRETTO INVIO DEL FILE
8.1 Creazione del File XML
Per poter inviare il file tramite “Console Fatturazione” è necessario prima di tutto creare il file XML dal pulsante  , altrimenti il software al click del pulsante
, altrimenti il software al click del pulsante  , avverte con un messaggio
, avverte con un messaggio 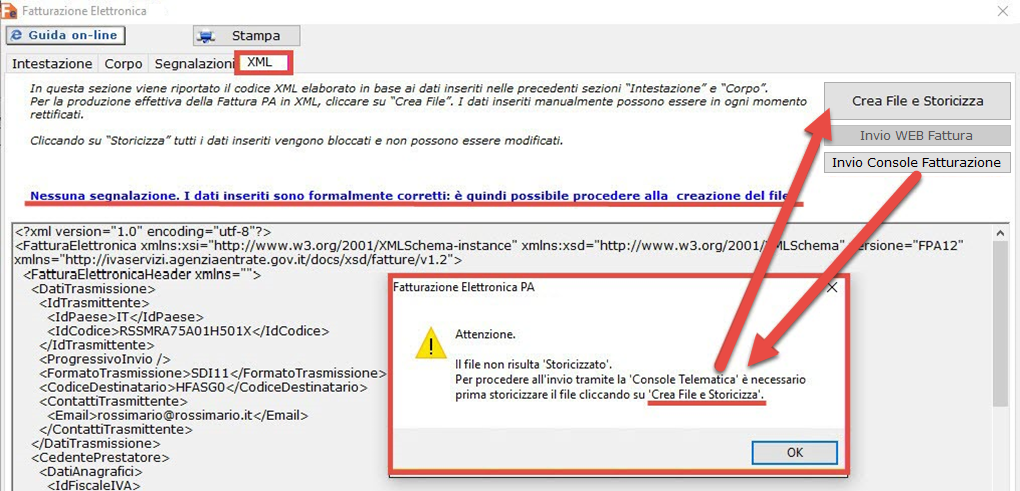 che non è possibile inviare il file alla Console se il file non è stato creato (storicizzato).
che non è possibile inviare il file alla Console se il file non è stato creato (storicizzato).
 : ricordiamo che il pulsante
: ricordiamo che il pulsante  è attivo solo quando nella sezione “Segnalazioni” non è presente nessuna anomalia rilevata in automatico dalla procedura nella compilazione delle sezioni “Intestazioni” e “Corpo”.
è attivo solo quando nella sezione “Segnalazioni” non è presente nessuna anomalia rilevata in automatico dalla procedura nella compilazione delle sezioni “Intestazioni” e “Corpo”.
torna su 
8.2 Verifica inserimento Intermediario
Dopo aver creato il file, cliccando su  , se è stato utilizzato un trasmittente che non è presente o con dati non completi/errati nella maschera “Intermediari”, il software ne richiede l’inserimento/completamento.
, se è stato utilizzato un trasmittente che non è presente o con dati non completi/errati nella maschera “Intermediari”, il software ne richiede l’inserimento/completamento.
Per inserire/completare l’intermediario occorre accedere in:
1) Fatture
2) Elenco Fatture
3) Pulsante “Fattura Elettronica”
4) Pulsante “Seleziona Intermediario”
All’interno per creare l’intermediario cliccare su Nuovo e inserire i dati richiesti nella maschera.
Se è necessario invece completarlo/modificarlo, basta selezionarlo, apportare le variazioni e salvarlo.
Ai fini dell’invio, nella gestione “Intermediari” è necessario compilare anche che la sezione  .
.
Da questo pulsante si apre una maschera nella quale è necessario differenziare la compilazione dei campi se l’intermediario è una:
A) Persona Fisica
B) Persona NON Fisica
Per questa tipologia di soggetto inserire:
- Username e Password per l'accesso all'area riservata del sito web dell'Agenzia delle Entrate;
- Il Codice PIN personale dell’Intermediario (si ricava estraendo dal PINCODE, rilasciato all’atto dell’abilitazione al servizio Entratel, gli 8 caratteri corrispondenti alle posizioni dispari).
- La Password di protezione dell'Ambiente di Sicurezza;
- Il percorso in cui è salvata la chiave di sicurezza. Queste informazioni sono utilizzate dalla Console Telematica per eseguire le operazioni d’invio del file xml e per lo scarico delle ricevute e notifiche.
NB: tutti questi dati sono obbligatori per chi ha nella chiave di licenza entrambe le console telematiche (standard – fattura elettronica).
Se l’utente deve inviare i file per conto di un altro soggetto (società o azienda) impostare le Chiavi Entratel nel seguente modo:
- Per l’Intermediario Società o Azienda compilare solo la seconda parte della maschera: Password di protezione dell’Ambiente di sicurezza e Chiave privata.
- per l'incaricato/intermediario Persona Fisica compilare la prima parte della maschera inserendo Utente, Password e codice PIN utilizzati per accedere al sito dell’Agenzia delle Entrate e in
 , il codice fiscale/partita iva e codice sede del soggetto incaricante (nell’esempio Rossi Mario incaricato della ditta Democont).
, il codice fiscale/partita iva e codice sede del soggetto incaricante (nell’esempio Rossi Mario incaricato della ditta Democont).
Nel caso in cui il soggetto abbia più incarichi si deve compilare una riga per ogni incaricante.

Per ulteriori chiarimenti in merito consultare la guida on-line pulsante “Chiavi Entratel”.
NB: CHIAVE di LICENZA con SOLO Console Telematica FATTURA ELETTRONICA (senza modulo standard Console Telematica)
Se nel software GB, si è in possesso del solo modulo “Console Telematica - Fattura Elettronica”, nella sezione “Chiavi Entratel” è necessario compilare solo i dati per l’accesso all’area riservata del sito web dell’Agenzia delle Entrate/Sistema d’Interscambio.
N.B. MODALITA’ DI INVIO FATTURA ELETTRONICA TRAMITE CONSOLE TELEMATICA CON CREDENZIALI GB: nel caso nelle opzioni della fattura elettronica (accessibili da Elenco Fatture – Fattura Elettronica) la modalità di invio sia di tipo 3. Invio tramite console telematica con credenziali GB (firma automatica) e per l’intermediario non sono presenti le chiavi Entratel/Fisconline è possibile stabilire un nome utente e password per poter accedere alla console telematica in modo da inviare le fatture tramite GBsoftware.
torna su 
8.3 Invio del File XML alla Console Fatturazione
Se il modulo aggiuntivo “Console Fattura Elettronica” è presente in chiave e l’intermediario del file da inviare è stato impostato correttamente cliccare su  .
.
In automatico il software apre la Console Telematica e fornisce la maschera di autenticazione dell’intermediario dove è necessario indicare la credenziale di accesso.
La credenziale da inserire si diversifica in base a 3 casistiche:
-
Se invece è presente solo il modulo “Console Telematica - Fattura Elettronica”, la password da indicare è quella riservata al sito dell’Agenzia dell’Entrate/Fisco Online, che è la stessa da utilizzare per l’autenticazione al sito del Sistema d’Interscambio.
-
Se è presente il modulo “Console Telematica – Fattura Elettronica” ma non si hanno a disposizione le chiavi di accesso al sito dell’Agenzia dell’Entrate/Fisco Online, le credenziali da utilizzare sono quelle impostate nella sezione “Fatturazione Elettronica” - (N.B. tale sezione sarà visibile solo nel caso in Fatturazione elettronica sia stata impostata come modalità di invio 3. Invio tramite console telematica con credenziali GB (firma automatica))

Inserita la password, è possibile mantenerla memorizzata mettendo il check in  .
.
Confermando, in automatico si apre la maschera della Console Telematica nella ditta e nel mese di emissione della fattura elettronica da inviare.
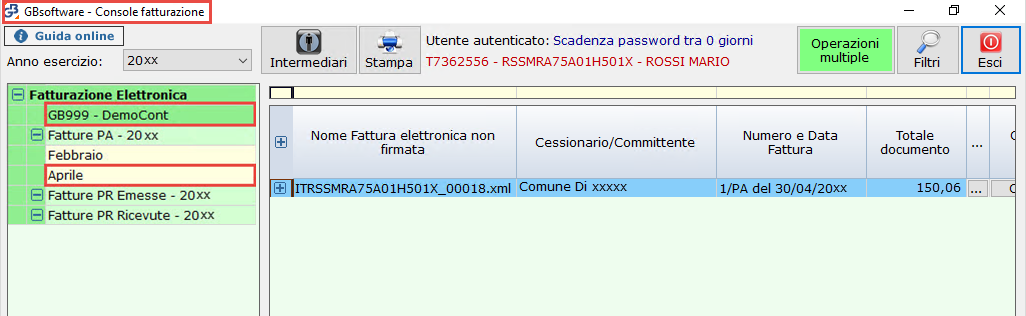
8.3.1 Invio nella Console di file xml prodotti esternamente
Nel caso in cui il file XML non venga generato tramite la gestione Fatturazione Elettronica di GB ma vengano usati degli applicativi esterni è comunque possibile caricare il file all’interno della console per l’invio.
Cliccando sul pulsante  posto a sinistra del nome della ditta si aprirà una schermata contenente la ditta selezionata. È possibile cambiare ditta o valorizzarla, se non presente, dall’elenco a discesa. Troveremo disponibili tutte le ditte per cui è abilitata la contabilità dell’anno.
posto a sinistra del nome della ditta si aprirà una schermata contenente la ditta selezionata. È possibile cambiare ditta o valorizzarla, se non presente, dall’elenco a discesa. Troveremo disponibili tutte le ditte per cui è abilitata la contabilità dell’anno.
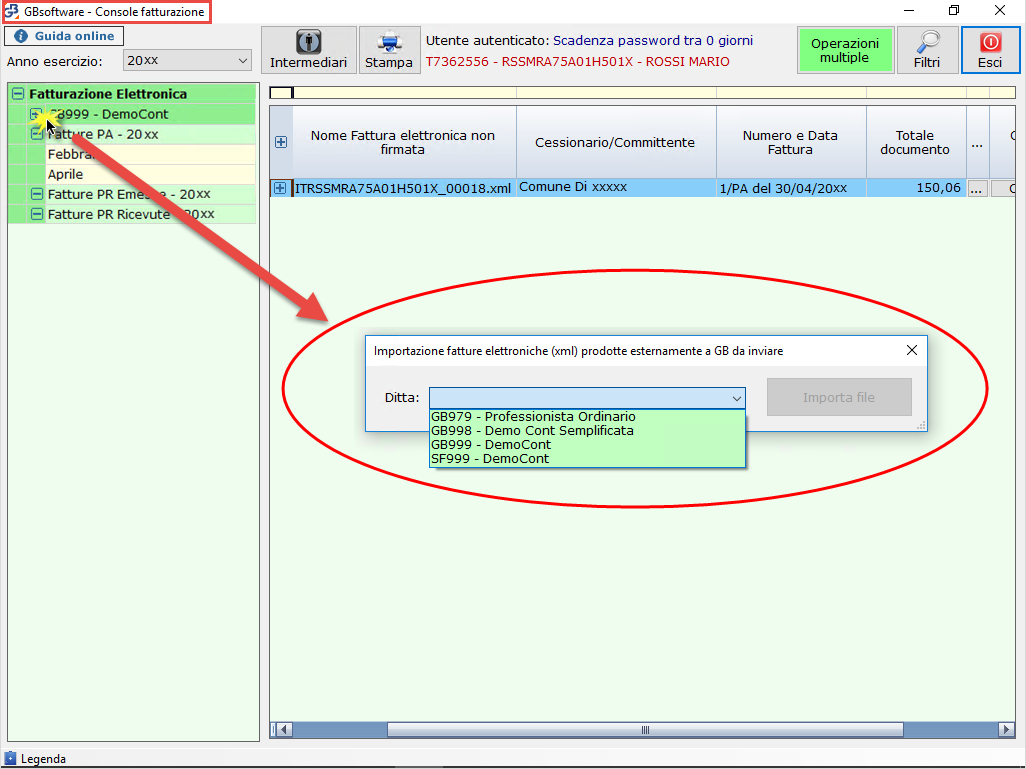
Selezionata la ditta a cui far riferimento il file XML, bisognerà cliccare sul tasto 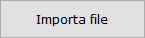 e andare a selezionare il file da importare nella console.
e andare a selezionare il file da importare nella console.
Una volta importato, troveremo il dettaglio della fattura all’interno della console in base al tipo di fattura e al mese di riferimento.
Puntualizziamo che con questa modalità il tipo di invio può avvenire solo tramite la firma esterna. Questo perché la firma GB può avvenire solo nel caso in cui la nomenclatura del file sia costituita dalla partita iva GB e, poiché il file viene creato esternamente, i dati del trasmittente non saranno presenti all’interno del file stesso.
torna su 
8.4 Console Fatturazione
8.4.1 Struttura
La “Console Fatturazione” permette, a tutti coloro che utilizzano Entratel/Fisco Online, di eseguire all’interno del software GB l’invio e la ricezione delle fatture elettroniche attive e passive, il monitoraggio delle ricevute/notifiche senza dover accedere al Sistema d’Interscambio e la conservazione sostitutiva, oltre a poter gestire le comunicazioni tra cliente e studio per la registrazione delle fatture Ricevute
Sarà possibile infatti:
- Controllare il file da inviare
- Selezionare il file XML firmato esternamente oppure firmare in automatico il file, in base al tipo di invio selezionato in fase di configurazione (vedi Impostazioni Fatture Elettroniche)
- Inviare il file al Sdi
- Scaricare le ricevute/notifiche del Sdi (senza dover accedere al sito)
- Aprire e stampare le ricevute/notifiche precedentemente scaricate
- Se abbinato al cliente – ricevere informazioni sulla singola fattura quali modalità e data di incasso, oltre che note varie sulla fattura, al fine di agevolare la contabilizzazione
- Effettuare le registrazioni in Prima Nota tramite utility Importa XML
- Conservare i documenti (fattura e ricevuta)
In maniera analoga per le fatture elettroniche ricevute si potrà:
- Visualizzare e scaricare la fattura elettronica ricevuta
- Se abbinato al cliente – ricevere informazioni sulla singola fattura quali modalità e data di incasso, oltre che note varie sulla fattura, al fine di agevolare la contabilizzazione
- Effettuare le registrazioni in Prima Nota tramite utility Importa XML
- Procedere alla conservazione delle fatture ricevute e delle relative notifiche
La maschera è composta da due sezioni:
nella sezione di sinistra troviamo il codice e il nominativo della ditta su cui stiamo operando con sotto indicate:
-
Fatture PA (con il relativo anno di riferimento): dove sono riepilogate tutte le fatture emesse verso la pubblica amministrazione divise per mese di emissione della ditta selezionata.
-
Fatture PR Emesse (con il relativo anno di riferimento): dove sono riepilogate tutte le fatture emesse verso le aziende private (B2B) divise per mese di emissione della ditta selezionata.
-
Fatture PR Ricevute (con il relativo anno di riferimento): dove sono riepilogate tutte le fatture ricevute dalle aziende private (B2B) divise per mese di emissione della ditta selezionata.
La sezione di destra, invece, contiene l’elenco delle fatture selezionate nella sezione a sinistra.
E’ possibile filtrare le fatture per mese, selezionando nella sezione di sinistra il mese di riferimento, oppure tutte le fatture di un determinato tipo nell’anno di riferimento cliccando sulla tipologia di fattura.
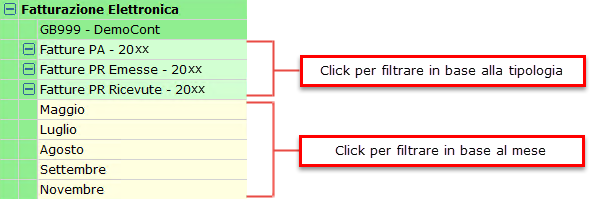
All’apertura della maschera il software verifica la correttezza dell’ username e della password per accedere al Sistema d’Interscambio precedentemente impostate per l’intermediario selezionato.
E’ possibile cambiare la ditta oggetto della fatturazione elettronica cliccando sul nome della stessa. Al click si apre una lista di tutte le ditte oggetto di fatturazione elettronica per quel dato intermediario.
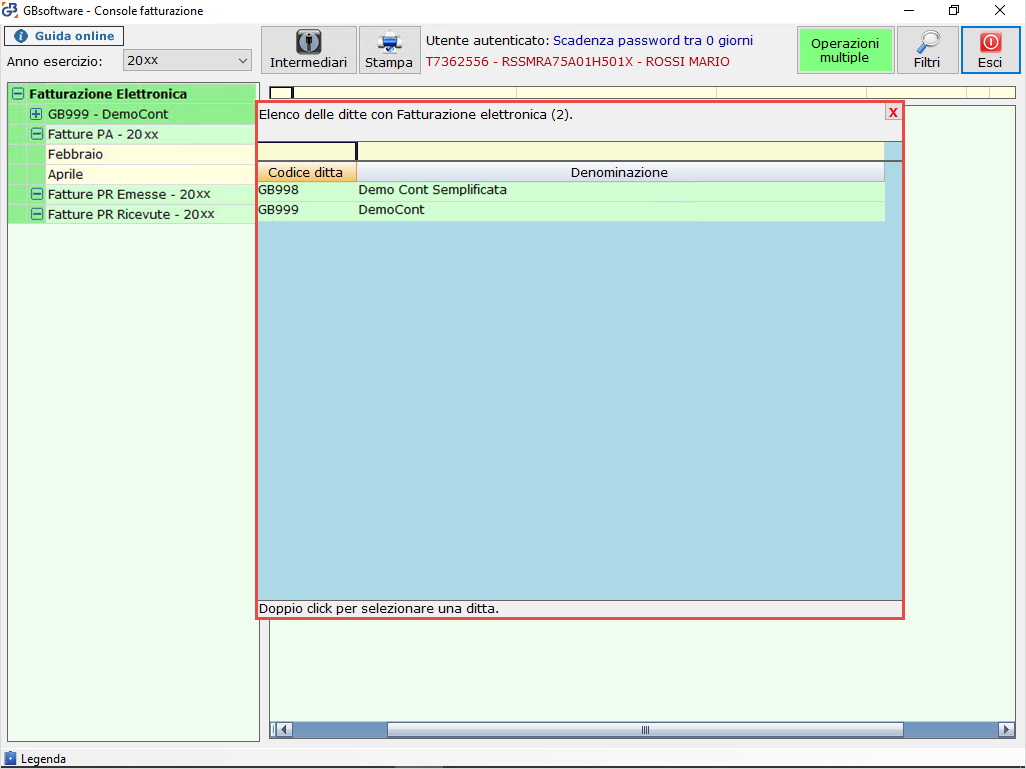
torna su 
8.4.1.1 Fatture PA e Fatture PR Emesse
In queste due sezioni sono presenti le fatture elettroniche inviate tramite console e le informazioni per ogni singola fattura:
-
positivo  ,
,
-
positivo con errori non bloccanti  ,
,
-
negativo  : in questo caso il software non permette di proseguire con i passaggi successivi.
: in questo caso il software non permette di proseguire con i passaggi successivi.
E’ comunque possibile procedere con i passi successivi senza aver effettuato il controllo della fattura
La nuova gestione per le Fatture PA è diversa in base alla tipologia di invio settata nella configurazione della fattura elettronica (vedi guida 2.1 Abilitazione Fattura Elettronica).
Nel caso si sia optato in sede di Abilitazione della Fattura Elettronica PA come modalità di invio 2 - Invio tramite console telematica con credenziali intermediario (firma esterna) sarà presente la colonna “Seleziona la fattura firmata” con la quale si potrà selezionare il file firmato esternamente da inviare (estensione p7m).
Nel caso invece di modalità invio 3 - Invio tramite console telematica con credenziali GB (firma automatica) la colonna sopra indicata sarà sostituita con “firma” e il file verrà firmato con le credenziali della GBsoftware
.jpg)
- Invio: cliccando in automatico effettua l’invio del file al Sdi
- Stato: viene evidenziato il processo di avanzamento dell’invio della fattura
- Ricevuta: permette lo scarico automatico della ricevuta
- Notifica: permette lo scarico automatico della notifica
- Conf.reg.: la Conferma Registrazione contiene un check che se attivo significa che la fattura è stata confermata per la registrazione dal nostro cliente, se non è presente la spunta il tasto Registra non sarà presente. Per maggiori informazioni cliccare qui.
- Incassi: modalità d’incasso eventuali comunicate dal cliente. Saranno poi proposte per la registrazione in prima nota.
- Sel: colonna per selezionare più file da registrare
- Registra: tasto per registrare le fatture selezionate mettendo la spunta sul Sel. N.b. se non è presente la spunta in corrispondenza di Conf. Reg. tale bottone non sarà presente, in quanto il cliente non ha confermato la fattura per la registrazione.
- Stato Conservazione: permette di visualizzare lo stato della Conservazione Sostitutiva.
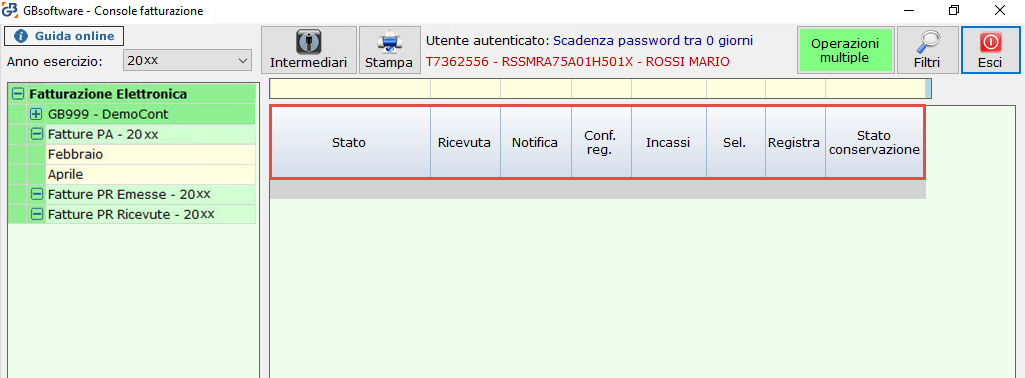
Cliccando il pulsante  posto in corrispondenza di tutte le righe, si apre il dettaglio della creazione del file, in particolare:
posto in corrispondenza di tutte le righe, si apre il dettaglio della creazione del file, in particolare:
-
la data di creazione, di caricamento e di invio del file
-
la data di scarico della ricevuta e della notifica
-
il nome dell’utente che ha creato il file ed eseguito i successivi passaggi
-
l’esito scaturito dal controllo
-
la stampa della fattura e ricevuta/notifica;
-
l’accesso alla procedura di conservazione sostitutiva delle fatture/notifiche inviate.
L’esito e le stampe possono essere visualizzate cliccando il pulsante  .
.
In questa sezione sono presenti le fatture elettroniche B2B ricevute tramite console.
E’ possibile per ogni singola fattura visualizzare queste informazioni:
- Nome Fattura Elettronica Ricevuta: riporta il nome del file della fattura elettronica ricevuta
- Cedente prestatore: riporta il nome del cedente prestatore da cui abbiamo ricevuta la fattura elettronica
- Numero e Data Fattura
- Totale Documento
- Visualizza Fattura*: permette la visualizzazione della fattura elettronica ricevuta
- Scarico PDF*: permette lo scarico della fattura elettronica ricevuta in formato pdf
* visualizzazione e scarico sono possibili sia tramite lo standard XML FE, testimoniato dall’icona  che attraverso lo standard predisposto da Assosoftware
che attraverso lo standard predisposto da Assosoftware  per maggiori informazioni fare click qui
per maggiori informazioni fare click qui
- Data ricezione fattura: riporta la data e l'ora in cui è stata ricevuta la fattura
- Note: è possibile inserire una nota a piacimento su ogni singola fattura, viene eventualmente riportata la nota generata nell’ambiente web o nella console condivisa con il cliente
- Conf.reg.: la Conferma Registrazione contiene un check che se attivo significa che la fattura è stata confermata per la registrazione dal nostro cliente, se non è presente la spunta il tasto Registra non sarà presente. Per maggiori informazioni cliccare qui
- Incassi: modalità d’incasso eventuali comunicate dal cliente. Saranno poi proposte per la registrazione in prima nota.
- Sel: colonna per selezionare più file da registrare
- Registra: tasto per registrare (tramite l’utility d’importazione delle fatture xml per maggiori informazioni fare click qui) le fatture selezionate mettendo la spunta su Sel. N.b. se non è presente la spunta in corrispondenza di Conf. Reg. tale bottone non sarà presente, in quanto il cliente non ha confermato la fattura per la registrazione. Se il documento è registrato in prima nota, riporta la data di registrazione.
- Stato conservazione: permette la visualizzazione dello stato della Conservazione Sostitutiva della fattura.

8.4.2 Legenda
All’interno della maschera, nella parte in basso a sinistra è possibile visionare anche la legenda dei simboli.
torna su 
8.5 Selezione/Firma della fattura
8.5.1 Selezione del File Firmato (solo per Invio tramite console con credenziali intermediario)
Nel caso si sia scelta come modalità di firma la firma esterna per le Fatture Elettroniche PA per poter inviare il file è necessario che questo sia stato firmato digitalmente.
Questa operazione dovrà essere eseguita dall’utente all’esterno del software richiamando il file xml dalla cartella di creazione (es. C:\Gb\App\Ditte\GB999\Doc\FatturaElettronica\20xx) e firmarlo elettronicamente.
 : è consigliato salvare il file firmato nella stessa cartella, cosi potrà subito essere richiamato in Console telematica tramite il pulsante “Seleziona”.
: è consigliato salvare il file firmato nella stessa cartella, cosi potrà subito essere richiamato in Console telematica tramite il pulsante “Seleziona”.
Una volta firmato il file assumerà estensione p7m.
Dalla “Console Fatturazione”, per prelevare il file da inviare cliccare il pulsante  .
.
Si aprirà una maschera con il percorso (es. C:\Gb\App\Ditte\GB999\Doc\FatturaElettronica\20xx) già impostato. Se il file al momento della firma è stato inserito nello stesso percorso, sarà subito visibile e selezionabile, altrimenti sarà necessario ricercarlo.
 : è possibile selezionare solo file con estensione p7m e con lo stesso nome del file inviato alla Console Fatturazione.
: è possibile selezionare solo file con estensione p7m e con lo stesso nome del file inviato alla Console Fatturazione.
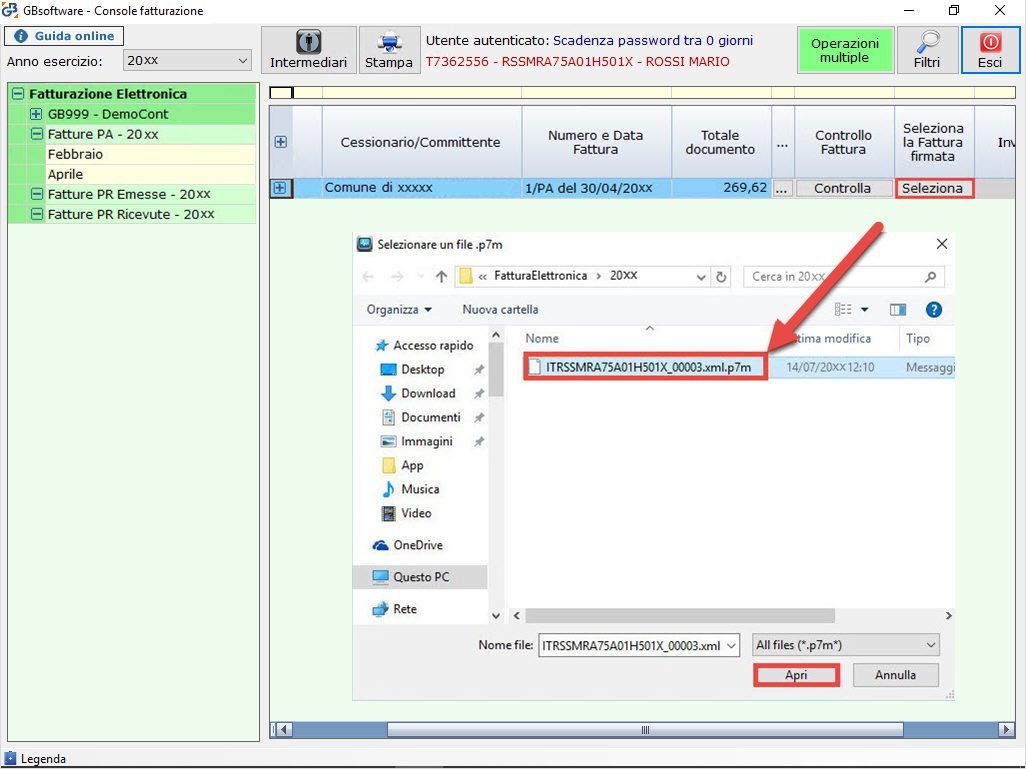
Una volta selezionato il file e confermato sarà presente la spunta  .
.
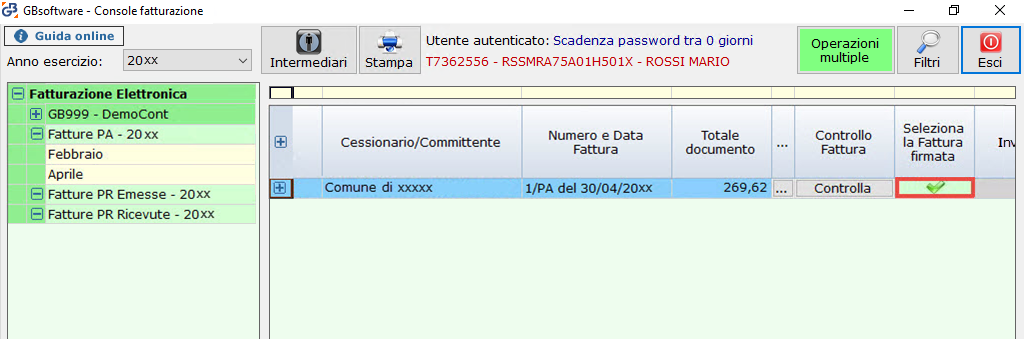
torna su 
8.5.2 Firma (solo per Invio tramite console con GBsoftware)
Nel caso dell’invio delle fatture PR tramite Console Fatturazione (o delle fatture elettroniche verso la Pubblica Amministrazione se si è selezionato come modalità d’invio Invio tramite console telematica con credenziali GB (firma automatica)) è sufficiente premere il relativo pulsante  per poter procedere direttamente alla firma digitale della fattura con le credenziali GBsoftware. A differenza della precedente modalità non è necessario fare altre operazioni al di fuori della Console Fatturazione poiché è tutto gestito direttamente dal software.
per poter procedere direttamente alla firma digitale della fattura con le credenziali GBsoftware. A differenza della precedente modalità non è necessario fare altre operazioni al di fuori della Console Fatturazione poiché è tutto gestito direttamente dal software.
torna su 
8.6 Controllo del File
Prima di inviare il file è possibile effettuare un controllo di verifica di correttezza (procedura non obbligatoria). Il Sistema d’Interscambio al momento dell’invio del file esegue una serie di controlli formali.
L'eventuale presenza di errori viene segnalata indicando il tipo di anomalia e suggerendo l'intervento correttivo da effettuare.
Per avere un elenco dei controlli e degli errori riscontrati dal Sistema di Interscambio consultare la sezione Controlli ed errori.
Se il file inviato ha uno di questi controlli non superati, il Sistema d’Interscambio scarta il file e invia al trasmittente una notifica di scarto.
Per evitare questo, prima di inviare il file è consigliato eseguire la procedura di controllo dal pulsante  .
.
Cliccando si accede alla maschera di controllo dove è necessario digitare il “Codice di sicurezza” visualizzato a video e cliccare su “Controlla Fattura”.
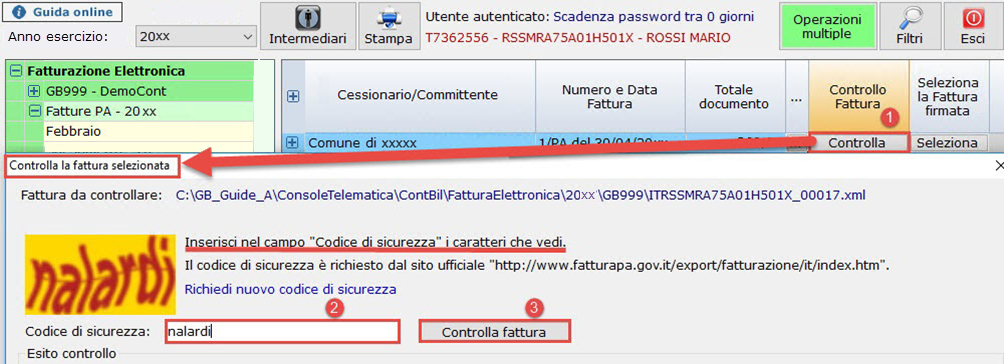
Se il codice inserito è errato, cliccare nella scritta “Richiedi nuovo codice di sicurezza”.
Il codice di sicurezza è richiesto dal sito ufficiale del Sistema d’Interscambio (http://www.fatturapa.gov.it/export/fatturazione/it/index.htm).
I soli controlli che non vengono eseguiti da questa applicazione, rispetto a quelli che effettua il Sistema di Interscambio, riguardano l'unicità del nome del file FatturaPA, l'unicità dell'identificativo progressivo della fattura e l'esistenza o meno del CodiceDestinatario (Codice Ufficio del destinatario, come riportato nel sito dell'IndicePA).
Se il file risulta corretto l’esito del controllo sarà, 
altrimenti sarà segnalato la tipologia di anomalia NON BLOCCANTE  o BLOCCANTE
o BLOCCANTE  .
.
Se l’esito è BLOCCANTE il file non può essere inviato in quanto sarebbe scartato dal Sistema:
Per risolvere la problematica rilevata è necessario:
-
chiudere la Console Telematica
-
accedere alla fatturazione elettronica, sezione XML
-
destoricizzare (fattura non inviata: progressivo univoco del file riutilizzabile)
-
modificare la fattura nella parte dell’anomalia rilevata
-
storicizzare
8.6.1 Destoricizzazione della Fattura Elettronica Non Inviata
Quando la fattura non è stata inviata, cliccando sul pulsante “Destoricizza”, il software chiede la conferma della de-storicizzazione.
Confermando, nel caso del tipo di invio file è 2.) Invio tramite console telematica con credenziali intermediario (firma esterna) il software richiede se il file creato è stato o meno inviato,
Se il file non è stato inviato cliccare “NO” così lo stesso progressivo di invio sarà riutilizzato per la fattura elettronica successiva. Se è stato inviato al Sistema d’Interscambio, il numero progressivo univoco d’invio non è più utilizzabile e quindi è necessario confermare il messaggio con “SI”, in modo che, alla prossima creazione sia attribuito un nuovo progressivo d’invio.
Nel caso invece si abbia selezionato il tipo di invio 3) Invio tramite console telematica con credenziali GB (firma automatica) il programma chiederà se tenere la numerazione univoca della fattura. Nel caso poi si proceda alla cancellazione dell’Xml, tale numerazione non sarà più utilizzabile.
torna su 
8.7 Invio del File
L’invio del file è possibile solo se il file è stato selezionato ed eventualmente controllato (passaggio non obbligatorio).
Se il file viene controllato e riporta errori bloccanti  l’invio non sarà possibile (pulsante INVIO non presente).
l’invio non sarà possibile (pulsante INVIO non presente).
Se invece il controllo è corretto  o con errori non bloccanti
o con errori non bloccanti  il pulsante “Invio” sarà attivo dopo aver Firmato o Selezionato il file firmato.
il pulsante “Invio” sarà attivo dopo aver Firmato o Selezionato il file firmato.
Cliccando  , il software in automatico trasmette il file al Sistema d’Interscambio e conferma l’avvenuta trasmissione.
, il software in automatico trasmette il file al Sistema d’Interscambio e conferma l’avvenuta trasmissione.
Lo stato della fattura assumerà il primo step “Inviata al Sdi”.
NB: la tipologia dello “Stato” varia in base ai tempi impiegati dal Sdi per verificare e trasmettere il file xml al destinatario.
Se nella verifica del file da parte del Sdi ci sono delle anomalie bloccanti lo “Stato” sarà: “Scartato”.
Se la fattura risulta “Inoltrata” è possibile già visionare la ricevuta.
8.7.1 Destoricizzazione della Fattura Elettronica Inviata
Dopo aver inviato il file, se questo deve essere destoricizzato per scarto della fattura o altre motivazioni è necessario:
-
chiudere la Console Telematica
-
accedere alla fatturazione elettronica, sezione XML
-
destoricizzare (fattura inviata – progressivo univoco NON riutilizzabile)
-
modificare la fattura nella parte dell’anomalia rilevata
-
storicizzare
-
inviare di nuovo la fattura alla “Console Fatturazione” con un nuovo progressivo
Confermando, il software avverte l’utente che si sta procedendo a destoricizzare una fattura già inviata tramite “Console Fatturazione” e che rigenerando successivamente il file, verrà attribuito un nuovo progressivo univoco di invio in quanto quello precedente risulta già nel Sistema d’Interscambio e non può essere riutilizzato dato che sarebbe motivo di scarto del file.
torna su 
PASSAGGI PER LA RICEZIONE DEL FILE
8.8 Notifica Ricezione Fattura
Nel momento in cui accediamo alla Console Fatturazione, se sono presenti nuove Fatture Elettroniche per l’Intermediario selezionato, troveremo una schermata di questo tipo:
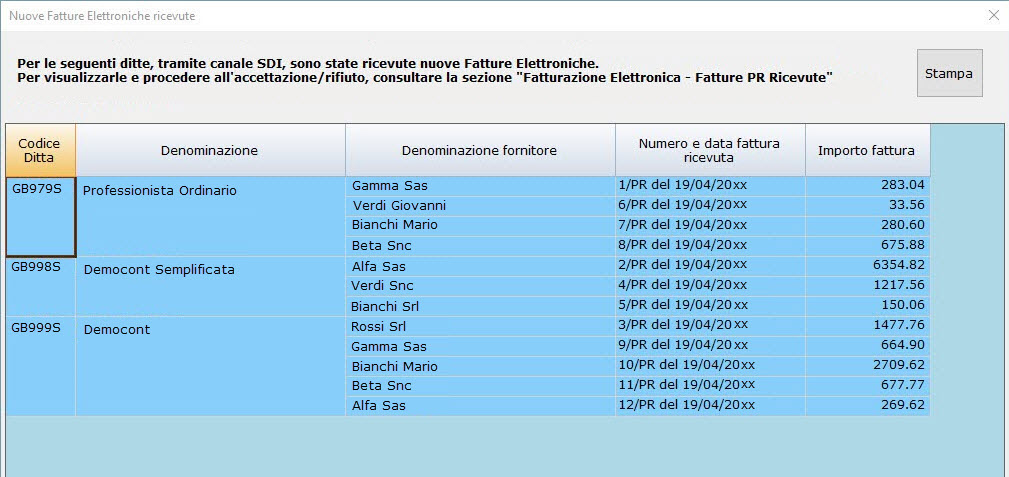
Da qui possiamo vedere
- Il codice della ditta e la denominazione di chi ha ricevuto la Fattura Elettronica
- La denominazione del fornitore che ha inviato la fattura elettronica
- I dati del documento, quali numero, data e importo.
E’ possibile stampare tale elenco facendo click su  .
.
N.b. ricordiamo che è possibile ricevere una notifica di ricezione Fattura Elettronica anche a mezzo Email e/o tramite Comunicazione GBsoftware. Per maggiori informazioni consultare questa guida. Qualunque sia il metodo di notifica selezionato, il riepilogo sopra indicato verrà sempre riportato nel caso di nuove fatture elettroniche ricevute.
torna su 
8.9 Controllo Fattura Elettronica Ricevuta
Una volta che abbiamo scelto la ditta oggetto di Fattura Elettronica Passiva ( ) e selezionata la sezione con il periodo di riferimento(
) e selezionata la sezione con il periodo di riferimento( ), troviamo nella schermata (
), troviamo nella schermata ( ) la gestione dei documenti come anticipato qui.
) la gestione dei documenti come anticipato qui.

Facendo click su  andremo a visualizzare il dettaglio della Fattura Elettronica Ricevuta. Si aprirà quindi una schermata di questo tipo:
andremo a visualizzare il dettaglio della Fattura Elettronica Ricevuta. Si aprirà quindi una schermata di questo tipo:
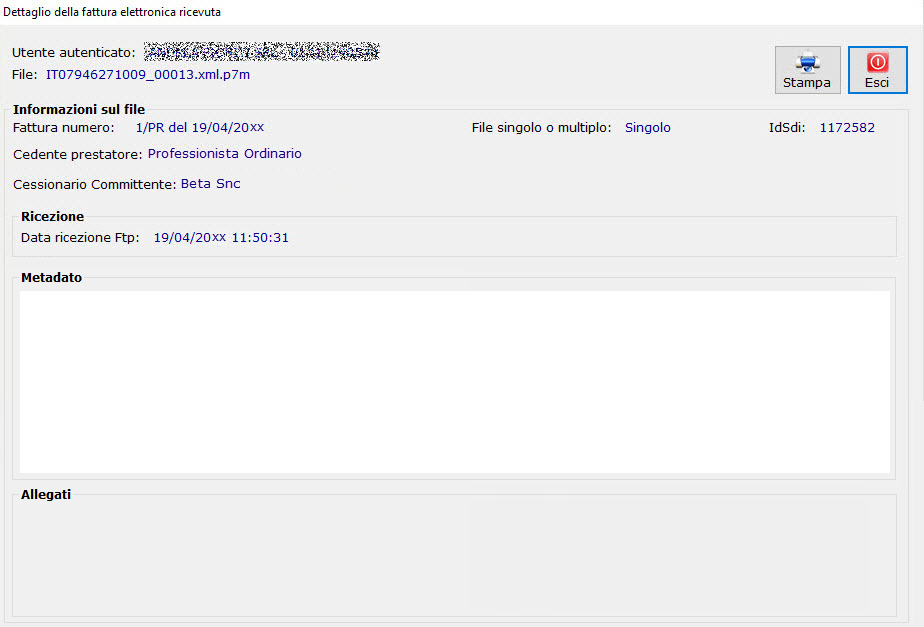
-
Utente autenticato: l’utente che attualmente è presente nella Console Telematica
-
File: nomenclatura del file, comprensiva di estensione
-
Fattura numero: numero e data del documento
-
File singolo o multiplo: indica se il documento appartiene a un file singolo oppure a un file multiplo contenente altri documenti
-
IdSdi: numero identificativo che viene restituito nel momento in cui vengono inviate le notifiche da SdI Cedente prestatore: indica il “mittente” della fattura elettronica, ovvero chi ha fornito i beni/servizi oggetto del documento
-
Cedente prestatore: indica il “mittente” della fattura elettronica, ovvero chi ha fornito i beni/servizi oggetto del documento
-
Cessionario Committente: indica il “destinatario” della fattura elettronica, ovvero chi ha ricevuto i beni/servizi oggetto del documento
-
Data ricezione FTP: indica la data di ricevimento del tracciato da parte del SdI
-
Metadato: contiene il metadato ricevuto
-
Allegati: se presenti, in questa sezione verranno riportati eventuali allegati della fattura elettronica
Visto il dettaglio del file, possiamo andare a visualizzare e/o scaricare la fattura elettronica.
E’ possibile fare ciò:
- sia secondo lo standard XML  :
:
- sia tramite lo standard ideato da Assosoftware  per maggiori informazioni su tale standard fare click qui:
per maggiori informazioni su tale standard fare click qui:
Il Sistema d’Interscambio attesta l’avvenuto svolgimento delle fasi principali del processo di trasmissione delle fatture elettroniche attraverso un sistema di comunicazione che si basa sull’invio di ricevute e notifiche.
La procedura di gestione delle ricevute e delle notifiche vede, quali attori coinvolti:
- il fornitore;
- il soggetto trasmittente (se diverso dal fornitore).
- il Sistema di Interscambio;
- l’Amministrazione/Azienda privata destinataria;
- il soggetto ricevente (se diverso dall’Amministrazione destinataria).
In “Console Fatturazione”, in automatico il software al termine del processo di invio del file al Sdi, verifica se la ricevuta di consegna è già presente ed eventualmente effettua direttamente lo scarico (“Stato – Inoltrata”).
Se invece nell’immediato la ricevuta non è presente (l’Sdi può impiegare anche alcuni minuti per inviarla), l’utente viene informato tramite messaggio che non è possibile scaricarla in quanto non risulta presente.
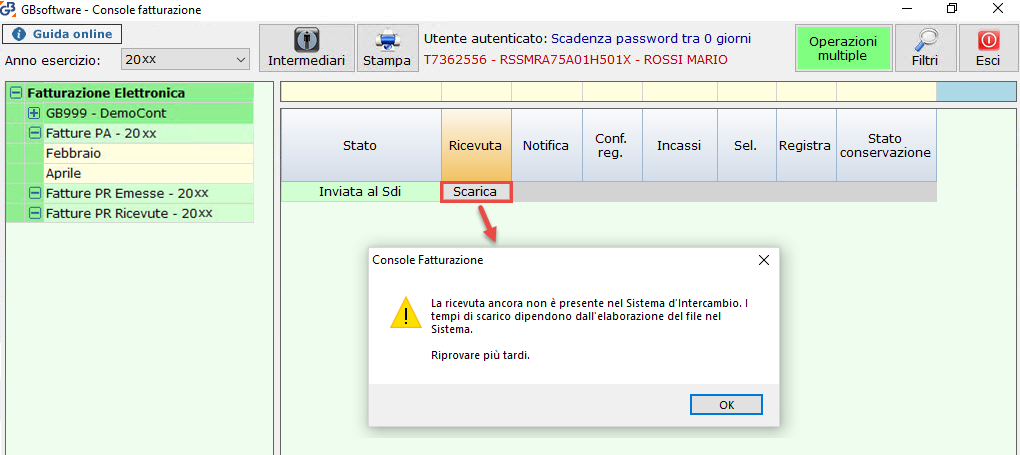
Per visualizzare in un secondo momento il processo di questa fattura occorre rientrare nella “Console Fatturazione” e nel rigo interessato in corrispondenza sia della colonna “Ricevuta” che della “Notifica” cliccare il pulsante  .
.
NB: lo scarico della “Notifica” sarà possibile solo se prima è stata scaricata la ricevuta.
Se per più fatture inviate non è stato fatto lo scarico delle ricevute/notifiche, dal pulsante “Operazioni multiple”  è possibile effettuarlo con un’unica operazione senza dover cliccare il pulsante “Scarica” su ogni rigo (vedi guida on-line Gestione Operazioni Multiple).
è possibile effettuarlo con un’unica operazione senza dover cliccare il pulsante “Scarica” su ogni rigo (vedi guida on-line Gestione Operazioni Multiple).
La procedura di gestione delle ricevute/notifiche può essere schematizzata nei punti seguenti:
a) il SdI, ricevuto correttamente il file, assegna un identificativo proprio (IdSdi) ed effettua le verifiche previste;
b) in caso di controlli con esito negativo, il SdI invia una notifica di scarto  al soggetto trasmittente (fornitore o terzo trasmittente);
al soggetto trasmittente (fornitore o terzo trasmittente);
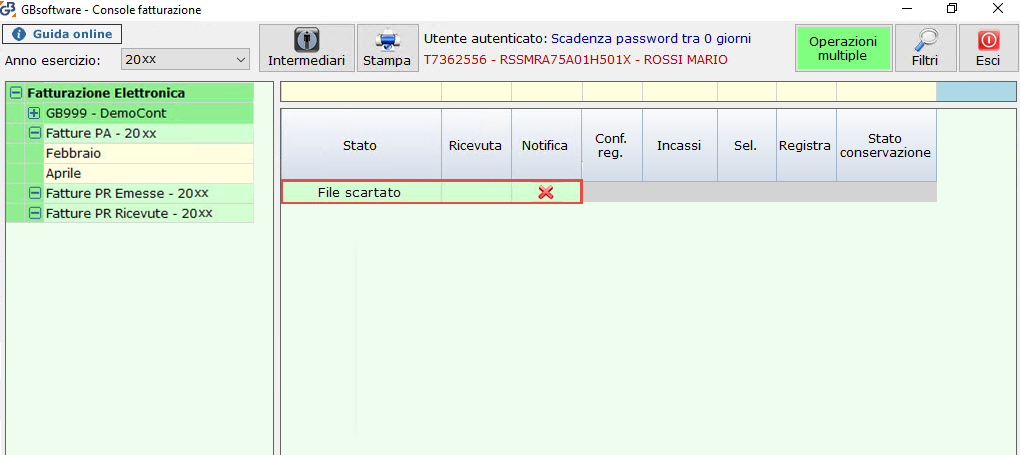
Per visionare il motivo dello scarto cliccare nel pulsantino  posto su tutte le righe e cliccare su “Apri” in corrispondenza della colonna “Notifica”.
posto su tutte le righe e cliccare su “Apri” in corrispondenza della colonna “Notifica”.
c) nel caso di esito positivo dei controlli il SdI trasmette la fattura elettronica al destinatario (Amministrazione o terzo ricevente) e unitamente a questa il SdI trasmette anche una notifica di metadati del file fattura tramite la quale sono comunicate le informazioni utili all’elaborazione ed alla comunicazione da parte del ricevente.
d) nel caso di buon esito della trasmissione, il SdI invia al soggetto trasmittente (fornitore o terzo trasmittente) una ricevuta di consegna  della fattura elettronica;
della fattura elettronica;
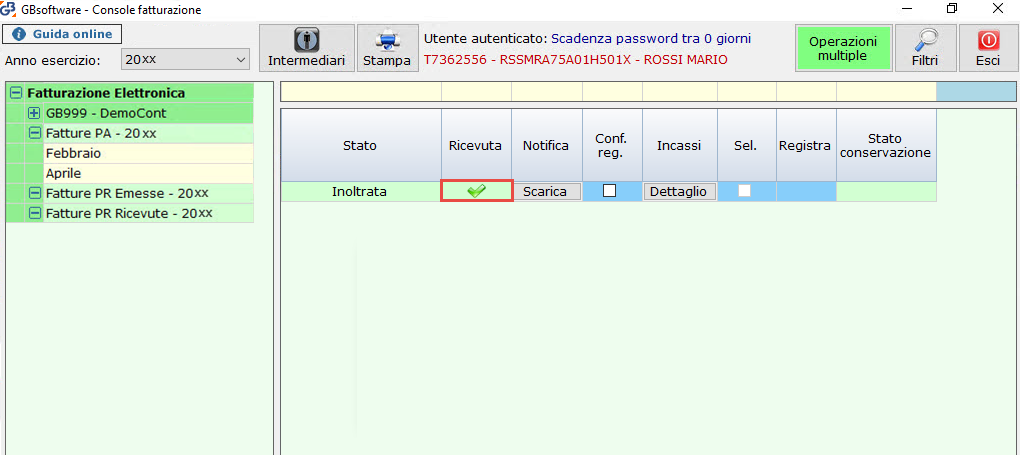
e) nel caso in cui, per cause tecniche non imputabili al SdI, la trasmissione al destinatario non fosse possibile entro i termini previsti, il SdI invia al soggetto trasmittente (fornitore o terzo trasmittente) una notifica di mancata consegna  ; resta a carico del SdI l’onere di contattare il destinatario affinché provveda tempestivamente alla risoluzione del problema ostativo alla trasmissione, e a problema risolto, di procedere con l’invio.
; resta a carico del SdI l’onere di contattare il destinatario affinché provveda tempestivamente alla risoluzione del problema ostativo alla trasmissione, e a problema risolto, di procedere con l’invio.
Solo per le Fatture verso le PA:
- se, trascorsi 10 giorni dalla data di trasmissione della notifica di mancata consegna, il SdI non è riuscito a recapitare la fattura elettronica al destinatario (Amministrazione o terzo ricevente), inoltra al soggetto trasmittente (fornitore o terzo trasmittente) una definitiva attestazione di avvenuta trasmissione della fattura con impossibilità di recapito in ottemperanza alle disposizioni riportate nella circolare interpretativa n.1 del 31 marzo 2014, emessa dal Dipartimento Finanze del MEF di concerto con il Dipartimento della Funzione Pubblica della Presidenza del Consiglio dei Ministri; questa attestazione dà diritto al soggetto trasmittente (fornitore o terzo trasmittente) di recapitare direttamente la fattura all’amministrazione destinataria utilizzando canali a lui noti (es. Posta Elettronica Ordinaria, PEC, etc.), senza ulteriori passaggi attraverso il Sistema di Interscambio;
- per ogni fattura elettronica recapitata al destinatario (Amministrazione o terzo ricevente), il SdI permette all’Amministrazione, entro il termine di 15 giorni dalla prima comunicazione inviata al soggetto trasmittente (fornitore o terzo trasmittente), più precisamente dalla data riportata nella ricevuta di consegna o dalla data di trasmissione della notifica di mancata consegna, dalla data di trasmissione della notifica di mancata consegna, di inviare una notifica di accettazione
 /rifiuto
/rifiuto  (notifica di esito committente) della fattura e, nel caso, provvede ad inoltrarla al trasmittente (fornitore o terzo trasmittente) a completamento del ciclo di comunicazione degli esiti della trasmissione della fattura elettronica;
(notifica di esito committente) della fattura e, nel caso, provvede ad inoltrarla al trasmittente (fornitore o terzo trasmittente) a completamento del ciclo di comunicazione degli esiti della trasmissione della fattura elettronica;
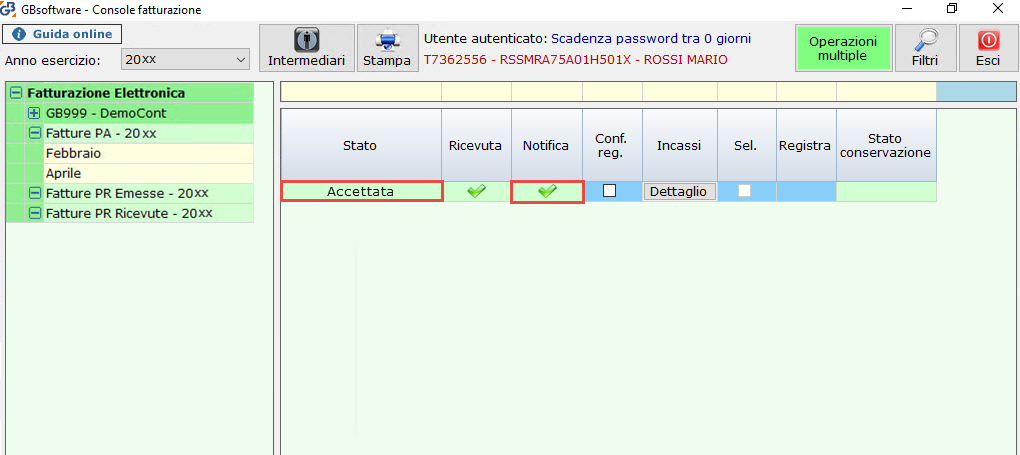
- se entro il termine dei 15 giorni suddetto il SdI non riceve alcuna comunicazione, il SdI inoltra notifica di decorrenza dei termini
 sia al trasmittente (fornitore o terzo trasmittente) sia al soggetto che ha ricevuto la fattura (Amministrazione o terzo ricevente). Tale notifica ha la sola funzione di comunicare alle due parti che il SdI considera chiuso il processo relativo a quella fattura. La notifica di decorrenza termini segnala che il Sistema di Interscambio ha regolarmente concluso la gestione (ricezione e consegna alla PA) della fattura oggetto della notifica. Pertanto dopo tale notifica il SdI scarterà la fattura, se rinviata, e qualsiasi comunicazione ad essa relativa.
sia al trasmittente (fornitore o terzo trasmittente) sia al soggetto che ha ricevuto la fattura (Amministrazione o terzo ricevente). Tale notifica ha la sola funzione di comunicare alle due parti che il SdI considera chiuso il processo relativo a quella fattura. La notifica di decorrenza termini segnala che il Sistema di Interscambio ha regolarmente concluso la gestione (ricezione e consegna alla PA) della fattura oggetto della notifica. Pertanto dopo tale notifica il SdI scarterà la fattura, se rinviata, e qualsiasi comunicazione ad essa relativa.
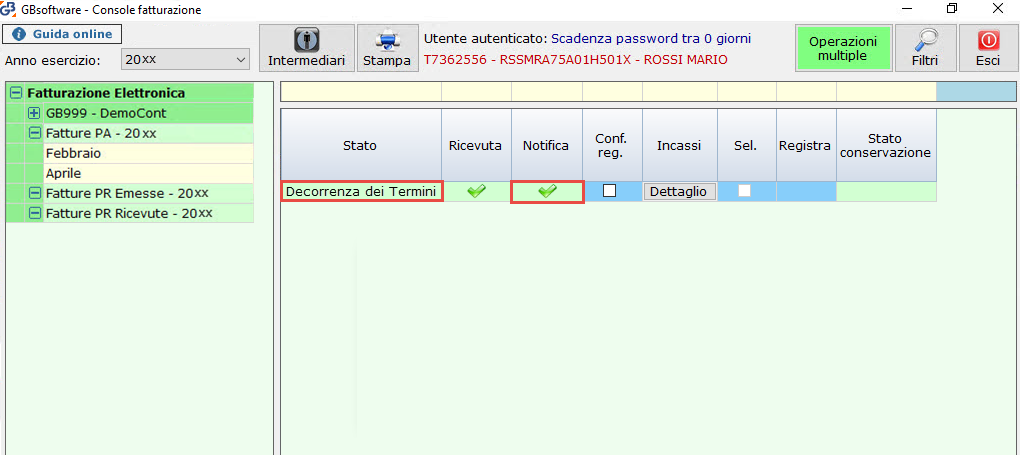
Queste ultime considerazioni valgono solo per le Fatture emesse nei confronti della Pubblica Amministrazione. Per le Fatture PR infatti non sono previsti esiti di accettazione o rifiuto dei documenti, in quanto esse seguono lo stesso iter di una normale fattura cartacea. Quindi l’eventuale contestazione del documento avverrà al di fuori del canale di Sdi.
A tal proposito anche la stessa notifica di decorrenza dei termini risulta essere superflua nelle fatture PR in quanto si presume sia sempre accettata a meno che non venga contestata tramite altri canali.
In sintesi gli stati che la fattura può assumere sono:
Per le fatture verso la Pubblica Amministrazione
Per le fatture PR
Le ricevute/notifiche possono essere stampate espandendo il singolo dettaglio del rigo dal pulsante  e cliccando su “Apri”.
e cliccando su “Apri”.
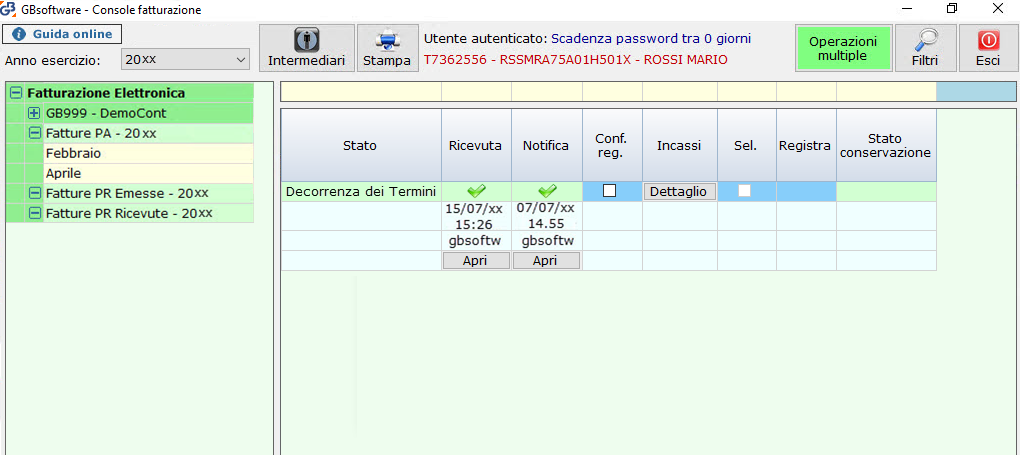
8.11 Registrazione in Prima Nota
Tramite questa funzione è possibile procedere con la registrazione in prima nota di una o più fatture elettroniche.
Tali funzione si interfaccia eventualmente anche con il collegamento Studio-Cliente, sia tramite modalità Web che con collegamento tramite licenze GB (per maggiori informazioni fare click qui).
La funzione comprende le seguenti colonne:
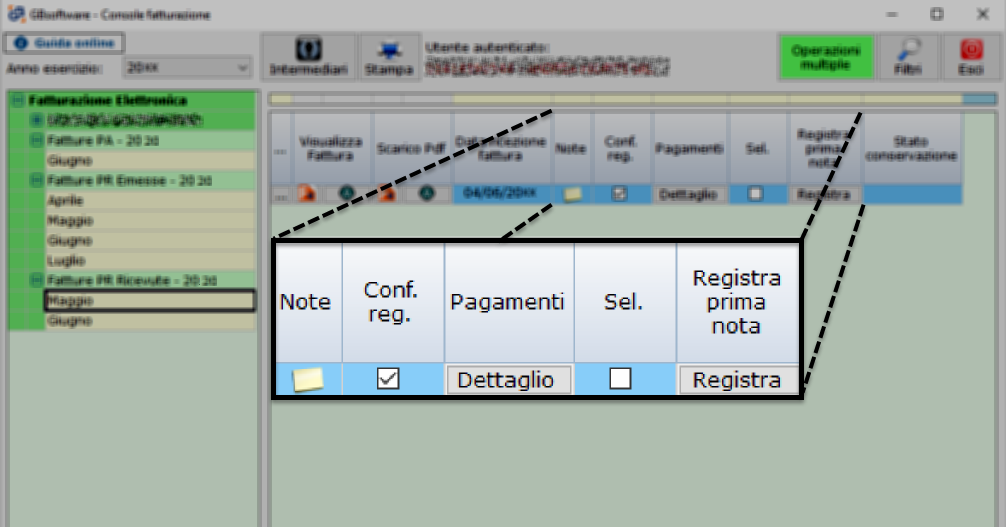
- Note (solo per fatture PR ricevute): permette di inserire una nota a piacimento o nel caso sia attivo il Collegamento Studio-Cliente viene riportata la nota inserita dal “Cliente”. In questo caso la nota sarà poi visibile allo “Studio” nel momento in cui viene la fattura rese idonea per la registrazione. Può essere usata ad esempio per indicare la natura del bene acquistato (Bene strumentale, materiale di consumo ecc…).
- Conf. Reg.: Conferma Registrazione, se attivato il check permette l’abilitazione del tasto
 nella colonna corrispondente. Se è attivo il collegamento Studio – Cliente tale check indica che il cliente ha confermato il documento, il quale risulta quindi essere idoneo per la registrazione.
nella colonna corrispondente. Se è attivo il collegamento Studio – Cliente tale check indica che il cliente ha confermato il documento, il quale risulta quindi essere idoneo per la registrazione.
- Pagamenti (o incassi per fatture PA/Fatture PR Emesse): vengono riportati i dati del pagamento (o dell’incasso) della fattura, con dati quali importo, data e tipo. Se i dati sono stati confermati dal Cliente vi sarà la spunta nella colonna Conferma pagamento. Tali dati verrano poi usati al fine della contabilizzazione del documento, per eventualmente chiudere la partita.

- Sel: permette di selezionare più fatture da registrare.
- Registra Prima Nota: se un documento non è registrato in contabilità sarà disponibile il tasto
 . Facendo click su di esso sarà possibile procedere con la contabilizzazione dei documenti tramite l’utility d’importazione delle fatture xml (per maggiori informazioni fare click qui).
. Facendo click su di esso sarà possibile procedere con la contabilizzazione dei documenti tramite l’utility d’importazione delle fatture xml (per maggiori informazioni fare click qui).
N.b. Se la ditta ha più Codici Attività sarà necessario inoltre selezionare il Codice ove far confluire la registrazione.
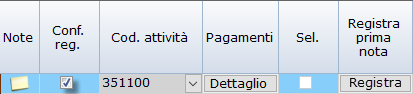
Qualora un singolo file abbia all’interno più fatture, lo stesso codice attività sarà applicato a tutte le fatture del file.
Nel caso in cui il documento sia già registrato in prima nota, viene riportata la data di registrazione.

torna su 
8.12 Conservazione Sostitutiva
Ai sensi dell’art.3 comma 3 del DM 17 giugno 2014, il processo di conservazione termina con l’apposizione del riferimento temporale, opponibile a terzi, sul pacchetto di archiviazione e deve essere completato entro tre mesi dal termine fissato per la presentazione della dichiarazione annuale prevista per la stampa su carta di qualsiasi registro contabile tenuto con “sistemi meccanografici” (art. 7 comma 4-ter del DL 10 giugno 1994, n.357).
Nella Console Telematica, come ultima colonna nella sezione delle fatture elettroniche troviamo la sezione “Stato Conservazione”. In questa viene indicato se le fatture sono conservate oppure no.
Ricordiamo che la procedura di conservazione è accessibile da:
- Multi Ditta
- Conservazione Sostitutiva
8.13 Operazioni Multiple
Cliccando il pulsante “Operazioni Multiple”  presente all’interno della Console Telematica, se posizionati nel ramo “Fatturazione Elettronica”, è possibile eseguire delle operazioni su più documenti senza procedere ad eseguire i passaggi singolarmente fattura per fattura.
presente all’interno della Console Telematica, se posizionati nel ramo “Fatturazione Elettronica”, è possibile eseguire delle operazioni su più documenti senza procedere ad eseguire i passaggi singolarmente fattura per fattura.
All’apertura della gestione la maschera si presenta cosi:
 Operazione da effettuare: comprende tutte le tipologie di operazione multipla da svolgere sui file selezionati della griglia
Operazione da effettuare: comprende tutte le tipologie di operazione multipla da svolgere sui file selezionati della griglia  .
.
All’accesso alla gestione troviamo di default selezionato “Visualizza tutte le fatture”. Questa funzione permette di visualizzare l’elenco dei documenti filtrati sia per ditta ( ) che per tipologia/periodo (
) che per tipologia/periodo ( ). Inoltre, è possibile salvare una copia dei file firmati sul nostro computer.
). Inoltre, è possibile salvare una copia dei file firmati sul nostro computer.
Per fare ciò, una volta selezionati i documenti interessati (facendo click su Seleziona tutti o selezionando i singoli file), è sufficiente fare click su  .
.
Al click ci verrà chiesto di selezionare un percorso dove salvare i file in formato .p7m.
Selezionato il percorso e confermato, verrà aperta la relativa cartella con i file esportati. Ricordiamo che nel caso più fatture siano comprese in un unico documento, avremo un unico file con più fatture.
Le altre operazioni riguardano la firma e l’invio delle fatture, lo scarico delle ricevute e lo scarico delle notifiche.
Cosi come per la visualizzazione delle fatture, nella maschera flaggando la casella “Seleziona tutti”, si può eseguire l’operazione desiderata su tutti i documenti, oppure flaggare solo alcuni di essi.
Selezionando il pulsante  , la Console procede ad eseguire l’operazione scelta tra firma, invia, scarica ricevute o notifiche.
Se la procedura va a buon fine la colonna “Esito” sarà contraddistinta dal simbolo
, la Console procede ad eseguire l’operazione scelta tra firma, invia, scarica ricevute o notifiche.
Se la procedura va a buon fine la colonna “Esito” sarà contraddistinta dal simbolo  , se invece ancora il Sistema d’Interscambio non ha elaborato nessuna ricevuta/notifica il simbolo sarà
, se invece ancora il Sistema d’Interscambio non ha elaborato nessuna ricevuta/notifica il simbolo sarà  .
.
Al termine dell’operazione verranno riepilogati:
- I Documenti controllati
- le operazioni eseguite
- le operazioni non eseguite
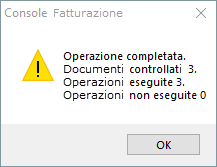
NB: L’operazione può durare da qualche secondo a qualche minuto in base al numero delle operazioni da effettuare e durante questa operazione si deve attendere e non si può utilizzare la procedura.
 Tipo documento: qui è possibile selezionare la tipologia di documento – tra Fattura PA, Fattura PR Emesse e Ricevute – divisa per mese di emissione/ricezione. Nel caso in cui si selezioni le Fatture PR ricevute, l’unica operazione multipla disponibile è la visualizzazione (e scarico) delle fatture, in quanto notifiche e ricevute vengono scaricate in maniera automatica per questa tipologia di documento.
Tipo documento: qui è possibile selezionare la tipologia di documento – tra Fattura PA, Fattura PR Emesse e Ricevute – divisa per mese di emissione/ricezione. Nel caso in cui si selezioni le Fatture PR ricevute, l’unica operazione multipla disponibile è la visualizzazione (e scarico) delle fatture, in quanto notifiche e ricevute vengono scaricate in maniera automatica per questa tipologia di documento.
 Barra di Ricerca: Da qui è possibile filtrare i documenti della griglia per Numero/data fattura, per nome fattura elettronica inviata oppure, solo nel caso della visualizzazione delle fatture, per esito del documento.
Barra di Ricerca: Da qui è possibile filtrare i documenti della griglia per Numero/data fattura, per nome fattura elettronica inviata oppure, solo nel caso della visualizzazione delle fatture, per esito del documento.
 Griglia di riepilogo: da qui vediamo la sintesi dei documenti filtrati per Ditta (
Griglia di riepilogo: da qui vediamo la sintesi dei documenti filtrati per Ditta ( ) Tipo documento (
) Tipo documento ( ) e con la Barra di Ricerca (
) e con la Barra di Ricerca ( ).
).
Cliccando sul tasto  posto in alto a destra possiamo accedere alla schermata "Riepologo Invii".
posto in alto a destra possiamo accedere alla schermata "Riepologo Invii".
All’interno di questa maschera troveremo un riepilogo dei documenti, divisi per ditta e per stato:Di default, vengono mostrate tutte le ditte di tutti gli anni ma tramite la sezione  è possibile andare a filtrare nella griglia sottostante:
è possibile andare a filtrare nella griglia sottostante:
- La singola ditta
- L’anno d’invio della Fattura Elettronica
- Il mese d’invio della Fattura Elettronica
La griglia, salvo l’applicazione dei filtri, sarà quindi divisa per anno d’invio, mese d’invio e ditta. Ogni sezione conterrà quindi, divisi per tipo di fattura tra Fatture PA emesse, Fatture PR emesse e ricevute, il numero dei file in base al loro stato  :
:
(solo per le Fatture PA/PR Emesse)
- file controllati
- file firmati digitalmente
- file inviati all’SdI
- file inviati la cui ricevuta è stata scaricata
- file inviati la cui notifica è stata scaricata
(solo per le Fatture PR Ricevute)
- file il cui esito è stato comunicato
- file inviati in conservazione