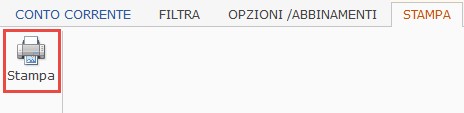IMPORTAZIONE ESTRATTO CONTO
1.Introduzione
2. Struttura del prospetto
2.1 Selezione del file da importare e creazione del modello
2.1.1 Creazione di un nuovo modello
2.1.2 Duplica modello
2.1.3 Elimina modello
2.1.4 Applica modello selezionato
2.2 Raccordi colonne
2.3 Regole causali/descrizioni
2.4 Altre funzioni della maschera
2.4.1 Pulsanti della gestione
2.4.2 Sezione “Filtra”
2.5 Importazione delle operazioni nella maschera di elaborazione prima nota
2.5.1 Struttura della maschera di elaborazione prima nota
2.5.2 Gestione delle partite con “abbina fattura”
2.5.3 Sezione “Opzioni/Abbinamenti”
2.5.4 Elaborazione delle prime note
2.5.5 Eliminazione prime note prodotte con la procedura di estratto conto
3. Anteprima prima nota
4. Sezione “Stampa”
1.Introduzione
L’importazione dell’estratto conto, è un’utility che permette di velocizzare il lavoro di registrazione delle prime note relative agli estratti conto.
La procedura GB consente di importare i file prodotti dalle banche/poste/istituti di credito in formato excel.
Attualmente in prima nota, la funzionalità, è posizionata dentro il menù che si apre da Utility/ Importa Registrazioni.
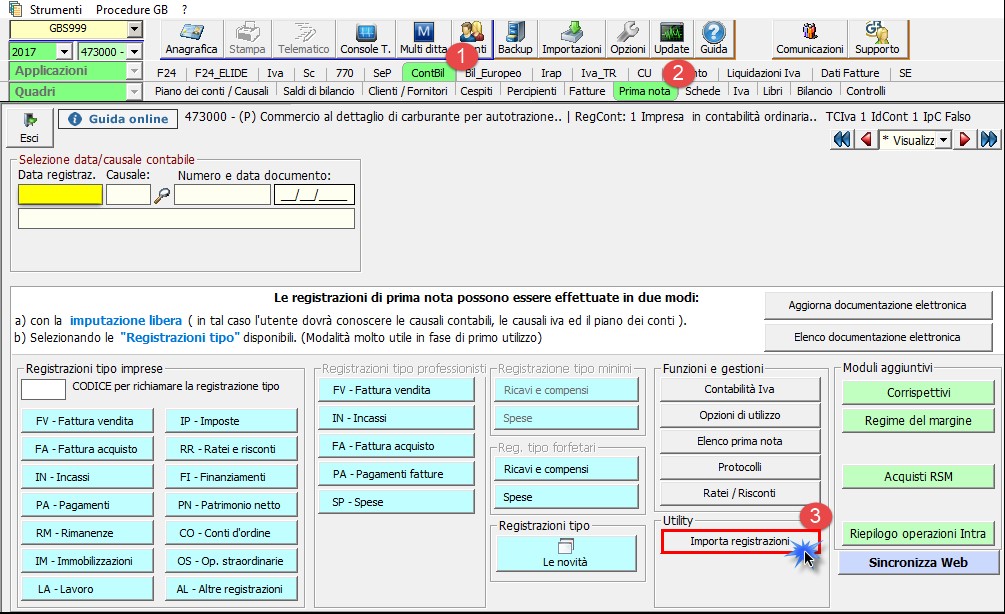
Successivamente si apre un maschera che serve per la scelta del modello delle importazioni in prima nota. Mettere il check su “estratto conto” e confermare.
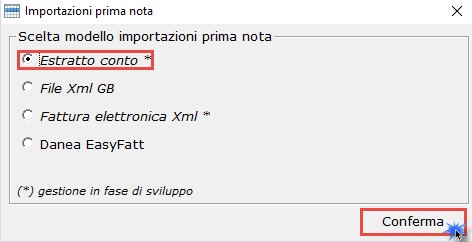
2. Struttura del prospetto
Il prospetto “Conto Corrente” è formato da cinque passaggi obbligatori:
- File da importare;
- Modello della banca;
- Conto prima nota;
- Raccordi colonne;
- Regole causali/descrizioni.
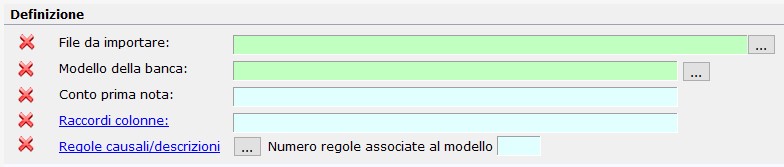
2.1 Selezione del file da importare e creazione del modello
La prima operazione da effettuare all’accesso nella procedura “estratto conto” è selezionare il file oggetto di importazione: la maschera di selezione del file è aperta in automatico dal software.
Successivamente si deve creare il modello della banca.
Cliccando l’icona si apre una maschera suddivisa tra “Modelli ditta” e “Tutti i modelli”.
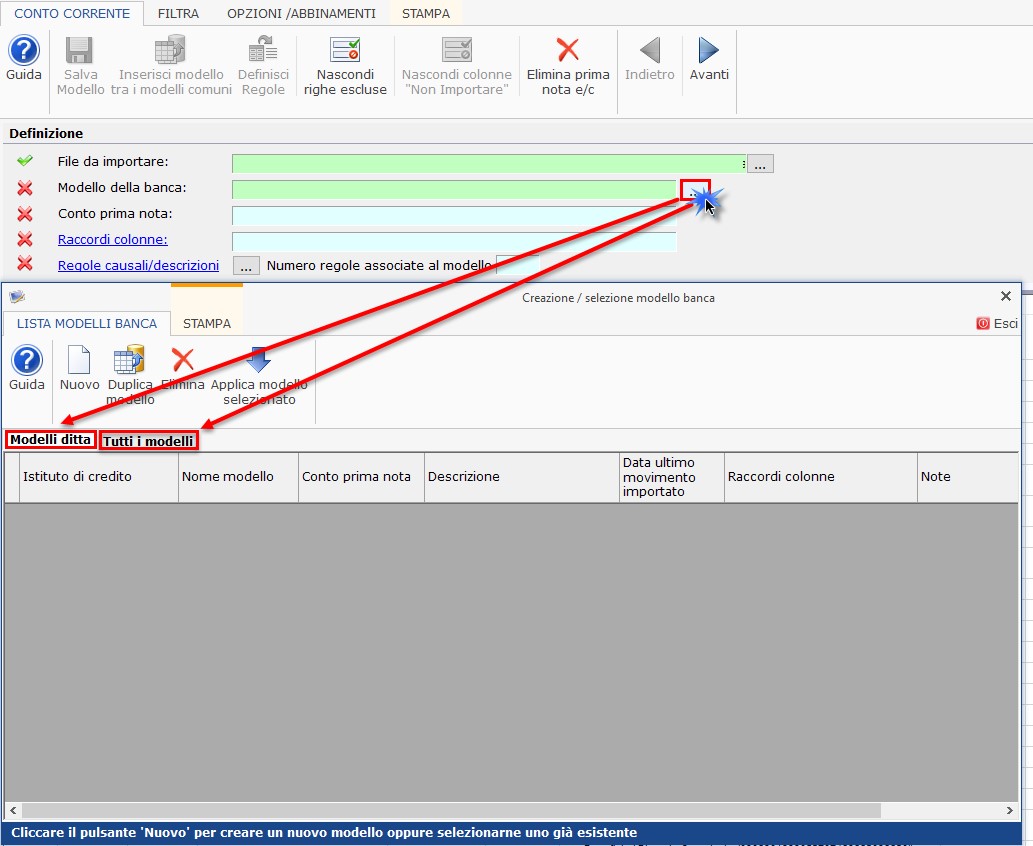
In “Modelli ditta” si trovano le banche in cui la ditta possiede un conto ed è suddiviso in sette colonne:
- Istituto di credito, il nome della banca;
- Nome modello, si può mettere, ad esempio, il numero del conto;
- Conto prima nota e relativa descrizione, il conto che viene utilizzato nella registrazione;
- Data ultimo movimento importato, dove è indicata la data dell’ultima operazione importata con la procedura di importazione dell’estratto conto;
- Raccordi colonne, dove è riportato per ogni colonna l’elemento che vi è stato associato come, ad esempio “Col.1 – Data registrazione”;
- Note, dove l’utente può indicare eventuali annotazioni.
In “Tutti i modelli” si trovano gli istituti di credito abbinati anche ad altre ditte ed è formato da tre colonne:
- Istituto di credito;
- Nome modello;
- Raccordi colonne.
2.1.1 Creazione di un nuovo modello
Se nella maschera non è presente il modello opportuno, né tra i modelli della ditta, né tra “tutti i modelli”, facendo click su “Nuovo” è possibile creare un nuovo modello, che viene salvato definitivamente solamente quando viene cliccato il pulsante “salva modello”.
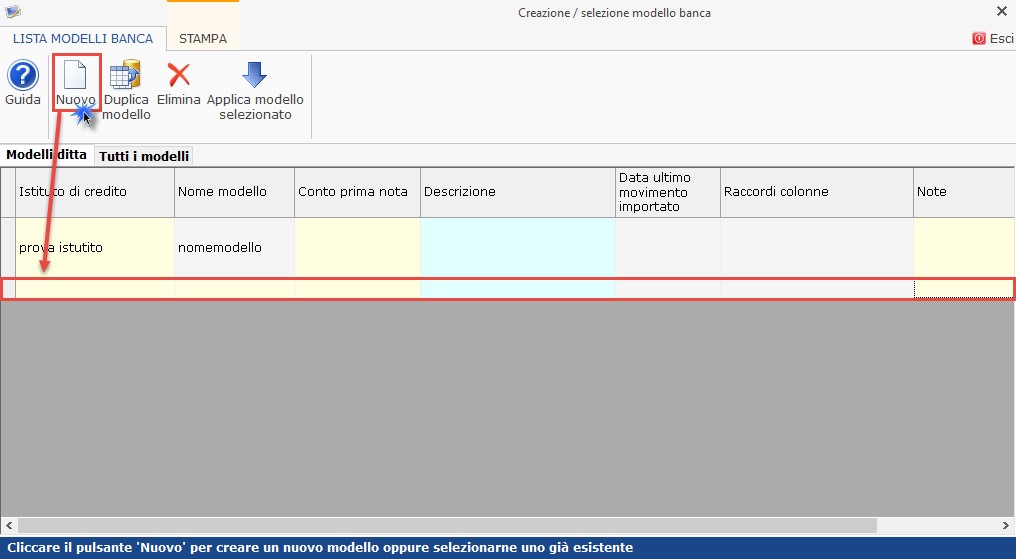
2.1.2 Duplica modello
“Duplica Modello”, permette di copiare un modello in modo da poter utilizzare le stesse associazioni di colonna, utilizzando un conto diverso.
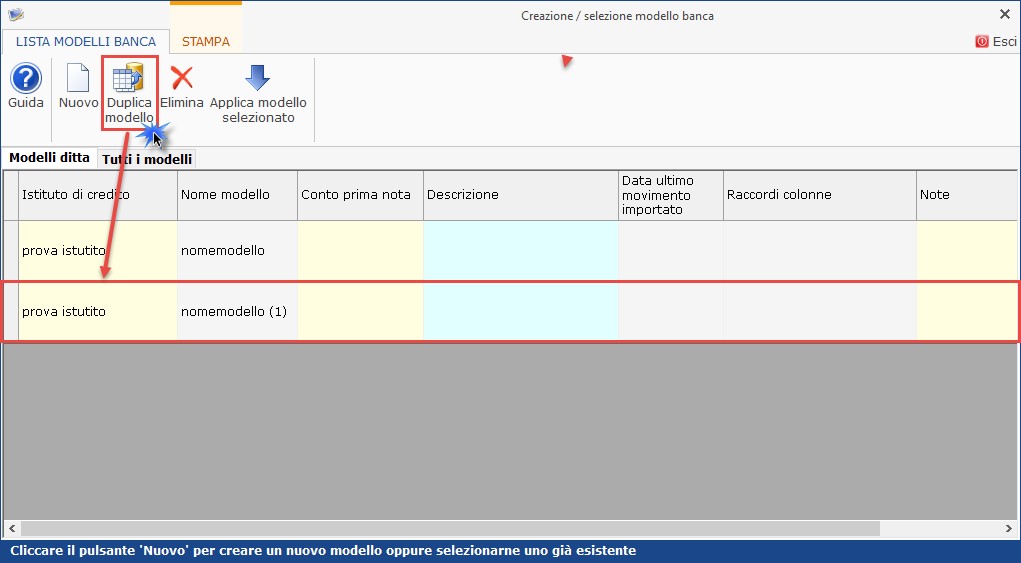
2.1.3 Elimina modello
“Elimina”, serve per cancellare definitivamente un modello.
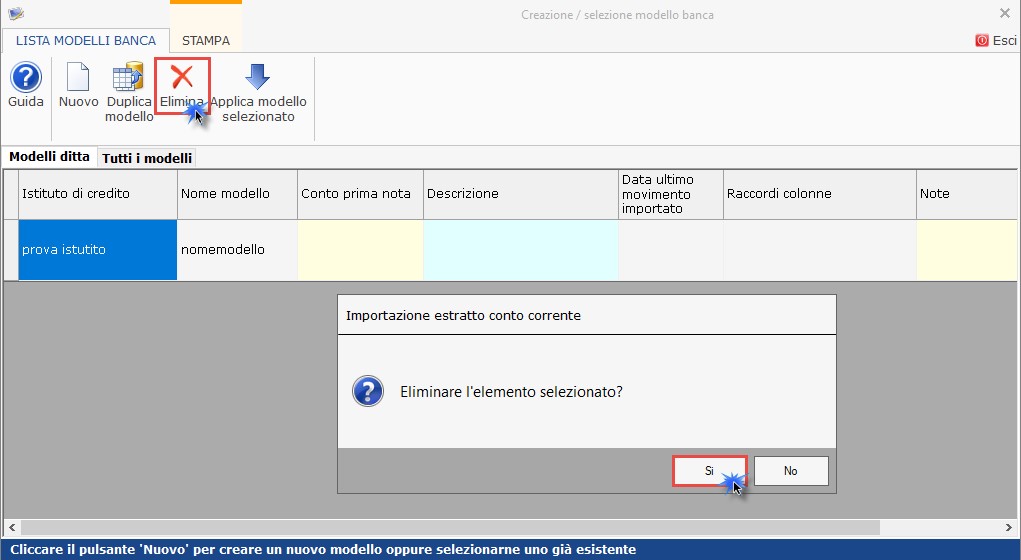
2.1.4 Applica modello selezionato
“Applica modello selezionato” permette di applicare al file di importazione il modello selezionato.
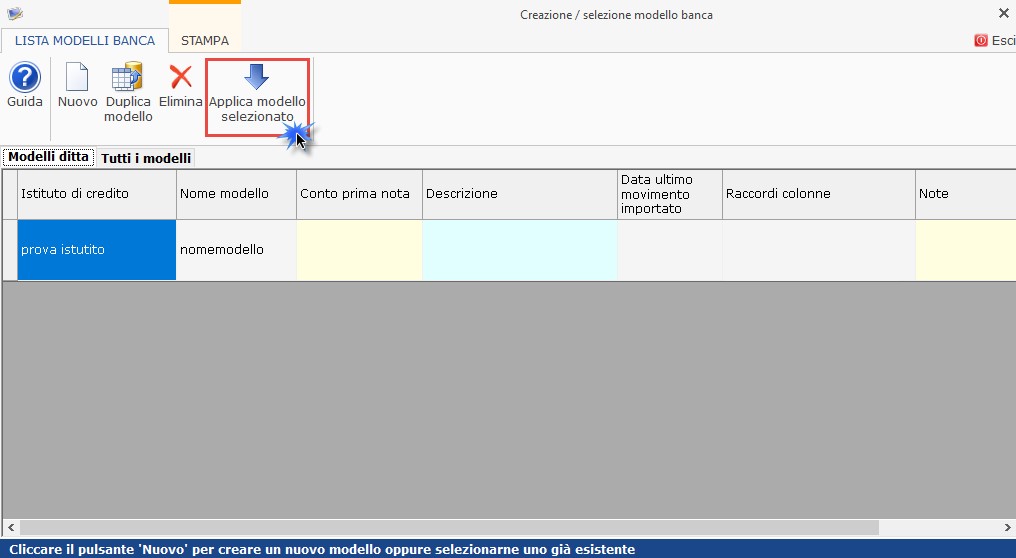
Appena selezionato un modello, in automatico, il software riporta il “Conto in prima nota” nell’apposito campo.
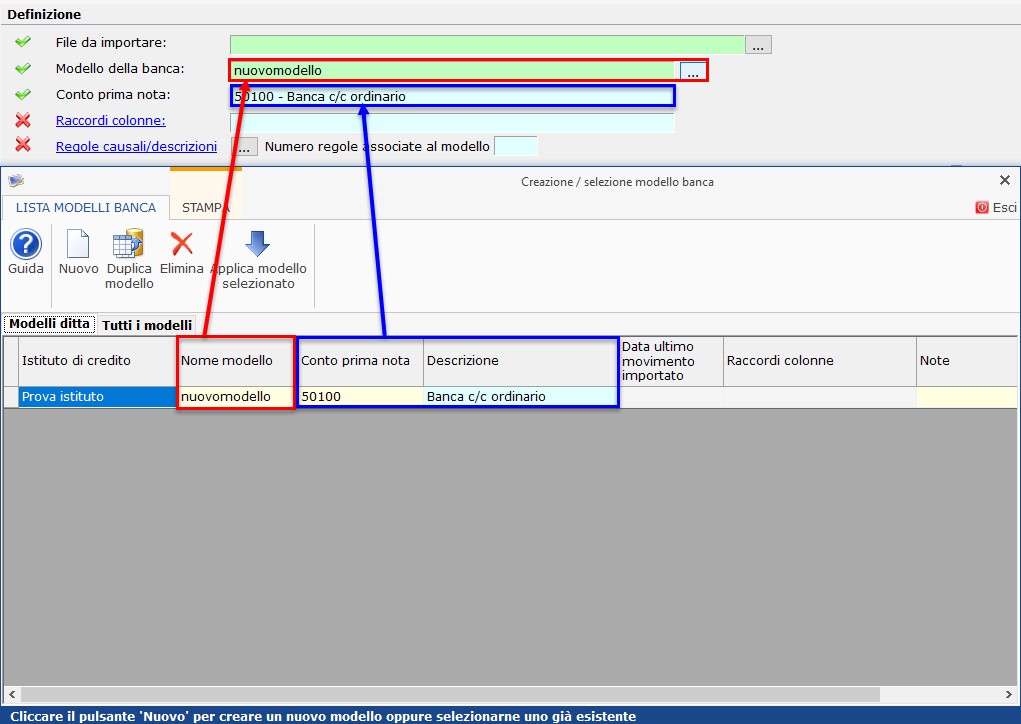
2.2 Raccordi colonne
La definizione dei “raccordi colonne” è fondamentale per una corretta importazione delle operazioni contenute nel file di estratto conto, infatti è con questo passaggio che è definito il contenuto di ogni colonna.
E’ possibile definire i raccordi delle colonne effettuando doppio click sopra la descrizione della colonna “non importare” quindi selezionando dal menù così aperto una delle seguenti diciture:
- Data registrazione, indica la data della registrazione che verrà utilizzata in prima nota;
- Causale contabile, è attribuita dalla banca alla movimentazione in oggetto. Permette di definire le regole per la riconciliazione dei conti con i movimenti bancari;
- Descrizione, è attribuiti dalla banca per dettagliare il contenuto della movimentazione;
- Importo Dare, indica tutti gli accrediti presenti sul conto corrente;
- Importo Avere, indica tutti gli addebiti presenti sul conto corrente;
- Importo Dare/Avere, sono presenti tutti gli addebiti/accrediti sul conto corrente. La sua sezione esclude la possibilità di selezionare gli importi in dare e gli importi in avere.
Gli importi con il segno negativo sono considerati “Avere”.
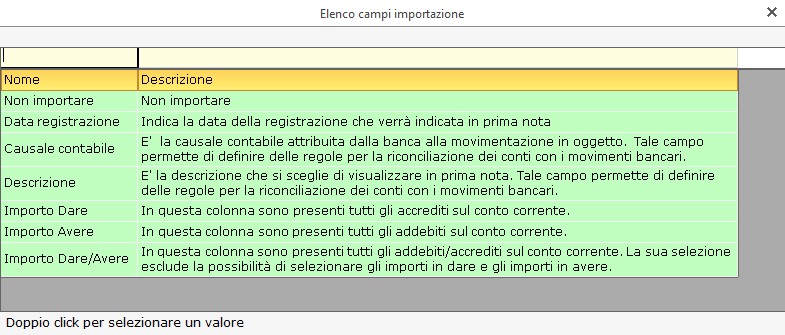
Ogni dicitura può essere abbinata una sola volta quindi, per evitare doppi abbinamenti, ogni volta che viene utilizzata una dicitura non sarà più visibile in elenco.
Quando viene definita una colonna questa diventa di colore verde.
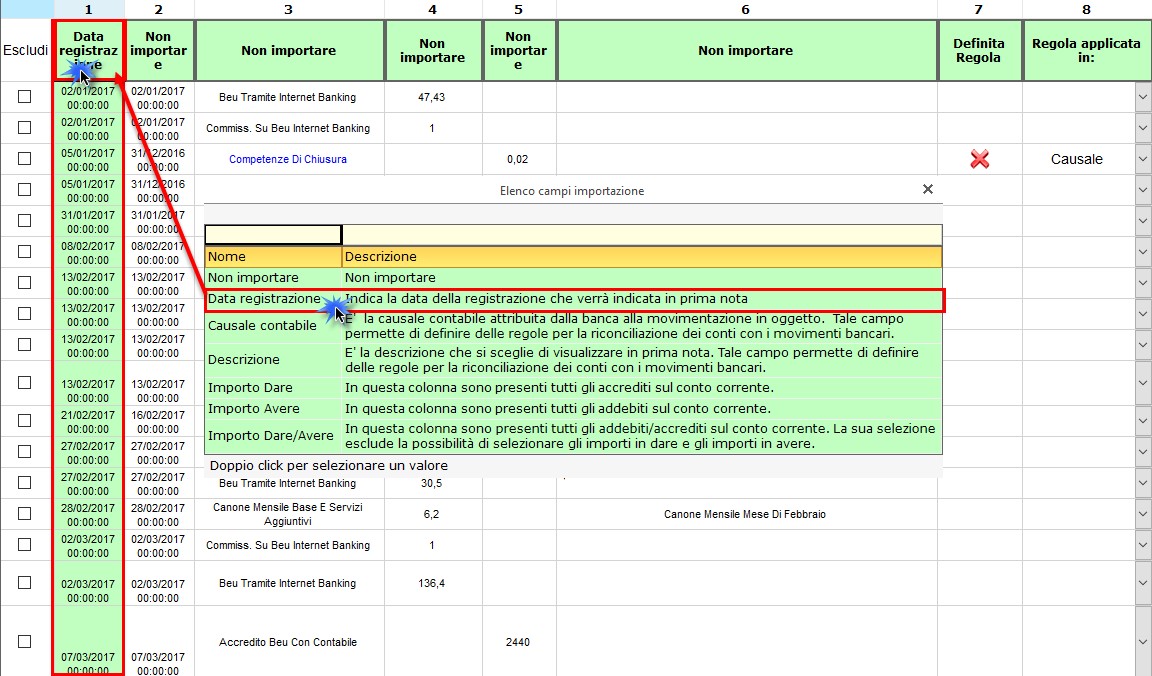
E’ possibile effettuare le seguenti combinazioni:
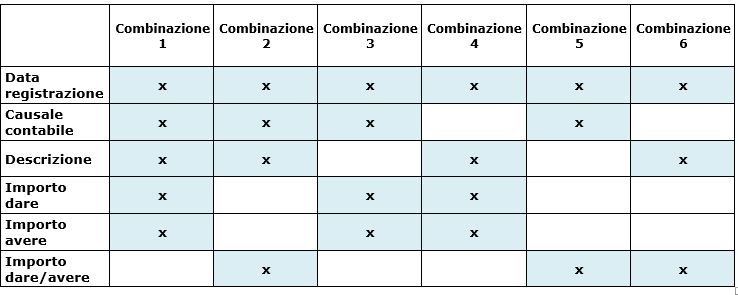
2.3 Regole causali/descrizioni
La riconciliazione dei conti ai movimenti banca è possibile attraverso l’utilizzo di regole personalizzabili dall’utente.
La definizione di una regola si effettua prendendo a riferimento una porzione di testo indicativa dell’operazione oggetto di registrazione.
Per definire una regola si può procedere in due modi:
1. effettuando doppio click sopra la “causale” o “descrizione”;
Così facendo il testo della cella viene riportato nella gestione da cui è possibile procedere al completamento della regola.
In automatico è compilato il campo “Regola in:” dove viene indicato dove la regola deve essere applicata.
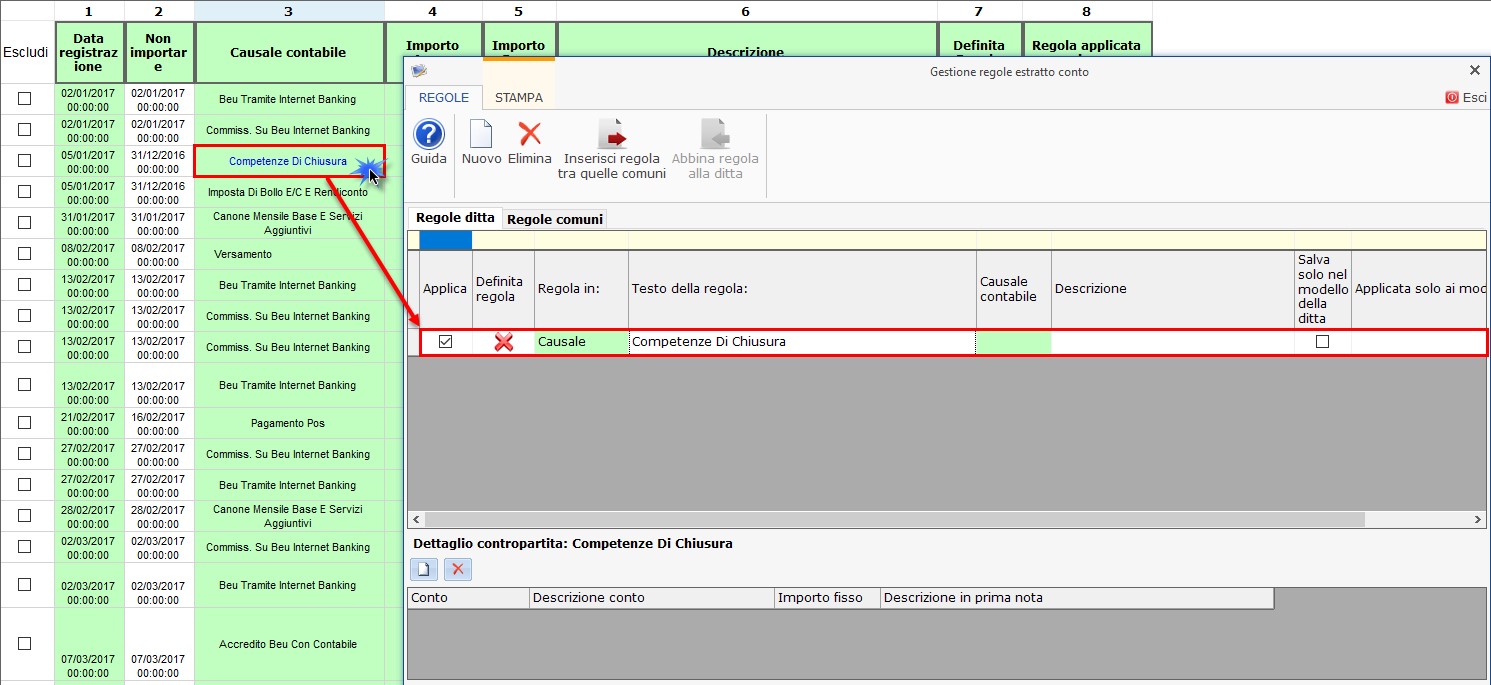
2. creando una nuova regola dal pulsante “nuovo”, presente nella gestione di definizione delle regole, che si apre sia dal pulsante “Definisci regole” che dai tre puntini delle check list.
Con questo secondo metodo tutta le regola, testo compreso, deve essere definito manualmente.
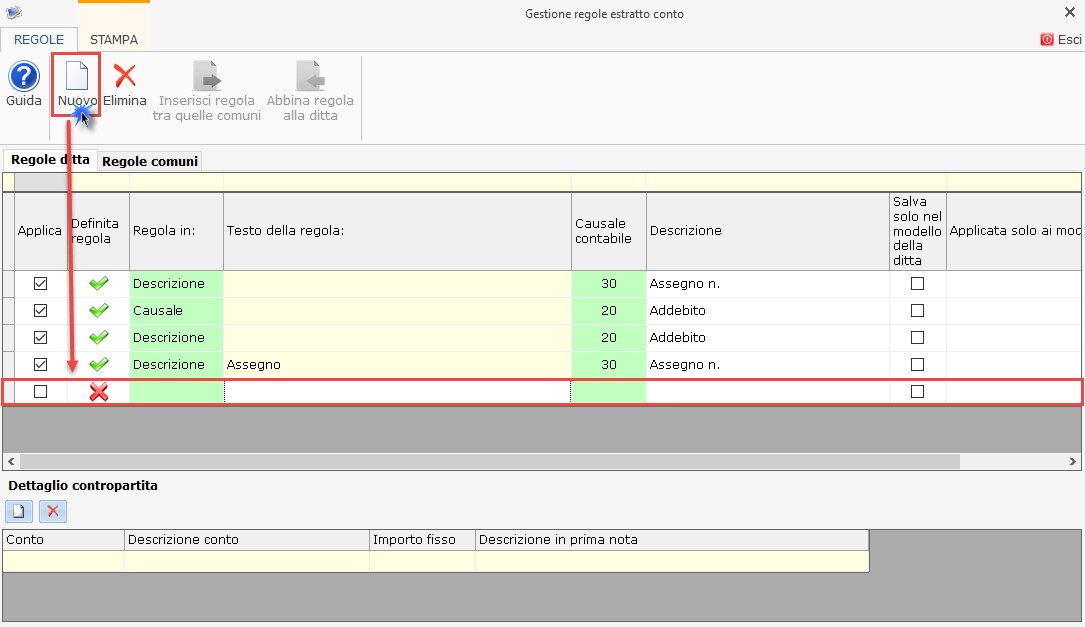
La gestione delle regole è suddivisa in:
1. Regole ditta, dove sono elencate tutte le regole presenti per la ditta e per il modello selezionato.
Le regole create nella ditta possono essere inserite tra quelle comuni (quindi visibili anche da altre ditte) cliccando “Inserisci regole tra quelle comuni”.
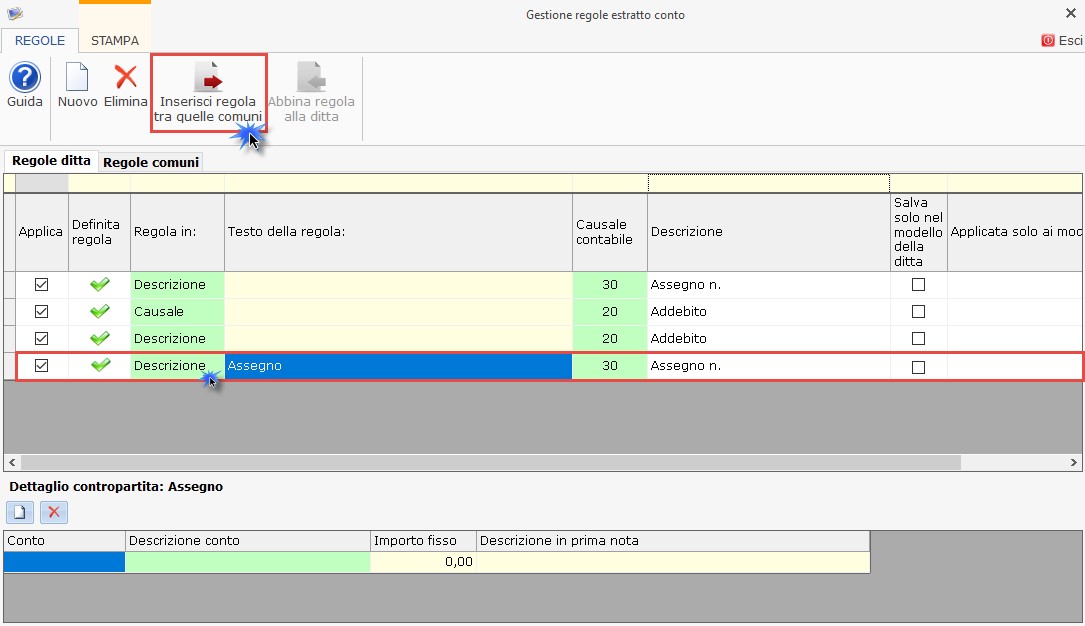
Il prospetto “regola ditta” è formato da otto colonne:
- Applica, quando si appone il check significa che la regola viene applicata nel modello;
Definita regola, indica se la regola è completa  , parzialmente completa
, parzialmente completa  oppure non applicabile
oppure non applicabile  .
.
NB. Una regola è completa quando è stata definita sia la causale che il conto/i conti di contropartita; se è stata definita solo la causale o solo la contropartita questa è considerata parzialmente completa ma comunque applicabile.
- Regola in: a seconda se viene creata dalla colonna “causale” o dalla colonna “descrizione”.
- Testo della regola: permette l’applicazione della regola associandovi causale e/o conto nella fase di produzione della prima nota.
- Causale contabile e relativa Descrizione: dall’elenco che si apre con doppio click nel campo verde può essere definita la causale che sarà utilizzata per la registrazione in prima nota.
- Salva il modello solo nella ditta, apponendo il check la regola creata viene salvata solo nella ditta e non viene resa visibile nelle altre ditte.
- Applicata solo ai modelli: in questa colonna è riportato l’elenco dei modelli dove è presente la regola.
2. Regole comuni, dove sono presenti tutte le regole create in altre ditte che l’utente ha reso comuni e possono essere abbinate alla ditta cliccando il pulsante “Abbina regola alla ditta”.
E’ formato da:
- Regola in: a seconda se viene creata dalla colonna “causale” o dalla colonna “descrizione”;
- Testo della regola
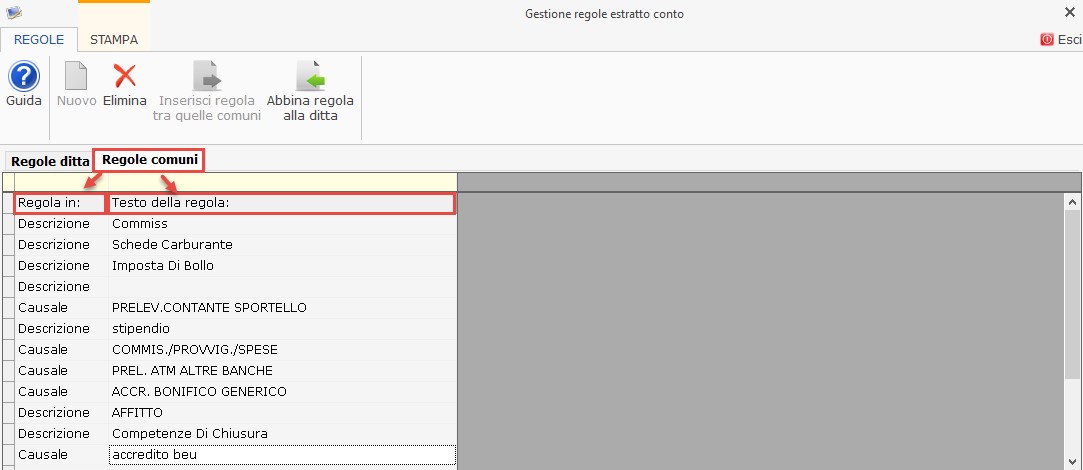
Nella parte inferiore della maschera, nel caso in cui si è posizionati in “regole ditta” è visibile il “dettaglio contropartita” dove l’utente può indicare il conto di contropartita alla banca.

 NB: quando per un’operazione trovano applicazione più regole, una su “causale” e una su “descrizione”, la riga diventa rossa e cliccando nell’apposito menù a tendina, posto in corrispondenza della colonna “Regola applicata in:” l’utente può decidere se applicare l’una o l’altra.
NB: quando per un’operazione trovano applicazione più regole, una su “causale” e una su “descrizione”, la riga diventa rossa e cliccando nell’apposito menù a tendina, posto in corrispondenza della colonna “Regola applicata in:” l’utente può decidere se applicare l’una o l’altra.
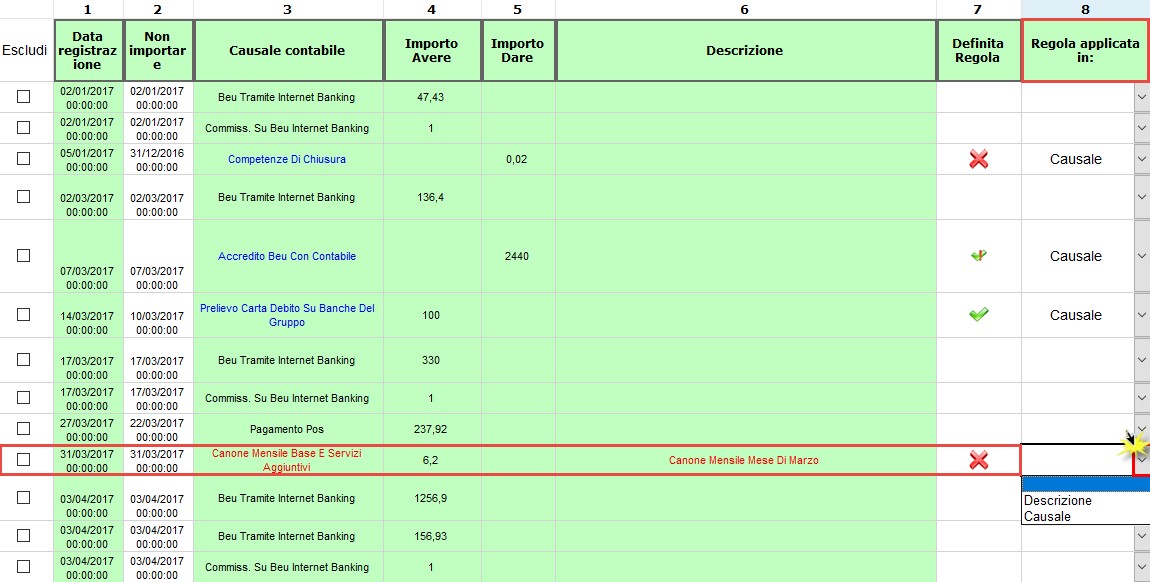
Finché l’utente non ha effettuato una scelta non è possibile passare allo step successivo.
2.4 Altre funzioni della maschera
2.4.1 Pulsanti della gestione
Nella maschera “Conto corrente” è possibile:
 : cliccando l’icona il software procede con il salvataggio del modello;
: cliccando l’icona il software procede con il salvataggio del modello;
 : cliccando tale pulsante il software inserirà il nuovo modello tra quelli comuni visibili anche in altre ditte;
: cliccando tale pulsante il software inserirà il nuovo modello tra quelli comuni visibili anche in altre ditte;
 : consente di specificare alcune regole che andranno a compilare il tracciato da importare;
: consente di specificare alcune regole che andranno a compilare il tracciato da importare;
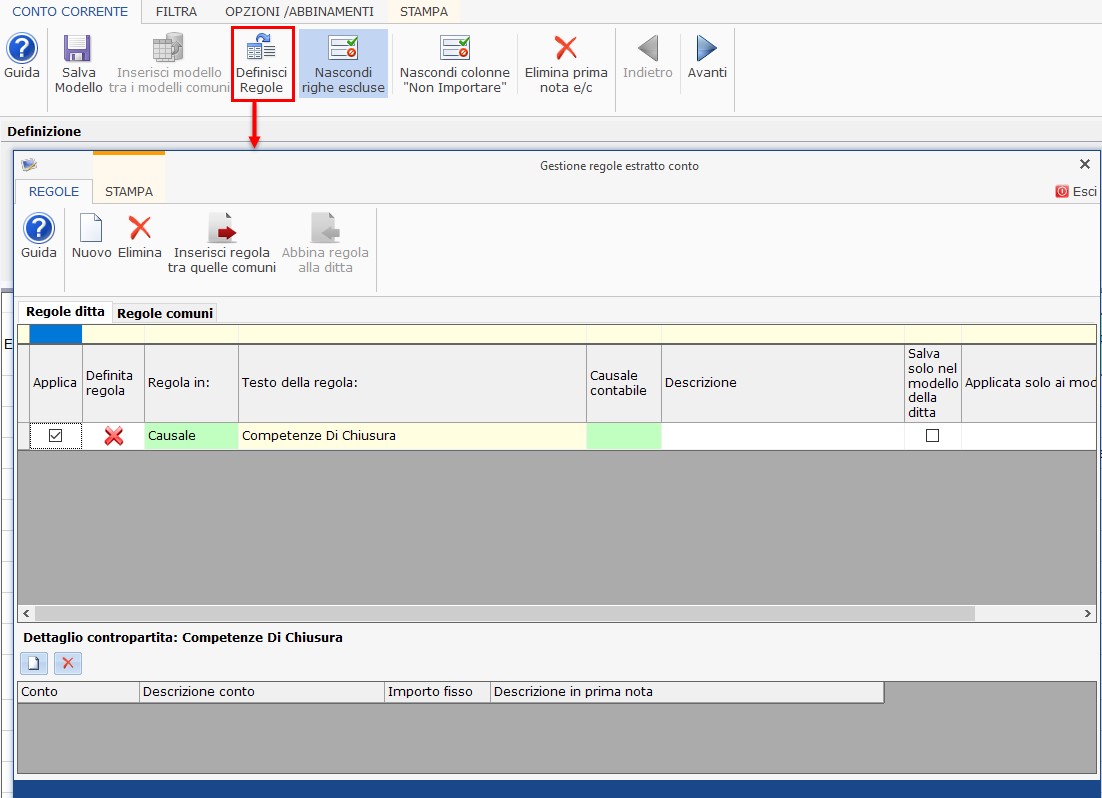
 : attivando tale funzione il software nasconde le righe su cui è stato apposto il check in corrispondenza della colonna “Nascondi”.
: attivando tale funzione il software nasconde le righe su cui è stato apposto il check in corrispondenza della colonna “Nascondi”.
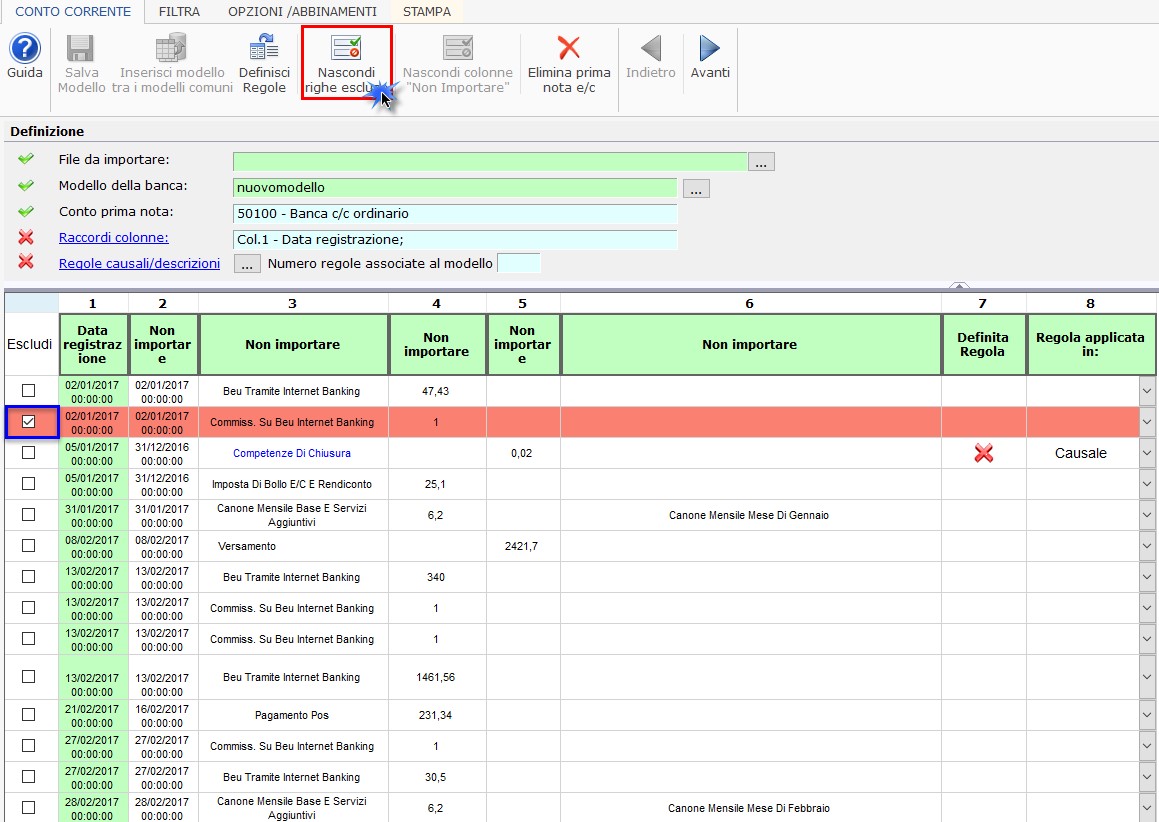
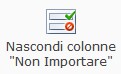 : cliccando l’icona il software nasconderà le colonne dove non viene inserito nessun raccordo;
: cliccando l’icona il software nasconderà le colonne dove non viene inserito nessun raccordo;
 : nella prima fase il pulsante è disabilitato in quando verrà attivato solo nel secondo passaggio per poter tornare nello step precedente;
: nella prima fase il pulsante è disabilitato in quando verrà attivato solo nel secondo passaggio per poter tornare nello step precedente;
 : per procedere alla seconda fase.
: per procedere alla seconda fase.
Cliccando questo pulsante, se sono state apportate delle modifiche nella maschera di elaborazione del modello, è visualizzato il seguente messaggio:
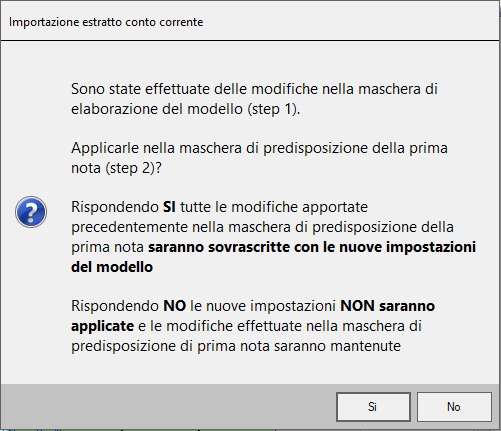
Rispondendo SI le modifiche saranno applicate alla maschera di predisposizione di prima nota (step 2) sovrascrivendo l’elaborazione effettuata precedentemente.
Rispondendo NO le nuove impostazioni NON saranno applicate e l’elaborazione fin ora effettuata nella maschera di predisposizione di prima nota sarà mantenuta.
In quest’ultimo caso, qualora l’utente ritenesse opportuno riapplicare le nuove regole potrà farlo dal pulsante  .
.
2.4.2 Sezione “Filtra”
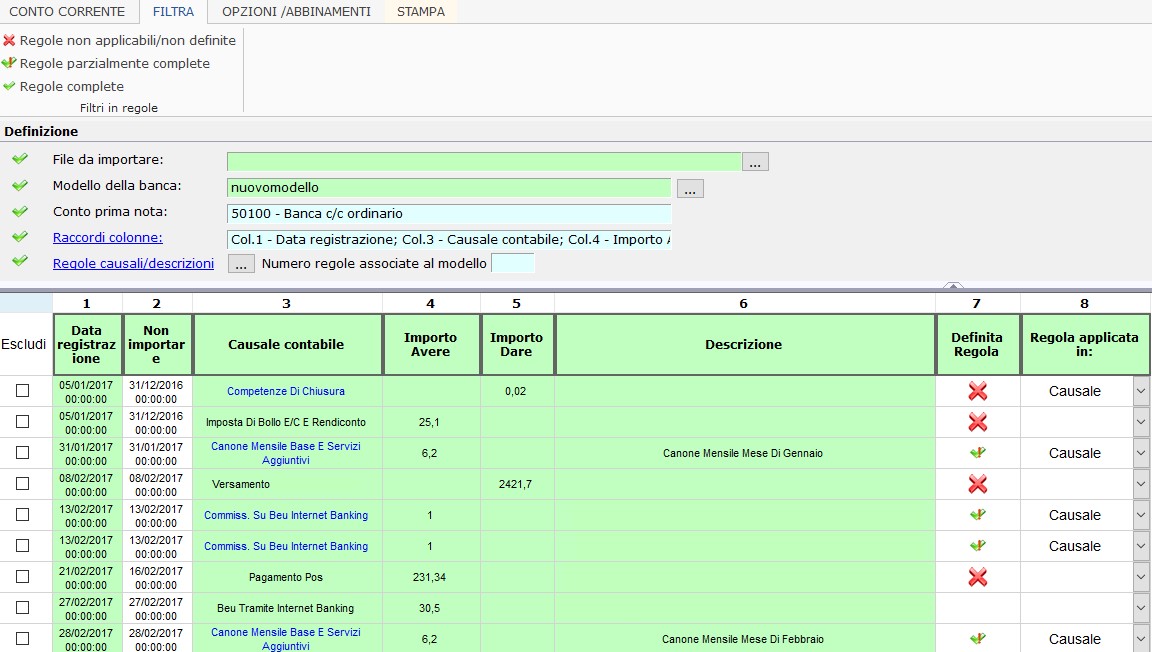
Nella sezione “Filtra” è possibile trovare:
1.  il software filtra le operazioni dove si trovano delle regole che non sono applicabili quindi con l’icona rossa; per regole non applicabili si intendono regole create dell’utente ma per cui non sono stati definiti causale Iva e conto;
il software filtra le operazioni dove si trovano delle regole che non sono applicabili quindi con l’icona rossa; per regole non applicabili si intendono regole create dell’utente ma per cui non sono stati definiti causale Iva e conto;
2.  il software filtra le operazioni con regole incomplete quindi in cui è stata definita o solo la causale contabile o solo il conto;
il software filtra le operazioni con regole incomplete quindi in cui è stata definita o solo la causale contabile o solo il conto;
3.  il software mostrerà le operazioni dove hanno trovato applicazione delle regole complete quindi con l’icona verde.
il software mostrerà le operazioni dove hanno trovato applicazione delle regole complete quindi con l’icona verde.
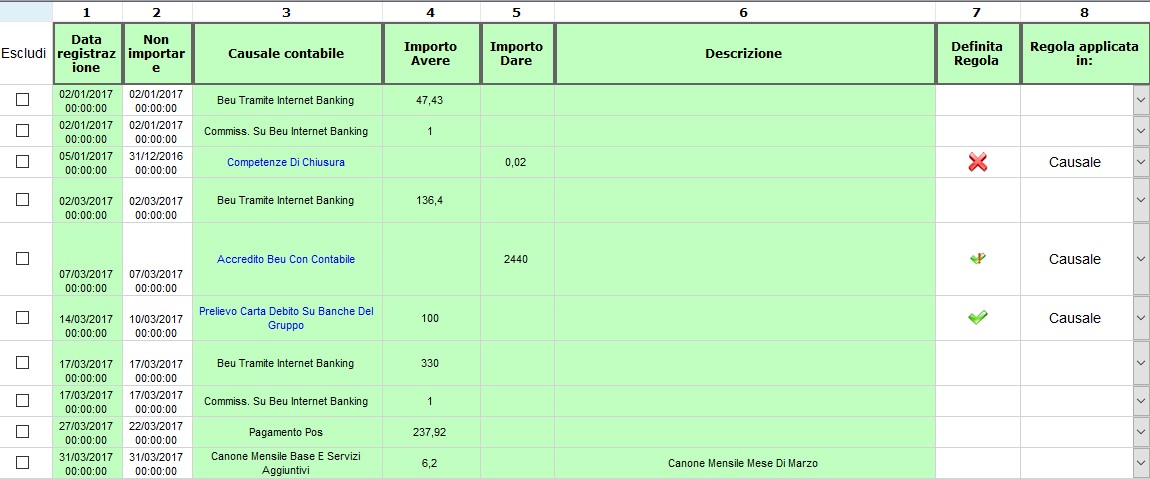
2.5 Importazione delle operazioni nella maschera di elaborazione prima nota
Se la check list risulta completa (tutte icone verdi) si procede con la seconda fase ovvero con la predisposizione delle registrazioni che andranno registrate in prima nota.
In questa seconda fase alcune delle registrazioni sono automaticamente “pronte” per l’invio grazie all’applicazione delle regole create nella prima fase.
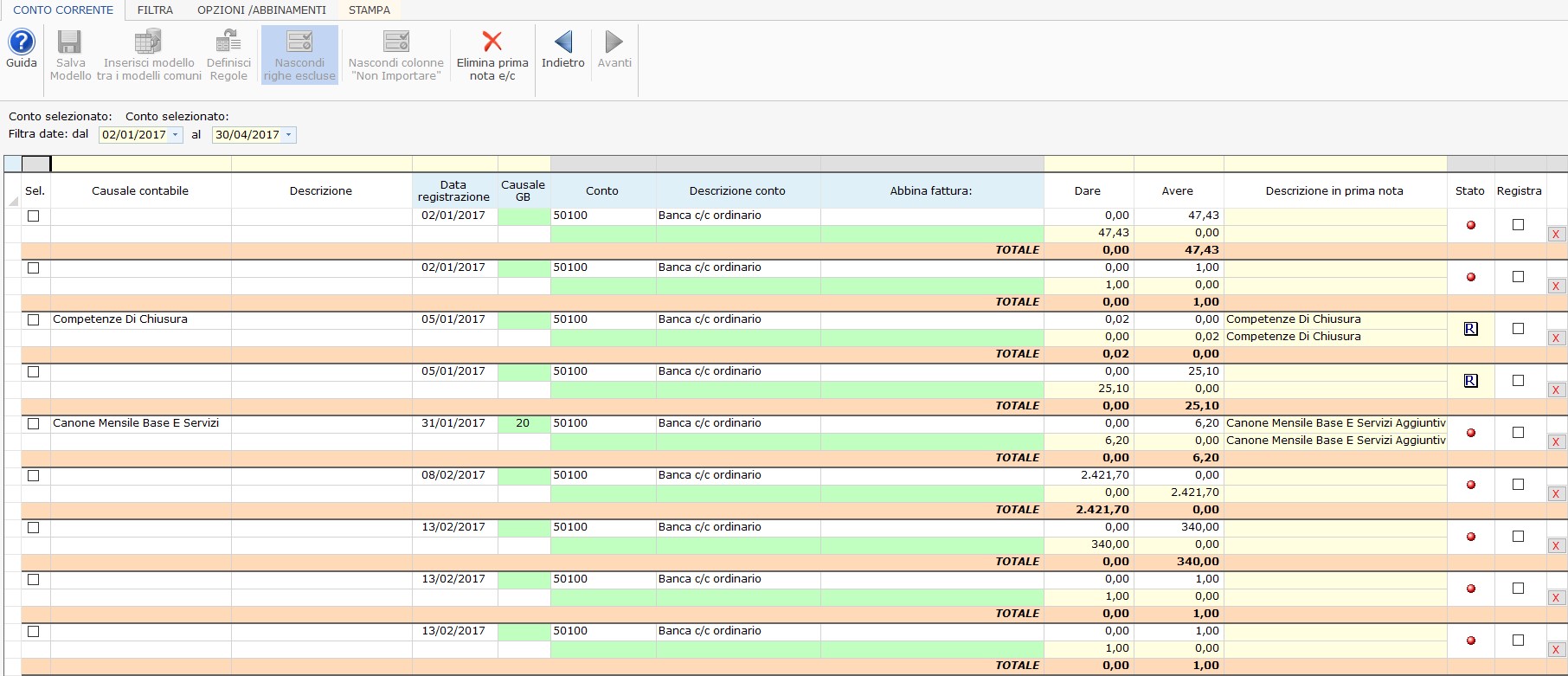
2.5.1 Struttura della maschera di elaborazione prima nota
Nella parte superiore della maschera è indicato il conto prima nota relativo alla banca e l’intervallo di movimenti importati.
Nel prospetto di predisposizione delle prime note troviamo le seguenti informazioni:
“Sel.”, serve quando si deve abbinare una causale contabile oppure un conto a più registrazioni così come descritto nel paragrafo successivo 2.5.3. Sezione “Opzioni/Abbinamenti”.
“Causale contabile” e “Descrizione” dove sono riportate le informazioni contenute nelle colonne indicate come causale contabile e descrizione nella prima fase dell’importazione. Tali colonne sono in sola lettura e non possono essere modificate dall’utente.
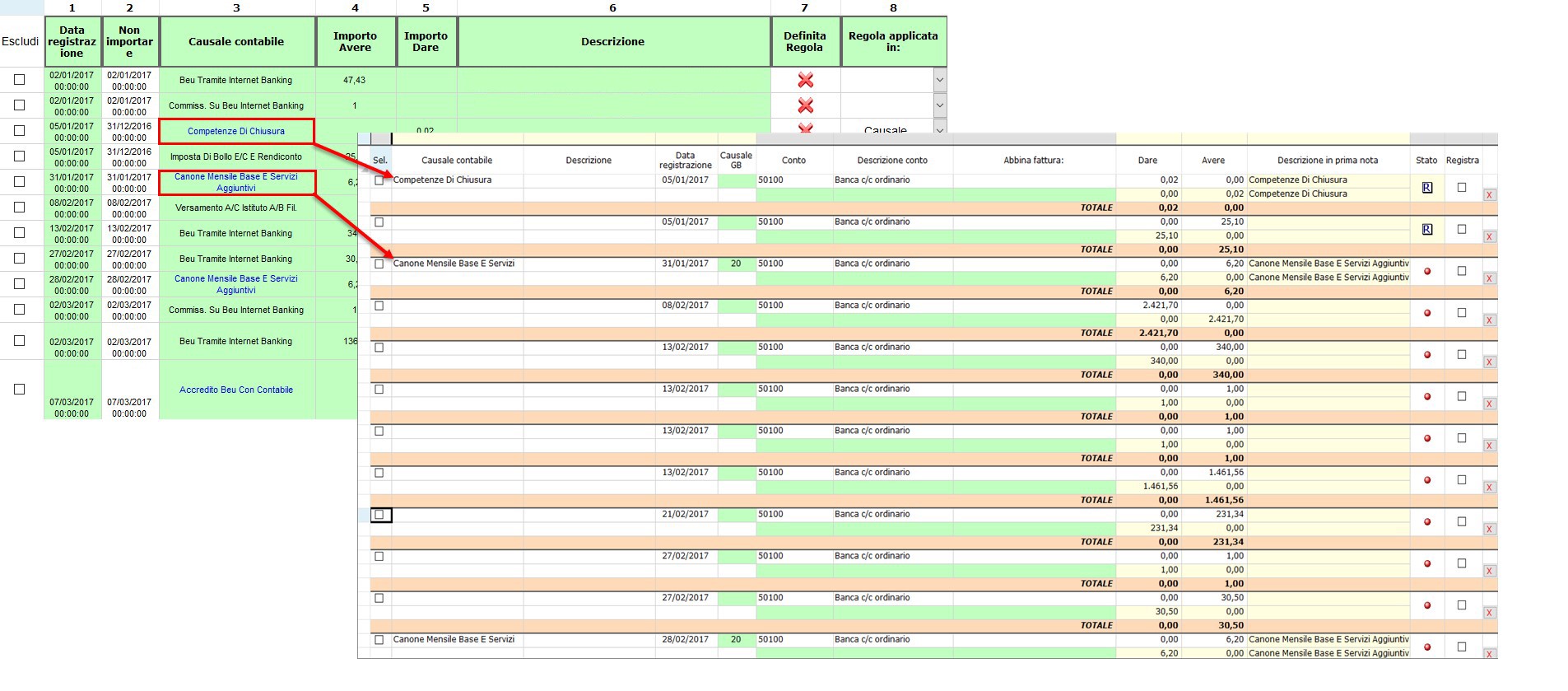
“Data registrazione” contiene le date presenti nel file di estratto conto individuate dalla colonna data registrazione; è questa data che sarà riportata in prima nota.
“Causale GB”, se sono state definite le regole viene impostata in automatico dal software, altrimenti è possibile indicarla digitando il codice della causale direttamente nel campo oppure effettuando doppio click nella relativa cella e selezionando la causale dall’elenco così aperto.
“Conto”, quello della banca viene impostato automaticamente in base a quanto indicato nel “modello banca” e non può essere modificato; i conti in contropartita alla banca vengono proposti dal software in base ad eventuali regole o inseriti da input digitando il codice del conto direttamente nel campo oppure effettuando doppio click nella relativa cella e selezionando il conto dall’elenco così aperto.
“Descrizione conto”, viene caricato in automatico in base al codice del conto.
Nelle colonne “Dare” e “Avere”:
- nella 1° riga viene indicato l’importo dell’addebito/accredito indicato nelle rispettive colonne del file di importazione.
- dalla 2° riga viene indicata la contropartita definita con l’applicazione delle regole.
NB. Se la registrazione prevede un solo conto in contropartita questa risulterà automaticamente bilanciata.
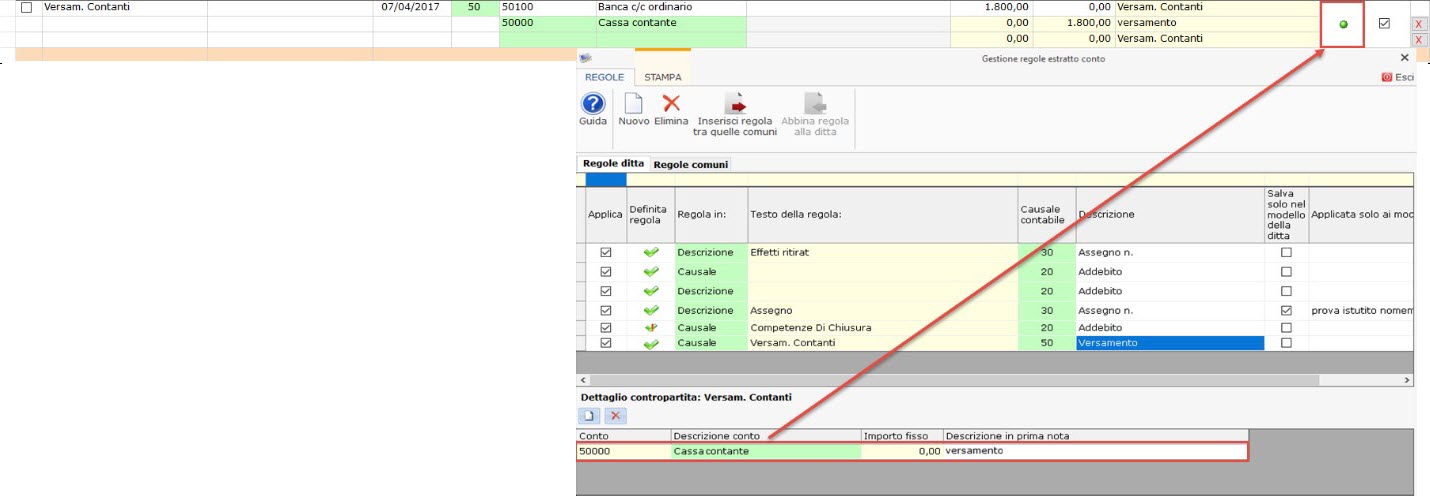
“Descrizione in prima nota”, viene riportata la descrizione che sarà poi visibile successivamente anche in prima nota; Questa colonna può essere definita nella gestione delle regole oppure digitata manualmente dall’utente nella fase di elaborazione delle prime note.
“Avanzamento”, in base all’icona che il software riporta si vede se la registrazione sarà pronta per l’esportazione in prima nota. Le icone sono:
 quando la registrazione è sbilanciata quindi non è possibile produrre la prima nota;
quando la registrazione è sbilanciata quindi non è possibile produrre la prima nota; quando la registrazione è corretta quindi pronta per l’esportazione;
quando la registrazione è corretta quindi pronta per l’esportazione; quando la registrazione è bilanciata ma non si vuole esportare in prima nota quindi l’utente ha tolto il check da “registra”; sarà blu solamente se in prima nota ancora non è presente la registrazione;
quando la registrazione è bilanciata ma non si vuole esportare in prima nota quindi l’utente ha tolto il check da “registra”; sarà blu solamente se in prima nota ancora non è presente la registrazione; indica che la registrazione è presente in prima nota perché già esportata precedentemente;
indica che la registrazione è presente in prima nota perché già esportata precedentemente; è presente in prima nota poiché registrata a mano dall’utente.
è presente in prima nota poiché registrata a mano dall’utente.
NB: nonostante la procedura verifichi che sia presente una registrazione di prima nota compatibile con quella da predisporre, l’utente può in ogni caso inserire il check su ‘Registra’. La procedura avverte l’utente tramite messaggio:

“Registra”, se in corrispondenza della registrazione è presente il check su questa colonna l’operazione sarà registrata in prima nota.
 permette di eliminare le righe dove è stato indicato un conto in contropartita.
permette di eliminare le righe dove è stato indicato un conto in contropartita.
2.5.2 Gestione delle partite con “abbina fattura”
Nella colonna “Abbina fattura” è possibile indicare la fattura /le fatture ai fini della chiusura delle partite in prima nota.
Si ricorda che la chiusura delle partite è fondamentale ai fini del riporto dei dati nei redditi dei regimi contabili “per cassa”.
Se in contropartita è indicato un conto cliente (che inizia con 40) o un conto fornitore (che inizia con 41) effettuando doppio click nella cella posta in corrispondenza della colonna “Abbina fattura” è aperta la gestione “elenco partite aperte” dove automaticamente sono filtrate le fatture di acquisto/vendita non pagate/incassate per quel soggetto.
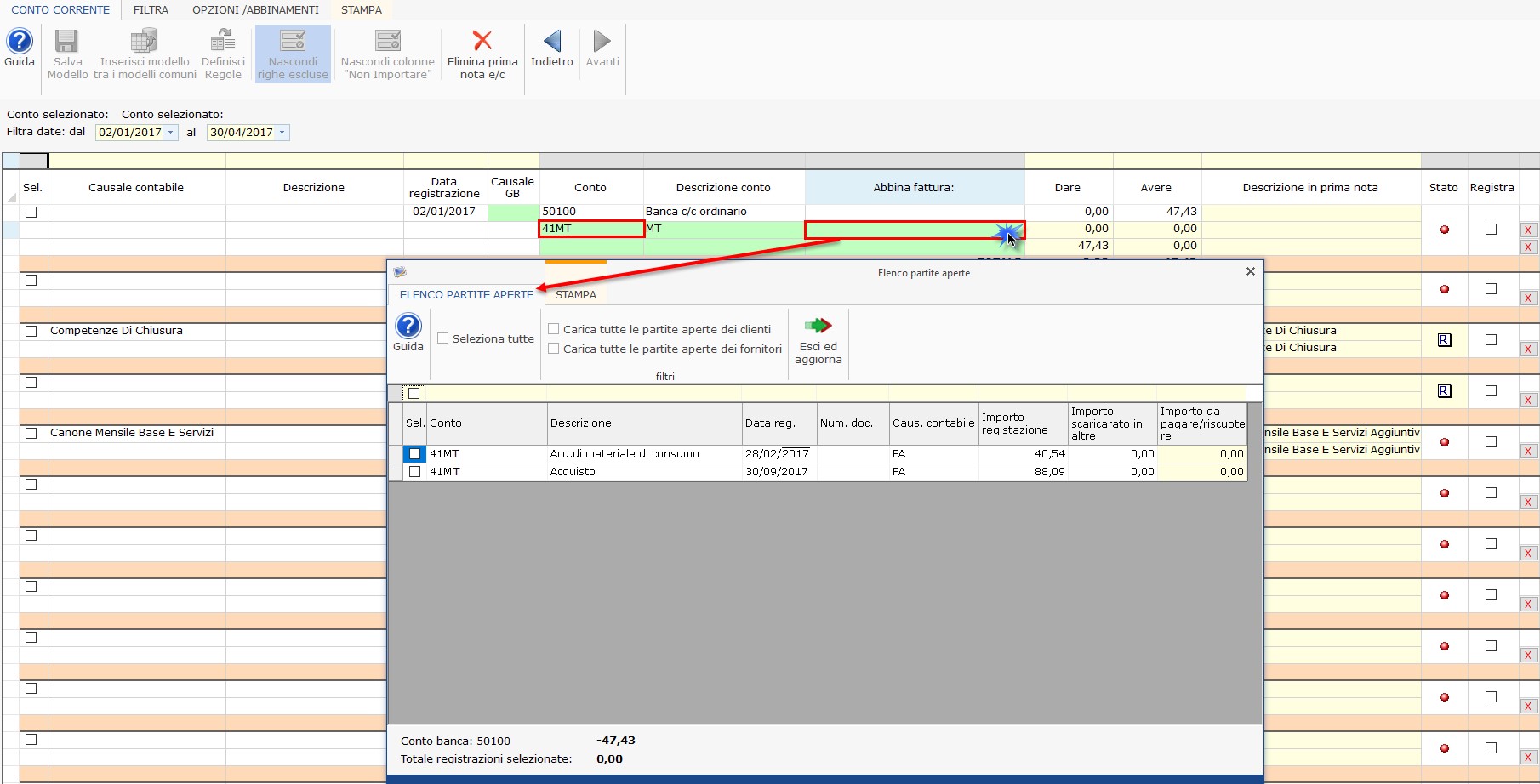
Se non è stato indicato alcun conto si aprirà la maschera delle partite aperte:
- se la banca è in dare in automatico sarà selezionato il check “Carica tutte le partite aperte dei clienti”;
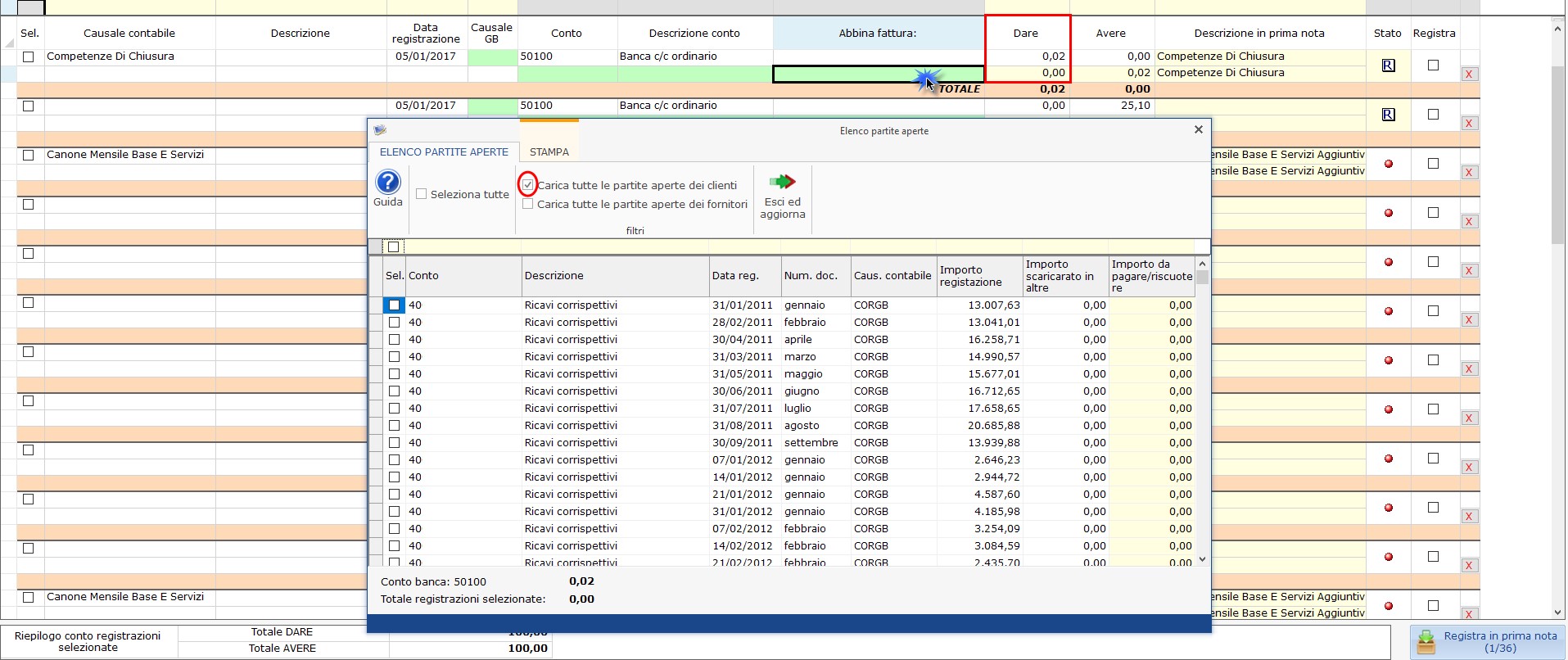
- se la banca è in avere in automatico sarà selezionato il check “Carica tutte le partite aperte dei fornitori”;
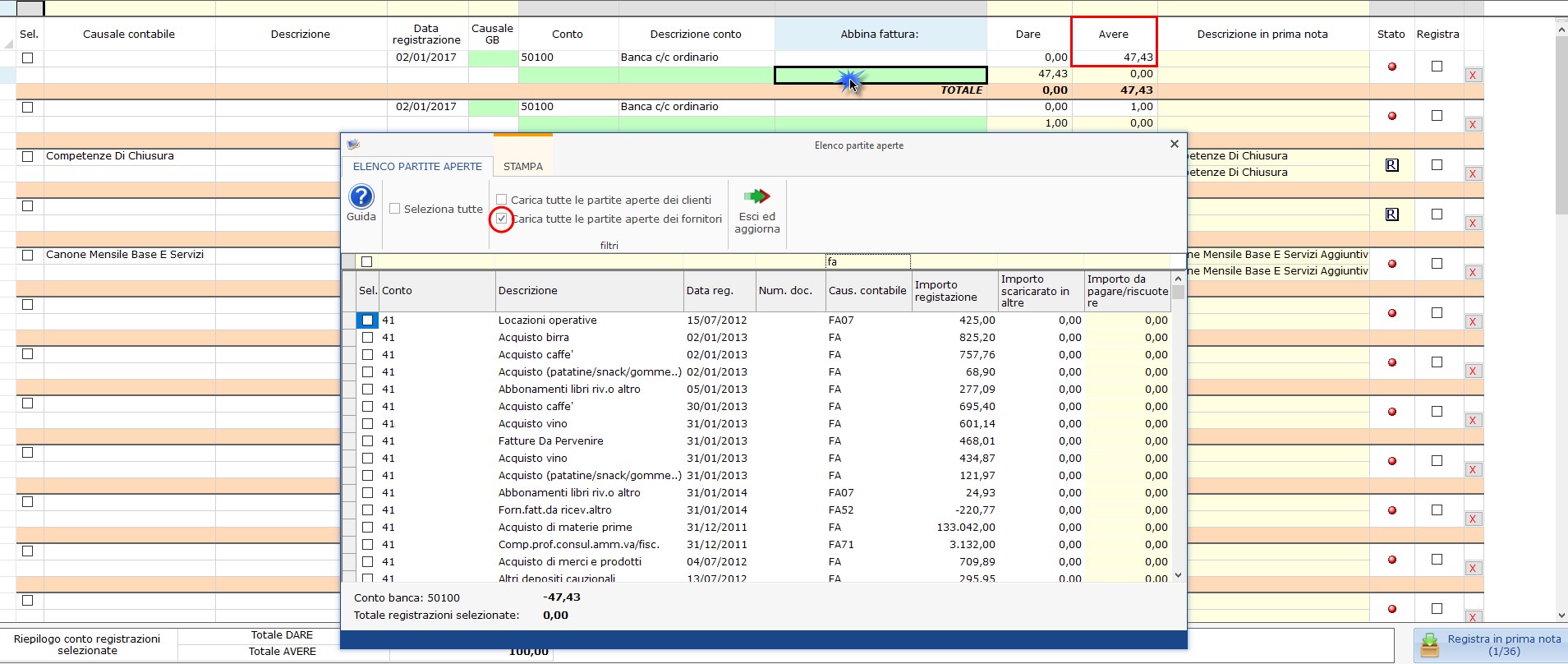
Solo in caso di regime contabile “21 – professionista in contabilità ordinaria” è visualizzato il check “retribuzioni” che se selezionato permette di visualizzare tutte le registrazioni di prima nota effettuate con una causale contabile con attiva la proprietà “retribuzioni”.
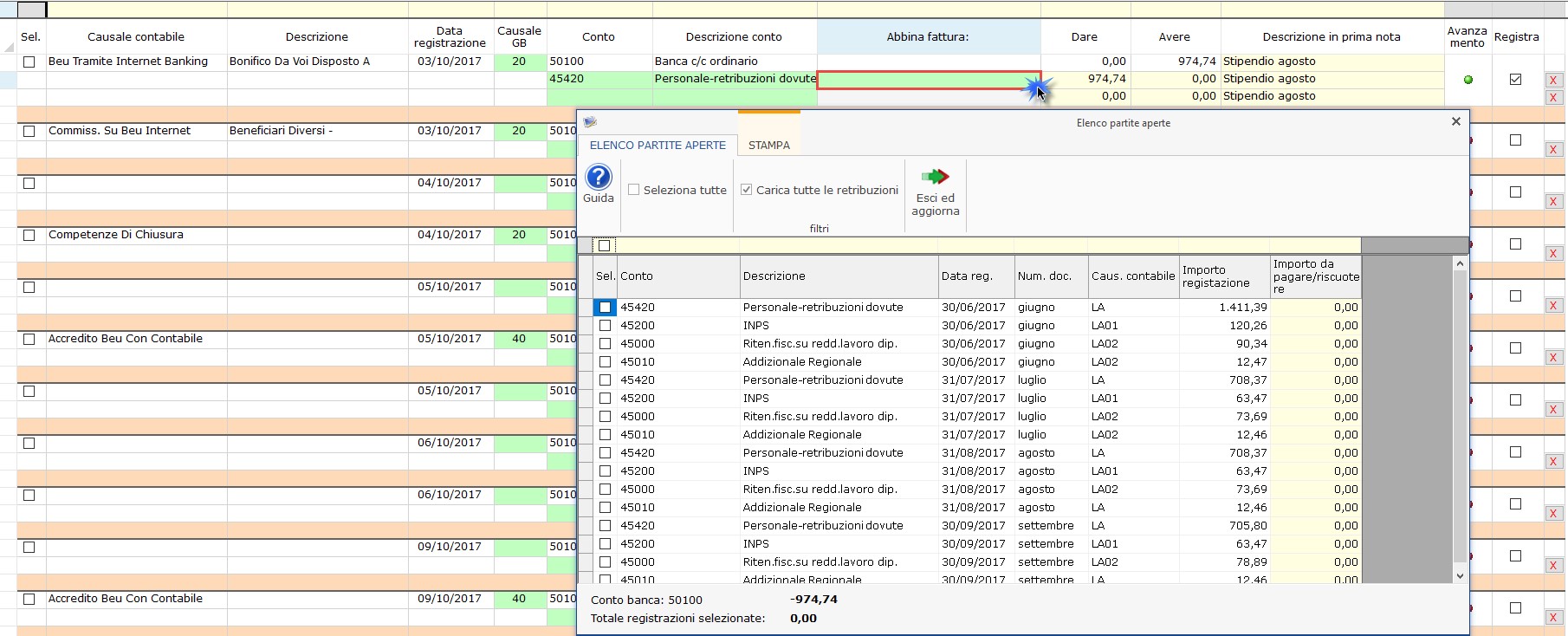
Nella gestione “Elenco partite aperte” è possibile procedere alla selezione multipla della registrazioni oggetto di “chiusura della partita” attraverso la colonna “Sel.”. Il saldo delle registrazioni selezionate è calcolato nella parte inferiore della maschera in corrispondenza della dicitura “Totale registrazioni selezionate”.
Sempre in questa sezione è riportato il saldo del conto banca per la registrazioni in cui si sta lavorando.
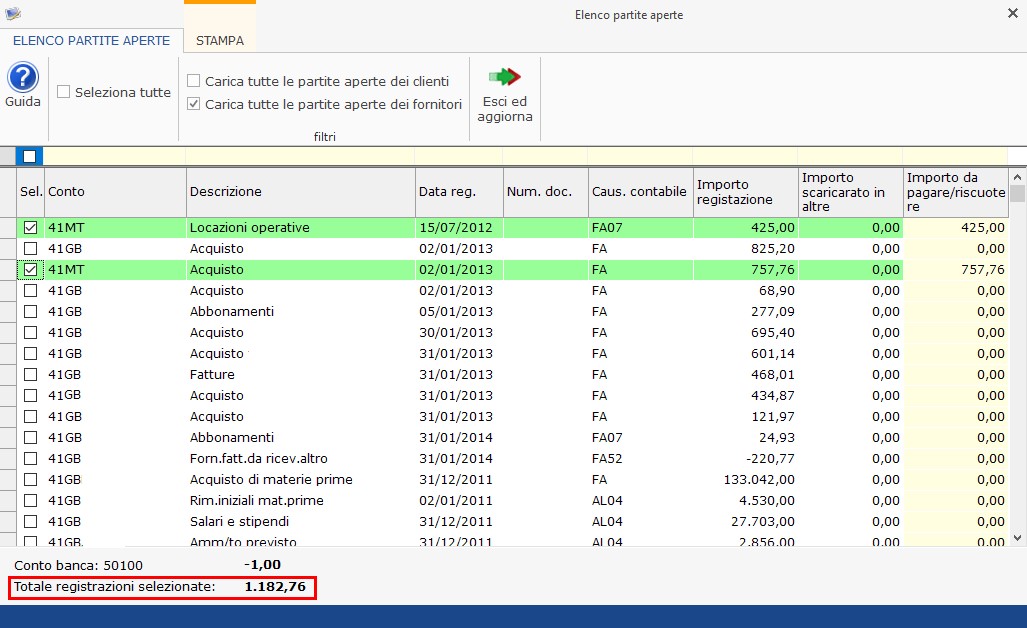
 Incasso/pagamento parziale della registrazione
Incasso/pagamento parziale della registrazione
Intervenendo nella colonna “Importo da pagare/riscuotere” è possibile indicare l’importo pagato/incassato se questo non corrisponde all’importo della registrazione.
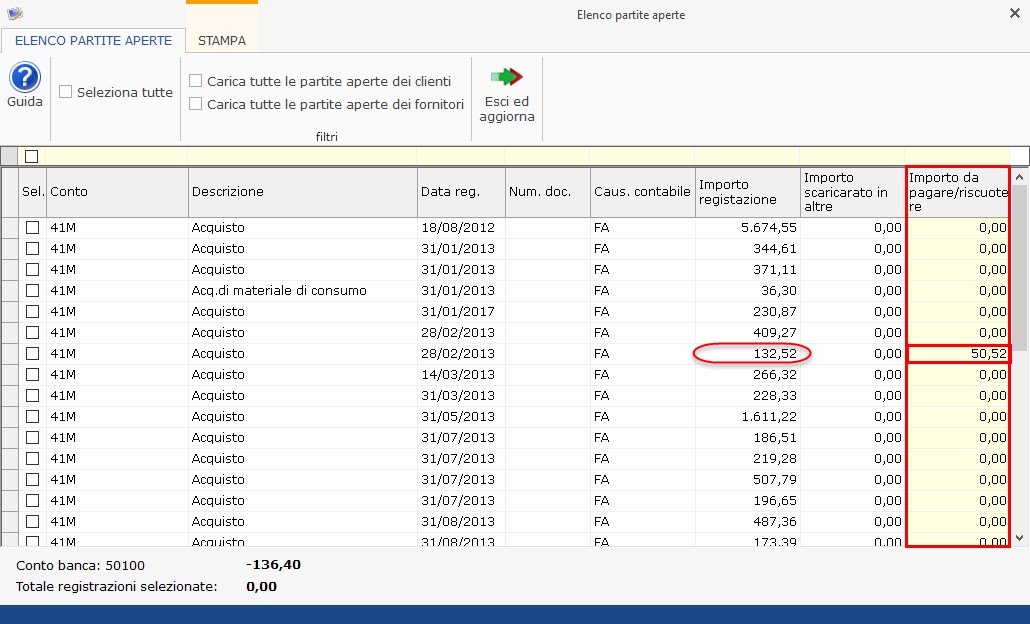
Una volta selezionata la registrazione oppure le registrazione cliccando  gli importi saranno riportati nella maschera principale pronti per la produzione della prima nota.
gli importi saranno riportati nella maschera principale pronti per la produzione della prima nota.
2.5.3 Sezione “Opzioni/Abbinamenti”
Questa sezione viene attivata automaticamente nella seconda fase.

E’ divisa in due colonne, nella prima si trova “l’abbinamento alla causale contabile/ conto” dove sono presenti le seguenti funzioni:
1. “Modifica la causale delle registrazioni selezionate”;
2. “Inserisci un conto delle registrazioni selezionate con conto mancante”;
3. “Modifica un conto delle registrazioni selezionate con una solo contropartita”;
1. Modifica la causale delle registrazioni selezionate
Questa funzione permette di attribuire a più registrazioni una determinata causale contabile.
Per farlo è necessario selezionare le registrazioni attraverso la colonna “Sel.” quindi cliccare sulla funzione : il software apre in automatico l’elenco delle causali contabili disponibili da cui si deve scegliere quale attribuire.
: il software apre in automatico l’elenco delle causali contabili disponibili da cui si deve scegliere quale attribuire.
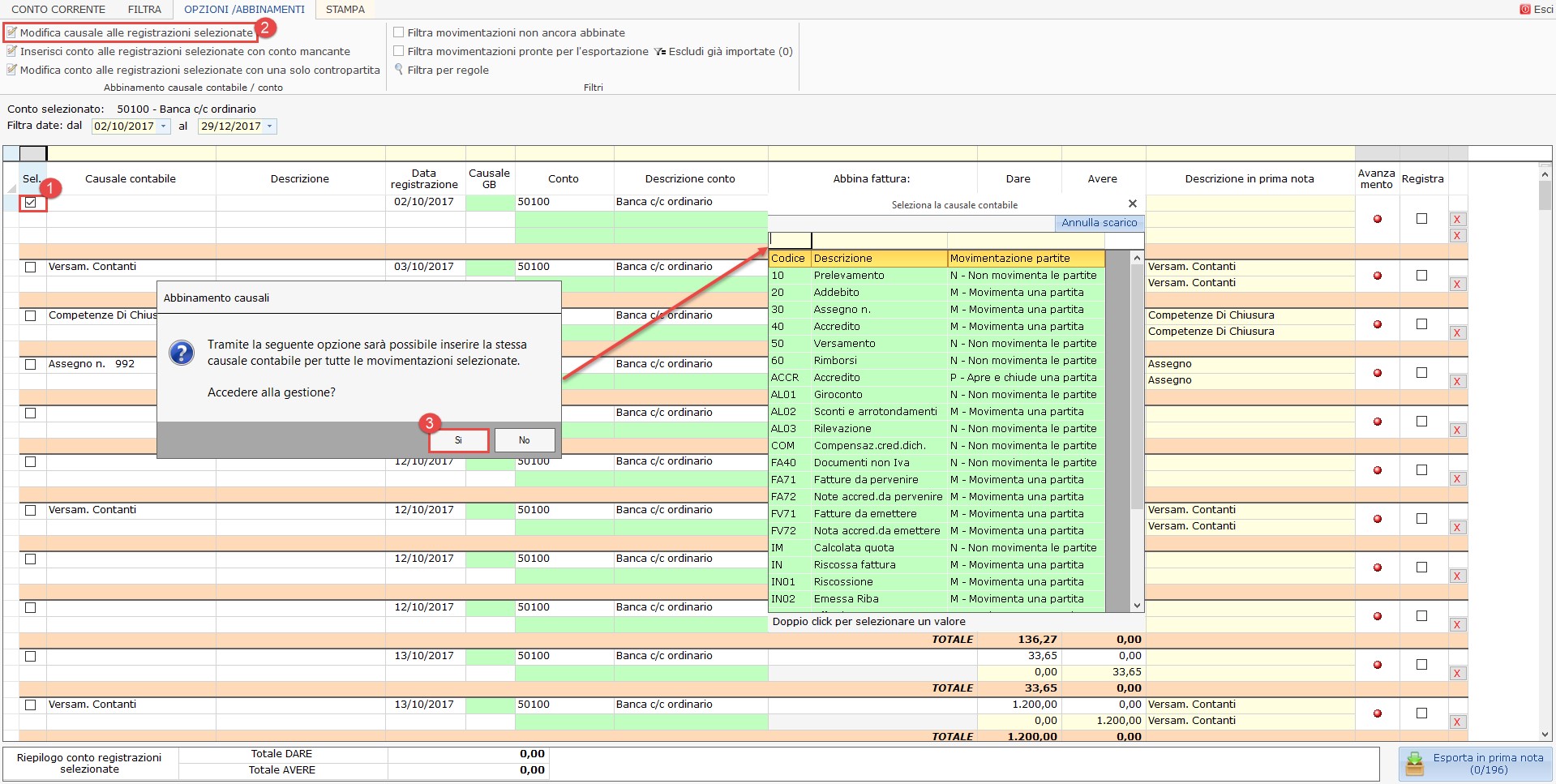
2. Inserisci un conto delle registrazioni selezionate con conto mancante
Questa funzione permette di attribuire a più registrazioni un determinato conto.
Per farlo è necessario selezionare le registrazioni attraverso la colonna “Sel.” quindi cliccare sulla funzione  :il software apre in automatico il piano dei conti da cui si deve scegliere quale attribuire.
:il software apre in automatico il piano dei conti da cui si deve scegliere quale attribuire.
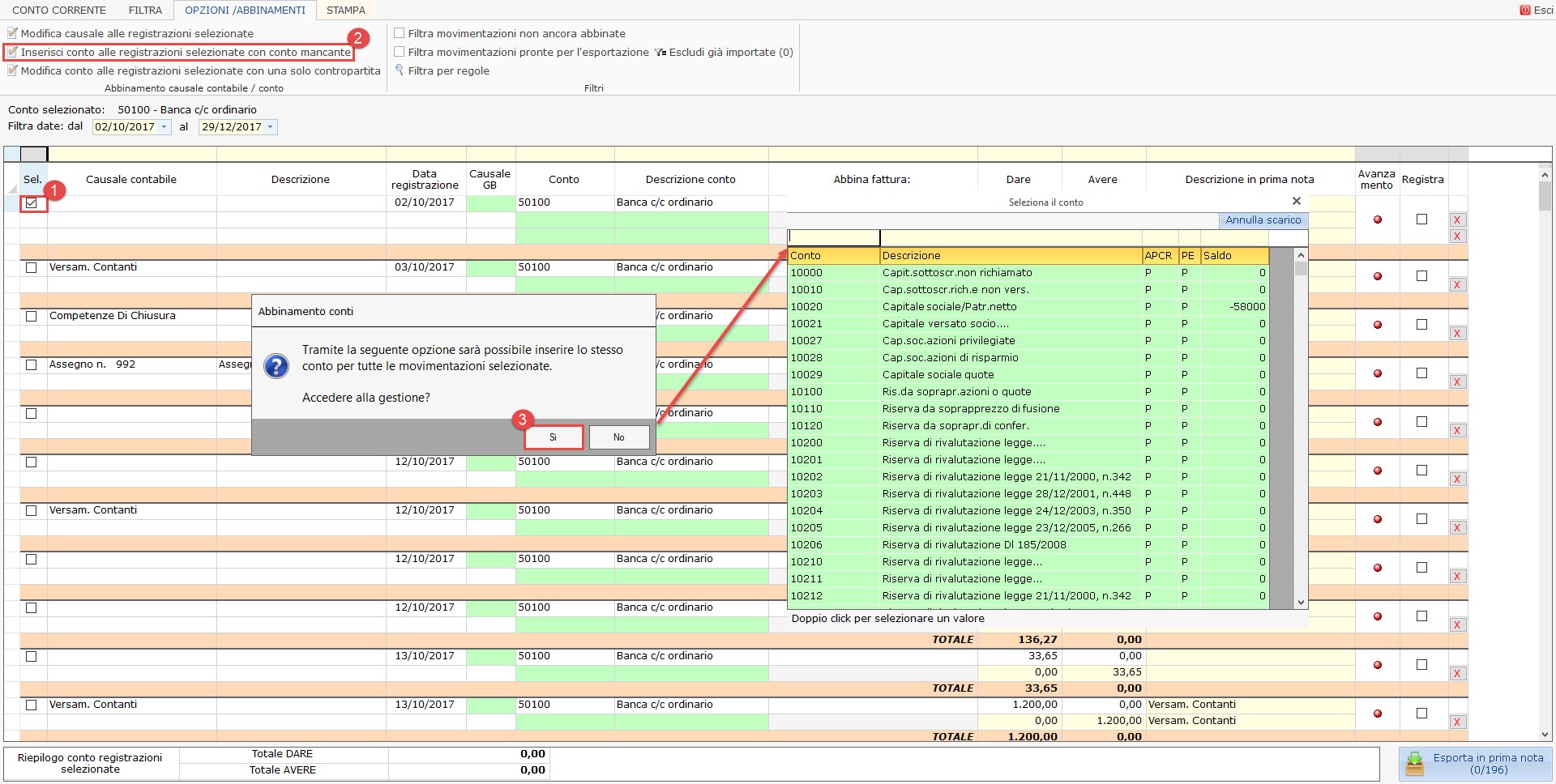
3. Modifica un conto delle registrazioni selezionate con una solo contropartita
Questa funzione permette di modificare il conto indicato in contropartita nelle registrazioni selezionate.
Per farlo è necessario selezionare le registrazioni attraverso la colonna “Sel.” quindi cliccare sulla funzione  : il software apre in automatico il piano dei conti da cui si deve scegliere quale attribuire.
: il software apre in automatico il piano dei conti da cui si deve scegliere quale attribuire.
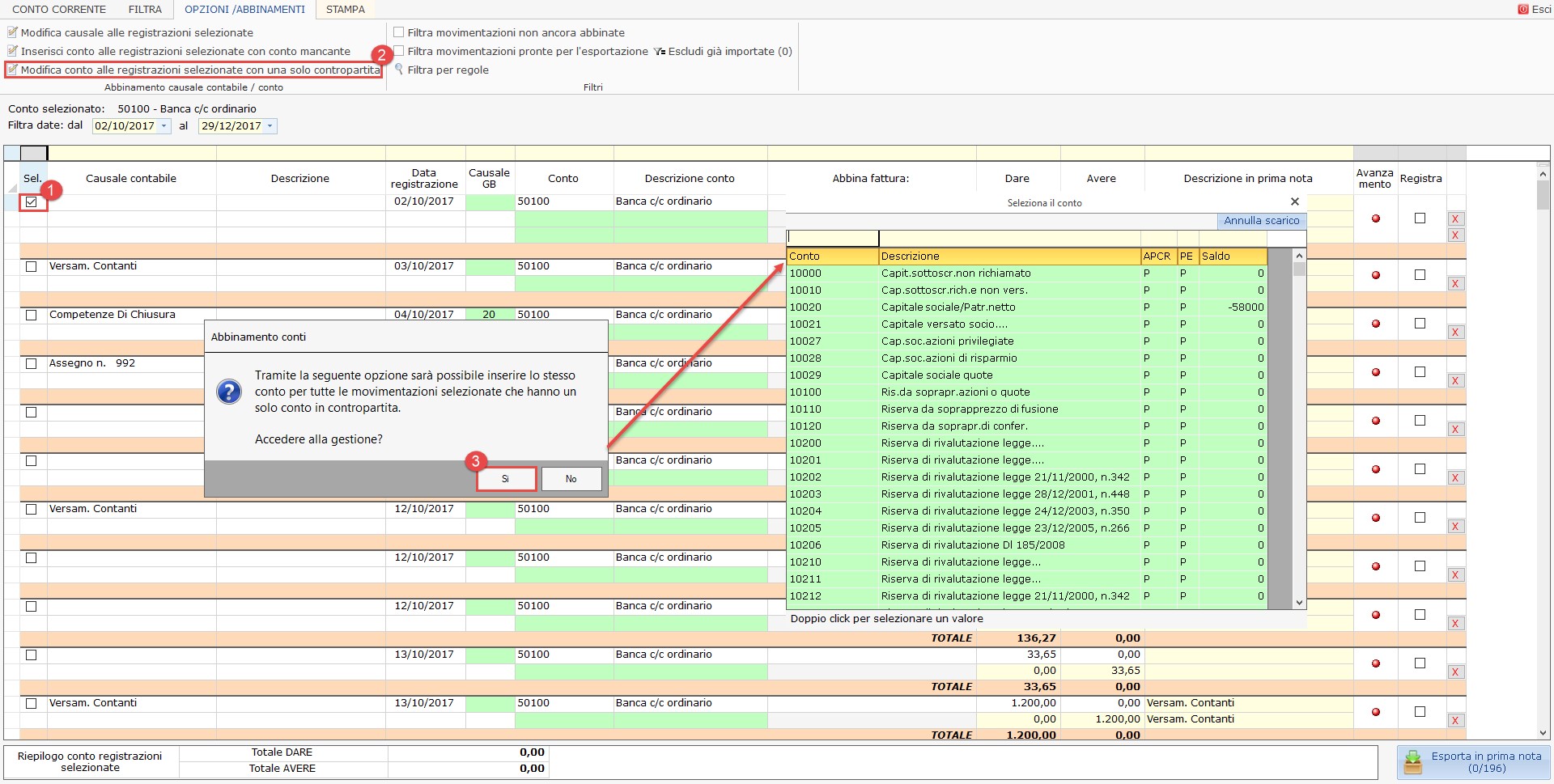
Nella seconda colonna è possibile:
-  apponendo il check si vedranno solo le registrazioni dove non è stata indicata la causale contabile e/o il conto;
apponendo il check si vedranno solo le registrazioni dove non è stata indicata la causale contabile e/o il conto;
- <img alt="" data-cke-saved-src="/Img_Guide_KCF/image/2018/Contabilita/Importazione Estratto Conto/62- filtra pronte per l" src="/Img_Guide_KCF/image/2018/Contabilita/Importazione Estratto Conto/62- filtra pronte per l" esportazione.jpg"="" style="height:22px; width:322px"> saranno visibili le movimentazioni pronte per l’esportazione in prima nota quindi con l’icona  in corrispondenza della colonna “Avanzamento”.
in corrispondenza della colonna “Avanzamento”.
-  cliccando sopra la scritta il software escluderà dalla visualizzazione tutte le movimentazioni già importate in prima nota, ovvero quello che in corrispondenza della colonna “Avanzamento” hanno l’icona
cliccando sopra la scritta il software escluderà dalla visualizzazione tutte le movimentazioni già importate in prima nota, ovvero quello che in corrispondenza della colonna “Avanzamento” hanno l’icona 
2.5.4 Elaborazione delle prime note
Cliccando l’apposito pulsante “Registra in prima nota” il software procederà con l’esportazione in prima nota delle registrazioni generate dalla procedura “estratto conto”.
2.5.5 Eliminazione prime note prodotte con la procedura di estratto conto
Cliccando il pulsante  , si apre una maschera che permette di selezionare ed eliminare le registrazioni di estratto conto già inviate in prima nota.
, si apre una maschera che permette di selezionare ed eliminare le registrazioni di estratto conto già inviate in prima nota.
Per eliminare tutte le registrazioni di estratto conto presenti in prima nota è necessario selezionare l’opzione  quindi cliccare il pulsante
quindi cliccare il pulsante  .
.
Per eliminare tutte le registrazioni effettuate in un determinato periodo è necessario indicare le date negli appositi campi 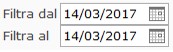 quindi selezionare l’opzione
quindi selezionare l’opzione  e cliccare
e cliccare  .
.
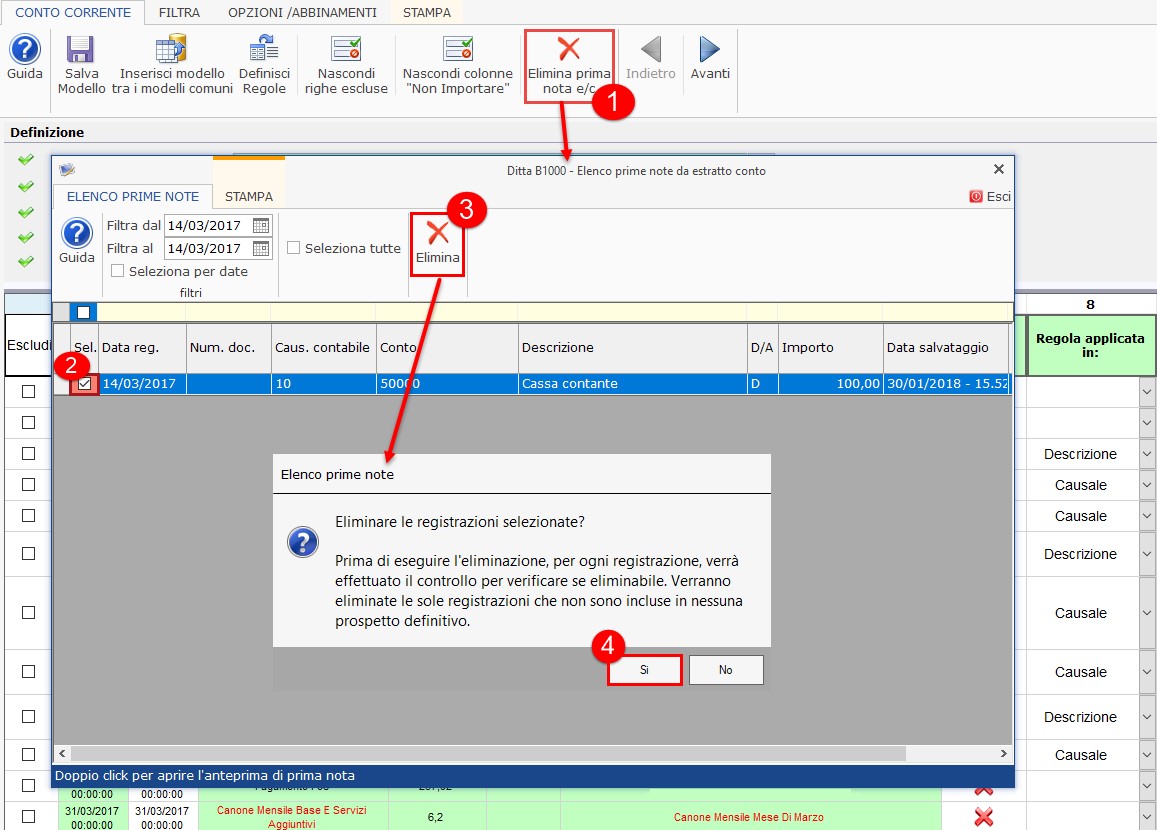
3. Anteprima prima nota
Nella maschera di elaborazione delle prime note è possibile avere un’anteprima della registrazione quando questa viene rilevata come “già registrata in prima nota” quindi quando è presente l’icona “R”.
Effettuando doppio click sopra “R” è aperta l’anteprima della registrazione.
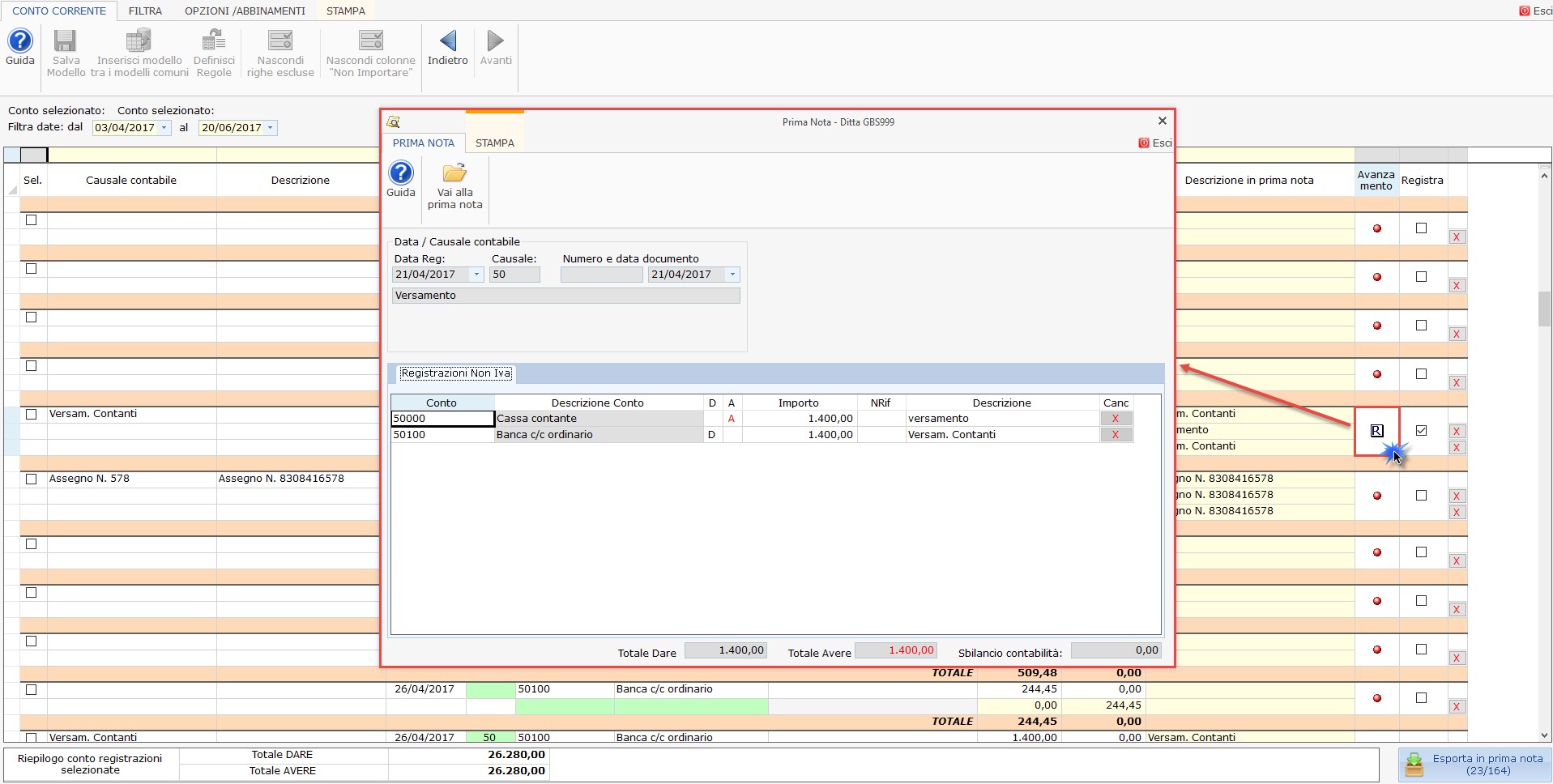
La stessa funzione di anteprima è presente nella maschera di eliminazione multipla delle registrazioni prodotte con l’estratto conto. La maschera di anteprima si aprirà in automatico effettuando doppio click sopra la riga relativa alla registrazione.
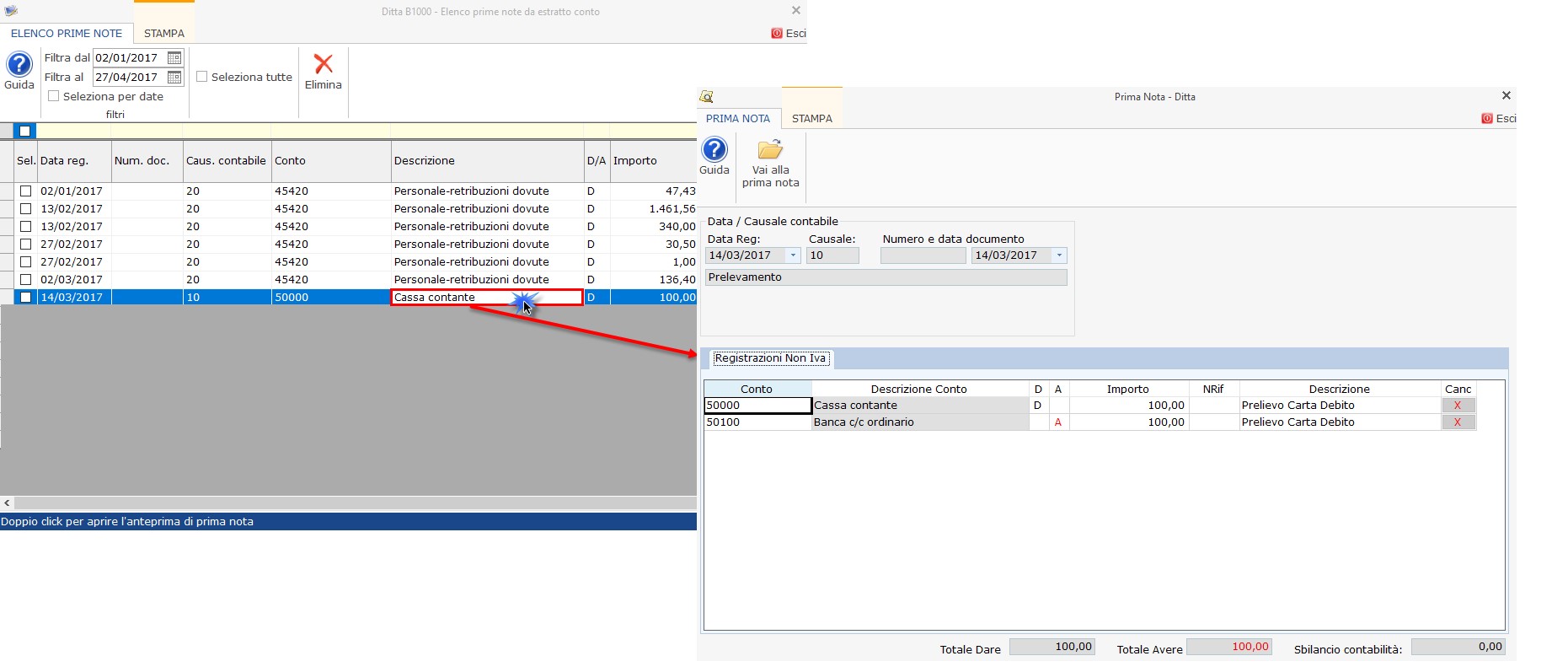
4. Sezione “Stampa”
Questa sezione è sempre attiva e permette di stampare il prospetto che è visualizzato a video.