CONSERVAZIONE SOSTITUTIVA
1. Introduzione
1.1 Normativa
1.2 Scadenza Fiscale
1.3 Oggetto della Conservazione
1.4 Modalità di Conservazione
1.5 Il Servizio di Conservazione in GB
1.6 Flusso Operativo
2. Responsabile della Conservazione
2.1 Errori Creazione Ambiente di Conservazione
3. Deleghe
3.1 Deleghe per l'incaricato al servizio di Conservazione con GBsoftware
3.2 Deleghe tra Cliente e Intermediario
4. Predisposizione Ambiente Conservazione
5. Struttura della Gestione
6. Funzione della Gestione
7. Manuale della Conservazione
8. Stampa
1.INTRODUZIONE
1.1 Normativa
Per Conservazione Sostitutiva si intende tutto quell’insieme di operazioni volte a garantire sia nel tempo che nel contenuto l’integrità di un determinato documento, in modo da equiparare dal punto di vista legale la documentazione cartacea ed informatica.
Ai sensi dell’art.3 comma 3 del DM 17 giugno 2014, il processo di conservazione termina con l’apposizione del riferimento temporale, opponibile a terzi, sul pacchetto di archiviazione.
 torna su
torna su
1.2 Scadenza Fiscale
Secondo anche quanto chiarito anche dalla risoluzione n. 9 del 29 gennaio 2018 dell’Agenzia delle Entrate, il processo di conservazione elettronica “deve essere eseguita entro il terzo mese successivo al termine di presentazione delle dichiarazioni annuali, da intendersi, in un’ottica di semplificazione e uniformità del sistema, con il termine di presentazione delle dichiarazioni dei redditi”
Ciò significa che per i documenti creati ed inviati nell’anno x, indipendentemente dal periodo di riferimento dell’adempimento, varrà come data ultima per la conservazione il terzo mese successivo alla scadenza della dichiarazione dei redditi dell’anno x.
Esempio:
Dichiarazione dei Redditi 20xx (redditi 20xx - 1)
Termine presentazione 30/09/20xx
Termine conservazione 31/12/20xx
N.b. nel caso di proroghe del termine di presentazione anche il termine di conservazione subirà lo stesso slittamento.
Rientrano pertanto entro il termine del 31/12/20xx
-
Fatture PA anno 20xx - 1
-
Dati Fatture anno 20xx - 1
-
1° semestre 20xx - 1 scadenza 16/10/20xx - 1
-
Liquidazioni Periodiche Iva
-
1° trimestre 20xx - 1 scadenza 31/05/20xx - 1
-
2° trimestre 20xx - 1 scadenza 16/09/20xx - 1
-
3° trimestre 20xx - 1 scadenza 30/11/20xx - 1

Nel dettaglio:
-
Fatture Elettroniche: entro la data di scadenza del certificato di firma digitale con cui sono stati marcati i file da conservare, a prescindere dal rinnovo del certificato stesso;
-
Dati Fatture, Liquidazioni Periodiche Iva: entro la data di scadenza del certificato di firma digitale con cui sono stati marcati i file da conservare, a prescindere dal rinnovo del certificato stesso, oppure se sono stati firmati tramite il servizio di Desktop Telematico entro la data di scadenza dell’ambiente di sicurezza.
Esempi:
-
Conservazione con Firma in scadenza oltre il termine ultimo
I file che abbiamo inviato (Fattura Elettronica 2017, Dati Fatture 2017, Liquidazioni Periodiche Iva 2017) hanno la firma con scadenza il 10/04/2020 – in questo caso dobbiamo attenerci alla direttiva che afferma che la Conservazione Sostitutiva deve avvenire entro i tre mesi dal termine fissato per la presentazione della Dichiarazione dei Redditi, ovvero nel nostro caso entro il 31/01/2019.
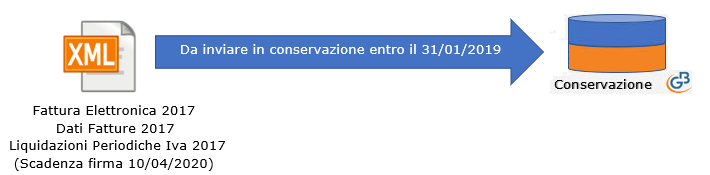
-
Conservazione con Firma in scadenza prima del termine ultimo
Nel caso invece i file inviati hanno la firma in scadenza ad esempio il 18/08/2018 (quindi prima del termine ultimo fissato dalla normativa) gli stessi devono essere mandati in conservazione entro la data di scadenza della firma digitale, indipendentemente dal fatto che questa venga rinnovata o no.
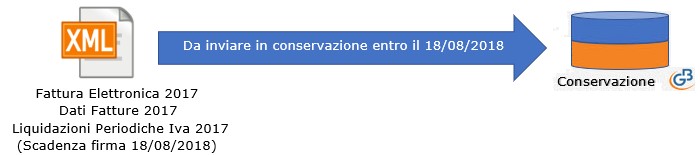
-
Conservazione Dati Fatture/Liquidazioni Periodiche Iva firmate con Desktop Telematico
Nel caso i Dati Fatture e le Liquidazioni Periodiche Iva siano stati firmati tramite Desktop Telematico e la scadenza dell’ambiente di sicurezza sia prima del termine ultimo fissato dalla normativa – nel nostro caso, ad esempio, il 07/11/2018 - gli stessi devono essere mandati in conservazione entro la data di scadenza dell’Ambiente di sicurezza, in maniera analoga a quanto visto per il caso b).
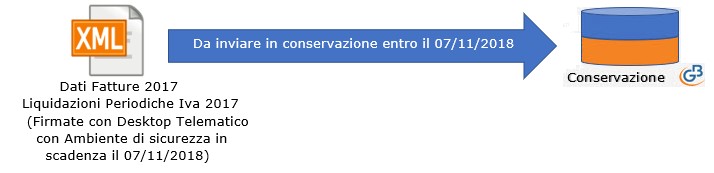
-
Conservazione file per l’anno 2018
Fatta salva la scadenza della Firma Digitale o dell’Ambiente di Sicurezza del desktop telematico come visto negli esempi precedenti, i documenti generati nell’anno 2018 andranno conservati entro il 31/12/2019 (salvo eventuali proroghe).
Nel dettaglio andranno conservati per quella data:
-
Le Fatture Elettroniche dell’anno 2018
-
Le Liquidazioni Periodiche Iva generate nel 2018
-
I Dati Fatture generati nel 2018
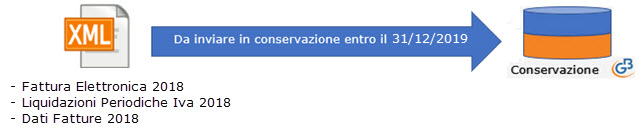
 all’interno della Conservazione di GB, troveremo anche i file delle liquidazioni Iva del 4’ periodo e il 2° semestre di Dati Fatture, questo perché vengono ricaricati tutti i file inviati dell’intero anno di conservazione. Non saranno presenti solamente i file inviati ma scartati dal Sistema di Interscambio in quanto non accettati dal sistema.
all’interno della Conservazione di GB, troveremo anche i file delle liquidazioni Iva del 4’ periodo e il 2° semestre di Dati Fatture, questo perché vengono ricaricati tutti i file inviati dell’intero anno di conservazione. Non saranno presenti solamente i file inviati ma scartati dal Sistema di Interscambio in quanto non accettati dal sistema.
 torna su
torna su
1.3 Oggetto della Conservazione
Il Decreto Ministeriale del 17/06/2014 stabilisce che oggetto di conservazione sostitutiva sono i modelli dichiarativi, comunicativi e di versamento di natura fiscale, per cui è prevista una presentazione all’Agenzia delle entrate
Nel dettaglio possiamo procedere alla conservazione:
-
delle Fatture verso le pubbliche amministrazioni. Si ricorda l’unico formato accettato per le fatture elettroniche è l’Xml che è obbligatorio dal 31 marzo 2015 (decreto 3 aprile 2013, n.55 e articolo 1, comma 209, Legge 24 dicembre 2007, n.244). Sono ovviamente compresi anche i file firmati digitalmente con estensione .p7m.
-
dei Dati fatture (spesometro)
-
delle Liquidazioni Iva Periodica.
 torna su
torna su
1.4 Modalità di conservazione
I documenti informatici sono conservati in modo tale che:
-
siano rispettate le norme del codice civile, le disposizioni del codice amministrativo digitale e delle relative regole tecniche, e le altre norme tributarie in merito alla corretta tenuta della contabilità;
-
sia possibile eseguire la ricerca e il reperimento delle informazioni dagli archivi informatici (cognome, nome, denominazione, codice fiscale, partita Iva…).
 torna su
torna su
1.5 Il servizio di Conservazione in GB
Nella gestione “CONSERVAZIONE SOSTITUTIVA” sono riepilogati, per anno, tutti documenti oggetto di conservazione visti nel precedente punti suddivisi per CLIENTE.
Alla maschera si accede dal pulsante  sezione “Conservazione Sostitutiva”:
sezione “Conservazione Sostitutiva”:
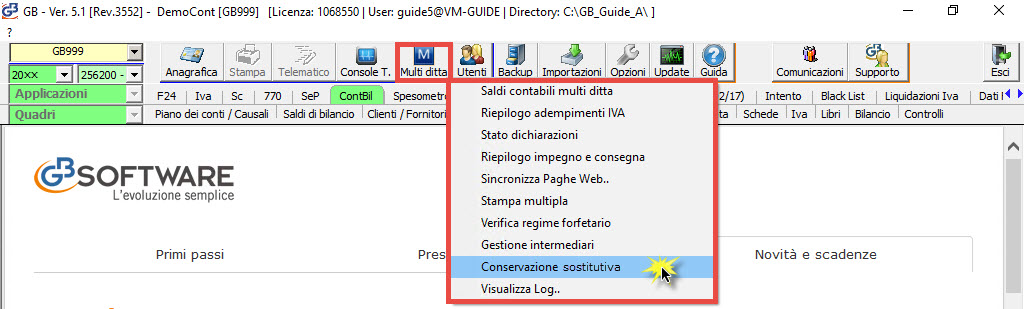
Una volta avviato l’applicativo si aprirà la maschera con selezionato l’anno corrente dell’adempimento:
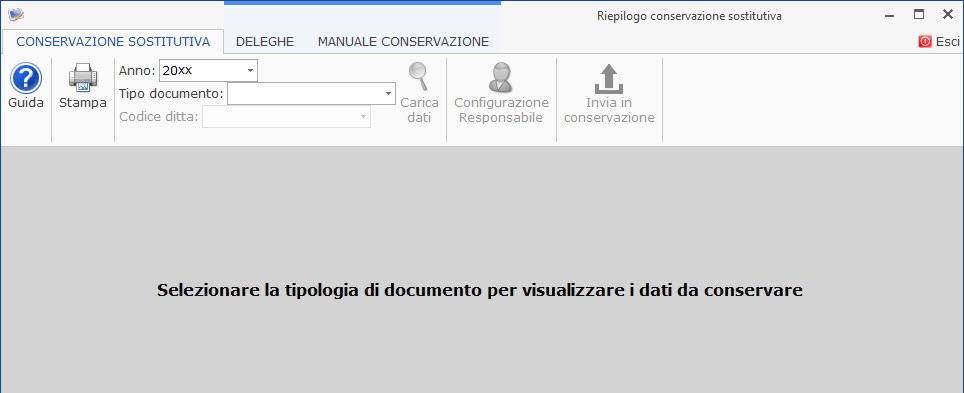
Come suggerito dalla procedura, oltre a poter scegliere l’anno del documento che vogliamo visualizzare  possiamo selezionare la tipologia di documento
possiamo selezionare la tipologia di documento  tra (in base agli elementi attivi in chiave):
tra (in base agli elementi attivi in chiave):
-
Fatture Elettroniche PA
-
Liquidazioni Iva
-
Dati Fatture
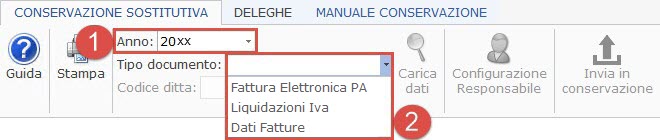
È possibile poi filtrare anche per “Codice Ditta” in modo da poter restringere il nostro campo di ricerca. È necessario fare poi click su  per poter ricaricare i dati nella griglia sottostante.
per poter ricaricare i dati nella griglia sottostante.
Una volta selezionato l’anno, il tipo di documento e l’eventuale codice ditta, vengono caricati tutti i file presenti in GB.
Nel caso una ditta non abbia documenti salvati in GB (poiché magari gli adempimenti/documenti vengono effettuati tramite procedure esterne) la stessa non sarà presente né nella griglia e neanche nel filtro del codice ditta.
Se si vuole procedere alla conservazione tramite GB è comunque possibile aggiungere altre ditte facendo click su Codice ditta – Aggiungi ditta.
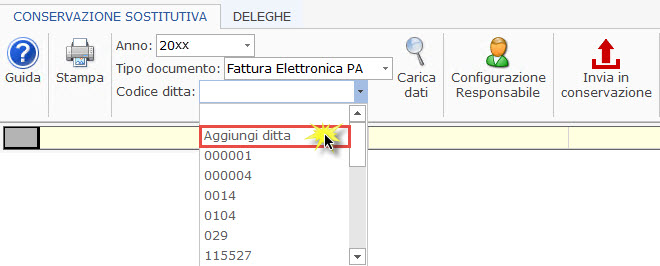
Facendo ciò si aprirà il relativo elenco delle ditte non presenti, per le quali possiamo quindi mettere il segno di spunta  e procedere all’importazione della procedura
e procedere all’importazione della procedura  cliccando su
cliccando su  .
.
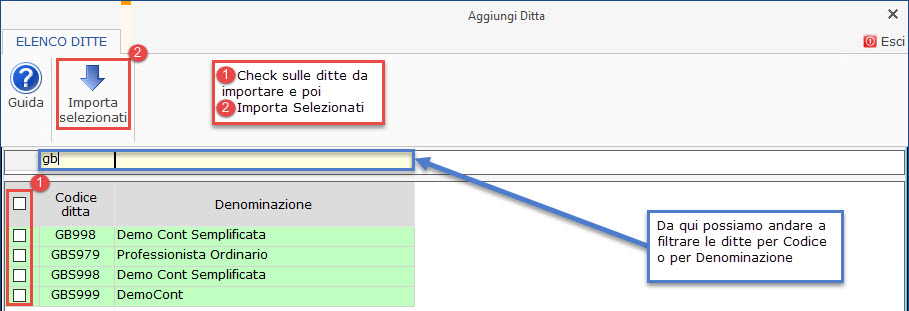
Una volta fatto ciò troveremo nella griglia la nostra ditta, con una riga vuota che andrà compilata importando il/i documento/i da mandare in conservazione.
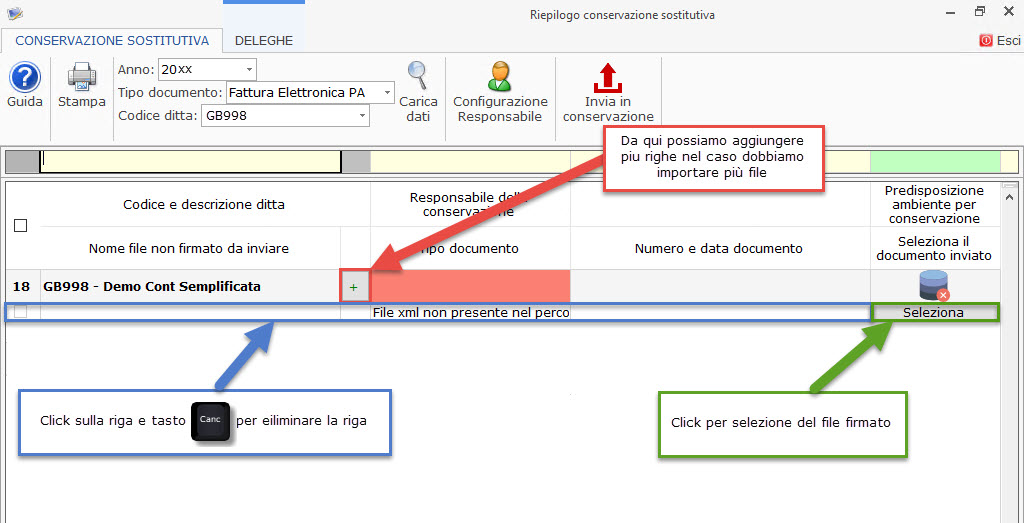
Per i dati importati in questo modo, nel caso sia stato riportato a un documento errato, è sufficiente posizionarsi sulla riga e premere  .
.
Nel caso tutti i documenti di quella riga sono cancellati, verrà cancellata anche la ditta stessa. Non è possibile effettuare questa operazione nel caso siano stati già inviati dei documenti in conservazione.
 torna su
torna su
1.6 Flusso Operativo
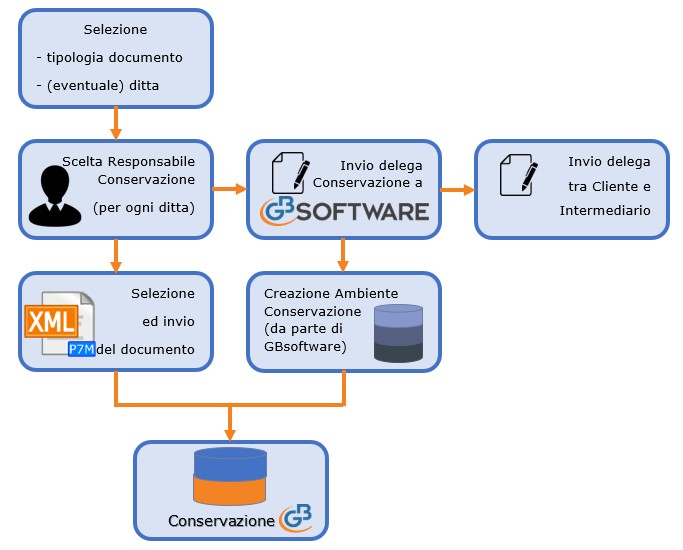
I passaggi da fare per una corretta conservazione dei file sono:
 torna su
torna su
2.RESPONSABILE DELLA CONSERVAZIONE
Per completare il processo di conservazione digitale dei documenti, per prima cosa è necessario impostare per ogni ditta il relativo responsabile.
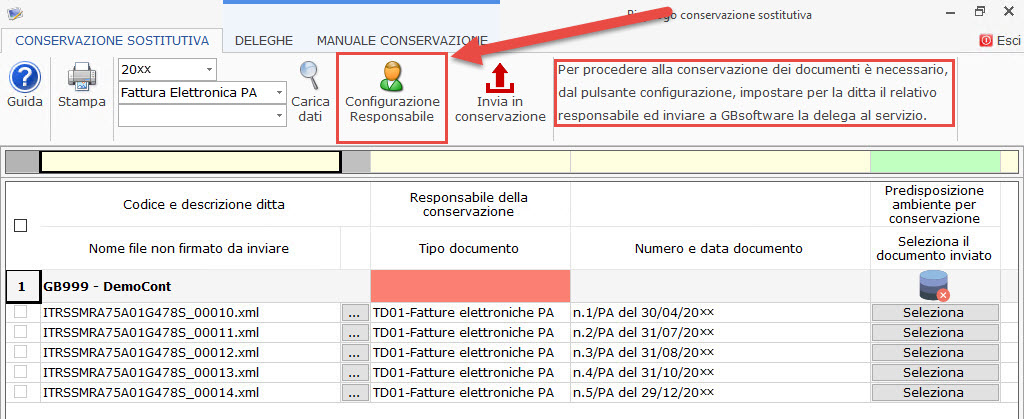
Facendo click su 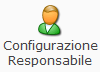 si apre una maschera dove è possibile impostare per ogni singola ditta il relativo responsabile. È possibile filtrare le ditte dalla barra di ricerca gialla
si apre una maschera dove è possibile impostare per ogni singola ditta il relativo responsabile. È possibile filtrare le ditte dalla barra di ricerca gialla posta sopra la descrizione delle colonne.
posta sopra la descrizione delle colonne.
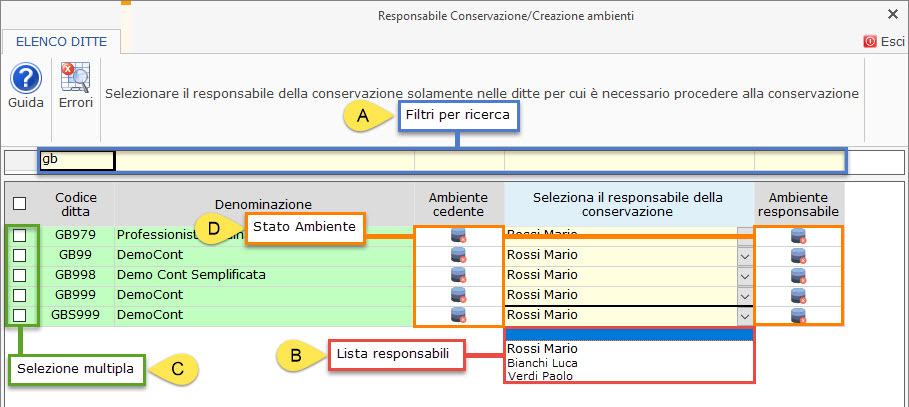
Se gli intermediari sono più, dalla combo a discesa  , l’utente dovrà settare quale tra questi assumerà il compito di responsabile del servizio di conservazione. Questo perché il responsabile deve essere solamente uno per ogni cliente.
, l’utente dovrà settare quale tra questi assumerà il compito di responsabile del servizio di conservazione. Questo perché il responsabile deve essere solamente uno per ogni cliente.
Nel caso si voglia settare lo stesso responsabile per più clienti sarà sufficiente selezionarli  tramite
tramite  e impostare il responsabile unico sulla colonna a destra
e impostare il responsabile unico sulla colonna a destra  .
.
Da questa schermata è inoltre possibile vedere se è già stato creato sia l’ambiente del cedente che l’ambiente del responsabile  , a seconda delle icone poste sotto le relative colonne. Se è stato creato nella riga sarà presente l’icona
, a seconda delle icone poste sotto le relative colonne. Se è stato creato nella riga sarà presente l’icona  altrimenti troveremo
altrimenti troveremo  a testimoniare che l’ambiente non è ancora creato.
a testimoniare che l’ambiente non è ancora creato.
 torna su
torna su
2.1 Errori Creazione Ambiente di Conservazione
Nel caso in cui è visibile in alto a sinistra l’icona  , significa che sono presenti degli errori (o per i cedenti o per il responsabile della conservazione) che devono essere corretti affinché gli ambienti di conservazione siano creati.
, significa che sono presenti degli errori (o per i cedenti o per il responsabile della conservazione) che devono essere corretti affinché gli ambienti di conservazione siano creati.
Per visionare i dati errati è sufficiente fare click sull’icona.
All’interno sarà presente la lista degli errori generati nella creazione degli ambienti di conservazione sia del responsabile che del cedente.
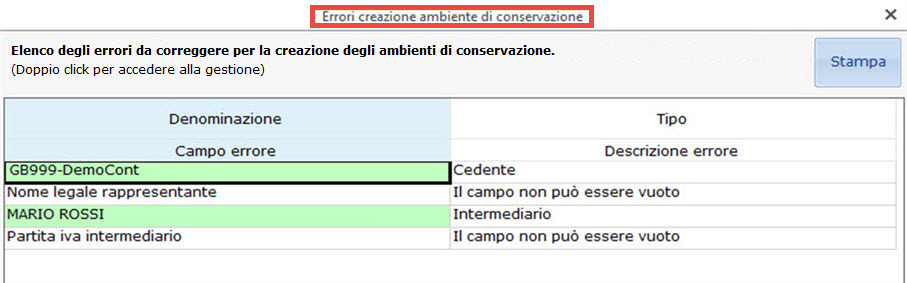
La maschera è composta dai seguenti campi:
-
Denominazione: codice e descrizione del cedente o descrizione dell’intermediario;
-
Tipo: tipo di soggetto tra cedente o intermediario in base all’errore dell’ambiente errato
-
Campo errore: nome del campo che ha determinato l’errore
-
Descrizione errore: descrizione dell’errore che non ha determinato la creazione dell’ambiente
E’ possibile effettuare la stampa della maschera dal pulsante  .
.
Per risolvere direttamente l’errore da questa gestione è stata inserita la possibilità di accedere direttamente alla maschera di riferimento. Con doppio click su:
-
campo “Denominazione” del cedente: si accede all’ “Anagrafica Ditta”. Posizionarsi nella tab “Firmatario e soci” e completare/inserire il campo mancante della sezione “Firmatario”;
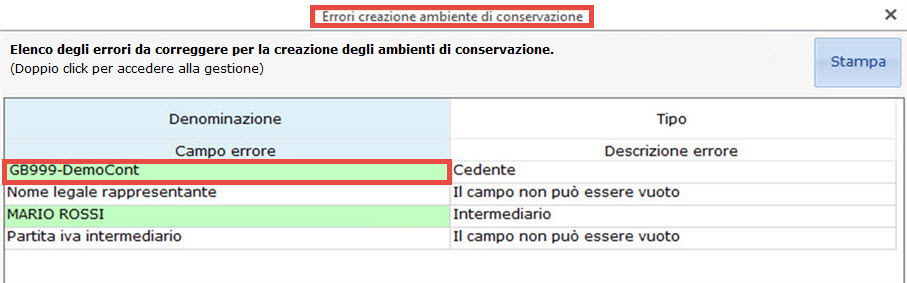
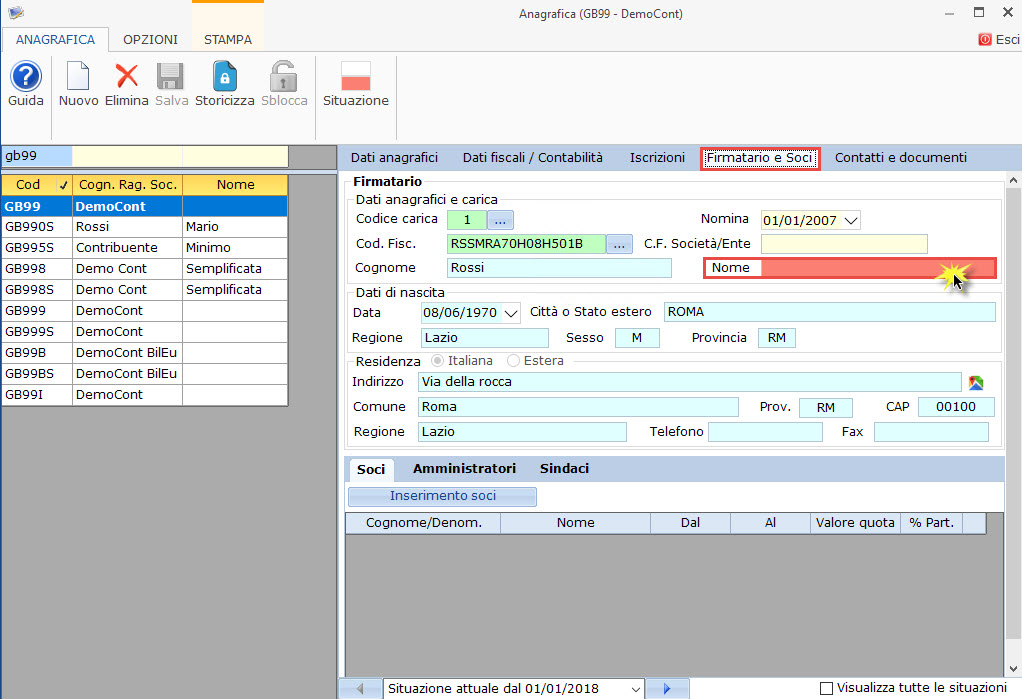
-
campo “Denominazione” dell’Intermediario: si accede alla maschera dell’intermediario dove sarà necessario compilare/modificare il dato segnalato errato.
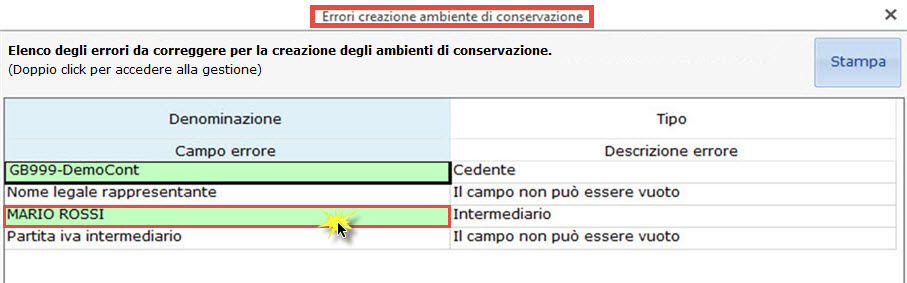
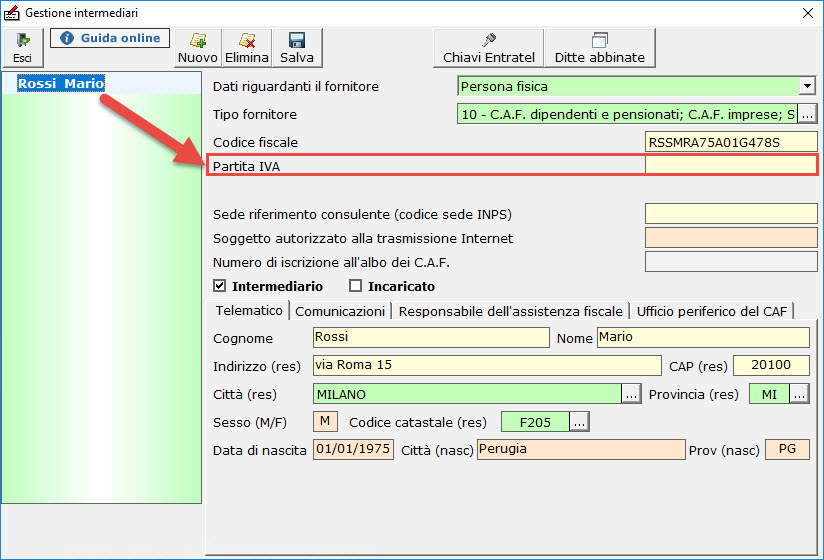
Per completare la predisposizione dell’ambiente di conservazione sarà necessario risolvere tutti errori segnalati. All’uscita della maschera se l’ambiente non era stato predisposto negli anni precedenti, in automatico il software invia i dati per la predisposizione.

Una volta che l’ambiente sarà creato, l’esito sarà contraddistinto dal simbolo  in corrispondenza di ogni cedente.
in corrispondenza di ogni cedente.
Completato l’inserimento, è necessario effettuare il secondo passaggio: la compilazione della DELEGA.
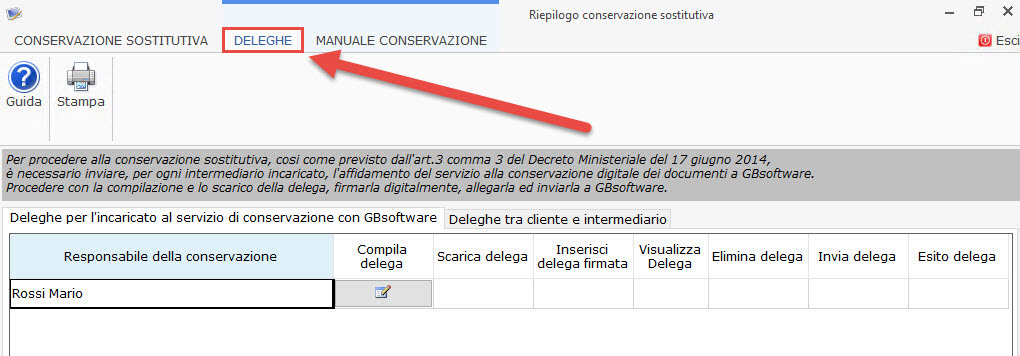
 torna su
torna su
3.DELEGHE
Una volta stabilito il responsabile della conservazione, per procedere alla conservazione sostitutiva, così come previsto dall'art.3 comma 3 del Decreto Ministeriale del 17 giugno 2014, è necessario inviare, per ogni intermediario incaricato, l'affidamento del servizio alla conservazione digitale dei documenti a GBsoftware. L’adesione per l’anno 2017 deve pervenire entro e non oltre il 15/09/2018.
L’adesione deve essere gestita dalla sezione “Deleghe” nella parte riservata alle “Deleghe per l’incaricato al servizio di conservazione con GBsoftware”. Grazie a questa sezione è possibile compilare, stampare e inviare la delega firmata digitalmente per il responsabile settato.
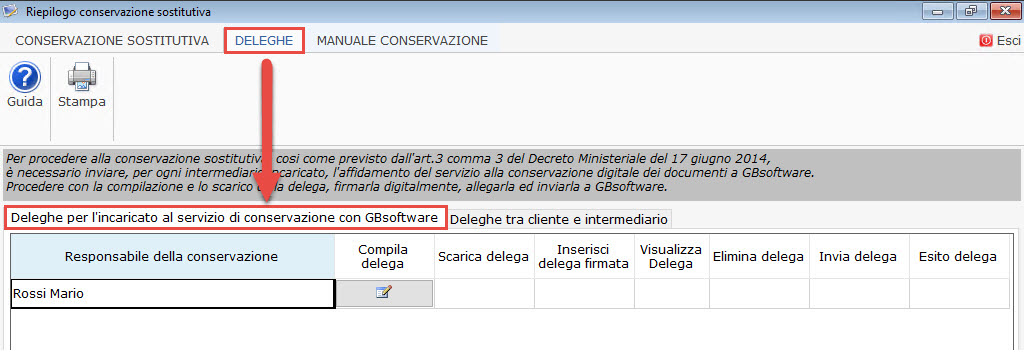
Accedendo alla sezione “Deleghe” troviamo due sottosezioni:
 Deleghe per l’incaricato al servizio di conservazione con GBsoftware.
Deleghe per l’incaricato al servizio di conservazione con GBsoftware.
 Deleghe tra cliente e intermediario.
Deleghe tra cliente e intermediario.
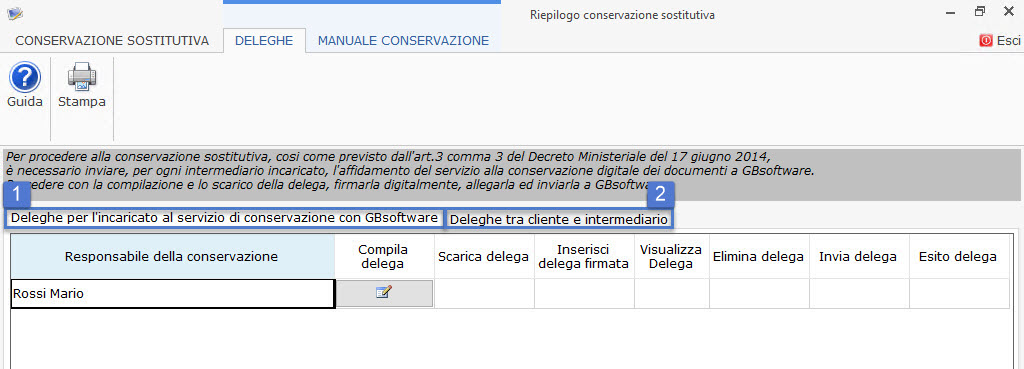
Quella fondamentale per completare il processo è la prima.
 torna su
torna su
3.1 Deleghe per l’incaricato al servizio di conservazione con GBsoftware
La prima sottosezione è fondamentale per completare il processo di conservazione. Se l’utente non ha inviato tramite la procedura interna l’incarico al servizio di conservazione dei documenti digitali non si potrà procedere con la conservazione dei file.
Nella maschera troviamo tutti i soggetti indicati come “Responsabili della conservazione”.
Nel caso in cui l’intermediario che ha gestito le fatture sia unico, qui sarà presente solamente il suo nominativo.
Per ogni intermediario è necessario compilare la delega con i dati richiesti, firmarla digitalmente e inviarla a GBsoftware.
Nel dettaglio:
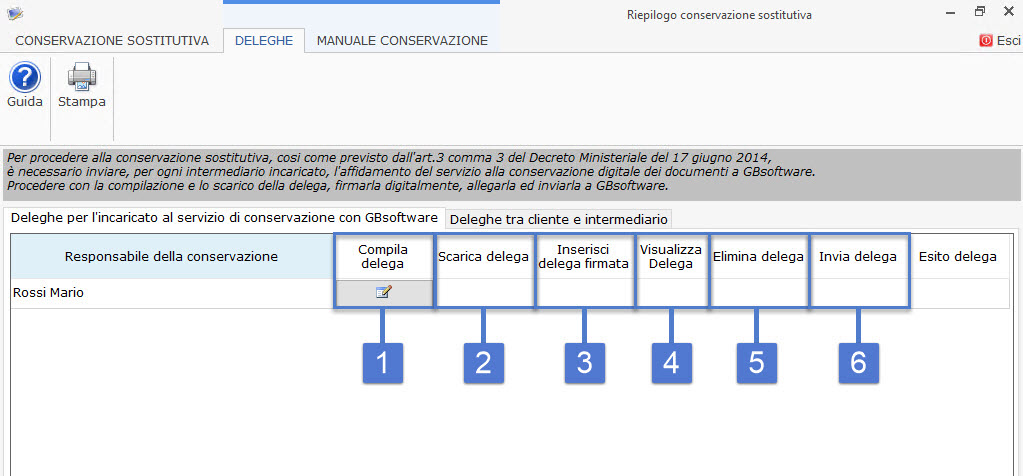
 .
.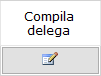 facendo click su
facendo click su  , si aprirà la maschera di controllo per compilare i dati richiesti. I dati vengono compilati in maniera automatica dalla procedura ove possibile, eventualmente sarà necessario rettificarli o ultimarli.
, si aprirà la maschera di controllo per compilare i dati richiesti. I dati vengono compilati in maniera automatica dalla procedura ove possibile, eventualmente sarà necessario rettificarli o ultimarli.
Una volta compilati tutti i campi fare click su Genera.
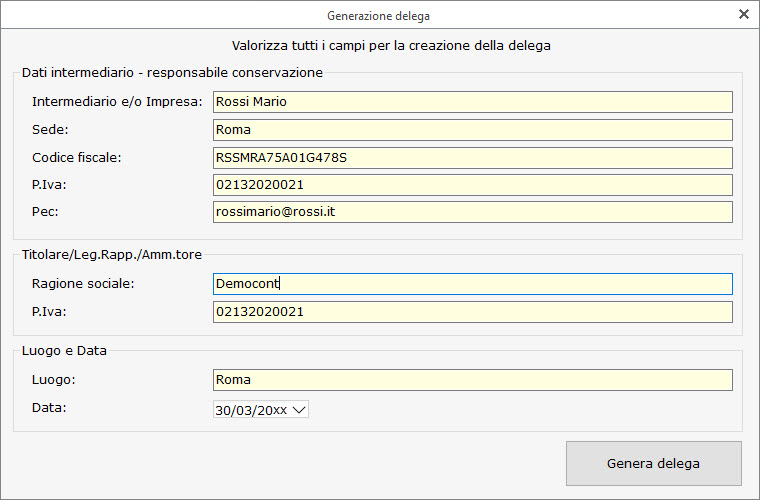
 .
.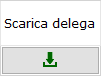 compilati i dati e generata la delega, è possibile scaricarla
compilati i dati e generata la delega, è possibile scaricarla  già precompilata con i dati che abbiamo inserito e salvarla in una determinata cartella cosi da poterla firmare digitalmente.
già precompilata con i dati che abbiamo inserito e salvarla in una determinata cartella cosi da poterla firmare digitalmente.
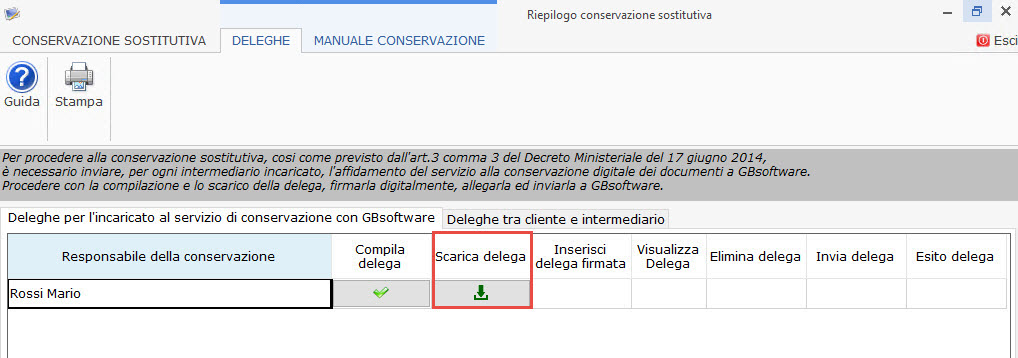
Scaricato il file, dopo aver controllato la correttezza dei dati, tramite apposito kit personale (Smart card – token), firmarla digitalmente.
 .
.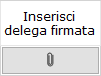 La delega firmata digitalmente deve poi essere selezionata dal pulsante
La delega firmata digitalmente deve poi essere selezionata dal pulsante  .
.
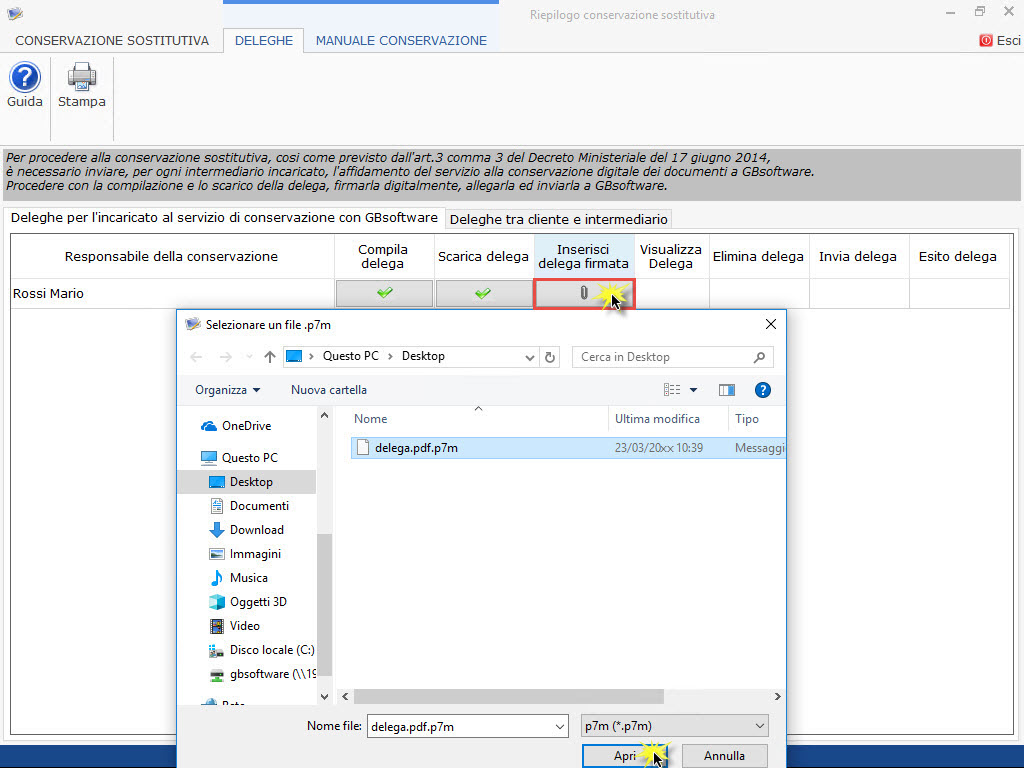
Una volta fatto ciò possiamo:
 .
. Andare a visualizzare la delega appena allegata
Andare a visualizzare la delega appena allegata 
 .
.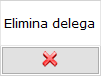 eliminare la delega
eliminare la delega  (solo nel caso in cui non sia stato mandato nessun documento in conservazione, altrimenti la procedura darà un messaggio di avviso).
(solo nel caso in cui non sia stato mandato nessun documento in conservazione, altrimenti la procedura darà un messaggio di avviso).
 .
.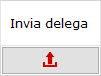 procedere con l’invio a GBsoftware
procedere con l’invio a GBsoftware 
 senza quest’ultimo passaggio non è possibile procedere con la successiva creazione degli ambienti e pertanto la conservazione non può avvenire.
senza quest’ultimo passaggio non è possibile procedere con la successiva creazione degli ambienti e pertanto la conservazione non può avvenire.
Finchè la delega non è stata inviata  è possibile eliminare
è possibile eliminare  la delega per poter modificare i dati della stessa e procedere con un nuovo invio (sempre previa firma digitale della stessa)
la delega per poter modificare i dati della stessa e procedere con un nuovo invio (sempre previa firma digitale della stessa)
Una volta inviata, la colonna “Esito Delega” cambierà lo stato in  “In attesa di approvazione” e massimo 5 giorni dalla ricezione della conferma di adesione al servizio, lo stato cambierà in
“In attesa di approvazione” e massimo 5 giorni dalla ricezione della conferma di adesione al servizio, lo stato cambierà in  accettata. Nel caso vi siano errori nella delega (come ad esempio, dati errati o incompleti) gli stessi sono segnalati da una
accettata. Nel caso vi siano errori nella delega (come ad esempio, dati errati o incompleti) gli stessi sono segnalati da una  e dal relativo errore che ha generato lo scarto.
e dal relativo errore che ha generato lo scarto.
Quando per tutti i responsabili della conservazione la colonna “ESITO DELEGA” sarà VERDE.
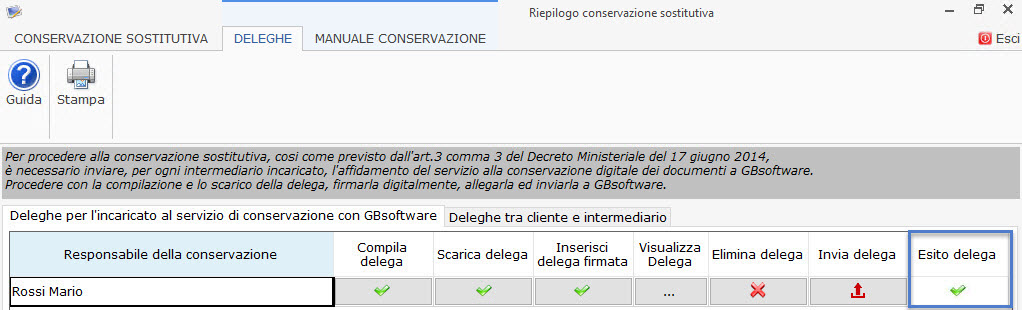
il software in automatico INVIA I DATI DEL RESPONSABILE E DEI CLIENTI PER LA PREDISPOSIZIONE DEGLI AMBIENTI DI CONSERVAZIONE.
 torna su
torna su
3.2 Deleghe tra Cliente e Intermediario
Nella seconda sottosezione, sono riepilogati tutti i clienti per i quali sono state effettuati adempimenti oggetto di conservazione sostitutiva.
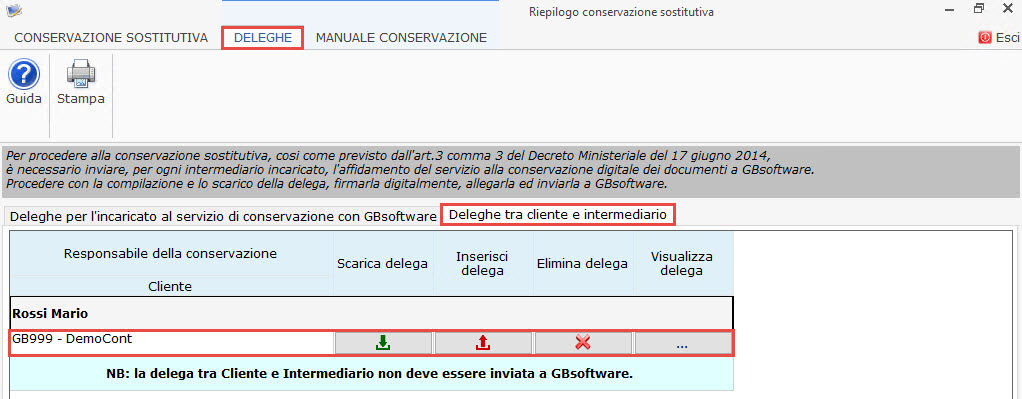
Per ognuno di essi, è possibile dal pulsante  scaricare la delega che l’intermediario/responsabile della conservazione deve far firmare al proprio cliente nella quale:
scaricare la delega che l’intermediario/responsabile della conservazione deve far firmare al proprio cliente nella quale:
-
il CLIENTE intende affidare all’INTERMEDIARIO il servizio di conservazione digitale ai fini civilistici e tributari;
-
che il CLIENTE intende inoltre affidare all’INTERMEDIARIO l’incarico di responsabile della conservazione.
Una volta firmata, può essere inserita dal pulsante  . E’ possibile cancellare una delega inserita facendo click su
. E’ possibile cancellare una delega inserita facendo click su  o visualizzarla con il pulsante
o visualizzarla con il pulsante  .
.
 la delega tra Cliente e intermediario non deve essere inviata a GBsoftware.
la delega tra Cliente e intermediario non deve essere inviata a GBsoftware.
 torna su
torna su
4. PREDISPOSIZIONE AMBIENTE DI CONSERVAZIONE
GBsoftware predispone i dati per la creazione degli ambienti di conservazione sia dell’intermediario che del cliente (DITTA) una volta che la sezione “Deleghe - Deleghe per l’incaricato al servizio di conservazione con GBsoftware” è completata correttamente.
Se nell’anno precedente, per l’intermediario o il cedente, sono state già conservati dei documenti di quel tipo documento l’ambiente è già presente, quindi all’apertura della maschera sarà già creato.
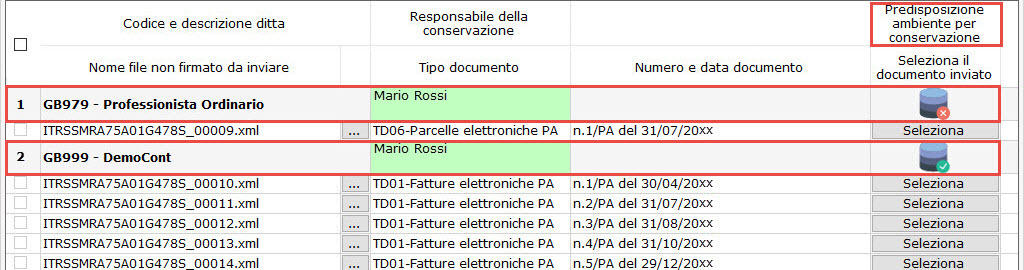
La predisposizione degli ambienti è fondamentale per eseguire la conservazione sostitutiva. Se nella creazione dell’ambiente si riscontrano degli errori, non sarà possibile procedere con la conservazione ma occorrerà prima risolverli.
I dati obbligatori e formalmente validi affinché la predisposizione vada a buon fine sono:
per l’intermediario:
-
denominazione
-
codice fiscale
-
partita Iva
-
email o pec
-
indirizzo, numero civico, cap, città, provincia, nazione
e se l’intermediario è una società sono obbligatori anche i campi del:
-
nome legale rappresentante
-
cognome legale rappresentante
-
codice fiscale legale rappresentante
per il cedente (ditta):
-
denominazione
-
codice fiscale
-
partita Iva
-
indirizzo, numero civico, cap, codice catastale, città, provincia, nazione
e se il cedente è una società sono obbligatori anche i campi del:
-
nome legale rappresentante
-
cognome legale rappresentante
-
codice fiscale legale rappresentante
-
regime fiscale
-
esercizio
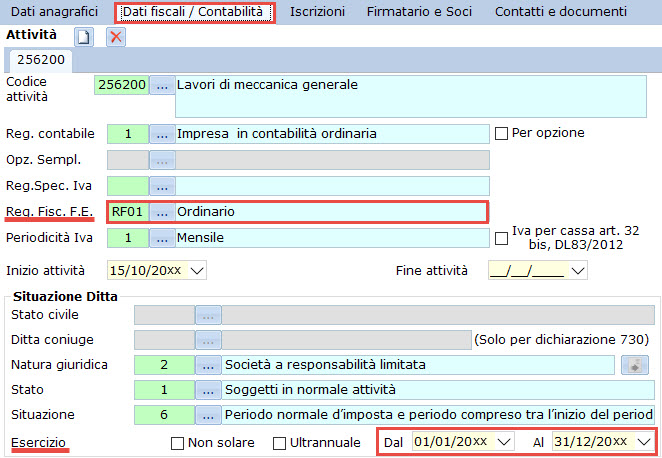
Se uno di questi dati non è presente o non è formalmente corretto (es. dimensione massima superata), all’apertura della maschera sarà presente:
-
per il cedente la
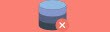 in corrispondenza del rigo errato.
in corrispondenza del rigo errato.
-
per l’intermediario la
 a fianco della combo intermediario.
a fianco della combo intermediario.
Per visionare i dati errati, accedere alla machera della 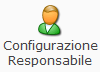 nel pulsante
nel pulsante  .
.
All’interno sarà presente la lista degli errori generati nella creazione degli ambienti di conservazione sia dell’intermediario che del cedente. Per maggiori informazioni Errori Creazione Ambiente di Conservazione.
 torna su
torna su
5.STRUTTURA DELLA GESTIONE
Nella gestione è possibile:
- cambiare l’anno di ricerca;
- selezionare il tipo di documento da mandare in conservazione (tra fatture elettroniche PA, Dati fatture e Liquidazioni periodiche IVA)
- ricercare una determinata ditta tramite la selezione del codice. Una volta selezionata è necessario sempre cliccare nel pulsante  , altrimenti i dati non saranno ricaricati. E’ anche possibile aggiungere altre ditte che hanno effettuato i vari adempimenti al di fuori di GBsoftware ma intendono procedere alla conservazione tramite GB. Per maggiori informazioni vedi come inserire una nuova ditta.
, altrimenti i dati non saranno ricaricati. E’ anche possibile aggiungere altre ditte che hanno effettuato i vari adempimenti al di fuori di GBsoftware ma intendono procedere alla conservazione tramite GB. Per maggiori informazioni vedi come inserire una nuova ditta.
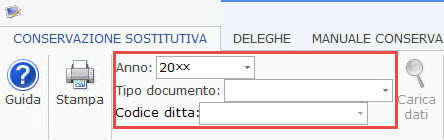
- accedere alla configurazione del responsabile della conservazione 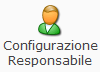 , cosi come visto nel punto 2. RESPONSABILE DELLA CONSERVAZIONE
, cosi come visto nel punto 2. RESPONSABILE DELLA CONSERVAZIONE
- inviare i documenti in conservazione  ;
;
- controllare lo stato di conservazione dei documenti 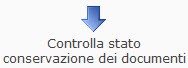 (attivo solo se almeno un file è stato inviato in conservazione);
(attivo solo se almeno un file è stato inviato in conservazione);
Inoltre è presente la riga di ricerca in cui è possibile filtrare i dati presenti nella seconda riga:
- il nome del file non firmato da inviare
- (per le Fatture Elettroniche) il tipo, il numero e la data del documento
- (per Liquidazioni Periodiche Iva) il periodo di riferimento
- (per Dati Fatture) il tipo di documento (Fatture Emesse/Ricevute), il periodo di riferimento
- i file selezionati
- il nome del file firmato inviato
- lo stato di conservazione del documento
- le notifiche selezionate
- lo stato di conservazione della notifica
Visualizzazione per Fatture Elettroniche

Visualizzazione per Liquidazioni Periodiche Iva

Visualizzazione per Dati Fatture

Per effettuare la ricerca:
-
nei campi gialli è necessario scriverci,
-
nei campi verdi con doppio click si apre una tabellina dove sarà necessario selezionare l’elemento da ricercare
-
nelle colonne di selezione del file e della notifica troveremo la possibilità di ricercare tutte i file selezionati oppure quelli ancora non selezionati
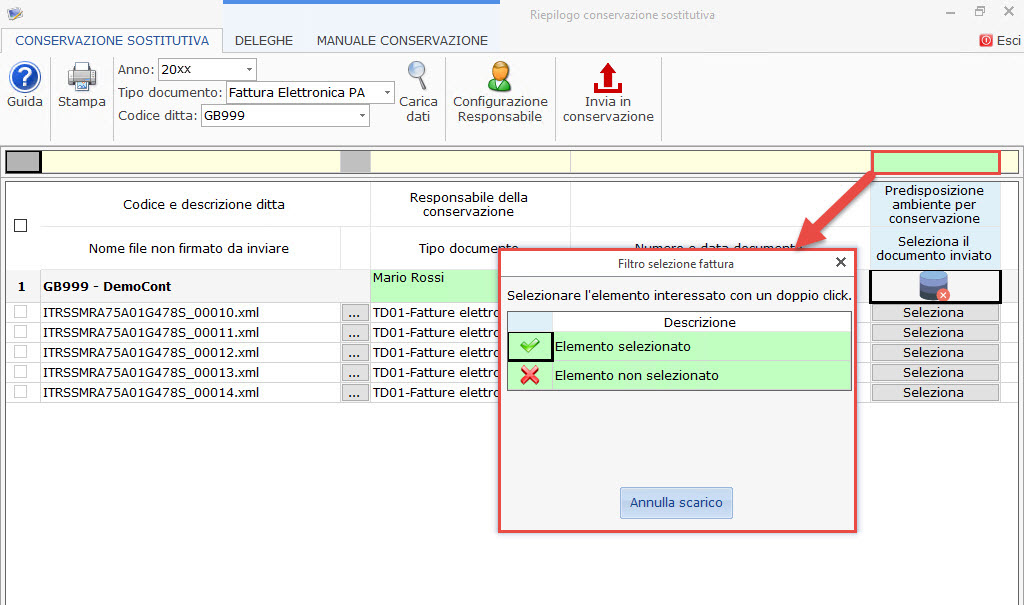
Nelle colonne dello stato di conservazione del documento o della notifica, l’utente può ricercare i documenti con stato:
-
Inviato
-
Ricevuto
-
Scartato
-
Versato
-
Conservato.
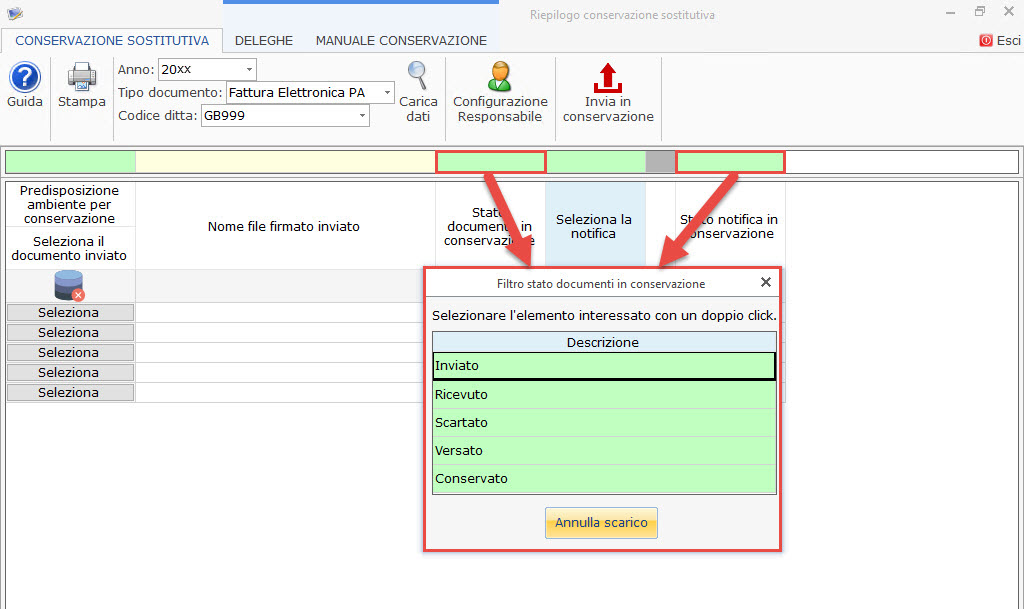
La gestione è suddivisa in due righe:
-
nella prima riga è presente:
-
il codice della ditta
-
la descrizione della ditta per cui sono presenti i documenti
-
il responsabile della conservazione
-
la predisposizione dell’ambiente di conservazione: esito positivo
 , negativo
, negativo 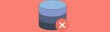 oppure in fase di creazione
oppure in fase di creazione  . Se ci sono dei dati errati nella creazione dell’ambiente del cedente è necessario:
. Se ci sono dei dati errati nella creazione dell’ambiente del cedente è necessario:
-
accedere al pulsante
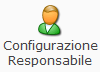
-
cliccare il pulsante

-
visionare l’errore
-
doppio click nel campo denominazione del cedente per poter modificare/inserire il campo segnalato come errato
-
accedere di nuovo alla gestione del “Riepilogo conservazione sostitutiva”.

-
nella seconda riga:
-
la selezione della riga: attivo solo se è presente il file da conservare e la relativa notifica
-
il nome del file da inviare
-
(per la fattura elettronica) la visualizzazione della fattura

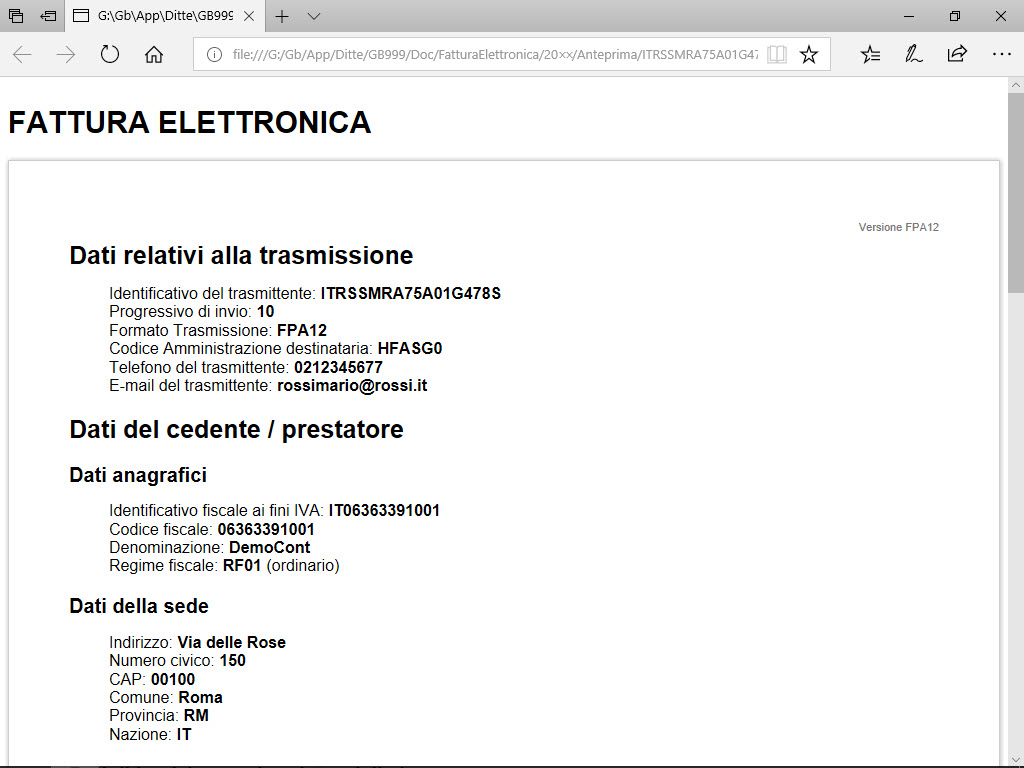
-
il tipo di fattura (Fattura – Nota credito – Parcella…),il numero e la data della fattura
-
(per liquidazioni periodiche iva) il periodo di riferimento
-
(per dati fatture) il tipo di documento (Fatture emesse/ricevute), il periodo di riferimento
-
la selezione del file
-
il nome del file firmato inviato
-
lo stato del file in conservazione
-
la selezione della notifica di esito
-
la visualizzazione della notifica: visibile solamente se la notifica è stata selezionata.
-
lo stato della notifica in conservazione;

Gli stati che il campo “Stato file/notifica in conservazione” possono assumere sono:
-
INVIATO: è il primo stato che il documento assume al momento in cui l’utente invia il file al sistema di conservazione in attesa di essere ricevuto;
-
RICEVUTO: il file è stato ricevuto nel sistema di conservazione digitale ed è in attesa di essere elaborato;
-
SCARTATO: il file non ha superato i controlli di validazione.
-
VERSATO: il file è stato versato nel sistema di conservazione digitale;
-
CONSERVATO: il processo di conservazione del file si è concluso ed è stato apposto il riferimento temporale sul pacchetto di archiviazione;
 torna su
torna su
6.FUNZIONE DELLA GESTIONE
Nel caso si sia già provveduto a creare i file all’interno di GB si avranno le righe della gestione già caricati con i documenti da mandare in conservazione. Se inoltre si è proceduto ad inviarli tramite Console Telematica troveremo sia i file che le notifiche già caricate, pertanto sarà sufficiente selezionarli ed inviarli tramite il pulsante  .
.
Se oltre ai documenti presenti in GB è necessario caricare altri file, basta cliccare sul tasto  posta in corrispondenza del nome della ditta per poter creare una riga vuota. Si procederà poi a caricare manualmente il file. Inoltre, se invece non si è stato fatto l’invio tramite Console Telematica, è necessario caricare manualmente i file secondo questa procedura:
posta in corrispondenza del nome della ditta per poter creare una riga vuota. Si procederà poi a caricare manualmente il file. Inoltre, se invece non si è stato fatto l’invio tramite Console Telematica, è necessario caricare manualmente i file secondo questa procedura:
Nella maschera, dalla colonna  , è necessario per ogni file inviato selezionare il relativo file xml.p7m. Cliccando su
, è necessario per ogni file inviato selezionare il relativo file xml.p7m. Cliccando su  , si accede direttamente al percorso standard di salvataggio del file xml nel momento in cui il file è stato creata nel relativo modulo GB.
, si accede direttamente al percorso standard di salvataggio del file xml nel momento in cui il file è stato creata nel relativo modulo GB.
Il percorso standard in cui viene inserito il file xml è:
-
per le fatture elettroniche: C:\Gb\App\Ditte\codiceditta\Doc\FatturaElettronica\anno
-
per i dati fatture: C:\GB\ConsoleTelematica\DatiFatture\anno\codiceditta \periodo\Telematici
-
per le liquidazioni iva periodiche: C:\GB\ConsoleTelematica\LP_IVA\anno\codiceditta \Telematici
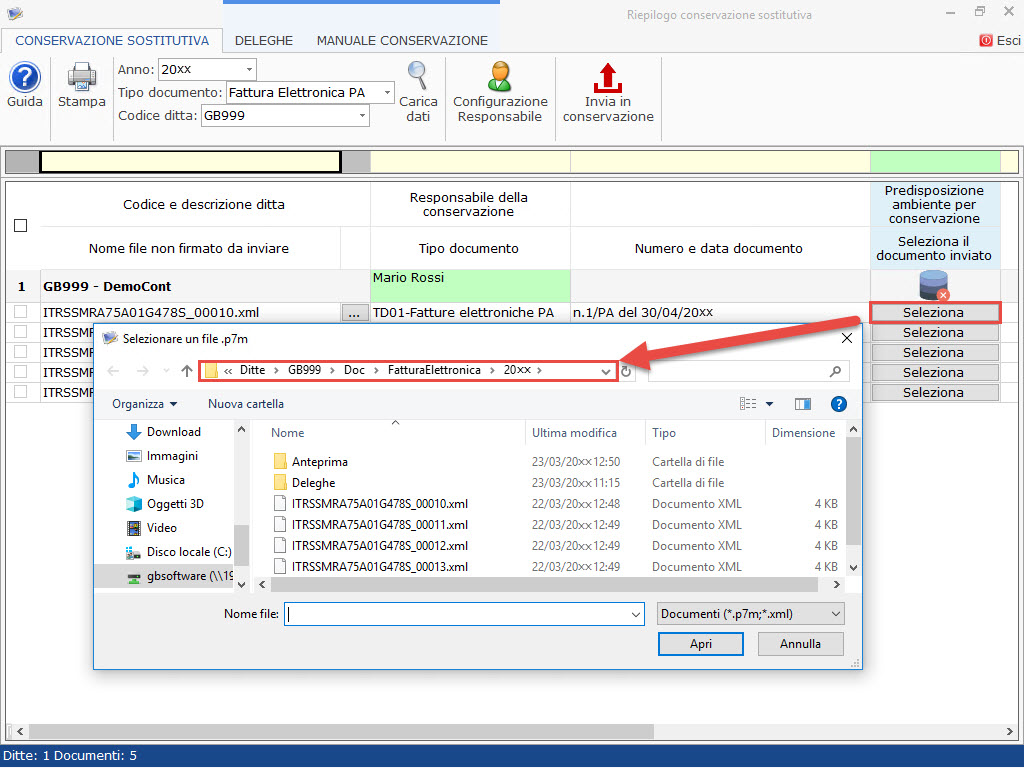
 Per gli utenti in Cloud il percorso standard che sarà proposto è:
Per gli utenti in Cloud il percorso standard che sarà proposto è:
-
C:\GBCloud\FatturaElettronica\Doc\Ditta\Anno
-
C:\GBCloud\ConsoleTelematica\DatiFatture\Anno\codice ditta\periodo\Telematici
-
C:\GBCloud\ConsoleTelematica\LP_IVA\Anno\codice ditta\Telematici
Se al momento della firma elettronica il file è stato reinserito in questa cartella, il file xml.p7m sarà subito pronto per la selezione, altrimenti sarà necessario ricercarlo in altre cartelle. Per concludere il processo cliccare su “Apri”.
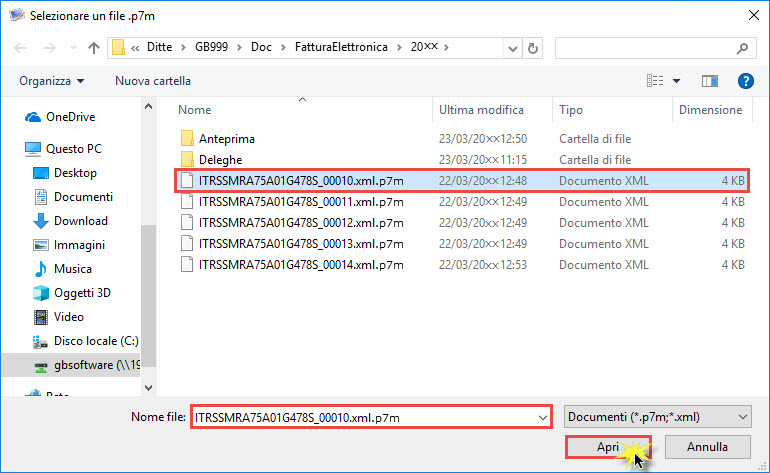
Se firmando il file non è stata selezionata l’estensione p7m, nella cartella di selezione è necessario modificare la tipologia di ricerca del file da p7m a xml.
Se per la stessa ditta sono state inviate più fatture, accedendo alla selezione della prima, sarà possibile selezionare più file contemporaneamente di più fatture. Questa funzione fa risparmiare molto tempo e con un unico click i file delle fatture elettroniche firmate saranno tutte selezionate.
Per selezionare più file è necessario:
-
selezionare il primo,
-
cliccare i pulsanti della tastiera SHIFT
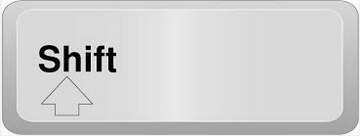
-
selezionare l’ultimo file da conservare
-
cliccare nel pulsante “Apri”.
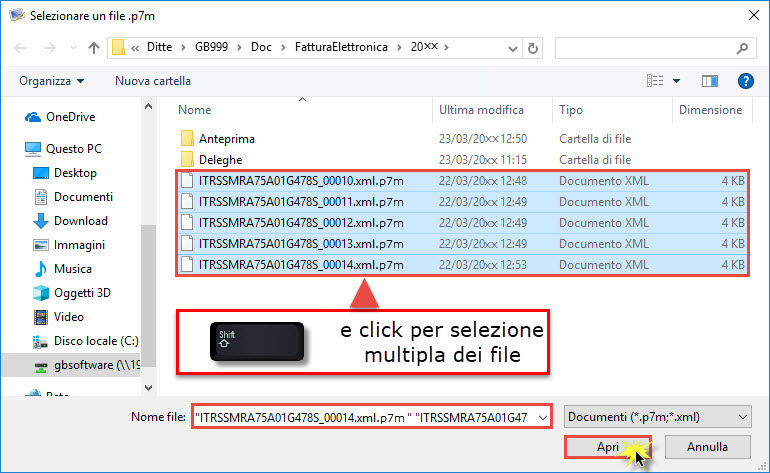
Dopo aver cliccato su “Apri”, le fatture saranno in automatico collegate al rigo di appartenenza e il campo “Nome Fattura Pa inviata” sarà compilato.
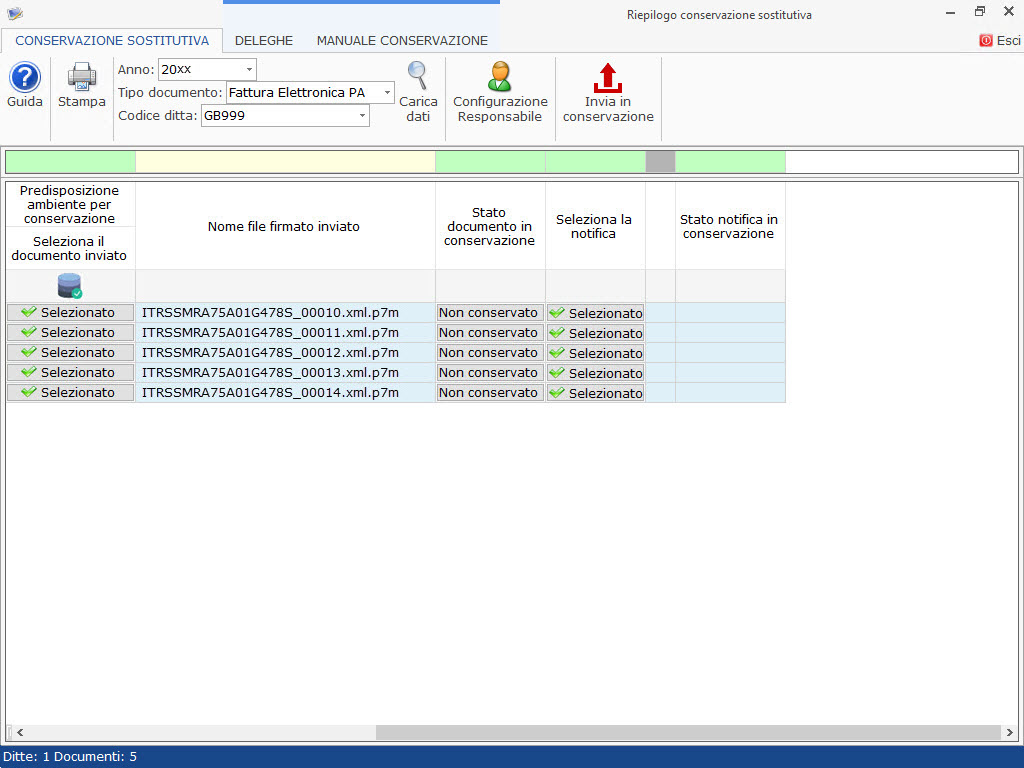
Una volta selezionato/i il/i file, per concludere il processo di conservazione, è consigliato (non obbligatorio) selezionare anche la notifica di esito del file così da poter archiviare entrambi.
La procedura di selezione della notifica è la stessa della selezione del file con una differenza: il file deve avere estensione xml e dovrà essere selezionato dalla cartella in cui è stato scaricato.
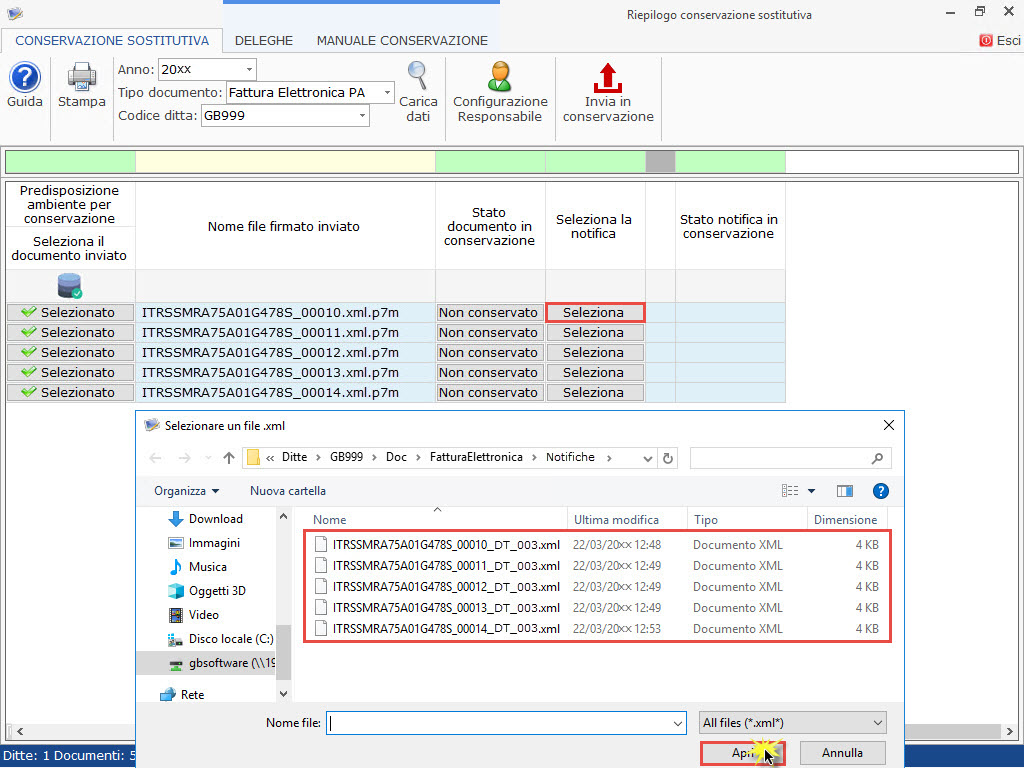
Se l’utente non è in possesso del file della notifica delle fatture consigliamo di visionare la guida on-line GUIDA ALLO SCARICO DELLE RICEVUTE/NOTIFICHE NEL SISTEMA D’INTERSCAMBIO per lo scarico del file dal Sistema D’Interscambio.
Per le notifiche delle liquidazioni iva periodiche e dei dati fatture visionare il sito Fatture e Corrispettivi.
Questa, dopo averla selezionata, può essere visualizzata tramite il pulsante  posto a fianco.
posto a fianco.
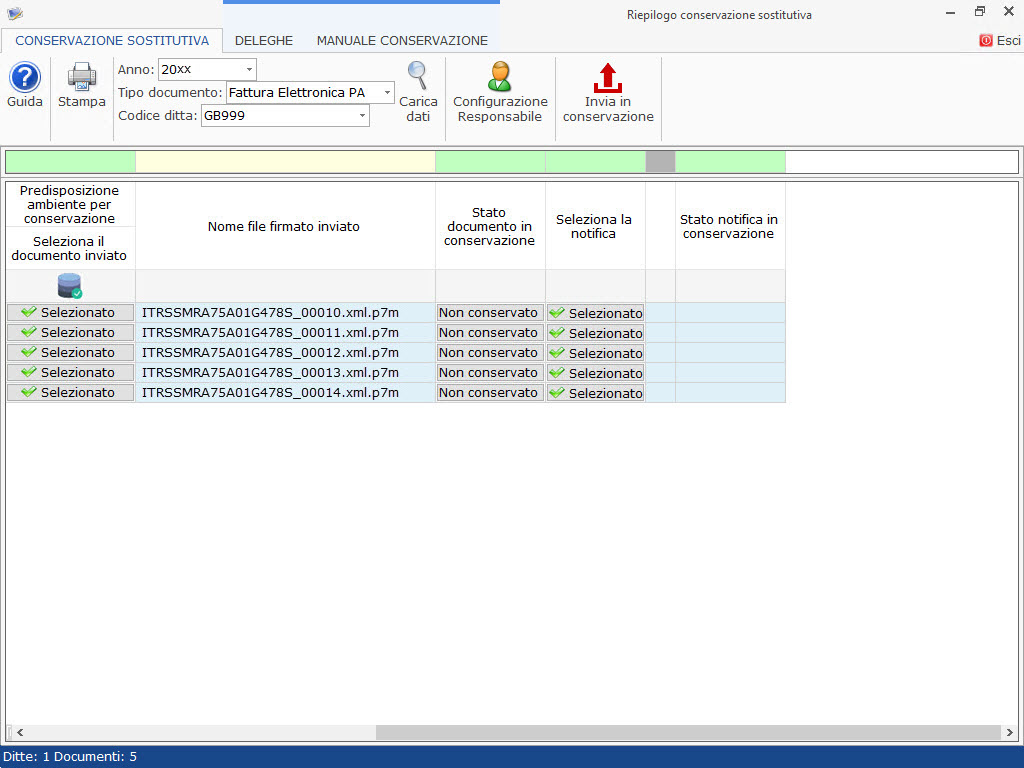
Inseriti sia il file dell’invio che quello della notifica, è possibile inviare tutto in conservazione.
La conservazione può essere eseguita o selezionando un singolo documento, oppure, più documenti anche di ditte diverse.
Per selezionare con unico click tutte le fatture/notifiche da inviare in conservazione, inserire la spunta nella colonna “Selezione” della barra di intestazione.
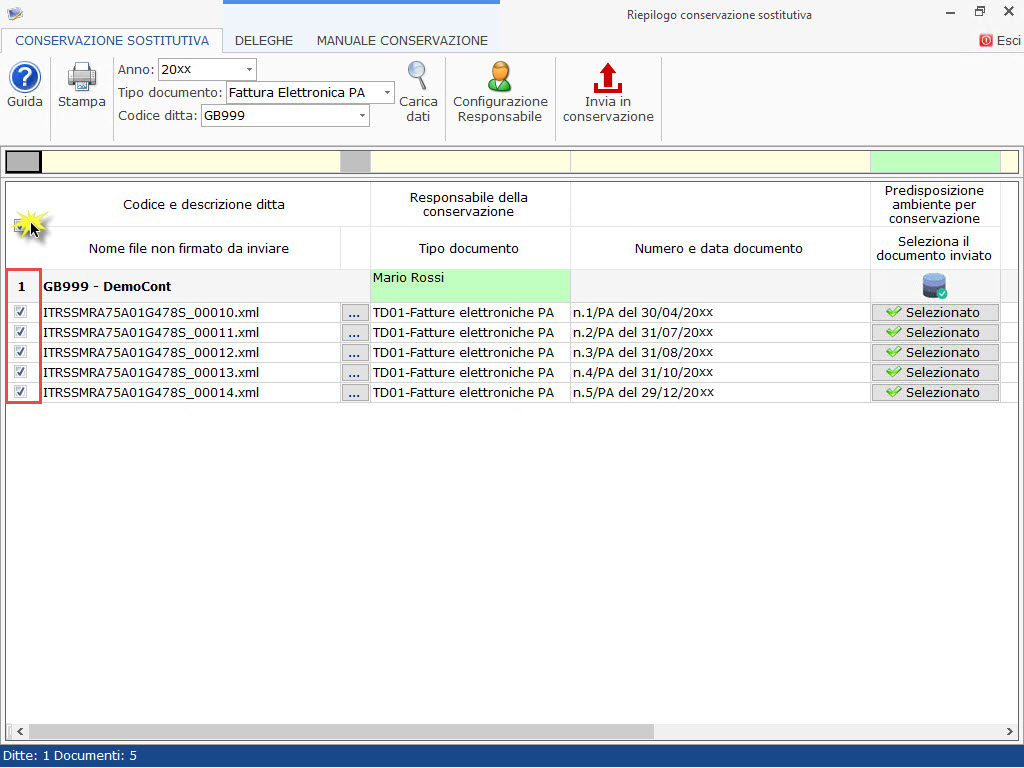
Una volta selezionate cliccare nel pulsante 
 è consigliato selezionare tutti i file e poi mandare tutto in conservazione.
è consigliato selezionare tutti i file e poi mandare tutto in conservazione.
Una volta inviati i documenti in conservazione lo “stato” del file e della notifica sarà INVIATO.
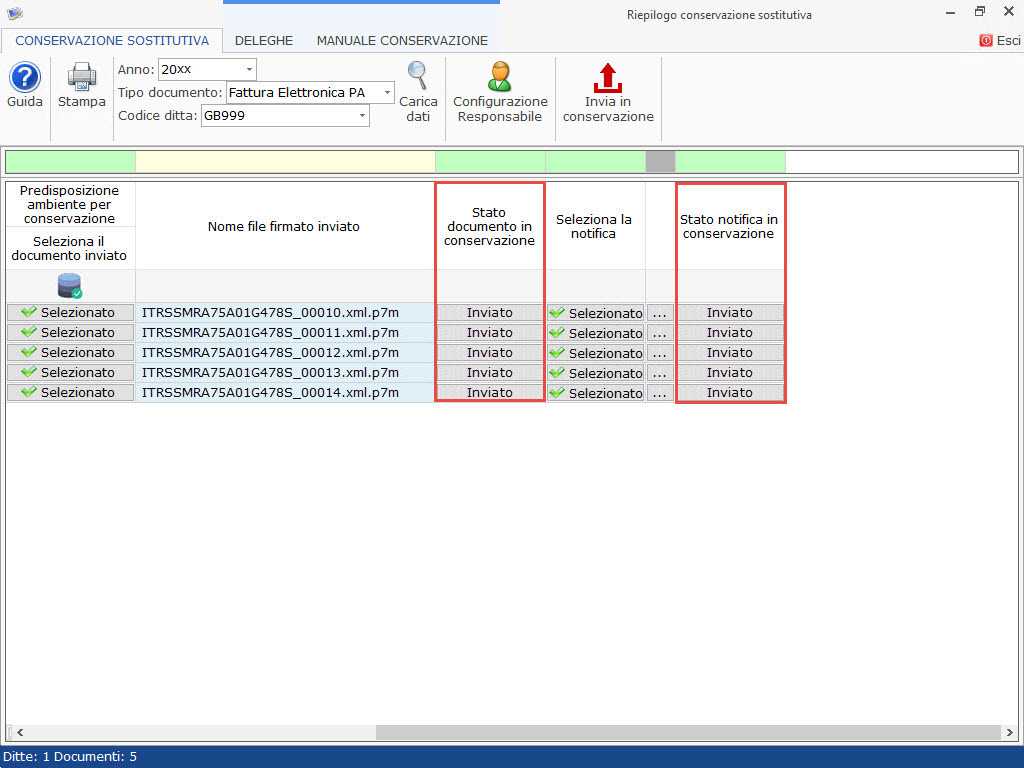
Per monitorare il processo di conservazione, e quindi l’avanzamento degli stati di conservazione della file/notifica, è presente il pulsante 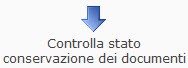 .
.
Questo permette in automatico di aggiornare l’avanzamento del processo di conservazione che consiste:
-
nell’invio del file al gestore della conservazione,
-
nel controllo formale del file,
-
nella ricezione del file al gestore
-
nell’effettiva conservazione.
 ogni volta che si accede alla Conservazione, in automatico GBsoftware eseguirà il controllo degli stati dei documenti aggiornandolo nella maschera.
ogni volta che si accede alla Conservazione, in automatico GBsoftware eseguirà il controllo degli stati dei documenti aggiornandolo nella maschera.
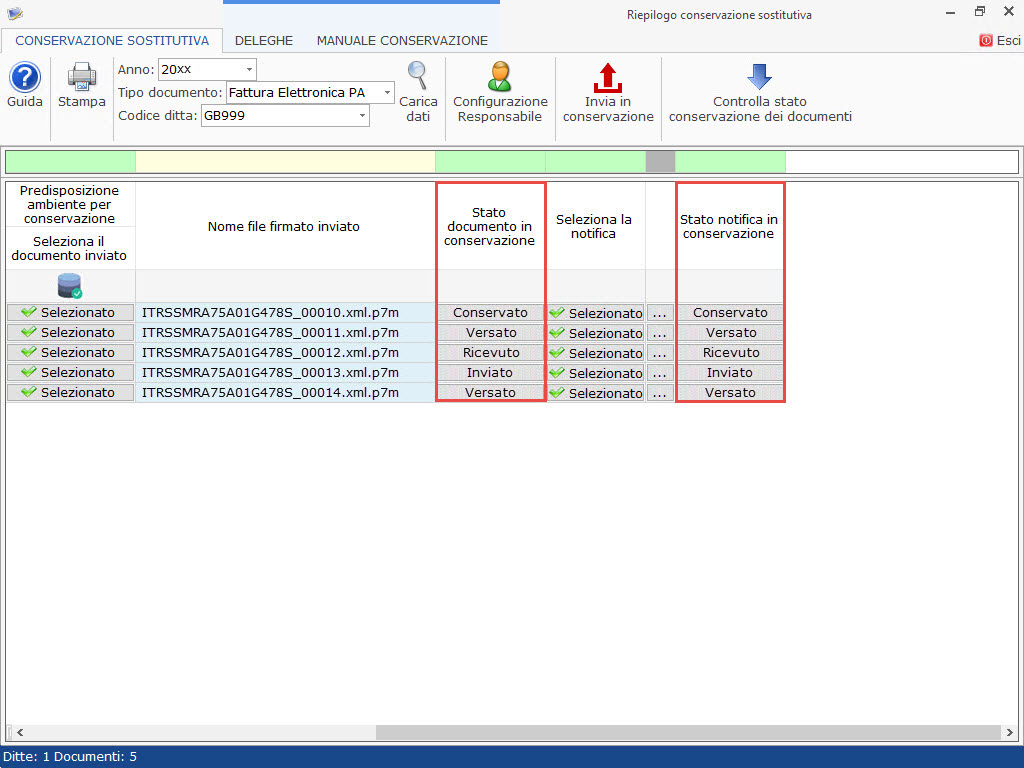
Per ogni file inviato in conservazione, è possibile stampare e visualizzare il riepilogo dello stato di conservazione cliccando nella dicitura “Inviato” – “Ricevuto” – “Scartato” – “Versato” – “Conservato”.
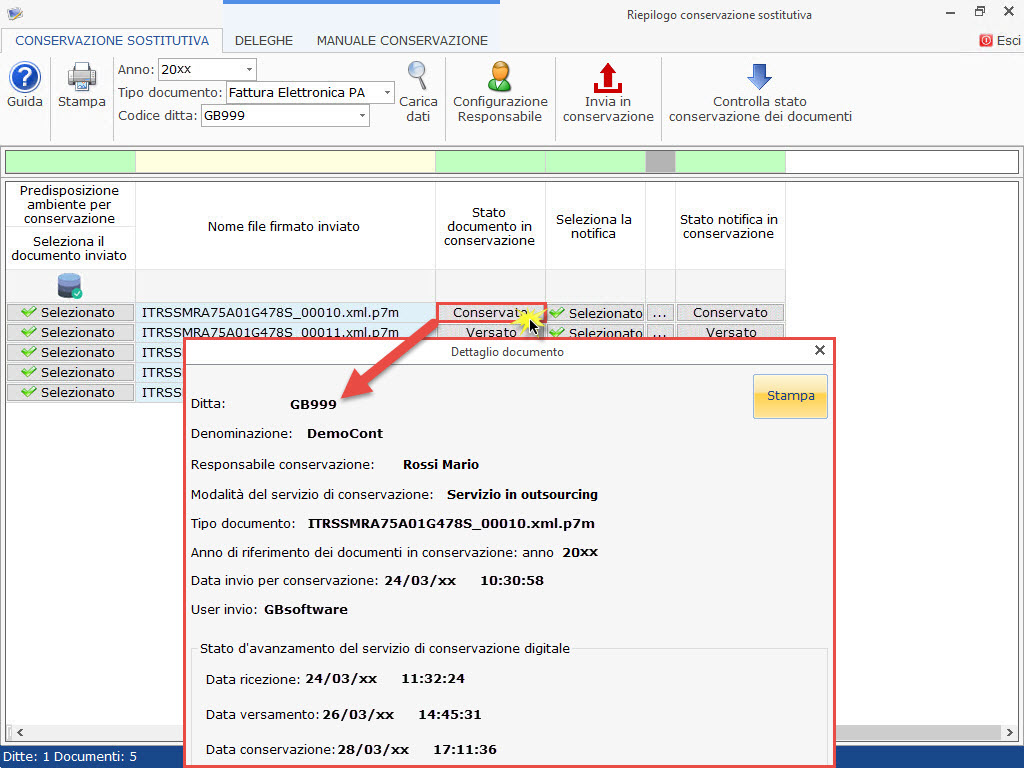
 torna su
torna su
7.MANUALE DELLA CONSERVAZIONE
Nella terza sezione è possibile scaricare e stampare il manuale del servizio di conservazione, redatto dal responsabile del servizio di conservazione, ai sensi del DPCM 3 dicembre 2013 “Regole tecniche in materia di sistema di conservazione ai sensi degli articoli 20, commi 3 e 5-bis, 23-ter, comma 4, 43, commi 1e 3, 44, 44-bis e 71, comma 1”, del Codice dell’amministrazione digitale (per brevità CAD) di cui al decreto legislativo n.82 del 2005 e del Decreto del Ministero dell’Economia e delle Finanze 17 giugno 2014.
Per maschera è riportato l’elenco dei responsabili del servizio di conservazione.
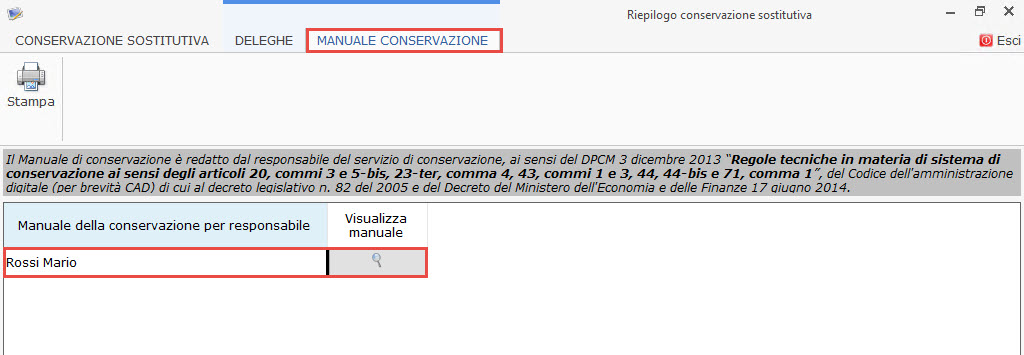
Per ogni soggetto, cliccando su 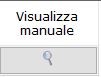 è possibile visualizzare e stampare il manuale.
è possibile visualizzare e stampare il manuale.
Dal pulsante  si ottiene la stampa dell’elenco dei responsabili per cui è possibile scaricare il manuale.
si ottiene la stampa dell’elenco dei responsabili per cui è possibile scaricare il manuale.
 torna su
torna su
8.STAMPA
Nella gestione “Riepilogo Conservazione Sostitutiva” per ogni sezione è attivo il pulsante “STAMPA”.
Nella prima sezione “Conservazione Sostitutiva” è possibile stampare il riepilogo dei documenti presenti nella griglia.
Per stampare è necessario cliccare il pulsante “Stampa”.
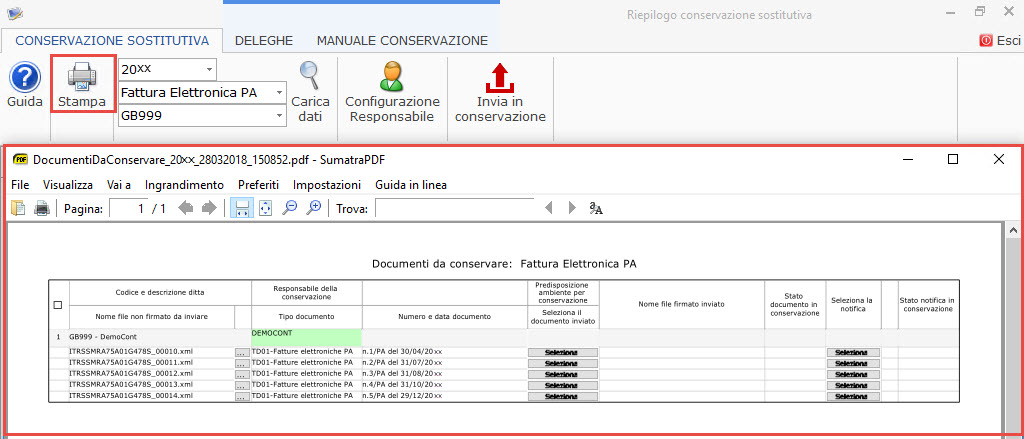
Nella sezione “DELEGHE” cliccando su  si ottengono due stampe divise:
si ottengono due stampe divise:
-
se posizionati nella sottosezione “Deleghe per l’incaricato al servizio di conservazione con GBsoftware” si ha l’elenco dei responsabili della conservazione con l’esito delle deleghe;
-
se posizionati nella sottosezione “Deleghe tra cliente e intermediario” si ha l’elenco dei clienti per ogni responsabile.
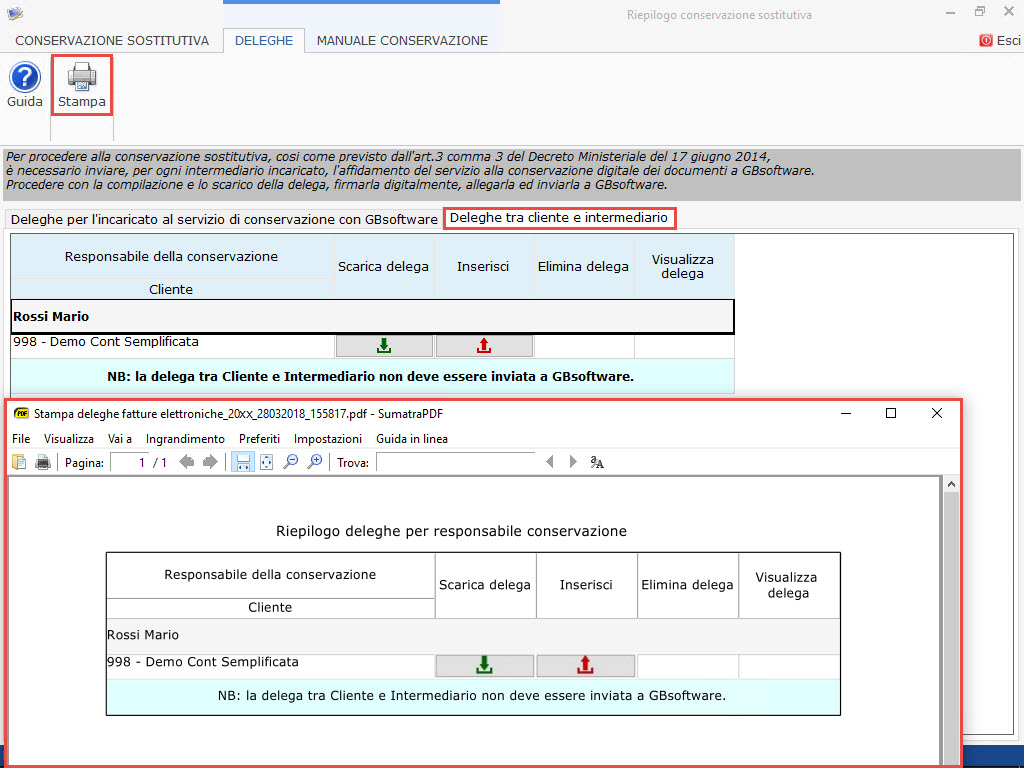 .
.
Nella terza sezione “Manuale della conservazione” al click su  si ottiene l’elenco dei responsabili per cui è possibile scaricare il manuale.
si ottiene l’elenco dei responsabili per cui è possibile scaricare il manuale.
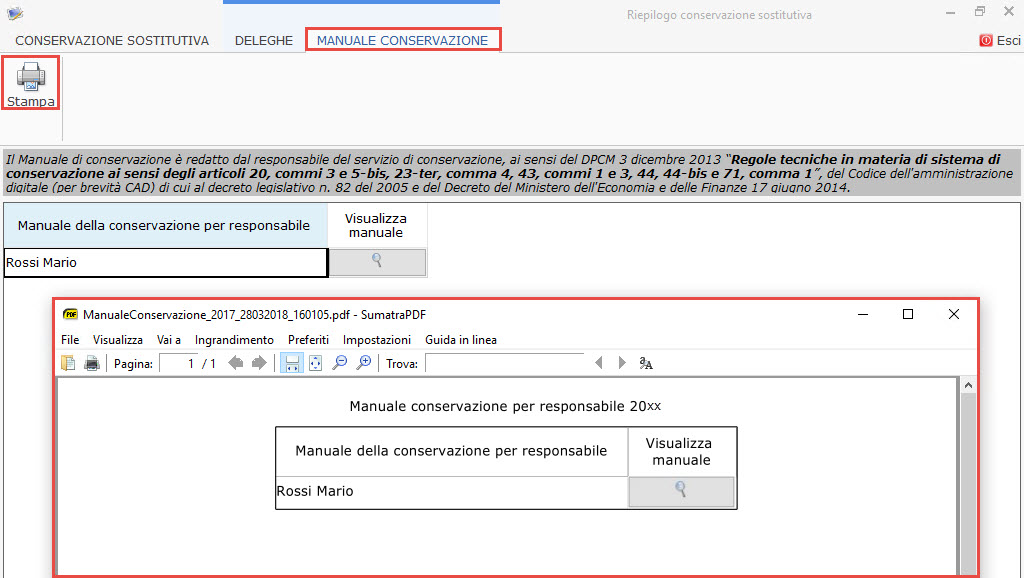
 torna su
torna su