Importazione file XML fatturazione elettronica
1. Introduzione
2. Accesso alla gestione di predisposizione delle prime note
3. Maschera impostazioni
3.1 Impostazioni generali
3.2 Documenti emessi – ricevuti
3.3 Incassi – pagamenti
4. Struttura della maschera di importazione
4.1 Funzione dei pulsanti
4.2 Confronto tra Console FE e maschera di importazione
4.3 Importazione dei file XML
4.4 Elimina
4.5 Verifica file
5. Predisposizione della prima nota
5.1 Funzione dei pulsanti
5.2 Documenti emessi/ricevuti
5.2.1. Dati generali del documento
5.2.2. Anagrafica cliente/fornitore/percipiente
5.2.3. Sezione Iva
5.2.4. Sezione Contabile
5.3 Incassi – pagamenti
6. Registra in prima nota
6.1 Stampe Iva
6.2 Elenco registrazioni registrabili
6.3 In prima nota contabile – anteprima del documento
6.4 Nel dettaglio di elaborazione prima nota - anteprima della registrazione
7. Casi particolari
7.1 Fattura di vendita – Reverse Charge
7.2 Fattura di vendita PA – Split Payment
7.3 Fattura di vendita - Professionista
7.4 Fattura di vendita con contestuale emissione di scontrino fiscale
7.5 Fattura di acquisto – Percipiente
7.6 Fattura di acquisto – Contribuente Forfetario
7.7 Fattura di acquisto – Compensi corrisposti a Forfetari
7.8 Fattura di acquisto – Bene Strumentale
7.9 Fattura di acquisto – Reverse Charge
8. Conservazione sostitutiva
9. Annulla elaborazione documenti da console
10. Stampa multipla
11. Autofattura/Integrazione
1. Introduzione
La gestione di importazione delle fatture elettroniche consente di predisporre e registrare in prima nota tutti i documenti, emessi e ricevuti, in formato xml.
La funzione di importazione può essere utilizzata sia dagli utenti che gestiscono il ciclo attivo/passivo con la console FE sia da coloro che non utilizzano GB per l’invio/ricezione dei file xml.
Torna sù
2. Accesso alla gestione di predisposizione delle prime note
La gestione che consente la registrazione delle fatture elettroniche, sia del ciclo attivo che passivo, è accessibile da:
- Console FE
- Contabilità/Prima nota
In Console FE, cui si accede dal pulsante “Console” quindi “Console fatturazione”

troveremo già le fatture inviate e/o ricevute e per procedere all’elaborazione delle registrazioni è necessario cliccare il pulsante “Registrazione multipla fatture”.
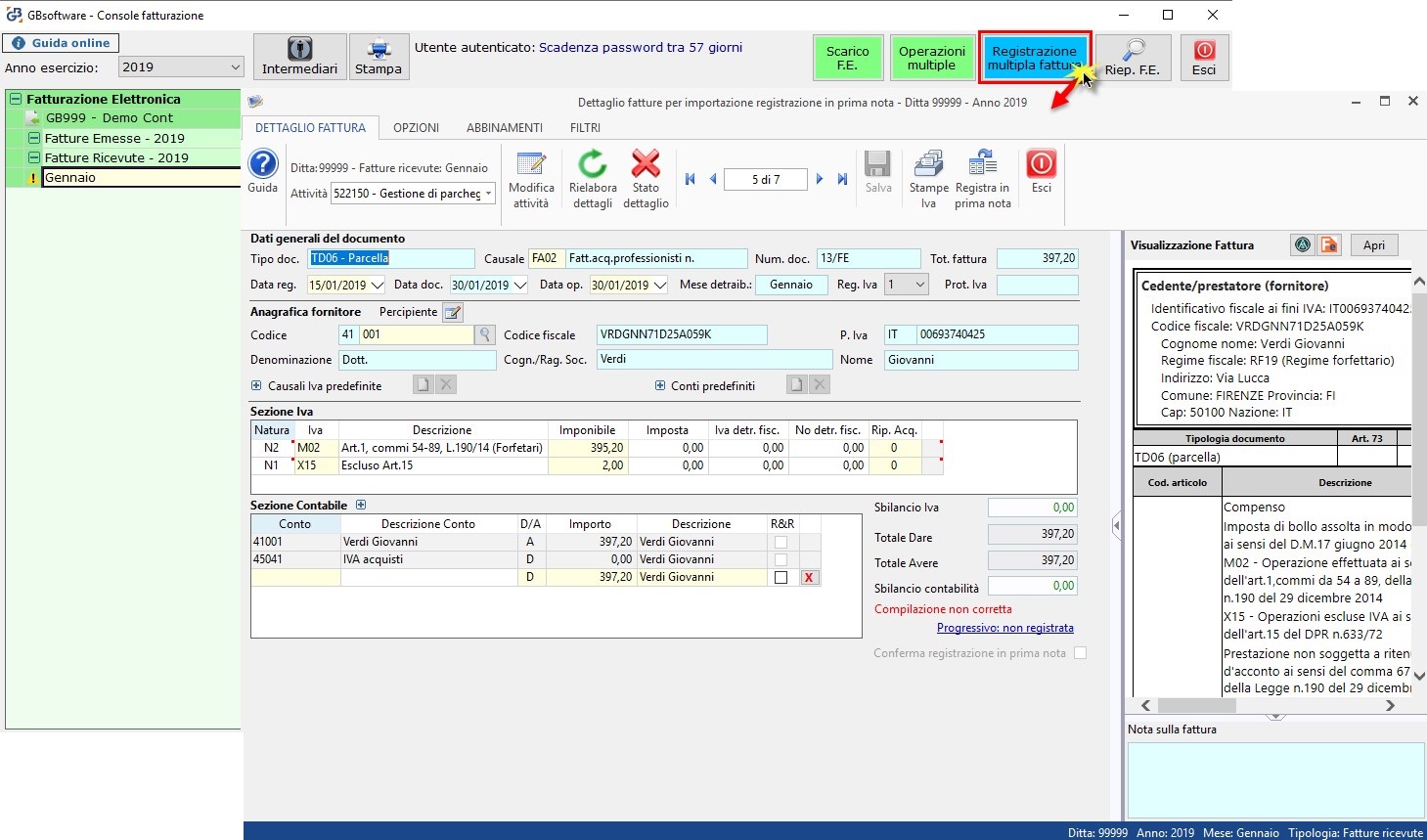
Per accedere alla gestione dalla contabilità è necessario collocarsi in prima nota, quindi cliccare il pulsante “Importa fattura elettronica”.
Nella gestione così aperta, troveremo le fatture eventualmente presenti in console fatturazione ma, possiamo anche importare dei file xml elaborati con altri gestionali.
Per procedere all’elaborazione delle prime note è necessario cliccare il pulsante  , posto in corrispondenza di ogni documento e della colonna “Registra doc.”.
, posto in corrispondenza di ogni documento e della colonna “Registra doc.”.
/imp FE procedura.png)
Torna sù
3. Maschera impostazioni
Al 1° accesso nella gestione di registrazione delle fatture elettroniche, sia da Console fatturazione che da contabilità, viene visualizzata la maschera delle impostazioni.
La compilazione della maschera delle impostazioni è fondamentale ai fini di una corretta predisposizione dei dati per la prima nota e determina le modalità con cui l’utente vuole lavorare.
Per ogni codice attività è necessario compilare la sezione “Fatture” e la sezione “Incassi/Pagamenti”.
Al fine di semplificare la comprensione di tutte le opzioni, in corrispondenza di ogni impostazione abbiamo predisposto una guida rapida che spiega il comportamento del programma a seconda dell’attivazione o meno dell’opzione.
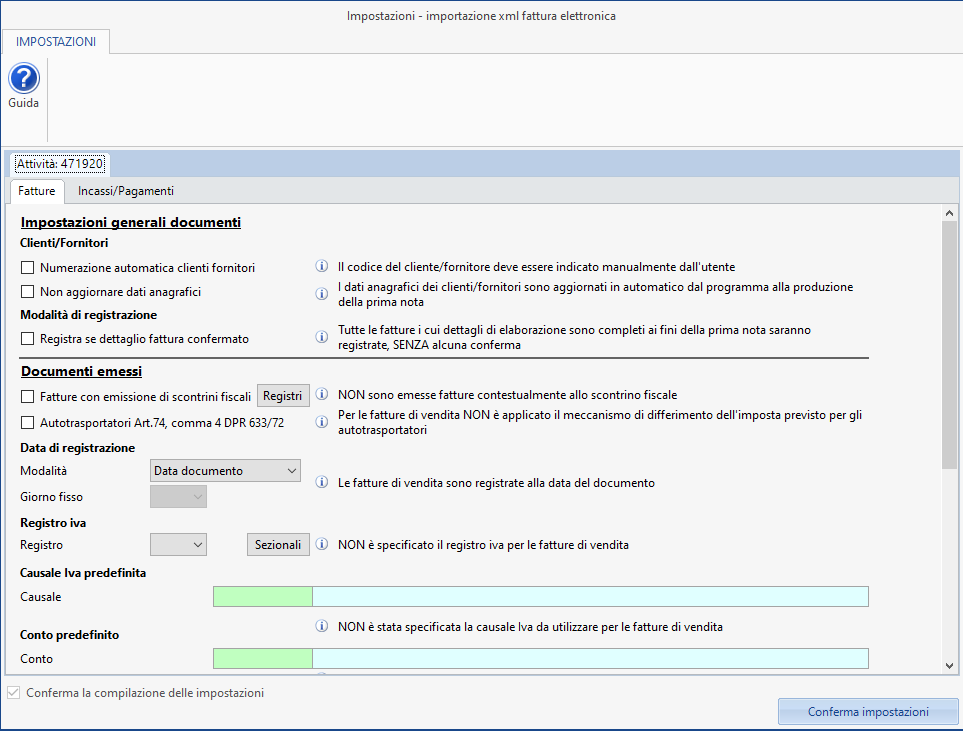
Torna sù
3.1 Impostazioni generali documenti
Clienti/Fornitori
Numerazioni automatica clienti fornitori: questa opzione è impostata in base a quanto indicato nell’anagrafica clienti/fornitori.
Se è attiva in fase di elaborazione dei documenti il software attribuisce in modo automatico il codice del cliente/fornitore.

Se è disattivata spetta all’utente indicare manualmente il codice del cliente/fornitore direttamente nel campo.

Non aggiornare dati anagrafici: quest’opzione stabilisce se aggiornare o meno i dati anagrafici del cliente/fornitore presente in GB con quelli indicati nel file XML.
Se è attiva in fase di registrazione della scrittura in prima nota i dati del cliente/fornitore NON saranno aggiornati.

Se è disattivata in fase di registrazione della scrittura in prima nota i dati del cliente/fornitori presenti nel file XML saranno riportati nell’anagrafica del GB.

Modalità di registrazione
Registra se dettaglio fattura confermato: l’utente userà quest’opzione se preferisce confermare l’elaborazione di ogni documento prima della registrazione nella prima nota contabile. Si potrà confermare la registrazione del documento SOLO se la prima nota predisposta è formalmente corretta.
Se è attiva l’utente deve confermare il dettaglio di ogni documento prima di procedere alla registrazione in prima nota.

Se è disattivata è sufficiente che la prima nota predisposta sia corretta al fine di includere la stessa nella registrazione in contabilità.

Torna sù
3.2 Documenti emessi – ricevuti
Per i documenti emessi e ricevuti le impostazioni di configurazione devono essere indicate separatamente.
Documenti emessi
Fatture con emissione di scontrini fiscali: questa opzione deve essere attivata se, contestualmente allo scontrino, viene emessa anche fattura di vendita.
/impostazioni fatture con emissione di scontrini fiscali.png)
Dal 2020, in corrispondenza dell’opzione “Fatture con emissione di scontrini fiscali” è stato inserito il bottone “Registri”.
Questo nuovo bottone serve per visualizzare i registri vendite abbinati ai corrispettivi, se già abilitati, oppure ne permette l’abilitazione.
L’abilitazione dei registri è necessaria per mettere l’opzione, altrimenti nei dettagli non viene caricato il registro da utilizzare in prima nota.
/registri dei corrispettivi.png)
Di conseguenza, nella vecchia gestione dei corrispettivi non è più presente il check “Fatture/Note di credito con emissione di scontrini fiscali”.
Inoltre, sempre dal 2020, le fatture in questione sono inviate direttamente alla prima nota. Poi saranno “importate” nella nuova gestione dei corrispettivi per calcolare i totali giornalieri al netto delle fatture.
Autotrasportatori Art.74, comma 4 DPR 633/72: questa opzione deve essere attivata solo se per l’attività si applica il meccanismo di differimento dell’imposta previsto per questa particolare tipologia di soggetti.

Se è attiva il software propone le causali contabili ed Iva che consentono il differimento dell’imposta al trimestre successivo a quello di emissione del documento.
NB. Per attivare quest’opzione, nell’anagrafica della ditta, deve essere indicata la periodicità Iva “Trimestrale speciale”.
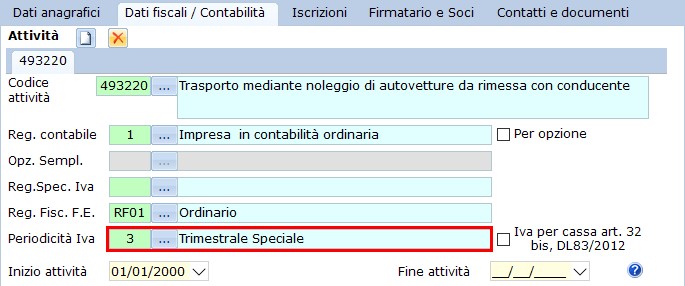
Data di registrazione
Nella maschera di configurazione è fondamentale e obbligatorio il criterio di attribuzione della data di registrazione dei documenti emessi, che quindi sarà applicata a tutti i documenti che saranno elaborati.
Dal menù “modalità” possiamo scegliere tra:
 , per indicare la "data del documento" come "data di registrazione" in tutti i documenti emessi;
, per indicare la "data del documento" come "data di registrazione" in tutti i documenti emessi; , per registrare tutti i documenti nel giorno indicato nel successivo campo
, per registrare tutti i documenti nel giorno indicato nel successivo campo  .
.
Registro Iva
In presenza di più registri Iva è possibile specificare su quale devono essere registrati i documenti emessi.

Causale Iva predefinita
Se è indicata la causale Iva predefinita questa sarà indicata in tutti i documenti emessi, compatibilmente ai dati presenti nel file xml.

NB. Se per il cliente è indicata una causale Iva predefinita questa prevale su quanto indicato in configurazione
Conto predefinito
Se è indicato il conto di ricavo predefinito questo sarà indicato in tutti i documenti emessi.

NB. Se per il cliente è indicato il conto predefinito questo prevale su quanto indicato in configurazione.
Regime OSS
Questa sezione è visibile solo se in anagrafica ditta è stata indicata l'opzione per il regime "OSS".
L'opzione "Propone il totale documento e scorpora l'imposta" NON viene attivata per default dal programma.
Se tale opzione è attiva, impostando la causale contabile "OSS" il campo del totale documento sarà BLOCCATO e NON EDITABILE quindi in fase di indicazione della causale IVA quindi dell'aliquota del paese di destinazione del bene procederà ad effettuare lo scorporo dell'imposta dal totale del documento.
Se l'opzione non è attiva, si presume che il totale documento non comprensivo di imposta ma dobbiamo procedere ad integrarla quindi in fase di indicazione della causale Iva il software calcolerà l'imposta sull'imponibile indicato nel documento quindi il totale dovrà essere indicato manuale
Documenti ricevuti
Data di registrazione
Anche per i documenti ricevuti è fondamentale e obbligatorio indicare il criterio di attribuzione della data di registrazione che sarà applicata a tutti i documenti che saranno elaborati.
Dal menù “modalità” possiamo scegliere tra:
 , per registrare tutti i documenti ricevuti alla data di registrazione;
, per registrare tutti i documenti ricevuti alla data di registrazione; , per registrare tutti i documenti ricevuti nell'ultimo giorno del mese della data di ricezione;
, per registrare tutti i documenti ricevuti nell'ultimo giorno del mese della data di ricezione; , per registrare tutti i documenti nel giorno indicato nel successivo campo
, per registrare tutti i documenti nel giorno indicato nel successivo campo  .
.
Registro Iva
In presenza di più registri Iva è possibile specificare su quale devono essere registrati i documenti ricevuti.

Dal 2020 è stato aggiunto il pulsante “Sezionali” che consente di abbinare i registri Iva alle numerazioni delle fatture emesse:
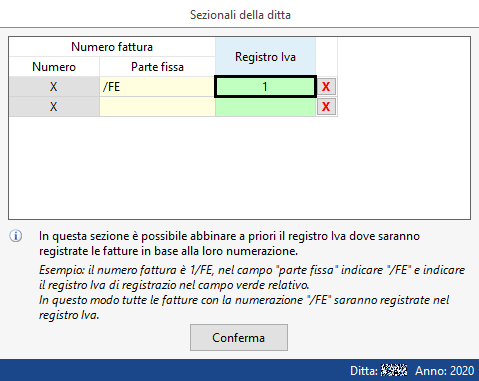
L’utente deve inserire la parte fissa della numerazione della fattura stessa nella colonna “Parte fissa” e indicare il registro Iva tramite doppio click nel campo verde.
In questo modo, tutte le fatture con la numerazione indicata in “Parte fissa” verranno abbinati al registro Iva indicato.
Causale Iva predefinita
Se è indicata la causale Iva predefinita questa sarà indicata in tutti i documenti ricevuti, compatibilmente ai dati presenti nel file xml.

NB. Se per il fornitore è indicata una causale Iva predefinita questa prevale su quanto indicato in configurazione.
Conto predefinito
Se è indicato il conto di costo predefinito questo sarà indicato in tutti i documenti ricevuti.

NB. Se per il fornitore è indicato il conto predefinito questo prevale su quanto indicato in configurazione.
Torna sù
3.3 Incassi – pagamenti
Nella sezione dedicata a “Incassi/Pagamenti” l’utente può decidere se per i documenti emessi e ricevuti vuole registrare il relativo incasso o pagamento.
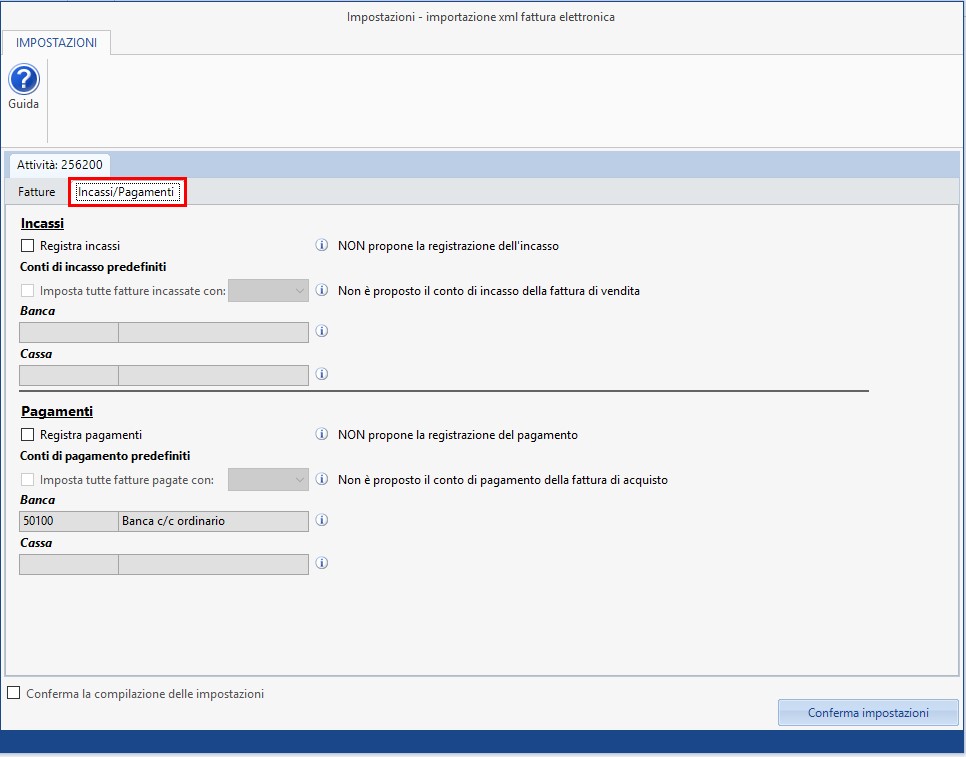
Incassi
Registra Incassi
Se attiva per le fatture di vendita propone la registrazione dell’incasso indicato dal cliente nell’area web o in console fatturazione.
Attivando quest’opzione possiamo indicare se incassare tutte le fatture:
- con “banca”, quindi eventualmente definirne il conto dall’apposito campo “banca”;
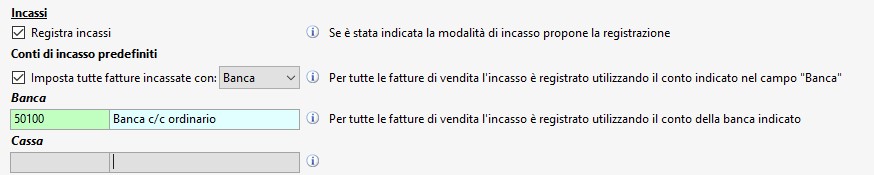
- con “cassa”, quindi eventualmente definirne il conto dall’apposito campo “cassa”.
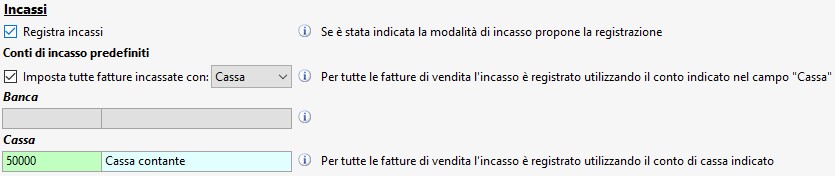
Attivando “Imposta tutte fatture incassate con:” il software propone sempre la chiusura della partita indipendentemente da quanto indicato in area web o in console fatturazione.
Pagamenti
Registra Pagamenti
Se attiva per le fatture di acquisto propone la registrazione del pagamento indicato dal cliente nell’area web o in console fatturazione.
Attivando quest’opzione possiamo indicare se pagare tutte le fatture:
- con “banca”, quindi eventualmente definirne il conto dall’apposito campo “banca”;

- con “cassa”, quindi eventualmente definirne il conto dall’apposito campo “cassa”.

Attivando “Imposta tutte fatture pagate con:” il software propone sempre la chiusura della partita indipendentemente da quanto indicato in area web o in console fatturazione.
Torna sù
4. Struttura della maschera di importazione
La maschera è suddivisa in due sezioni:
- A sinistra è visualizzato l’elenco dei mesi per cui sono presenti dei file relativi a documenti emessi e/o ricevute
- A destra, dopo aver selezionato un mese, è visualizzato l’elenco dei file importati
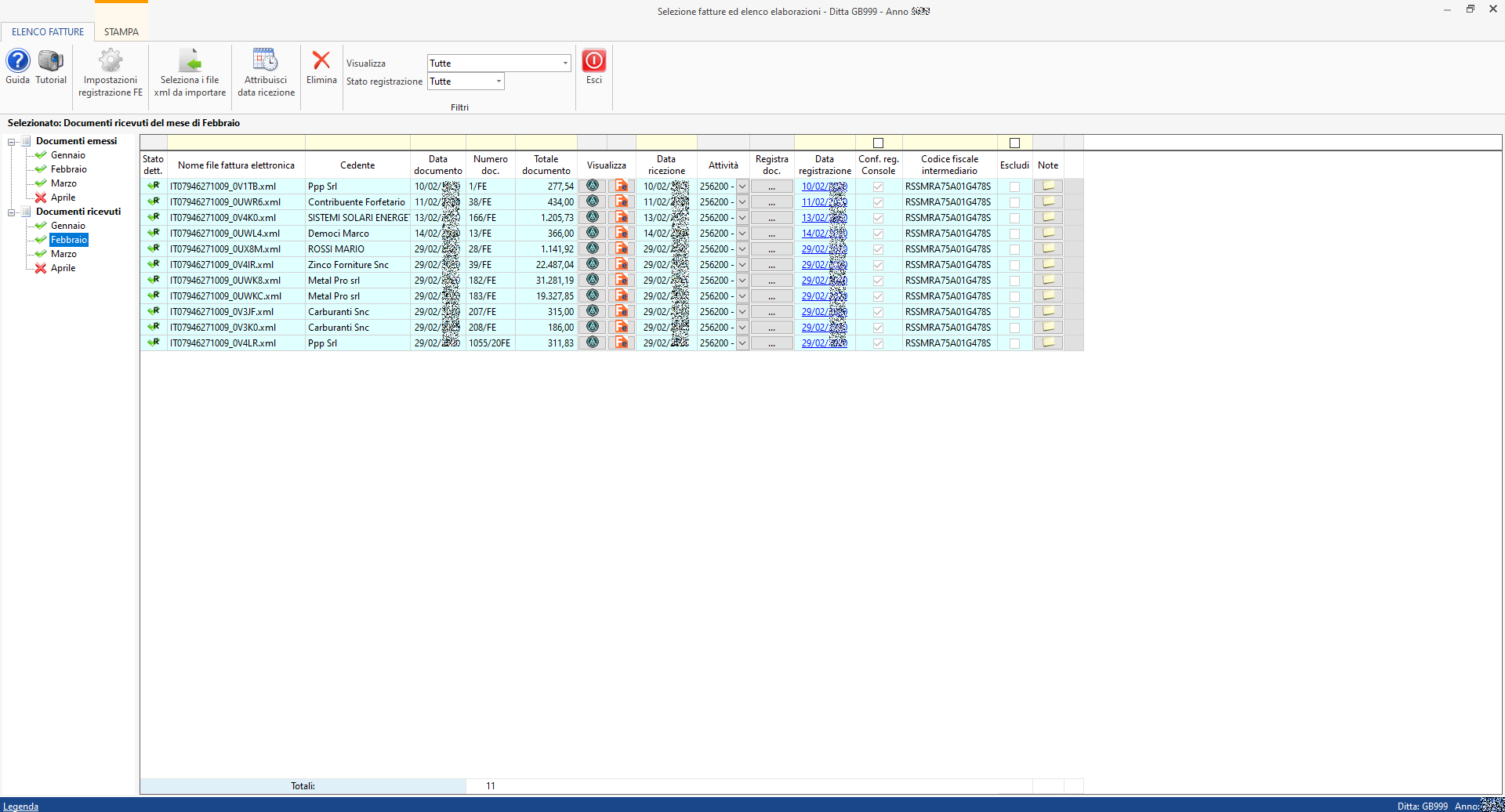
In corrispondenza di ogni mese (parte sinistra) è visualizzata un’icona che indica:
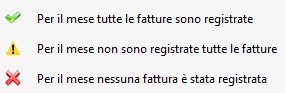
In questa sezione sono presenti le seguenti colonne:
- Stato
- Nome file fattura elettronica
- Cessionario/Cedente
- Data documento
- Numero documento
- Totale documento
- Visualizza
- Data ricezione – solo per i documenti ricevuti
- Attività
- Registra doc.
- Data registrazione
- Stato invio file (documenti emessi)
- Conf. Reg. Console
- Codice fiscale intermediario
- Escludi
- Note
1. Stato
Questa colonna indica lo stato di elaborazione del file XML e può essere valorizzata con le seguenti icone:
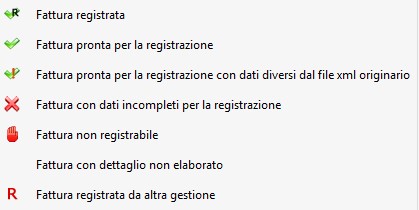
2. Nome file fattura elettronica
Il nome del file è attribuito in automatico dal software in fase di CREAZIONE della fattura elettronica e serve ad identificare in modo univoco un documento.
3. Cessionario/cedente
In questa colonna viene riportato il nominati del cliente/fornitore indicato nel file XML.
4. Data documento
Nel campo “data fattura” viene riportata la data indicata nella fattura come “data documento”.
5. Numero documento
In questa colonna viene indicato il numero documento della fattura emessa/ricevuta
6. Totale documento
L’importo totale della fattura è indicato nella colonna “totale documento”.
7. Visualizza
In questa colonna sono presenti due pulsanti che permettono di avere un’anteprima del documento:

 secondo lo standard proposto dall’associazione “Assosoftware”, che ripropone la classica impostazione di una fattura
secondo lo standard proposto dall’associazione “Assosoftware”, che ripropone la classica impostazione di una fattura
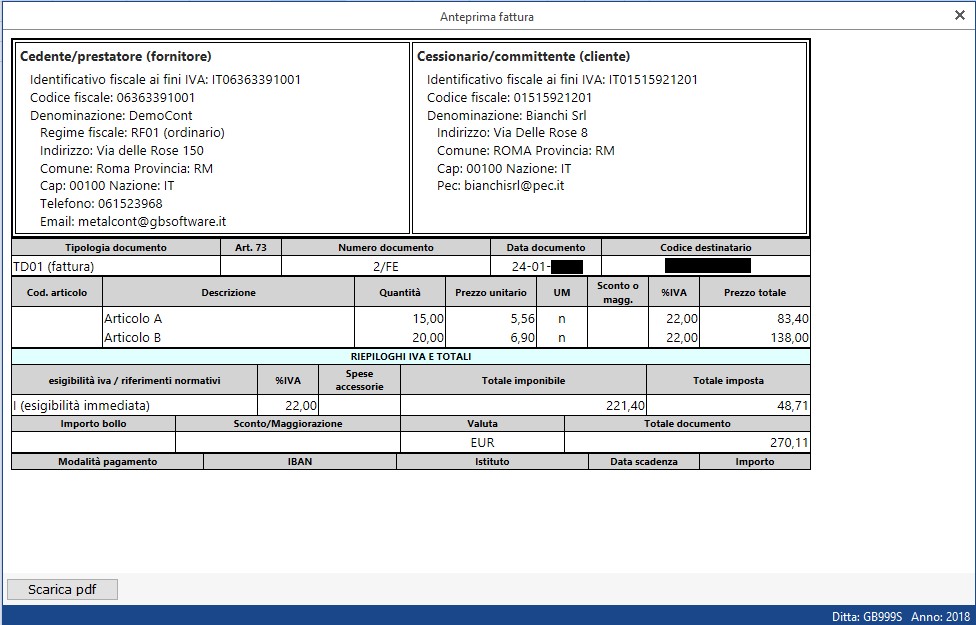

 secondo la visualizzazione proposta dal sistema di interscambio, che ha una struttura “ad elenco”.
secondo la visualizzazione proposta dal sistema di interscambio, che ha una struttura “ad elenco”.
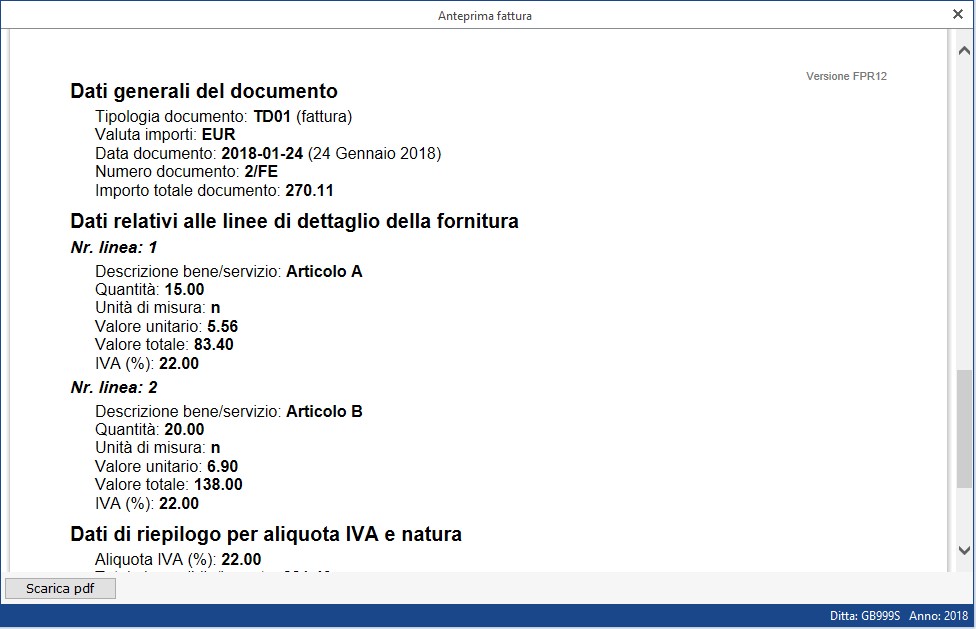
8. Data ricezione
Questo campo, presente solo per i documenti ricevuti, viene valorizzato in automatico dal software con la data del documento ma quanto riportato in automatico può essere variato manualmente dall’utente.
 I documenti ricevuti vengono suddivisi per mese in base alla “data ricezione” pertanto, se l’utente indica manualmente un mese diverso da quello proposto, il software visualizza un messaggio.
I documenti ricevuti vengono suddivisi per mese in base alla “data ricezione” pertanto, se l’utente indica manualmente un mese diverso da quello proposto, il software visualizza un messaggio.
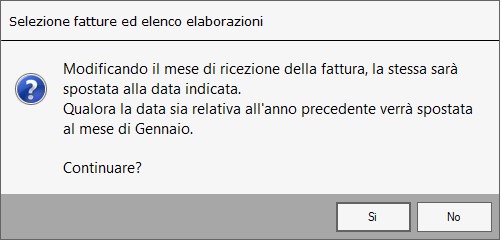
9. Attività
In questa colonna viene riportato il codice attività dove il documento dovrà essere registrato. Il codice attività indicato in questa maschera può essere variato direttamente dentro la gestione di elaborazione del singolo documento, cliccando il pulsante  .
.
10. Registra doc.
Cliccando il pulsante  posto in corrispondenza della colonna “registra doc.” e di ogni documento è possibile accedere alla gestione di elaborazione della prima nota.
posto in corrispondenza della colonna “registra doc.” e di ogni documento è possibile accedere alla gestione di elaborazione della prima nota.
/registra documento.png)
11. Data registrazione
Se il documento è stato registrato in prima nota nel campo viene indicata la data di registrazione che l’utente ha inserito nell’apposito campo della gestione di dettaglio.
/data registrazione.png)
12. Stato invio file
In questa colonna è possibile avere informazioni sullo stato dell’invio delle fatture emesse.
13. Conf. Reg. Console
Questo check viene apposto dal cliente direttamente nell’area web oppure nella console FE quindi, in questa maschera, avremo semplicemente una rilettura di quanto indicato, non essendo possibile apportare modifiche direttamente da questa gestione.
14. Codice fiscale intermediario
Nella colonna “Codice fiscale intermediario” viene riportato l’intermediario su cui la fattura è stata scaricata.
15. Escludi
Apponendo il check è possibile escludere il documento dalla registrazione, nascondendolo dall’elenco dei file. Dal menù a tendina “Visualizza” è possibile recuperare i documenti esclusi selezionando “Solo fatture escluse” e togliendo il check.
16. Note
Cliccando l’icona  si accede alla gestione delle “note” dove l’utente può inserire eventuali annotazioni utili alla lavorazione del documento.
si accede alla gestione delle “note” dove l’utente può inserire eventuali annotazioni utili alla lavorazione del documento.
/note.png)
L’icona del pulsante cambia in base alla presenza o meno di una nota:

 nota non inserita
nota non inserita

 nota inserita
nota inserita
Provenienza della fattura
In questa gestione sono riportati i file XML che possono provenire da:
- Console fatturazione
- Importazione da file XML
Nell’elenco dei file XML è attribuita una colorazione diversa proprio per distinguerne la diversa provenienza, così come indicato nella legenda che segue:
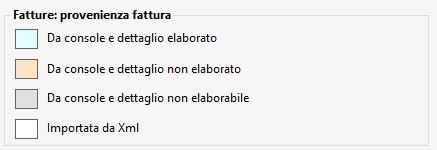
Torna sù
4.1 Funzione dei pulsanti
 : consente di accedere alla maschera di configurazione iniziale
: consente di accedere alla maschera di configurazione iniziale
/Pulsante anagrafiche provvisorie.png) : consente di acceddere all’elenco delle anagrafiche “provvisorie” generate dal software in fase di elaborazione dei file. Le anagrafiche provvisorie di clienti e fornitori diventano “definitive” in fase di produzione della prima nota.
: consente di acceddere all’elenco delle anagrafiche “provvisorie” generate dal software in fase di elaborazione dei file. Le anagrafiche provvisorie di clienti e fornitori diventano “definitive” in fase di produzione della prima nota.
Le anagrafiche provvisorie sono eliminabili nel momento in cui non risultano collegate a nessun file presente all’interno della gestione “Importazione fatture elettroniche”.
L’eliminazione delle anagrafiche provvisorie si rende utile nel momento in cui l’utente ha eseguito l’importazione dei file senza mettere l’opzione “Numerazione automatica clienti e fornitori”.
In questo caso è necessario:
- eliminare i file che sono stati importati
- eliminare le anagrafiche provvisorie
- importare di nuovo i file, dopo aver indicato l’opzione “Numerazione automatica clienti e fornitori”
L’eliminazione delle anagrafiche provvisorie può essere fatta per singolo nominativo (con la x rossa presente a fianco di ogni soggetto eliminabile) oppure massiva (con il pulsante “Elimina tutte”).
 : questo pulsante deve essere utilizzato per selezionare i file XML oggetto di importazione
: questo pulsante deve essere utilizzato per selezionare i file XML oggetto di importazione
 : questo pulsante deve essere utilizzato per modificare la data ricezione per più documenti e non per singolo documento.
: questo pulsante deve essere utilizzato per modificare la data ricezione per più documenti e non per singolo documento.
Quando i file sono importati esternamente il software valorizza il campo “data ricezione” con la data del documento, non avendo riferimento dell’effettiva data di ricezione.
Per ovviare al problema di modificare manualmente tale dato, posizionandosi su un determinato periodo, è possibile modificare la data ricezione di più documenti, caricati in base al ramo selezionato:
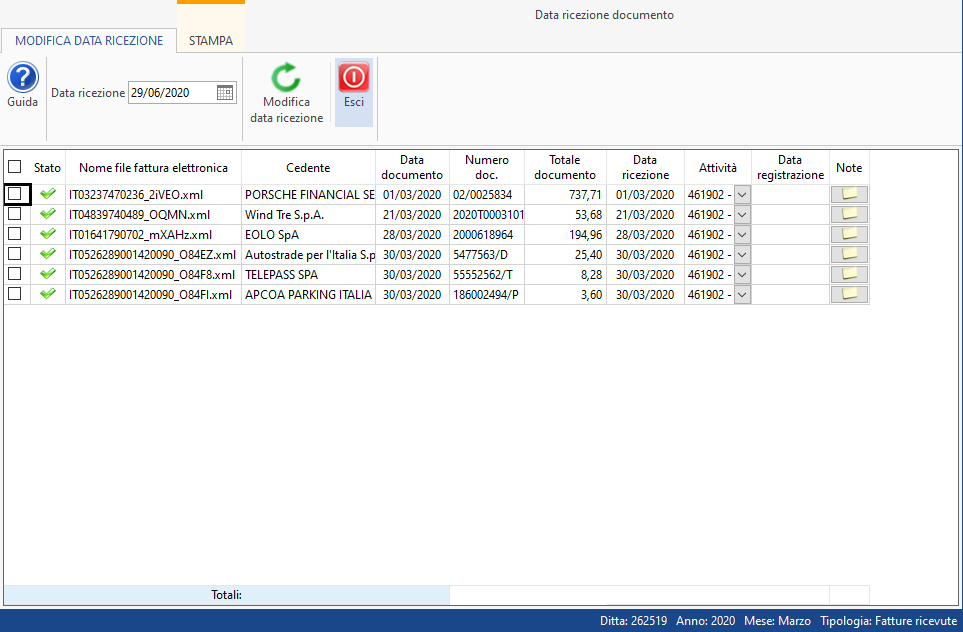
L’attribuzione avviene, dopo aver impostato la data di ricezione, selezionando tramite check più documenti e cliccando il pulsante “Modifica data ricezione”.
Naturalmente la gestione si riferisce ai soli documenti ricevuti mentre se si seleziona un ramo dei documenti emessi, il software segnala il seguente messaggio:
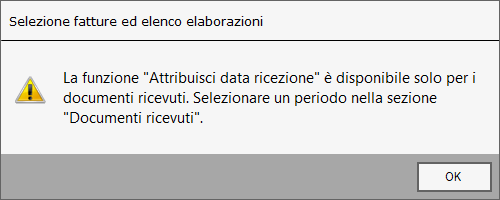
 : confronto tra i file presenti in GB e quelli in Agenzia delle Entrate
: confronto tra i file presenti in GB e quelli in Agenzia delle Entrate
Torna sù
4.2 Confronto tra Console FE e maschera di importazione
La maschera della Console Fatturazione e quella di importazione, presente in contabilità, in linea generale sono impostate seguendo la stessa logica, infatti troviamo la stessa suddivisione per mese dei documenti emessi ei ricevuti.
In corrispondenza di ogni mese e di ogni documento troviamo un’icona che indica lo stato di lavorazione.
In entrambe le maschere troviamo la possibilità di specificare, in caso di ditta in multiattività, il codice attività di destinazione. Se la ditta ha una sola attività questa viene impostata in automatico, come nel caso della ditta che stiamo lavorando.
Nella console telematica troviamo il check “conferma registrazione”, che viene apposto dal cliente direttamente nell’area web oppure nella console FE: il check è presente anche nella maschera d’importazione ma solo come rilettura di quanto indicato nella Console FE.
La presenza del check in corrispondenza del documento in console telematica indica che il documento può essere registrato.
Nell’area web il cliente può decidere se:
Per le fatture emesse:
- confermare automaticamente la fattura di vendita al momento dell’invio
oppure
- confermare automaticamente la fattura di vendita al momento dello scarico della ricevuta
Per le fatture ricevute:
- confermare automaticamente la registrazione della fattura di acquisto alla ricezione del documento
oppure
- confermare automaticamente la registrazione della fattura di acquisto al momento della visualizzazione
Torna sù
4.3 Importazione dei file XML
Per importare uno o più file XML, nella gestione di importazione presente in prima nota, è necessario cliccare il pulsante  .
.
Selezionare i file xml posti sotto un percorso del PC quindi cliccare “Apri”.
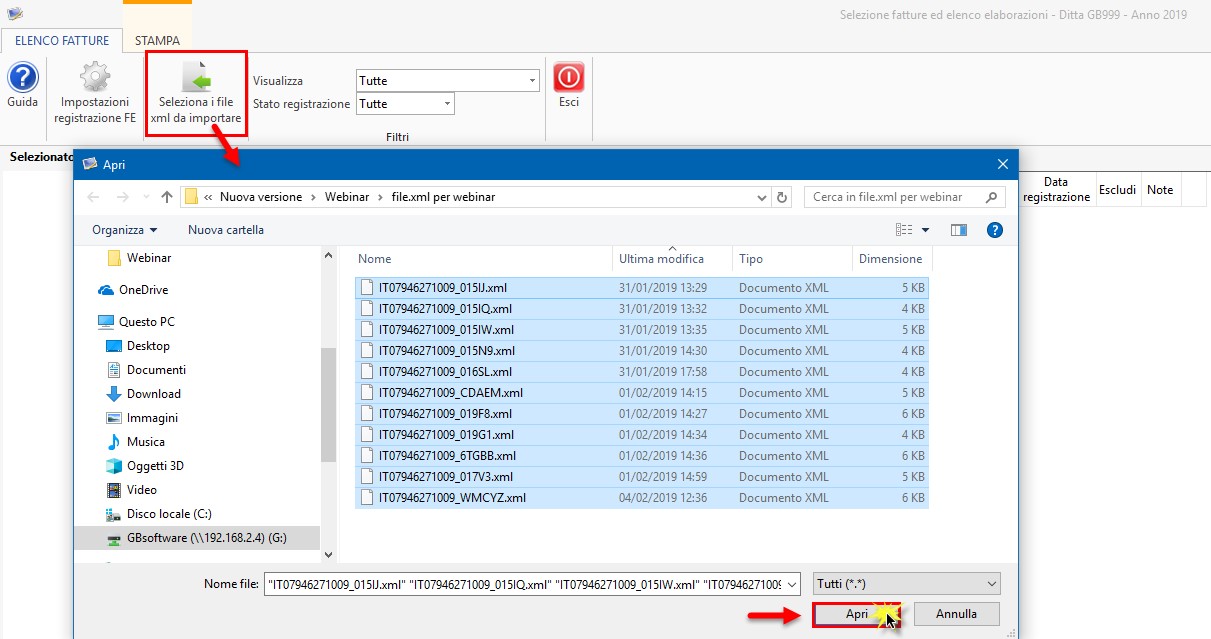
A questo punto la procedura visualizza la seguente maschera di riepilogo:
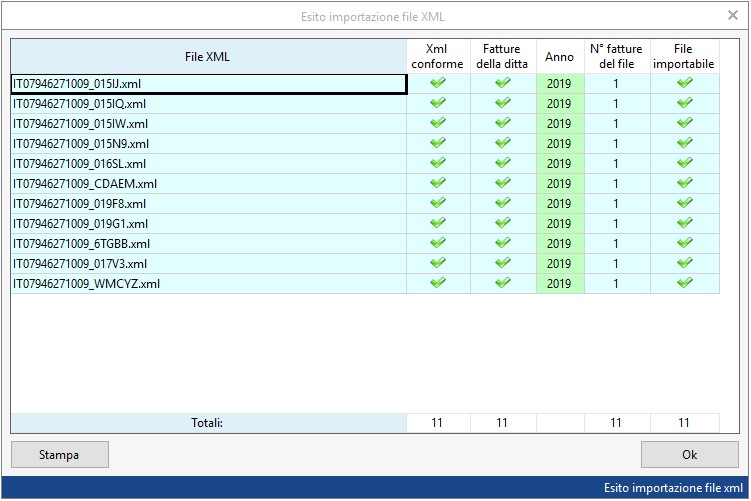
Dove possiamo vedere:
- l’elenco dei file importati
- se il file XML è formalmente corretto
- se i file sono della ditta
- l’anno del documento
- il numero delle fatture contenute nel file
- quindi se il file è importabile o meno
In questa maschera sono segnalati anche eventuali file che sono già stata importati quindi NON reimportabili.
Confermiamo con “OK” e un messaggio ci conferma il completamento della procedura riepilogando il numero dei file importati ed eventualmente non importati.
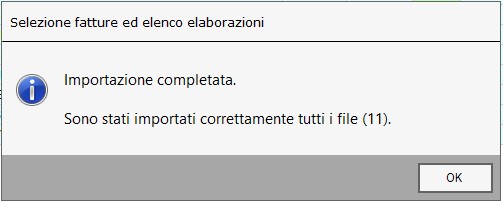
Nel caso di più codici attività, una volta importati i file xml, è necessario scegliere tramite la colonna “Attività”, a quale codice attività si riferiscono i documenti in modo da poterli registrare nel modo corretto.
Se il codice attività non viene specificato, i documenti non saranno visibili all’interno del dettaglio. Infatti, se clicco  per la predisposizione della prima nota, GB mi segnala che:
per la predisposizione della prima nota, GB mi segnala che:
/contabilitÓ separate.png)
4.4 Elimina
Il pulsante “Elimina” permette l’eliminazione massiva dei file importati e non gestiti dalla console.
Nella maschera che si apre sono caricati quindi solo i file importati da esterno pe cui ancora non è stata generata la registrazione della prima nota.
4.5 Verifica file
Il pulsante “Verifica file” permette di effettuare un controllo tra i file presenti nel software GB e quelli presenti in “Fatture e Corrispettivi” dell’Agenzia delle Entrate.
Per effettuare la verifica è necessario posizionarsi in un determinato mese delle fatture emesse o ricevute e cliccare il pulsante ‘Verifica file’.
Se l’intermediario non possiede la delega viene restituito il messaggio e non sarà possibile eseguire il controllo.
Se invece la delega per accedere a ‘Fatture e corrispettivi’ è presente, si aprirà una maschera con il dettaglio delle fatture e l’esito del controllo effettuato:

Gli stati dettaglio che possono verificarsi sono:
-  : fattura presente su GB e Agenzia delle Entrate
: fattura presente su GB e Agenzia delle Entrate
-  : fattura presente in GB ma non in Agenzia delle Entrate
: fattura presente in GB ma non in Agenzia delle Entrate
-  : fattura presente in Agenzia delle Entrate ma non in GB
: fattura presente in Agenzia delle Entrate ma non in GB
Posizionandosi sopra alle tooltip è possibile visualizzare lo stato del documento e come poter risolvere l’anomalia.
Ad esempio, se la fattura è presente solo in ‘Fatture e corrispettivi’ dell’Agenzia delle Entrate ma non in GB, viene visualizzato:

Se invece in GB sono presenti le fatture mentre mancano in Ade viene visualizzato il seguente messaggio:

Inoltre, in presenza di fatture ricevute solo su GB e non su FC, è possibile fare un controllo se presenti nel mese successivo.
Per far ciò occorre inserire il check su ‘Verifica mese successivo’ e cliccare ‘Verifica file’.
Se l’esito del controllo è sempre lo stesso, si prega di attendere qualche giorno e riprovare ad eseguire la verifica.
Per i documenti ricevuti il software effettua anche un controllo sulla data di ricezione dei file: se questa non coincide con quella riportata in Agenzia delle Entrate, allora l’utente ha la possibilità di aggiornare la data di ricezione:

In caso di fatture non presenti in GB è possibile effettuare il download dei singoli documenti o multiplo.
In caso di download multiplo è possibile selezionare un massimo di 100 fatture:

Dopo aver selezionato i documenti cliccare quindi il pulsante  :
:

Al termine della risposta affermativa viene restituito il report:

In caso di fattura consegnata da poco, quindi, non è ancora disponibile il file da scaricare nell’Agenzia delle Entrate viene restituita la seguente segnalazione:

Invece, se per la ditta la consultazione e acquisizione dei file è antecedente al 21/12/2018, non è possibile scaricare i dati:

Se non è possibile scaricare i file, accedere al portare Fatture e Corrispettivi del relativo soggetto e verificare se il download dei file è disponibile. Se non presente, consultare l'Agenzia delle Entrate per verificare la problematica.
Uscendo dalla maschera, se sono presenti file scaricati, viene eseguita in automatico l’importazione inserendo anche le date di ricezione corrette così come riportate in Ade:

Torna sù
5. Predisposizione della prima nota
Una volta importati i file si può procedere alla predisposizione della prima nota cliccando il pulsante  .
.
/predisposizione prima nota.png)
La maschera di elaborazione del documento è stata predisposta in modo da consentire la predisposizione della prima nota contabile (a sinistra) utilizzando il riferimento grafico del documento (a destra).
Torna sù
5.1 Funzione dei pulsanti
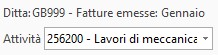 , in questa sezione è indicato il mese e la tipologia dei documenti che stiamo eleborando.
, in questa sezione è indicato il mese e la tipologia dei documenti che stiamo eleborando.
 , questo pulsante consente di modificare i codici attività, attribuiti nella maschera iniziale d’importazione.
, questo pulsante consente di modificare i codici attività, attribuiti nella maschera iniziale d’importazione.
Cliccando il pulsante è visualizzata la seguente maschera:
1) Nel campo “Attività attuale” troviamo il codice ateco attribuito ai documenti visualizzati nell’elenco
2) In “Modifica attività”, dobbiamo indicare il codice attività da variare
3) Nell’elenco dobbiamo selezionare i documenti che vogliamo registrare nel nuovo codice attività
4) Quindi dobbiamo cliccare su “Modifica attività” per apportare l’aggiornamento
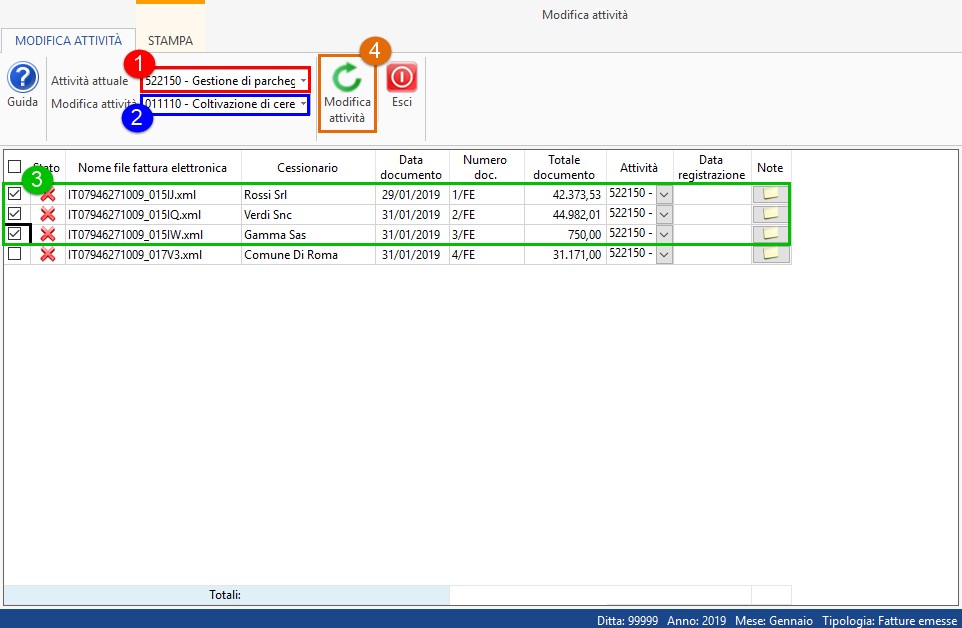
NB. La modifica dei codici attività comporta la rielaborazione dei documenti.
/pulsante impostazioni.png) Il bottone “Impostazioni registrazione FE” è presente anche all’interno delle schede di dettaglio dei file e cliccandolo si accede alle impostazioni per la registrazione. L’inserimento è stato previsto nel 2020 sostituendo all’interno della scheda di dettaglio “Opzioni” e “Abbinamenti”.
Il bottone “Impostazioni registrazione FE” è presente anche all’interno delle schede di dettaglio dei file e cliccandolo si accede alle impostazioni per la registrazione. L’inserimento è stato previsto nel 2020 sostituendo all’interno della scheda di dettaglio “Opzioni” e “Abbinamenti”.
/pulsanteDuplicaAutofattura.png) Con il bottone è possibile duplicare il documento di tipo “Autofattura” tra le fatture ricevute/emesse così da poterla registrare anche tra gli acquisti/vendite
Con il bottone è possibile duplicare il documento di tipo “Autofattura” tra le fatture ricevute/emesse così da poterla registrare anche tra gli acquisti/vendite
 cliccando questo pulsante è possibile applicare, al documento in cui siamo posizionati oppure ad una selezione di documenti delle nuove impostazioni.
cliccando questo pulsante è possibile applicare, al documento in cui siamo posizionati oppure ad una selezione di documenti delle nuove impostazioni.
4) Dalla sezione “dettaglio fattura” selezionare “Rielabora dettagli” / “Seleziona i dettagli da rielaborare”

5) Dalla maschera così aperta selezionare i documenti cui vogliamo indicare il nuovo conto
6) Cliccare “Rielabora dettagli”.
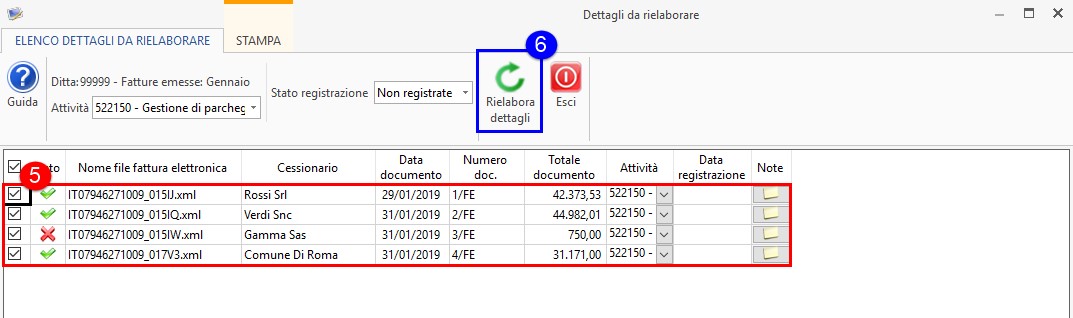
 : questo pulsante segnala la correttezza o meno della prima nota predisposta.
: questo pulsante segnala la correttezza o meno della prima nota predisposta.
Se lo stato del dettaglio è “rosso” il documento NON può essere registrato e passando sopra l’icona con il puntatore del mouse, è indicato cosa “manca” al completamento della registrazione. Una volta completata la registrazione lo stato sarà il seguente .
.
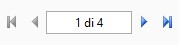 : attraverso questi pulsanti è possibile scorrere tra i documenti emessi o ricevuti del mese in cui siamo lavorando.
: attraverso questi pulsanti è possibile scorrere tra i documenti emessi o ricevuti del mese in cui siamo lavorando.
 : le modifiche effettuate nella registrazione devono essere salvate con questo pulsante.
: le modifiche effettuate nella registrazione devono essere salvate con questo pulsante.
 : permette di accedere ad una gestione che riepiloga lo stato di salvataggio delle liquidazioni Iva, dei registri Iva nonché la data di registrazione dell’ultimo documento registrato.
: permette di accedere ad una gestione che riepiloga lo stato di salvataggio delle liquidazioni Iva, dei registri Iva nonché la data di registrazione dell’ultimo documento registrato.
 : cliccando questo pulsante si ha accesso alla maschera di selezione dei documenti da registrare.
: cliccando questo pulsante si ha accesso alla maschera di selezione dei documenti da registrare.
Possono essere registrati tutti i documenti il cui stato è  .
.
Se l’utente ha deciso di lavorare con l’opzione “Registra se dettaglio fattura confermato” nella maschera saranno visualizzati tutti i documenti il cui stato dettaglio è  e per cui è stato apposto il check su “Conferma registrazione in prima nota”.
e per cui è stato apposto il check su “Conferma registrazione in prima nota”.
Torna sù
5.2 Documenti emessi/ricevuti
In questo paragrafo è analizzato, sezione per sezione, il metodo di costruzione della prima nota contabile.
GBsoftware infatti predisposte la prima nota del documento sfruttando tutte le informazioni “standard” contenute nel file xml.
Torna sù
5.2.1 Dati generali del documento
In questa sezione i dati che sono riletti dal file XML sono i seguenti:
- Tipo documento
- Numero documento
- Data documento
- Totale fattura
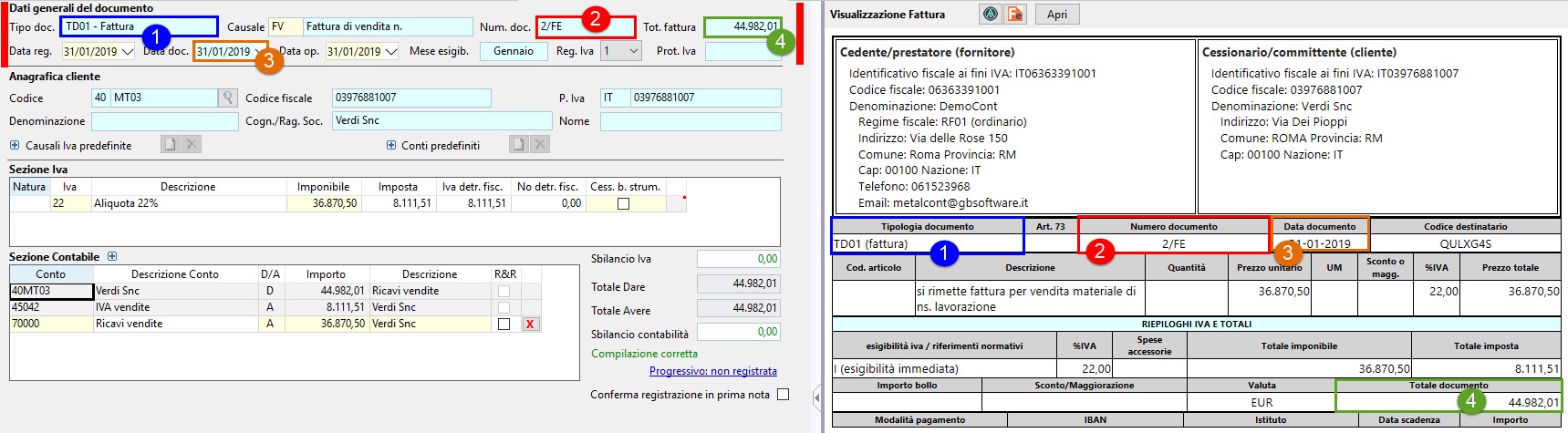
Il campo “causale” è compilato in automatico dal software in base a:
- Sezione che sto compilando (emessi o ricevuti)
- Tipologia documento presente nel file
- Altre informazioni deducibili dalla lettura del file xml
La “data di registrazione” è impostata in automatico dal software in base a quanto indicato nella maschera di configurazione iniziale. La data può essere variata manualmente dall’utente, digitando quella opportuna nel campo oppure variando le impostazioni quindi effettuando una nuova rielaborazione.
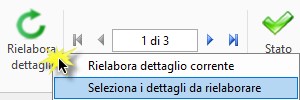
La “data operazione” La data operazione viene attribuita in modo diverso:
- se nel file ci sono i riferimenti del DDT prende la data del documento quindi la data dell’ultimo se ci sono più DDT
- se non ci sono DDT propone la data del documento
Il “registro Iva” è attribuito in automatico dal software in base a quanto indicato in configurazione oppure se è presente un solo registro Iva.
Se ci sono più registri l’utente può indicare quello opportuno dal campo.
“Mese esigibilità”, è un campo visibile solo per i documenti emessi e indica il mese in cui l’Iva diviene esigibile.
“Mese detraibilità”, è un campo visibile solo per i documenti ricevuti e indica il mese in cui l’Iva diviene detraibile.
Il “Prot.Iva” viene attribuito in automatico dopo la produzione della registrazione in prima nota.
Non registrare: è possibile inserire il check, in presenza di determinati tipi documento, se l’utente non vuole registrare il documento in oggetto.
Lo stato dettaglio rappresenta quindi la situazione tramite il simbolo /StatoDettaglioNonRegistrare.png)
Torna sù
5.2.2 Anagrafica cliente/fornitore/percipiente
I dati del cliente/fornitore quali:
- Codice fiscale
- Partita Iva
- Denominazione
- Cognome/Ragione sociale
- Nome
sono riportati in automatico dal programma in base a quanto presente nel file XML della fattura.
Documenti emessi
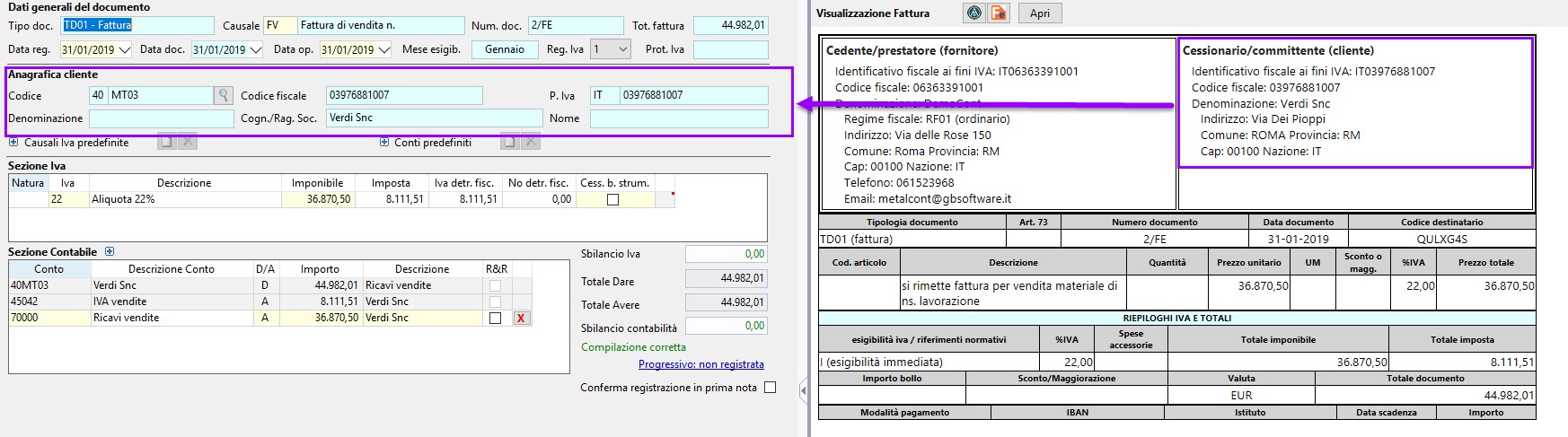
Documenti ricevuti
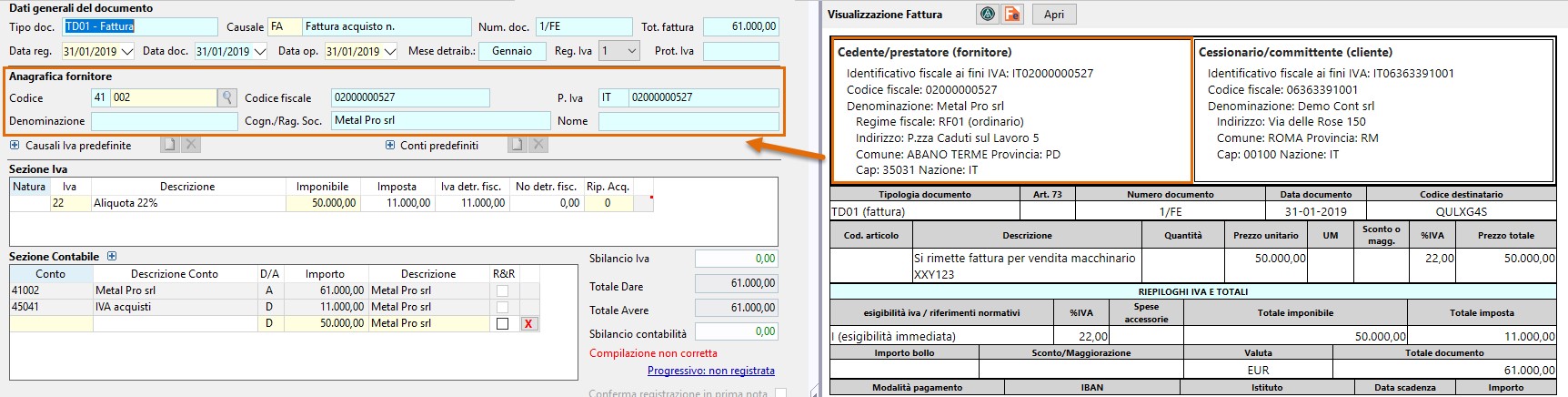
Se il soggetto è già presente nell’anagrafica clienti e fornitori, il software esegue un controllo tra i dati presenti nel file xml e quelli indicati nell’anagrafica del GB.
Se i dati sono diversi, nella sezione “anagrafica cliente/fornitore” è visualizzata la dicitura “Dati anagrafici in Xml non in linea con anagrafica GB”.
Passando sopra la dicitura con il puntatore del mouse sono visualizzati i dati discordanti.
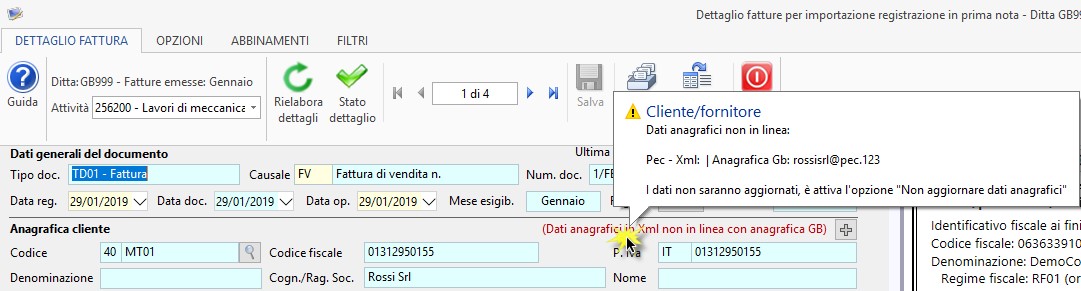
Nel caso dell’immagine di cui sopra i dati NON saranno aggiornati in fase di registrazione della prima nota perché è attiva l’opzione “Non aggiornare dati anagrafici”.

Se disattiviamo l’opzione invece i dati saranno automaticamente aggiornati nell’anagrafica del cliente/fornitore in fase di registrazione della prima nota.
Se il soggetto non è presente nell’anagrafica clienti e fornitori è necessario digitare il codice del cliente nel campo giallo e alla creazione della prima nota sarà creato anche il nuovo soggetto con i dati contenuti nel file XML.

Il codice del cliente/fornitore viene attribuito in automatico dal software se è attiva l’opzione “Numerazione automatica cliente fornitori”.
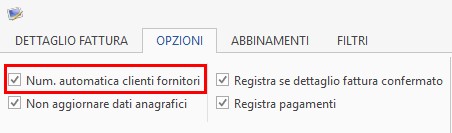
Creazione nuova anagrafica da file XML – dati non in linea
Se i dati anagrafici in XML non sono in linea con quelli presenti in GB è possibile creare una nuova anagrafica per il soggetto, dal pulsante  .
.

Cliccando il pulsante è visualizzato il seguente messaggio:
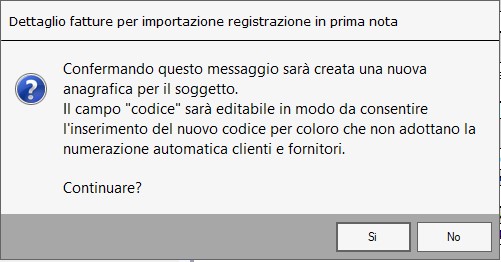
Rispondendo sì il campo “codice” diventa editabile così da poter assegnare un nuovo codice cliente/fornitore.
Percipiente
Quando nel file XML sono rilevati dei dati relativi ad un fornitore “percipiente” nella sezione dell’anagrafica è visualizzata un’apposita dicitura.

Cliccando il pulsante  si apre una mascherina dove sono riportati i dati del soggetto percipiente quali:
si apre una mascherina dove sono riportati i dati del soggetto percipiente quali:
- Ritenuta
- Causale prestazione
- Codice tributo
- % dell’imponibile a ritenuta
- Aliquota ritenuta
- Aliquota cassa ordine
- Aliquota gestione separata
/gestisci percicpiente.png)
Se con le informazioni del file non è possibile compilare i dati del percipiente è possibile accedere alla gestione di cui sopra e completarla con i dati mancanti.
Nella parte bassa della maschera, se si mette il check in “Non compilare il percipiente”, la registrazione non viene trattata come una fattura di un professionista e quindi ad esempio non si è vincolati alle causali contali apposite. Questo è possibile in quanto può essere che il file xml presenti degli errori e viene riletto di conseguenza in maniera errata.
Causali Iva predefinite e conti predefiniti
Nella sezione dedicata ai clienti/fornitori è possibile:
- Visualizzare le causali Iva e i conti impostati come predefiniti nell’anagrafica del soggetto, cliccando sopra il pulsantino  , posto nella sezione dedicata. La presenza di causali e/o conti predefiniti viene evidenziata con un numero.
, posto nella sezione dedicata. La presenza di causali e/o conti predefiniti viene evidenziata con un numero.

- Impostare nuove causali Iva e conti predefiniti sia per i nuovi soggetti che per quelli già esistenti. Per farlo è necessario cliccare il pulsante  e compilare i campi abilitati.
e compilare i campi abilitati.
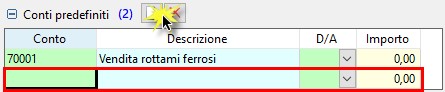

Torna sù
5.2.3 Sezione Iva
Nella “sezione Iva” il software esegue una suddivisione dell’imponibile in base all’aliquota Iva e all’eventuale natura indicata nel file XML.
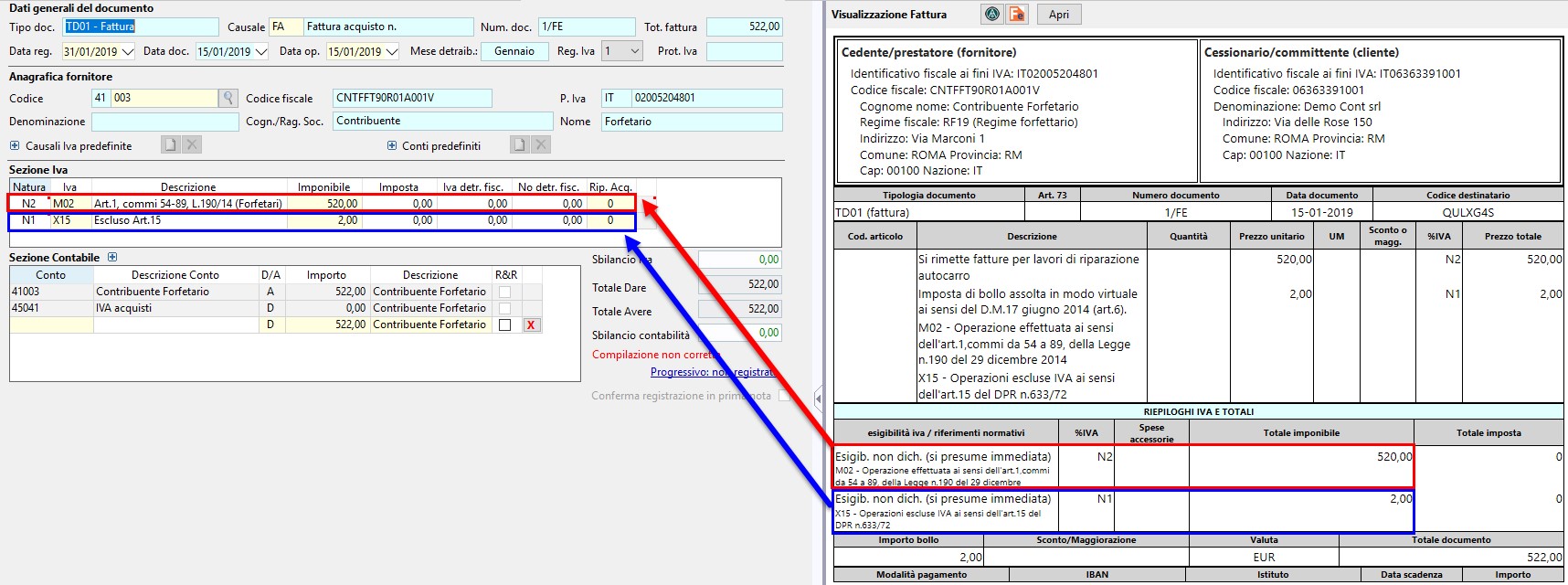
Se possibile, la causale Iva viene imposta in automatico dal software tenendo conto, nel seguente ordine:
- Dell’aliquota o della natura dell’operazione riportata nel file xml;
- Delle causali Iva predefinite indicate dall’utente nell’anagrafica del cliente/fornitore.
- Della causale Iva indicata in configurazione.
Se con nessuno di questi criteri è possibile impostare automaticamente la causale Iva il software esegue comunque un filtro dove propone solo quelle compatibile per imposta/natura.
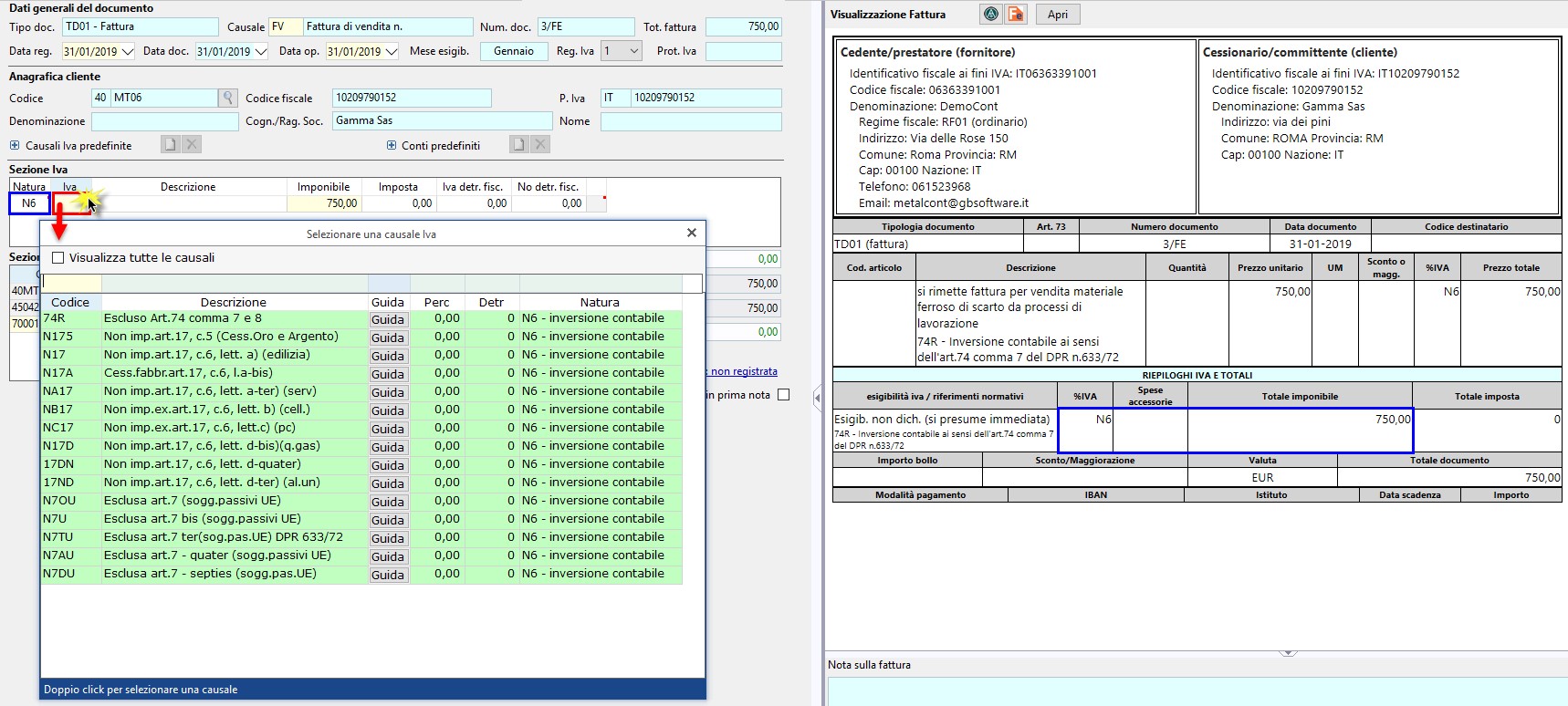
 Se l’utente indica una causale Iva con natura diversa:
Se l’utente indica una causale Iva con natura diversa:
- Il software chiede conferma con un messaggio
/modifica natura.png)
- E nella sezione Iva, campo “natura”, è evidenziata la variazione
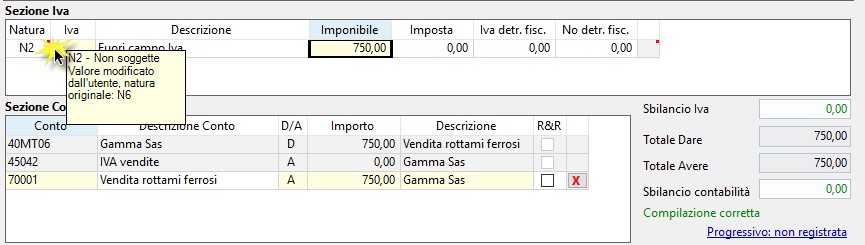
La correttezza “formale” di quanto inserito in questa sezione è controllata dal campo “sbilancio Iva”.
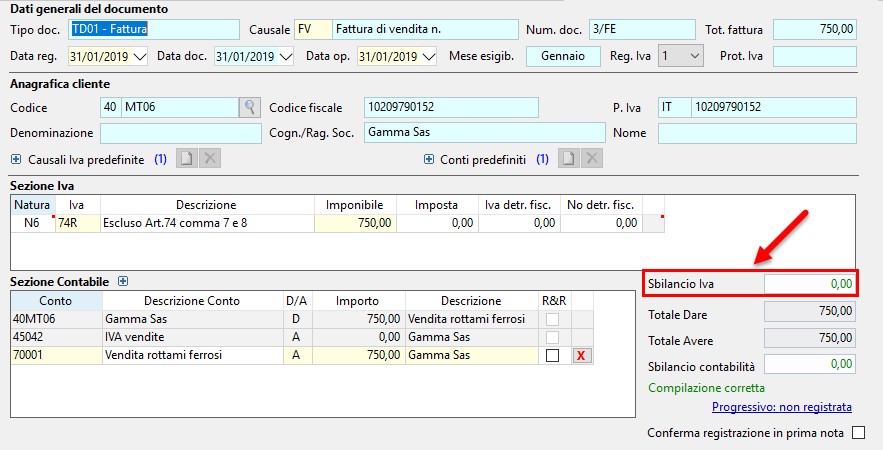 .
.
Torna sù
5.2.4 Sezione Contabile
Nella sezione contabile, così come avviene nella prima nota classica, GB imposta in automatico:
- Il codice del conto del cliente/fornitore in base a quanto indicato nella sezione dei dati anagrafici
- Il conto dell’Iva
- Il conto di costo/ricavo
Quest’ultimo in particolare viene proposto in automatico:
- se per il cliente/fornitore è stato indicato il “conto predefinito”
- se abbiamo indicato in configurazione dei conti standard di costo e/o di ricavo.
Si ricorda che in questo caso prevale quanto indicato nei conti predefiniti del cliente/fornitore.
Se non si è indicato nulla l’indicazione del conto di costo e ricavo deve avvenire manualmente.
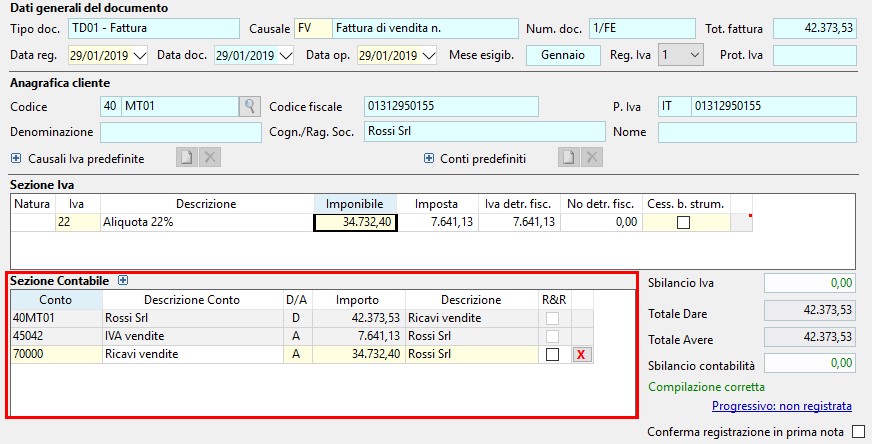
A destra della sezione contabile è riportato:
- il Totale Dare
- il Totale Avere
- l’eventuale “sbilancio contabilità”
La correttezza di quanto indicato nella sezione contabile è controllata dalla dicitura “Compilazione corretta” o “Compilazione non corretta”.
Per inserire una nuova riga “vuota” è necessario cliccare il pulsante  .
.
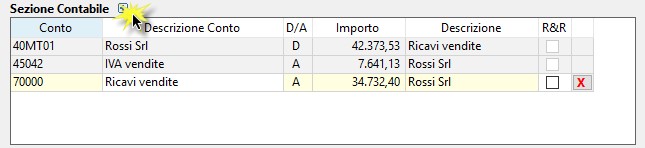
Per eliminare una riga è necessario cliccare il pulsante  .
.
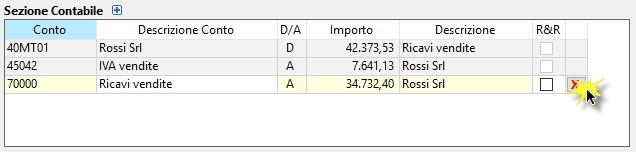
Dal 2020 nel dettaglio delle fatture con opzione “Fatture con emissione di scontrini fiscali” viene visualizzato il relativo progressivo di registrazione in prima nota, quando il documento è registrato, e non la scritta “Registrata nei corrispettivi: "SI” o "NO".
/progressivo registrazione fatture con scontrini fiscali.png)
Torna sù
5.3 Incassi – pagamenti
Se nelle impostazioni è stata indicata SOLO l’opzione “registra incassi” e/o “registra pagamenti”, nel documento viene riportato il relativo incasso o pagamento se:
-nell’area web del cliente è stato indicato il pagamento del documento
-nella console fatturazione è stato indicato il pagamento del documento
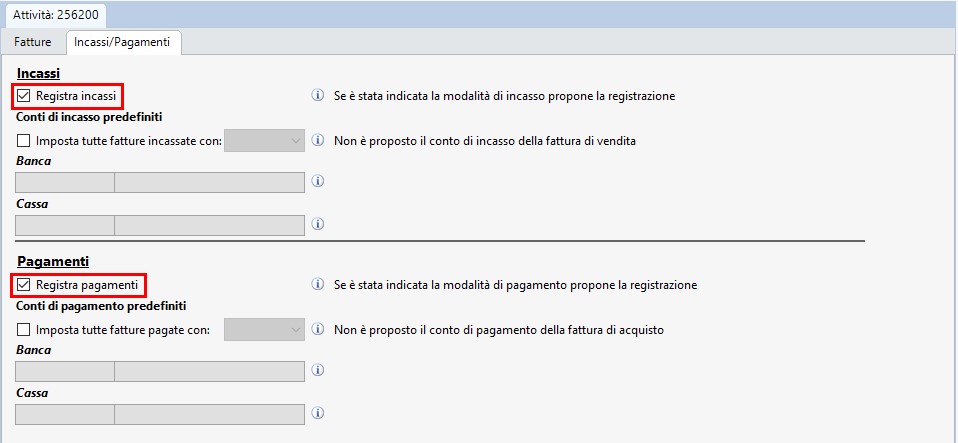
Nel caso in cui nelle impostazioni sia stata indicata l’opzione “Imposta tutte le fatture incassate/pagate con:” nella prima nota dell’incasso/pagamento è indicato il tipo pagamento ma NON il conto.
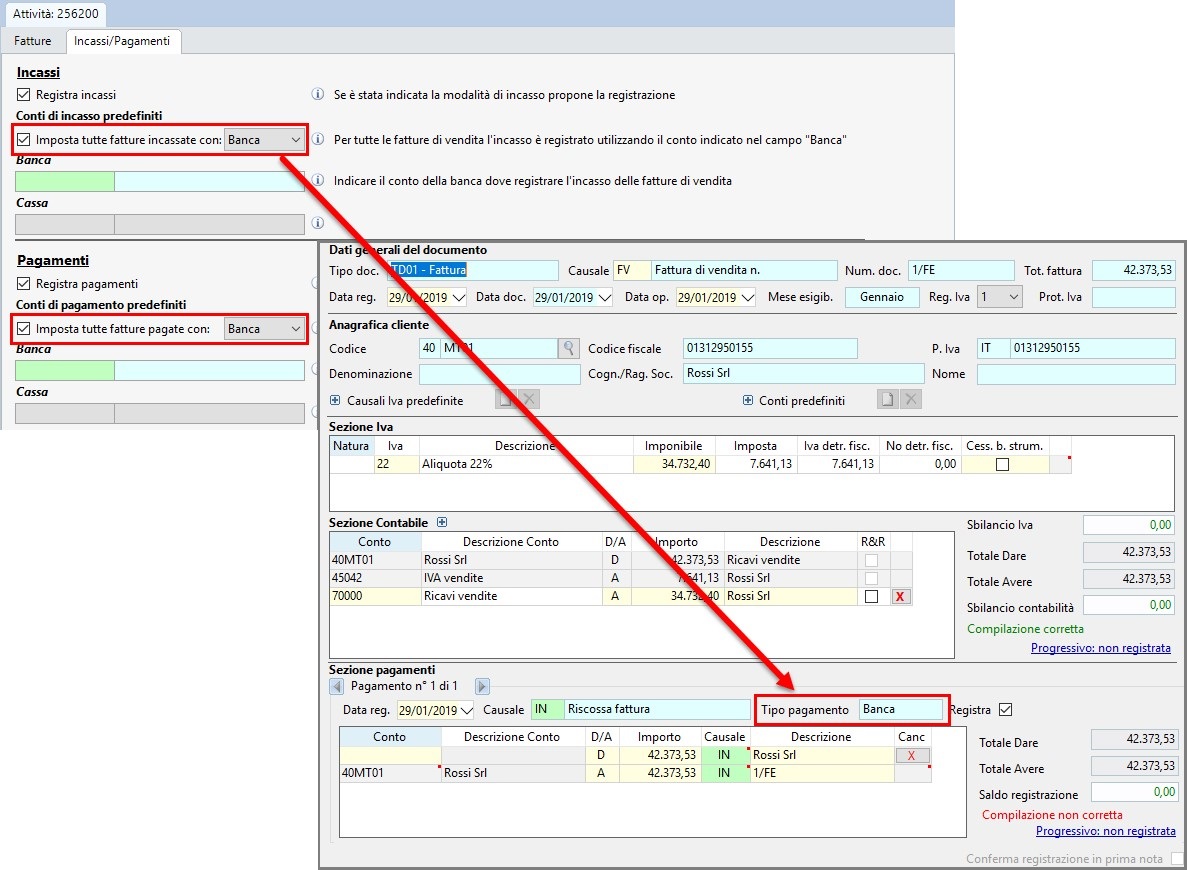
Nel caso in cui nelle impostazioni sia stata indicata l’opzione “Imposta tutte le fatture incassate/pagate con:” e anche il codice del conto, nella prima nota dell’incasso/pagamento è indicato il tipo pagamento e il relativo conto.
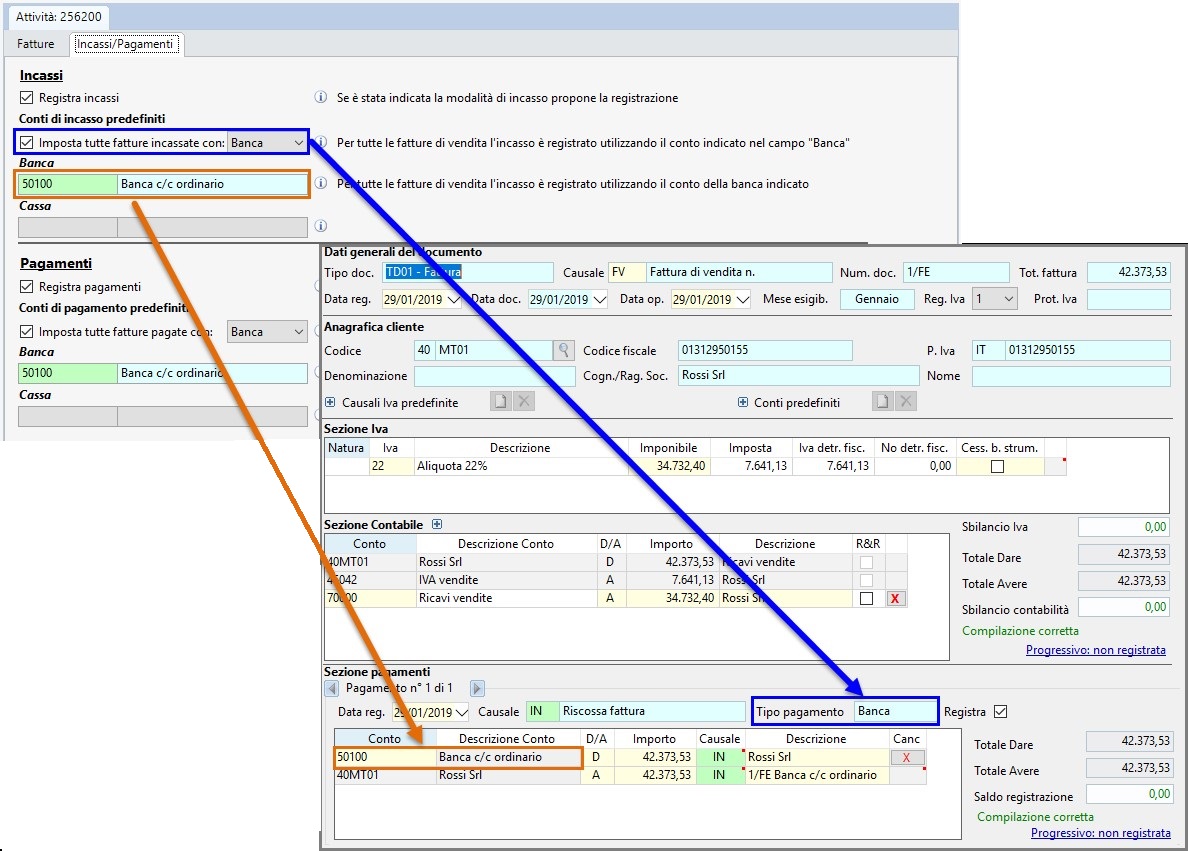
Il pagamento o l’incasso vengono registrati in prima nota solo se è presente il check “registra” nella sezione.
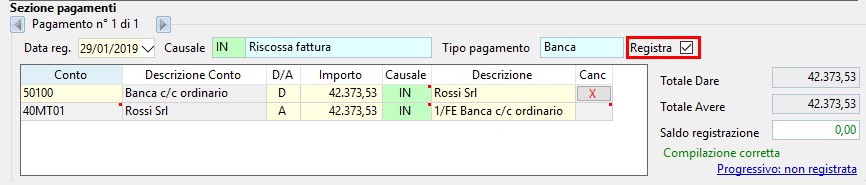
Torna sù
6. Registra in prima nota
La registrazione multipla dei documenti avviene per mese e separatamente per documenti emessi e documenti ricevuti cliccando il pulsante  posta nel dettaglio di elaborazione di ogni documento.
posta nel dettaglio di elaborazione di ogni documento.
Torna sù
6.1 Stampe Iva
Prima di effettuare la registrazione delle prime note è possibile consultare la gestione  in cui sono riepilogati:
in cui sono riepilogati:
- i salvataggi delle liquidazioni
- l’indicazione della data dell’ultima operazione registrate nel registro Iva
- lo stato di stampa dei registri Iva (registro da stampare, stampato, senza operazioni)
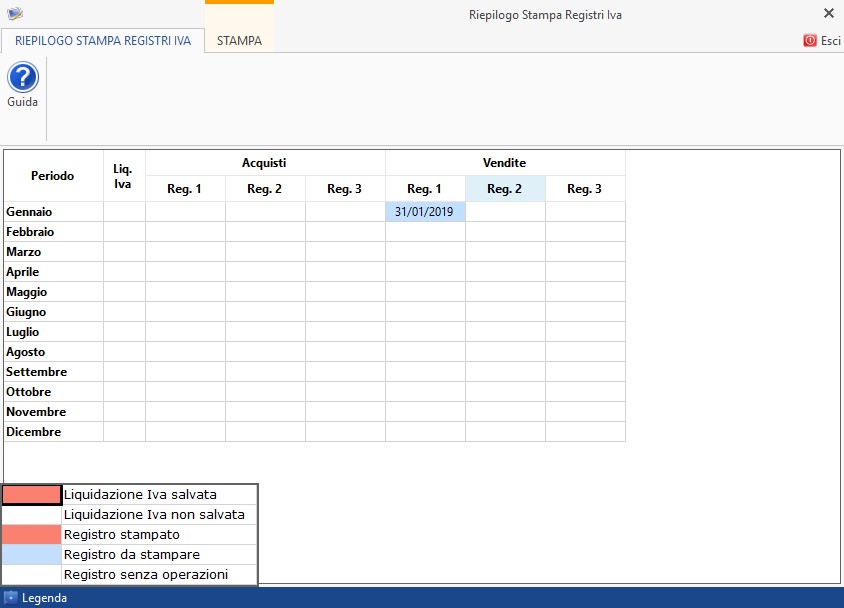
Torna sù
6.2 Elenco registrazioni registrabili
Cliccando il pulsante  si accede alla maschera “Registra in prima nota / corrispettivi”.
si accede alla maschera “Registra in prima nota / corrispettivi”.
In questa maschera troviamo l’indicazione:
- del mese e del tipo documento che stiamo per registrare
- il numero dei documenti del mese che non sono stati registrati
- il numero dei documenti elaborati che sono registrabili
- il numero dei documenti che non sono registrabili per errata o incompleta compilazione oppure perché non è stato apposto il check di “conferma registrazione” (per chi lavora con la relativa opzione attiva).
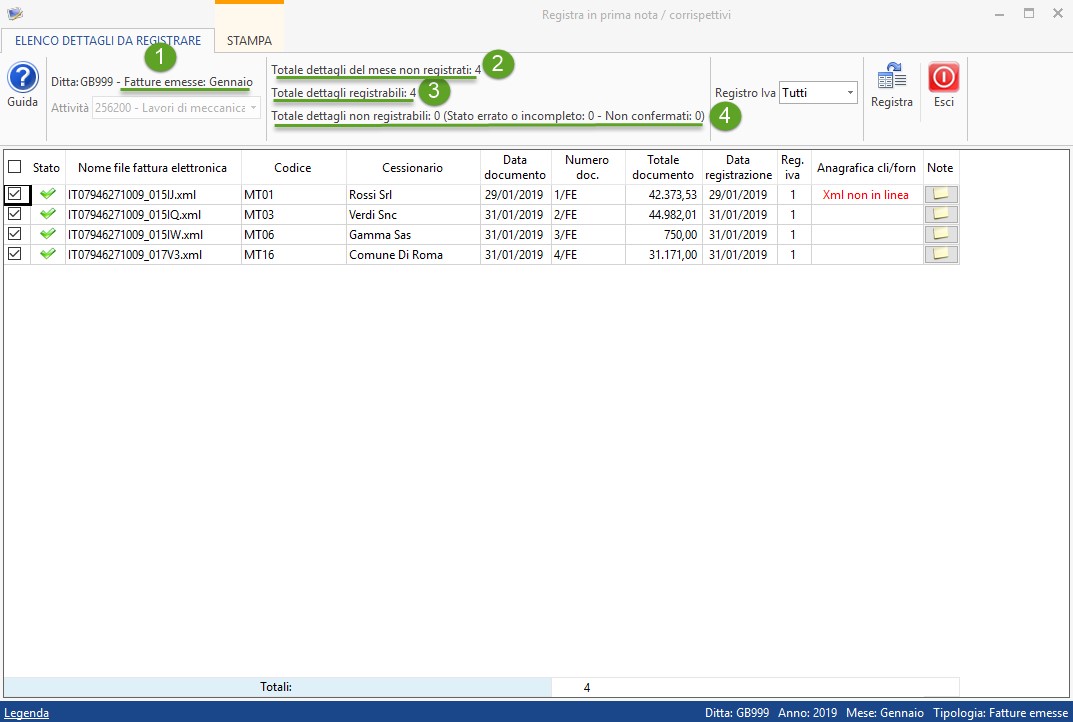
Per default nella maschera sono caricate tutti i documenti che POSSONO essere registrati nella prima nota contabili relativamente a tutti i registri Iva.
L’utente può decidere di visualizzare quindi registrare scegliendo un registro Iva alla volta
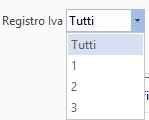 .
.
Per registrare i documenti in prima nota è necessario selezionarli (1) quindi cliccare “registra” (2).
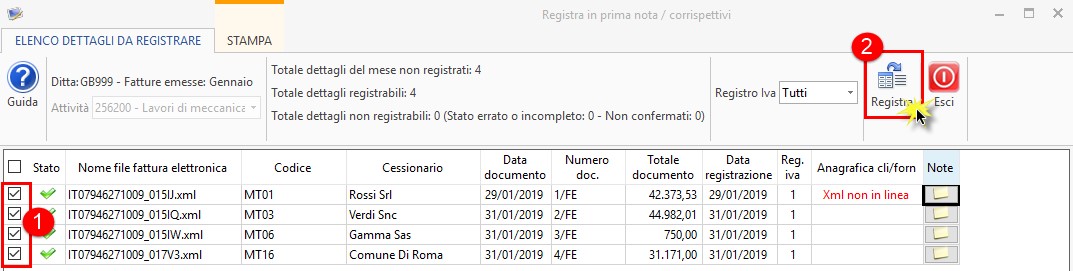
Torna sù
6.3 In prima nota contabile
Elenco prima nota
Le prime note prodotte con la gestione di importazione XML hanno “provenienza”:
- Import Fe (per documenti emessi/ricevuti)
- Pag. Import Fe (per la registrazione di incassi/pagamenti)
Inoltre viene apposto il check su “fattura elettronica”.
/prima nota.png)
Prima nota – visualizza fattura
Nella registrazione di prima nota, cliccando “visualizza fattura”, possiamo rivedere l’anteprima del file XML del documento.
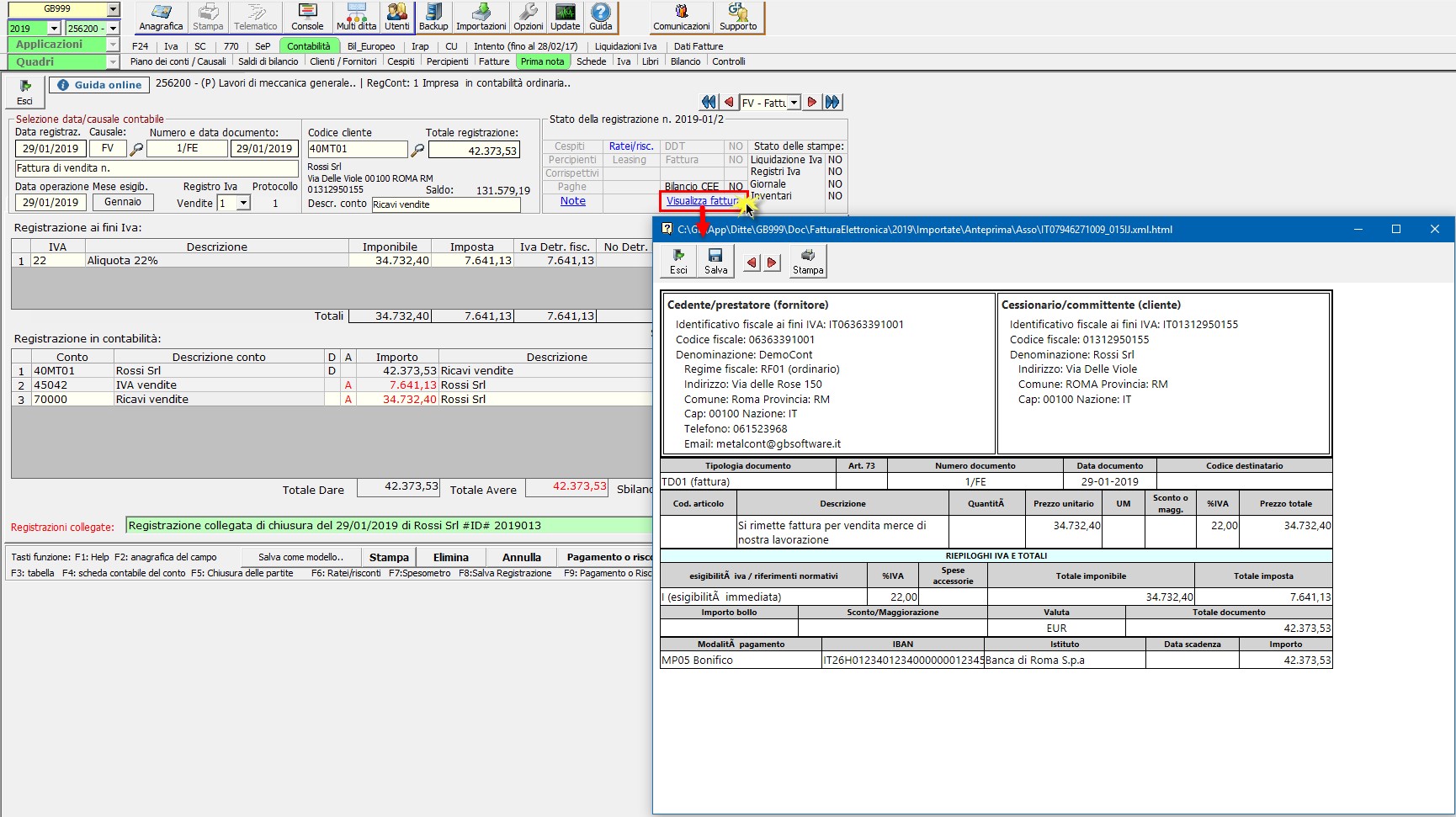
Torna sù
6.4 Nel dettaglio di elaborazione prima nota - anteprima della registrazione
Nella gestione di importazione possiamo rivedere l’anteprima della prima nota prodotta:
- Cliccando sopra la data di registrazione del documento
/dettaglio elaborazione.png)
- Cliccando sopra il progressivo di prima nota presente nel dettaglio di elaborazione di ogni documento registrato
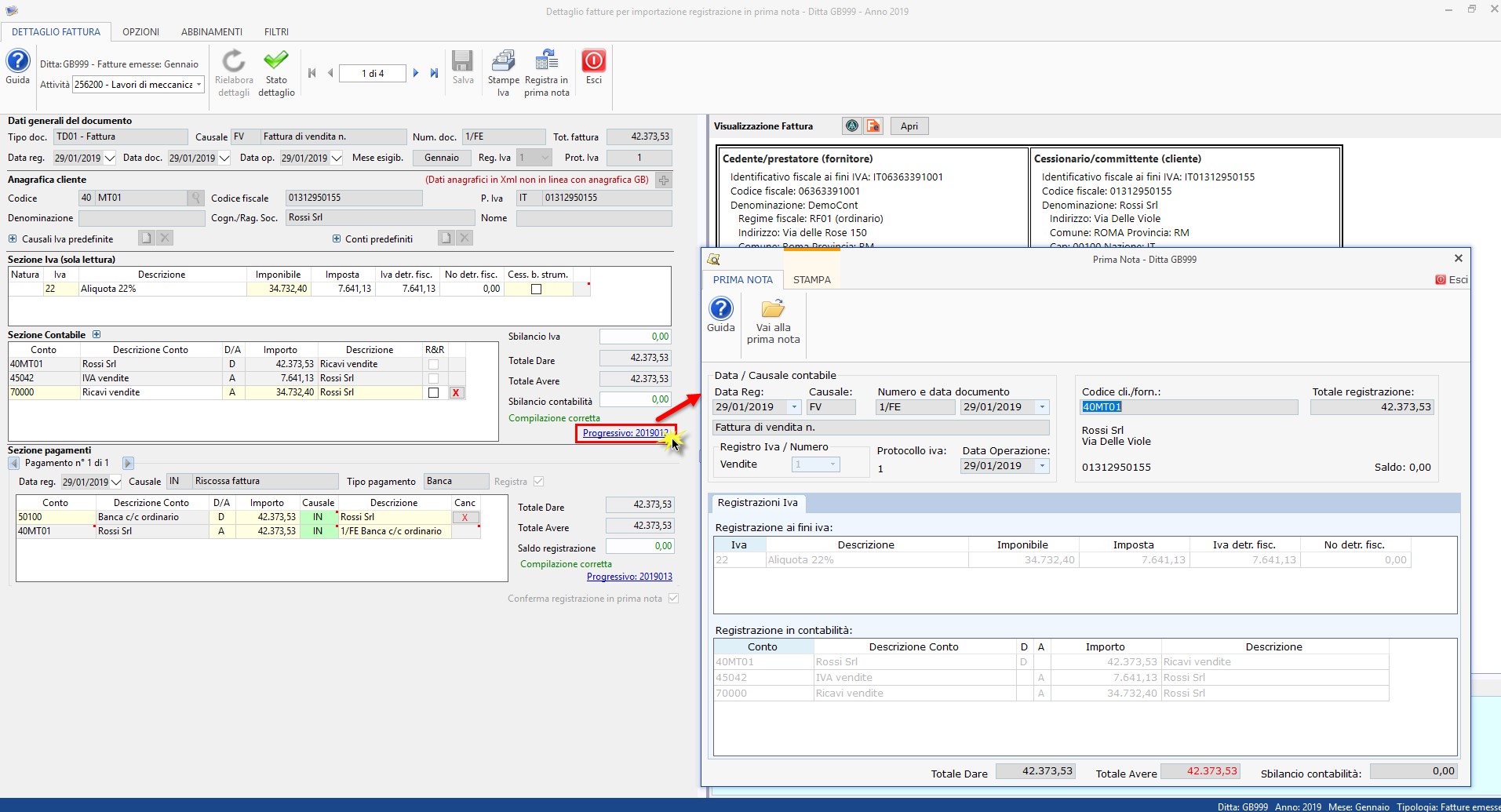
Torna sù
7. Casi particolari
7.1 Fattura di vendita – Reverse Charge
Per la fattura di vendita è stata indicata come natura “N6 – inversione contabile” pertanto, nella sezione Iva, il software propone SOLO le causali Iva, non imponibili con natura N6.
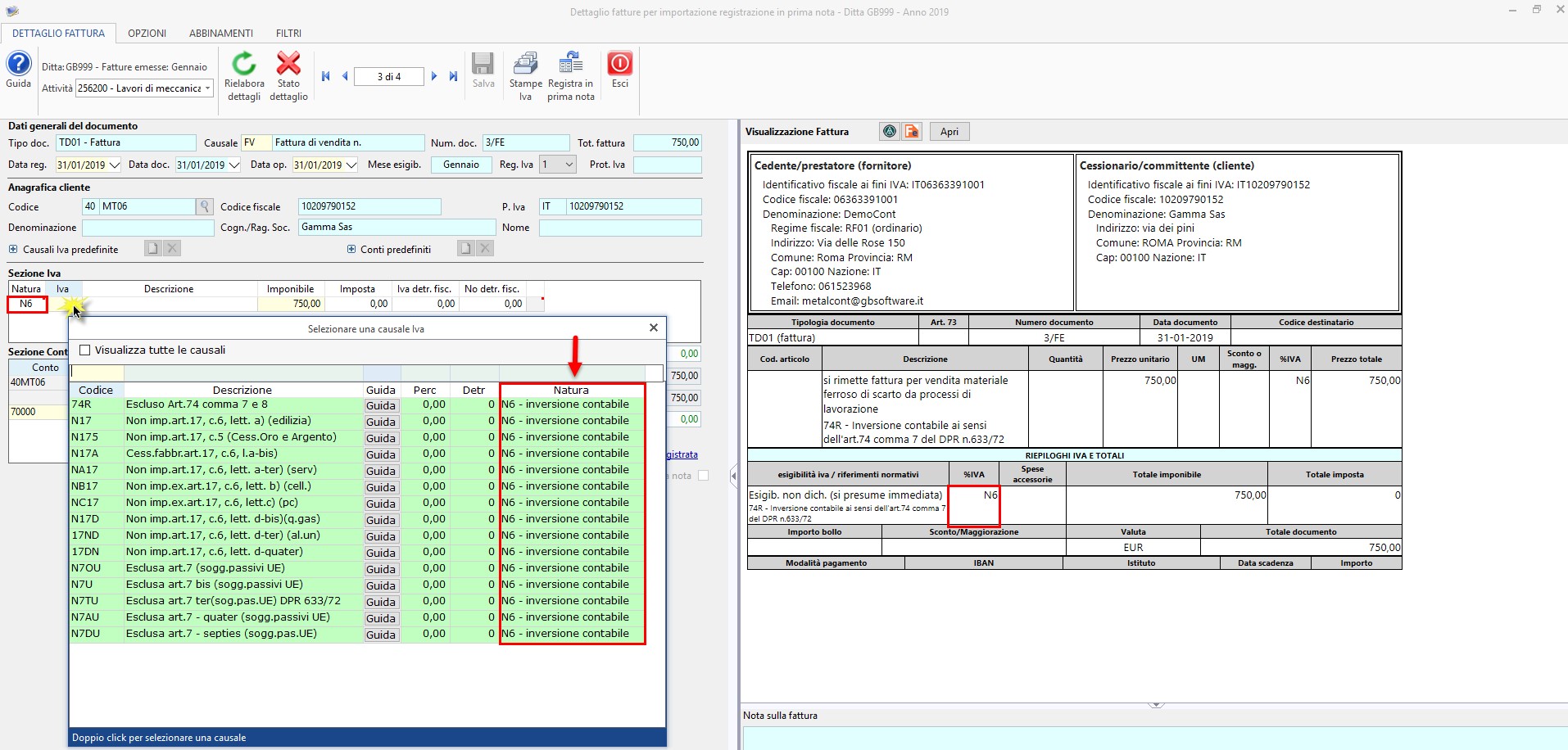
Torna sù
7.2 Fattura di vendita PA – Split Payment
In caso di fattura di vendita emessa verso la pubblica amministrazione, quindi soggetta al meccanismo dello split payment, il software imposta in automatico la causale Iva dedicata a questa tipologia di operazioni.
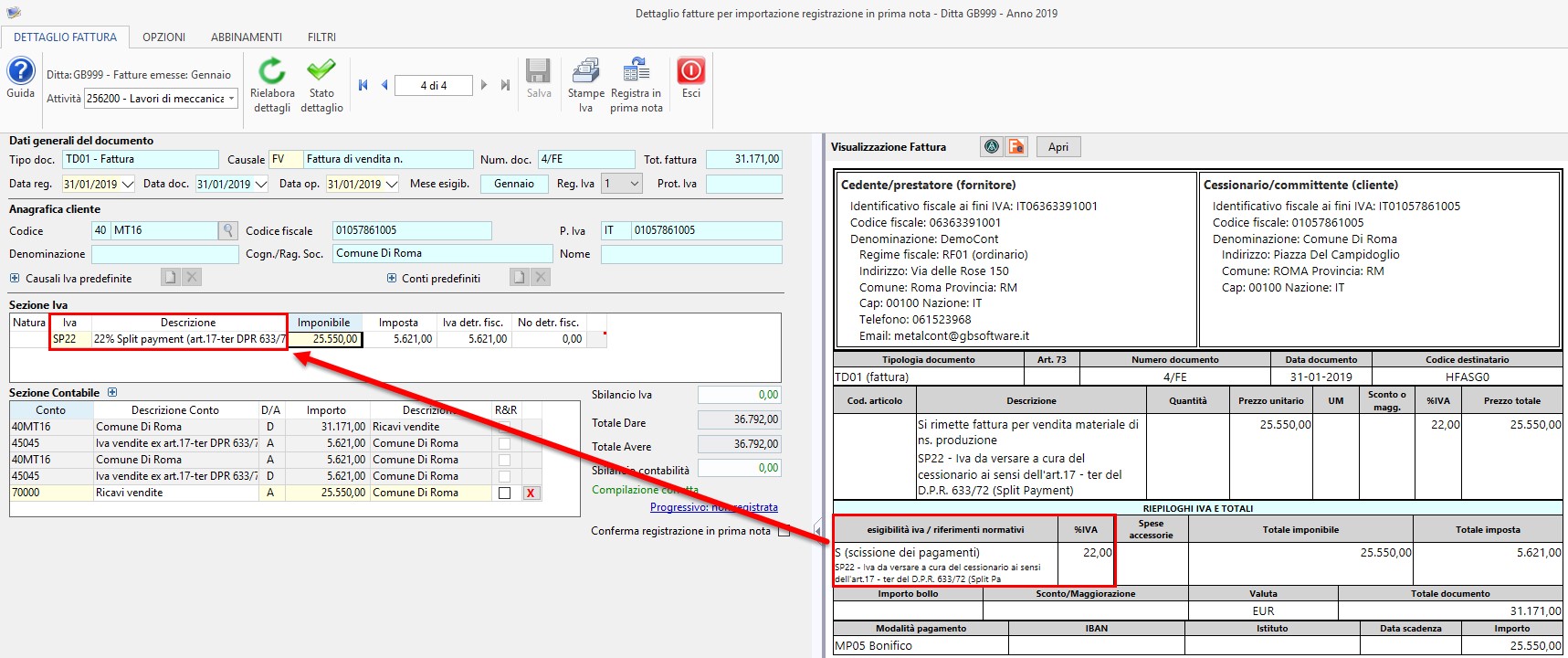
Torna sù
7.3 Fattura di vendita – Professionista
Nella predisposizione della prima nota relativa alla parcella emessa il software imposta in automatico i conti della cassa nazionale e della ritenuta in base a quanto indicato nel file xml.
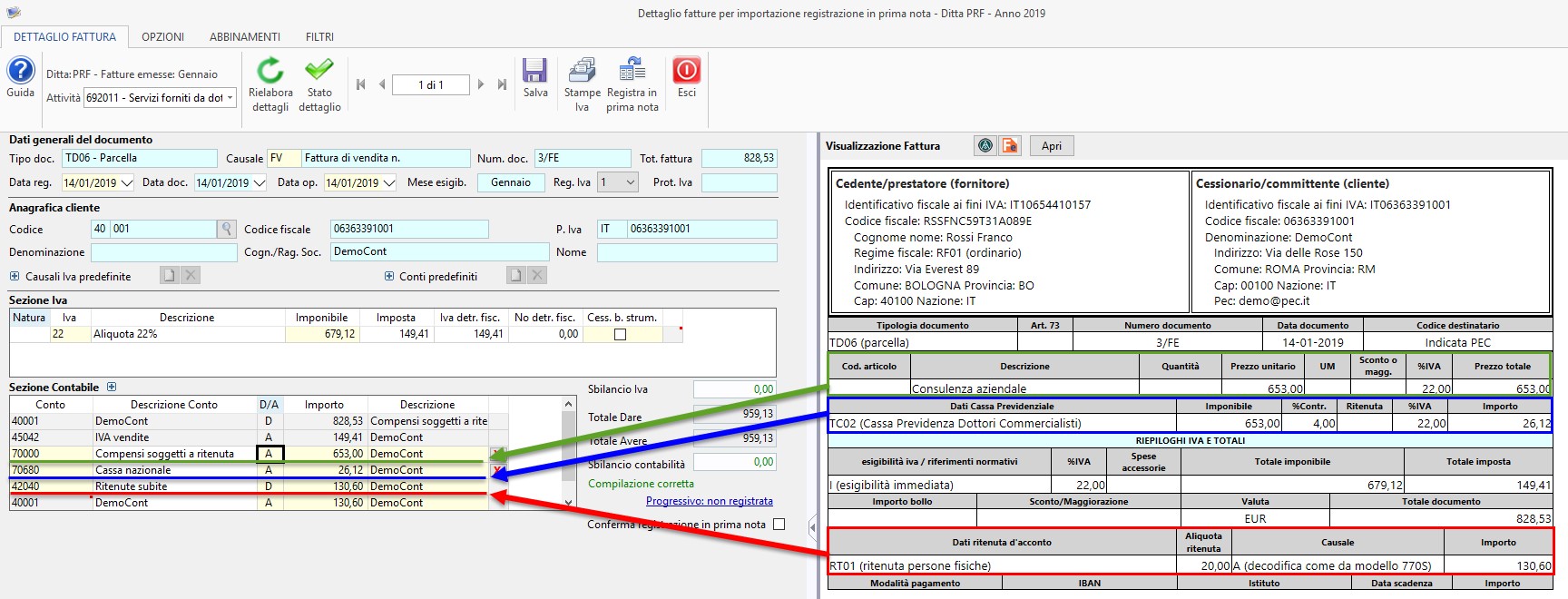
Torna sù
7.4 Fattura di vendita con contestuale emissione di scontrino fiscale
Per registrare le fatture di vendita, emesse contestualmente all’emissione dello scontrino fiscale:
- In corrispettivi dobbiamo attivare la relativa opzione
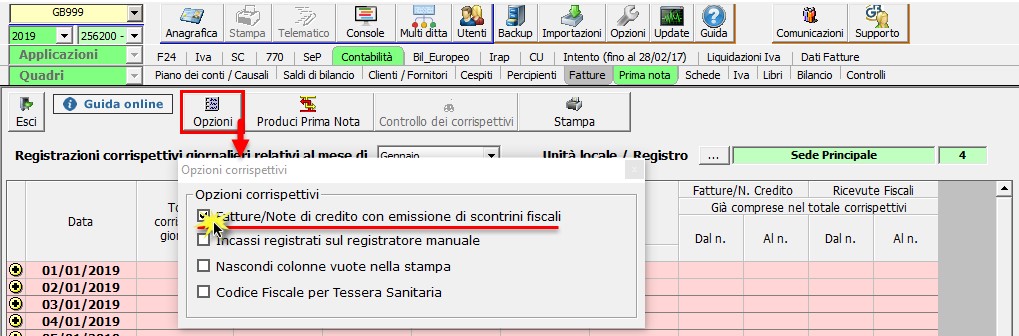
- Nelle impostazioni della gestione di importazione dobbiamo attivare l’opzione “Fatture con emissione di scontrini fiscali”
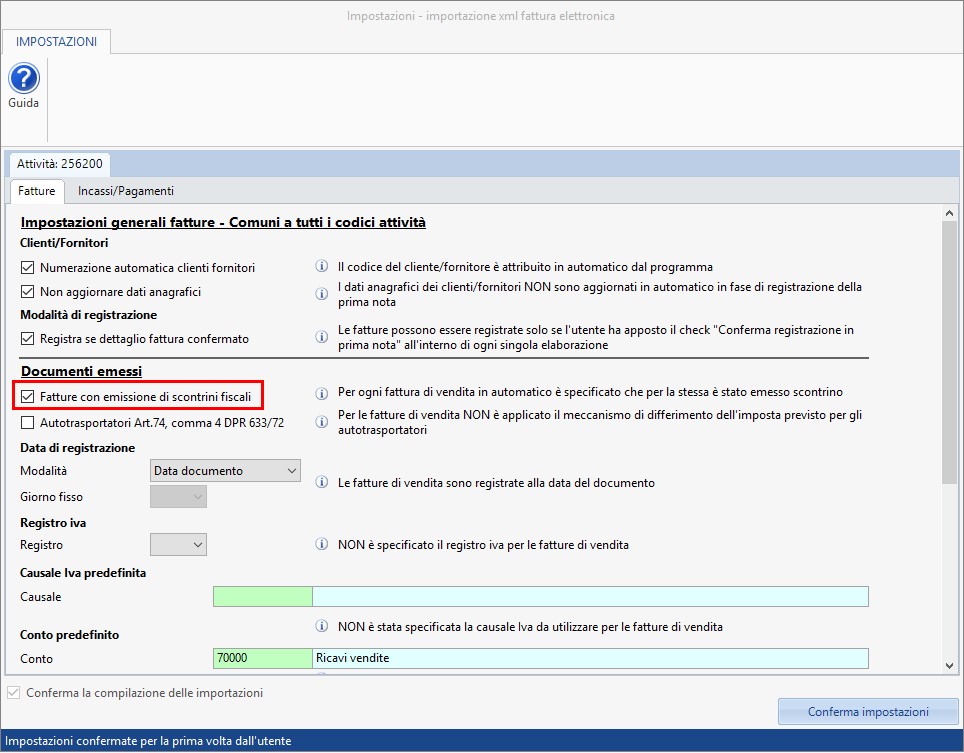
A questo punto nella fattura troviamo abilitato e selezionato il check “Fatture con emissione di scontrini fiscali” (1) e nella sezione contabile è visualizzata la colonna “IV” dove è necessario associare la causale Iva al conto di ricavo (2).
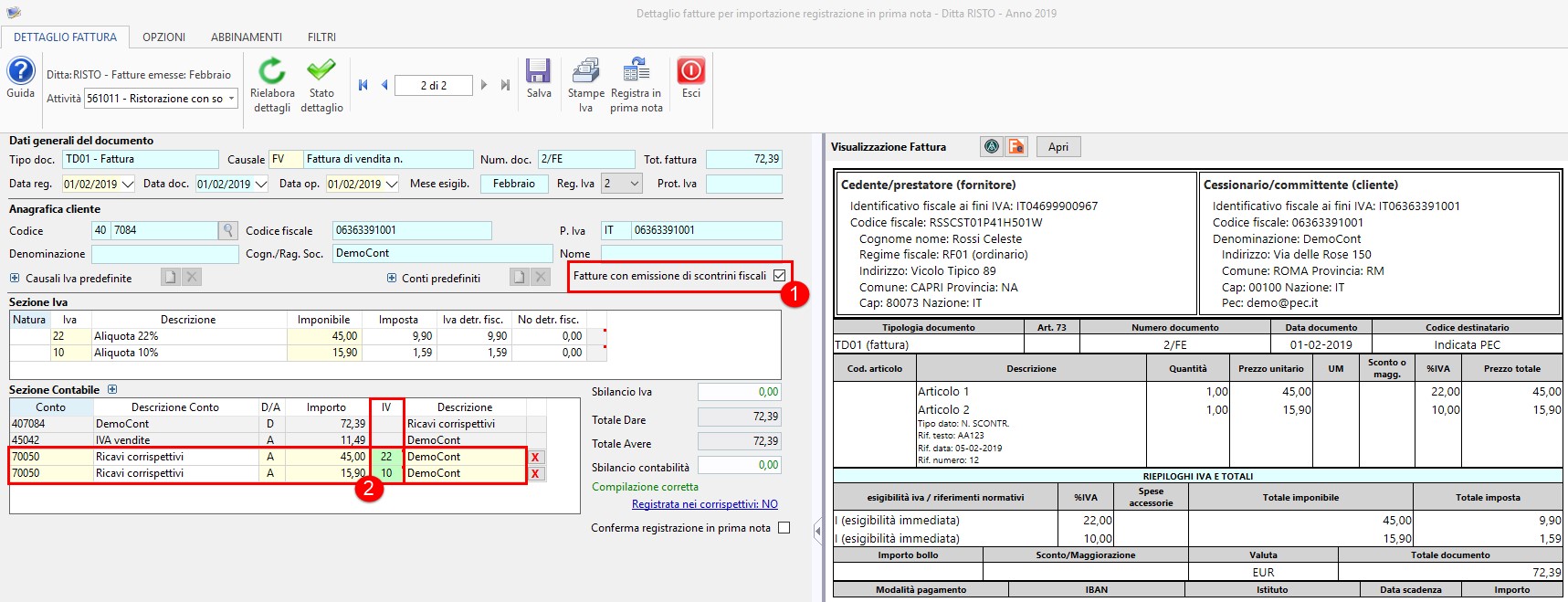
Cliccando “Registra in prima nota” è visualizzata la maschera contenente l’elenco dei documenti registrabili.
In questo caso troviamo in più la colonna “Modalità reg.” che sarà valorizzata con:
P – per indicare i documenti che saranno registrati direttamente in prima nota
C – per i documenti che saranno registrati nella gestione dei corrispettivi
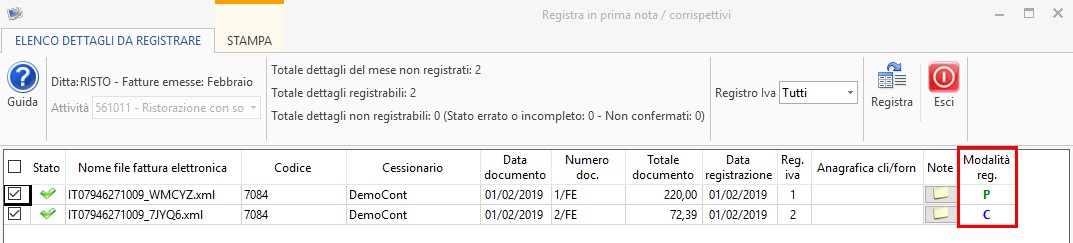
Al termine della produzione della prima nota contabile troveremo la fattura dove abbiamo indicato l’opzione “Fatture con emissione di scontrini fiscali”, nella gestione dei corrispettivi.
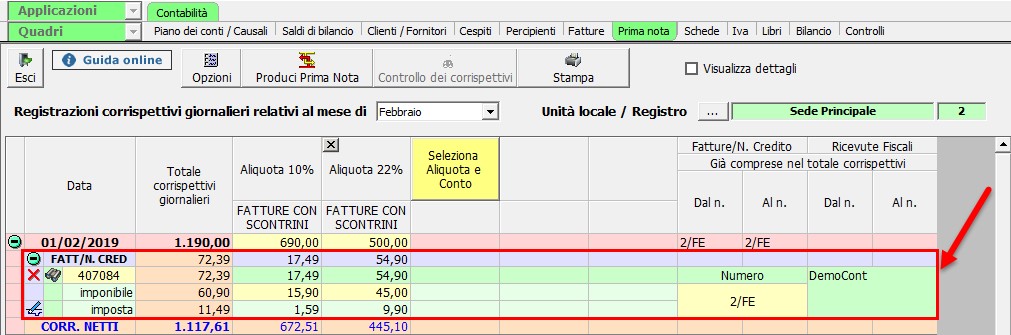
Nella maschera di importazione per questa fattura troveremo l’icona  ma non la “data di registrazione” che, sarà indicata nella maschera solo alla produzione della prima nota dei corrispettivi.
ma non la “data di registrazione” che, sarà indicata nella maschera solo alla produzione della prima nota dei corrispettivi.

Torna sù
NB: qualora la ditta gestisca il regime del margine, oltre all’indicazione delle causali Iva nella colonna ‘IV’ della sezione contabile, sarà necessario andare ad indicare anche il metodo del margine ed eventualmente la percentuale di forfetizzazione, qualora il software non riesca ad associarlo in automatico:

7.5 Fattura di acquisto – Percipiente
In presenza di una fattura di acquisto da un soggetto percipiente è visualizzata l’apposita gestione, nella sezione dedicata all’anagrafica del fornitore.
Al click su  si accede alla gestione dove sono indicati i dati che servono alla compilazione della sezione percipiente dell’anagrafica del fornitore, riletti direttamente dal file XML.
si accede alla gestione dove sono indicati i dati che servono alla compilazione della sezione percipiente dell’anagrafica del fornitore, riletti direttamente dal file XML.
/fattura acquisto percipiente.png)
Torna sù
7.6 Fattura di acquisto – Contribuente Forfetario
Per le fatture di acquisto da soggetti forfetari il software imposta in automatico la causale “M02 – Art.1, commi 54-89, L.190/2014(Forfetari)” in corrispondenza dell’imponibile con natura “N2 – Non soggette”.
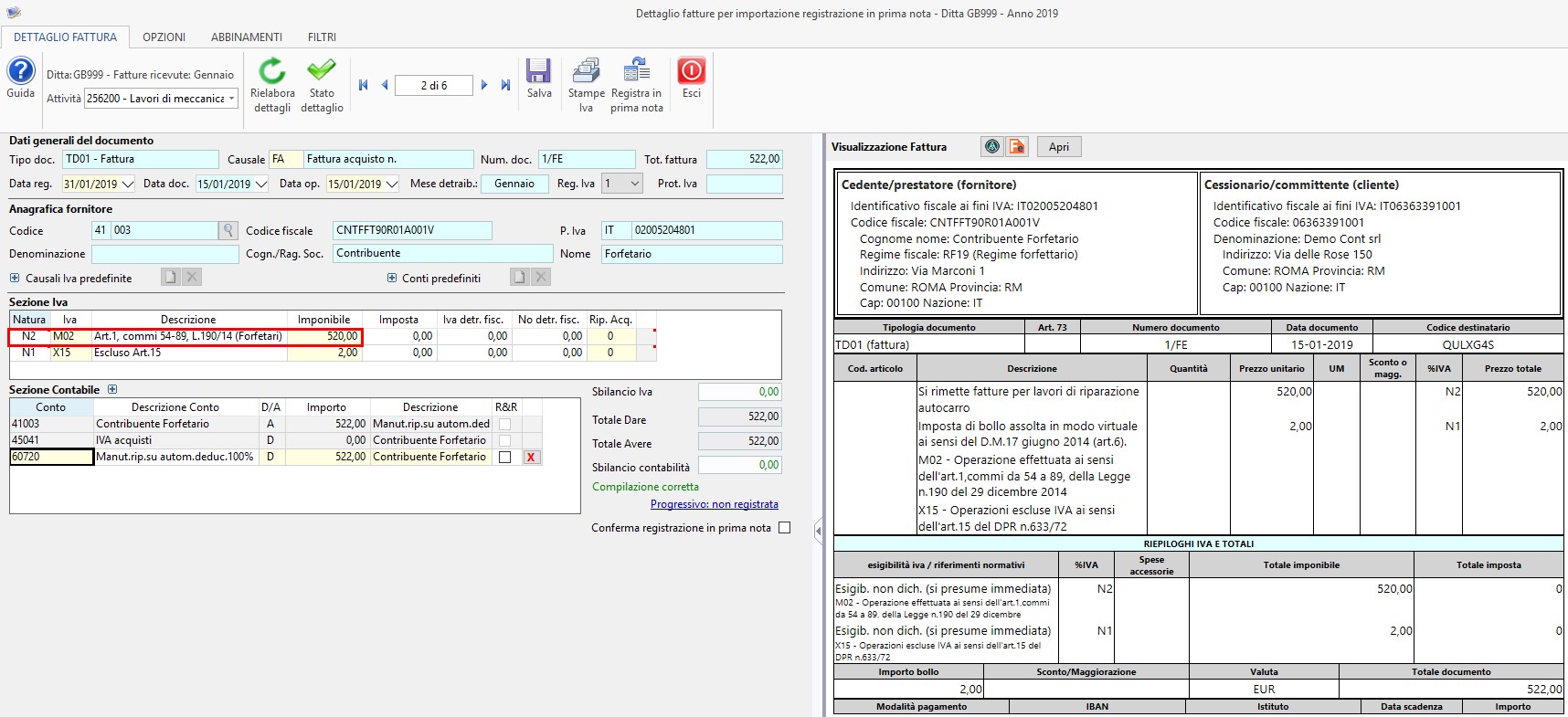
Torna sù
7.7 Fattura di acquisto – Compensi corrisposti a Forfetari
Nel caso in cui il fornitore percipiente è un contribuente in regime forfetario la gestione deve essere completata con l’indicazione della causale prestazione.
/acquisto percipiente forfetario.png)
Torna sù
7.8 Fattura di acquisto – Bene Strumentale
La prima nota relativa alla fattura di acquisto di un bene strumentale non può essere completata dal software pertanto spetta all’utente indicare la causale contabile “FA01 – Fatt.acq.Beni Amm.li n.”, che in fase di generazione della prima nota contabile genera la scheda del cespite nell’apposita gestione.
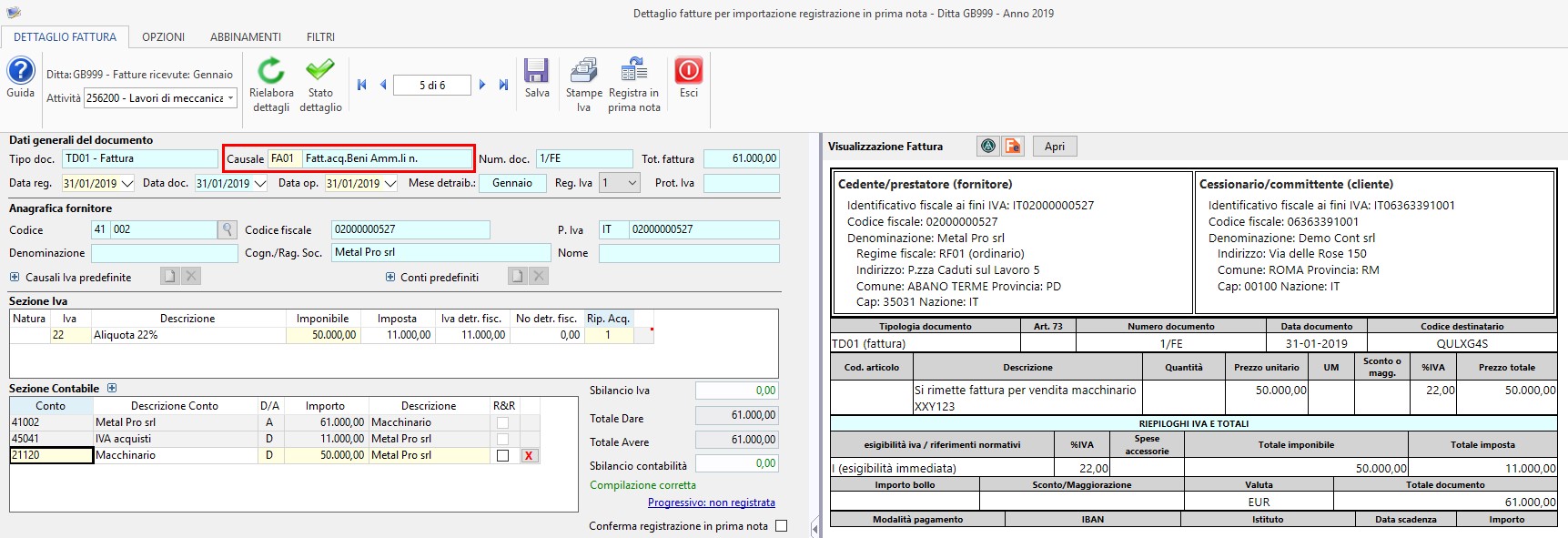
Torna sù
7.9 Fattura di acquisto – Reverse Charge
Il cedente prestatore, nel caso in questione, ha emesso una fattura non imponile ai sensi dell’art. 17, comma 6, lettera a-ter del DPR 633/72.
La natura dell’operazione è “N6 – inversione contabile” pertanto il committente deve integrare il documento con l’imposta e procedere alla registrazione del documento sia nel registro degli acquisti che in quello delle vendite.
In questo caso il software rende editabile il campo “Totale fattura” in quanto non corrisponderà all’importo del file XML in quanto dovrà essere aumentato dell’imposta.
Inoltre, in presenza di una causale reverse, nella sezione Iva viene evidenziato il collegamento all’annotazione.
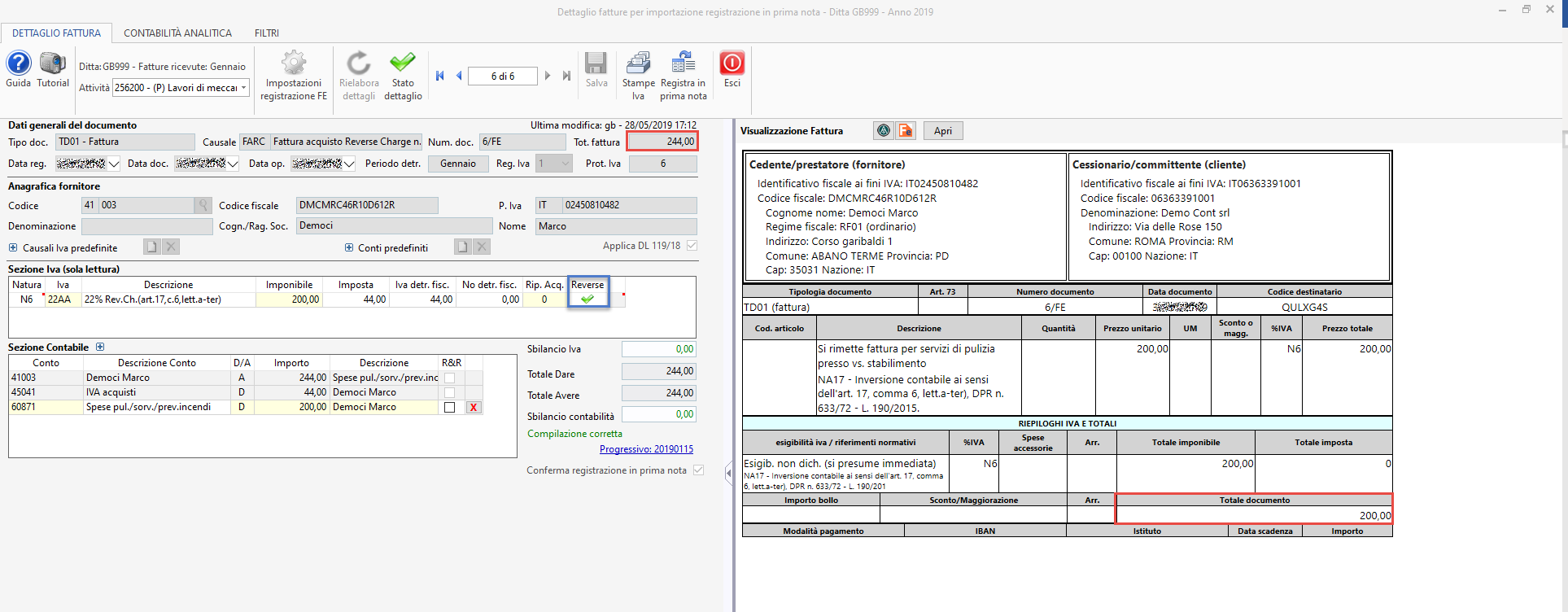
Contestualmente, avviene la creazione automatica nel registro delle vendite con la causale contabile “FVRC-Annotazione operaz.Reverse Charge”.
Torna sù
8. Conservazione sostitutiva
Se per la ditta le fatture attive e/o passive non sono state gestite con GBsoftware, ma è stata eseguita l’importazione dei file xml per procedere alla registrazione in prima nota, è comunque possibile procedere alla conservazione sostitutiva dei documenti.
In presenza di file xml importati manualmente è visualizzato il pulsante “Trasferisci file in conservazione”.
Per ulteriori informazioni sul processo di conservazione sostitutiva è possibile consultare la guida on-line.
9. Annulla elaborazione documenti da console
Cliccando con il tasto destro del mouse sopra la dicitura "Documenti emessi" o "Documenti ricevuti" è possibile effettuare l'annullamento dell'elaborazione dei file provenienti da console fatturazione.
Tale funzione consente di riportare lo stato di elabroazione da "azzurro" a "rosso" dopo aver eliminato le registrazioni di prima nota.
L'annullamento dell'elaborazione si rende necessario quando, in presenza di file che provengono da console fatturazione, è necessario procedere alla variazione del regime contabile della ditta in anagrafica.
A questo punto sarà possibile effettuare il cambio di regime contabile.

10. Stampa multipla
Per effettuare la stampa dei file pdf delle fatture è necessario accedere alla sezione "Stampa" posta all'interno di ogni dettaglio.
Cliccando nel pulsante "Stampa multipla fatture" si accede all'elenco dei documenti che è possibile stampare.
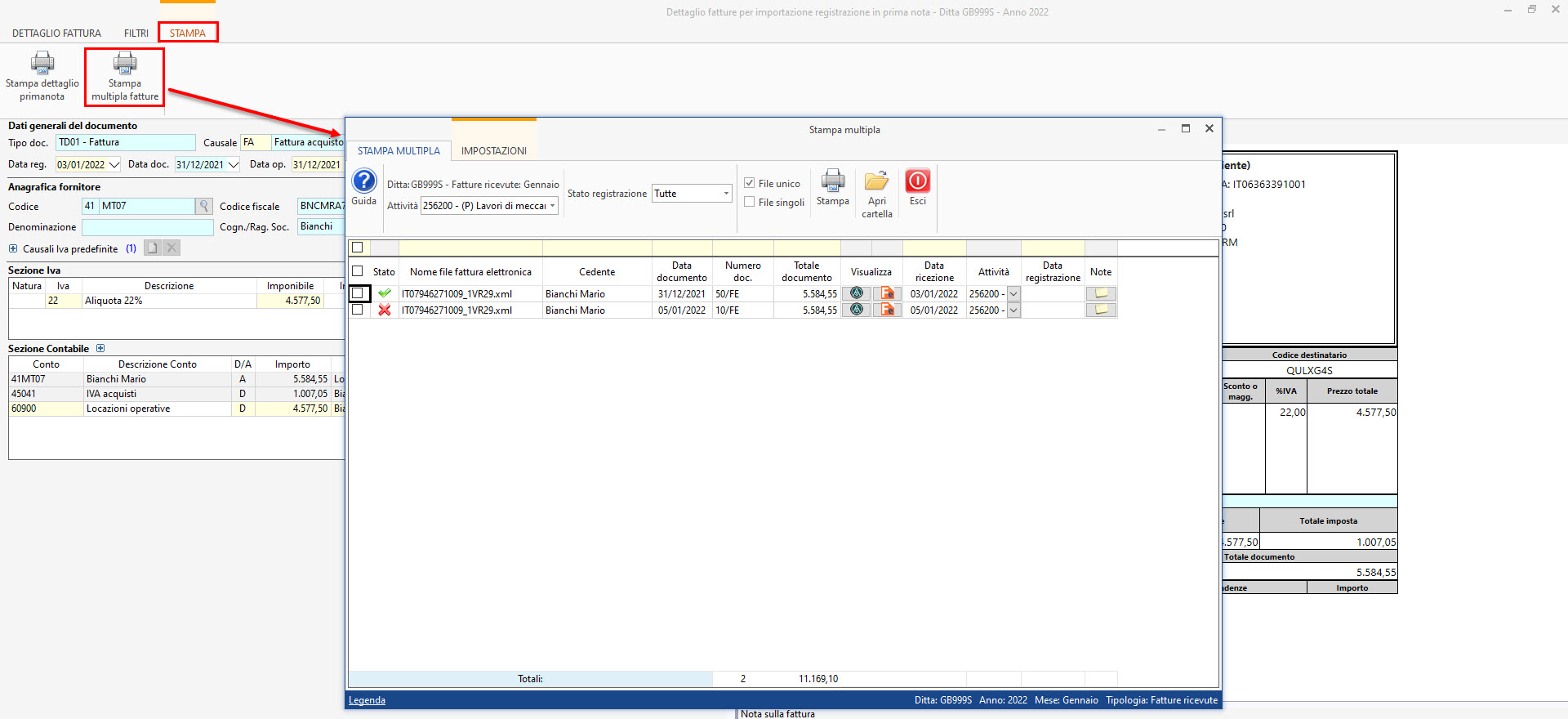
I documenti possono essere stampati su singoli file oppure con un unico documento attivando le apposite opzioni.
Le stampe vengono automaticamente salvate dalla procedura in un percorso predefinito del software cui è possibile accedere dal pulsante "Apri cartella" posto nella maschera di stampa multipla.
Dalla sezione "Impostazioni" è possibile indicare quali dati, relativi alla prima nota contabile, aggiungere alla stampa in pdf.
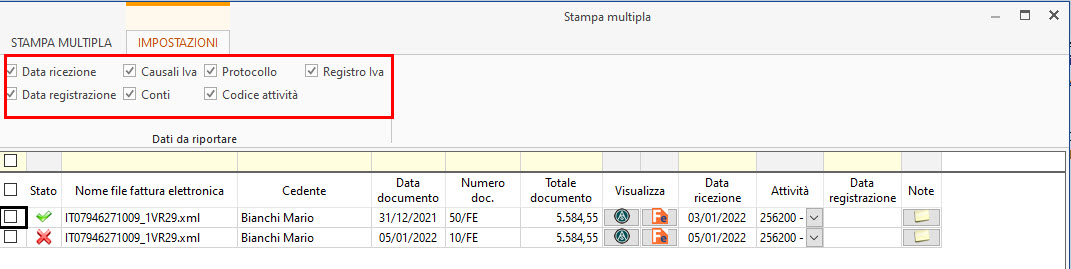
Tali dati sono aggiunti alla stampa solo se è stata effettuata la registrazione di prima nota e sono visualizzati in calce alla fattura.
11. Autofattura/Integrazione
Dal 2022 i documenti autofatture e integrazione saranno riportati in due rami separati rispetto alla restante parte dei documenti emessi e ricevuti.
