GUIDA CONSOLE FATTURAZIONE
1. Struttura della Gestione
1.1 Impostazione Intermediario
2. Composizione della Tab Fatturazione Elettronica
3. Fatture Emesse:
3.1 Controllo del documento
3.2 Firma
3.3 Invio
3.4 Scarico ricevute/notifiche
4. Dettaglio documento
5. Scarico Fatture
6. Maschera scarico Fatture
7. Sincronizzazione fatture scaricate tra ambiente web/GB collegato e GB locale
8. Operazioni multiple
9. Importazione file xml esterni per l’invio (modulo aggiuntivo)
10. Tab Opzioni
10.1 Gestione colonne
10.2 Configurazione
10.3 Impostazioni registrazione FE
11. Verifica fatture su Fatture e Corrispettivi
12. Stampe riepilogo fatture emesse
13. Ordini elettronici - Codice GB per la ricezione: 82C635M9 (modulo aggiuntivo)
1. Struttura della Gestione
La nuova struttura della maschera della Console Fatturazione è composta da una barra principale con pulsanti e funzionalità da utilizzare per visionare, sincronizzare e scaricare le fatture elettroniche emesse e ricevute da ambienti Web/GB collegati.
Con la Console Fatturazione, inoltre è possibile gestire l’invio e la ricezione delle fatture elettroniche attraverso il Sistema d’Interscambio, il monitoraggio delle ricevute/notifiche e come ultimo passaggio la registrazione dei documenti in prima nota tramite l’utility ImportaFattureElettroniche (per maggiori informazioni cliccare qui)
Dal pulsante  -
-  per accede alla Console Fatturazione occorre selezionare l’intermediario e indicare la password di autenticazione.
per accede alla Console Fatturazione occorre selezionare l’intermediario e indicare la password di autenticazione.
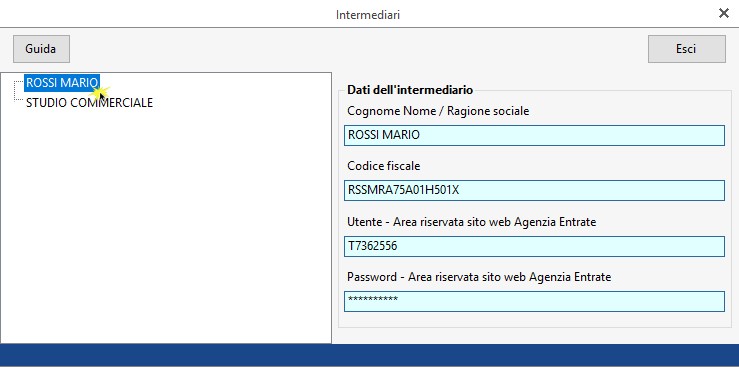
Nel caso sia presente un unico intermediario sarà subito proposta la maschera di autenticazione.
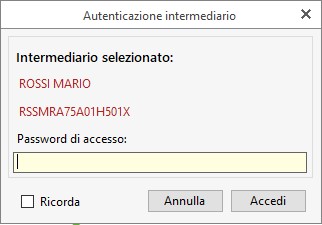
1.1. Impostazione intermediario
L’impostazione dell’intermediario si effettua da  gestione Intermediari
gestione Intermediari  , dove occorre:
, dove occorre:
-
cliccare su Nuovo e inserire i dati richiesti nella maschera principale e salvare;
-
abbinare tramite pulsante “Ditte Abbinate”, le ditte per cui effettuare o ricevere fatture elettroniche; è possibile anche abbinare un intermediario specifico per l’applicazione fatturazione (guida online);
-
se utente è un cloud advanced con utenti starter, abbinare l’intermediario nella parte sottostante con cui accedere alla Console Fatturazione;
-
compilare la sezione “Chiavi Entratel”.
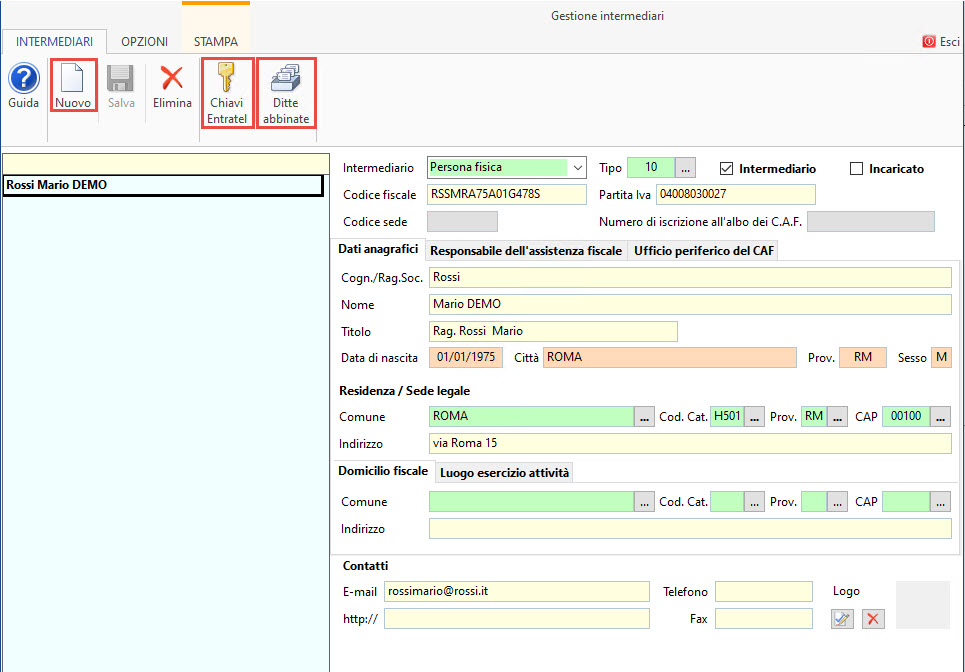
Torna su 
Pulsante Chiavi Entratel
Da questo pulsante si apre la maschera nella quale è necessario differenziare la compilazione dei campi se l’intermediario è una:
A) Persona Fisica
B) Persona NON Fisica
C) Persona Fisica o NON senza Credenziali Entratel/Fisco Online
Persona Fisica
Per questa tipologia di soggetto inserire:
-
Username e Password per l'accesso all'area riservata del sito web dell'Agenzia delle Entrate;
-
Il Codice PIN personale dell’Intermediario (si ricava estraendo dal PINCODE, rilasciato all’atto dell’abilitazione al servizio Entratel, gli 8 caratteri corrispondenti alle posizioni dispari).
-
La Password di protezione dell'Ambiente di Sicurezza;
-
Il percorso in cui è salvata la chiave di sicurezza.
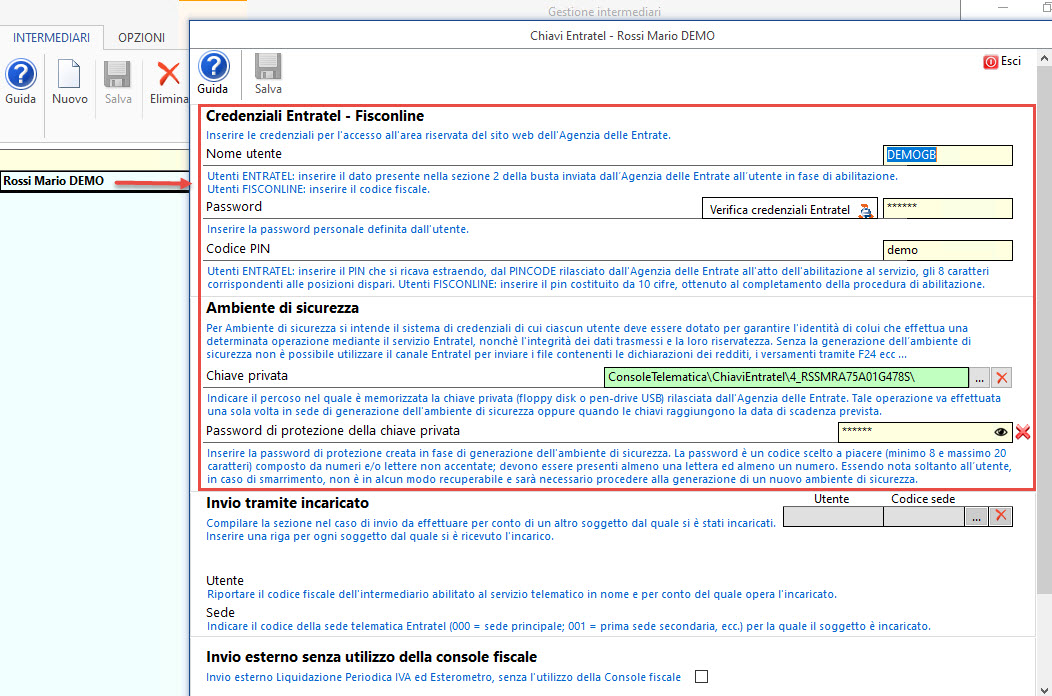
Torna su 
Persona NON Fisica
Se l’utente deve inviare i file per conto di un altro soggetto (società o azienda) impostare le Chiavi Entratel nel seguente modo:
-
per l’Intermediario Società o Azienda compilare solo la seconda parte della maschera: Password di protezione dell’Ambiente di sicurezza e Chiave privata.
-
per l'incaricato/intermediario Persona Fisica compilare la prima parte della maschera inserendo Utente, Password e codice PIN utilizzati per accedere al sito dell’Agenzia delle Entrate e in chiavi entratel dell’intermediario, il codice fiscale/partita iva e codice sede del soggetto incaricante;
Nel caso in cui il soggetto abbia più incarichi si deve compilare una riga per ogni incaricante.
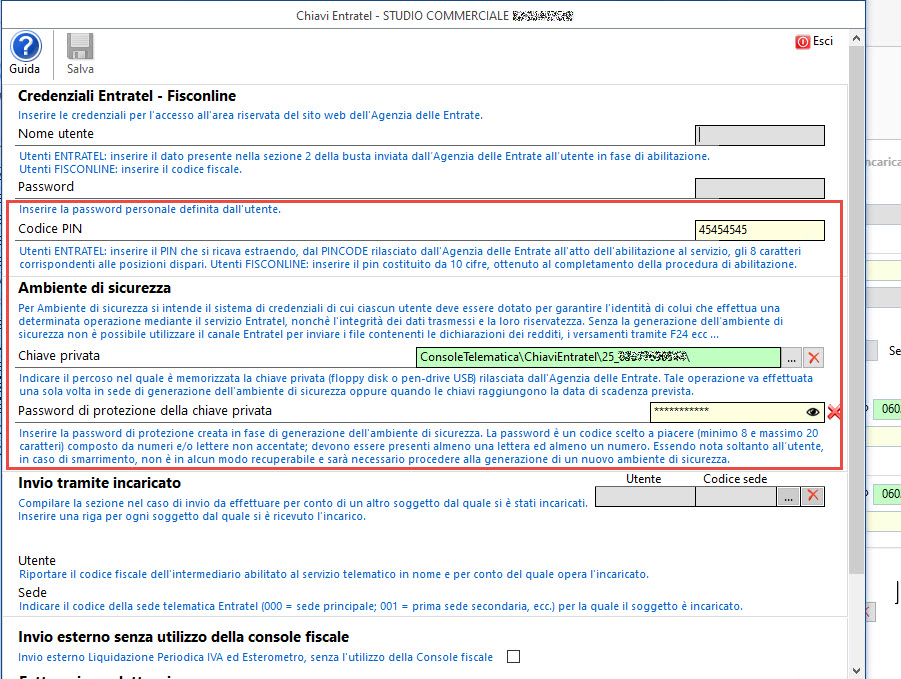
Per ulteriori chiarimenti in merito consultare la (guida online) pulsante “Chiavi Entratel.
NB: CHIAVE di LICENZA con SOLO Console Telematica FATTURA ELETTRONICA (senza modulo standard Console Telematica)
Se nel software GB, si è in possesso del solo modulo “Console Telematica - Fattura Elettronica”, nella sezione “Chiavi Entratel” è necessario compilare solo i dati per l’accesso all’area riservata del sito web dell’Agenzia delle Entrate/Sistema d’Interscambio oppure la sezione “Fatturazione elettronica”.
Persona Fisica o NON senza Credenziali Entratel/Fisco Online
Se per l’intermediario non si possiedono le chiavi Entratel/Fisconline, è possibile definire l’intermediario come “INTERMEDIARIO FE” e stabilire su chiavi Entratel un nome utente e password per poter accedere alla Console Fatturazione, così da gestite ugualmente tutto il flusso della fattura elettronica tramite GBsoftware.
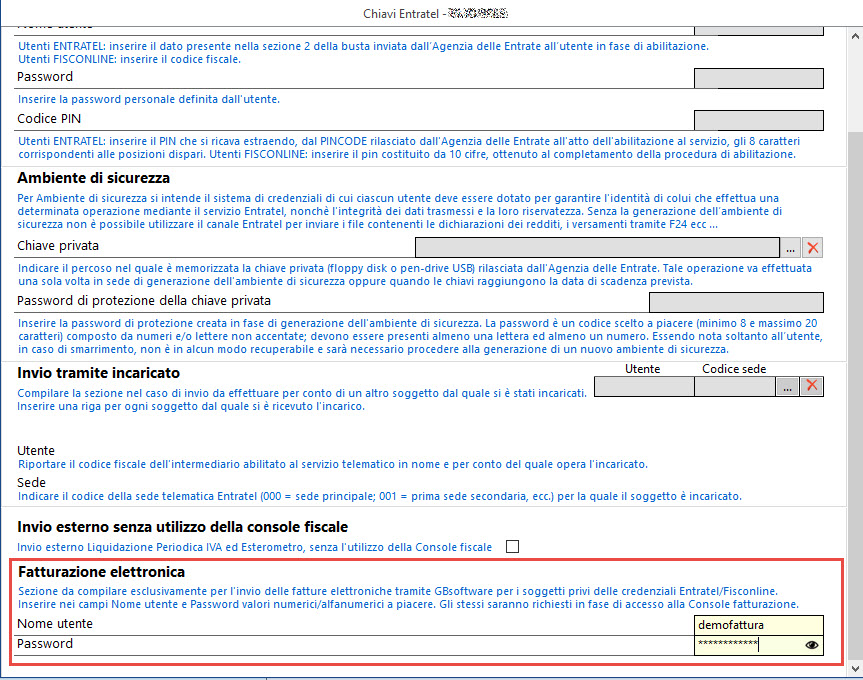
Torna su 
Una volta selezionato l’intermediario e Inserita la password, è possibile mantenerla memorizzata mettendo il check in  .
.
Come anticipato, per l’intermediario selezionato in console saranno visibili solo le ditte per cui sono presenti delle fatture elettroniche emesse o ricevute.
Se si accede alla Console con la ditta aperta in GB, questa se presente nell’elenco delle ditte per quell’intermediario, sarà aperta in automatico, altrimenti il campo della ditta selezionata sarà vuoto e nella maschera sarà presente la scritta: “NESSUNA DITTA SELEZIONATA”.
La maschera della Console Fatturazione è composta dalla prima Tab “Fattura elettronica” dove saranno presenti l’elenco delle fatture emesse e ricevute e da ulteriori Tab così da poter gestire opzioni e stampe.
Torna su 
2. Composizione della Tab Fatturazione Elettronica
La prima TAB è quella principale dove sono riportate tutte le fatture emesse o ricevute della ditta selezionata.

La Tab “Fatturazione Elettronica” è strutturata dalla barra principale dove troveremo le seguenti funzioni:
-
Guida;
-
Tutorial;
-
Anno di esercizio: combo con gli anni disponibili da utilizzare;
-
Ditta selezionata: elenco delle ditte con fatture emesse o ricevute. Il campo è editabile con il codice ditta così da poter aprire direttamente la ditta da visualizzare, altrimenti a fianco è presente il pulsante
 per accedere all’elenco delle ditte. Per selezionarne una basterà spostarsi con le frecce della tastiera e premere invio;
per accedere all’elenco delle ditte. Per selezionarne una basterà spostarsi con le frecce della tastiera e premere invio;
-
Intermediario corrente: Cognome e Nome;
-
Pulsante Intermediario: permette la selezione di un altro intermediario così da poter visualizzare le ditte abbinate ad esso e le relative fatture;
-
Pulsante Scarico Fatture: effettua lo scarico delle fatture emesse e ricevute sia da GB che da ambiente Web/GB collegato;
-
Pulsante Sincronizza Fatture: permette la sincronizzazione dei dati (ricevute/notifiche, conferma registrazione, codice attività, incassi/pagamenti e note) da ambiente Web/GB collegato a GB;
-
Riepilogo Abb.Web: apre la maschera “Gestione abbinamento” che permette di visualizzare le ditte con ambienti creati e lo stato delle fatture;
-
Registrazione fatture multiple: maschera per effettuare le registrazioni in Prima Nota tramite utility “ImportaFattureElettroniche”;
-
Operazioni multiple: permette di eseguire delle operazioni (firma, invio, scarico ricevute/notifiche, stampe multiple…) su più documenti senza procedere singolarmente fattura per fattura.
-
Verifica fatture: permette di effettuare un controllo tra i file presenti nel software GB e quelli presenti in “Fatture e Corrispettivi” dell’Agenzia delle Entrate.

E da una maschera sottostante divisa in due sezioni:
-
a lato sinistro è composta da tre rami principali:
-
Documenti elettronici emessi
-
Fatture emesse
-
Autofatture emesse
-
Documenti elettronici ricevuti
-
Fatture ricevute
-
Autofatture ricevute
-
Ordini elettronici
Questi rami sono suddivisi in per mesi nei quali sono riepilogati i documenti. Per ogni mese, tra parentesi viene riportato il numero delle fatture presenti e a lato sinistro l’icona dello stato delle registrazioni del periodo effettuate in prima nota che sono:
-
 : per il mese tutte le fatture sono registrate
: per il mese tutte le fatture sono registrate
-
 : per il mese tutte le fatture sono registrate e alcune sono escluse
: per il mese tutte le fatture sono registrate e alcune sono escluse
-
 : per il mese non sono registrate tutte le fatture
: per il mese non sono registrate tutte le fatture
-
 : per il mese nessuna fattura è stata registrata
: per il mese nessuna fattura è stata registrata
-
a lato destro l’elenco delle fatture del mese selezionato con:
-
la prima riga dove viene riportato:
-
il periodo di elaborazione Fatture Emesse: Gennaio – 20XX, se non è selezionato nessun mese riporta solo la tipologia delle fatture con l’anno;
-
l’utente e l’ora dell’ultimo scarico delle fatture effettuato
-
l’utente e l’ora dell’ultima sincronizzazione effettuata con ambiente Web/GB collegato.
-
la seconda riga è di ricerca in base alle colonne visibili
-
la terza riga con l’intestazione delle colonne
-
dalla quarta riga in poi l’elenco delle fatture emesse o ricevute
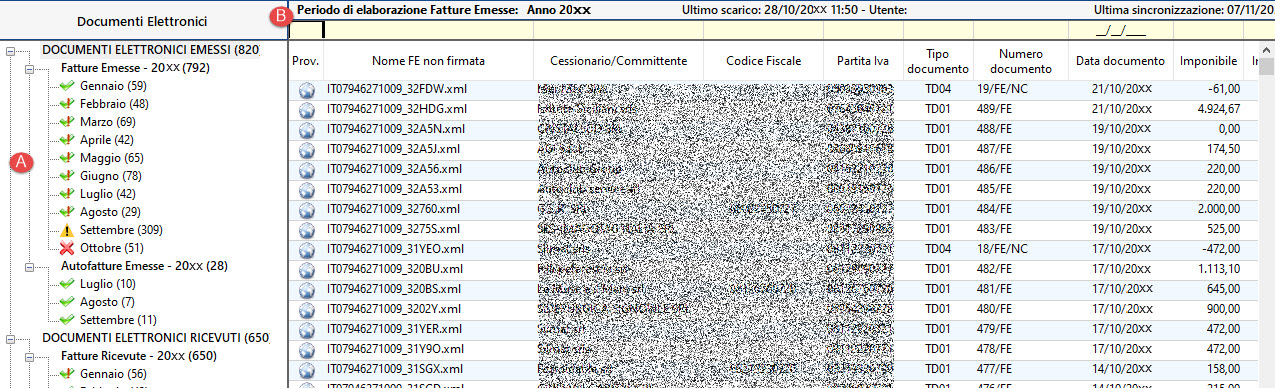
L’ordine dei documenti nella griglia viene effettuato:
-
per le fatture emesse per data documento e numero;
-
per le fatture ricevute per data ricezione, data documento e numero.
Le colonne da poter visualizzare sono:
-
Provenienza documento*: icona per distinguere le fatture provenienti da web, da GB collegato o da GB locale
-
Nome FE non firmata *
-
Cessionario/Committente o Cedente/Prestatore*
-
Codice Fiscale
-
Partita Iva
-
Tipo Documento*: riporta il codice FE presente nel file tra:
-
TD01 - fattura
-
TD02 - acconto/anticipo su fattura
-
TD03 - acconto/anticipo su parcella
-
TD04 - nota di credito
-
TD05 - nota di debito
-
TD06 - parcella
-
TD07 - fattura semplificata
-
TD08 - nota di credito semplificata
-
TD09 - nota di debito semplificata
-
TD16 – Integrazione fattura da reverse charge interno
-
TD17 – Integrazione/autofattura per acquisto servizi dall’estero
-
TD18 – Integrazione per acquisto di beni intracomunitari
-
TD19 – Integrazione/autofattura per acquisto di beni ex art. 17 c.2 D.P.R. 633/72
-
TD20 – Autofattura per regolarizzazione e integrazione delle fatture
-
TD21 – Autofattura per splafonamento
-
TD22 – Estrazione beni da deposito Iva
-
TD23 – Estrazione beni da deposito Iva con versamento dell’iva
-
TD24 – Fattura differita di cui all’art.21 c.4 terzo periodo, lett. A)
-
TD25 – Fattura differita di cui all’art.21 c.4 terzo periodo, lett. B)
-
TD26 – Cessione di beni ammortizzabili e per passaggi interni
-
TD27 – Fattura per autoconsumo o per cessioni gratuite senza rivalsa
-
TD28 – Acquisti da San Marino con Iva (fattura cartacea)
-
Numero documento*
-
Data documento*
-
Imponibile

-
Imposta
-
Totale documento*
-
Netto a riscuotere/pagare
-
Dettaglio documento*: apre la maschera di riepilogo dell’informazioni del file (vedi punto 4)
-
Visualizza documento:
-
Sdi*: permette la visualizzazione del file tramite anteprima SDI
-
Asso*: permette la visualizzazione del file tramite anteprima Assosoftware
-
allegati*: permette la visualizzazione e lo scarico dell’allegato
-
Controllo del documento*: maschera di controllo come previsto dal sito SDI
-
Firma*: effettua la firma del file
-
Invio*: effettua l’invio del file al Sistema d’Interscambio
-
Stato invio*: evidenzia il processo di avanzamento dell’invio della fattura e può assumere diversi stati a seconda della tipologia di fattura se PA o B2B:
se la fattura è verso la PA (pubblica amministrazione) gli stati possono essere:
-
Inviata a SDI: è il primo step dopo l’invio finché SDI non restituisce la ricevuta/notifica
-
Inoltrata
-
Accettata
-
Decorrenza termini
-
Scartata da SDI
-
Impossibilità di recapito
-
Mancata consegna
-
Rifiutata dalla PA
se la fattura è verso soggetti privati (B2B-B2C) gli stati possono essere:
-
Inviata a SDI: è il primo step dopo l’invio finché SDI non restituisce la ricevuta/notifica
-
Consegnata
-
Impossibilità di recapito
-
Scartata da SDI
-
Ricevuta *: permette lo scarico automatico della ricevuta e la sua visualizzazione
-
Notifica*: permette lo scarico automatico della notifica e la sua visualizzazione
Se non si vuole l’apertura della ricevuta/notifica automatica è possibile disattivare l’opzione tramite “Opzioni – Configurazione” togliendo il check su “Aprire l’esito della ricevuta/notifica dopo aver concluso lo scarico”.

-
Data ricezione del documento*: riporta la data in cui SDI ha consegnato la fattura al nostro hub
-
Note*: permette l’inserimento delle note o la visualizzazione se impostate da ambiente Web/GB collegato
-
Codice attività*: visibile e selezionabile solo se per la ditta sono presenti più codici attività. Bloccato se le fatture provengono da ambiente Web/GB collegato
-
Conferma registrazione*: check che in base alla provenienza della fattura cambia stato:
-
è editabile se la ditta è gestita in GB locale e può essere compilato anche in automatico tramite le opzioni previste al punto 10. 2.) Configurazione
-
è bloccato se la ditta è gestita da ambiente Web/GB collegato. Se il nostro cliente da area web/GB collegato ha confermato la fattura per la registrazione, allora nel campo sarà presente la spunta, altrimenti se non è presente non sarà possibile registrarla. Per maggiori informazioni cliccare qui.
Tramite tasto destro nella descrizione della colonna e click su “sblocca colonna” 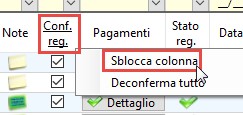 , è comunque possibile forzare l’inserimento di tale campo e del campo codice attività.
, è comunque possibile forzare l’inserimento di tale campo e del campo codice attività.
Inoltre con tasto destro nella descrizione della colonna e click su “seleziona tutto”, è possibile anche conferma tutte le fatture presenti nella maschera.
-
Incassi/Pagamenti*: maschera per inserire i vari incassi/pagamenti relativi alla fattura cosi da poterli registrare in automatico tramite l’utility “ImportaFattureElettroniche”. Il bottone “Dettaglio” può assumere 3 stati diversi in base alla sua compilazione:
-
senza icona
 , se non è presente nessun dettaglio
, se non è presente nessun dettaglio
-
con icona
 , se il dettaglio è compilato parzialmente
, se il dettaglio è compilato parzialmente
-
con icona
 , se il dettaglio è compilato correttamente (dati obbligatori importo, data e conferma compilati)
, se il dettaglio è compilato correttamente (dati obbligatori importo, data e conferma compilati)
Z. Stato registrazione*: per ogni fattura viene riepilogato lo stato del dettaglio della fattura tra:
-
 : fattura registrata
: fattura registrata
-
 : fattura pronta per la registrazione
: fattura pronta per la registrazione
-
 : fattura pronta per la registrazione con dati diversi dal file XML originario
: fattura pronta per la registrazione con dati diversi dal file XML originario
-
 : fattura con dati incompleti per la registrazione
: fattura con dati incompleti per la registrazione
-
 : fattura non registrabile
: fattura non registrabile
-
 : fattura con dettaglio non elaborato
: fattura con dettaglio non elaborato
-
 : fattura registrata da altre gestioni
: fattura registrata da altre gestioni
-
Data registrazione*: se la fattura è stata registrata in contabilità viene riportata la data di registrazione e con doppio click si accede all’anteprima della prima nota.
-
Stato conservazione: se il documento è stato conservato, nel campo sarà presente lo stato di conservazione.

*le colonne contraddistinte dall’asterisco sono quelle che alla prima apertura della console sono visibili, le altre sono selezionabili dall’utente tramite la seconda tab “Opzioni – Gestione Colonne”. Da qui è possibile anche deselezionare le colonne impostate di default.
In fondo alla maschera, per ogni gruppo di tipologie di documenti selezionati sono presenti i totali:
-
del numero dei documenti presenti;
-
della colonna imponibile, imposta, totale documento, netto a pagare/riscuotere;
-
della colonna firma, invio, ricevute e notifiche (solo per le fatture emesse): la somma dei totali delle colonne ricevute e notifiche scaricate equivale al totale dei documenti presenti a video per il periodo selezionato;
-
delle note valorizzate;
-
delle fatture confermate per la registrazione;
-
dello stato della registrazione se visualizzato;
-
delle fatture per cui è stata effettuata la registrazione in prima nota.

In fondo alla maschera della console, nella barra in Blu, viene riportala la legenda e il numero di riga del documento selezionato, oltre che alla ditta in cui stiamo operando.
Legenda: al click si accede al riepilogo delle principali simbologie presenti nel software:

-
FATTURE: stato registrazione su periodo

-
FATTURE: stato dettaglio singola fattura

Torna su 
3.Fatture Emesse:
3.1 Controllo del documento
3.2 Firma
3.3 Invio
3.4 Scarico ricevute/notifiche
Il processo di controllo, firma, invio e scarico delle ricevute/notifiche è attivo solo per la sezione delle fatture di vendita in caso in cui la fatturazione è stata gestita direttamente da GB locale.
In caso in cui la ditta ha un ambiente web collegato i file sono presenti in console solo dopo essere stati inviati al SDI dall’applicazione Web/GB collegato. Nel GB locale sarà possibile solo effettuare lo scarico delle ricevute/notifiche se in ambiente web non è stato effettuato, altrimenti anche queste saranno sincronizzate all’apertura della ditta.
3.1 Controllo del Documento
Prima di inviare il file al SDI, è possibile effettuare un controllo di verifica di correttezza (procedura non obbligatoria). Il Sistema d’Interscambio al momento dell’invio del file esegue una serie di controlli formali.
L'eventuale presenza di errori viene segnalata indicando il tipo di anomalia e suggerendo l'intervento correttivo da effettuare.
Per avere un elenco dei controlli e degli errori riscontrati dal Sistema di Interscambio consultare la sezione Controlli ed errori.
Se il file inviato ha uno di questi controlli non superati, il Sistema d’Interscambio scarta il file e invia al trasmittente una notifica di scarto.
Per evitare questo, prima di inviare il file è consigliato eseguire la procedura di controllo dal pulsante  .
.
Cliccando si accede alla maschera di controllo dove è necessario digitare il “Codice di sicurezza” visualizzato a video e cliccare su “Controlla Fattura”.
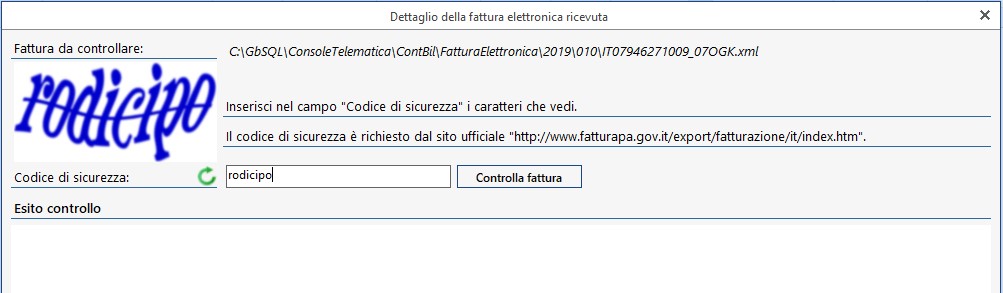
Se il codice inserito è errato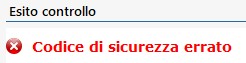 , cliccare nell’icona
, cliccare nell’icona  per richiedere un nuovo codice di sicurezza.
per richiedere un nuovo codice di sicurezza.
Il codice di sicurezza è richiesto dal sito ufficiale del Sistema d’Interscambio (http://www.fatturapa.gov.it/export/fatturazione/it/index.htm).
I soli controlli che non vengono eseguiti da questa applicazione, rispetto a quelli che effettua il Sistema di Interscambio, riguardano l'unicità del nome del file Fattura, l'unicità dell'identificativo progressivo della fattura e l'esistenza o meno del Codice Destinatario.
L’esito de controllo del file può avere tre stati:
-
positivo
 ,
,
-
positivo con errori non bloccanti
 ,
,
-
negativo
 : in questo caso il software non permette di proseguire con i passaggi successivi (firma e invio) ed evidenzia l’errore rilevato.
: in questo caso il software non permette di proseguire con i passaggi successivi (firma e invio) ed evidenzia l’errore rilevato.
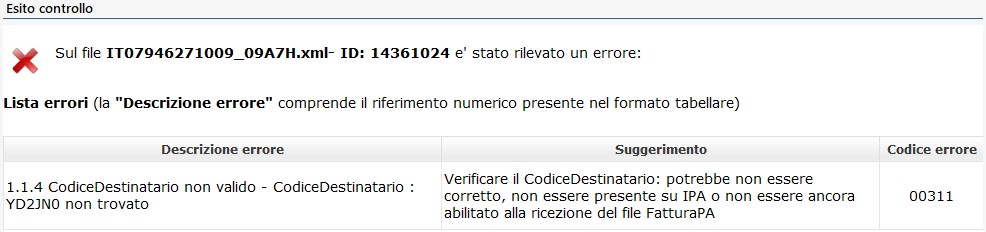
Per risolvere la problematica rilevata (esito negativo  ) è necessario:
) è necessario:
-
chiudere la Console Fatturazione
-
accedere al modulo fattura
-
destoricizzare la fattura con esito negativo (fattura non inviata: progressivo univoco del file riutilizzabile)
-
modificare la fattura nella parte dell’anomalia rilevata
-
ricreare il file xml
-
inviarlo di nuovo alla “Console Fatturazione”
-
effettuare nuovamente il controllo.
Il controllo della fattura non è obbligatorio ma è consigliato così da evitare lo scarto del file dopo l’invio al SDI. L’utente può comunque procedere direttamente con firma e invio del documento anche se non controllato.
Torna su 
3.2 Firma
La procedura di firma viene eseguita in automatico da GB con le nostre credenziali tramite web-service.
Se il file viene controllato e riporta errori bloccanti  l’invio non sarà possibile (pulsante INVIO non presente)
l’invio non sarà possibile (pulsante INVIO non presente) 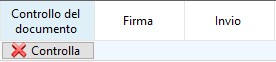 .
.
Se invece il controllo è corretto o con errori non bloccanti, cliccando  , in automatico si effettua la firma del file, il quale viene salvato sotto la cartella X:\Gb\App\Ditte\XXX\Doc\fatturaElettronica\20XX\FatturaFirmata e lo stato della colonna sarà
, in automatico si effettua la firma del file, il quale viene salvato sotto la cartella X:\Gb\App\Ditte\XXX\Doc\fatturaElettronica\20XX\FatturaFirmata e lo stato della colonna sarà  .
.
Il processo di firma non può essere eseguito se il file da inviare è stato importato e risulta già firmato o se all’interno è presente il terzo intermediario e Soggetto Emittente = CC. In tal caso il file non è firmabile e il campo sarà contraddistinto con una  e tooltip: Fattura non firmabile.
e tooltip: Fattura non firmabile.
Torna su 
3.3 Invio
L’invio del file al Sistema d’Interscambio viene eseguito cliccando il pulsante  tramite il canale SFTP. Questo canale permette lo scambio “massivo” di documenti con SDI ottimizzando i volumi e riducendo al minimo le connessioni tra sistemi remoti.
tramite il canale SFTP. Questo canale permette lo scambio “massivo” di documenti con SDI ottimizzando i volumi e riducendo al minimo le connessioni tra sistemi remoti.
Per SDI si intende: il Sistema di Interscambio, vale a dire la struttura istituita dal Ministero dell’Economia e delle Finanze attraverso la quale avviene la trasmissione delle fatture elettroniche verso la Pubblica Amministrazione (art.1, comma 211, legge 24 dicembre 2007 n. 244) e soggetti diversi dalla Pubblica Amministrazione.
Controlli presenti sull’invio:
-
se per la ditta (ovvero per la stessa partita Iva), per il tipo documento (tranne per il tipo TD04) e per il numero documento è già presente un invio, il software darà un allert che non è possibile effettuare l’invio in quanto per lo stesso numero di documento esiste già un file inviato.
-
Se la data documento è maggiore alla data d’invio, non sarà possibile inviare e sarà dato un allert: Impossibile effettuare l'invio: La fattura risulterebbe scartata per codice errore 00403 - 2.1.1.3 <Data> successiva alla data di ricezione.
Impostare la data documento della fattura uguale o minore alla data odierna.
Una volta concluso l’invio lo stato d’invio assumerà il primo step  .
.
NB: la tipologia dello “Stato di invio” varia in base ai tempi impiegati dal Sdi per verificare e trasmettere il file xml al destinatario e a restituire la ricevuta/notifica (tempo massimo 5 giorni dalla data di invio).

Torna su 
3.4 Scarico Ricevute/Notifiche
Il Sistema d’Interscambio attesta l’avvenuto svolgimento delle fasi principali del processo di trasmissione delle fatture elettroniche attraverso un sistema di comunicazione che si basa sull’invio di ricevute e notifiche.
La procedura di gestione delle ricevute e delle notifiche vede, quali attori coinvolti:
- il fornitore;
- il soggetto trasmittente (se diverso dal fornitore)
- il Sistema di Interscambio;
- l’Amministrazione/Azienda privata destinataria;
- il soggetto ricevente (se diverso dall’Amministrazione destinataria).
In “Console Fatturazione”, in automatico il software al termine del processo di invio del file al Sdi, verifica se la ricevuta di consegna è già presente ed eventualmente effettua direttamente lo scarico.
Se invece nell’immediato la ricevuta non è presente (l’Sdi può impiegare anche alcuni minuti per inviarla), l’utente viene informato tramite messaggio che non è possibile scaricarla in quanto non risulta presente.
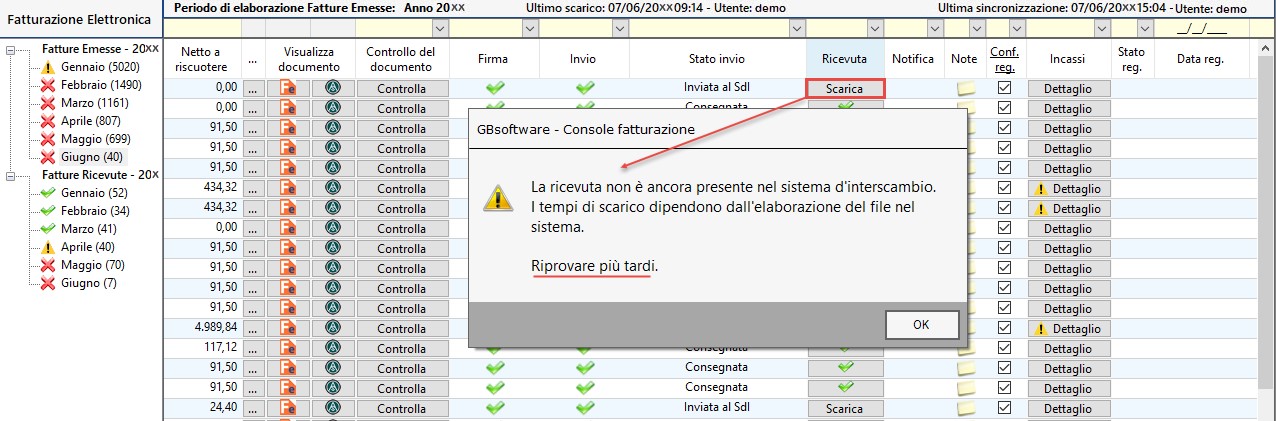
Per visualizzare in un secondo momento il processo di questa fattura occorre rientrare nella “Console Fatturazione” e nel rigo interessato, in corrispondenza sia della colonna “Ricevuta” che della “Notifica”, cliccare il pulsante  . Si visualizzerà l’esito e il motivo dello scarto aprendo una pagina nel browser di internet.
. Si visualizzerà l’esito e il motivo dello scarto aprendo una pagina nel browser di internet.
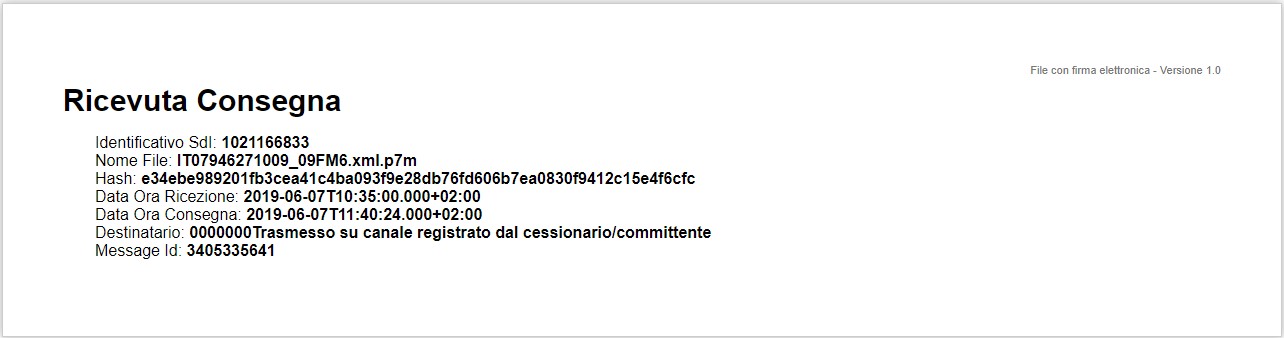
Se l’utente non vuole l’apertura automatica dell’esito, da tab “Opzioni – Configurazione” togliere il check “Aprire l’esito all’apertura della console lo scarico delle fatture”;
Se occorre rivedere una ricevuta/notifica è possibile farlo ricliccando il pulsante con lo stato 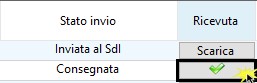 , oppure accedendo al dettaglio del documento
, oppure accedendo al dettaglio del documento  ;
;
NB: in caso di fatture PA, lo scarico della “Notifica” sarà possibile solo se prima è stata scaricata la ricevuta.
Se per più fatture inviate non è stato fatto lo scarico delle ricevute/notifiche, dal pulsante “Operazioni multiple” è possibile effettuarlo con un’unica operazione senza dover cliccare il pulsante “Scarica” su ogni rigo.
La procedura di gestione delle ricevute/notifiche può essere schematizzata nei punti seguenti:
-
il SdI, ricevuto correttamente il file, assegna un identificativo proprio (IdSdi) ed effettua le verifiche previste;
-
in caso di controlli con esito negativo, il SdI invia una notifica di scarto
 al soggetto trasmittente (fornitore o terzo trasmittente); Al click nel pulsante viene evidenziato l’esito e il motivo dello scarto aprendo una pagina del browser.
al soggetto trasmittente (fornitore o terzo trasmittente); Al click nel pulsante viene evidenziato l’esito e il motivo dello scarto aprendo una pagina del browser.
-
nel caso di esito positivo dei controlli, il SdI verifica se il canale per il recapito è raggiungibile;
-
se non è stato possibile individuare un canale di recapito il SdI rende disponibile la fattura nell’area riservata del cessionario/committente e invia al soggetto trasmittente una ricevuta di impossibilità di recapito
 con la quale comunica di aver messo a disposizione la fattura nell’area autenticata dei servizi telematici del cessionario/committente;
con la quale comunica di aver messo a disposizione la fattura nell’area autenticata dei servizi telematici del cessionario/committente;
-
se il canale è individuato, il SdI trasmette la fattura elettronica al soggetto ricevente; unitamente al file fattura, il SdI trasmette anche, sotto forma di file XML, una notifica di metadati del file fattura tramite la quale sono comunicate le informazioni utili all’elaborazione ed alla comunicazione da parte del soggetto ricevente; se la trasmissione ha avuto esito positivo, il SdI invia al soggetto trasmittente una ricevuta di consegna
 della fattura elettronica e mette a disposizione un duplicato informatico della fattura elettronica nell’area riservata del cessionario/committente;
della fattura elettronica e mette a disposizione un duplicato informatico della fattura elettronica nell’area riservata del cessionario/committente;
-
nel caso in cui, per cause tecniche non imputabili al SdI, la trasmissione al soggetto ricevente non fosse possibile, il SdI invia al soggetto trasmittente una ricevuta di impossibilità di recapito
 con la quale comunica di aver messo a disposizione la fattura nell’area autenticata dei servizi telematici del cessionario/committente.
con la quale comunica di aver messo a disposizione la fattura nell’area autenticata dei servizi telematici del cessionario/committente.
La ricevuta di consegna inviata al soggetto trasmittente in caso di esito positivo del recapito della fattura, contiene anche l’indicazione della data di consegna della fattura. Questa data è individuata, sulla base del canale di trasmissione.
Solo per le Fatture verso le PA:
-
se, trascorsi 10 giorni dalla data di trasmissione della notifica di mancata consegna, il SdI non è riuscito a recapitare la fattura elettronica al destinatario (Amministrazione o terzo ricevente), inoltra al soggetto trasmittente (fornitore o terzo trasmittente) una definitiva attestazione di avvenuta trasmissione della fattura con impossibilità di recapito
 in ottemperanza alle disposizioni riportate nella circolare interpretativa n.1 del 31 marzo 2014, emessa dal Dipartimento Finanze del MEF di concerto con il Dipartimento della Funzione Pubblica della Presidenza del Consiglio dei Ministri; questa attestazione dà diritto al soggetto trasmittente (fornitore o terzo trasmittente) di recapitare direttamente la fattura all’amministrazione destinataria utilizzando canali a lui noti (es. Posta Elettronica Ordinaria, PEC, etc.), senza ulteriori passaggi attraverso il Sistema di Interscambio;
in ottemperanza alle disposizioni riportate nella circolare interpretativa n.1 del 31 marzo 2014, emessa dal Dipartimento Finanze del MEF di concerto con il Dipartimento della Funzione Pubblica della Presidenza del Consiglio dei Ministri; questa attestazione dà diritto al soggetto trasmittente (fornitore o terzo trasmittente) di recapitare direttamente la fattura all’amministrazione destinataria utilizzando canali a lui noti (es. Posta Elettronica Ordinaria, PEC, etc.), senza ulteriori passaggi attraverso il Sistema di Interscambio;
-
per ogni fattura elettronica recapitata al destinatario (Amministrazione o terzo ricevente), il SdI permette all’Amministrazione, entro il termine di 15 giorni dalla prima comunicazione inviata al soggetto trasmittente (fornitore o terzo trasmittente), più precisamente dalla data riportata nella ricevuta di consegna o dalla data di trasmissione della notifica di mancata consegna, dalla data di trasmissione della notifica di mancata consegna, di inviare una notifica di accettazione
 /rifiuto
/rifiuto  (notifica di esito committente) della fattura e, nel caso, provvede ad inoltrarla al trasmittente (fornitore o terzo trasmittente) a completamento del ciclo di comunicazione degli esiti della trasmissione della fattura elettronica;
(notifica di esito committente) della fattura e, nel caso, provvede ad inoltrarla al trasmittente (fornitore o terzo trasmittente) a completamento del ciclo di comunicazione degli esiti della trasmissione della fattura elettronica;
-
se entro il termine dei 15 giorni suddetto il SdI non riceve alcuna comunicazione, il SdI inoltra notifica di decorrenza dei termini
 sia al trasmittente (fornitore o terzo trasmittente) sia al soggetto che ha ricevuto la fattura (Amministrazione o terzo ricevente). Tale notifica ha la sola funzione di comunicare alle due parti che il SdI considera chiuso il processo relativo a quella fattura. La notifica di decorrenza termini segnala che il Sistema di Interscambio ha regolarmente concluso la gestione (ricezione e consegna alla PA) della fattura oggetto della notifica. Pertanto dopo tale notifica il SdI scarterà la fattura, se rinviata, e qualsiasi comunicazione ad essa relativa.
sia al trasmittente (fornitore o terzo trasmittente) sia al soggetto che ha ricevuto la fattura (Amministrazione o terzo ricevente). Tale notifica ha la sola funzione di comunicare alle due parti che il SdI considera chiuso il processo relativo a quella fattura. La notifica di decorrenza termini segnala che il Sistema di Interscambio ha regolarmente concluso la gestione (ricezione e consegna alla PA) della fattura oggetto della notifica. Pertanto dopo tale notifica il SdI scarterà la fattura, se rinviata, e qualsiasi comunicazione ad essa relativa.
Queste ultime considerazioni valgono solo per le Fatture emesse nei confronti della Pubblica Amministrazione. Per le Fatture B2B infatti, non sono previsti esiti di accettazione o rifiuto dei documenti, in quanto esse seguono lo stesso iter di una normale fattura cartacea. Quindi l’eventuale contestazione del documento avverrà al di fuori del canale di Sdi o tramite nota di credito/debito a storno della fattura emessa erroneamente.
A tal proposito anche la stessa notifica di decorrenza dei termini risulta essere superflua nelle fatture B2B.
In sintesi gli stati che la fattura può assumere sono:
-
per le fatture verso la Pubblica Amministrazione
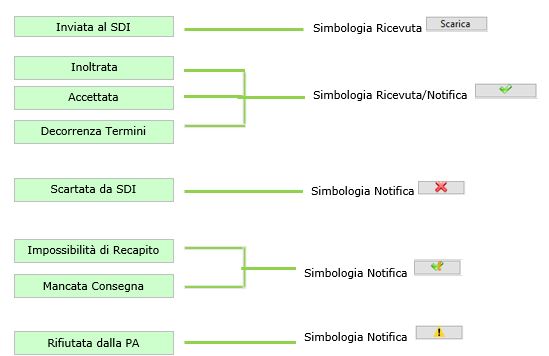
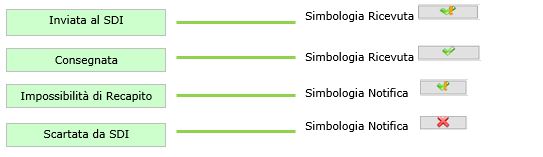
Torna su 
4.Dettaglio Documento
Il dettaglio del documento riepiloga le informazioni del documento che è stato inviato/ricevuto riportando dei dati differenti tra le fatture emesse e ricevute.
Per visualizzare il dettaglio di ogni fattura è necessario cliccare il pulsante  presente in ogni rigo.
presente in ogni rigo.
Accedendo al dettaglio di una fattura emessa troveremo i seguenti dati:
-
Informazioni sul file:
-
Numero e data del documento
-
File singolo o multiplo: ovvero se contiene più fatture all’interno
-
IdSdi: codice che identifica la fattura attribuito dal Sistema d’Interscambio
-
Cedente prestatore: Ragione sociale\Cognome e nome dell’intestatario della fattura
-
Cessionario committente: Ragione sociale\Cognome e nome del cliente a cui è stata emessa la fattura
-
Controllo del documento: data, ora, user e esito del controllo del file
-
Firma del documento: data, ora, user della firma del file
-
Invio del documento:
-
Data, ora, user dell’invio del file
-
Stato Invio: riporta l’esito dell’invio dopo aver scaricato la ricevuta/notifica. Se l’esito di notifica è lo scarto e le fatture provengono da GB locale, sarà presente la scritta rossa dove viene riportato come modificare la fattura.
-
Nome del supporto: nomenclatura del file che è stato inviato
-
Tab ricevuta e/o notifica: valorizzata se è stata scaricata la ricevuta/notifica del file. Se presente è possibile aprire il file nel browser tramite il pulsante
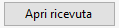 o
o 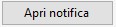 .
.
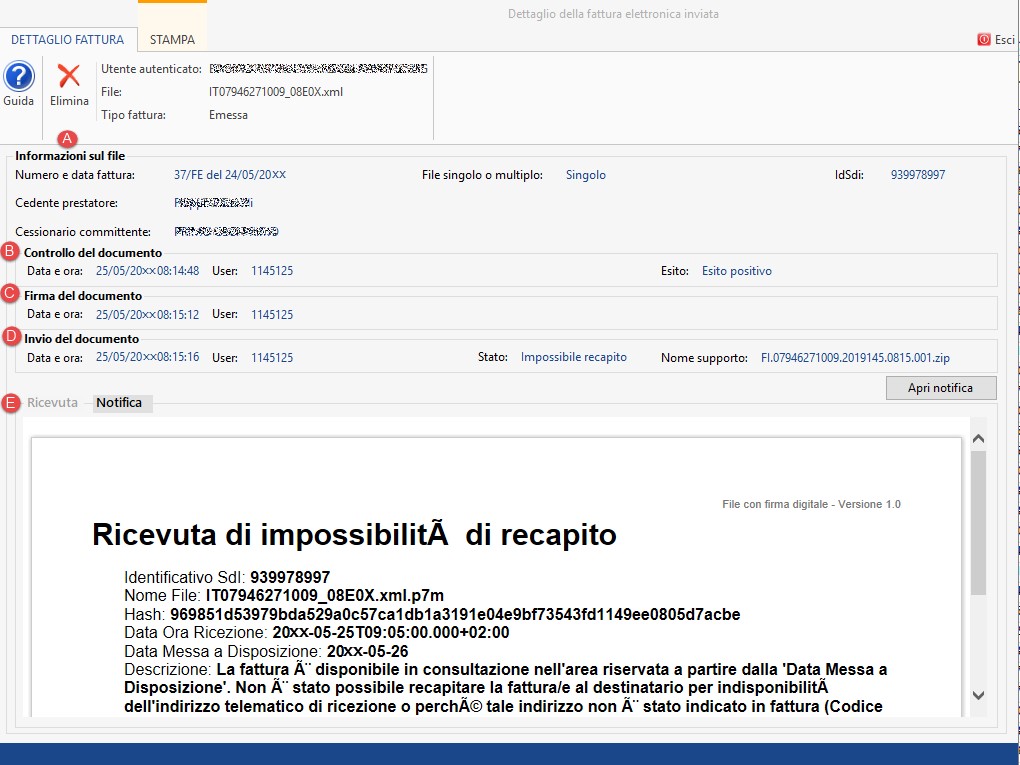
Per una fattura ricevuta invece troviamo i seguenti dati:
-
Informazioni sul file:
-
Numero e data del documento
-
File singolo o multiplo: ovvero se contiene più fatture all’interno
-
IdSdi: codice che identifica la fattura attribuito dal Sistema d’Interscambio
-
Cedente prestatore: Ragione sociale\Cognome e nome dell’intestatario della fattura
-
Cessionario committente: Ragione sociale\Cognome e nome del cliente a cui è stata emessa la fattura (DITTA)
-
Ricezione:
-
Data ricezione ftp (solo per le fatture ricevute)
-
Data visualizzazione (solo per le fatture ricevute)
-
Metadato: ricevuta inviata da SDI insieme al file della fattura nella quale sono presenti i dati identificativi del supporto
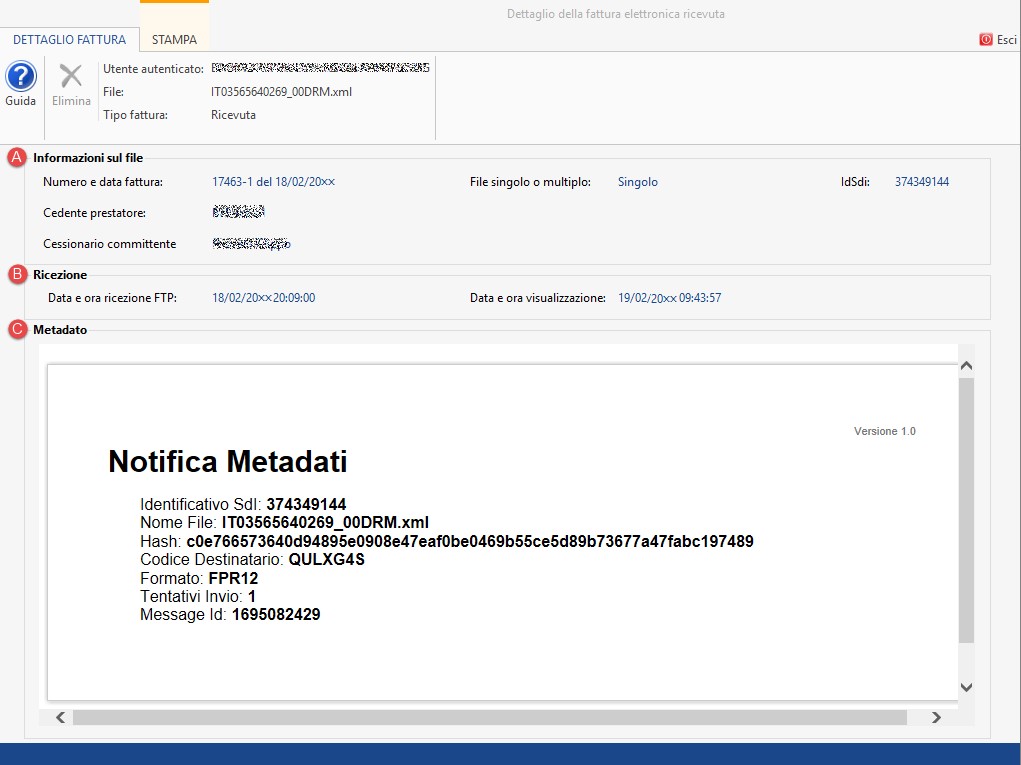
Nella maschera del dettaglio in alto è presente il pulsante elimina  e al click se:
e al click se:
-
sono fatture di vendita provenienti da web/GB gestionale collegato ma non registrate in contabilità
-
sono fatture ricevute indipendentemente dalla loro provenienza ma non registrate in contabilità
il software propone il messaggio di eliminazione da confermare:
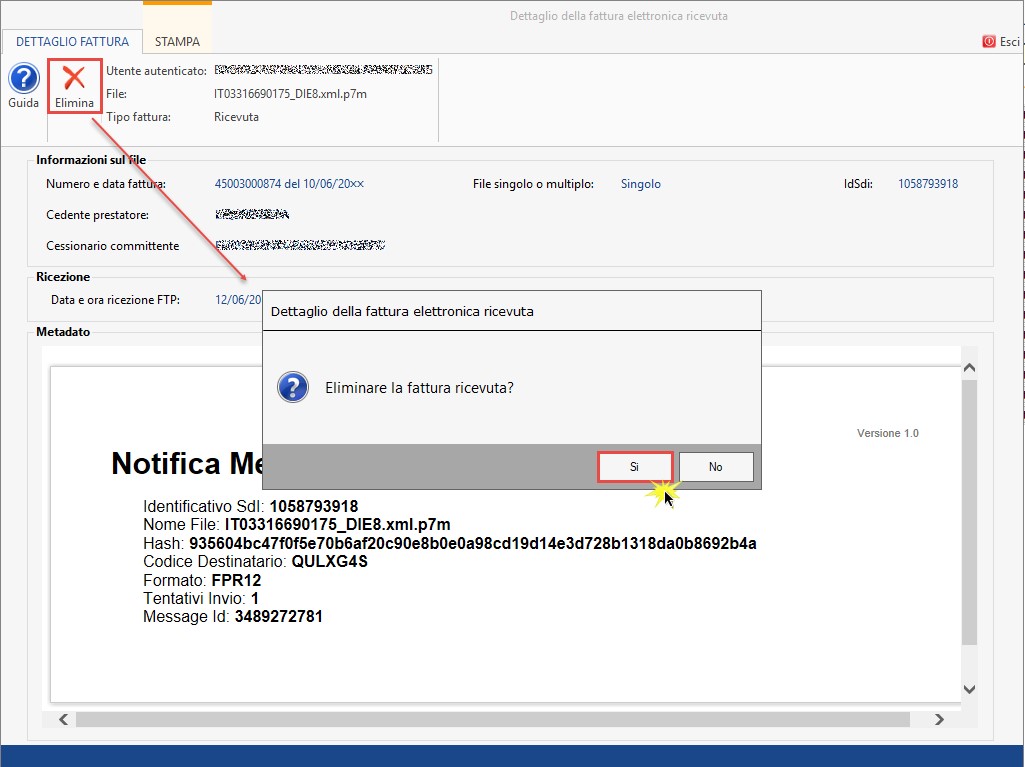
Se invece le fatture sono state registrate, tramite messaggio, si avvisa l’utente che non è possibile procedere all’eliminazione del documento in quanto risulta registrato in contabilità.
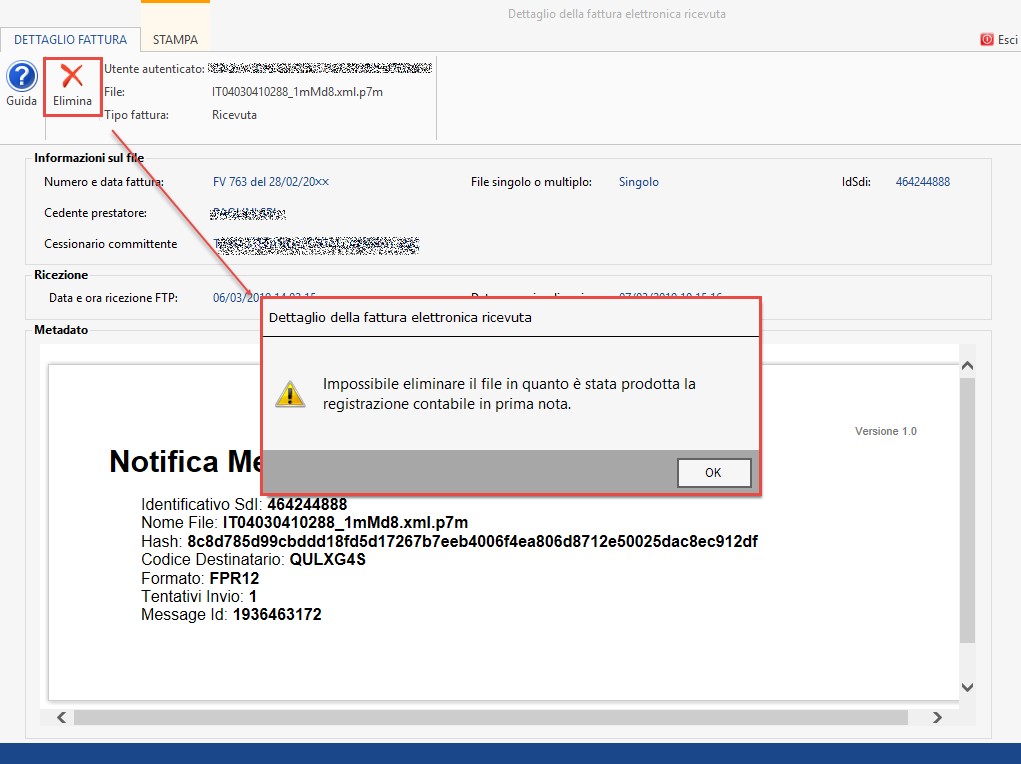
Se le fatture sono emesse dalla fatturazione locale di GB, al click del pulsante elimina, il software avverte l’utente che non è possibile eliminarle e per poterlo fare, occorre destoricizzarle dalla gestione “Fatturazione”.
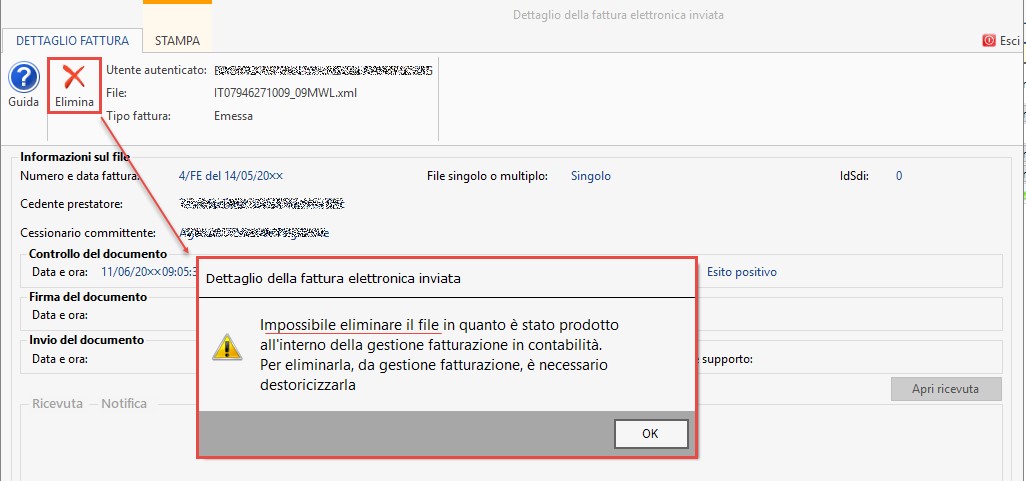
A fianco del pulsante elimina sono riepilogati:
-
l’utente autenticato: cognome, nome e codice fiscale
-
il nome del file
-
il tipo di fattura: Emessa o Ricevuta.
È possibile effettuare la stampa del dettaglio con tutte le informazioni presenti dalla tab “STAMPA” cliccando il pulsante presente. 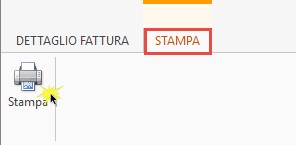
Torna su 
5. Scarico fatture
Lo scarico delle fatture emesse e ricevute viene effettuato per le sole ditte abbinate all’intermediario con cui accediamo alla console. Le ditte sono collegate all’intermediario tramite la gestione “Intermediari – Ditte abbinate” o sempre dalla stessa gestione con il check “Intermediario predefinito per fattura elettronica”.
Inoltre per poter scaricare le fatture è anche necessario:
-
che la ditta collegata all’intermediario sia abilitata all’utilizzo dell’utente che sta effettuando lo scarico. Per verificarlo è necessario accedere alla pulsante “Utenti”, selezionare l’utente che sta procedendo allo scarico e visualizzare se la ditta è abbinata;
-
che la ditta, gestita direttamente da GB locale, abbia aderito al servizio di servizio di fatturazione elettronica GB. Per far questo occorre impostare il check “Azienda Privata o Pubblica Amministrazione” su “Fatturazione – Configurazione – Fatturazione/DDT”
-
che la ditta, gestita tramite ambiente web/GB collegato, sia collegata allo studio e abbia aderito al servizio di servizio di fatturazione elettronica GB.
NB: una volta aderito al servizio di fatturazione elettronica, se vi sono fatture ricevute antecedente all’adesione, queste nei giorni successivi saranno ricollegate alla ditta e potranno essere scaricate.
La procedura di scarico avviene ogni volta che si accede alla Console Fatturazione cosi da tenere sempre aggiornata la situazione e velocizzare il processo e non blocca l’utilizzo delle altre funzioni presenti in console.
Tale processo viene anche evidenziato tramite messaggio all’apertura della console.

Se l’utente non vuole effettuarlo ad ogni apertura, ma solo su richiesta, può togliere il check “Eseguire all’apertura della console lo scarico delle fatture” presente nella tab “Opzioni – Configurazione”.
Se per lo stesso intermediario, un altro utente già sta effettuando lo scarico, accedendo alla console, tramite messaggio, viene evidenziato che lo scarico è già in corso per un altro utente e che quindi non sarà possibile effettuarlo.

Durante il processo di scarico è possibile interromperlo tramite il pulsante  presente nella barra della maschera.
presente nella barra della maschera.
Se si procede con lo scarico, lo stato di avanzamento viene riportato nella parte in basso a destra della maschera con i seguenti stati:
NB: Ricordiamo che, durante lo scarico la Console Fatturazione non è bloccata, ma è possibile utilizzarla in tutte le altre funzioni disponibili.
Una volta concluso il salvataggio tramite avviso di windows 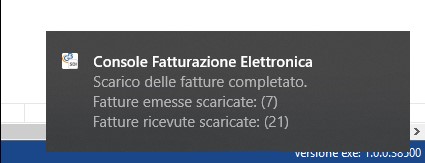 , viene evidenziato il numero delle fatture emesse e ricevute scaricate e in automatico si apre la maschera di riepilogo, tranne se in “Opzioni – Configurazione” è stato tolto il check “Aprire, dopo aver concluso lo scarico delle fatture, la maschera di riepilogo”.
, viene evidenziato il numero delle fatture emesse e ricevute scaricate e in automatico si apre la maschera di riepilogo, tranne se in “Opzioni – Configurazione” è stato tolto il check “Aprire, dopo aver concluso lo scarico delle fatture, la maschera di riepilogo”.
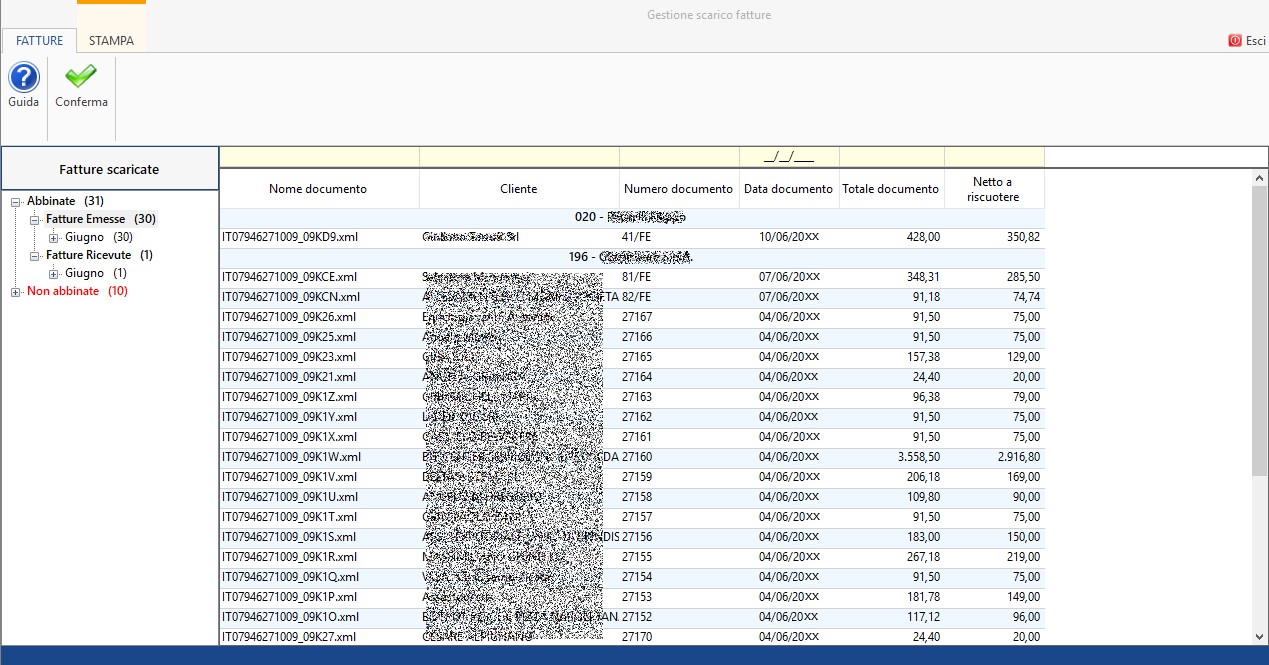
I file scaricati sono salvati:
-
per le fatture emesse nella cartella C:\GB\App\Ditte\XXX\Doc\FatturaElettronica\20XX\FatturaFirmata e nella cartella antecedente il file non firmato.
-
per le fatture ricevute nella cartella C:\GB\App\Ditte\XXX\Doc\FatturaElettronica\20XX\FattureRicevute\FatturaFirmata salvando per ogni file una cartella con l’identificativo Sdi.
NB: per gli utenti in cloud la cartella di salvataggio è nel computer in cui avviene lo scarico sotto la directory: C:\GBCloud\FatturaElettronica\Doc\Ditta\Anno.
Se si ha la console già aperta e l’utente ha la necessità di effettuare di nuovo lo scarico, sarà possibile farlo cliccando il pulsante presente nella barra in alto  .
.
Se alla fine del processo di scarico, non è presente nessuna fattura da scaricare, si aprirà la maschera con il seguente messaggio: Nessuna nuova fatture da scaricare.
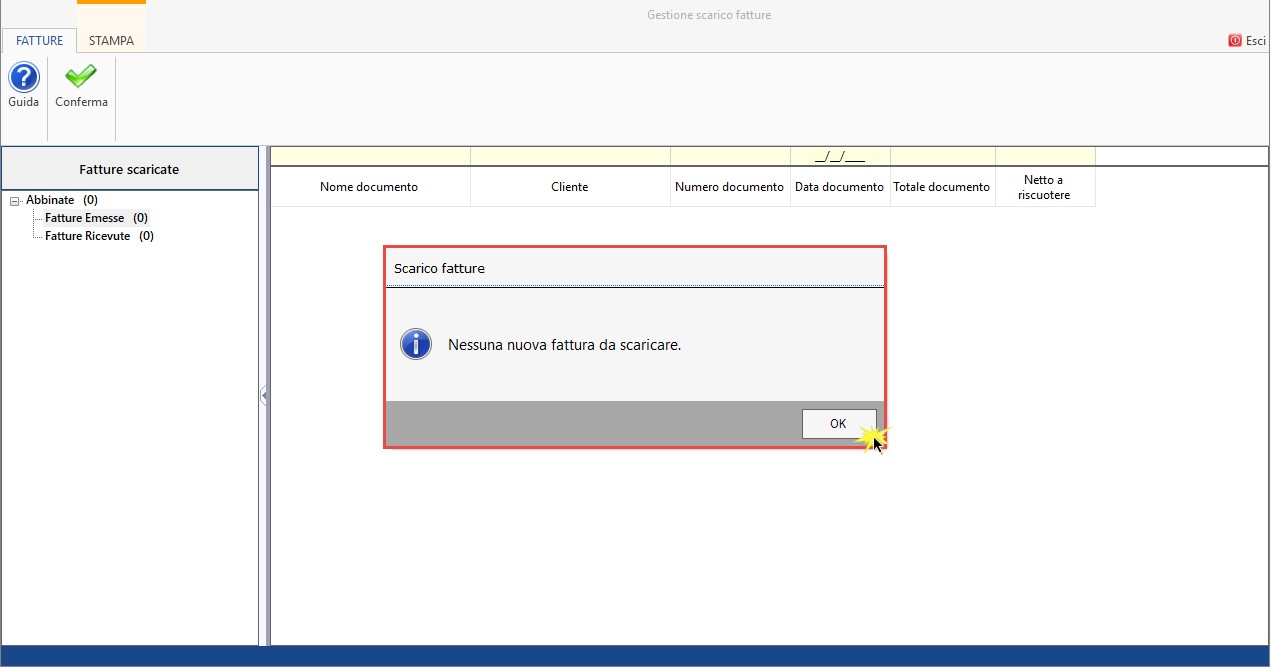
Al cambio di “Intermediario” tramite pulsante  , per verificare se ci sono fatture da scaricare cliccare il pulsante
, per verificare se ci sono fatture da scaricare cliccare il pulsante  .
.
Torna su 
6. Maschera scarico Fatture
Una volta concluso lo scarico delle fatture, in automatico, tranne se è stata tolta l’impostazione su “Opzioni – Configurazione”, altrimenti è possibile aprirla tramite il pulsante  posto nella barra, si apre la maschera di riepilogo delle fatture scaricate.
posto nella barra, si apre la maschera di riepilogo delle fatture scaricate.
La maschera delle fatture scaricata è composta come la Console Fatturazione:
-
a lato sinistro i rami principali delle fatture scaricate:
-
Abbinate: a sua volta è suddiviso in fatture emesse o ricevute. Per ogni sub-ramo si ha l’elenco dei mesi per cui sono presenti delle fatture dove a loro volta troviamo l’elenco delle ditte con fatture. Per ogni mese e ditta, inoltre viene riepilogato il numero delle fatture scaricate (tra parentesi).
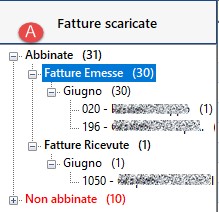
-
Non Abbinate*
-
a lato destro l’elenco delle fatture del mese selezionato con:
-
la prima riga dove è presente il codice e la denominazione della ditta
-
la seconda riga l’elenco delle fatture con i seguenti campi: nome documento, cliente o fornitore, numero documento, data documento, totale documento, netto a riscuote o pagare e data ricezione documento (solo su ramo fatture ricevute);
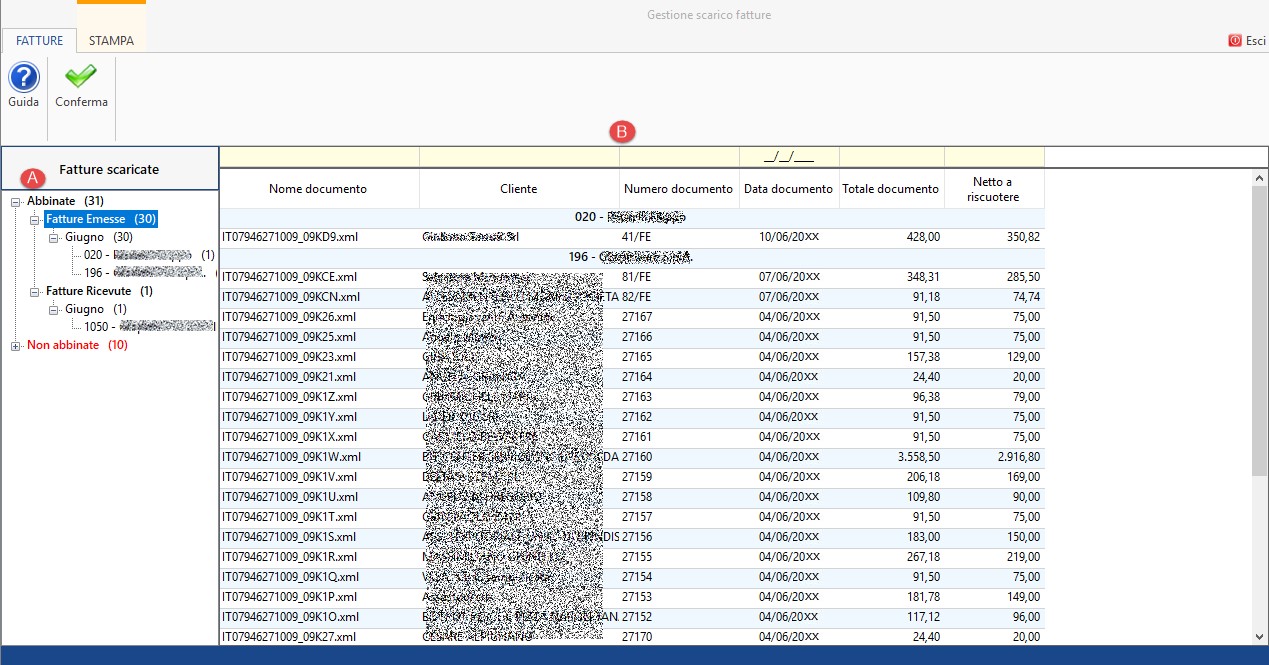
*FATTURE NON ABBINATE
Se durante lo scarico la procedura non è riuscita a collegare le fatture emesse e ricevute ad una determinata ditta, poiché in anagrafica GB sono presenti più ditte con la stessa partita iva/codice fiscale, le quali non sono né rese nascoste, né hanno una data fine rapporto valorizzata, queste saranno posizionate nel ramo rosso “Non abbinate” sotto le fatture ricevute.
Il ramo è suddiviso in:
-
Fatture non abbinate Emesse
-
Fatture non abbinate Ricevute
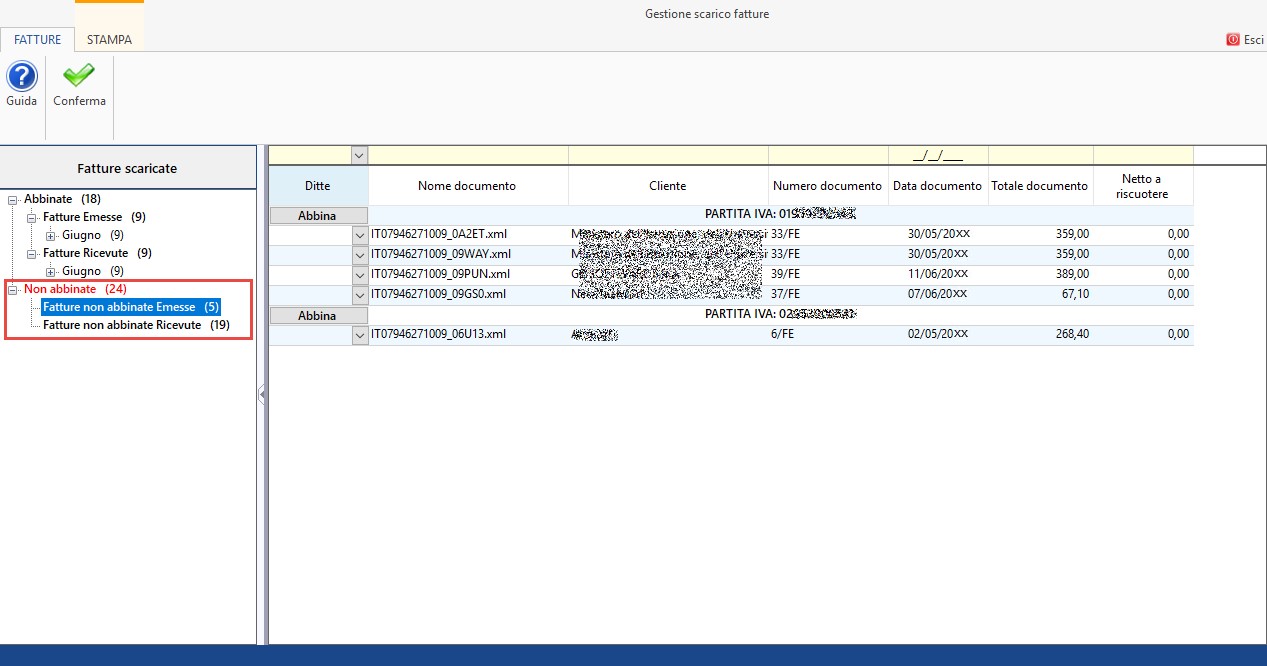
Nella parte di destra troveremo, oltre alle colonne presenti per le fatture abbinate, la colonna per la selezione della ditta così da poter abbinare ad una ditta le fatture scaricate.
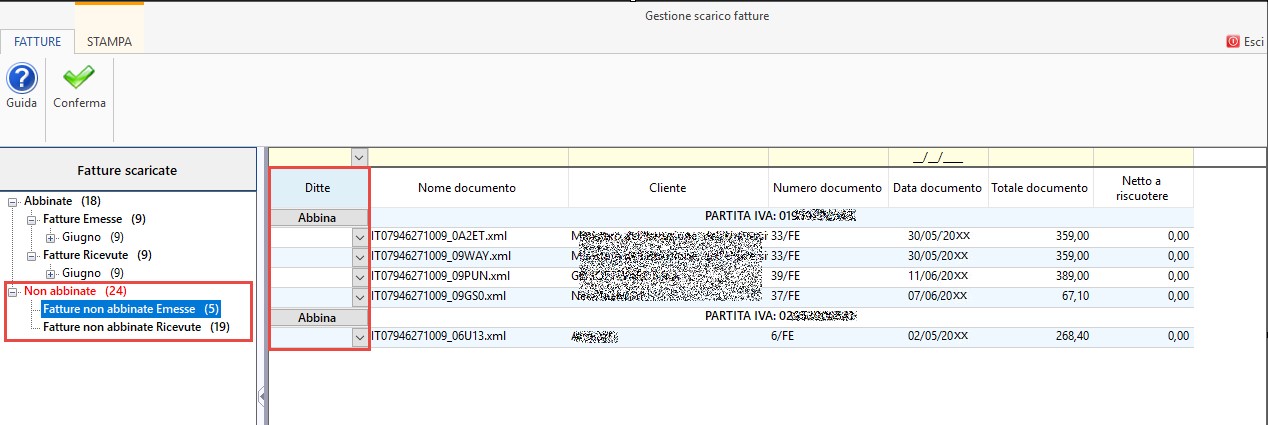
Nella colonna per la selezione della ditta sono presenti i codici delle ditte che in anagrafica ditta hanno la stessa partita iva/codice fiscale non cessate o nascoste.
La compilazione può avvenire tramite combo selezionando per ogni fattura la ditta, oppure effettuare un abbinamento multiplo di tutte le fatture dal pulsante  .
.
Accedendo al pulsante  , occorre:
, occorre:
-
Selezionare dalla combo la ditta alla quale abbinare le fatture
-
Indicare il periodo delle fatture da abbinare alla ditta selezionata
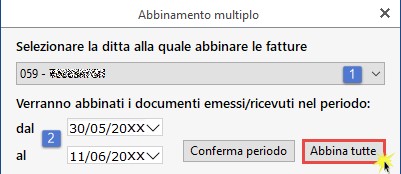
Se occorre abbinare tutte le fatture scaricate, non è necessario indicare il periodo, ma una volta selezionata la ditta basterà cliccare su  .
.
Una volta compilata la colonna del codice della ditta per tutte le fatture che durante lo scarico non erano state abbinate, confermando o uscendo dalla maschera dello scarico delle fatture, tutti i documenti saranno collegati alla ditta indicata così che al prossimo scarico queste non saranno di nuovo scaricate.
Se l’utente invece per queste fatture non abbinate non indica la ditta, all’uscita o alla conferma dello scarico, tramite messaggio sarà avvisato che le fatture non abbinate a nessuna ditta non verranno salvate e al prossimo scarico saranno di nuovo disponibili da abbinare.
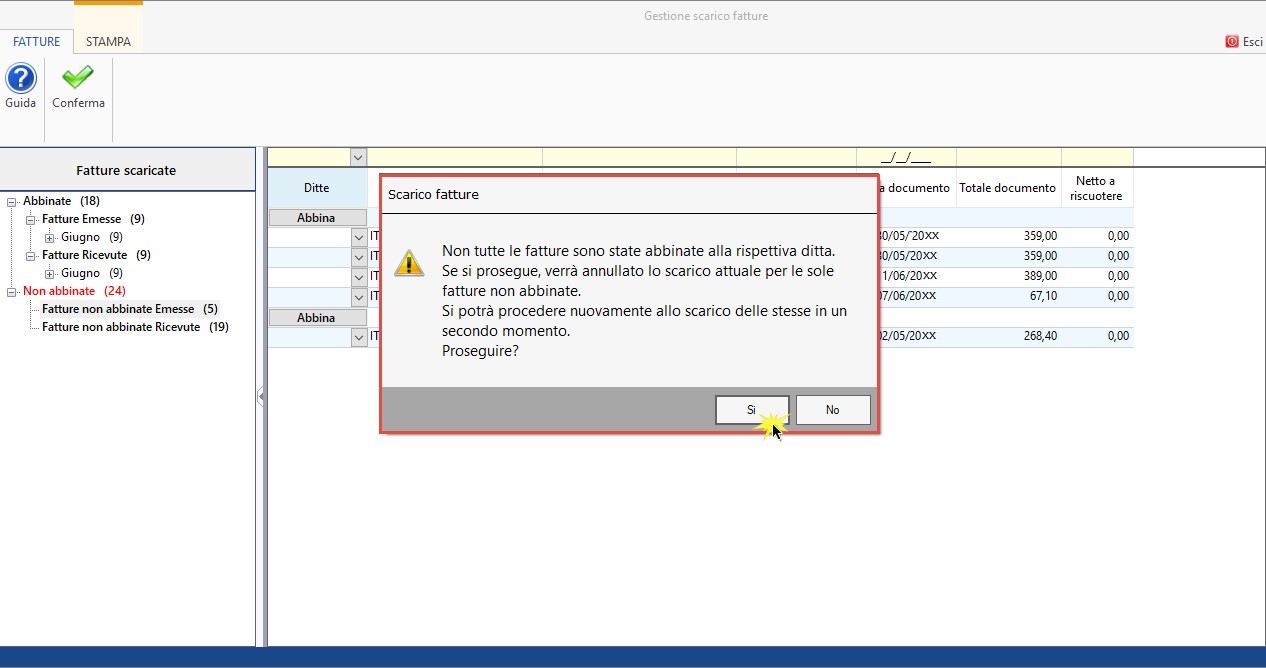
È possibile stampare i dati riportati a video nella maschera tramite Tab “Stampa” pulsante  .
.
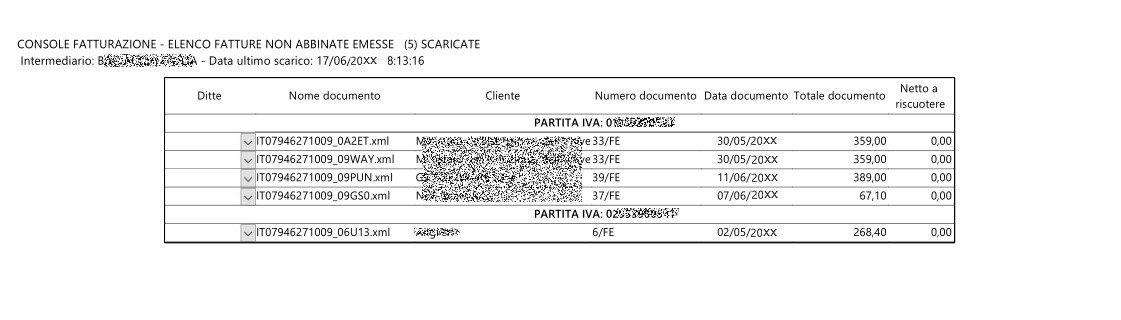
Una volta confermato lo scarico all’uscita dalla maschera, se per qualche fattura ricevuta i dati della partita iva o codice fiscale del cessionario/committente presenti nel file non coincidono con l’anagrafica della ditta, il rigo sarà contraddistinto da colore arancione e dal punto esclamativo a fianco del nome del file con la dicitura.

Torna su 
7. Sincronizzazione fatture scaricate tra ambiente web/GB collegato e GB locale
La sincronizzazione delle fatture scaricate da ambiente web/GB collegato avviene in automatico all’apertura della ditta.

I dati che sono soggetti a sincronizzazione sono:
-
Il controllo del file
-
lo scarico delle ricevute/notifiche
-
lo stato dell’invio
-
il check conferma registrazione
-
il campo codice attività
-
il dettaglio degli incassi/pagamenti
-
il campo note.
Questi ultimi quattro dati non potranno subire modifiche una volta che lo stato del dettaglio della registrazione è stato elaborato.
Se l’utente non vuole effettuare la sincronizzazione ogni volta che si accede ad una ditta, ma solo su richiesta, tramite il pulsante  , può togliere il check “Eseguire all’apertura della ditta la sincronizzazione delle fatture” presente nella tab “Opzioni – Configurazione”.
, può togliere il check “Eseguire all’apertura della ditta la sincronizzazione delle fatture” presente nella tab “Opzioni – Configurazione”.
NB: è consigliato mantenere tale opzione attiva così da mantenere in linea tutti i dati sincronizzati tra ambiente web/GB collegato ogni volta che si accede alla ditta per visualizzare o operare.
Torna su 
8. Operazioni multiple
Accedendo al pulsante  , per la ditta in cui siamo posizionati, è possibile effettuare molteplici funzioni per le fatture presenti nella maschera senza doverle fare documento per documento.
, per la ditta in cui siamo posizionati, è possibile effettuare molteplici funzioni per le fatture presenti nella maschera senza doverle fare documento per documento.
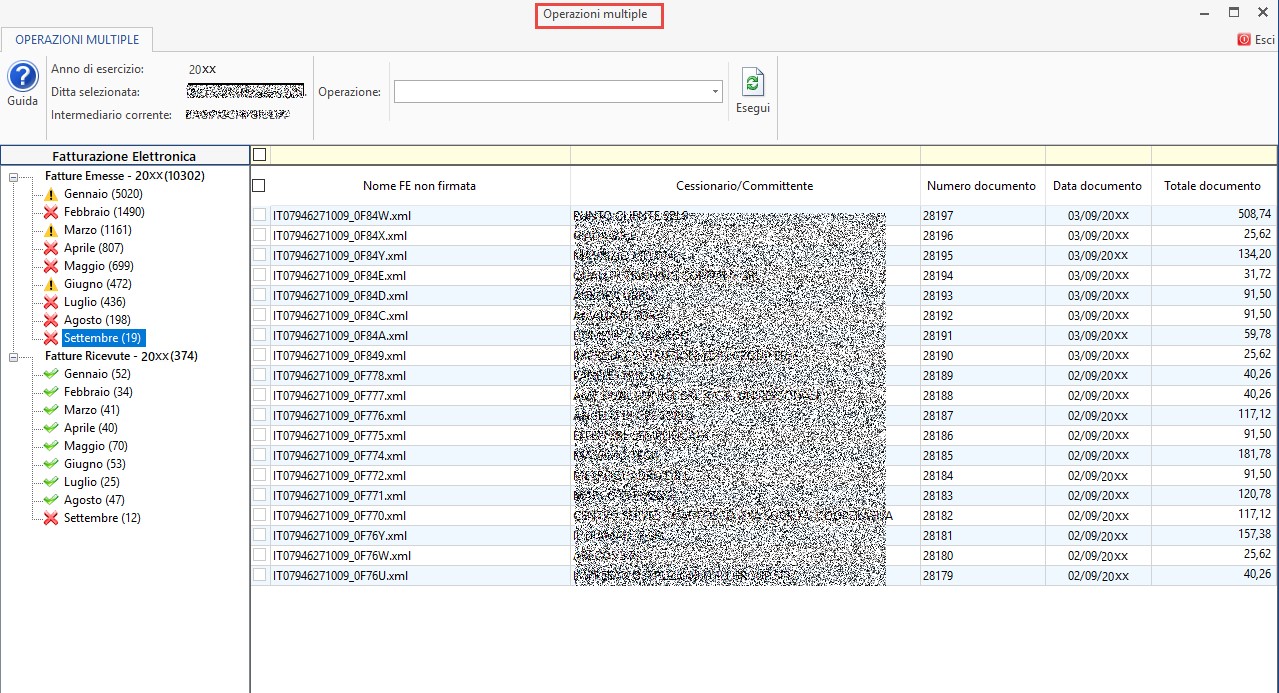
Le funzioni disponibili sono diverse o generiche in base al tipo di fattura in cui siamo posizionati.
Troviamo:
-
Operazioni per le fatture di vendita:
-
Firma
-
Invio
-
Scarico esito ricevute
-
Scarico esito notifiche
-
Scarico file Xml ricevute
-
Scarico file Xml notifiche
-
Operazioni per le fatture di vendita o acquisto (operazioni generiche):
-
Scarico file Xml firmato
-
Scarico dei file PDF delle stampe in formato Assosoftware
-
Scarico dei file PDF delle stampe in formato SDI
-
Eliminazione documenti emessi/ricevuti: elimina solo i documenti non registrati o non prodotti dal GB;
-
Spostamento file da intermediario ad un altro: permette di spostate le fatture selezionate da un intermediario all’altro
-
Spostamento file da una ditta all’altra (visibile solo in caso in cui nell’anagrafica ditta GB sono presente più ditte con stessa partita iva e codice fiscale): in caso di più ditte per la stessa partita iva permette di spostarle le fatture da una ditta all’altra nel caso in cui fossero state scaricate nella ditta errata.
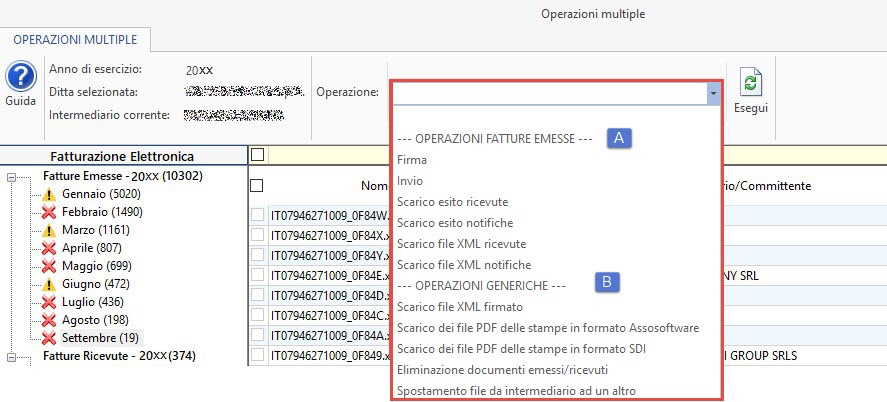
Per procedere ad effettuarne una, nella maschera operazioni multiple, occorre selezionare:
-
il mese o la tipologia di fatture
-
le singole fatture o tutte quelle presenti
-
la tipologia di operazione da effettuare tramite la combo
 e cliccare su
e cliccare su  .
.
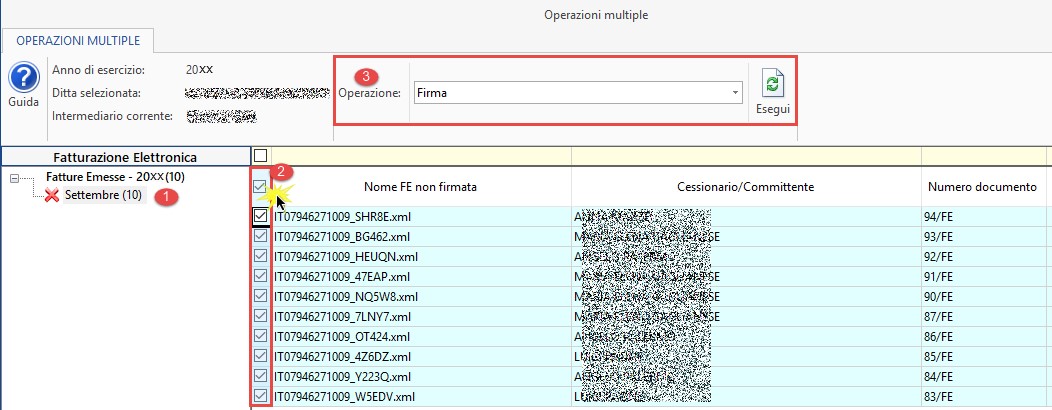
Eseguendo l’operazione, tramite messaggio sarà richiesta la conferma:
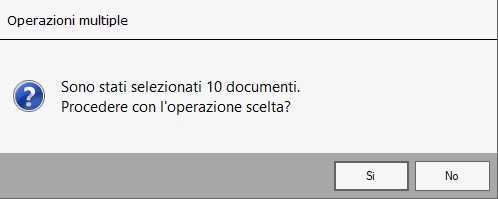
Proseguendo, l’operazione scelta sarà effettuata e al termine sarà riepilogato tramite maschera l’esito dell’operazione per i documenti selezionati.
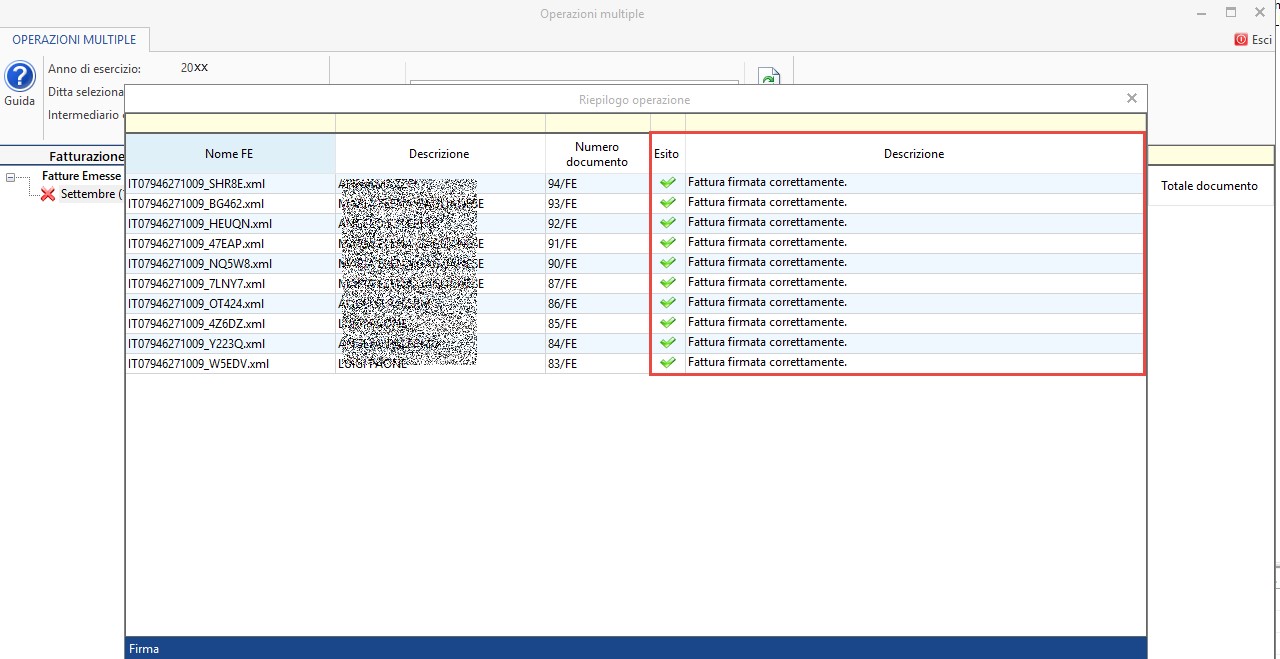
9. Importazione file xml esterni per l’invio (modulo aggiuntivo)
Nel caso in cui, l’emissione dei documenti fino alla creazione del file xml avviene da altre procedure, ma il processo di invio si vuole gestire internamente a GB, cosi da poter poi contabilizzare in maniera automatica le fatture, all’interno della console l’utente potrà importare i file creati esternamente dal pulsante  , per poi poter procedere alla firma ed invio.
, per poi poter procedere alla firma ed invio.
NB: è prevista una chiave aggiuntiva al pacchetto Console Fatturazione.
Cliccando si aprirà la gestione dove:
-
 nel caso siano presenti più Codici Attività, specificare il singolo codice a cui fa riferimento il file che stiamo importando
nel caso siano presenti più Codici Attività, specificare il singolo codice a cui fa riferimento il file che stiamo importando
-
 procederemo a selezionare il o i file da importare
procederemo a selezionare il o i file da importare
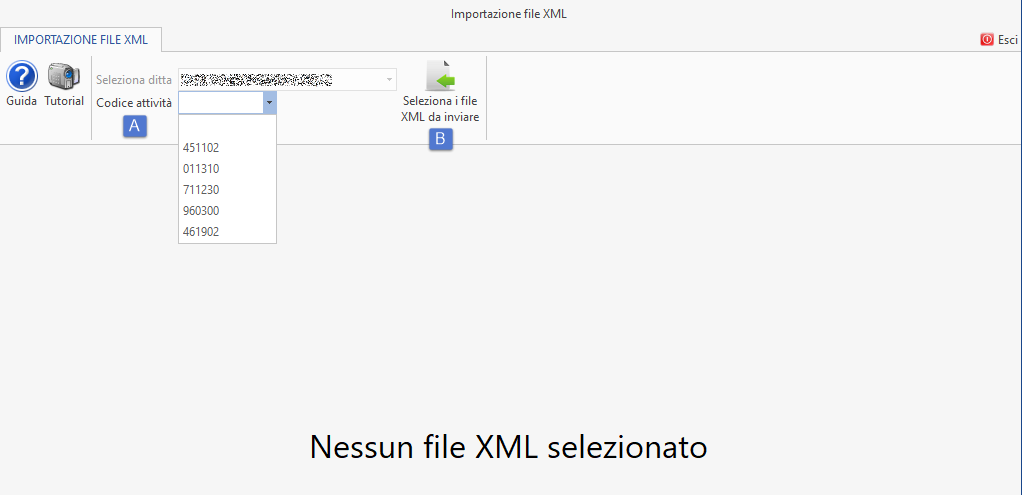
I controlli che vengono eseguiti durante l’importazione sono riferiti:
-
al file se formalmente corretto: Impossibile importare il file in quanto risulta essere non conforme al tracciato XML FE.
-
Al cedente/prestatore che coincida con la ditta per cui stiamo importando: Impossibile importare i file selezionati, il cedente/prestatore non corrisponde alla ditta selezionata.
-
se il file non è firmato ma contiene il “soggetto emittente CC” e il tipo di file è riferito ad una Pubblica Amministrazione non è importabile: Impossibile importare il file non firmato. La fattura risulta essere verso la PA (firma obbligatoria) e nel terzo soggetto emittente (soggetto che appone la firma), è stato indicato il cessionario committente. Per importare è necessario firmare il file.
-
data del documento uguale alla data in cui siamo posizionati: Impossibile importare in quanto l'anno del documento non coincide con l’anno selezionato.
-
controlli del contenuto del file in caso di dati obbligatori mancanti che determinerebbero lo scarto del file:
-
Impossibile importare il file selezionato, nel file xml è presente il campo Codice Fiscale della sezione 'CessionarioCommittente' senza valore che determinerebbe lo scarto del file.
-
Impossibile importare il file selezionato, nel file xml è presente il campo Provincia della sezione 'CessionarioCommittente' senza valore che determinerebbe lo scarto del file.
-
Impossibile importare il file selezionato, è presente la sezione Dati Trasporto senza dati obbligatori o dati incompleti che determinerebbero lo scarto del file.
-
Impossibile importare il file selezionato, è presente la sezione Dati Trasporto senza dati obbligatori o dati incompleti che determinerebbero lo scarto del file.
-
Impossibile importare il file selezionato, nel file xml è presente il campo 'CIG' valorizzato senza il campo obbligatorio 'IdDocumento' che determinerebbe lo scarto del file.
-
Impossibile importare il file xml, presenta dei dati obbligatori mancanti nella sezione pagamenti.
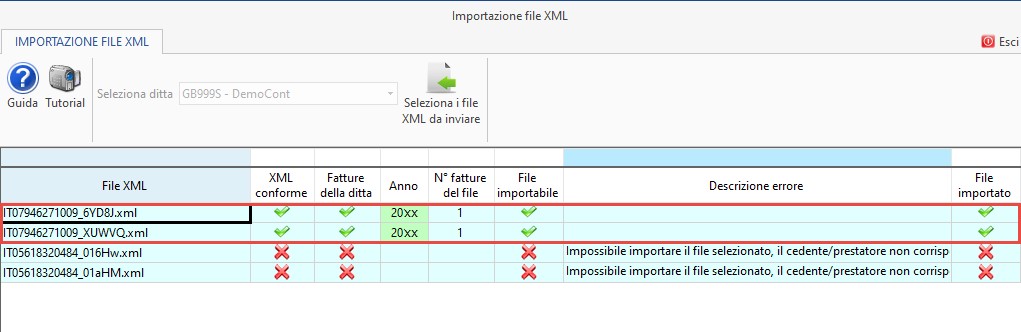
Uscendo dalla maschera, nel mese di riferimento dei file importati, sarà possibile procedere i passaggi successivi: controllo, firma e invio.
N.B. i file importati esternamente sono identificabili rispetto a quelli creati da Fatture GB da un asterisco (*) posto a destra del nome del file.

Nel caso in cui il file importato contiene il “soggetto emittente CC” e il tipo di file è riferito ad una fattura B2B/B2C, non potrà essere firmato da GB, in quanto è stato prodotto dal cessionario/committente e i dati della GB ne terzo intermediario non possono essere inseriti: firma non eseguibile.
NB: Ricordiamo che per le fatture emesse B2B e B2C la firma non è obbligatoria

Torna su 
10. Tab Opzioni
Nella Console Fatturazione, nella seconda Tab, troviamo le opzioni che l’utente può utilizzare.
Le opzioni presenti sono suddivise tra:
10.1 - Gestione colonne
10.2 - Configurazione
10.3 - Impostazioni registrazione FE
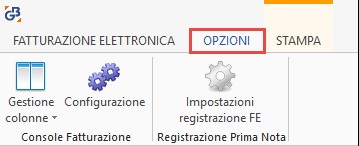
Torna su 
10.1 - Gestione colonne
Tramite questa opzione è possibile settare le colonne da visualizzare per la maschera delle fatture emesse e ricevute.
Per poter selezionare o deselezionare le colonne da visualizzare in base a sé siamo posizionati nella maschera delle fatture emesse o ricevute è necessario cliccare su  .
.
Verrà aperto l’elenco con selezionate le colonne che per default alla prima apertura sono visibili (nell’elenco sotto sono contraddistinte dall’asterisco) e quelle non selezionate che sono:
-
Provenienza documento*: icona per distinguere le fatture provenienti da web, da GB collegato o da GB locale
-
Nome FE non firmata *
-
Cessionario/Committente o Cedente/Prestatore*
-
Tipo Documento*: riporta il codice FE presente nel file tra:
-
TD01 - fattura
-
TD02 - acconto/anticipo su fattura
-
TD03 - acconto/anticipo su parcella
-
TD04 - nota di credito
-
TD05 - nota di debito
-
TD06 - parcella
-
TD07 - fattura semplificata
-
TD08 - nota di credito semplificata
-
TD09 - nota di debito semplificata
-
TD20 - autofattura
-
Numero documento*
-
Data documento*
-
Imponibile
-
Imposta
-
Totale documento*

-
Netto a riscuotere/pagare
-
Dettaglio documento*: apre la maschera di riepilogo dell’informazioni del file (vedi punto 4)
-
Visualizza documento:
-
Sdi*: permette la visualizzazione del file tramite anteprima SDI
-
Asso*: permette la visualizzazione del file tramite anteprima Assosoftware
-
allegati*: permette la visualizzazione e lo scarico dell’allegato
-
Controllo del documento*: maschera di controllo come previsto dal sito SDI
-
Firma*: effettua la firma del file
-
Invio*: effettua l’invio del file al Sistema d’Interscambio
-
Stato invio*: evidenzia il processo di avanzamento dell’invio della fattura e può assumere diversi stati a seconda della tipologia di fattura se PA o B2B:
se la fattura è verso la PA (pubblica amministrazione) gli stati possono essere:
-
Inviata a SDI: è il primo step dopo l’invio finché SDI non restituisce la ricevuta/notifica
-
Inoltrata
-
Accettata
-
Decorrenza termini
-
Scartata da SDI
-
Impossibilità di recapito
-
Mancata consegna
-
Rifiutata dalla PA
se la fattura è verso soggetti privati (B2B-B2C) gli stati possono essere:
-
Inviata a SDI: è il primo step dopo l’invio finché SDI non restituisce la ricevuta/notifica
-
Consegnata
-
Impossibilità di recapito
-
Scartata da SDI
-
Ricevuta *: permette lo scarico automatico della ricevuta e la sua visualizzazione
-
Notifica*: permette lo scarico automatico della notifica e la sua visualizzazione
Se non si vuole l’apertura della ricevuta/notifica automatica è possibile disattivare l’opzione tramite “Opzioni – Configurazione” togliendo il check su “Aprire l’esito della ricevuta/notifica dopo aver concluso lo scarico”.

-
Data ricezione del documento*: riporta la data in cui SDI ha consegnato la fattura al nostro hub
-
Note*: permette l’inserimento delle note o la visualizzazione se impostate da ambiente Web/GB collegato
-
Codice attività*: visibile e selezionabile solo se per la ditta sono presenti più codici attività. Bloccato se le fatture provengono da ambiente Web/GB collegato
-
Conferma registrazione*: check che in base alla provenienza della fattura cambia stato:
-
è editabile se la ditta è gestita in GB locale e può essere compilato anche in automatico tramite le opzioni previste al punto 10. 2.) Configurazione
-
è bloccato se la ditta è gestita da ambiente Web/GB collegato. Se il nostro cliente da area web/GB collegato ha confermato la fattura per la registrazione, allora nel campo sarà presente la spunta, altrimenti se non è presente non sarà possibile registrarla. Per maggiori informazioni cliccare qui.
Tramite tasto destro nella descrizione della colonna e click su “sblocca colonna” 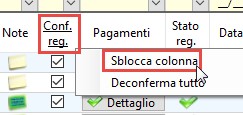 , è comunque possibile forzare l’inserimento di tale campo e del campo codice attività.
, è comunque possibile forzare l’inserimento di tale campo e del campo codice attività.
Inoltre con tasto destro nella descrizione della colonna e click su “seleziona tutto”, è possibile anche conferma tutte le fatture presenti nella maschera.
-
Incassi/Pagamenti*: maschera per inserire i vari incassi/pagamenti relativi alla fattura cosi da poterli registrare in automatico tramite l’utility “ImportaFattureElettroniche”. Il bottone “Dettaglio” può assumere 3 stati diversi in base alla sua compilazione:
-
senza icona
 , se non è presente nessun dettaglio
, se non è presente nessun dettaglio
-
con icona
 , se il dettaglio è compilato parzialmente
, se il dettaglio è compilato parzialmente
-
con icona
 , se il dettaglio è compilato correttamente (dati obbligatori importo, data e conferma compilati)
, se il dettaglio è compilato correttamente (dati obbligatori importo, data e conferma compilati)
-
Stato registrazione*: per ogni fattura viene riepilogato lo stato del dettaglio della fattura tra:
-
 : fattura registrata
: fattura registrata
-
 : fattura pronta per la registrazione
: fattura pronta per la registrazione
-
 : fattura pronta per la registrazione con dati diversi dal file XML originario
: fattura pronta per la registrazione con dati diversi dal file XML originario
-
 : fattura con dati incompleti per la registrazione
: fattura con dati incompleti per la registrazione
-
 : fattura non registrabile
: fattura non registrabile
-
 : fattura con dettaglio non elaborato
: fattura con dettaglio non elaborato
-
 : fattura registrata da altre gestioni
: fattura registrata da altre gestioni
-
Data registrazione*: se la fattura è stata registrata in contabilità viene riportata la data di registrazione e con doppio click si accede all’anteprima della prima nota.
-
Stato conservazione: se il documento è stato conservato, nel campo sarà presente lo stato di conservazione.

Torna su 
10.2 - Configurazione
Nella Tab “Opzioni”, inoltre troviamo il pulsante  , dove è possibile settare diverse funzioni che permettono di compilare e gestire in automatico determinati passaggi da effettuare in console.
, dove è possibile settare diverse funzioni che permettono di compilare e gestire in automatico determinati passaggi da effettuare in console.
Accedendo, la maschera è suddivisa in 5 sezioni:
-
Fatture emesse
-
Fatture emesse (solo per ditte gestite in locale)
-
Fatture ricevute (solo per ditte gestite in locale)
-
Tabelle
-
Scarico/Sincronizzazione
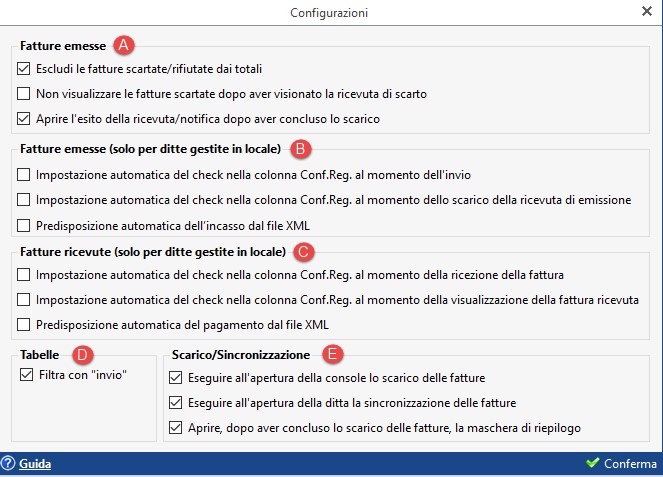
-
Fatture Emesse: in questa sezione è possibile indicare a prescindere dalla provenienza della fattura (locale o ambienti Web/GB collegati se si vuole:
-
Escludere le fatture scartate/rifiutate dai totali: selezionato per default
-
Non visualizzare le fatture scartate dopo aver visionato la ricevuta di scarto
-
Aprire in automatico dopo lo scarico l’esito della ricevuta/notifica: selezionato per default

-
Fatture emesse (solo per ditte gestite in locale)
-
Impostazione automatica del check nella colonna Conf.Reg per la registrazione in prima nota al momento dell'invio: inserendo il check, in automatico dopo l’invio si compilerà in automatico il flag su conf.reg.
-
Impostazione automatica del check nella colonna Conf.Reg al momento dello scarico della ricevuta di emissione: inserendo il check, in automatico dopo aver scaricato la ricevuta si compilerà in automatico il flag su conf.reg.
NB: Questa opzione è alternativa alla precedente e entrambe sono funzionali solo per le fatture emesse dal modulo Fatturazione di GB locale
-
Predisporre in automatico la sezione degli incassi in base ai dati presenti nel file xml: accedendo al dettaglio e cliccando aggiungi, se nel file xml sono presenti degli incassi, sarà riportato in automatico il valore dell’importo, la data dell’incasso e il tipo di incasso tra cassa e banca
NB: questa opzione è utilizzabile solo per le ditte gestite in GB locale, in quanto per quelle collegate (WEB o GB) tali funzioni sono disponibili nell’apposita area.

-
Fatture Ricevute (solo per ditte gestite in locale): in questa sezione è possibile indicare se si vuole:
-
Impostazione automatica del check nella colonna Conf.Reg per la registrazione della prima nota al momento della ricezione della fattura: inserendo il check, appena la fattura sarà scaricata in console, in automatico si compilerà il flag su conf.reg.
-
Impostazione automatica del check nella colonna Conf.Reg per la registrazione della prima nota al momento della visualizzazione (SDI o Asso) della fattura ricevuta: inserendo il check, in automatico dopo che è stata visualizzata una tra le versioni Asso o Sdi si compilerà il flag su conf.reg. Questa opzione è alternativa alla precedente
-
Predisporre in automatico la sezione dei pagamenti in base ai dati presenti nel file xml: accedendo al dettaglio e cliccando aggiungi, se nel file xml sono presenti dei pagamenti sarà riportato in automatico l’importo, la data di pagamento e il tipo di pagamento tra cassa e banca.
NB: queste opzioni sono utilizzabili solo per le ditte gestite in GB locale, in quanto per quelle collegate (WEB o GB) tali funzioni sono disponibili nell’apposita area.

-
Tabelle:
- Ricerca con l’invio: è selezionato per default e per effettuare la ricerca dopo aver digitato il valore è necessario cliccare invio. Questo è utile nel caso in cui il numero di fatture presenti in console sia numeroso
-
Opzioni scarico/sincronizzazione: opzioni selezionate per default che permettono di:
-
Eseguire all'apertura della console lo scarico delle fatture: in automatico il processo di scarico avverrà ogni qualvolta che si accede in console per l’intermediario selezionato, così da mantenere sempre allineata la procedura con WEB o eventualmente l’arrivo di fatture ricevute per le ditte gestite in GB locale;
-
Eseguire all'apertura della ditta la sincronizzazione delle fatture: se la ditta è gestita in ambiente web/GB collegato, ogni volta che si accede verrà eseguita la sincronizzazione dei dati cosi da mantenere sempre allineate le procedure;
-
Aprire dopo aver concluso lo scarico delle fatture la maschera di riepilogo: al termine dello scarico delle fatture, tramite questa opzione, in automatico si aprirà la maschera di riepilogo così da poter visionare le fatture emesse e ricevute che sono state scaricate.
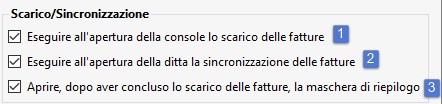

Completata la scelta delle varie opzioni, confermare  per uscire dalla maschera.
per uscire dalla maschera.
Torna su 
10.3 - Impostazione Registrazione FE
Accendendo al pulsante  , è possibile settare varie impostazioni le quali sono fondamentali ai fini di una corretta predisposizione dei dati per la prima nota e determina le modalità con cui l’utente vuole lavorare.
, è possibile settare varie impostazioni le quali sono fondamentali ai fini di una corretta predisposizione dei dati per la prima nota e determina le modalità con cui l’utente vuole lavorare.
Per ulteriori chiarimenti si rimanda alla guida online 3. Maschera impostazioni.
Torna su 
11. Verifica fatture su Fatture e Corrispettivi
Il pulsante “Verifica fatture” permette di effettuare un controllo tra i file presenti nel software GB e quelli presenti in “Fatture e Corrispettivi” dell’Agenzia delle Entrate.
Per effettuare il controllo è necessario posizionarsi in un determinato ramo delle fatture emesse o ricevute e cliccare il pulsante “Verifica fatture”. Verrà richiesta di inserire la password per l’accesso al sito Fatture e Corrispettivi.
Per prima cosa viene eseguito il controllo se per l’intermediario abbinato alla ditta è presente la delega per l’accesso al sito Fatture e Corrispettivi.
Se non presente viene restituito il seguente messaggio e non sarà possibile eseguire il controllo.
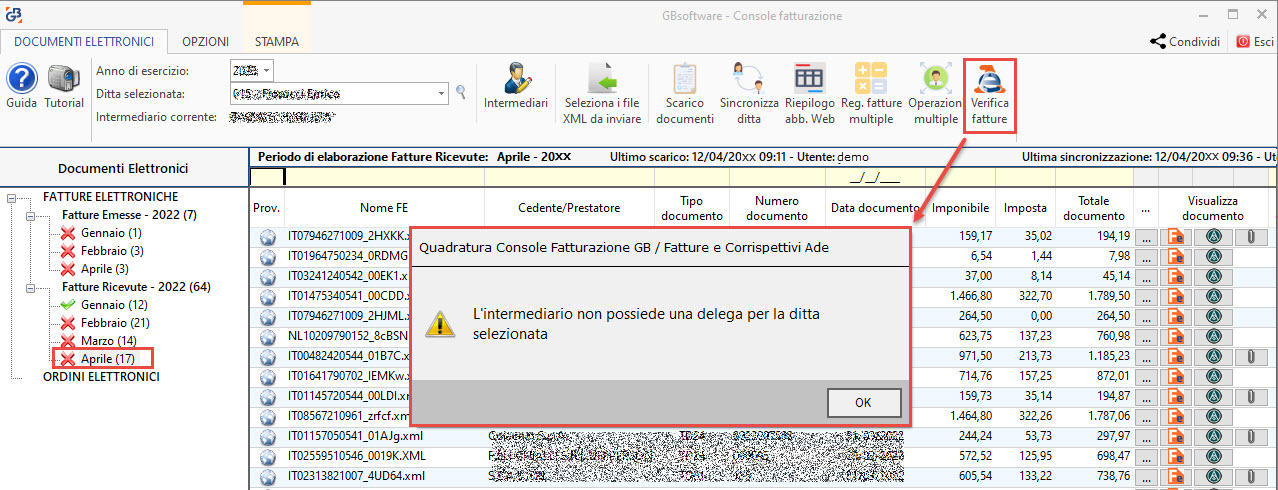
Se invece la delega è presente, si apre una maschera con il dettaglio delle fatture e l’esito del controllo effettuato:

Gli stati dettaglio che possono verificarsi sono:
-  : fattura presente su GB e Agenzia delle Entrate
: fattura presente su GB e Agenzia delle Entrate
- : fattura presente in GB ma non in Agenzia delle Entrate
: fattura presente in GB ma non in Agenzia delle Entrate
-  : fattura presente in Agenzia delle Entrate ma non in GB
: fattura presente in Agenzia delle Entrate ma non in GB
Posizionandosi sopra a quest’ultime due icone sarà possibile visualizzare tramite tooltip come poter risolvere l’anomalia.
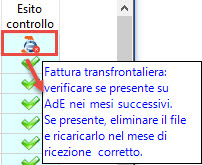

NB: in caso di fatture ricevute transfrontaliere controllare che siano state caricate nel mese di ricezione corretto.
Nel caso in cui tutte le fatture presenti in console sono presenti anche in FC, all’apertura della maschera troveremo tutto l’elenco con gli stati  .
.
Se invece sono presenti dei documenti in GB e non in FC, all’apertura della maschera verrà segnalato tramite messaggio:

NB: Se le fatture non sono presenti su FC oppure non sono presenti in GB ma sono state inviate o ricevute da pochi giorni rispetto a quando viene effettuata la Verifica, si prega di aspettare qualche giorno e riprovare a rifarla.
Tutto ciò si può verificare in certi periodi dell'anno quando ci sono dei disallineamenti con l'Agenzia .
Se invece, su FC sono presenti dei file che in Console fatturazione GB mancano, all’apertura della maschera verrà segnalato:

Per prima cosa verificare tramite lo scarico delle fatture da console se il file in GB è arrivato. Se il problema persiste aspettare qualche giorno per effettuare di nuovo la verifica.
Se si riscontra lo stesso problema, indicare tramite assistenza i nomi del file non presenti in GB.
Nella maschera è possibile eseguire dei filtri in alto per visualizzare solo le:
-
Fatture presenti in GB e FC
-
Fatture presenti solo su GB
-
Fatture presenti solo su FC
Inoltre, in presenza di fatture solo su GB e non su FC, è possibile fare un controllo se presenti nel mese successivo. Per far ciò occorre inserire il check su “Verifica mese successivo” e cliccare “Verifica file”.
Torna su 
12 Stampe riepilogo maschera fatture emesse e ricevute
Il pulsante  presente nella terza TAB della Console Fatturazione, permette la stampa di ciò che è visualizzo a video in base a sé siamo posizionati nella maschera delle fatture emesse o ricevute riportando nell’intestazione:
presente nella terza TAB della Console Fatturazione, permette la stampa di ciò che è visualizzo a video in base a sé siamo posizionati nella maschera delle fatture emesse o ricevute riportando nell’intestazione:
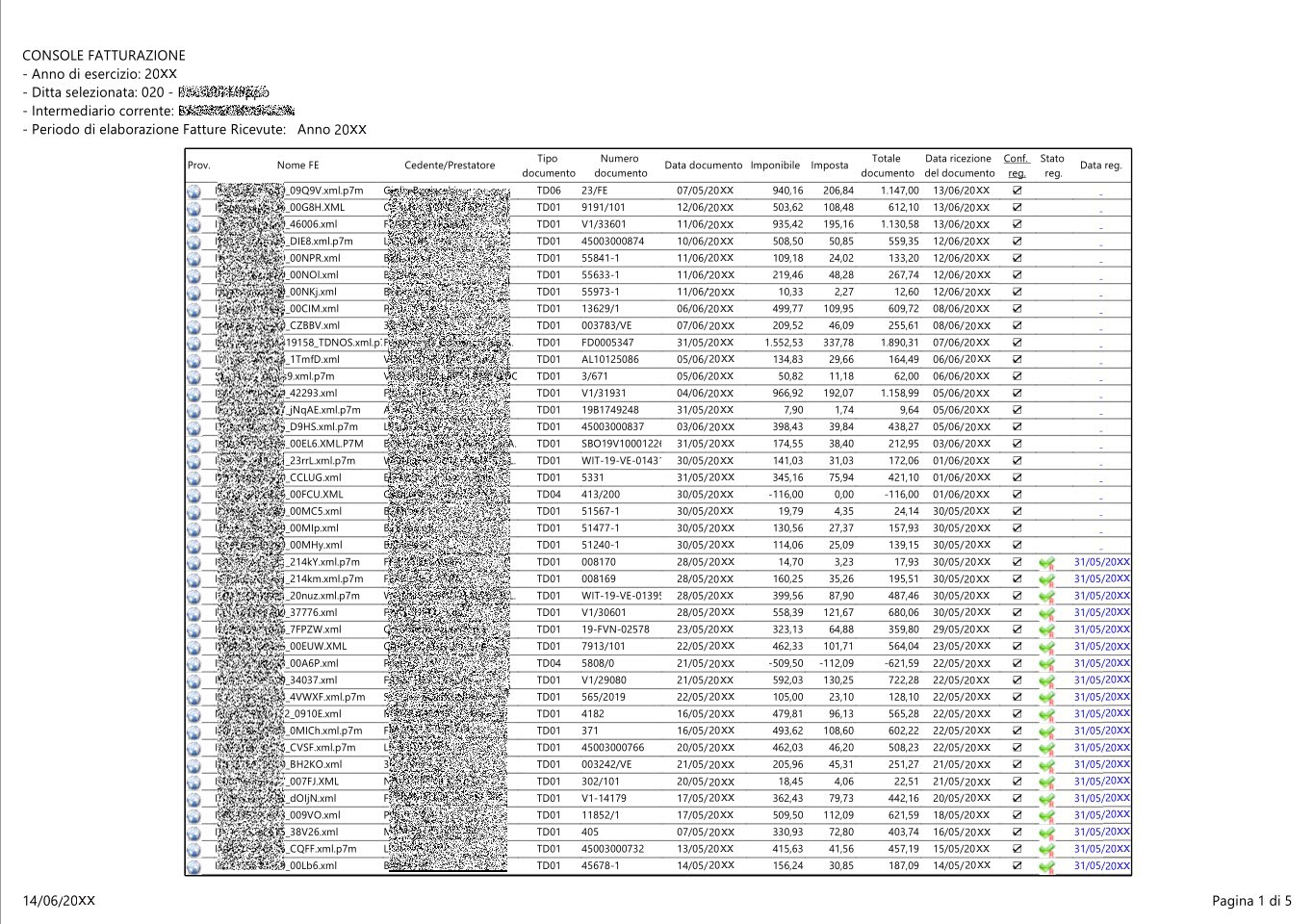
Torna su 
13. Ordini Elettronici - NSO (Nodo Smistamento Ordini) - Codice GB per la ricezione: 82C635M9
Introduzione
Il primo ottobre 2019 entrerà in vigore per le aziende del Servizio Sanitario Nazionale l’obbligo di inviare esclusivamente in via telematica attraverso questo sistema gestionale i documenti attestanti gli ordini per l’acquisto di beni o servizi e la loro esecuzione.
Il Nodo Smistamento Ordini è un sistema digitale di trasmissione documenti gestito dal Dipartimento della Ragioneria di Stato del Ministero dell’economia e delle finanze e integrato con la Banca Dati Nazionale dei Contratti Pubblici e con lo SDI.
L’NSO è stato creato in seguito alle disposizioni della Legge di Bilancio 2018 (l.27 dicembre 2017, n.205) nella sezione compresa tra i commi 411-415 dell’art.1, si prefiggeva l’introduzione di tale strumento per garantire trasparenza negli approvvigionamenti delle pubbliche amministrazioni.
Per far ciò, la Legge di Bilancio precedente prevedeva l’obbligo di creare, trasmettere e conservare unicamente in formato elettronico i documenti che riguardano ordini ed esecuzioni degli acquisti.
A cosa serve
l sistema gestionale NSO viene usato per lo scambio di documenti digitali attestanti gli ordini e la loro esecuzioni, scambio che avviene tra le aziende pubbliche del Servizio Sanitario Nazionale e le aziende loro fornitrici.
Per fare un esempio dopo la pubblicazione di una gara d’appalto da parte di un ospedale che necessita di un rifornimento di garze o di un servizio di consulenza sul GDPR, i documenti relativi agli ordini non potranno più essere scambiati con le modalità tradizionali ma obbligatoriamente dovranno transitare dall’NSO.
Nodo Smistamento Ordini diventerà dal 1° ottobre 2019 indispensabile per tutte le imprese che operano nel settore sanitario con aziende pubbliche. La legge vieta, a partire da quel momento, di servirsi dei precedenti canali di trasmissione dei documenti d’ordine.
Come funziona
Così come il Sistema di interscambio della fattura elettronica gestito dall’Agenzia delle entrate accetta file esclusivamente in formato XML, allo stesso modo il Nodo Smistamento Ordini accetterà solo i documenti in formato UBL XML. Si tratta di uno standard internazionale per la creazione di documenti digitali.
Il documento che sarà trasmesso tramite Nodo Smistamento Ordini è il file in UBL XML che contiene i dati utili per l’ordine. Come riportato nelle Linee Guida del MEF, nel documento sono presenti per esempio indicazioni su tipologia e quantità dei prodotti o dei servizi acquistati, oltre a prezzi e tempistiche. Il documento viene abbinato a una “busta di trasmissione”, un file che riporta le indicazioni su mittente e destinatario. Entrambi i file sono inclusi in un “messaggio”.
I canali di comunicazione sono gli stessi della fatturazione elettronica, oltre a ciò, è possibile servirsi dei canali webservice e interoperabilità (Peppol - progetto europeo che punta a una standardizzazione dei processi del procurement.).
Processo di Ordinazione:
Il processo di ordinazione si distingue in 3 diversi fasi:
-
Ordinazione semplice (ONLY): avviato dal Cliente, in cui l’Ordine è emesso e trasmesso in formato elettronico, mentre eventuali altri documenti devono essere prodotti e scambiati nei modi tradizionali (telefono, fax, e-mail, ecc.); Di propria iniziativa o su di richiesta del Fornitore, il Cliente può comunque revocare o modificare un Ordine precedentemente emesso mediante l’emissione di un nuovo Ordine, che deve contenere l’indicazione dell’Ordine che si intende revocare o modificare.
-
Ordinazione completa (ORDERING): avviato dal Cliente, in cui l’Ordine è emesso e trasmesso in formato elettronico ed è possibile produrre e scambiare in modalità telematica anche la Risposta e l’Ordine di riscontro;
-
Ordinazione pre-concordata: avviato dal Fornitore, in cui l’Ordine pre-concordato è emesso e trasmesso in formato elettronico ed è possibile produrre e scambiare in modalità telematica anche l’Ordine di riscontro;
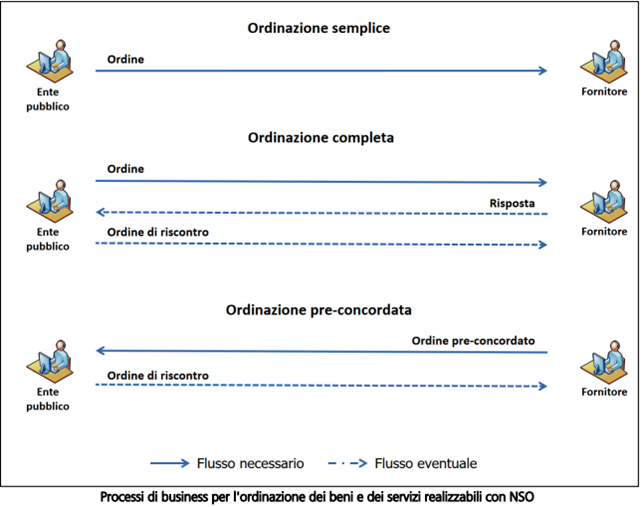
Procedura GB
Per chi ha in chiave la possibiltià di ricevere gli ordini elettronici previsti nel settore sanitario (pacchetto ordini ricevuti acquistato), avendo comunicato il codice GB per la ricezione 82C635M9, in automatico in console, effettuando lo scarico delle fatture, nella parte sinistra della maschera, sotto le fatture ricevute, avrà il ramo Ordini ricevuti.
Come per le fatture, anche per gli ordini i file ricevuti sono divisi per mese.
Posizionandosi nel mese, se degli ordini sono stati ricevuti, è possibile visualizzare:
- Nome del file
- Cedente/prestatore che ha inviato l'ordine
- Tipo documento: ordine o risposta
- Tipo processo: semplice, completo, pre-concordato
- Tipo ordinazione: indica la causa dell’Ordinazione, ossia il fatto che la fornitura sia a titolo oneroso (codice “220”) o gratuito (codice “227“)
- Documento di riferimento: numero, data e id del documento di riferimento in caso di risposta o di modifica dell'ordine iniziale ricevuto
- Numero documento: indica il numero assegnato dal cedente all'ordine
- Data emissione: indica la data assegnata dal cedente all'ordine
- Data scadenza: indica la data di scadenza dell'evasione dell'ordine
- Totale: l'importo del documento
- Dettaglio: dove sono presenti tutti i dati riguardanti all'ordine ricevuto
- Visualizza  : permette di visualizzare l'anteprima dell'ordine e poterlo scaricare in PDF o in XML.
: permette di visualizzare l'anteprima dell'ordine e poterlo scaricare in PDF o in XML.

- Rispondi: funzione non disponibile (solo in caso di ordini con tipo processo completo)
- Note: possibilità di indicare una nota da input.

NB: ai fini della ricezione degli ordini, come per le fatture elettroniche, è necessario avere per la ditta l'abilitazione al servizio della fattura elettronica che si effettua nel modulo fatture in configurazione fatture/ddt inserendo il check su azienda privata B2B.
Se invece il pacchetto non è stato acquistato e quindi non è previsto in chiave al click su Ordini ricevuti il programma avvisa il cliente tramite messaggio: