





Anagrafica Clienti/Fornitori WEB
1.Introduzione
2. Lista clienti/fornitori
3. Dati del cliente/fornitore
3.1. Dati anagrafici
3.1.1. Dettaglio dati anagrafici
3.1.2. Storicizzazione
3.1.3. Sede
3.1.3.1. Sede Italiana
3.1.3.2. Sede Estera
3.1.3.3. Ulteriori Sedi
3.1.3.4. Storicizzazione
3.1.4. Recapiti
3.1.5. Ulteriori dati
3.1.5.6. Allegati
3.2. Fattura Elettronica
3.2.1 Codice destinatario
3.2.2 Documenti correlati
3.2.3 Altri dati gestionali della linea di dettaglio
3.2.3.1 Dichiarazioni d’intento
3.3. Causali Iva
3.4. Rapporti commerciali
3.4.1. Sconti
3.4.2. Fido
3.4.3. Agente
3.4.4. Modalità di Pagamento
3.4.5. Coordinate Bancarie Cliente
3.4.6. Banca Ditta
3.4.7. Incaricato Trasporto
3.4.8. Porto
3.5. Schede
3.6. Reportistica
3.7. Email
3.8. Eventi
4. Opzioni
4.1. Cerca con Invio
4.2. Verifica on-line della Partita IVA (iscritti VIES)
4.3. Inserimento automatico dati anagrafici se iscritti al Vies
4.4. Numerazione automatica
4.5. Compilazione stato Partita Iva
4.6. Opzioni automatiche
4.6.1 Creazione automatica clienti e/o fornitori
4.6.2 Aggiorna i dati anagrafici dei clienti e/o fornitori
5. Inserimento anagrafica tramite QR Code
6. Stampa
6.1 Stampa pagina corrente
6.2 Stampa tutte le pagine
6.3 Stampa contatti selezionati
6.4 Stampa anagrafica
1.Introduzione
L’Anagrafica Clienti e Fornitori contiene i dati anagrafici dei soggetti che sono sia clienti che fornitori della ditta per le quale si stanno utilizzando le applicazioni web.
Tale procedura prevede, tra le altre funzioni:
-
il controllo e compilazione automatica dell’anagrafica per i soggetti iscritti al VIES
-
l’inserimento di ulteriori sedi e ulteriori recapiti
-
la gestione dell’anagrafica dei soggetti destinatari di fatturazione elettronica, tramite l’indicazione di più codici destinatari e i dati dei documenti correlati
-
la storicizzazione dei dati del soggetto, quali i dati del contatto, la sede/residenza
-
la gestione allegati
-
la sezione dei rapporti commerciali
-
La possibilità di inserire causali iva predefinite per un determinato soggetto
La maschera dell’Anagrafica Clienti e Fornitori WEB si suddivide in due parti:
-
la parte sinistra
 contiene l’elenco di tutti i Clienti e Fornitori presenti nella ditta selezionata
contiene l’elenco di tutti i Clienti e Fornitori presenti nella ditta selezionata
-
la parte destra
 contiene i dati relativi al soggetto selezionato
contiene i dati relativi al soggetto selezionato
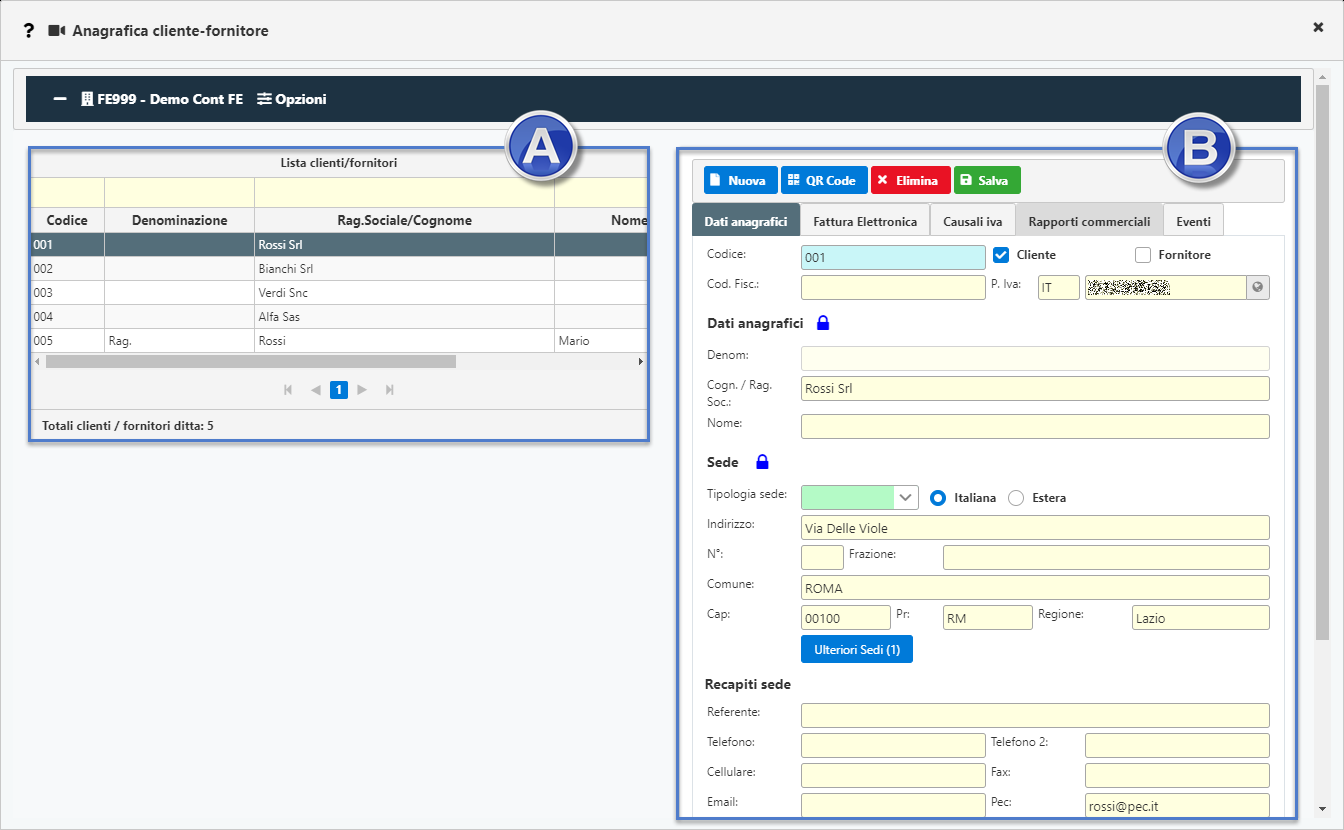
torna su
2. Lista clienti/fornitori
Nella Lista Clienti/Fornitori sono presenti tutti i Clienti/Fornitori con riportato:
-
Codice
-
Denominazione,
-
Ragione Sociale (o Cognome),
-
Nome,
-
Partita Iva,
-
Codice Fiscale
Inoltre, è possibile aggiungere e/o togliere ulteriori campi tramite l’apposito menu a tendina  come:
come:
-
Tipo
-
Indirizzo
-
Num.Civico
-
Città
-
Cap
-
Provincia
-
Regione
-
Cod. stato estero
-
Stato federato provincia o contea
-
Località di residenza estera
-
Indirizzo estero
-
Mod.ope. in italia
-
Referente
-
Telefono
-
Cellulare
-
Fax
-
Pec
-
Email
-
Codice Eori
-
Targa Automezzo
-
Note
-
Codice Destinatario
-
Sconti
-
Fido
-
Agente
-
Modalità di pagamento
-
Coordinate bancarie
-
Incaricato al trasporto
-
Porto
-
Codice fiscale cointestatario
-
Sito web
Tramite la funzione ‘Colonne’ è possibile personalizzare la visualizzazione della lista flaggando o meno i relativi campi.

E’ anche possibile effettuare una ricerca su uno o più campi dalla barra di ricerca posta in alto:
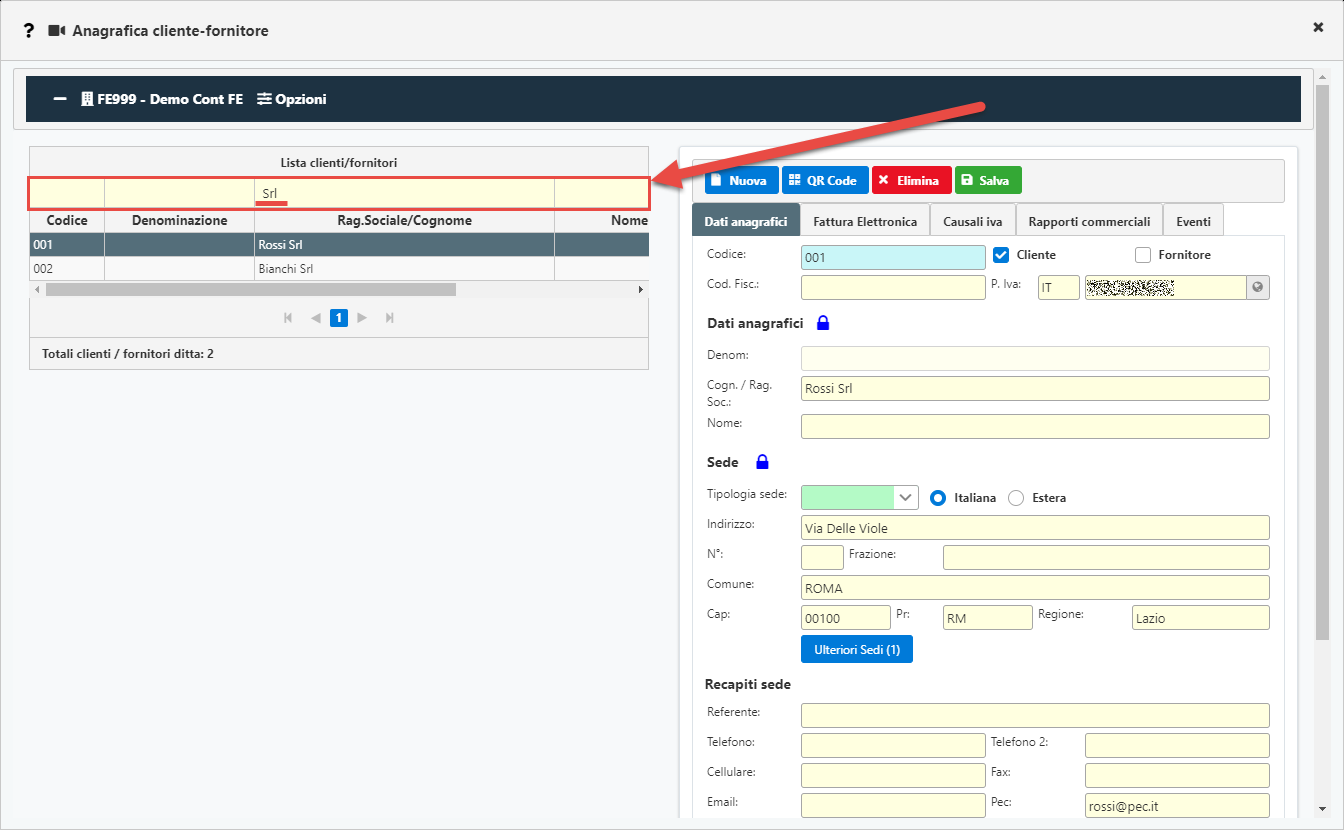
Selezionando il Cliente/Fornitore, nella parte destra compariranno i dati della ditta selezionata.
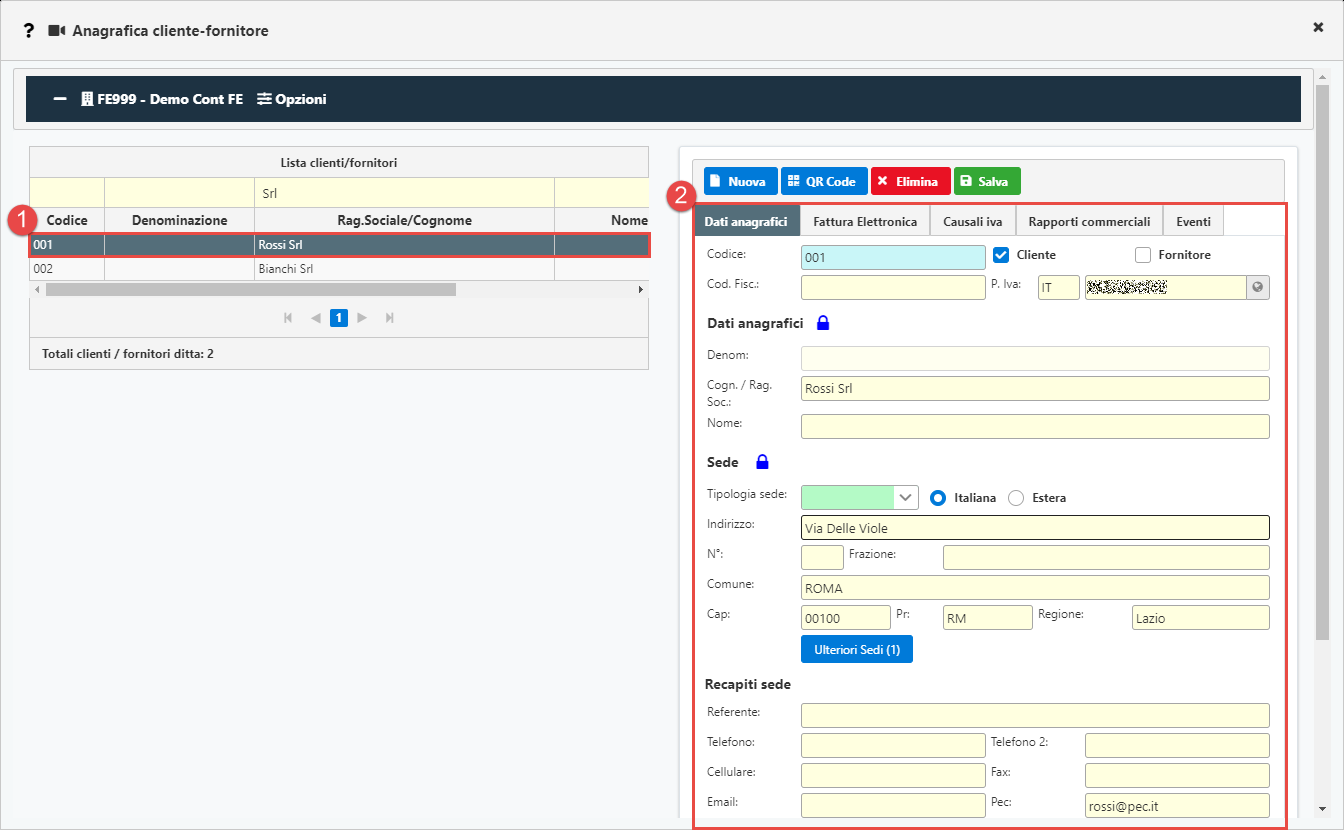
È comunque possibile nascondere l’elenco cliccando sul tasto  posto in alto a sinistra.
posto in alto a sinistra.
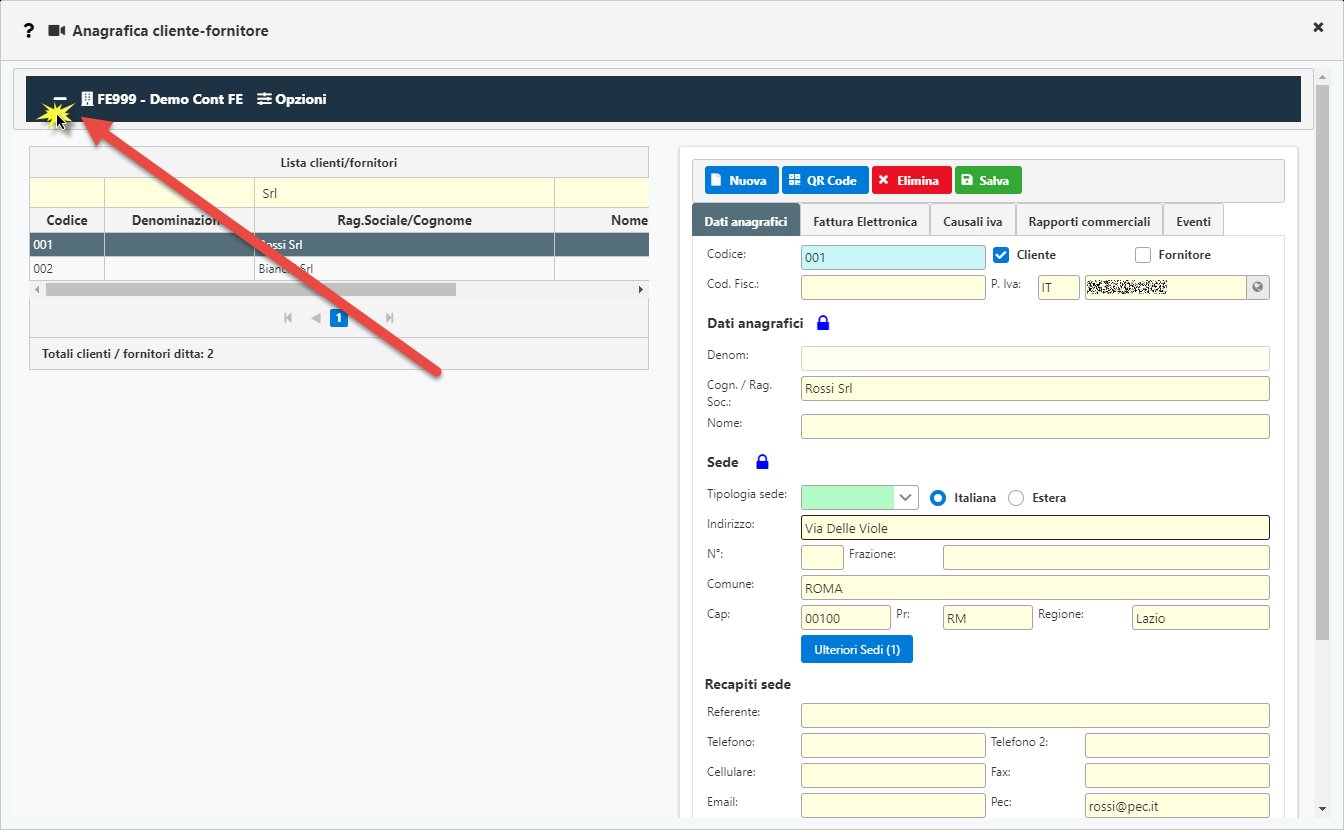
torna su
3. Dati del cliente/fornitore
Nella parte in alto sono presenti tre tasti:
-
 : permette la creazione di una nuova anagrafica
: permette la creazione di una nuova anagrafica
-
 : permette l’inserimento dell’anagrafica tramite QR Code generato dalla sezione Fatture/Corrispettivi dell’Agenzia delle Entrate. Per maggiori informazioni 5. Inserimento anagrafica tramite QR Code
: permette l’inserimento dell’anagrafica tramite QR Code generato dalla sezione Fatture/Corrispettivi dell’Agenzia delle Entrate. Per maggiori informazioni 5. Inserimento anagrafica tramite QR Code
-
 : elimina l’anagrafica corrente. Non è attivo se non è selezionata alcuna anagrafica. Se per l’anagrafica è stata effettuata/ricevuta una fattura non sarà possibile eliminare il nominativo.
: elimina l’anagrafica corrente. Non è attivo se non è selezionata alcuna anagrafica. Se per l’anagrafica è stata effettuata/ricevuta una fattura non sarà possibile eliminare il nominativo.
-
 : permette il salvataggio dell’anagrafica corrente.
: permette il salvataggio dell’anagrafica corrente.
-
 : permette la stampa del contatto selezionato
: permette la stampa del contatto selezionato
I campi dell’anagrafica hanno colorazioni diverse a seconda della modalità con cui devono essere compilati.
-
 gialli: devono essere compilati digitando manualmente l’informazione richiesta. Dove possibile, in determinati campi, iniziando a digitare il testo verrà aperta una lista in base ai caratteri digitati, da dove poi eventualmente compiere la selezione.
gialli: devono essere compilati digitando manualmente l’informazione richiesta. Dove possibile, in determinati campi, iniziando a digitare il testo verrà aperta una lista in base ai caratteri digitati, da dove poi eventualmente compiere la selezione.
-
 verdi: sono seguiti da un pulsante di selezione (ad esempio
verdi: sono seguiti da un pulsante di selezione (ad esempio  oppure
oppure  ). Cliccando sul tasto si può accedere all’elenco delle informazioni che possono essere inserite. In determinati casi, cliccando sul tasto
). Cliccando sul tasto si può accedere all’elenco delle informazioni che possono essere inserite. In determinati casi, cliccando sul tasto  si accede a un sottomenù per la gestione del dato da inserire.
si accede a un sottomenù per la gestione del dato da inserire.
-
 azzurri: sono compilati in automatico dalla procedura e non possono essere variati dall’utente.
azzurri: sono compilati in automatico dalla procedura e non possono essere variati dall’utente.
Inoltre, se un campo è di colore  rosso significa che il valore previsto nel campo va inserito obbligatoriamente, altrimenti non si potrà procedere con il salvataggio dell’anagrafica.
rosso significa che il valore previsto nel campo va inserito obbligatoriamente, altrimenti non si potrà procedere con il salvataggio dell’anagrafica.
Ogni anagrafica contiene al suo interno sette sezioni:
3.1. Dati Anagrafici
3.2. Fattura Elettronica
3.3. Causali Iva
3.4. Rapporti Commerciali
3.5. Reportistica
3.6. Email
3.7. Eventi
torna su
3.1. Dati Anagrafici
3.1.1. Dettaglio dati anagrafici
In questa sezione sono riportati i dati principali del Cliente/Fornitore:
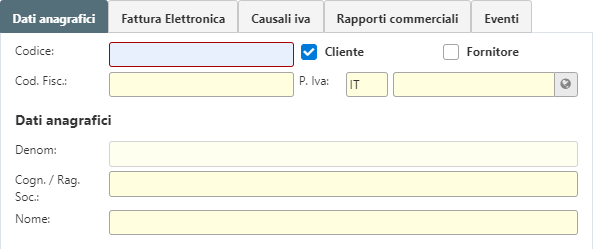
Codice: identificativo che si vuole attribuire alla nuova anagrafica. Deve avere una lunghezza minima di tre caratteri e una lunghezza massima di dodici. Possono essere inseriti codici numerici o alfanumerici e per la stessa ditta deve essere univoco. Attivando da  la
la  e cliccando sul pulsante
e cliccando sul pulsante  la procedura compila in automatico il campo Codice con il primo numero disponibile, successivo dell’ultimo caricato in anagrafica. Se in anagrafica clienti\fornitori non è presente nessun soggetto il numero iniziale da cui partirà è 001.
la procedura compila in automatico il campo Codice con il primo numero disponibile, successivo dell’ultimo caricato in anagrafica. Se in anagrafica clienti\fornitori non è presente nessun soggetto il numero iniziale da cui partirà è 001.
Cliente/Fornitore: indica se il soggetto selezionato è un cliente e/o un fornitore.
Codice Fiscale(schema XML campo 1.4.1.2):: inserire il codice fiscale del cliente/fornitore. Qualora non sia formalmente corretto o di lunghezza errata il campo sarà di colore rosso e un messaggio d’avviso ci informerà sull’errore riscontrato.
Partita Iva: qui sono presenti due campi. Nel primo va indicato il Codice Stato (schema XML campo 1.4.1.1.1) ed è compilabile inserendo il nome o il codice desiderato – e quando iniziamo a compilare il campo ci verrà proposta la tabella “Stati Esteri” con filtrati i caratteri selezionati - oppure in automatico inserendo un valore fisso nella sezione  -
-  selezionando un valore nell’elenco. In questo modo ad ogni nuovo inserimento sarà riproposto sempre il valore indicato in questa opzione.
selezionando un valore nell’elenco. In questo modo ad ogni nuovo inserimento sarà riproposto sempre il valore indicato in questa opzione.
Nel campo adiacente va inserita la la Partita Iva (schema XML campo 1.4.1.1.2), digitando le 11 cifre e confermando. All’uscita del campo viene eseguito il controllo formale del dato inserito. Se non è formalmente valido, l’utente viene avvisato tramite messaggio.
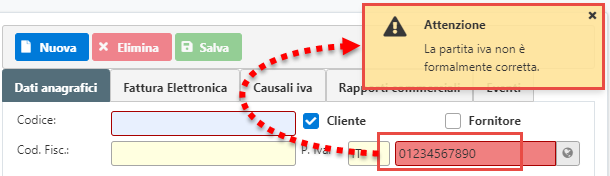
Cliccando su  si apre la maschera “Verifica Paritita Iva” dove viene riportato se il codice Iva inserito è iscritto al VIES.
si apre la maschera “Verifica Paritita Iva” dove viene riportato se il codice Iva inserito è iscritto al VIES.

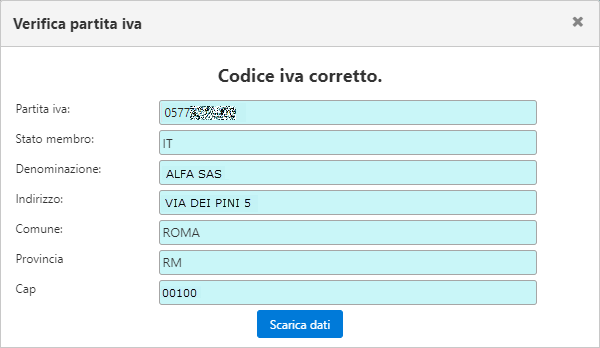
Se iscritto, in automatico sono presenti tutti i dati del soggetto e cliccando su “Scarica dati” saranno riportati nella maschera di inserimento dell’anagrafica.
I dati che possono essere compilati in automatico dal software se il soggetto è iscritto al VIES sono:
-
Partita Iva
-
Stato membro
-
Denominazione
-
Indirizzo
-
Comune
-
Provincia
-
Cap
Questo controllo diventa automatico se da  è attivata
è attivata  . Nel caso in cui sia attiva anche
. Nel caso in cui sia attiva anche  confermando la partita iva inserita, qualora fosse iscritta al Vies, in automatico esegue lo scarico dei dati del soggetto nella sezione “Contatto e Sede”.
confermando la partita iva inserita, qualora fosse iscritta al Vies, in automatico esegue lo scarico dei dati del soggetto nella sezione “Contatto e Sede”.
La sezione Dati Anagrafici comprende i seguenti campi:
Denominazione: è il titolo del soggetto che si sta inserendo, viene aggiunta nelle gestioni o nelle stampe prima del Cognome e Nome;
Cogn. (schema XML campo 1.4.1.3.3)/R.Soc. (schema XML campo 1.4.1.3.1): il cognome o la ragione sociale;
Nome (schema XML campo 1.4.1.3.2): il nome.
torna su
3.1.2. Storicizzazione
Nel caso in cui per il soggetto selezionato nella sezione “Dati Anagrafici” occorre variare un dato, da una data in poi in quanto cambiato, è necessario cliccare il pulsante  posto in corrispondenza della voce “Dati Anagrafici”.
posto in corrispondenza della voce “Dati Anagrafici”.


Nell’esempio la ditta Alfa Sas dal 19/01/20XX viene trasformata in Alfa Spa
Il software richiede la conferma per procedere alla “Storicizzazione” dei dati relativi al contatto. Confermando, si accede alla “Lista delle variazioni dei dati generici”.
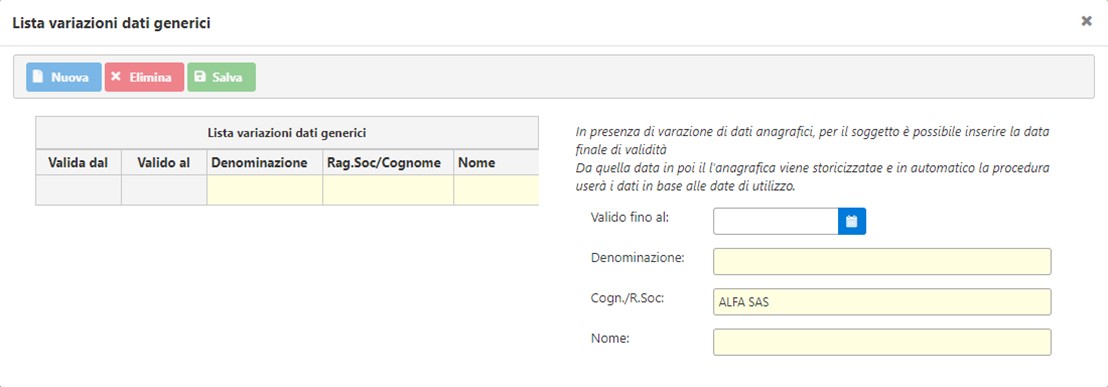
In presenza di variazioni dei dati denominazione, cognome/ragione sociale o nome è possibile inserire la data finale di validità (19/02/20xx). Da questa data in poi, l’anagrafica viene “storicizzata” e in automatico la procedura in tutte le altre gestioni userà i dati in base alle date inserite. Compilando il campo “Valido fino al” avremo la possibilità di salvare la nostra storicizzazione.
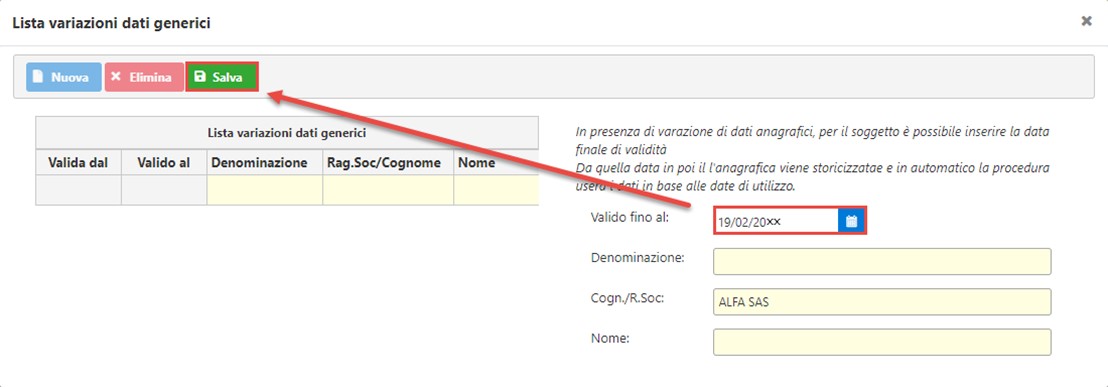
Dopo aver inserito la data, i dati presenti avranno validità Dal 01/01/1900 alla data indicata nel campo “Valido fino al” e nella maschera non occorrerà effettuare altro.
Uscendo dalla lista delle variazioni, per completare la storicizzazione è necessario modificare i dati variati nella “situazione attuale” della maschera principale.
Nell’esempio il campo Cogn./R.Soc. da Alfa Sas diventa Alfa Spa.

Per vedere i dati precedente caricati, validi fino alla data di variazione, cliccare nell’elenco posto a destra della scritta situazione: e selezionare la data di storicizzazione. Tali dati risulteranno essere immodificabili.

A questo punto è possibile modificare la data indicata come “Data valida fino al” cliccando sul pulsante  . Si apre la lista delle variazioni dove l’utente potrà apportare la modifica alla data.
. Si apre la lista delle variazioni dove l’utente potrà apportare la modifica alla data.
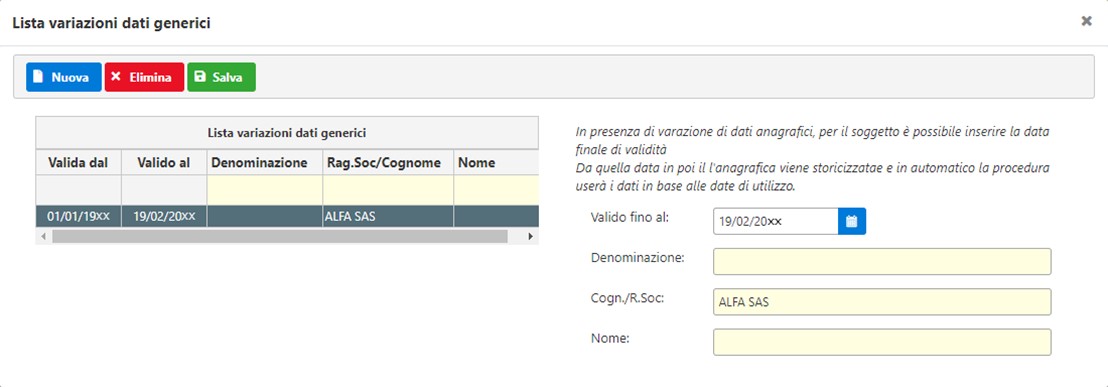
torna su
3.1.3. Sede
3.1.3.1. Sede Italiana
In questa sezione indicare i dati della sede principale del Cliente/Fornitore. Possono essere aggiunte ulteriori sedi secondarie.
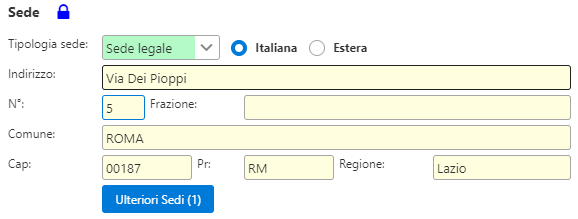
Tipologia Sede: Cliccando su  si accede all’elenco delle sedi disponibili da inserire.
si accede all’elenco delle sedi disponibili da inserire.
Indirizzo (schema XML campo 1.4.2.1):campo da input dove indicare l’indirizzo di residenza dell’anagrafica che si sta inserendo
N. (schema XML campo 1.4.2.2): numero civico
Frazione: entità appartenente ad un comune
Comune (schema XML campo 1.4.2.4):: iniziando a compilare il campo si vedrà l’elenco dei comuni in base alle lettere digitate, unitamente al CAP.
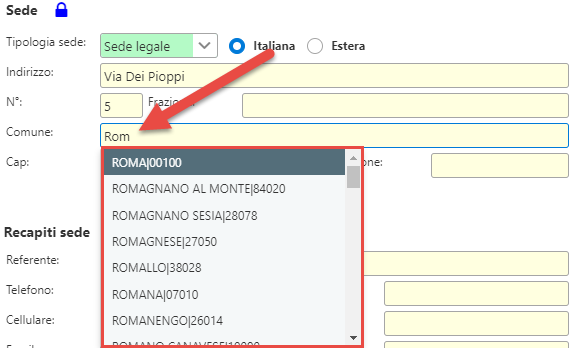
È possibile eseguire la ricerca anche per CAP dallo stesso campo. Per scaricare il comune sufficiente fare click sullo stesso. In automatico la procedura compilerà i successivi campi “CAP” (schema XML campo 1.4.2.3), “Provincia” (schema XML campo 1.4.2.5), e “Regione”.

torna su
3.1.3.2. Sede Estera
Se invece si trova all’estero va selezionato il relativo check. Facendo ciò, se sono stati inseriti dei dati nella Sede Italiana, questi verranno eliminati.
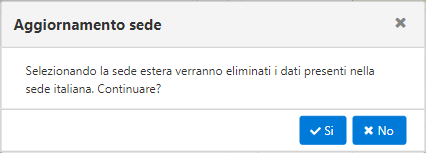
Il software abiliterà quindi dei campi diversi:
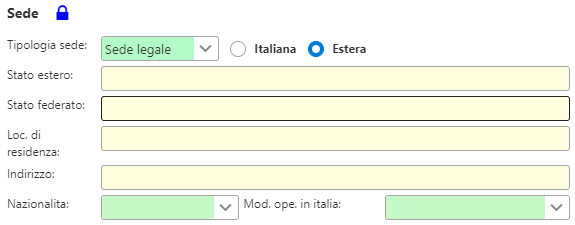
-
lo stato estero, che sarà selezionabile una volta indicare le prime lettere dello stato da selezionare (o eventualmente il codice dello stesso)
-
lo stato federato;
-
la località di residenza;
-
l’indirizzo;
-
la nazionalità, selezionandola dall’elenco che si apre dal pulsante
 ;
;
-
la modalità operativa con cui il soggetto opera in Italia, selezionandola dall’elenco che si apre dal pulsante
 . E’ possibile scegliere tra:
. E’ possibile scegliere tra:
-
Identificazione diretta: non ha sedi operative in Italia
-
Rappresentante Fiscale: inserirlo quando il soggetto non residente (comunitario/ extracomunitario) che effettua nel territorio dello Stato operazioni rilevanti ai fini IVA, può adempiere ai relativi obblighi o esercitare i relativi diritti nominando un rappresentante fiscale residente nel territorio dello Stato.
-
Stabile Organizzazione: si indica quando si ha una sede fissa di affari attraverso la quale un'impresa commerciale non residente esercita la propria attività economica, producendo reddito nel territorio di un'altra nazione.
torna su
3.1.3.3. Ulteriori sedi
Cliccando su  è possibile inserire ulteriori altre sedi rispetto a quella già inserita.
è possibile inserire ulteriori altre sedi rispetto a quella già inserita.
Al click si apre la seguente gestione:
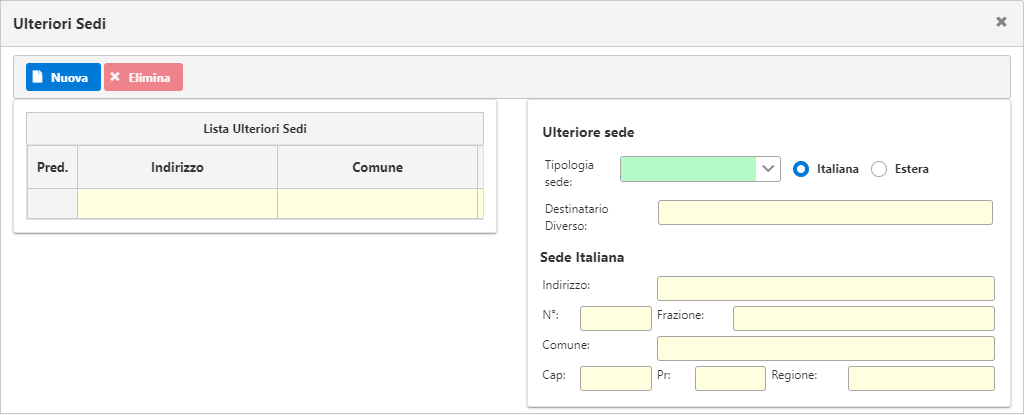
Per inserire un nuovo luogo di esercizio è necessario cliccare il pulsante  .
.
A questo punto è necessario compilare i campi seguendo la stessa logica indicata sopra. Andrà quindi indicato:
-
Tipologia sede
-
Destinatario diverso: da compilare nel caso nel documento si voglia indicare un terzo destinatario diverso rispetto al cliente verso il quale il documento è emesso;
-
Indirizzo
-
Numero civico
-
Frazione
-
Comune
-
Cap
-
Provincia
-
Regione
Una volta inseriti i dati necessari, la sede verrà quindi riportate nella lista.
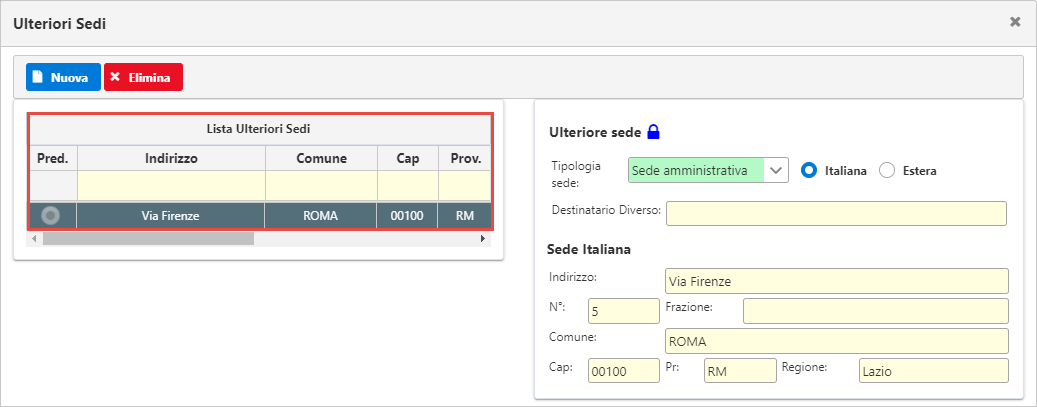
E’ possibile aggiungere altre sedi ripetendo la stessa procedura. Nel caso di più sedi è possibile selezionarne una predefinita.
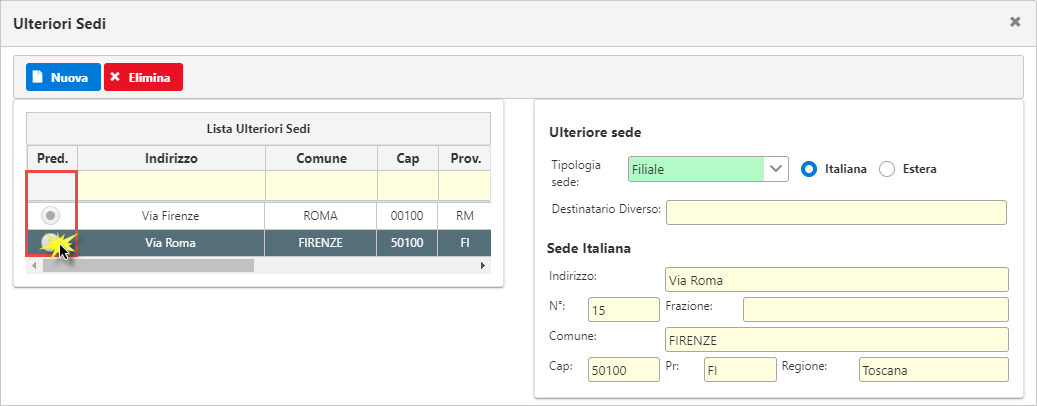
L’ulteriore sede è eliminabile cliccando sulla stessa e premendo il pulsante  .
.
Una volta usciti dalla maschera d’inserimento delle ulteriori sedi, nel pulsante “Ulteriori” si avrà indicato il numero dei luoghi inseriti.
torna su
3.1.3.4. Storicizzazione
In presenza di variazioni di dati riguardanti la sezione “Sede”, da una certa data in poi, è necessario cliccare il pulsante  posto in corrispondenza della voce “Sede”.
posto in corrispondenza della voce “Sede”.
Il software richiede la conferma per procedere alla “Storicizzazione” dei dati relativi alla sede. Confermando, si accede alla “Lista delle variazioni sedi”.
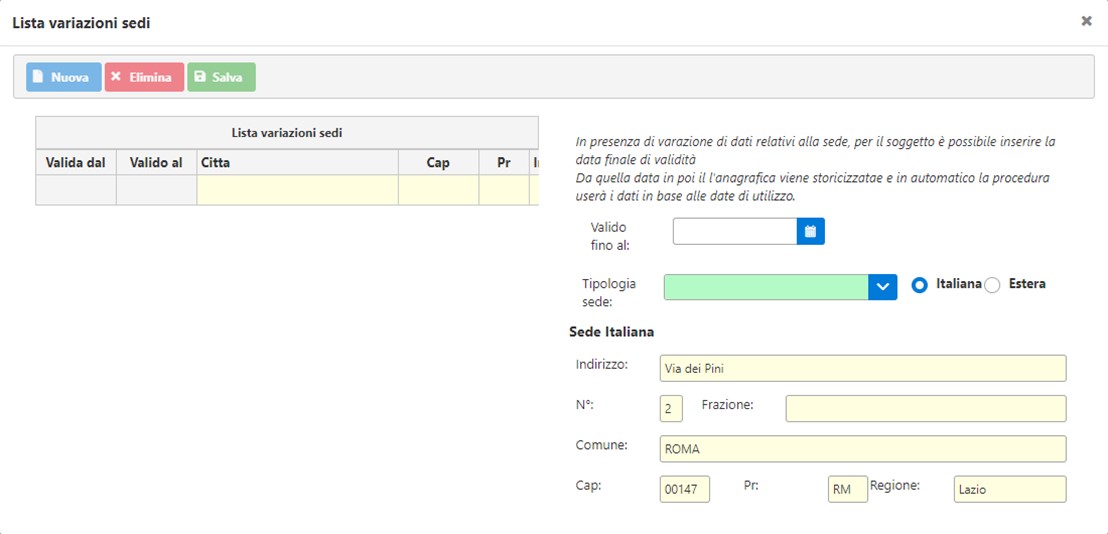
La procedura di “Storicizzazione” è la stessa utilizzata per la sezione Contatto al punto storicizzazione.
Valorizzare la data “valido fino al” e nella maschera principale modificare il dato variato.
Oltre alla sede principale, se sono presenti ulteriori sedi, è possibile eseguire la storicizzazione anche per esse.
torna su
3.1.4. Recapiti
In questa sezione possono essere inseriti i recapiti del cliente/fornitore.
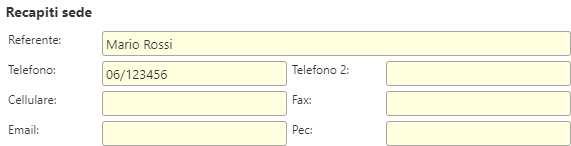
Per ogni anagrafica è possibile inserire:
-
Referente: nominativo
-
Telefono e Telefono 2
-
Cellulare
-
Cell.2
-
Fax e Fax 2
-
E-mail
-
Pec
torna su
3.1.5. Ulteriori dati
In questa sezione è possibile inserire altri dati, oltre ad allegati.
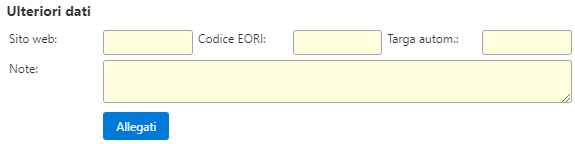
Sito Web: sito web del cliente/fornitore.
Codice EORI: imputare il codice EORI di riferimento.

Targa automezzo: targa dell’automezzo del cliente/fornitore.
Note: spazio disponibile per inserire qualsiasi promemoria riferito all’anagrafica.
torna su
3.1.5.6. Allegati
Cliccando sul pulsante  si aprirà la gestione degli stessi.
si aprirà la gestione degli stessi.

Questa funzione è presente in più maschere di GB e in questo caso permette di allegare file esterni al soggetto selezionato.
Per ulteriori chiarimenti si rimanda alla guida on-line “Documenti Allegati”.
torna su
3.2. Fatturazione Elettronica
In questa tab è possibile assoggettare il cliente a fatturazione elettronica.
Per procedere occorre indicare se il soggetto è una Pubblica Amministrazione o un’Azienda Privata.
Cliccando viene abilitata la tabella sottostante dove sarà possibile inserire i dati inerenti alla fatturazione elettronica tra i quali:
3.2.1 Codice destinatario
3.2.2 Documenti correlati
3.2.3 Altri dati gestionali della linea di dettaglio
3.2.3.1 Dichiarazioni d’intento
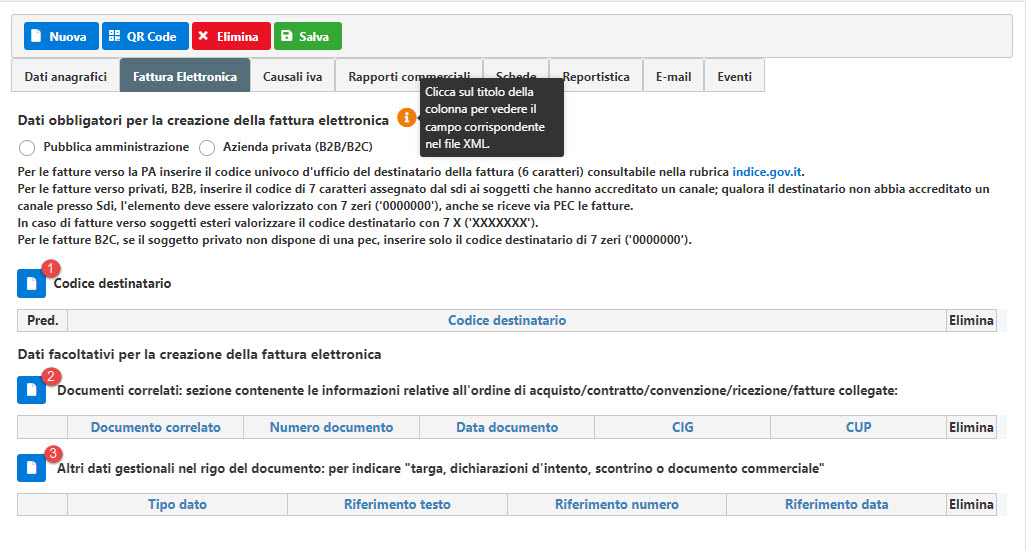
NB: per visionare il campo corrispondente al tracciato FE cliccare sull’intestazione della colonna.
3.2.1 Codice destinatario
Per le fatture verso la PA inserire il codice univoco d'ufficio del destinatario della fattura dii 6 caratteri consultabile nella rubrica indice.gov.it.
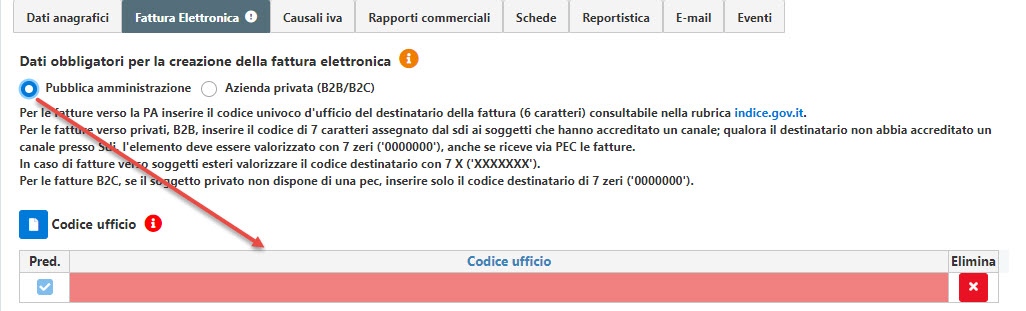
Per le fatture verso privati, B2B, inserire il codice di 7 caratteri assegnato dal sdi ai soggetti che hanno accreditato un canale; qualora il destinatario non abbia accreditato un canale presso Sdi, l'elemento deve essere valorizzato con 7 zeri ('0000000'), anche se riceve via PEC le fatture.
In caso di fatture verso soggetti esteri valorizzare il codice destinatario con 7 X ('XXXXXXX').
Per le fatture B2C, se il soggetto privato non dispone di una pec, inserire solo il codice destinatario di 7 zeri ('0000000').
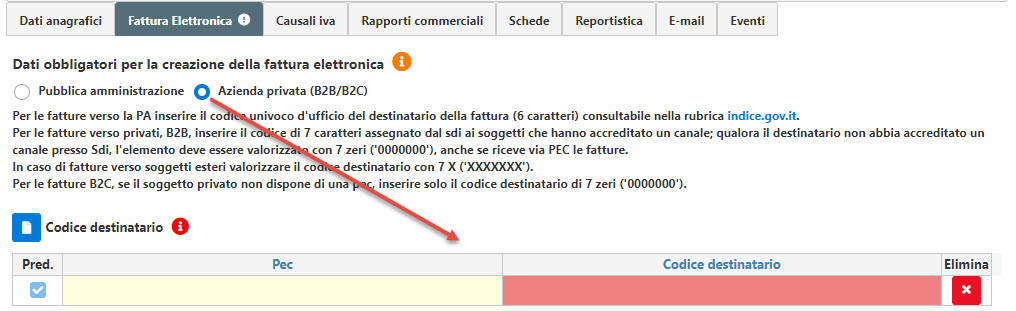
E’ possibile inserire anche più di un codice destinatario/uffcio indicandone uno predefinito. Cliccando su  verrà creata una nuova riga dove inserire l’ulteriore codice.
verrà creata una nuova riga dove inserire l’ulteriore codice.
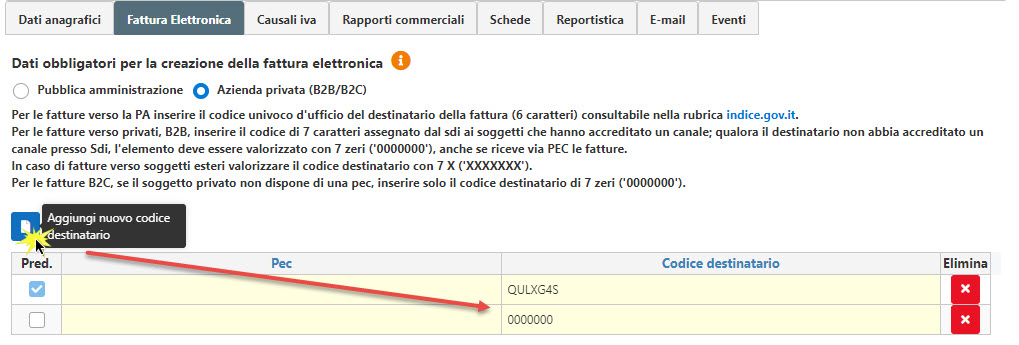
In fatturazione sarà riportato in automatico il valore indicato come predefinito. Per modificarlo è necessario inserire come predefinito un altro dei valori precedentemente inseriti nell’anagrafica del cliente.
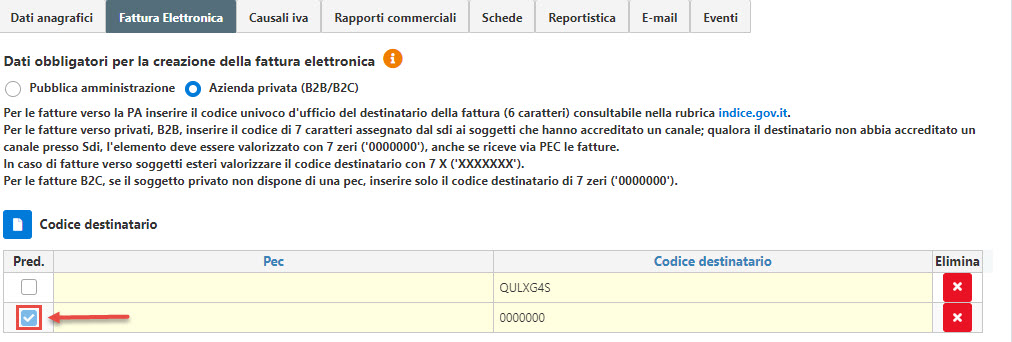
torna su
3.2.2 Documenti correlati
Sezione che può essere utilizzata se per il contatto in fattura deve essere riportato sistematicamente determinati informazioni relative all'ordine di acquisto/contratto/convenzione/ricezione/fatture collegate.
Per inserire i dati nella sezione basterà cliccare su  .
.
Nel caso in cui nell’emissione della fattura elettronica nei confronti della Pubblica Amministrazione, ai fini del pagamento della fattura, è necessario indicare CIG o CUP.
In questo modo, inserendoli in anagrafica, saranno riportati in automatico nella sezione “Documenti Correlati” della fatturazione elettronica. I campi obbligatori da valorizzare per la sezione sono il tipo di documento correlato e il numero del documento e quelli facoltativi data documento, Cig e Cup:
-
Documento correlato (schema XML campo 2.1.2.1): obbligatorio, da valorizzare alternativamente con ordine acquisto, contratto, convenzione, ricezione e fatture collegate;
-
Numero documento (schema XML campo 2.1.2.2): obbligatorio, numero del documento o del contratto;
-
Data documento (schema XML campo 2.1.2.3): data del documento;
-
Cig (Codice Informativo di Gara) (schema XML campo 2.1.2.7): è un codice identificativo associato a ciascun appalto o lotto, che deve essere riportato all’interno degli strumenti di pagamento (come definito dall’art. 7 comma 3 del D.L. 187/2010) per garantire la tracciabilità dei flussi finanziari;
-
Cup (Codice Unitario Progetto) (schema XML campo 2.1.2.6): rappresenta il codice gestito dal CIPE che caratterizza ogni progetto di investimento pubblico.


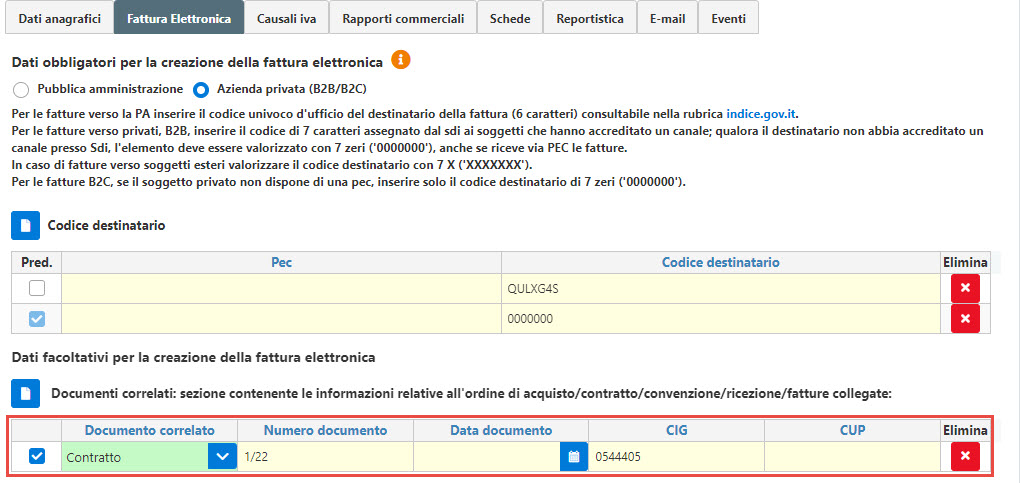
Nel caso in cui si valorizza solo il campo Cig/Cup, il programma segnala che è obbligatorio indicare il tipo di documento correlato e il numero del documento. Se non viene valorizzato non è possibile salvare, e i campi obbligatori sono evidenziati in rosso.

Posizionandosi nel campo Documento correlato è possibile scegliere tra:
-
Ordine Acquisto
-
Contratto
-
Convenzione
-
Ricezione
-
Fatture Collegate
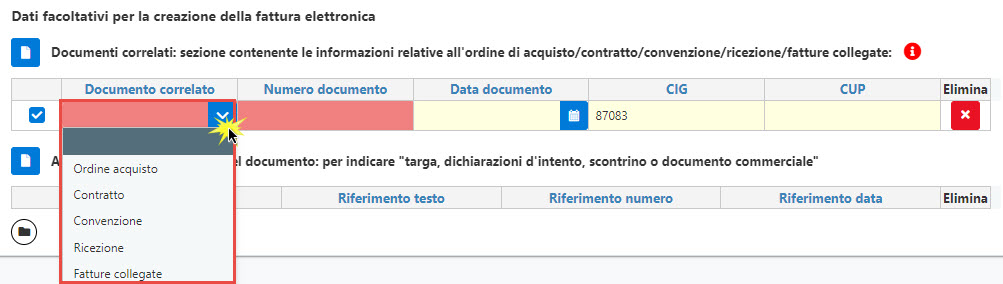
Allo scarico del contatto nel documento, saranno riportati in automatico i righi con il check valorizzato.

Nel documento di vendita, la sezione che viene compilata è nella tab “Altri dati - Documenti correlati”.
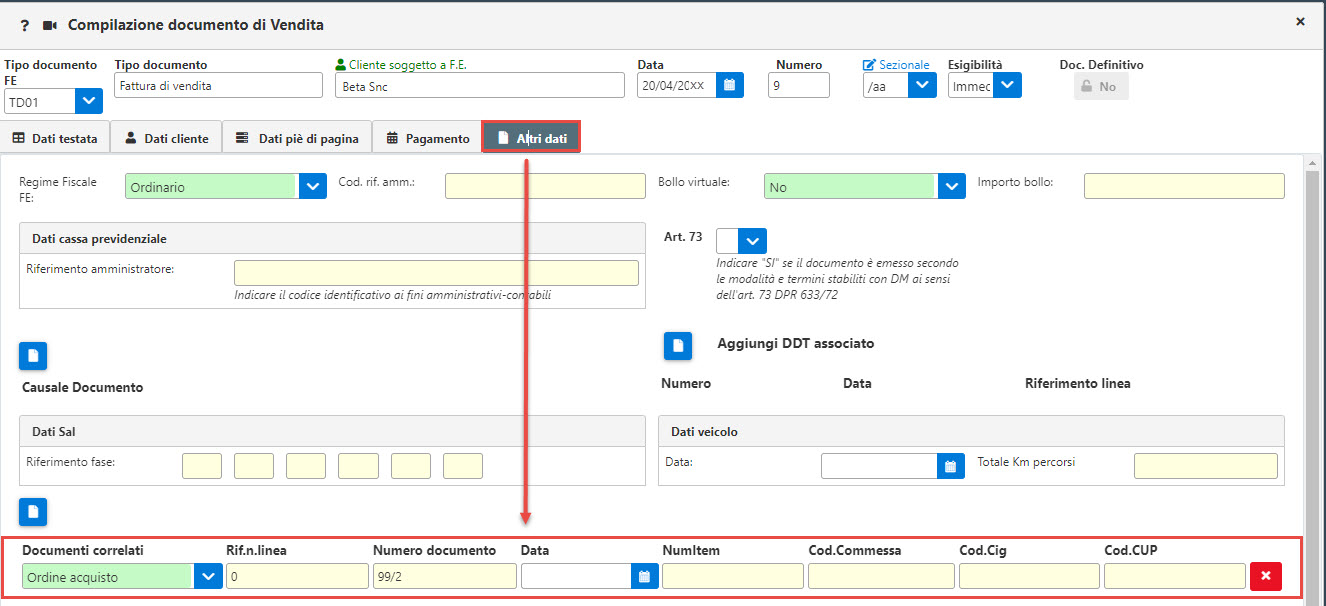
torna su
3.2.3 Altri dati gestionali della linea di dettaglio
In questa sezione è possibile indicare se nei vari documenti per il cliente nelle linee di dettaglio che si andranno a movimentare dovranno essere inseriti delle informazioni utili ai fini amministrativi e gestionali. Tale sezione è indispensabile anche per chi deve indicare che per tale documento è presente una dichiarazione d’intento (3.2.3.1).
Per inserire i dati nella sezione basterà cliccare su  .
.
I campi presenti sono:
-
Tipo dato (schema XML campo 2.2.1.16.1): campo obbligatorio compilabile da input oppure tramite tabella consultabile da
 . I valori presenti nella tabella sono quelli previsti dalle specifiche tecniche della fatturazione elettronica ovvero:
. I valori presenti nella tabella sono quelli previsti dalle specifiche tecniche della fatturazione elettronica ovvero:
-
TARGA: da inserire se deve essere indicata la targa in fattura
-
N.DOC.COMM: da inserire se deve essere indicato il riferimento dello scontrino o di un documento commerciale
-
INVCONT: da inserire quando va riportato in fattura il riferimento ad operazioni di cui all’articolo 21 comma 6 bis lettera a) del D.P.R. n.633/72
-
NB1: da inserire per rappresentare operazioni che, seppur formalmente rientranti nel campo applicativo dell’imposta di bollo, questa non è applicabile ai documenti assicurativi in quanto assorbita nell’imposta sulle assicurazioni;
-
NB2: da inserire per rappresentare operazioni che, seppur formalmente rientranti nel campo applicativo dell’imposta di bollo, questa non è applicabile ai documenti emessi da soggetti appartenenti al terzo settore;
-
NB3: da inserire per rappresentare operazioni che, seppur formalmente rientranti nel campo applicativo dell’imposta di bollo, questa non è applicabile ai documenti emessi fra banca e cliente correntista, poiché l’imposta di bollo su tali documenti è già assorbita nell’imposta di bollo sull’estratto conto;
-
INTENTO: da inserire per riportare in fattura il riferimento ad operazioni non imponibili, ai sensi dell’art.8, comma 1, lett. c) del DPR 633/72 e da trasmettere al sistema SDI, nei confronti di un esportatore abituale.
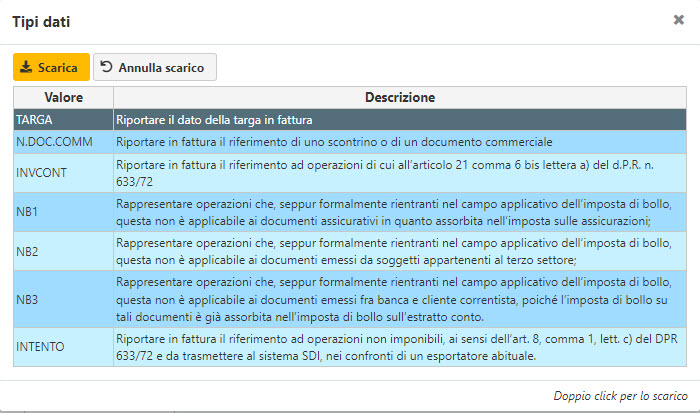
-
Riferimento Testo (schema XML campo 2.2.1.16.2): elemento informativo facoltativo in cui inserire un valore alfanumerico riferito alla tipologia di informazione indicata nel campo tipo dato;
-
Riferimento Numero (schema XML campo 2.2.1.16.3): elemento informativo facoltativo in cui inserire un valore numerico riferito alla tipologia di informazione indicata nel campo tipo dato;
-
Riferimento Data (schema XML campo 2.2.1.16.4): elemento informativo facoltativo in cui inserire una data riferita alla tipologia di informazione indicata nel campo tipo dato;

torna su
3.2.3.1 Dichiarazioni d’intento
Nella fattura elettronica in presenza di aliquote iva con natura N3.5 “Non imponibili – a seguito di dichiarazioni d’intento” devono essere riportati gli estremi del protocollo di ricezione della dichiarazione d’intento trasmessa all’Agenzia delle entrate dall’esportatore abituale
Il numero di protocollo della dichiarazione d’intento, rilevabile dalla ricevuta telematica rilasciata dall’Agenzia delle entrate, è composto di due parti:
-
la prima, formata da 17 cifre (es. 08060120341234567);
-
la seconda, di 6 cifre (es. 000001), che rappresenta il progressivo e deve essere separata dalla prima dal segno “-” oppure dal segno “/”.
Dal 2022 dovrà essere compilato un blocco 2.2.1.16 <AltriDatiGestionali> per ogni dichiarazione d’intento, come di seguito specificato:
-
nel campo 2.2.1.16.1 <TipoDato> deve essere riportata la dicitura “INTENTO”
-
nel campo 2.2.1.16.2 <RiferimentoTesto> deve essere riportato il protocollo di ricezione della dichiarazione d’intento e il suo progressivo separato dal segno “-” oppure dal segno “/” ( es. 08060120341234567-000001)
-
nel campo 2.2.1.16.4 <RiferimentoData> deve essere riportata la data della ricevuta telematica rilasciata dall’Agenzia delle entrate e contenente il protocollo della dichiarazione d’intento.
Si ricorda infine che l’invalidazione della dichiarazione d’intento comporterà lo scarto della fattura elettronica trasmessa al Sistema di Interscambio (SdI), recante il titolo di non imponibilità Iva, ai sensi dell’articolo 8, comma 1, lettera c) e il numero di protocollo di ricezione di una dichiarazione d’intento invalidata.
Per compilare in automatico questi campi all’interno della fattura nei righi con natura causale iva N3.5 (N8C – N9C - N8BC - AN8C), è necessario aver impostato in anagrafica contatti un rigo nella sezione “Altri dati gestionali nel rigo del documento” e averlo selezionato.
Oltre al Tipo Dato, riferimento testo, riferimento data, quando su Tipo dato, si inserisce il valore INTENTO, è possibile anche impostare il valore massimo della dichiarazione d’intento ricevuta e se tale importo può essere utilizzato per:
-
una sola operazione per un importo fino a euro
-
operazioni fino a concorrenza di euro.
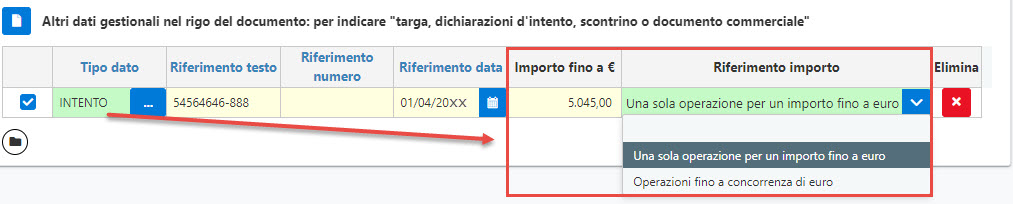
Impostando tali dati, in fase di creazione del file xml scatteranno i controlli in caso di superamento dell’importo assoggettato a dichiarazione d’intento e se indicato che può essere utilizzato per una solo operazione, non permetterà di creare altri xml con gli stessi valori.
Vediamo in dettaglio…
Creando il primo documento, inserendo la causale iva con natura N3.5, ovvero, N8C, possiamo notare che a mano a mano che si compileranno i righi, la colonna “altri dati” verrà popolata.
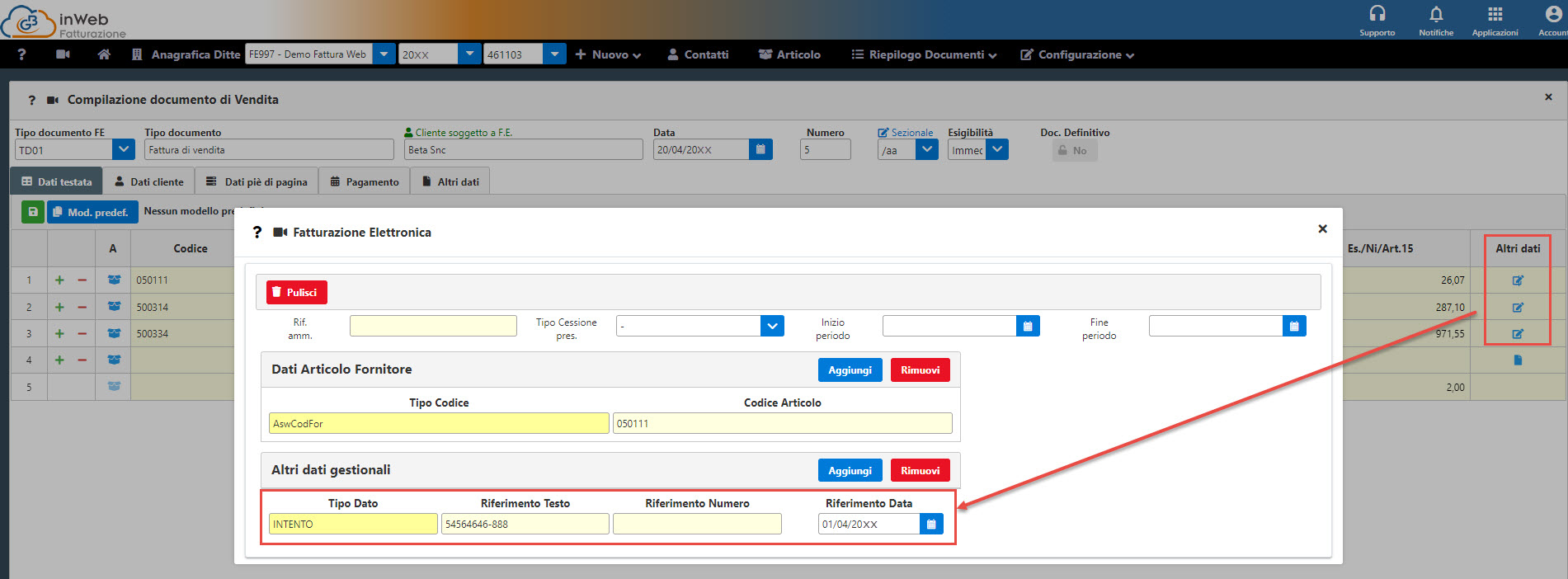
Caso 1 – Dichiarazione d’intento con importo massimo 5.045,00 per una sola operazione:

Se per la dichiarazione d’intento inserita è stato impostato un importo massimo e che questo deve valere per una sola operazione, in fase di creazione del file xml:
-
se viene superato l’importo, il software avvisa l’utente che non è possibile procedere alla creazione del file xml tramite questo messaggio:
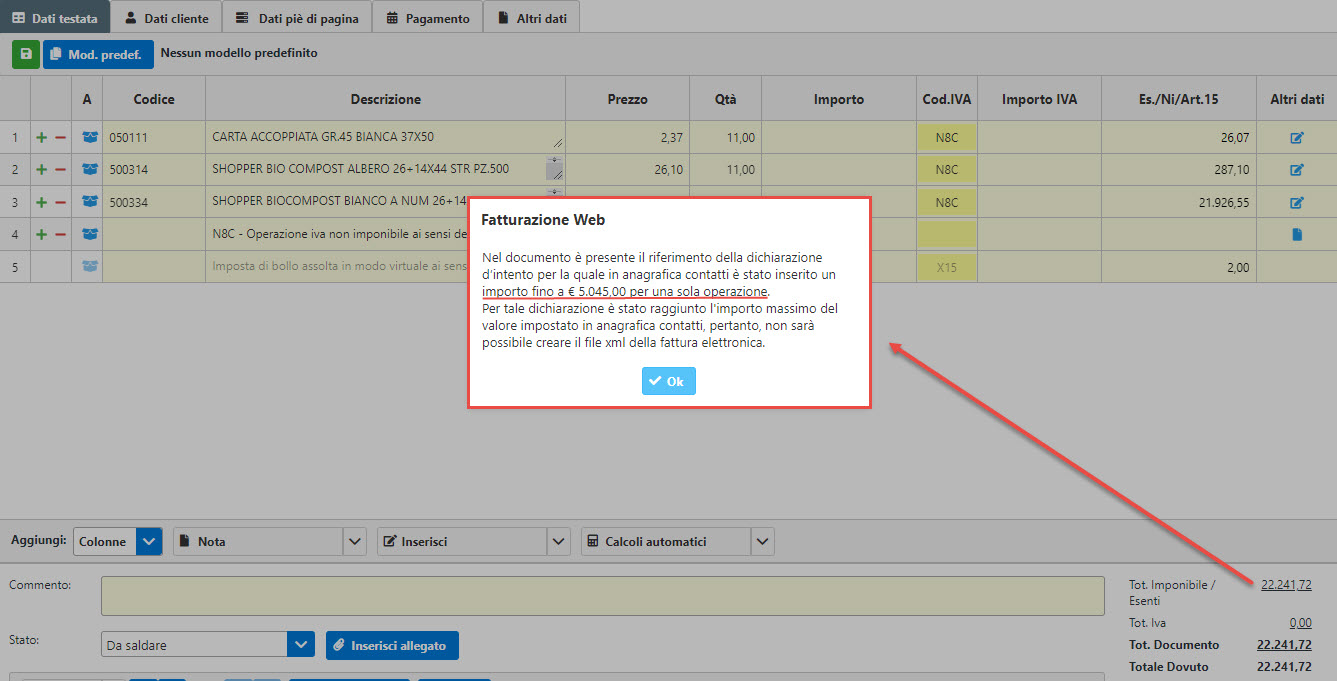
-
se l’importo non supera il massimale impostato e la dichiarazione non è presente in altri documenti, al crea xml non viene segnato nulla e si potrà procedere ad inviare il file al SDI;
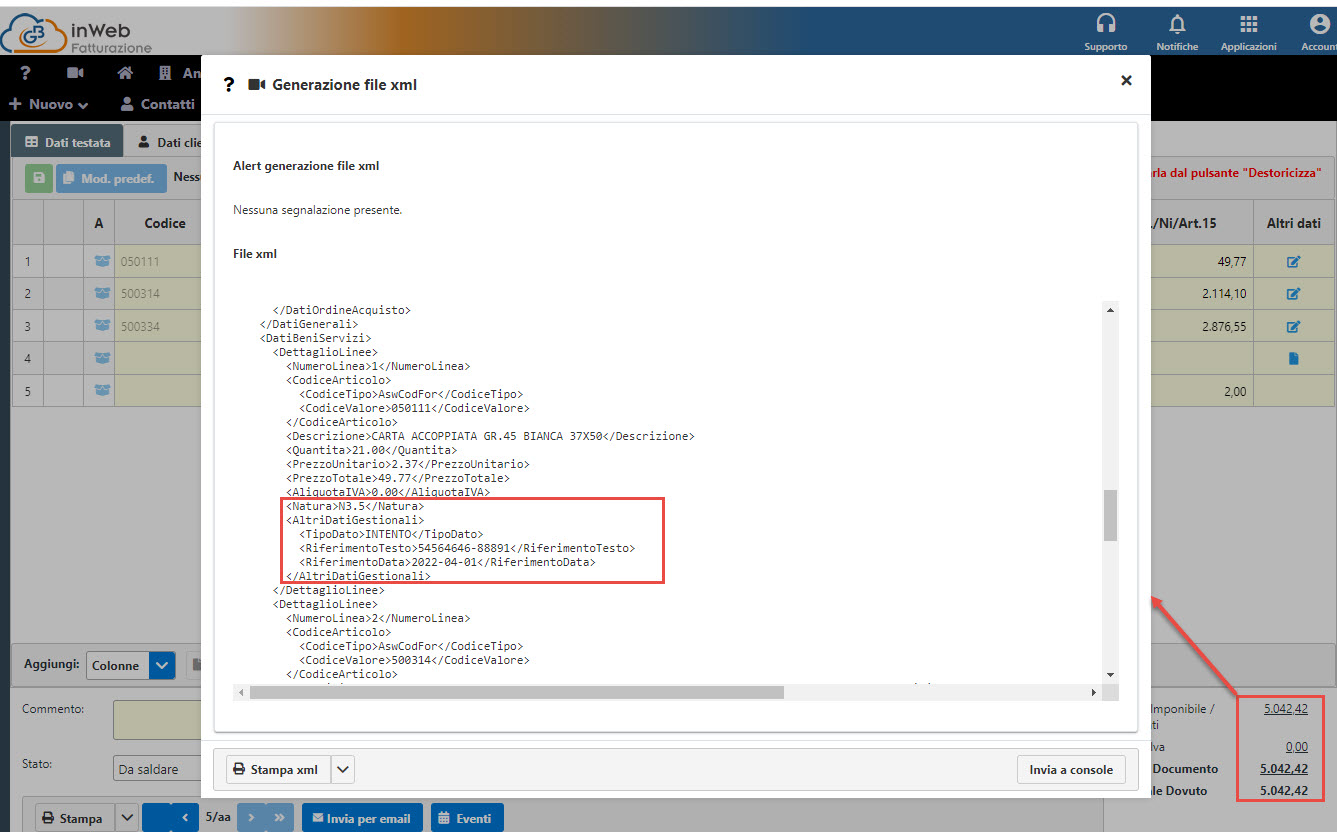
-
se viene utilizzata la stessa dichiarazione su più documenti, nel primo documento farà creare il l’xml, nel secondo il software avvisa l’utente che non è possibile procedere alla creazione del file xml tramite questo messaggio:
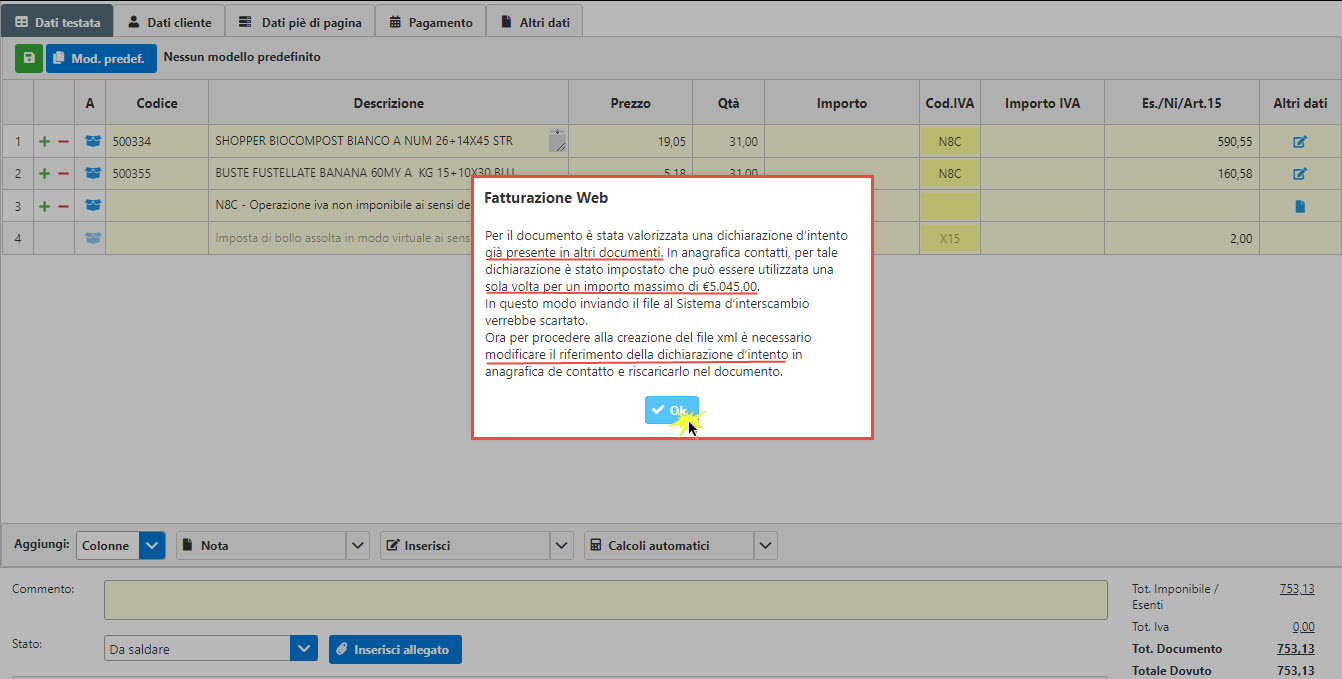
Caso 2 – Dichiarazione d’intento con importo massimo 5.205,00 fino a concorrenza:

Creando il documento con tale dichiarazione, se viene superato il limite impostato il software avvisa l’utente che non è possibile procedere alla creazione del file xml tramite questo messaggio:
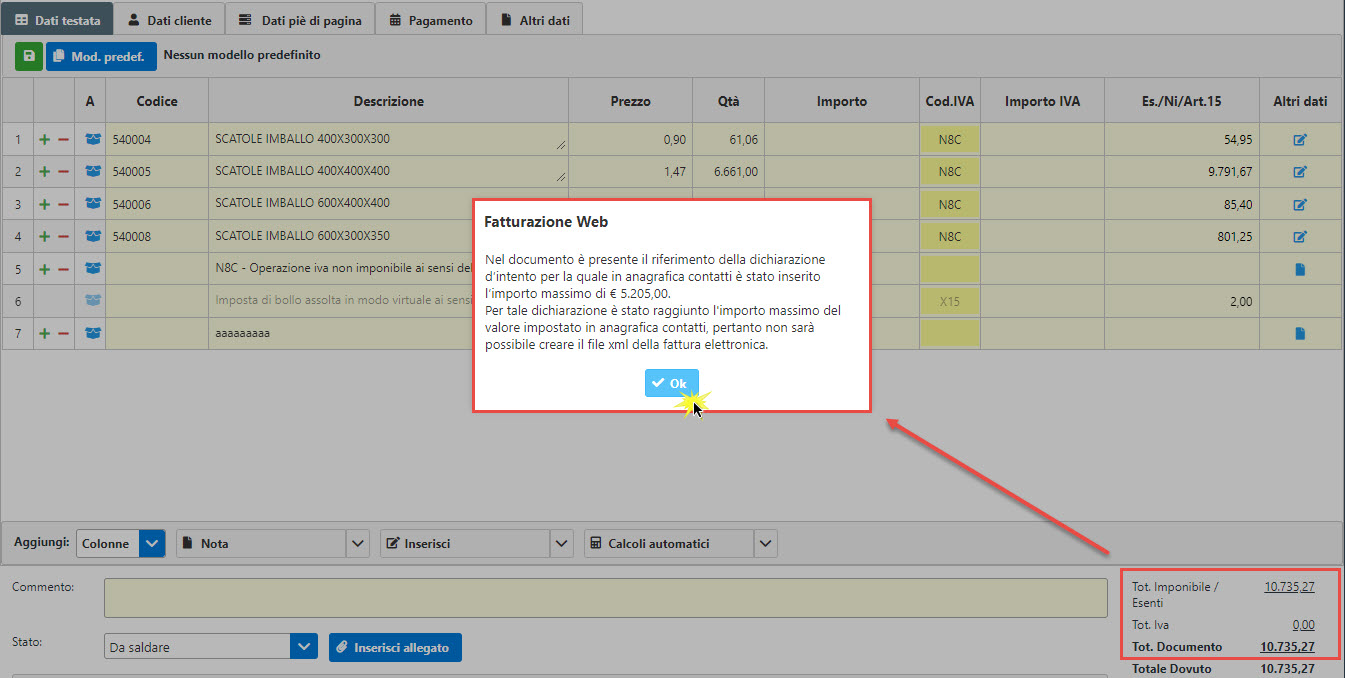
Invece, finché tale limite non viene superato, sarà possibile procedere alla creazione del file xml per più documenti ed inviarli al Sistema d’interscambio.
Caso 3 – Più dichiarazioni d’intento inserite per lo stesso documento

In questo caso, i controlli sull’importo e sul tipo di riferimento non potranno essere eseguiti in fase di creazione xml, pertanto sarà sempre possibile creare il file xml ed inviarlo al SDI. Quindi starà all’utente verificare che i valori inseriti siano corretti in base alla dichiarazione ricevuta, così da non ricevere uno scarto del file xml da parte dell’agenzia dell’entrate dopo averlo inviato.
Allo scarico del contatto nel documento, viene avvisato l’utente delle due dichiarazioni se riportarle o meno negli altri dati del rigo e che i controlli sull’importo e il riferimento non verranno eseguiti.
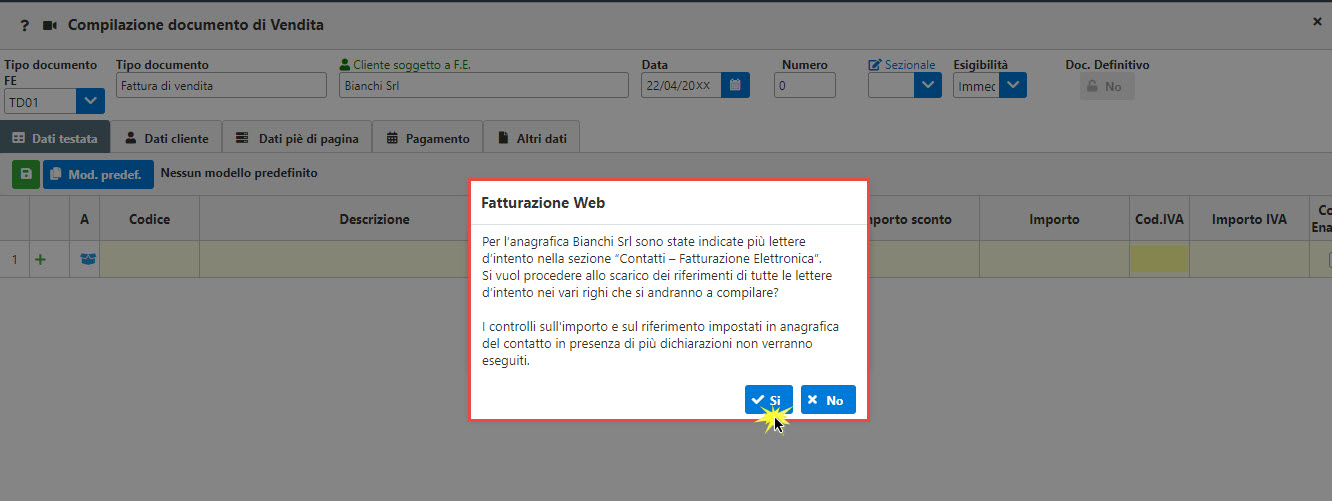
Confermando con “SI”, in automatico saranno inseriti i vari dati delle due dichiarazioni nei righi con natura iva N3.5.
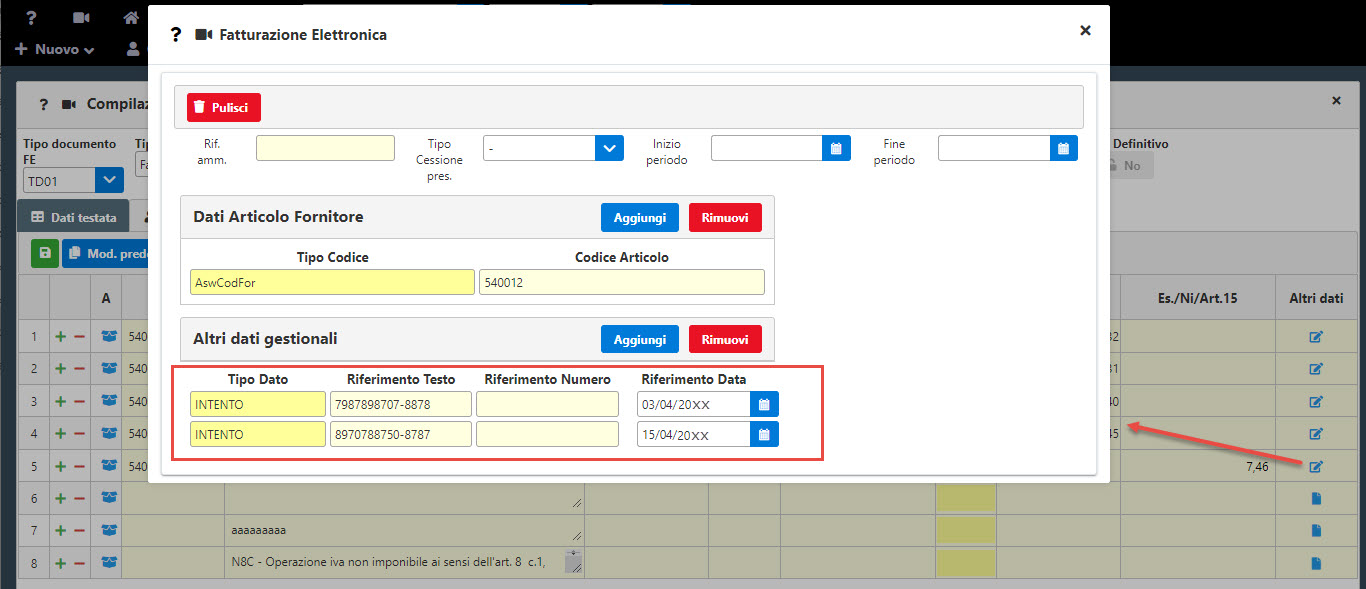
Cliccando “No”, i dati non saranno riportati e l’utente potrà inserirli da input nei righi che ritiene opportuno.
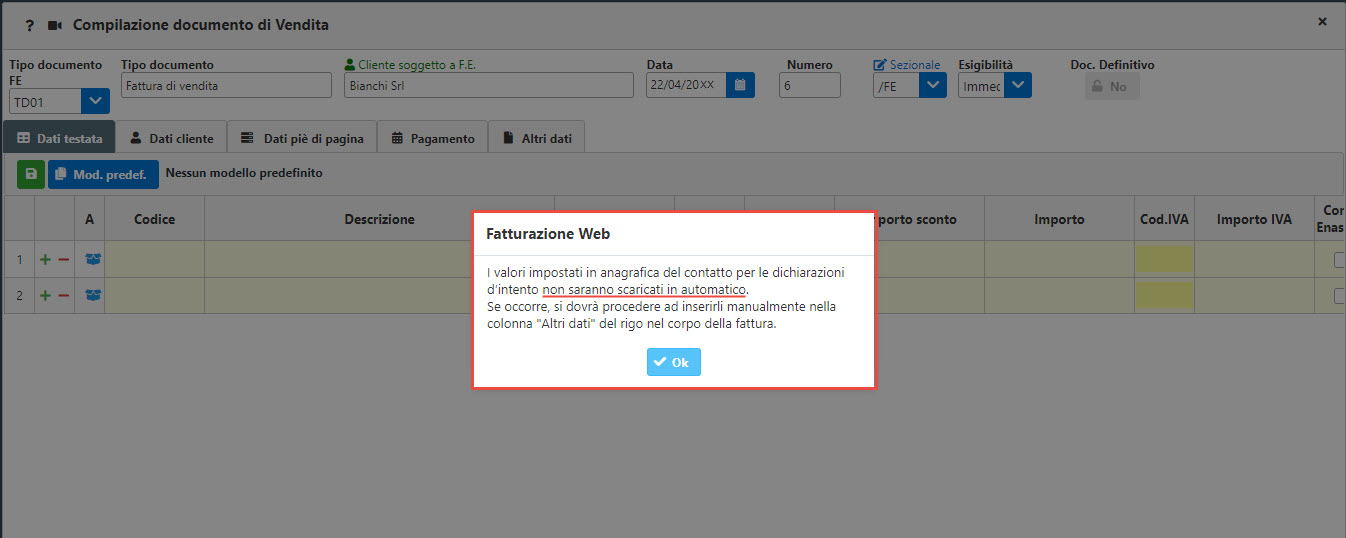
torna su
3.3. Causali Iva
Per velocizzare l’emissione dei documenti, è possibile abbinare ad ogni cliente le Causali iva predefinite. Abbinandole, durante l’emissione dei documenti saranno riportate in automatico.
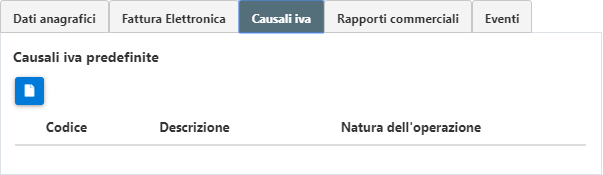
Per effettuare l’abbinamento occorre cliccare sul pulsante  .
.
Per inserire il valore nel campo codice possiamo:
-
Digitarlo da input (compariranno i codici iva in base ai caratteri digitati)
-
Selezionarlo dall’elenco che si apre facendo click su
 .
.
Scaricato il codice, verrà riportata la relativa descrizione e la natura dell’aliquota iva.
E’ possibile aggiungere ulteriori codici facendo click sempre su  .
.
Per eliminare un codice invece fare click su  .
.
torna su
3.4. Rapporti commerciali
Nell’ultima sezione dell’Anagrafica troviamo i “Rapporti Commerciali”
Ad ogni anagrafica è possibile associare delle condizioni commerciali che verranno successivamente inserite dal programma in fase di creazione di un nuovo documento.
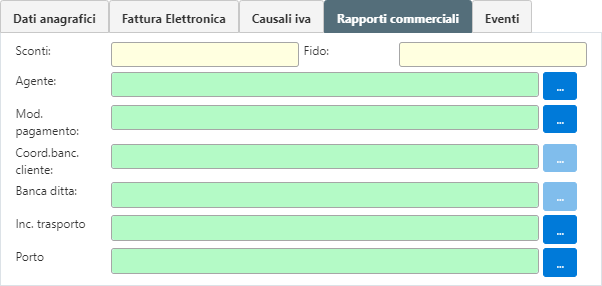
torna su
3.4.1. Sconti
Percentuale di sconto sugli articoli riservata al cliente. Questo valore deve essere indicato da input e può essere anche come somma di più sconti. Esempio: 5%, 4+10%, 2+5+8%.
torna su
3.4.2. Fido
Indicare l'esposizione massima concessa. Quando vi sono DDT, rapporti d'intervento, fatture, vendite al banco o ricevute fiscali con pagamenti non ancora saldati che superano complessivamente il valore di fido, verrà mostrato un avvertimento al tentativo di creare un nuovo documento.
torna su
3.4.3. Agente
E’ possibile inserire l’agente associato cliccando su  in corrispondenza del rigo “Agente”.
in corrispondenza del rigo “Agente”.
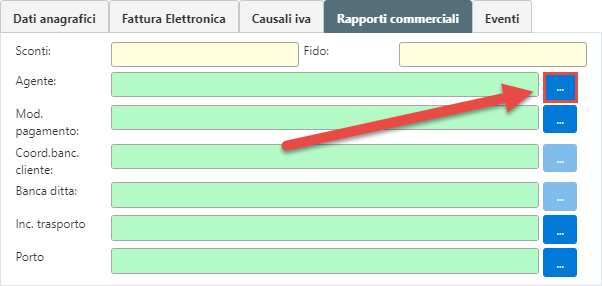
All’apertura si accede alla maschera per la creazione degli agenti dove occorre:
-
inserire il nome dell’Agente
-
la percentuale della provvigione
-
eventualmente delle “Note”
-
cliccare su Salva
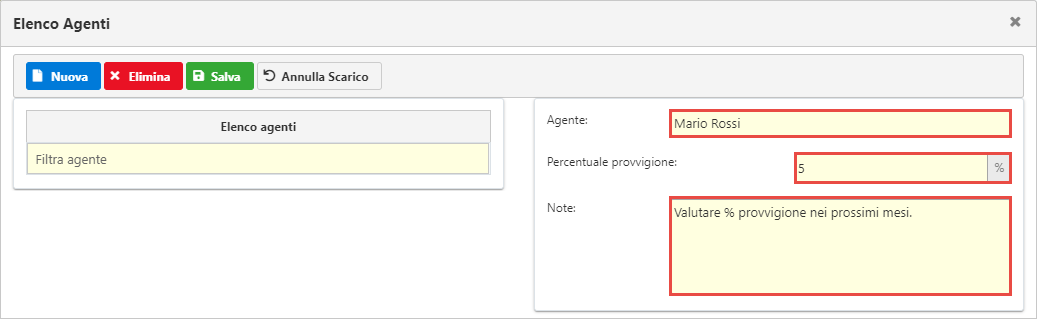
Una volta salvato l’agente, per abbinarlo all’anagrafica doppio click nel rigo della colonna “Agente”.
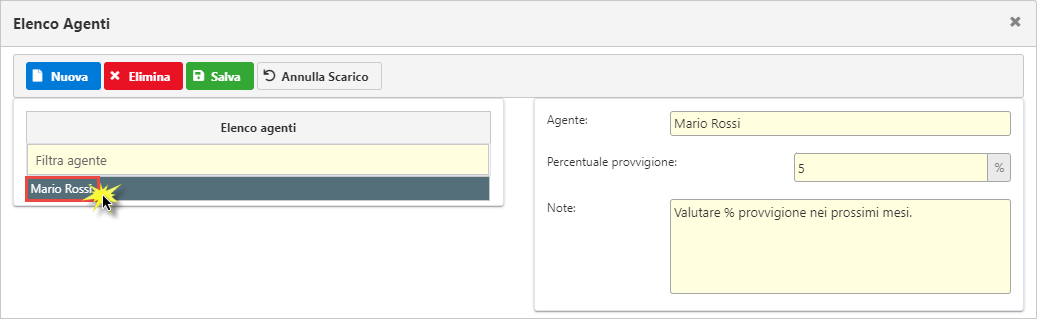
Il dato sarà riportato nella maschera principale.
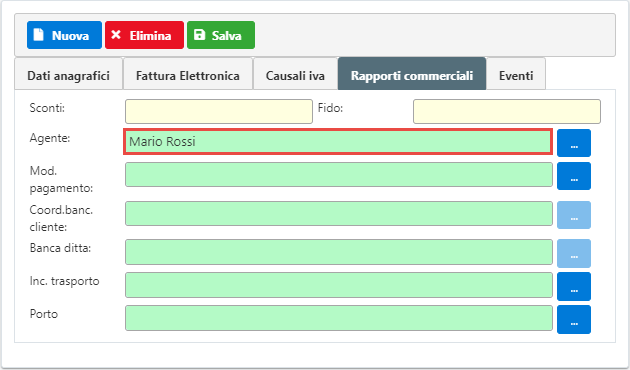
Per eliminarlo occorre accedere alla maschera “Elenco Agenti” e cliccare su 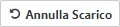 .
.
torna su
3.4.4. Modalità di Pagamento
E’ possibile definire per ogni anagrafica la relativa modalità di pagamento normalmente applicata.
Per valorizzare il campo cliccare su  in corrispondenza del rigo “Modalità di Pagamento”. Si apre la maschera con a destra l’elenco le modalità proposte da GBsoftware e a sinistra le proprietà della modalità selezionata.
in corrispondenza del rigo “Modalità di Pagamento”. Si apre la maschera con a destra l’elenco le modalità proposte da GBsoftware e a sinistra le proprietà della modalità selezionata.
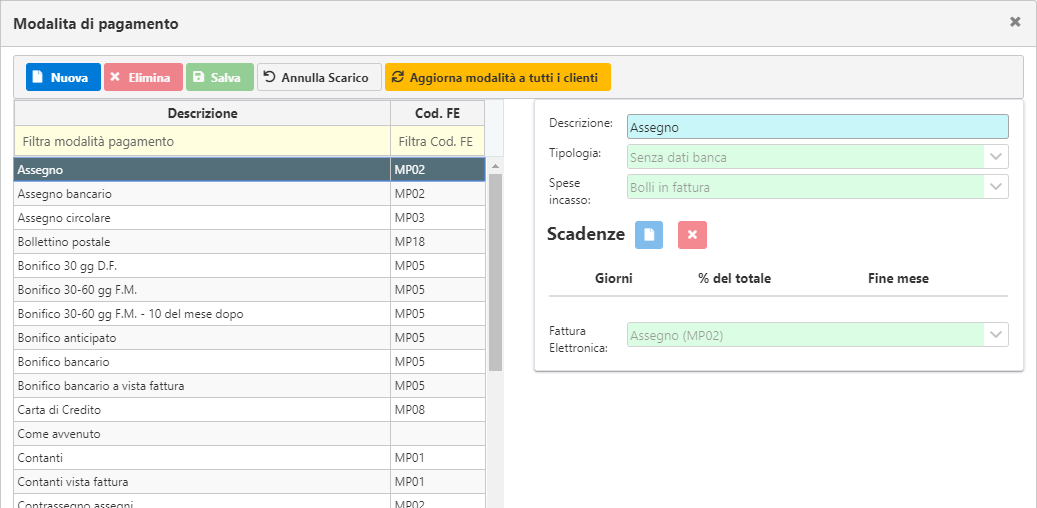
Le proprietà delle modalità di pagamento sono:
-
Descrizione: campo da input per indicare il nominativo della modalità
-
Tipologia: campo obbligatorio compilabile tramite combo a discesa. Questo permette di abbinare alla modalità la tipologia di banca da abilitare. Sono previste tre tipologie:
-
Banca Ditta: con questa tipologia sarà possibile abbinare alla modalità di pagamento solo la banca predefinita della ditta. La ditta è l’impresa in cui si stanno inserendo i vari clienti/fornitori.
ES. modalità di pagamento BONIFICO: Tipologia collegata Banca Ditta. Questo perché nel caso di Bonifico il cliente per effettuare il pagamento della fattura ha bisogno dei dati della banca della Ditta.

-
Banca Cliente: inserendo questa tipologia sarà possibile abbinare solo le coordinate bancarie del cliente che si sta inserendo in anagrafica clienti/fornitori.
Es. Ricevuta Bancaria 30 giorni: Tipologia collegata Banca Cliente. Questo perché nel caso di ricevuta bancaria i dati della banca da inserire non sono quelli della ditta ma del cliente cui è stata emessa fattura.

-
Senza dati Banca: a questa tipologia sono abbinate tutte le modalità di pagamento per cui non è necessario collegare i dati bancari.
ES. Contanti, Assegni, Rimessa diretta….

-
Spese d’incasso: se indicate, le spese d'incasso sono aggiunte automaticamente al documento. Per inserirle occorre selezionarle dalla combo a discesa.
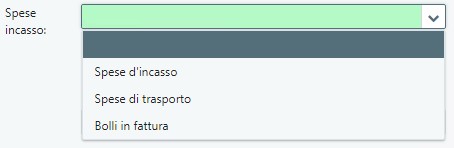
Per annullare il dato inserito, svuotare il campo dalla combo a discesa.
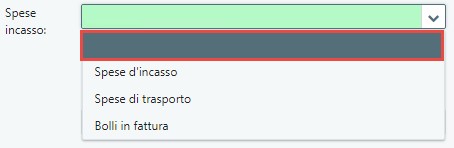
Quelle proposte da GB sono:
-
Spese d’incasso: aliquota iva da scaricare 22 – importo 15,00€
-
Spese di trasporto: aliquota iva da scaricare 22 – importo 3,00€
-
Bolli in fattura: aliquota iva da scaricare X15 – importo 2,00€
-
Scadenze: è possibile definire per ogni modalità di pagamento la relativa scadenza. Il campo delle scadenze indicano dopo quanti giorni dall’emissione della fattura è richiesto il saldo. Inserendolo sarà riportato in fattura insieme alla modalità di pagamento scelta.
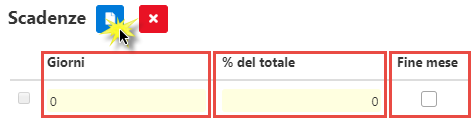
E’ possibile creare ulteriori scadenze cliccando su  e indicando i giorni, la % d’incasso sul totale o eventualmente se il pagamento deve essere fatto a fine mese. Per eliminare la scadenza è sufficiente selezionarla e cliccare sul tasto
e indicando i giorni, la % d’incasso sul totale o eventualmente se il pagamento deve essere fatto a fine mese. Per eliminare la scadenza è sufficiente selezionarla e cliccare sul tasto  .
.
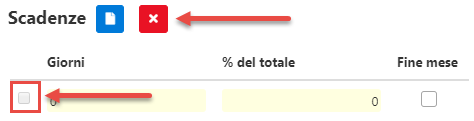
Per eliminare la modalità scelta accedere alla gestione delle modalità di pagamento e cliccare su 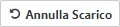 .
.
torna su
3.4.5. Coordinate Bancarie Cliente
In base alla modalità di pagamento scelta è possibile accedere o meno alla maschera d’inserimento delle “Coordinate Bancarie del cliente”. Per accedervi è necessario aver settato una modalità di pagamento con tipologia abbinata “Banca Cliente”. A questo punto il pulsante  è attivo.
è attivo.

Se la modalità di pagamento aveva una tipologia “Banca Ditta” o “Senza banca” il pulsantino è disabilitato.
Cliccando si apre la maschera “Coordinate Bancarie” dove, al click su  è possibile inserire:
è possibile inserire:
-
Nome Banca (schema XML campo 2.4.2.12): campo da input
-
IBAN (schema XML campo 2.4.2.13): (International Bank Account Number) indica la codifica internazionale che identifica ciascun conto bancario utilizzato per i pagamenti. E’ definito a livello internazionale e consiste in:
-
2 lettere rappresentanti la Nazione (IT per l'Italia)
-
2 cifre di controllo o CIN Europeo
-
il codice BBAN nazionale.
Quindi per l'Italia il codice IBAN è lungo 27 caratteri (sempre maiuscoli e senza caratteri speciali). L'IBAN è dedotto dal numero di conto corrente interno della banca e identifica univocamente un conto corrente a livello mondiale.
Esempio: IT02 L123 4512 3451 2345 6789 012
Compilato il campo in automatico saranno compilati i campi di colore celeste (Paese, Controllo, Cin, Abi, Cab, C/C)
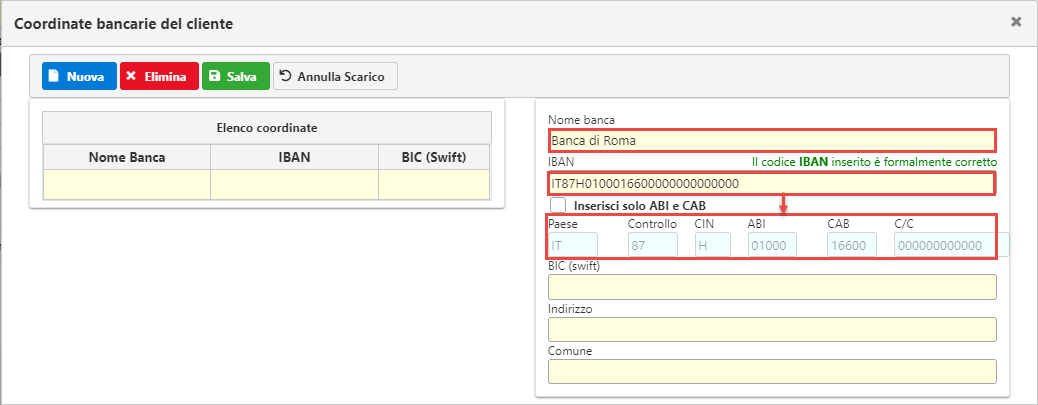
-
Inserisci solo ABI (schema XML campo 2.4.2.14) e CAB (schema XML campo 2.4.2.15): invece che inserire l’IBAN totale per le coordinate bancarie del cliente è possibile solamente i dati dell’ABI e del CAB. In questo caso occorre porre il check su
 e il campo dell’IBAN viene bloccato e si abilitano i campi ABI e CAB sottostanti così da poter valorizzarli
e il campo dell’IBAN viene bloccato e si abilitano i campi ABI e CAB sottostanti così da poter valorizzarli
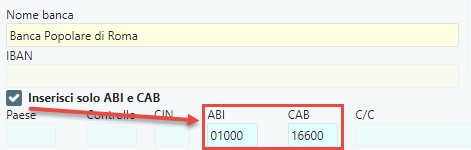
-
Bic (swift) (schema XML campo 2.4.2.16):Il BIC (Bank Identifier Code) è un codice (codice SWIFT: Worldwide Interbank Financial Telecommunication) utilizzato nei pagamenti internazionali per identificare la Banca del beneficiario secondo lo standard ISO 9362; è disponibile praticamente per quasi tutte le banche del mondo e può essere formato da 8 o da 11 caratteri alfanumerici. Esso è utilizzato insieme al codice IBAN per trasferimenti di denaro mediante bonifico internazionale. Per verificare il codice SWIFT della propria Banca si può consultare il sito ufficiale dell'organizzazione.
?
-
Indirizzo: indicare l’indirizzo di residenza della banca che si sta inserendo
-
Comune: iniziando a compilare il campo si vedrà l’elenco dei comuni in base alle lettere digitate, unitamente al CAP.
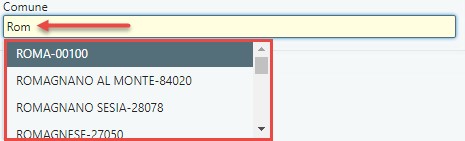
Completato l’inserimento dei dati delle coordinate bancarie, cliccando su  le stesse verranno messe nell’elenco:
le stesse verranno messe nell’elenco:
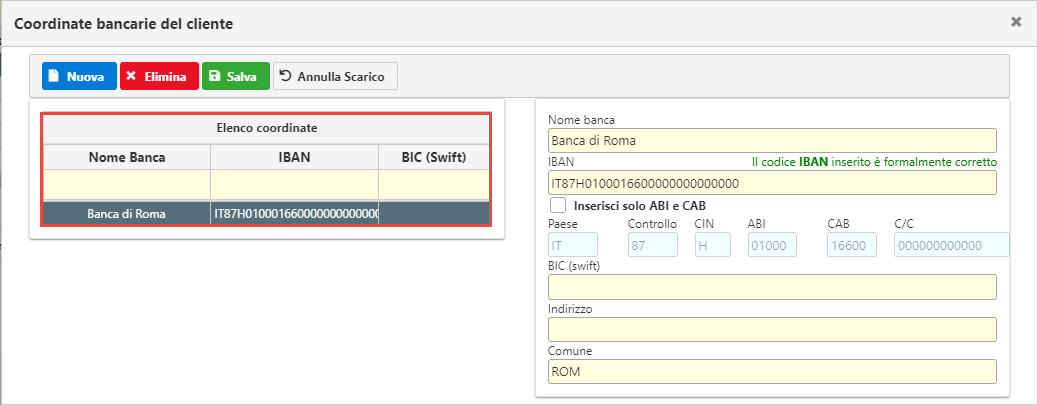
E’ possibile inserire ulteriori coordinate facendo click su  . Cliccando sull’elenco queste poi verranno riportate per il cliente.
. Cliccando sull’elenco queste poi verranno riportate per il cliente.
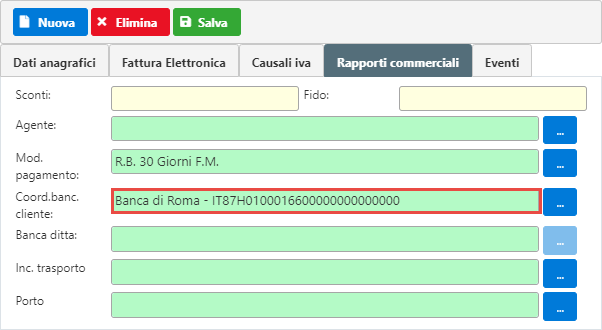
In fase di fatturazione il dato sarà riportato in automatico nella sezione Pagamento:
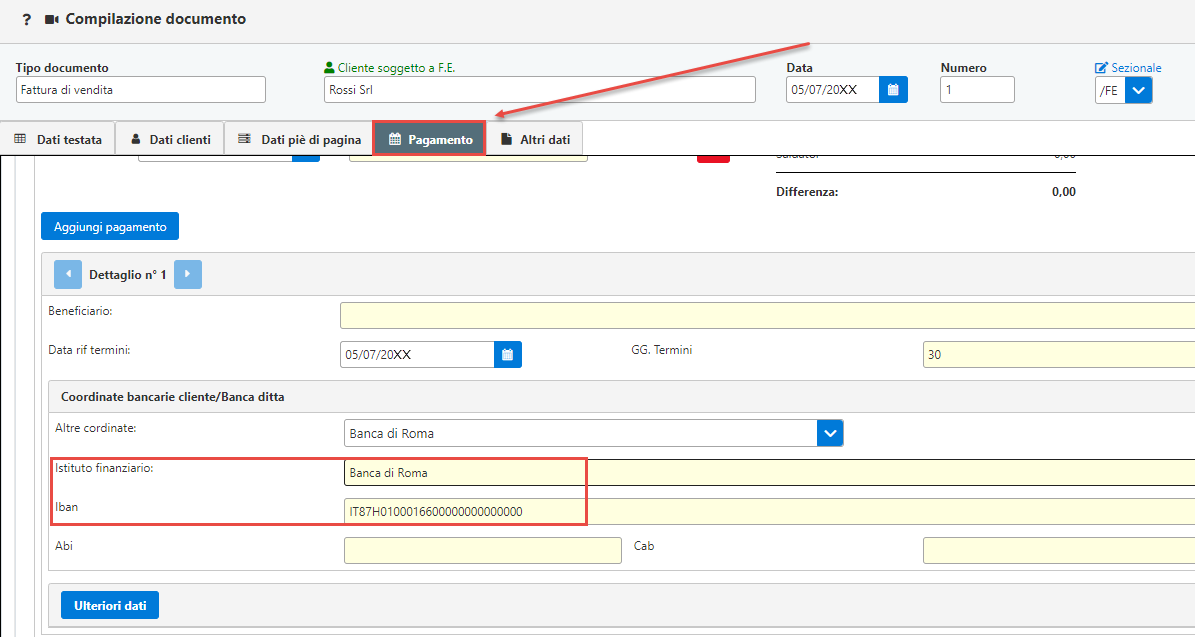
Se è necessario togliere l’abbinamento fatto, all’interno della maschera di caricamento delle Coordinate Bancarie cliccare su 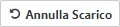 .
.
Cliccando su  la modalità di pagamento impostata verrà applicata a tutti i clienti presenti in Anagrafica Clienti.
la modalità di pagamento impostata verrà applicata a tutti i clienti presenti in Anagrafica Clienti.
torna su
3.4.6 Banca Ditta
In base alla modalità di pagamento scelta è possibile accedere o meno alla maschera d’inserimento della “Banca della Ditta”. Per accedervi è necessario aver settato una modalità di pagamento con tipologia abbinata “Banca Ditta” (Es. Bonifico Bancario). A questo punto il pulsante  è attivo.
è attivo.
Cliccando si apre la maschera con l’elenco delle “Banche della Ditta” dove, al click su  è possibile inserire:
è possibile inserire:
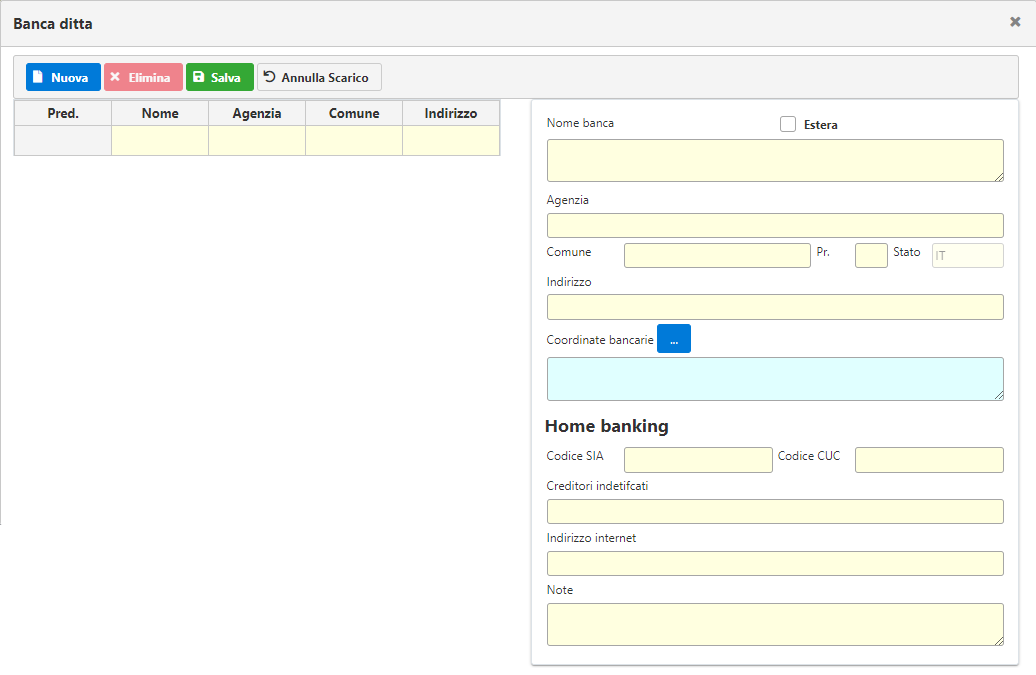
-
Nome Banca: campo da input
-
Agenzia: campo da input
-
Comune: iniziando a compilare il campo si vedrà l’elenco dei comuni in base alle lettere digitate, unitamente al CAP..
-
Provincia: compilato in automatico allo scarico del comune
-
Indirizzo: indicare l’indirizzo di residenza della banca che si sta inserendo
-
Coordinate Bancarie: viene compilato con il nome della banca e cliccando su
 si inserisce l’IBAN. All’interno sono previsti i seguenti campi:
si inserisce l’IBAN. All’interno sono previsti i seguenti campi:
-
IBAN: International Bank Account Number) indica la codifica internazionale che identifica ciascun conto bancario utilizzato per i pagamenti. E’ definito a livello internazionale e consiste in:
-
2 lettere rappresentanti la Nazione (IT per l'Italia)
-
2 cifre di controllo o CIN Europeo
-
il codice BBAN nazionale.
Quindi per l'Italia il codice IBAN è lungo 27 caratteri (sempre maiuscoli e senza caratteri speciali). L'IBAN è dedotto dal numero di conto corrente interno della banca e identifica univocamente un conto corrente a livello mondiale.
Esempio: IT87 H010 0016 6000 0000 0000 000
Compilato il campo in automatico saranno compilati i campi di colore celeste (Paese, Controllo, Cin, Abi, Cab, C/C).
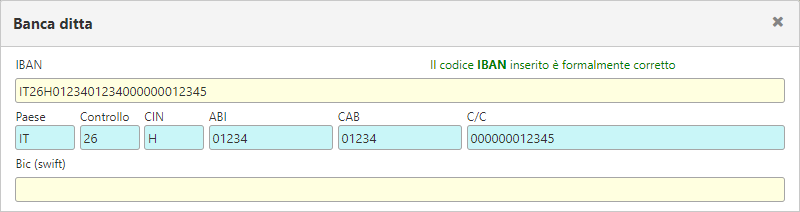
-
BIC (swift): Il BIC (Bank Identifier Code) è un codice (codice SWIFT: Worldwide Interbank Financial Telecommunication) utilizzato nei pagamenti internazionali per identificare la Banca del beneficiario secondo lo standard ISO 9362; è disponibile praticamente per quasi tutte le banche del mondo e può essere formato da 8 o da 11 caratteri alfanumerici. Esso è utilizzato insieme al codice IBAN per trasferimenti di denaro mediante bonifico internazionale. Per verificare il codice SWIFT della propria Banca si può consultare il sito ufficiale dell'organizzazione.
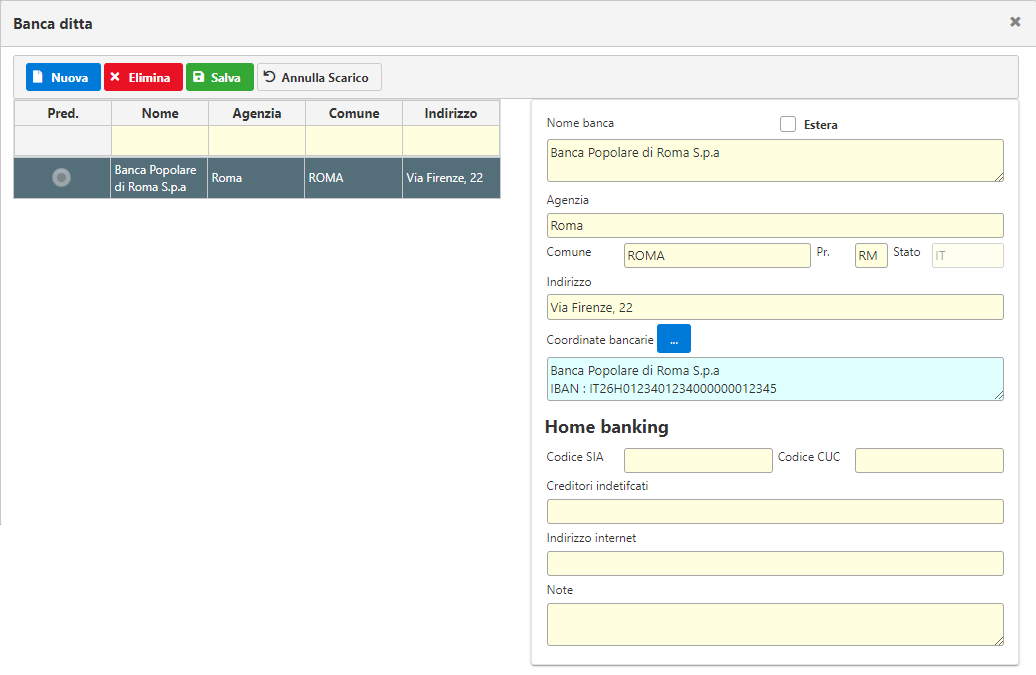
-
Home Banking: nelle risorse di tipo banca possono essere specificati parametri per l'uso dell'home-banking come:
-
Codice SIA: Codice identificativo dell'azienda nel sistema bancario, indispensabile per gestire i pagamenti tramite home-banking
-
Codice CUC: Codice identificativo dell'azienda analogo al SIA, indispensabile ai pagamenti SCT (bonifici SEPA).
-
Creditor identificativo (CID): Codice identificativo dell'azienda usato nell'emissione di SDD.
-
Indirizzo Internet: indicando, permette di accedere direttamente al sito della banca.
-
Note: spazio disponibile per inserire qualsiasi promemoria riferito alla banca.
Completato l’inserimento dei dati della banca della ditta, con doppio click nel rigo lo si abbina all’anagrafica. Salvare l’anagrafica.
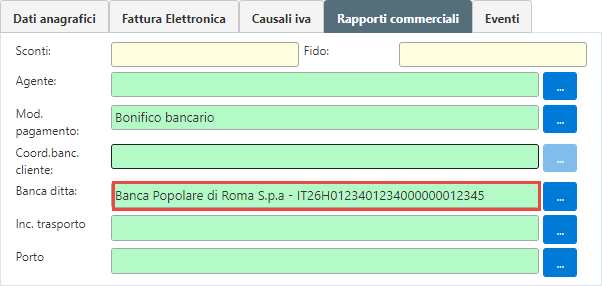
In fase di fatturazione il dato sarà riportato in automatico nella sezione Modalità di pagamento.
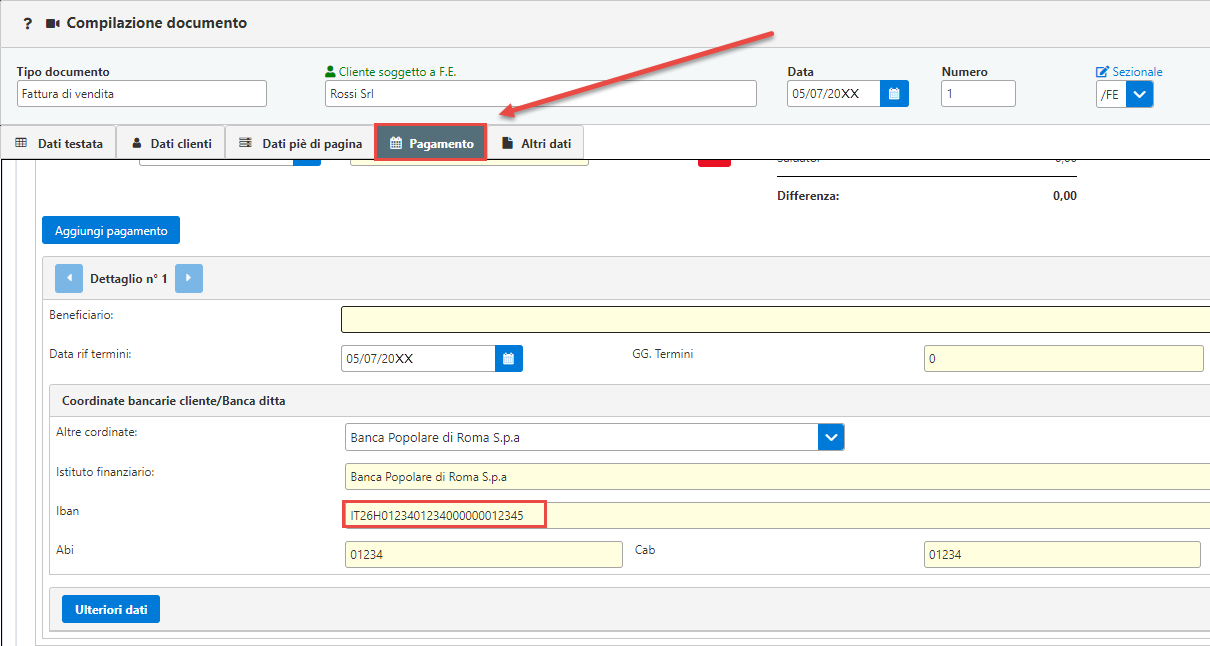
Se è necessario togliere l’abbinamento fatto, all’interno della maschera di caricamento delle Banche della Ditta cliccare su 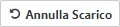 .
.
Cliccando su  la modalità di pagamento impostata verrà applicata a tutti i clienti presenti in Anagrafica Clienti.
la modalità di pagamento impostata verrà applicata a tutti i clienti presenti in Anagrafica Clienti.
torna su
3.4.7. Incaricato Trasporto
Per i clienti, cliccando su  è possibile indicare l’Incaricato al Trasporto normalmente richiesti o usati con il cliente / fornitore.
è possibile indicare l’Incaricato al Trasporto normalmente richiesti o usati con il cliente / fornitore.
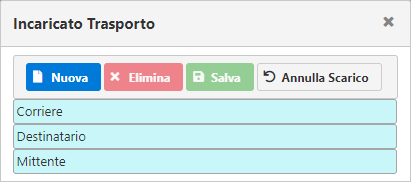
Con doppio click è possibile scaricare uno tra quelli proposti:
-
Corriere
-
Destinatario
-
Mittente
oppure è possibile cliccare su  e inserirne uno personalizzato.
e inserirne uno personalizzato.
Se occorre togliere l’abbinamento fatto, dalla maschera “Incaricato Trasporto” cliccare su 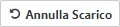 .
.
torna su
3.4.8. Porto
Per i clienti, cliccando su  è possibile indicare il tipo di “Porto” normalmente richiesti o usati con il cliente / fornitore.
è possibile indicare il tipo di “Porto” normalmente richiesti o usati con il cliente / fornitore.
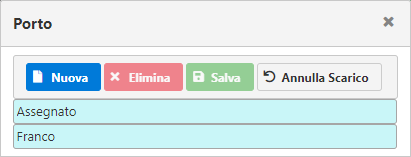
Con doppio click è possibile scaricare uno tra quelli proposti:
oppure è possibile cliccare su  e inserirne uno personalizzato.
e inserirne uno personalizzato.
Se occorre togliere l’abbinamento fatto, dalla maschera “Porto” cliccare su 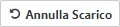 .
.
torna su
3.5. Schede
Attraverso la tab “Schede” è possibile verificare le movimentazioni contabili avvenute per i singoli contatti o per tutti i contatti per il periodo richiesto.
Per ogni contatto saranno presenti i documenti emessi e ricevuti con relativi incassi/pagamenti inseriti all’interno della console fatturazione.
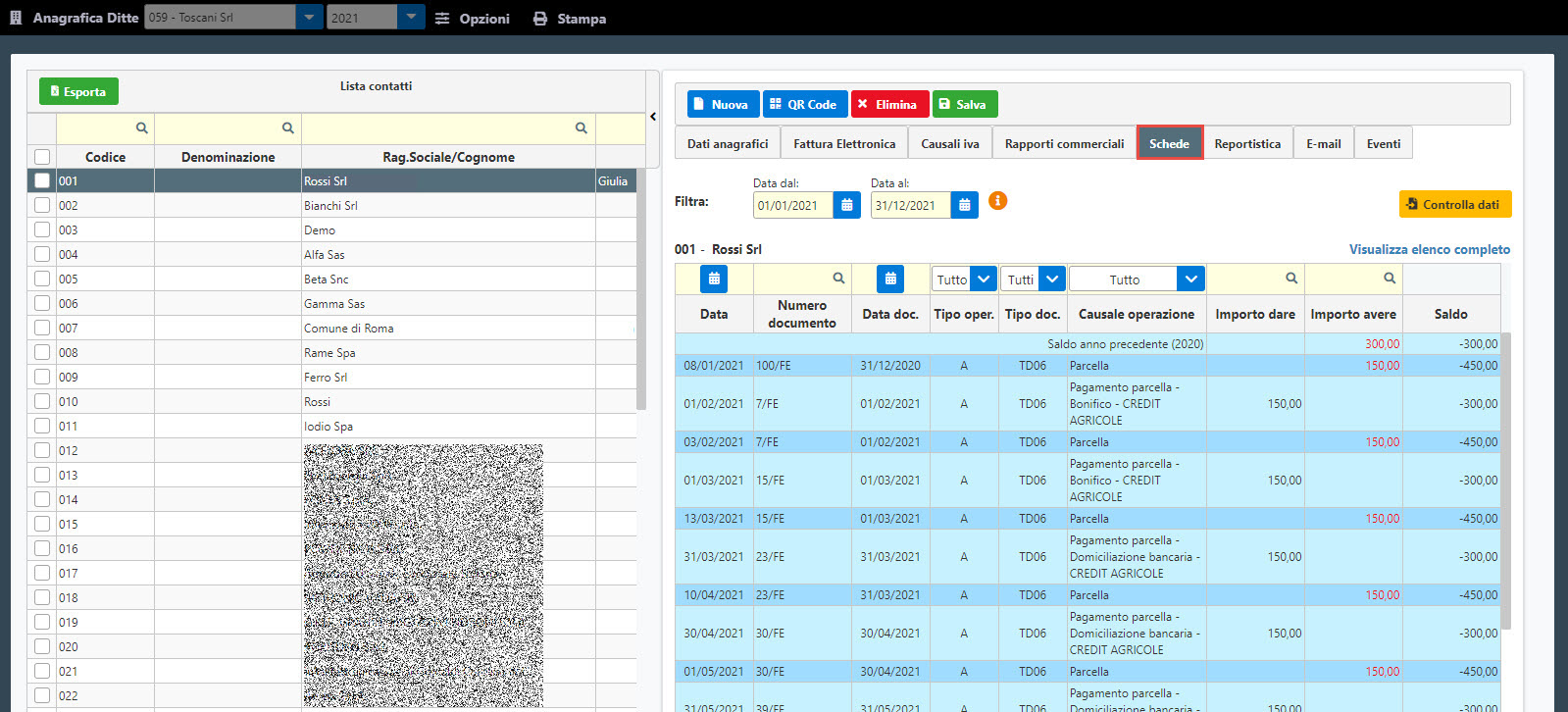
La tab è composta da:
-
possibilità di filtrare i movimenti ad intervalli di date anche per più anni (il filtro viene eseguito nella colonna data); per default le date proposte sono 01/01 – 31/12 dell’anno in cui siamo posizionati; in caso di modifica la maschera sottostante viene subito aggiornata in automatico.
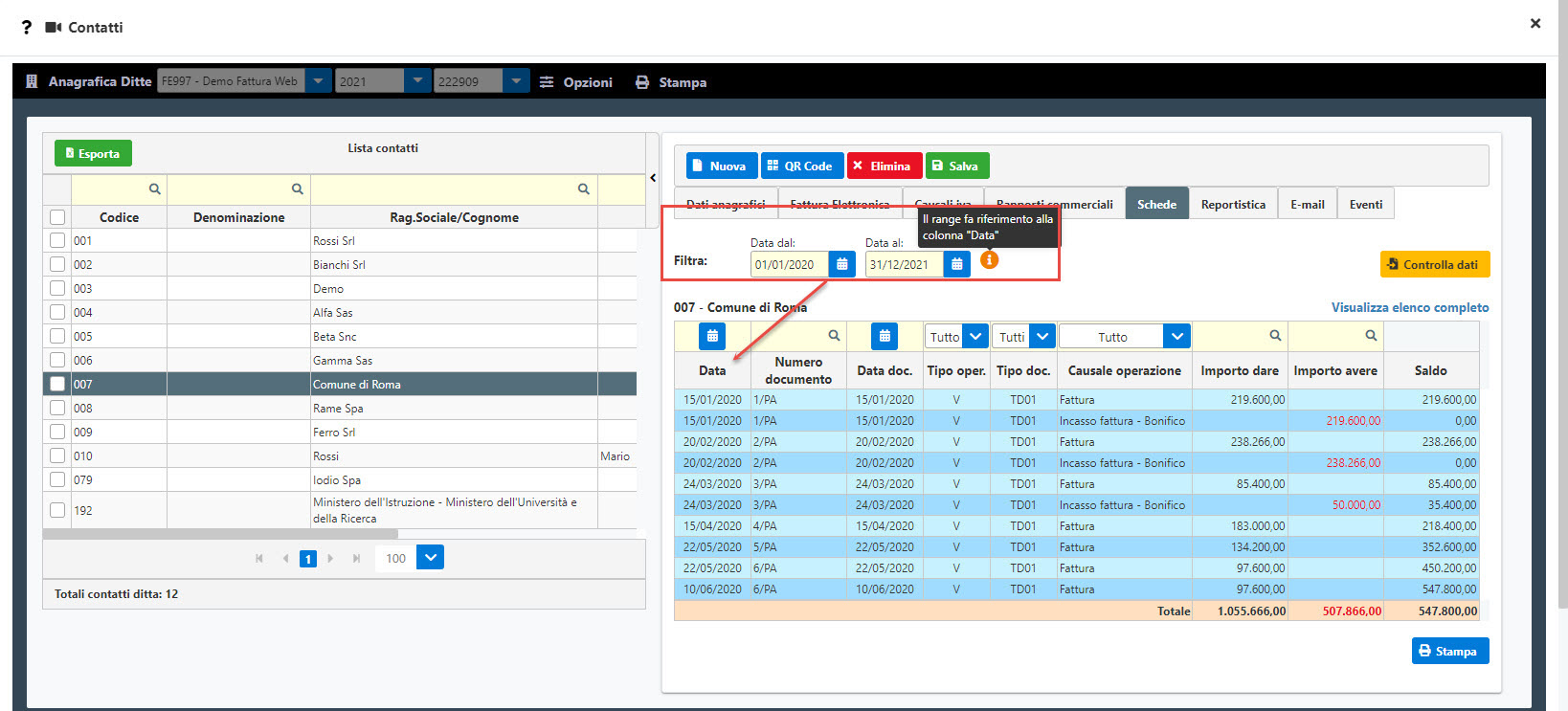
-
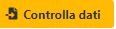 : permette di aggiornare i movimenti nella maschera nel caso in cui non fossero allineati tra console e schede;
: permette di aggiornare i movimenti nella maschera nel caso in cui non fossero allineati tra console e schede;
-
il nome del contatto
-
la riga di ricerca in tutte le colonne presenti
-
e dalle seguenti colonne:
-
Data: è la data del documento per le operazioni di vendita, è la data ricezione per le operazioni di acquisto, è la data dell’incasso/pagamento effettuato;
-
Numero documento
-
Data documento
-
Tipo operazione: Vendita (V) o Acquisto (A)
-
Tipo documento: indica la tipologia del documento. Può assumere uno dei seguenti valori:
-
TD01: fattura
-
TD02: acconto/anticipo su fattura
-
TD03: acconto/anticipo su parcella
-
TD04: nota di credito
-
TD05: nota di debito
-
TD06: parcella
-
TD07: fattura semplificata
-
TD08: nota di credito semplificata
-
TD09: nota di debito semplificata
-
TD16: integrazione fattura reverse charge interno
-
TD17: integrazione/autofattura per acquisto servizi dall'estero
-
TD18: integrazione per acquisto di beni intracomunitari
-
TD19: integrazione/autofattura per acquisto di beni ex art.17 c.2 DPR 633/72
-
TD20: autofattura per regolarizzazione e integrazione delle fatture
-
TD21: autofattura per splafonamento
-
TD22: estrazione beni da Deposito IVA
-
TD23: estrazione beni da Deposito IVA con versamento dell'IVA
-
TD24: fattura differita di cui all'art. 21, comma 4, lett. a)
-
TD25: fattura differita di cui all'art. 21, comma 4, terzo periodo lett. b)
-
TD26: cessione di beni ammortizzabili e per passaggi interni (ex art.36 DPR 633/72)
-
TD27: fattura per autoconsumo o per cessioni gratuite senza rivalsa
-
Causale operazione: identifica se si tratta di:
-
Fatture emesse
-
Incassi (modalità di incasso + denominazione banca)
-
Fatture ricevute
-
Pagamenti (modalità di pagamento + denominazione banca)
-
Importo dare
-
Importo avere
-
Saldo: differenza tra importo dare e importo avere
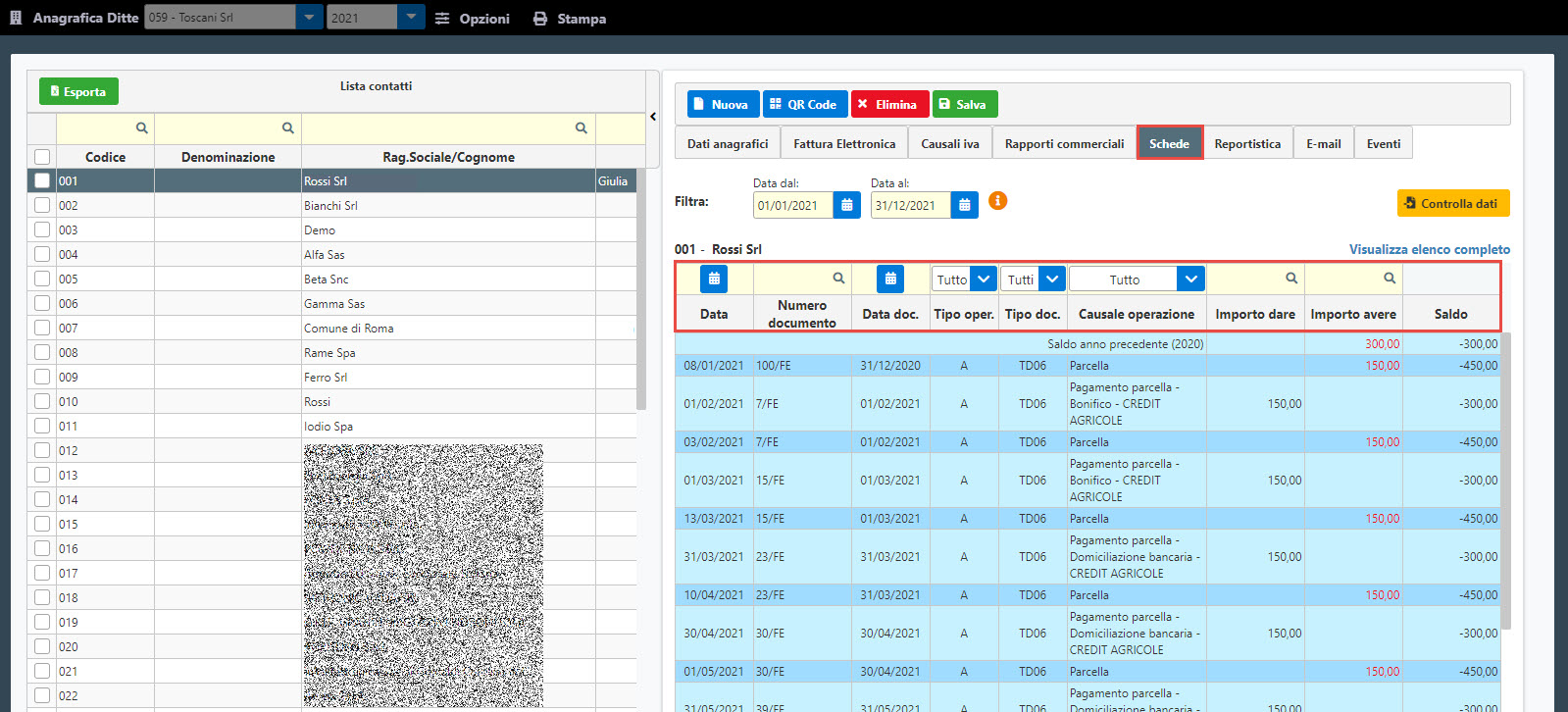
Nella maschera, per l’intervallo di date indicate, se in console fatturazione sono presenti dei documenti e relativi incassi/pagamenti, troveremo singoli righi riepilogativi. Se il contatto ha dei documenti emessi/ricevuti di date antecedenti alla ricerca, che non sono stati incassati/pagati, nel primo rigo sarà riportato il saldo contabile dell’anno precedente.
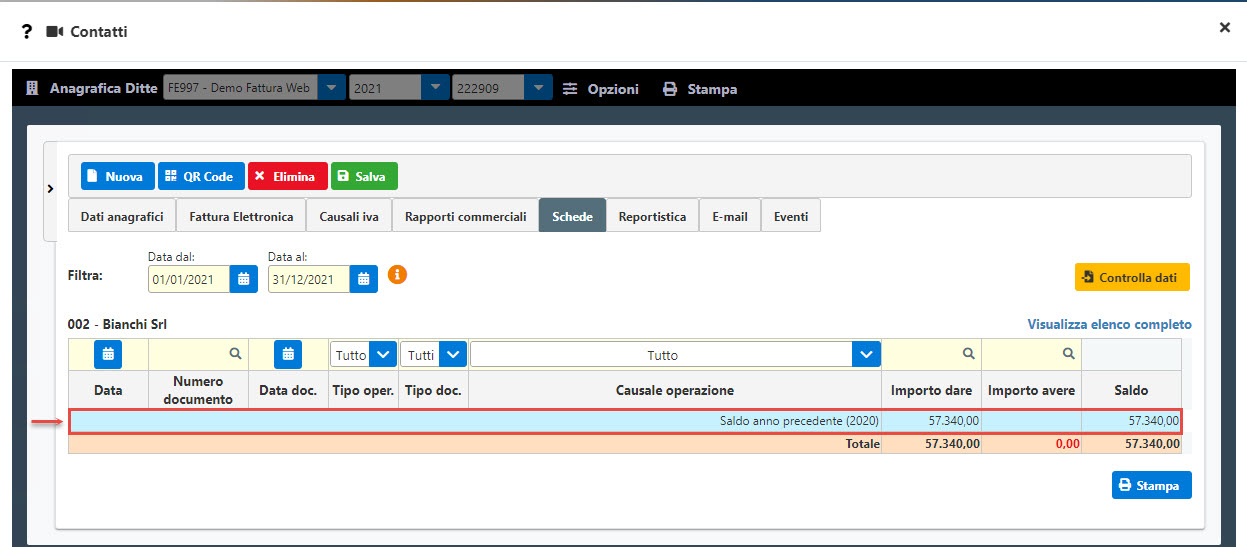
Cliccando .JPG) , è possibile stampare la scheda contabile del contatto selezionato.
, è possibile stampare la scheda contabile del contatto selezionato.
.jpg )
Per visualizzare l’elenco completo dei contatti cliccare su  .
.
Si accede alla maschera riepilogativa di tutti i contatti con movimenti dove, come per il singolo contatto, è possibile indicare un intervallo di date che si vuol ricercare.
.jpg )
Inoltre, è possibile selezionare anche solo determinati contatti da voler visualizzare.
Basterà accedere alla lista dei contatti .jpg ) e selezionarli (max 500 contatti).
e selezionarli (max 500 contatti).
.jpg )
E per i contatti selezionati visualizzare solo quelli con saldo diverso da zero .jpg ) .
.
.jpg )
In presenza di più di 500 contatti non è possibile effettuare dei filtri. Occorrerà selezionare i contatti.
.jpg )
torna su
3.6. Reportistica
Nella sezione Reportistica sono riportate le entrate e le uscite per ciascun contatto in base alle fatture emesse e ricevute in Console Web.
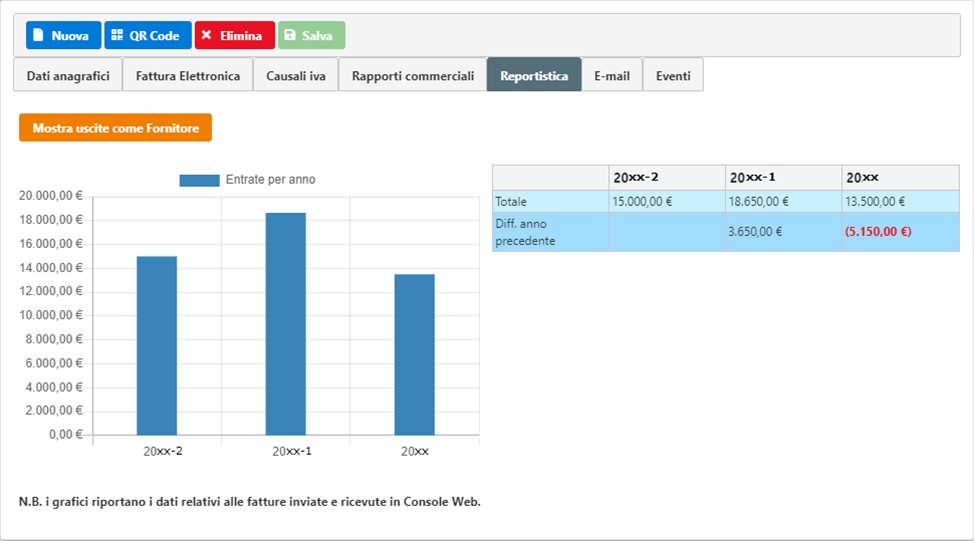
E’ presente sia un grafico che una tabella contenente il fatturato suddiviso per anno. Nella tabella viene riportata la differenza sull’anno precedente.
Qualora l’anagrafica selezionata faccia riferimento a un fornitore, saranno mostrati i dati relativi alle fatture ricevute. Inoltre, se una singola anagrafica è contemporaneamente Cliente e fornitore, è possibile passare da una visualizzazione all’altra cliccando su  /
/ .
.
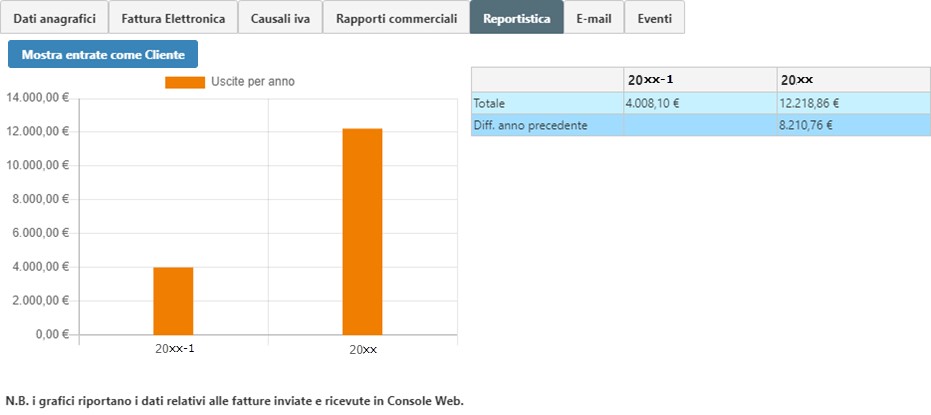
torna su
3.7. E-mail
In questa maschera sono riportate tutte le email collegate al singolo contatto.
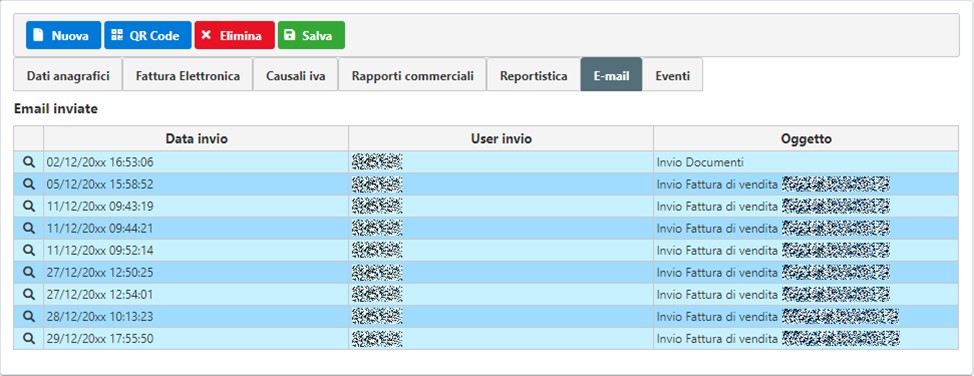
Per ogni email è possibile conoscere:
- La data e l’ora d’invio;
- l’utente che ha inviato il documento;
- l’oggetto della mail;
Cliccando su  verrà aperto il dettaglio della mail inviata.
verrà aperto il dettaglio della mail inviata.
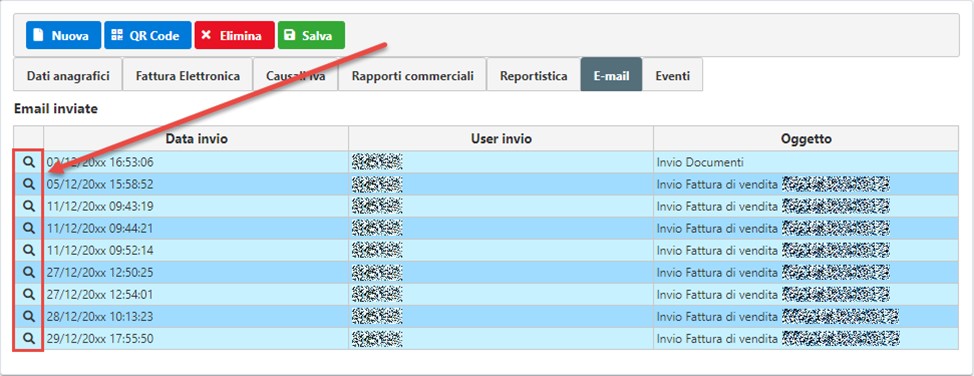
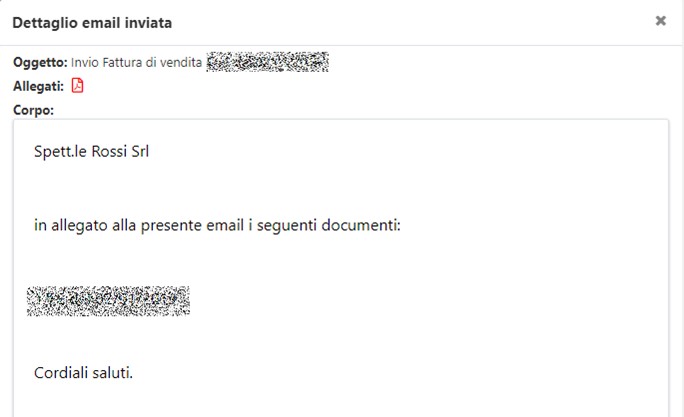
torna su
3.8 Eventi
Da questa maschera è possibile vedere tutti gli eventi, creati tramite il modulo del CRM, abbinati al contatto selezionato.
Cliccando su  sarà possibile creare un nuovo evento.
sarà possibile creare un nuovo evento.
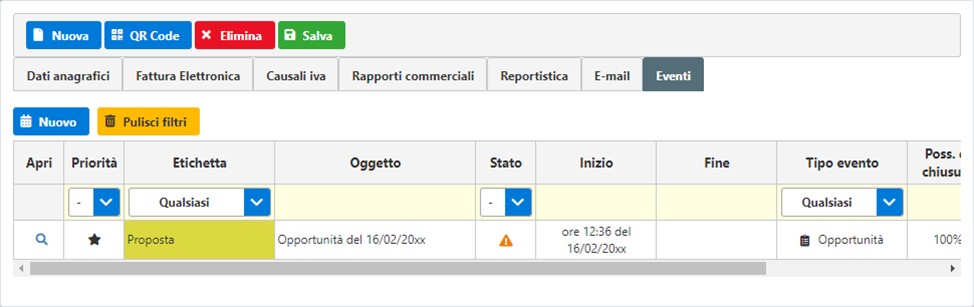
Per ciascun evento saranno visualizzate le seguenti colonne:
-
Apri: permette di aprire una maschera di dettaglio;
-
Priorità: livello di priorità;
-
Etichetta: riporta l’etichetta abbinata all’evento;
-
Oggetto: descrizione dell’evento;
-
Stato: stato dell’evento;
-
Inizio/Fine: data d’inizio e di fine dell’evento;
-
Tipo evento: indica la tipologia di evento in lista;
-
Possibilità chiusura evento/Valore proposta: solo per l’evento di tipo “Opportunità”. Riporta la possibilità di chiusura in percentuale e il valore della proposta presentata/da presentare;
-
Note: riporta eventuali note segnate nell’evento;
-
Elimina: elimina l’evento selezionato.
E’ possibile filtrare gli eventi utilizzando la barra in alto. Cliccando su  verranno reimpostati tutti i filtri applicati.
verranno reimpostati tutti i filtri applicati.
torna su
4. Opzioni
Da qui è possibile selezionare delle impostazioni valide per l’anagrafica clienti/fornitori.
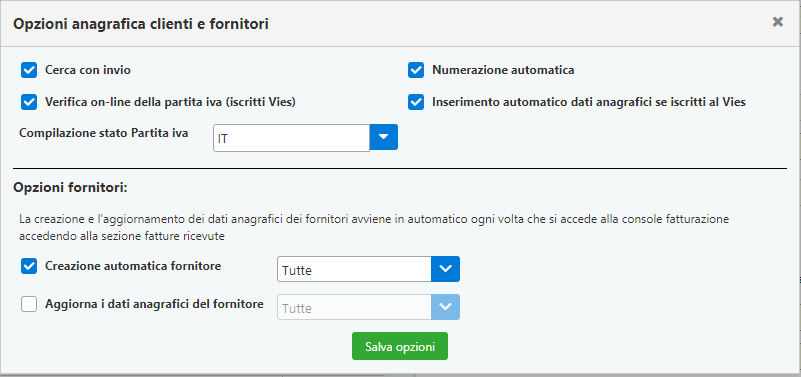
torna su
4.1. Cerca con Invio
All’interno dell’Anagrafica, nella riga gialla di ricerca inserendo all’interno di un campo dei caratteri in automatico viene subito eseguita la ricerca ricaricando tutte le anagrafiche che hanno all’interno della stringa i caratteri inseriti.
Se l’utente non vuole subito eseguire la ricerca, ma vuole che venga effettuata solo quando ha terminato di scrivere la parola da ricercare, dovrà apporre il check su  . In questo modo scritta la parola per ricercarla cliccare INVIO.
. In questo modo scritta la parola per ricercarla cliccare INVIO.
torna su
4.2. Verifica on-line della Partita IVA (iscritti VIES)
Inserendo questa opzione  , in fase d’inserimento di una nuova anagrafica, all’uscita dal campo “Partita Iva”, scatta il controllo della validità del valore inserito.
, in fase d’inserimento di una nuova anagrafica, all’uscita dal campo “Partita Iva”, scatta il controllo della validità del valore inserito.
In automatico il software effettua direttamente il Controllo delle partite Iva comunitarie dal sito delle Commissione Europea.

Si possono verificare tre casistiche:
-
il valore inserito è corretto e iscritto al Vies, in automatico i dati saranno scaricati nell’anagrafica
?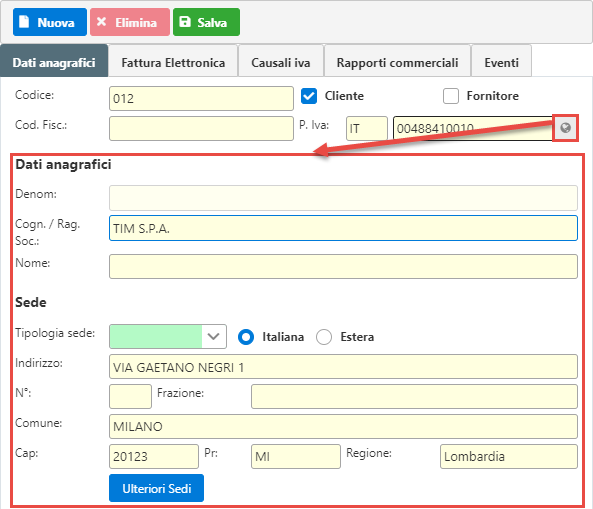
-
il valore inserito non è iscritto al Vies
?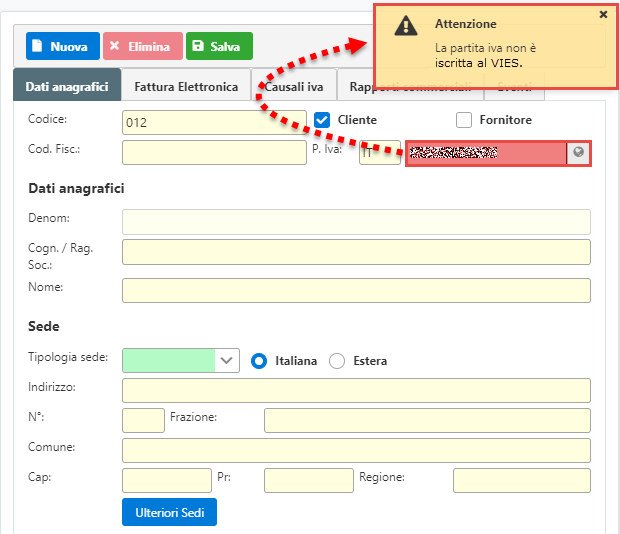
-
il valore inserito non è valido o non corretto
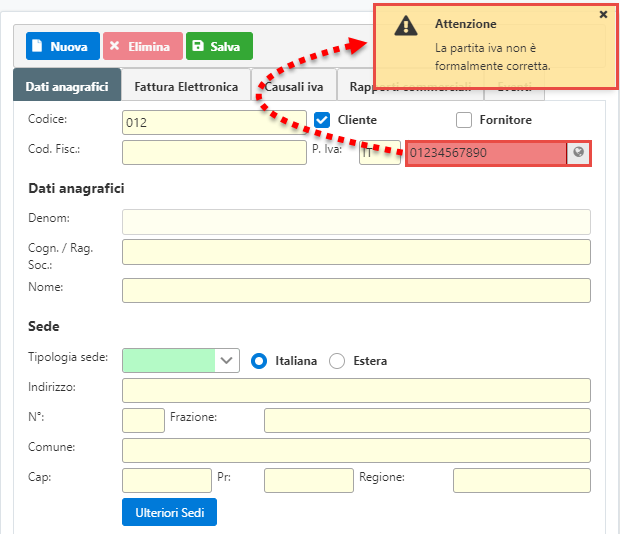
Cliccando su  è possibile visualizzare il responso ed eventualmente se iscritti al Vies è possibile scaricare in automatico dati del soggetto.
è possibile visualizzare il responso ed eventualmente se iscritti al Vies è possibile scaricare in automatico dati del soggetto.
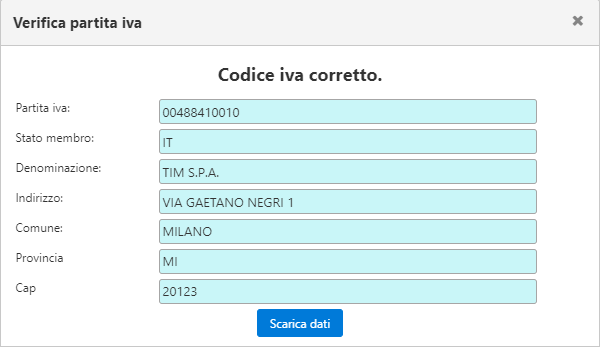
torna su
4.3. Inserimento automatico dati anagrafici se iscritti al Vies
Opzione attiva solo se presente il check su  . Se la partita Iva inserita è iscritta al Vies, dopo aver eseguito il controllo, in automatico il software procede con lo scarico dei dati.
. Se la partita Iva inserita è iscritta al Vies, dopo aver eseguito il controllo, in automatico il software procede con lo scarico dei dati.
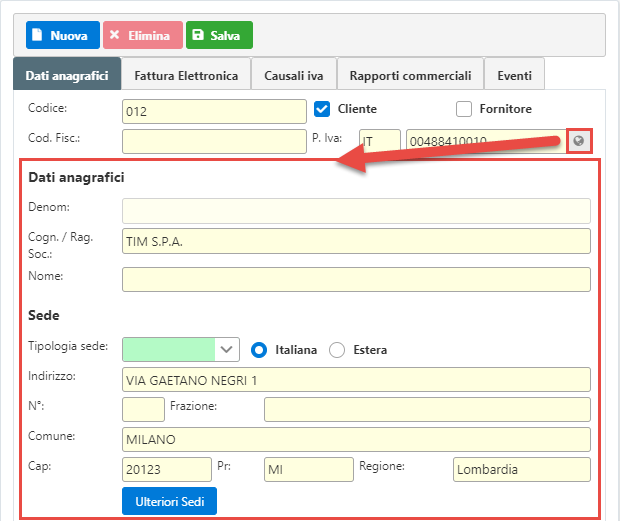
Con questa utility non sarà necessario compilare i dati da input ma sarà direttamente il software ad inserirli tutti in automatico.
I dati scaricati possono essere modificati dall’utente.
torna su
4.4. Numerazione automatica:
Attivando questa opzione la procedura compila in automatico il campo Codice in anagrafica con il primo numero disponibile, successivo dell’ultimo caricato in anagrafica. Se in anagrafica clienti\fornitori non è presente nessun soggetto il numero iniziale da cui partirà è 001.
torna su
4.5. Compilazione stato Partita Iva
Da qui è possibile indicare un Codice Stato di default inserendo e/o selezionando un valore dall’elenco. In questo modo ad ogni nuovo inserimento sarà riproposto sempre il valore indicato in questa opzione.
4.6. Opzioni automatiche
4.6.1 Creazione automatica clienti e/o fornitore
4.6.2 Aggiorna i dati anagrafici dei clienti e/o fornitore
4.6.1 Creazione automatica clienti e/o fornitore
Attivando queste opzioni, la prima volta o ad ogni ricezione o importazione di una fattura in console fatturazione, in automatico sarà generata la relativa anagrafica cliente e/o fornitore se non già presente.
L’utente può scegliere se si vuol creare tutti i clienti e/o fornitori (opzione che vale per tutti gli anni) per cui è pervenuta almeno una fattura, oppure iniziare solamente a farli creare dalla data di attivazione (data in cui viene salvata l’opzione di creazione).
Tale opzione è possibile definirla scegliendo nella combo tra:
?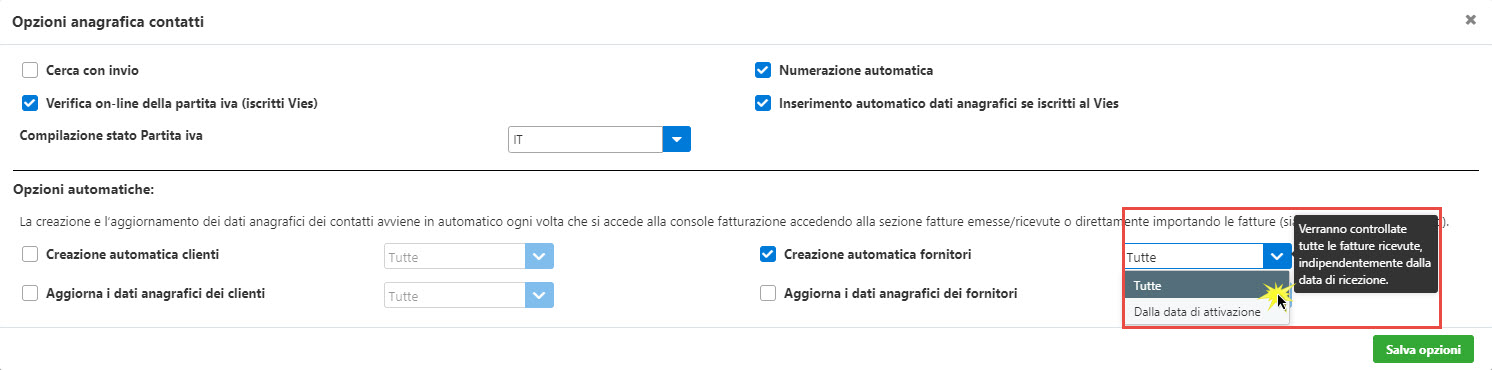
-
Dalla data di attivazione (data in cui viene salvata l’opzione e che dopo aver salvato l’opzione sarà visibile a video)

NB: la scelta deve essere fatta distintamente sia per clienti e/o fornitori.

I dati che saranno riportati in automatico, se presenti nel file xml, sono:
-
Codice contatto: numerazione automatica di GB con il primo numero disponibile, successivo dell’ultimo caricato in anagrafica. Se in anagrafica contatto non è presente nessun soggetto il numero iniziale da cui partirà è 001.
-
Codice fiscale
-
Stato e Partita Iva
-
Denominazione
-
Cognome / Ragione sociale
-
Nome
-
Sede: indirizzo, numero civico, comune, cap, provincia e regione
-
Telefono
-
Fax
-
Email
Una volta scelta la modalità di creazione, è necessario:
-
salvare le opzioni per attivarle
-
uscire dalla gestione dei contatti
Ora la creazione dei clienti non presenti nell’anagrafica può avvenire da:
-
importando file xml per l’invio
-
importando file dal pulsante “Importa storico”
Invece quella dei fornitori:
-
cliccando in un qualsiasi ramo della sezione fatture ricevute
-
importando file dal pulsante “Importa storico”
In automatico, sia la prima volta che si attiva l’opzione, sia ad ogni ricezione/importazione di una nuova fattura, partirà in automatico il controllo della creazione dell’anagrafiche, se non già presenti.
Se nell’anno per le fatture sono già presenti le relative anagrafiche, la procedura non evidenzierà nulla e si potrà continuare a svolgere la normale routine.
Se invece vi sono fatture per cui l’anagrafica non è presente, il software effettua la creazione e lo evidenzia tramite report indicando i file presenti e le anagrafiche create.
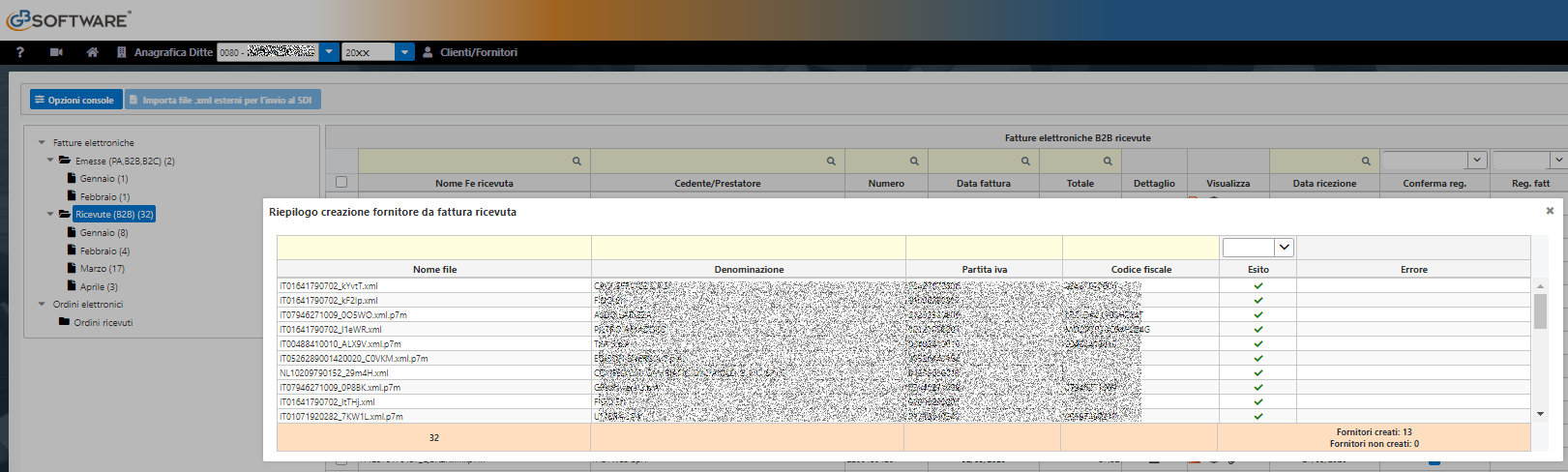
NB: in caso di fatture pervenute dallo stesso cliente/fornitore, questo sarà creato un’unica volta.
Se tale report non vuole essere visualizzato, da “Opzioni Console” è possibile toglierlo indicando il check su “Non visualizzare ogni volta il report dei clienti/fornitori creati in automatico”.
Se è necessario ricercare in anagrafica clienti/fornitori i soggetti creati è possibile farlo indicando nel campo di ricerca della colonna “Tipo” la sigla F o C oppure C/F se lo stesso è sia cliente che fornitore.
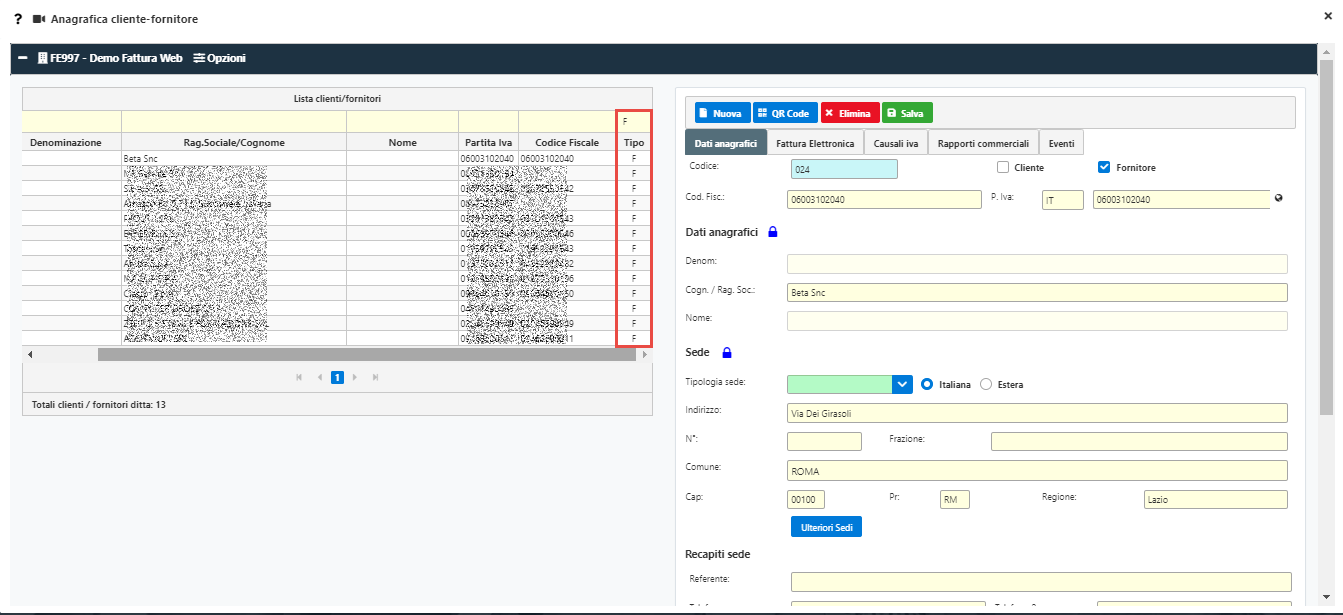
4.6.2 Aggiorna i dati anagrafici dei clienti e/o fornitore
Attivando questa opzione, è possibile effettuare l’aggiornamento automatico dei dati anagrafici dei clienti/fornitori presente in area web con quelli indicati nel file XML.
Se è disattivata, i dati dei clienti/fornitori presenti nel file XML non saranno riportati nell’anagrafica Web e rimarranno come inizialmente sono stati creati.
Se è attiva in fase di:
-
apertura della console su fatture ricevute
-
importando i file per l’invio o da importazione storico
-
cliccando sulla denominazione dei clienti nella videata in console
Con tutte queste modalità i dati dei clienti/fornitori saranno aggiornati in automatico.
Anche in questo caso è possibile scegliere se fare l’aggiornamento di tutte le fatture oppure solo aggiornare dalla data di attivazione (data in cui viene salvata l’opzione di creazione).
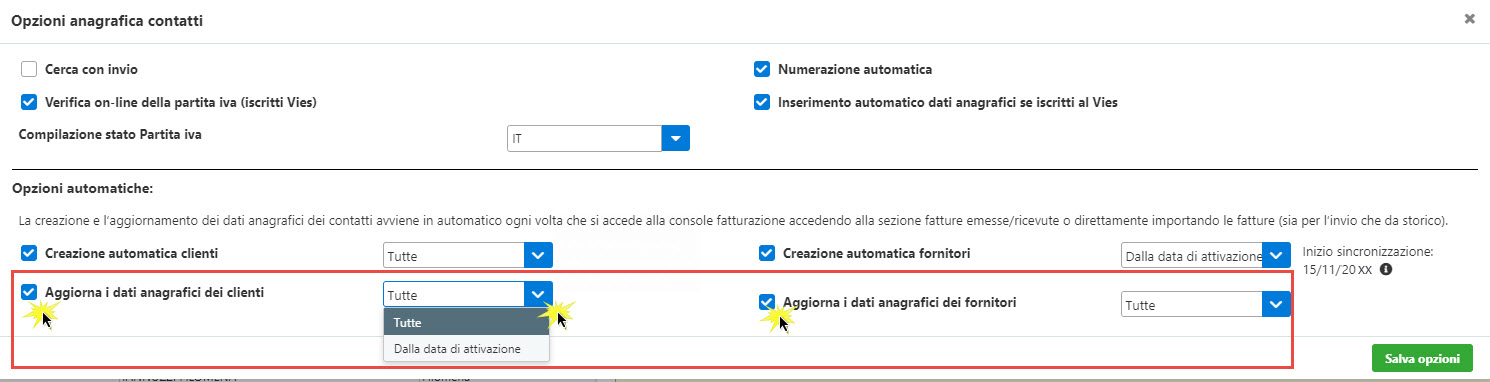
Settata la tipologia di opzione di aggiornamento è necessario salvare .
.
torna su
5. Inserimento anagrafica tramite QR Code
E’ possibile procedere con la creazione di un’anagrafica cliente/fornitore direttamente tramite il codice QR generato dalla sezione fatture/corrispettivi del sito dell’Agenzia delle Entrate, in modo da evitare l’inserimento manuale della maggior parte dei dati anagrafici.
Per fare ciò, è necessario avere:
-
Il codice QR del cliente/fornitore che si vuole censire;
-
Un lettore ottico collegato al PC e configurato correttamente.
A questo punto da Anagrafica cliente-fornitore procediamo cliccando su  .
.
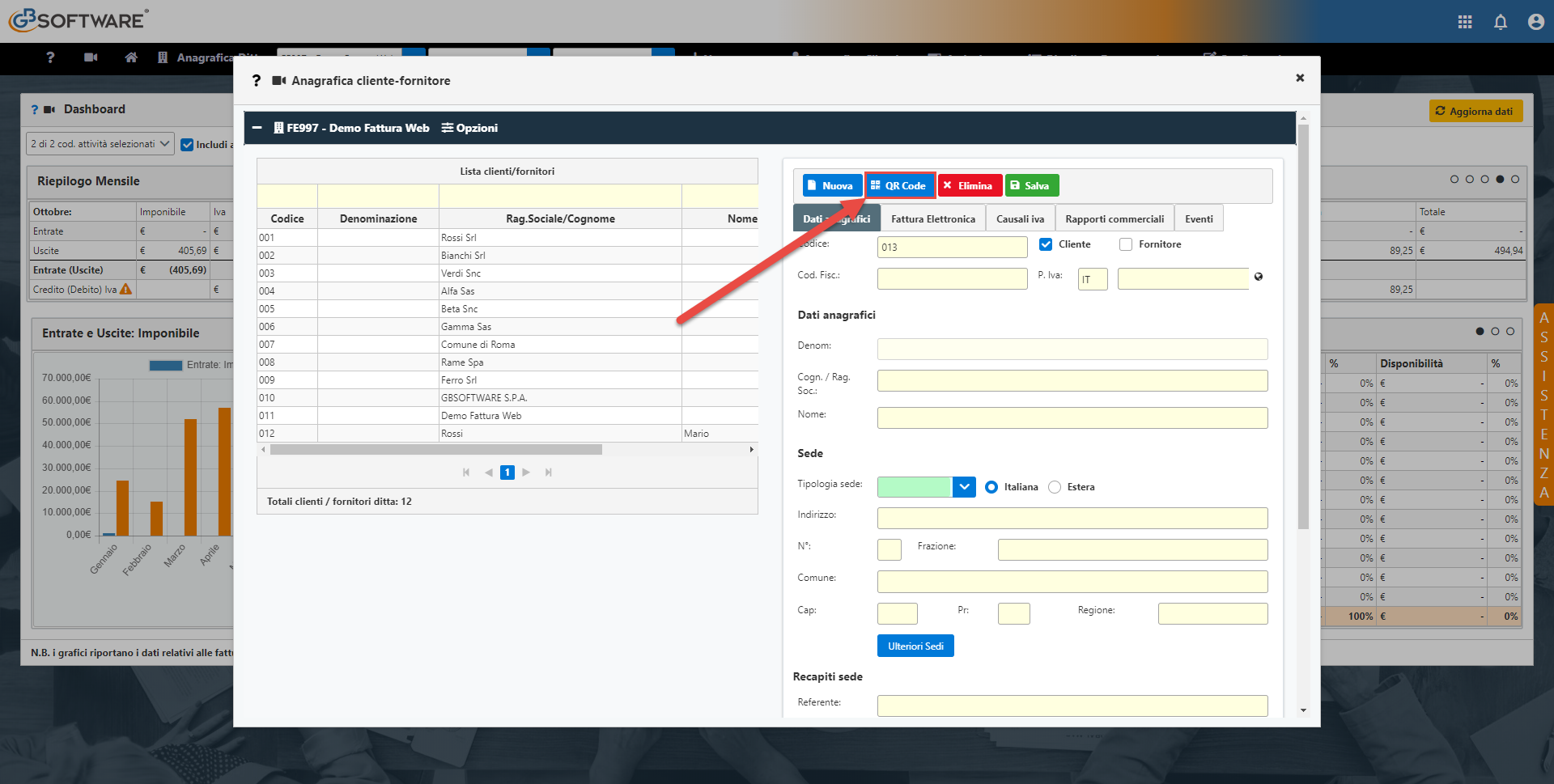
Al click verrà aperta una maschera la quale ci avviserà che la procedura è pronta a ricevere i dati provenienti dalla scansione del codice QR.
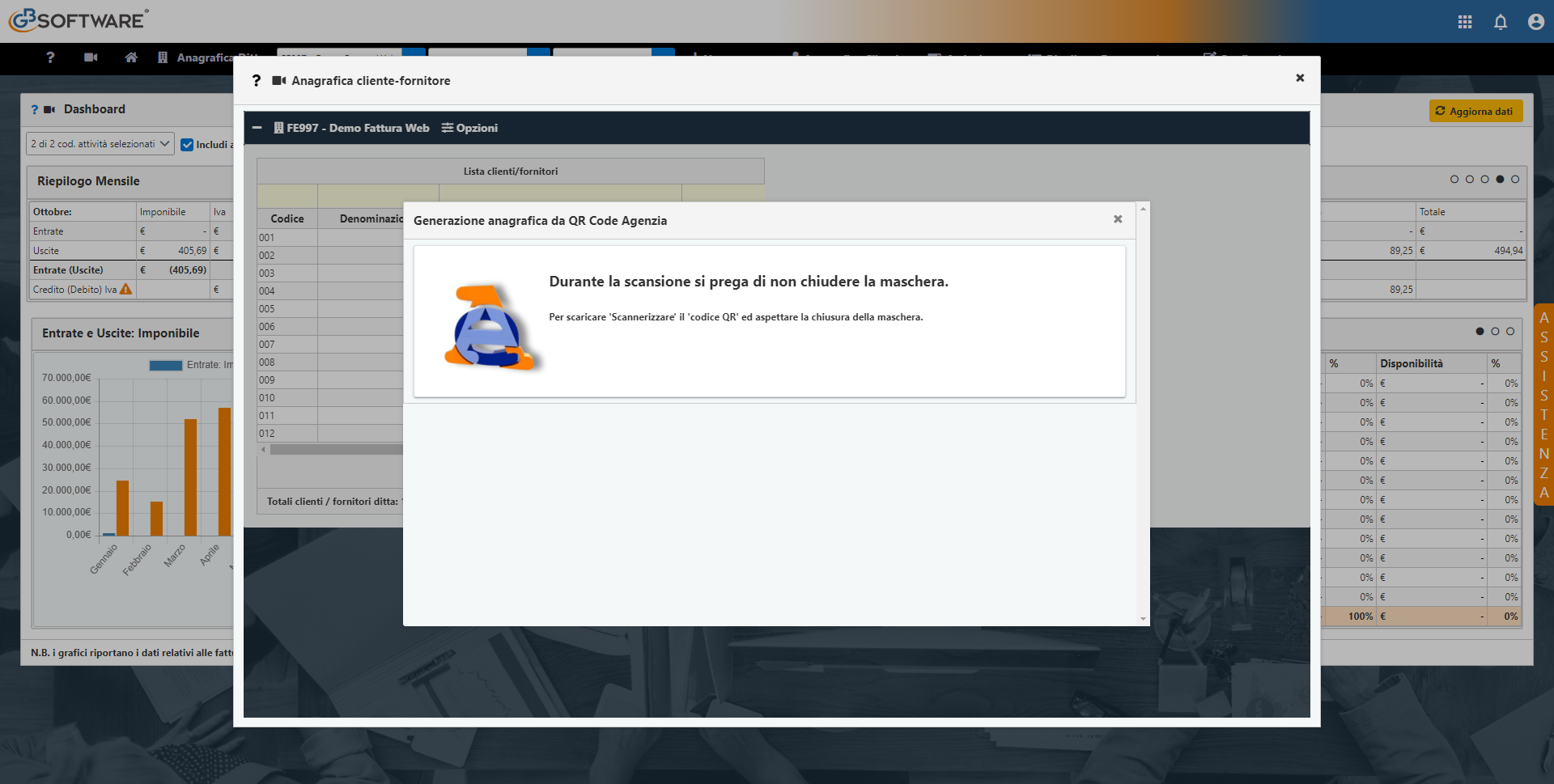
Procediamo quindi con la scansione del codice tramite il dispositivo collegato al computer.
Fatto ciò vedremo che la sezione dati anagrafici viene compilata con:
-
Codice Fiscale
-
Partita Iva
-
Cognome/Ragione Sociale
-
Indirizzo
-
Comune
-
Cap/Provincia/Regione
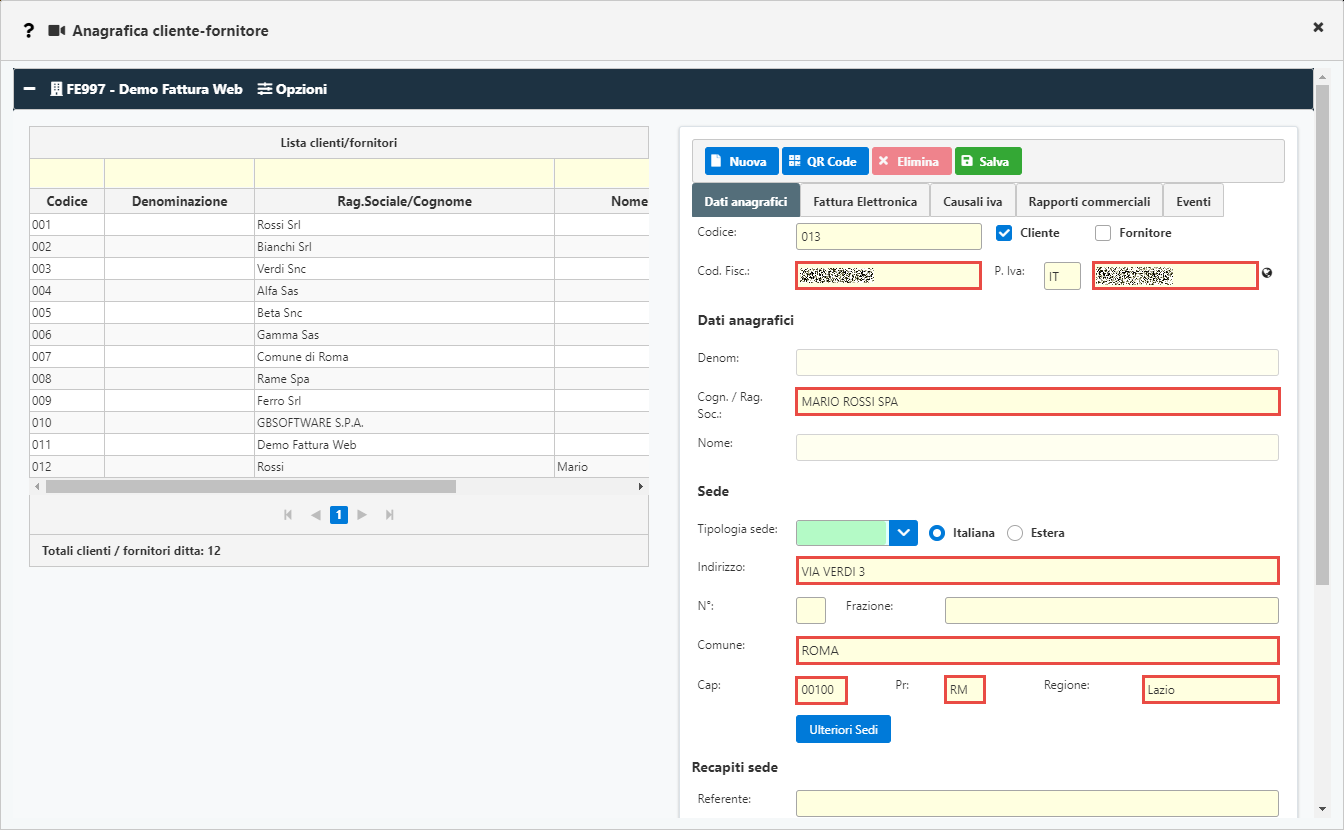
Nella sezione Fattura elettronica viene invece riportata la tipologia del soggetto e l’indirizzo telematico preregistrato dal Cliente.
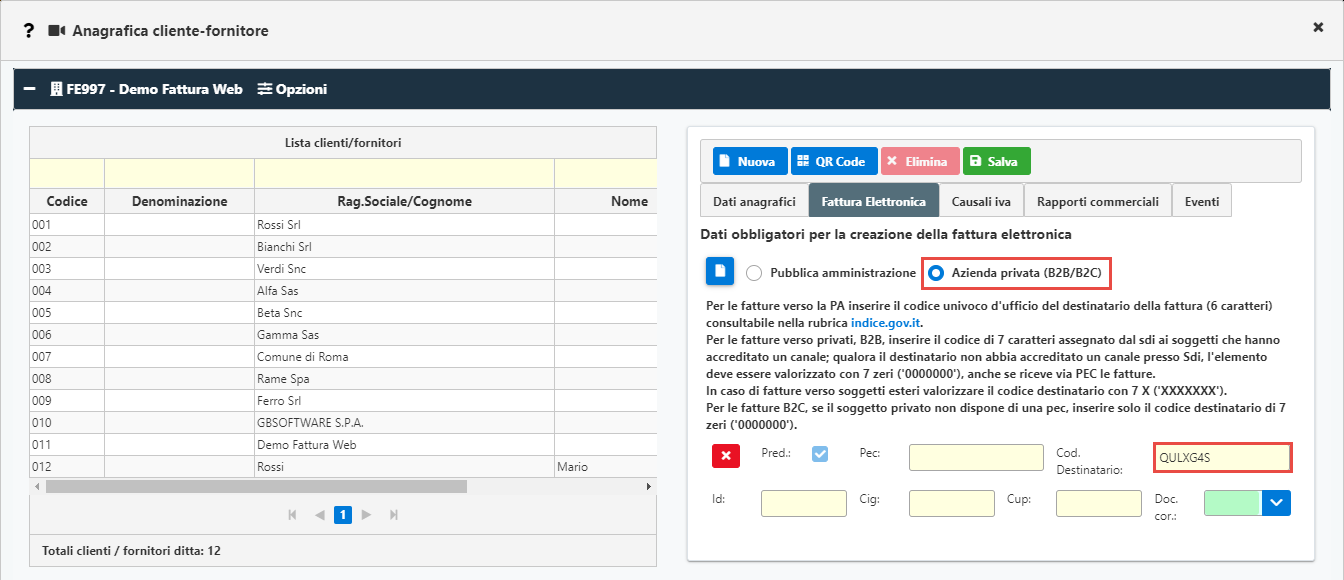
Una volta fatto ciò, sarà possibile integrare eventualmente le informazioni mancanti e salvare l’anagrafica cosi generata cliccando sul tasto  .
.
torna su
6. Stampa
6.1 Stampa pagina corrente
6.2 Stampa tutte le pagine
6.3 Stampa contatti selezionati
6.4 Stampa anagrafica
Cliccando il pulsante  posto in basso nella lista dei contatti, è possibile effettuare 3 tipologie di stampa:
posto in basso nella lista dei contatti, è possibile effettuare 3 tipologie di stampa:
-
Pagina corrente
-
Tutte le pagine
-
Contatti selezionati
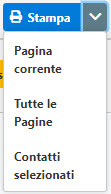
6.1 Stampa pagina corrente
La stampa pagina corrente  permette di stampare tutti i contatti che si trovano in una pagina.
permette di stampare tutti i contatti che si trovano in una pagina.
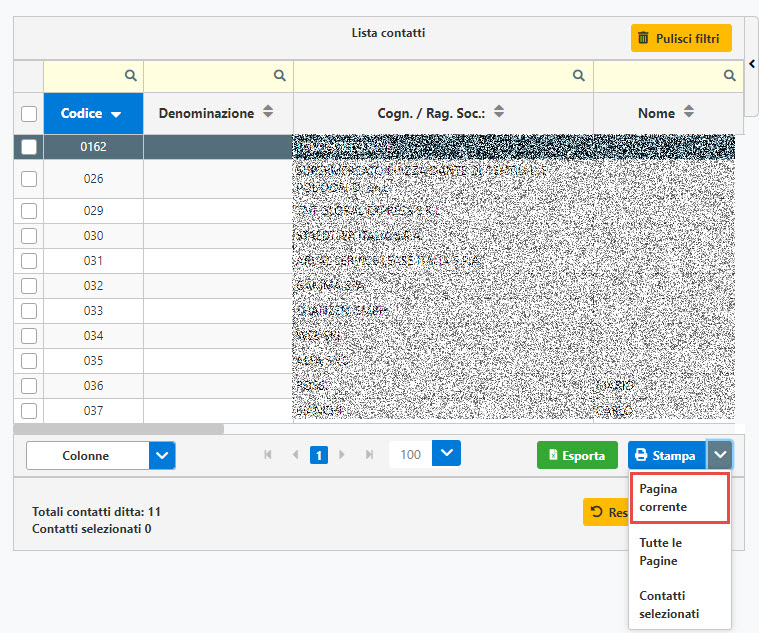
NB: Ricordiamo che ogni pagina può contenere un numero di pagine che può essere:
Quindi, ogni volta che si premerà stampa pagina corrente, verranno stampati in modalità griglia il numero di contatti scelto.
Al click su Stampa ‘Pagina corrente’, si apre l’Anteprima di stampa:
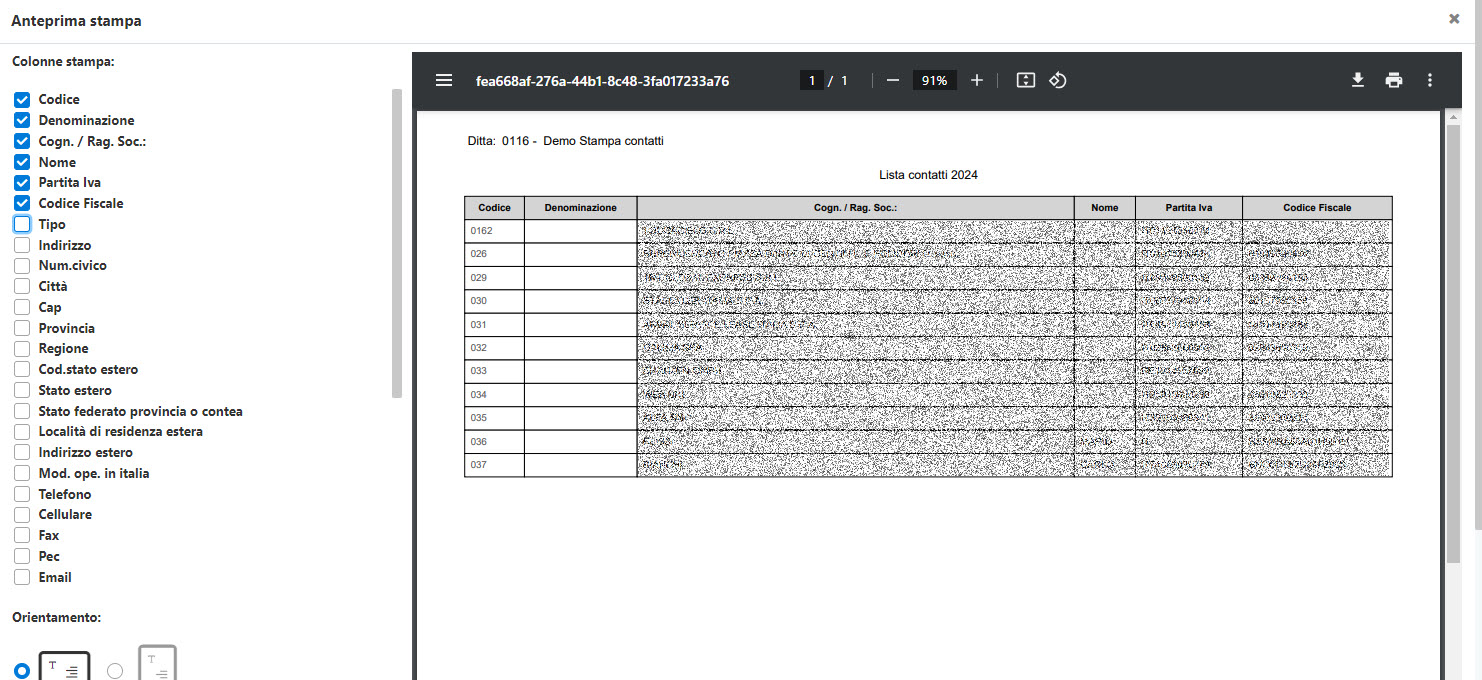
Da notare che la scelta delle colonne è possibile effettuarla anche in questa fase

Ogni volta che si toglie o aggiunge una colonna, l’anteprima recepisce automaticamente la modifica, permettendo di vedere immediatamente il risultato della stampa.
Inoltre, si può effettuare la scelta dell’orientamento della stampa, ovvero
-
stampa orizzontale
-
stampa verticale

Cambiando l’orientamento, anche l’anteprima mostrerà il risultato prima della stampa.
A questo punto, dopo aver personalizzato a piacimento l’anteprima si può:
-
Stampare direttamente la pagina
-
Scaricare in formato pdf

6.2 Stampa tutte le pagine
Tale modalità, permette di stampare tutti i contatti della lista Clienti/Fornitori, ovvero tutte le pagine.

Come per la stampa ‘Pagina Corrente’, una volta cliccato, si apre l’anteprima di stampa e l’utente potrà personalizzarla come descritto al punto 6.1.
torna su
6.3 Stampa contatti selezionati
È possibile effettuare una stampa dei soli contatti selezionati
Basterà infatti:
1 – Selezionare i contatti tramite apposita casella

2 – Cliccare su

NB: da notare che il numero dei contatti selezionati è presente in basso a sinistra.
Così facendo in fase di anteprima ci saranno solo i 4 contatti selezionati.

torna su
6.4 Stampa anagrafica
Le modalità sopracitate permettono di effettuare la stampa in modalità griglia.
Se invece si preme il pulsante  ,
,

la pagina stampata sarà con l’impaginazione sotto riportata:


NB: per stampare in questa modalità più soggetti, basterà selezionarli e cliccare  .
.
torna su