GUIDA GESTIONE UTENTI
1. Introduzione
2. Creazione Nuovo Utente
2.1. Dati Anagrafici e di Accesso
2.2. Abbinamento Ditte
2.3. Abilitazioni
2.3.1. Fatturazione
2.3.2. Console
2.3.3. CRM
2.3.4. Documentale
2.3.5. Conservazione
2.3.6. Revisione Legale
2.3.7. Tesoreria
2.3.8. Crisi d’Impresa
2.3.9. Presenze
3. Salvataggio Utente e Primo Accesso
4. Recupero delle Credenziali
5. Eliminazione dell’Utente
6. Utente
1. Introduzione
Tramite la Gestione Utenti è possibile creare degli utenti secondari in modo da poter limitare le ditte o le funzionalità che un singolo soggetto può utilizzare.
Generato l’utente e stabiliti gli abbinamenti alle ditte e le abilitazioni alle applicazioni/permessi, sarà possibile accedere alla Gestioni Web inserendo il nome utente e la password definiti in fase di creazione.

Accedendo la prima volta alla Gestione Utenti troveremo come unico utente creato quello con cui ci siamo loggati.
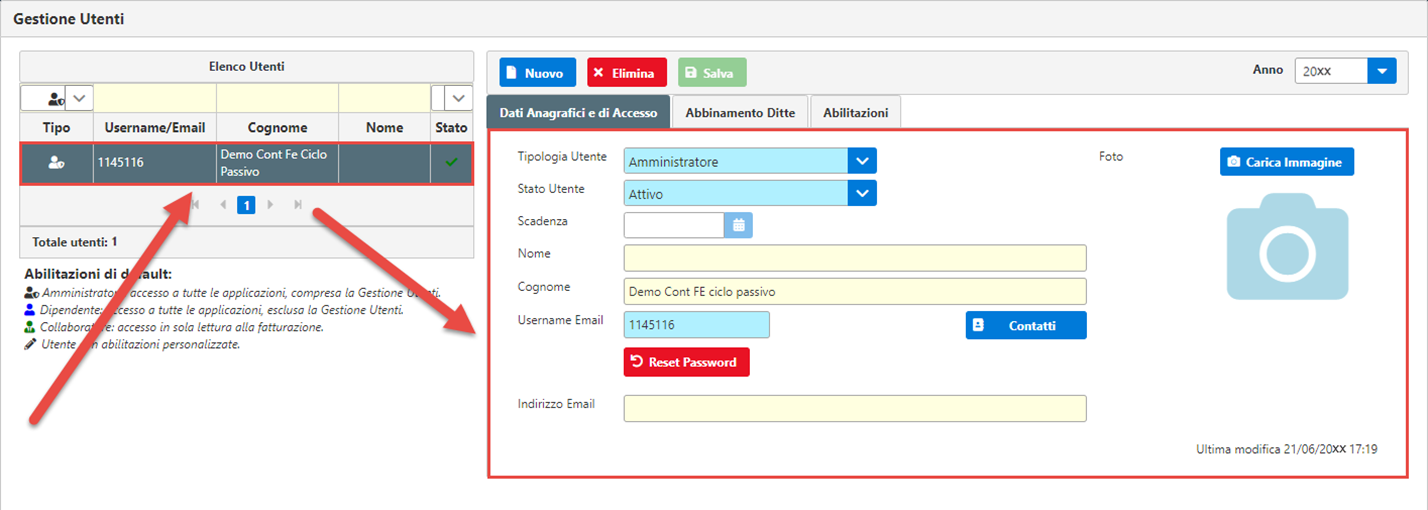
Torna su
2. Creazione Nuovo Utente
Per poter creare un nuovo utente è sufficiente fare click su Nuovo. Fatto ciò sarà necessario procedere con il compilare i dati di tutte e tre le sezioni:
-
Dati Anagrafici e di Accesso: i dati principali dell’utente;
-
Abbinamento Ditte: selezione delle singole ditte su cui l’utente può operare;
-
Abilitazioni: insieme dei permessi di ciascuna ditta.
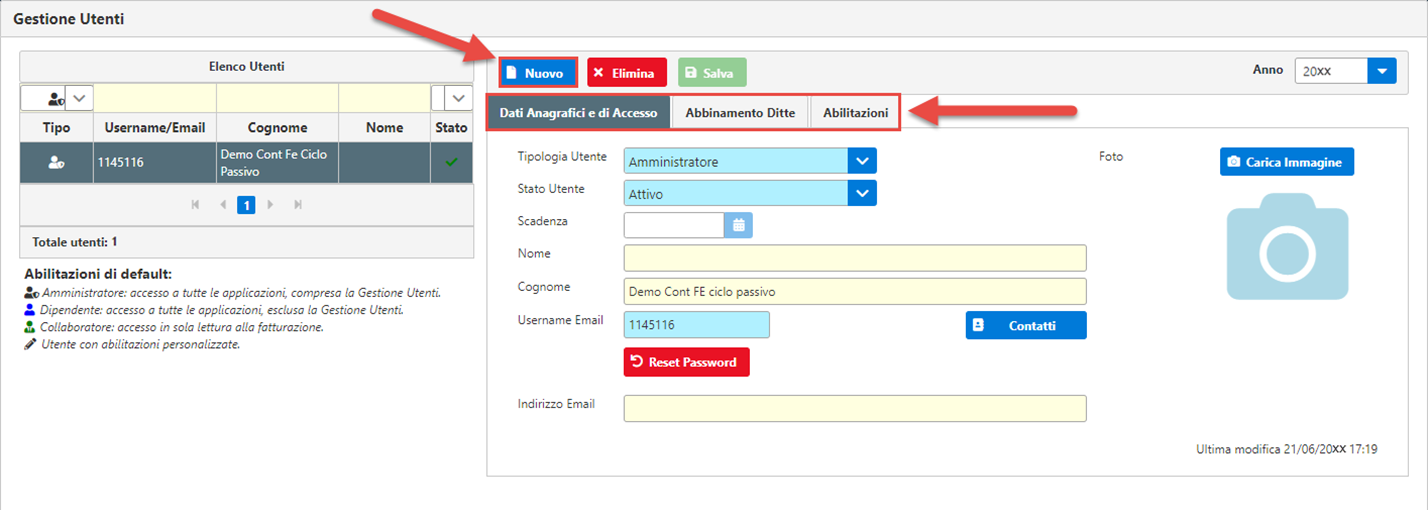
Torna su
2.1. Dati Anagrafici e di Accesso
Da questa sezione sarà necessario inserire i dati principali dell’utente che si sta creando.
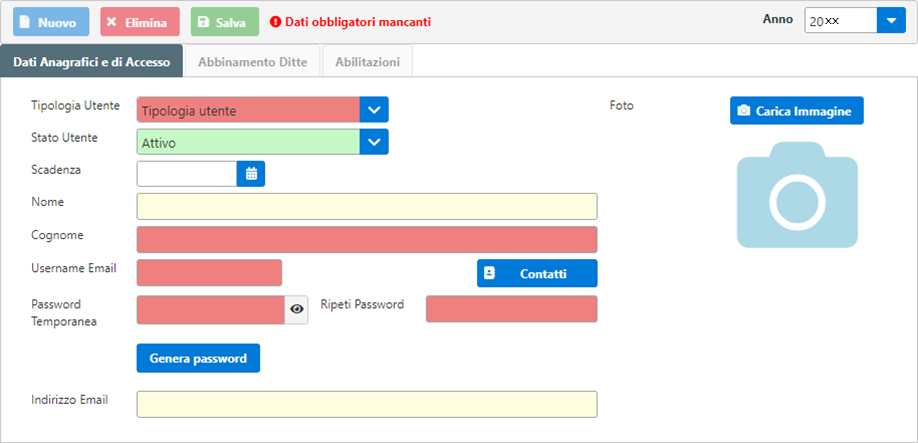
Nel dettaglio:
-
Tipologia Utente: indica la tipologia dell’utente che si vuole creare. Ogni tipologia d’utente può accedere a determinate applicazioni.

Le applicazioni al quale l’utente può accedere sono personalizzabili in Abilitazioni. Nel caso in cui le abilitazioni sono state personalizzate rispetto a quelle proposte accanto all’utente comparirà l’icona  .
.
-
Stato utente: riporta lo stato attuale dell’utente. Se viene impostato v significa che l’utente è attivo e potrà accedere liberamente alle ditte/abilitazioni per cui è stato accreditato. Se viene impostato x invece significa che l’utente non è attivo e se prova ad accedere a qualsiasi gestione web verrà dato un messaggio d’errore.
-
Scadenza: indica la data oltre il quale l’utente corrente non sarà più attivo. Effettuando il login con una data scaduta verrà restituito un messaggio d’errore.
-
Nome: nome dell’utente
-
Cognome: cognome dell’utente
-
Username/Email: va inserito l’username con il quale l’utente effettuerà l’accesso. Nel caso di reset della password verrà usato l’indirizzo e-mail presente in questo campo per inviare la procedura di ripristino della password.
-
Contatti: permette di inserire i contatti dell'utente che stiamo creando. Cliccando sul pulsante verrà aperta una maschera dove poter inserire i recapiti fissi e di cellulare.
-
Password Temporanea/Ripeti Password: qui va inserita la password per il primo accesso. Una volta effettuato, l’utente dovrà obbligatoriamente cambiare password.
I requisiti della password sono:
-
Lunghezza di almeno 10 caratteri
-
contenere almeno una lettera maiuscola
-
avere almeno un carattere tra + - / ! ? *.
Cliccando su 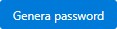 verrà generata una password in automatico che rispetti tutti i requisiti.
verrà generata una password in automatico che rispetti tutti i requisiti.
Una volta creato l’utente sarà possibile procedere al reset della stessa cliccando su 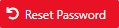 . Verranno quindi inviate le procedure di reset della password all’indirizzo e-mail specificato in Username.
. Verranno quindi inviate le procedure di reset della password all’indirizzo e-mail specificato in Username.
-
Indirizzo Email: indirizzo di posta elettronica dell’utente che si sta creando;
-
Foto: cliccando su
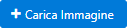 sarà possibile caricare un’immagine per identificare il proprio utente. L’anteprima dell’immagine verrà mostrata nella sezione sottostante.
sarà possibile caricare un’immagine per identificare il proprio utente. L’anteprima dell’immagine verrà mostrata nella sezione sottostante.
Terminata la compilazione, si procede con l’abbinare le ditte all’utente che stiamo creando tramite Abbinamento Ditte.
Torna su
2.2. Abbinamento Ditte
Da qui è possibile abbinare le ditte all’utente, in modo che questo possa operare solo sulle ditte per cui è abbinato in base ai premessi stabiliti in Abilitazioni.
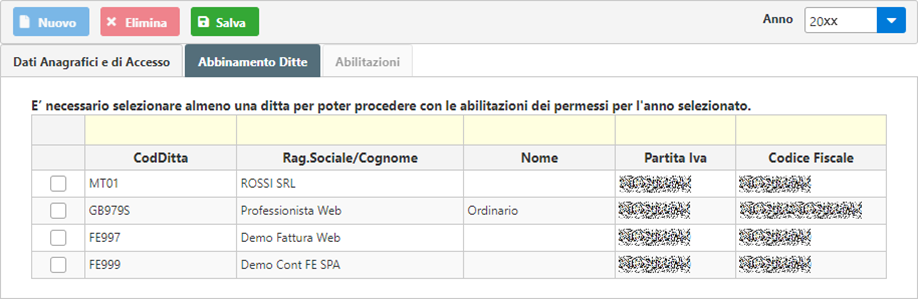
Questa sezione comprende un elenco dove vengono riportate tutte le ditte presenti nella licenza con le seguenti informazioni:
-
CodDitta: codice della ditta
-
Rag.Sociale/Cognome
-
Nome
-
Partita Iva
-
Codice Fiscale.
E’ possibile filtrare i risultati tramite la barra gialla posta in alto.
Per procedere con l’abbinamento Ditte/Utente cliccare sulla spunta posta nella prima colonna e fare click su Salva.
Una volta abbinate la ditta o le ditte all’utente, si può procedere con il compilare la sezione Abilitazioni. Gli abbinamenti e le abilitazioni saranno da riconfigurare all’occorrenza anno per anno.

Torna su
2.3. Abilitazioni
In questa sezione viene stabilito per ciascuna ditta su cosa un utente può operare e su cosa no.
Per prima cosa, come suggerito dal messaggio, è necessario selezionare una ditta per il quale impostare le abilitazioni e l'eventuale Codice Attività.

In Gestione Email è possibile invece andare a selezionare se l'utente può accedere alla configurazione delle email e/o abilitare la gestione degli indirizzi email.
Fatto ciò, in basso troveremo diverse sottosezioni dove andare a definire le singole opzioni per la ditta (e per l’anno) specificata.
Torna su
2.3.1. Fatturazione
Da questa sezione è possibile abilitare (o disabilitare) il modulo fatturazione e i relativi permessi.
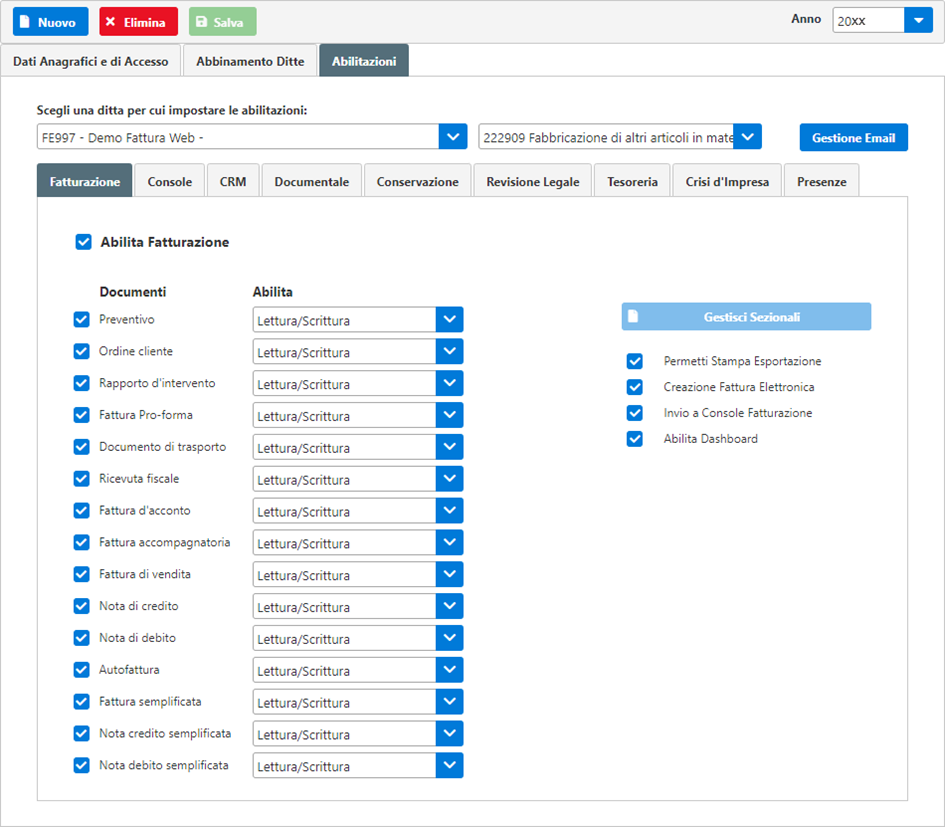
Per ciascun codice attività si possono definire le seguenti opzioni:
-
Documenti: permette di definire quale tipologia di documento l’utente può visionare o creare/modificare(
 ). Ogni singola tipologia di documento può assumere tre stati diversi:
). Ogni singola tipologia di documento può assumere tre stati diversi:
-
<disabilitato>: la tipologia di documento non sarà né compilabile né visualizzabile;
-
Solo lettura: la tipologia di documento sarà visualizzabile, ma non sarà possibile effettuare delle modifiche. Non sarà neanche possibile compilare un nuovo documento di tale tipologia.
-
Lettura/Scrittura: la tipologia di documento sarà liberamente visualizzabile e compilabile.
-
Gestisci sezionali: prossimo rilascio.
-
Permetti stampa esportazione: se disattivata, l’utente non potrà procedere alla stampa dei documenti (
 ).
).
-
Creazione Fattura Elettronica: se disattivata, in caso il cliente sia soggetto a fattura elettronica, non sarà possibile per l’utente creare il file XML della Fattura Elettronica (
 ) (cliccando nel documento stesso o in riepilogo documenti sul tasto
) (cliccando nel documento stesso o in riepilogo documenti sul tasto  un messaggio avviserà che l’utente non è abilitato a tale funzione).
un messaggio avviserà che l’utente non è abilitato a tale funzione).
-
Invio a Console Fatturazione: se disattivata, una volta che è stata creata la fattura elettronica non sarà possibile per l’utente inviare la fattura in Console Web
-
Abilita Dashboard: se disattivata, l’utente non avrà accesso ai dati della Dashboard principale (
 ), al di là dell’impostazione selezionata in Opzioni Fatturazione.
), al di là dell’impostazione selezionata in Opzioni Fatturazione.
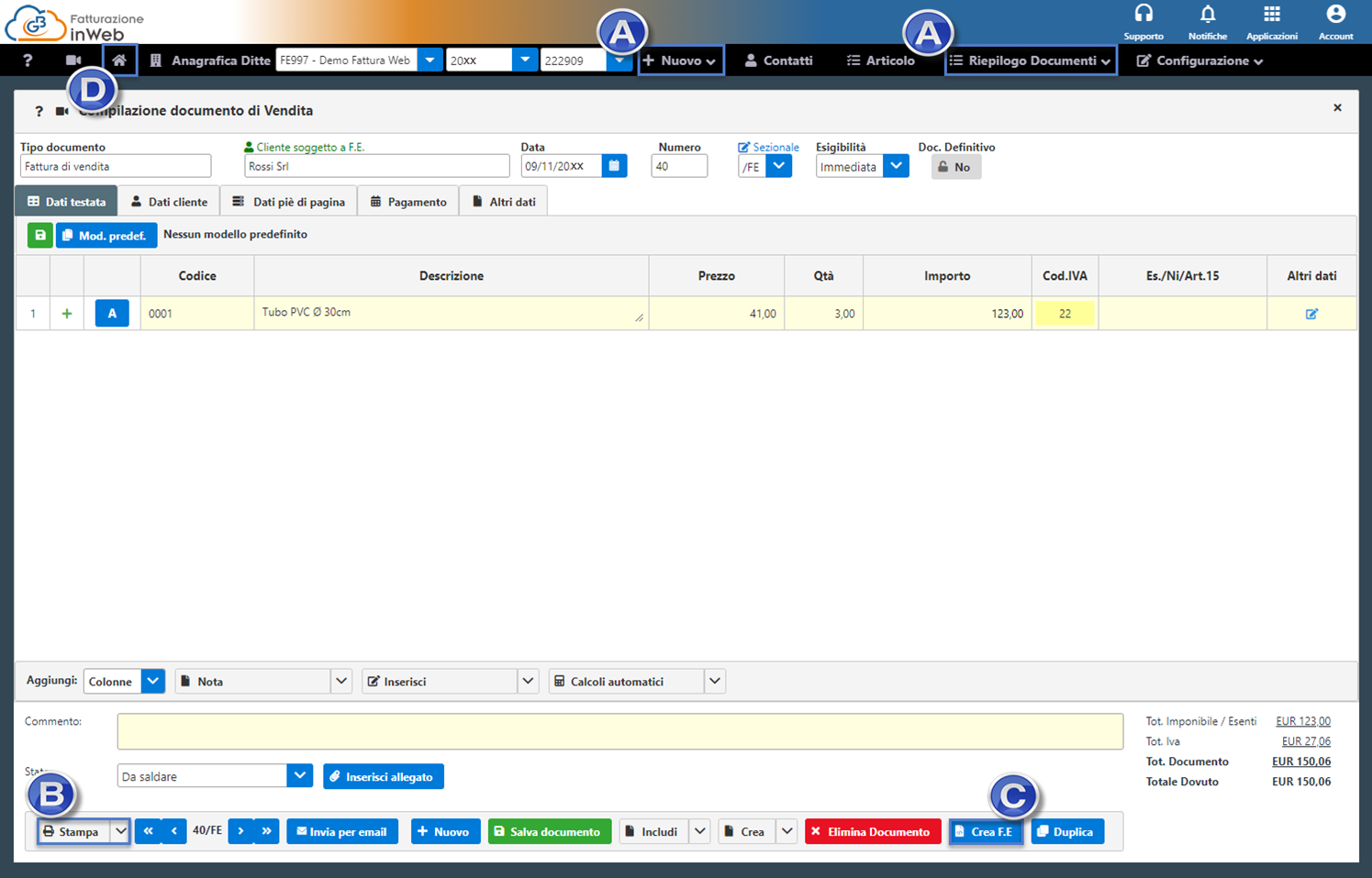
Torna su
2.3.2. Console
Da questa sezione è possibile gestire le opzioni inerenti la Console Web.
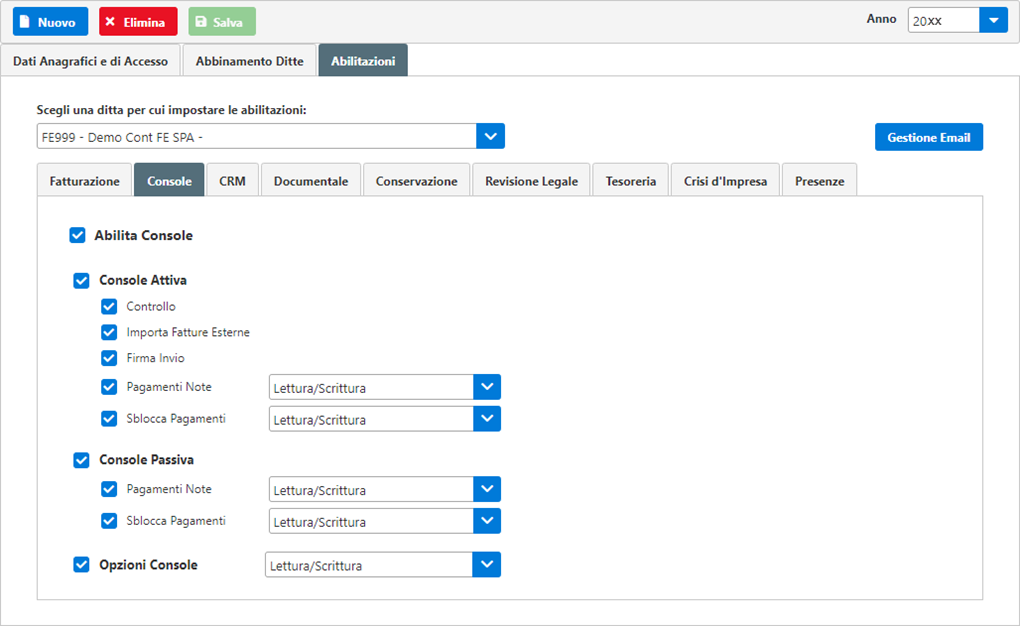
Attivando la Console è possibile impostare i seguenti permessi:
- Console Attiva: permette di visualizzare ed operare sulle fatture attive (emesse) della console web. Disabilitando tale opzione, l’utente non avrà accesso al ciclo attivo nella Console. Attivando l’opzione potranno inoltre essere selezionate tali funzionalità:
-
Importa fatture esterne: disabilitando questa funzione non sarà possibile procedere con l’importazione di file XML creati esternamente(
 ). Cliccando sul tasto
). Cliccando sul tasto  un messaggio avviserà che l’utente non è abilitato a tale funzione.
un messaggio avviserà che l’utente non è abilitato a tale funzione.
-
Controllo: disabilitando questa funzione, l’utente non potrà procedere con il controllo delle fatture elettroniche presenti in console (
 ).
).
-
Firma/Invio: disabilitando tale funzione, l’utente non potrà procedere con la firma e invio delle fatture elettroniche presenti in console (
 ).
).
-
Pagamenti/Note: tale opzione (
 ) può assumere tre diversi stati:
) può assumere tre diversi stati:
-
<disabilitato> l’utente non può accedere alle sezioni inerenti i Pagamenti/Incassi e le Note;
-
Solo Lettura: l’utente può visionare i dati inerenti i Pagamenti/Incassi e le Note, ma non può modificarli;
-
Lettura/scrittura: l’utente può visualizzare e modificare i dati dei Pagamenti/Incassi e delle Note.
-
Sblocca Pagamenti: abilitando tale opzione l’utente potrà procedere a inserire un pagamento per il documento anche dopo che il commercialista/studio ha provveduto a contabilizzare lo stesso.
- Console Passiva: permette di visualizzare ed operare sulle fatture passive (ricevute) della console web. Disabilitando tale opzione, l’utente non avrà accesso al ciclo passivo nella Console. Attivando l’opzione potranno inoltre essere selezionate tali funzionalità:
-
Pagamenti/Note: tale opzione può assumere tre diversi stati:
-
<disabilitato> l’utente non può accedere alle sezioni inerenti i Pagamenti/Incassi e le Note;
-
Solo Lettura: l’utente può visionare i dati inerenti i Pagamenti/Incassi e le Note, ma non può modificarli;
-
Lettura/scrittura: l’utente può visualizzare e modificare i dati dei Pagamenti/Incassi e delle Note.
-
Sblocca Pagamenti: abilitando tale opzione l’utente potrà procedere a inserire un pagamento per il documento anche dopo che il commercialista/studio ha provveduto a contabilizzare lo stesso.
-
Opzioni Console: accesso alle Opzioni della Console(
 ). E’ possibile impostare in sola lettura o permettere anche la modifica da parte dell’utente.
). E’ possibile impostare in sola lettura o permettere anche la modifica da parte dell’utente.
?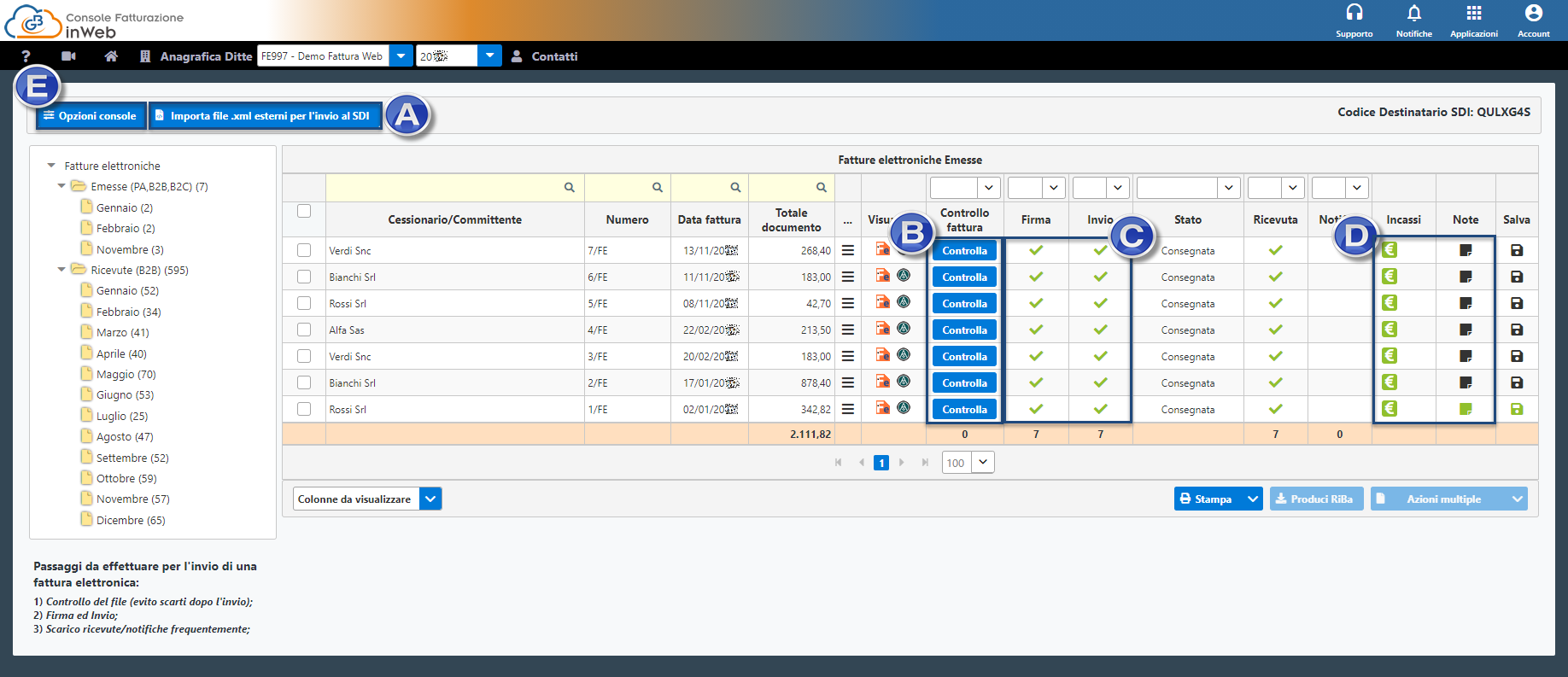
Torna su
2.3.3. CRM
Da questa sezione è possibile abilitare o disabilitare il modulo del CRM per l'utente selezionato.
Torna su
2.3.4. Documentale
Da qui è possibile abilitare la gestione documentale per l’utente e per la ditta selezionata. Abilitandola sarà possibile permettere o disabilitare il caricamento dei documenti.
Torna su
2.3.5. Conservazione
Gestione in fase di sviluppo.
Torna su
2.3.6. Revisione Legale
Gestione in fase di sviluppo.
Torna su
2.3.7. Tesoreria
Gestione in fase di sviluppo.
Torna su
2.3.8. Crisi d'Impresa
Gestione in fase di sviluppo.
Torna su
2.3.9. Presenze
Gestione in fase di sviluppo.
Torna su
3. Salvataggio Utente e Primo Accesso
Una volta che sono state compilate tutte le sezioni richieste, sarà possibile procedere con il salvataggio dell’utente. Facendo ciò verrà aggiunto alla lista degli utenti e sarà possibile effettuare il login con le credenziali inserite al momento della creazione nella sezione Dati Anagrafici e di Accesso.
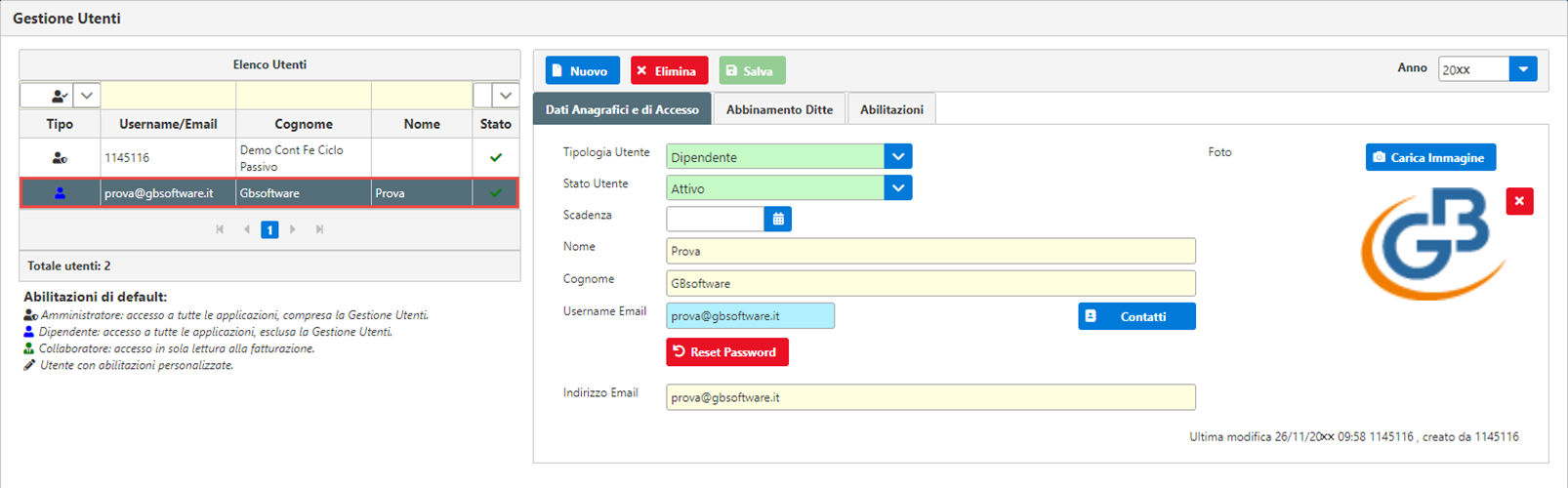
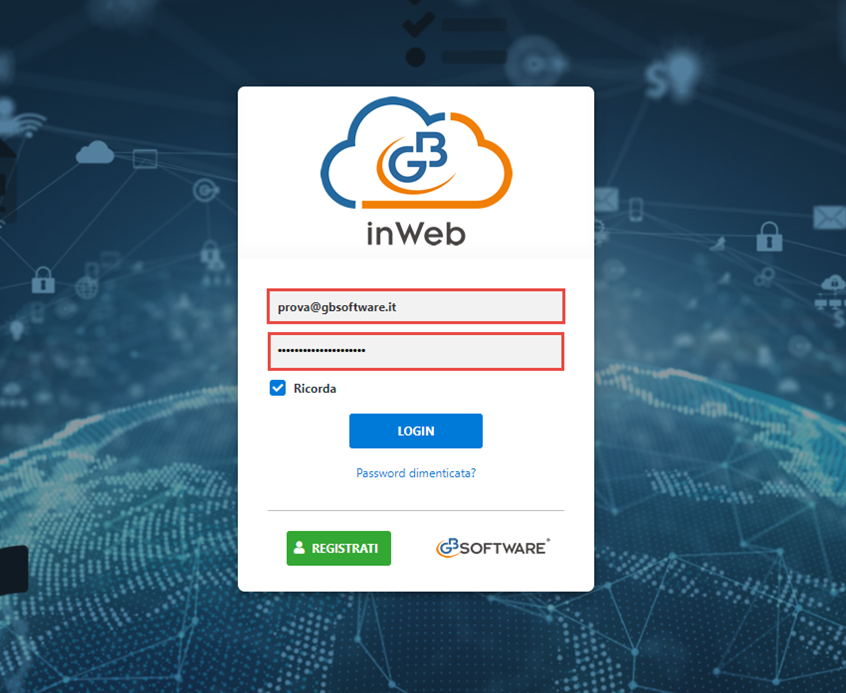
Effettuato il login nella Procedura GB con tali credenziali verrà chiesto chiederà di variare la password. Andrà quindi inserita la vecchia password, ovvero la password con il quale si è effettuato il primo accesso, ed immettere una nuova password che deve essere di almeno 10 caratteri e contenere caratteri di almeno tre delle quattro categorie seguenti:
-
Lettere maiuscole dell'alfabeto latino (dalla A alla Z);
-
Lettere minuscole dell'alfabeto latino (dalla a alla z);
-
Numeri in base 10 (da 0 a 9);
-
Caratteri non alfanumerici, ad esempio punto esclamativo (!), dollaro ($), simbolo di cancelletto (#) o percentuale (%).
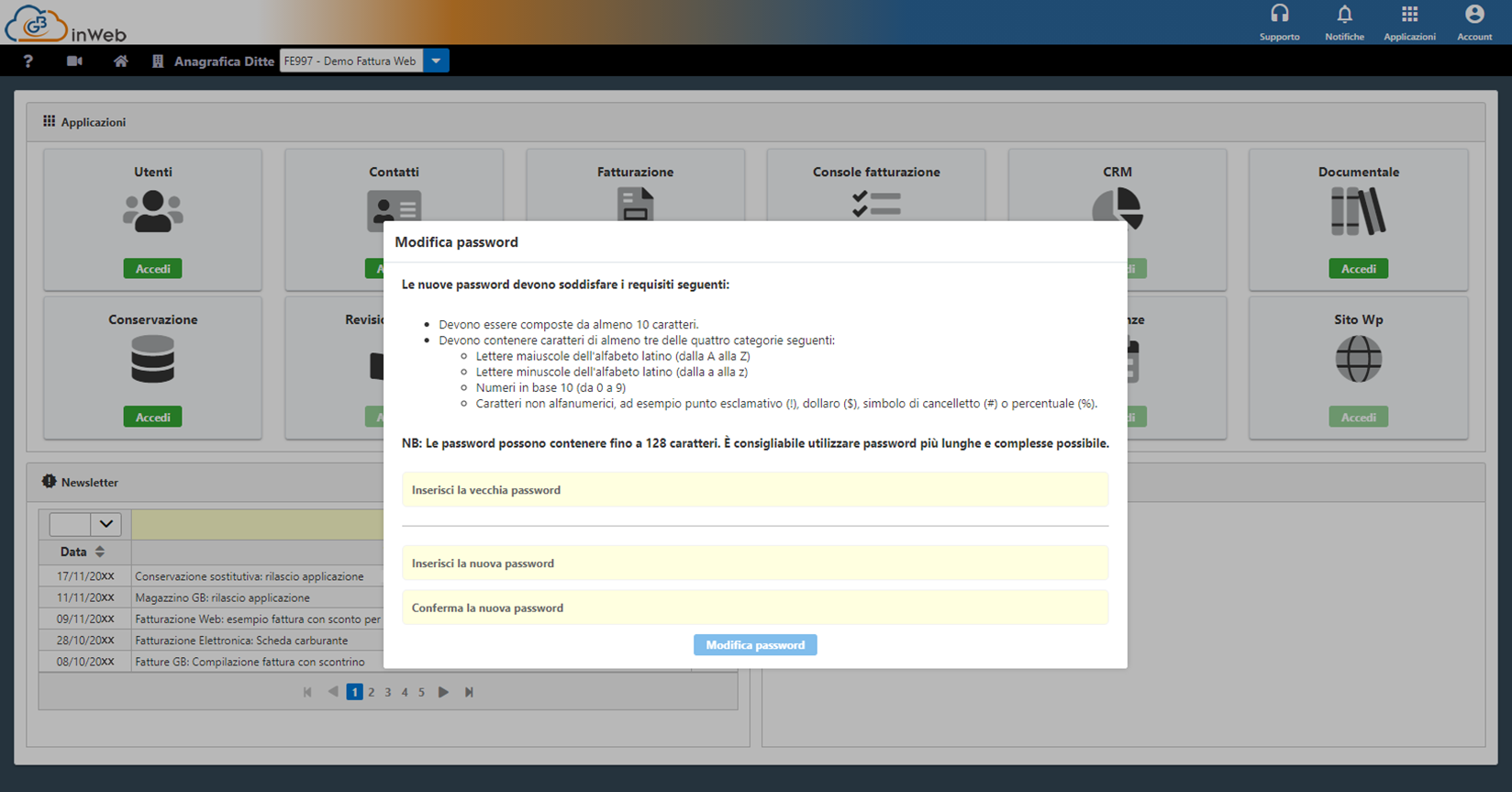
Fatto ciò, dalle volte successive sarà possibile effettuare l’accesso con la nuova password inserita.
Torna su
4. Recupero delle Credenziali
Nel caso un utente abbia dimenticato la password è possibile procedere con il reset in due modi distinti:
-
Nella schermata di Login, fare click su “Password Dimenticata?”, inserire lo Username e controllare le istruzioni inviate al relativo indirizzo e-mail.
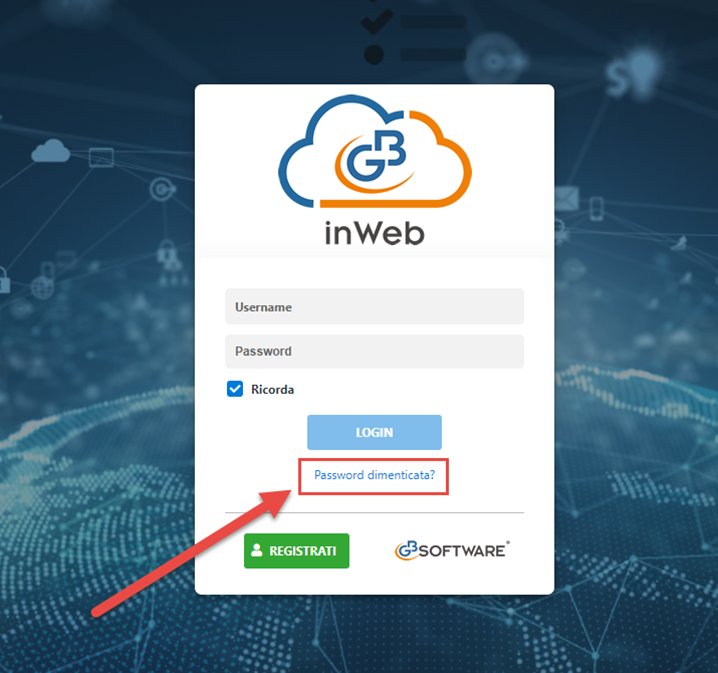
-
Dalla Gestione Utenti, fare click su
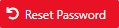 . Cosi facendo all’indirizzo email indicato nel campo Username/Email verranno re-inoltrate le istruzioni per poter procedere con il reset del nome utente.
. Cosi facendo all’indirizzo email indicato nel campo Username/Email verranno re-inoltrate le istruzioni per poter procedere con il reset del nome utente.
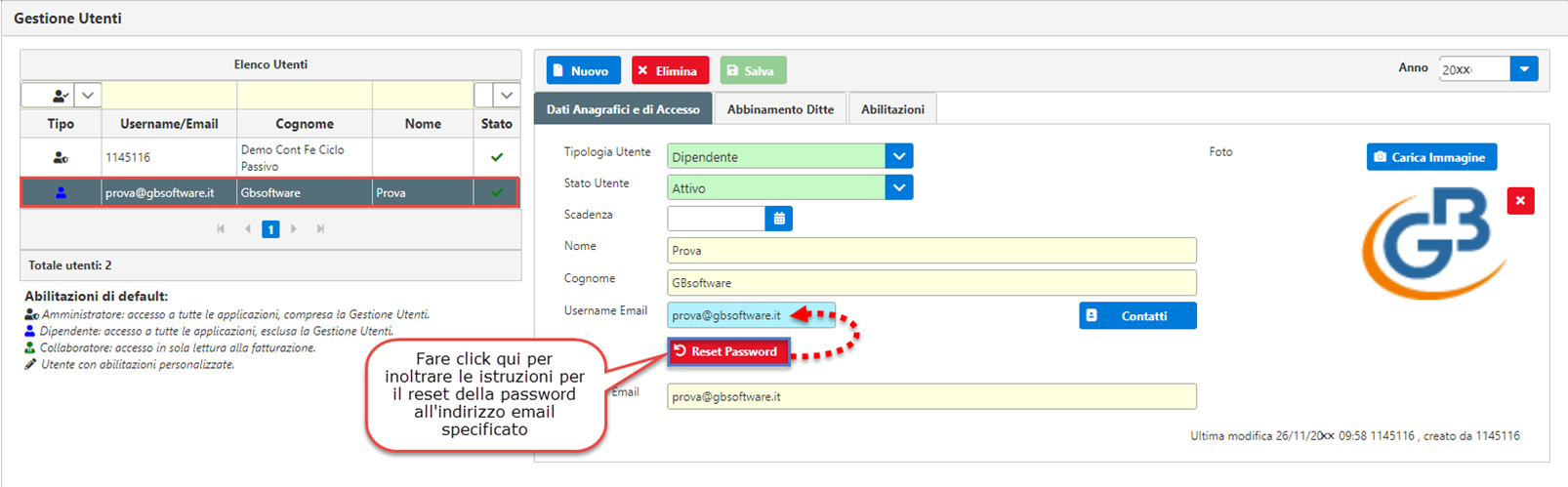
Torna su
5. Eliminazione dell’Utente
Eliminando l’utente le credenziali per l’accesso verranno eliminate e pertanto tale utente non potrà più accedere alla procedura GB.
Per fare ciò è sufficiente selezionare l’utente e fare click su  . Confermando il messaggio l’utente verrà eliminato.
. Confermando il messaggio l’utente verrà eliminato.
Ricordiamo comunque che in alternativa è possibile cambiare lo stato dell’utente da Attivo a Non attivo. In questo modo l’utente non verrà eliminato ma gli sarà impedito di accedere alla gestione web.
Torna su
6. Utente Master
Accedendo alla Gestione Utenti con un utente master (per maggiori informazioni su come creare un master fare click qui) in alto sarà riportato l’elenco delle ditte collegate al master creato.
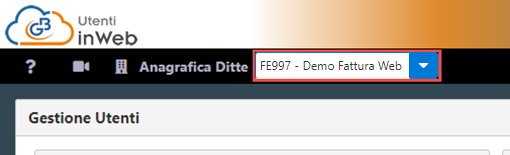
Sarà quindi possibile
-
selezionare la singola ditta, per poter creare/modificare utenti e abilitazioni per la ditta specificata;
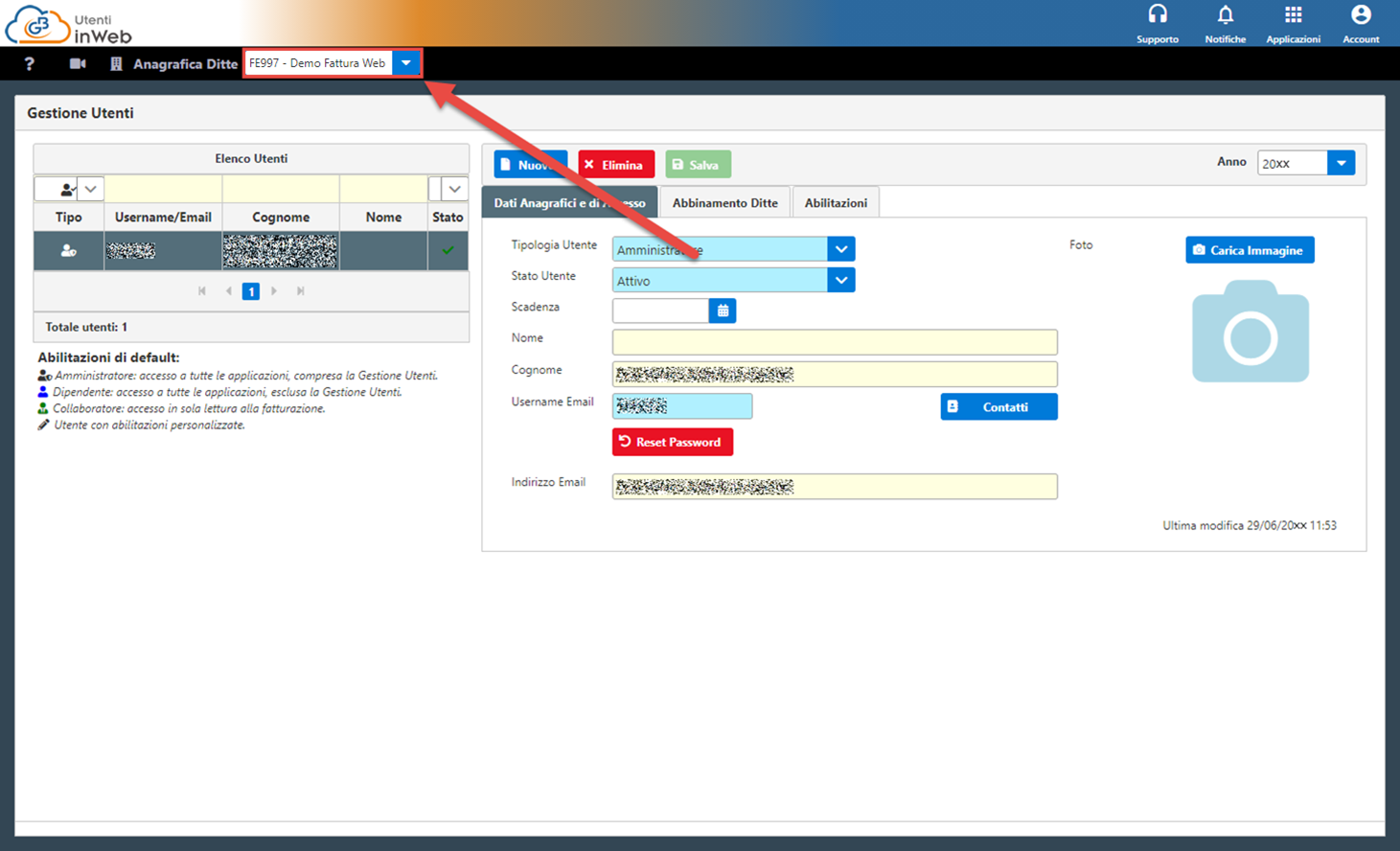
-
selezionare <Tutte – con Master> per vedere tutte le ditte e tutti gli utenti collegati all’ambiente web.
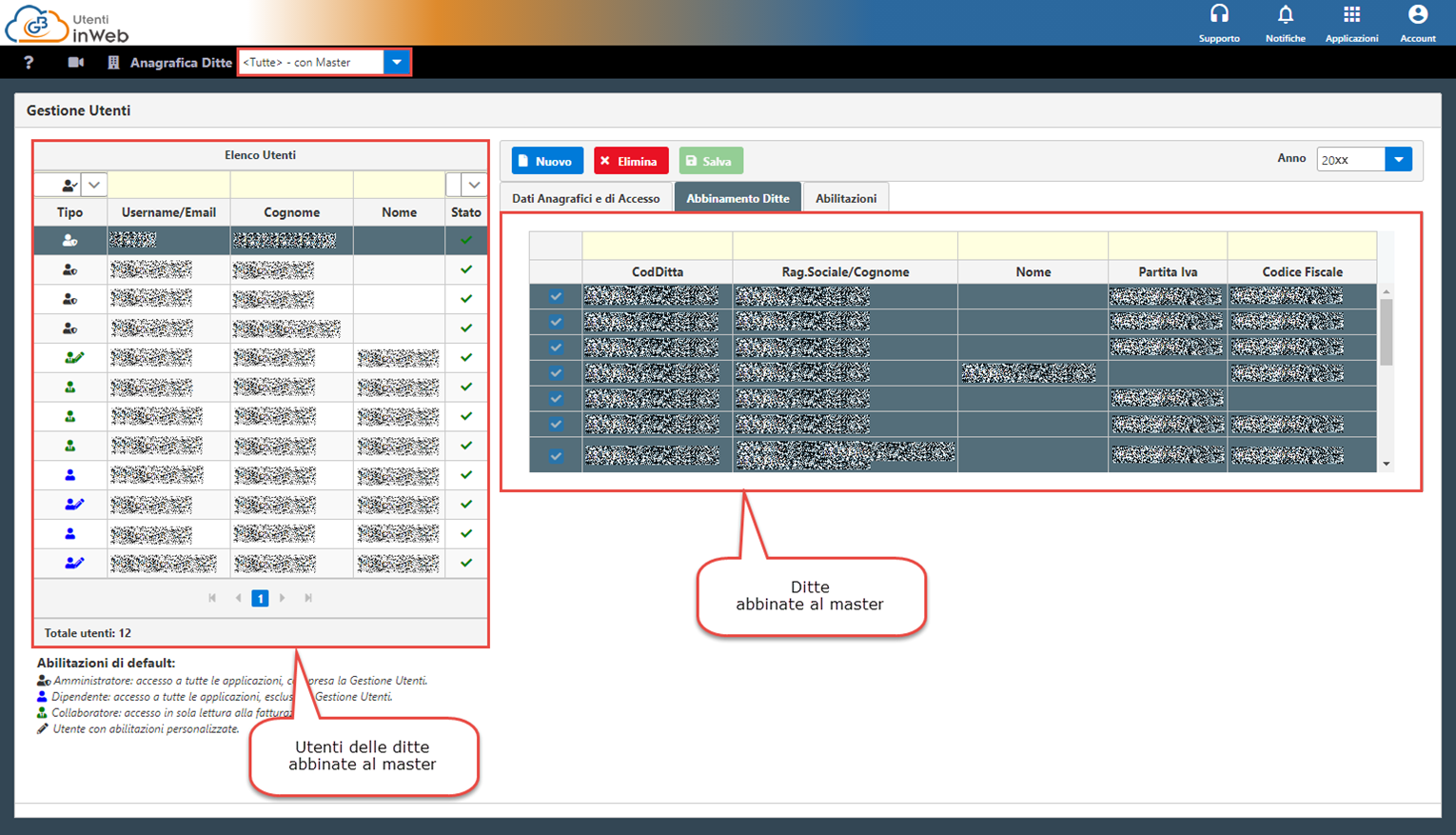
In questo secondo caso sarà inoltre possibile creare degli utenti che hanno accesso a più ditte non collegate direttamente tra di loro.
Esempio:
Con il nostro utente master gestiamo ciascuna ditta con i rispettivi utenti:
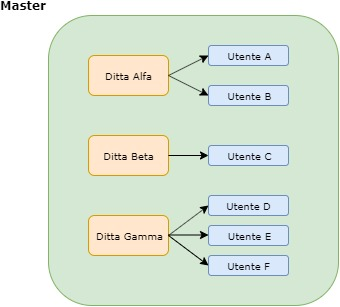
Accedendo come Master avrei accesso a tutte e tre le ditte.
Supponiamo che voglio creare un utente che abbia accesso unicamente alla ditta Alfa e Beta:
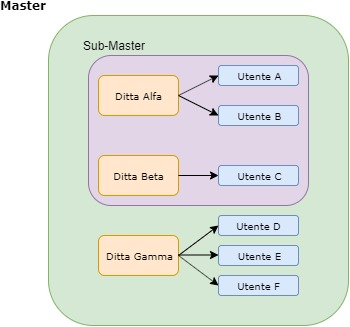
Per fare ciò, accediamo con l’utente master alla Gestione Utenti.
Dopo aver selezionato <Tutte – con Master> in alto, andrò ad inserire i dati richiesti in Dati Anagrafici e di Accesso (per questa tipologia d’utente non è possibile creare un utente di tipo Amministratore) e, nella maschera di Abbinamento Ditte, andrò a selezionare le ditte per cui voglio decidere le abilitazioni:
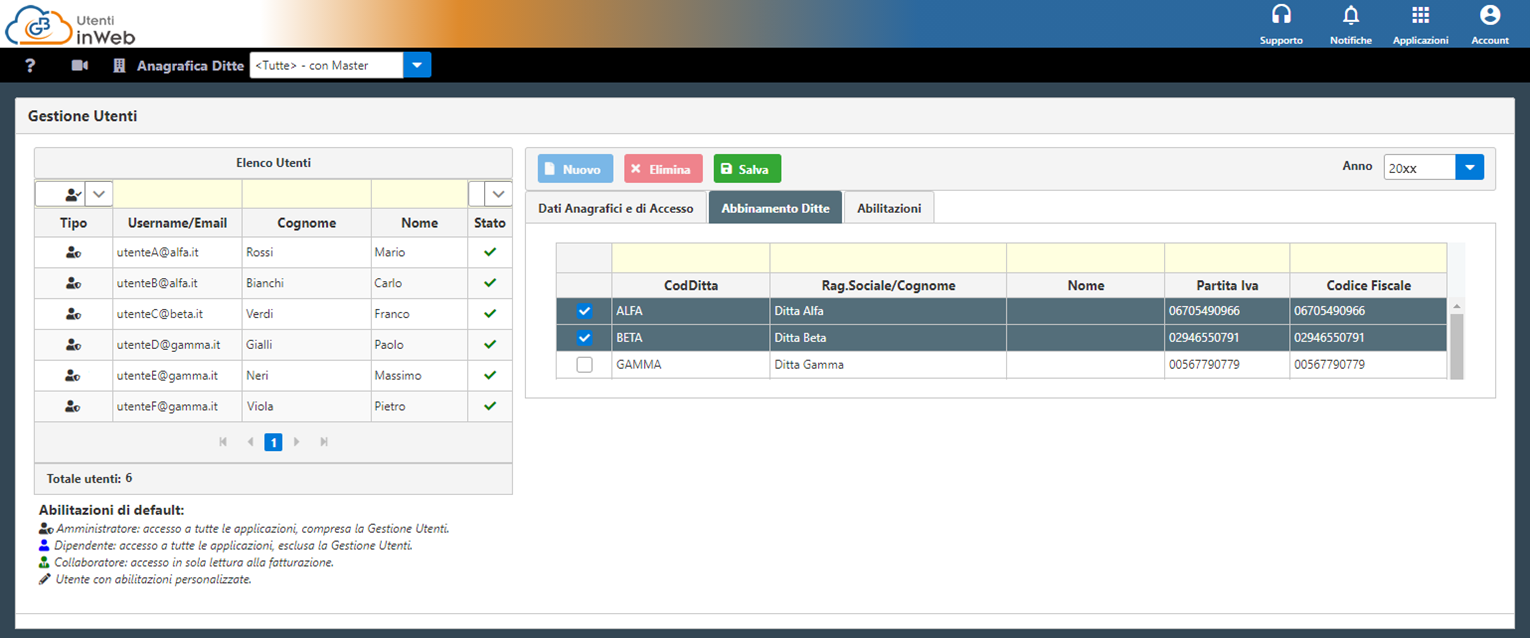
Procederemo quindi ad impostare le relative Abilitazioni e a salvare il nuovo utente.
Se eseguiamo il login con le credenziali fornite in fase di creazione dell’utente, sarà possibile gestire le ditte/applicazioni specificate precedentemente.
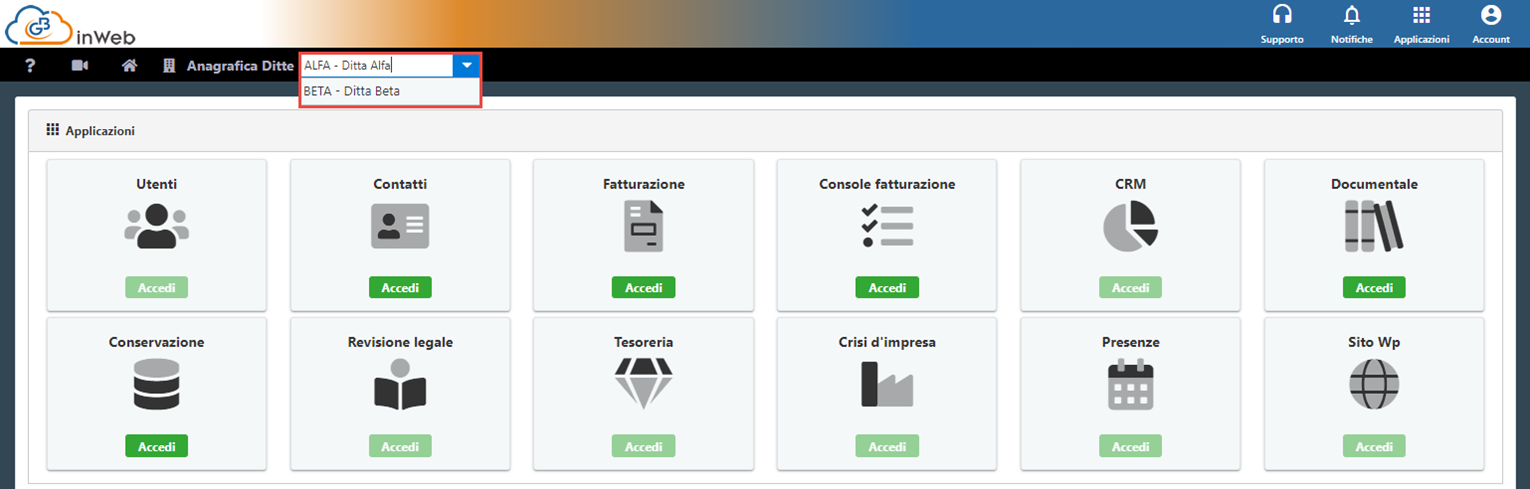
Torna su