L’anagrafica delle ditte consente di inserire i dati anagrafici, fiscali e contabili di tutti i soggetti per cui si gestiscono gli adempimenti.
L’inserimento dei dati anagrafici è fondamentale e determinante ai fini di una corretta gestione delle applicazioni relative agli adempimenti che lo studio/azienda si trova a svolgere.
La maschera “Anagrafica” si suddivide in due parti:
Nell’elenco delle ditte presenti in anagrafica è visualizzato il codice cliente, il cognome/ragione sociale ed eventualmente il nome.
Il campo codice cliente può assumere colorazioni diverse che sono indicative dello stato di inserimento dei dati anagrafici.
Il colore è particolarmente significativo specie in fase di conversione di dati tra la precedente versione della gestione e quella attuale.
NB. L’obbligatorietà dei campi può variare: nel primo anno di transizione tra vecchia e nuova gestione, al fine di consentire un passaggio graduale, non sono stati resi obbligatori tutti i campi presenti ed abilitati in base alla tipologia di soggetto. Un campo non obbligatorio però lo può diventare successivamente ai fini di un’ottimale integrazione con gli applicativi GB.
È vivamente consigliato di procedere al completamento delle anagrafiche delle ditte con i dati, richiesti dalla nuova versione, sia obbligatori che non. Questo perché nel corso del 2018, all'abilitazione delle varie applicazioni, saranno richiesti dei dati che dovranno essere aggiornati alla situazione al 31/12/2017 (che a questo punto sarà bloccata e storicizzata). Per procedere alla modifica si dovrà sbloccare la situazione per aggiornarla quindi modificare anche la situazione attuale (dal 2018).
Il significato della colorazione dei campi è visualizzato nella legenda, posta in basso a sinistra:
La parte destra della maschera, dove devono essere indicati i dati anagrafici della ditta, è suddivisa in 5 sezioni:
In base alla tipologia del soggetto che si sta inserendo sono richiesti dei dati differenti.
I campi dell’anagrafica hanno colorazioni diverse a seconda della modalità con cui devono essere compilati:
-
 gialli: devono essere compilati digitando manualmente l’informazione richiesta
gialli: devono essere compilati digitando manualmente l’informazione richiesta
-
 verdi: sono seguiti dal pulsante
verdi: sono seguiti dal pulsante  che permette di accedere all’elenco delle informazioni che possono essere indicate
che permette di accedere all’elenco delle informazioni che possono essere indicate
-
 azzurri: sono compilati in automatico dalla procedura e non possono essere variati dall’utente
azzurri: sono compilati in automatico dalla procedura e non possono essere variati dall’utente
-
 arancio: sono compilati in automatico dalla procedura e non possono essere variati dall’utente
arancio: sono compilati in automatico dalla procedura e non possono essere variati dall’utente
Per inserire una nuova anagrafica è necessario cliccare il pulsante  .
.
Al click su tale pulsante sarà abilitato il campo “Cod.Ditta”: il codice della ditta può essere numerico o alfanumerico e deve avere minimo 3 caratteri ed un massimo di 6.
Il campo “codice fiscale” è obbligatorio e finché non viene inserito la procedura non abilita gli altri campi.
Inserendo il codice fiscale di una persona fisica il software in automatico abilita e compila la sezione “Dati di nascita”.
Indicando SOLO il codice fiscale alfanumerico la procedura identifica il soggetto come “Persona fisica privata” e disabilita le sezioni dedicate ai dati di un soggetto con partita Iva.
Indicando SOLO il codice fiscale numerico la procedura identifica il soggetto come ente non commerciale e non disabilita alcune sezioni dedicate ai dati di un soggetto con partita Iva.
Nel 1° campo (Cognome/Rag.soc) della sezione è necessario indicare la ragione sociale, in caso di società, oppure il cognome della persona fisica.
Il campo “Nome” viene disabilitato in presenza di un codice fiscale numerico.
Il campo “Titolo” viene disabilitato in caso di società e di persona fisica privata.
In “Inizio rapporto” e “Fine rapporto” devono essere indicate rispettivamente la data in cui lo studio professionale ha iniziato il rapporto con il cliente quindi l’eventuale data di fine dello stesso.
La parte dedicata ai “Dati di nascita” viene compilata in automatico dal programma dopo l’inserimento del codice fiscale alfanumerico.
NB. Nei rari casi in cui la procedura non riesce a compilare in automatico tale sezione (può succedere in caso di codici fiscali di soggetti ultracentenari o nei casi di “omocodice”) è possibile cliccare il tasto  per indicare i dati di nascita corretti.
per indicare i dati di nascita corretti.
Nella successiva sezione si deve indicare la residenza della persona fisica o la sede legale della società.
Per prima cosa è necessario specificare, cliccando nell’apposito check, se la residenza/sede legale è ubicata in Italia oppure all’estero.
Se è in Italia è necessario indicare:
Effettuare doppio click sopra il comune di interesse per riportarlo nel campo dell’anagrafica.
In automatico la procedura compilerà i successivi campi “Prov.”, “CAP”, “Regione”, “Cod.ISTAT” e “Cod. Comune”.

Nel caso in cui sia necessario indicare un CAP diverso da quello proposto in automatico dal software si deve procedere nel seguente modo:
-
la tipologia, cliccando il pulsante  si accede all’elenco delle tipologie dove si deve indicare via, piazza, viale...
si accede all’elenco delle tipologie dove si deve indicare via, piazza, viale...
-
l’indirizzo  : cliccando nell’icona è possibile localizzare su Google Maps il luogo di Residenza / Domicilio fiscale inserito.
: cliccando nell’icona è possibile localizzare su Google Maps il luogo di Residenza / Domicilio fiscale inserito.
-
il numero civico
-
l’eventuale frazione
Se la sede legale/residenza si trova all’estero il software abilita dei campi diversi.
In questo caso è necessario indicare:
-
il codice fiscale estero del contribuente;
-
lo stato estero, selezionandolo dall’elenco che si apre dal pulsante  ;
;
-
lo stato federato o contea;
-
la località di residenza;
-
l’indirizzo;
-
la nazionalità, selezionandola dall’elenco che si apre dal pulsante  ;
;
-
la modalità operativa con cui il soggetto opera in Italia, selezionandola dall’elenco che si apre dal pulsante ;
;

La sezione del “domicilio fiscale” deve essere compilata solo se diverso dalla sede legale o dall’indirizzo di residenza.
Per quanto riguarda la compilazione dei campi si segue la stessa logica indicata per l’inserimento della sede legale/residenza.
LUOGO ESERCIZIO ATTIVITA’/SEDE SECONDARIA
Nella sezione dedicata all’inserimento del luogo di esercizio dell’attività/sede secondaria è possibile inserire uno o più luoghi.
Per quanto riguarda la compilazione dei campi si segue la stessa logica indicata per l’inserimento della sede legale/residenza.
Unica differenza di questa sezione, rispetto alle altre, è la presenza del pulsante  .
.
Se è stato già inserito un luogo di esercizio attività/sede secondaria, cliccando il pulsante  , si apre un’apposita gestione dove è possibile indicarne degli altri.
, si apre un’apposita gestione dove è possibile indicarne degli altri.
Per inserire un nuovo luogo di esercizio è necessario cliccare il pulsante  che abilita i campi dove inserire ulteriori luoghi.
che abilita i campi dove inserire ulteriori luoghi.
Una volta usciti dalla maschera d’inserimento di “ulteriori luoghi esercizio” nel pulsante “Ulteriori” si avrà indicato il numero dei luoghi inseriti.
In questa sezione è necessario indicare i dati fiscali e contabili della ditta che sono fondamentali per il corretto funzionamento delle applicazioni che si andranno ad abilitare.
Nella prima parte della sezione “Attività” è necessario specificare il codice attività / i codici attività della ditta nonché il relativo regime contabile e periodicità Iva.
Per inserirei il “Codice attività” è necessario cliccare il pulsante  da cui si aprirà l’elenco dei codici ATECO07.
da cui si aprirà l’elenco dei codici ATECO07.
Per scegliere il codice attività è sufficiente effettuare doppio click sopra la relativa riga.
Per inserire il regime contabile cliccare il pulsante  .
.
Nell’elenco saranno visualizzati solo i regimi contabili compatibili con la tipologia di soggetto.
Ad esempio in presenza di una società non saranno visualizzati i regimi contabili 7 (minimi) e 15 (forfetari), che possono essere applicati solo da ditte individuali/lavoratori autonomi.
Al click, in presenza di un codice fiscale alfanumerico, è visualizzato il seguente messaggio:
Rispondendo “Sì” si aprirà l’elenco dei regimi contabili disponibili per le attività di lavoratore autonomo.
Rispondendo “No” si aprirà l’elenco dei regimi contabili disponibili per le attività di impesa.
I regimi contabili disponibili in Integrato GB sono i seguenti:
Regimi contabili per impresa:
1. Impresa in contabilità ordinaria
2. Impresa in contabilità semplificata
5. Impresa in regime sostituivo – Marginali – (Forfettino) - Art. 13 L. 388/2000 [Simbolo] fino al 2016
31. Agricoltura in contabilità ordinaria
32. Agricoltura in contabilità semplificata
98. Società Sportive Dilettantistiche in regime ai sensi della L. 398/1991
Regimi contabili per ente
41. ETS in contabilità ordinaria – bilancio per competenza
42. ETS in contabilità ordinaria – bilancio per cassa
43. ETS in contabilità semplificata – bilancio per competenza
44. ETS in contabilità semplificata – bilancio per cassa
51. Ente Non Commerciale in contabilità ordinaria – bilancio per competenza
52. Ente Non Commerciale in contabilità ordinaria – bilancio per cassa
53. Ente Non Commerciale in contabilità semplificata – bilancio per competenza
54. Ente Non Commerciale in contabilità semplificata – bilancio per cassa
98. Ente Non Commerciale in regime ai sensi della L. 398/1991 – bilancio per competenza
99. Ente Non Commerciale in regime ai sensi della L. 398/1991 – bilancio per cassa
Regimi contabili per professionisti:
21. Professionista in contabilità ordinaria – Art. 3, comma 2, Dpr 695/96
22. Professionista in contabilità semplificata – Art. 3 , comma 1, Dpr 695/96
25. Professionista in regime sostitutivo – Marginali – (Forfettino) – Art. 13 L. 388/2000 (fino al 2016)
7. Contribuente minimo – Art.1, comma 100, Legge 244/07
NB. Il regime dei contribuenti minimi è stato “abrogato” con l’introduzione del regime dei contribuenti forfetari nel 2015 tuttavia, chi a quella data era già nel regime può continuare ad applicarlo fino a naturale scadenza.
15. Regime forfetario [Simbolo] disponibile dal 2015
 La scelta del regime contabile è fondamentale per un corretto utilizzo del software ed ha ripercussioni sia in fase di contabilizzazione delle scritture contabili che in fase d’integrazione con i modelli di dichiarazione.
La scelta del regime contabile è fondamentale per un corretto utilizzo del software ed ha ripercussioni sia in fase di contabilizzazione delle scritture contabili che in fase d’integrazione con i modelli di dichiarazione.
Interruzione pagina
|
REGIME CONTABILE
|
PIANO DEI CONTI
|
QUADRO DICHIARATIVO
|
|
1. Impresa in contabilità ordinaria
|
Imprese
|
F
|
|
2. Impresa in contabilità semplificata
|
Imprese/Imprese semplificato
|
G
|
|
31. Agricoltura in contabilità ordinaria
|
Imprese
|
F - Non abilitato in automatico/non integrato se indicata opzione Art. 32
|
|
32. Agricoltura in contabilità semplificata
|
Imprese/Imprese semplificato
|
G - Non abilitato in automatico/non integrato se indicata opzione Art. 32
|
|
98. Società Sportive Dilettantistiche in regime ai sensi della L. 398/1991
|
Imprese 398
|
F
|
|
41. ETS in contabilità ordinaria – bilancio per competenza
|
ETS competenza
|
F
|
|
42. ETS in contabilità ordinaria – bilancio per cassa
|
ETS cassa
|
F
|
|
43. ETS in contabilità semplificata – bilancio per competenza
|
ETS competenza
|
G
|
|
44. ETS in contabilità semplificata – bilancio per cassa
|
ETS cassa
|
G
|
|
51. Ente Non Commerciale in contabilità ordinaria – bilancio per competenza
|
ENC competenza
|
F
|
|
52. Ente Non Commerciale in contabilità ordinaria – bilancio per cassa
|
ENC cassa
|
F
|
|
53. Ente Non Commerciale in contabilità semplificata – bilancio per competenza
|
ENC competenza
|
G
|
|
54. Ente Non Commerciale in contabilità semplificata – bilancio per cassa
|
ENC cassa
|
G
|
|
98. Ente Non Commerciale in regime ai sensi della L. 398/1991 – bilancio per competenza
|
ENC 398 competenza
|
G
|
|
99. Ente Non Commerciale in regime ai sensi della L. 398/1991 – bilancio per cassa
|
ENC 398 cassa
|
G
|
|
21. Professionista in contabilità ordinaria – Art. 3, comma 2, Dpr 695/96
|
Professionista
|
E
|
|
22. Professionista in contabilità semplificata – Art. 3 , comma 1, Dpr 695/96
|
Professionista
|
E
|
|
25. Professionista in regime sostitutivo – Marginali – (Forfettino) – Art. 13 L. 388/2000
|
Professionista
|
E
|
|
7. Contribuente minimo – Art.1, comma 100, Legge 244/07
|
Minimo
|
LM – I sezione
|
|
15. Regime forfetario
|
Forfetario
|
LM – II sezione
|
 Regime impresa in contabilità ordinaria (Reg. 1 e 31)
Regime impresa in contabilità ordinaria (Reg. 1 e 31)
Nel caso in cui il soggetto sia in regime di contabilità ordinaria per opzione è necessario indicarlo nell’apposita casella posta a fianco del regime contabile.
 Regime impresa in contabilità semplificata (Reg. 2 e 32)
Regime impresa in contabilità semplificata (Reg. 2 e 32)
Dal 2017 – anno di entrata in vigore del regime dei “semplificati per cassa”, se l’utente imposta i regimi contabili 2 o 32, è attivato il campo “Opz.sempl.” in cui è necessario specificare una delle tre opzioni di tenuta dei registri.
Dal 2022 - se l’utente imposta i regimi contabili 43, 44, 53 o 54, è attivato il campo “Opz.sempl.” in cui è necessario specificare una delle tre opzioni di tenuta dei registri.
Le opzioni sono:
-
Registro incassi e pagamenti
-
Registri Iva integrati
-
Iva senza separata indicazione di incassi e pagamenti
La compilazione di quest’ultimo campo vincolerà l’utente, all’interno dell’applicazione contabilità, nella modalità operative che l’opzione comporta.
 Regimi agevolati: minimi e forfetari (Reg. 7 e 15)
Regimi agevolati: minimi e forfetari (Reg. 7 e 15)
Tali regimi sono previsti sia per attività d’impresa che per lavoro autonomo, pertanto, se il soggetto svolge un’attività professionale è necessario apporre il check su “Lavoro autonomo”: in questo modo nella tab “Iscrizioni” sono abilitate le sezioni “INPS Gestione separata”, “Albo ordine di appartenenza” e “cassa professionale”.
NB. In fase di conversione il check viene selezionato in automatico se l’utente aveva compilato la sezione dedicata all’iscrizione alla gestione separata INPS.
Il campo del regime speciale è abilitato solo quando il relativo regime contabile lo prevede.
|
Regimi Contabili
|
Regimi speciali previsti
|
|
1 – Impresa in contabilità ordinaria
2 – Impresa in contabilità semplificata
|
51 – Regime del margine – metodo analitico o ordinario
52 – Regime del margine – metodo globale
53 – Regime del margine – metodo forfetario
|
|
31 – Agricoltura in contabilità ordinaria
32 – Agricoltura in contabilità semplificata
|
4 – Agriturismo – L.413/1991
7 – Agricoltura – attività connesse (Art. 34 bis DPR 633/72)
8 – Agricoltura regime speciale (Art. 34 DPR 633/72)
|
|
98 - Ente Non Commerciale in regime ai sensi della L. 398/1991 – bilancio per competenza
99 - Ente Non Commerciale in regime ai sensi della L. 398/1991 – bilancio per cassa
|
98 – Regime L.398/1991
|
Per inserire l’eventuale Regime Speciale: cliccare il pulsante  posto a fianco del campo e scaricare con doppio click il codice desiderato;
posto a fianco del campo e scaricare con doppio click il codice desiderato;
Opzione “Art.32 DPR 917/86”
Tale check è attivo solo quando:
-
è stato indicato il regime speciale “7 - Attività connesse - Art. 34 bis DPR 633/72”
-
è stato indicato il regime speciale “8 - Regime speciale -Art. 34 DPR 633/72”
-
non è stato indicato alcun regime speciale ma è stato impostato il regime contabile “31 – Agricoltura in contabilità ordinaria” o “32 – Agricoltura in contabilità semplificata”.
Come indicato nella tabella riepilogativa dei regimi contabili, qualora venga indicata l’opzione “Art. 32 DPR 917/86” in fase di abilitazione del modello REDDITI non viene abilitato in automatico il quadro contabile relativo e non vengono integrati i dati con la contabilità.
Regime fiscale per F.E. (Fatturazione Elettronica)
In questo campo è necessario specificare il regime fiscale della ditta ai fini dell’emissione delle fatture elettroniche.
Il campo viene compilato in automatico dal software in base ai dati indicati nei campi:
-
Regime contabile
-
Regime speciale
-
Iva per cassa
Nella tabella che segue vediamo come viene compilato in automatico il campo in base ai tre dati indicati nell’elenco.
|
Regime contabile
|
Regime speciale
|
Iva per cassa
|
Regime fiscale
|
|
1 - Impresa in contabilità ordinaria
|
-
|
-
|
RF01 - Ordinario
|
|
2 - Impresa in contabilità semplificata
|
-
|
-
|
|
21 - Professionista in contabilità ordinaria – Art. 3, comma 2, Dpr 695/96
|
-
|
-
|
|
22 - Professionista in contabilità semplificata – Art. 3 , comma 1, Dpr 695/96
|
-
|
-
|
|
31 - Agricoltura in contabilità ordinaria
|
-
|
-
|
|
41 - ETS in contabilità ordinaria – bilancio per competenza
|
-
|
-
|
|
42 - ETS in contabilità ordinaria – bilancio per cassa
|
-
|
-
|
|
43 - ETS in contabilità semplificata – bilancio per competenza
|
-
|
-
|
|
44 - ETS in contabilità semplificata – bilancio per cassa
|
-
|
-
|
|
51 - Ente Non Commerciale in contabilità ordinaria – bilancio per competenza
|
-
|
-
|
|
52 - Ente Non Commerciale in contabilità ordinaria – bilancio per cassa
|
-
|
-
|
|
53 - Ente Non Commerciale in contabilità semplificata – bilancio per competenza
|
-
|
-
|
|
54 - Ente Non Commerciale in contabilità semplificata – bilancio per cassa
|
-
|
-
|
|
7 - Contribuente minimo – Art.1, comma 100, Legge 244/07
|
-
|
-
|
RF02 - Contribuenti minimi (art.1, c.96-117, L.244/07)
|
|
1 - Impresa in contabilità ordinaria
|
51 - Regime del margine - metodo analitico o ordinario
|
-
|
RF14 - Rivendita beni usati, oggetti d'arte, d'antiquariato o dal collezione (art.36, DL 41/95)
|
|
1 - Impresa in contabilità ordinaria
|
52 - Regime del margine - metodo globale
|
-
|
|
1 - Impresa in contabilità ordinaria
|
53 - Regime del margine - metodo forfetario
|
-
|
|
2 - Impresa in contabilità semplificata
|
51 - Regime del margine - metodo analitico o ordinario
|
-
|
RF14 - Rivendita beni usati, oggetti d'arte, d'antiquariato o dal collezione (art.36, DL 41/95)
|
|
2 - Impresa in contabilità semplificata
|
52 - Regime del margine - metodo globale
|
-
|
|
2 - Impresa in contabilità semplificata
|
53 - Regime del margine - metodo forfetario
|
-
|
|
31 - Agricoltura in contabilità ordinaria
|
4 - Agriturismo – L.413/1991
|
-
|
RF12 - Agriturismo (art.5, c.2, L.413/91)
|
|
31 - Agricoltura in contabilità ordinaria
|
7 - Agricoltura – attività connesse (Art. 34 bis DPR 633/72)
|
-
|
RF04 - Agricoltura e attività connesse e pesca (artt.34 e 34-bis, DPR 633/72
|
|
31 - Agricoltura in contabilità ordinaria
|
8 - Agricoltura regime speciale (Art. 34 DPR 633/72)
|
-
|
|
32 - Agricoltura in contabilità semplificata
|
4 - Agriturismo – L.413/1991
|
-
|
RF12 - Agriturismo (art.5, c.2, L.413/91)
|
|
32 - Agricoltura in contabilità semplificata
|
7 - Agricoltura – attività connesse (Art. 34 bis DPR 633/72)
|
-
|
RF04 - Agricoltura e attività connesse e pesca (artt.34 e 34-bis, DPR 633/72
|
|
32 - Agricoltura in contabilità semplificata
|
8 - Agricoltura regime speciale (Art. 34 DPR 633/72)
|
-
|
|
15 - Regime forfetario
|
-
|
-
|
RF19 - Regime forfetario (art.1, c.54-89, L.190/2014)
|
|
Regimi compatibili (1, 2, 21, 22, 31, 32, 41, 42, 43, 44, 51, 52, 53, 54)
|
-
|
Sì
|
RF17 - Iva per cassa (art.32 bis, DL 83/2012)
|
Nel caso dei regimi contabili 98 e 99 il campo deve essere compilato dall’utente.
L’utente può comunque variare quanto proposto compilando il campo dal menù che si apre dal pulsante  .
.
Il campo della periodicità Iva viene compilato in automatico solo in alcuni casi limitati ovvero quando il regime contabile prevede un’unica tipologia.
Negli altri casi, nel menù che si apre, si avrà l’elenco delle periodicità Iva compatibili.
in caso di regime contabile 1, questo è l’elenco delle periodicità Iva:
in caso di regime contabile 31 invece, l’elenco sarà questo:

in caso di regime contabile 98 invece:

 Questo campo non può essere variato se in contabilità si è effettuato il salvataggio di almeno una liquidazione Iva.
Questo campo non può essere variato se in contabilità si è effettuato il salvataggio di almeno una liquidazione Iva.
In contabilità questo dato viene visualizzato in Prima nota, pulsante “Contabilità Iva”.
Iva per cassa art.32, DL 83/2012
Questa opzione deve essere selezionata se la ditta opta per il regime Iva per cassa introdotto dall’art.32, DL 83/2012.
In contabilità questo dato viene visualizzato in Prima nota, pulsante “Contabilità Iva”.
Per ulteriori informazioni su tale regime è possibile consultare la relativa guida on-line.
Data inizio attività e data fine attività
Nel campo “inizio attività” deve essere indicata la data di apertura del codice attività in cui si è posizionati.
Se la ditta cessa di svolgere l’attività deve essere compilato il campo “fine attività”.
INSERIMENTO DI ULTERIORI CODICI ATTIVITA’
In questa sezione è possibile indicare più di un codice attività, cliccando il pulsante  .
.
In presenza di più di un codice attività sono abilitate delle apposite opzioni dove è necessario indicare se trattasi di contabilità separate ai fini Iva (art.36 DPR 633/72) oppure contabilità “unite”.
Contabilità separate ai fini Iva (art. 36 DPR 633/72)
Per impostare dei codici attività in “contabilità separate” è necessario attivare l’opzione “contabilità separate”.
E’ obbligatorio indicare, apponendo l’apposito check, quale è l’attività prevalente.
-
in contabilità è creato un modulo per ogni attività quindi le operazioni dovranno essere registrate separatamente
-
nella dichiarazione Iva sarà creato un modulo per ogni attività dove le operazioni saranno riportate separatamente
-
nei redditi saranno riportati i dati di entrambi i codici attività, nello stesso quadro in caso di stessa categoria reddituale, in quadri divisi in caso di categorie reddituali diverse.
In questo caso, non trattandosi di contabilità separate ai fini Iva, l’indicazione di questo dato rileva solo ai fini statistici. Le registrazioni contabili devono essere effettuate tutte nel modulo contabile dell’attività principale indicata.
Nel codice attività marginale è necessario selezionare “Unisci alla contabilità” che attiverà l’apposito menù da dove è necessario scegliere l’attività alla quale verrà unita quella in cui si è posizionati.
 Non si possono unire due attività che appartengono a due categorie reddituali diverse:
Non si possono unire due attività che appartengono a due categorie reddituali diverse:
 Regime contabile “1- Impresa in contabilità ordinaria” + regime contabile “31 - Agricoltura in contabilità ordinaria”:è possibile
Regime contabile “1- Impresa in contabilità ordinaria” + regime contabile “31 - Agricoltura in contabilità ordinaria”:è possibile
 Regime contabile “1- Impresa in contabilità ordinaria” + regime contabile “21 - Professionista in contabilità ordinaria”: non è possibile
Regime contabile “1- Impresa in contabilità ordinaria” + regime contabile “21 - Professionista in contabilità ordinaria”: non è possibile
In quest’ultimo caso sarà visualizzato un messaggio a video:
Inoltre non è possibile unire un codice attività ad un altro se nel primo sono già state inserite delle registrazioni contabili.

Per eliminare un codice attività è necessario posizionarsi sopra la relativa sezione e cliccare il pulsante  .
.
 Non è possibile eliminare un codice attività se ci sono registrazioni di prima nota o altri dati collegati; Il software mostra il seguente messaggio:
Non è possibile eliminare un codice attività se ci sono registrazioni di prima nota o altri dati collegati; Il software mostra il seguente messaggio:
I campi di questa sezione sono abilitati in base alla tipologia del soggetto che si sta inserendo.
Ad esempio, il campo “natura giuridica” non è richiesto quando il soggetto è una persona fisica titolare di partita Iva.
Esempio di possibilità di scelta della Tipologia Soggetto

Nel caso di ente, molta attenzione deve essere posta nella scelta tra “commerciale” e “non commerciale” sia in fase di inserimento di una nuova anagrafica, sia nel corso della vita della stessa, si veda “Perdita della qualifica di ente non commerciale tra vecchia e nuova normativa”.
Esempio abilitazione campi in caso di Persona Fisica con Partita Iva
Esempio abilitazione campi in caso di Società
Esempio abilitazione campi in caso di ETS

Il campo “Stato civile” è abilitato solo in caso di persone fisiche e si compila dal menù che si apre cliccando il pulsante  .
.
In “Ditta coniuge”, solo se viene gestito il modello 730 congiunto, è necessario indicare la ditta del coniuge. Questo campo è abilitato solo in caso di persona fisica privata. Cliccando il pulsante  , viene aperto l’elenco delle ditte persone fisiche private, presenti in anagrafica.
, viene aperto l’elenco delle ditte persone fisiche private, presenti in anagrafica.
I campi “Natura giuridica”, “Stato” e “Situazione” devono essere compilati solo in caso di società o ente.
Se l’utente seleziona una natura giuridica, compatibile sia per i soggetti società di capitali che per gli enti non commerciali, il software chiede la conferma della tipologia del soggetto:
La scelta può essere rettificata in un secondo momento cliccando il pulsante posto in fondo al campo “natura giuridica”.
Nel caso in cui la “Tipologia soggetto” sia una società o un Ente commerciale, sarà possibile selezionare il check  . Questo check non è mai compatibile con il check
. Questo check non è mai compatibile con il check  se questo è una persona fisica.
se questo è una persona fisica.

Il check abilita alla compilazione della sezione “RUNTS” all’interno del tab “Iscrizioni” e, se disponibile l’applicazione “Bil ETS”, permette la compilazione del Bilancio ETS con metodo delle “Macrovoci”. Il check è abilitabile per i seguenti regimi contabili:
abilita alla compilazione della sezione “RUNTS” all’interno del tab “Iscrizioni” e, se disponibile l’applicazione “Bil ETS”, permette la compilazione del Bilancio ETS con metodo delle “Macrovoci”. Il check è abilitabile per i seguenti regimi contabili:
|
98. Ente Non Commerciale in regime ai sensi della L. 398/1991 – bilancio per competenza
|
|
99. Ente Non Commerciale in regime ai sensi della L. 398/1991 – bilancio per cassa
|
Questo check si riferisce al particolare caso di soggetto ETS in regime ai sensi della L.398/91.
Il check  , se disponibile l’applicazione “Bilancio Europeo”, permette la compilazione del suddetto Bilancio. Il check è abilitabile per i seguenti regimi contabili:
, se disponibile l’applicazione “Bilancio Europeo”, permette la compilazione del suddetto Bilancio. Il check è abilitabile per i seguenti regimi contabili:
|
51. Ente Non Commerciale in contabilità ordinaria – bilancio per competenza
|
|
52. Ente Non Commerciale in contabilità ordinaria – bilancio per cassa
|
|
53. Ente Non Commerciale in contabilità semplificata – bilancio per competenza
|
|
54. Ente Non Commerciale in contabilità semplificata – bilancio per cassa
|
|
98. Ente Non Commerciale in regime ai sensi della L. 398/1991 – bilancio per competenza
|
|
99. Ente Non Commerciale in regime ai sensi della L. 398/1991 – bilancio per cassa
|
Il campo “Esercizio” è visibile solo in caso di soggetto titolare di partita Iva.
In caso di società di capitali, società di persone ed enti non commerciali sono visualizzati i seguenti check:
Per default la procedura propone in automatico le date dell’esercizio “solare” quindi 01/01 – 31/12.
Se la durata dell’esercizio non è “solare” sta all’utente indicarlo, apponendo un check in corrispondenza della dicitura “non solare” o “ultrannuale”.
Si deve indicare il check su “non solare” quando l’esercizio ha una durata di 365 giorni che però non coincidono con le date 1° gennaio-31 dicembre.
Esempio: 01/06/2017 – 31/05/2018
Si deve indicare il check su “ultrannuale” quando è il 1° anno di esercizio di attività e la durata dell’esercizio è maggiore di 12 mesi.
In questo caso il software propone in automatico la data di chiusura dell’esercizio al 31/12, l’utente deve inserire la data di inizio esercizio, indicando un anno precedente a quello di chiusura.
NB. Si può impostare l’esercizio ultrannuale SOLO se l’anno di attribuzione della partita Iva coincide con quello di inizio esercizio.
Esempio: 01/09/2016 – 31/12/2017
Data attribuzione partita Iva: 29/08/2016

Questa sezione è visibile solo in caso di ditta società di capitali o ente non commerciale e serve ad alimentare i dati richiesti in fase di presentazione del Bilancio Europeo.

Apponendo il check su “120 gg” il software calcolerà in automatico il termine statutario di approvazione del bilancio aggiungendo alla data di chiusura dell’esercizio 120 giorni.

La stessa cosa avviene selezionando il check “180 gg” poiché il software calcolerà il termine statutario aggiungendo 180 giorni alla data di chiusura dell’esercizio.

Selezionando il check “Altro” non viene proposta alcuna data che quindi deve essere digitata manualmente dall’utente.
L’opzione “Altro” deve essere utilizzata quando la data di approvazione del bilancio non corrisponde ai canonici 120/180 gg.

Nel caso in cui il soggetto sia un ETS, sarà possibile solo compilare il campo “Altro”:

Selezionando il check “Società sottoposta (o soggetto sottoposto) ad altrui attività di direzione e coordinamento” è abilitato il campo dove inserire la denominazione della società.

Selezionando il check “Appartenenza ad un gruppo” sono abilitati i campi dove è necessario indicare la denominazione della società capogruppo e il relativo paese.


Nella tab “Iscrizioni” i campi sono abilitati in base al regime contabile o tipologia del soggetto, così come schematizzato nella tabella che segue:
|
|
Regimi impresa
|
Regimi
Ente /
Regimi impresa sociale
|
Regimi professionali
|
Privato
|
|
Partita Iva
|
x
|
x
|
x
|
|
|
Registro imprese
|
x
|
x
|
|
|
|
RUNTS
|
|
x
|
|
|
|
INPS - IVS
|
x
|
x
|
|
x
|
|
INPS - Gestione separata
|
|
|
x
|
|
|
Albo/ordine
|
|
|
x
|
|
|
Cassa professionale
|
|
|
x
|
|
In questa parte della maschera è necessario indicare la data di attribuzione della partita Iva ed eventualmente la data di cessazione.
Il check “Soggetto autorizzato ad effettuare operazioni intracomunitarie (VIES)” deve essere selezionato se la ditta è iscritta al VIES.
RI/CCIAA

In questa sezione deve essere indicata la provincia di iscrizione (1) alla camera di commercio ed il relativo numero di iscrizione (2), nonché deve essere specificato se la ditta è iscritta alla sezione “ordinaria” o a quella “speciale” (3).
Se la società è iscritta all’albo delle cooperative è possibile indicarne il numero di iscrizione (4) quindi la sezione di iscrizione (5).
NB. Questa sezione è abilitata solo in caso di società.
Nella sezione “Registro imprese/Camera di Commercio” è inoltre possibile indicare:
-
la data di costituzione, in caso di società
-
la data di iscrizione ed eventualmente cancellazione dal registro imprese
In caso di iscrizione all’albo delle “Imprese artigiane” è necessario specificarlo con l’apposito check quindi compilando la relativa sezione.
RUNTS

In questa sezione deve essere indicata la regione di iscrizione (1) al Registro Unico Nazionale Terzo Settore ed il relativo numero di iscrizione (2), nonché deve essere specificata la sezione del registro (3).

Inoltre, devono essere indicate anche le attività di interesse generale (4):

INPS – IVS
La sezione “INPS – IVS” è abilitata se:
I campi che devono essere indicati sono i seguenti:
-
codice della sede INPS, la scelta si effettua dalla maschera che prevede l’elenco delle sedi INPS
-
il codice azienda, ovvero il codice attribuito dall’Inps al soggetto iscritto alla sezione IVS
-
sezione di iscrizione, dove si deve specificare l’iscrizione alla sezione degli artigiani o dei commercianti
-
la data di iscrizione e l’eventuale data di cancellazione
-
lo svolgimento di eventuali attività particolari, dato che deve essere indicato poi nel quadro RR del modello REDDITI PF
Questa sezione è abilitata solo se il regime contabile rientra nei “regimi di attività di lavoro autonomo”.
I campi che devono essere compilati sono i seguenti:
-
codice della sede INPS, la scelta si effettua dalla maschera che prevede l’elenco delle sedi INPS
-
l’aliquota
-
la % di rivalsa INPS
-
la data di iscrizione e l’eventuale data di cancellazione
ALBO/ORDINE DI APPARTENENZA
Questa sezione è abilitata solo se il regime contabile rientra nei “regimi di attività di lavoro autonomo”.
Per attivare la sezione, dove è necessario inserire i dati di iscrizione all’albo, si deve cliccare il pulsante  .
.
Inserimento di ulteriori Albi/Ordini di appartenenza
Nella sezione è possibile indicare più iscrizioni ad Albi/Ordini di appartenenza, cliccando il pulsante  .
.
Questa sezione è abilitata solo se il regime contabile rientra nei “regimi di attività di lavoro autonomo”.
Per attivare la sezione, dove è necessario inserire i dati di iscrizione alla cassa professionale, si deve cliccare il pulsante  .
.
La cassa professionale di iscrizione si indica cliccando il pulsante  che permette di accedere all’elenco delle casse professionali:
che permette di accedere all’elenco delle casse professionali:

In caso di selezione della cassa “TC03 – Cassa previdenza e assistenza geometri” è visualizzato anche il campo Matricola che sarà riportato in automatico nel quadro RR, sezione III, di Redditi PF.
Inserimento di ulteriori Casse professionali
Nella sezione è possibile aggiungere ulteriori Casse professionali, cliccando il pulsante  .
.
In relazione alla tipologia di Ditta che si sta inserendo si attiva questa sezione nella quale devono essere indicati i dati riguardanti il Firmatario, i Soci/Collaboratori familiari, gli Amministratori e i Sindaci.
I soggetti (Firmatario, Soci, Amministratori ecc….) da introdurre nelle tab sopra elencate possono essere inseriti direttamente dall’Anagrafica comune dei soggetti.
All’interno di ogni tab, dal tasto funzione che consente l’inserimento del nominativo, è infatti collegata l’Anagrafica comune dei soggetti.
L’Anagrafica comune dei soggetti consente una rapida selezione del nominativo da inserire, in quanto già presente negli archivi del sofware, ed è suddivisa a sua volta in due tab:
-
Anagrafica ditte: nella quale si visualizza l’elenco di tutte Ditte presenti in anagrafica generale. Questa tab è particolarmente utile quando, nell’anagrafica delle ditte, è presente ad esempio il nominativo di un soggetto per cui si gestisce l’invio del dichiarativo personale e lo stesso deve essere inserito come socio della società nella quale si è posizionati.
Ad esempio nella società Alfa srl si deve inserire il socio Mario Rossi che è già presente in Anagrafica ditte. Quindi, senza inserire manualmente il nuovo soggetto, selezioniamo il nominativo direttamente da Anagrafica ditte.
Per inserire un Soggetto è sufficiente selezionarlo con doppio click sopra il nome. Per inserire più Soggetti selezionarli dalla casella posta a fianco di ogni nominativo e cliccare il pulsante “Scarica elementi selezionati”.
3.5.1 Firmatario
Nella sezione Firmatario il primo dato da impostare è il Codice carica che deve essere selezionato dal pulsante  .
.
Nella tabella che si apre, la procedura GB individua i Codici Carica in relazione alla tipologia di Ditta che si sta inserendo.
Dopo aver selezionato il Codice carica è necessario indicare il soggetto Firmatario.
Per selezionare il Firmatario è necessario cliccare il l’apposito pulsante di selezione anagrafica posto a fianco del campo Codice fiscale.
Riporto dei dati negli applicativi GB
I dati del Firmatario sono riportati in automatico nel Frontespizio delle Dichiarazioni/Comunicazioni.
Per inserire i Soci accedere dall’apposito pulsante.
Dopo aver introdotto il Socio proseguire con l’inserimento degli altri dati.
I campi da compilare sono:
-
Dal:indicare da quando il soggetto riveste la carica di socio;
-
Al: da compilare nel caso in cui il soggetto non rivesta più tale carica. Il soggetto con data Al compilata non sarà visualizzato nelle situazioni con anno successivo a quello indicato.
inoltre devono essere indicati:
se la Natura giuridica uguale 1 o 3 (SAPA o SPA) :
-
N°azioni: indicare in numero delle azioni possedute dal socio;
-
Valore nominale: indicare il valore della quota del capitale sociale rappresentato da ogni singola azione;
-
Capitale sociale: il capitale sociale conferito da ogni socio - Azioni * Valore nominale (calcolato dal software)
-
Percentuale di Partecipazione: quota di partecipazione in percentuale (calcolata dal software)
se la Natura giuridica diversa da 1 o 3:
Riporto dei dati negli applicativi GB
I dati dei Soci di Società di persone sono riportati in automatico nel quadro RO di Redditi SP.
3.5.2.1 Associati
Per inserire gli Associati accedere dall’apposito pulsante:

Dopo aver introdotto l’Associato proseguire con l’inserimento degli altri dati.
I campi da compilare sono:
- Dal:indicare da quando il soggetto riveste la carica di associato;
- Al: da compilare nel caso in cui il soggetto non rivesta più tale carica. Il soggetto con data Al compilata non sarà visualizzato nelle situazioni con anno successivo a quello indicato.
I campi "Valore quota" e "% Part." sono oscurati e non compilabili, in quanto non richiesti da adempimenti di natura civilista o fiscale.

Prima di inserire i Collaboratori familiari è necessario selezionare se la Ditta è una Impresa familiare o una Azienda coniugale.
Successivamente procedere all’inserimento dei Collaboratori familiari dall’apposito pulsante.
In seguito inserire gli altri dati richiesti:
-
Data carica: indicare da quando il soggetto riveste la carica di Collaboratore;
-
Percentuale di partecipazione: in caso di Impresa familiare questa colonna deve essere compilata nel limite totale del 49%. Nel caso tale soglia venga superata il software avverte l’utente con un messaggio. Per l’Azienda coniugale invece, selezionando il coniuge, la percentuale verrà impostata in automatico al 50%.
Riporto dei dati negli applicativi GB
I dati dei Collaboratori familiari sono riportati in automatico nel quadro RS di Redditi PF.
Per inserire gli Amministratori accedere dall’apposito pulsante.
Successivamente completare la sezione inserendo gli altri dati richiesti:
-
Se trattasi di socio amministratore
-
Se trattasi di amministratore non socio
|
|
|
|
|
Rappresentante legale, negoziale o di fatto, socio amministratore
|
|
|
Rappresentante di minore, inabilitato o interdetto, ovvero curatore dell’eredità giacente, amministratore di eredità devoluta sotto condizione sospensiva o in favore di nascituro non ancora concepito e amministratore di sostegno
|
|
|
|
|
|
Commissario liquidatore (liquidazione coatta amministrativa ovvero amministrazione straordinaria)
|
|
|
Commissario giudiziale (amministrazione controllata) ovvero custode giudiziario (custodia giudiziaria), ovvero amministratore giudiziario in qualità di rappresentante dei beni sequestrati
|
|
|
Rappresentante fiscale di soggetto non residente
|
|
|
Liquidatore (liquidazione volontaria)
|
|
|
Rappresentante della società beneficiaria (scissione) ovvero della società incorporante (fusione)
|
-
Presidente: se sono presenti più amministratori deve essere compilata anche questa casella per indicare quale degli amministratori è il presidente del Consiglio di amministrazione. La casella può essere ovviamente barrata in corrispondenza di un solo nominativo;
-
Inizio carica: indicare da quando il soggetto riveste la carica di amministratore;
-
Fine carica: indicare fino a quando il soggetto riveste tale carica. Il soggetto non sarà visualizzato nelle situazioni con anno successivo alla data Fine carica indicata.
N.B. L’amministratore inserito come firmatario deve comunque essere inserito nella sezione “Amministratori”.
3.5.4.1 Amministratori (ente)
Per inserire gli Amministratori accedere dall’apposito pulsante.

Successivamente completare la sezione inserendo gli altri dati richiesti:
- Carica: doppio click nel campo verde per scaricare uno dei Codici carica riportati nella seguente tabella;
Soggetti non commerciali
|
|
Tabella codici carica
|
|
1
|
Rappresentante legale, negoziale o di fatto, socio amministratore
|
|
2
|
Rappresentante di minore, inabilitato o interdetto, ovvero curatore dell’eredità giacente, amministratore di eredità devoluta sotto condizione sospensiva o in favore di nascituro non ancora concepito e amministratore di sostegno
|
|
3
|
Curatore fallimentare
|
|
4
|
Commissario liquidatore (liquidazione coatta amministrativa ovvero amministrazione straordinaria)
|
|
5
|
Commissario giudiziale (amministrazione controllata) ovvero custode giudiziario (custodia giudiziaria), ovvero amministratore giudiziario in qualità di rappresentante dei beni sequestrati
|
|
6
|
Rappresentante fiscale di soggetto non residente
|
|
8
|
Liquidatore (liquidazione volontaria)
|
Soggetti commerciali
|
|
Tabella codici carica
|
|
1
|
Rappresentante legale, negoziale o di fatto, socio amministratore
|
|
3
|
Curatore fallimentare
|
|
4
|
Commissario liquidatore (liquidazione coatta amministrativa ovvero amministrazione straordinaria)
|
|
5
|
Commissario giudiziale (amministrazione controllata) ovvero custode giudiziario (custodia giudiziaria), ovvero amministratore giudiziario in qualità di rappresentante dei beni sequestrati
|
|
6
|
Rappresentante fiscale di soggetto non residente
|
|
8
|
Liquidatore (liquidazione volontaria)
|
|
9
|
Rappresentante della società beneficiaria (scissione) ovvero della società incorporante (fusione)
|
- Presidente: se sono presenti più amministratori deve essere compilata anche questa casella per indicare quale degli amministratori è il presidente del Consiglio di amministrazione. La casella può essere ovviamente barrata in corrispondenza di un solo nominativo;
- Inizio carica: indicare da quando il soggetto riveste la carica di amministratore;
- Fine carica: indicare fino a quando il soggetto riveste tale carica. Il soggetto non sarà visualizzato nelle situazioni con anno successivo alla data Fine carica indicata.
N.B. L’amministratore inserito come firmatario deve comunque essere inserito nella sezione “Amministratori”.
Riporto dei dati negli applicativi GB
I dati degli Amministratori sono riportati in automatico nel quadro RO di Redditi SP-SC-ENC.
Per inserire i Sindaci/Revisori accedere dall’apposito pulsante.
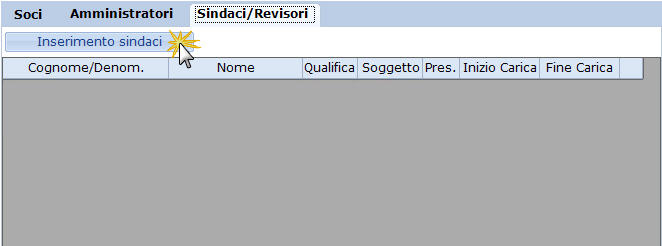
Successivamente completare la sezione inserendo gli altri dati richiesti:
Una volta scaricato il soggetto all’interno dell’Anagrafica, implementare i dati richiesti:
-
Qualifica: doppio click nel campo verde dal quale si può impostare il valore C se si tratta di Sindaco altrimenti, nel caso di Revisore, non deve contenere alcun valore.
Soggetto: doppio clik nel campo verde dal quale si può selezionare il valore 4 se si tratta di Sindaco oppure i valori 1,2,3 in presenza di Revisore.
|
|
|
|
|
Revisore legale iscritto nel Registro istituito presso il Ministero dell'Economia e delle Finanze
|
|
|
Responsabile della revisione (ad esempio socio o amministratore) se trattasi di società di revisione iscritta nel Registro istituito presso il Ministero dell'Economia e delle Finanze
|
|
|
|
|
|
|
-
Presidente: se sono presenti più sindaci deve essere compilata anche questa casella per indicare quale sindaco è il presidente del Collegio sindacale. La casella può essere ovviamente barrata in corrispondenza di un solo nominativo;
-
Inizio carica: indicare da quando il soggetto riveste la carica di sindaco;
-
Fine carica: indicare fino a quando il soggetto riveste tale carica. Il soggetto non sarà visualizzato nelle situazioni con anno successivo alla data Fine carica indicata.
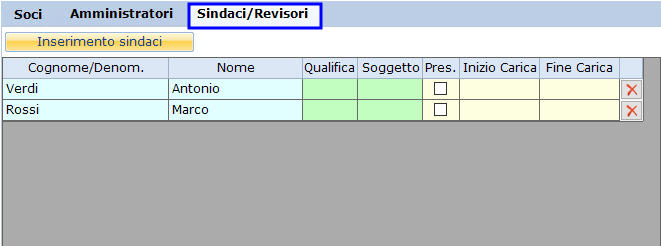
3.5.5.1 OdC/Revisione
Per inserire OdC/Revisione accedere dall’apposito pulsante.

Successivamente completare la sezione inserendo gli altri dati richiesti:
Una volta scaricato il soggetto all’interno dell’Anagrafica, implementare i dati richiesti:
- Qualifica:doppio click nel campo verde dal quale si può impostare il valore C se si tratta di Sindaco altrimenti, nel caso di Revisore, non deve contenere alcun valore.
- Soggetto:doppio clik nel campo verde dal quale si può selezionare il valore 4 se si tratta di Sindaco oppure i valori 1,2,3 in presenza di Revisore.
|
|
Tabella codici soggetto
|
|
1
|
Revisore legale iscritto nel Registro istituito presso il Ministero dell'Economia e delle Finanze
|
|
2
|
Responsabile della revisione (ad esempio socio o amministratore) se trattasi di società di revisione iscritta nel Registro istituito presso il Ministero dell'Economia e delle Finanze
|
|
3
|
Società di revisione
|
|
4
|
Collegio sindacale
|
- Presidente: se sono presenti più sindaci deve essere compilata anche questa casella per indicare quale sindaco è il presidente del Collegio sindacale. La casella può essere ovviamente barrata in corrispondenza di un solo nominativo;
- Inizio carica: indicare da quando il soggetto riveste la carica di sindaco;
- Fine carica: indicare fino a quando il soggetto riveste tale carica. Il soggetto non sarà visualizzato nelle situazioni con anno successivo alla data Fine carica indicata.
Riporto dei dati negli applicativi GB
I dati dei Sindaci sono riportati in automatico nei Frontespizi delle applicazioni IVA, IRAP, SC, ENC,770 e nel quadro TD dell’applicazione IVA TR; inoltre sono riportati nel quadro RO di Redditi SC - ENC.
In questa sezione troviamo lo spazio dedicato all’indicazione dei contatti della ditta e all’inserimento dei documenti ad essa relativi.
I dati dei contatti sono suddivisi tra quelli che saranno riportati nei modelli relativi agli adempimenti civili e fiscali e quelli che sono utili ad uso interno dello studio o dell’azienda.”
Questa sezione è dedicata all’indicazione di tutti i contatti che si hanno a disposizione per la ditta:
-
Telefono
-
Fax
-
Cellulare
-
Indirizzo E-mail
-
P.E.C
Si raccomanda la corretta indicazione di questi dati in quanto saranno riportati nei frontespizi dei vari applicativi ove richiesti.
In questa parte della sezione è possibile introdurre ulteriori contatti, personalizzando l’indicazione dei dati.
Dal pulsante nuovo  si abilita una nuova riga per poter inserire il nome del contatto, la tipologia, il telefono principale/secondario e l’indirizzo e-mail. È possibile rimuovere l’ulteriore contatto eliminandolo dall’apposito pulsante
si abilita una nuova riga per poter inserire il nome del contatto, la tipologia, il telefono principale/secondario e l’indirizzo e-mail. È possibile rimuovere l’ulteriore contatto eliminandolo dall’apposito pulsante  posto alla fine del rigo.
posto alla fine del rigo.
NB. Per ogni contatto telefonico o e-mail inserito è possibile accedere automaticamente al programma predefinito di gestione telefonica o email:
 : consente di effettuare la chiamata con Skype;
: consente di effettuare la chiamata con Skype;
 : consente di inviare delle e-mail direttamente al soggetto con la possibilità di usufruire di modelli personalizzati.
: consente di inviare delle e-mail direttamente al soggetto con la possibilità di usufruire di modelli personalizzati.
Nella sezione Ulteriori dati si può indicare il sito web ed eventuali note.
LOGO
Nella sezione “Logo” è possibile indicare, per ogni codice attività, il logo da riportare nella stampa delle fatture e nei documenti che compongono il fascicolo di bilancio.
Per impostare il logo è necessario cliccare il pulsante  .
.
Quindi selezionare l’immagine posta sotto il percorso del PC.
Cliccando il pulsante  è possibile selezionare file di qualsiasi formato (.pdf, .xls, .doc, .jpeg, ecc...), abbinarli all’anagrafica della ditta, e visualizzare quelli già abbinati.
è possibile selezionare file di qualsiasi formato (.pdf, .xls, .doc, .jpeg, ecc...), abbinarli all’anagrafica della ditta, e visualizzare quelli già abbinati.
Dal pulsante  si accede al percorso del PC dove sono presenti i files da allegare.
si accede al percorso del PC dove sono presenti i files da allegare.
L’elenco dei documenti viene visualizzato nella gestione ed è sufficiente un doppio click sopra il documento di interesse per accedervi. Inoltre è possibile indicare una descrizione del documento nell’apposito campo.
Il numero dei documenti allegati sarà visibile nella sezione.
I documenti sono salvati in un percorso di rete in modo che anche i documenti salvati su un singolo Pc possono essere cosi a disposizione di tutti gli utenti che hanno accesso a GB.
In questa sezione viene indicato il codice della ditta presente nell’applicativo Paghe GB WEB.
Il codice viene richiesto in fase di abilitazione dell’applicazione ma può essere modificato in un secondo momento dal pulsante “modifica”.
4. Storicizzazioni
La storicizzazione dell’anagrafica è una funzione molto importante perché permette di creare uno storico della ditta utile per l’integrazione tra gli applicativi GB.
Le storicizzazioni sono di due tipi:
- create in automatico dal programma;
Le ‘storicizzazioni automatiche’ sono create in automatico dal programma quando viene abilitata un’applicazione per un nuovo anno.
Ad esempio... Abilitando l’applicazione “Contabilità e Bilancio” per l’anno 2018 la procedura storicizzerà i dati anagrafici della ditta al 31/12/2017.
Creare una storicizzazione è come effettuare una fotografia della situazione della ditta ad una determinata data.
Il programma crea in automatico solo storicizzazioni al 31/12.
La gestione permette, in caso di variazione dei dati anagrafici/fiscali del soggetto, di fare una storicizzazione alla data del cambiamento.
Si deve storicizzare se varia:
Per effettuare una storicizzazione è necessario cliccare il pulsante  da cui si aprirà la seguente maschera:
da cui si aprirà la seguente maschera:
All’interno della gestione ‘storicizzazione’ è necessario indicare:
NB. La compilazione di campo è fondamentale per avere un corretto riporto dei dati nel frontespizio dei vari Applicativi.
La motivazione della storicizzazione, obbligatoria, nel campo ‘Note storicizzazione’.

Terminato l’inserimento dei dati cliccare il pulsante  .
.
Nella parte inferiore della maschera è visualizzato l’elenco delle storicizzazioni. In celeste vengono evidenziate le storicizzazioni effettuate in automatico dal software. In giallo invece sono evidenziate le storicizzazioni effettuate dall’utente.
Nel campo note viene visualizzata una breve descrizione che indica il motivo della storicizzazione: sarà indicata la frase “Storicizzazione effettuata in automatico dal software” se la situazione è stata creata in fase di abilitazione di un’applicazione.
Per vedere l’elenco di tutte le storicizzazioni della ditta è necessario attivare l’opzione “Visualizza tutte le situazioni”.
Se l’opzione non è attiva sono visualizzate, oltre la situazione attuale, solo 3 storicizzazioni.
Il tasto  è attivo solo quando si è posizionati in una storicizzazione che non è quella “Attuale”.
è attivo solo quando si è posizionati in una storicizzazione che non è quella “Attuale”.
Nelle storicizzazioni che riguardano precedenti situazioni i campi sono visualizzati in grigio, così come possiamo vedere nell’immagine che segue:
Cliccando il tasto  i campi grigi e non editabili, vengono abilitati così che l’utente può intervenire modificando i dati opportuni.
i campi grigi e non editabili, vengono abilitati così che l’utente può intervenire modificando i dati opportuni.
5. Situazione
La funzione “Situazione” permette di visualizzare, per una ditta o per tutte le ditte, lo stato di correttezza e completezza dei dati inseriti in anagrafica.
Cliccando il pulsante “Situazione” la “Gestione situazione anagrafica ditte” si apre nella ditta nella quale si è posizionati.
FILTRA LE ANAGRAFICHE COMPILATE IN MANIERA ERRATA O INCOMPLETA
Scegliendo l’opzione “Visualizza tutte le ditte” è selezionato in automatico il flag in corrispondenza della descrizione “Filtra le anagrafiche compilate in maniera errata o incompleta”.
Questa selezione consente di visualizzare tutte le ditte presenti in anagrafica che non sono “complete” ovvero per le quali sono mancanti dei dati obbligatori o presentano degli errori.
Le ditte non complete sono contraddistinte con un quadratino di colore rosso  . Nell’elenco, per ogni ditta, sono visualizzate anche le sezioni ed i campi che risultano essere errati /incompleti.
. Nell’elenco, per ogni ditta, sono visualizzate anche le sezioni ed i campi che risultano essere errati /incompleti.
Dalla “Gestione situazione anagrafica ditte” si può selezionare una ditta (doppio click sopra il nominativo) ed aprirla. Inoltre è possibile anche scegliere su quale sezione si deve aprire la ditta. Infatti, selezionando il campo di interesse (doppio click sopra la descrizione), il software si posiziona nella ditta e nella sezione nella quale è presente il dato errato, mancate o incompleto.
FILTRA LE ANAGRAFICHE CORRETTE
Per visualizzare tutte le ditte nelle quali i dati inseriti in Anagrafica sono corretti e completi mettere il flag in corrispondenza del campo “Filtra le anagrafiche corrette”.
Questa selezione consente di visualizzare tutte le ditte presenti in anagrafica che sono “complete” e “corrette” ovvero per le quali tutti i dati sono stati inseriti correttamente.

Le ditte complete sono contraddistinte con un quadratino di colore bianco  . All’interno della “Gestione situazione anagrafica ditte” è possibile selezionare una ditta (doppio click sopra il nominativo) per aprirla.
. All’interno della “Gestione situazione anagrafica ditte” è possibile selezionare una ditta (doppio click sopra il nominativo) per aprirla.
NB. Con il filtro Visualizza tutte le ditte è possibile contemporaneamente filtrare sia le Anagrafiche corrette sia le Anagrafiche compilate in maniera errata o incompleta ponendo i flag nei corrispondenti campi.
Per default il software filtra tutte le ditte in modalità “espansa”; ciò consente di vedere per ogni ditta quali sono i dati mancati/errati/incompleti. Per una vista “raggruppata” cliccare il pulsante  .
.
Se dalla visualizzazione “raggruppata” si vuole tornare alla visualizzazione “espansa” è possibile farlo dal pulsante  .
.
La funzione Stampa consente di stampare a seconda della visualizzazione selezionata, “espansa” o “compatta”, l’elenco di tutte le ditte in base al tipo di filtro precedentemente scelto.
La funzione “Elimina” consente appunto di rimuovere la ditta e tutti i dati ad essa connessi e collegati.
Attenzione!!!: Dopo la cancellazione sarà impossibile recuperare i dati eliminati.
Cliccando il pulsante  si apre una maschera con l’elenco di tutte le ditte presenti in anagrafica dalla quale è possibile sezionare una o più ditte da eliminare.
si apre una maschera con l’elenco di tutte le ditte presenti in anagrafica dalla quale è possibile sezionare una o più ditte da eliminare.
Cliccando l’apposito pulsante  il software chiede una prima conferma.
il software chiede una prima conferma.
Rispondendo “Sì” al primo messaggio ne viene visualizzato un altro dove si ribadisce che sarà avviata la procedura di eliminazione dell’anagrafica/he selezionata/e.

Nelle Opzioni della Gestione Anagrafica è possibile scegliere come e quali ditte visualizzare oppure filtrarne solo alcune a seconda della tipologia o applicare altre particolari funzionalità.
Le impostazioni delle Opzioni sono per utente GB, quindi verranno mantenute e, uscendo e rientrando dal programma, ogni utente troverà disponibile le impostazioni selezionate.
Nascondi ditte esempio GB: per non visualizzare nell’elenco delle ditte quelle DEMO di GB;
Visualizza anche ditte nascoste: per visualizzare anche le ditte per le quali è stato impostato il check 
Visualizza solo ditte nascoste: per visualizzare solo le ditte per le quali è stato impostato il check 
Filtra per tipologia di soggetto
La selezione di questo filtro consente di visualizzare le ditte in anagrafica a seconda della tipologia scelta:
-
Tutte le tipologie: è il filtro attivo per default e consente di visualizzare l’elenco completo delle ditte;
-
PF Privato: consente di visualizzare nell’elenco tutte le persone fisiche private quindi per cui non è stata indicata una partita Iva;
-
PF con P.Iva: selezionando quest’opzione sono visualizzate nell’elenco tutte le persone fisiche titolari di partita iva;
-
SP: indicando questa tipologia sono filtrate tutte le società di persone;
-
SC: indicando questa tipologia sono filtrate tutte le società di capitali;
-
ENC: indicando questa tipologia sono filtrate tutti gli enti non commerciali;
-
Non assegnabile: indicando questa tipologia sono filtrate nell’elenco tutte le ditte per cui, con i dati inseriti, non è stato possibile individuare a quale tipologia di soggetto appartiene, tra quelli sopra elencati.
Verifica on-line iscrizione al VIES
Attivando quest’opzione, all’inserimento della Partita Iva del soggetto, il software controllerà se appartiene ad una ditta che risulta essere iscritta al registro VIES.
In caso di risposta affermativa sarà compilato in automatico il check “Soggetto autorizzato ad effettuare operazioni intracomunitarie (VIES)” presente nella tab “Iscrizioni”.
Filtri
La gestione consente di effettuare dei filtri specifici nei dati delle anagrafiche presenti all’interno di Anagrafica ditte. Per dettagli, si veda "Gestione Filtri Ditte Anagrafica"
Nella Stampa della Gestione Anagrafica è possibile effettuare le seguenti operazioni:

In dettaglio:
 Stampa l’elenco delle ditte
Stampa l’elenco delle ditte
 Esporta in Excel l’elenco delle ditte
Esporta in Excel l’elenco delle ditte
 Esporta un file di testo con l’elenco delle ditte
Esporta un file di testo con l’elenco delle ditte
 Permette di accedere alla funzione di stampa del dettaglio della singola anagrafica
Permette di accedere alla funzione di stampa del dettaglio della singola anagrafica
Nel dettaglio si può selezionare la singola ditta di cui stampare la scheda:
