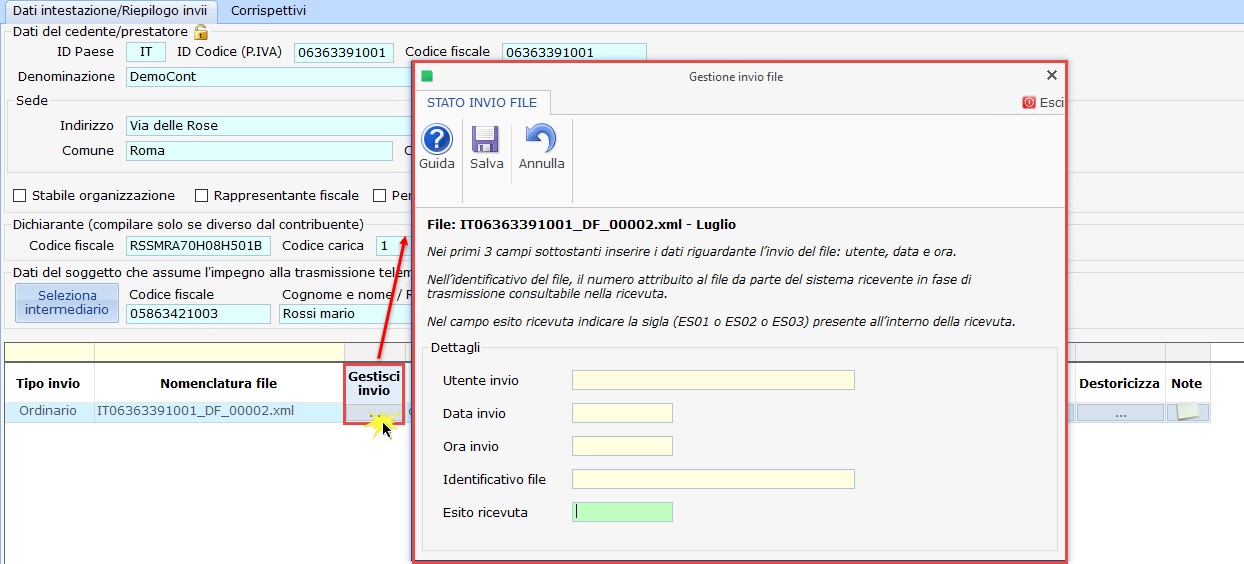Invio Corrispettivi Giornalieri – fase transitoria (DL n.34/2019)
1. Introduzione
2. Struttura della maschera
2.1 Barra dei Pulsanti
2.2 Dati per l’invio – riepilogo invii
2.3 Corrispettivi
3. Importazione dati da contabilità
4. Inserimento manuale dei corrispettivi
5. Creazione del file ed invio
5.1 Segnalazioni
6. Gestione annullamenti
1. Introduzione
Con il Decreto crescita (DL n. 34/2019, convertito dalla Legge n. 58/2019), l’Agenzia delle Entrate, anche per tutti gli altri soggetti con volume d’affari inferiore a 400.000 €, che non hanno un RT aggiornato, ha permesso l'invio massivo dei corrispettivi dei primi sei mesi del 2020 utilizzando le modalità e il tracciato della Comunicazione Dati Transfrontalieri (ex "Dati Fattura") secondo le convenzioni previste dalle specifiche tecniche.
L’obbligo di memorizzazione elettronica e trasmissione telematica dei dati dei corrispettivi è obbligatorio dal 1° gennaio 2020 per tutti i soggetti (ad eccezione degli impianti di carburanti).
Il Decreto-legge n.34/2019 ha introdotto una moratoria delle sanzioni per il primo semestre di vigenza dell’obbligo di memorizzazione elettronica e di trasmissione telematica dei corrispettivi giornalieri.
Il primo semestre, detto anche “periodo transitorio “, decorre:
-
dal 1° luglio 2019 al 31 dicembre 2019 per i soggetti passivi con volume d’affari 2018 superiore a € 400.000, per i quali l’obbligo è entrato in vigore il 1° luglio 2019;
-
dal 1° gennaio 2020 al 30 giugno 2020 per tutti gli altri soggetti.
Pertanto, se un soggetto con volume d’affari sotto i 400.000,00 € non è riuscito ad adeguare il registratore telematico entro il 1° Gennaio 2020, potrà comunicare i corrispettivi tramite il tracciato della Comunicazione Dati Transfrontalieri (ex "Dati Fattura"), finché il registratore non viene aggiornato (tempo massimo 31/06/2020).
NB: per i soggetti con volume d’affari superiore i 400.000,00 € il periodo transitorio è terminato, quindi dal 1° gennaio 2020 devono assolvere all’obbligo di certificazione dei corrispettivi tramite memorizzazione e trasmissione telematica degli stessi all’Agenzia delle Entrate mediante registratore telematico oppure utilizzando la procedura web “documento commerciale online” presente nel portale “Fatture e Corrispettivi” e non possono utilizzare il tracciato della Comunicazione Dati Transfrontalieri (ex "Dati Fattura").
MODALITA’ DI COMPILAZIONE
Le specifiche tecniche contengono precise indicazioni di compilazione dei corrispettivi all’interno del file Xml.
In particolare occorrerà compilare:
-
un rigo per ogni giornata lavorativa, ed eventualmente (se presenti) un rigo aggiuntivo di fattura per resi e annulli, che però di regola non sono presenti nel registro corrispettivi, che contiene già gli importi al netto;
-
ciascun rigo deve essere contraddistinto con indicazione dei valori “XX” nel campo IdPaese e “COR10” nel campo IdCodice, dell’IdFiscaleIva del CessionarioCommittenteDTE.
Inoltre all’interno dei DatiGenerali dell’elemento DatiFatturaBodyDTE, dovrà essere indicato il valore “TD12” nel campo TipoDocumento, la data di rilevazione nel campo Data e un valore diverso da zero (ad esempio un progressivo) nel campo Numero.
Infine nei DatiRiepilogo dell’elemento DatiFatturaBodyDTE andranno indicati i valori contabili e fiscali dei corrispettivi giornalieri, sempre al netto di eventuali resi e/o annulli.
In particolare, nel caso di corrispettivi soggetti a Iva, si dovranno valorizzare:
-
il campo ImponibileImporto con l’ammontare dell’imponibile;
-
il campo DatiIva-Imposta con l’ammontare dell’imposta;
-
il campo DatiIva-Aliquota per indicare l’aliquota Iva
Nel caso di corrispettivi non soggetti a Iva, si dovranno valorizzare:
-
il campo ImponibileImporto con l’ammontare dell’importo;
-
i campi DatiIva-Imposta e DatiIva-Aliquota con il valore “0.00”;
-
il campo Natura con uno dei codici previsti tra N1 e N6.
Nel caso, infine, di corrispettivi con ventilazione Iva, si dovranno valorizzare:
-
il campo ImponibileImporto con l’ammontare dell’imponibile;
-
i campi DatiIva-Imposta e DatiIva-Aliquota con il valore “0.00”;
-
il campo Natura con il codice N7.
All’interno dello stesso file Xml si potranno inserire più blocchi - ad esempio fino a 31, qualora non vi siano giorni di chiusura nel mese - con riferimento a date diverse.
TERMINI DI TRASMISSIONE
La trasmissione telematica dei dati relativi ai corrispettivi giornalieri deve essere effettuata entro l’ultimo giorno del mese successivo a quello di effettuazione dell’operazione.
SANZIONI
Nel “periodo transitorio” non si applicano sanzioni se la trasmissione telematica dei corrispettivi giornalieri avviene entro il mese successivo a quello di effettuazione dell’operazione utilizzando le modalità telematiche transitorie individuate con il provvedimento direttoriale 236086/2019:
-
trasmissione diretta o tramite intermediario abilitato (Ex “Dati Fatture”).
-
upload dei file i dati dei corrispettivi nell’area riservata del portale Fatture e Corrispettivi;
-
procedura web che consente la digitazione manuale dei dati nell’area riservata del portale Fatture e Corrispettivi;
Torna su 
2. Struttura della maschera
La maschera si suddivide in 2 sezioni:
-
barra dei pulsanti
-
dati relativi all’invio
2.1 Barra dei pulsanti

 : indica il mese di riferimento della comunicazione.
: indica il mese di riferimento della comunicazione.
 : questo pulsante è attivo solo se si è posizionati nella sezione “Corrispettivi” e permette l’importazione dei dati della contabilità dei corrispettivi registrati in prima nota;
: questo pulsante è attivo solo se si è posizionati nella sezione “Corrispettivi” e permette l’importazione dei dati della contabilità dei corrispettivi registrati in prima nota;
 : abilita la sezione dove inserire un nuovo corrispettivo da comunicare e come cessionario in automatico viene inserito il codice “XX” nel campo IdPaese e “COR10” nel campo IdCodice, dell’IdFiscaleIva come previsto da specifiche tecniche;
: abilita la sezione dove inserire un nuovo corrispettivo da comunicare e come cessionario in automatico viene inserito il codice “XX” nel campo IdPaese e “COR10” nel campo IdCodice, dell’IdFiscaleIva come previsto da specifiche tecniche;
 : permette di eliminare il corrispettivo inserito manualmente
: permette di eliminare il corrispettivo inserito manualmente
 : permette di eliminare tutti i dati inseriti nella maschera “corrispettivi” per cui non è stato creato un file xml.
: permette di eliminare tutti i dati inseriti nella maschera “corrispettivi” per cui non è stato creato un file xml.
 : cliccando questo pulsante si ha accesso ad una gestione dove sono riepilogate tutte le segnalazioni di errore rilevate nei dati inseriti.
: cliccando questo pulsante si ha accesso ad una gestione dove sono riepilogate tutte le segnalazioni di errore rilevate nei dati inseriti.
 : tramite questo pulsante si accede alla gestione dove è necessario indicare il progressivo univoco del file. Una volta inserito il primo progressivo per le successive comunicazioni il numero sarà proposto in automatico. In caso di invii per Dati Fatture e/o Esterometro il progressivo sarà consequenziale ad essi.
: tramite questo pulsante si accede alla gestione dove è necessario indicare il progressivo univoco del file. Una volta inserito il primo progressivo per le successive comunicazioni il numero sarà proposto in automatico. In caso di invii per Dati Fatture e/o Esterometro il progressivo sarà consequenziale ad essi.
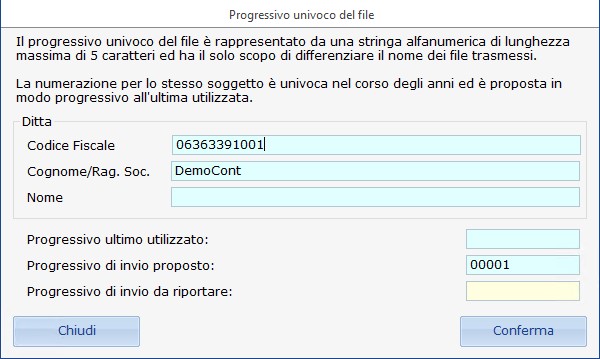
 : per semplificare l’adempimento e limitare gli scarti delle comunicazioni dovuti a errori nella fase di compilazione, sono stati pubblicati sul sito dell’Agenzia due pacchetti software gratuiti per il controllo dei file delle comunicazioni e per la loro predisposizione. Tramite questo pulsante, prima di procedere alla creazione dei file, è possibile controllare i file e i dati presenti se formalmente corretti.
: per semplificare l’adempimento e limitare gli scarti delle comunicazioni dovuti a errori nella fase di compilazione, sono stati pubblicati sul sito dell’Agenzia due pacchetti software gratuiti per il controllo dei file delle comunicazioni e per la loro predisposizione. Tramite questo pulsante, prima di procedere alla creazione dei file, è possibile controllare i file e i dati presenti se formalmente corretti.
Al click, inizia il controllo dei file e una volta completato, in automatico viene visualizzata la maschera con il riepilogo dei file ed il relativo esito.
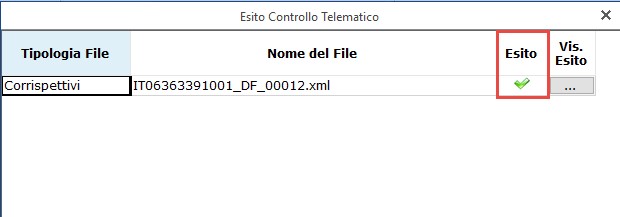
Dal pulsante “Vis. Esito” è possibile visualizzare l’elaborazione del file con segnalazioni di anomalia o senza segnalazioni.
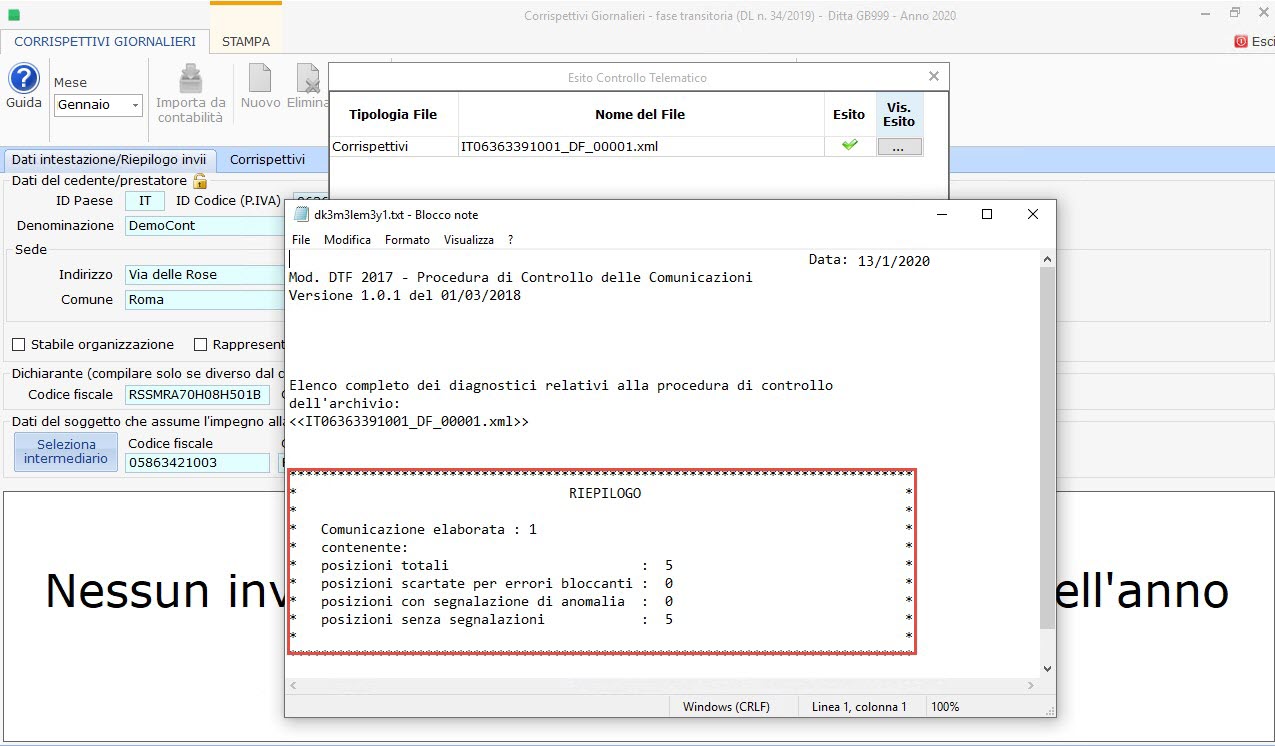
In presenza di esito con X, posizioni con errori bloccanti, non sarà possibile procedere alla creazione del file.
 : una volta predisposti i dati per l’invio consente la generazione del file XML e storicizzando, blocca tutti i dati oggetto della comunicazione. Con quest’operazione il file viene riportato in console telematica pronto per l’invio.
: una volta predisposti i dati per l’invio consente la generazione del file XML e storicizzando, blocca tutti i dati oggetto della comunicazione. Con quest’operazione il file viene riportato in console telematica pronto per l’invio.
 : cliccando in questo pulsante, è possibile accedere direttamente alla Console Telematica anche per gli utenti che non la possiedono nella chiave di licenza. Da qui sarà possibile procedere con la firma del file xml, l’invio e lo scarico della ricevuta.
: cliccando in questo pulsante, è possibile accedere direttamente alla Console Telematica anche per gli utenti che non la possiedono nella chiave di licenza. Da qui sarà possibile procedere con la firma del file xml, l’invio e lo scarico della ricevuta.
All’apertura, finché non sono presenti dei dati o non si decida di non visualizzare più il messaggio, il software indica quando deve essere effettuata la comunicazione dei corrispettivi giornalieri:
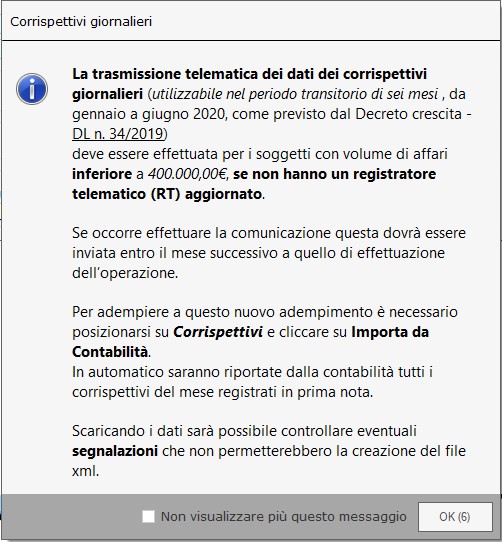
Torna su 
2.2 Dati per l’invio
Nella parte inferiore della maschera sono presenti 2 tab:
-
Dati intestazione/Riepilogo invii
-
Corrispettivi
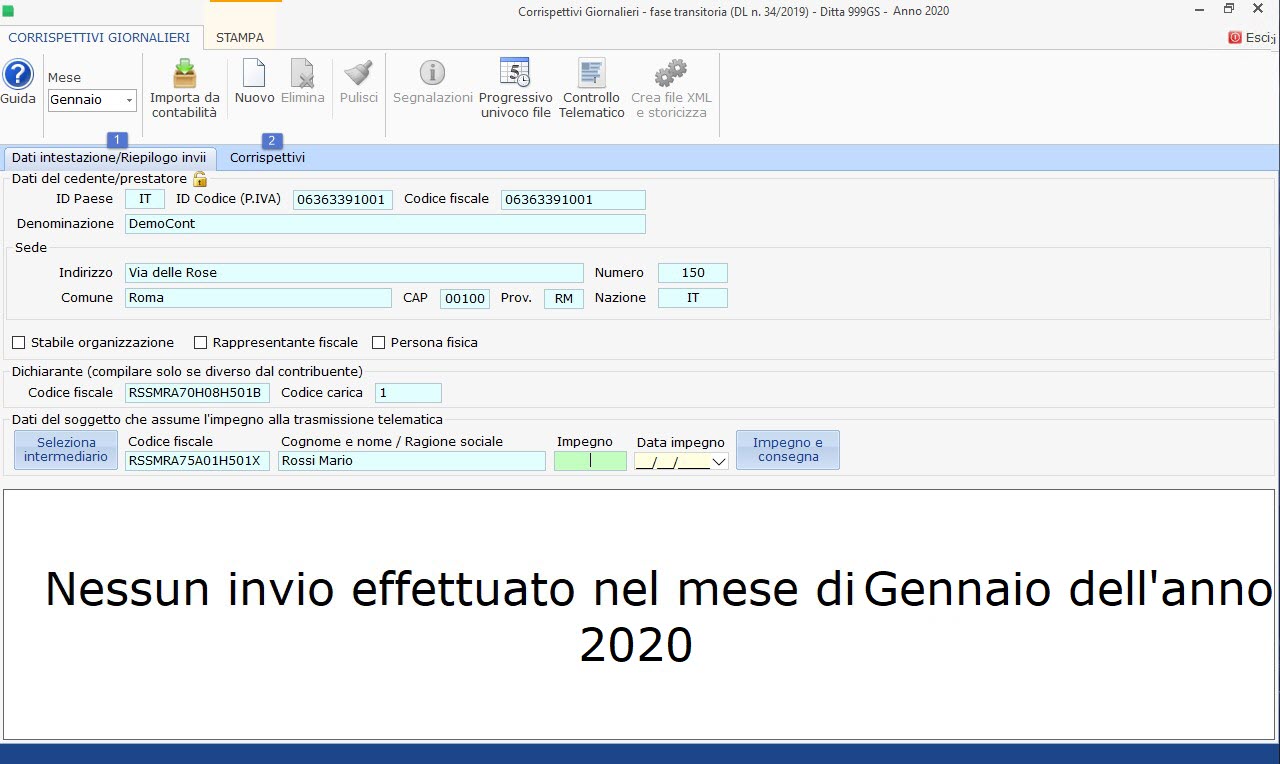
1. Dati intestazione/Riepilogo invii
I dati relativi all’intestazione corrispondo a quelli che comunemente troviamo nel “frontespizio”.
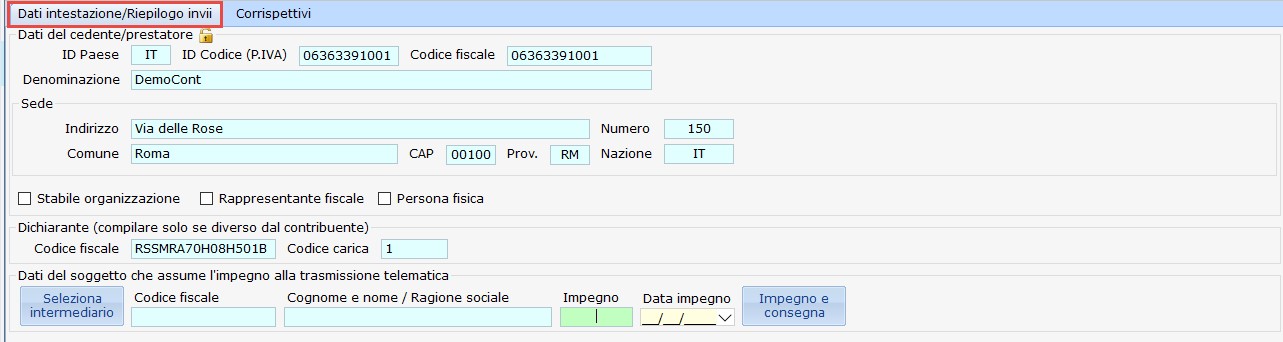
Dati del cedente/prestatore: sono riportati in automatico dall’anagrafica della ditta dall’ultima storicizzazione dell’anno cui si riferisce la comunicazione.
Cliccando l’icona  vengono abilitati i campi e l’utente può eventualmente procedere alla modifica di quanto riportato in automatico. Questa operazione deve essere effettuata solo in presenza di “operazioni straordinarie” che richiedono un’indicazione diversa di dati.
vengono abilitati i campi e l’utente può eventualmente procedere alla modifica di quanto riportato in automatico. Questa operazione deve essere effettuata solo in presenza di “operazioni straordinarie” che richiedono un’indicazione diversa di dati.
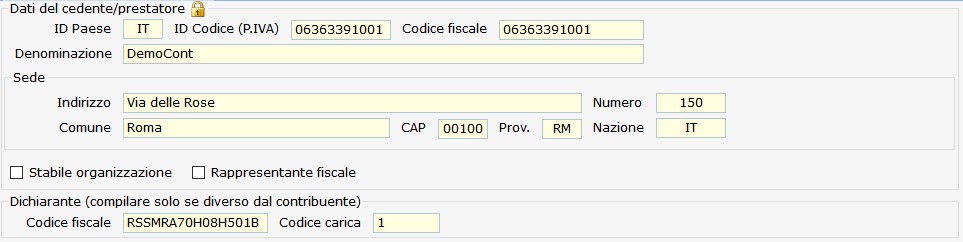
I check “stabile organizzazione” e “rappresentante fiscale” sono sempre abilitati e devono essere compilati a cura dell’utente.
Selezionando “stabile organizzazione” viene abilitata la sezione dove è necessario ed obbligatorio inserire i seguenti dati: indirizzo, numero civico, CAP, comune, provincia, nazione.

Selezionando “rappresentante fiscale”:
-
viene abilitata la sezione dove è necessario ed obbligatorio inserire i seguenti dati: ID Paese, ID Codice (P.Iva), Codice fiscale, Denominazione.

-
se il rappresentante fiscale è una persona fisica cliccare anche il check “Persona fisica” ed inserire nei campi abilitati i seguenti dati: ID Paese, ID Codice (P.Iva), Codice fiscale, nome e cognome.

Dati del soggetto che assume l’impegno alla trasmissione telematica
Cliccando “Seleziona intermediario” è aperta la maschera dove sono elencati gli intermediari abbinati alla ditta.
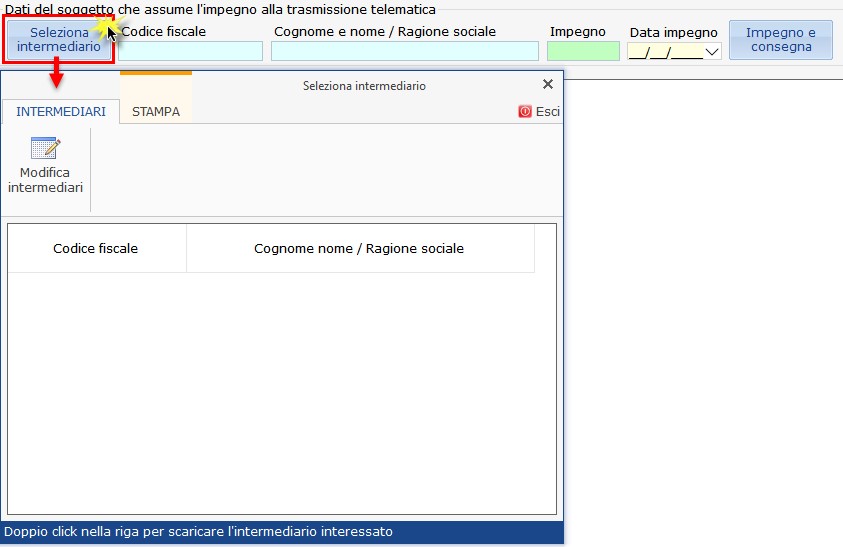
Se non è presente alcun intermediario cliccare su “ ” ed accedere alla gestione che ne permette l’inserimento o l’eventuale abbinamento.
” ed accedere alla gestione che ne permette l’inserimento o l’eventuale abbinamento.
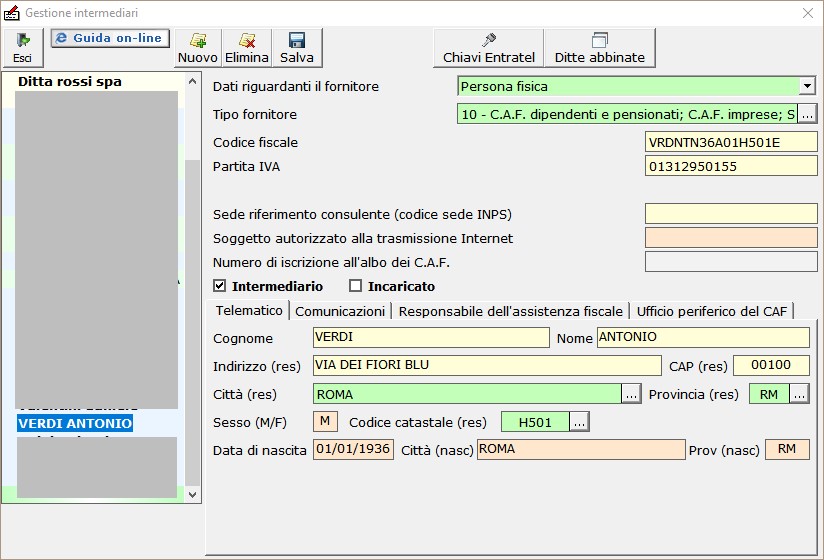
Per impostare l’intermediario predefinito, sempre in questa maschera, è necessario cliccare su “Ditte abbinate”.
In caso di soggetto che invia le proprie dichiarazioni sarà necessario creare l’intermediario con i dati della ditta e compilare la gestione del pulsante “Chiavi entratel”.
Se il soggetto utilizza entratel i dati obbligatori da inserire sono:
-
utente
-
password
-
codice PIN
-
password di protezione
-
percorso supporto
Se il soggetto utilizza fisco online i dati obbligatori sono solo utente e password, che serviranno in fase di accesso alla console telematica.
NB. Esclusivamente per la gestione dell’invio dei file XML degli adempimenti “comunicazione liquidazione Iva” e “dati fatture” è disponibile la console telematica per TUTTI i clienti, anche quelli che non hanno acquistato la console. Questa scelta è stata adottata ai fini di una corretta gestione delle rettifiche e degli annullamenti da inviare per i dati fatture che seguono una logica diversa e più complessa rispetto al classico invio di file telematici.
Per ulteriori informazioni sulla gestione intermediari si rimanda alla guida on-line specifica.
Il campo “Impegno” deve essere compilato effettuando doppio click sopra la relativa cella, quindi scegliendo l’opzione opportuna dal menù così aperto.
La data di impegno deve essere inserita manualmente nel campo giallo.
Cliccando “Impegno e consegna” viene aperta la relativa gestione.

Riepilogo invii
Sotto i dati del soggetto dichiarante è presente la sezione dove sono riepilogati gli invii effettuati del periodo in cui si è posizionati.
Per visualizzare tutti gli invii effettuati, senza tenere conto del mese, è sufficiente selezionare l’opzione “Tutti” dal menù a tendina “Periodo”.
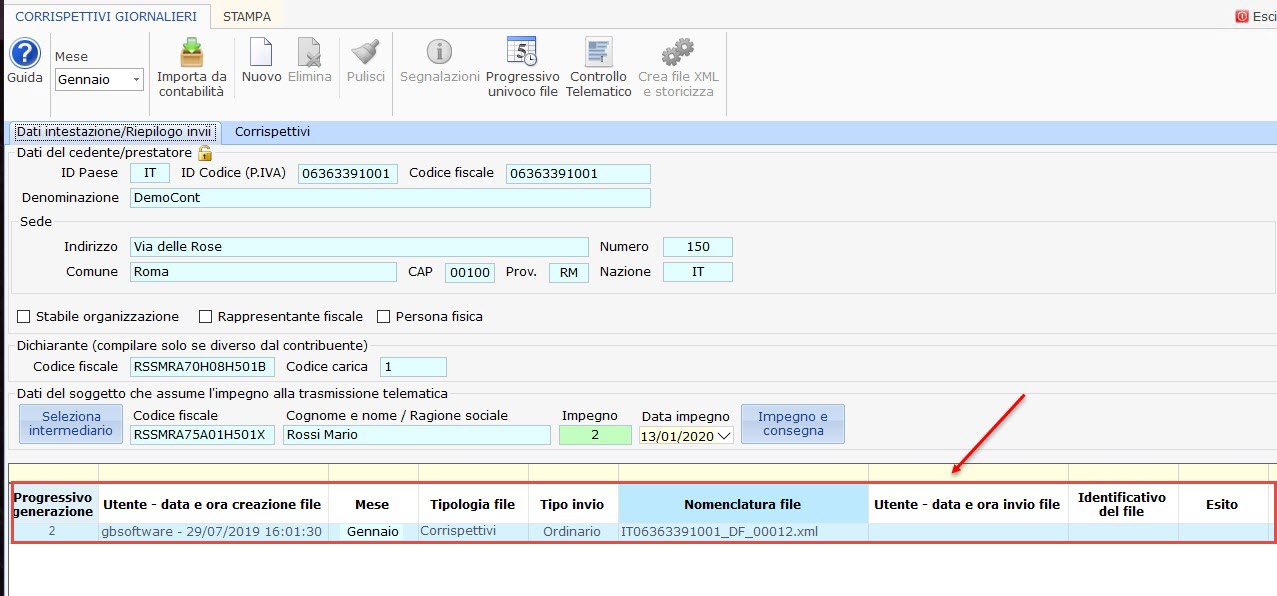
In questa sezione sono riepilogati, per ogni file prodotto, i seguenti dati:
Progr.Generazione: premesso che, in fase di generazione del file, i file creati possono essere più di uno, questo numero progressivo identifica il gruppo di creazione del file.
Utente, data e ora generazione file: indica l’utente e il momento di generazione del file XML
Periodo: indica il mese della comunicazione
Tipologia File: il file prodotto
Tipo Invio: il file può essere un invio ordinario o un annullamento
Nomenclatura file: stringa di identificazione del file
Utente, data e ora invio file: indica l’utente e il momento di invio del file
Identificativo del file: stringa che viene attribuita dal sistema in fase di trasmissione del file
Esito/Descrizione esito: può assumere i seguenti valori ES01 –accettato, ES02 – accettato con segnalazioni, ES03 - scartato
Dettaglio: cliccando questo pulsante viene aperta una maschera riepilogativa dello stato dell’invio contenente il dettaglio dei corrispettivi inviati, delle segnalazioni e degli eventuali errori presenti.
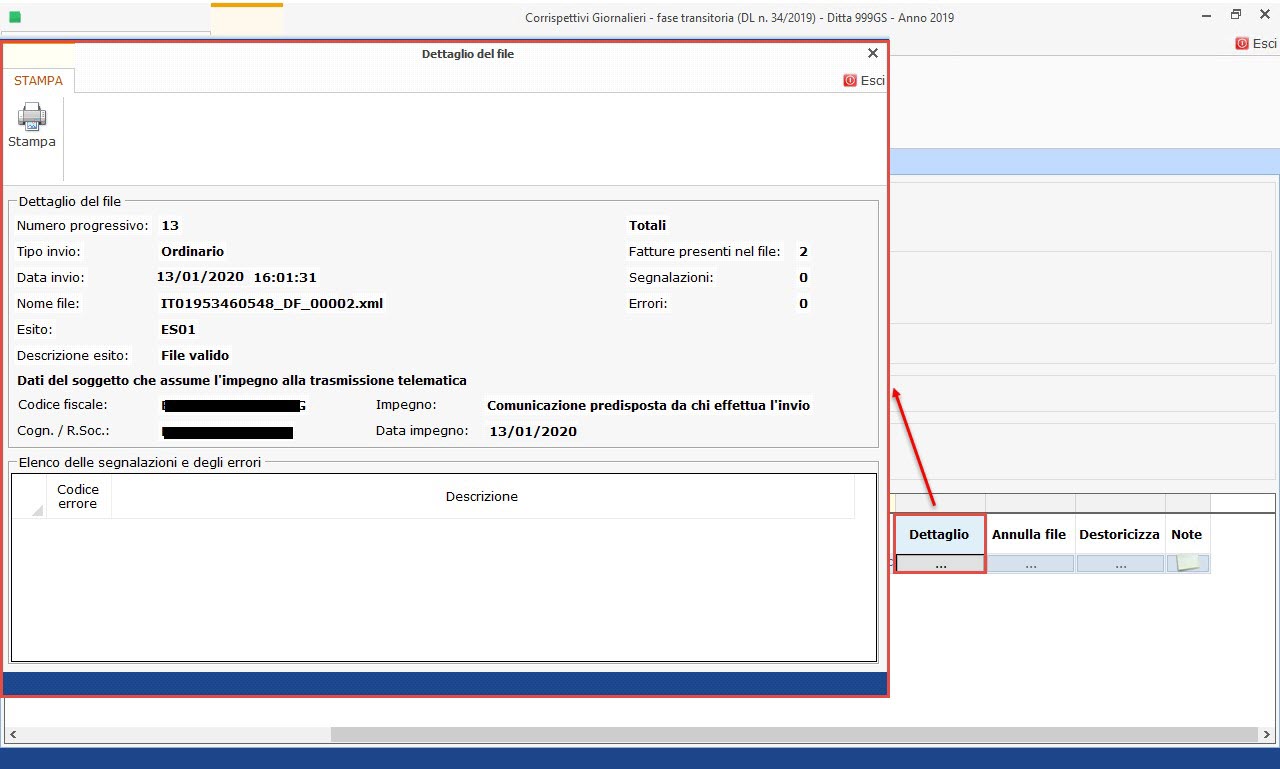
Annulla file: questa funzione deve essere utilizzata se si vuole annullare il file inviato.
Cliccando il pulsante viene visualizzato questo messaggio:
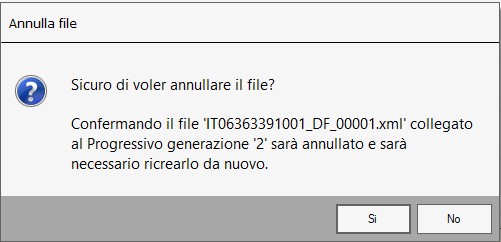
confermando un ulteriore messaggio ci avverte che i corrispettivi inviati ed annullati dovranno essere ritrasmessi.
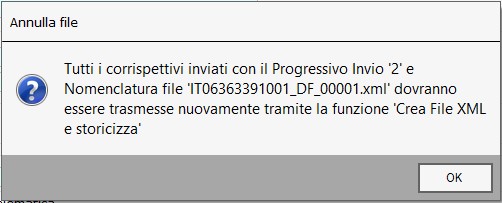
La procedura ha creato in automatico il file che dovrà essere rinviato tramite console telematica.

Destoricizza: è possibile effettuare la destoricizzazione del file solo se non è stato inviato.
Se il tasto è abilitato, con un click, verrà visualizzato il seguente messaggio:
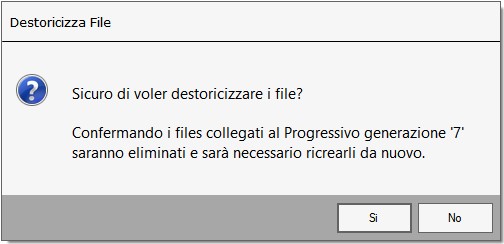
Confermando il file sarà eliminato e sarà necessario ricrearlo.
Note: pulsante che permette di accedere ad una gestione dove l’utente può inserire delle annotazioni.
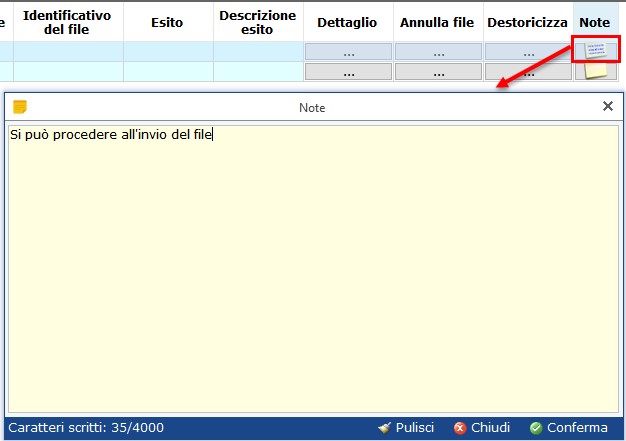
Nella sezione “riepilogo invii” effettuando doppio click sopra la riga relativa ad un file è aperta la maschera dove è riepilogato l’elenco dei corrispettivi presenti nel file e il relativo stato.
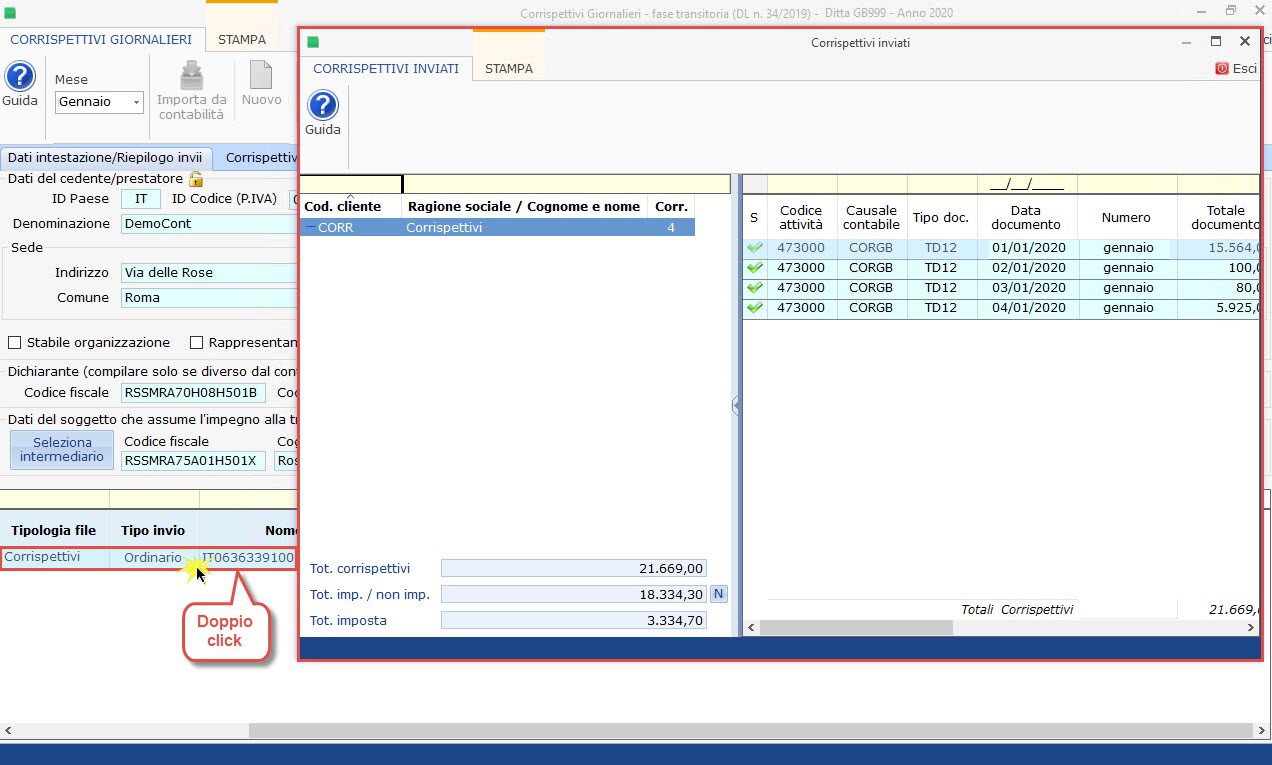
Torna su 
2.3 Corrispettivi
In questa sezione sono elencati i corrispettivi registrati in prima nota non comunicati tramite registratore telematico in quanto non aggiornato secondo le convenzioni previste dalle specifiche tecniche.
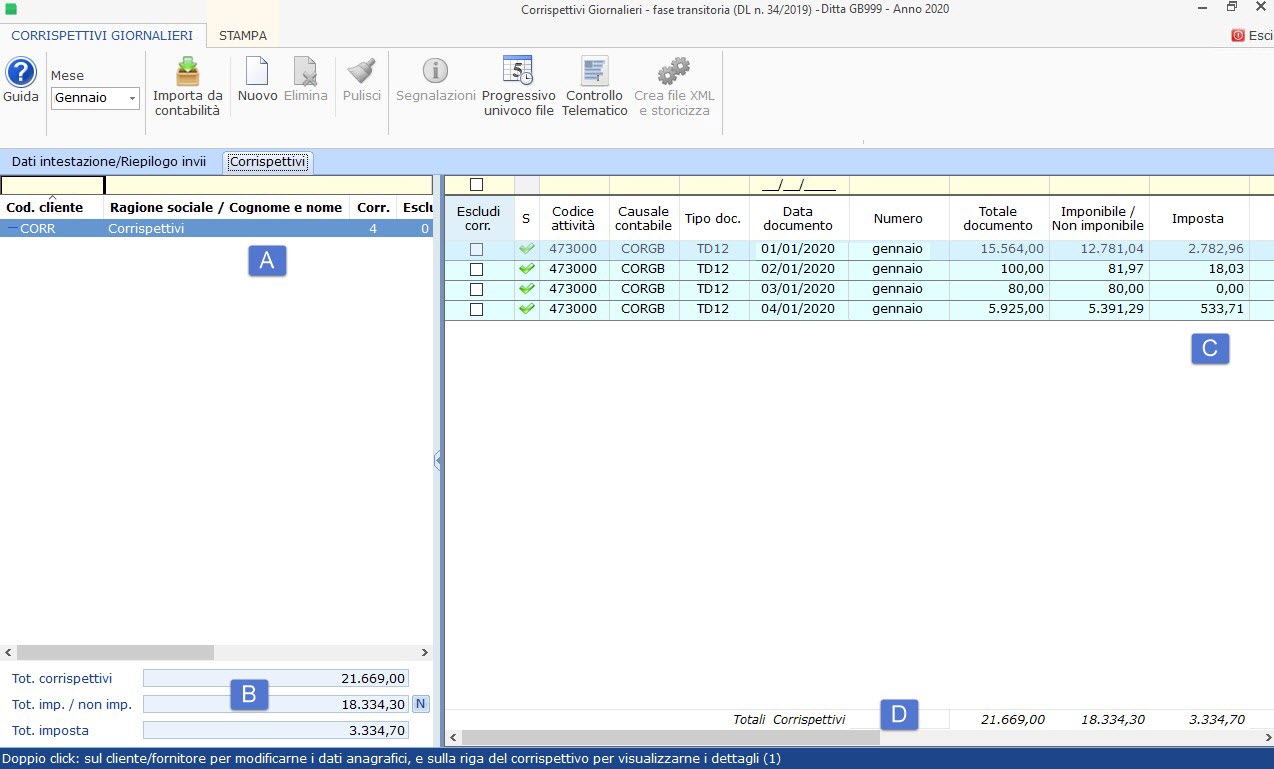
A) Nella parte sinistra della maschera sarà presente il rigo corrispettivi con il numero dei dati presenti e il loro stato:
-
esclusi
-
non inviati
-
inviati
-
segnalati
-
scartati
-
annullati
-
rettificati
B) Sempre a sinistra, nella parte inferiore della sezione, sono indicati i seguenti valori relativamente a tutti i soggetti elencati:
-
Tot.Corrispettivi
-
Tot. imp./non imp.
-
Tot. imposta

C) A destra sono riepilogati i corrispettivi in cui si è posizionati.
I dati sono così dettagliati:
-
S - segnalazioni
-
Causale contabile
-
Tipo Doc.
-
Data Documento
-
Numero
-
Totale Documento
-
Imponibile/Non imponibile
-
Imposta
-
Nomenclatura file inviato
-
Posizione (della fattura all’interno del file)
-
Inviata (Si/No)
-
Esito file (validato, validato con segnalazione, file scartato)
-
Tipo invio (O – ordinario; A – annullamento;)
D) Sempre a destra, nella parte inferiore della sezione, sono indicati i seguenti valori relativamente al soggetto in cui si è posizionati:
-
Tot.corrispettivi
-
Tot. imp./non imp.
-
Tot. imposta
Torna su 
3. Importazione dati da contabilità
L’importazione dei dati dalla contabilità è possibile solo se è presente il check “integrata” nella gestione delle applicazioni.
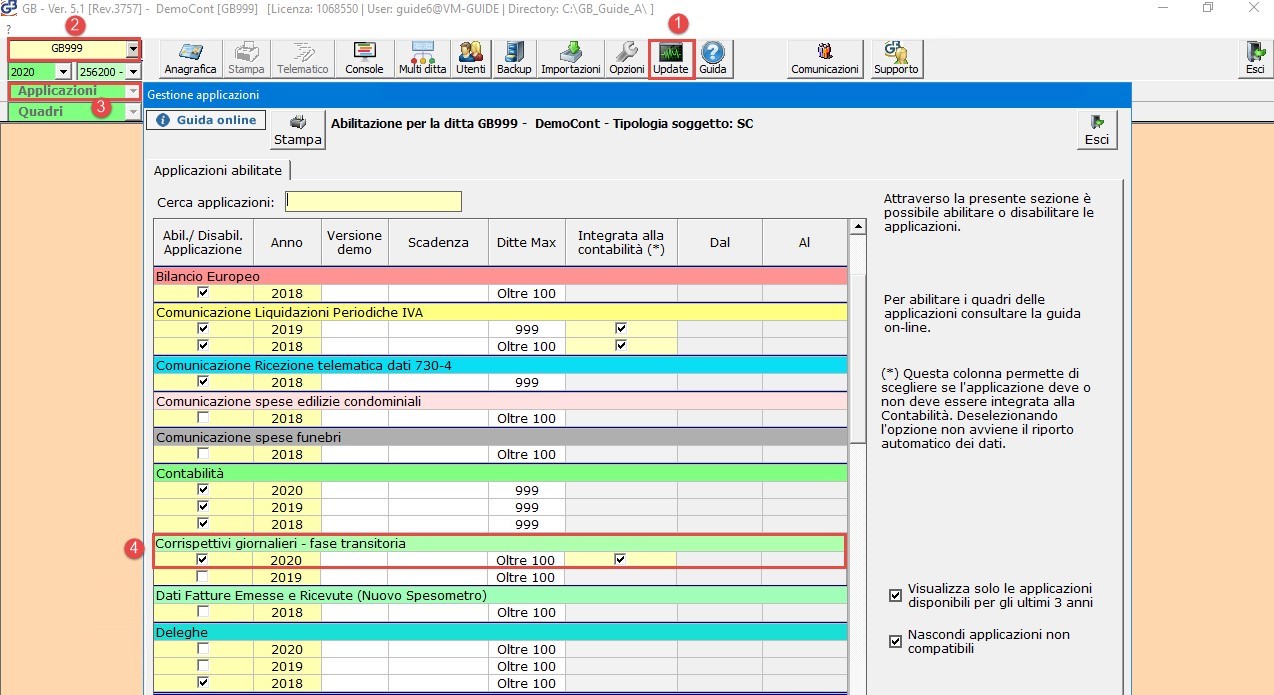
Al click nel pulsante “Importa dati da contabilità” il software controlla:
-
la presenza di causali contabili create dall’utente per cui non è stata indicata la proprietà “T.Doc”. Per ulteriori informazioni sulla compilazione di questo campo è possibile consultare la guida on-line del piano dei conti.
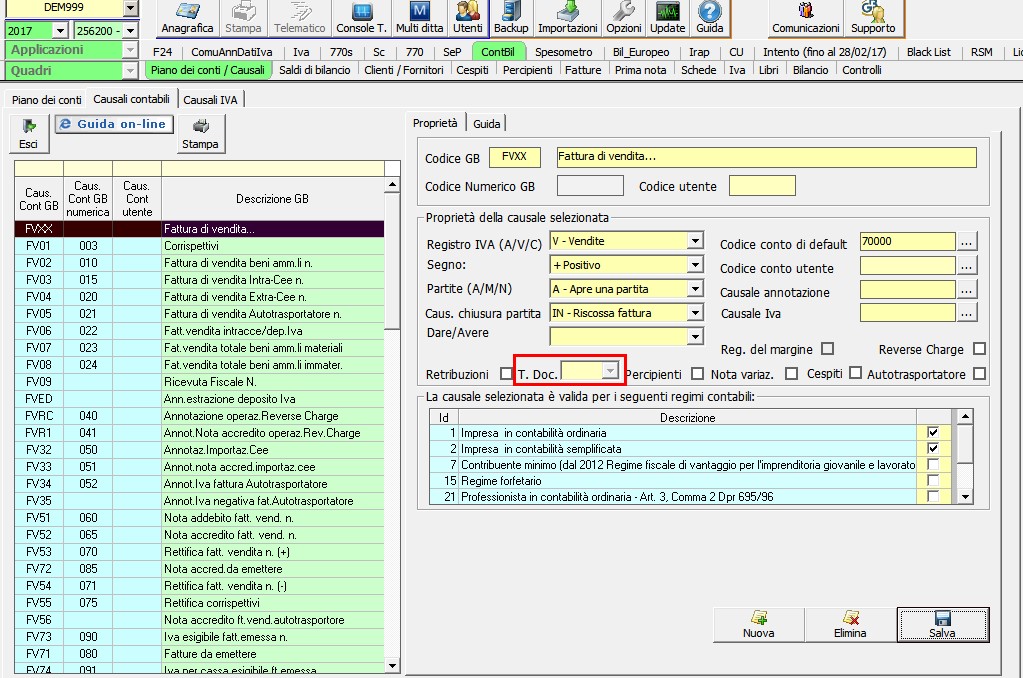
Finché questi due controlli non sono completati non sarà possibile procedere all’importazione dei dati.
Se i controlli sono completi, quindi il software non produce nessuna segnalazione, i dati saranno importati nell’apposita maschera “importazione”.
Maschera “Importazione”
Per accedere alla maschera di importazione è necessario cliccare il pulsante  , attivo solo si è posizionati nella sezione “Corrispettivi”.
, attivo solo si è posizionati nella sezione “Corrispettivi”.
All’accesso viene eseguita in automatico la procedura di importazione e un messaggio visualizzato a video comunicherà all’utente il numero dei corrispettivi importati.
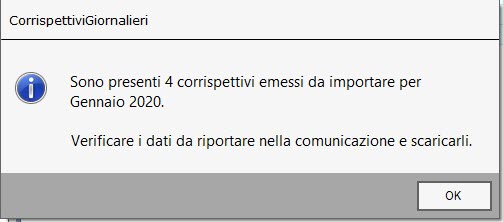
La maschera “importazione” ha la stessa struttura della schermata principale.
MASCHERA RIEPILOGO NATURA
Per visualizzare il riepilogo delle nature in base alla tipologia di aliquota utilizzata all’interno di tutte le operazioni occorre eseguire un click sul pulsate  posto in basso a sinistra, a fianco del totale imponibile/non imponibile.
posto in basso a sinistra, a fianco del totale imponibile/non imponibile.
All’apertura della maschera di riepilogo, saranno visibili gli importi totali per ogni natura. La prima riga corrisponde agli imponibili che non prevedono una natura. Il totale delle operazioni corrisponde con il totale imponibile/non imponibile della maschera sottostante.
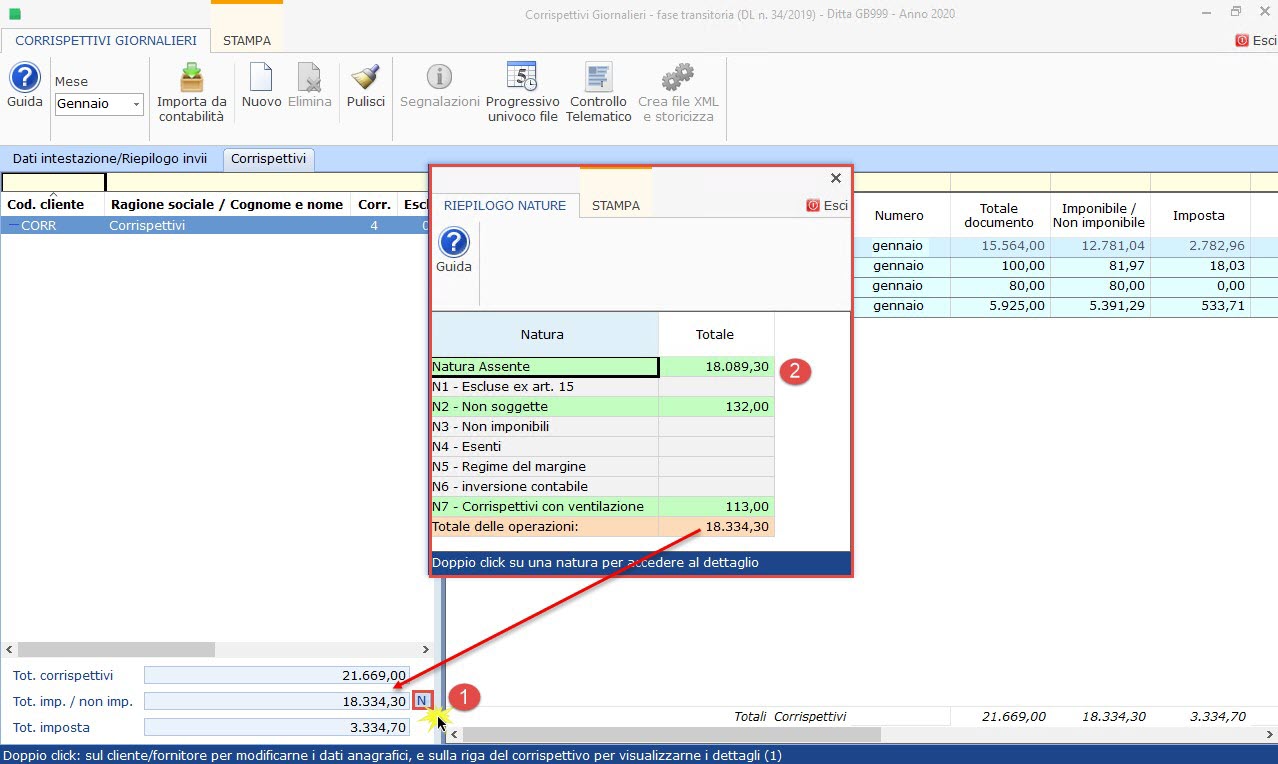
Facendo doppio click su una natura con l’importo valorizzato (campo colore verde) in particolare possiamo vedere, per ogni corrispettivo (1), il dettaglio delle operazioni (2) e il relativo importo che riportano quella determinata natura (3).
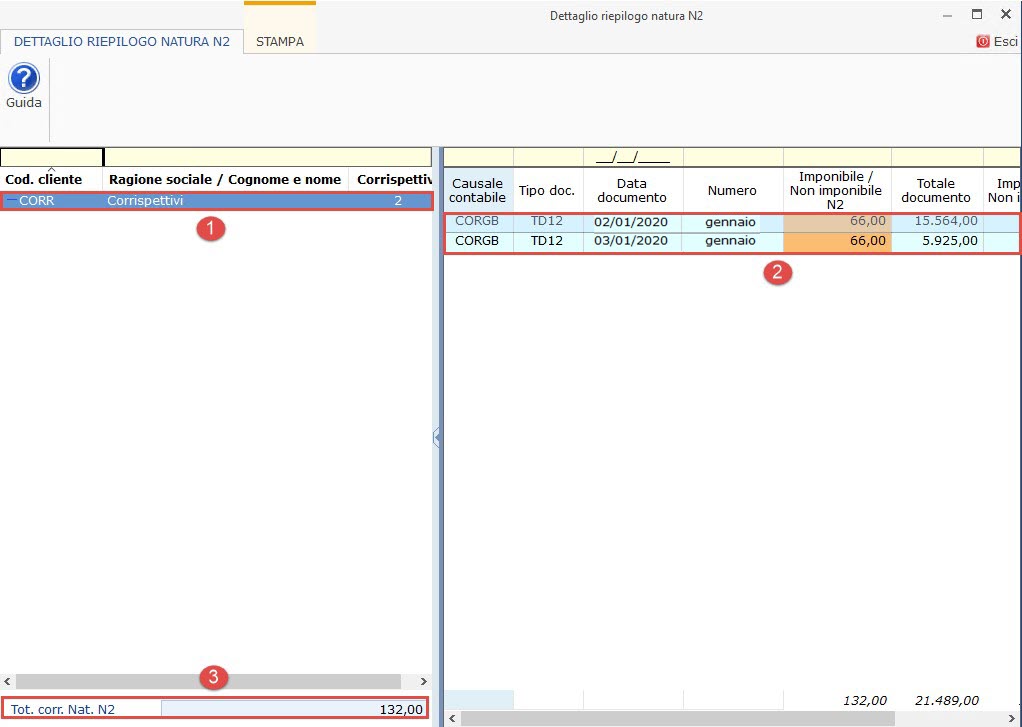
Per ulteriori informazioni sulla compilazione del campo natura è possibile consultare la circolare n.1/E del 07/02/2017 al seguente link.
A destra sono riepilogati tutti i corrispettivi in cui si è posizionati.
I dati sono così dettagliati:
-
Causale contabile
-
Tipo Doc.
-
Data Documento
-
Numero
-
Totale Documento
-
Imponibile/Non imponibile
-
Imposta
Nella colonna “segnalazioni” viene indicato se, per il corrispettivo, i dati inseriti sono corretti o meno.
Con doppio click sopra la riga di un corrispettivo viene aperta la maschera di dettaglio
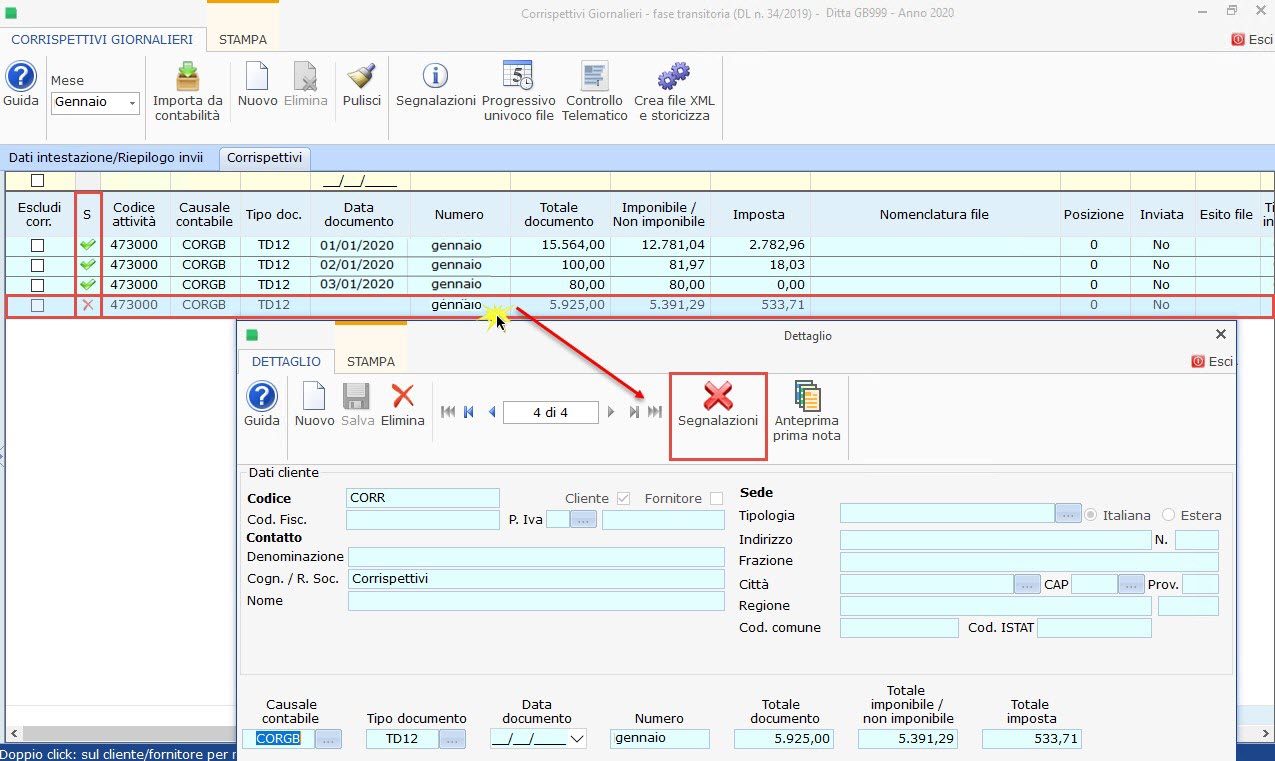
Da qui aprendo le segnalazioni è possibile consultare in dettaglio i dati e il motivo della segnalazione.
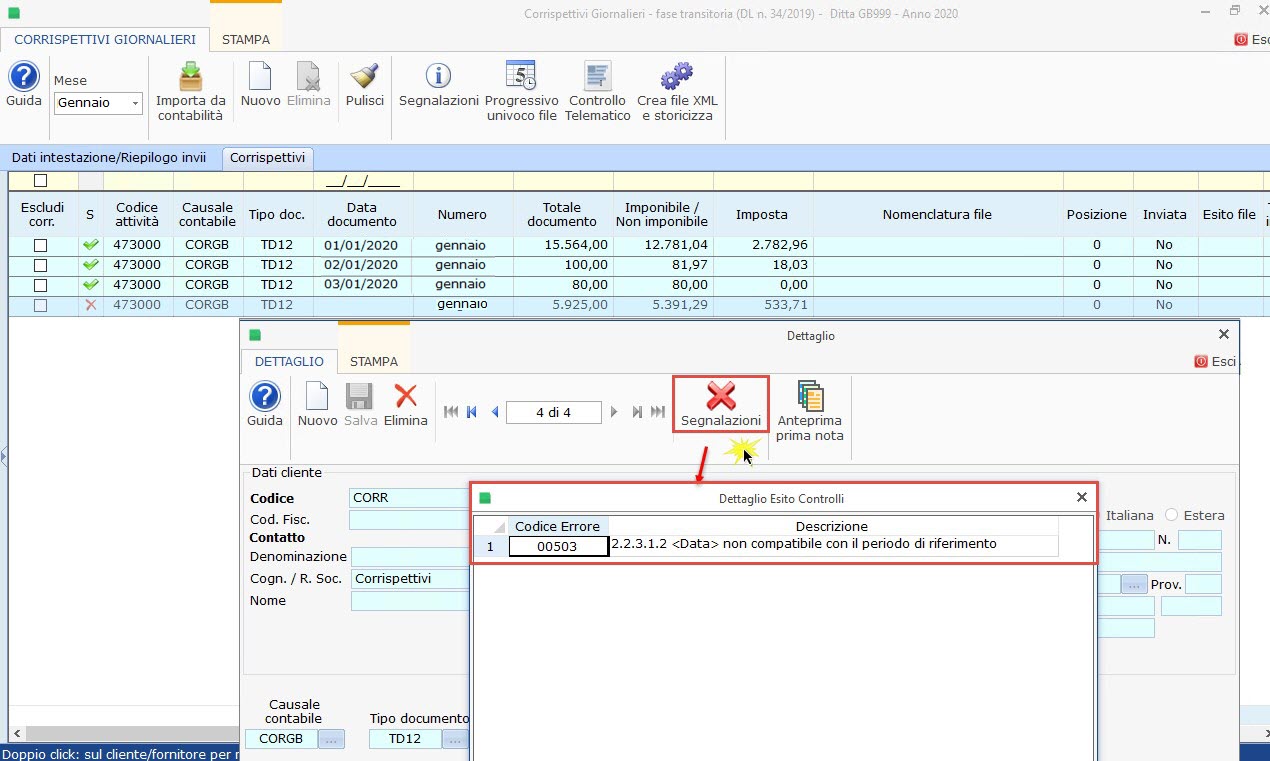
Una volta risolta la segnalazione, nella maschera così aperta è possibile visualizzare anche il dettaglio degli importi suddivisi per causale Iva e il tipo documento richiesto TD12.
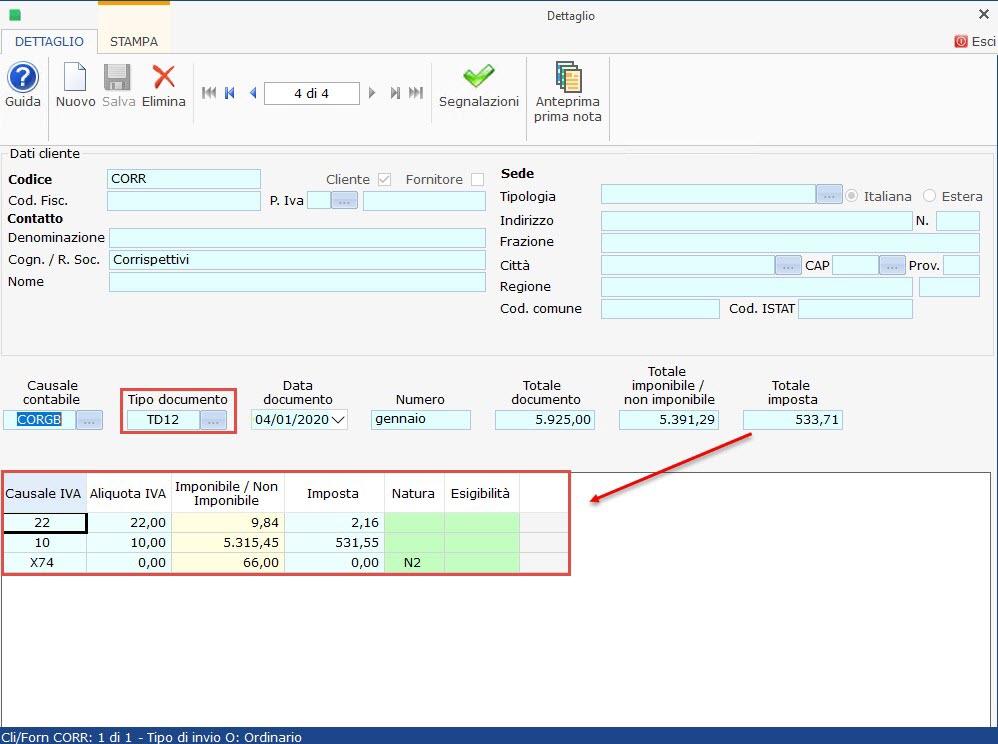
Per riportare i dati importati nella maschera principale ai fini dell’inclusione degli stessi nella, produzione del file XML è necessario cliccare il pulsante “Scarica dati”.
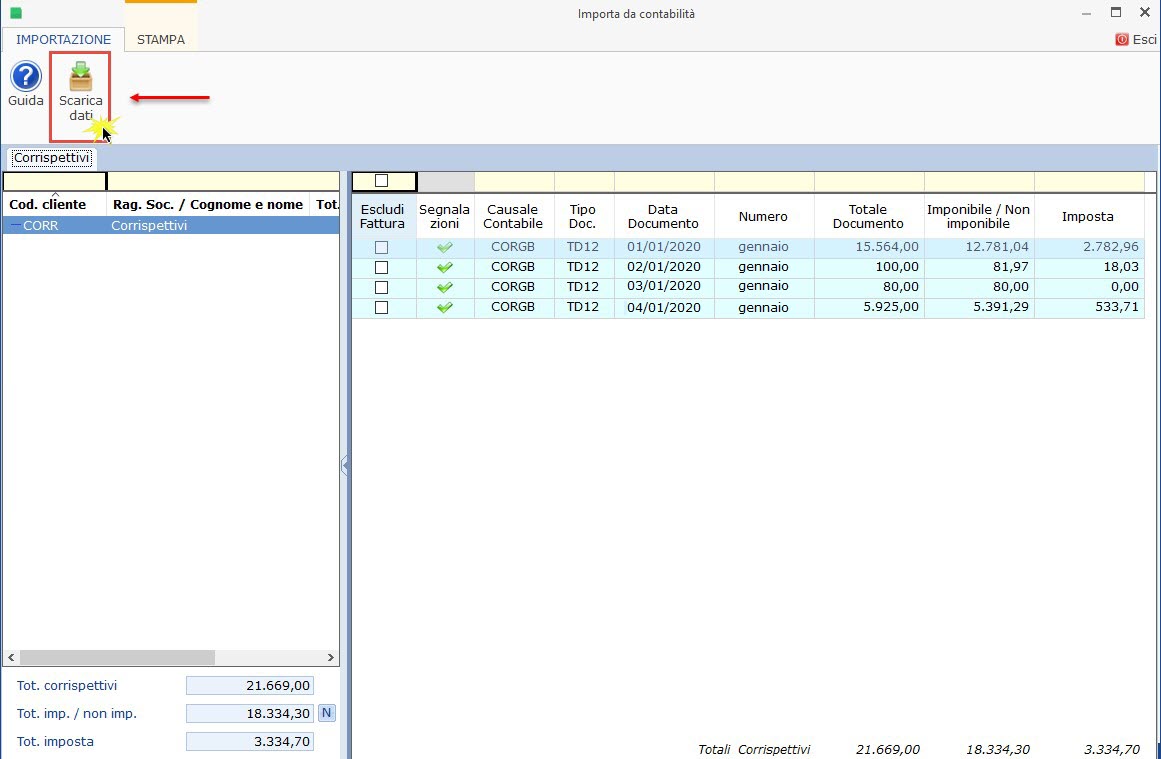
NON sarà possibile scaricare i dati se sono presenti dei corrispettivi con “segnalazioni”.
Torna su 
4. Inserimento manuale dei corrispettivi
Se la contabilità dell’anno oggetto di comunicazione non è stata gestita con GB oppure vi è la necessità di inserire nella comunicazione un corrispettivo che non è stato registrato in prima nota, è possibile procedere con l’inserimento direttamente nella procedura “Corrispettivi giornalieri – fase transitoria”.
Per creare un corrispettivo è necessario cliccare il pulsante “nuovo”.
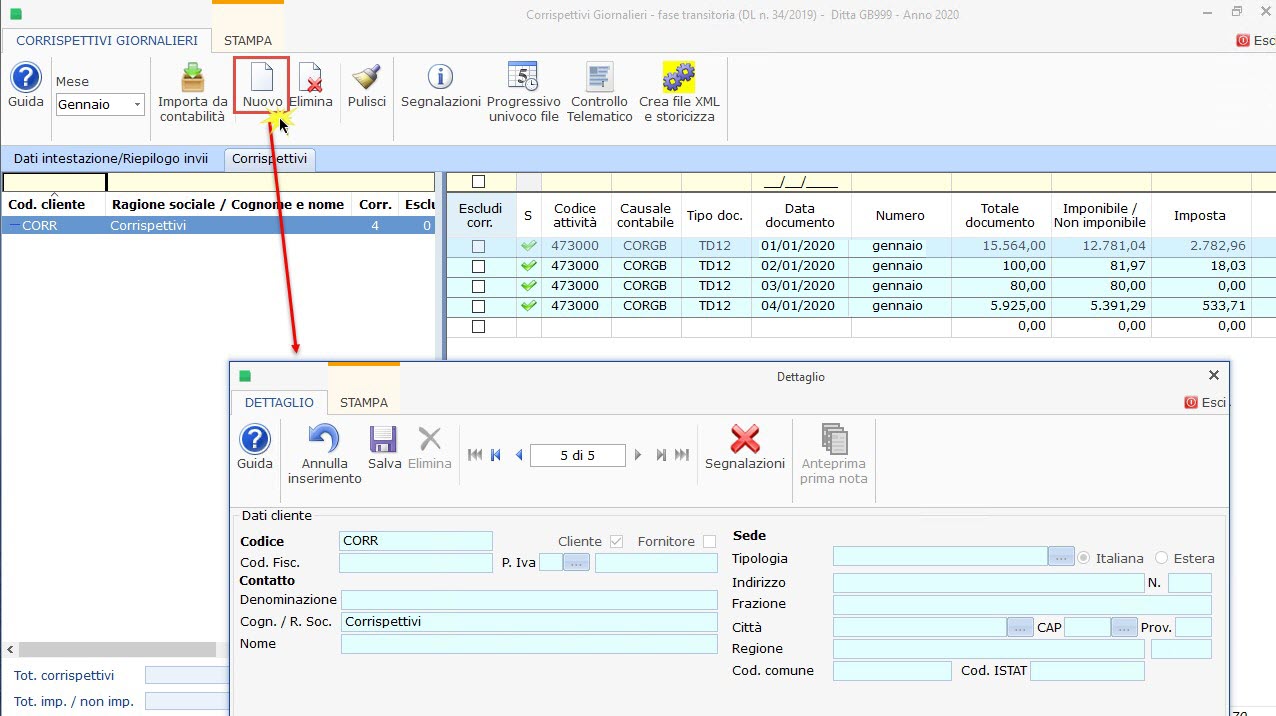
Nella maschera così aperta in automatico troveremo i dati del soggetto cliente codificati con Corrispettivi, nella parte superiore (1) e in quella inferiore, i campi necessari all’inserimento del corrispettivo (2).
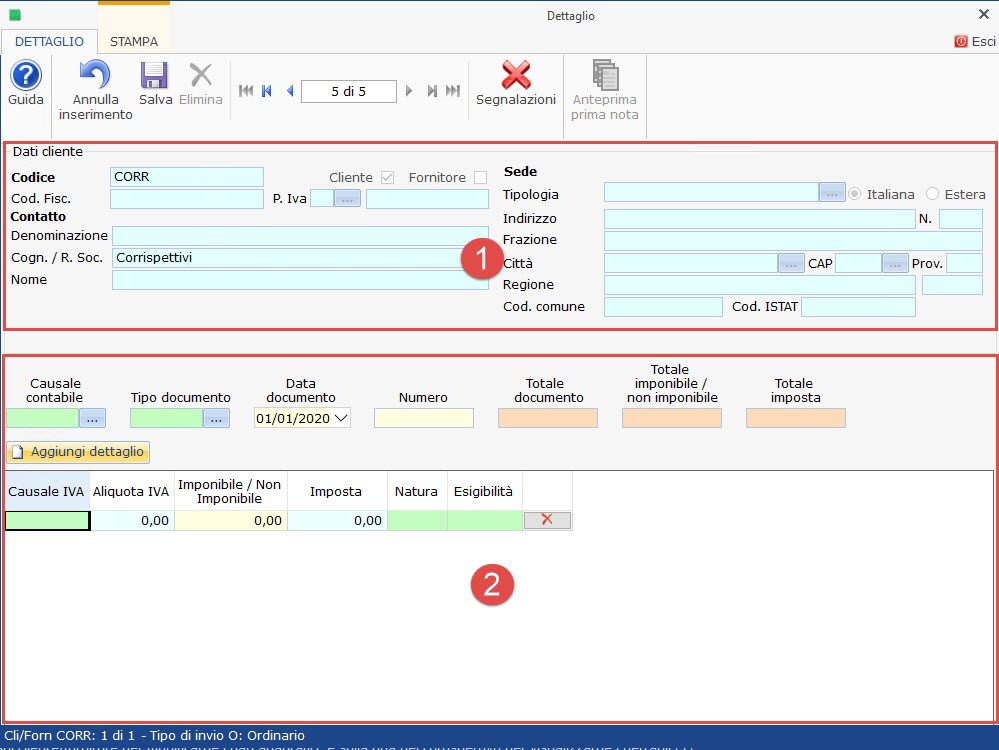
Per indicare la causale contabile cliccare nel pulsante posto a destra della cella di colore verde e sceglierla dal menù così aperto.
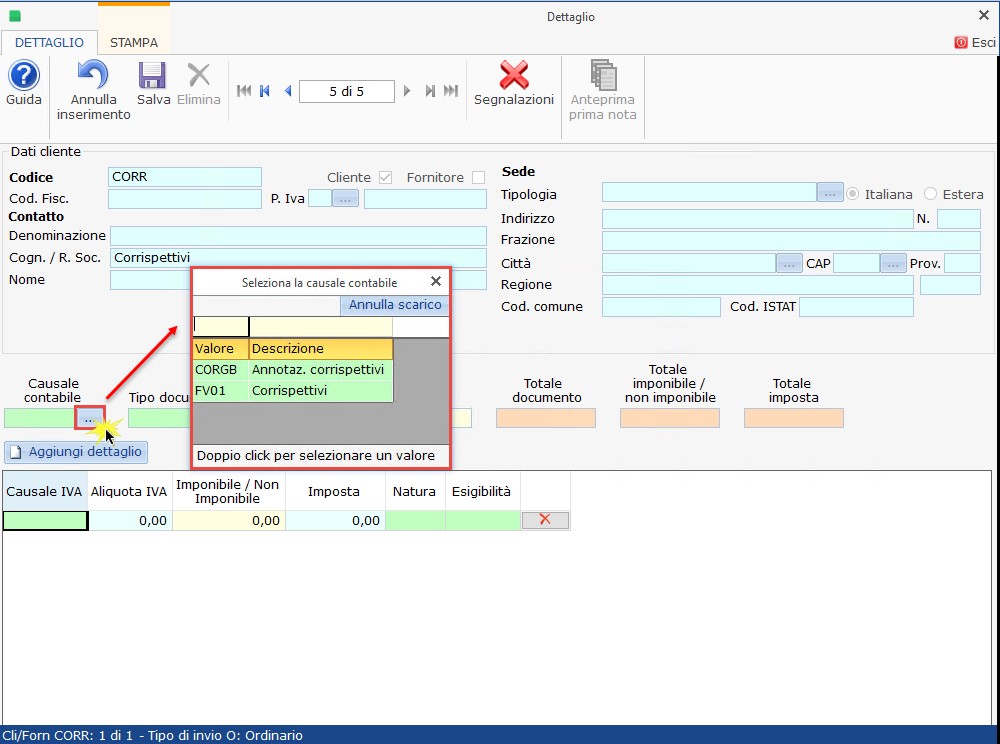
Il campo “Tipo documento” viene compilato in automatico in base alla causale contabile indicata.

 La data del documento deve essere compresa nel periodo di comunicazione (esempio gennaio à 01/01 – 31/01).
La data del documento deve essere compresa nel periodo di comunicazione (esempio gennaio à 01/01 – 31/01).
Nella sezione sottostante vanno dettagliati gli importi del corrispettivo, in base alle causali Iva utilizzate. Se una riga non è sufficiente basta cliccare  per crearne un’altra.
per crearne un’altra.
Totale documento, Totale imponibile/non imponibile e Totale imposta sono calcolati in automatico in base ai dati inseriti nella sezione posta nella parte inferiore.
La selezione della causale Iva si effettua con doppio click sopra la cella relativa, quindi scegliendo dal menù così aperto la causale opportuna.
In automatico saranno compilati in automatico i campi “Aliquota iva” e “Natura”. Indicando la base imponibile e non imponibile, in base alla causale Iva sarà calcolata l’imposta.
L’icona di “segnalazioni” ci indica in itinere i dati obbligatori mancanti.
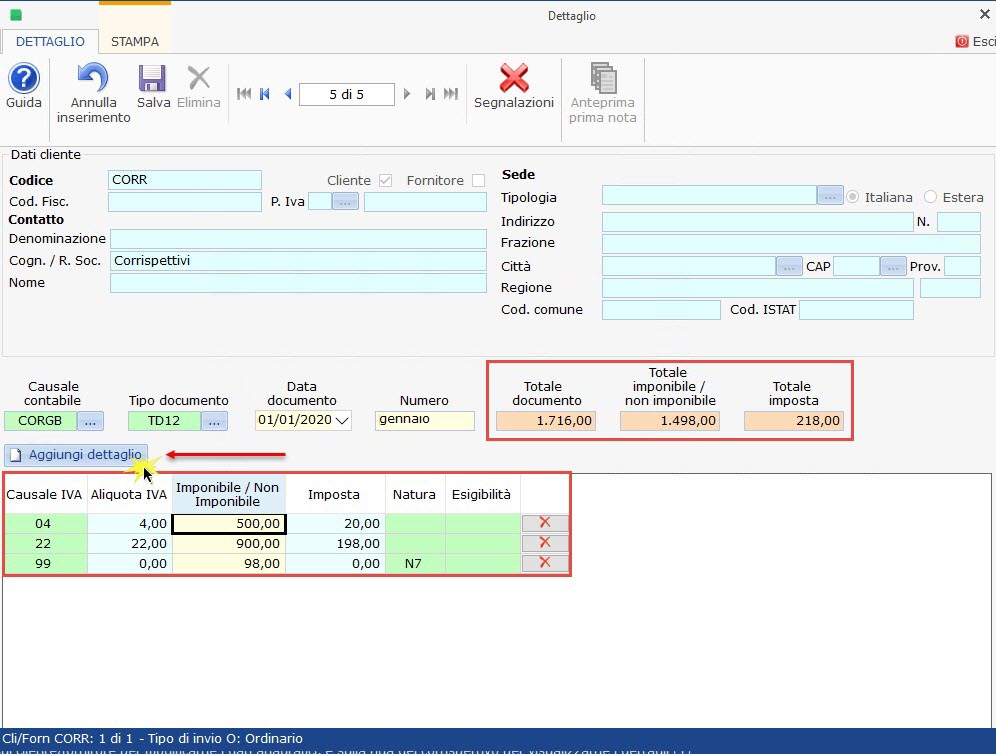
Una volta indicati tutti i dati obbligatori l’icona relativa alle “segnalazioni” diventerà verde e sarà possibile procedere al salvataggio da apposito tasto “salva”.
Qualora si voglia inserire un altro corrispettivo, senza uscire dalla maschera si può cliccare il pulsante “Nuovo”.
Torna su 
5. Creazione del file ed invio
La creazione del file XML si effettua posizionandosi nel periodo oggetto di comunicazione dalla sezione “Dati intestazione/Riepilogo Invii” cliccando il pulsante  , quindi confermando il messaggio a video che riepiloga il numero di file creati.
, quindi confermando il messaggio a video che riepiloga il numero di file creati.
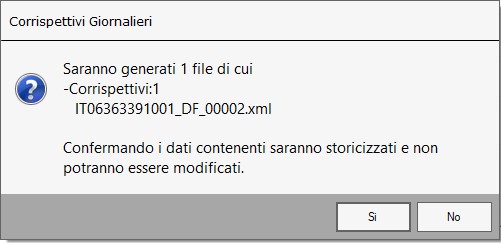
Come riporta il testo del messaggio, alla creazione del file i dati ivi contenuti saranno storicizzati e non sarà possibile procedere alla modifica.
In corrispondenza di ogni corrispettivo incluso in un file XML viene riportata la nomenclatura del file dove è stato incluso, la posizione all’interno del file e la tipologia dell’invio. Nella colonna “Inviata” viene indicato se il file è stato inviato o no.

NB. Non è possibile procedere alla creazione del file se il software rileva delle segnalazioni che possono costituire motivo di scarto.
5.1 Segnalazioni
Il controllo delle segnalazioni:
-
si può effettuare prima di procedere alla creazione del file cliccando l’apposito pulsante.

-
viene effettuato in automatico dal software prima della creazione dei file XML
Se il software non rileva nessuna segnalazione è visualizzato un messaggio a video.
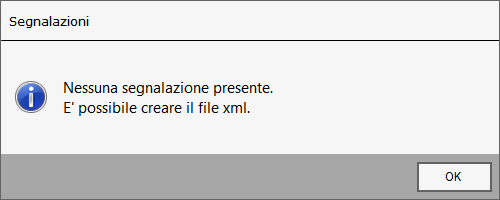
Diversamente, se sono presenti delle segnalazioni è visualizzata la seguente maschera.
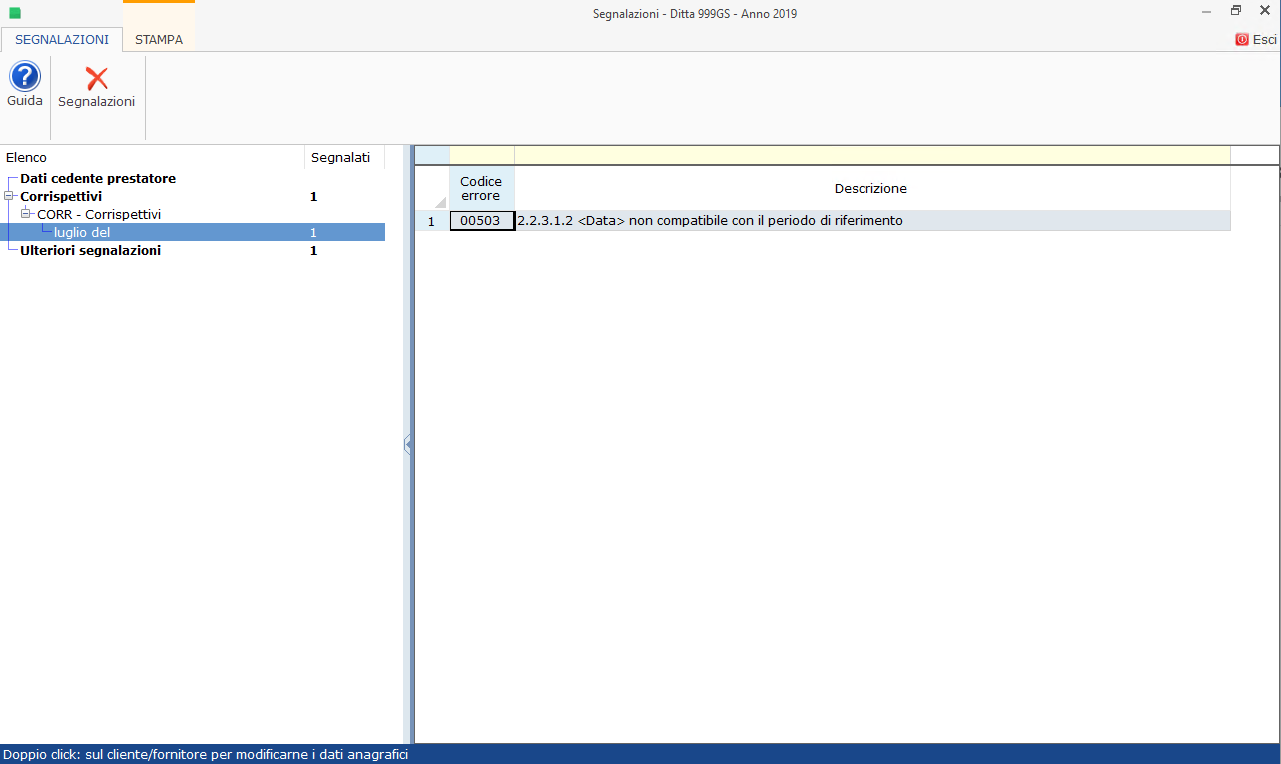
Nella parte sinistra troviamo l’elenco delle segnalazioni mentre a destra il dettaglio dell’errore rilevato.
Una volta creato il file è possibile procedere all’invio dal pulsante  .
.
Nella console troveremo l’applicazione e il mese dell’invio da effettuare
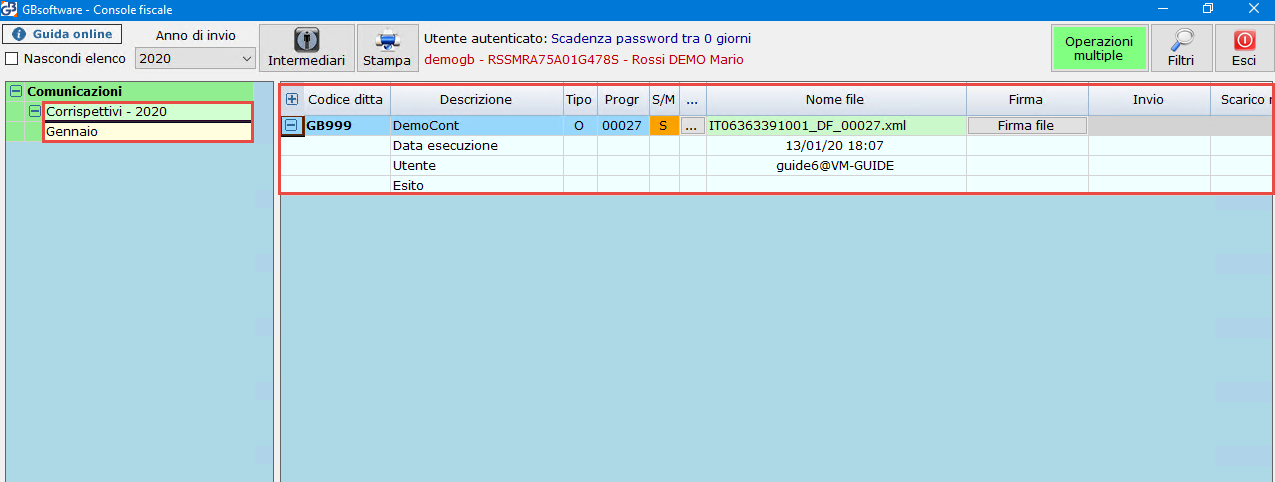
A questo punto è necessario procedere alla firma cliccando il pulsante  . Se la firma del file è corretta al posto del pulsante sarà visualizzata l’icona verde e sarà abilitato il pulsante per l’invio.
. Se la firma del file è corretta al posto del pulsante sarà visualizzata l’icona verde e sarà abilitato il pulsante per l’invio.

Per procedere all’invio del file cliccare il pulsante  .
.
In seguito sarà possibile procedere allo scarico della ricevuta dal pulsante posto in corrispondenza della colonna “scarico ricevuta”. Nella stessa colonna sarà visualizzato l’esito dell’invio (in questo caso ES01).

Cliccando il pulsante “Apri” presente nella colonna “Visualizzazione ricevuta” è possibile visualizzare la ricevuta ed eventualmente procedere alla relativa stampa.
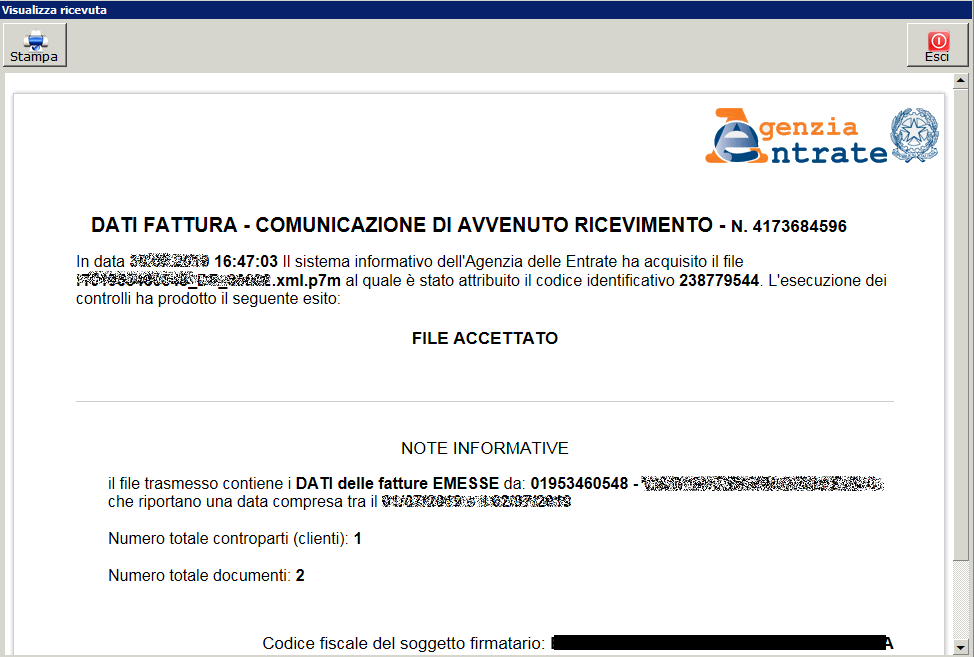
Nella sezione “Riepilogo invii” dell’applicazione, se il file è stato correttamente inviato nella maschera riepilogo invii troveremo:
-
Utente – data e ora invio file
-
Numero identificativo del file
-
L’esito e la relativa descrizione

Torna su 
6. Gestione annullamenti
|
|
Inserimento dei corrispettivi
|
Creazione del file XML
|
Invio del file
|
|
CASO 1)
|
SI
|
NO
|
NO
|
|
CASO 2)
|
SI
|
SI
|
NO
|
|
CASO 3)
|
SI
|
SI
|
SI
|
CASO 1) Ho inserito i dati dei corrispettivi oggetto di comunicazione ma non ho ancora prodotto il file XML.
In questo caso è sufficiente effettuare doppio click sopra la fattura da modificare, procedere alla rettifica dei dati inseriti e salvare.
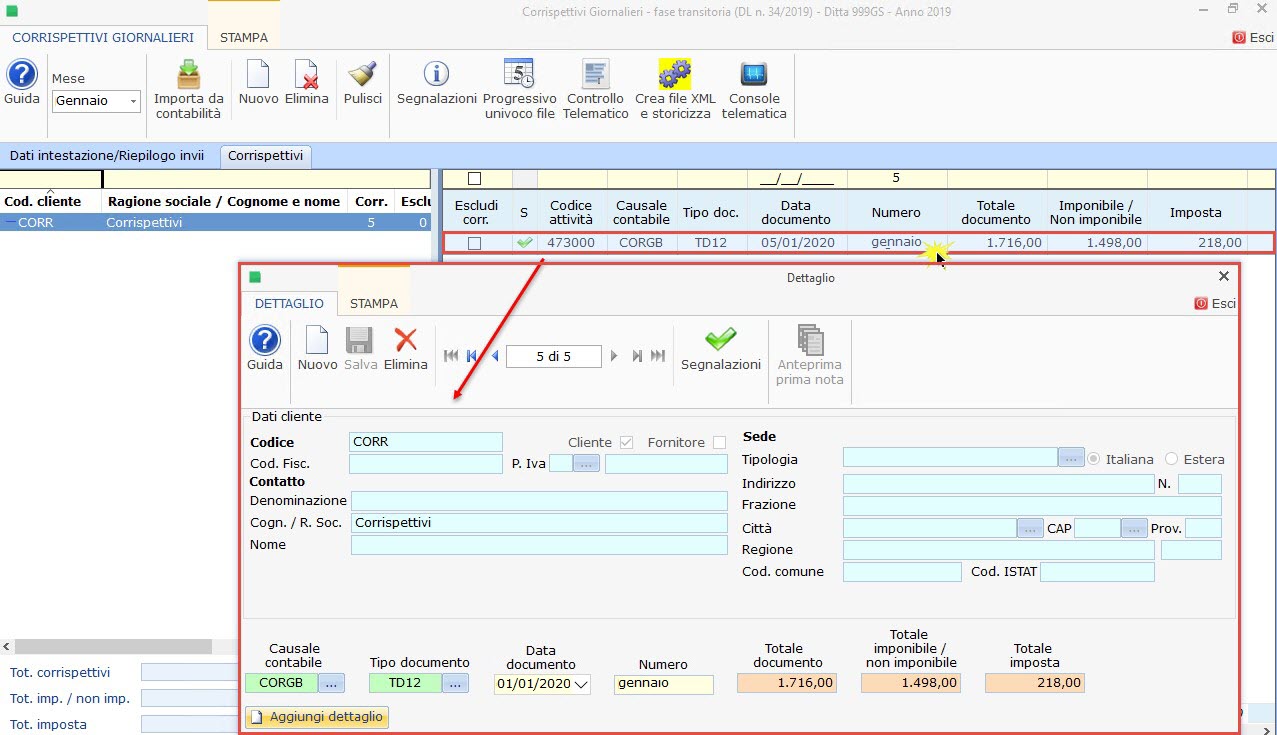
All’uscita dalla maschera i dati aggiornati saranno riportati nella schermata principale.
CASO 2) Ho inserito i dati dei corrispettivi oggetto di comunicazione, ho prodotto il file ma non l’ho ancora inviato
Se il file è già stato prodotto ma NON inviato è necessario procedere alla de-storicizzazione del file cliccando il pulsante “destoricizza”, presente in corrispondenza del file nella sezione del “riepilogo invii”.
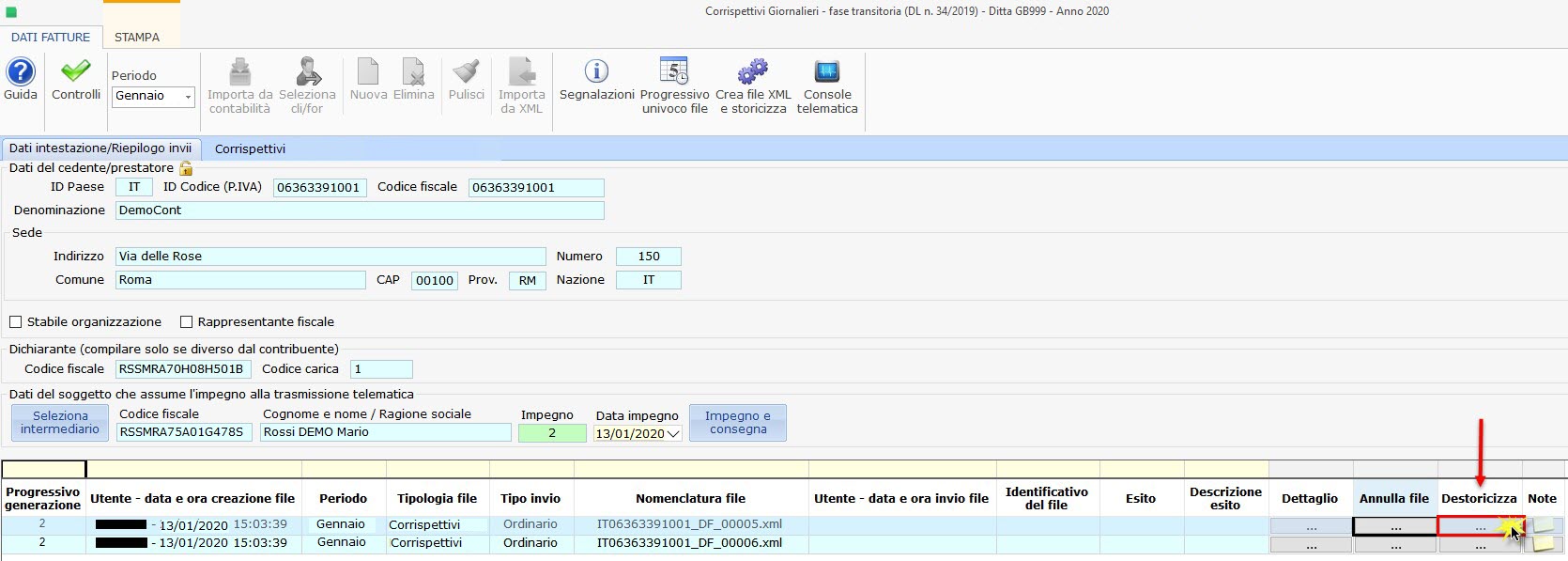
Un messaggio a video chiederà conferma della de-storicizzazione del file:
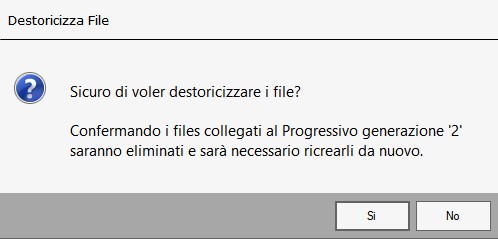
Saranno destoricizzati tutti i file con lo stesso progressivo di generazione.
A questo punto, come indicato nel caso 1) si può procedere alla modifica e alla successiva rigenerazione del file.
CASO 3) Ho inserito i dati dei corrispettivi oggetto di comunicazione, ho prodotto il file e l’ho inviato.
In questo caso non è possibile destoricizzare la comunicazione in quanto l’invio è già stato effettuato. Si rende necessario effettuare un invio di annullamento dell’intero file scaricando l’esito della ricevuta del primo invio e successivamente cliccando il pulsante “Annulla File”.
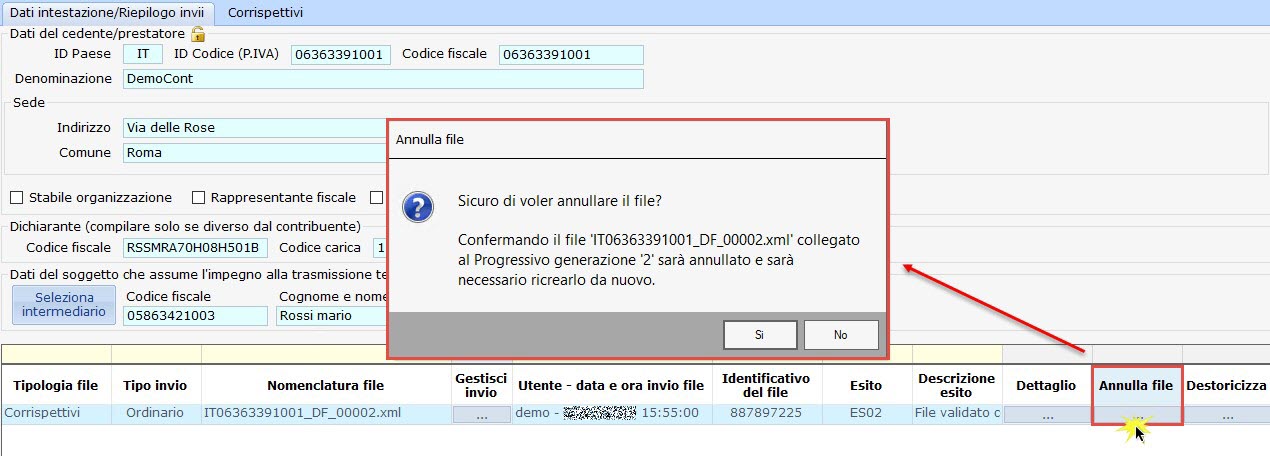
Nel caso in cui l’invio è stato gestito esternamente prima di cliccare il pulsante “Annulla File” è necessario compilare il pulsante “Gestisci Invio” indicando i valori richiesti.