





Anagrafica delle Ditte
1. Introduzione
2. Elenco delle Ditte
3. Dati della ditta
3.1. Inserimento di una nuova anagrafica
3.2. Dati anagrafici
3.3. Dati fatturazione
3.4. Iscrizioni
3.5. Contratti e Documenti
4. Storicizzazioni
1. Introduzione
L’anagrafica delle ditte consente di inserire i dati anagrafici, fiscali e contabili di tutti i soggetti per cui si utilizzano le applicazioni web.
L’inserimento dei dati anagrafici è fondamentale e determinante ai fini di una corretta gestione delle applicazioni che ci si trova a usare.
La maschera dell’anagrafica ditte è richiamabile dalla maggior parte delle gestioni web, cliccando sul pulsante  posto in alto a sinistra.
posto in alto a sinistra.
La gestione si suddivide in due parti:
-
la parte sinistra
 contiene l’elenco di tutte le ditte presenti nella gestione
contiene l’elenco di tutte le ditte presenti nella gestione
-
la parte destra
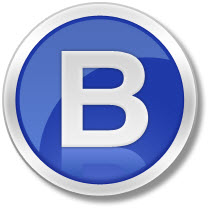 contiene i dati relativi al soggetto selezionato
contiene i dati relativi al soggetto selezionato
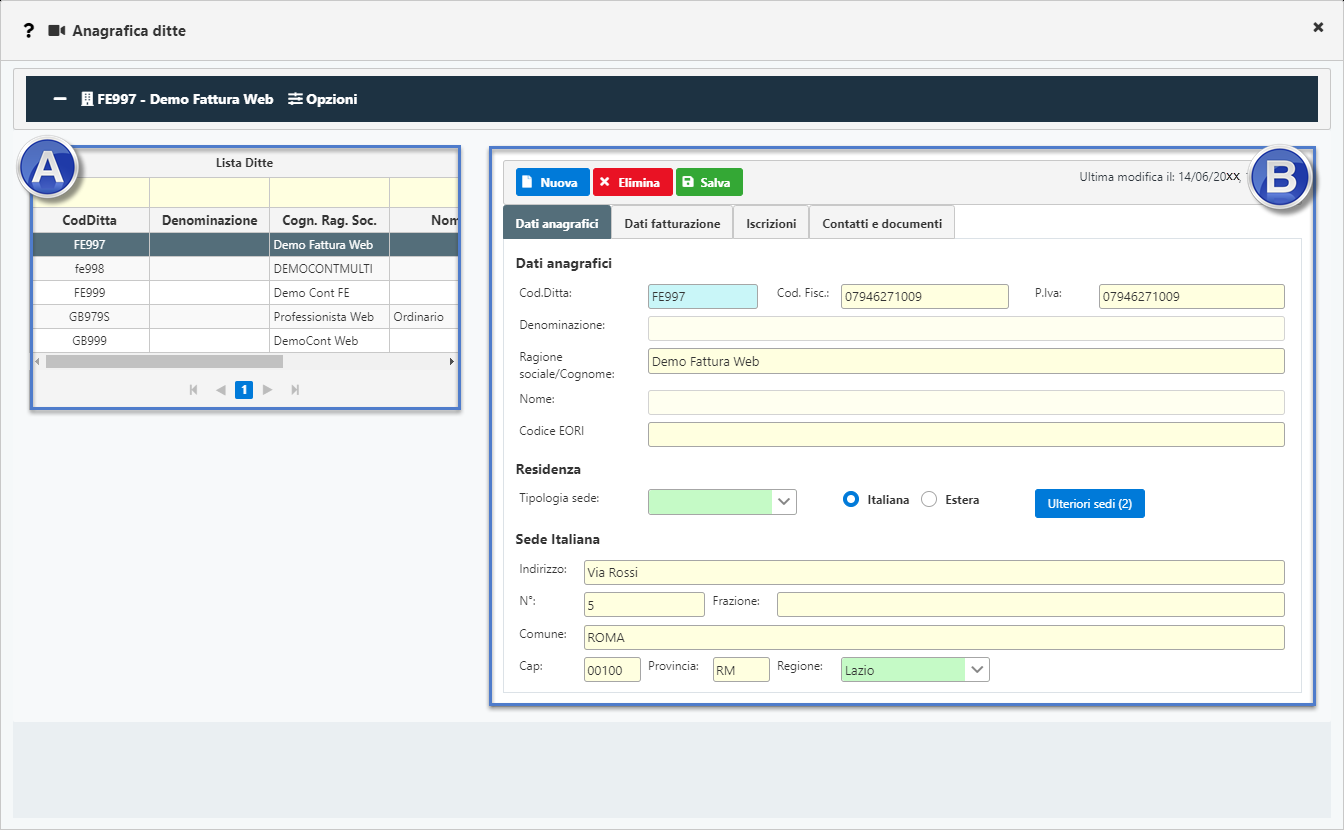
torna su
2. Elenco delle ditte
Nell’elenco delle ditte presenti in anagrafica è visualizzato:
-
il codice della ditta;
-
la denominazione;
-
il cognome(schema XML campo 1.2.1.3.3)/ragione sociale (schema XML campo 1.2.1.3.1);
-
il nome (schema XML campo 1.2.1.3.2);
-
la partita iva (schema XML campo 1.2.1.1.2);
-
il codice fiscale (schema XML campo 1.2.1.2).
Selezionando la ditta, nella parte destra compariranno i dati della ditta selezionata.
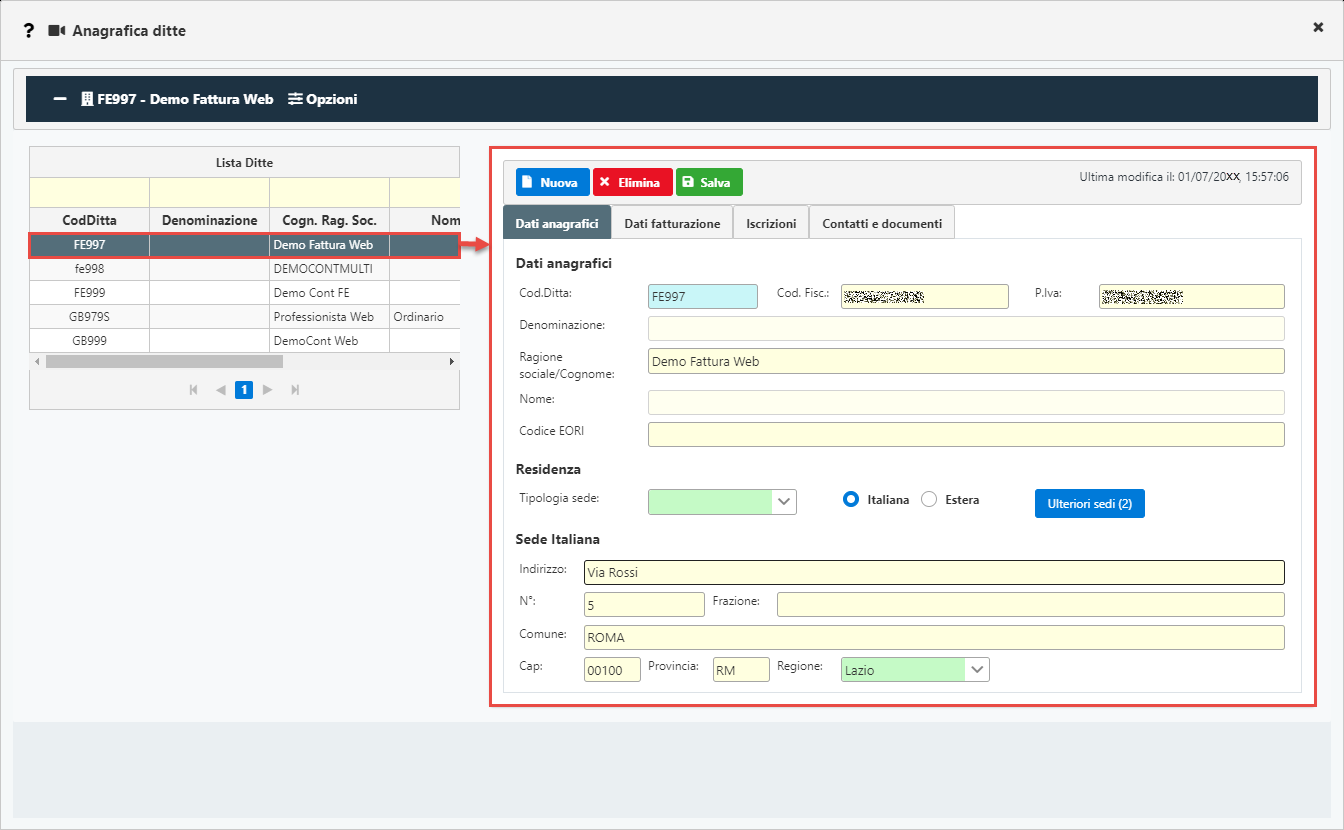
E’ possibile cliccare sul tasto  per nascondere tale lista e vedere soltanto i dati della ditta.
per nascondere tale lista e vedere soltanto i dati della ditta.
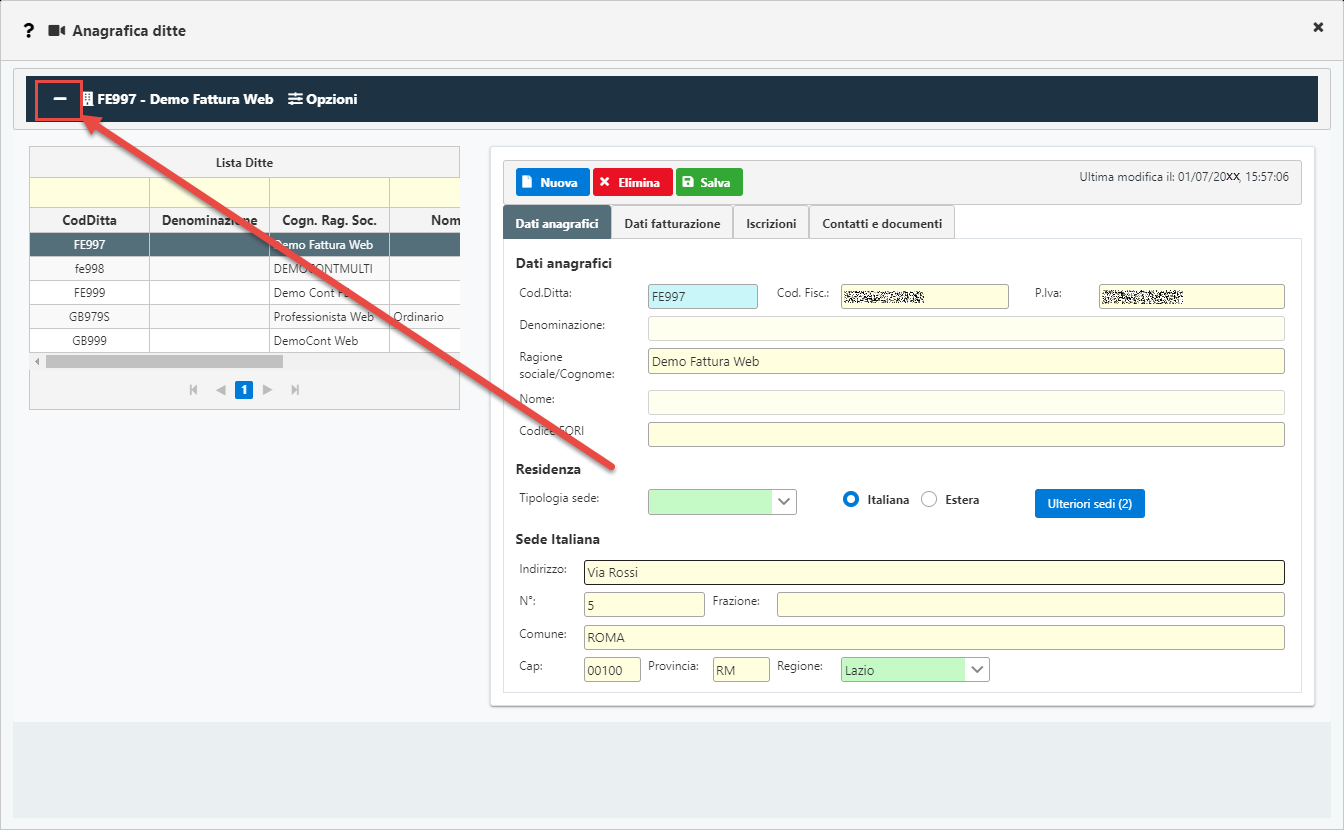
torna su
3. Dati della ditta
La parte destra della maschera riporta i dati anagrafici della ditta ed è suddivisa in 4 sezioni:
-
Dati anagrafici
-
Dati Fatturazione
-
Iscrizioni
-
Contatti e documenti
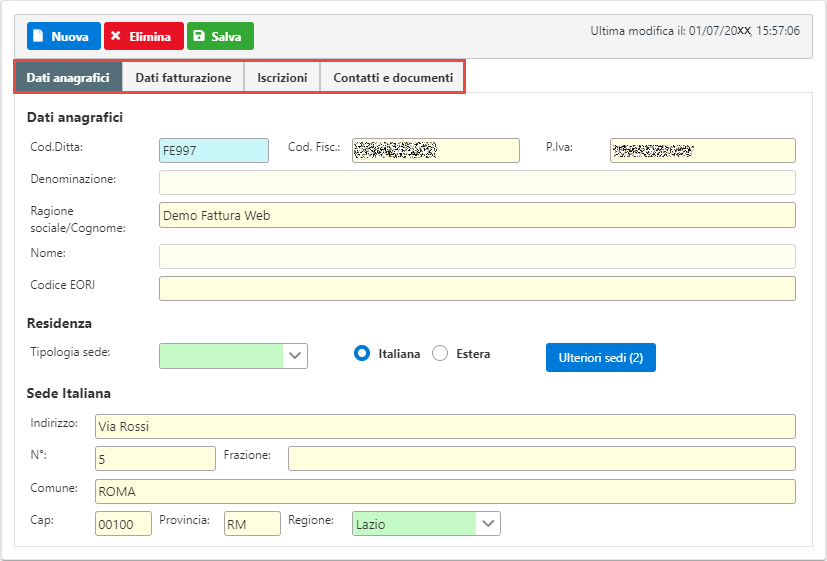
In base alla tipologia del soggetto che si sta inserendo sono richiesti dei dati differenti.
I campi dell’anagrafica hanno colorazioni diverse a seconda della modalità con cui devono essere compilati.
-
 gialli: devono essere compilati digitando manualmente l’informazione richiesta. Dove possibile, in determinati campi, iniziando a digitare il testo verrà aperta una lista in base ai caratteri digitati, da dove poi eventualmente compiere la selezione.
gialli: devono essere compilati digitando manualmente l’informazione richiesta. Dove possibile, in determinati campi, iniziando a digitare il testo verrà aperta una lista in base ai caratteri digitati, da dove poi eventualmente compiere la selezione.
-
 verdi: sono seguiti da un pulsante di selezione (ad esempio
verdi: sono seguiti da un pulsante di selezione (ad esempio  oppure
oppure  ). Cliccando sul tasto o sul campo si può accedere all’elenco delle informazioni che possono essere inserite.
). Cliccando sul tasto o sul campo si può accedere all’elenco delle informazioni che possono essere inserite.
-
 azzurri: sono compilati in automatico dalla procedura e non possono essere variati dall’utente.
azzurri: sono compilati in automatico dalla procedura e non possono essere variati dall’utente.
Inoltre se un campo è di colore  rosso significa che il valore previsto nel campo va inserito obbligatoriamente, altrimenti non si potrà procedere con il salvataggio dell’anagrafica.
rosso significa che il valore previsto nel campo va inserito obbligatoriamente, altrimenti non si potrà procedere con il salvataggio dell’anagrafica.
Nel caso in cui una sezione non sia compilata con tutti i dati richiesti, il simbolo  sarà presente accanto al nome della sezione stessa.
sarà presente accanto al nome della sezione stessa.

torna su
3.1. Inserimento di una nuova anagrafica
Per inserire una nuova anagrafica è necessario cliccare il pulsante  .
.
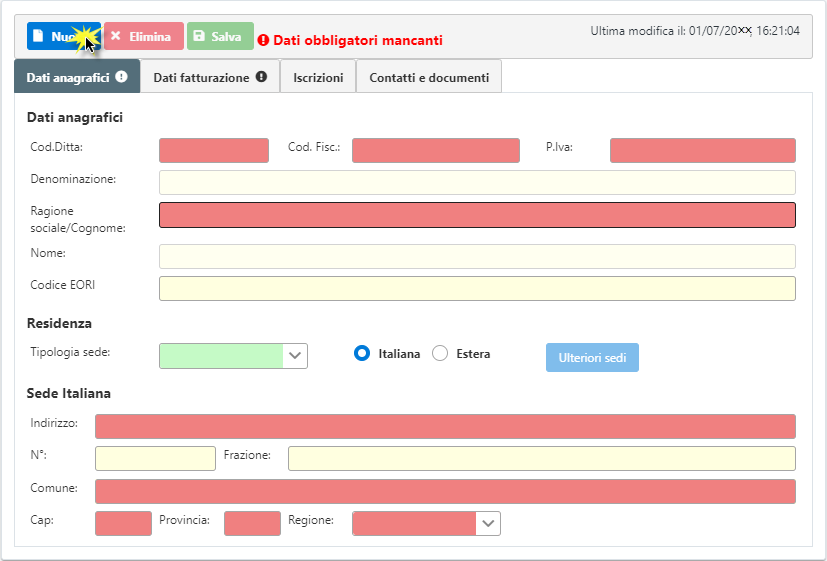
Vengono quindi evidenziati con i campi  i dati da compilare obbligatoriamente. Nel caso in cui una sezione non sia compilata con tutti i dati richiesti, il simbolo
i dati da compilare obbligatoriamente. Nel caso in cui una sezione non sia compilata con tutti i dati richiesti, il simbolo  sarà presente accanto al nome della sezione stessa.
sarà presente accanto al nome della sezione stessa.

Finché non sono compilati tutti i campi richiesti, il tasto  risulterà essere disabilitato.
risulterà essere disabilitato.
torna su
3.2. Dati Anagrafici
Il primo campo da compilare è “Cod.Ditta”. Il codice della ditta può essere numerico o alfanumerico e deve avere un massimo di 6 caratteri.
A questo punto è necessario inserire almeno uno tra “Codice Fiscale” (schema XML campo 1.2.1.2) e “Partita Iva” (schema XML campo 1.2.1.1.2). Inserendo il codice fiscale di una persona fisica il software in automatico abilita la sezione inerente Denominazione e Nome (schema XML campo 1.2.1.3.2).
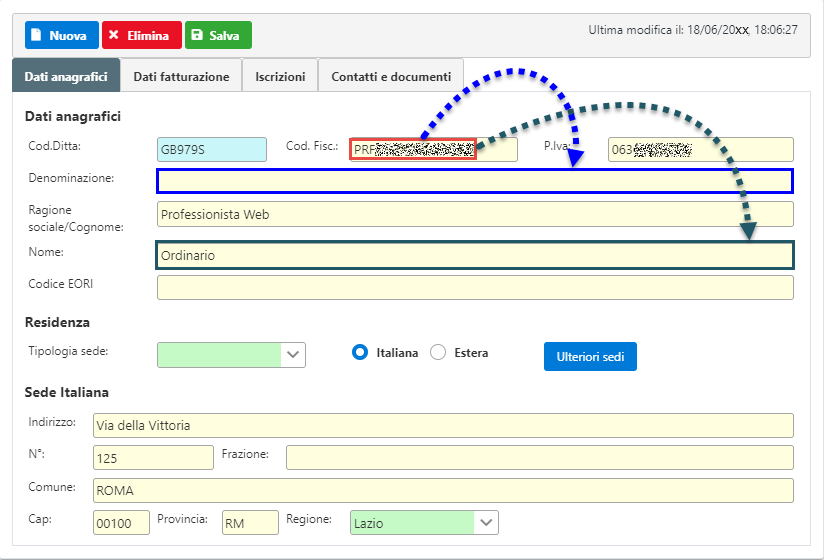
I campi “Denominazione” e “Nome” vengono disabilitati in presenza di un codice fiscale numerico.
Nel Campo “Ragione sociale (schema XML campo 1.2.1.3.1)/Cognome (schema XML campo 1.2.1.3.3)” della sezione è necessario indicare la ragione sociale, in caso di società, oppure il cognome della persona fisica.
Nel campo "Codice EORI" (schema XML campo 1.2.1.3.5) va imputato il codice EORI di riferimento.
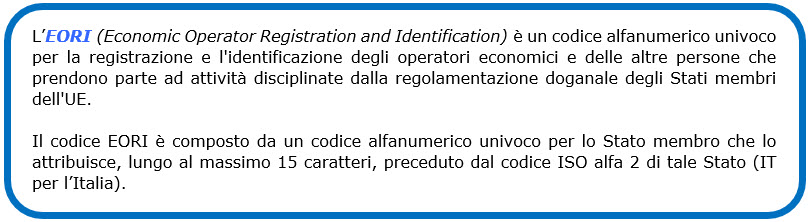
Residenza
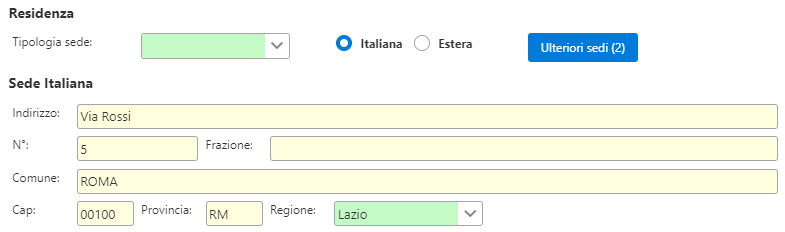
Nella successiva sezione si deve indicare la residenza della persona fisica o la sede legale della società.
Per prima cosa è necessario specificare, cliccando nell’apposito check, se la residenza che si andrà a indicare è ubicata in Italia oppure all’estero.
Cliccando sul tasto  posto sotto “Tipologia sede” andremo a selezionare che tipo di sede stiamo indicando.
posto sotto “Tipologia sede” andremo a selezionare che tipo di sede stiamo indicando.
Fatto ciò, se è in Italia è necessario indicare:
-
L’indirizzo (schema XML campo 1.2.2.1.)
-
Il numero civico (schema XML campo 1.2.2.2.)
-
L’eventuale frazione
-
Il comune (schema XML campo 1.2.2.4.): iniziando a compilare il campo si vedrà l’elenco dei comuni in base alle lettere digitate, unitamente al CAP.
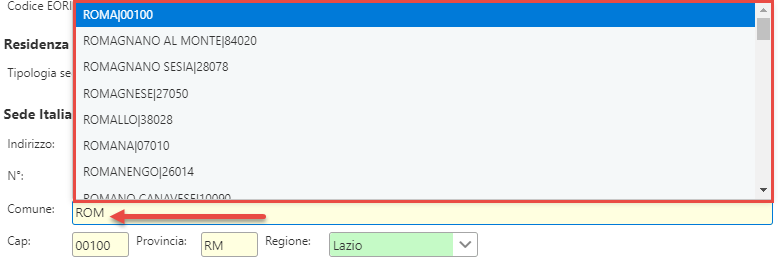
È possibile eseguire la ricerca anche per CAP dallo stesso campo. Per scaricare il comune sufficiente fare click sullo stesso. In automatico la procedura compilerà i successivi campi “CAP” (schema XML campo 1.2.2.3.), “Provincia” (schema XML campo 1.2.2.5.), e “Regione”.
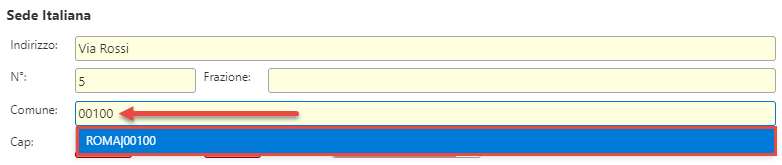
Se invece si trova all’estero va selezionato il relativo check. Facendo ciò, se sono stati inseriti dei dati nella Sede Italiana, questi verranno eliminati.
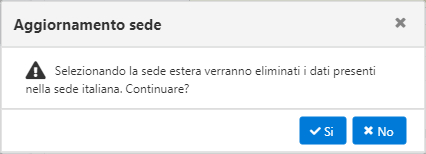
Il software abiliterà quindi dei campi diversi:
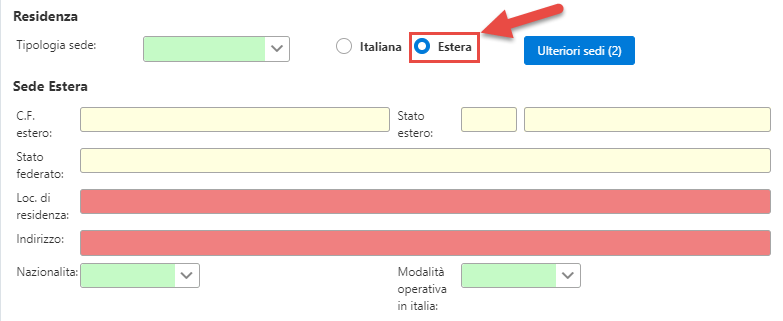
-
il codice fiscale estero del contribuente;
-
lo stato estero, che sarà selezionabile una volta indicare le prime lettere dello stato da selezionare (o eventualmente il codice dello stesso) e la relativa partita iva estera;
-
lo stato federato;
-
la località di residenza;
-
l’indirizzo;
-
la nazionalità, selezionandola dall’elenco che si apre dal pulsante
 ;
;
-
la modalità operativa con cui il soggetto opera in Italia, selezionandola dall’elenco che si apre dal pulsante
 . E’ possibile scegliere tra:
. E’ possibile scegliere tra:
-
Identificazione diretta
-
Rappresentante fiscale
-
Stabile organizzazione
Ulteriori sedi
Cliccando su  è possibile inserire ulteriori altre sedi rispetto a quella già inserita.
è possibile inserire ulteriori altre sedi rispetto a quella già inserita.
Al click si apre la seguente gestione:
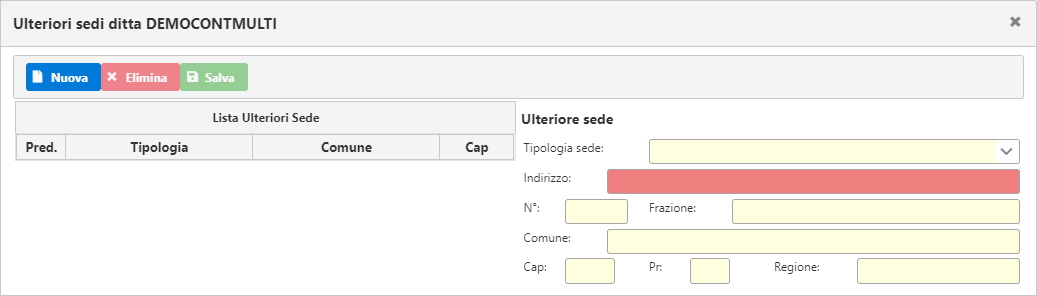
Per inserire un nuovo luogo di esercizio è necessario cliccare il pulsante  .
.
A questo punto è necessario compilare i campi seguendo la stessa logica indicata sopra. Andrà quindi indicato:
-
Tipologia sede
-
Indirizzo
-
Numero civico
-
Frazione
-
Comune
-
Cap
-
Provincia
-
Regione
Una volta inseriti i dati necessari, si attiverà il pulsante  .
.
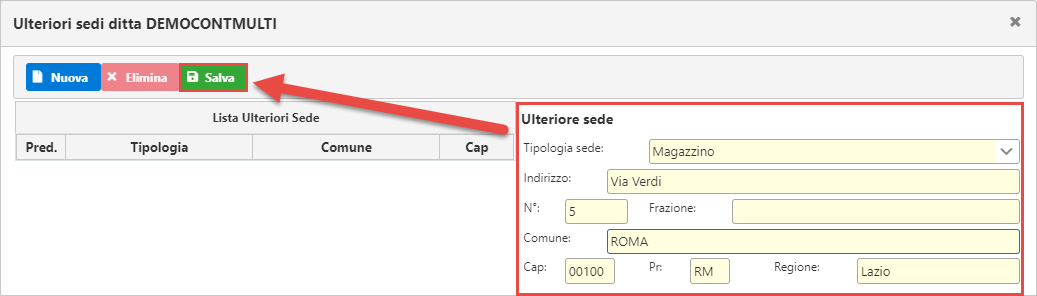
Le ulteriori sedi verranno quindi riportate nella lista. E’ possibile aggiungere altre sedi ripetendo la stessa procedura. Nel caso di più sedi è possibile selezionarne una predefinita.
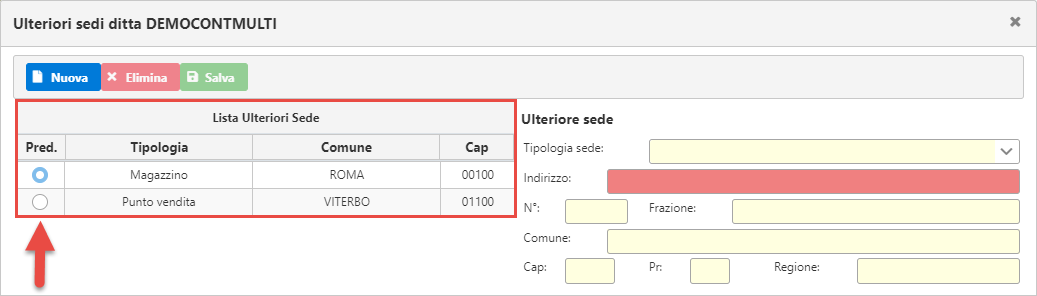
L’ulteriore sede è eliminabile cliccando sulla stessa e premendo il pulsante  .
.
Una volta usciti dalla maschera d’inserimento delle ulteriori sedi, nel pulsante “Ulteriori Sedi” si avrà indicato il numero delle sedi inserite.

torna su
3.3 Dati Fatturazione
In questa sezione è necessario indicare i dati inerenti la fatturazione, che sono fondamentali per il corretto funzionamento della fatturazione attiva e passiva.
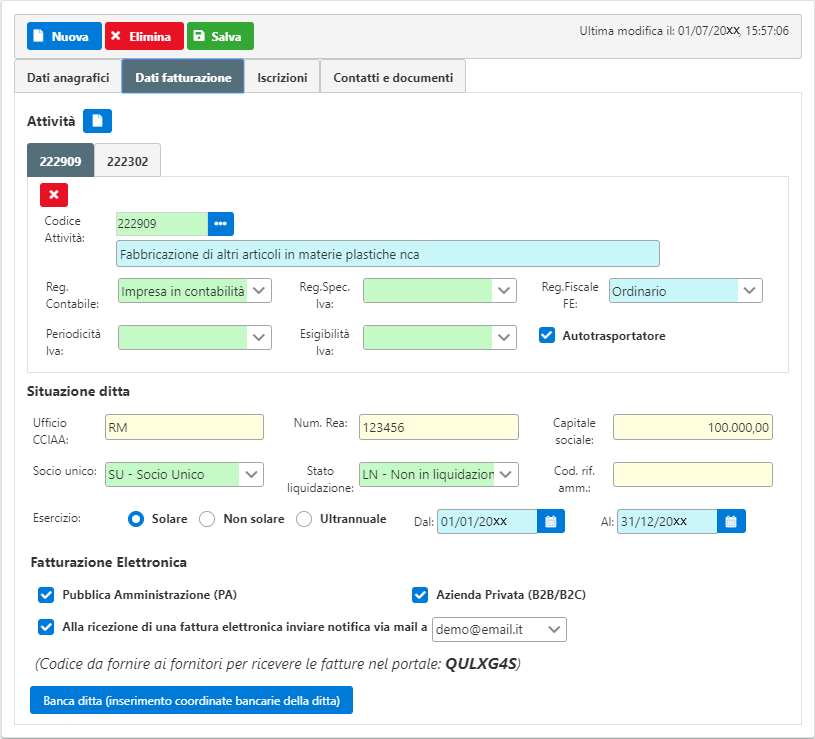
Come prima cosa andiamo a compilare il campo Codice Attività. Cliccando sul tasto  si aprirà la tabella dei codici attività con la relativa descrizione:
si aprirà la tabella dei codici attività con la relativa descrizione:
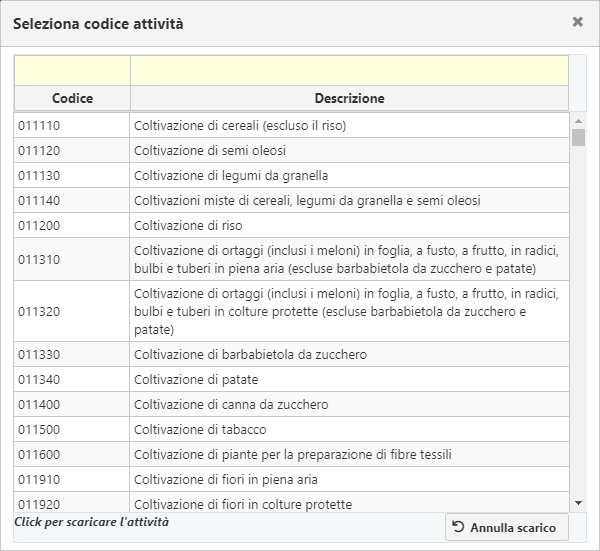
Possiamo filtrare l’attività andando a scrivere nel campo in giallo posto in alto, è possibile fare la ricerca per codice e/o descrizione:
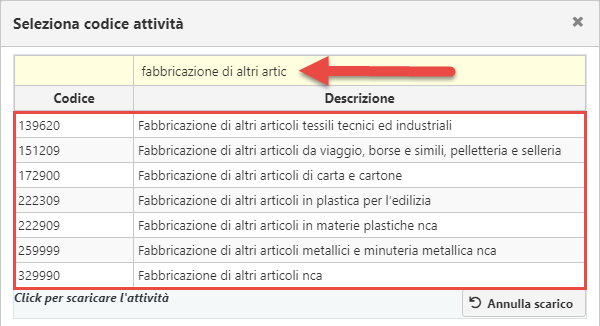
Una volta trovato il codice attività desiderato, facendo click su di esso si procede con lo scarico. Ciò che inseriremo in questo campo sarà utile per identificare la singola attività nelle altre gestioni, oltre che ad essere riportata nella tab in alto.
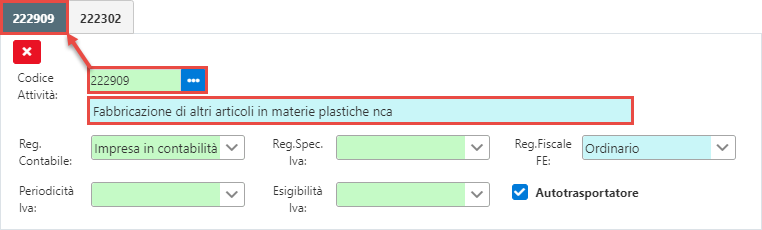
Regime Contabile
Per inserire il regime contabile cliccare su  .
.
I regimi selezionabili sono:
-
Impresa in contabilità ordinaria
-
Impresa in contabilità semplificata
-
Professionista in contabilità ordinaria (Art. 3, c.2 DPR 695/96)
-
Professionista in contabilità semplificato (Art. 3, c.1 DPR 695/96)
-
Contribuente minimo (dal 2012 Regime fiscale di vantaggio per l’imprenditoria giovanile e lavoratori in mobilità)
-
Agricoltura in contabilità ordinaria
-
Agricoltura in contabilità semplificata
-
Regime forfetario

Regime Speciale
Il campo del regime speciale è abilitato solo quando il relativo regime contabile lo prevede.
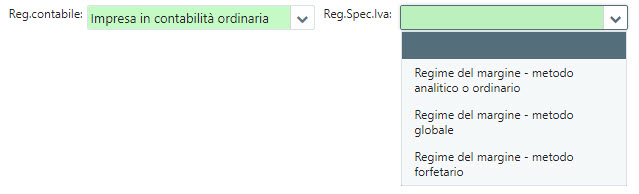

|
Regimi Contabili
|
Regimi speciali previsti
|
|
Impresa in contabilità ordinaria
Impresa in contabilità semplificata
|
Regime del margine – metodo analitico o ordinario
Regime del margine – metodo globale
Regime del margine – metodo forfetario
|
|
Agricoltura in contabilità ordinaria
Agricoltura in contabilità semplificata
|
Agriturismo – L.413/1991
Agricoltura – attività connesse (Art. 34 bis DPR 633/72)
Agricoltura regime speciale (Art. 34 DPR 633/72)
|
Per inserire l’eventuale Regime Speciale: cliccare su  a fianco del campo e selezionare il regime desiderato.
a fianco del campo e selezionare il regime desiderato.
Regime fiscale per F.E. (Fatturazione Elettronica)(schema XML campo 1.2.1.8.)
In questo campo è necessario specificare il regime fiscale della ditta ai fini dell’emissione delle fatture elettroniche.

Il campo viene compilato in automatico dal software in base ai dati indicati nei campi:
-
Regime contabile
-
Regime speciale
Nella tabella che segue vediamo come viene compilato in automatico il campo in base ai dati indicati nell’elenco.
|
Regime contabile
|
Regime speciale
|
Regime fiscale
|
|
Impresa in contabilità ordinaria
|
-
|
RF01-Ordinario
|
|
Impresa in contabilità semplificata
|
-
|
|
Professionista in contabilità ordinaria – Art. 3, comma 2, Dpr 695/96
|
-
|
|
Professionista in contabilità semplificata – Art. 3 , comma 1, Dpr 695/96
|
-
|
|
Agricoltura in contabilità ordinaria
|
-
|
|
Contribuente minimo – Art.1, comma 100, Legge 244/07
|
-
|
RF02-Contribuenti minimi (art.1, c.96-117, L.244/07)
|
|
Impresa in contabilità ordinaria
|
Regime del margine - metodo analitico o ordinario
|
RF14-Rivendita beni usati, oggetti d'arte, d'antiquariato o dal collezione (art.36, DL 41/95)
|
|
Impresa in contabilità ordinaria
|
Regime del margine - metodo globale
|
|
Impresa in contabilità ordinaria
|
Regime del margine - metodo forfetario
|
|
Impresa in contabilità semplificata
|
Regime del margine - metodo analitico o ordinario
|
RF14-Rivendita beni usati, oggetti d'arte, d'antiquariato o dal collezione (art.36, DL 41/95)
|
|
Impresa in contabilità semplificata
|
Regime del margine - metodo globale
|
|
Impresa in contabilità semplificata
|
Regime del margine - metodo forfetario
|
|
Agricoltura in contabilità ordinaria
|
Agriturismo – L.413/1991
|
RF12-Agriturismo (art.5, c.2, L.413/91)
|
|
Agricoltura in contabilità ordinaria
|
Agricoltura – attività connesse (Art. 34 bis DPR 633/72)
|
RF04-Agricoltura e attività connesse e pesca (artt.34 e 34-bis, DPR 633/72
|
|
Agricoltura in contabilità ordinaria
|
Agricoltura regime speciale (Art. 34 DPR 633/72)
|
|
Agricoltura in contabilità semplificata
|
Agriturismo – L.413/1991
|
RF12-Agriturismo (art.5, c.2, L.413/91)
|
|
Agricoltura in contabilità semplificata
|
Agricoltura – attività connesse (Art. 34 bis DPR 633/72)
|
RF04-Agricoltura e attività connesse e pesca (artt.34 e 34-bis, DPR 633/72
|
|
Agricoltura in contabilità semplificata
|
Agricoltura regime speciale (Art. 34 DPR 633/72)
|
|
Regime forfetario
|
-
|
RF19-Regime forfetario (art.1, c.54-89, L.190/2014)
|
L’utente può comunque variare quanto proposto compilando il campo dal menù che si apre cliccando su  .
.
Periodicità Iva
In questo campo va indicata la periodicità della Liquidazione Iva. E’ possibile scegliere tra:
-
Mensile
-
Trimestrale
-
Trimestrale Speciale
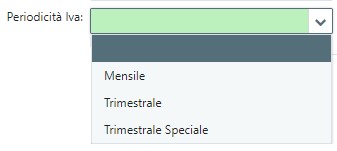
Esigibilità Iva
In questo campo va indicata l’esigibilità dell’Iva. E’ possibile scegliere tra:
-
Iva esigibilità immediata
-
Iva esigibilità differita
-
Scissione pagamenti
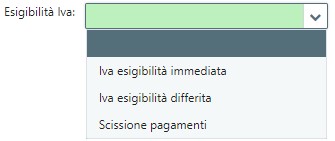
Autotrasportatore
Attivando questa opzione  viene data la possibilità di inserire nel documento il luogo di carico e di scarico della merce. Oltre a ciò, vengono aggiunti i dati a piè di pagina nella stampa del documento.
viene data la possibilità di inserire nel documento il luogo di carico e di scarico della merce. Oltre a ciò, vengono aggiunti i dati a piè di pagina nella stampa del documento.
Lavoratore Autonomo
Check disponibile solo se il regime contabile è Contribuente Minimo o Forfetario.
Attivando tale check sarà possibile in Fatture Web creare documenti di tipo professionista (Avviso di Parcella, Parcella d’acconto e Parcella), oltre ad avere attiva la gestione delle Prestazioni.
Opzioni
Pulsante attivo solo se sono presenti più codici attività diversi per tipologia di regime.
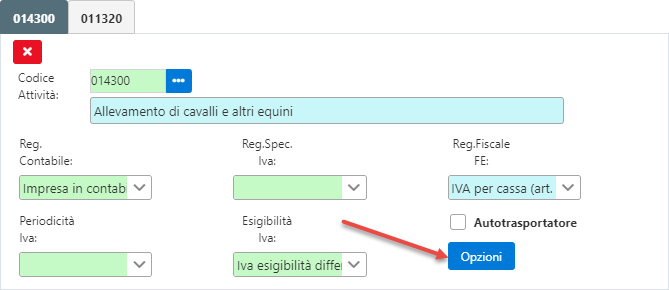
Tramite questo pulsante è possibile definire per ogni codice attività se riportare sul file XML della Fattura Elettronica e quindi sulle relative stampe:
-
I dati compilati nella sezione Situazione Ditta(schema XML campo 1.2.4.):
-
I dati inerenti la sezione Iscrizioni (vedi 3.4. Iscrizioni)
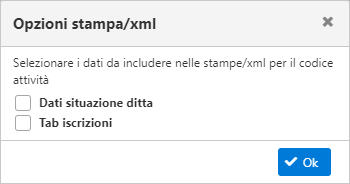
Togliendo la spunta, le relative sezioni non saranno riportate nella creazione della Fattura Elettronica per il codice attività precedentemente selezionato.
Situazione Ditta
In questa sezione si indicano i dati inerenti alla situazione aziendale:
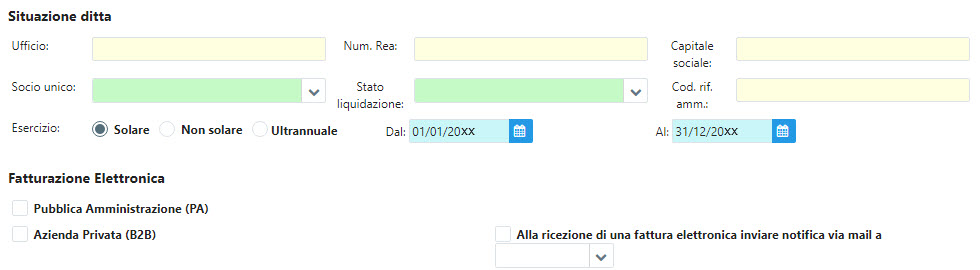
-
Ufficio (schema XML campo 1.2.4.1.): provincia di iscrizione alla camera di commercio;
-
Numero Rea (schema XML campo 1.2.4.2.): numero di iscrizione alla camera di commercio;
-
Capitale Sociale (schema XML campo 1.2.4.3.): capitale sociale dell’azienda;
-
Socio Unico (schema XML campo 1.2.4.4.): indicare se è presente un Socio Unico (SU) o Più Soci (SM);
-
Stato liquidazione (schema XML campo 1.2.4.5.): indicare se l’azienda è in liquidazione (LS) o non in liquidazione (LN);
-
Codice riferimento amministrazione (schema XML campo 1.2.6.): Codice identificativo del cedente / prestatore ai fini amministrativo-contabili;
-
Esercizio: indicare la durata dell’esercizio:
-
Solare: scelta di default, quindi 01/01– 31/12
-
Non solare: da selezionare quando l’esercizio ha una durata di 365 giorni che però non coincidono con le date 1° gennaio-31 dicembre (esempio 01/06/n – 31/05/n+1).
-
Ultrannuale: da selezionare quando è il 1° anno di esercizio di attività e la durata dell’esercizio è maggiore di 12 mesi (esempio (11/11/n-1 - 31/12/n).
Nei campi 
 inserire le date d’intervallo dell’esercizio scelto.
inserire le date d’intervallo dell’esercizio scelto.
Fatturazione elettronica
Da questa sezione è possibile procedere abilitare la fatturazione elettronica per la ditta selezionata.
Mettendo la spunta su  viene abilitata la fatturazione elettronica attiva nei confronti della Pubblica Amministrazione (PA).
viene abilitata la fatturazione elettronica attiva nei confronti della Pubblica Amministrazione (PA).
Selezionando invece  viene abilitata sia la fatturazione attiva che passiva per le Aziende Private (B2B).
viene abilitata sia la fatturazione attiva che passiva per le Aziende Private (B2B).

Il check Azienda Privata (B2B) abilita anche il ciclo passivo della fatturazione elettronica. A tal proposito è possibile ricevere una mail di notifica ogni qual volta si riceve una fattura elettronica passiva. Per fare ciò è sufficiente mettere il check su:

e selezionare l’indirizzo email dall’elenco. E’ possibile inserire o modificare l’indirizzo email dalla sezione “Contatti e Documenti”.
torna su
3.4. Iscrizioni
Da questa sezione è possibile andare ad indicare le singole iscrizioni che la ditta ha in merito a:
-
Inps Gestione Separata
-
Albo (o Ordine) di appartenenza
-
Casse professionali
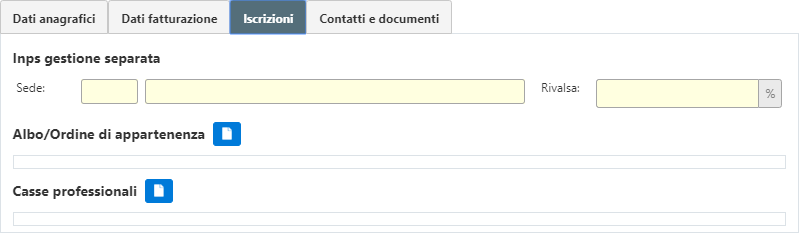
Inps Gestione Separata
Questa sezione va compilata nel caso in cui il soggetto sia iscritto alla Gestione Separata.
I campi che devono essere compilati sono i seguenti:
-
Sede e codice della sede INPS: iniziando a compilare con il nome della città o il codice della sede si apre l’elenco delle sedi INPS
-
la % di rivalsa INPS
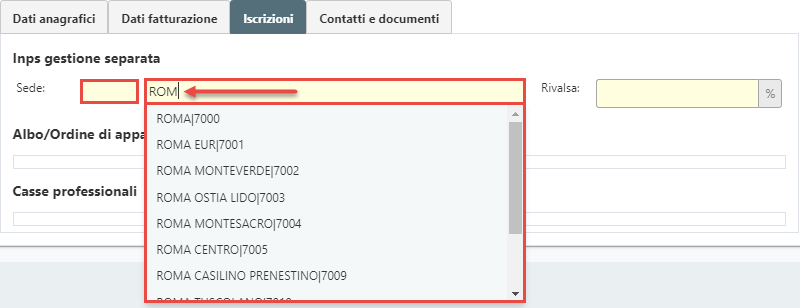
Albo/Ordine di appartenenza
Sezione da compilare nel caso in cui il soggetto è iscritto a uno (o più) albi professionali.
Per attivare la sezione si deve cliccare il pulsante  .
.
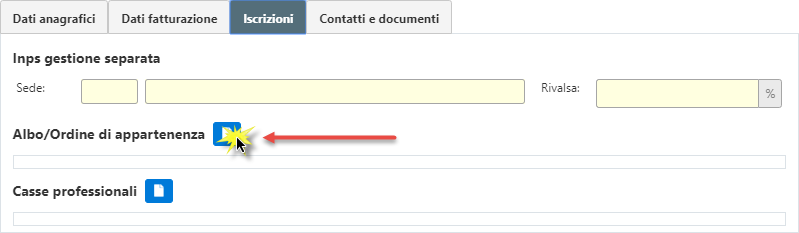
A questo punto si apre la gestione dove inserire i dati inerenti l’albo (o ordine) professionale.
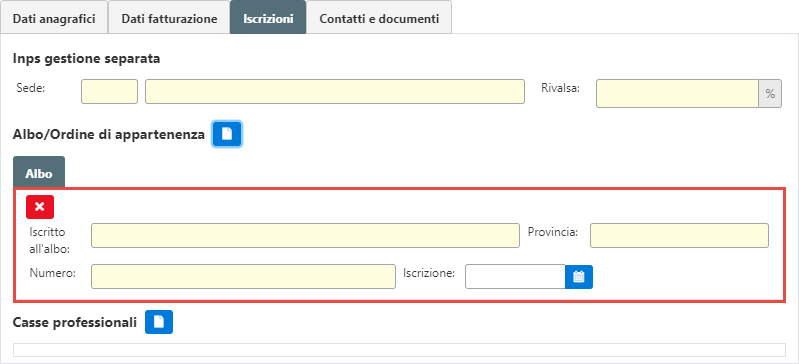
Nella sezione è possibile indicare più iscrizioni ad Albi/Ordini di appartenenza, cliccando il pulsante  .
.
Per ciascun albo è possibile indicare:
-
l’albo di iscrizione (schema XML campo 1.2.1.4.)
-
la Provincia (schema XML campo 1.2.1.5.)
-
il numero d’iscrizione (schema XML campo 1.2.1.6.)
-
La data d’iscrizione (schema XML campo 1.2.1.7.)
Per procedere con l’eliminazione, selezionare l’Albo/Ordine e cliccare sul tasto  .
.
Casse professionali
Sezione da compilare nel caso in cui il soggetto ha una (o più) casse professionali.
Per attivare la sezione, dove è necessario inserire i dati di iscrizione alle, si deve cliccare il pulsante  .
.
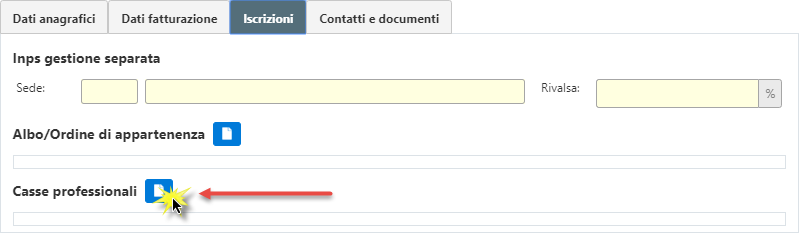
A questo punto si apre la gestione dove inserire i dati inerenti la cassa professionale.
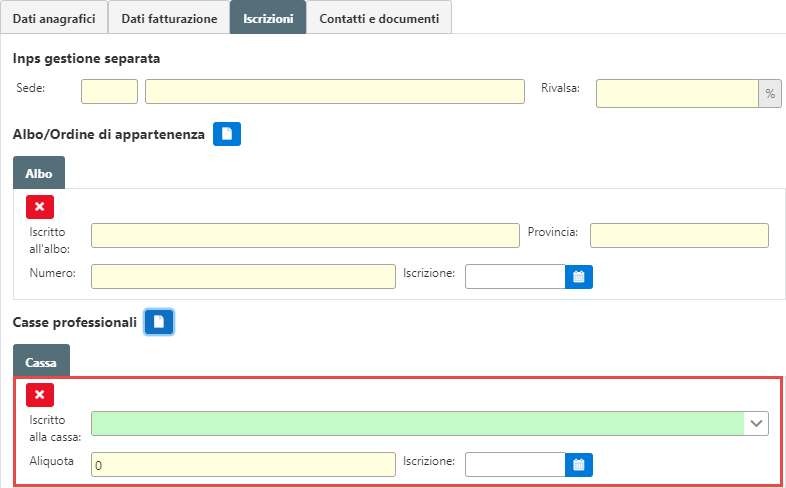
La cassa professionale si indica selezionando dall’elenco “Iscritto alla cassa”, dove sono riportate tutte le casse professionali.
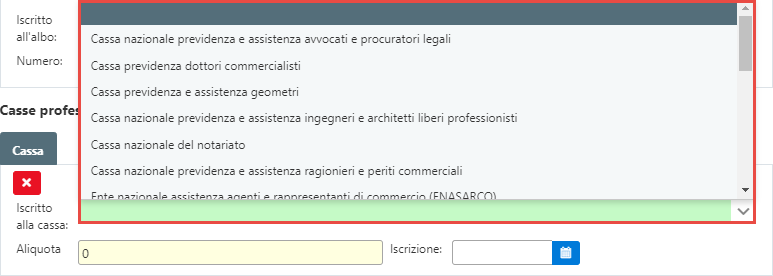
Una volta selezionata la tipologia di cassa potrà essere definita la relativa aliquota e la data d’iscrizione.
Compilata la cassa professionale è possibile aggiungere ulteriori casse cliccando sul pulsante  . Per eliminarle cliccare sul tasto
. Per eliminarle cliccare sul tasto  .
.
torna su
3.5. Contatti e Documenti
In questa sezione troviamo lo spazio dedicato all’indicazione dei contatti della ditta e all’inserimento dei documenti ad essa relativi.
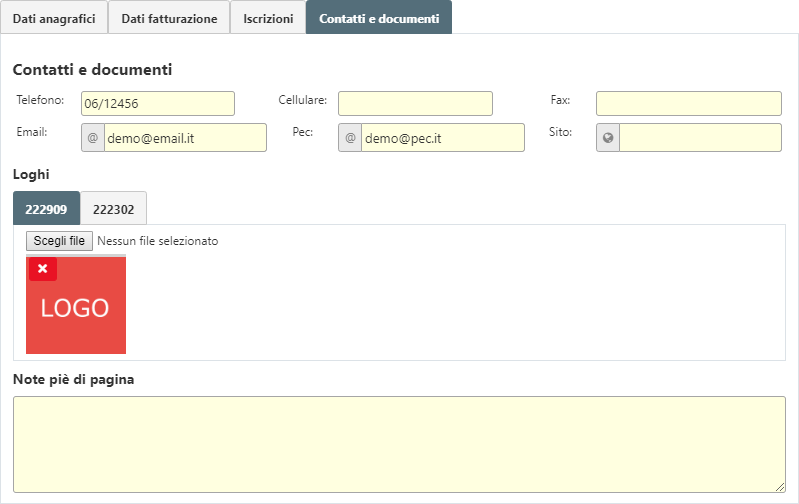
Le informazioni che possiamo andare a specificare sono:
-
Telefono (schema XML campo 1.2.5.1.)
-
Cellulare
-
Fax (schema XML campo 1.2.5.2.)
-
Email (schema XML campo 1.2.5.3.)
-
Pec
-
Sito
Loghi
Nella sezione “Logo” è possibile indicare, per ogni codice attività, il logo da riportare nella stampa dei documenti.
Per impostare il logo è necessario cliccare il pulsante  e quindi selezionare l’immagine posta sotto il percorso del PC.
e quindi selezionare l’immagine posta sotto il percorso del PC.
E’ possibile andare a inserire un logo per ciascuna attività della ditta.
Note piè di pagina
In questa sezione riportare eventuali note da inserire nei documenti che si andranno a creare. Tale nota verrà inserita all’interno del corpo del documento.
torna su
4. Storicizzazioni
La storicizzazione dell’anagrafica è una funzione molto importante perché permette di creare uno storico della ditta in caso di variazione dei dati anagrafici del soggetto.
Per effettuare una storicizzazione è necessario cliccare il pulsante  . Una volta fatto ciò verrà aperta la seguente maschera:
. Una volta fatto ciò verrà aperta la seguente maschera:
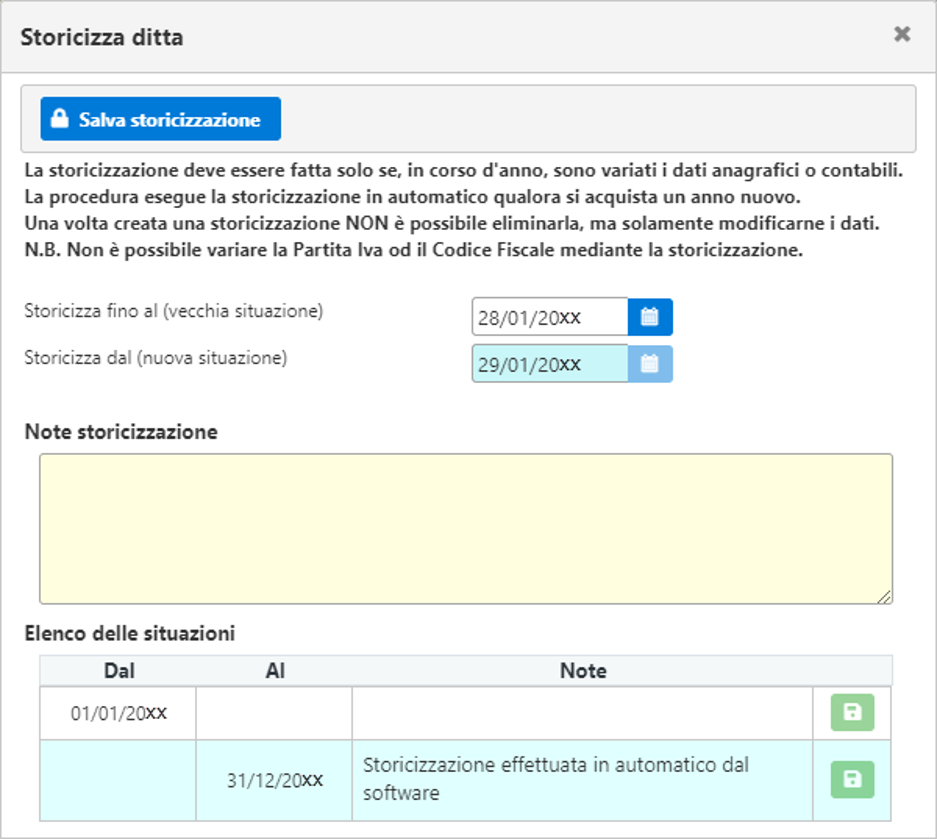
All’interno della gestione ‘storicizzazione’ è necessario indicare:
-
La data ‘Storicizza fino al (vecchia situazione)’: deve essere riportata la data ultima prima della variazione, ovvero l’ultimo giorno prima della variazione.
-
La data ‘Storicizza dal (nuova situazione)’: il campo viene compilato in automatico dal software riportando come data il giorno seguente a quello indicato nel campo ‘storicizza fino al (vecchia situazione)’.
-
Note storicizzazione: deve essere inserita una nota che descriva sinteticamente il motivo della storicizzazione.
Una volta inseriti i dati è necessario cliccare su  .
.
Dopo un messaggio di conferma e chiudendo la gestione della storicizzazione noteremo che nella sezione in basso sarà presente la possibilità di visualizzare le storicizzazioni, in modo da eventualmente richiamare in anagrafica una situazione precedente alla storicizzazione.
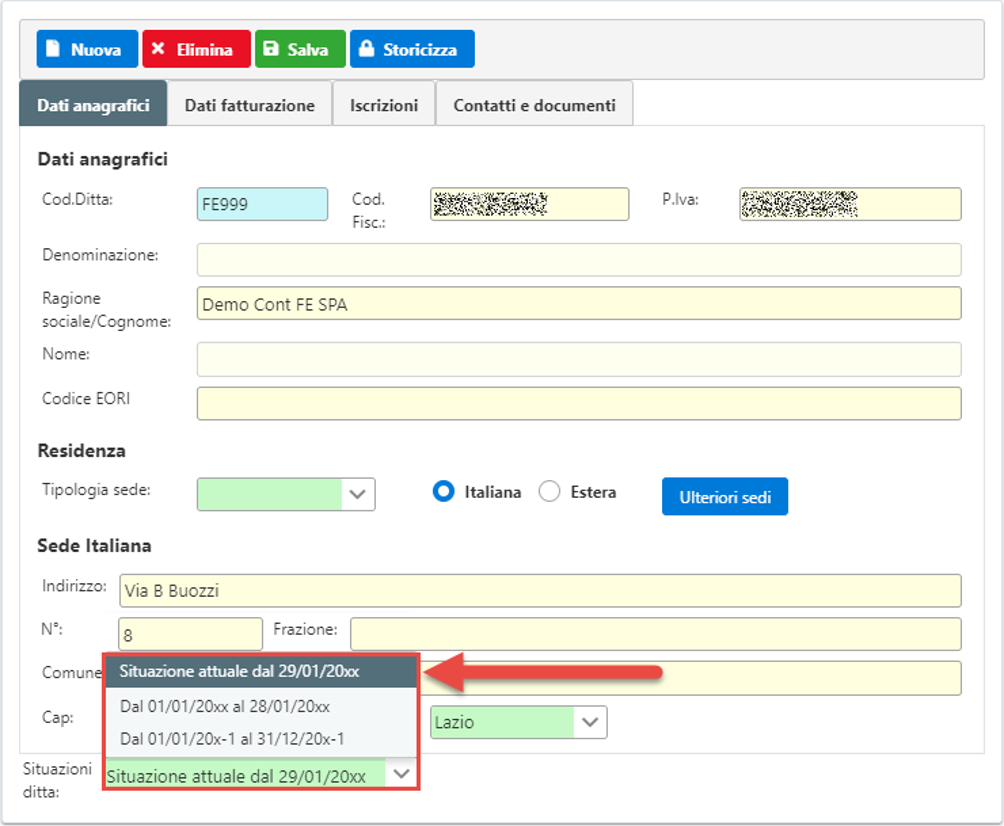
E’ comunque possibile aggiungere altre storicizzazioni, ripetendo il medesimo procedimento.
torna su