Gestione Documentale
-
Introduzione
-
Struttura della maschera
-
Configurazione Cartelle
-
Caricamento, visualizzazione e scarico dei documenti
-
Caricamento dei documenti
-
Visualizzazione e scarico dei documenti
-
Dettaglio del documento:
-
Eliminazione del file
-
Spostamento file da una cartella all’altra
-
Modifica del nome e della nota del file
-
Modifica/Aggiunta utenti che possono visualizzare il file
-
Condivisione di documenti caricati a clienti esterni senza area GB
-
Condivisione di documenti tra ambienti collegati
-
Da area web master dello studio all’area web del cliente o viceversa
-
Invio file da software GB all’area web del cliente
-
Introduzione
Tramite la Gestione Documentale è possibile gestire, condividere, archiviare in area web qualsiasi tipo di documento ed informazioni: documenti cartacei, pdf, word, jpeg … oltre ad organizzare e facilitare la creazione collaborativa di documenti e di altri contenuti tra cliente e studio collegato.
Inoltre, nel caso in cui per l’area web siano stati previsti più utenti per lo stesso ambiente, da qualsiasi parte ci troveremo, accedendo all’area, è possibile condividere documenti inserendoli su cartelle specifiche ed inviando e-mail di notifica per avvenuto caricamento.
Lo studio che ha degli ambienti web collegati, creando un ambiente “master”, oltre a poter accedere ai vari ambienti dei clienti selezionati e controllarli, potrà direttamente dal software GB condividere qualsiasi documenti o stampa effettuata e avvertire il cliente del caricamento effettuato.
Una volta che gli ambienti sono collegati, la stessa procedura di condivisione può essere effettuata dal cliente quando deve consegnare i documenti al commercialista. Da questa gestione potrà caricarli e abilitare lo studio alla visione.
In questo modo il rapporto tra studio e cliente sarà diretto e immediato senza dover sprecare tempo per recarsi direttamente a studio a consegnare i documenti cartacei.
La gestione elettronica dei documenti consente infatti di:
-
ridurre i volumi di carta stampata rispettando l’ambiente;
-
ridurre gli spazi di archiviazione;
-
ridurre i costi di gestione e snellire i processi interni;
-
rendere inalterabili i documenti (mai più sbiaditi, rovinati o macchiati);
-
rendere riservate le informazioni (l’utente ha la possibilità di accedere solo ed esclusivamente a determinati documenti legati al suo profilo, parametrizzabile dall’Amministratore di Sistema);
-
rendere disponibili i documenti in qualsiasi luogo tramite una semplice connessione ad Internet.
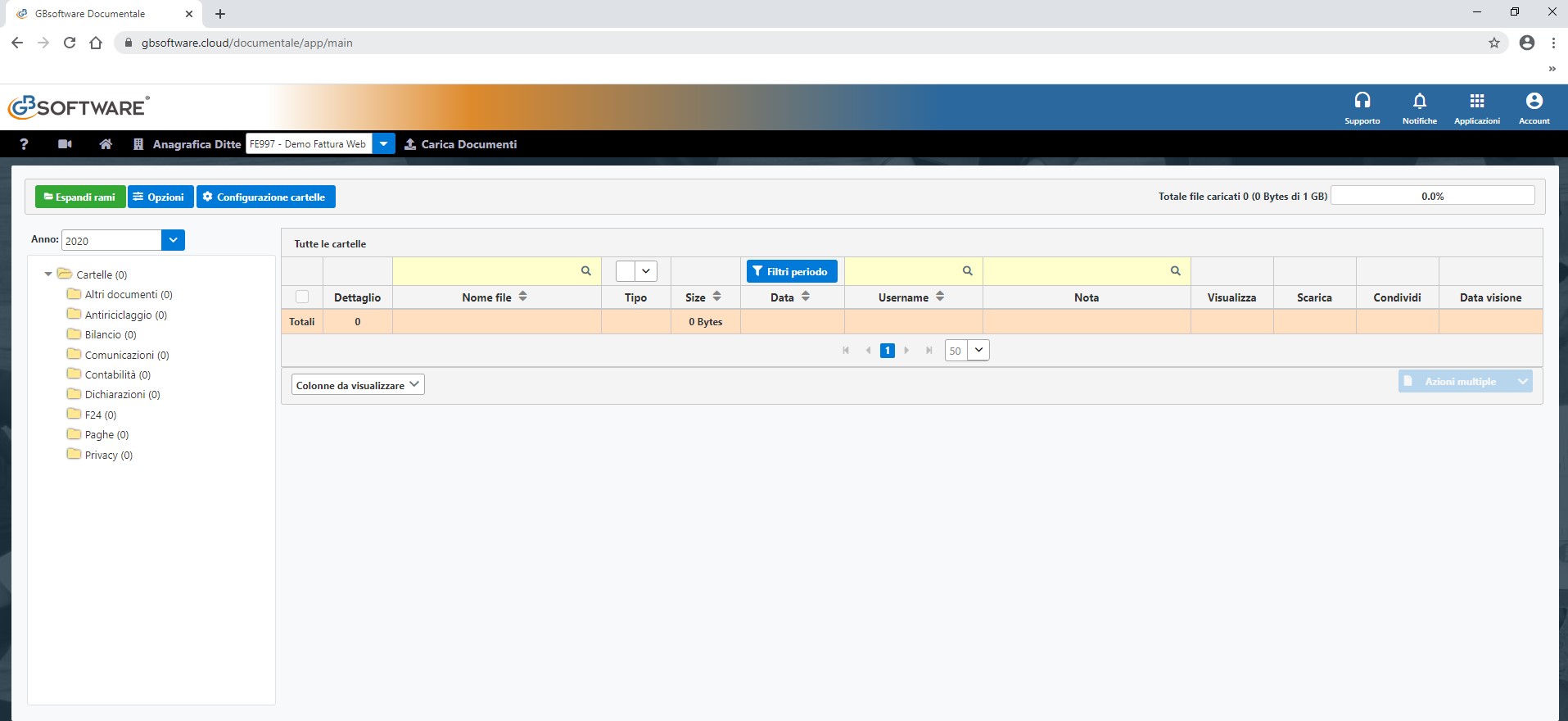
Torna su 
-
Struttura della maschera
Nella parte in alto della gestione Documentale troviamo:
-
il pulsante
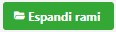 : permette l’apertura automatica di tutti i rami, a sua volta da
: permette l’apertura automatica di tutti i rami, a sua volta da 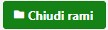 sarà possibile richiuderli
sarà possibile richiuderli
-
il pulsante
 dove sarà possibile settare:
dove sarà possibile settare:
-
se all’apertura del documentale l’ordine dei file deve essere per nome file A -Z (default), o per nome file Z - A o data caricamento
-
se all’apertura del documentale l’ordine delle cartelle deve essere per ordine alfabetico (default) o per data di caricamento
-
se i file caricati dall’ambiente web non devono essere visibili nell’ambiente web dello studio collegato: in automatico il check è attivo e quindi tutti i file caricati sono visibili anche dal consulente collegato. Se l’utente vuole decidere lui ogni volta se il file deve essere visibile anche dal consulente, dovrà togliere tale opzione e caso mai se ha la necessità di far visualizzare il file al consulente nella fase di caricamento dei documenti dalla tab “utenti” potrà selezionarlo.
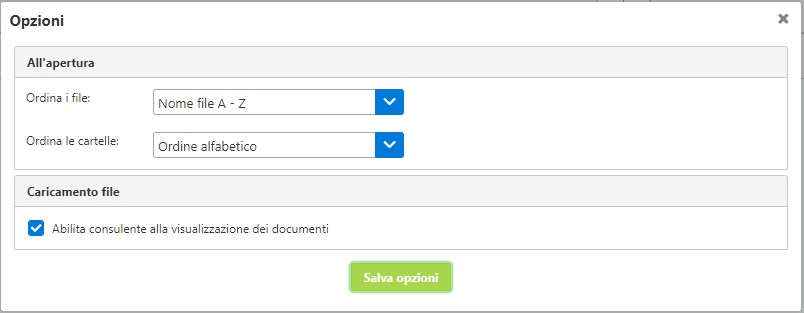
-
il pulsante
 : vedi punto 3 – Configurazione cartelle
: vedi punto 3 – Configurazione cartelle
-
il totale dei file caricati della ditta e la percentuale di spazio acquistato occupato.

La maschera è composta dalla parte:
-
sinistra, con l’anno e l’elenco delle cartelle disponibili
-
destra, l’elenco dei file caricati per l’anno e la cartella selezionata
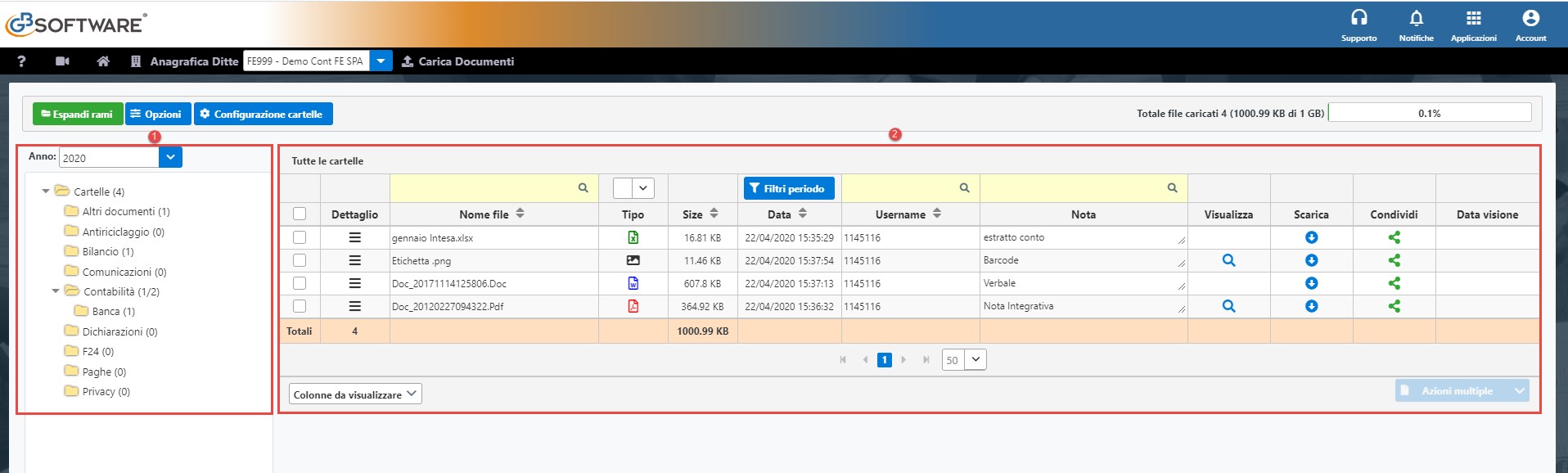
Per ogni documento viene riportato:
-
Seleziona: tramite questo check è possibile selezionare uno, più o tutti i documenti;
-
il numero dei documenti caricati
-
il dettaglio: informazioni sul file caricato (vedi punto 5.Dettaglio)
-
il nome del file: posizionandosi sopra tramite tooltip viene evidenziato l’anno e la cartella in cui è stato posizionato il documento
-
la tipologia: Excel, Immagini, File di Testo, Pdf, Word, Xml
-
Size: la dimensione del documento
-
Data: la data di caricamento del file
-
Username: l’utente che ha caricato il file
-
Nota: descrizione aggiunta a piacere inserita durante il caricamento del file
-
Visualizza: se presente permette la visualizzazione del file caricato
-
Scarica: permette lo scarico del file caricato.
-
Condividi: permette di inviare un documento ad un cliente tramite e-mail
-
Data vis.: riporta la data di visualizzazione del documento condiviso

Le colonne possono essere visualizzate o meno a discrezione dell’utente selezionandole/deselezionandole tramite la funzione 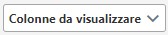 posta in fondo all’elenco dei file caricati.
posta in fondo all’elenco dei file caricati.
Inseriti i documenti all’interno della gestione documentale, sarà possibile settare, tramite la freccetta , il numero di righe visualizzabili in una singola pagina.
, il numero di righe visualizzabili in una singola pagina.
Nel momento in cui verrà effettuata una selezione di uno o più documenti, tramite il pulsante  sarà possibile:
sarà possibile:
-
eliminare più file caricati
-
scaricare il file singolo/multiplo
-
definire di aver visualizzato dei file caricati
-
definire di non averli visualizzati
-
spostare più file da una cartella all’altra
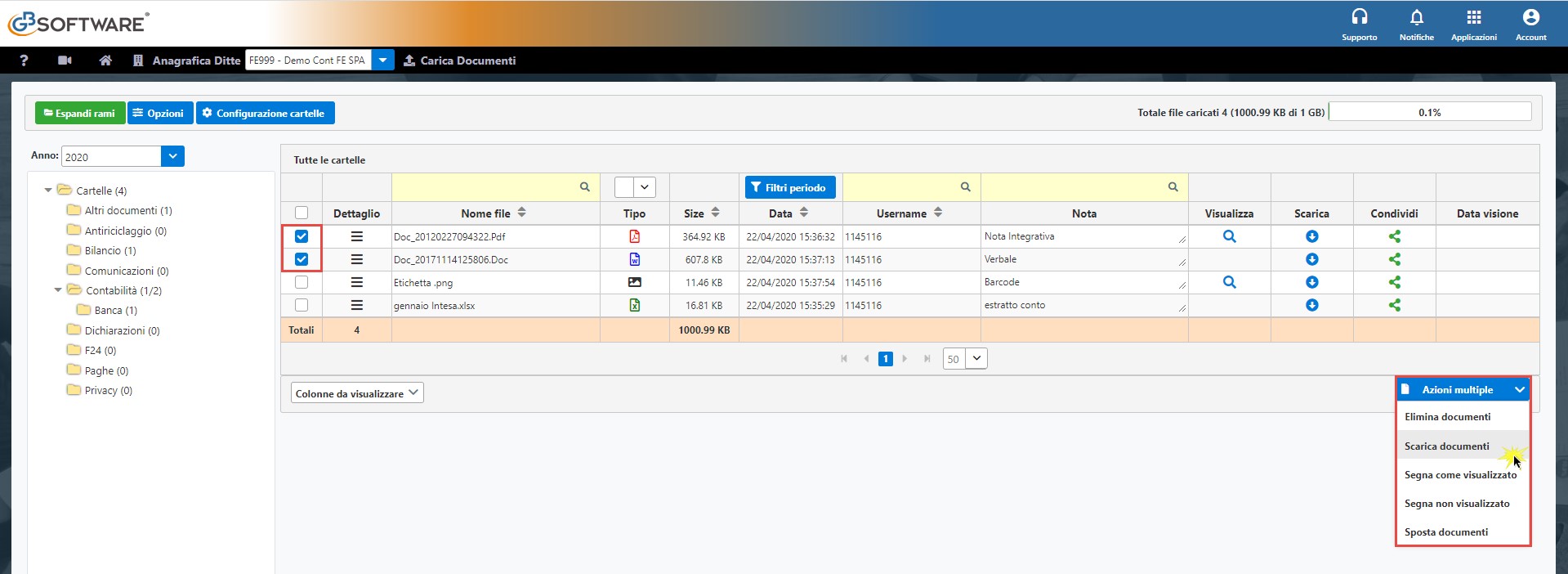
La ricerca di un documento si effettua tramite la riga gialla posta sopra all’intestazione delle colonne in base all’anno e alla cartella selezionata.
È possibile ricercare i documenti caricati anche senza l’indicazione di un anno specifico ma indicando  . In questo modo, nelle maschere troveremo tutti i file presenti nel documentale e potremmo fare qualsiasi ricerca.
. In questo modo, nelle maschere troveremo tutti i file presenti nel documentale e potremmo fare qualsiasi ricerca.
La ricerca può essere effettuata per i seguenti campi:
-
Nome file: indicare una stringa e cliccare
 o invio della tastiera
o invio della tastiera
-
Tipologia file: selezionare una tra quelle proposte
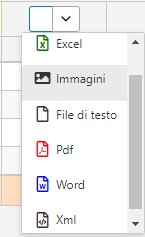
-
Data
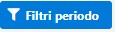 : si accede ad una maschera dove filtrare per intervallo di date i documenti indicando il Dal/Al.
: si accede ad una maschera dove filtrare per intervallo di date i documenti indicando il Dal/Al.
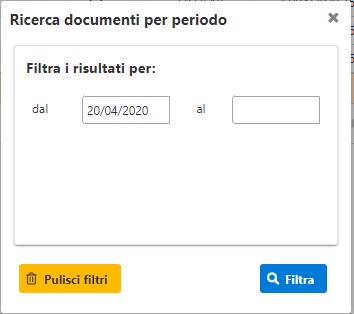
Una volta impostata la selezione sarà sufficiente cliccare su  per applicare il filtro. La lista dei documenti mostrerà quindi i risultati filtrati ed il pulsante
per applicare il filtro. La lista dei documenti mostrerà quindi i risultati filtrati ed il pulsante 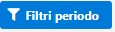 diventerà di colore verde.
diventerà di colore verde.
Per poter togliere il filtro impostato, sarà quindi sufficiente cliccare su 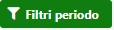 e poi su
e poi su 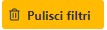 .
.
Cliccando nelle colonne in cui è presente il simbolo  è possibile fare l’ordinamento in base alla colonna selezionata, dal più piccolo al più grande, per ordine alfabetico, per ordine di caricamento.
è possibile fare l’ordinamento in base alla colonna selezionata, dal più piccolo al più grande, per ordine alfabetico, per ordine di caricamento.
Torna su 
-
Configurazione Cartelle
Sono state predisposte delle cartelle standard di GB nella quali è possibile caricare qualsiasi documento o creare delle sottocartelle che a prescindere dall’anno di caricamento saranno visibili.
Le cartelle predisposte sono state raggruppate nelle seguenti categorie:
-
Altri Documenti
-
Antiriciclaggio
-
Bilancio
-
Comunicazioni
-
Contabilità
-
Dichiarazioni
-
F24
-
Paghe
-
Privacy
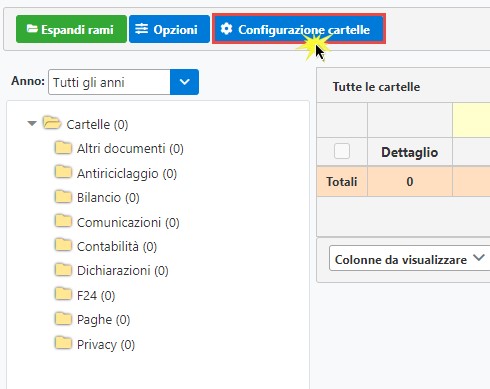
Le cartelle di default non potranno essere eliminate, ma su ognuna di questa, è possibile creare tante sottocartelle e così via.
La creazione/eliminazione delle sottocartelle è possibile dal pulsante “Configurazione Cartelle” oppure durante il caricamento di un file.
Accedendo al pulsante  , per creare una nuova cartella occorre:
, per creare una nuova cartella occorre:
-
posizionarsi nella cartella principale dove la sottocartella deve essere creata
-
cliccare il pulsante “Nuovo”
-
digitare il nome da attribuire alla cartella
-
salvare
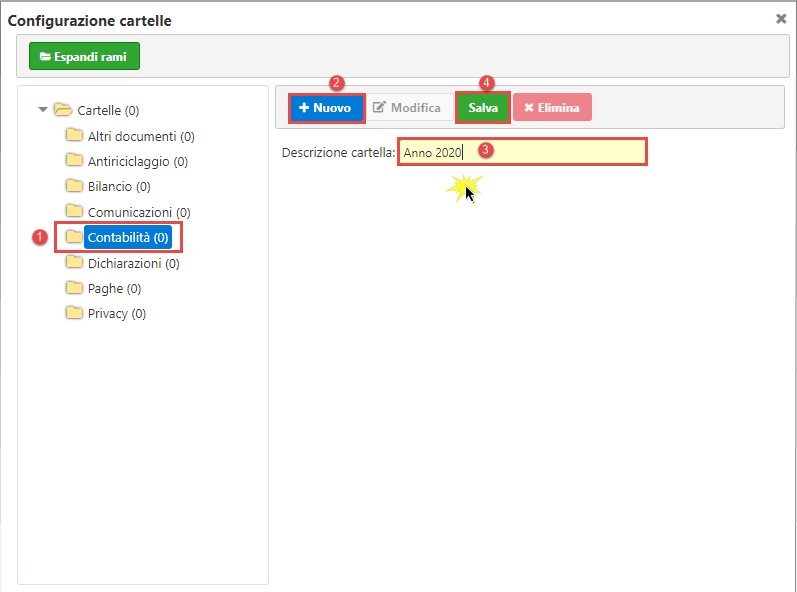
Per modificare il nome della cartella creata, da “Configurazione Cartelle”, selezionare la cartella e cliccare il rispettivo pulsante “Modifica”. Una volta variata la descrizione effettuare il salvataggio.
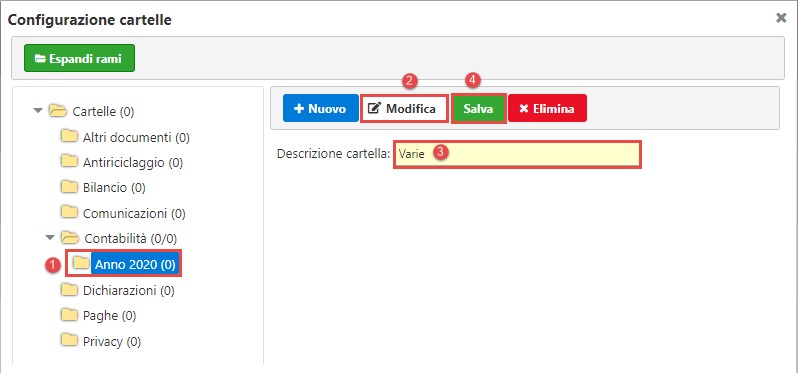
Per eliminare la cartella creata, da “Configurazione Cartelle”, selezionare la cartella e cliccare il rispettivo pulsante “Elimina”.
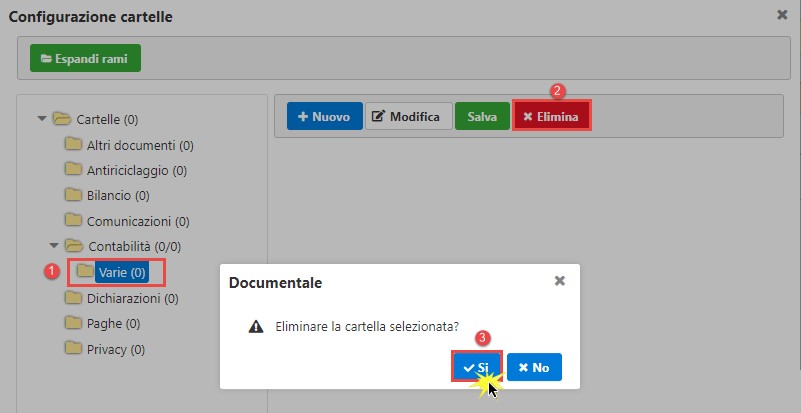
Le cartelle contenenti dei file o sottocartelle non possono essere eliminate. Al click sarà dato il seguente messaggio:
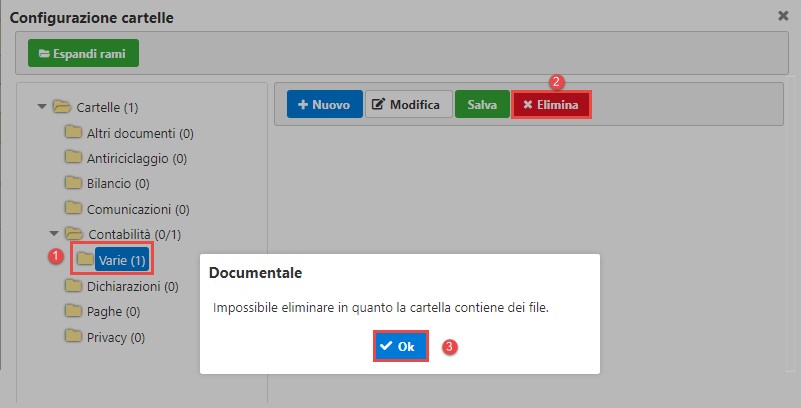
E' possibile anche duplicare una cartella esistente posizionandoci sopra e cliccando Duplica. Verrà creata la stessa cartella senza documenti con un Copia nella parte finale dell'intestazione della colonna.
Queste funzioni, nuovo, modifica, elimina e duplica sono possibili da effettuare anche con tasto destro sopra alla cartella.
Se una sottocartella è stata creata nella cartella principale sbagliata, con il mouse è possibile trascinarla nella cartella corretta.
Nel ramo principale della gestione documentale, per ogni cartella sarà evidenziato il numero dei file presenti che l’utente può visualizzare (1) e nelle cartelle principali anche il totale dei file presenti nelle sub cartelle create (0/1) 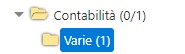 .
.
In presenza di un nuovo file condiviso da altro utente e che ancora non è stato visualizzato, la descrizione della cartella sarà contraddistinta dal carattere grassetto, così da capire subito dove è il file da visualizzare.
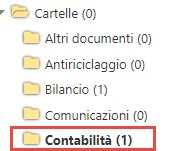
Una volta visualizzato o scaricato il documento, il grassetto della cartella sparirà.
All’apertura del Documentale, visualizzeremo tutte le cartelle presenti anche quelle create. Per chiuderle e tornare a visualizzare solo i rami principali, sarà sufficiente cliccare nel pulsante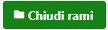 e per riaprile tutte nel pulsante
e per riaprile tutte nel pulsante 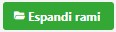 posto a sinistra del pulsante
posto a sinistra del pulsante  .
.
Torna su 
-
Caricamento, visualizzazione e scarico dei documenti
-
Caricamento dei documenti
-
Visualizzazione e scarico dei documenti
-
Caricamento dei documenti
Per effettuare il caricamento dei file nella gestione documentale web occorre cliccare nel pulsante  posto a fianco alla ditta.
posto a fianco alla ditta.
Si apre la maschera “Dati per upload” dove occorrerà:
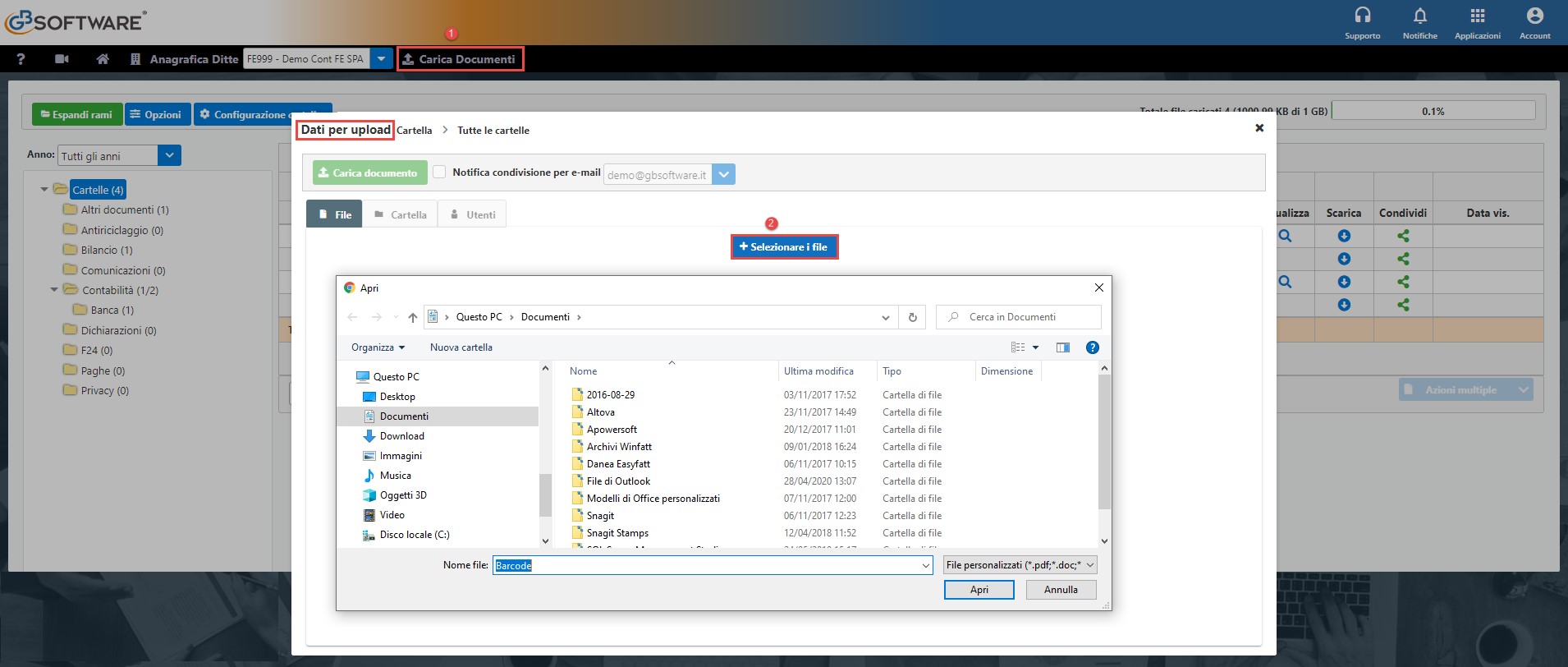
-
cliccare il pulsante
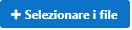 per ricercare i file da caricare
per ricercare i file da caricare
-
selezionare il/i file/files da caricare con estensioni: Excel, Immagini, File di Testo, Pdf, Word, Xml
nella prima tab “File”:
-
modificare il nome de file (opzionale)
-
inserire una nota (campo opzionale)
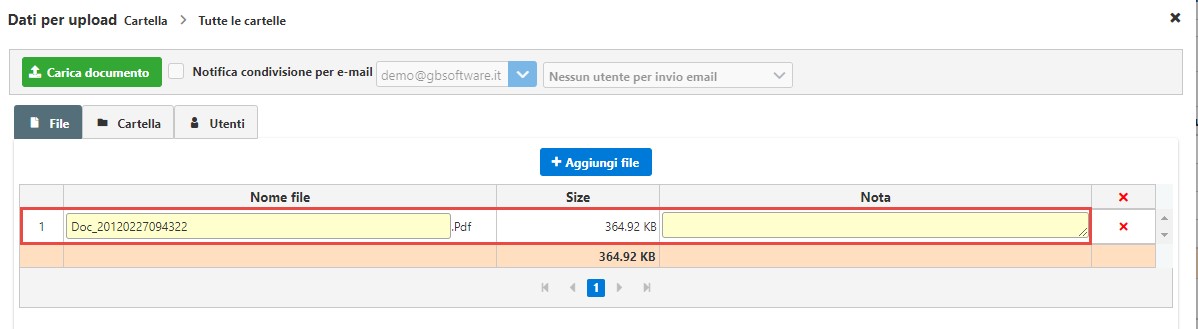
nella seconda tab “Cartelle”:
-
etichettare l’anno in cui il file deve essere posizionato: scegliere se il file deve o non deve essere archiviato in un anno specifico. Se non deve indicare: Senza Anno. Di default all’apertura sarà ricaricato l’anno selezionato nella maschera principale.
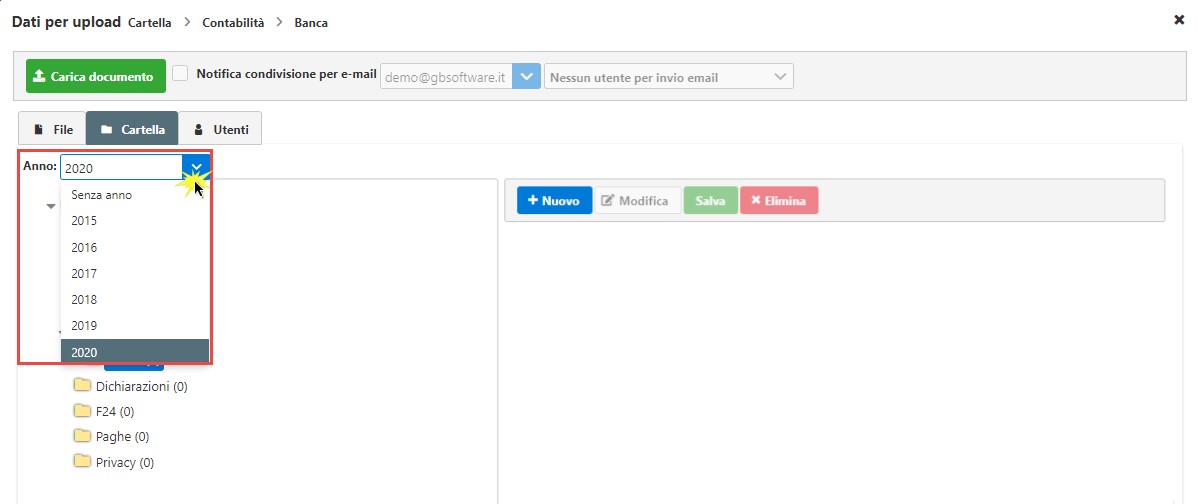
-
selezionare la cartella di destinazione (obbligatorio): accedendo al caricamento del file, se si era posizionati su una cartella di quelle già presenti, in automatico questa sarà già selezionata e modificabile, altrimenti se non sarà stata selezionata a priori sarà necessario indicarla.
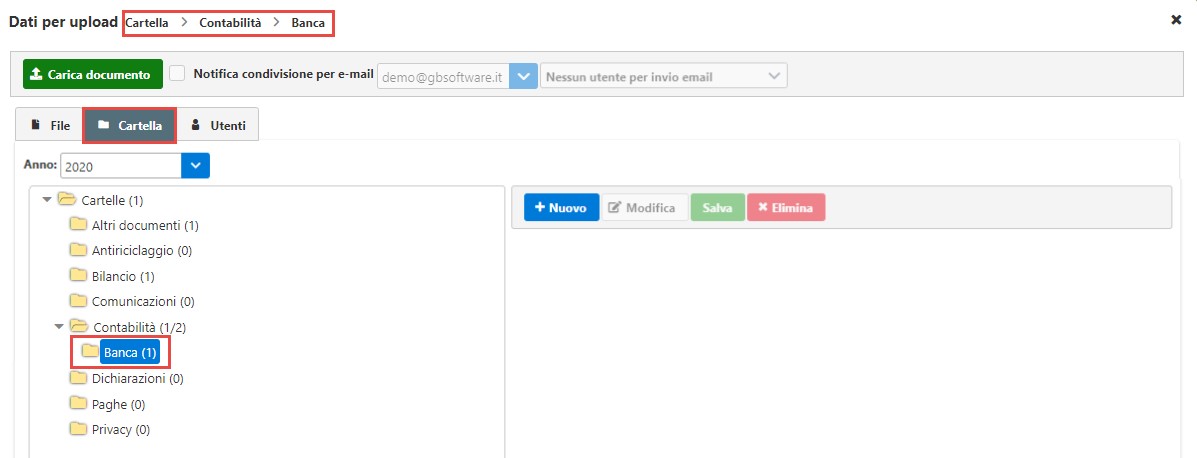
nella terza tab “Utenti”:
-
definire quali utenti possono visionare tale documento caricato: per default viene inserito il check su tutti gli utenti amministratori e sull’utente consulente, nel caso in cui gli ambienti sono collegati.
?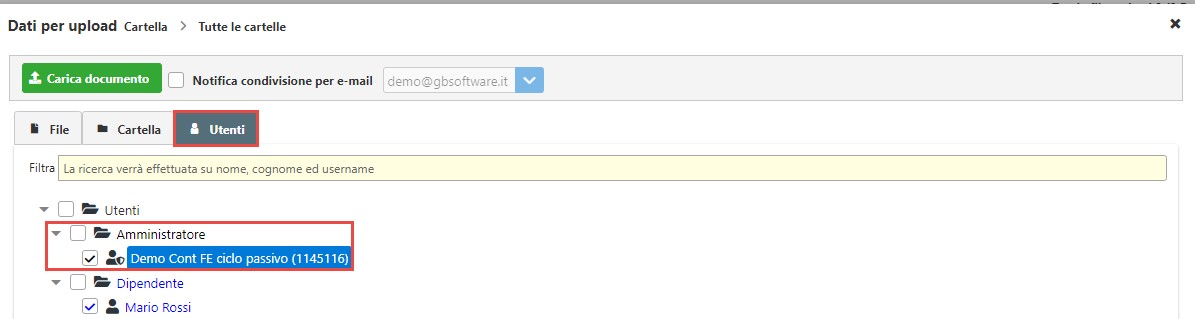
Se quest’ultimo, in automatico non deve essere indicato è possibile togliere l’opzione in  deselezionando il check
deselezionando il check 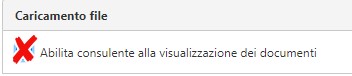 .
.
-
se viene selezionato almeno un utente diverso da quello che sta caricando i documenti, è possibile inviargli una notifica per e-mail di avvenuta condivisione apponendo il check su
 . Se nell’area web GB della ditta è stato configurato un account personale dell’email (guida on-line per la creazione), sarà utilizzato come predefinito, altrimenti in automatico sarà inviata con quello standard di GBsoftware.
. Se nell’area web GB della ditta è stato configurato un account personale dell’email (guida on-line per la creazione), sarà utilizzato come predefinito, altrimenti in automatico sarà inviata con quello standard di GBsoftware.
È inoltre possibile definire se l’e-mail di notifica dovrà essere inviata a tutti gli utenti abilitati oppure no, semplicemente togliendo il check nell’elenco degli utenti.
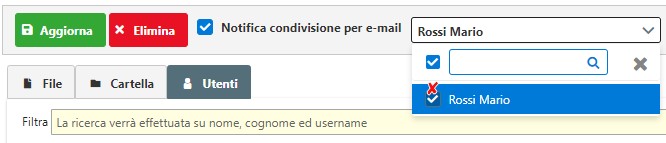
Una volta aggiunto un file, prima di concludere il caricamento, è possibile:
-
aggiungerne altri cliccando su
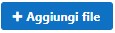 ,
,
-
eliminare il singolo file caricato tramite la
 posta in corrispondenza del file,
posta in corrispondenza del file,
-
eliminare tutti i file caricati tramite la
 posta nell’intestazione della colonna.
posta nell’intestazione della colonna.
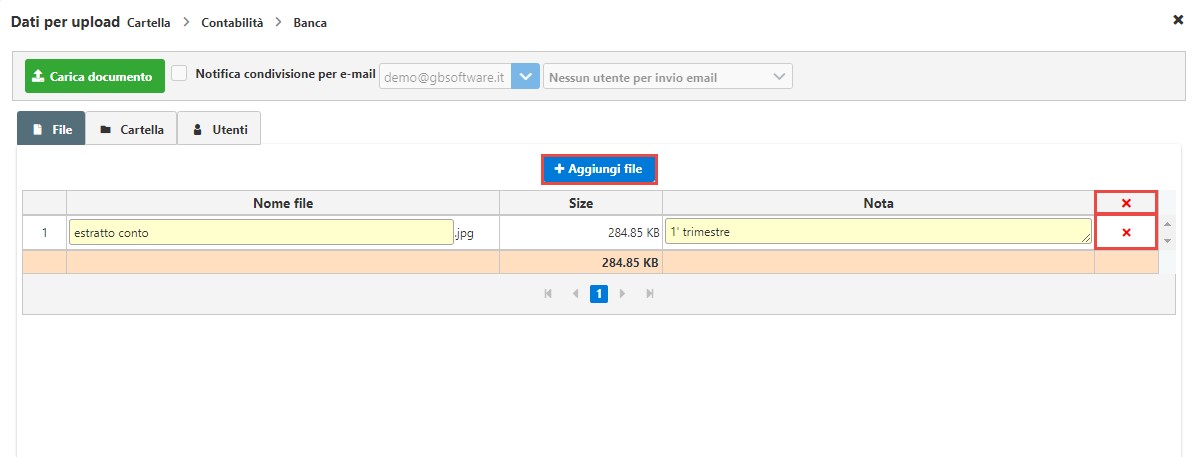
Per concludere il caricamento del file cliccare nel pulsante 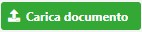 e verrà eseguito l’upload
e verrà eseguito l’upload 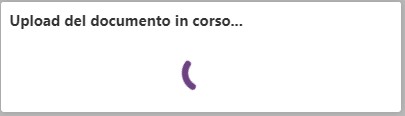 del documento e l’invio della notifica con l’e-mail (se impostato).
del documento e l’invio della notifica con l’e-mail (se impostato).
Concluso il caricamento dei documenti, questi saranno collocati e visualizzabili nelle cartelle selezionate e se la procedura non riesce ad inviare la notifica, sarà evidenziato tramite messaggio. 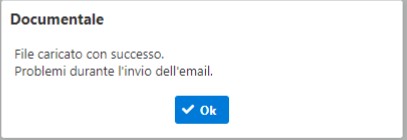
L’utente dovrà verificare se l’indirizzo configurato sia corretto o effettuare una nuova prova accedendo al dettaglio di caricamento del file e cliccando su  .
.
-
Visualizzazione e scarico dei documenti
Una volta caricati i documenti possono essere visualizzati dalla maschera principale del documentale tramite l’icona  presente in ogni riga.
presente in ogni riga.
La visualizzazione è possibile per i seguenti file con estensione:
Invece, il download dei documenti può essere eseguito per tutti i file caricati e lo si effettua cliccando nell’icona  presente in tutti i righi. Il file viene scaricato nella cartella “Download” del disco locale.
presente in tutti i righi. Il file viene scaricato nella cartella “Download” del disco locale.
Lo scarico dei documenti, se selezionati, potrà essere effettuato anche per più documenti tramite il pulsante  .
.
Torna su 
-
Dettaglio del documento
Per ogni file caricato nella gestione documentale è possibile visualizzare le informazioni del documento caricato tramite l’icona 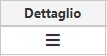 , nella quale è possibile:
, nella quale è possibile:
-
Eliminare il file
-
Modificare il nome e/o la nota
-
Spostarlo da una cartella all’altra
-
Modificare/Aggiungere utenti che possono visualizzarlo
-
Eliminazione del file
Se occorre eliminare un file caricato, accedendo al “dettaglio”, è possibile farlo tramite il pulsante  .
.
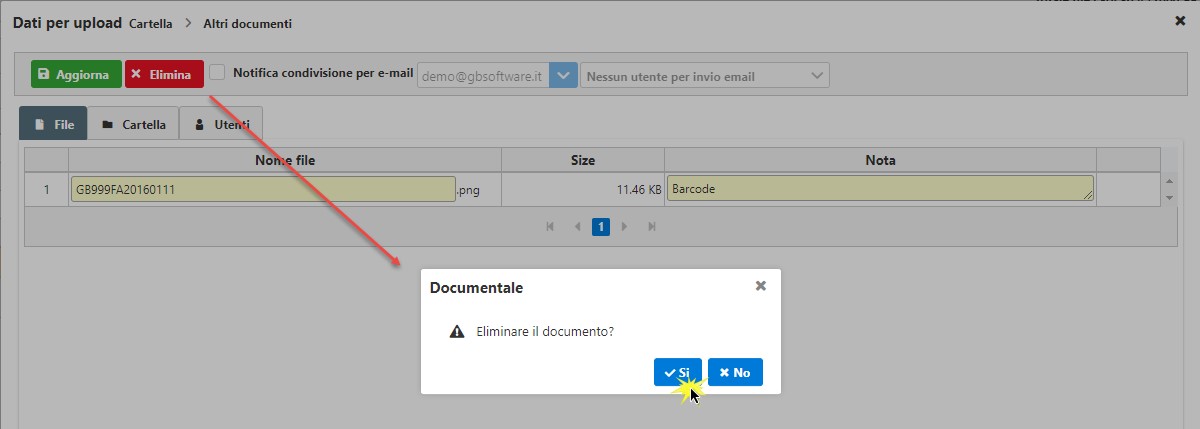
-
Modifica del nome del file e/o della nota
Se occorre modificare il nome o la nota del documento caricato, è possibile farlo accedendo al dettaglio  e modificando direttamente le descrizioni all’interno dei campi gialli “Nome File” e “Nota”. Una volta apportate le modifiche, per confermare è necessario cliccare su
e modificando direttamente le descrizioni all’interno dei campi gialli “Nome File” e “Nota”. Una volta apportate le modifiche, per confermare è necessario cliccare su  .
.
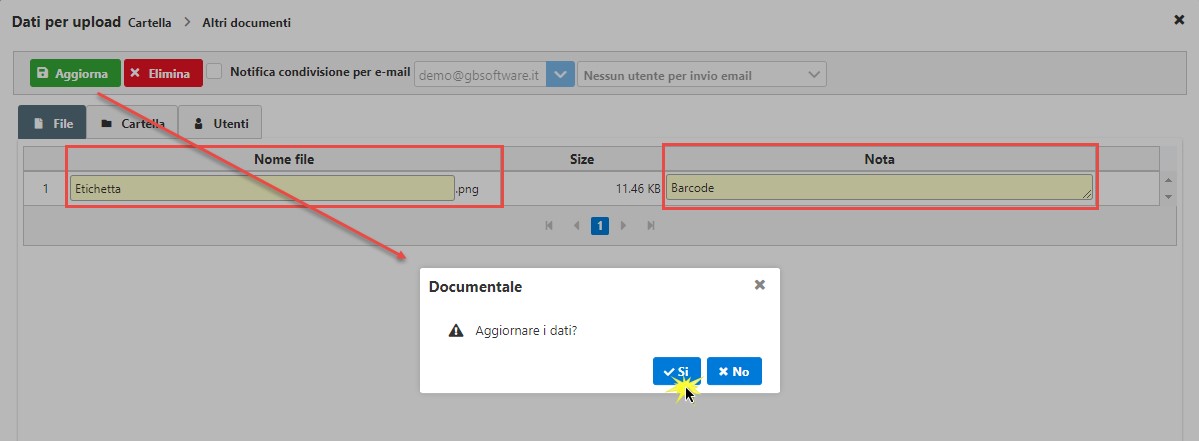
-
Spostamento di un file da una cartella all’altra
Una volta che il file è stato inserito in una determinata cartella, è possibile spostarlo in altre cartelle accedendo al dettaglio  e posizionandosi nella seconda tab “Cartelle”. Da qui selezionare l’anno e la cartella in cui il file vuole essere spostato, oppure crearla direttamente nuova e selezionarla. Dopo di che per confermare è necessario cliccare su
e posizionandosi nella seconda tab “Cartelle”. Da qui selezionare l’anno e la cartella in cui il file vuole essere spostato, oppure crearla direttamente nuova e selezionarla. Dopo di che per confermare è necessario cliccare su  .
.
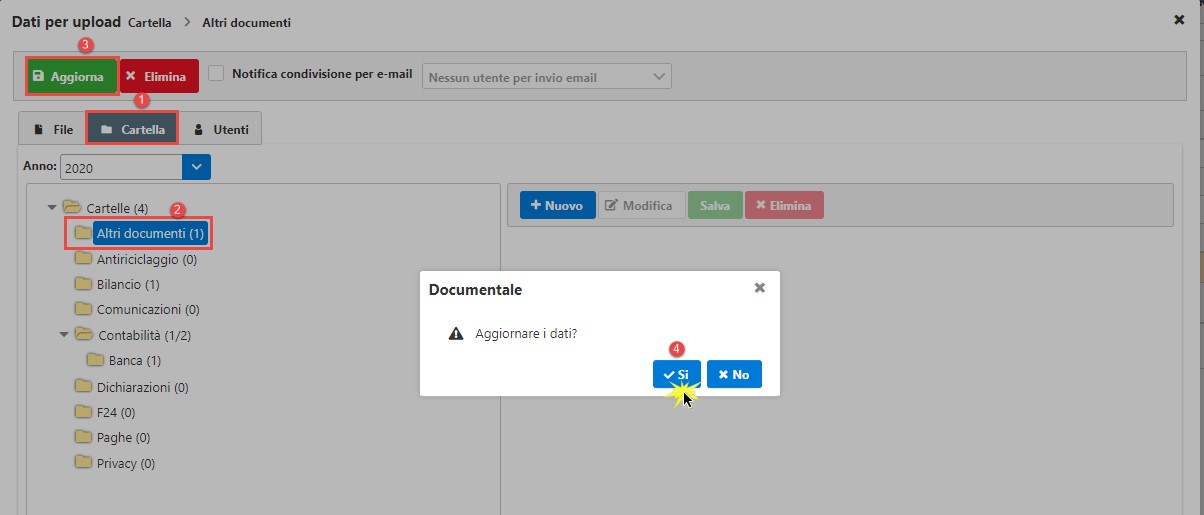
NB: lo spostamento di più file in un'unica cartella è possibile farlo tramite la funzione “Sposta Documenti” presente su  .
.
-
Modificare/Aggiungere utenti che possono visualizzare il documento
Se nella fase iniziale di caricamento del documento, oltre agli utenti amministratori, la visualizzazione del file non è stata abilitata ad altri utenti, accedendo al dettaglio  , è possibile effettuarlo posizionandosi nella terza tab “Utenti” e selezionando gli utenti a cui rendere visibile il documento nella propria aria web. Dopo averli selezionati per confermare è necessario cliccare su
, è possibile effettuarlo posizionandosi nella terza tab “Utenti” e selezionando gli utenti a cui rendere visibile il documento nella propria aria web. Dopo averli selezionati per confermare è necessario cliccare su  .
.
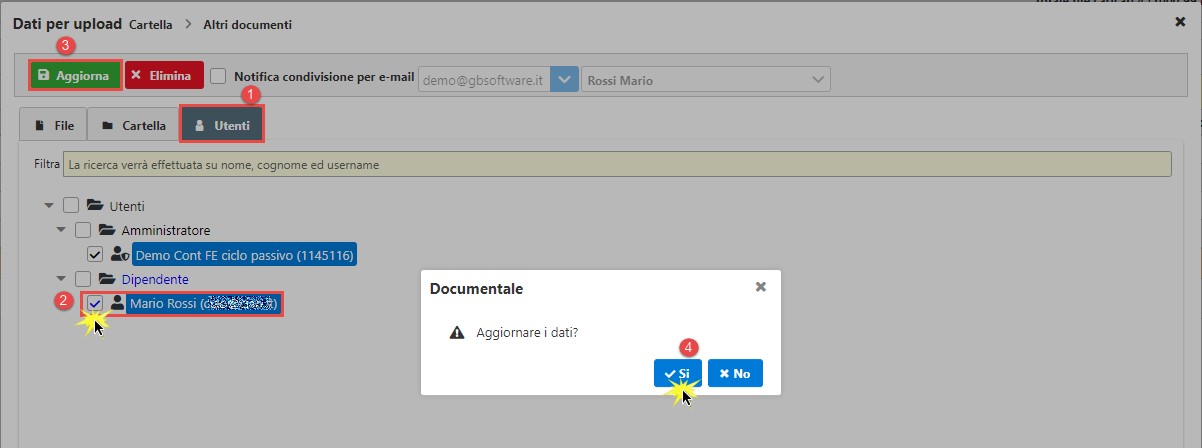
Torna su 
-
Condivisione di documenti caricati a clienti esterni senza area GB
Dall’area web, se occorre inviare dei documenti ad un cliente che non possiede un’area personale con GBsoftware, dopo aver caricato il file, è possibile farlo cliccando in corrispondenza del file da inviare.
in corrispondenza del file da inviare.
Le successive fasi da eseguire sono:
-
inserire nello spazio l’email o più email a cui inviare il documento
?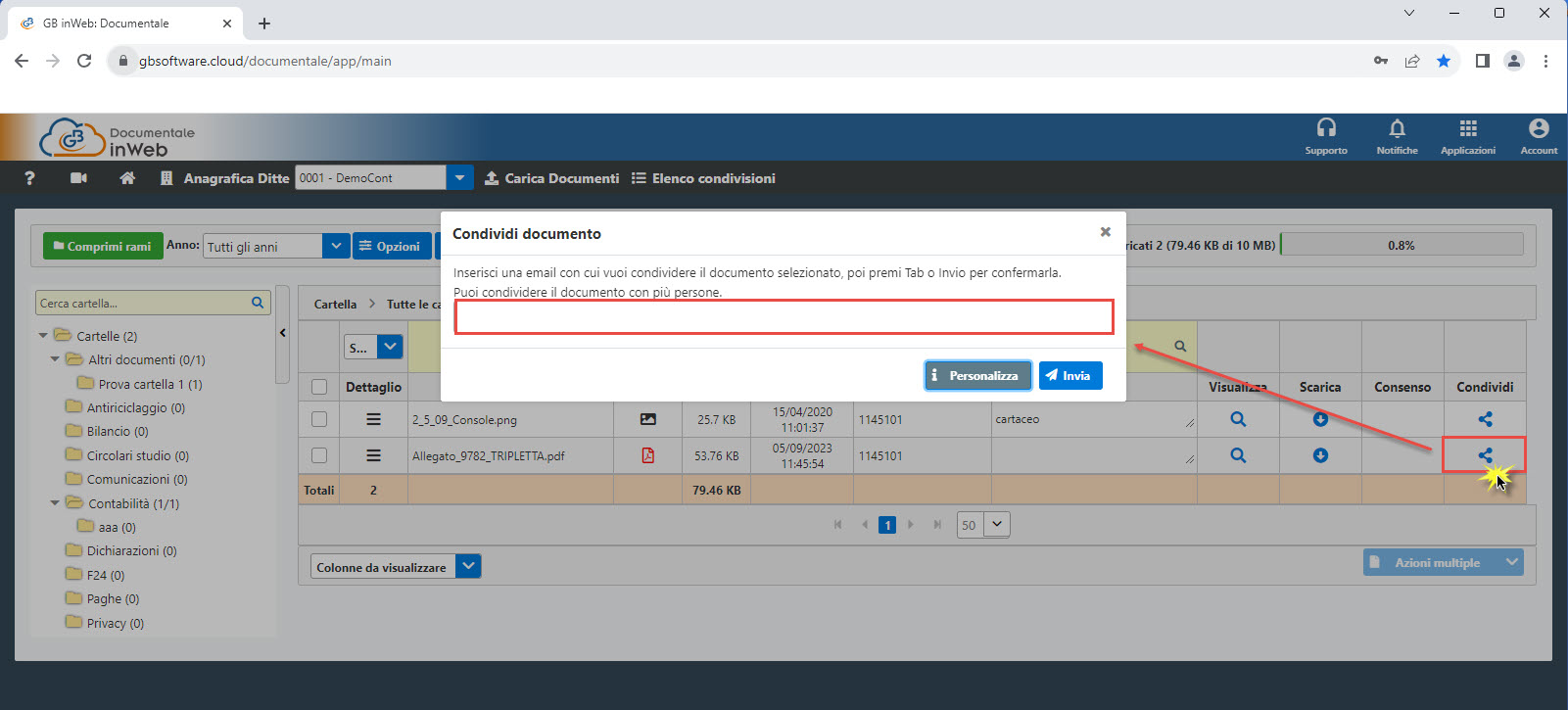
-
dopo aver inserito l’email per confermarla è necessario cliccare o Tab o invio della tastiera. In questo modo, sarà possibile successivamente inserire anche altre email.
?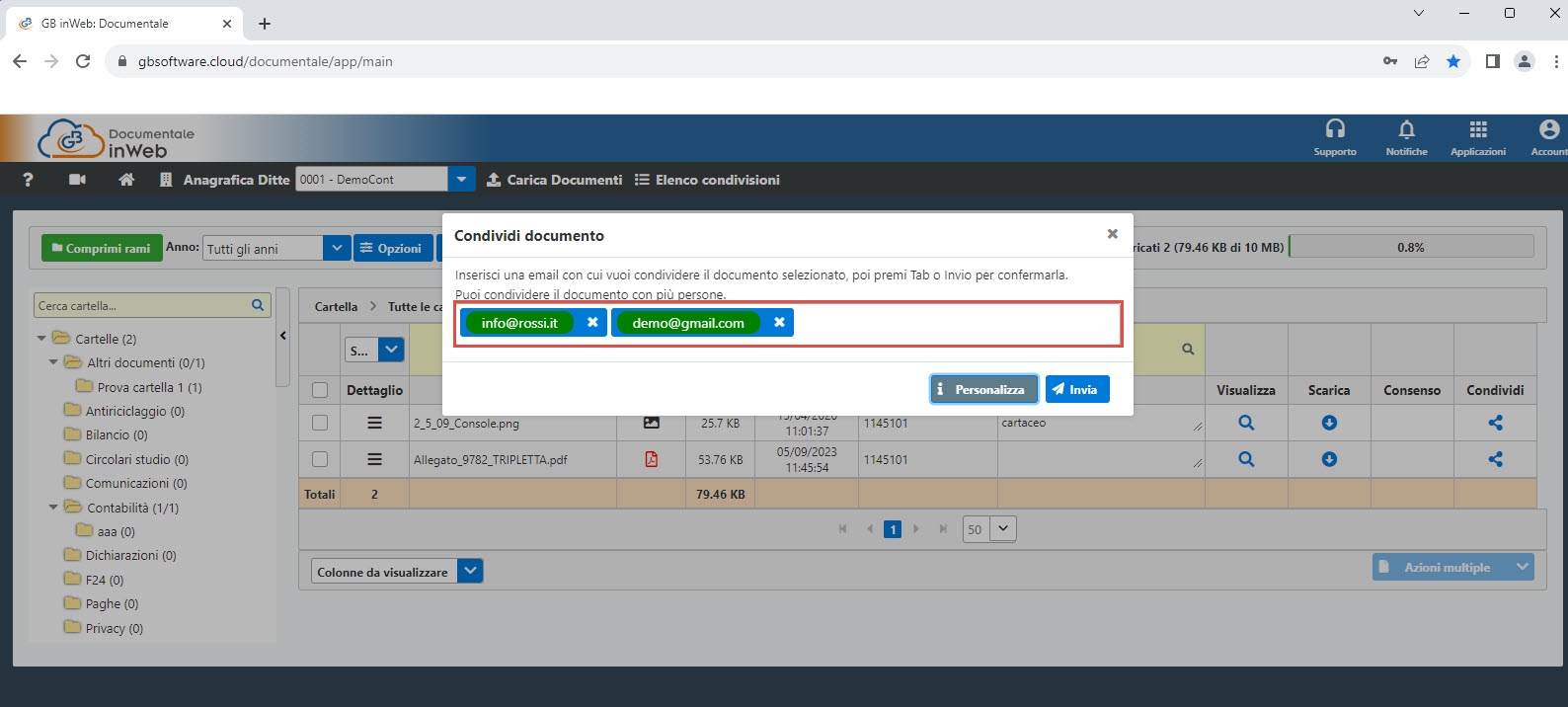
-
concluso l’inserimento dell’email, cliccare su
 .
.
E’ possibile anche personalizzare l’email che sarà recapitata agli indirizzi indicati cliccando su  .
.
Si espande la maschera dove è possibile personalizzare/indicare:
-
l’email dove ricevere la risposta: se non indicato il destinatario non potrà rispondere all’email;
-
il mittente che sta inviando l’email: GB InWeb: Documentale Web;
-
l’oggetto dell’email: Nuovi documenti condivisi da …;
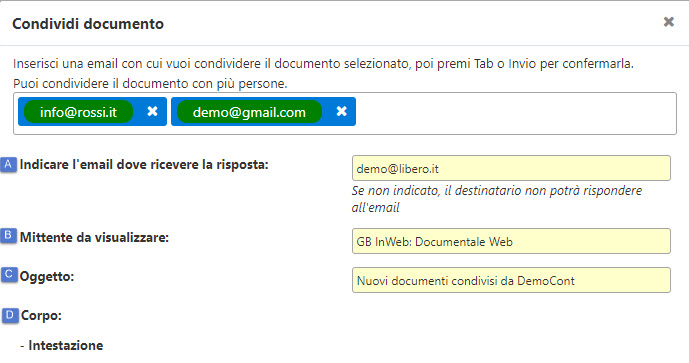
-
il corpo dell’email: che è suddiviso in:
-
Intestazione: testo presente personalizzabile dall’utente.
-
Testo fisso: Link e password per accedere al documento (non modificabile)
-
Saluti: testo presente modificabile dall’utente.
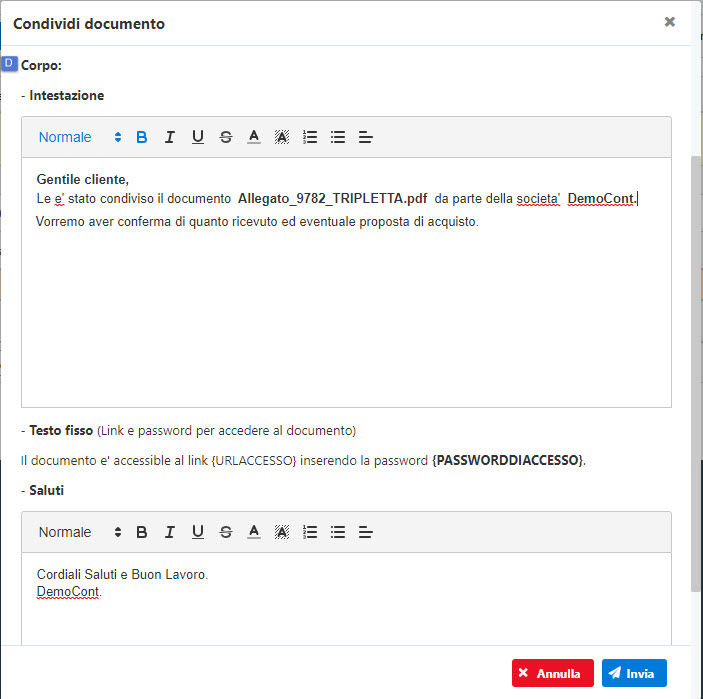
Conclusa la personalizzazione, cliccare su  .
.
L’email che arriverà agli indirizzi indicati sarà inviata da GBsoftware. All’interno sarà presente il soggetto che ha inviato il documento, il link per accedere alla pagina e la password da inserire per visualizzare e scaricare il documento condiviso.
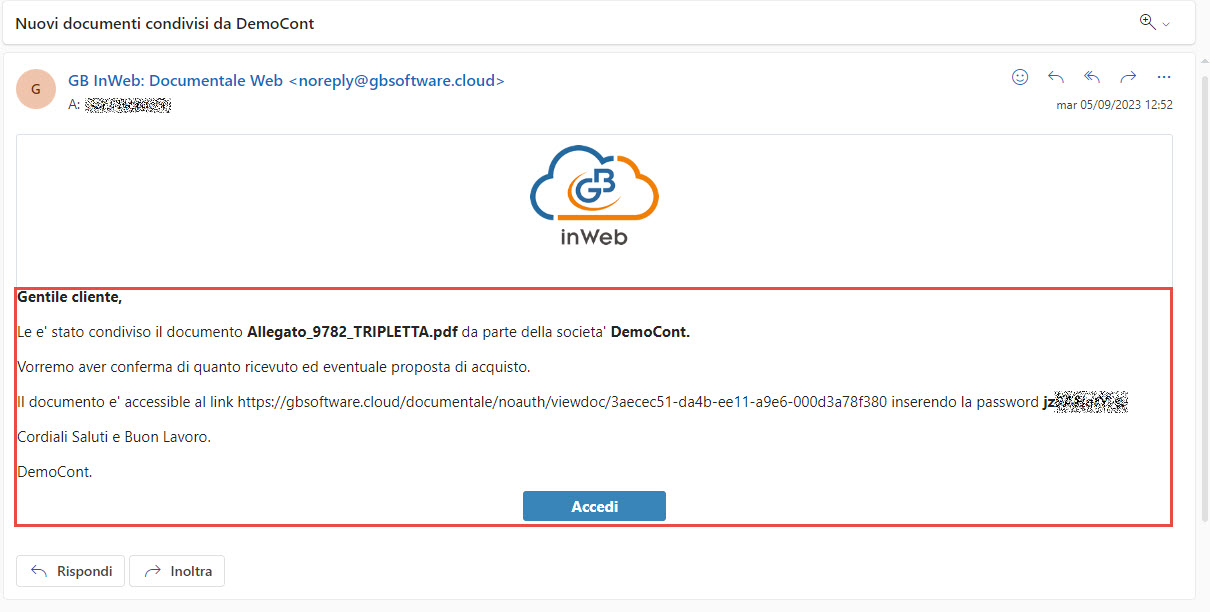
Dall’email ricevuta, se il mittente ha indicato un email per ricevere la risposta, sarà presente anche la possibilità di  .
.
Cliccando su  , verrà aperta in automatico una pagina web dove si dovrà indicare la password presente nell’email.
, verrà aperta in automatico una pagina web dove si dovrà indicare la password presente nell’email.
NB: la password può anche essere copiata dall’email e incollata nello spazio apposito.
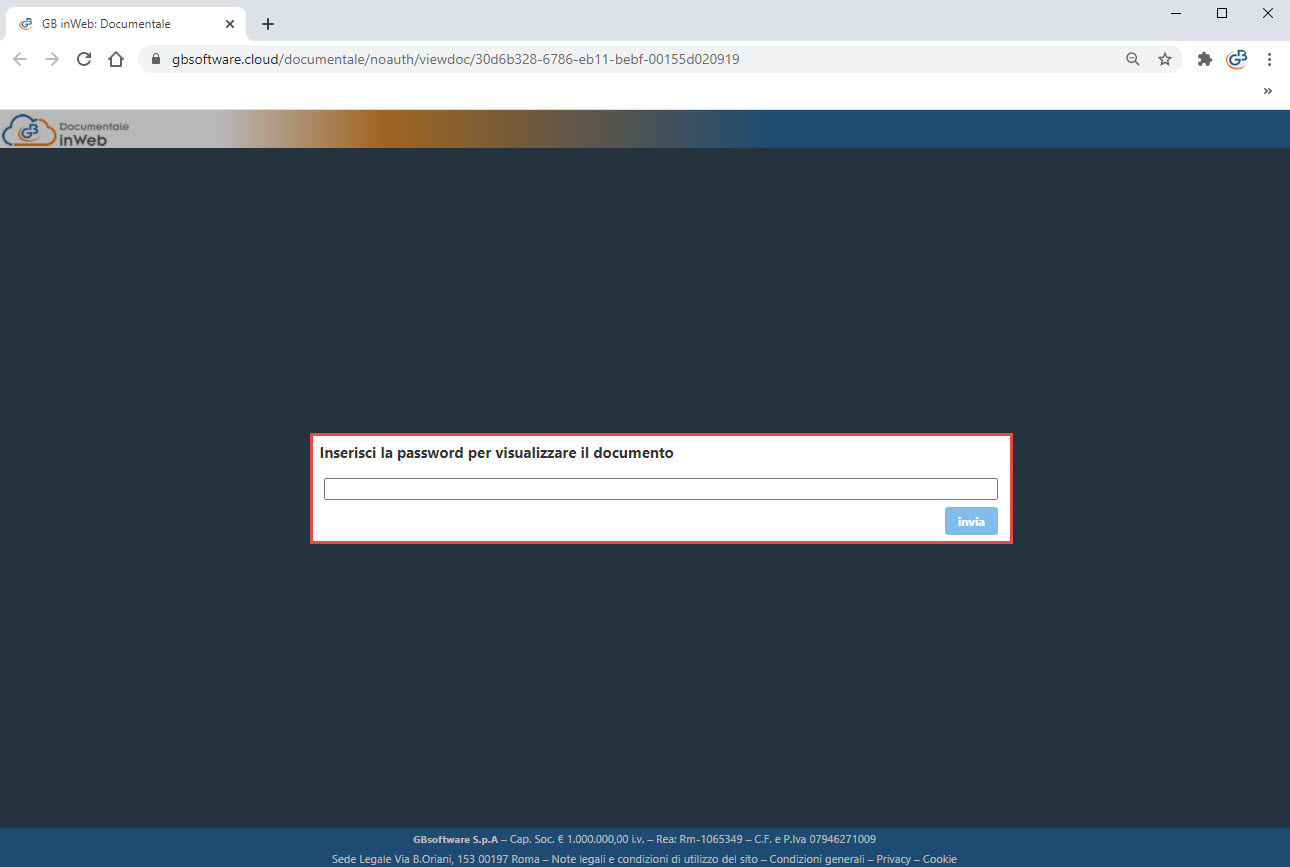
Inserita, cliccare su  .
.
Nella pagina che verrà aperta sarà presente il documento condiviso e sarà strutturata con le seguenti colonne:
-
il nome del file
-
il tipo di file (Excel, Immagini, File di Testo, Pdf, Word, Xml)
-
la data di ricezione del file
-
la nota inserita dall’utente che ha condiviso il file
-
la dimensione del file
-
la visualizzazione del file
-
lo scarico del download del file
?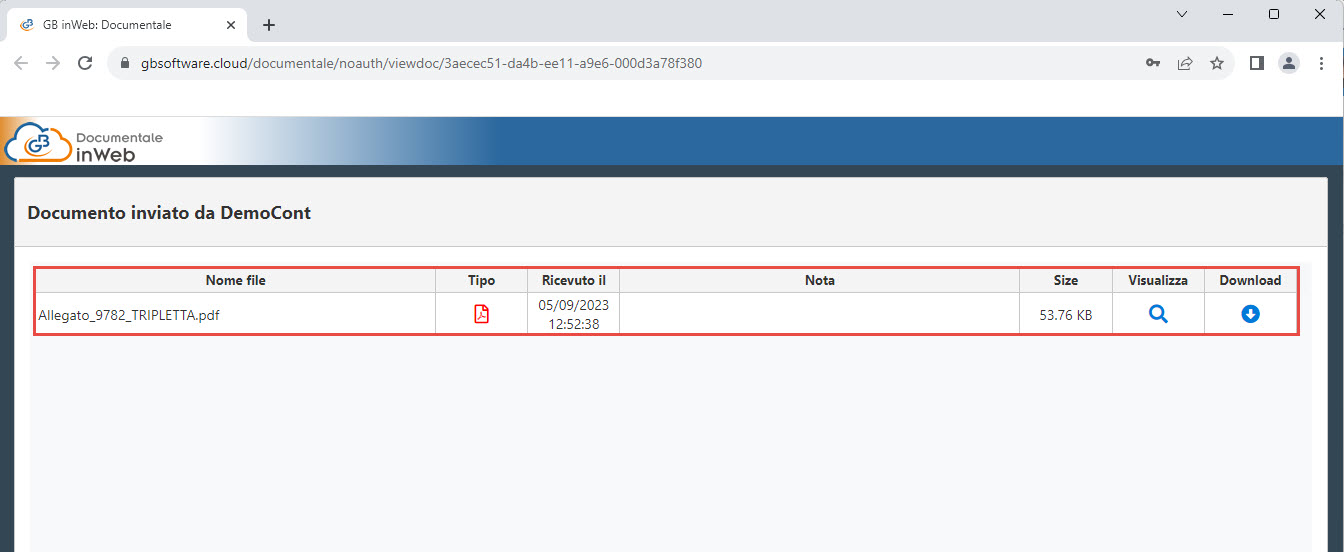
Una volta che l’utente accede al link per visualizzare o scaricare il documento, la ditta che ha condiviso, può visualizzare che l’utente ne ha presa visione, tramite la colonna “Data Visione”, cliccando l’icona dettaglio.
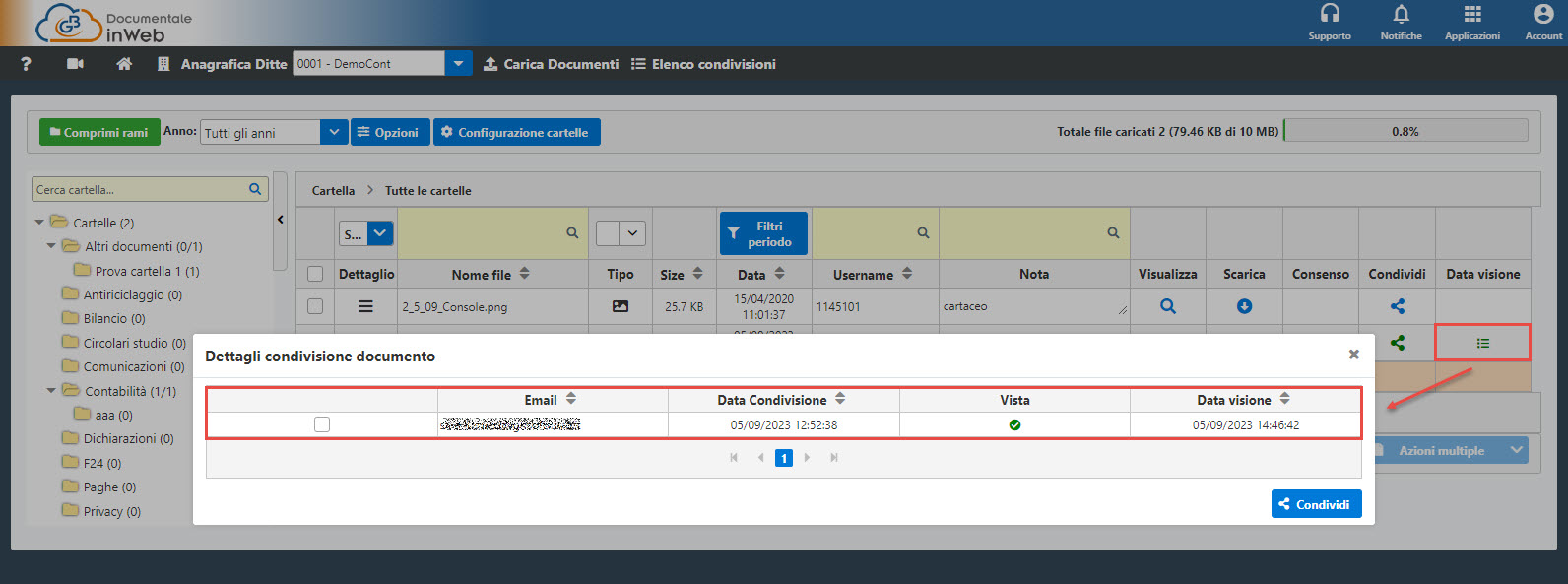
L’icona “Data Visione” è:
-
verde
 quando il file è stato visualizzato/scaricato dal destinatario dell’email,
quando il file è stato visualizzato/scaricato dal destinatario dell’email,
-
rossa
 quando ancora non è stato visualizzato/scaricata
quando ancora non è stato visualizzato/scaricata
Invece il pulsante "Condividi" è:
-
blu
 quando ancora non è stato condiviso il file
quando ancora non è stato condiviso il file
-
verde
 quando il file è stato condiviso all'utente esterno per email.
quando il file è stato condiviso all'utente esterno per email.
Torna su 
-
Condivisione di documenti tra ambienti collegati
-
Da area web master dello studio all’area web del cliente o viceversa
-
Invio di documenti da software GB all’area web del cliente
-
Da area web master dello studio all’area web del cliente o viceversa
Dall’area web dell’utente master (creazione ambiente master guida online), spazio web che lo studio con software GB può creare per poter monitorare i clienti che utilizzano l’area web di fatturazione, è possibile condividere dei documenti che il cliente può visualizzare ogni volta che vuole accedendo alla sezione “Documentale”.
La stessa operazione può essere fatta dal cliente se ha bisogno di condividere dei documenti al suo studio. Accedendo dalla sua area, se questa è collegata con l’ambiente master dello studio, nella fase di caricamento dei documenti, l’utente potrà selezionare nella sezione “Utenti – consulente” lo studio collegato cosi che dalla propria area web possano visualizzare i file caricati.
Per far ciò, lo studio deve:
-
inserire le credenziali di accesso create durante la creazione dell’utente master e aprire la dashboard dell’area web
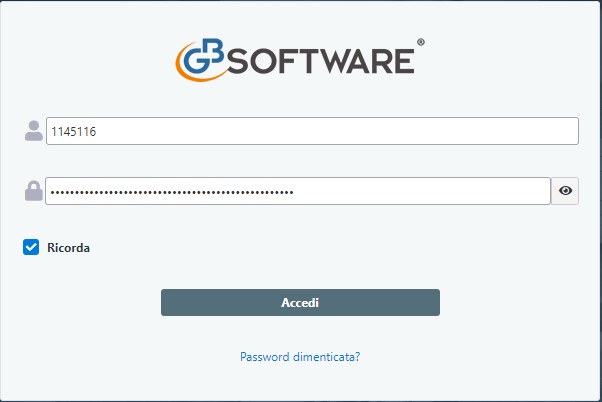
-
selezionare la ditta per cui è necessario caricare dei documenti

-
accedere alla gestione “Documentale” per effettuare il caricamento dei dati
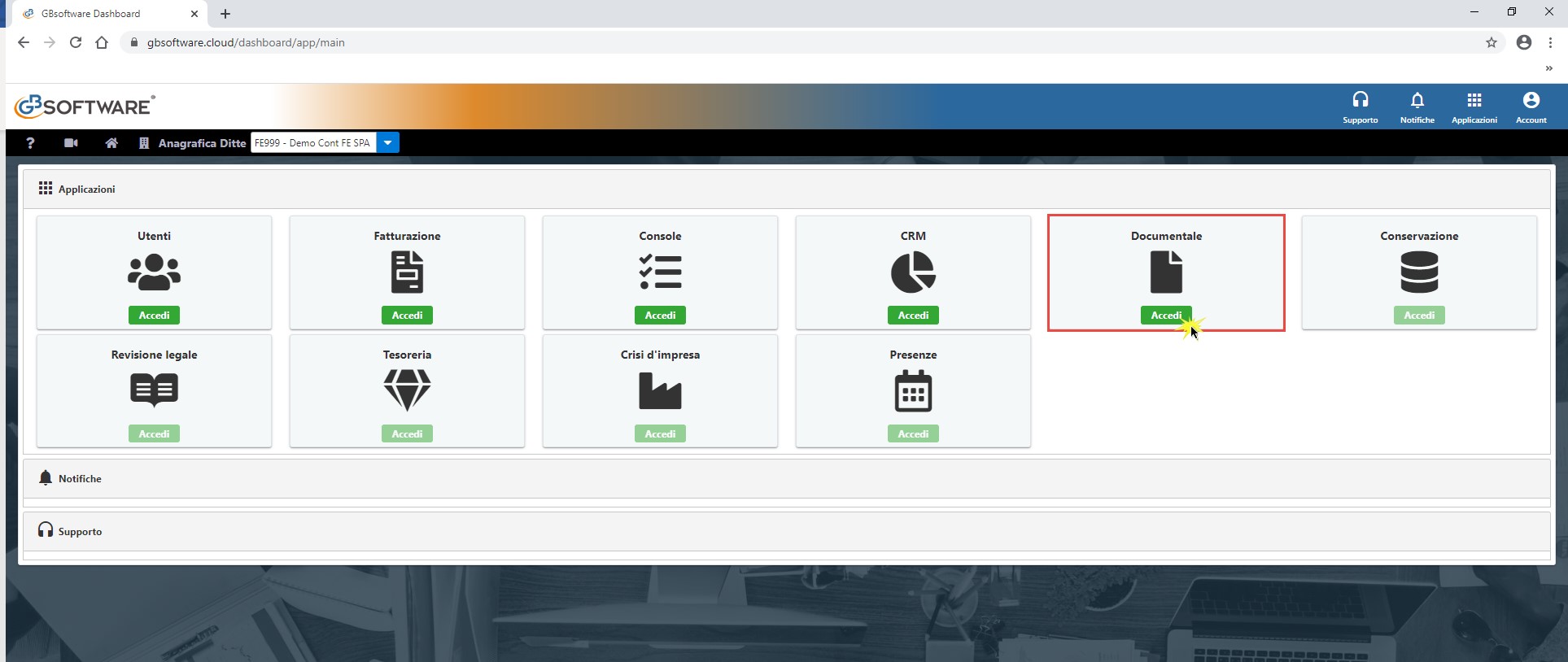
Una volta aperta la gestione documentale eseguire il caricamento del file (vedi punto 4) e in automatico, verranno selezionati gli utenti amministratori della licenza della ditta in cui siamo posizionati.
Se occorre, è possibile abilitare la visualizzazione del documento anche ad altri utenti collegati alla licenza della ditta per cui stiamo caricando i file.
NB: dalla gestione documentale, l’utente master può cambiare ditta selezionandola dall’elenco presente nella combo posta in alto alla pagina.
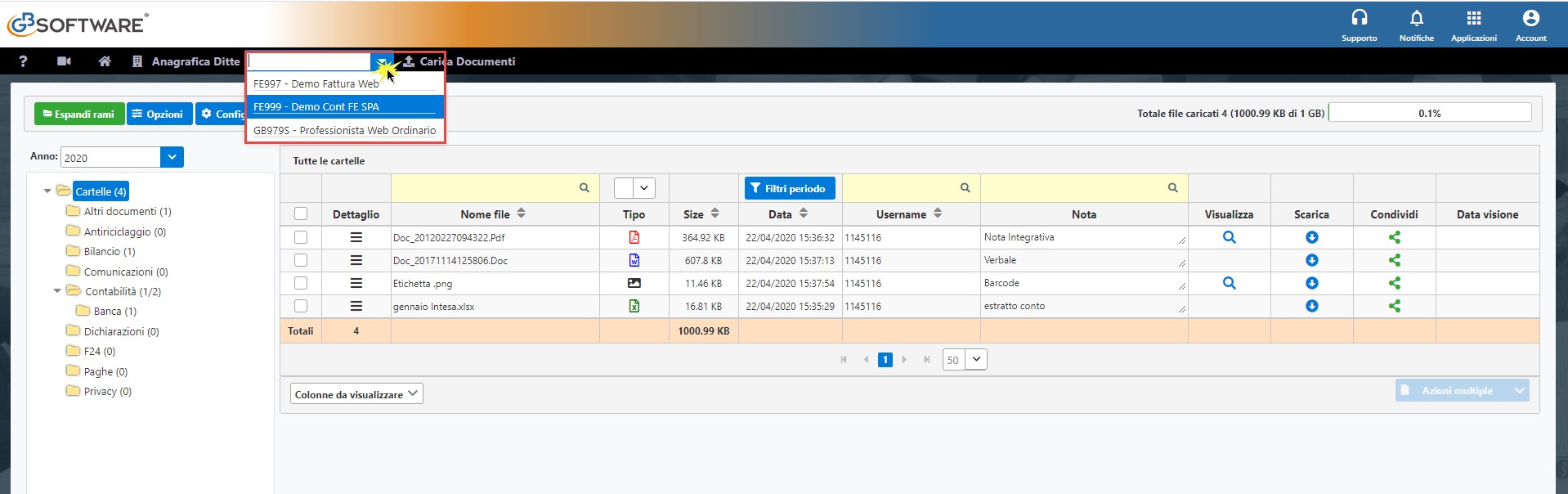
-
Invio file da software GB all’area web del cliente
Lo studio, per la ditta, ha la possibilità di poter condividere con dei semplici passaggi:
-
tutte le varie stampe prodotte da ogni gestione
-
qualsiasi documento elaborato in GB
-
file esterni dal GB con estensione: Excel, Immagini, File di Testo, Pdf, Word, Xml
all’interno dell’area web del cliente nella sezione “Documentale”.
In questo modo il cliente potrà archiviare qualsiasi documento ed informazione e visualizzarli, accendo all’area web, ogni volta che ne necessita.
All’interno del software GB, da ogni applicazione o gestione, è presente oltre che al pulsante Stampa, il pulsante “Condividi”.
Troveremo tale pulsante in diverse modalità in base alla gestione aperta:
-
nelle gestioni dove la stampa dei documenti avviene tramite maschera opzioni di stampa e di esportazioni dati o stampa singola/multipla delle varie applicazioni, è stato inserito all’interno il pulsante
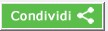 ;
;
-
nelle gestioni che si aprono in un’altra maschera, il pulsante
 è stato inserito a fianco del pulsante per uscire
è stato inserito a fianco del pulsante per uscire  ;
;
-
nella
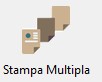 nel pulsante
nel pulsante  , è presente la colonna “Condividi”
, è presente la colonna “Condividi”  con relativa colonna “Data condivisione” che sarà valorizzata una volta condiviso il file ricaricando l‘applicazione della stampa condivisa;
con relativa colonna “Data condivisione” che sarà valorizzata una volta condiviso il file ricaricando l‘applicazione della stampa condivisa;
-
in anagrafica ditta, sezione contatti e documenti, è presente la sezione “Condividi documenti in area web della ditta" con relativo pulsante
 .
.
Cliccando tale pulsante, dalle varie gestioni verrà creata la stampa con le opzioni settate e aperta la maschera di condivisione del file. Tale processo non avviene dall’anagrafica ditta se si clicca il pulsante  della sezione “Condividi documenti in area web della ditta", in quanto non produce una stampa ma permetterà di selezionare file già salvati in precedenza sia appartenenti a GB che esterni.
della sezione “Condividi documenti in area web della ditta", in quanto non produce una stampa ma permetterà di selezionare file già salvati in precedenza sia appartenenti a GB che esterni.
La maschera della condivisione verrà aperta se si soddisfano tre requisiti:
-
se per lo studio in GB è stata creato l’utente master (guida online creazione utente master), altrimenti, tramite messaggio, sarà segnalato che non è presente e richiesta la creazione:
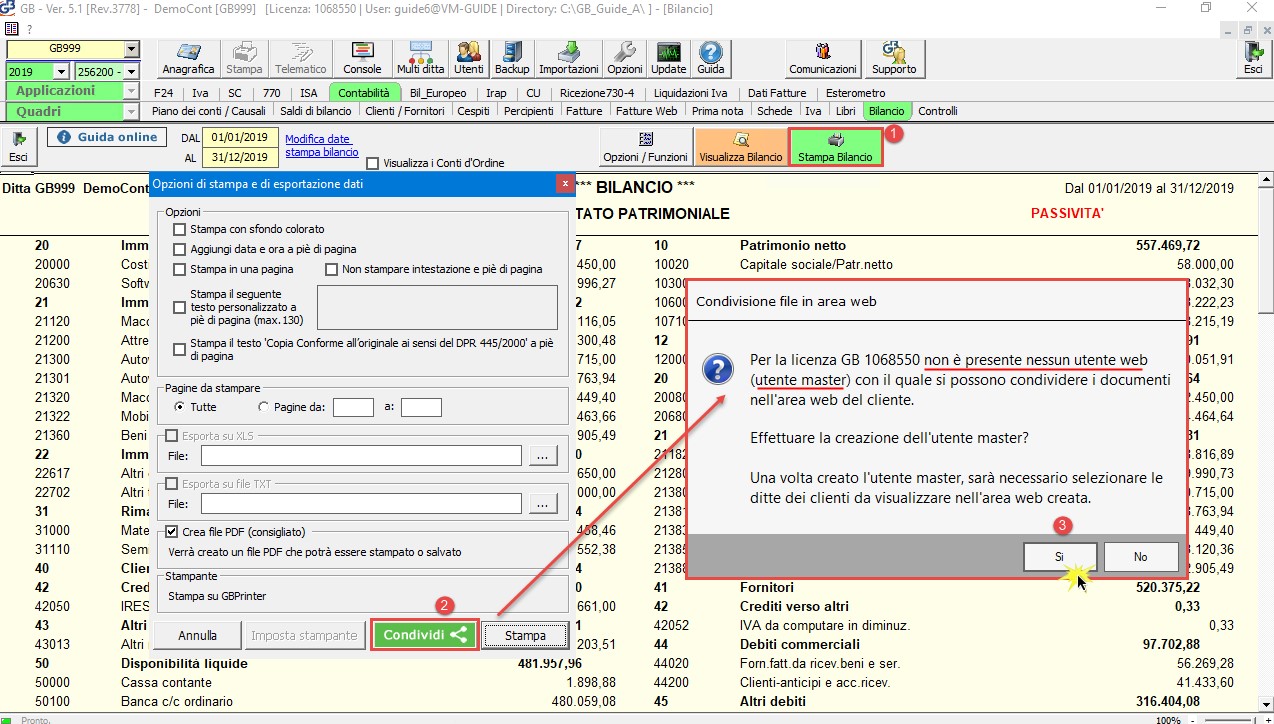
Confermando, si accede in automatico alla maschera “Collegamento studio-cliente”, dove si potrà procede alla creazione dell’utente master tramite il pulsante  . Una volta creato, per effettuare la condivisione dei documenti, occorrerà rientrare nella gestione ed eseguire la stessa procedura.
. Una volta creato, per effettuare la condivisione dei documenti, occorrerà rientrare nella gestione ed eseguire la stessa procedura.
-
se il primo requisito è soddisfatto, il software verifica se per la ditta per cui vogliamo condividere il file è presente l’ambiente web (guida online creazione ambiente web), altrimenti, tramite messaggio, sarà segnalato che non è presente e richiesta la creazione:
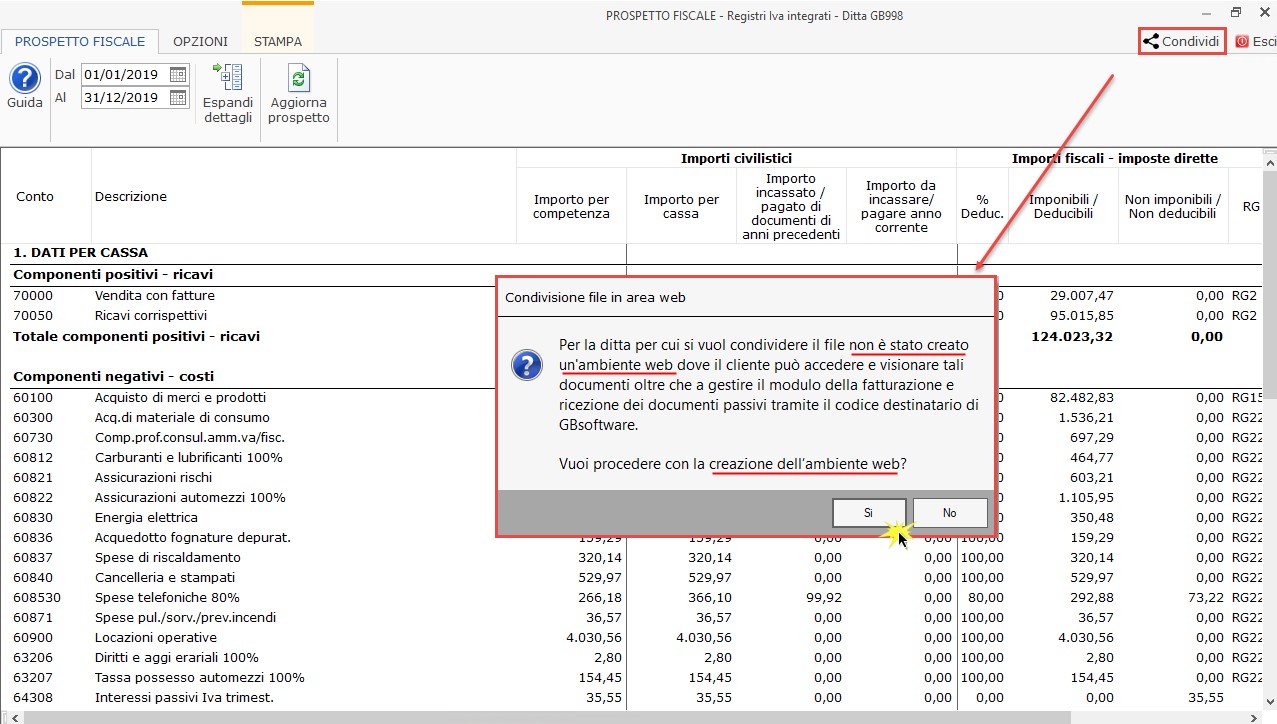
Confermando, si accede in automatico alla maschera “Collegamento studio-cliente”, dove si potrà procede alla creazione dell’ambiente tramite il pulsante  in corrispondenza della ditta interessata.
in corrispondenza della ditta interessata.
-
se i requisiti precedenti sono soddisfatti, l’ultimo controllo che viene eseguito è se l’ambiente web del cliente è stato selezionato tra gli utenti da visualizzare nell’ambiente web master (guida online seleziona ambiente web del cliente all’utente master), altrimenti, tramite messaggio, sarà segnalato che non è abbinato e per procedere ne sarà richiesta l’abbinamento:
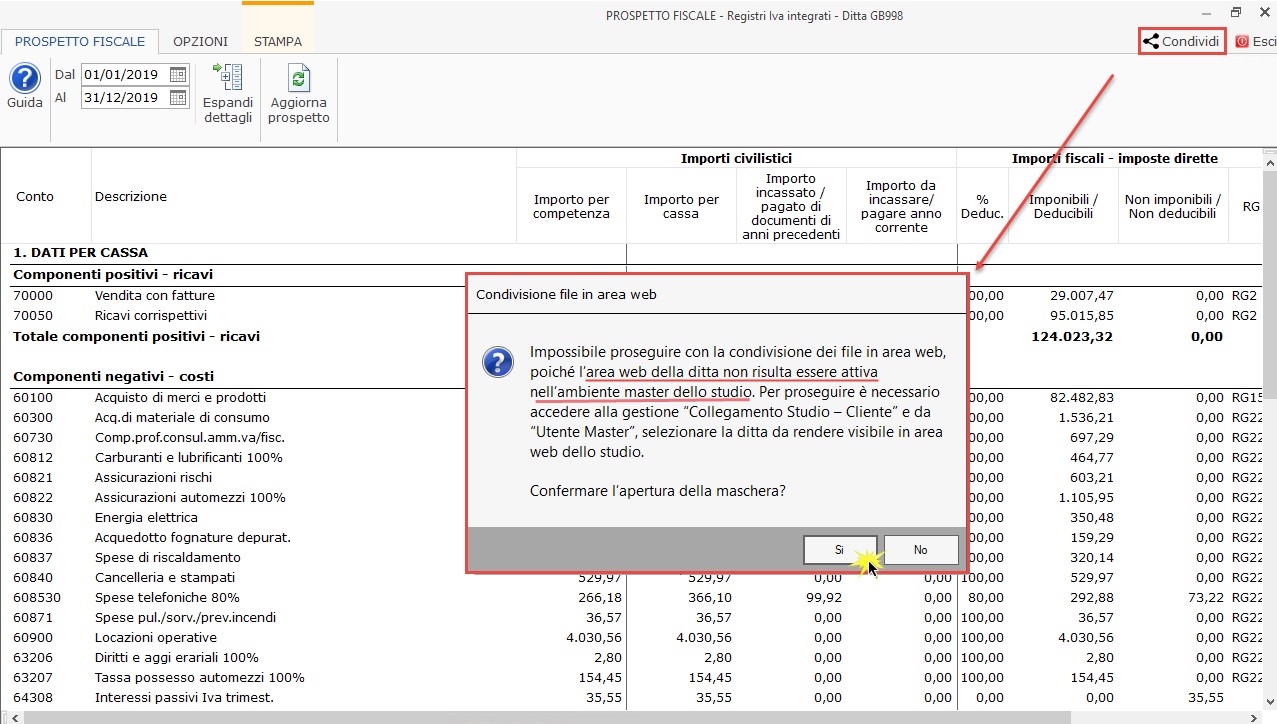
Confermando, si accede in automatico alla maschera “Collegamento studio-cliente”, e cliccando su pulsante  , si potrà selezionare l’ambiente del cliente da visualizzare nell’ambiente master dello studio.
, si potrà selezionare l’ambiente del cliente da visualizzare nell’ambiente master dello studio.
Se i tre requisiti sono tutti soddisfatti, da qualsiasi documento si vuole condividere, si apre una maschera in cui è presente:
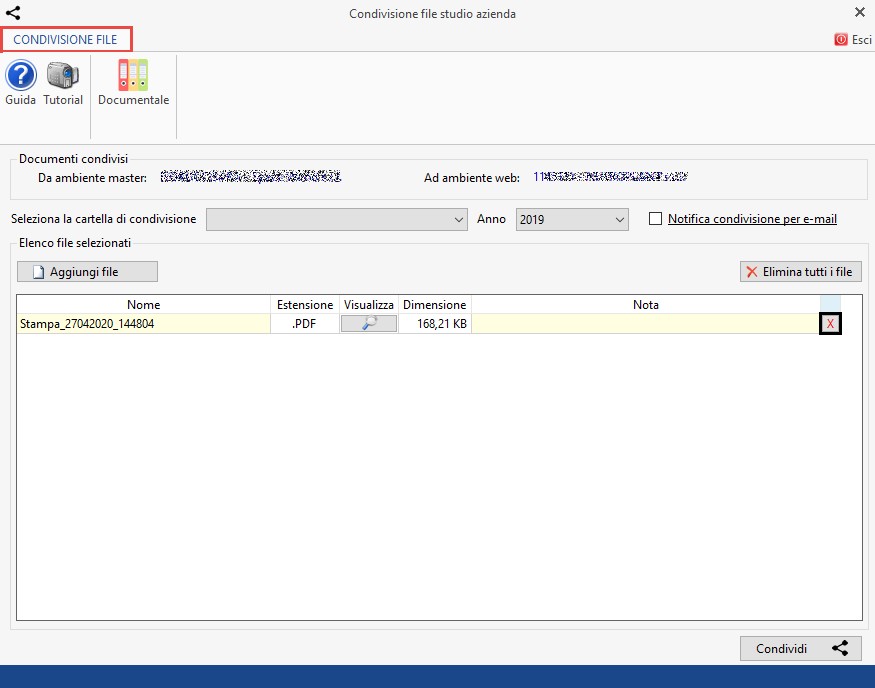
-
la possibilità di aprire il documentale web

-
il codice dell’utente master che sta convivendo il documento e quello dell’ambiente del cliente in cui il file sarà condiviso
-
la scelta della cartella in cui posizionare il file nel documentale web (campo obbligatorio)
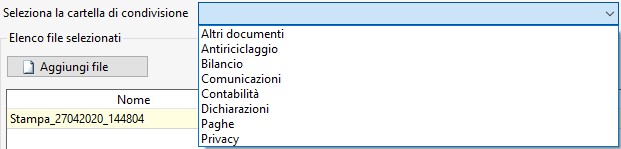
-
l’anno di posizionamento del file nel documentale: compilato in automatico in base alla provenienza del documento, modificabile e con possibilità di indicare che il file non deve essere posizionato su un determinato anno (Senza Anno)

-
la possibilità di notificare al cliente tramite l’e-mail la condivisione del file nella propria area documentale

-
il pulsante
 per condividere altri file esterni
per condividere altri file esterni
-
il pulsante
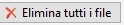 per eliminare tutti i file presenti nella maschera
per eliminare tutti i file presenti nella maschera
-
il documento stampato in tempo reale da condividere dove viene riportato:

-
il nome del file modificabile (campo giallo)
-
l’estensione
-
l’anteprima del file: click su

-
la dimensione del file
-
la data di caricamento
-
il campo nota: testo libero da poter inserire
-
l’elimina del file stampato: cliccare
 se il documento non deve essere condiviso al momento o neanche le successive volte.
se il documento non deve essere condiviso al momento o neanche le successive volte.
Dopo aver selezionato la cartella di destinazione (operazione obbligatoria) e ulteriori modifiche/aggiunte (facoltative), cliccando il pulsante in basso alla maschera 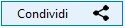 , verrà eseguita la condivisione automatica del file.
, verrà eseguita la condivisione automatica del file.
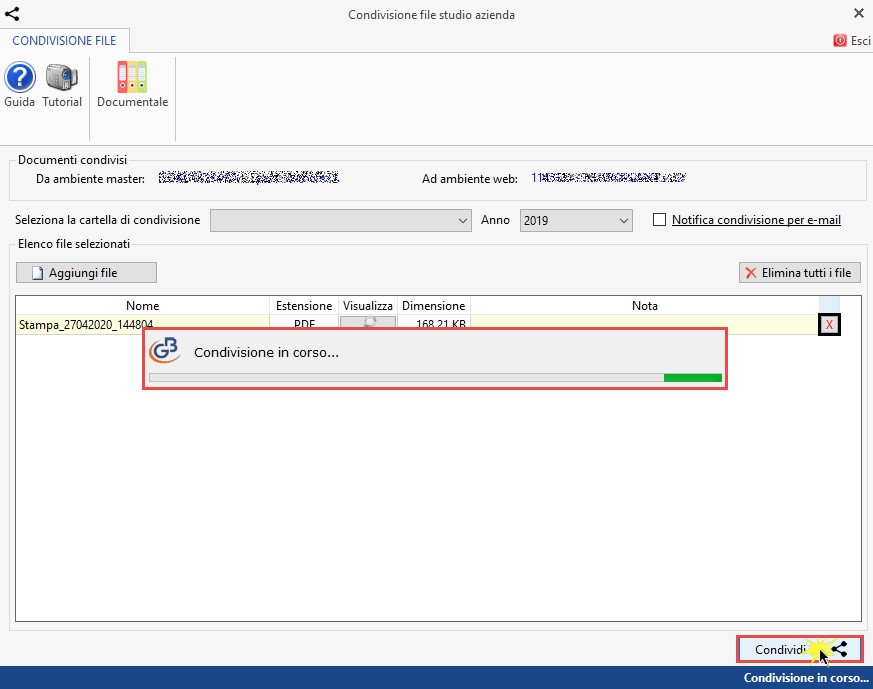
Il cliente accedendo alla sua area Documentale, nella cartella “Contabilità” troverà da visualizzare il documento condiviso.
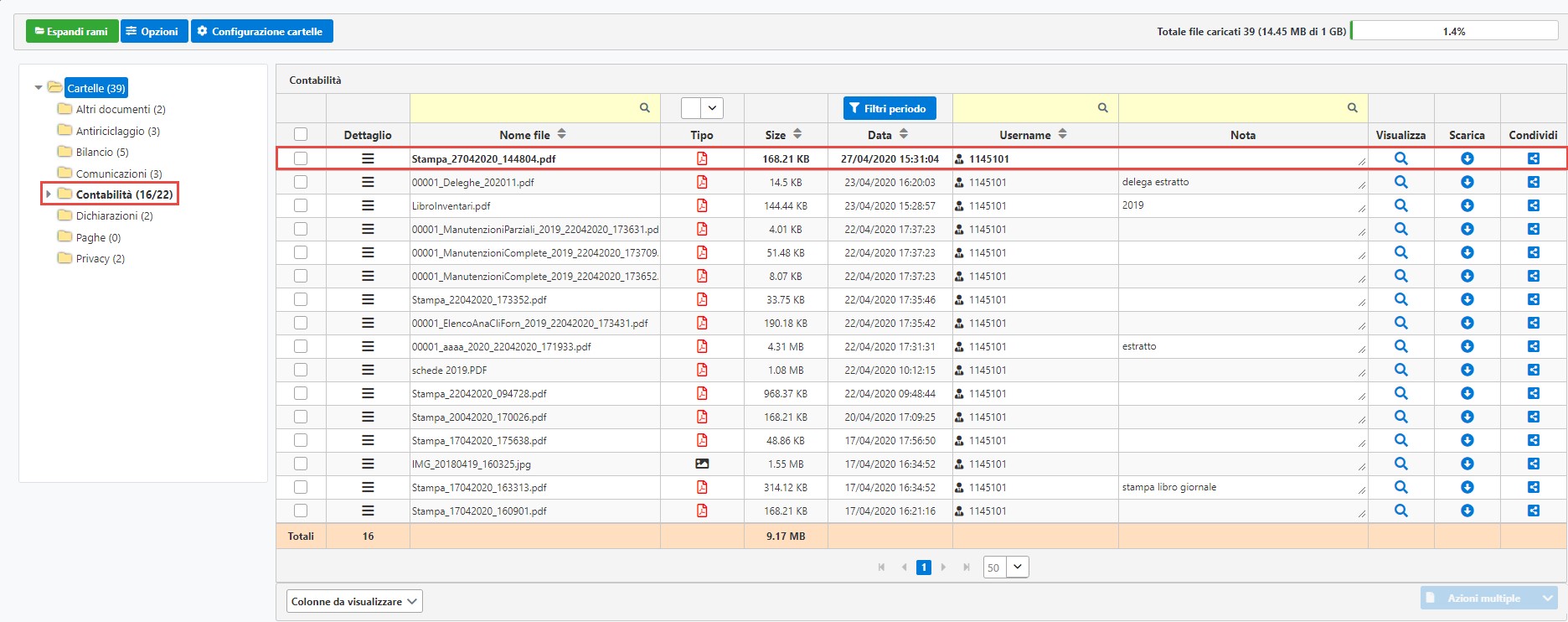
Se si esce dalla maschera “Condivisione File” senza aver concluso la procedura, viene evidenziato se si vuole condividerli, oppure terminare il processo. Qualora non si condividano, all’uscita della maschera i file prodotti resteranno in memoria per le successive condivisioni.
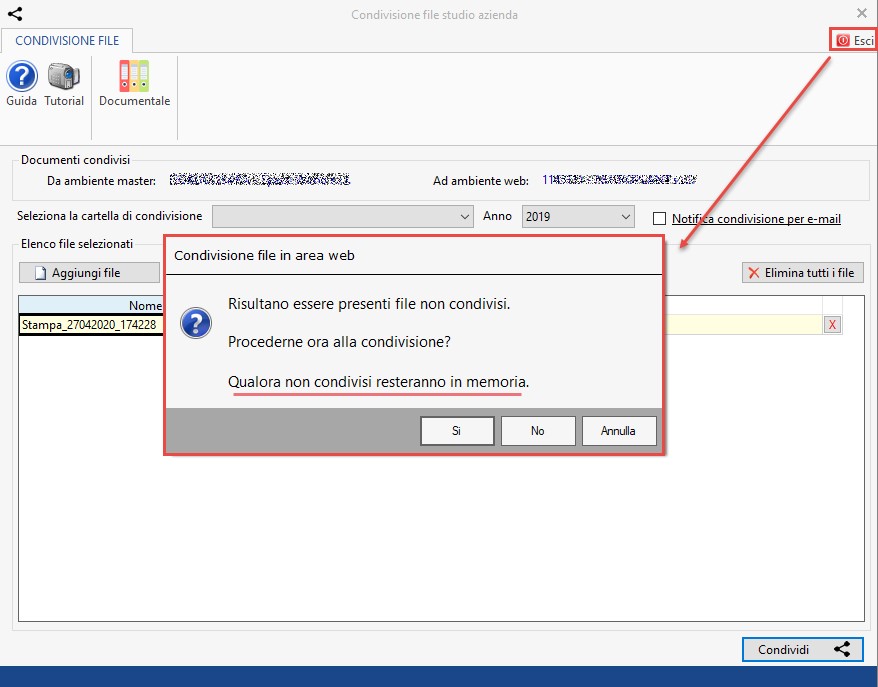
Se i documenti non devono essere riproposti prima di chiudere la maschera è necessario cancellarli cliccando 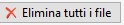 .
.
Torna su 