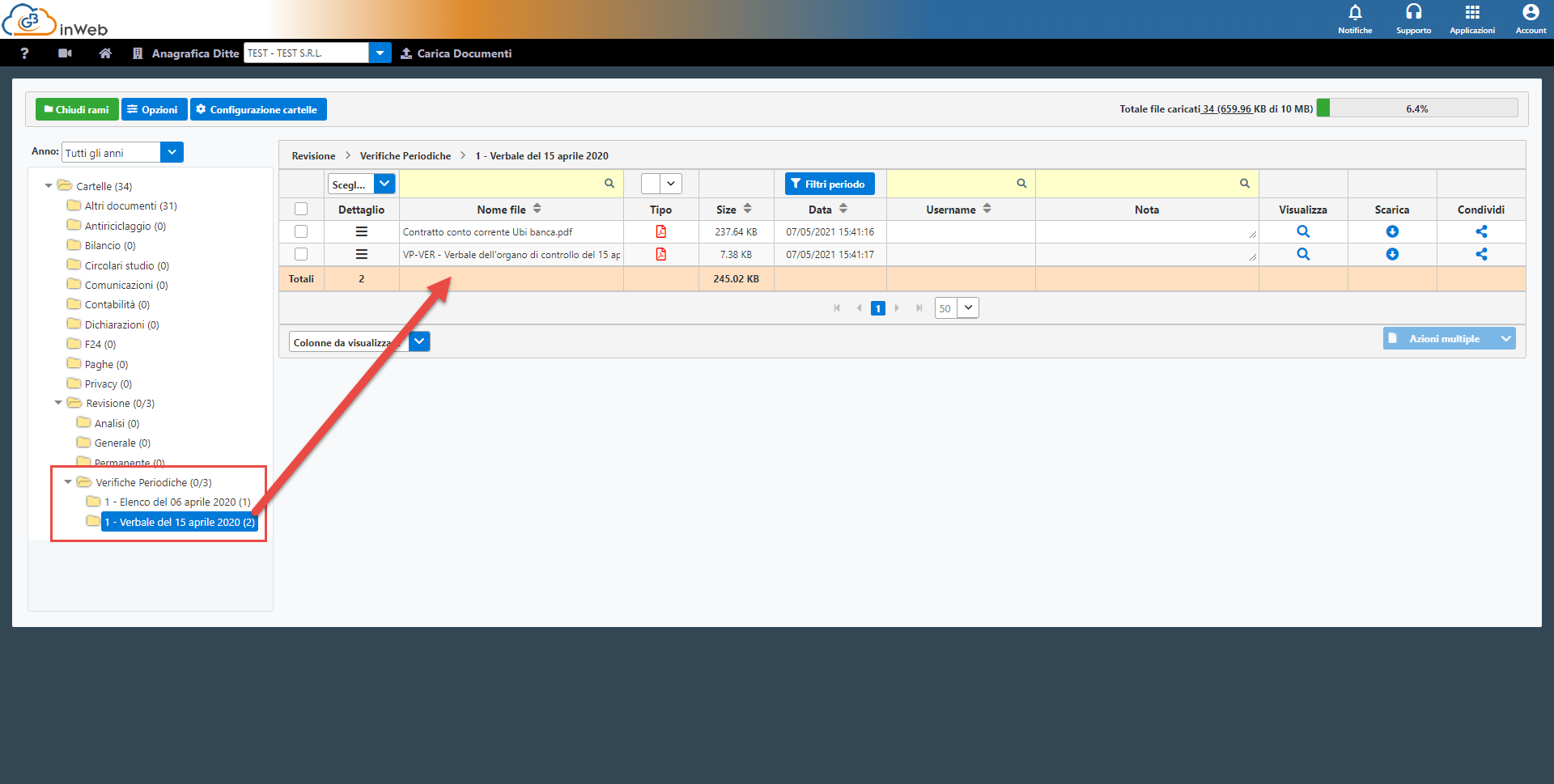INDICE
Introduzione
Clienti SENZA installazione GB in locale: Come iniziare
Clienti CON installazione GB in locale: Come iniziare
Barra dei menu
Pagina principale e caratteristiche generali
Fase 1 - Attività preliminare
Fase 2 - Pianificazione
Fase 3 - Identificazione e valutazione del rischio
Fase 4 - Risposta al rischio
Fase 5 - Procedure di validità
Fase 6 - Reporting
Altre Verifiche
L’applicazione web “Revisione legale” supporterà l’organo preposto (collegio sindacale o revisori) nello svolgimento della propria attività di controllo, con un approccio unico ed
innovativo garantendo il rispetto dei Principi di revisione internazionali (ISA Italia).
L’applicazione può essere utilizzata nello svolgimento dell’attività di revisione per qualsiasi tipo di società, con un focus alle PMI, attraverso una serie di tool ed operazioni che
permettono di rendere più snella e agevole l’attività senza pregiudicare la qualità ed affidabilità del lavoro svolto.
Prima di procedere con l’utilizzo dell’applicazione “Revisione legale” bisogna assicurarsi che la ditta risulti già caricata (e quindi presente nella combo box di selezione delle ditte nella dashboard)
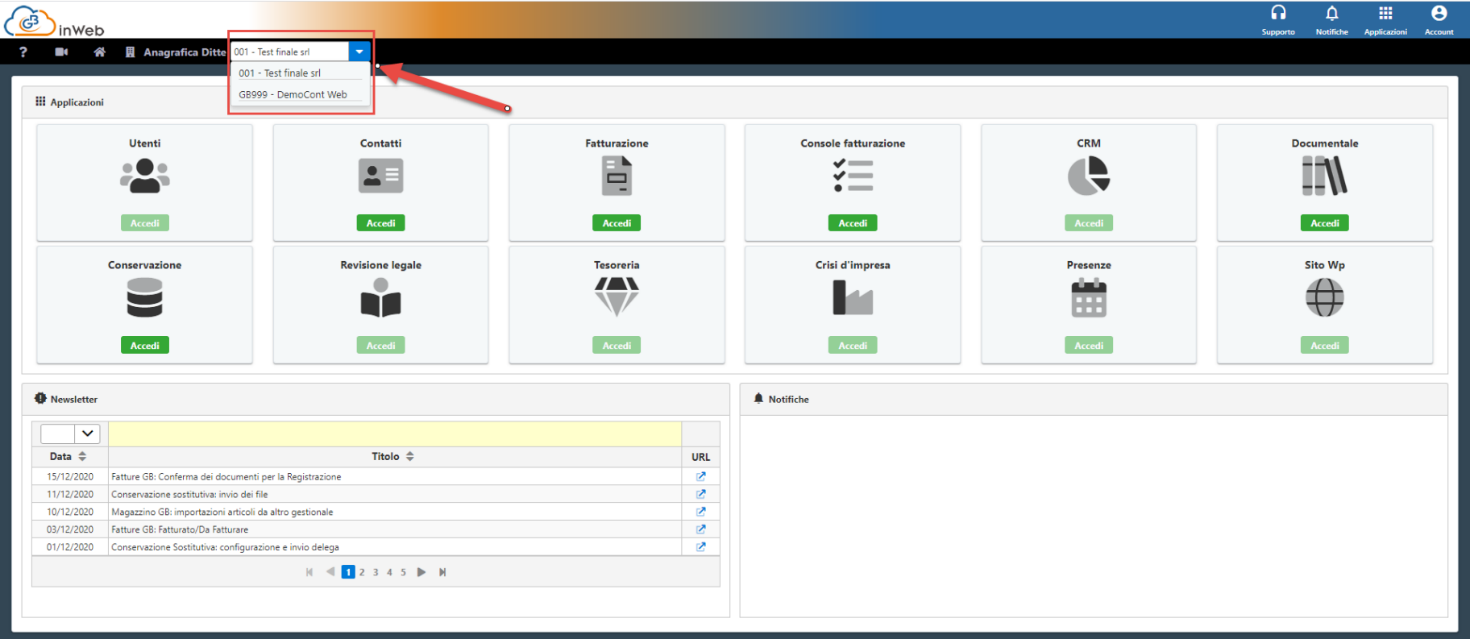
Qualora non lo sia, procedere al caricamento dell’anagrafica cliccando sul tasto “Anagrafica ditte”
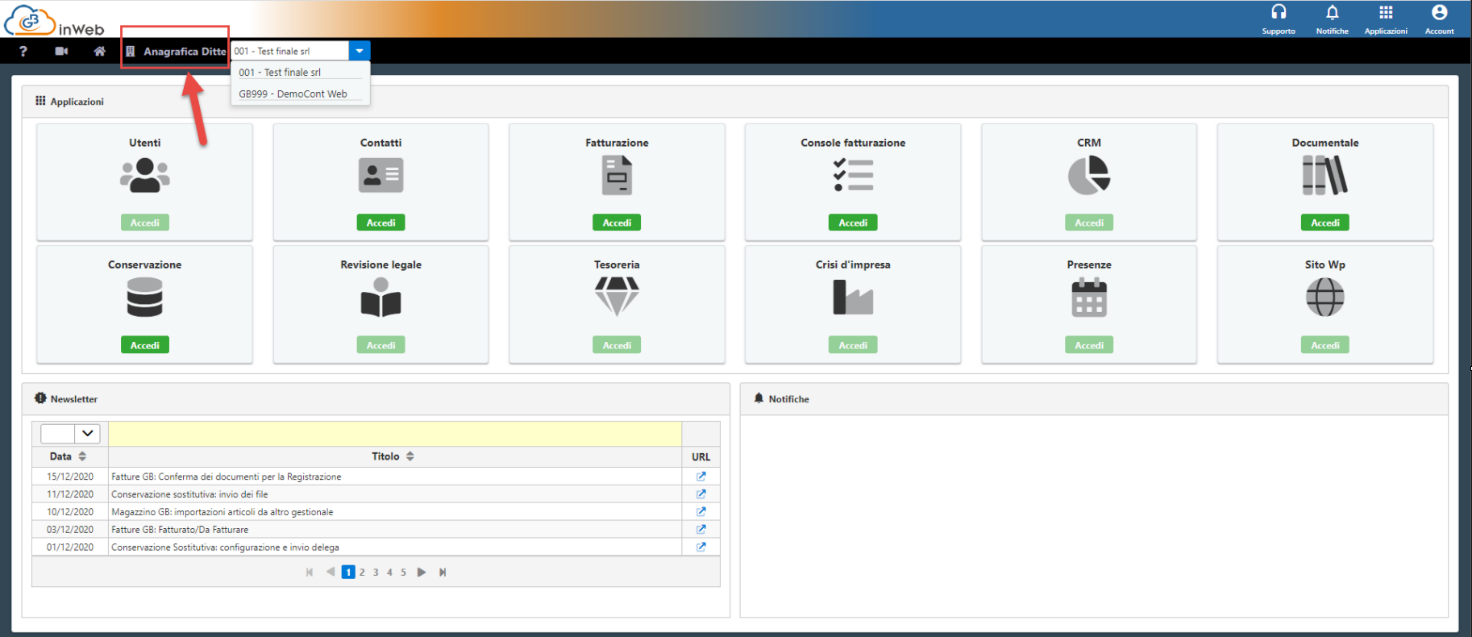
Cliccare su “nuova”
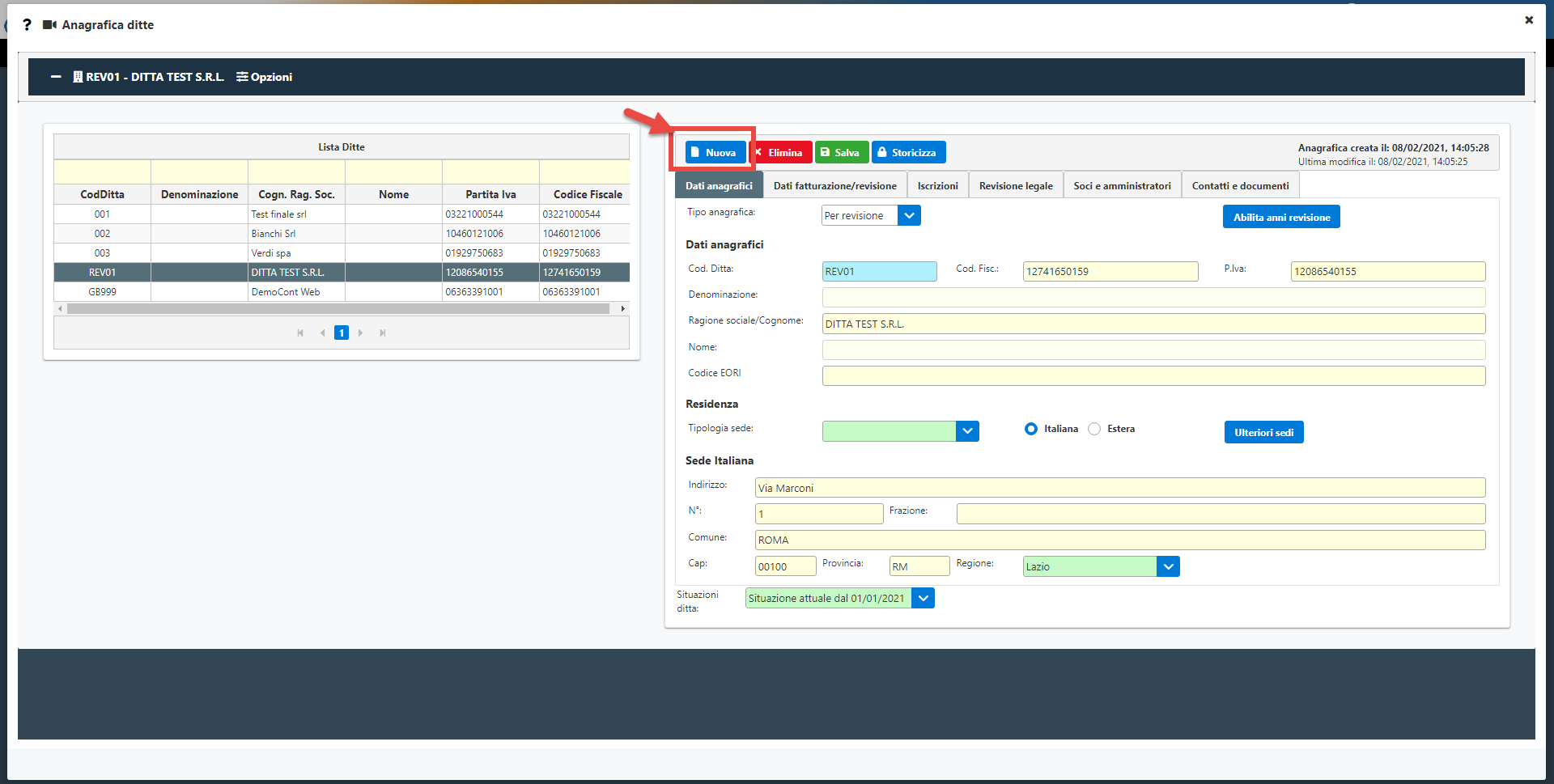
Selezionare “per revisione”, in basso sarà possibile visualizzare il numero delle Anagrafiche rimanente per la revisione in base alla licenza acquistata
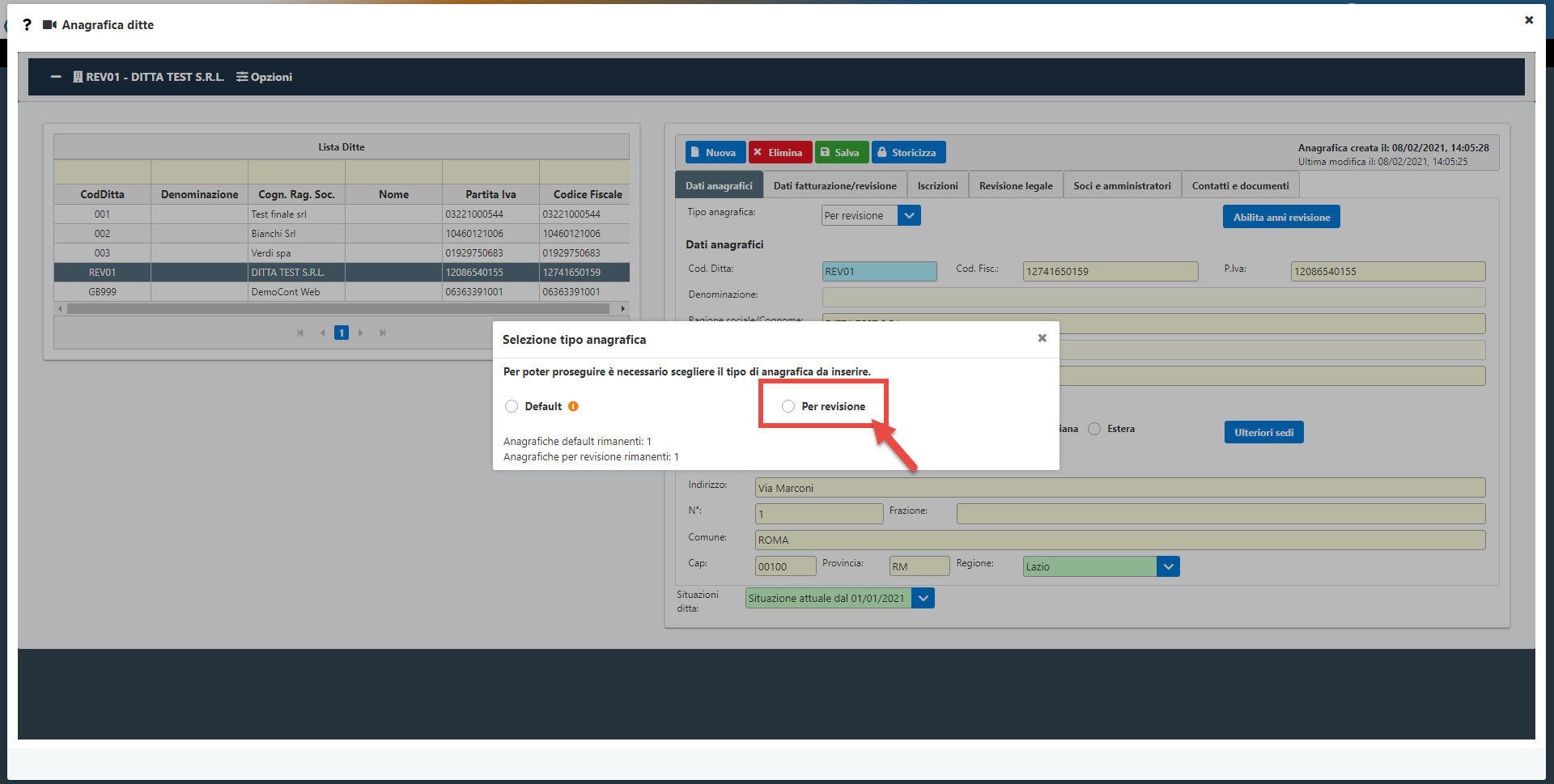
In questo modo si attiveranno una serie di controlli che guideranno il revisore al caricamento dell’anagrafica in funzione dell’attività di revisione.
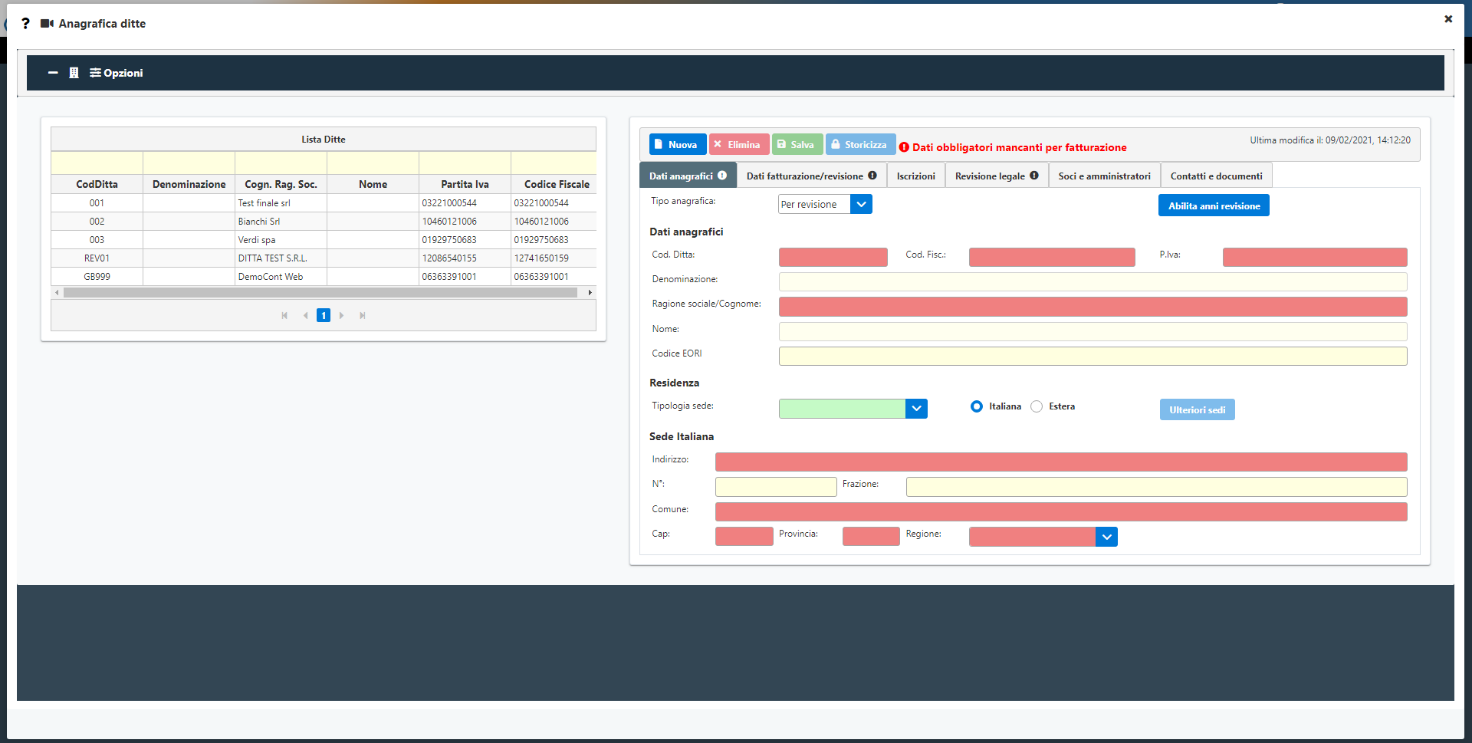
Tutti i campi in rosso sono obbligatori perché funzionali alla procedura di revisione.
Per procedere è importante fare un focus sulla tab “Revisione legale”
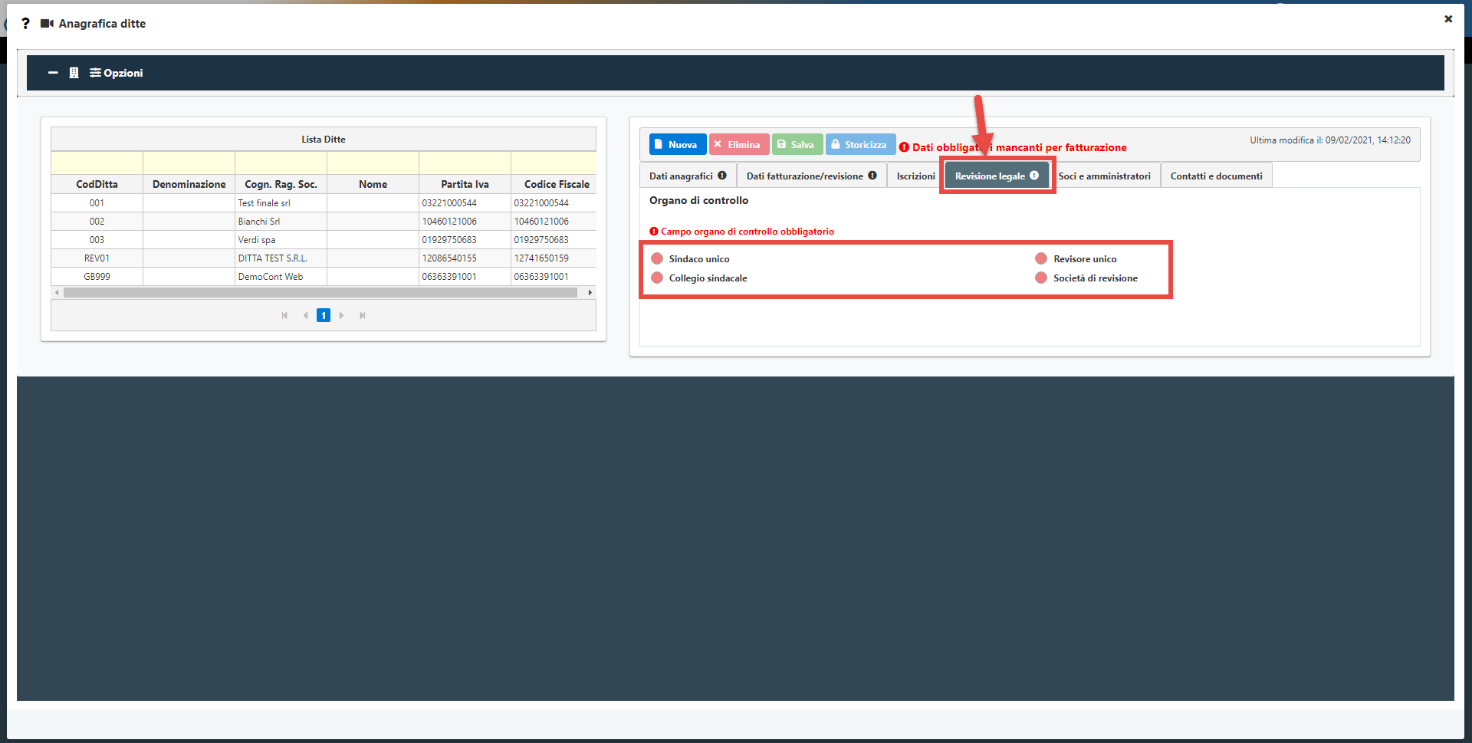
In questa sezione si dovrà indicare l’organo di controllo della società e a seguire, in base alla selezione, si dovranno caricare i soggetti incaricati alla revisione (inclusi eventuali ausiliari e collaboratori). Vediamo nel dettaglio le singole scelte:
Cliccando su Sindaco unico si apre la schermata per il caricamento del sindaco
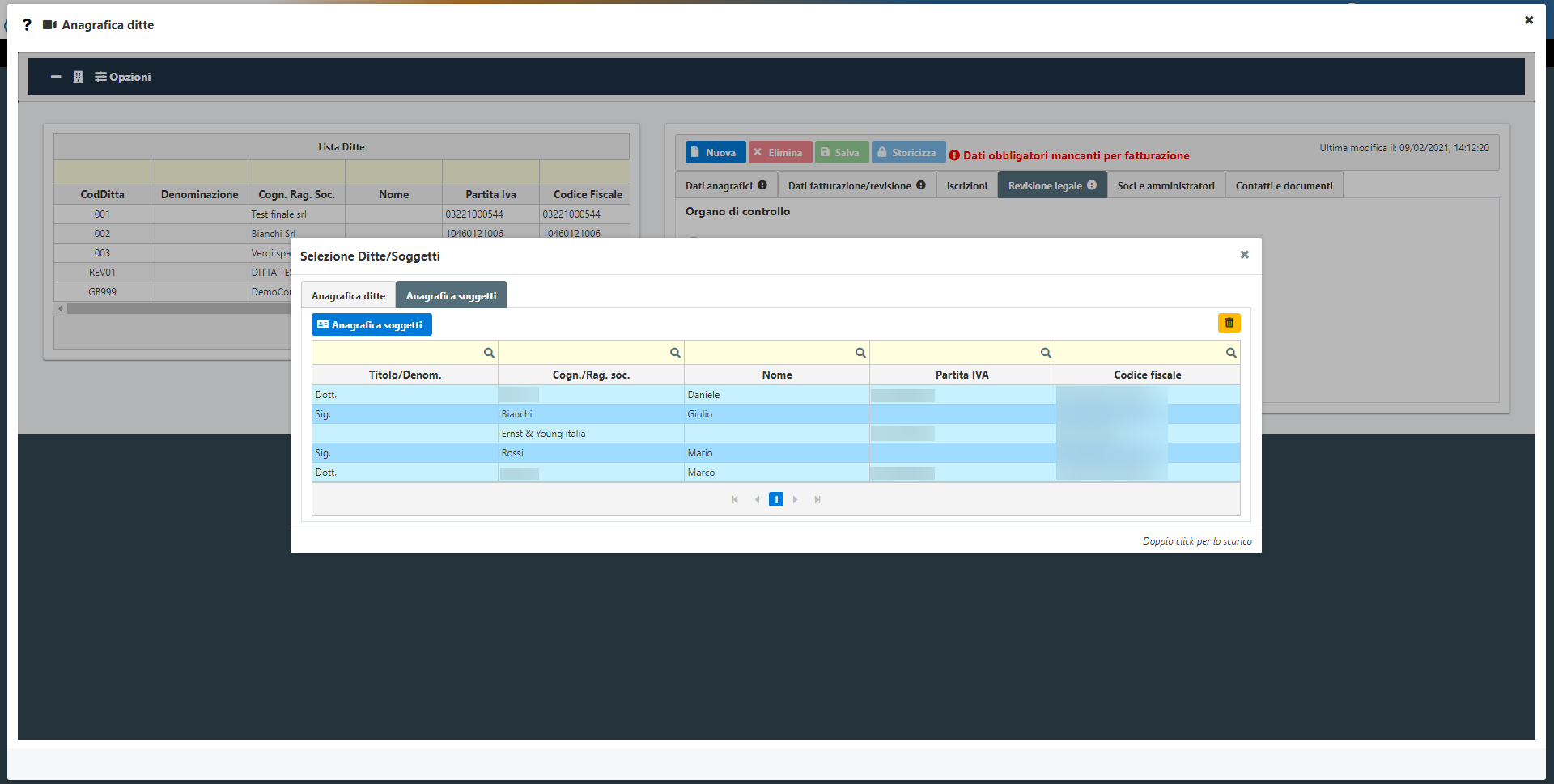
Se già presente nella lista dei soggetti basta selezionarlo con doppio click altrimenti caricarlo nell’apposita sezione “Anagrafica soggetti”
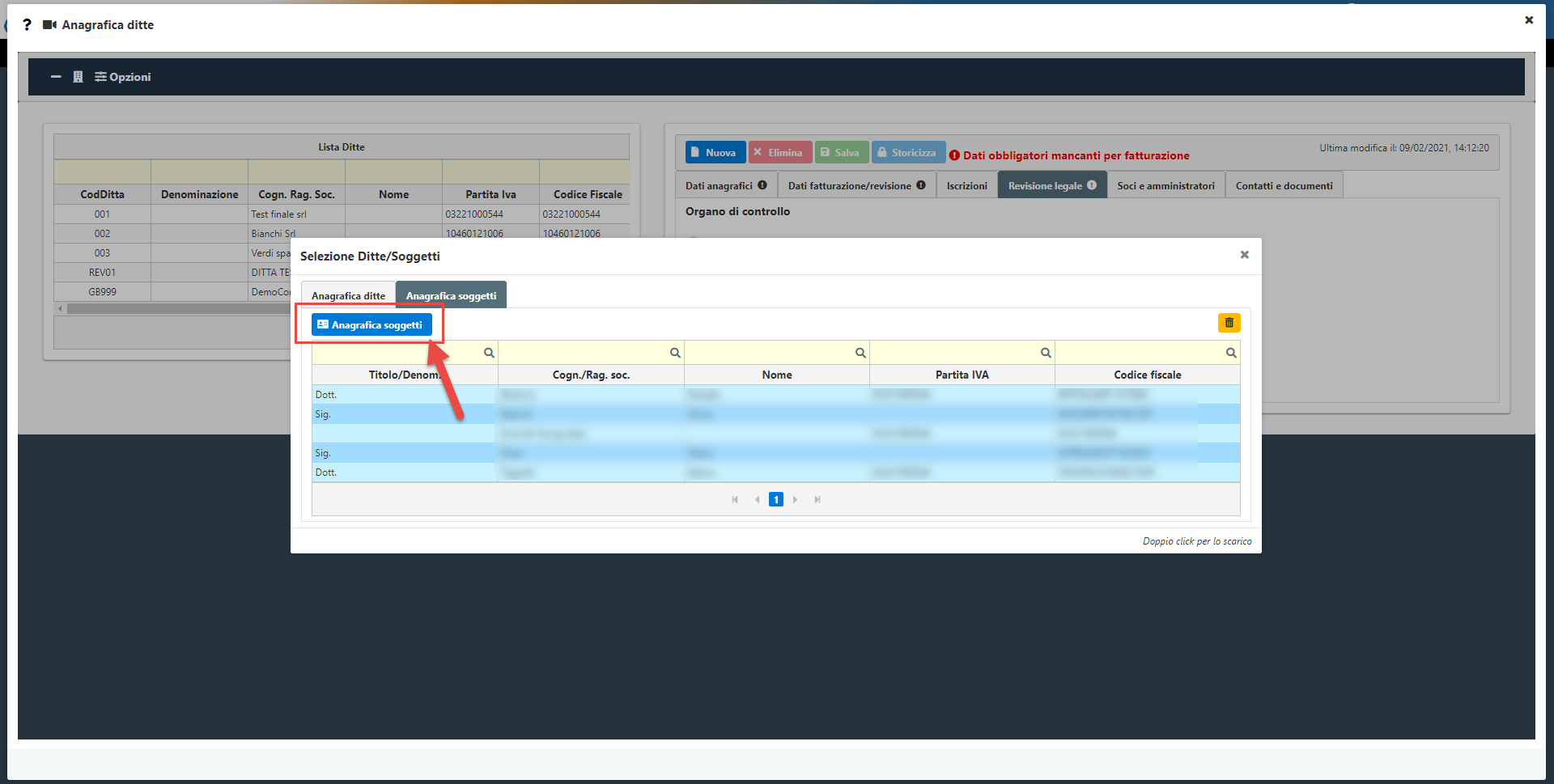
Cliccando suo “nuovo” è possibile caricare il soggetto per poi essere selezionato dalla lista
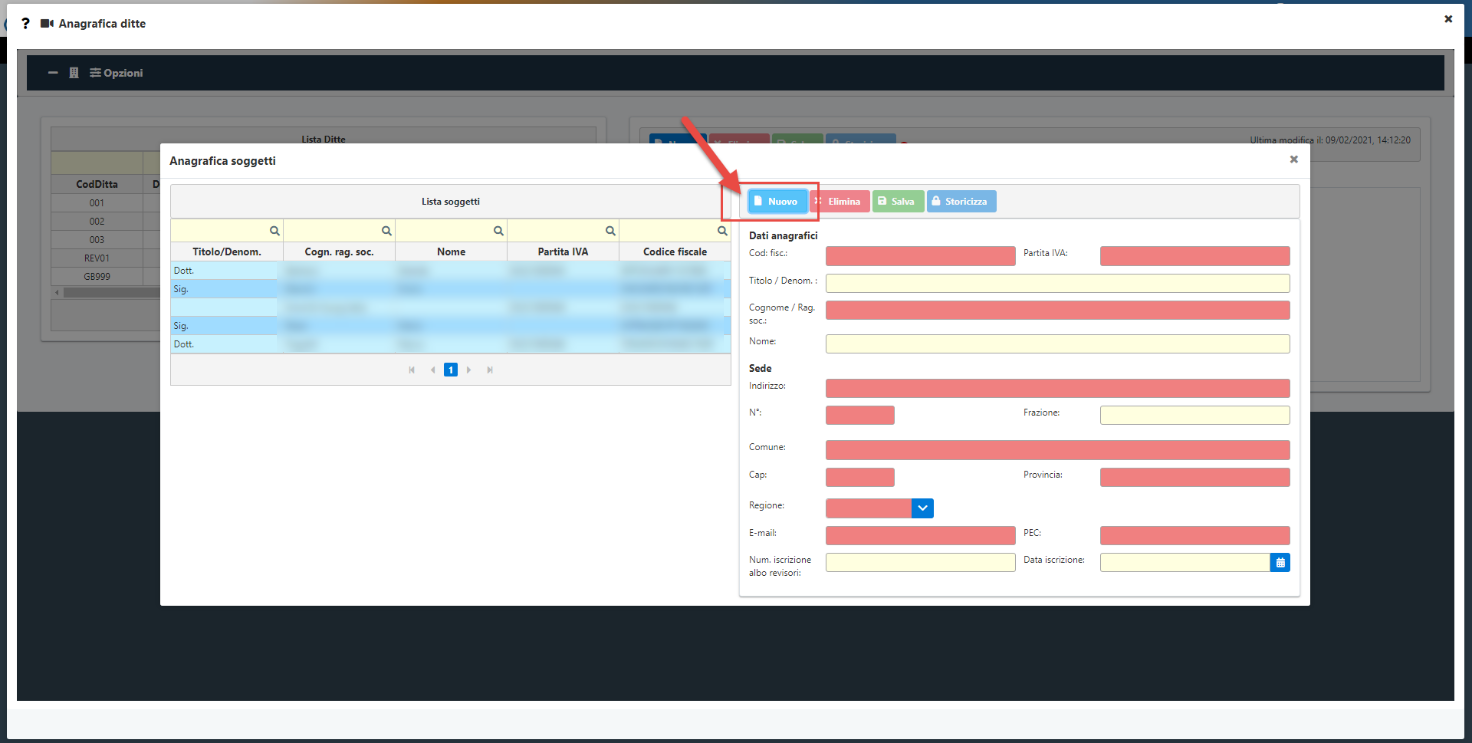
Una volta selezionato il soggetto il campo ruolo verrà compilato in automatico (l’unica selezione possibile è “Sindaco”)
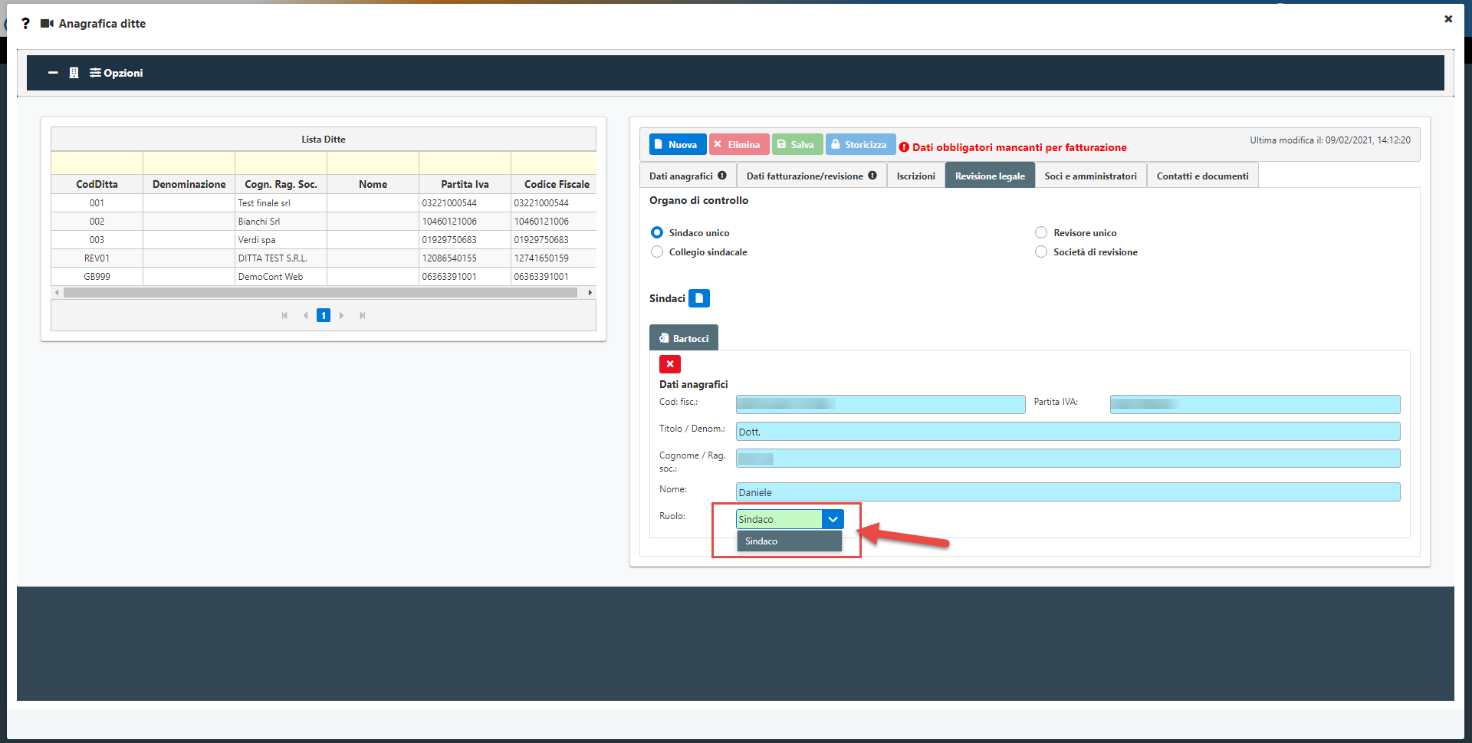
Nel caso di sindaco unico sarà possibile caricare un solo soggetto, ossia il sindaco unico revisore.
Il caricamento dei soggetti è identico a quello visto nella sezione precedente “Sindaco unico”, l’unica differenza è la possibilità di caricare più soggetti con ruolo “Sindaco” ossia i
componenti del collegio sindacale, come in questo caso:
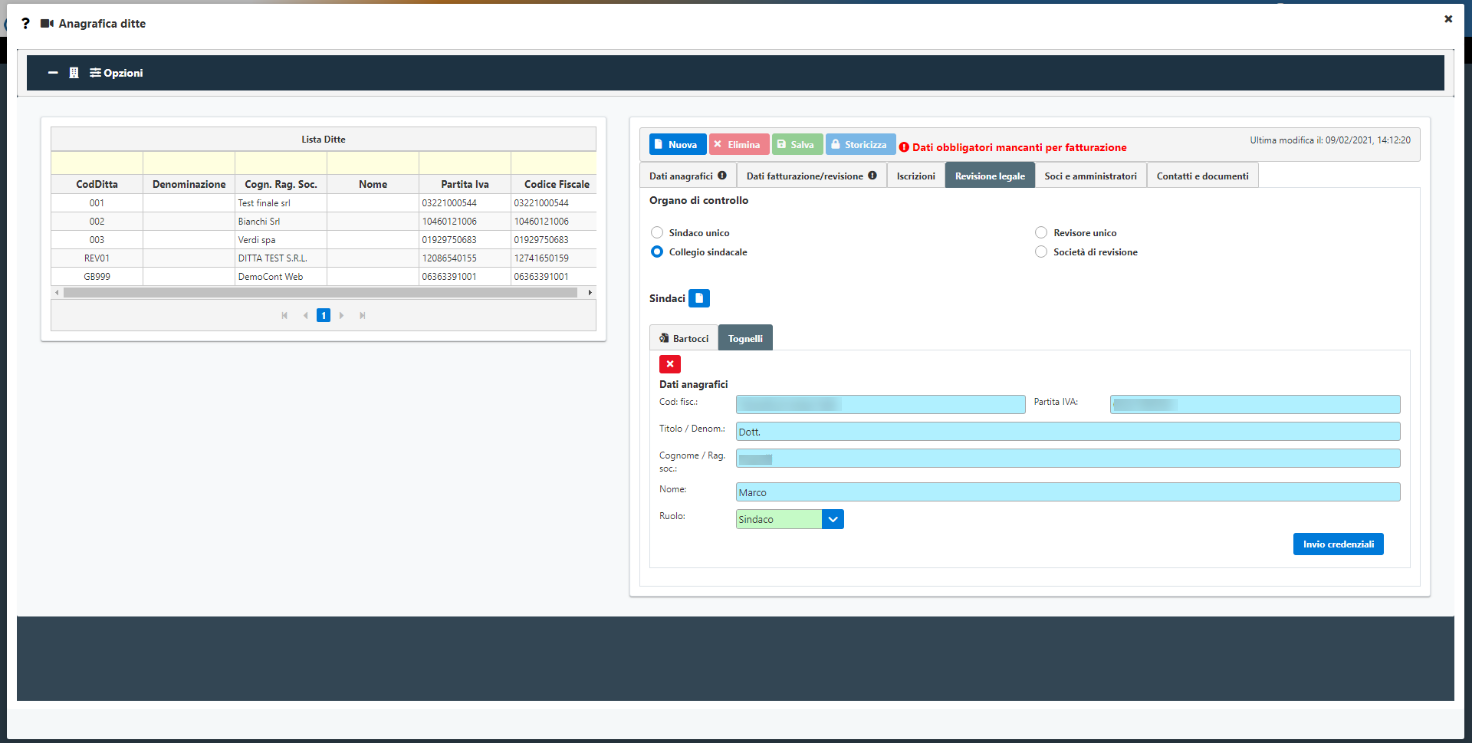
GB prevede che un Sindaco (ad esempio il presidente titolare della licenza, già in possesso delle credenziali per l’accesso al momento dell’acquisto) proceda al caricamento dell’anagrafica ed al censimento degli altri
sindaci con la possibilità di poter inviare a quest’ultimi le credenziali di accesso cliccando sul pulsante “Invio credenziali”
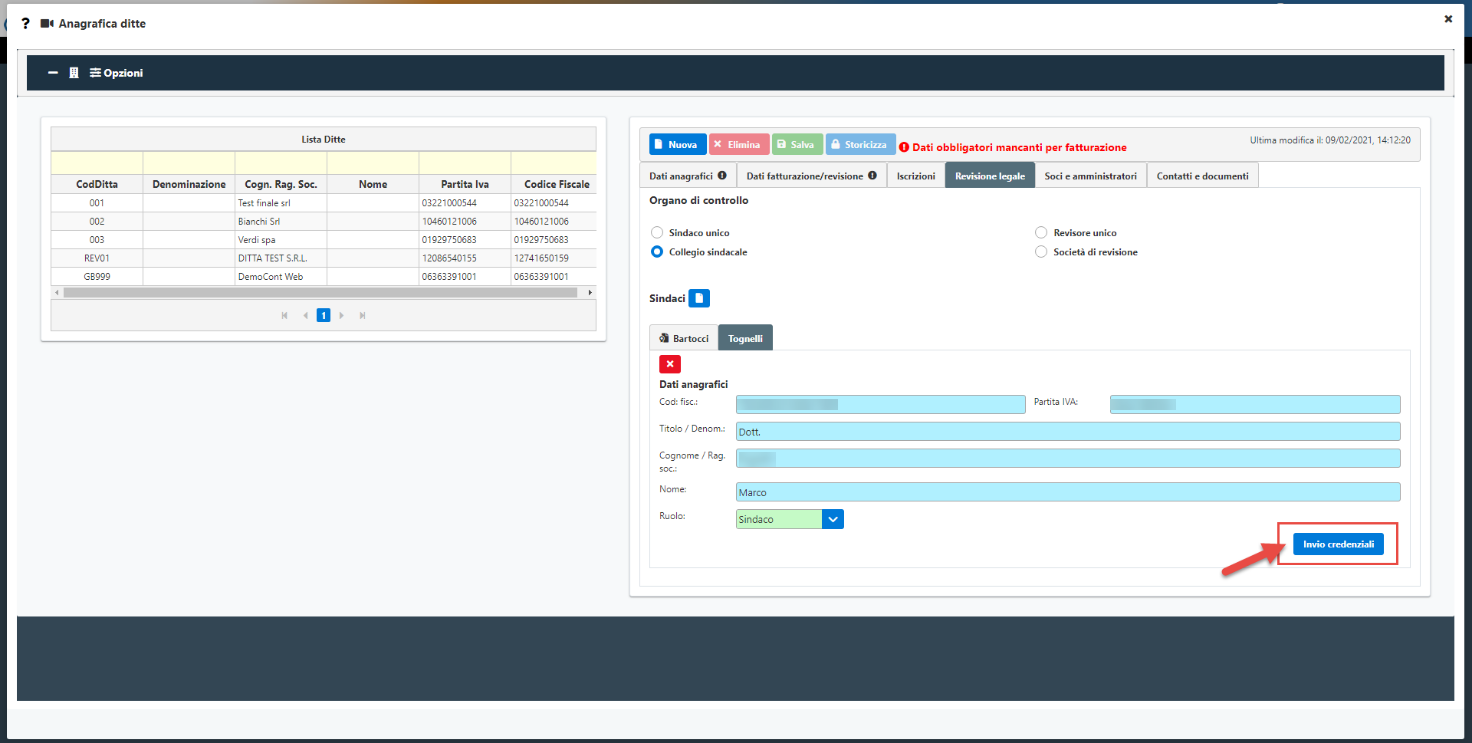
In questo modo, con queste credenziali, gli altri sindaci potranno accedere alla procedura di revisione per quella ditta.
Selezionando revisore unico si avrà la possibilità di caricare i soggetti componenti il team di revisione, ossia il Revisore unico, i suoi collaborati e ausiliari.
Per fare questo è sufficiente indicare, per il soggetto caricato, il ruolo nell’apposita combo box
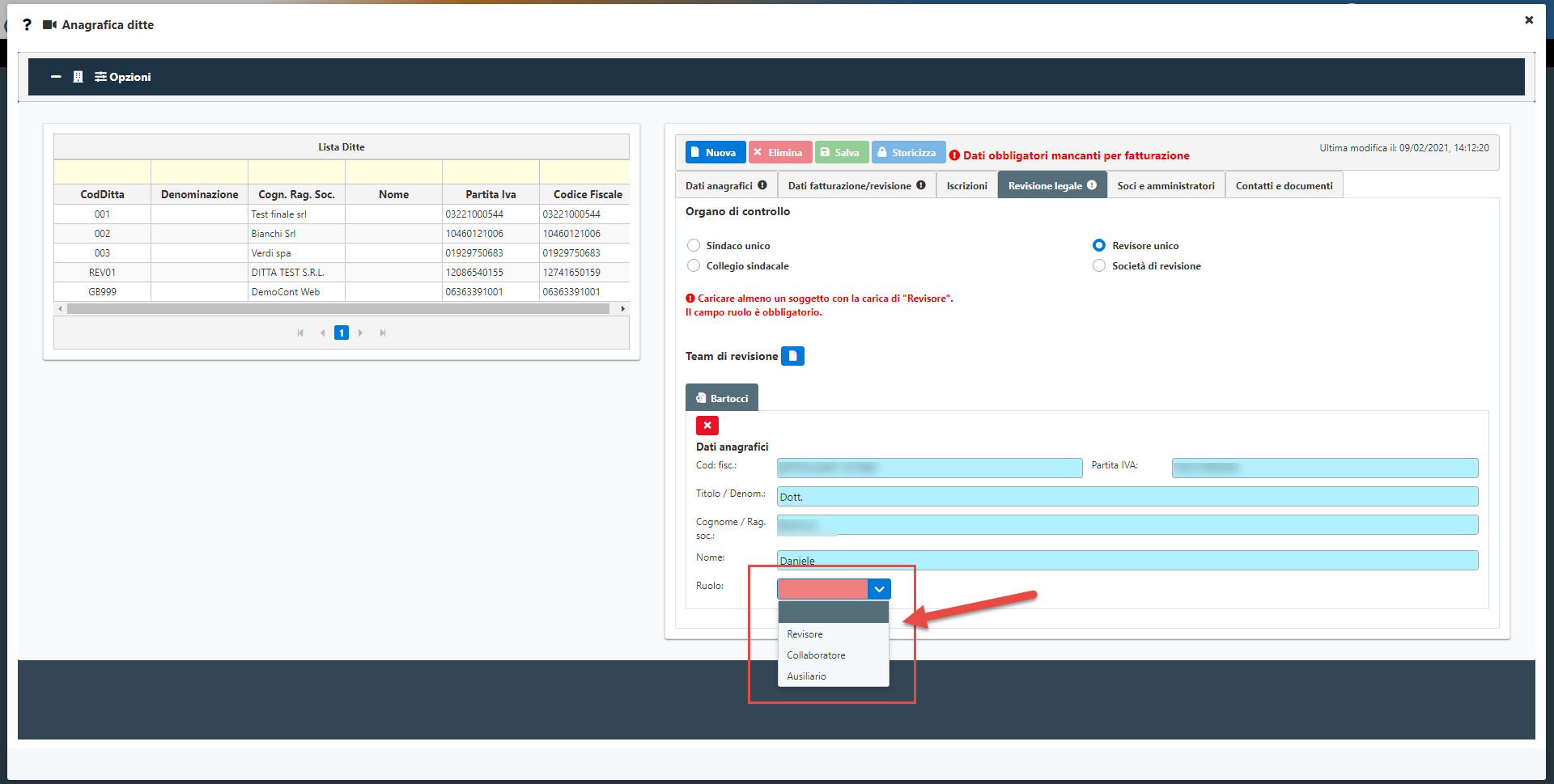
È obbligatorio inserire almeno un soggetto con ruolo “Revisore” e poi inserire un numero illimitato di collaboratori e ausiliari.
A quest’ultimi, come nel caso del collegio sindacale, si potranno inviare le credenziali di accesso alla procedura per la ditta che si sta caricando
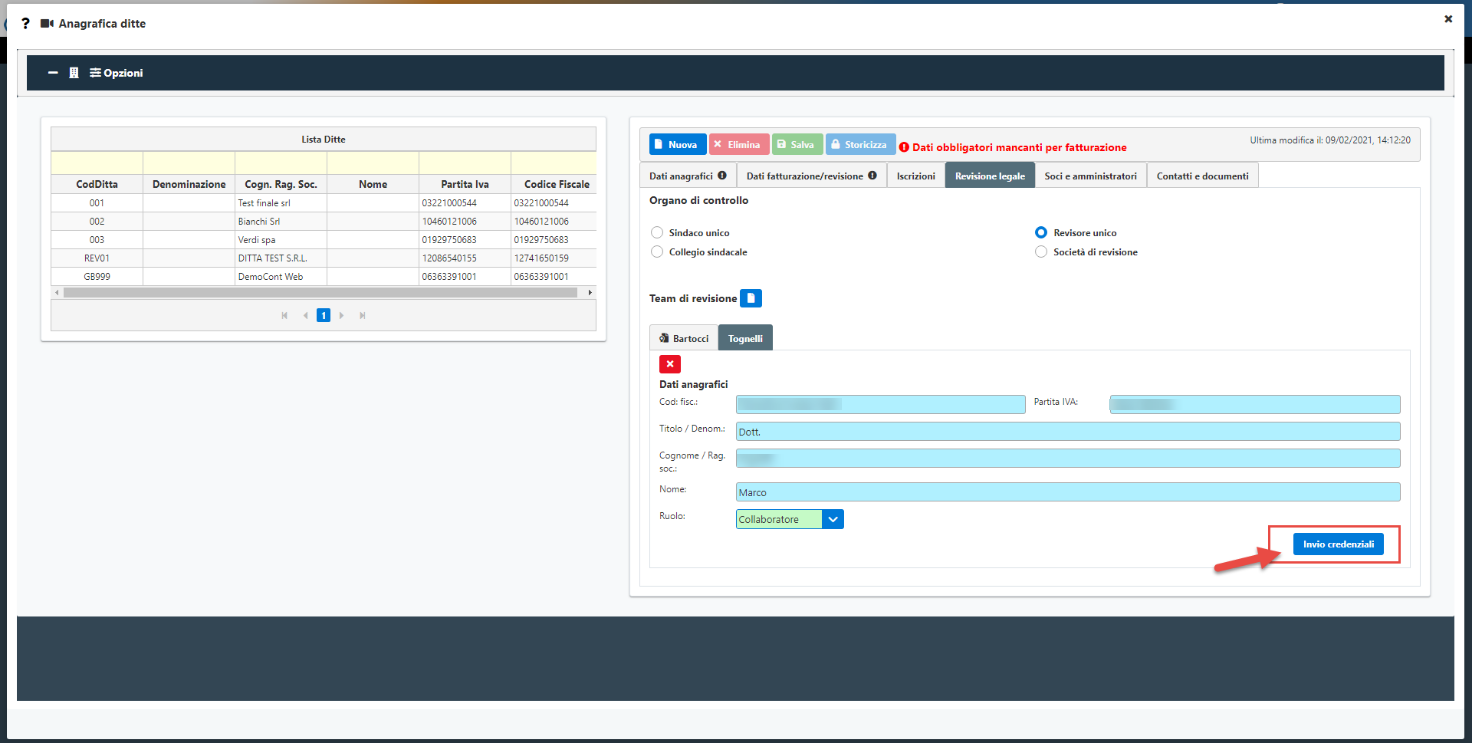
Nel caso di “Società di revisione” l’iter rimane sostanzialmente invariato rispetto a quello del “Revisore unico” con l’unica differenza che il primo soggetto che si andrà a caricare sarà
la società di revisione e a seguire i componenti del team (entrambi precedentemente caricati nella sezione “anagrafica soggetti”).
Prima selezionare la società di revisione
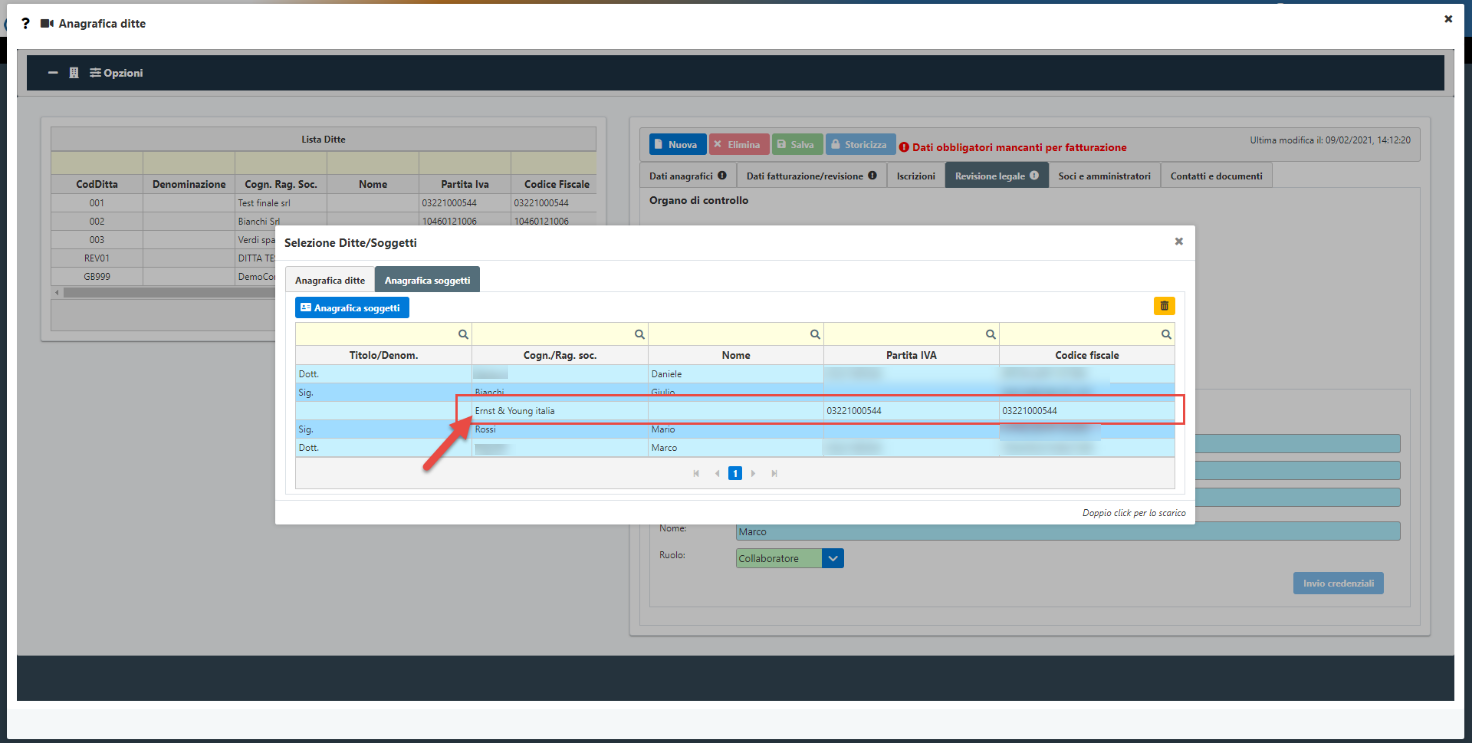
Poi a seguire il team di revisione con le modalità viste per il “Revisore unico”
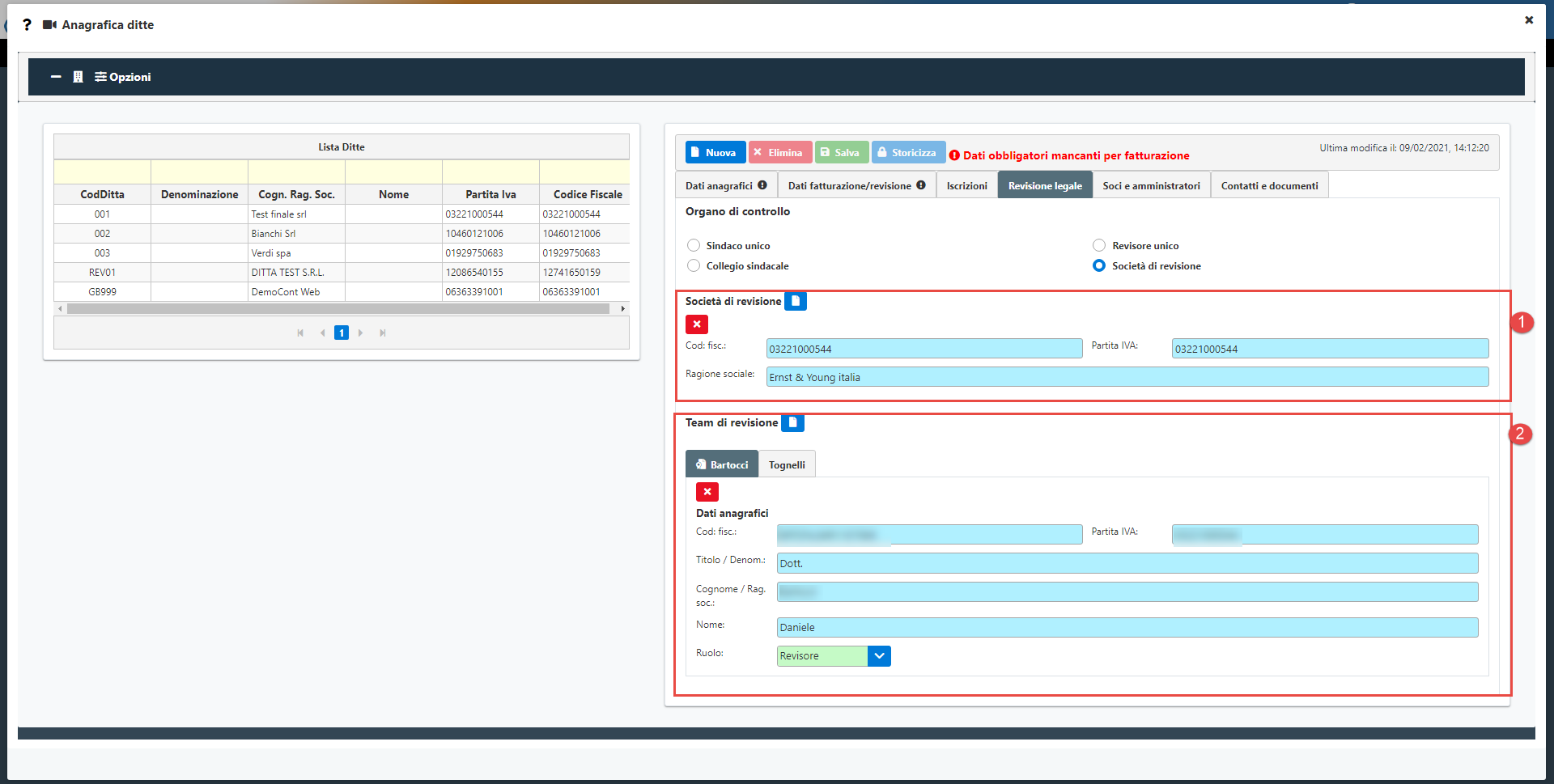
Completato il caricamento dell’anagrafica sarà possibile abilitare gli anni sui cui lavorare direttamente dall’anagrafica in questa sezione
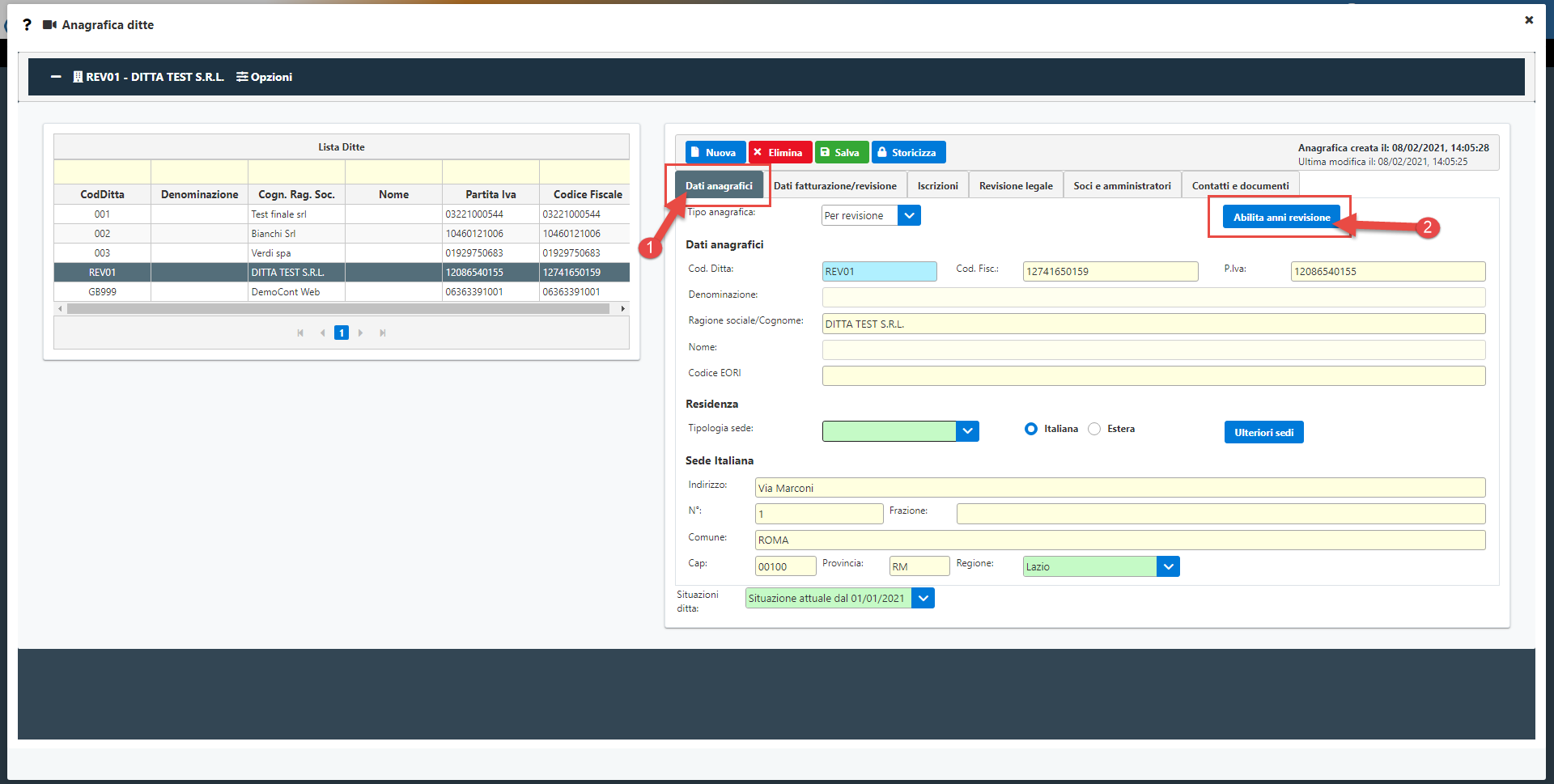
Si aprirà questa schermata nella quale saranno visibili gli anni di revisione abilitabili e per ognuno il numero di licenze acquistate, quelle utilizzare e quelle rimanenti

Per abilitarli inserire il flag sugli anni interessati e salvare l’anagrafica
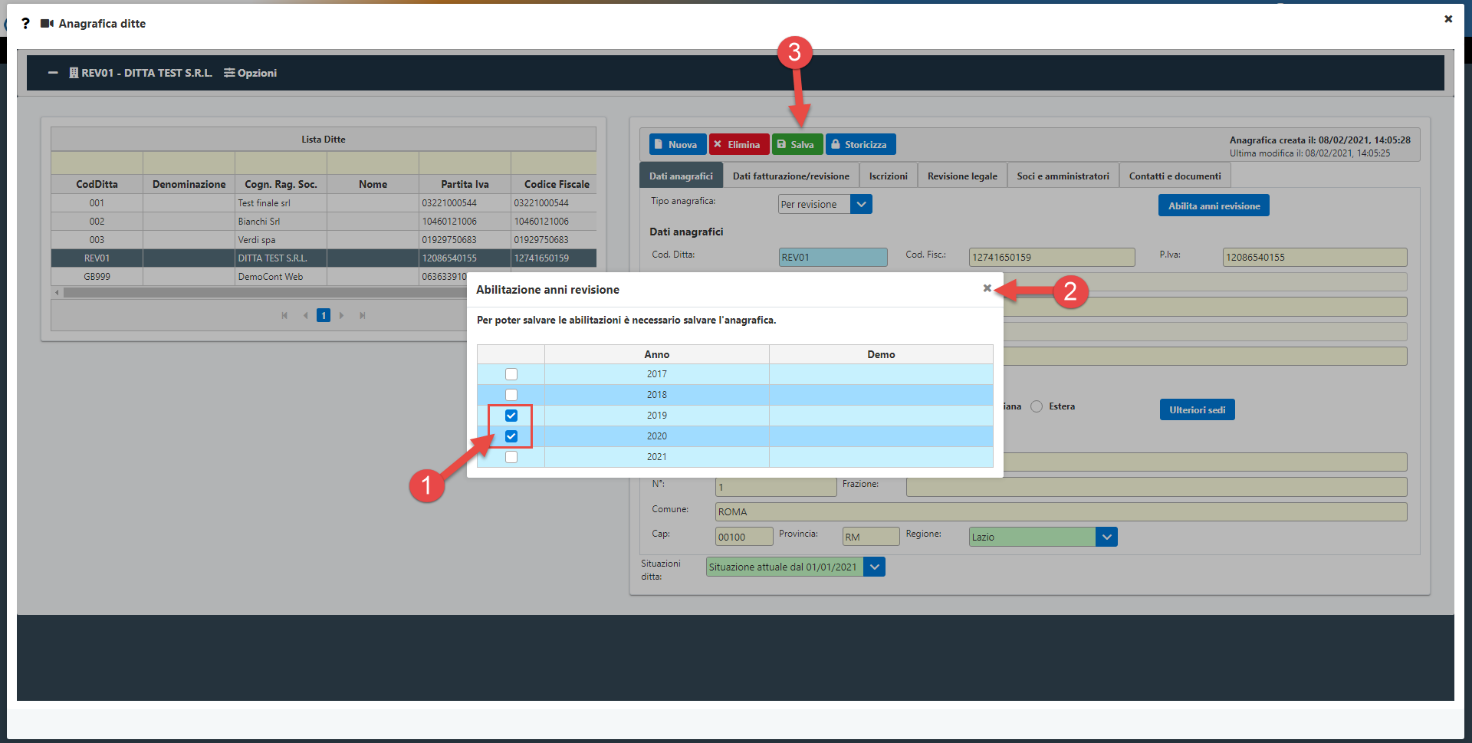
Gli anni abilitati saranno visibili in questa combo box di selezione e sono gli anni su cui il revisore potrà lavorare per la ditta selezionata.
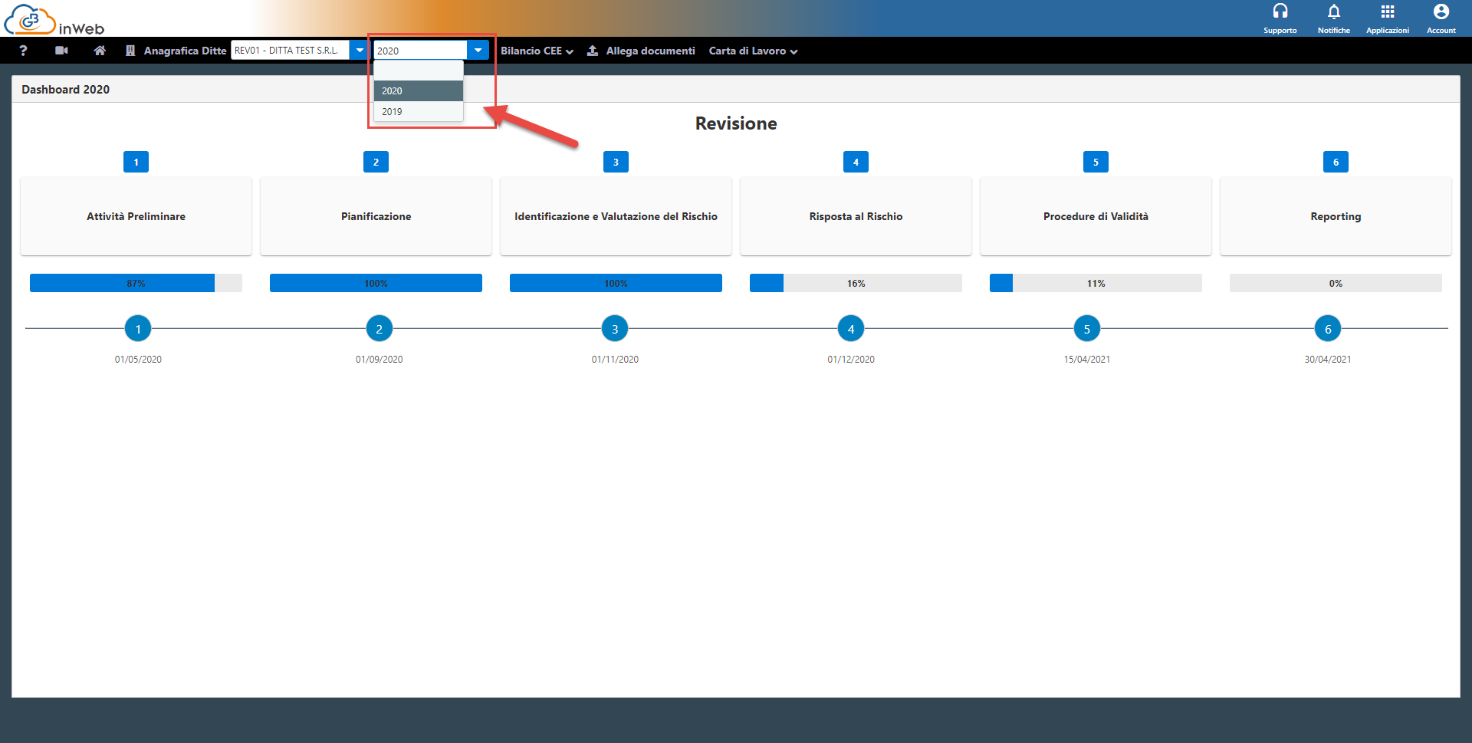
L’iter di caricamento dell’anagrafica e successiva abilitazione dell’applicazione è lo stesso delle altre applicazioni in locale di GBSoftware.
Si crea quindi l’anagrafica nell’apposita sezione
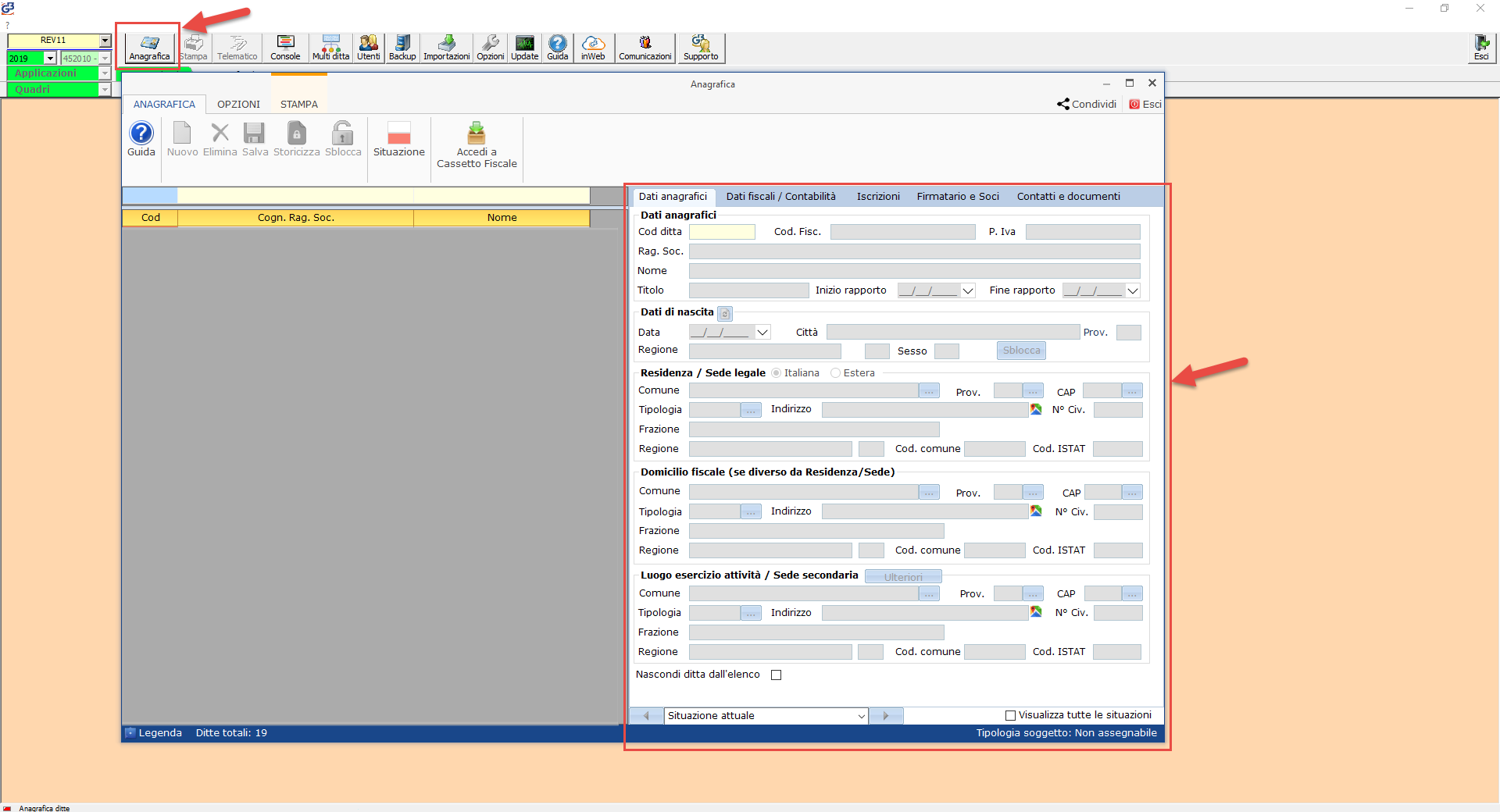
Si procede poi all’abilitazione dell’applicazione selezionando prima la ditta
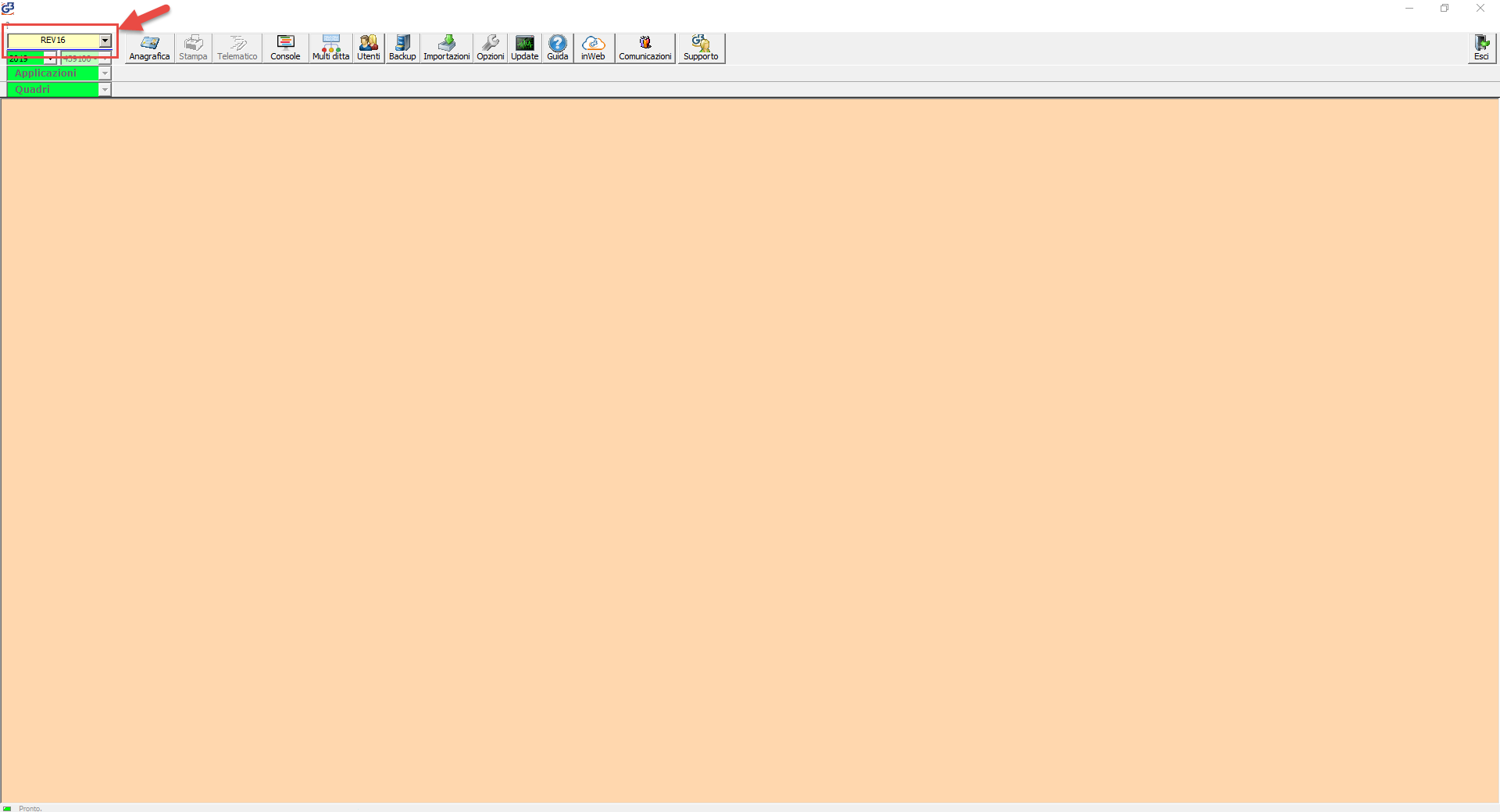
E poi accedendo nella sezione “applicazioni” selezionando nella sezione “Revisione legale” l’anno da abilitare
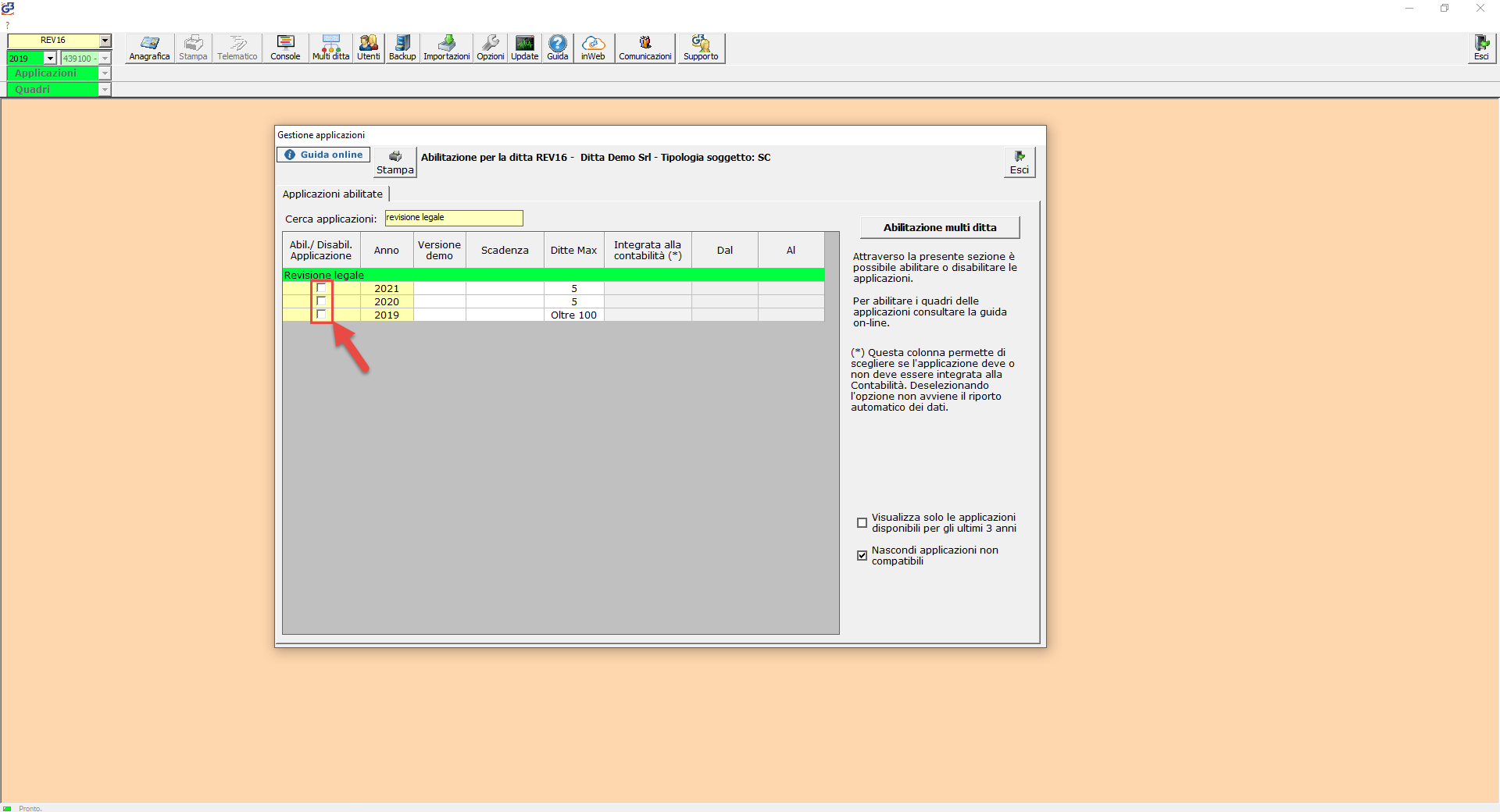
Per poter procedere con l’abilitazione il software controllerà che sia abilitata una utenza Master per la licenza in uso, obbligatoria per procedere all’utilizzo del software nell’ambiente web.
Se la licenza che si sta utilizzando non è abbinata ad una utenza Master appare questo avviso
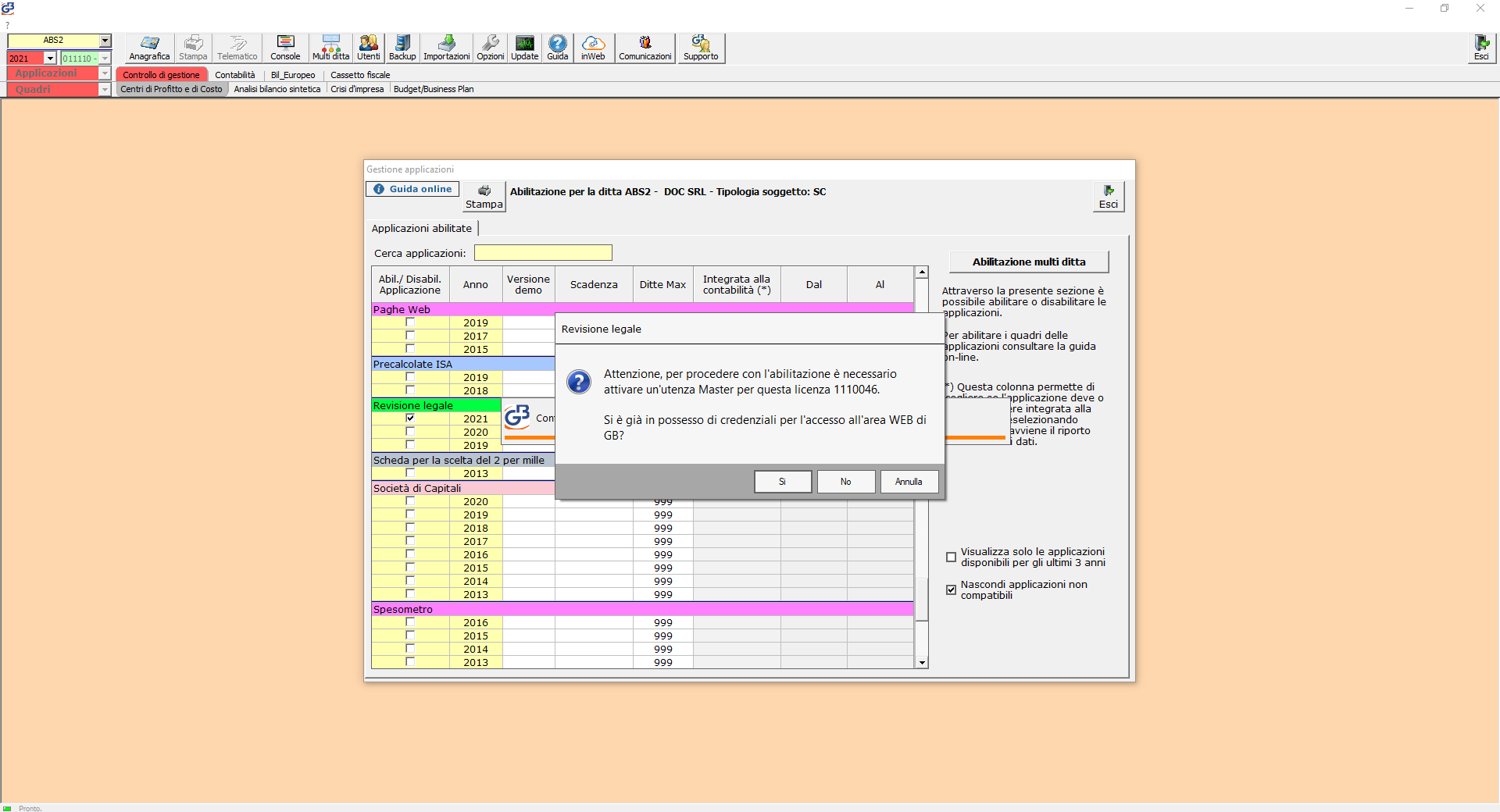
Cliccando su “Si” sarà possibile abilitare l’utenza master su un’area web già esistente cliccando su nuovo in corrispondenza dell’area web desiderata e abilitando l’utenza master spuntando l’opzione in alto a destra
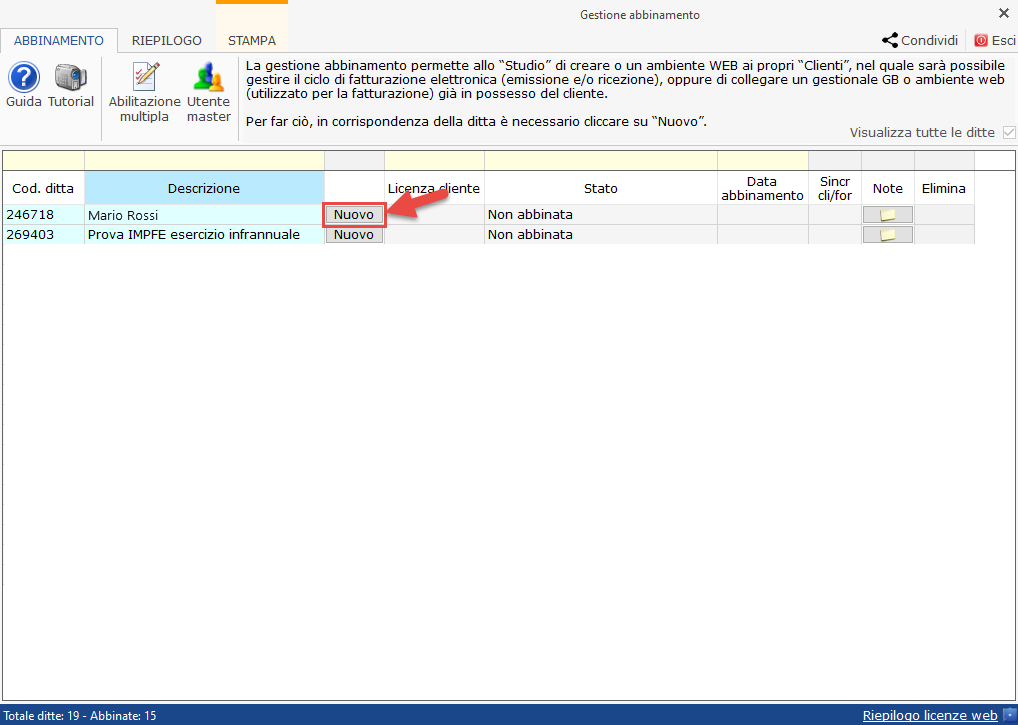
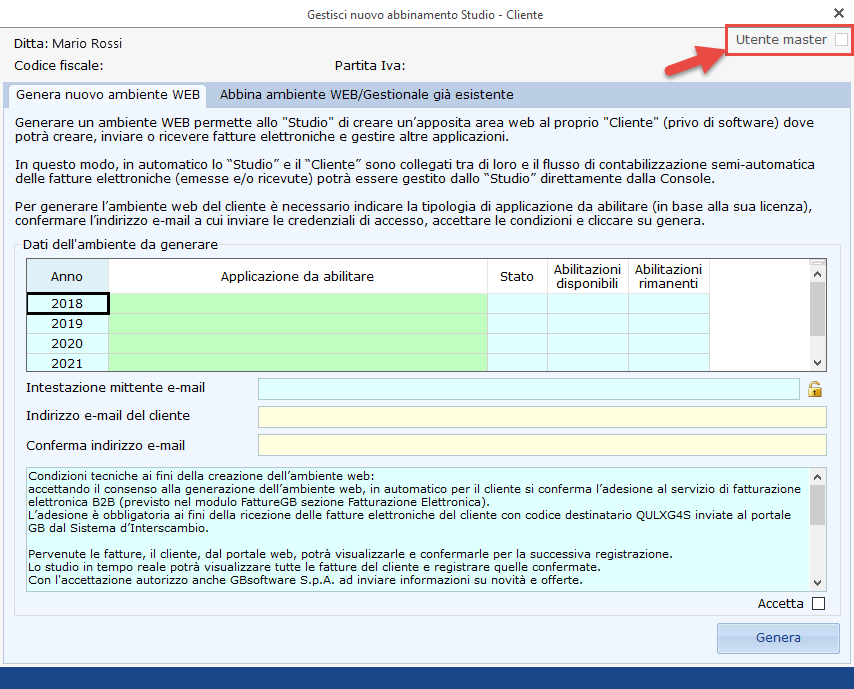
Cliccando su “No” si accede alla schermata di creazione di una nuova utenza web abilitata come Master, cliccando su “Nuovo” e seguendo le istruzioni
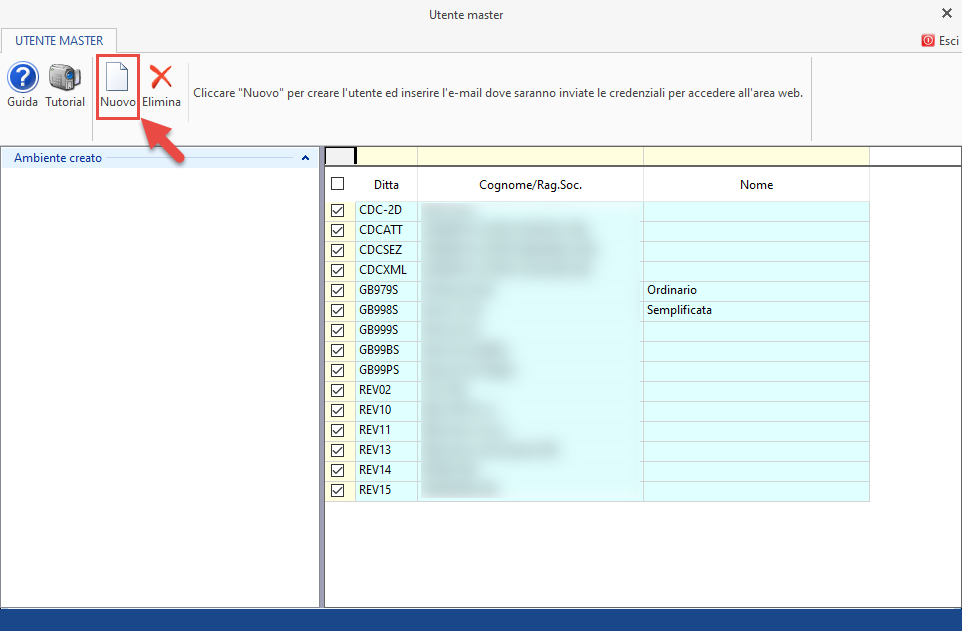
Creata l’utenza Master, se non era già stata creata in precedenza, selezionare ditta e anno e poi “Revisione Legale” – “Revisione web” per aprire l’applicazione
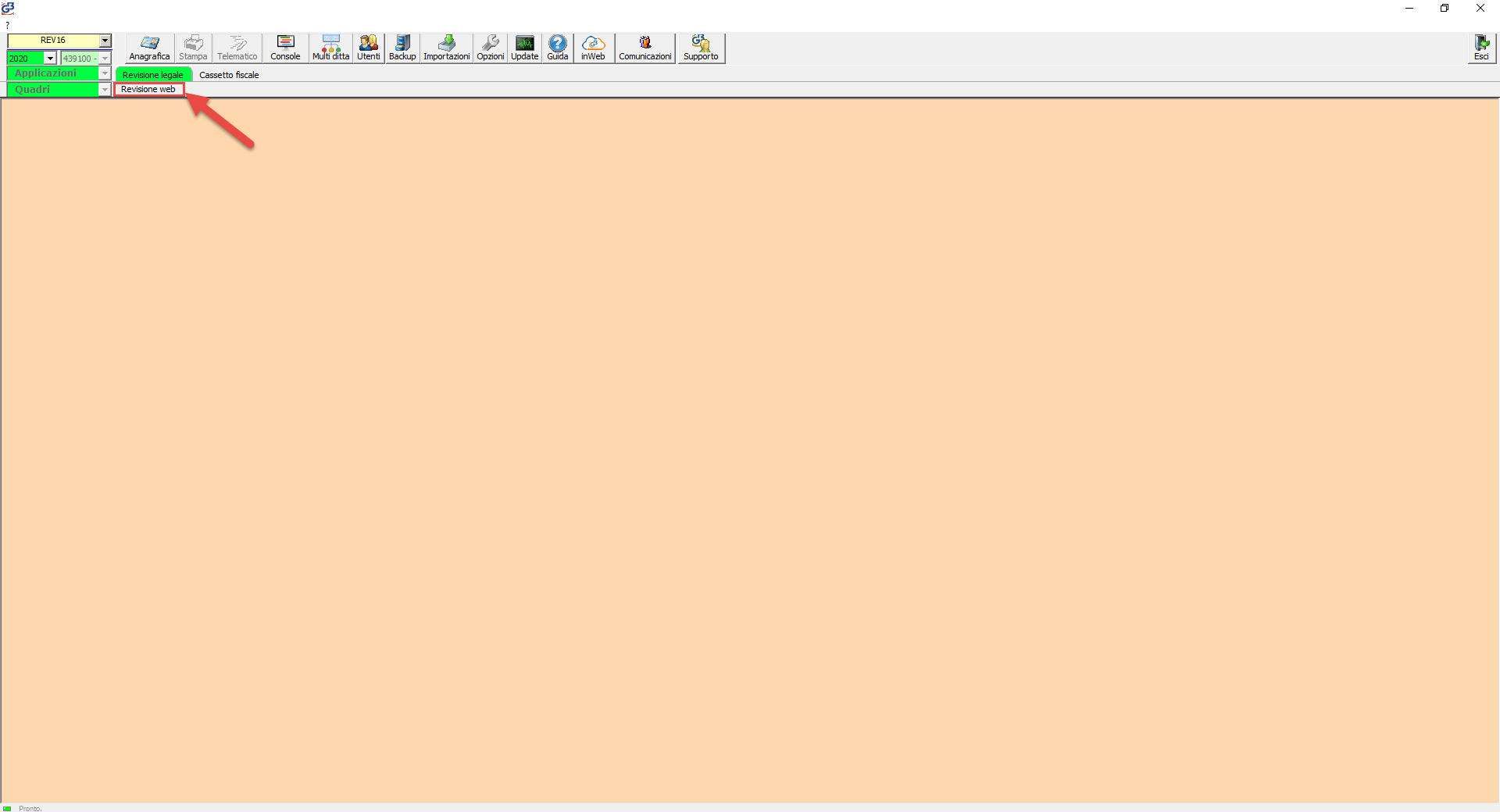
Si aprirà la pagina di accesso all’area web su browser dove inserire username e password dell’utenza web Master
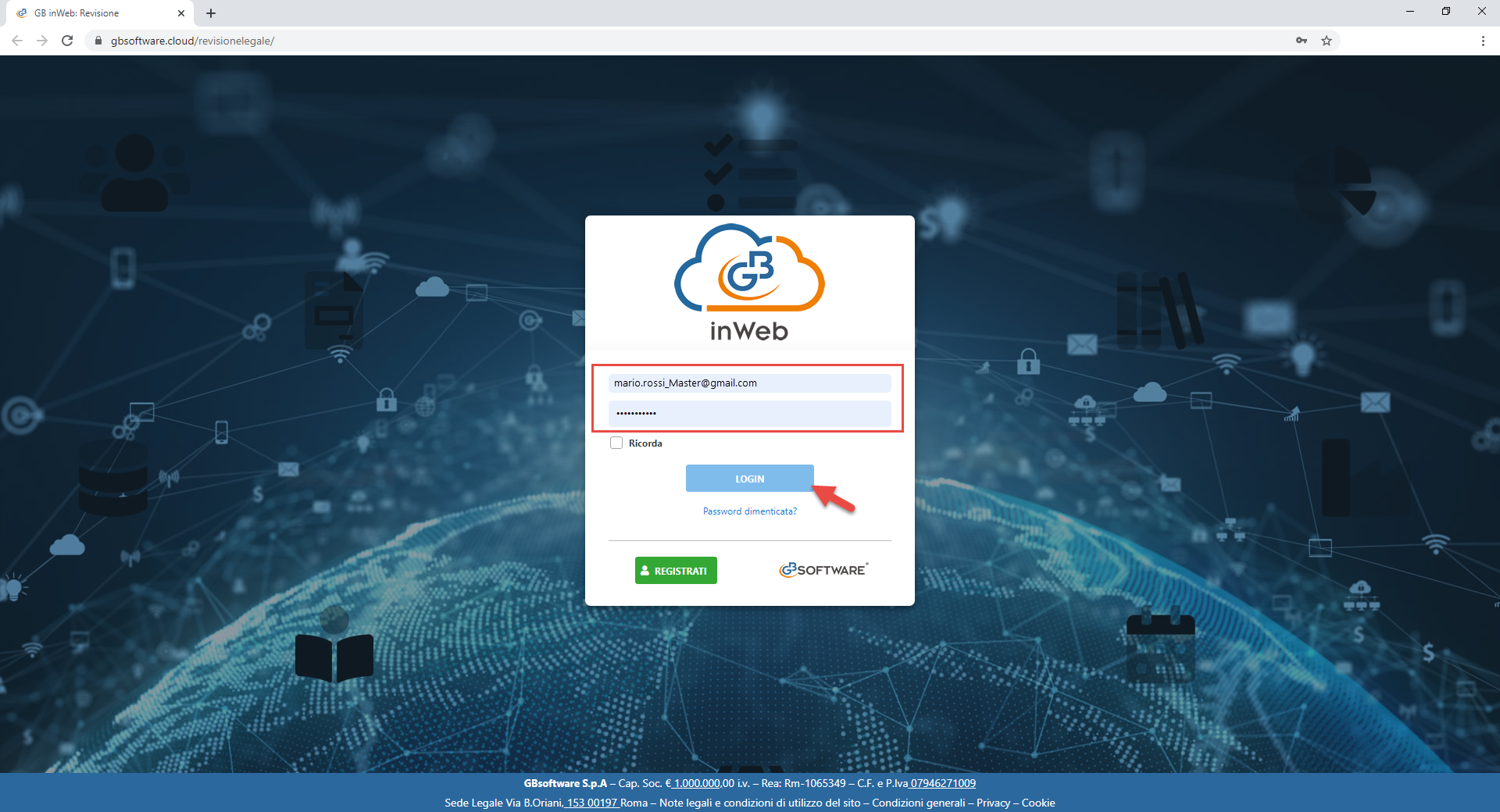
L’applicazione web si posizionerà in automatico sulla ditta e l’anno selezionato in locale, solo al primo accesso viene visualizzato un avviso che chiederà di creare l’anno di revisione. Cliccare su “Si” per procedere con la creazione
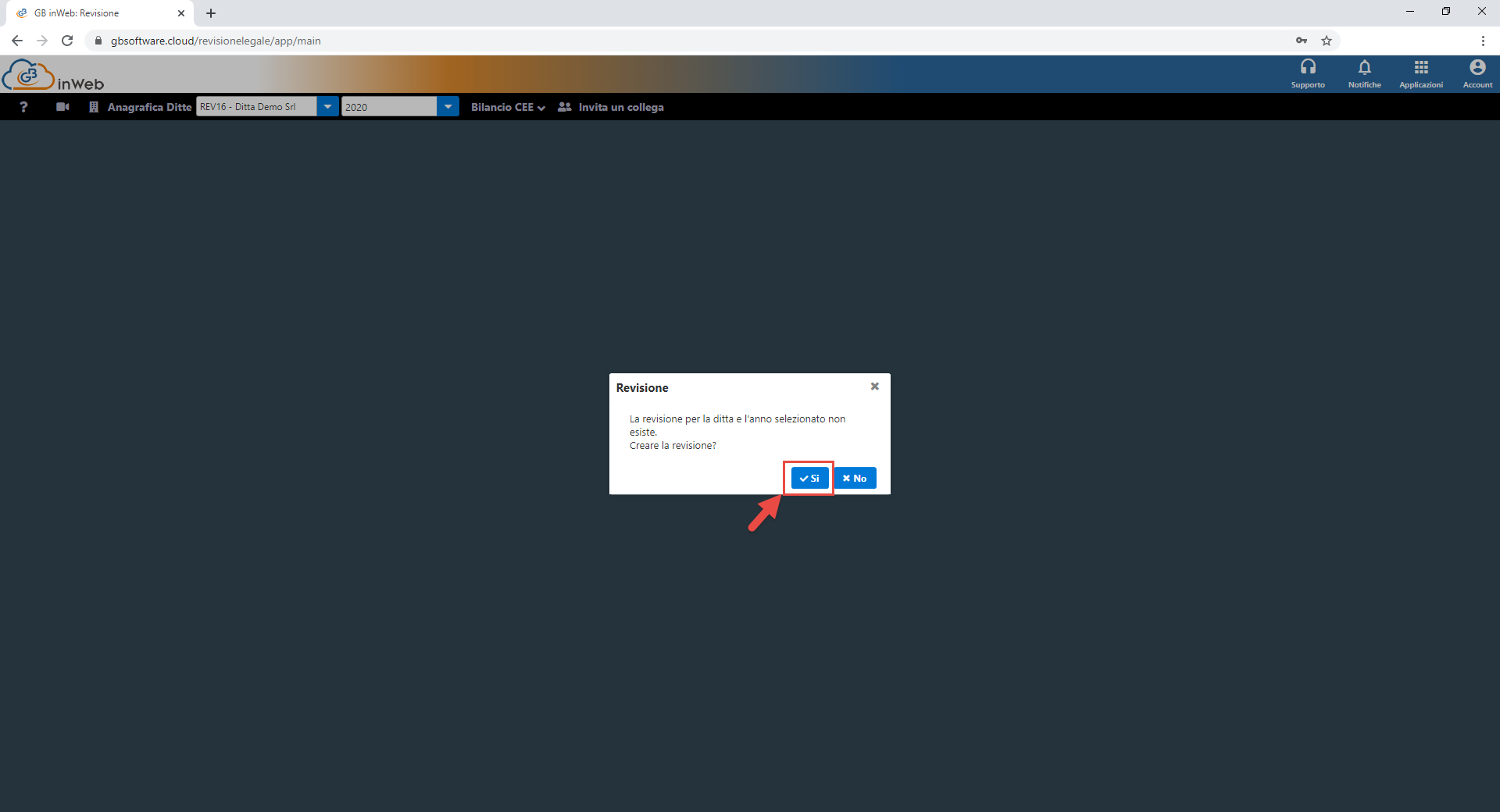
Al primo accesso controllare che i dati anagrafici della ditta e dei soggetti siano corretti, integrando eventualmente quelli mancanti indicati da un campo rosso
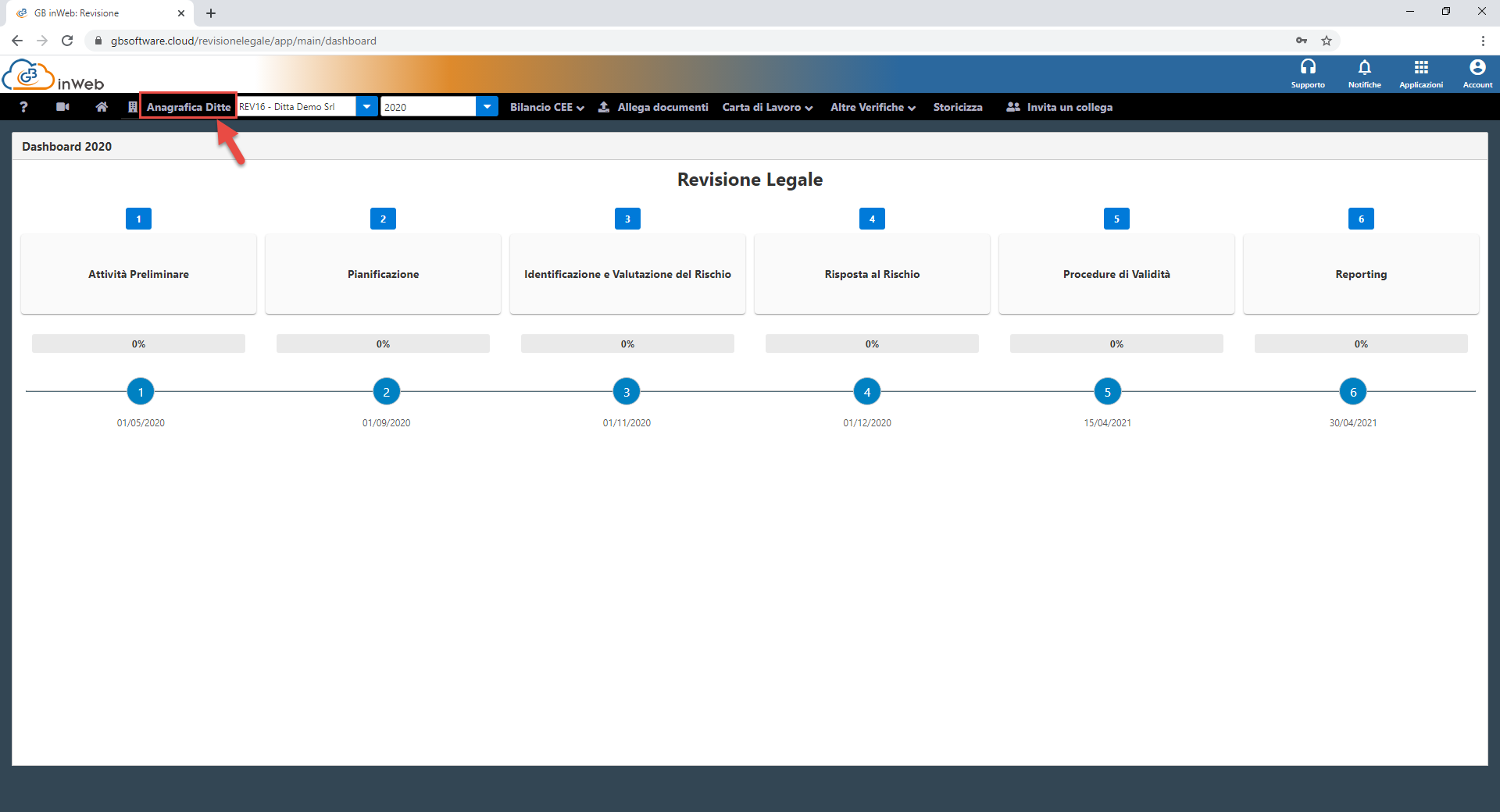
Esempio di controllo anagrafica ditta
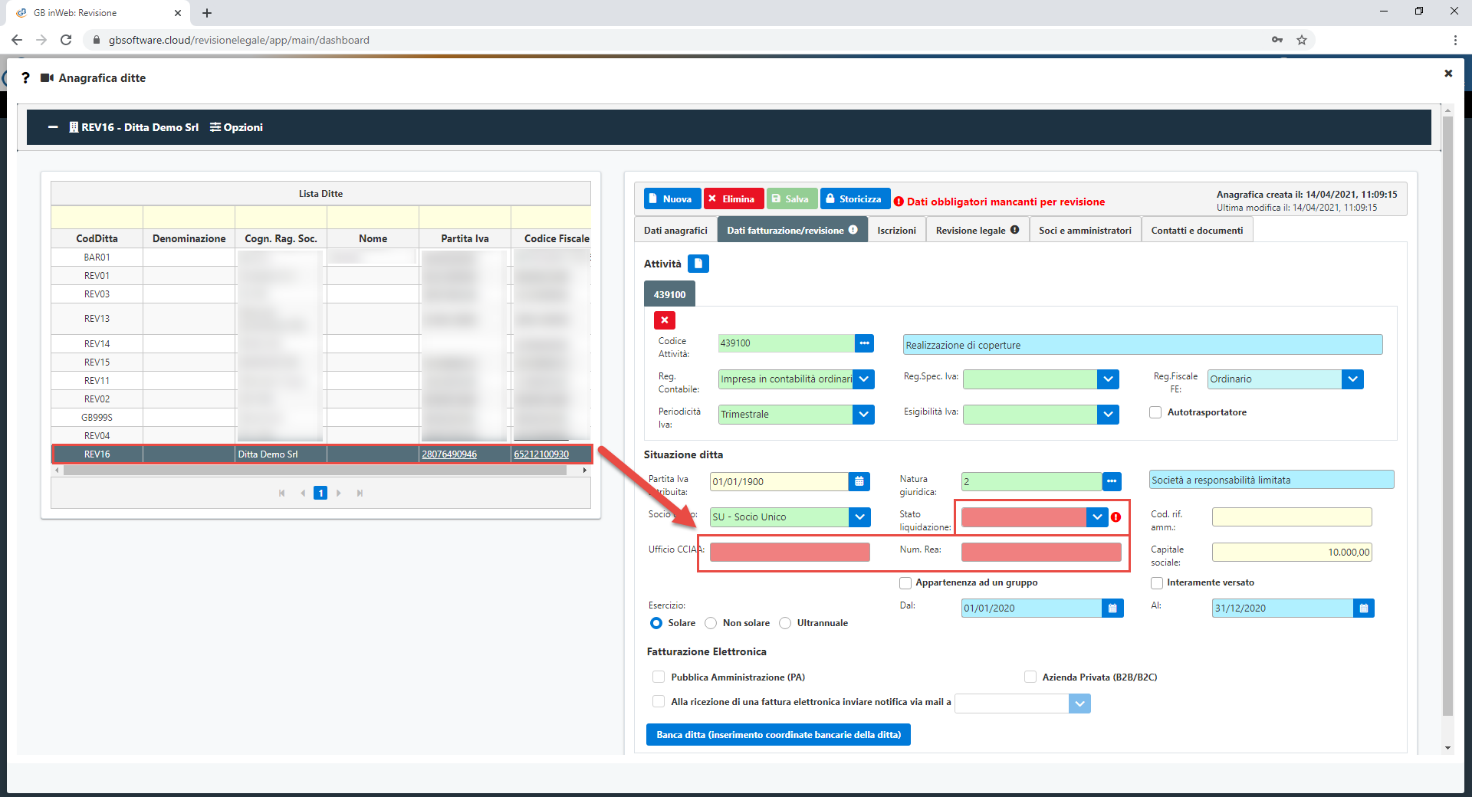
Esempio di controllo dell'anagrafica soggetti
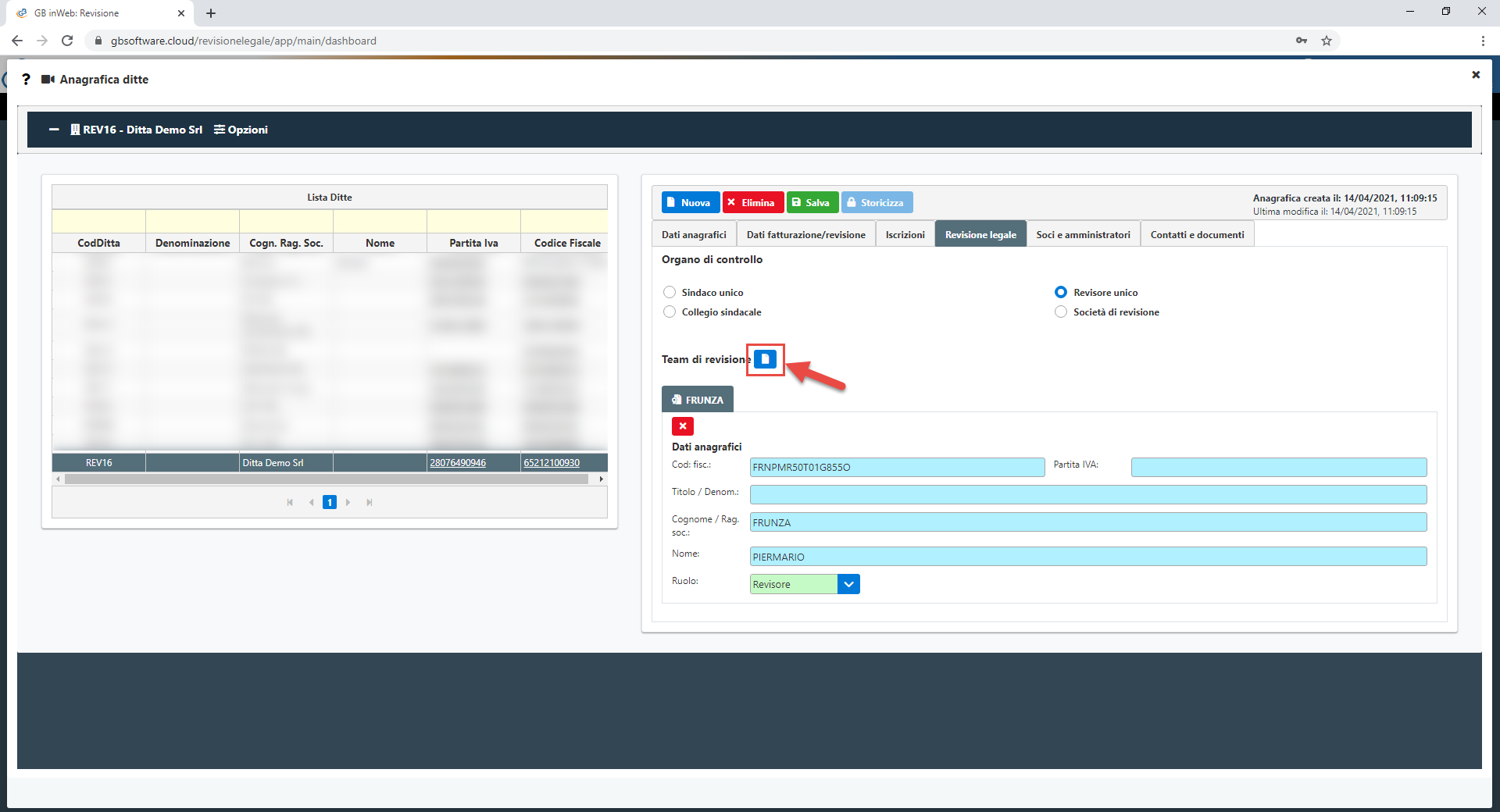
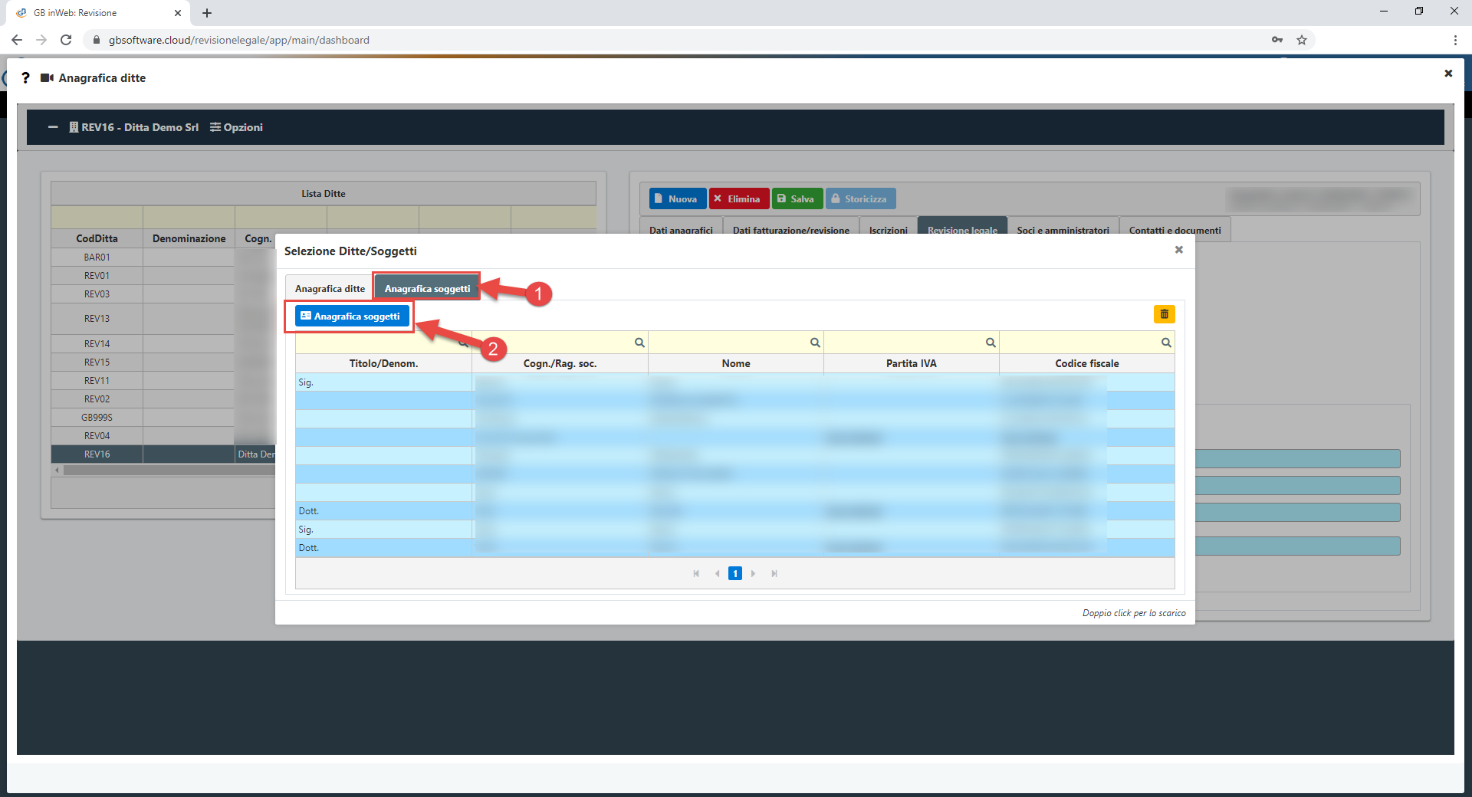
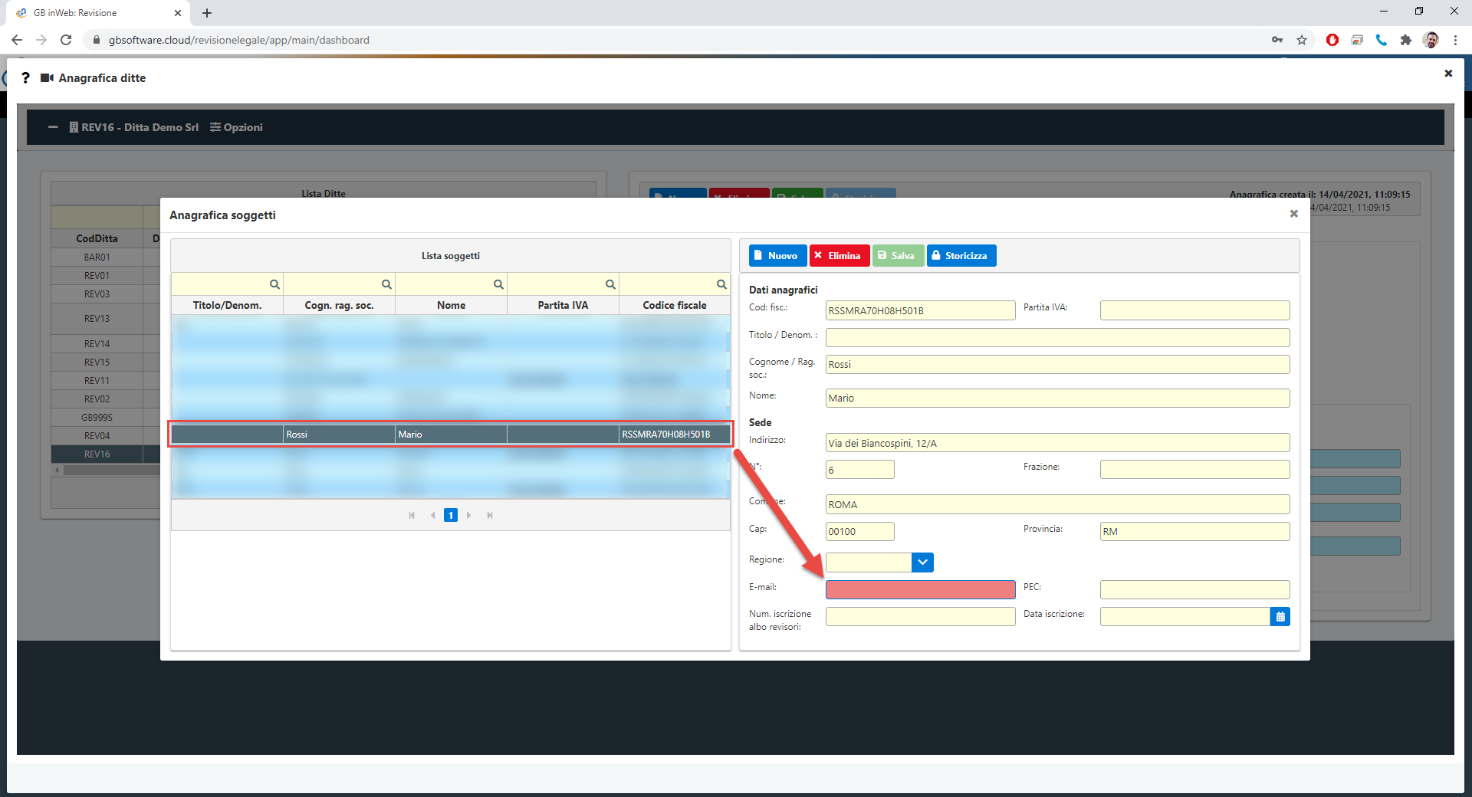
Completato il controllo e salvando le eventuali modifiche si potrà iniziare con l’utilizzo del programma
Nella sezione in alto troviamo la barra di menu

Da qui è possibile accedere a:
-
Anagrafica ditte: Accedere alla sezione “Anagrafica ditte” generale (vedi paragrafo "Caricamento anagrafica")
-
Combo di selezione ditte: Selezionare la ditta oggetto di revisione
-
Combo di selezione anno: Selezionare l’anno oggetto di revisione
-
Bilancio CEE: Caricare e gestire i bilanci CEE
-
Allega documenti: Allegare documenti nell’archivio di revisione nell’area “documentale”
-
Carta di lavoro: Menu ad albero (con ricerca) per navigare velocemente tra le carte di lavoro
-
Altre verifiche: accesso a ulteriori attività previste dal revisore come ad esempio le verifiche periodiche
-
Pannello di controllo: accesso alla funzione "Pannello di controllo" per il monitoraggio multiditta dell'avanzamento dei lavori
-
Storicizza: Storicizzazione (Blocco) della revisione completata per evitare modifiche accidentali
-
Invita un collega: possibilità di invitare un collega alla prova del software tramite invito email
-
Acquista: accesso alla sezione di GBSoftware per l'acquisto di nuove licenze per la revisione legale, specificando il numero di anni e ditte che si intendono acquistare
La gestione dei bilanci CEE è sempre accessibile cliccando sull’apposita sezione “Bilancio CEE” nella barra di menù

Prima di entrare nel dettaglio delle diverse modalità di importazione è opportuno fare una disamina delle varie tipologie di bilancio che vengono gestite all'interno del software:
· Bozza di Bilancio: Bozza di bilancio relativa all’anno oggetto di revisione. Può essere utilizza ad esempio per la stima del preventivo oppure per il calcolo della significatività.
Non c’è un limite nel numero di bozze di bilancio che si possono caricare. Una nuova importazione, anche per lo stesso anno, non sostituirà la versione precedentemente.
· Bilancio Depositato: Bilancio depositato relativi agli anni precedenti rispetto a quello oggetto di revisione. In questo caso qualora si importi un bilancio depositato già presente
nell’archivio per quell’anno, l’ultima versione sostituirà la precedente.
· Bilancio Approvato: Bilancio approvato dal consiglio di amministrazione per l’anno oggetto di revisione. Questo è il bilancio in attesa di giudizio da parte del revisore per poter essere depositato.
Potrà essere utilizzato ad esempio per effettuare i controlli sulle aree di bilancio nelle procedure di validità oppure per il calcolo della significatività final.
Come per il bilancio depositato l’ultima versione caricata andrà sovrascrivere la precedente
Il software lascia massima libertà al revisore di poter scegliere, per ogni fase, il bilancio che ritiene più opportuno.
I bilanci caricati per la ditta selezionata saranno sempre disponibili indipendentemente dall’anno di revisione su cui si sta lavorando, questo permette di evitare il caricamento dello stesso bilancio per più anni velocizzando il processo di revisione.
Vediamo ora le diverse metodologie di caricamento dei bilanci:
·
Import XBRL
L’utente potrà caricare un bilancio già depositato in formato XBRL dalla seguente schermata
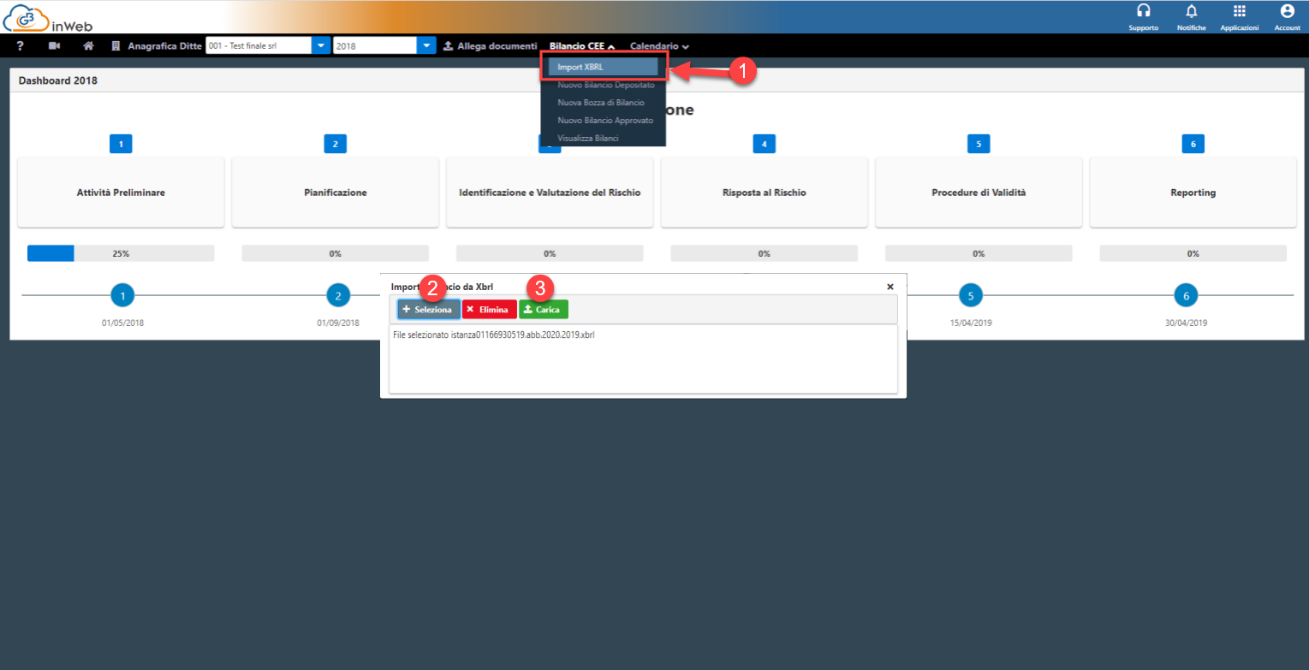
Cliccando su “seleziona” si aprirà la schermata che permette di selezionare il file xbrl desiderato, cliccando su carica si effettuerà l’importazione.
Il software controllerà che il file sia idoneo al caricamento e che la partita iva coincida con quella della ditta selezionata.
Qualora non coincida verrà restituito un messaggio
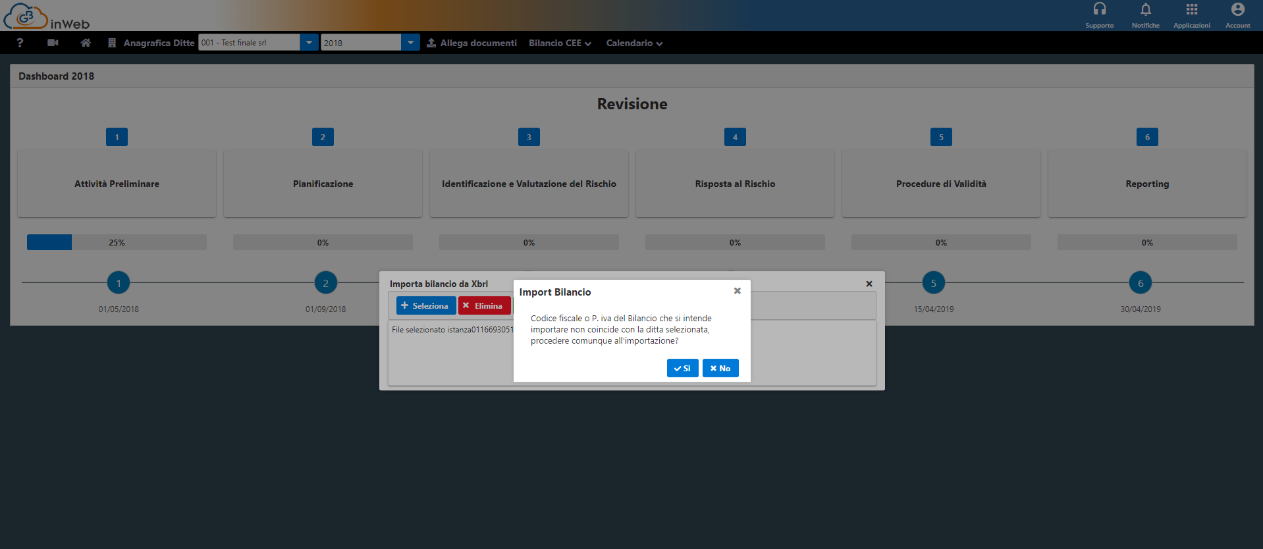
Cliccando su “Si” si può procedere comunque all’importazione, viceversa si tornerà alla schermata per la selezione del file.
Nella schermata che si apre sarà possibile
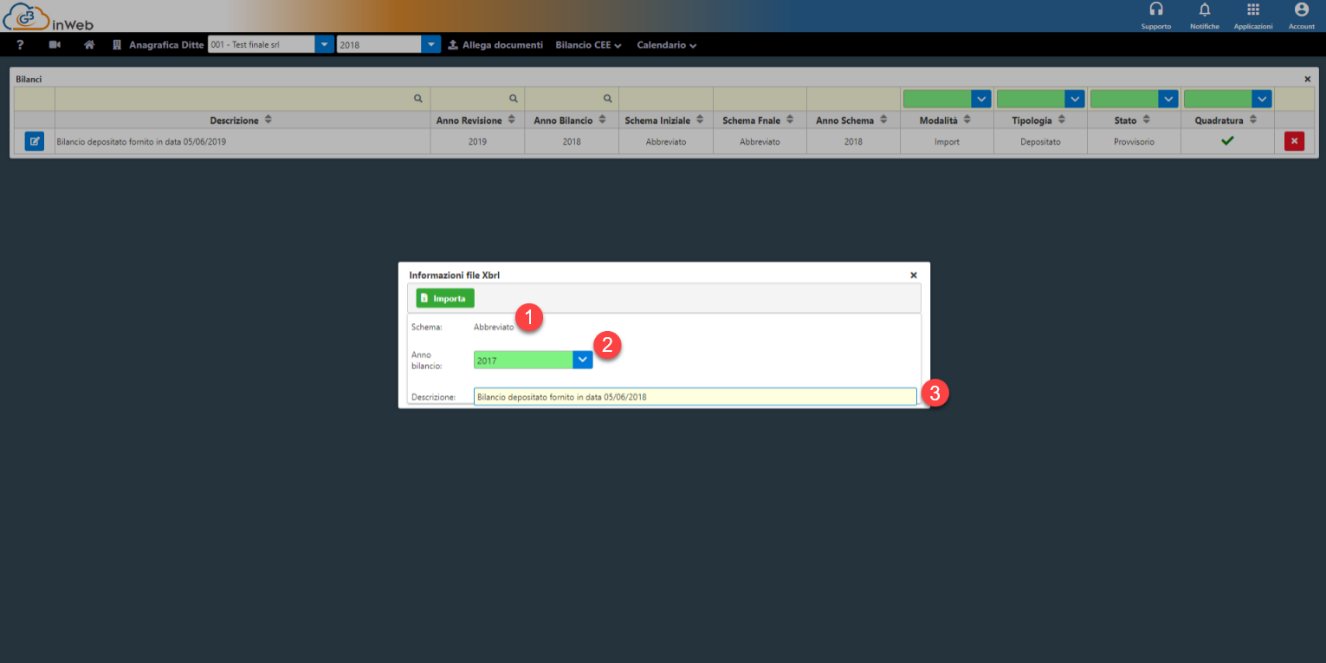
1. Visualizzare lo schema di bilancio che si sta importando (si ricorda che qualsiasi sia lo schema di bilancio importato verrà convertito in uno schema abbreviato per poter essere gestito correttamente dalla procedura).
2. Menu di selezione dell’anno che si intende importare tra i due disponibili nell’XBRL
3. Descrizione del bilancio da importare. La descrizione è libera e serve a identificare il bilancio una volta importato.
Completata la compilazione, si potrà procedere al caricamento dell’anno selezionato cliccando sul tasto “Importa”
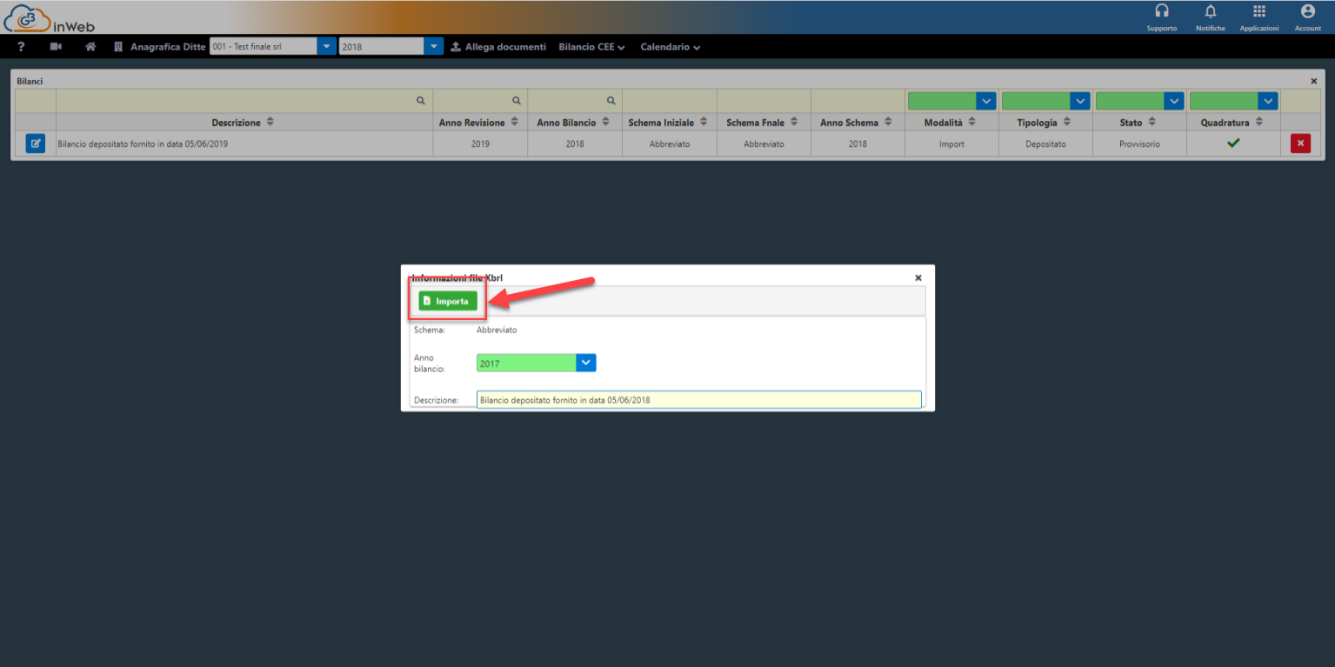
Nella schermata successiva viene visualizzato il bilancio, con indicata la quadratura nella parte superiore.
Se il bilancio quadra contabilmente ci sarà una spunta verde, viceversa una “X” rossa che avverte l’utente che c’è uno squilibrio nei dati di bilancio.
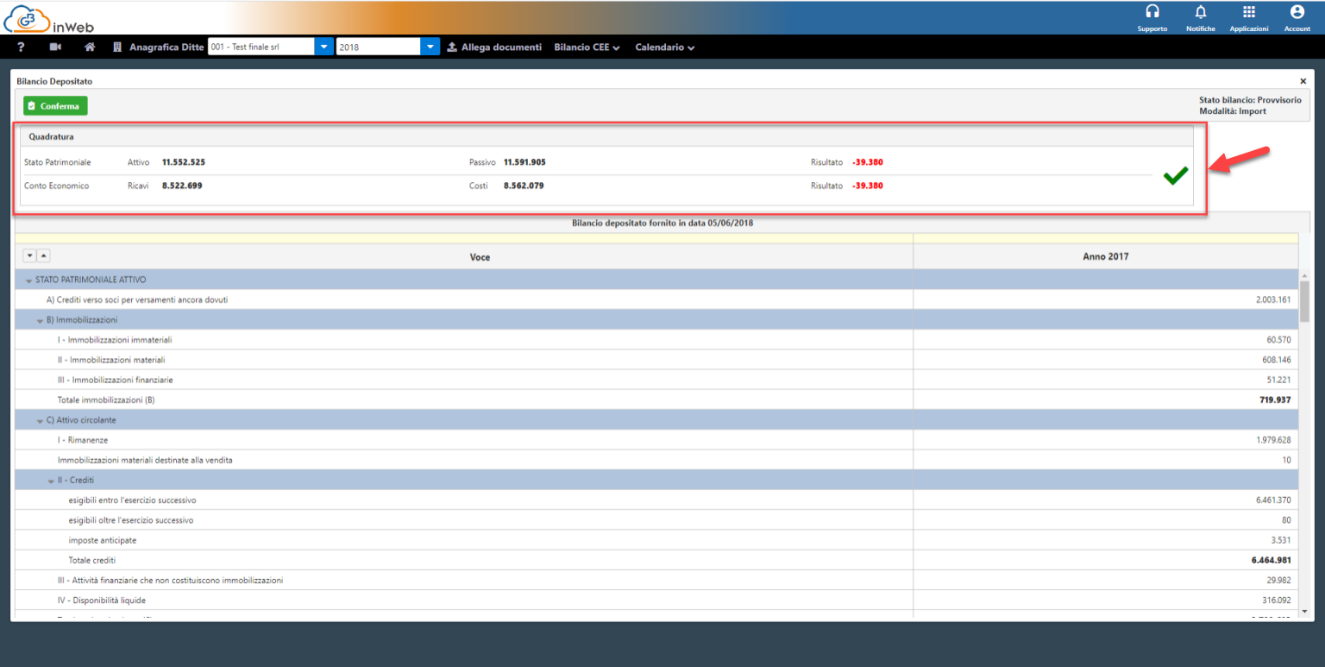
Cliccando su conferma, in alto a sinistra, il bilancio sarà reso definitivo (non modificabile) e disponibile per il suo utilizzo in procedura.
Finchè il bilancio non è confermato, sarà possibile modificarlo ma non potrà essere utilizzato per svolgere l'attività di revisione.
N.B. Sarà possibile importare un Bilancio anche nel caso in cui non quadri contabilmente, salvo consenso dell’utente in fase di caricamento.
·
Il caricamento tramite Excel permette l'importazione permette di caricare sia bilanci con il dettaglio del piano dei conti (con la possibilità di generare in automatico le Sub-lead) sia bilanci con schema CEE in IV direttiva.
N.B. E' disponibile a questo link il video tutorial per il caricamento del bilancio con import Excel
Fase 1 – selezione del bilancio da importare
Aprire la procedura di caricamento dal menu “Bilancio CEE” sulla barra dei menù e poi “Import Excel”
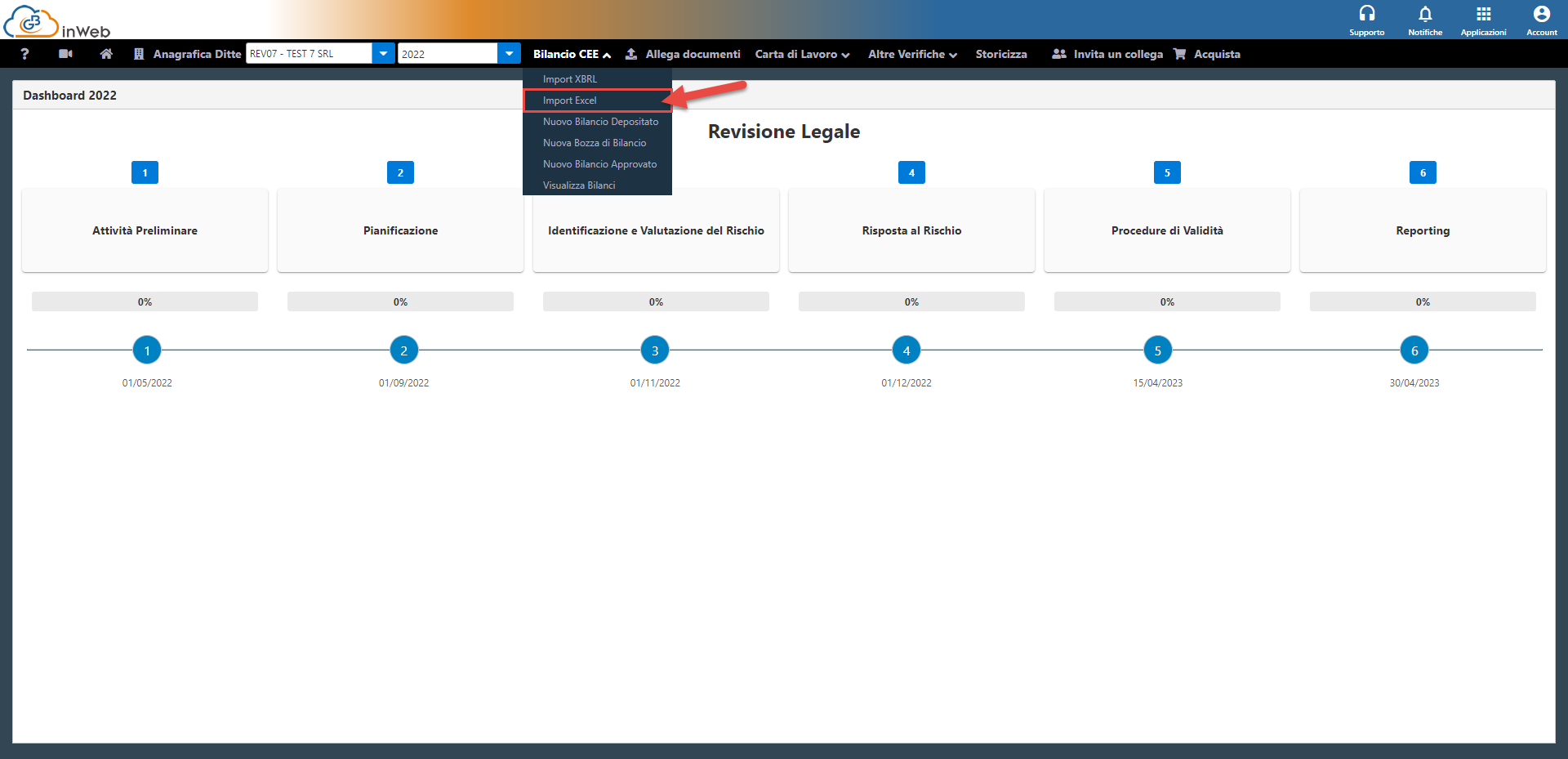
A seguire si aprirà la schermata di selezione del bilancio
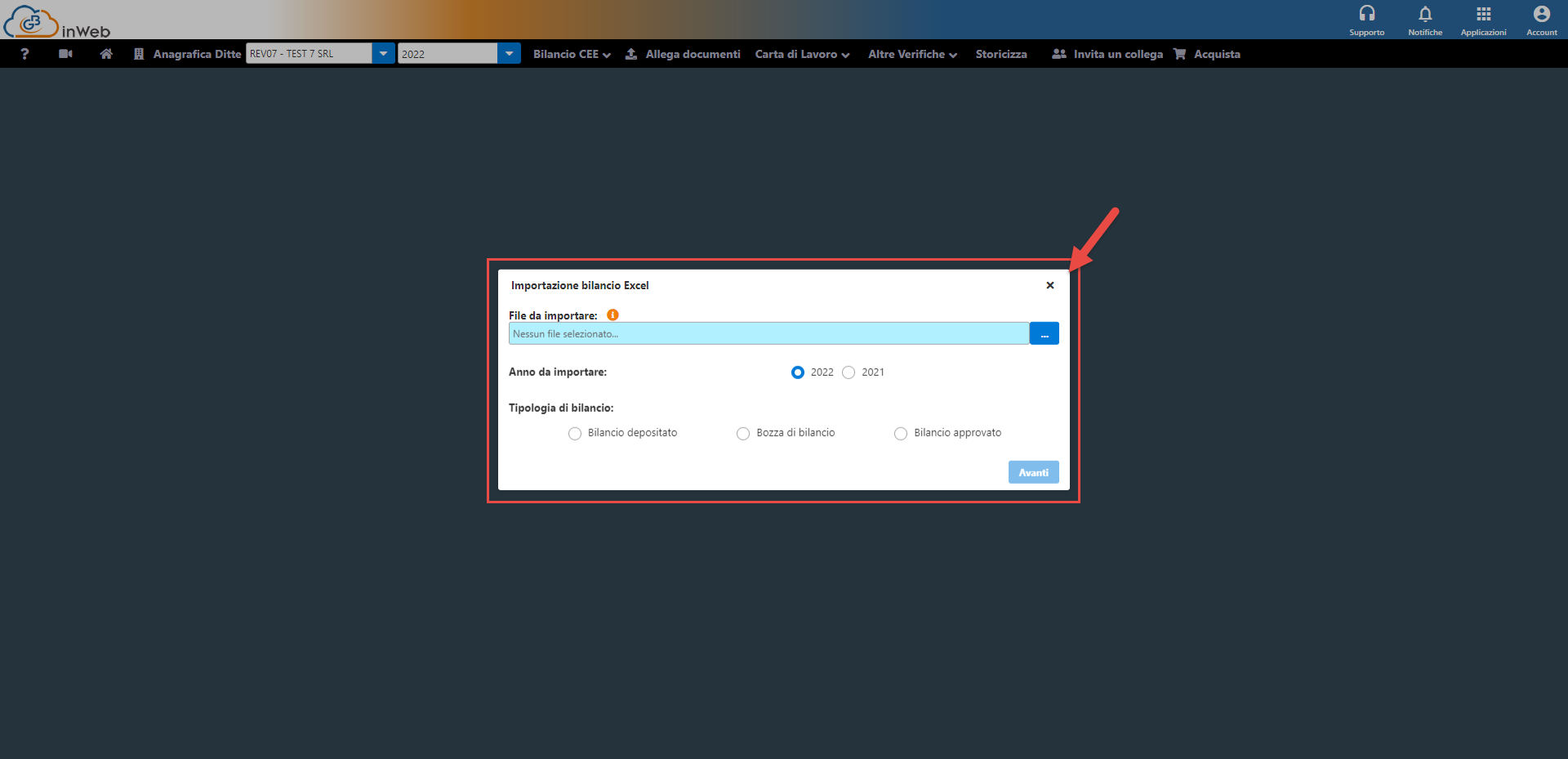
Vediamo nel dettaglio le selezioni possibili in questa maschera:
· File da importare: cliccando sul tasto  sarà possibile selezionare il file Excel da importare.
sarà possibile selezionare il file Excel da importare.
· Anno da importare: sarà possibile selezionare l’anno oggetto di revisione oppure l’anno precedente.
· Tipologia di bilancio: sarà possibile selezionare liberamente una delle tre tipologie disponibili tra depositato, bozza o approvato
(per maggiori info su queste tipologie si rimanda alla sezione specifica della guida a questo link https://www.gbsoftware.it/legginotizia_docweb.asp?idnews=37264#Caricamento%20Bilanci%20CEE )
Una volta effettuate le tre operazioni di selezione, cliccare su “Avanti” per procede con l’importazione
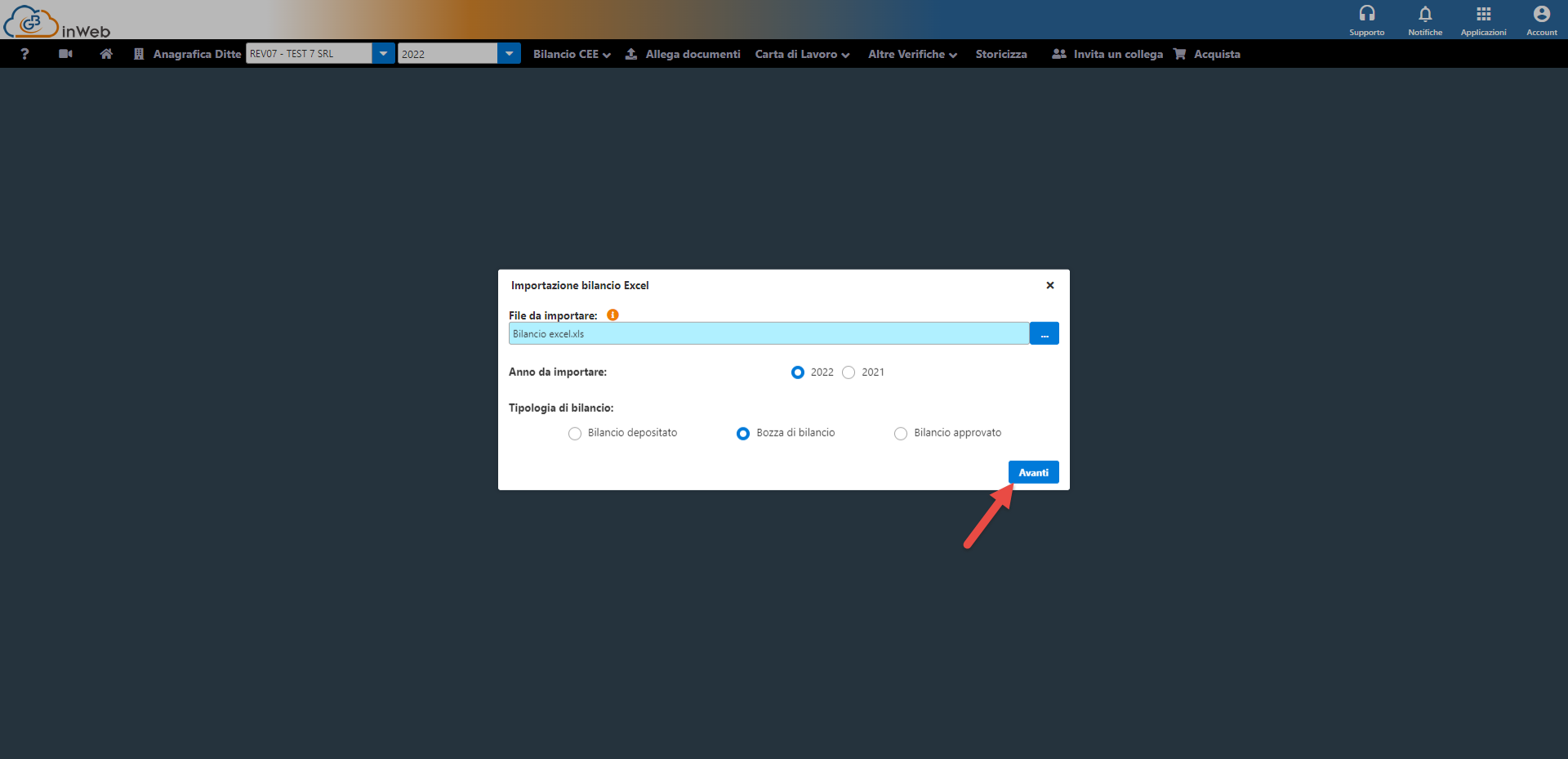
Fase 2 – Censimento delle colonne e righe da importare
Il passo successivo sarà censire le colonne da importate in base alla tipologia, indicando quale è relativa al codice conto, quale alla descrizione e l’importo.
Per farlo è sufficiente cliccare sull’intestazione della colonna interessata, che riporta di default “Nonimportare”, come in questo esempio
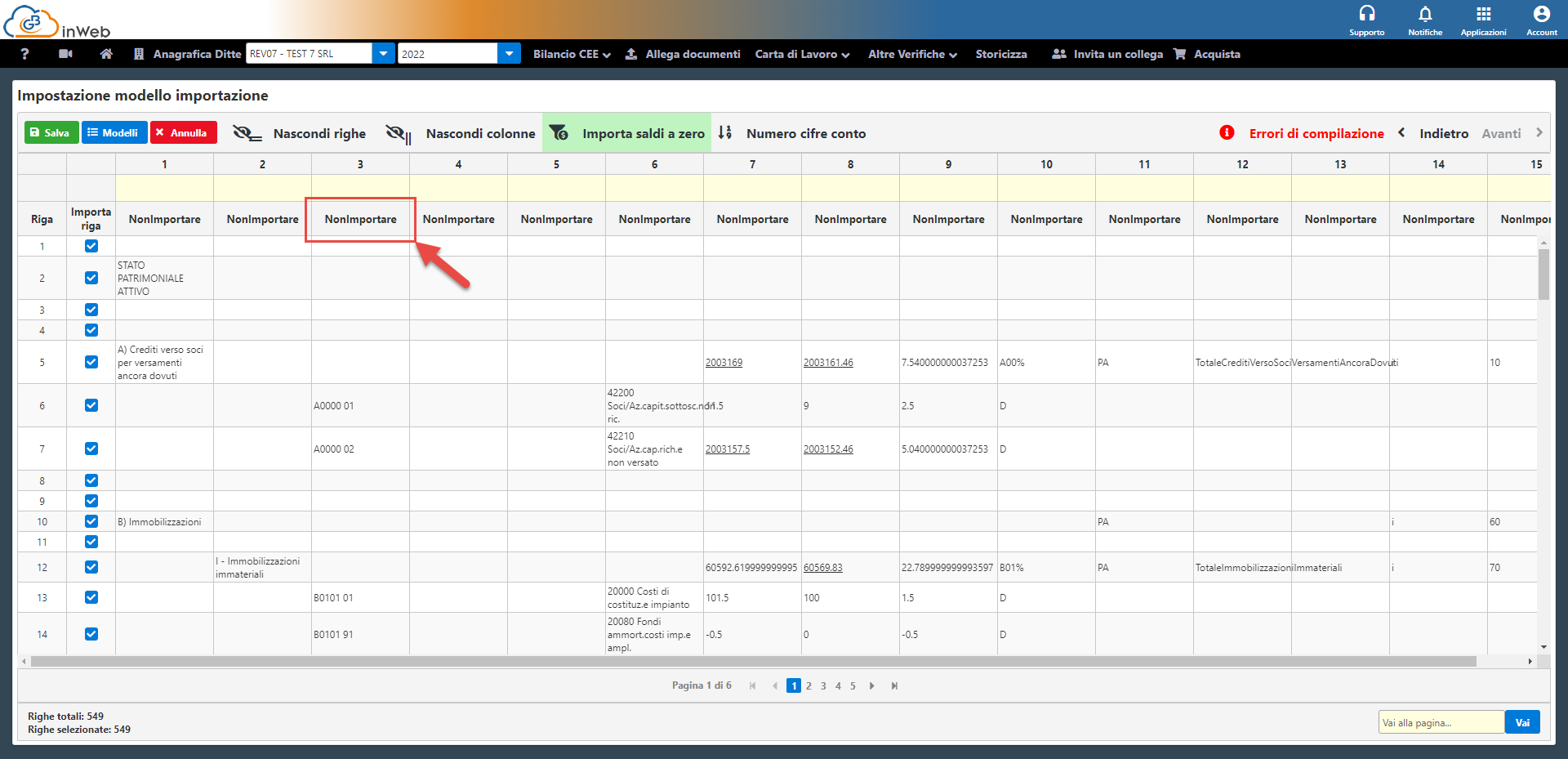
Si apre una maschera dove selezionare la tipologia di colonna
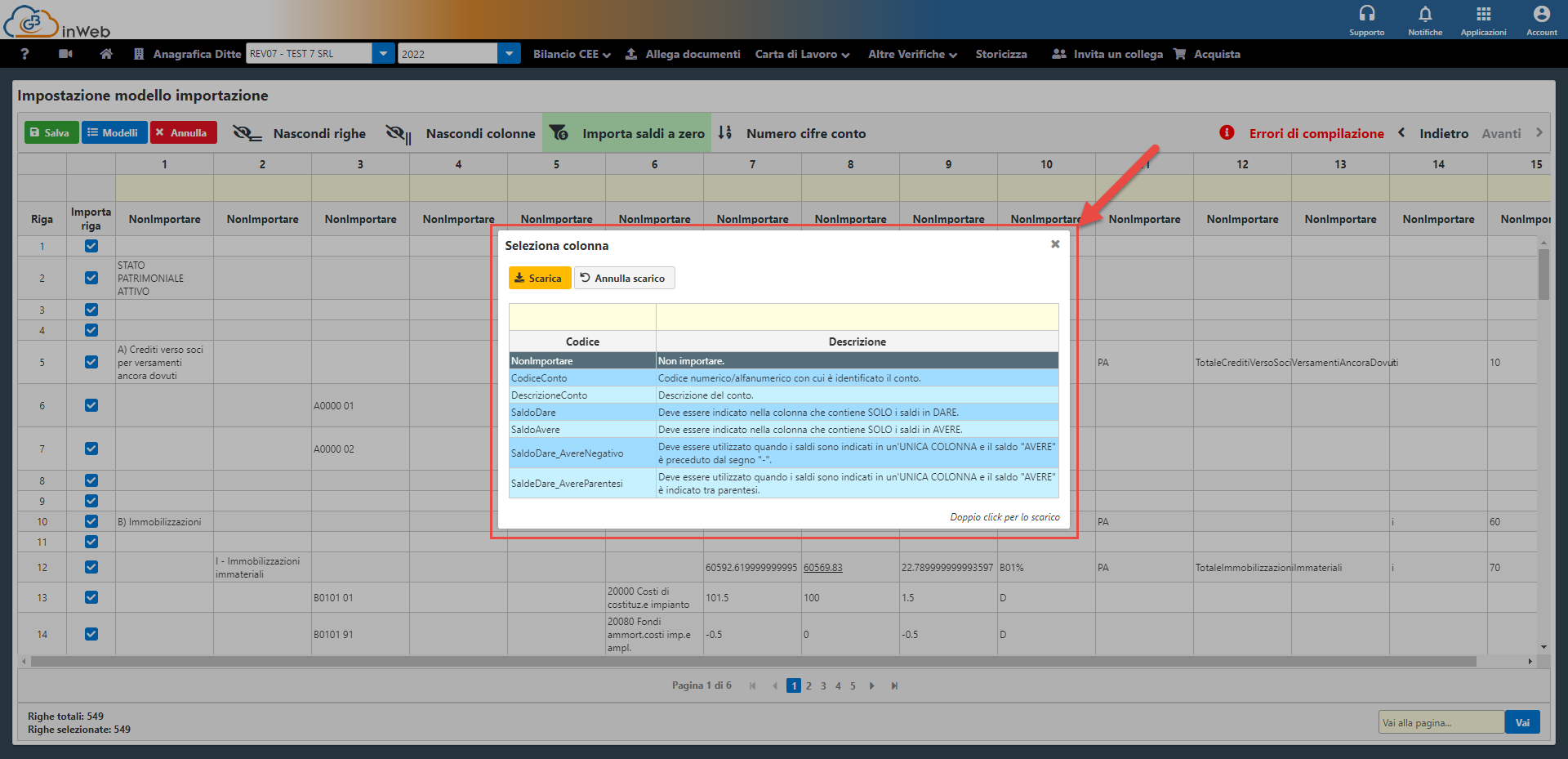
Vediamo nel dettaglio le selezioni possibili:
· CodiceConto: codice con il quale viene individuato il conto, può ripetersi anche in altre righe ed è obbligatoria per procedere alla fase successiva.
· DescrizioneConto: descrizione del conto da importare, anche questa è obbligatoria e può ripetersi su altre righe.
· SaldoDare e SaldoAvere: queste due selezioni identificano rispettivamente il saldo Dare e Avere del conto che si sta importando
(qualora il file Excel importato preveda il saldo Dare/avere come importo). Se viene censita una colonna con SaldoDare sarà obbligatoria censirne un’altra con SaldoAvere e viceversa.
· SaldoDare_AvereNegativo: da selezionare nel caso in cui l’importo del conto NON è Dare – Avere ma unico con saldo negativo indicato dal segno “- “.
· SaldoDare_AvereParantesi: da selezionare nel caso in cui l’importo del conto NON è Dare – Avere ma unico con saldo negativo racchiuso tra parantesi.
Elementi importanti da ricordare:
1. Obbligatorio censire almeno una colonna con codice conto
2. Obbligatorio censire almeno una colonna con la descrizione
3. Obbligatorio selezionare o entrambi SaldoDare e SaldoAvere oppure uno tra SaldoDare_AvereNegativo e SaldoDare_AvereParantesi.
4. Non saranno importate righe con CodiceConto non presente
Esempio
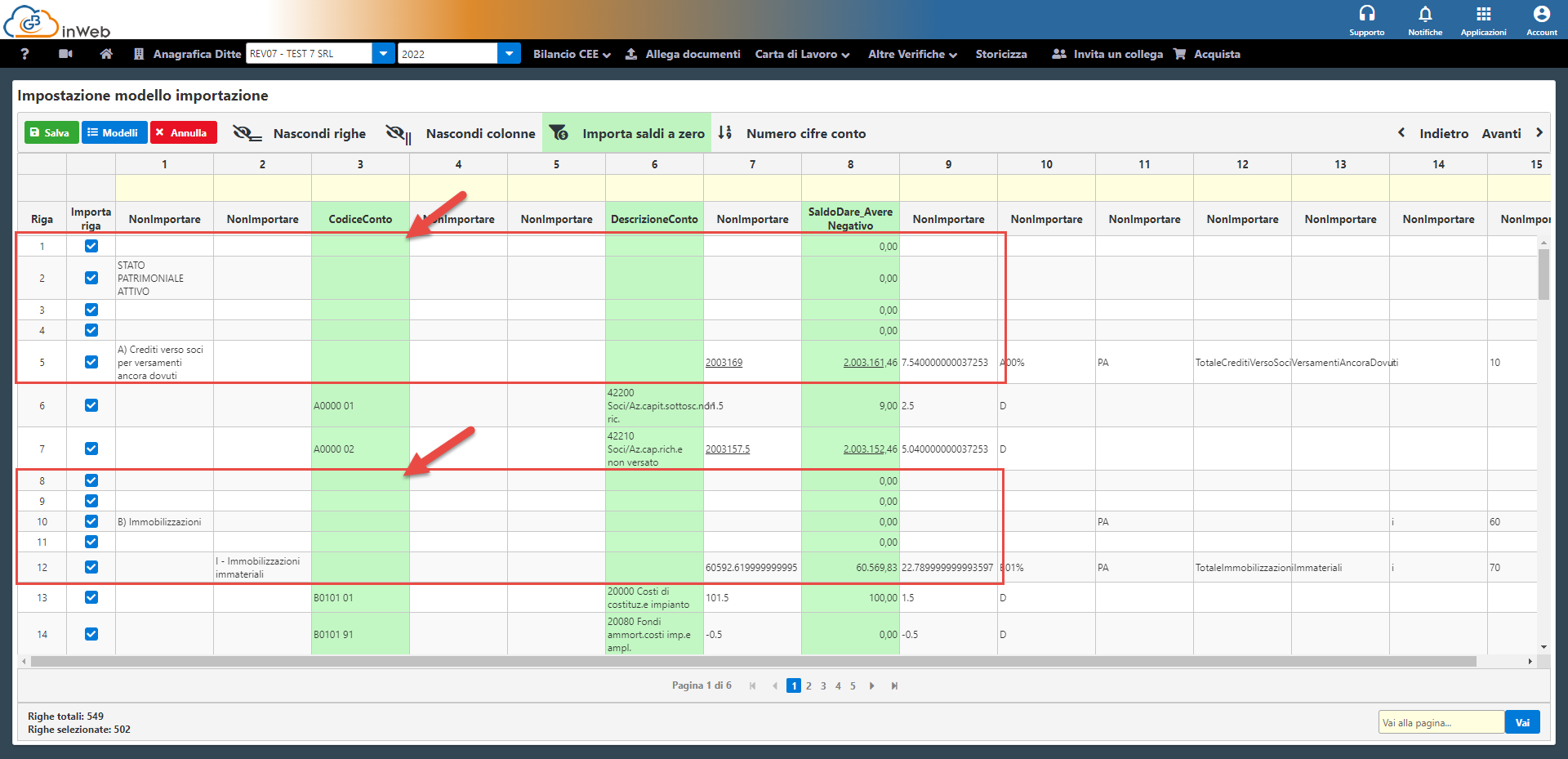
Le righe nel riquadro rosso, nonostante siano selezionate, non saranno importate perché non ha nessun dato nella colonna CodiceConto.
Per aiutare l’utente nella compilazione, in alto a destra comparirà questo avviso qualora non siano stati indicati i campi obbligatori
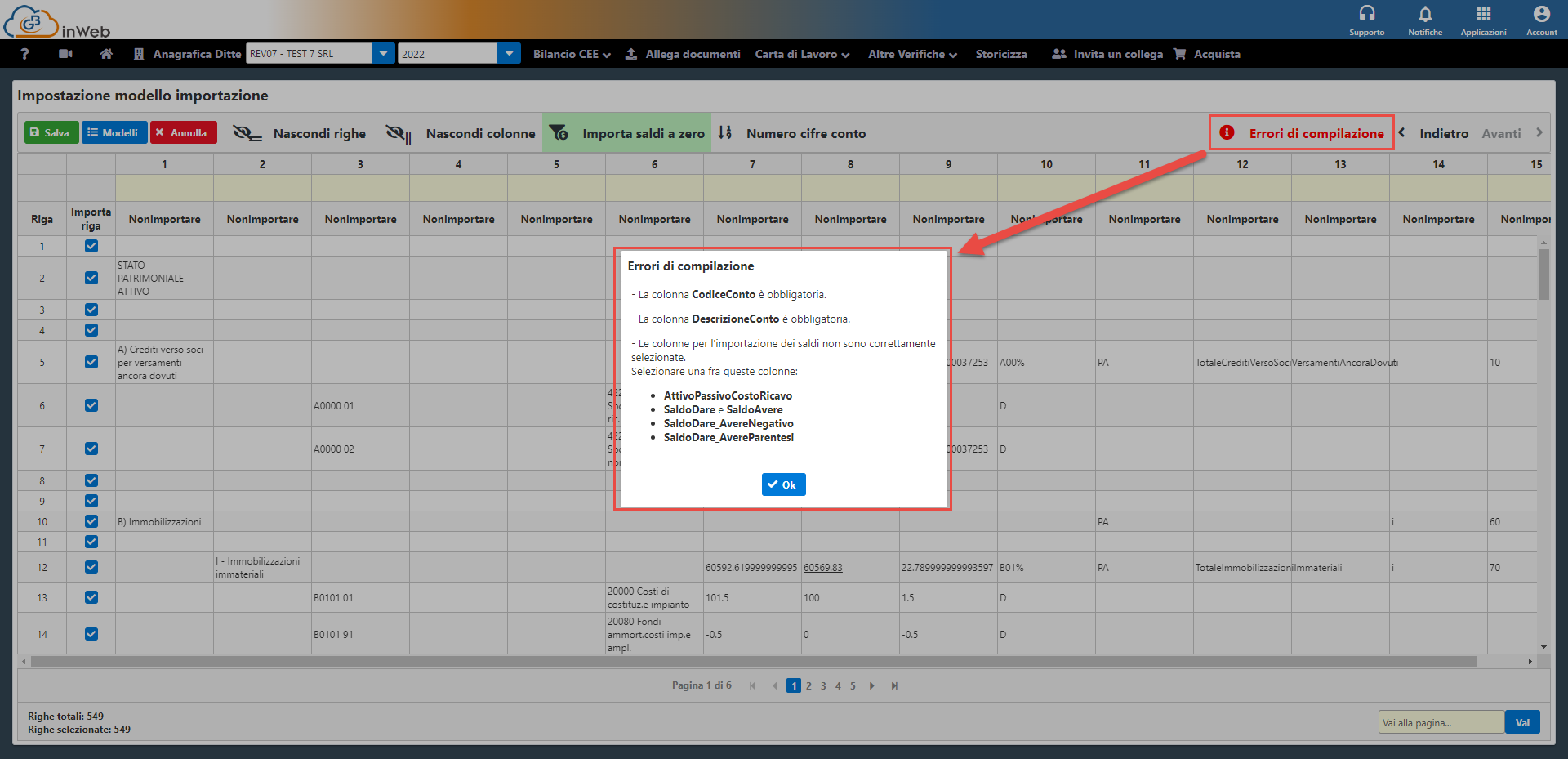
Cliccandoci, una maschera indicherà i dati mancanti.
Dopo aver individuato le colonne da importare si potranno includere/escludere le singole righe, selezionando o meno la spunta corrispondente
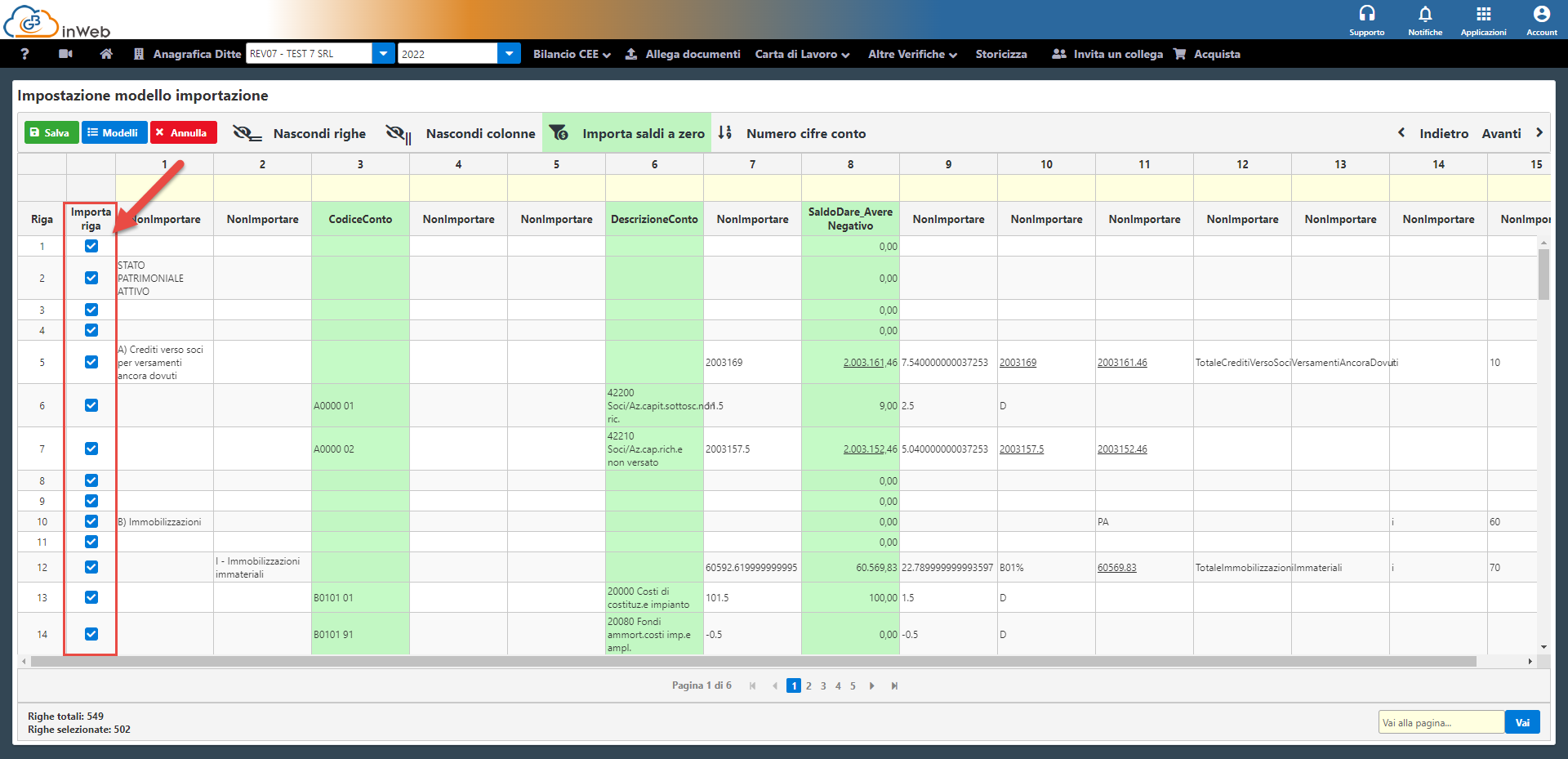
Vediamo ora a cosa servono i tasti funzione posti sopra la tabella
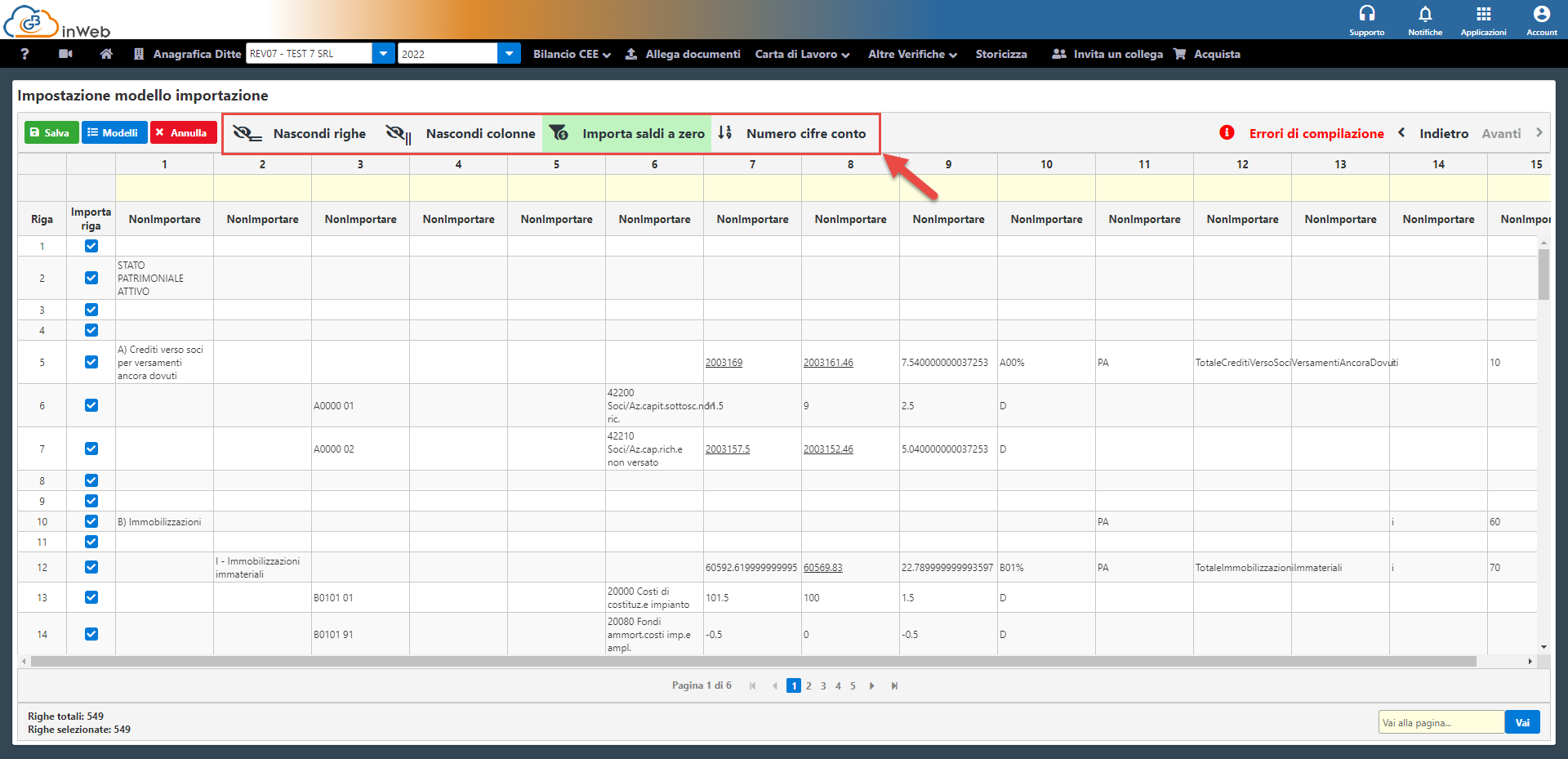
Nello specifico:
· Nascondi Righe: Nasconde le righe deselezionate
· Nascondi Colonne: Nasconde le colonne deselezionate
· Importa saldi a zero: Importa le righe anche se presentano un saldo a zero (se deselezionato non verranno importate)
· Numero cifre conto: si possono selezionare le cifre che compongono il codice conto, la selezione può essere multipla. Ad esempio, se il codice conto è composto solo da 4 o 5 cifre si dovrà selezionare 4 e 5 nel menu a tendina
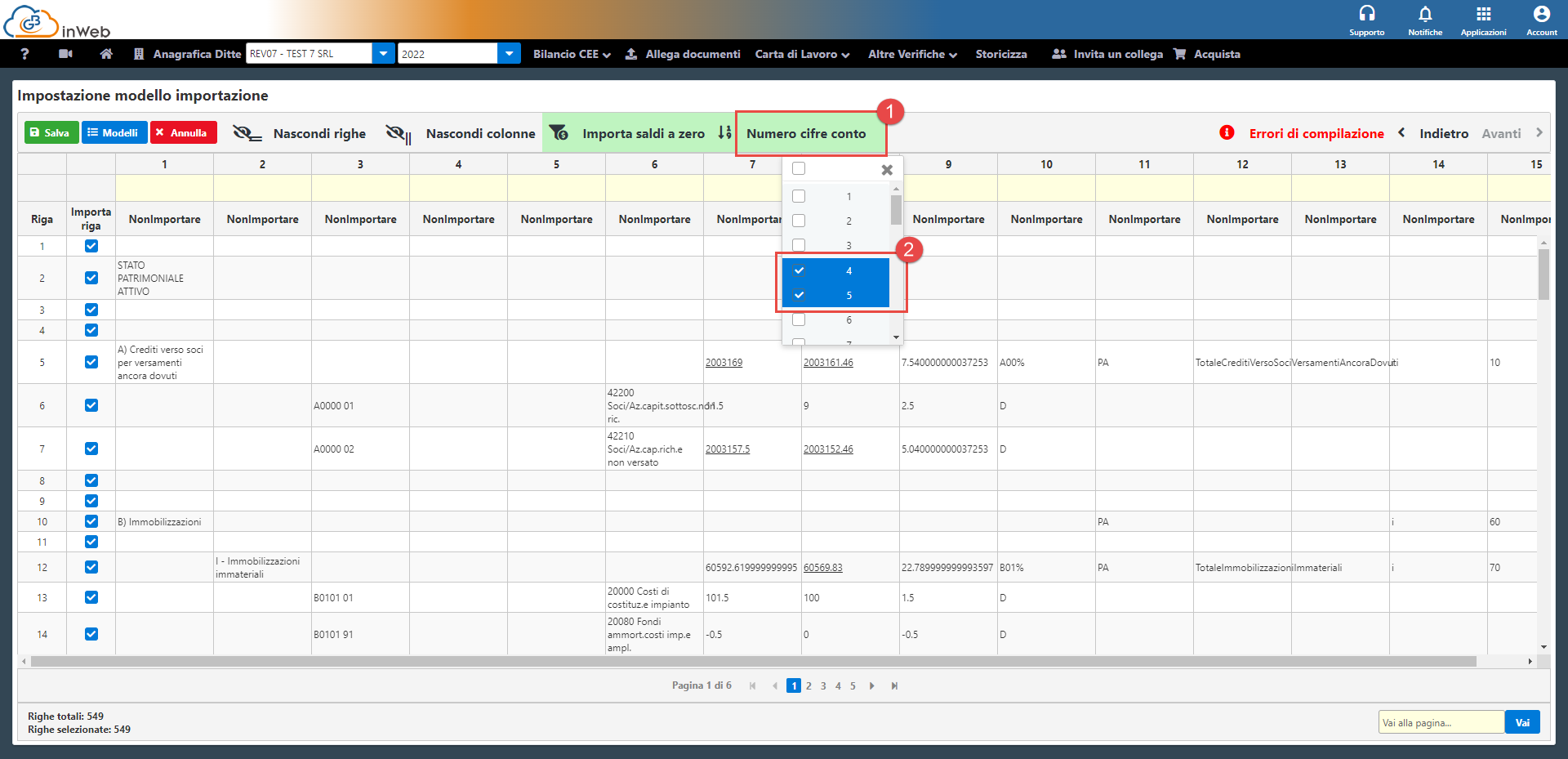
In questo caso verranno escluse dalla selezione tutte le righe che presentano un codice conto con cifre inferiori a 3 (compreso) o superiori a 6 (compreso).
In ogni momento sarà possibile resettare le selezioni e filtri applicati con il tasto “Annulla”
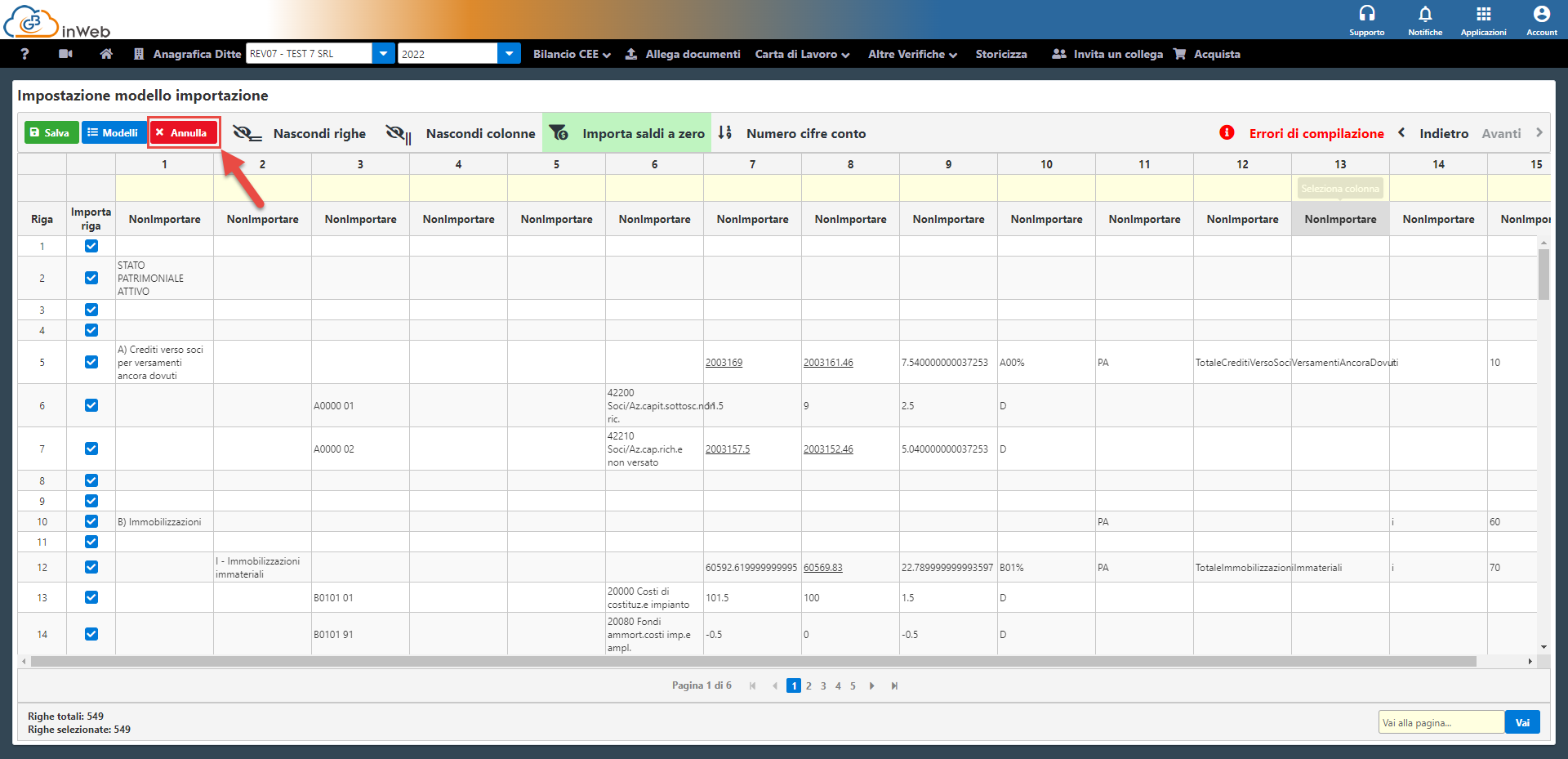
Un avviso chiederà all’utente la conferma dell’annullamento
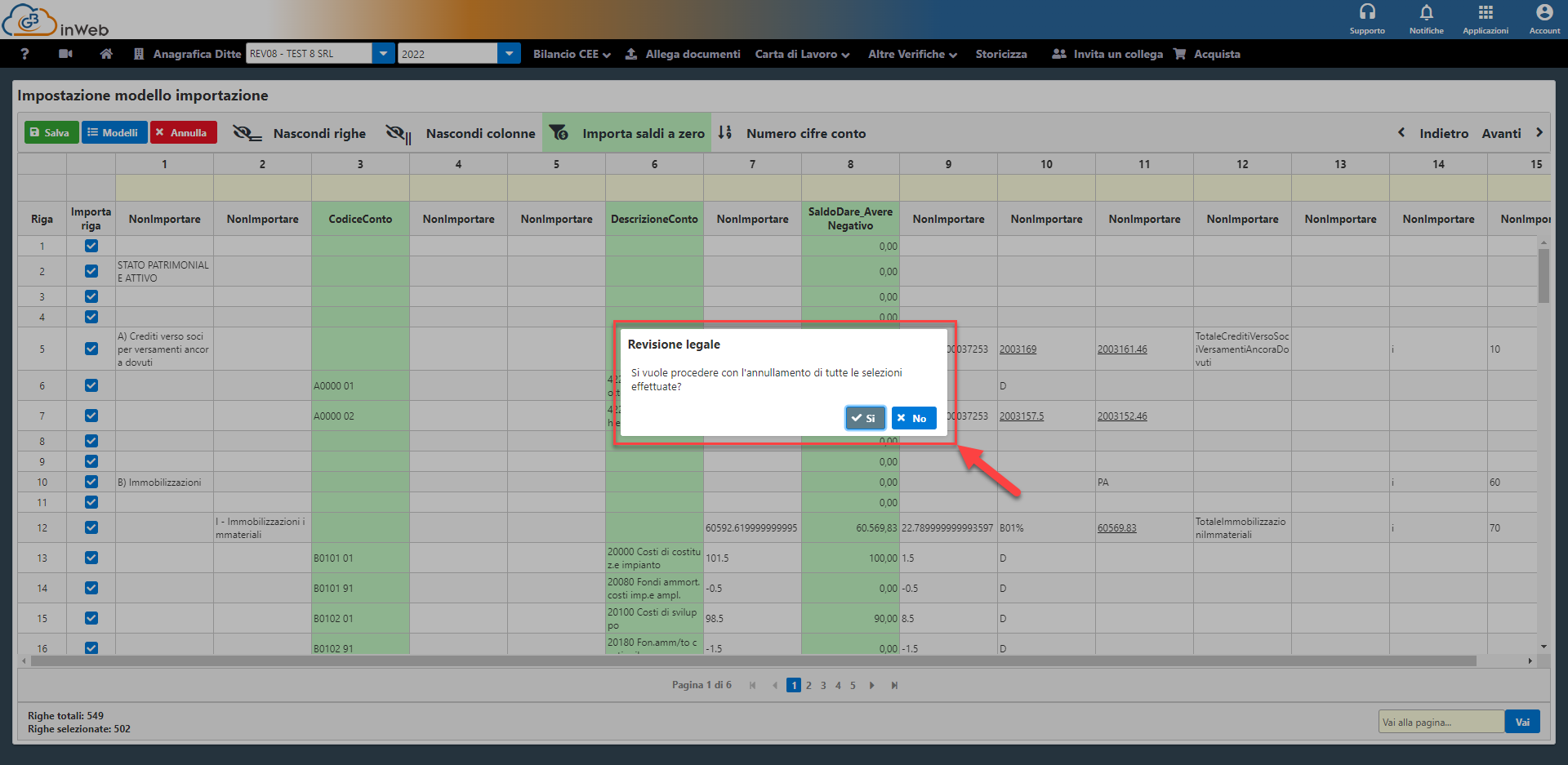
Salvataggio e caricamento del modello
Cliccando sul tasto “Salva” sarà possibile salvare le selezioni fatte sotto forma di modello
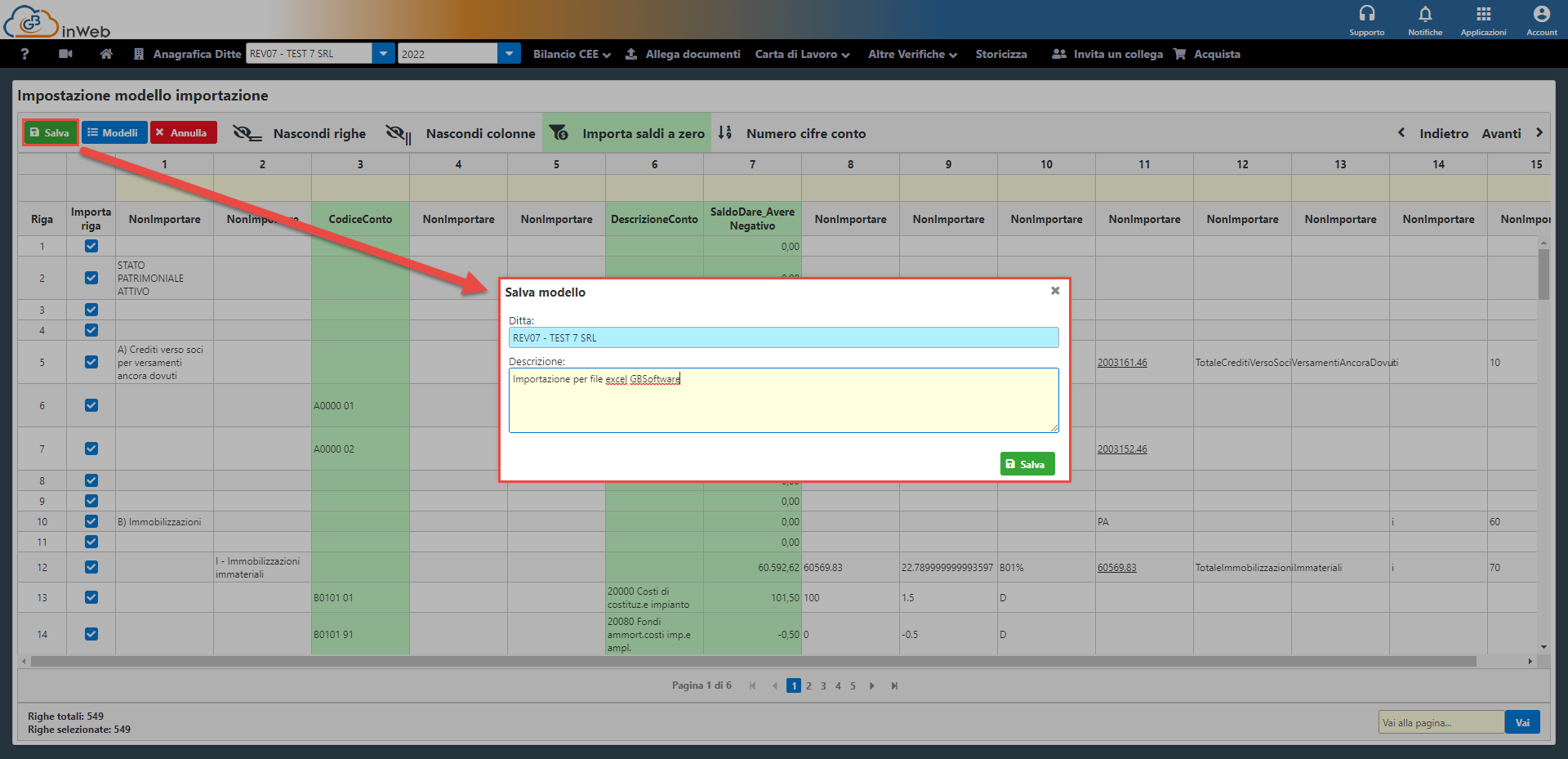
Inserendo la descrizione e cliccando su “Salva” il modello verrà salvato e abbinato alla ditta per la quale si sta effettuando il caricamento.
Cliccando sul tasto “Modelli” si aprirà la maschera con la lista dei modelli salvati
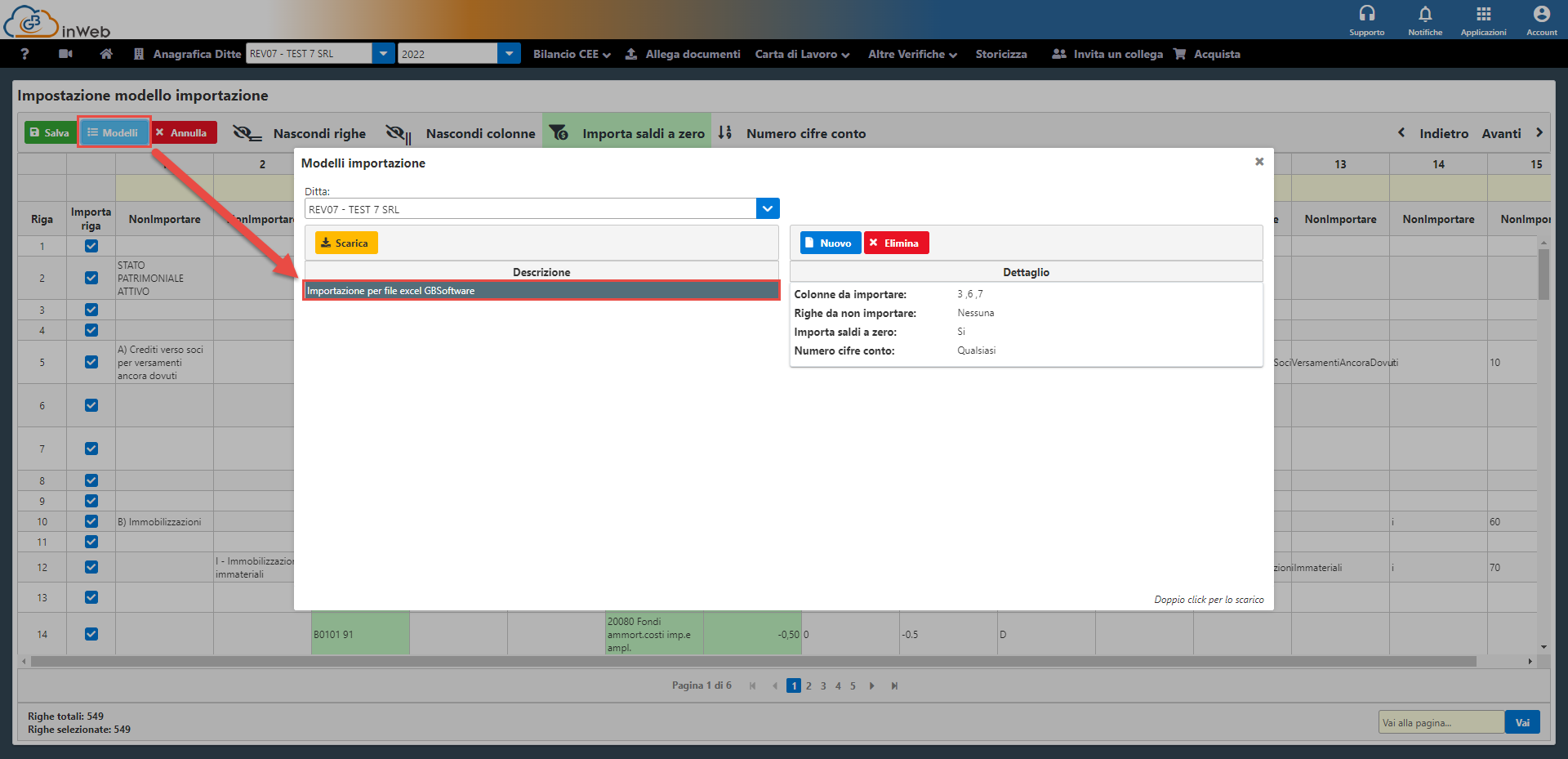
A destra vengono riepilogate le impostazioni principali del modello salvato
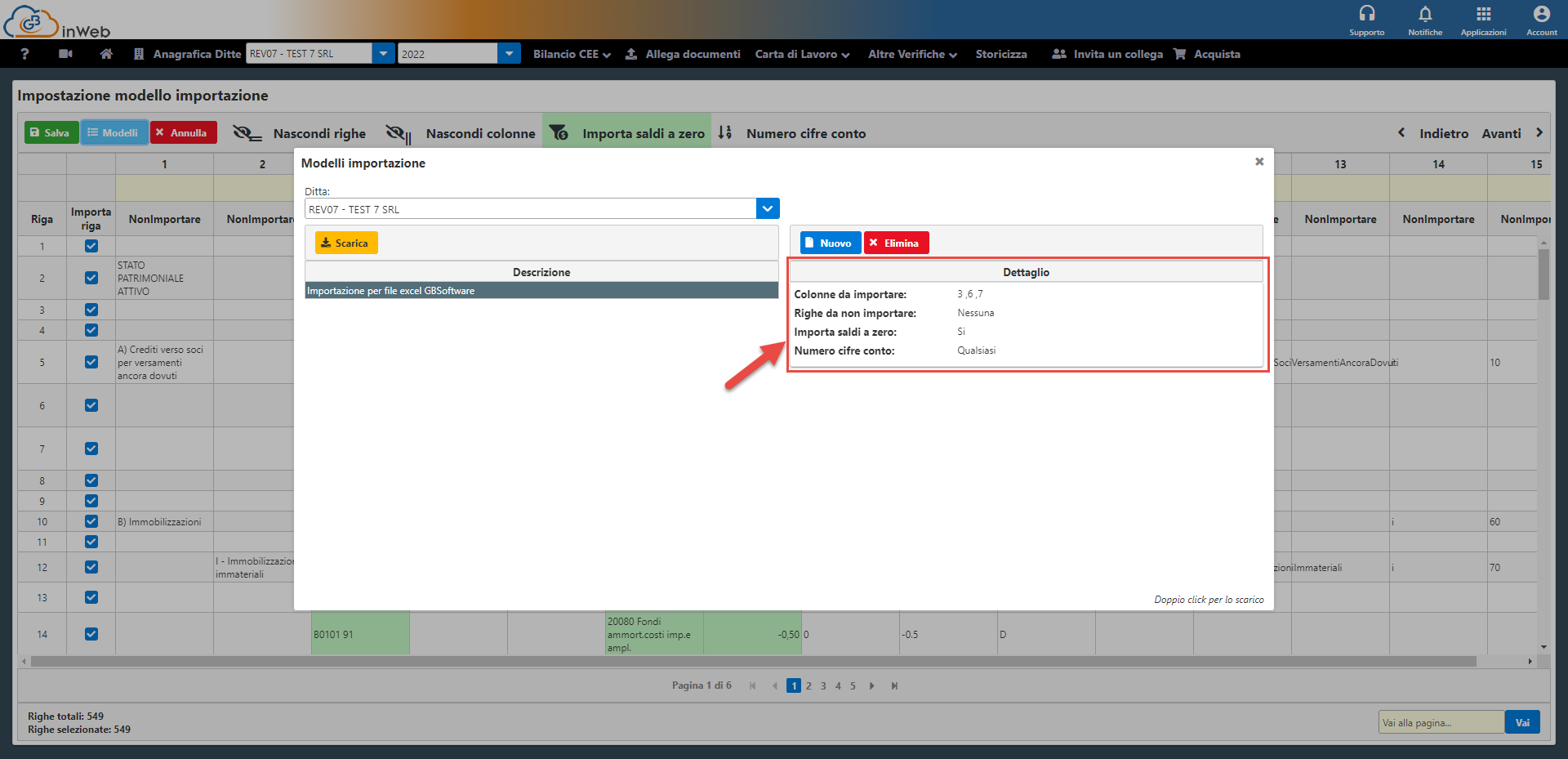
Con il tasto “Elimina” sarà possibile eliminare il modello, mentre con il tasto “Nuovo” crearne uno nuovo.
Dopo aver salvato il modello sarà possibile richiamarlo per le importazioni successive.
Sarà sufficiente cliccare il tasto “modelli” selezionare quello desiderato e cliccare su “Scarica” (oppure fare doppio click sul modello).
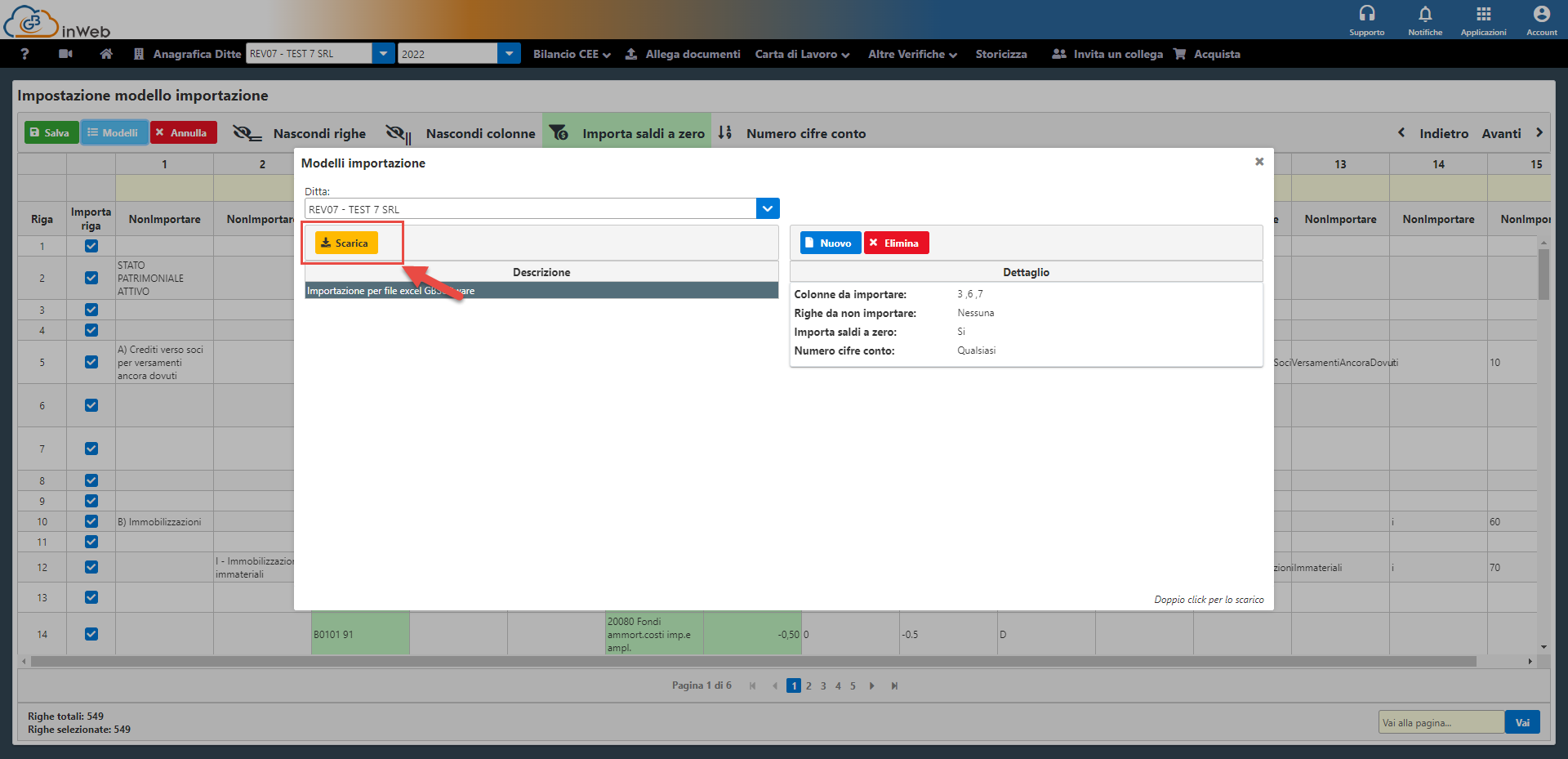
Così facendo verranno applicate al file selezionato le selezioni effettuate nel modello salvato.
N.B. E’ possibile richiamare modelli salvati per altre ditte, basta cambiare la ditta nel menu a tendina
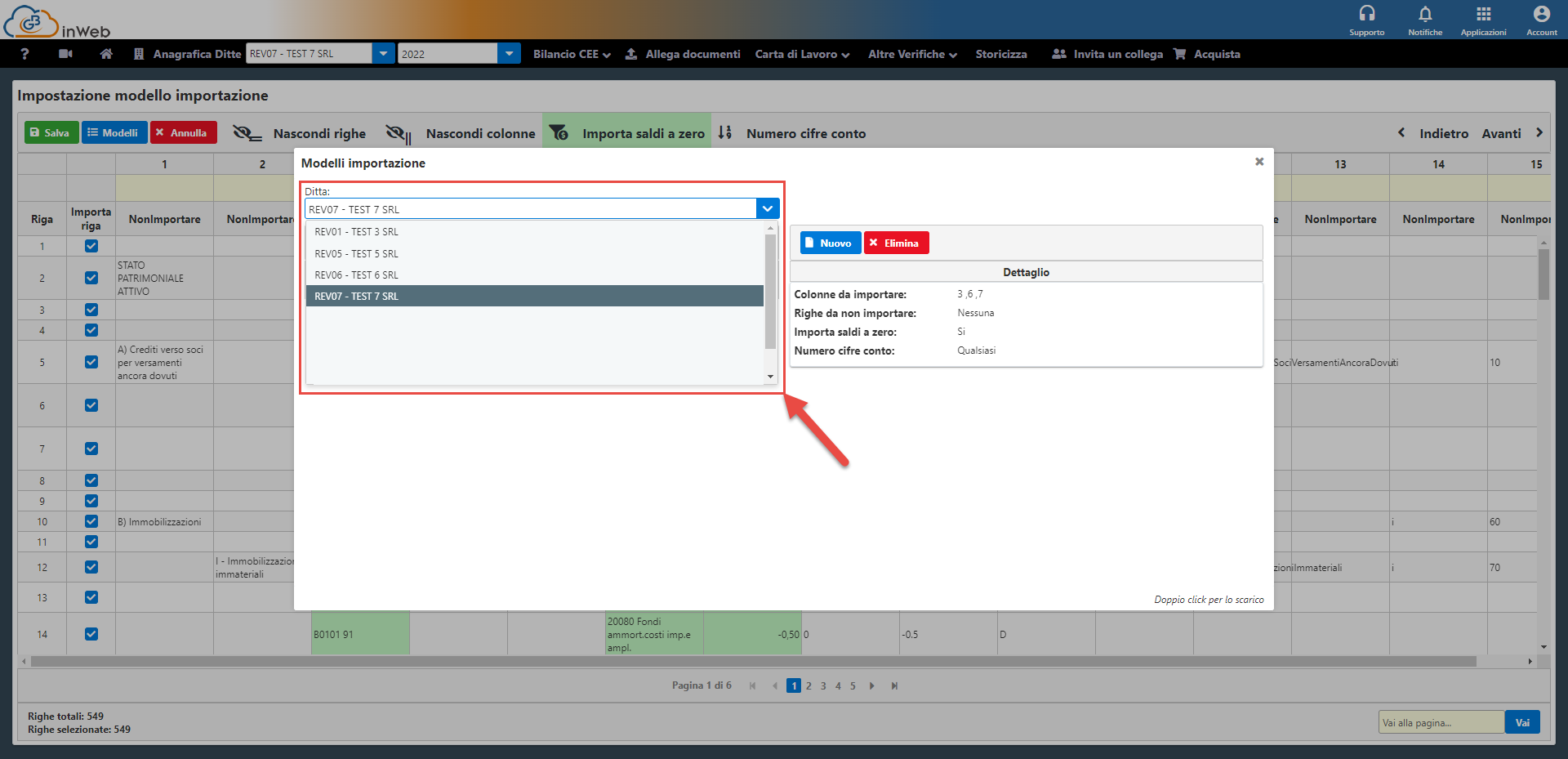
Finito il lavoro sarà sufficiente cliccare su “Avanti” per concludere le operazioni di selezione e procedere con la fase successiva.
Se il modello utilizzato è stato variato oppure non è stato mai salvato, un avviso ci chiedere se salvarlo prima di procedere alla fase successiva
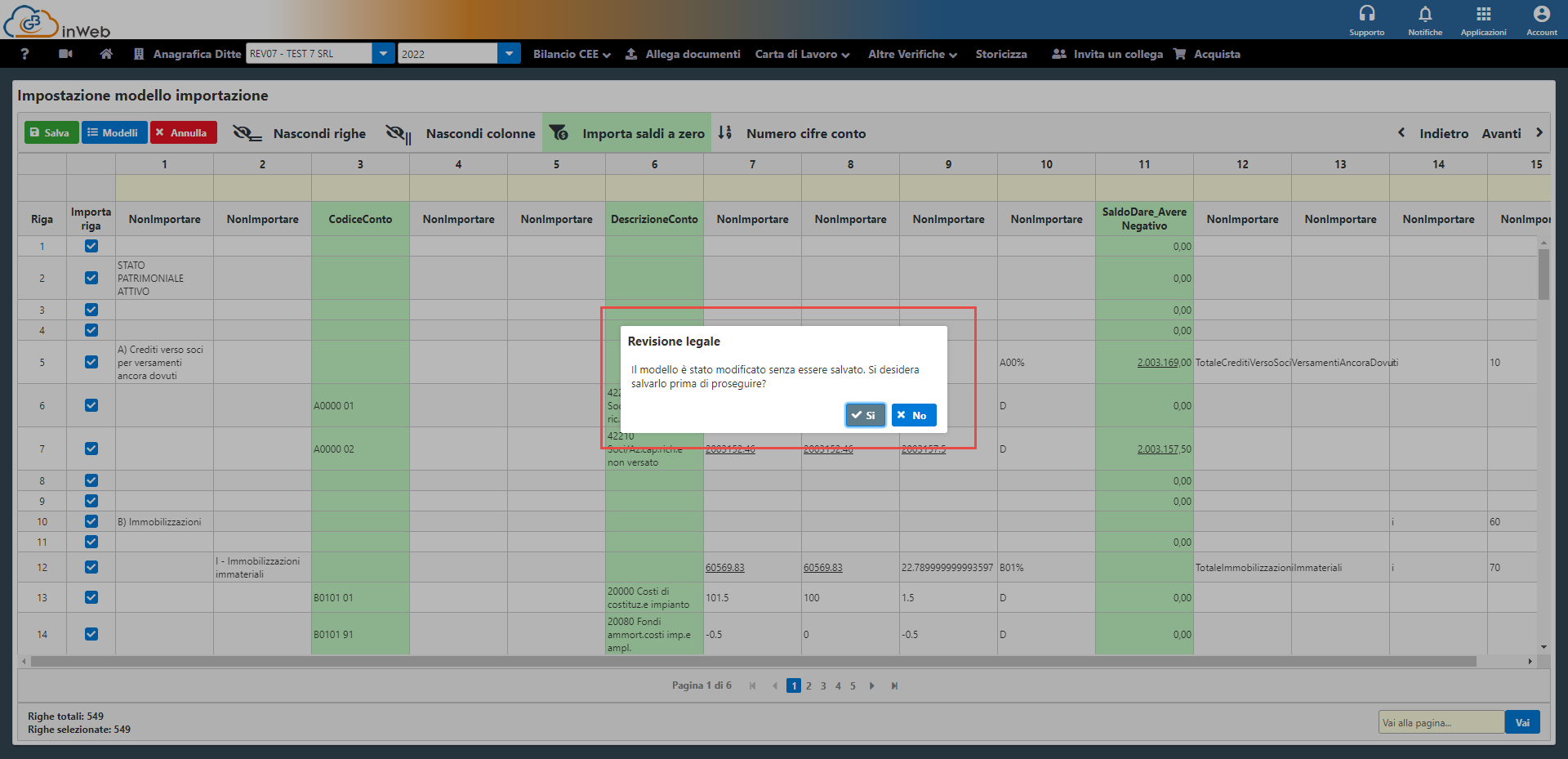
Fase 3 – Abbinamento voci al bilancio CEE
In questa fase si procederà ad abbinare le righe di conto individuate in precedenza alle voci del bilancio CEE in forma abbreviata.
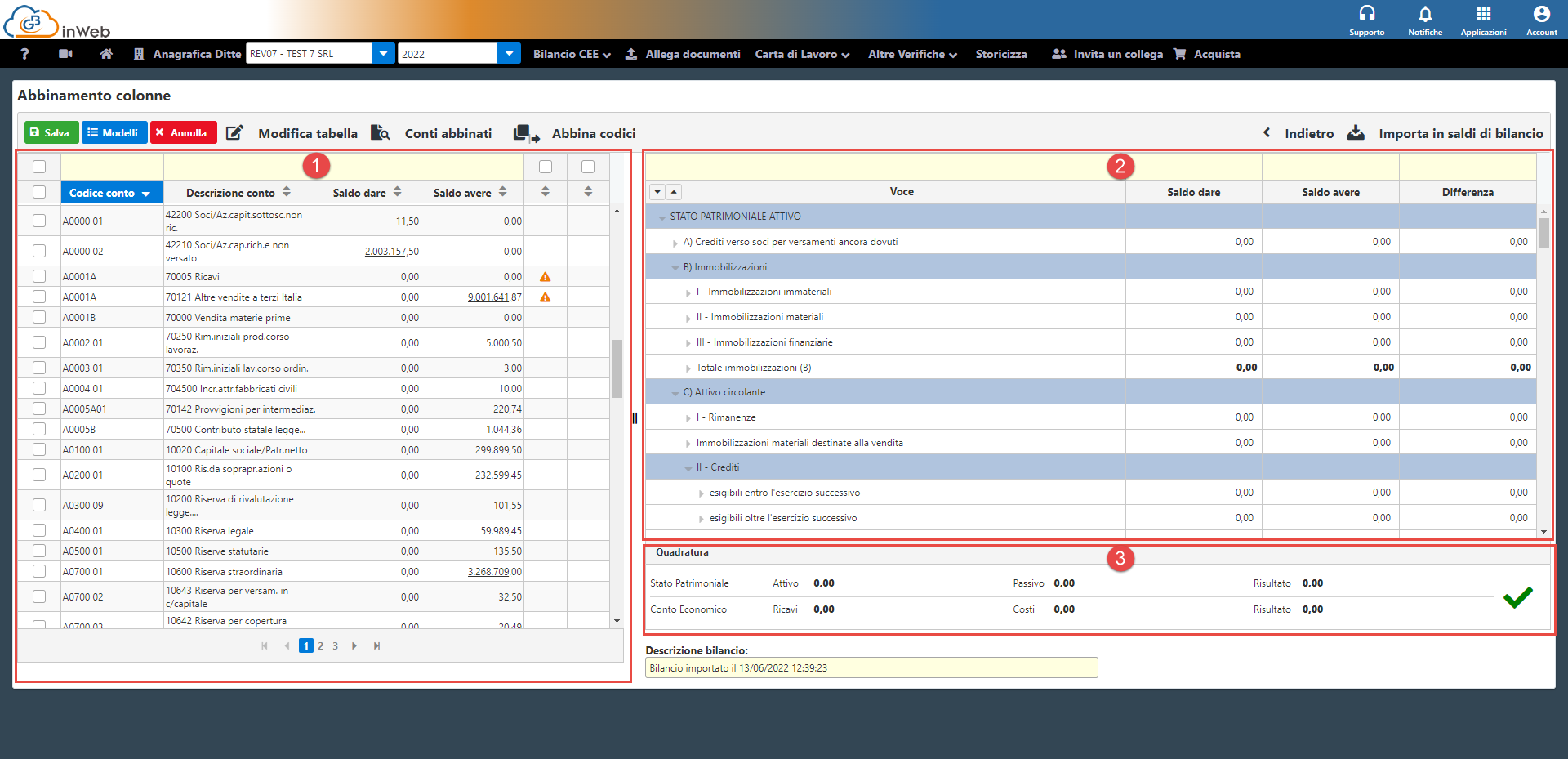
La schermata può essere suddivisa in tre sezioni:
1. Sezione contenente la lista dei conti importati dalla fase precedente. Una volta abbinati al conto CEE nella sezione 2 non saranno più visibili in questa sezione in quanto “abbinati”.
2. Schema di Bilancio CEE Abbreviato al quale abbinare i conti nella sezione 1.
3. Quadratura del bilancio data dai conti abbinati.
Infine, nella parte in basso sarà possibile inserire una descrizione personalizzata per il bilancio (di default sarà indicata la data e orario di importazione) oltre alla tipologia di bilancio e anno di importazione.
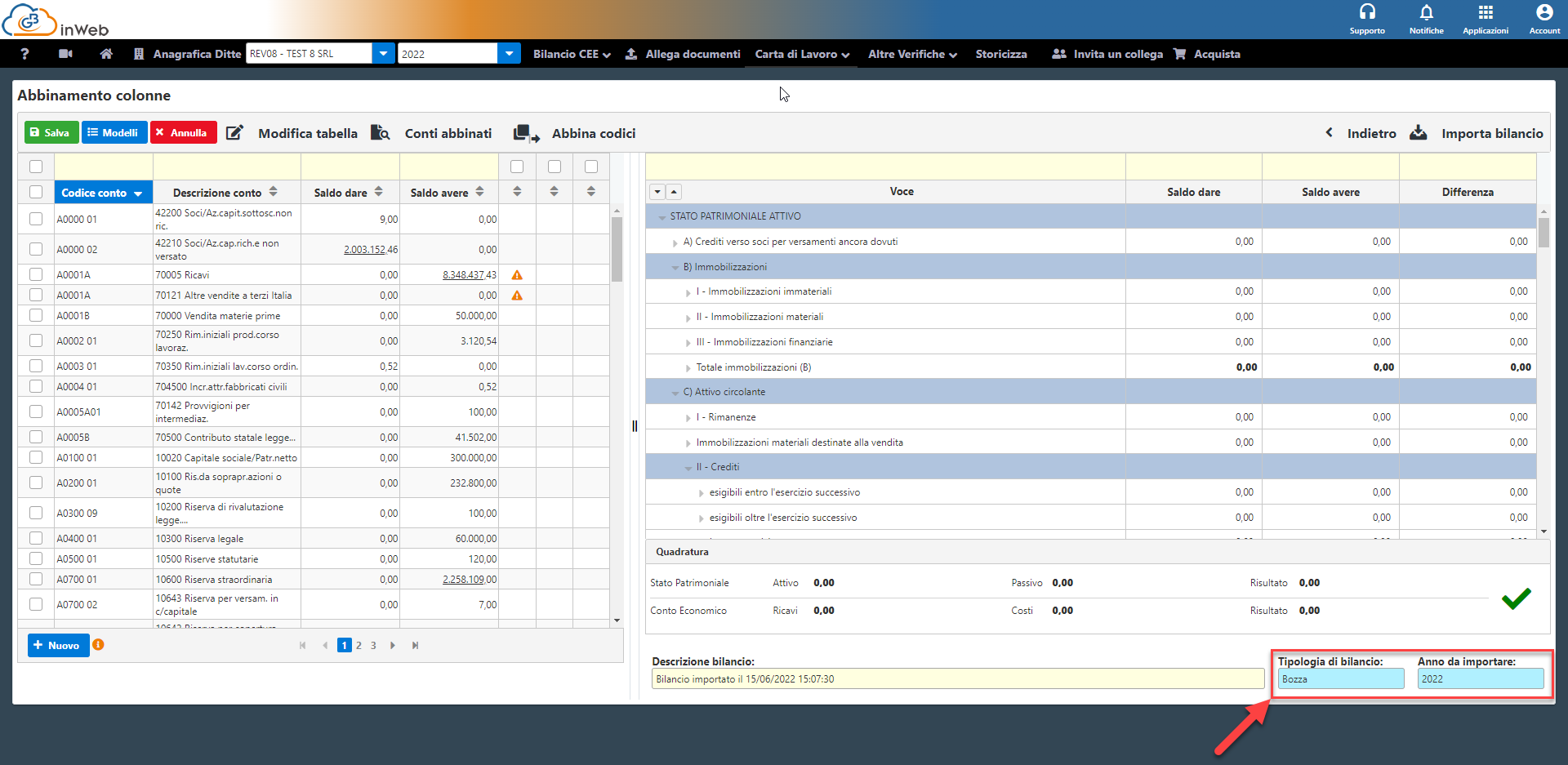
L’abbinamento dei conti avviene attraverso il trascinamento del conto dalla sezione 1 alla sezione 2 in corrispondenza del conto d’interesse.
Ad esempio, se vogliamo abbinare il conto “Fabbricati industriali” alla voce “immobilizzazioni materiali”, basterà trascinare il conto da sinistra verso destra in corrispondenza della voce a cui si vuole abbinare il conto
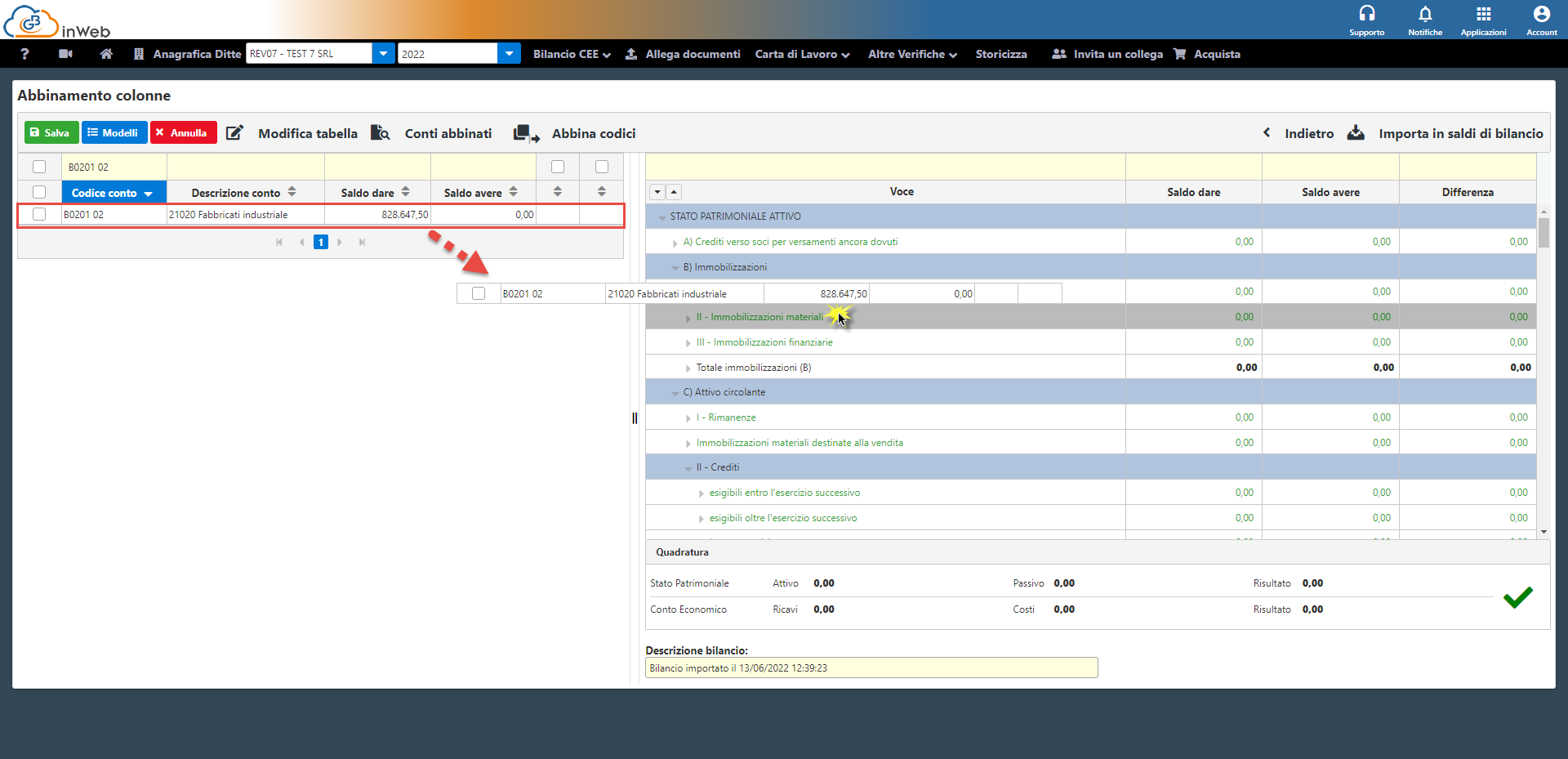
Cliccando sulla voce di bilancio appena utilizzata si vedranno tutti i conti abbinati al suo interno
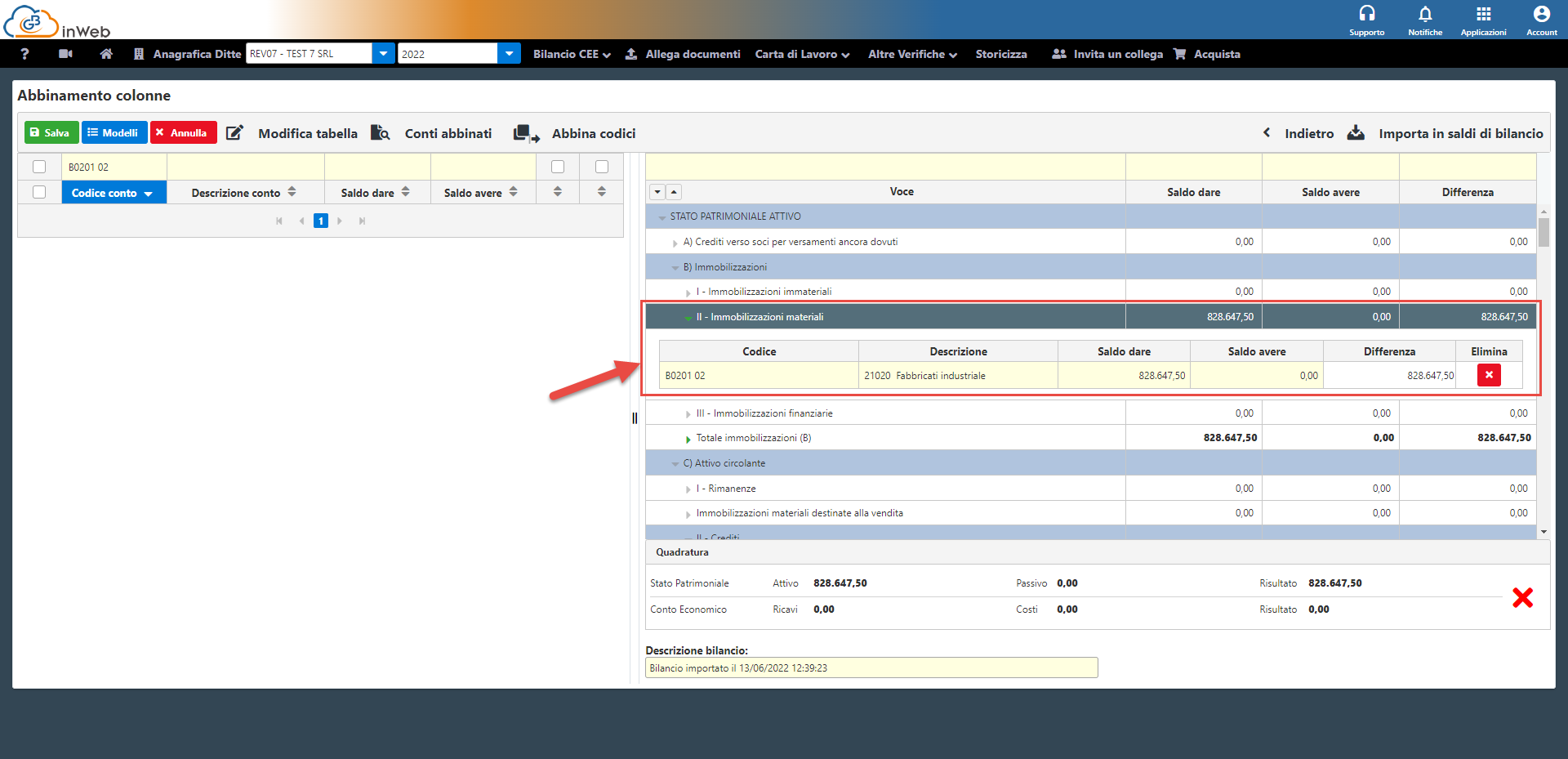
Nel caso in cui vengano abbinate più voci, il software calcolerà in automatico la differenza e applicherà il segno corretto alla somma finale in base alla tipologia di conto
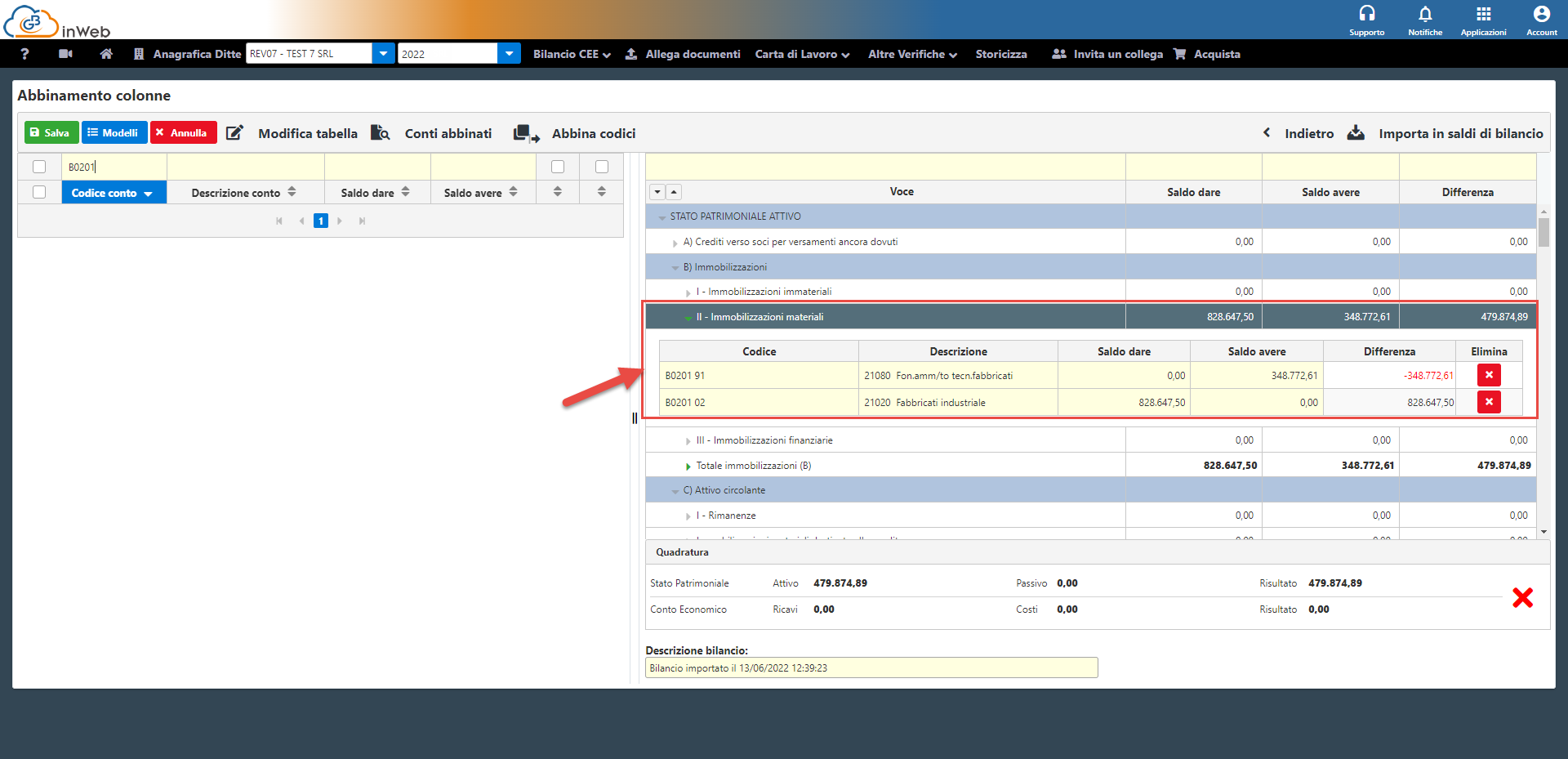
Codice conto ripetuti
Qualora nella lista delle righe importate, due o più righe presentano lo stesso codice conto, sarà restituito un avviso a fianco delle righe interessate
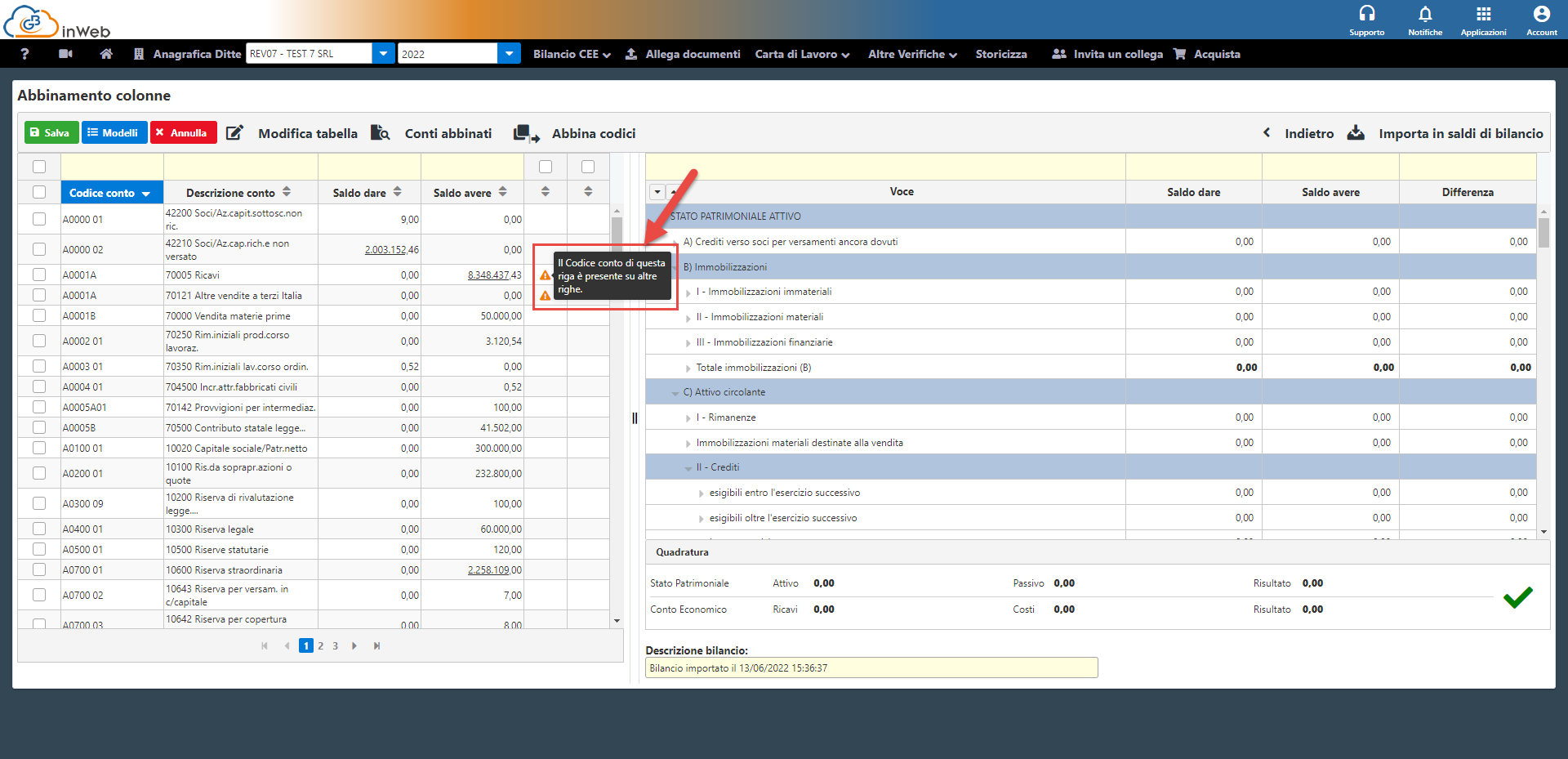
Abbinando una di queste righe, sarà obbligatorio abbinare anche le restanti con lo stesso codice alla stessa voce di bilancio.
L’operazione può essere effettuata in automatico utilizzando la funzione “Abbina codici”.
Ad esempio, abbiniamo il conto “Ricavi” alla voce “Ricavi delle vendite e delle prestazioni” del conto economico
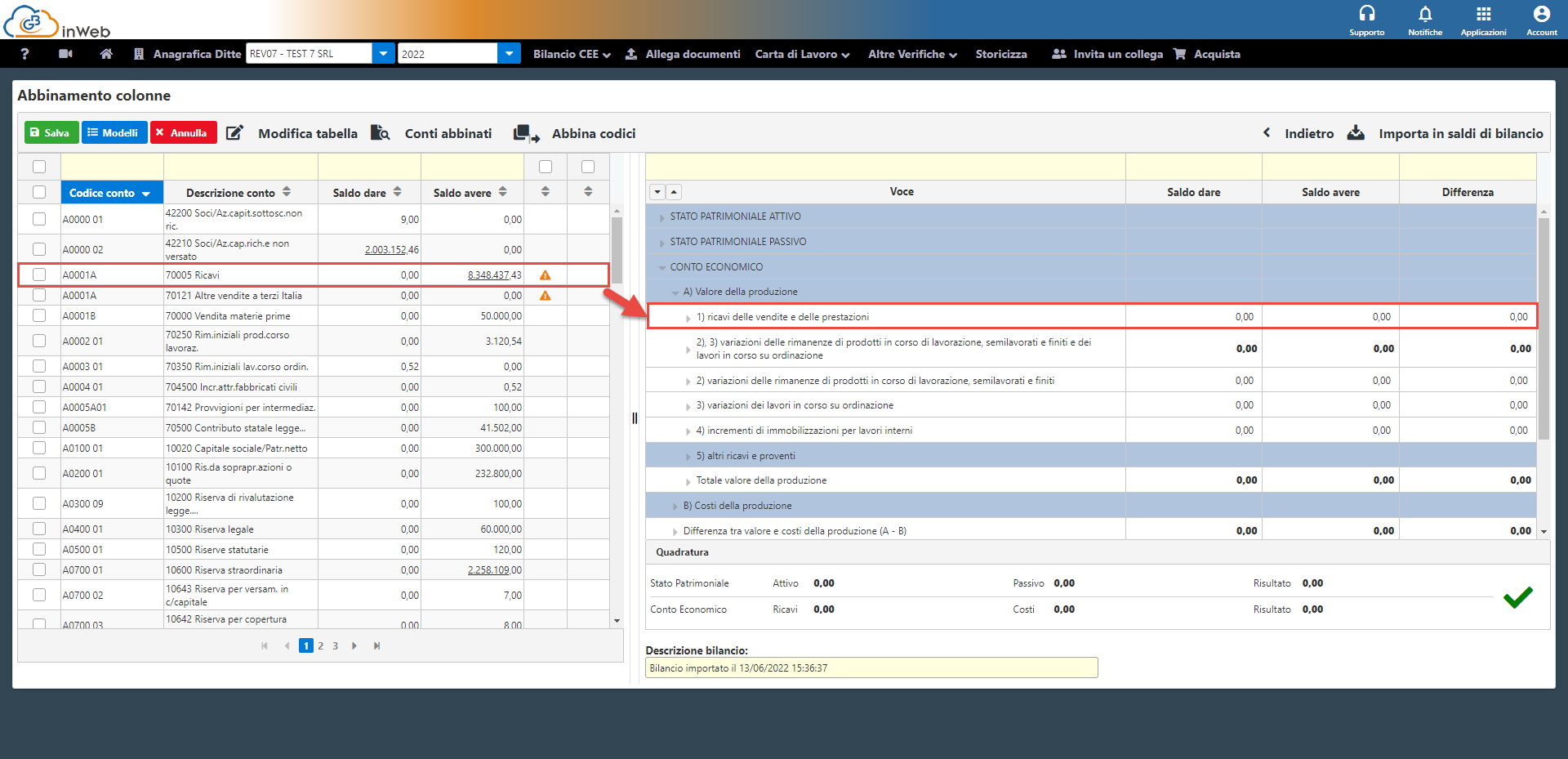
Se si prova ad abbinare l’altra voce con lo stesso codice “Altre vendite a terzi Italia” ad una voce diversa da “Ricavi delle vendite e delle prestazione” verrà restituito questo avviso
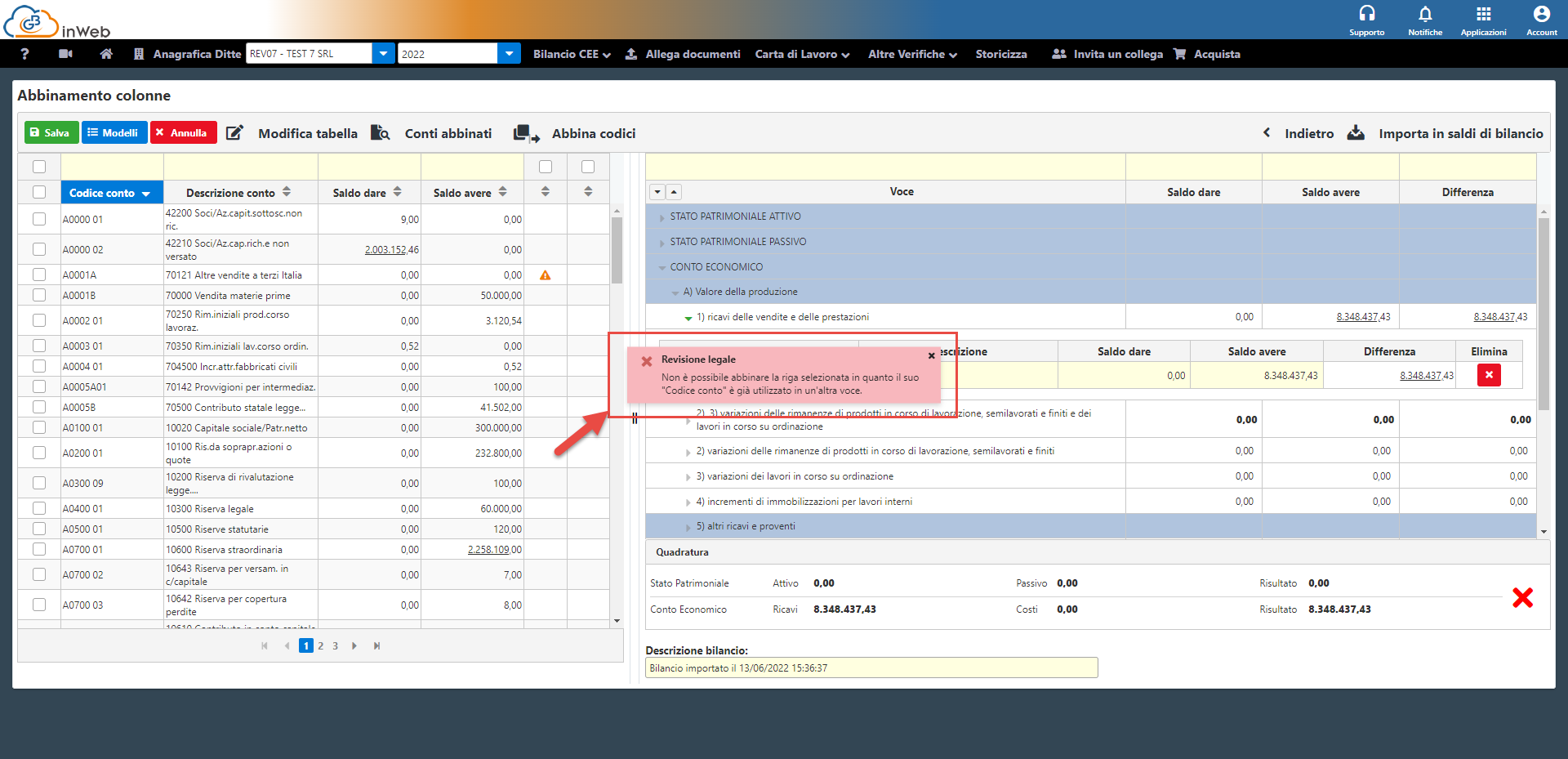
Cliccando sul tasto “Abbina codici” il conto verrà abbinato in automatico alla voce corretta
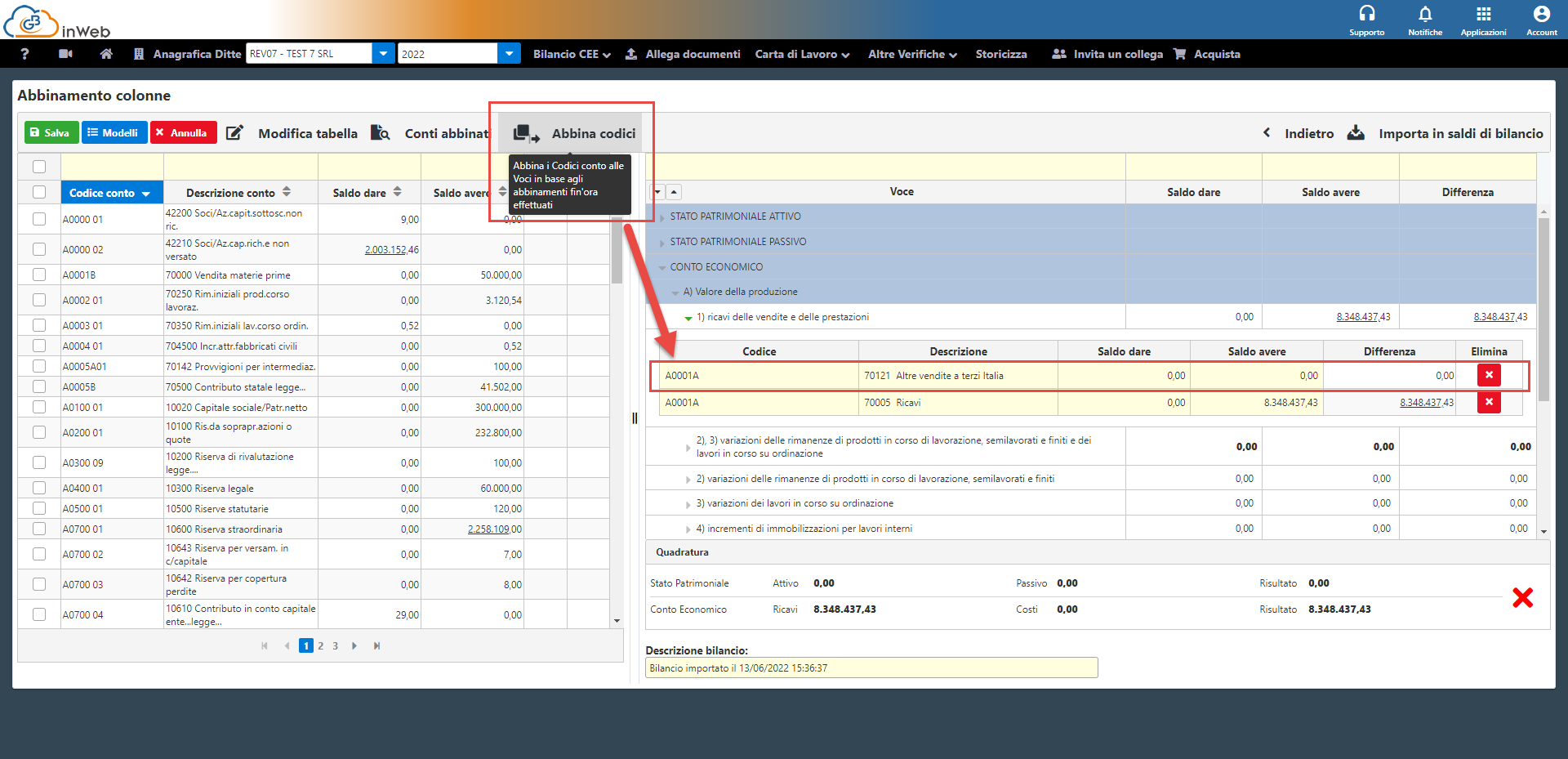
N.B. Se i conti hanno lo stesso codice conto e anche la stessa Descrizione saranno riconosciuti come una voce unica e quindi sommati in fase di importazione dei saldi. Qualora non si intendano sommare bisogna provvedere a modificare manualmente il codice conto e/o la descrizione.
Cliccando sul tasto “Conti abbinati” invece, sarà possibile visualizzare un riepilogo dei conti abbinati e la relativa voce di bilancio
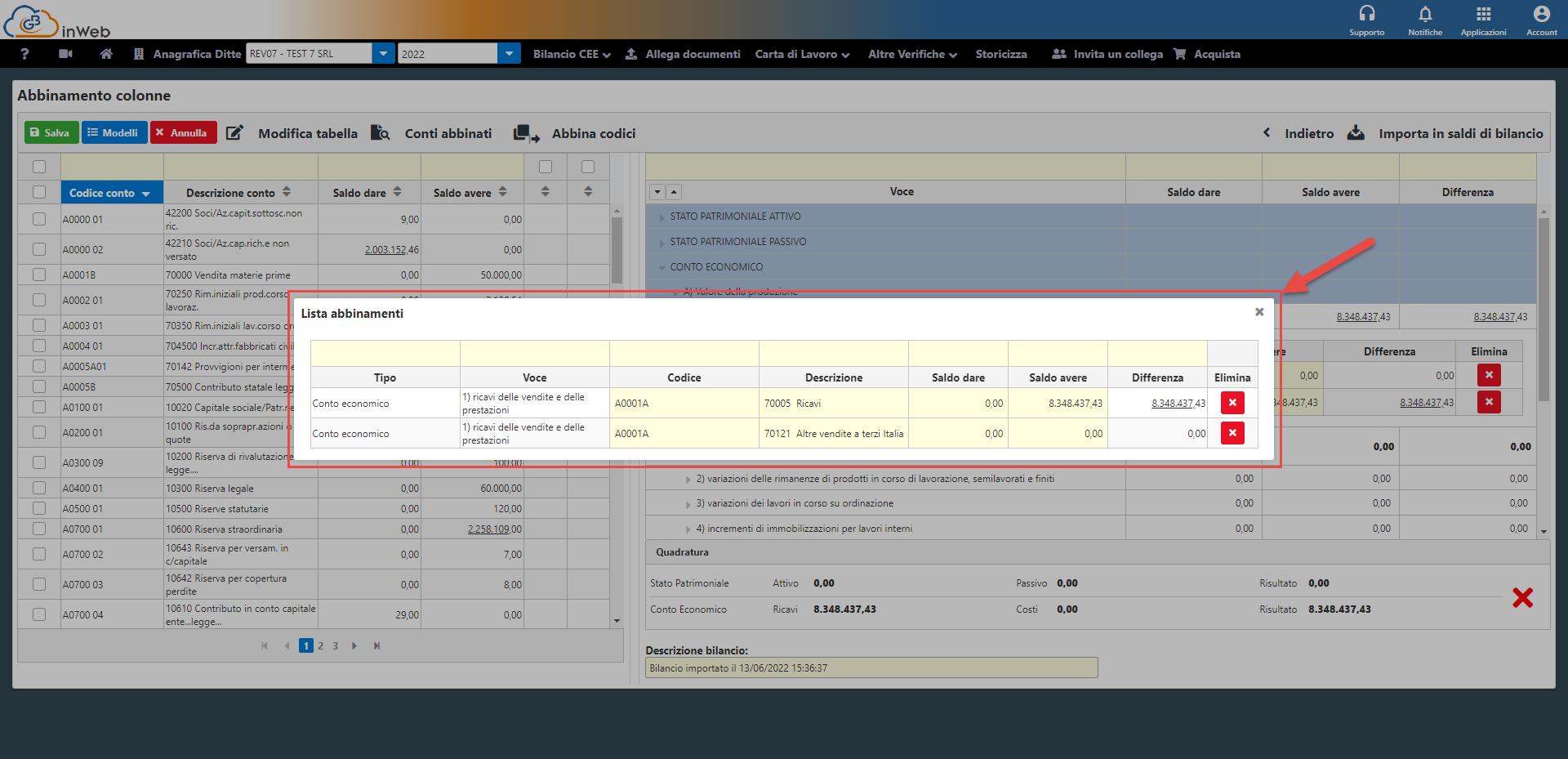
Modifica manuale dei conti
E’ possibile modificare manualmente i conti direttamente nella schermata di abbinamenti, per farlo è sufficiente cliccare sul tasto “Modifica tabella”
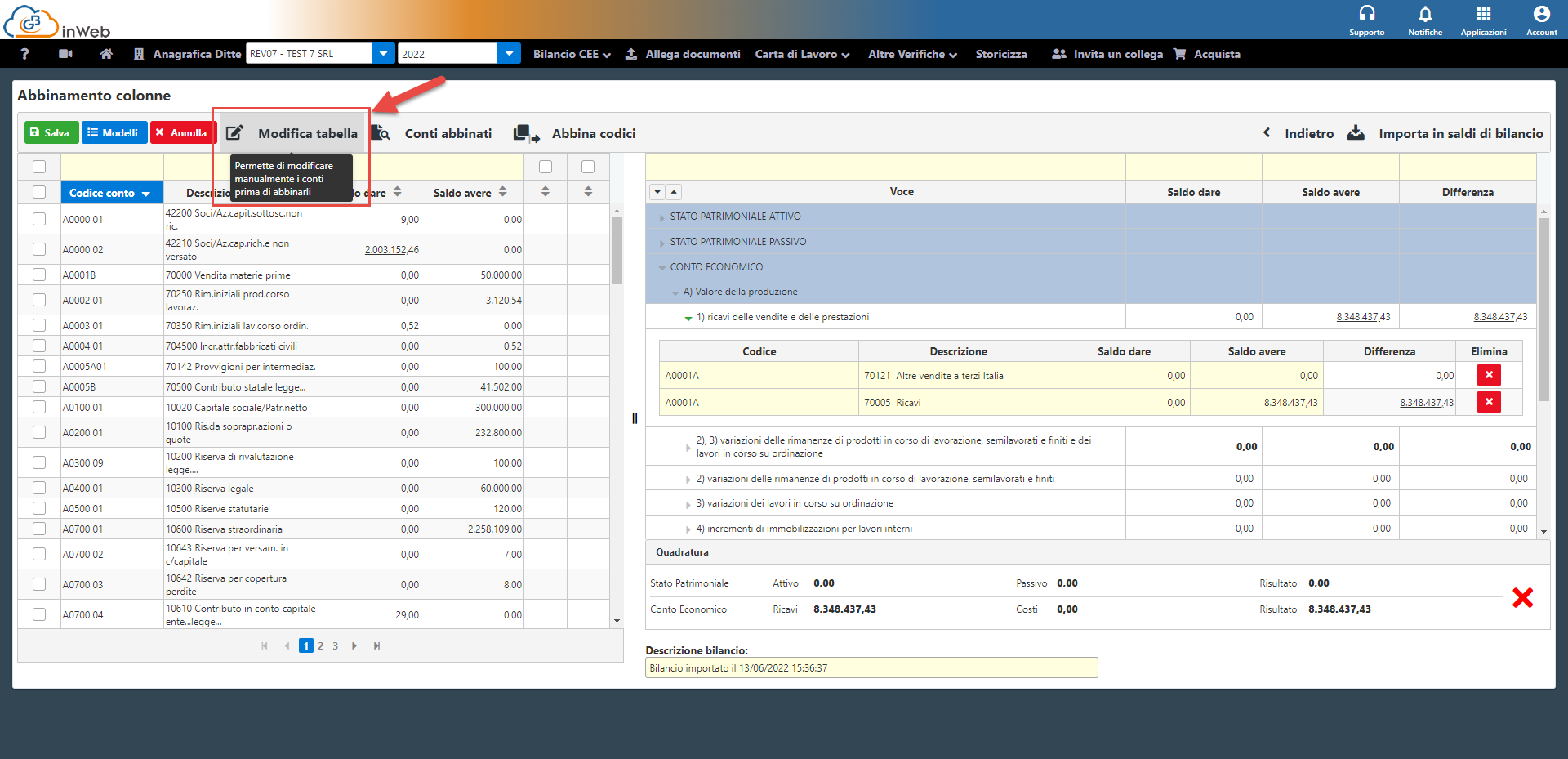
A questo punto sarà sufficiente modificare le parti interessate ed in corrispondenza della riga modificata comparirà un’icona “blu” che sta ad indicare che è stata apportata una modifica
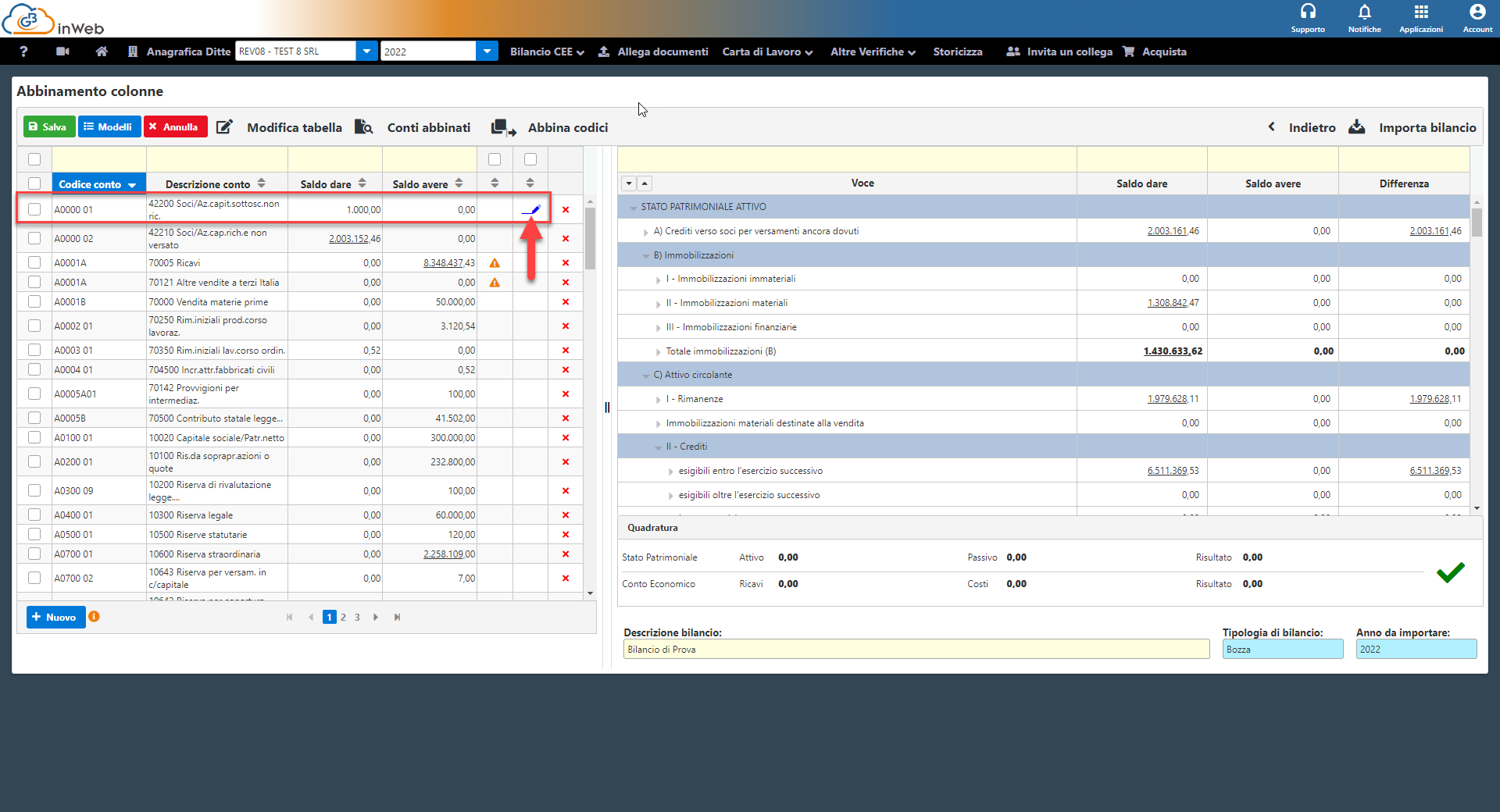
cliccare “abilita trascinamento” per ripristinare la funzione e continuare gli abbinamenti
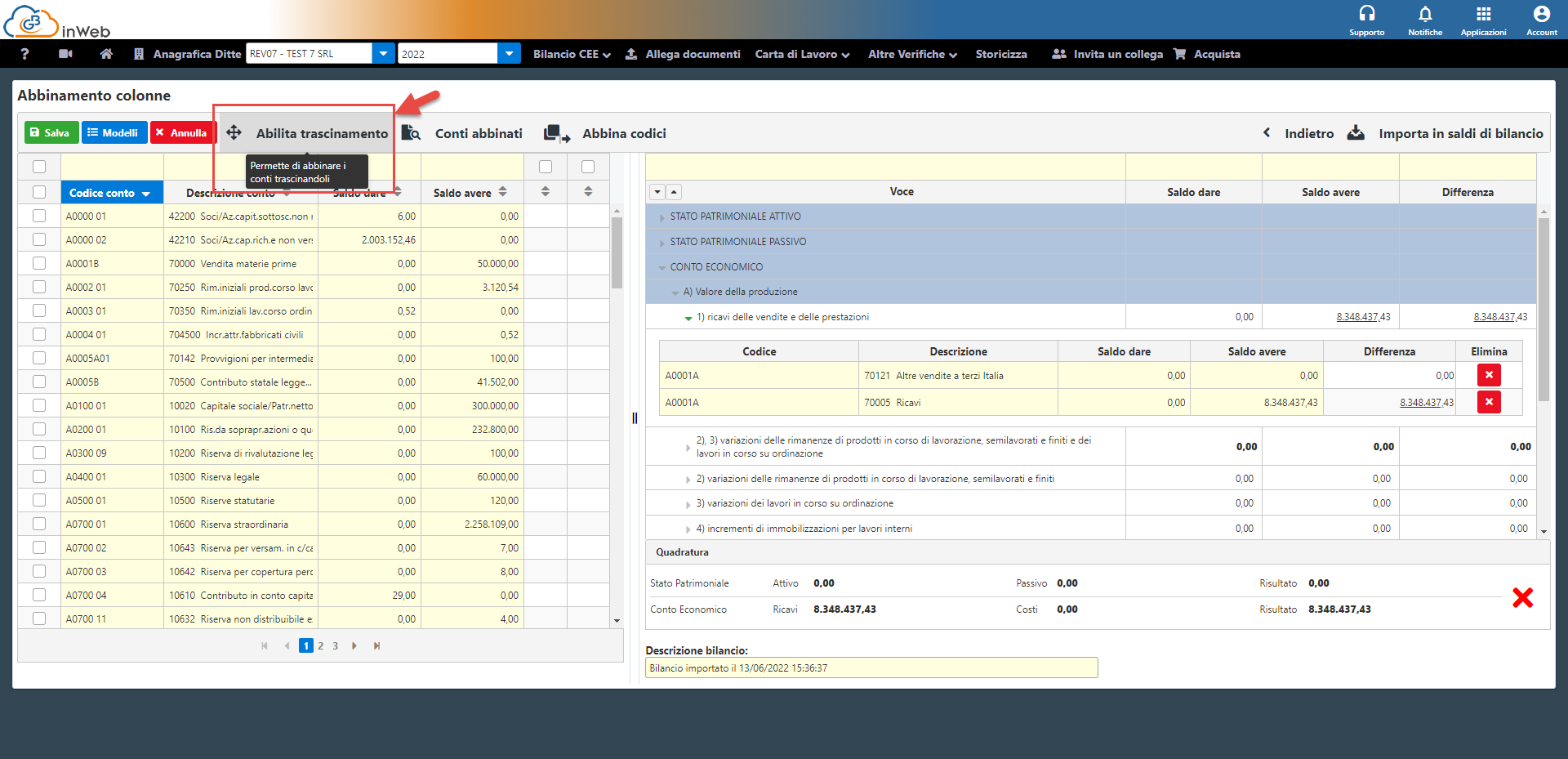
N.B. Una volta modificato un dato, quello originale non sarà recuperabile. Si prega di prestare attenzione prima di effettuare le modifiche e confermarle.
Caricamento di un nuovo conto
Sarà inoltre possibile caricare una nuova voce con l’apposito tasto
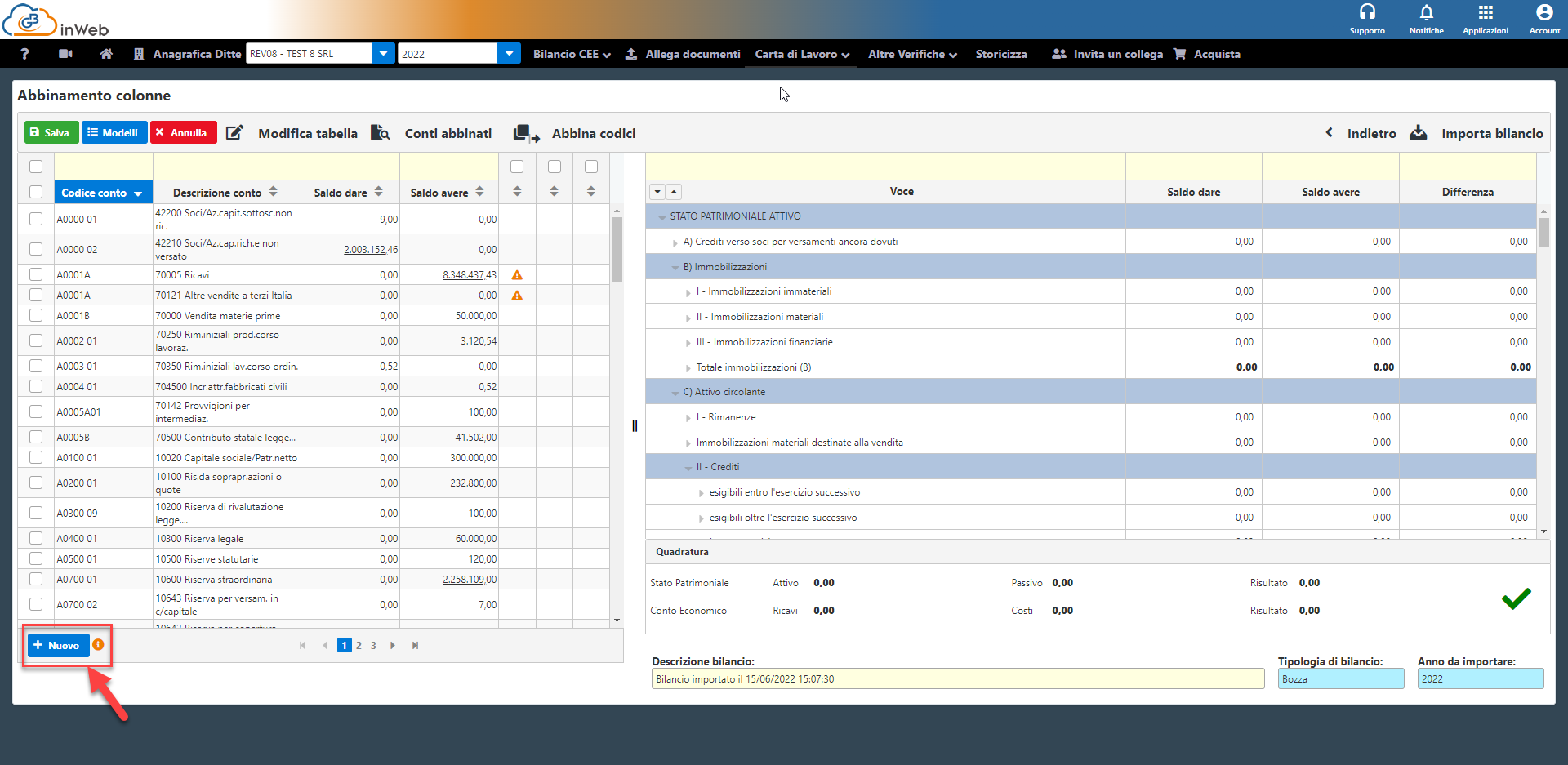
Una volta caricata (il codice conto è obbligatorio) potrà essere abbinata come le altre ad una voce di bilancio.
Comparirà un’icona verde che sta ad indicare che la riga corrispondente è stata caricata manualmente
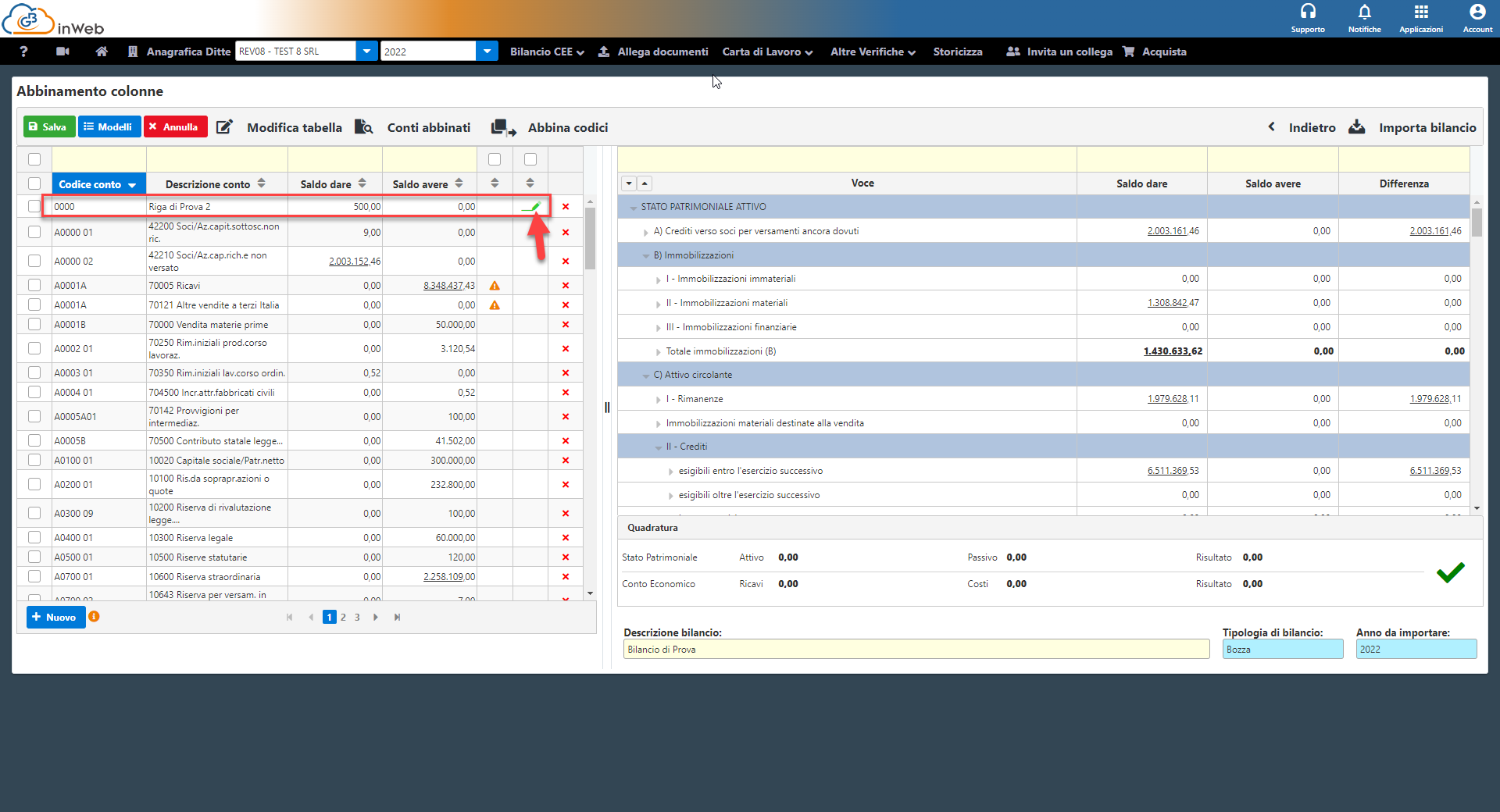
In alternativa cliccare con il tasto destro direttamente sulla voce di bilancio sulla quale creare il nuovo conto e poi su “nuovo”
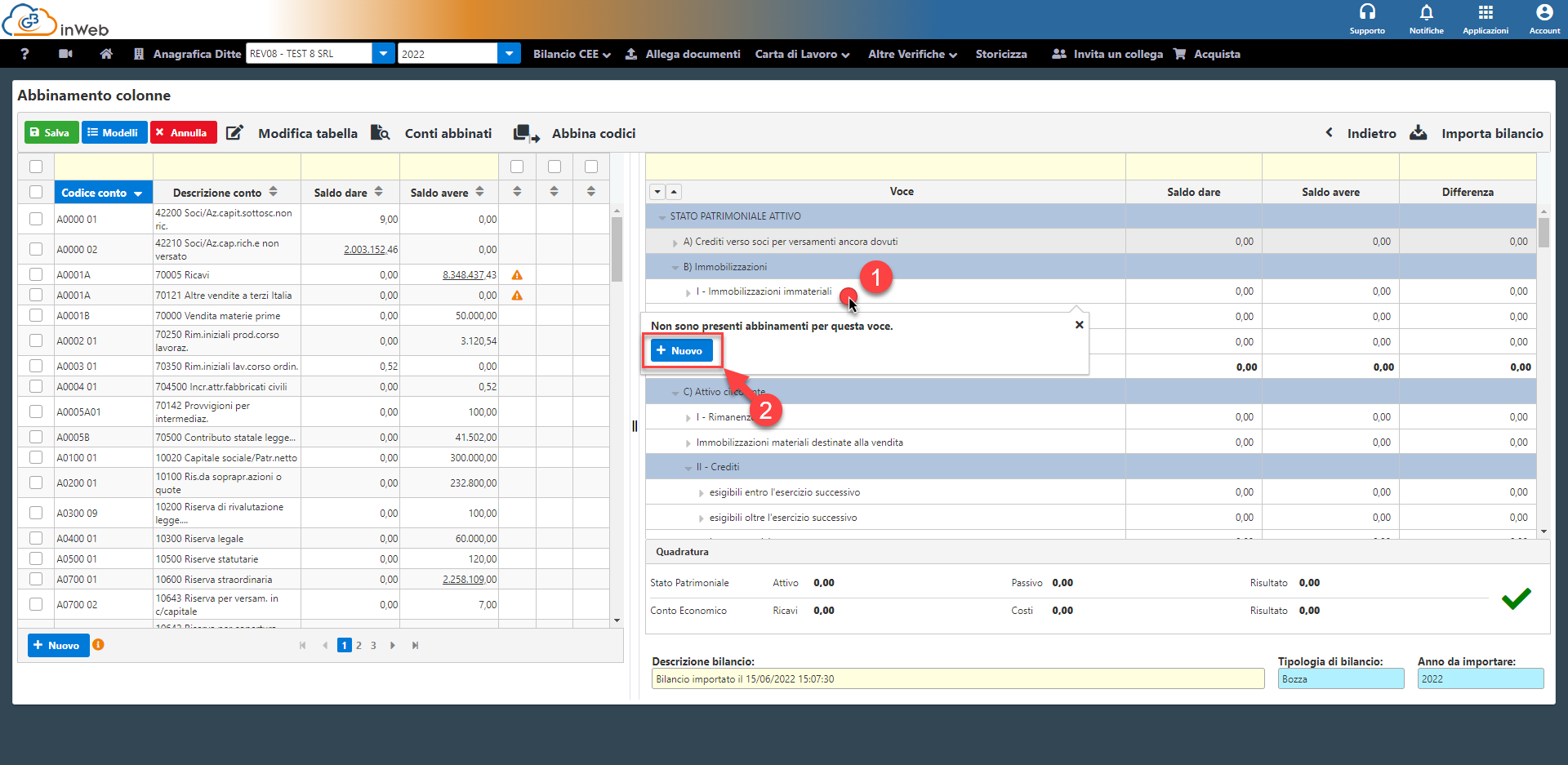
Si apre una maschera per caricare il conto direttamente abbinato alla voce selezionata
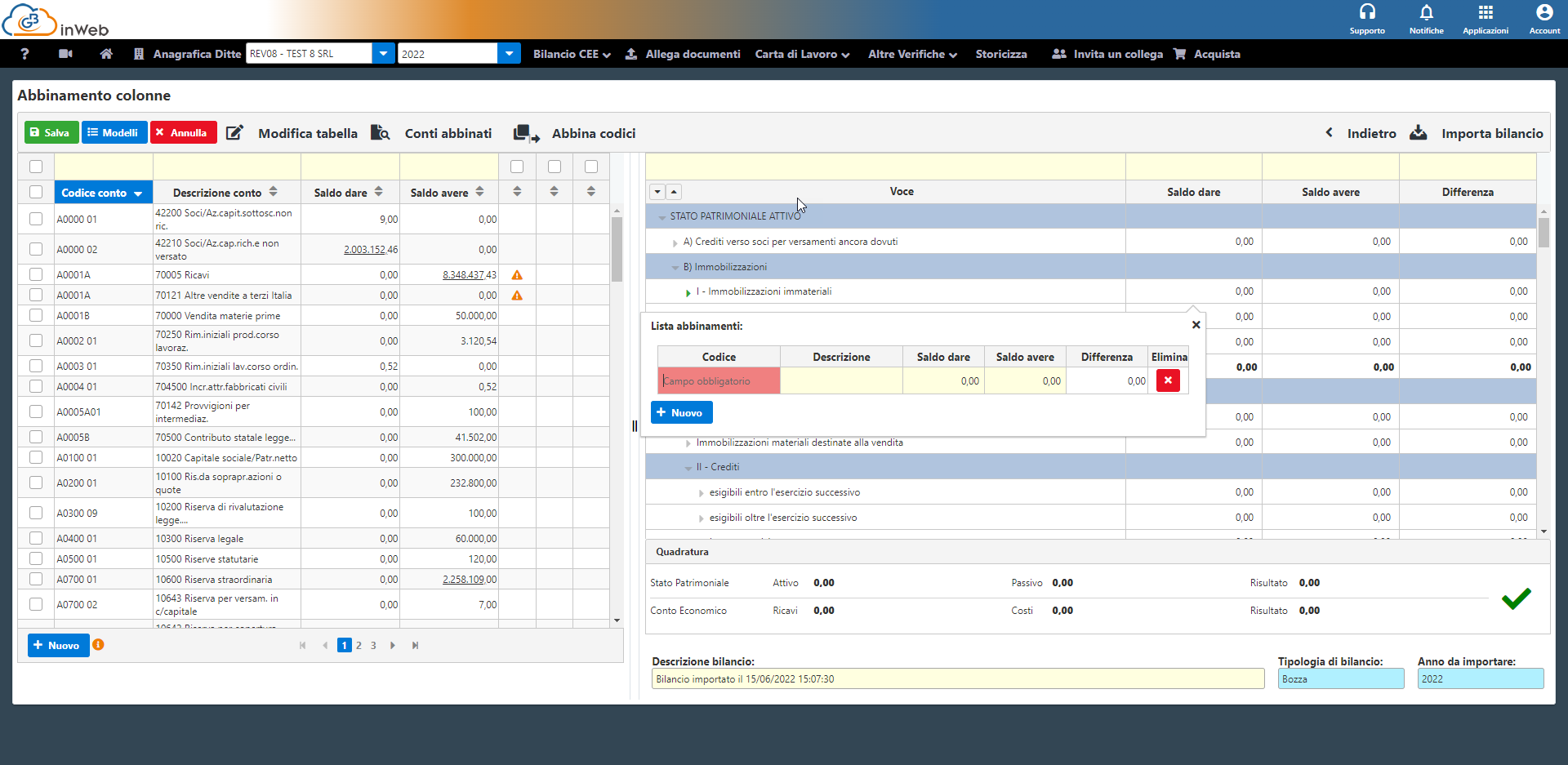
Eliminazione righe conto
Sarà possibile cancellare qualsiasi riga con l’apposito pulsante
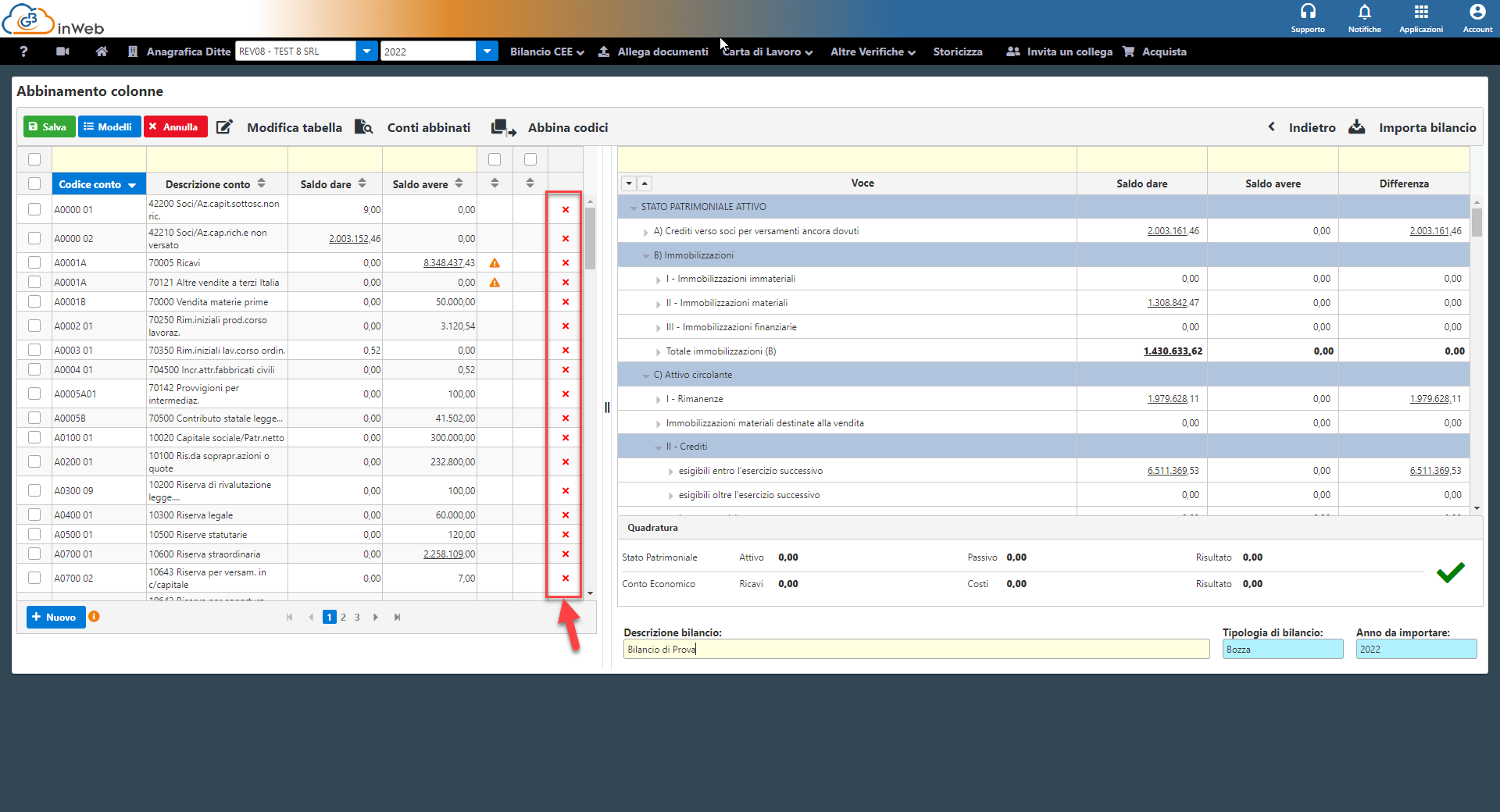
Se la riga conto da cancellare è già abbinata alla voce di bilancio cliccare prima sulla “X” in corrispondenza della riga da eliminare
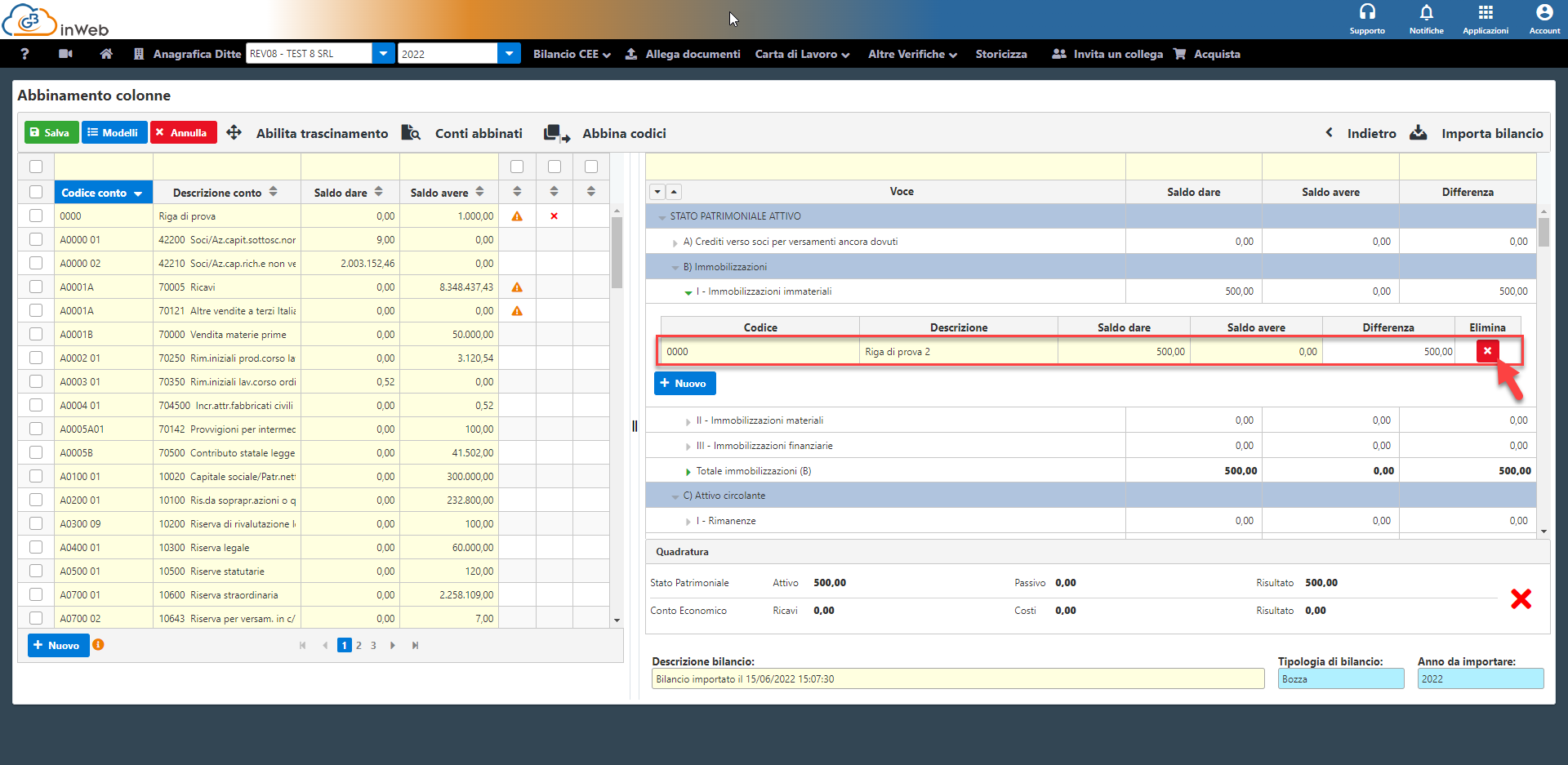
La riga verrà spostata nella tabella di sinistra per poter essere abbinata ad un’altra voce oppure abbinata o cancellata
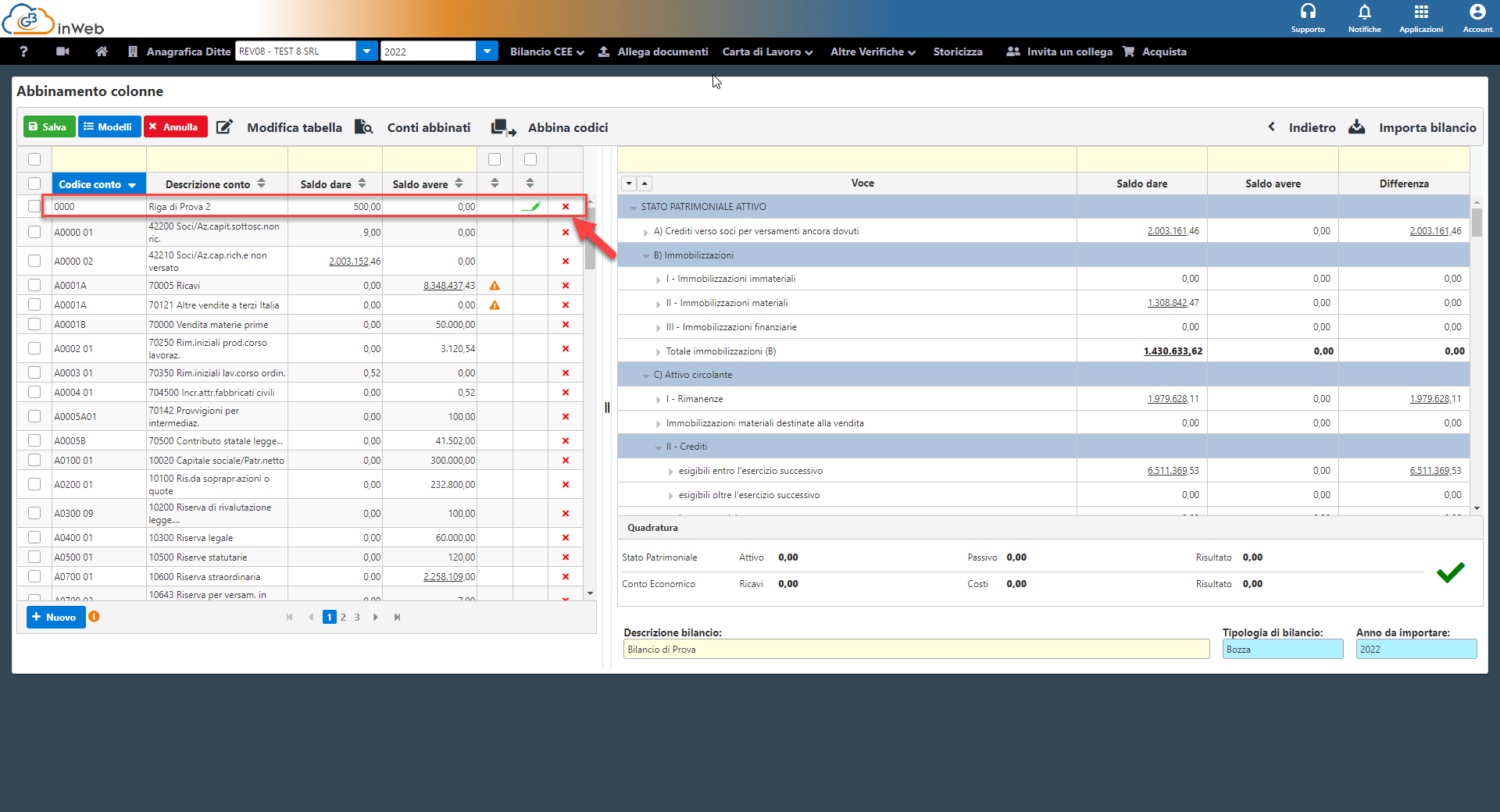
A questo punto procedere all’eliminazione con la “X” rossa in corrispondenza
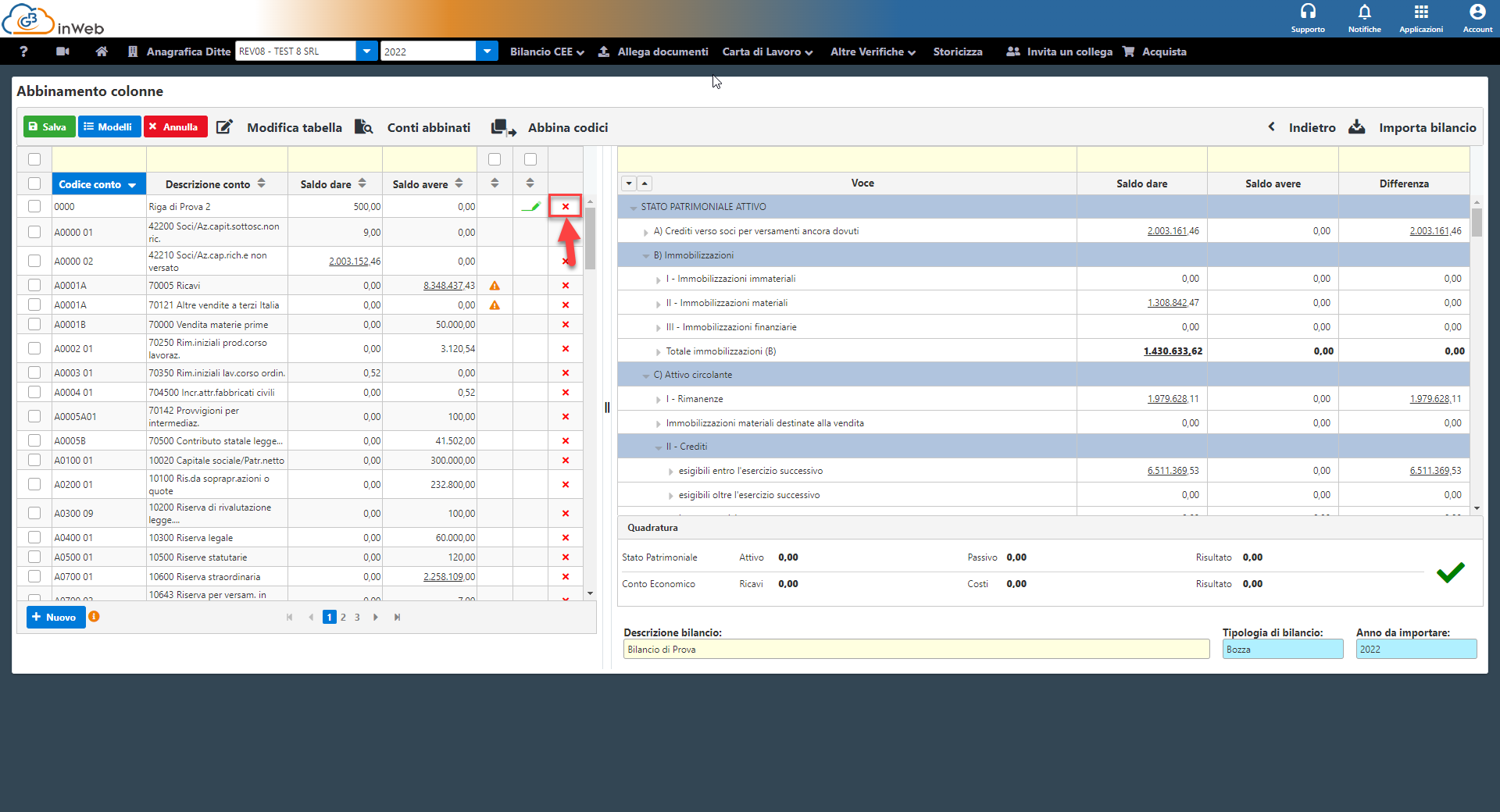
Salvataggio e caricamento del modello
Cliccando sul tasto “Salva” sarà possibile salvare gli abbinamenti fatti sotto forma di modello
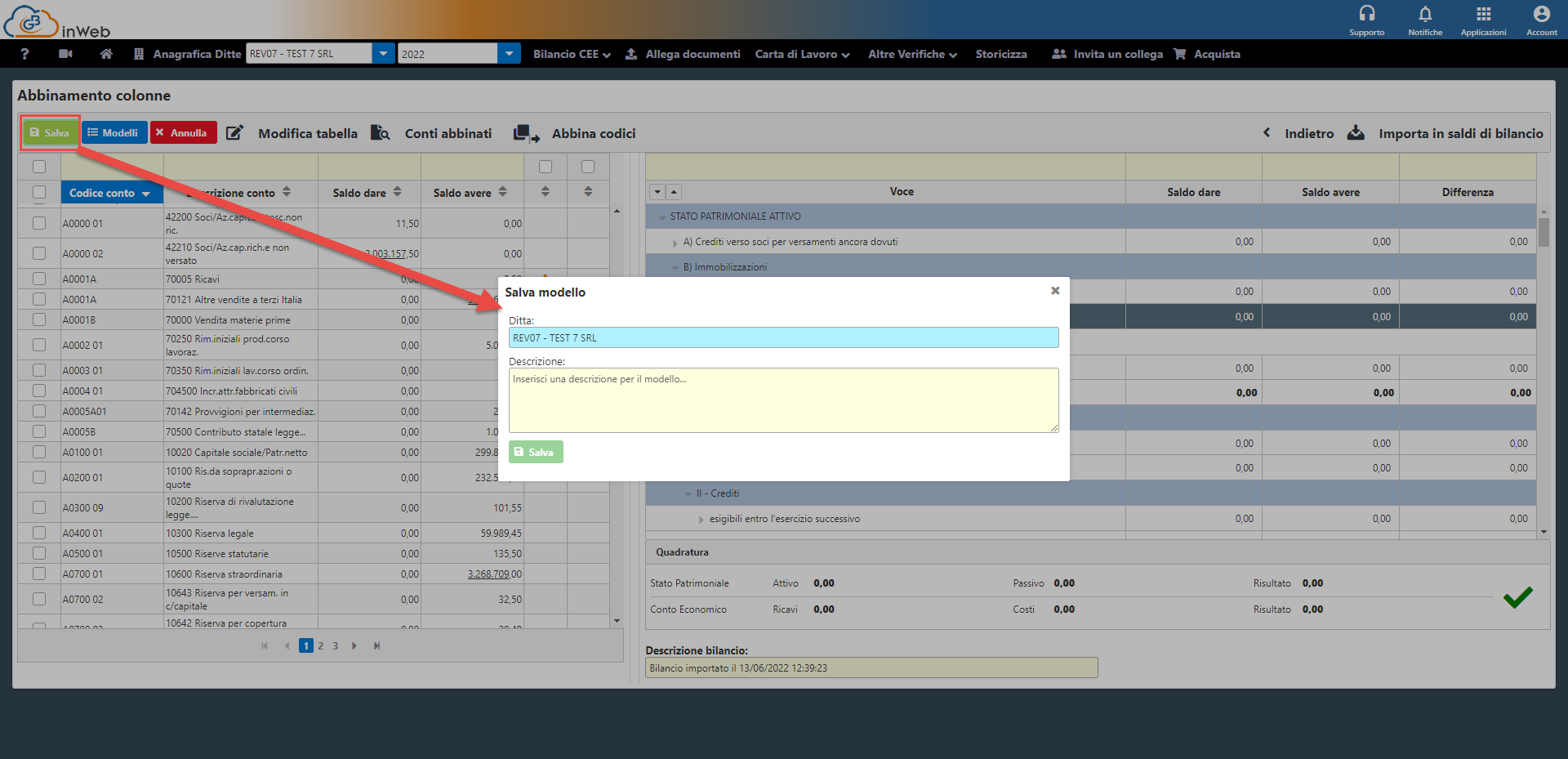
Inserendo la descrizione e cliccando su “Salva” il modello verrà salvato e abbinato alla ditta per la quale si sta effettuando il caricamento.
Cliccando sul tasto “Modelli” si aprirà la maschera con la lista dei modelli salvati
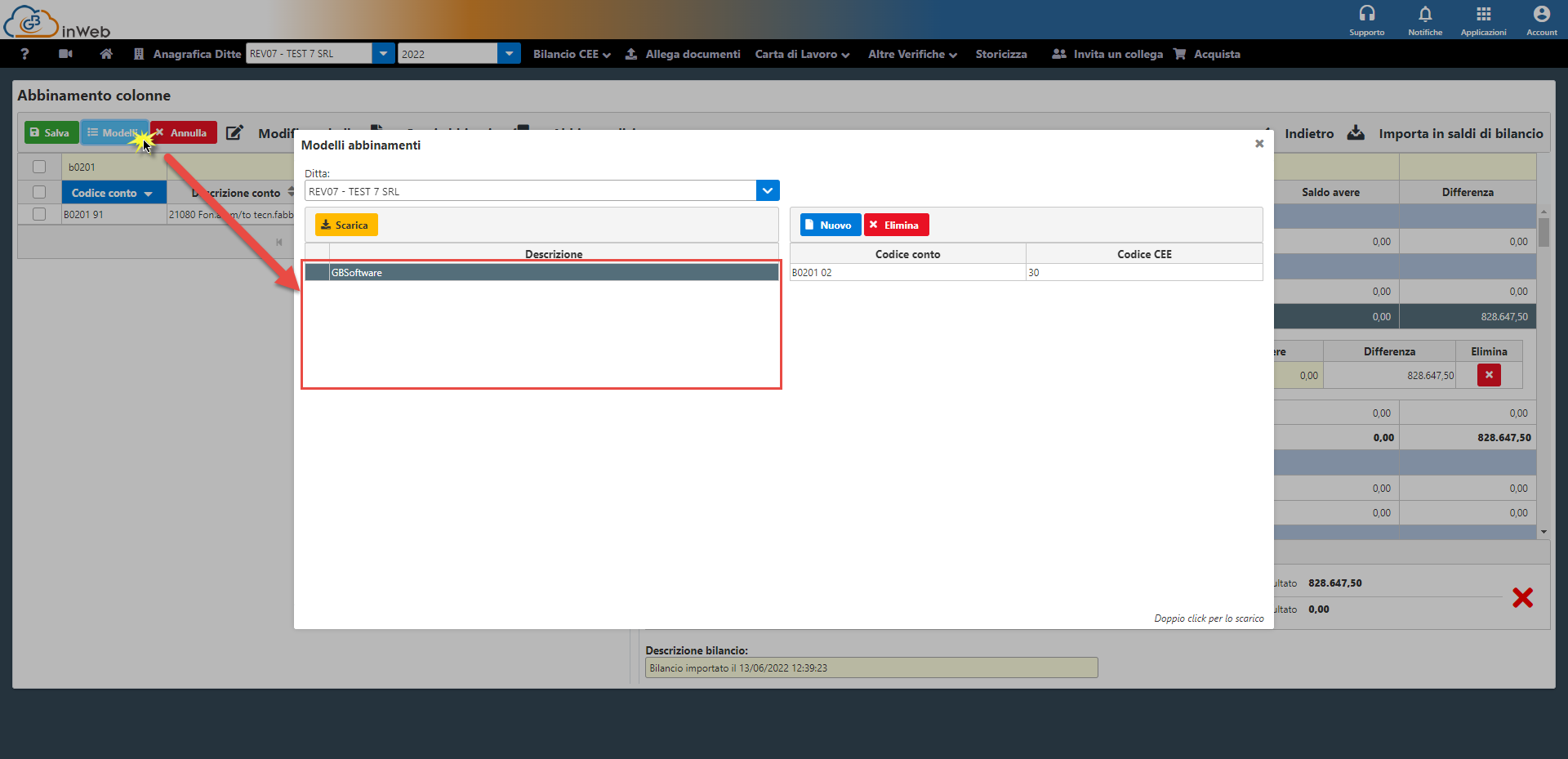
A destra vengono riepilogate le impostazioni principali del modello salvato
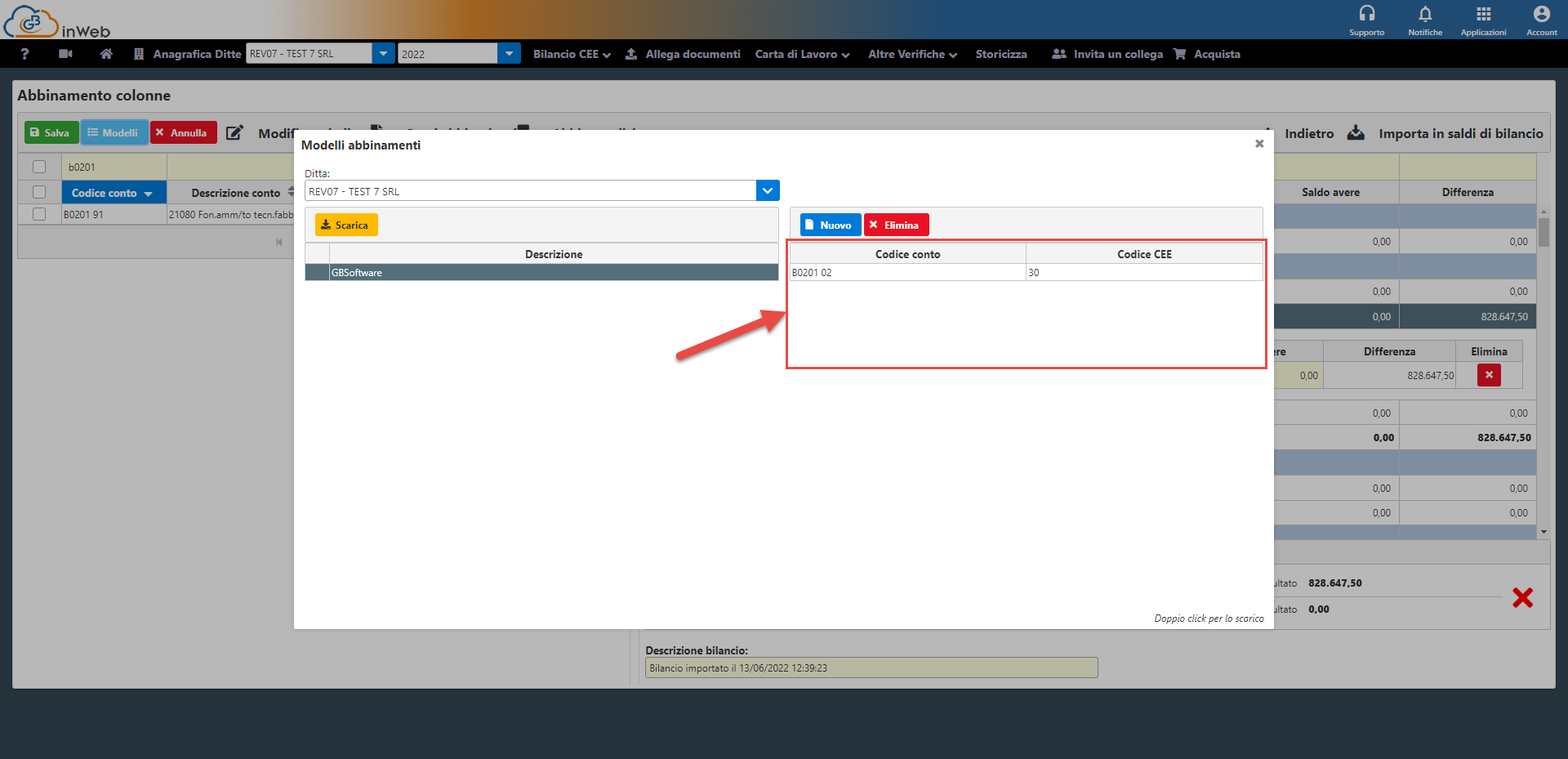
Con il tasto “Elimina” sarà possibile eliminare il modello, mentre con il tasto “Nuovo” crearne uno nuovo.
Dopo aver salvato il modello sarà possibile richiamarlo per le importazioni successive.
Sarà sufficiente cliccare il tasto “modelli” selezionare quello desiderato e cliccare su “Scarica” (oppure fare doppio click sul modello).
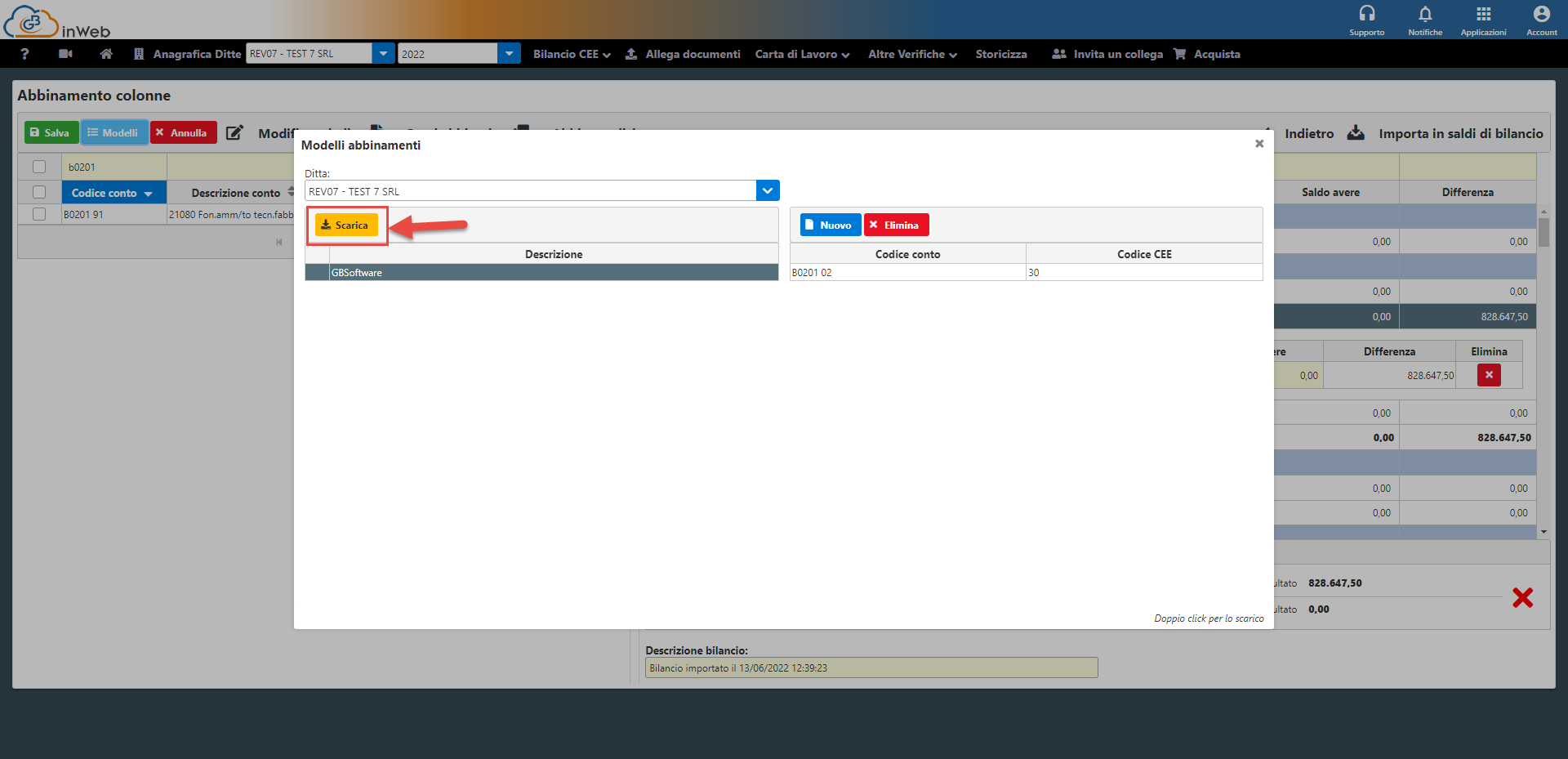
Così facendo saranno abbinati automaticamente i conti già presenti nel modello mentre i restanti dovranno essere abbinati manualmente.
N.B. E’ possibile richiamare modelli salvati per altre ditte, basta cambiare la ditta nel menu a tendina
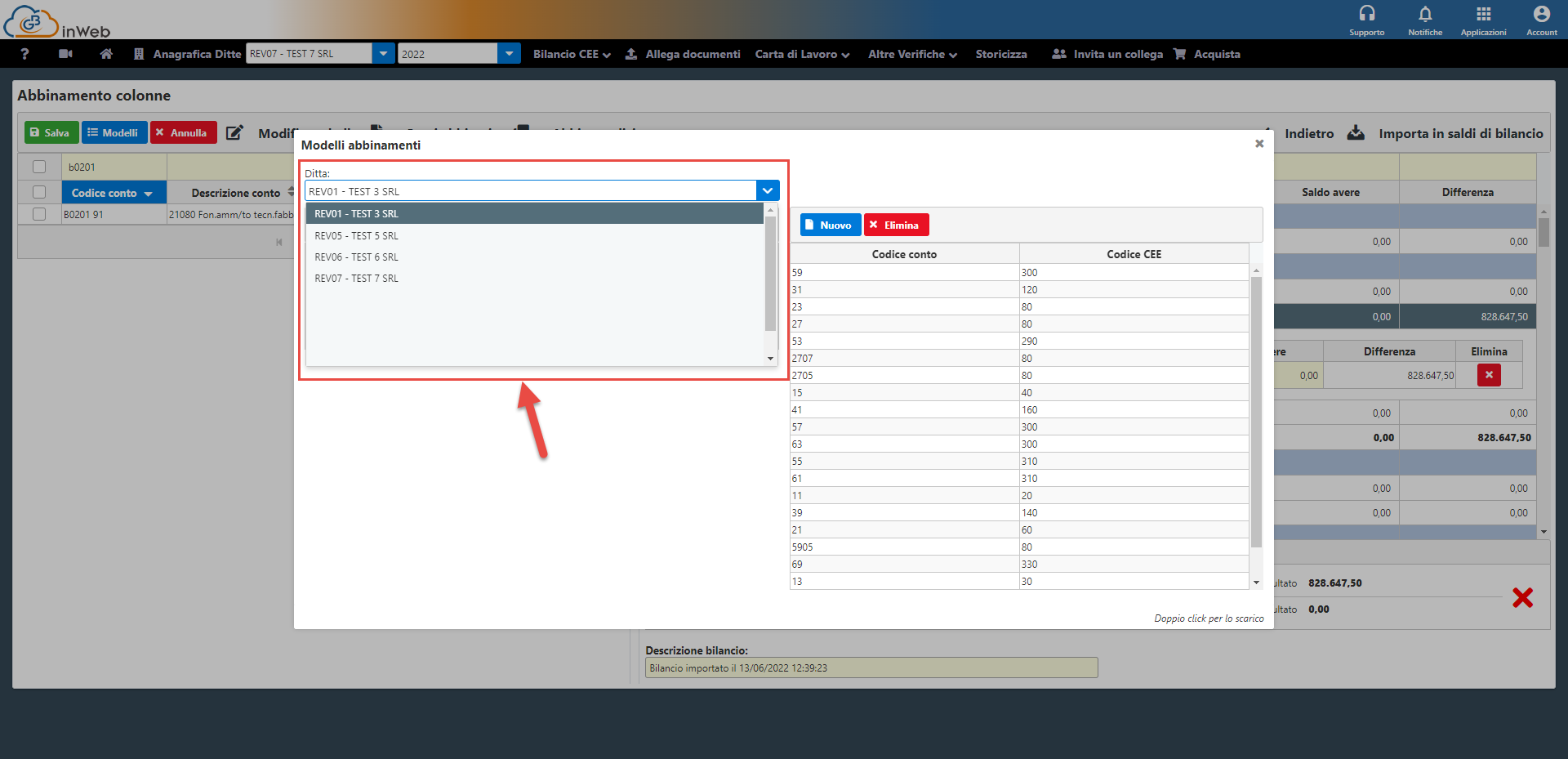
Per annullare in parte o tutti gli abbinamenti fatti basta cliccare su “annulla”
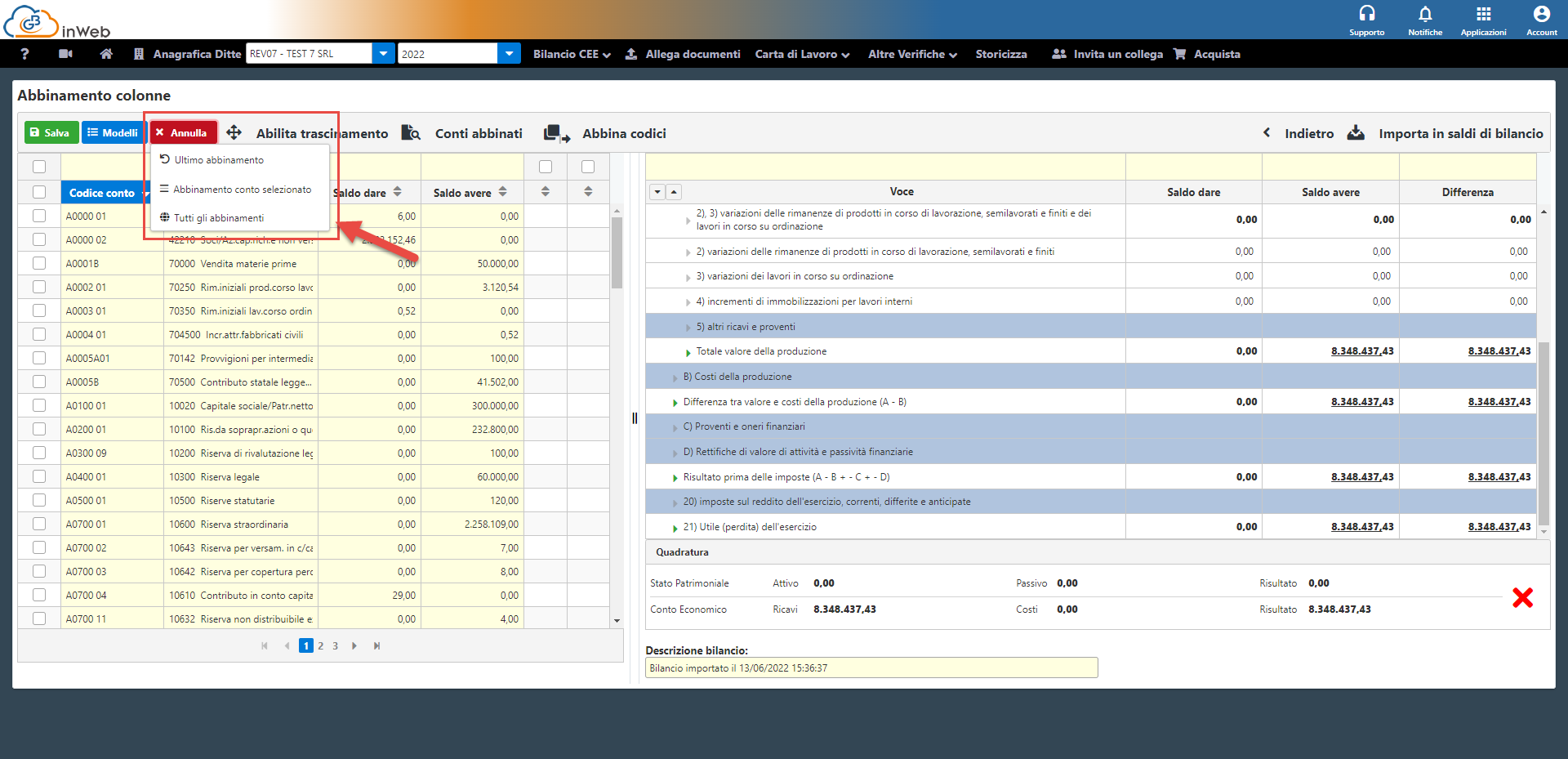
Dove sarà possibile scegliere se annullare l’ultimo abbinamento, un abbinamento di uno specifico conto oppure tutti gli abbinamenti.
Finito il lavoro si potrà cliccare su “Importa bilancio” per concludere le operazioni di selezione e generare il bilancio finale.
Prima di concludere l’operazione verrà richiesta conferma all’utente in quanto il bilancio generato non sarà più modificabile
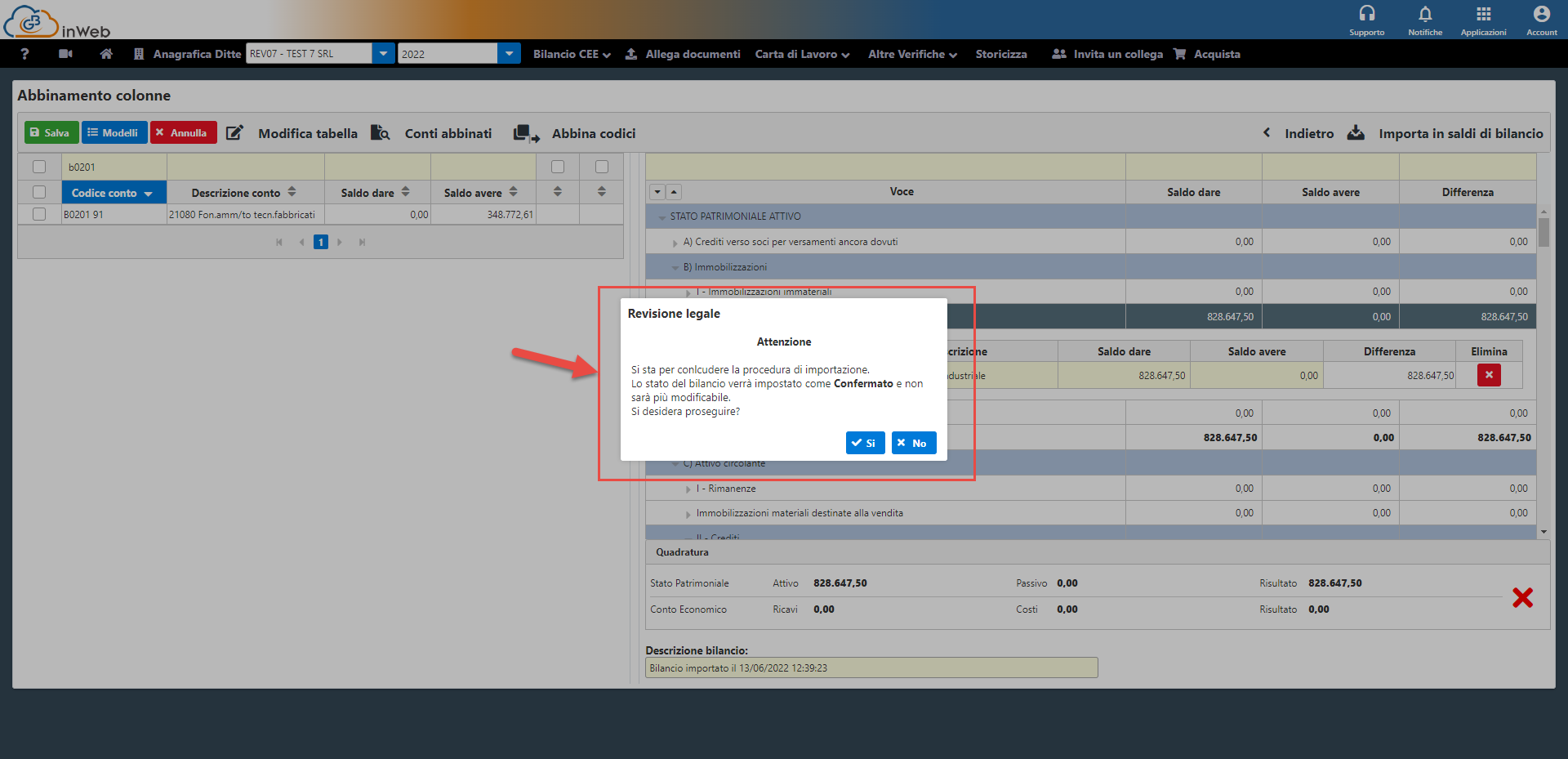
Arrotondamenti
Il software in questa fase convertirà in automatico le cifre da decimali (qualora presentino numeri dopo la virgola) all’unità.
Per garantire la quadratura del bilancio verrà generata una posta di arrotondamento di carattere tecnico ed in genere di importo esiguo.
Per questo motivo, qualora l’arrotondamento si oltre un limite fisiologico di 15€, verrà data segnalazione all’utente che potrà controllare eventuali anomalie nel caricamento
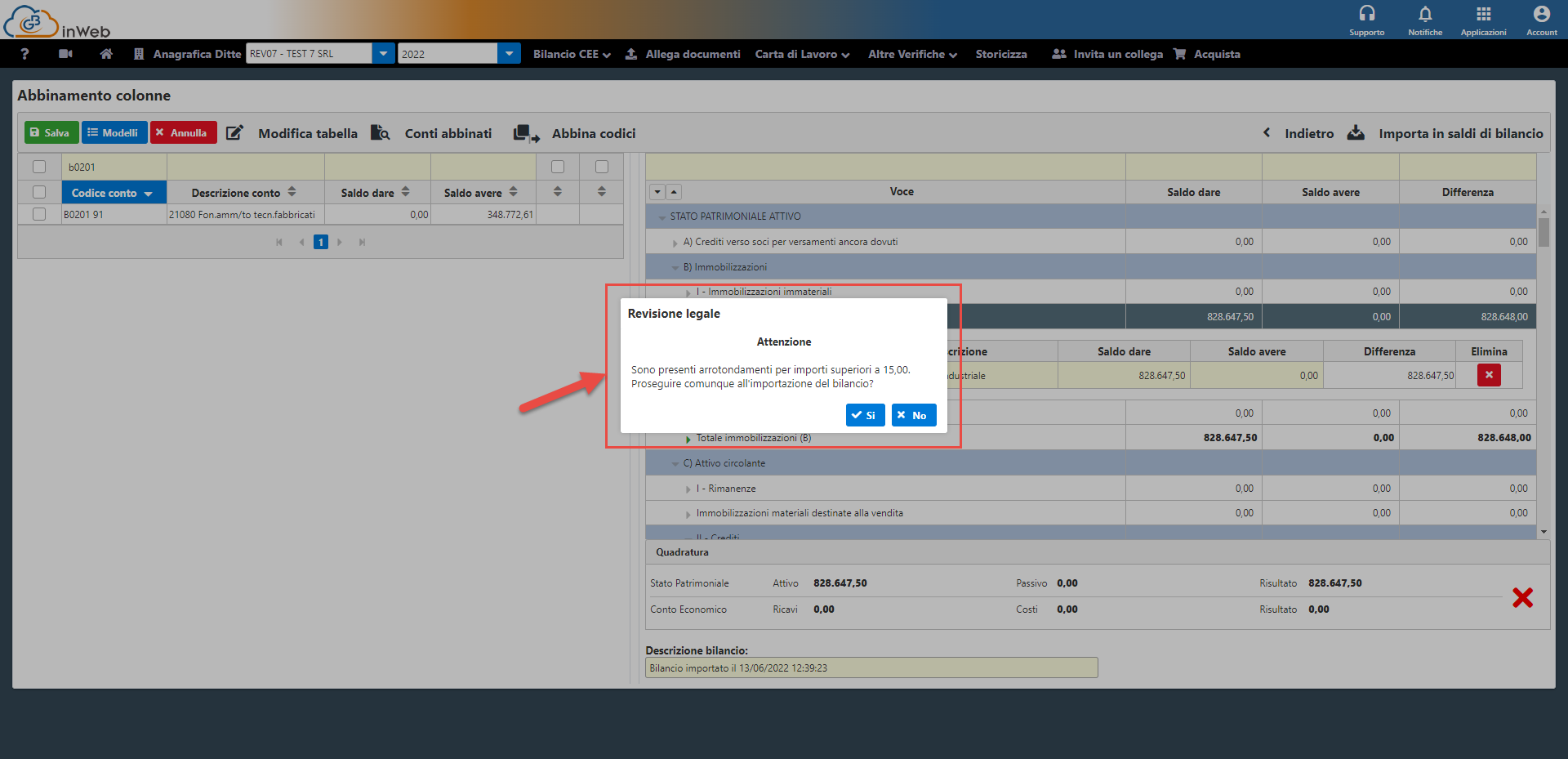
Se il modello utilizzato è stato variato oppure non è stato mai salvato, un avviso ci chiedere se salvarlo prima di concludere l’operazione.
Caricamento Manuale
Scegliendo una di queste opzioni dal menu “Bilanci CEE”

Sarà possibile caricare manualmente la tipologia di bilancio selezionato, utilizzando uno schema di bilancio abbreviato.
La modalità di caricamento avviene nello stesso modo per tutte e tre le tipologie, varieranno solo gli anni che si possono selezionare per il caricamento.
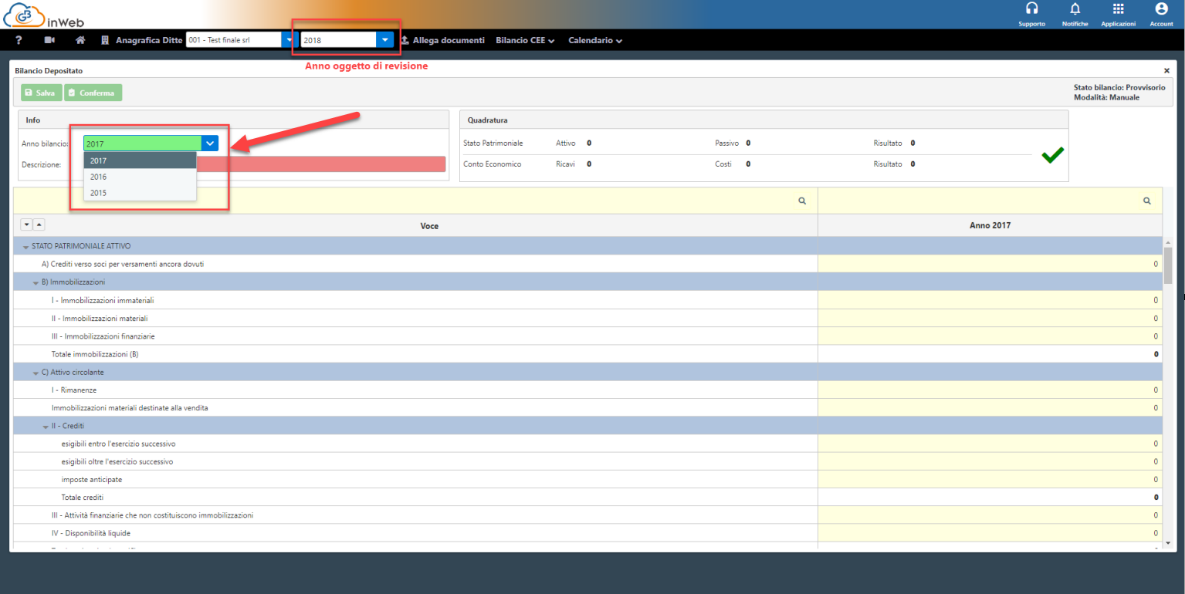
Nello specifico, in caso di:
1. Bilancio Depositato (tramite XBRL o caricamento manuale): Si potranno selezionare solo i 3 anni antecedenti a quello oggetto di revisione
2. Bozza di bilancio: Si potrà selezionare solo l’anno oggetto di revisione (per gli anni precedenti si dovrà caricare il bilancio depositato)
3. Bilancio approvato: Trattandosi del bilancio approvato dal consiglio di amministrazione in attesa di giudizio del revisore per poter essere depositato (quindi il bilancio oggetto di revisione) si potrà selezionare solo l’anno oggetto di revisione
Visualizza Bilanci
Nella sezione “Visualizza Bilanci” sarà possibile vedere la lista dei bilanci caricati e relative informazioni.
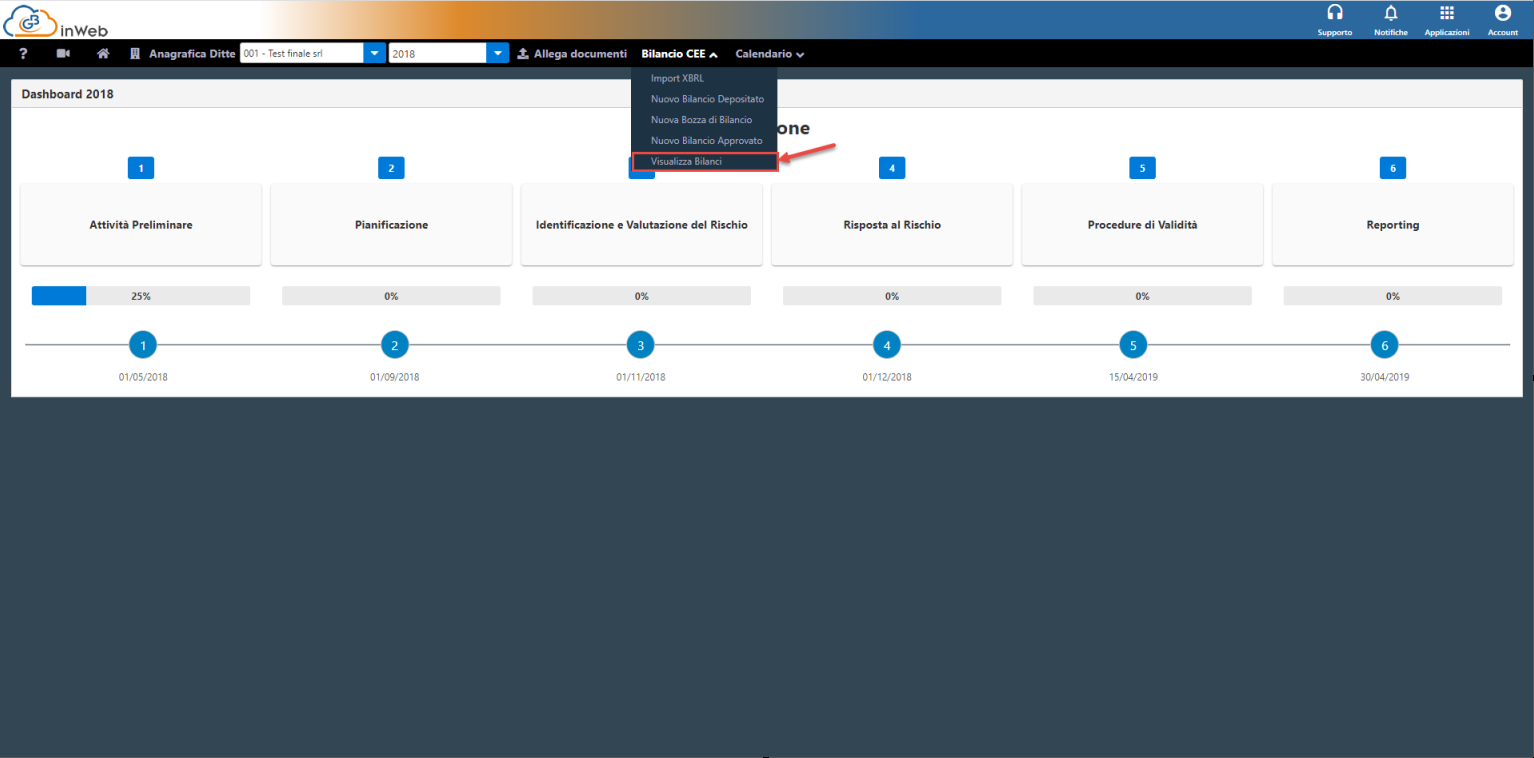
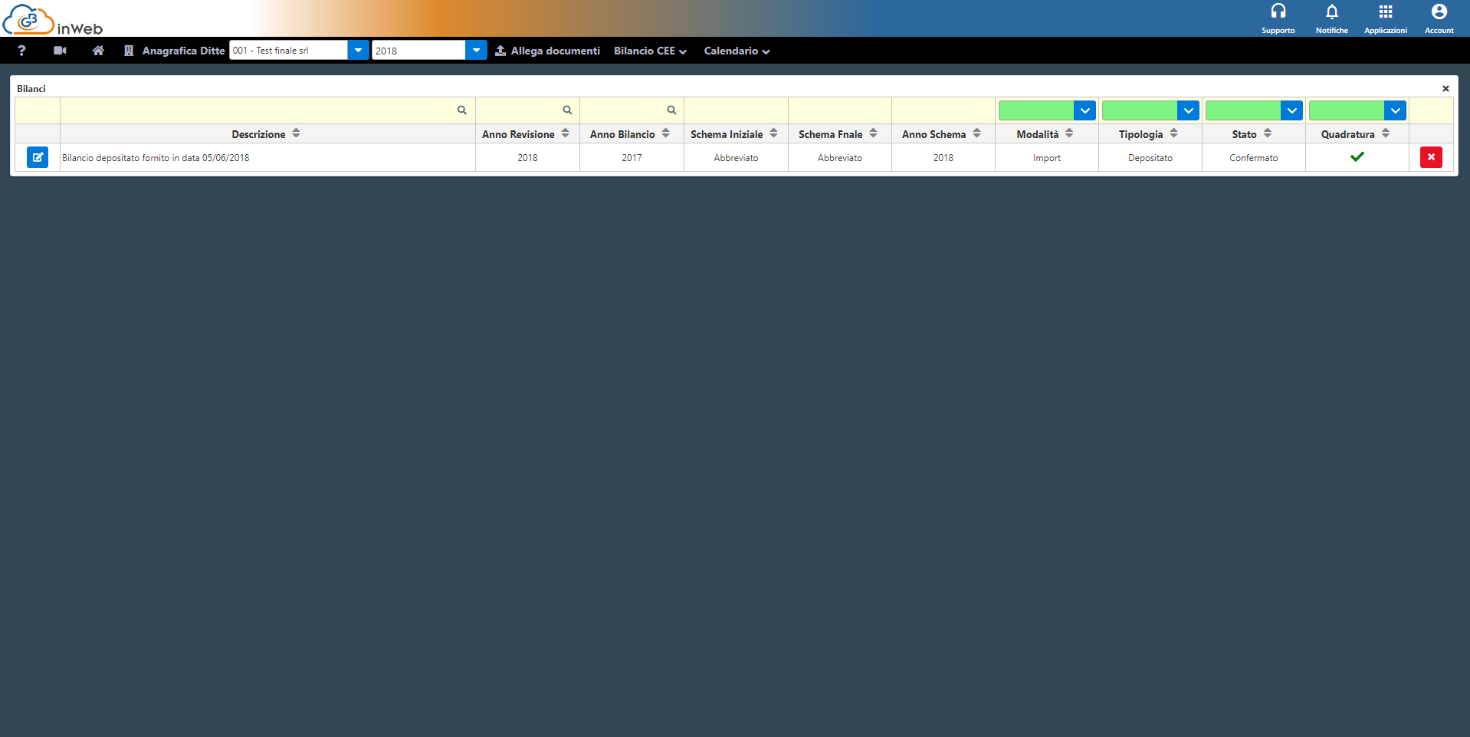
Da questa schermata è possibile, cliccando sul pulsante  , visualizzare il bilancio ed eventualmente confermarlo con l’apposito tasto qualora non sia stato ancora fatto.
, visualizzare il bilancio ed eventualmente confermarlo con l’apposito tasto qualora non sia stato ancora fatto.
Con il tasto  si potrà procedere all’eliminazione.
si potrà procedere all’eliminazione.
Se il bilancio è stato utilizzato in una delle fasi della procedura non sarà possibile eliminarlo.
In tal caso è necessario entrare nella fase in cui è stato selezionato, sostituirlo con un altro bilancio, e poi procedere con la sua eliminazione.
N.B. Si ricorda inoltre che, cambiando il bilancio utilizzato in procedura in una determinata fase, rende necessario rivedere anche le carte di lavoro collegate che eventualmente dovranno essere aggiornate con i nuovi dati di bilancio.
Con questa funzione il revisore potrà caricare qualsiasi tipo di file nell’archivio di revisione in documentale.
Quindi, oltre all’archiviazione automatica delle carte di lavoro, sarà possibile aggiungere tutta la documentazione necessaria ad integrazione di quella già prevista nella procedura.
Cliccando sul pulsante “Allega documenti” quindi sul tasto “+” si aprirà la schermata di caricamento

Cliccando su “seleziona” sarà possibile selezionare dal proprio dispositivo il file da caricare
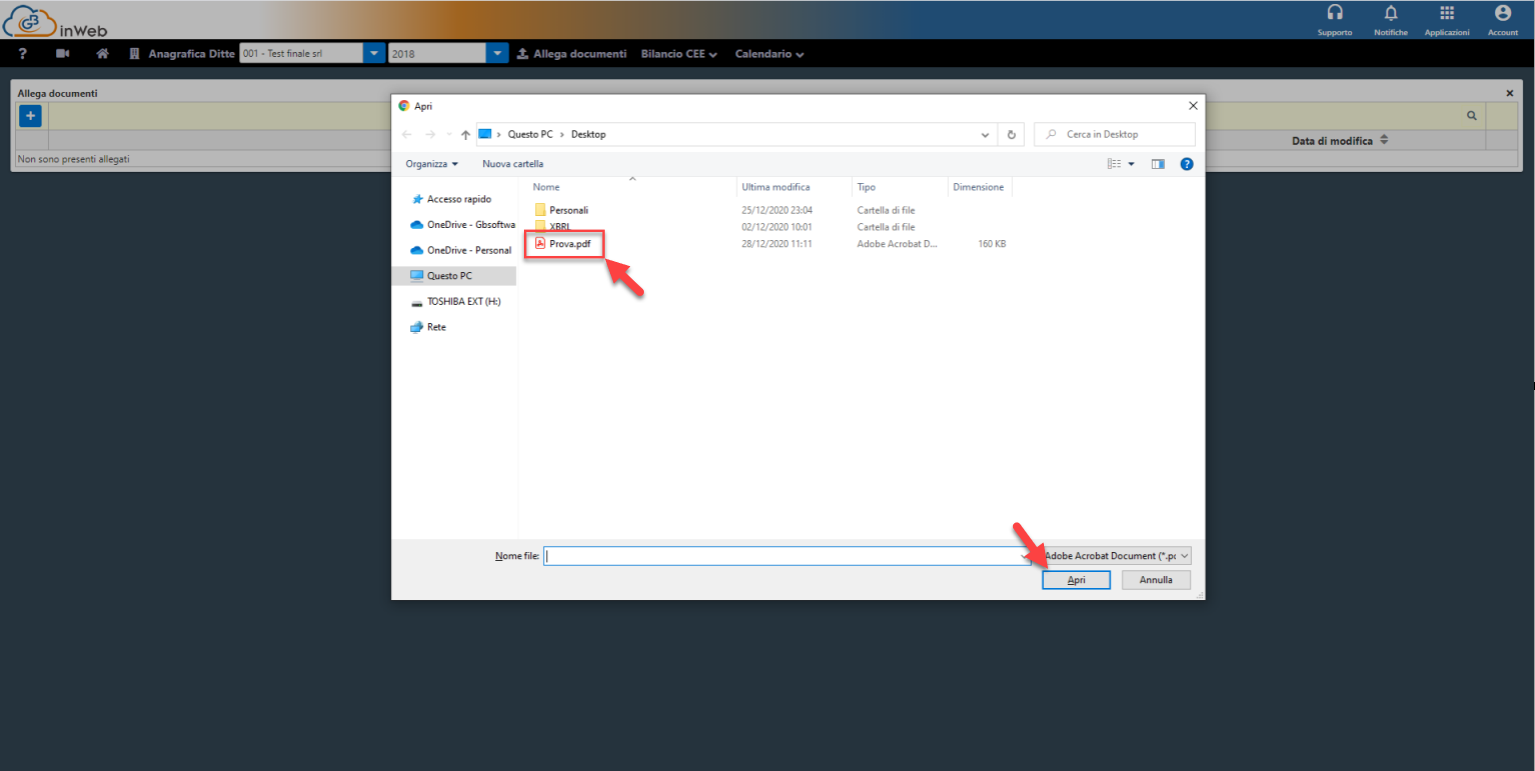
Sarà possibile, ma non obbligatorio, selezionare un abbinamento con una carta di lavoro
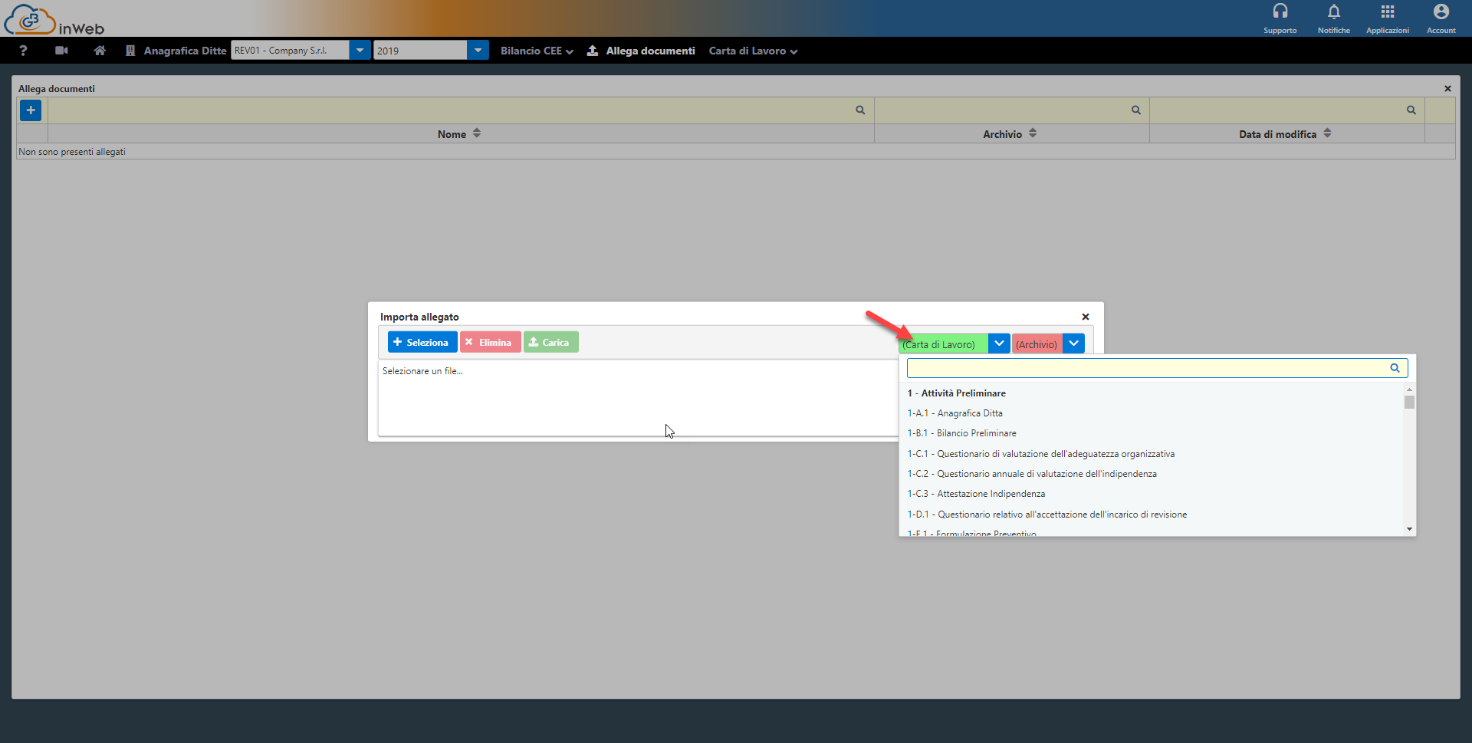
successivamente su quale dei tre archivi di revisione si intende caricare il documento (queto passaggio è obbligatorio)
Una volta effettuata la scelta si potrà procedere al caricamento cliccando sul tasto “Carica”
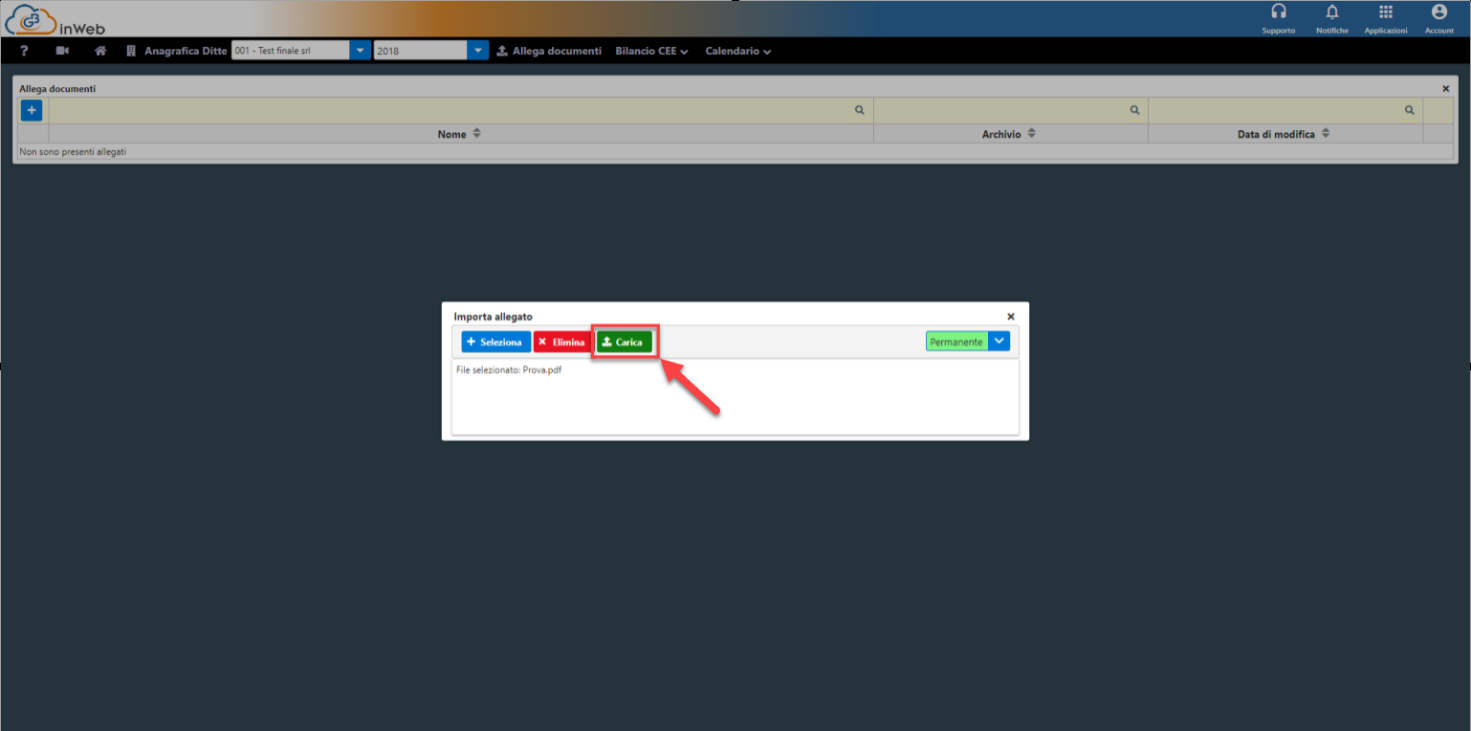
A questo punto il file caricato sarà disponibile nell’elenco della schermata con indicato su quale archivio è stato caricato e la data di caricamento. Con la “X” rossa sarà possibile cancellare il file dall’archivio.
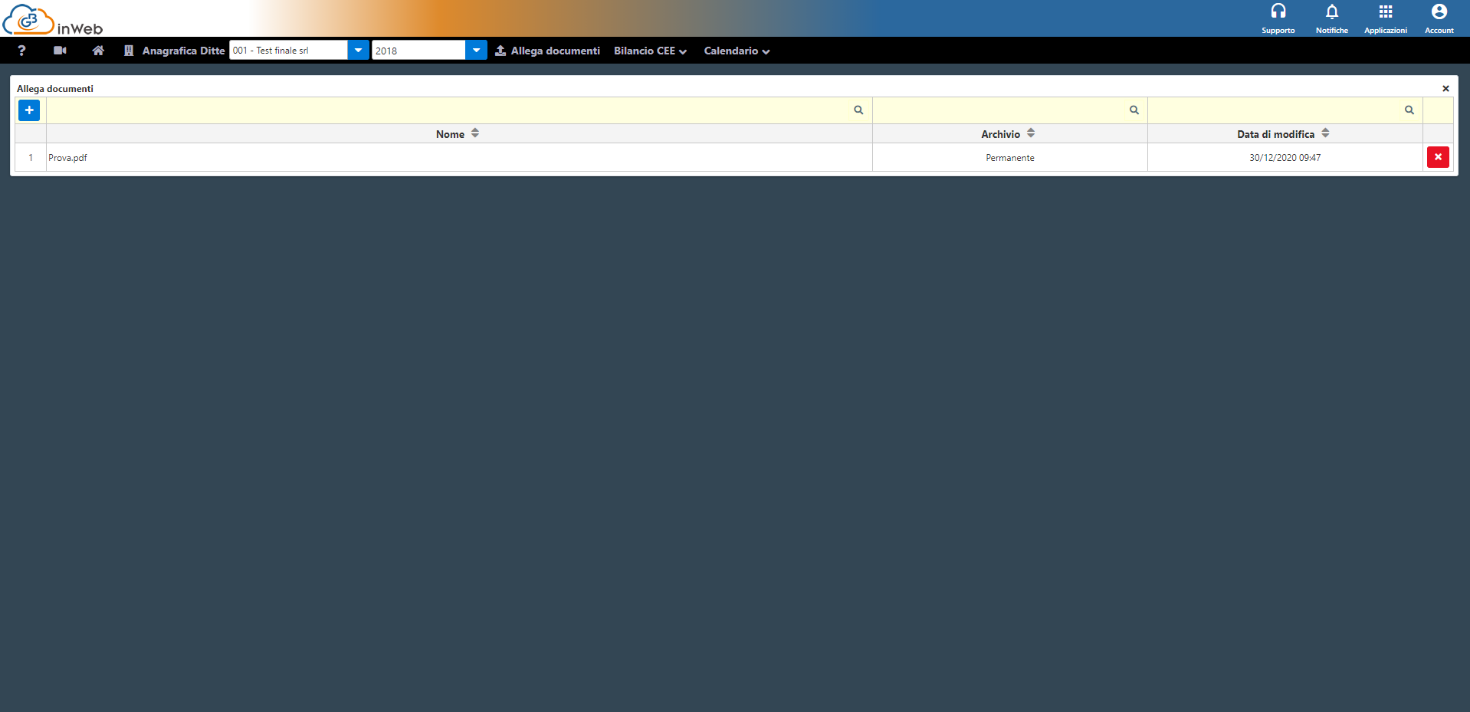
N.B. Se il file è stato abbinato ad una carta di lavoro il nome del file sarà preceduto dal codice e titolo della carta di lavoro abbinata. Questo permetterà di individuare
il file con facilità nell’archivio documentale.
Questo strumento consente di visualizzare tutte le carte di lavoro svolte da parte del revisore per ogni anagrafica per un singolo anno selezionato.
Per attivare la funzione basta posizionarsi su una qualsiasi ditta nel menù a tendina e selezionare l’anno interessato

A seguire si potrà accedere alla nuova funzione cliccando sull’apposito pulsante nella barra dei menù

Si aprirà così la schermata riepilogativa (in questo esempio per l’anno 2021) di tutte le ditte per cui risulta abilitata la revisione per l’anno selezionato

A sinistra (righe) sarà visualizzata la lista delle carte di lavoro, in alto (colonne) le ditte abilitate per quell’anno

in corrispondenza di ciascuna carta di lavoro verrà visualizzata l’icona relativa allo stato

Gli stati che potranno essere visualizzati sono:
-
Nessuna icona: carta di lavoro non ancora compilata
-
Archiviata
 carta di lavoro completata e archiviata
carta di lavoro completata e archiviata
-
Completata
 carta di lavoro completata, ma non ancora archiviata
carta di lavoro completata, ma non ancora archiviata
-
Bozza
 carta di lavoro in fase di compilazione ma non ancora completata
carta di lavoro in fase di compilazione ma non ancora completata
-
Esclusa
 carta di lavoro esclusa dalla compilazione (in automatico dal software e manualmente da parte dell’utente)
carta di lavoro esclusa dalla compilazione (in automatico dal software e manualmente da parte dell’utente)
CASI PARTICOLARI
All'interno dello Sato patrimoniale è possibile visualizzare i controlli della Lead(L) e Sub-lead(S), e le varie verifiche effettuate di ogni voce di bilancio (Vn,Vv,Tp,Vs)
-
Vn=Verifica Nota integrativa
-
Vv=Verifica valutazione
-
Tp= Test personali
-
Vs= Verifica svalutazione (si trova solo sulla voce Crediti)

VERIFICHE PERIODICHE
Per quanto riguarda le verifiche periodiche è possibile monitorare lo stato di avanzamento della “Lista Elenco Documenti” e “Lista Verbali” svolti dal revisore per ogni anagrafica.
In questo caso l'icona riporta il numero di carte di lavoro completate e/o archiviate sul totale di quelle da compilare  che si coloreranno di verdi una volta completate.
che si coloreranno di verdi una volta completate.
Nella pagina principale della revisione legale è possibile visualizzare le 6 fasi attraverso le quali il Revisore svolgerà la propria attività di revisione
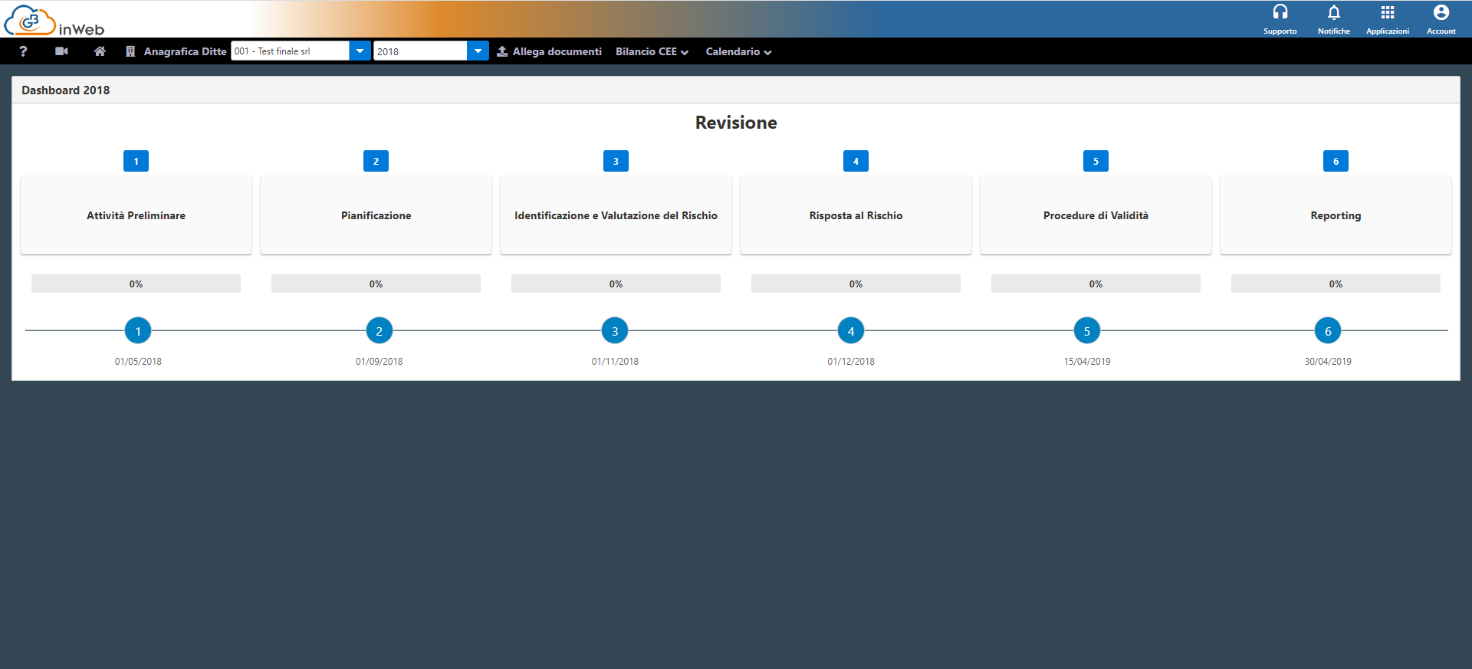
Allo scopo di garantire il corretto funzionamento di queste automazioni, per lo svolgimento di alcune carte di lavoro, sarà obbligatorio aver completato delle carte di lavoro precedenti.
Il software aiuterà il revisore in questo aspetto segnalando quale carta di lavoro precedente deve essere completata per procedere con la compilazione di quella successiva.
Questi vincoli si limitano solo ad alcune fasi che vedremo di seguito, per questo si consiglia di svolgere l’attività rispettando lo schema sequenziale previsto.
La procedura di revisione è stata suddivisa in sei fasi temporalmente consecutive e che troviamo riepilogate nella pagina principale:
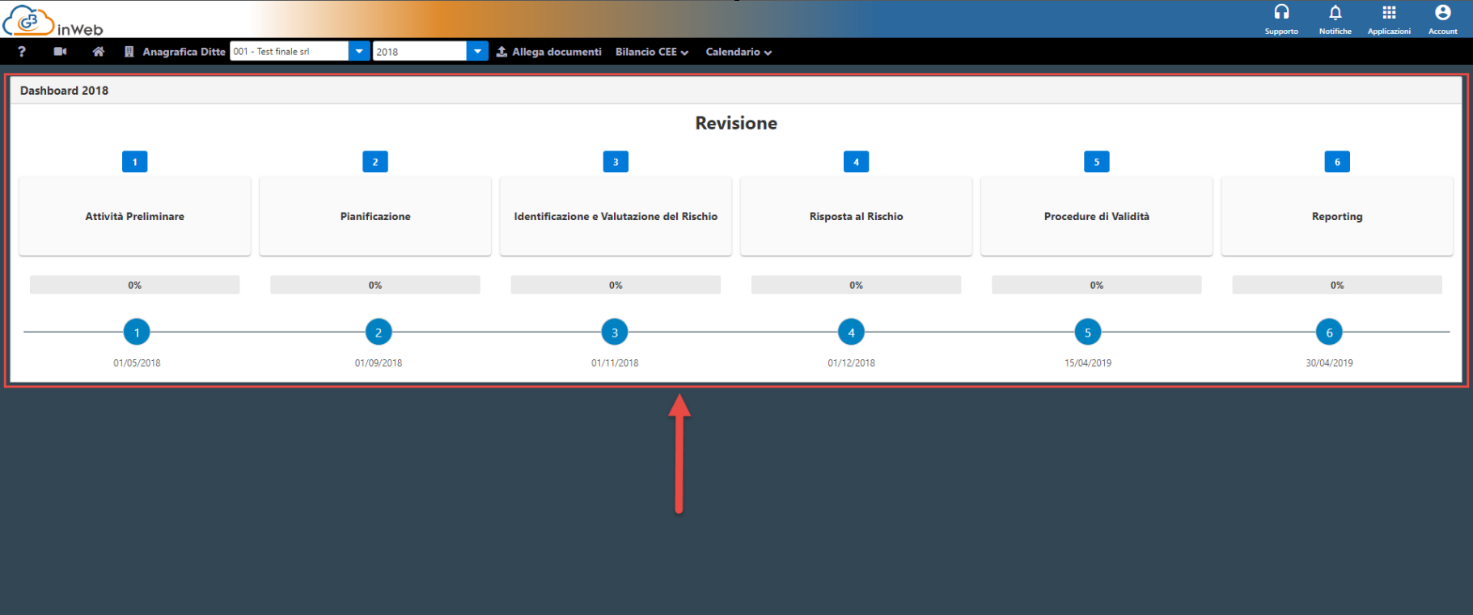
Ogni fase è consecutiva all'altra dal punto di vista logico-temporale permettendo al revisore di svolgere la propria attività in modo più organizzato ed efficiente grazie alle automazioni impostate nel software che permettono un elevato grado di integrazione, specialmente nelle parti più complesse del processo di revisione.
Per ogni fase principale possiamo trovare:
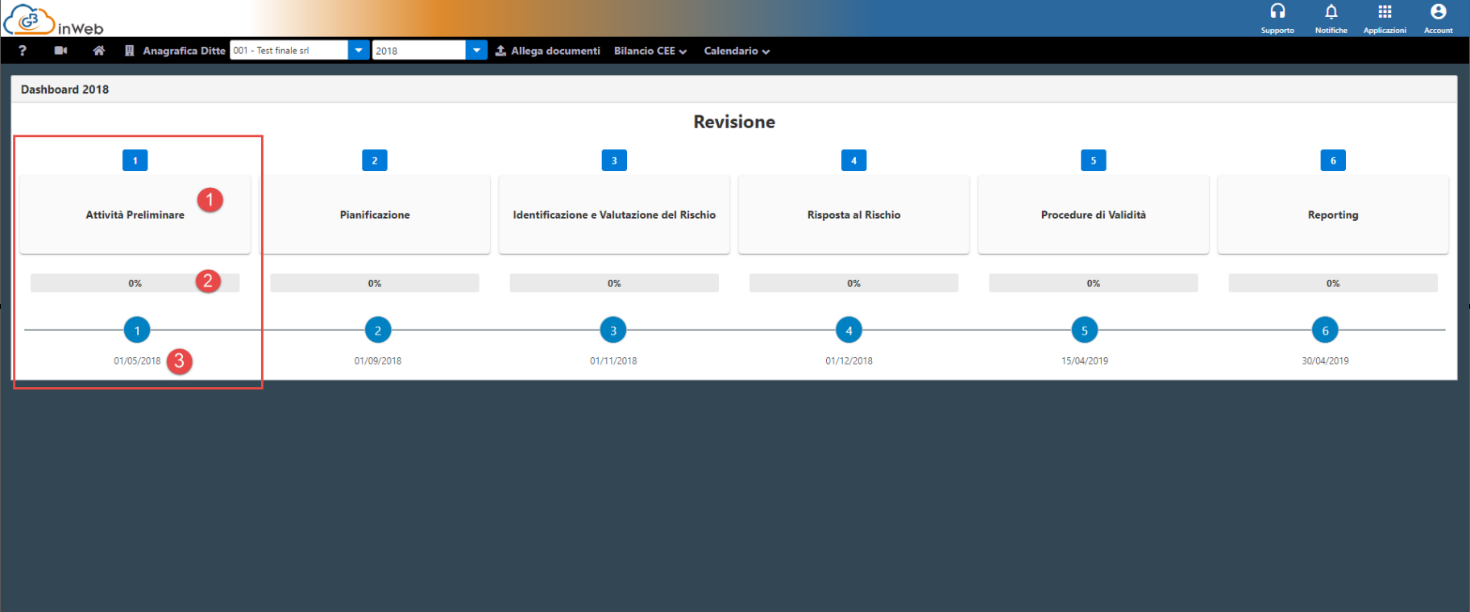
-
Pulsante di accesso alla fase selezionata
-
Barra di avanzamento: Questa barra indica lo stato di avanzamento dei lavori per quella fase, al fine dell’avanzamento della barra vengono considerate le carte di lavoro segnate come “completate
(Vedi paragrafo “CARATTERISTICHE GENERALI CARTE DI LAVORO”) indipendentemente che siano archiviate o meno
-
Data indicativa per lo svolgimento dell’attività prevista nella fase di riferimento
Cliccando su una delle 6 fasi della pagina principale si accede al sotto menù contenente le carte di lavoro da compilare, ad esempio cliccando sulla Fase 1 “Attività preliminare” si aprirà questo sotto menù
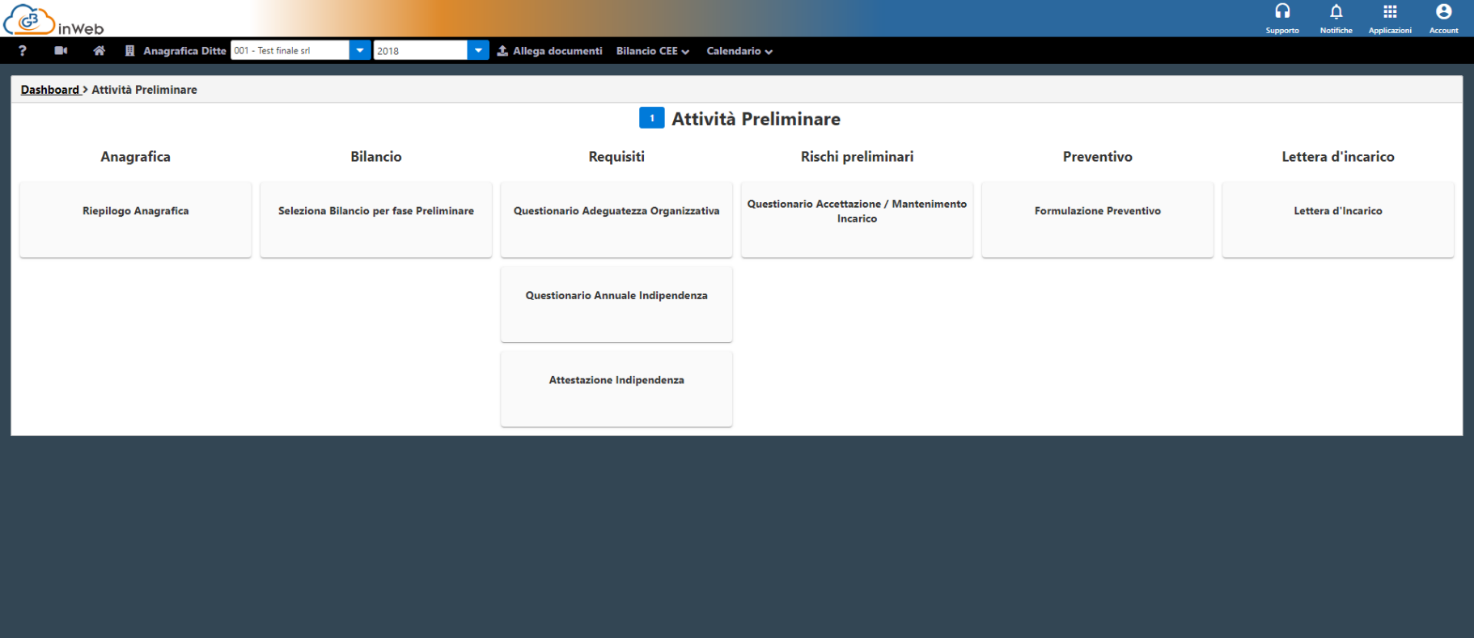
composto da otto carte di lavoro sequenziali tra di loro.
Vale la regola generale che ogni carta di lavoro segue in linea temporale quella che la precede, quindi si partirà dalla compilazione del “Riepilogo Anagrafica” per procedere con le carte di lavoro successive.
Ogni carta di lavoro è composta di una sezione comune e di seguito riportata:
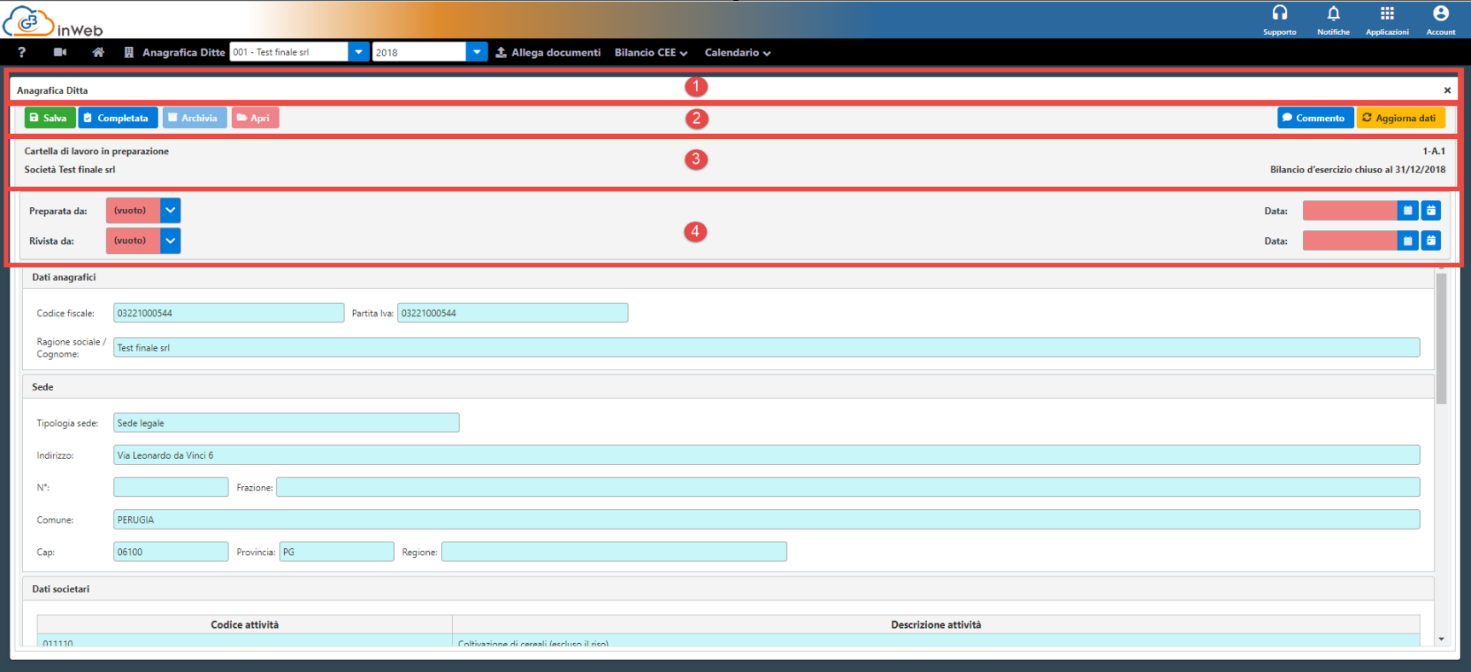
Nel dettaglio avremo:
1. Nome della carta di lavoro
Richiamo al nome della carta di lavoro che si sta compilando
2. Tasti funzione
a. Salva  permette di salvare il lavoro svolto, lo status della carta di lavoro passerà da “in elaborazione” a “Bozza” con la relativa icona nel tasto della carta di lavoro.
permette di salvare il lavoro svolto, lo status della carta di lavoro passerà da “in elaborazione” a “Bozza” con la relativa icona nel tasto della carta di lavoro.
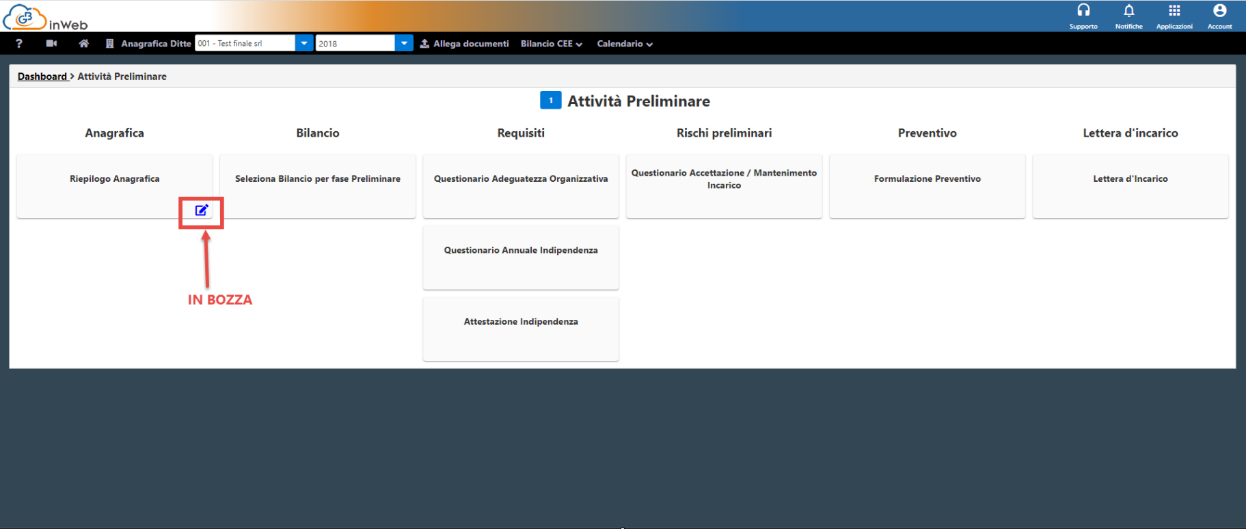
b. Completata  una volta svolte tutte le attività obbligatorie previste dalla carta di lavoro (segnate con campi in rosso), cliccando su questo pulsante la carta di
una volta svolte tutte le attività obbligatorie previste dalla carta di lavoro (segnate con campi in rosso), cliccando su questo pulsante la carta di
lavoro sarà considerata completata e non più modificabile. Nella carta di lavoro sarà indicato l’utente che ha segnato la carta come completata con data e ora.
Si potranno archiviare solo carte di lavoro completate.
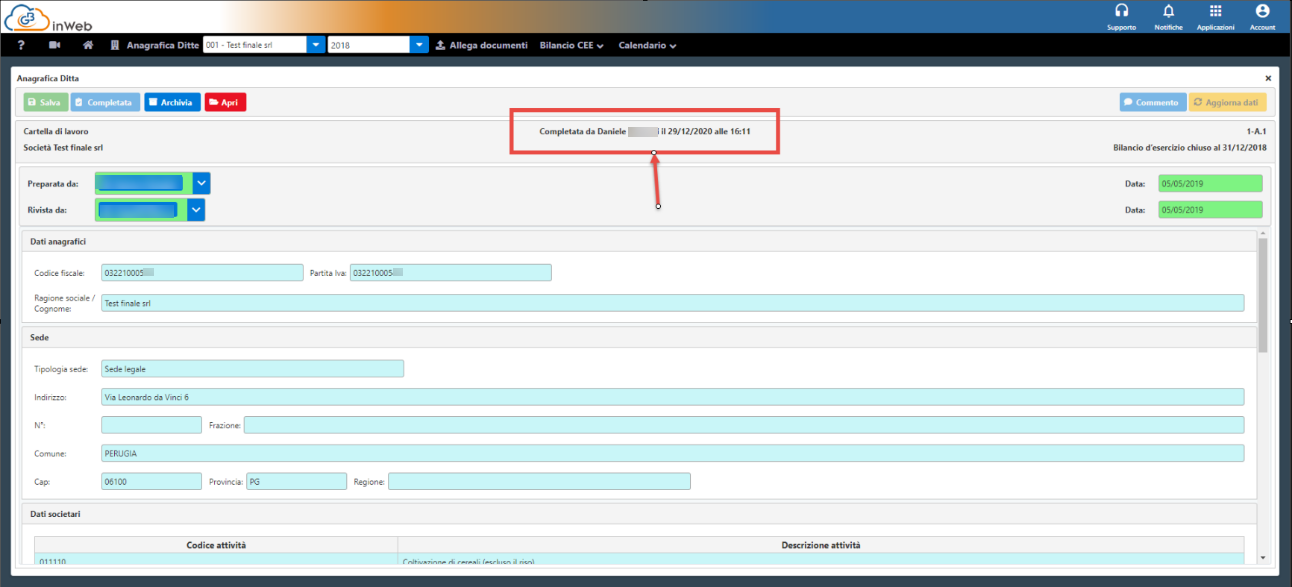
Lo status della carta di lavoro passa a “completata” con la relativa icona nel tasto della carta di lavoro
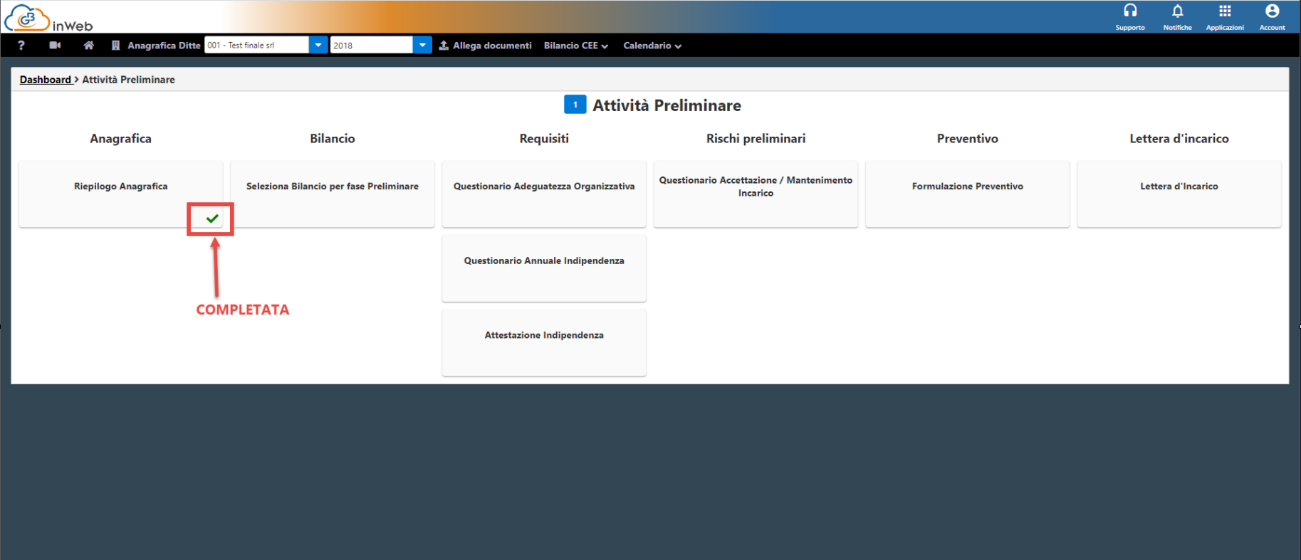
c. Archiviata  permette di archiviare la carta di lavoro completata nella documentale in formato pdf (Vedi paragrafo “Report”). Nella carta di lavoro sarà indicato l’utente che l’ha archiviata con data e ora.
permette di archiviare la carta di lavoro completata nella documentale in formato pdf (Vedi paragrafo “Report”). Nella carta di lavoro sarà indicato l’utente che l’ha archiviata con data e ora.

Lo status della carta di lavoro passa ad “Archiviata” con la relativa icona nel tasto della carta di lavoro che si aggiunge a quella di completamento
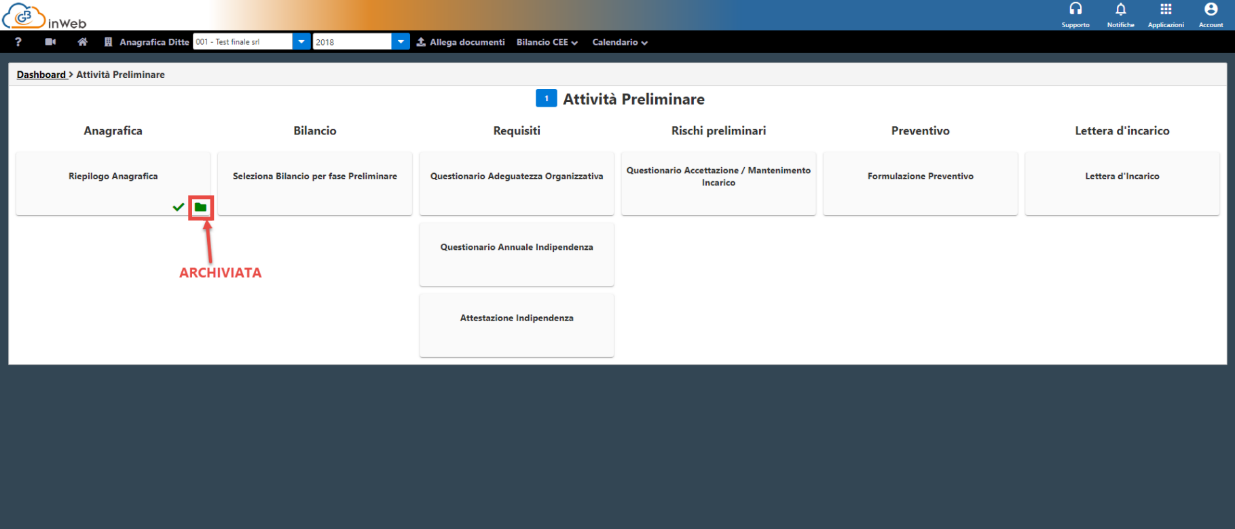
d. Apri  permette, per le carte di lavoro già completate e/o archiviate e quindi non più modificabili, di renderle di nuovo editabili.
permette, per le carte di lavoro già completate e/o archiviate e quindi non più modificabili, di renderle di nuovo editabili.
Se la carta di lavoro era archiviata allora verrà visualizzato il seguente avviso
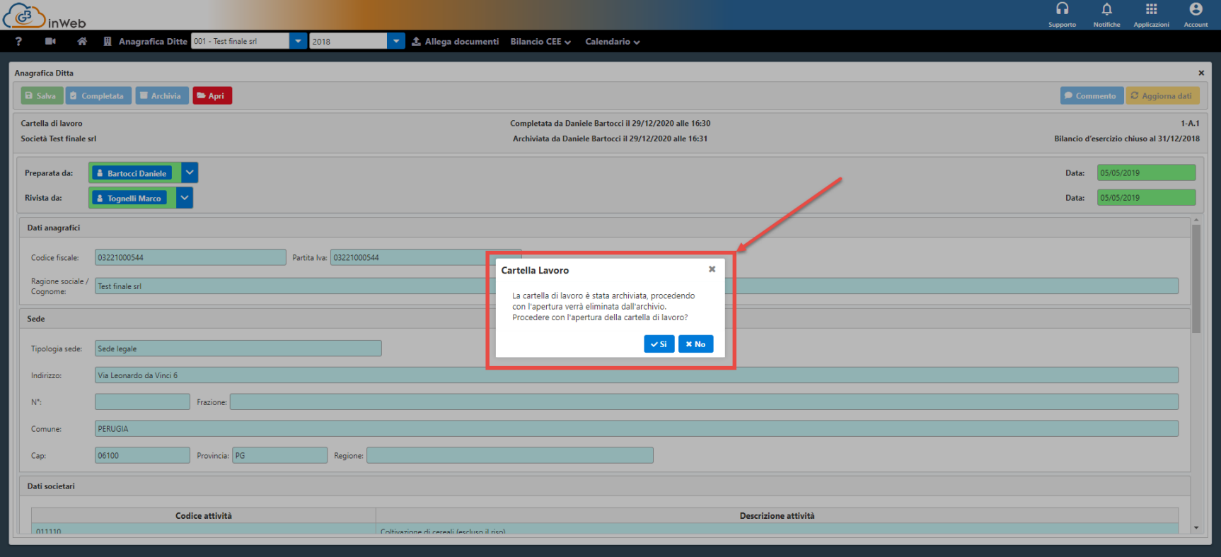
Cliccando su “Si” la carta di lavoro sarà rimossa dall’archivio in documentale e tornerà in stato di bozza pronta per la modifica, viceversa si torna alla carta di lavoro e lo stato resterà invariato.
Se non è stata archiviata la carta di lavoro torna semplicemente in stato di bozza e pronta per la modifica.
N.B. Riaprendo la carta di lavoro la nuova versione salvata sostituirà la precedente nell’archivio
e. Anteprima  permette di visualizzare un'anteprima del report archiviato in pdf della carta di lavoro (generato cliccando il tasto "Archivia" visto in precedenza)
permette di visualizzare un'anteprima del report archiviato in pdf della carta di lavoro (generato cliccando il tasto "Archivia" visto in precedenza)
f. Commento 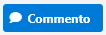 questo tasto permette di aggiungere, tramite text editor, delle note aggiuntive alla carta di lavoro rispetto a quelle già previste nel corpo. Il commento sarà integrato in calce al report archiviato in documentale.
questo tasto permette di aggiungere, tramite text editor, delle note aggiuntive alla carta di lavoro rispetto a quelle già previste nel corpo. Il commento sarà integrato in calce al report archiviato in documentale.
g. Aggiorna dati  permette di aggiornare tutti i dati della carta di lavoro richiamati in automatico da altre fasi della procedura. Si rende necessaria questa operazione ogni qual volta vengono modificati dati che potrebbero essere variati in corso d’opera.
permette di aggiornare tutti i dati della carta di lavoro richiamati in automatico da altre fasi della procedura. Si rende necessaria questa operazione ogni qual volta vengono modificati dati che potrebbero essere variati in corso d’opera.
3. Informazioni carta di lavoro
Questa sezione fornisce una serie di informazioni relative alla carta di lavoro, nello specifico
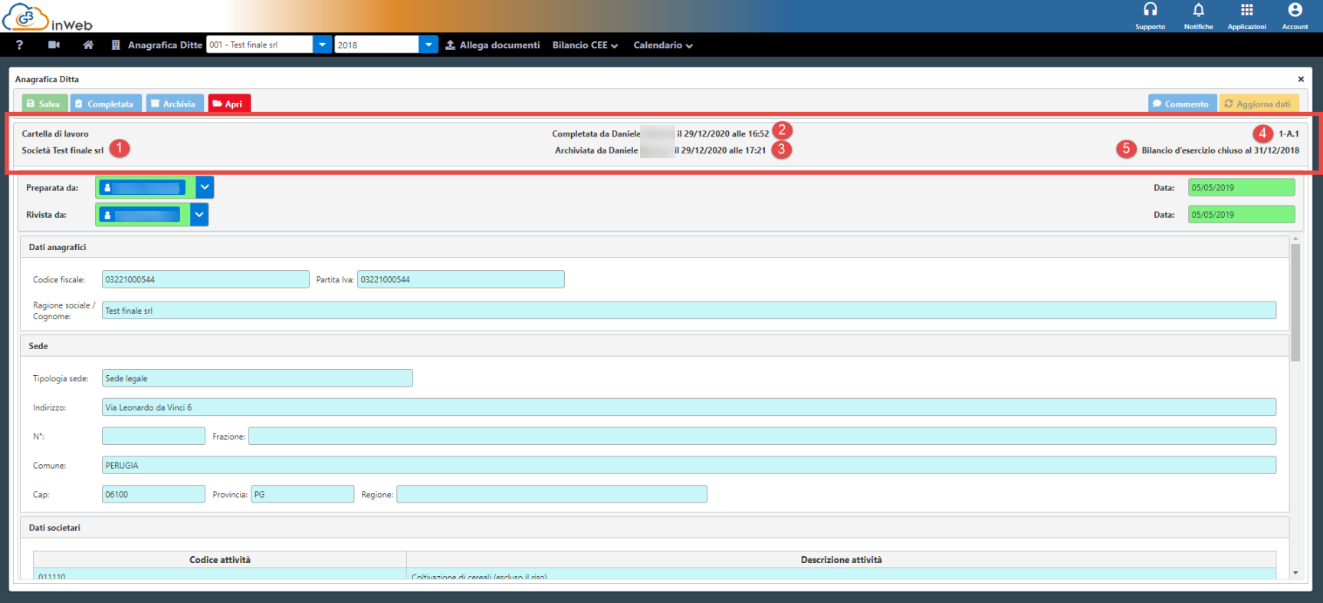
Nello specifico:
1. Nome della società oggetto di revisione
2. Informazioni sul completamento della carta di lavoro
3. Informazioni sull’archiviazione della carta di lavoro
4. Numero della carta di lavoro
5. Data di chiusura del bilancio oggetto di revisione
4. Dati di compilazione
Questa sezione serve ad individuare i soggetti che hanno lavorato sulla carta di lavoro e la data delle operazioni svolte. Sono obbligatorie, il loro inserimento è necessario per
segnare una carta di lavoro come completata. Nello specifico:
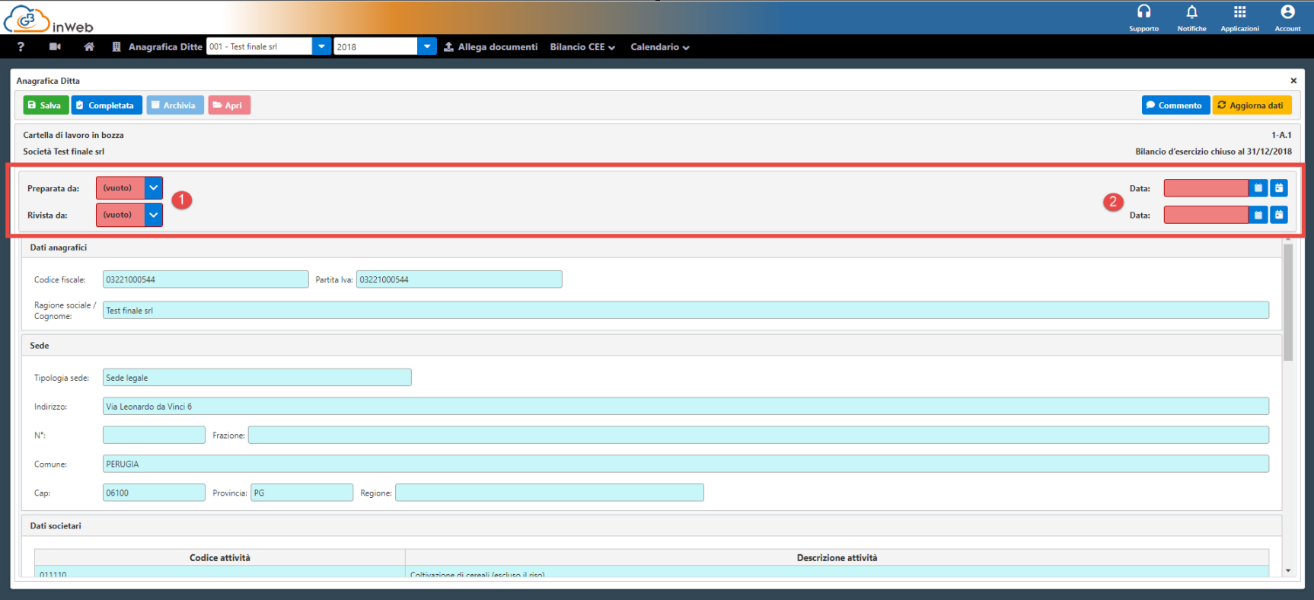
1. “Preparata da” e “Rivista da”: Indicare il soggetto o i soggetti che hanno compilato la carta di lavoro e che l’hanno rivista selezionandoli dalla lista disponibile.
N.B. I soggetti disponibili saranno quelli caricati nella sezione “Revisione legale” dell’anagrafica ditta in base all’organo di controllo selezionato.
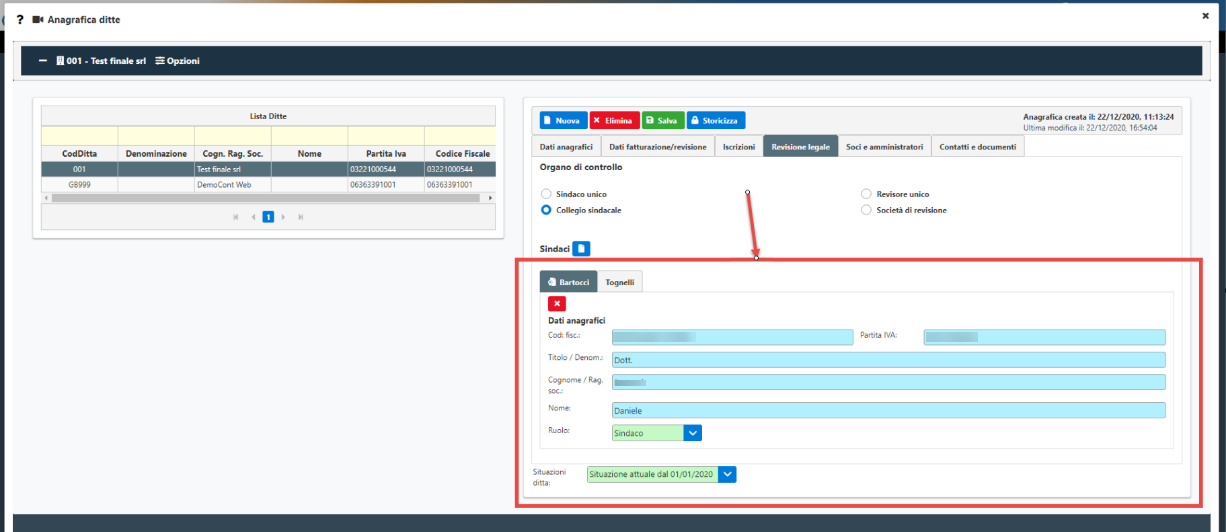
È opportuno fare delle precisazioni sui soggetti “obbligatori” che devono essere inseriti in questi due campi e che variano in base all’organo di controllo selezionato
nell’anagrafica (Sindaco unico, collegio sindacale, Revisore unico o Società di revisione) e che per semplicità nel menu a tendina saranno individuati con il simbolo  accanto al nome.
accanto al nome.
· Sindaco unico: Il sindaco unico (indicato con  ) è obbligato a redigere o revisionare la carta di lavoro, quindi dovrà essere caricato su
) è obbligato a redigere o revisionare la carta di lavoro, quindi dovrà essere caricato su
entrambi i campi (Il campo preparato da e rivisto da possono coincidere)
· Collegio sindacale: Almeno uno dei sindaci del collegio sindacale (indicati con  ) deve essere coinvolto nella preparazione e rivisitazione della carta di lavoro.
) deve essere coinvolto nella preparazione e rivisitazione della carta di lavoro.
Non è necessario selezionarli tutti ma almeno uno in ogni singolo campo.
· Revisore unico: Il revisore unico (indicato con  ) è obbligato a redigere o revisionare la carta di lavoro, quindi dovrà essere caricato su almeno
) è obbligato a redigere o revisionare la carta di lavoro, quindi dovrà essere caricato su almeno
uno dei due campi (Il campo preparato da e rivisto da possono coincidere).
· Società di revisione: Il revisore incaricato dalla società di revisione (indicato con  ) è obbligato a redigere o revisionare la carta di lavoro, quindi
) è obbligato a redigere o revisionare la carta di lavoro, quindi
dovrà essere caricato su almeno uno dei due campi (Il campo preparato da e rivisto da possono coincidere).
Questa procedura garantisce il rispetto della normativa vigente.
2. I due campi data servono ad indicare rispettivamente la data di preparazione e quella di rivisitazione della carta di lavoro. È possibile inserire qualsiasi data selezionandola dal
calendario oppure digitandola nel formato GG/MM/AAA.
N.B. È possibile con un solo click inserire la data odierna cliccando sull’apposito tasto a fianco del campo di selezione data
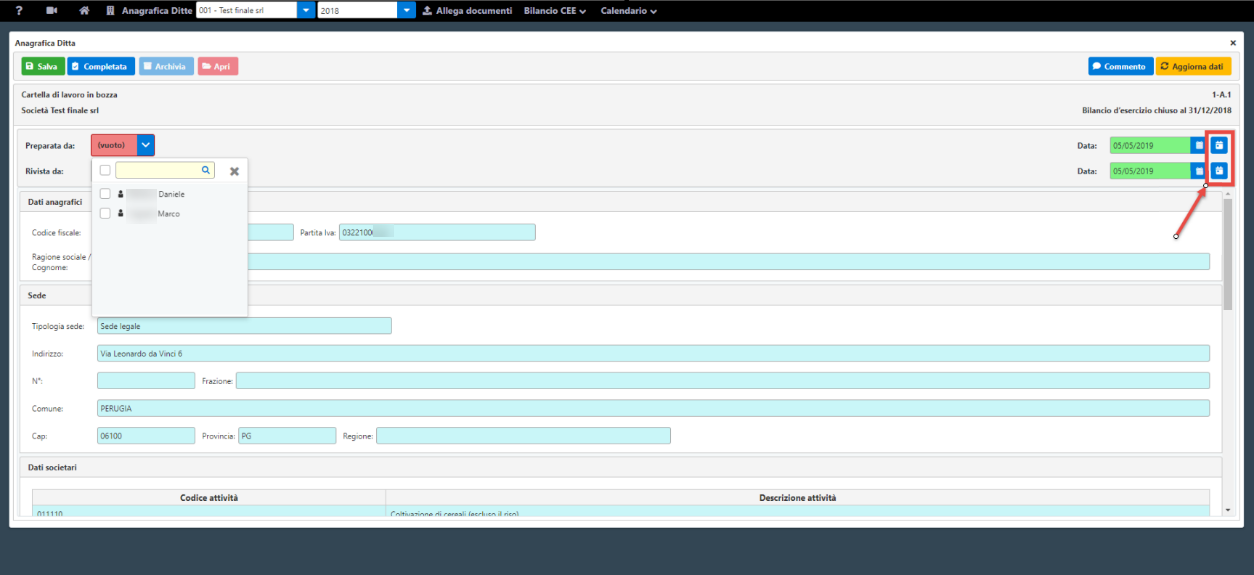
Selezione massiva risposte multiple
Nelle carte di lavoro per cui sono previste risposte multiple, sarà possibile segnare massivamente la risposta alle domande tramite l’apposito tasto
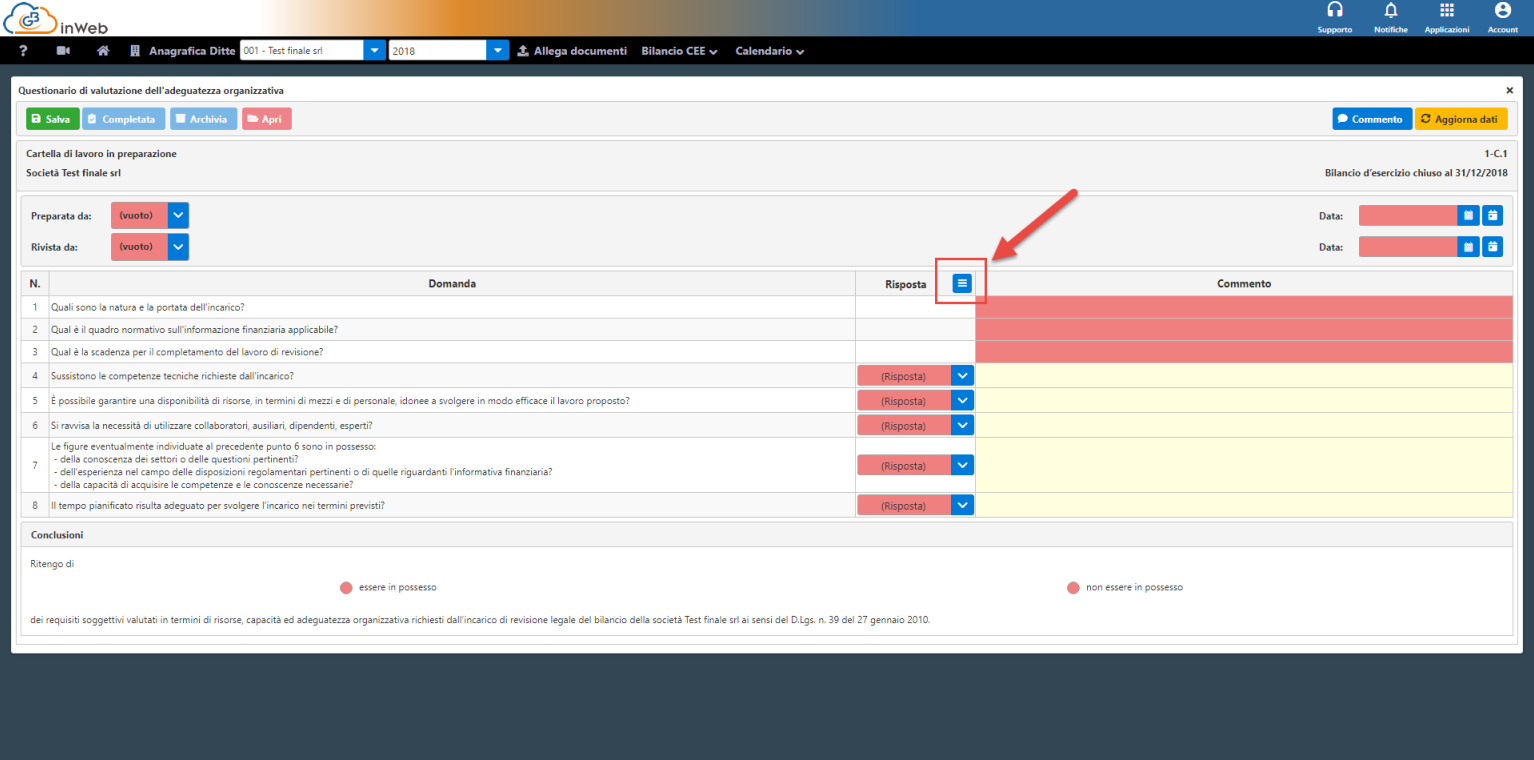
Si aprirà una schermata che permette di gestire l’assegnazione massiva delle risposte
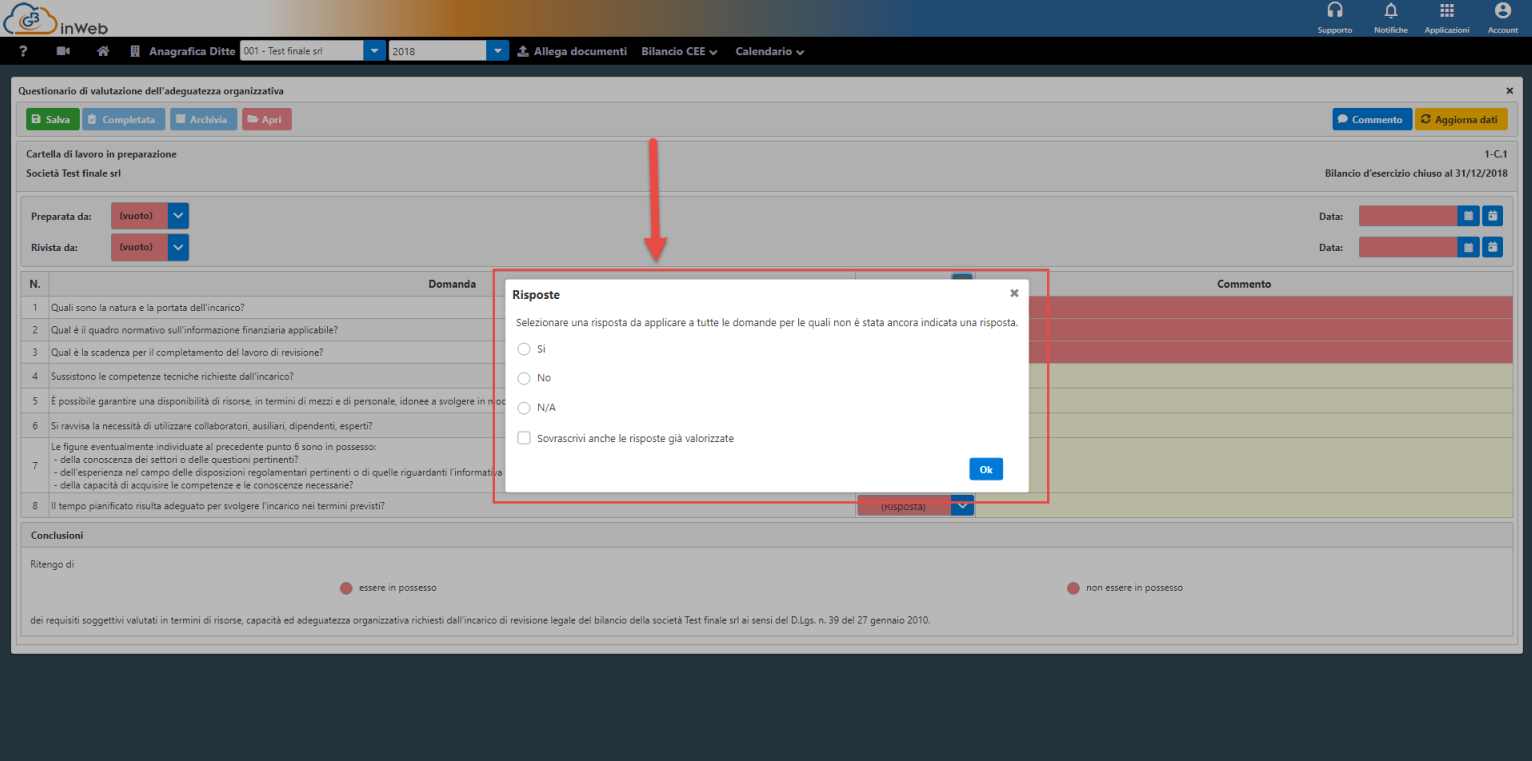
Sarà possibile segnare tutte una risposta a tutte le domande per le quali non si è fornita ancora nessuna risposta.
Spuntando l’opzione “Sovrascrivi anche le risposte già valorizzate” la risposta selezionata sarà applicata anche alle domande per cui è stata fornita già una risposta
Archiviazione nella documentale
Come visto nel paragrafo precedente, cliccando sul pulsante "Archivia" sarà possibile archiviare nella sezione "Documentale" la copia in formato PDF della carta di lavoro.
Per accedere alla sezione "Documentale" recarsi nella sezione applicazioni e poi su "Documentale"
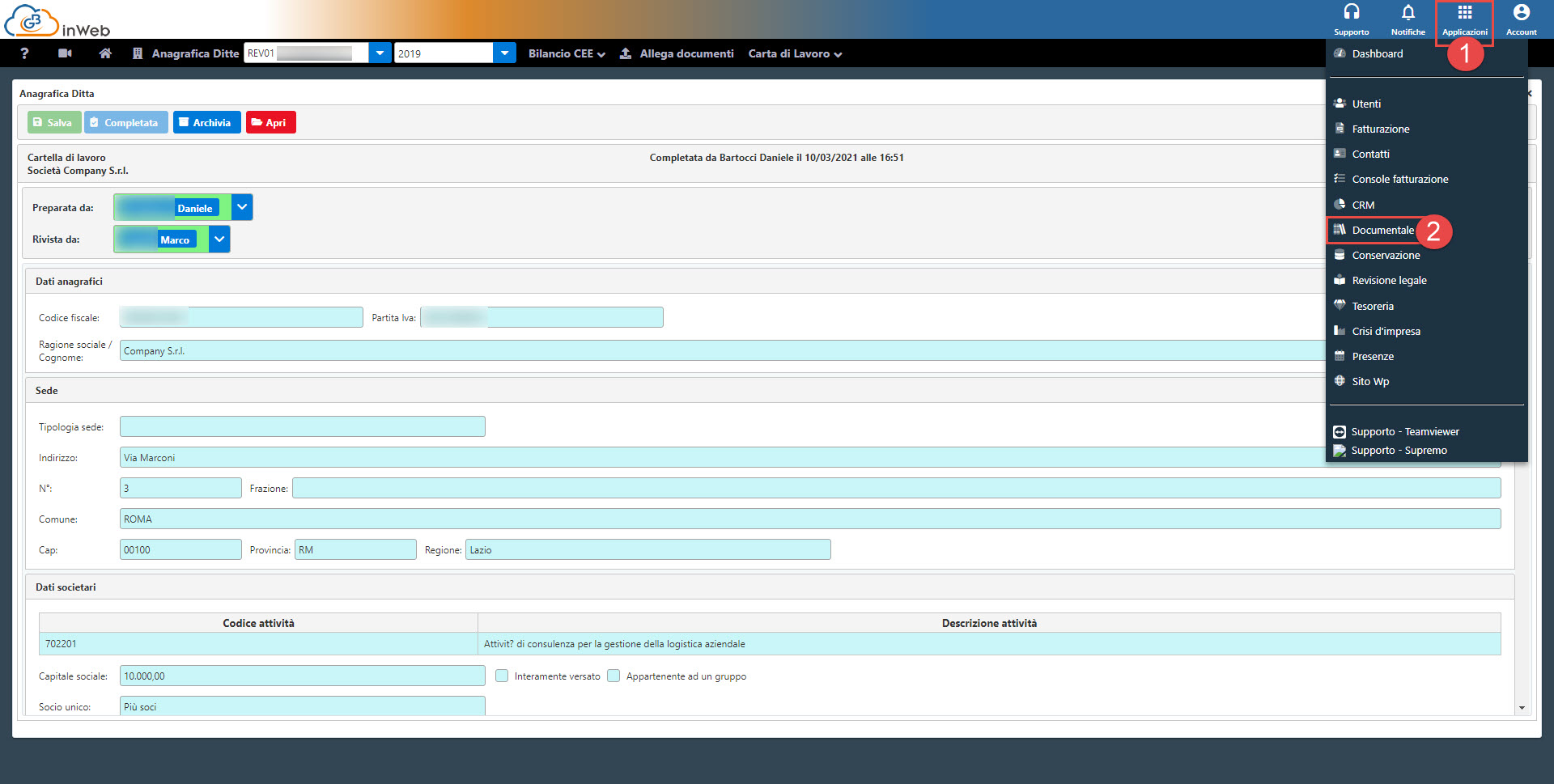
Di default, all'aperura della documentale, verranno visualizzati tutti i documenti per la ditta selezionata.
Qualora si voglia visionare l'archivio di un anno specifico, sarà possibile selezionarlo nell'apposito menù a tendina

Si aprirà la schermata dove accedere alla cartella "Revisione" che è composta da 3 sotto cartelle che sono le tre tipologie di archivi di revisione:
-
Analisi
-
Generale
-
Permanente
-
Verifiche periodiche

N.B. Le carte di lavoro saranno archiviate automaticamente dal software nell'archivio idoneo senza nessun intervento da parte dell'utente
Da questa sezione sarà possibile visualizzare una anteprima (tasto "Visualizza"), scaricare il pdf (tasto "scarica") o condividere (tasto "condividi")
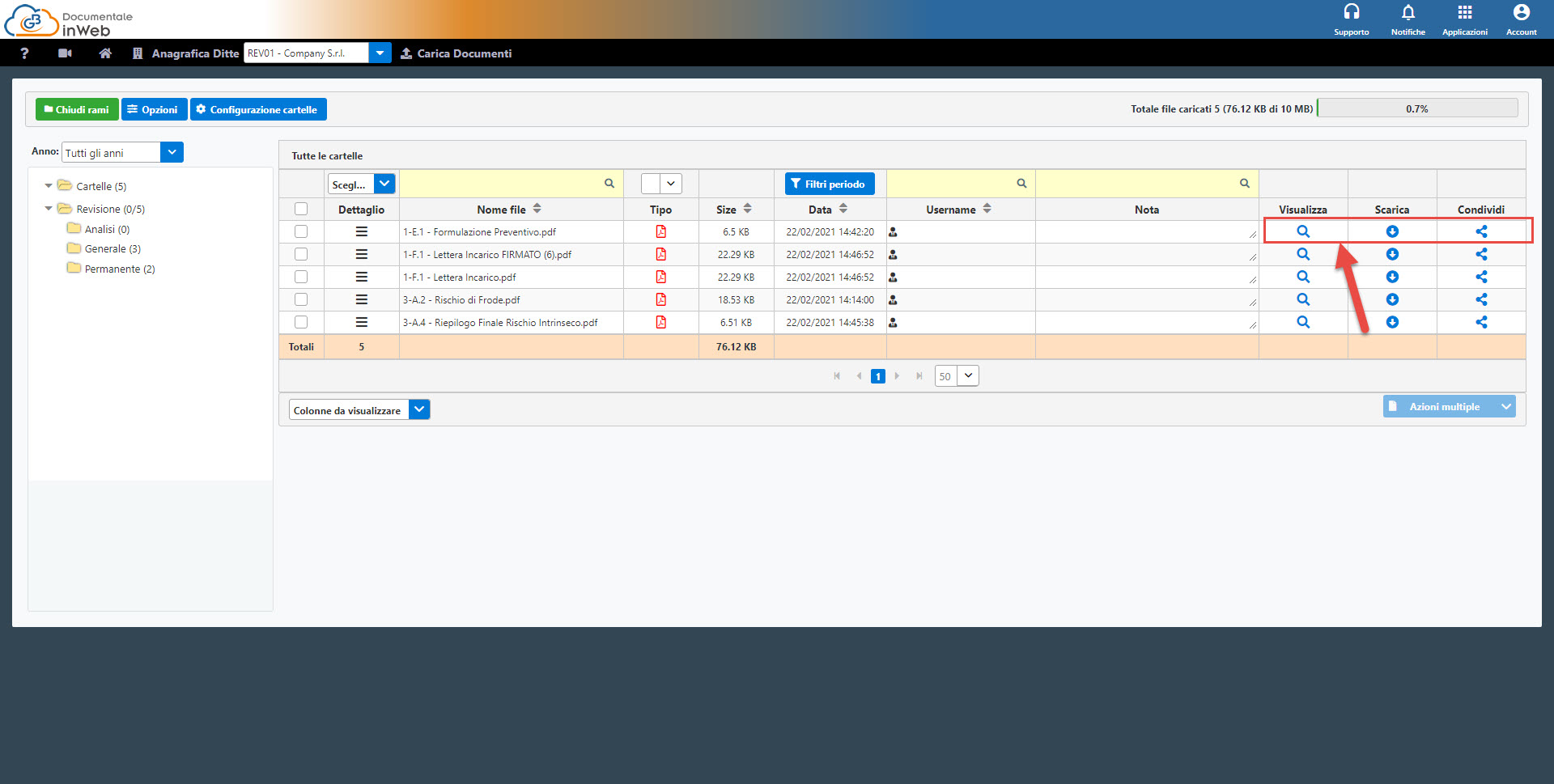
Sarà possibile, ad esempio, scaricare insieme più carte di lavoro selezionandole spuntando il flag e poi cliccando su "Azioni multiple" e poi "Scarica documenti"
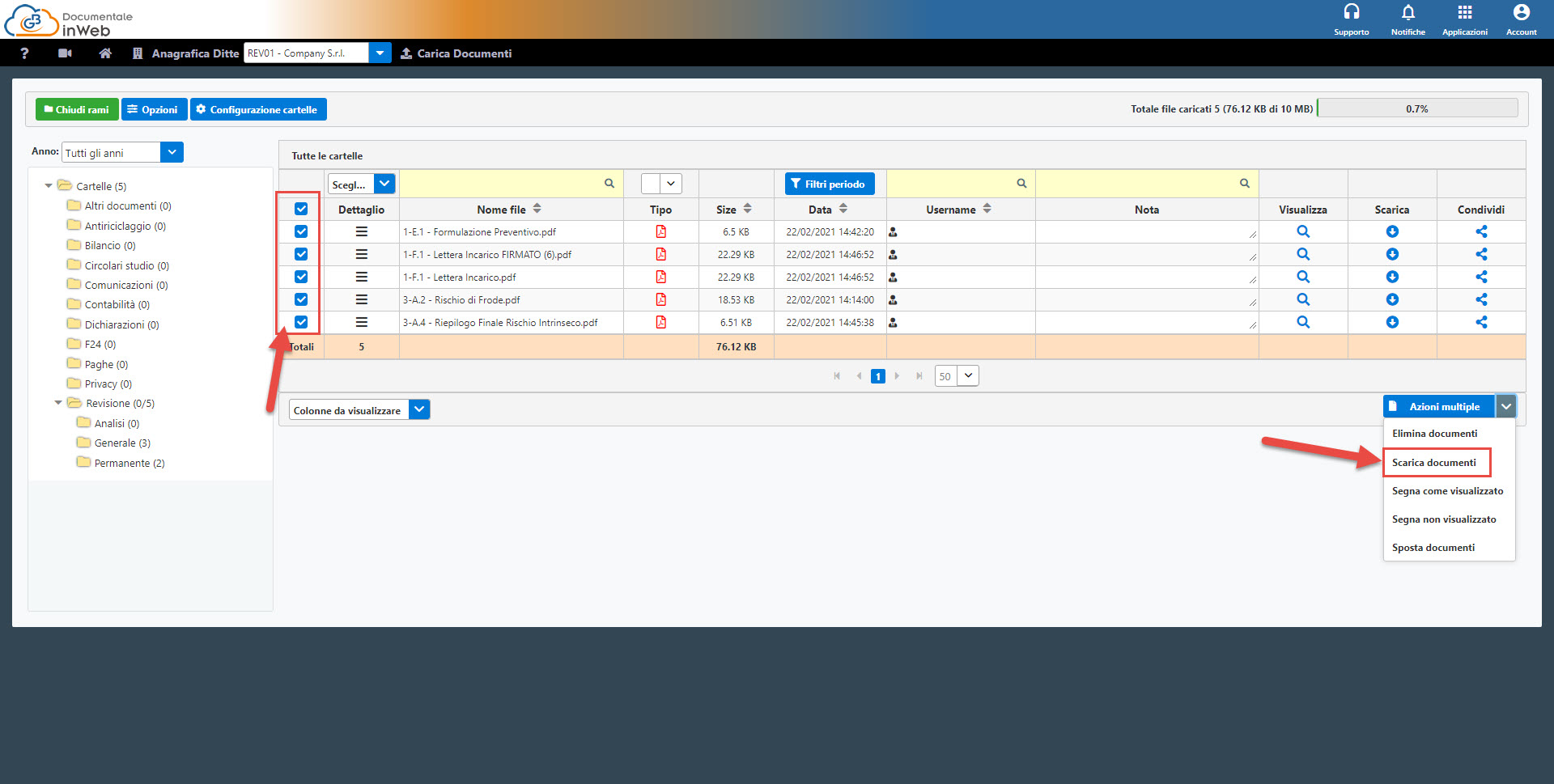
Questi archivi sono le carte di lavoro definitive che dovranno essere conservate con le tempistiche previste dalla legge e che dovranno essere fornite per i futuri controlli di qualità.
Funzione "richiama dati"
In alcune carte di lavoro sarà possibile, mediante la funzione "richiama dati", compilare la carta di lavoro richiamando i dati dell'anno precedente (se non disponibili la funzione non sarà utilizzabile).
In linea generale non saranno importati tutti i dati come, ad esempio, le parti conclusive delle carte di lavoro, ma soltanto quelli riguardanti risposte multiple e commenti.
Ad esempio in questa carta di lavoro saranno importati i dati come segue

ATTENZIONE!! La funzione, se da un lato permette di velocizzare la compilazione delle carte di lavoro, soprattutto per le imprese di piccole dimensioni o con scarsa variabilità negli assetti generali, dall'altro richiede un'obbligatoria e attenta rilettura dei dati richiamati da parte del revisore che dovrà convalidarli o modificarli in funzione nel nuovo anno.
La funzione è pensata per mettere in evidenza eventuali variazioni rispetto l'anno precedente e non può sostituire l'attività di valutazione del revisore per il nuovo anno.
Storicizzazione della revisione
Con l'apposito tasto nella barra dei menu sarà possibile storicizzare la revisione ossia renderla definitiva bloccando la procedura per evitare modifiche indesiderate o accidentali.
Per fare questo cliccare sull'apposito tasto evidenziato di seguito

Una volta effettuata la storicizzazione verrà indicato il nuovo stato nella pagina principale

Entrando nelle singole carte di lavoro sarà possibile vedere il nuovo stato anche nell'intestazione di ogni singola carta di lavoro
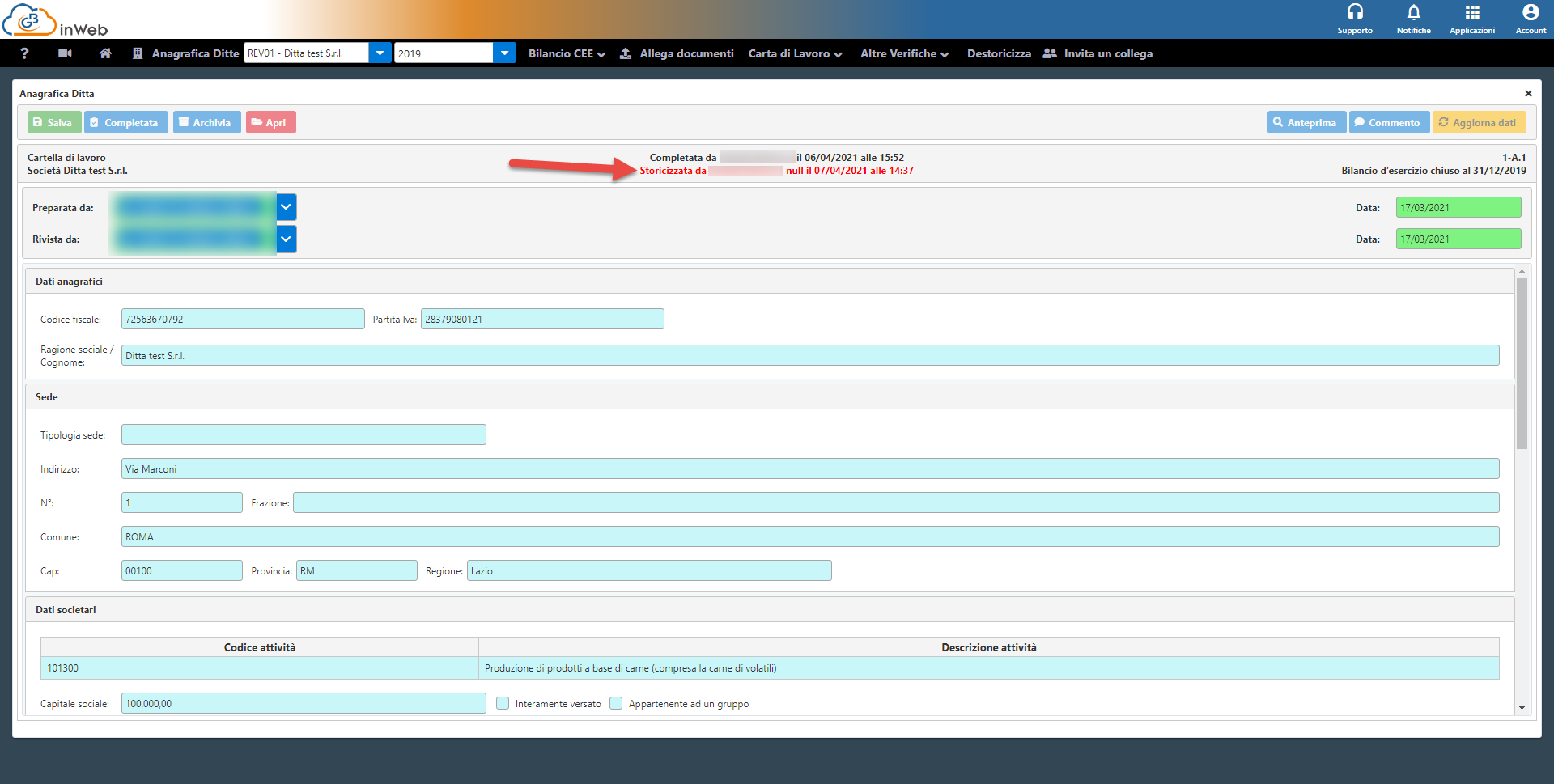
Saranno disabilitati tutti i tasti funzione (salva, completata, archivia, apri) impedendo la possibilità di apportare modifiche alle carte di lavoro e di conseguenza ai report archiviati.
In qualsiasi momento è possibile riportare la revisione allo stato normale (non storicizzata) potendola modificare nuovamente cliccando sul tasto "destoricizza"

N.B. Anche se è possibile storicizzare la revisione in qualsiasi momento, la funzione è pensata per bloccare la revisione e renderla definitiva una volta completata la procedura di revisione.
Nella prima fase il revisore svolgerà l’attività preliminare fino all’accettazione dell’incarico.
Cliccando sull’apposito pulsante si aprirà la schermata principale
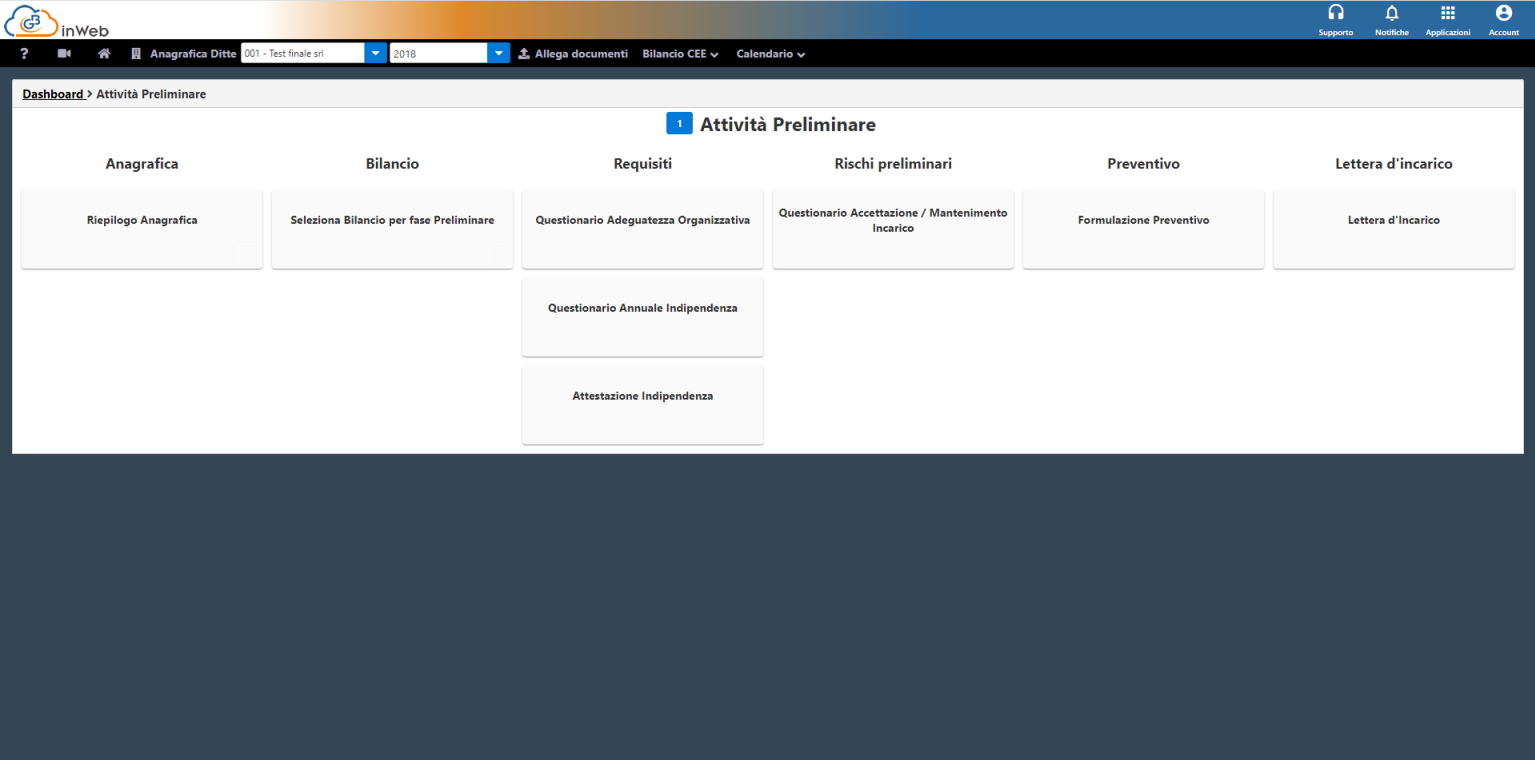
Questa prima carta di lavoro riepiloga i dati anagrafici necessari per il processo di revisione ricavati direttamente dall’ anagrafica ditte generale.
Al primo accesso viene effettuata una “fotografia” dei dati anagrafici dall’ anagrafica ditte generale e, una volta segnata come completata la carta di lavoro, saranno definitivi per tutta la procedura di revisione.
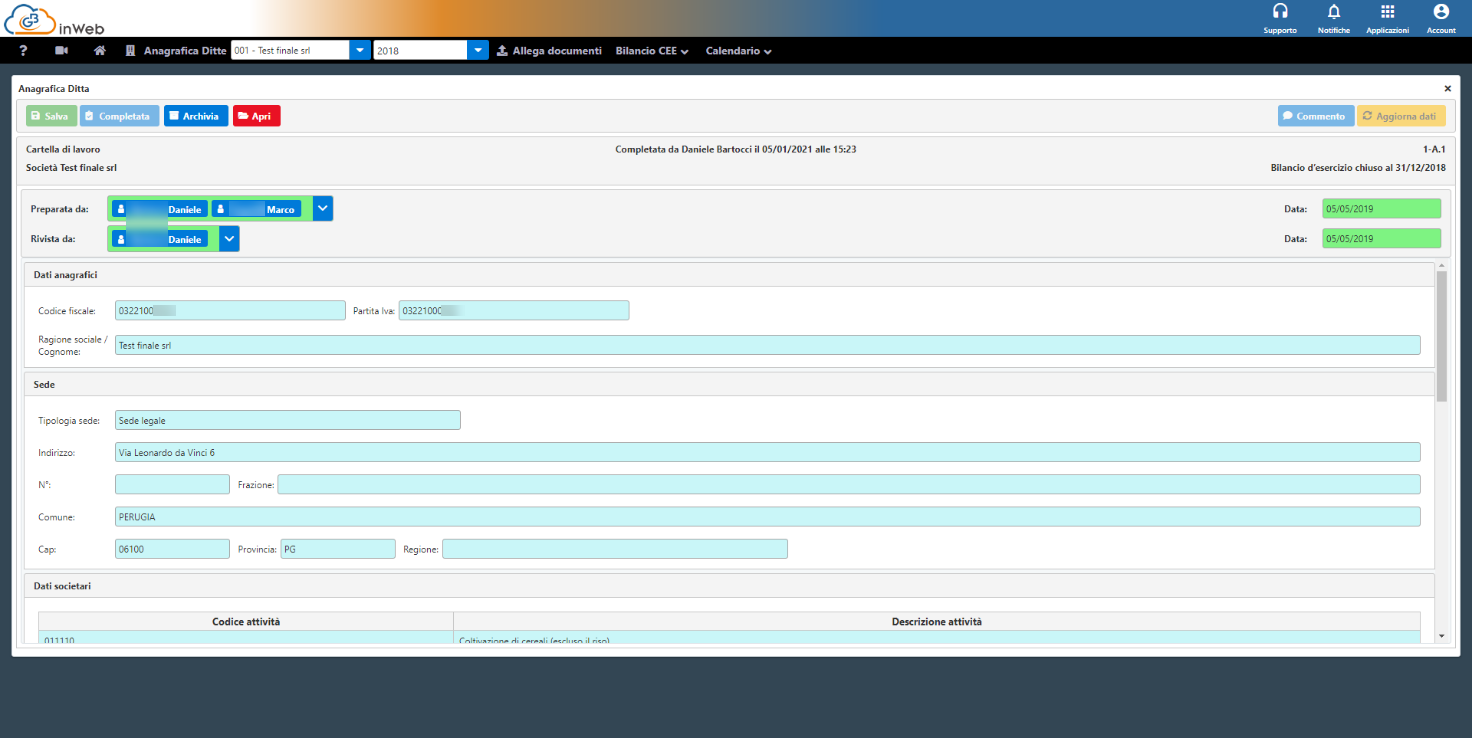
Qualora si intenda apportare delle modifiche ai dati anagrafici in questa carta di lavoro, per prima cosa effettuare la modifica nell’ anagrafica ditte
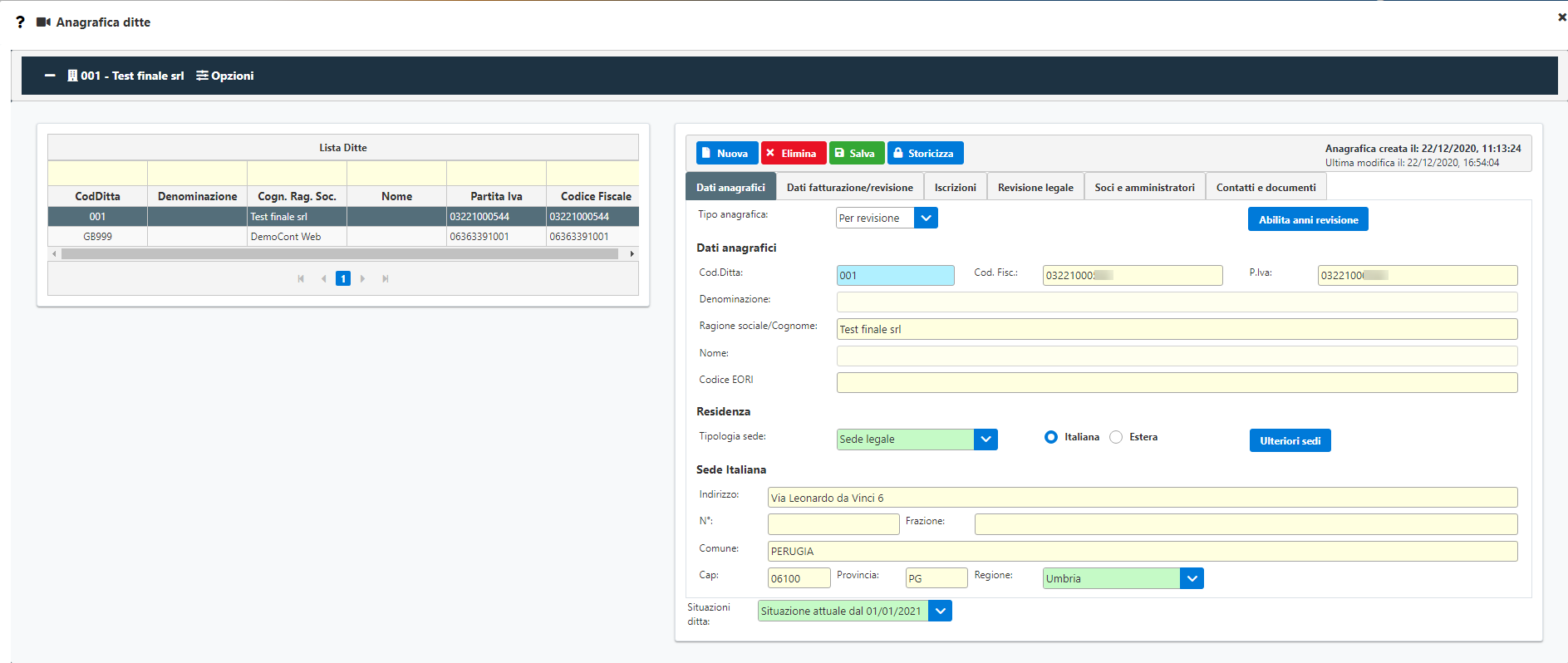
Salvate le modifiche effettuate, recarsi nuovamente sulla carta di lavoro “Riepilogo anagrafica”, cliccare sul tasto apri (solo se la carta di lavoro è stata completata/archiviata) e poi su 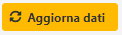
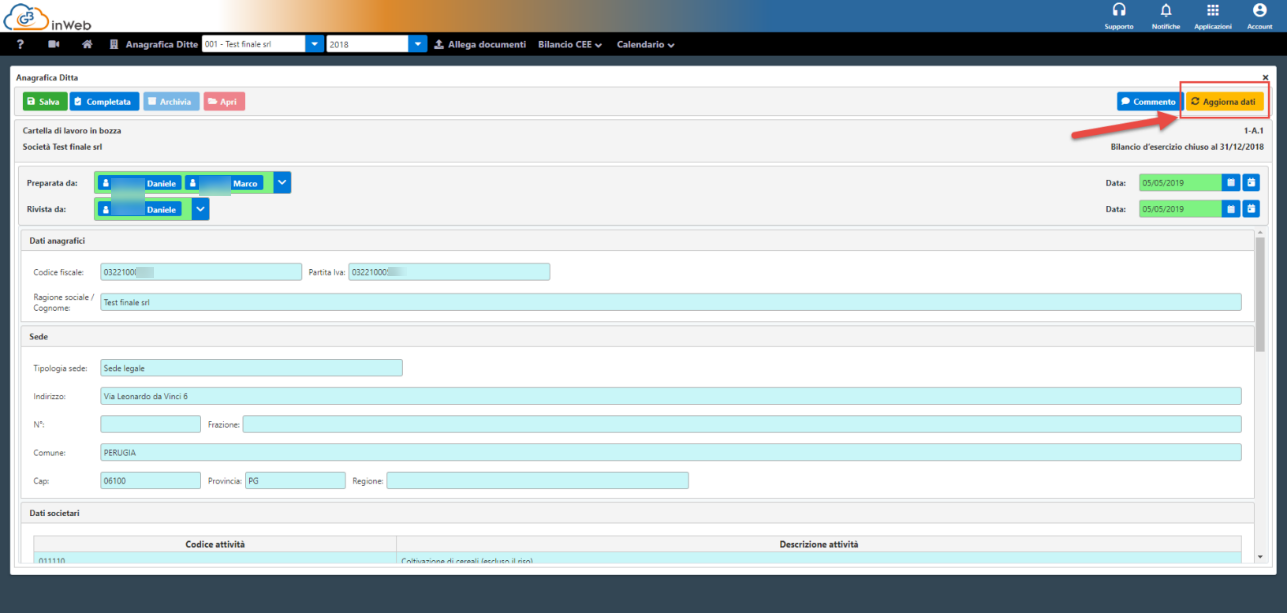
La carta di lavoro si aggiornerà con i nuovi dati modificati in anagrafica ditte generale, cliccando su "completata" si renderanno definitive.
N.B. Le carte di lavoro compilate dopo l'aggiornamento utilizzeranno i nuovi dati anagrafici, quelle già completate/archiviate dovranno essere
riaperte con il tasto Apri e aggiornate con il pulsante  per poter recepire la modifica. Quindi sarà il revisore che dovrà scegliere quali carte di lavoro già compilate intende aggiornare.
per poter recepire la modifica. Quindi sarà il revisore che dovrà scegliere quali carte di lavoro già compilate intende aggiornare.
In questa sezione è possibile caricare il bilancio che sarà utilizzato per tutta la Fase 1, quindi anche per il calcolo del preventivo.
Nel menu a tendina selezionare il bilancio desiderato tra quelli precedentemente caricati (Vedi “Caricamento Bilanci CEE”)
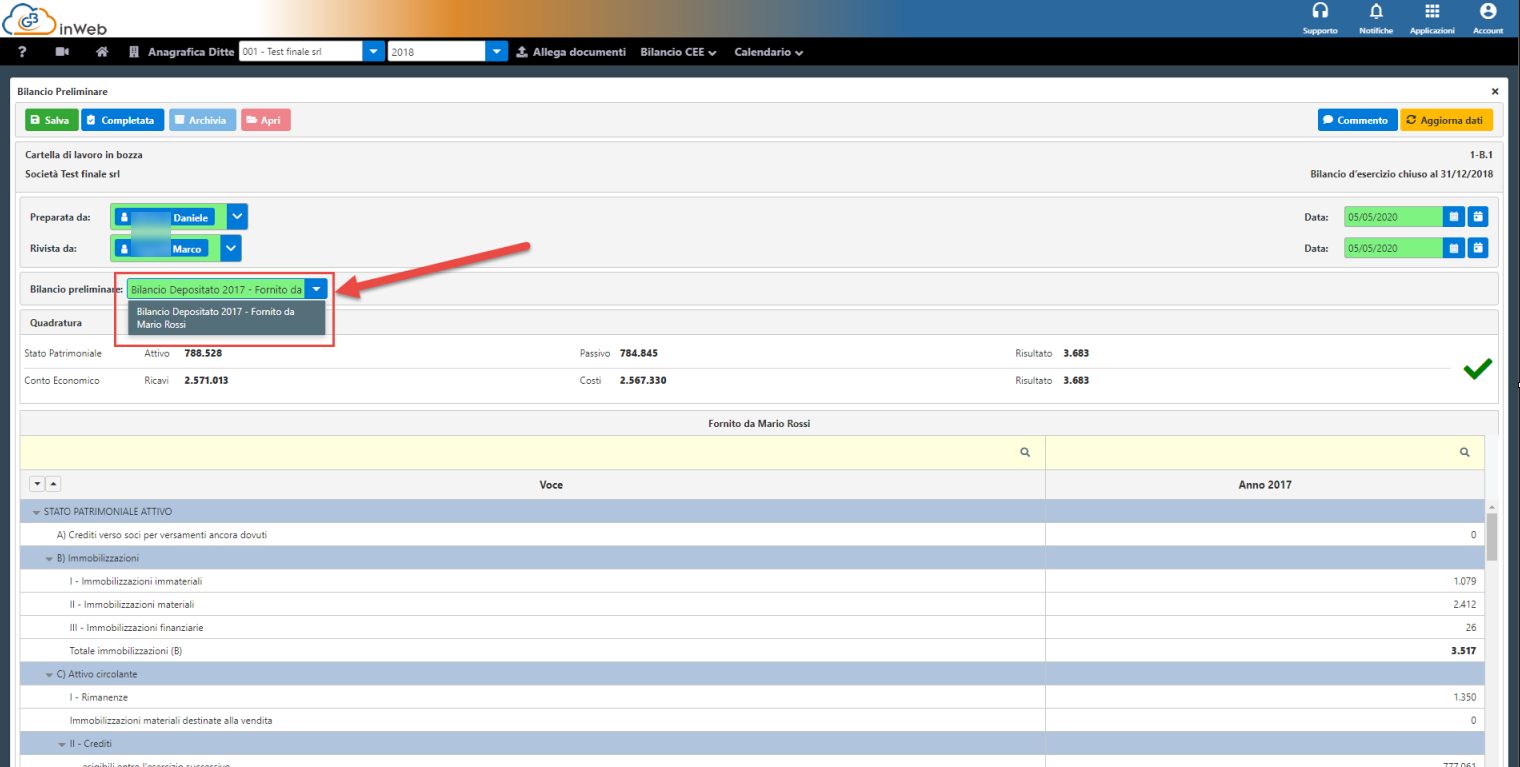
Una volta selezionato apparirà nella schermata il bilancio con la relativa quadratura.
Ora sarà possibile completare e/o archiviare la carta di lavoro e procedere a quella successiva.
Questionario per la valutazione dell’adeguatezza organizzativa per lo svolgimento dell’attività di revisione.
Dovranno essere compilati tutti i campi in “Rosso” per procedere al completamento, indicando nella conclusione se si ritiene di “essere in possesso” o “non essere in possesso” dei requisiti per lo svolgimento dell’attività di revisione.
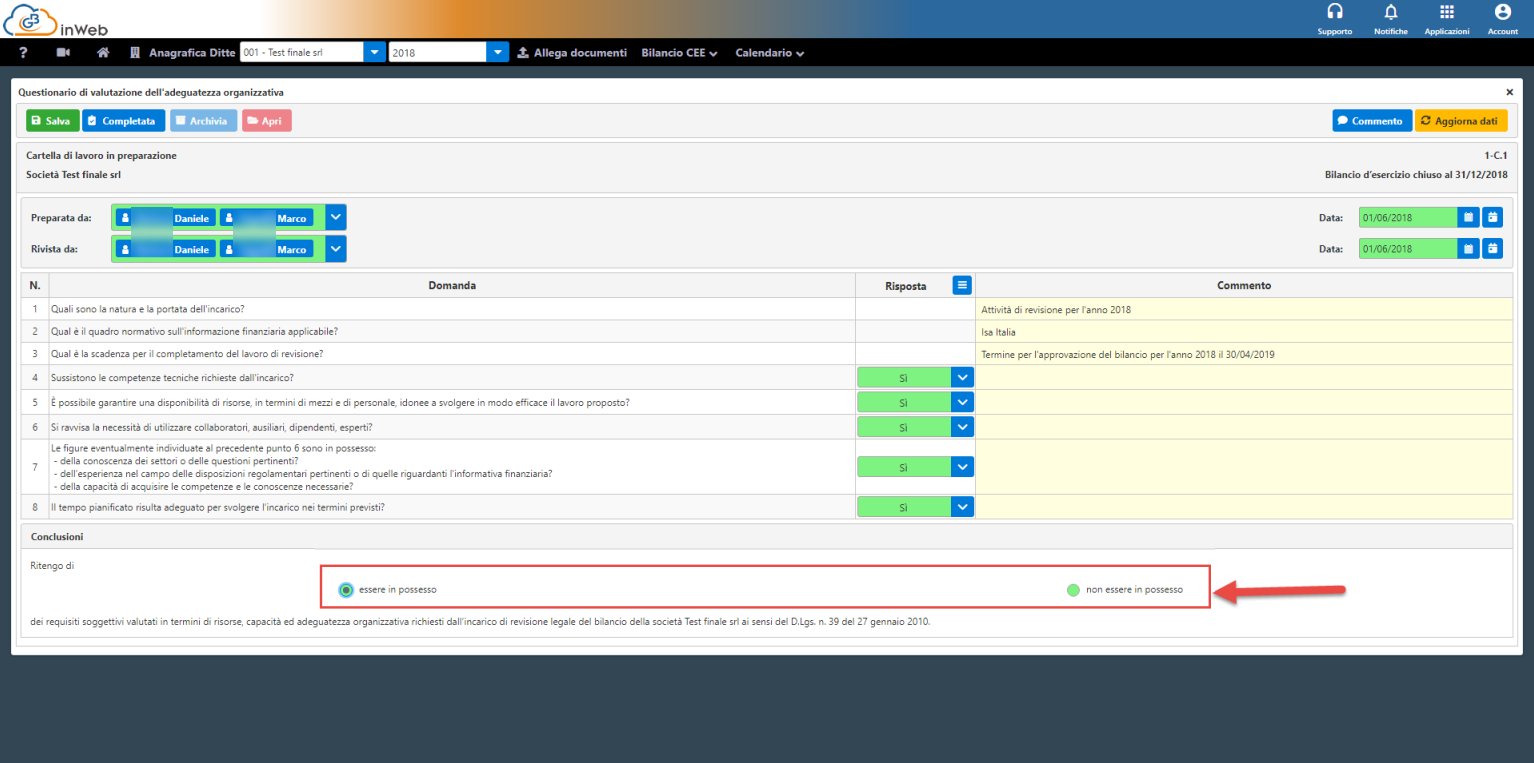
Se si seleziona l’opzione “non essere in possesso” compare il seguente avviso
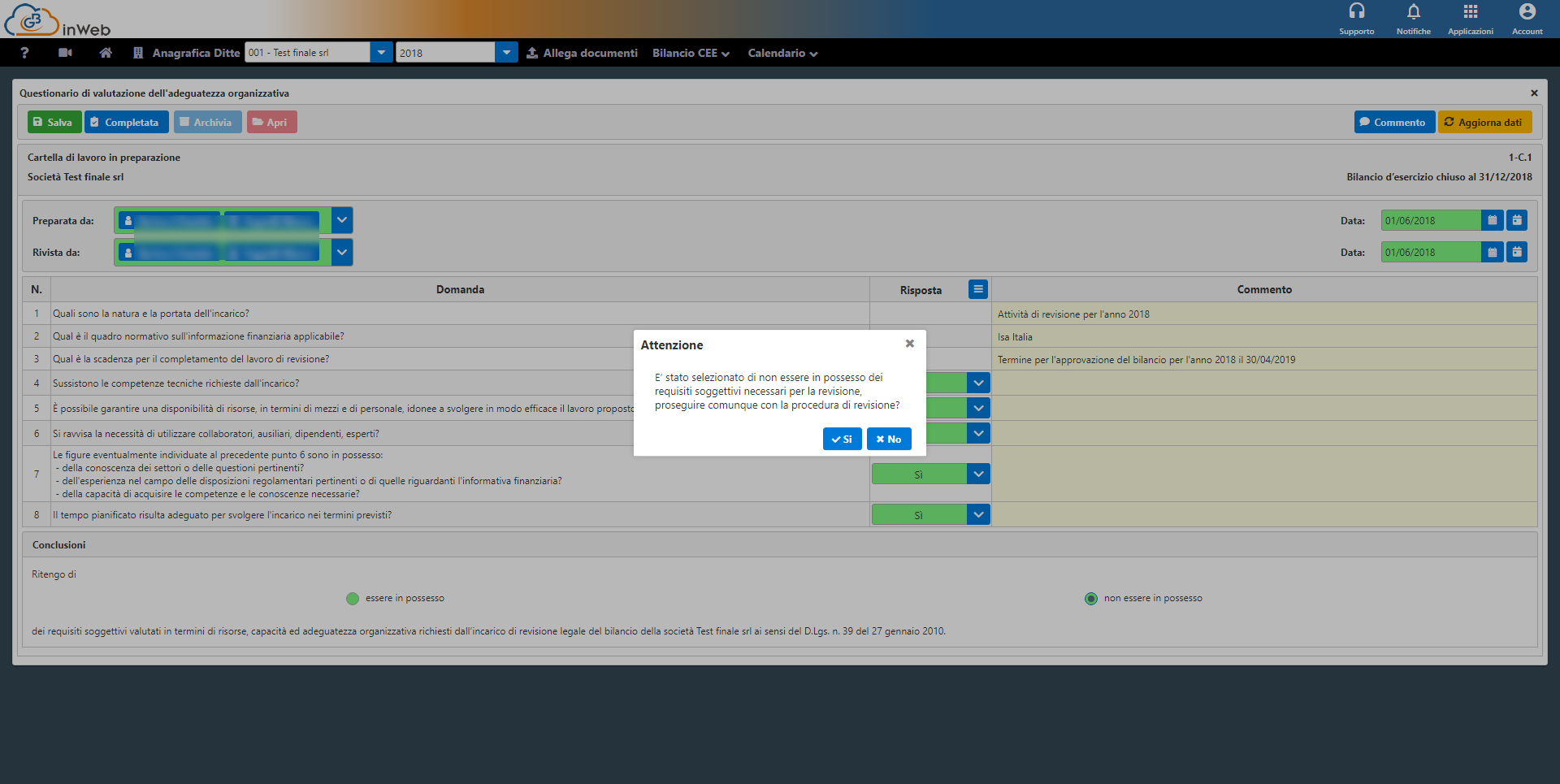
Nonostante la mancanza di tale requisito sia bloccante per il proseguo dell’attività di revisione, l’utente cliccando si “Si” potrà comunque procedere allo svolgimento delle altre fasi di revisione.
La carta di lavoro prevede la compilazione di un questionario a risposta multipla per valutare l’indipendenza dei revisori coinvolti nel processo di revisione.
Dopo aver risposto alle domande ed inseriti gli eventuali commenti (non sono obbligatori), sarà necessario selezionare nella parte delle conclusioni se il soggetto è coinvolto o meno nel processo decisionale.
Nello specifico selezionando:
-
È coinvolto”: La condizione sarebbe sufficiente per non proseguire nell’attività di revisione, il software restituisce un avviso

Cliccando su “Si” si potrà procedere comunque alle restanti fasi dell’attività di revisione, cliccando su “No” si torna alla schermata precedente per eventualmente modificare la carta di lavoro.
-
“Non è coinvolto”: La carta di lavoro potrà essere segnata come completata procedendo con le fasi successive.
Con questa carta di lavoro i Revisori interessati potranno generare l’Attestazione d’indipendenza con la quale certificano quanto valutato nella carta di lavoro precedente, ossia l’indipendenza rispetto al soggetto sottoposto a revisione.
I passaggi per la compilazione sono i seguenti:
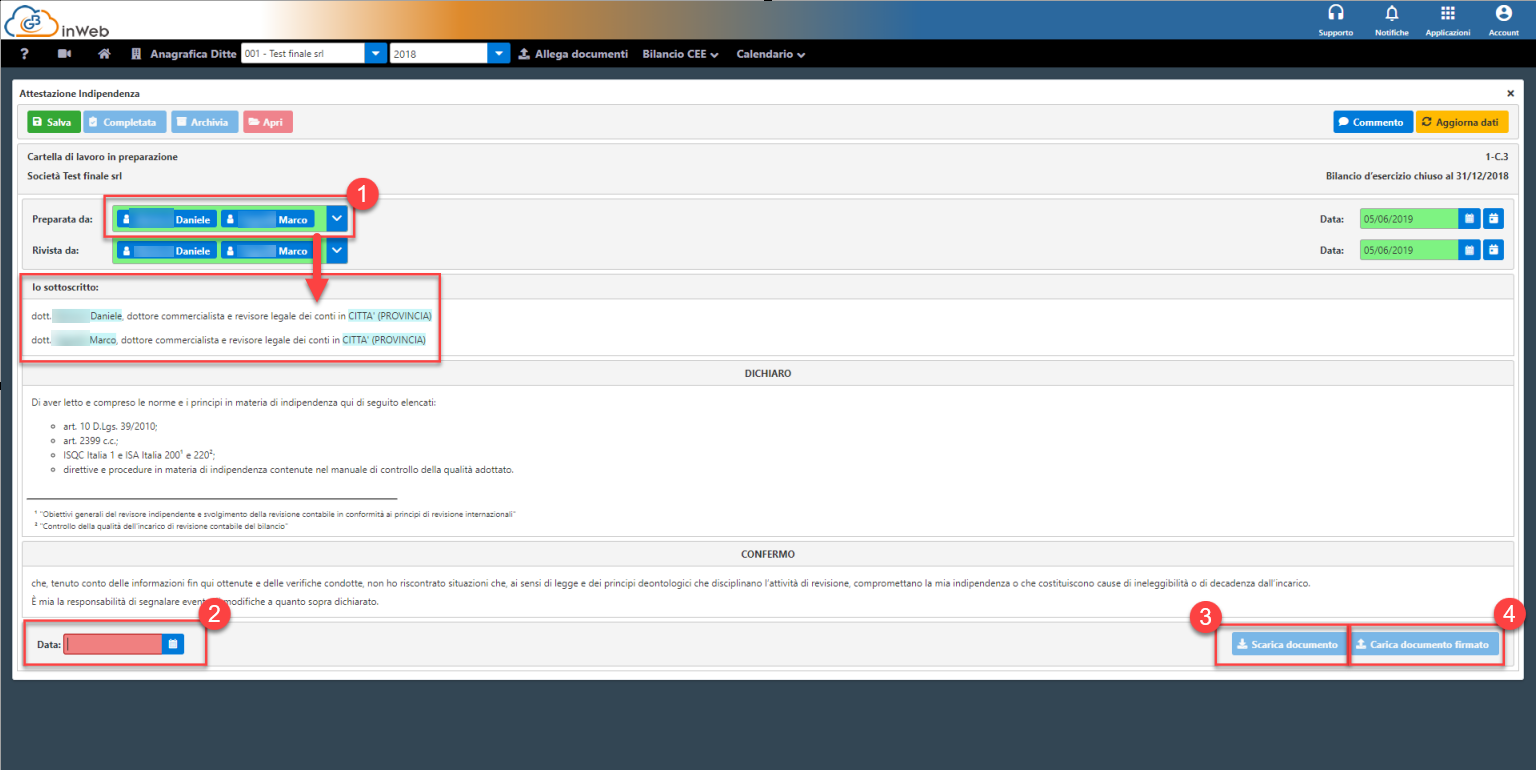
-
Nel campo “preparato da” fare attenzione nel selezionare i revisori (si potranno selezionare anche collaboratori o ausiliari ma non saranno inseriti nel campo “Io sottoscritto”)
che saranno anche gli intestatari dell’attestazione di indipendenza.
-
Inserire la data di compilazione della carta di lavoro
-
Scaricare una copia della carta di lavoro appena compilata per essere firmata da revisori interessati
-
Caricare l’attestazione d’indipendenza firmata
Completando questi step la carta di lavoro potrà essere segnata come completata procedendo con le successive.
L’attestazione caricata sarà visibile qui
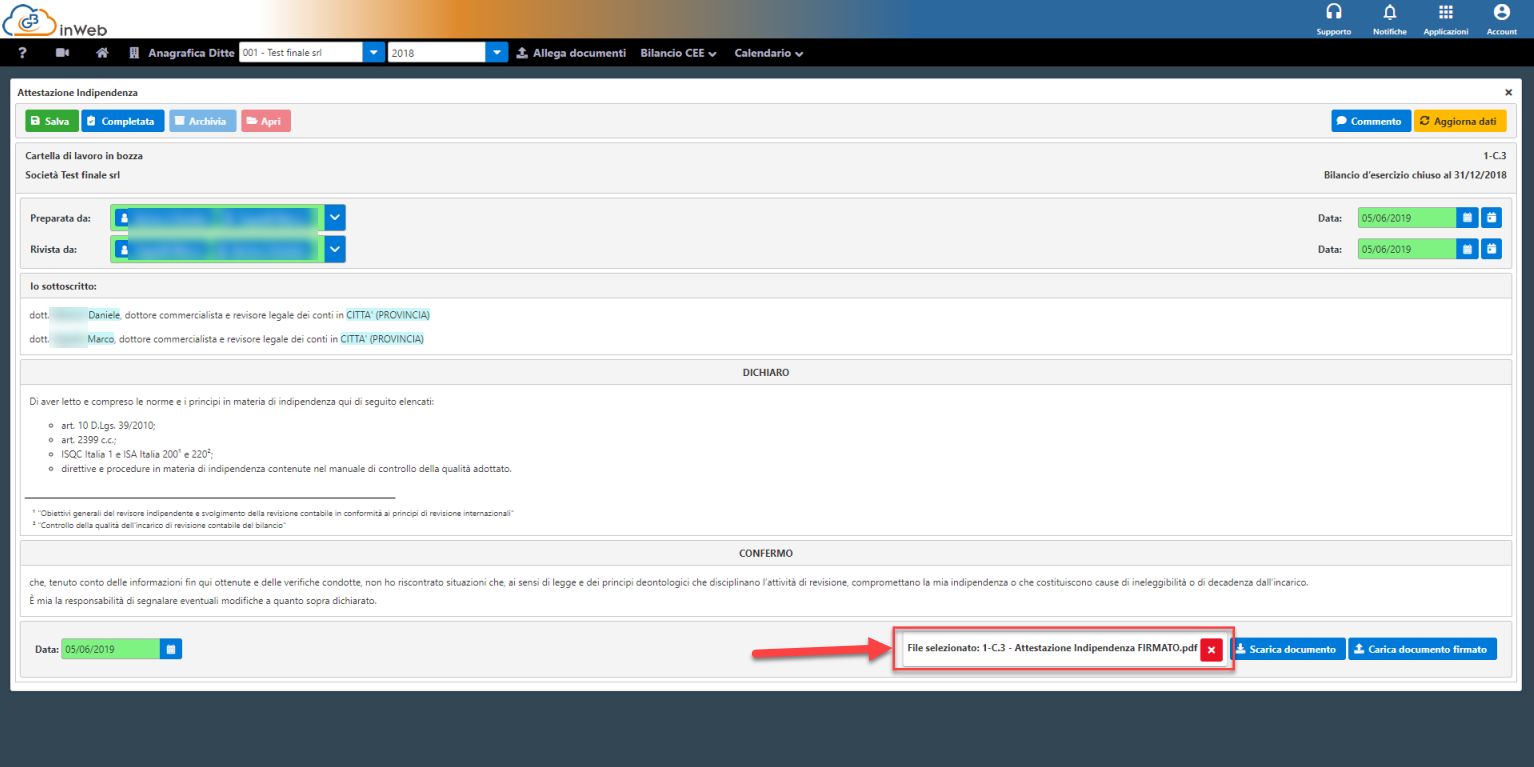
Con la “X” rossa a fianco dell’allegato è possibile cancellarlo per poter effettuare un nuovo caricamento.
Una volta completata la carta di lavoro, sia l’attestazione d’indipendenza originale sia quella firmata, saranno archiviate negli appositi archivi della documentale.
La carta di lavoro prevede un questionario a scelta multipla al fine di valutare il rischio potenziale del cliente e, in funzione del rischio individuato, di indicare se il revisore accetta/mantiene l’incarico o meno.
Dopo aver risposto alle domande del questionario con gli eventuali commenti, nella sezione delle conclusioni si dovrà indicare il tipo di rischio potenziale che verrà poi utilizzato
nella successiva carta di lavoro per il calcolo del preventivo.
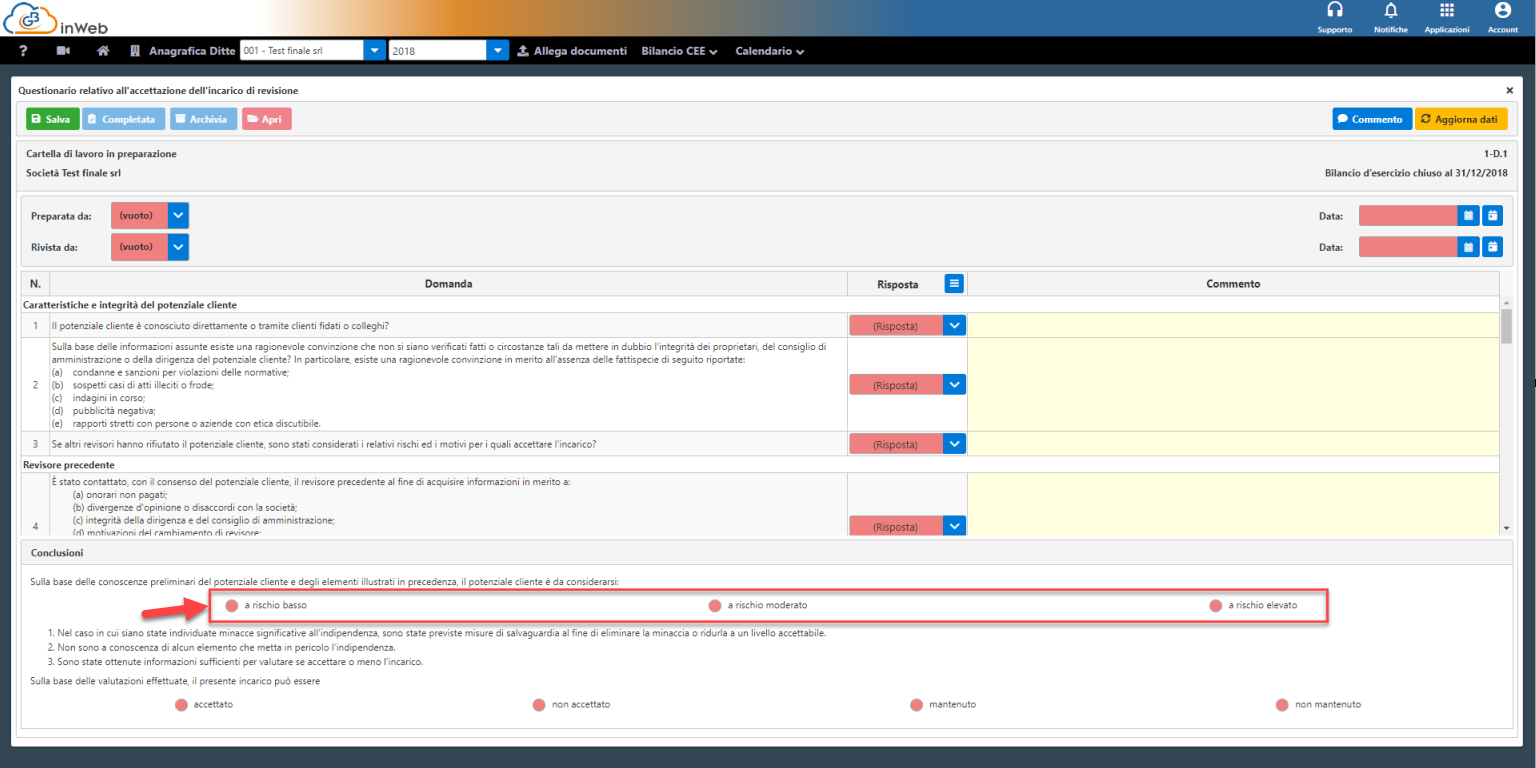
A seguire dovrà indicare se:
-
Nel caso di primo anno di incarico: Accettare o non accettare l’incarico
-
Nel caso di anni di revisione successivi al primo (secondo e terzo anno): Mantenere o non mantenere l’incarico
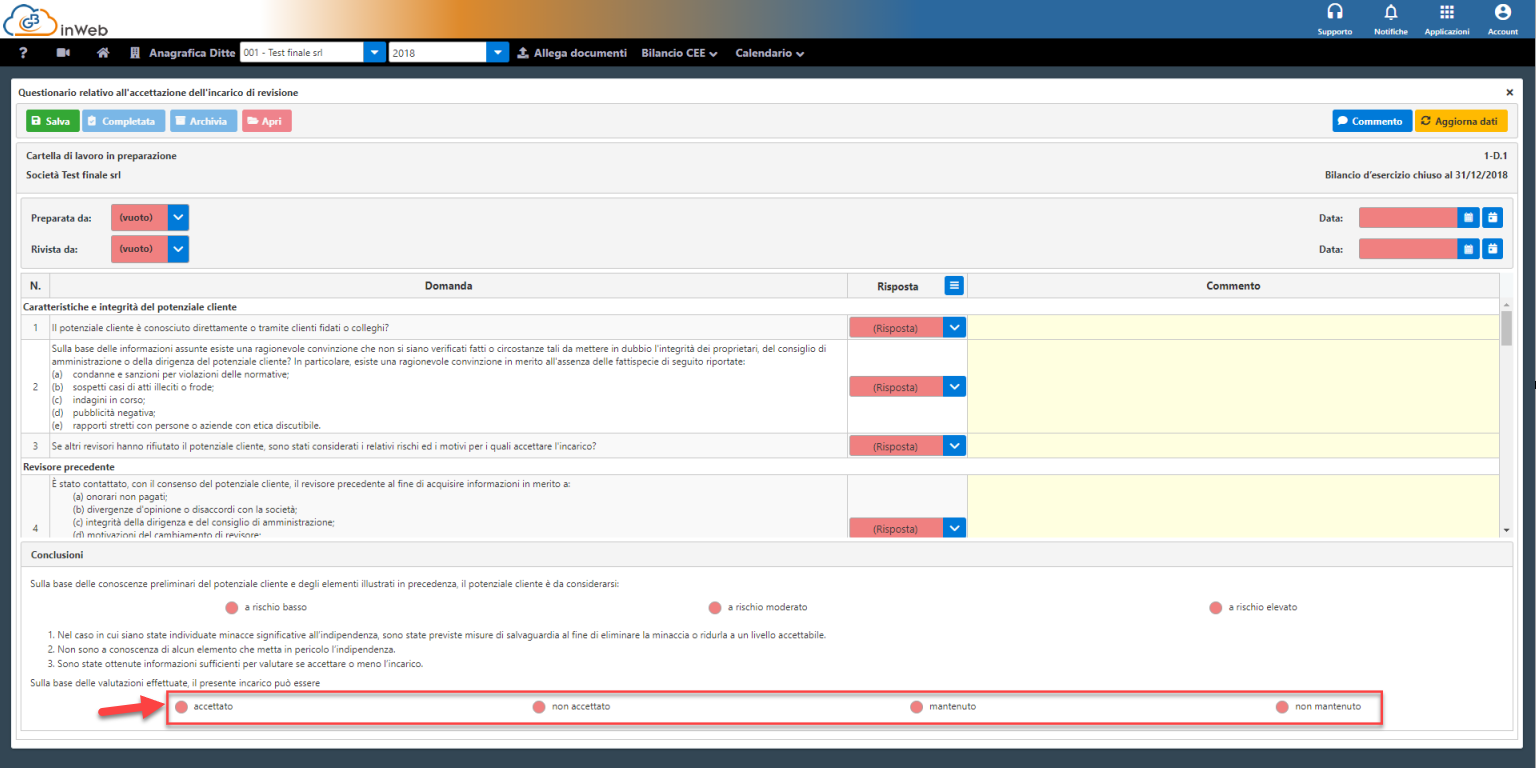
Qualora non si accetti l’incarico o non sia mantenuto, la revisione si dovrebbe concludere qui.
Il software però restituisce un avviso
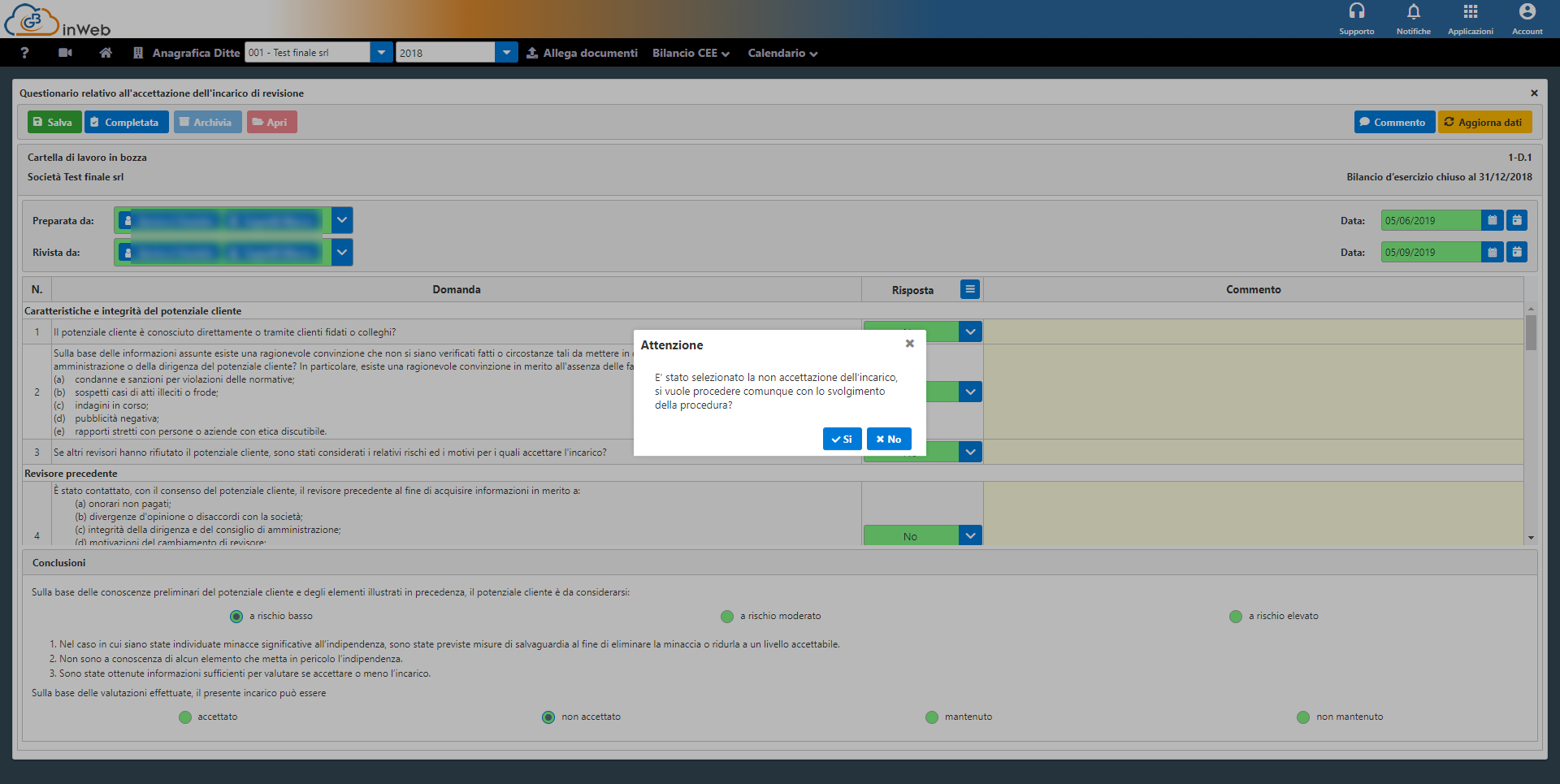
Cliccando su “Si” si mantiene la scelta effettuata ma si procede comunque con la procedura, viceversa si tornerà alla schermata precedente per eventualmente apportare le modifiche del caso e procedere la procedura di revisione.
Con questa carta di lavoro sarà possibile calcolare il preventivo per l’attività di revisione.
I dati utili per il calcolo (totale attivo e ricavi vendite e prestazioni) sono ricavati in automatico dal bilancio caricato nella fase (1-B.1).
In base a questi dati il software effettua la media aritmetica e dal risultato ottenuto stima le ore necessarie per svolgere l’attività di revisione
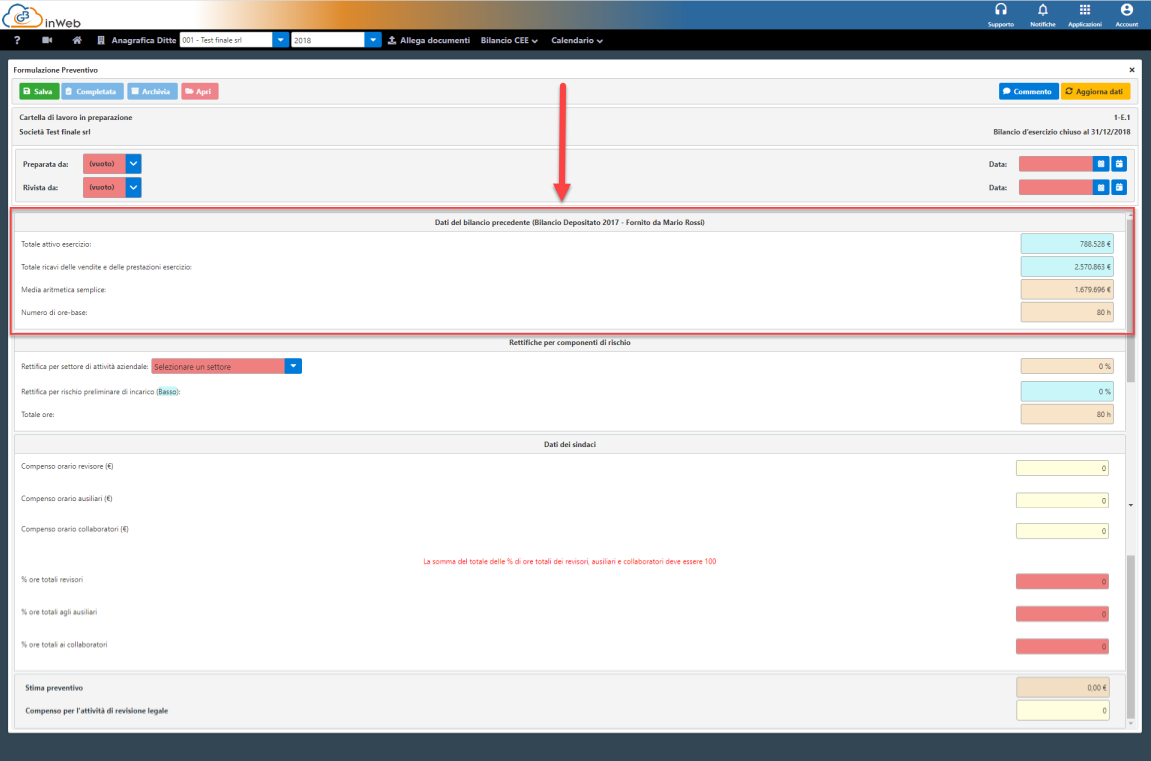
A seguire verranno effettuate delle rettifiche in base a peculiarità del soggetto sottoposto a revisione.
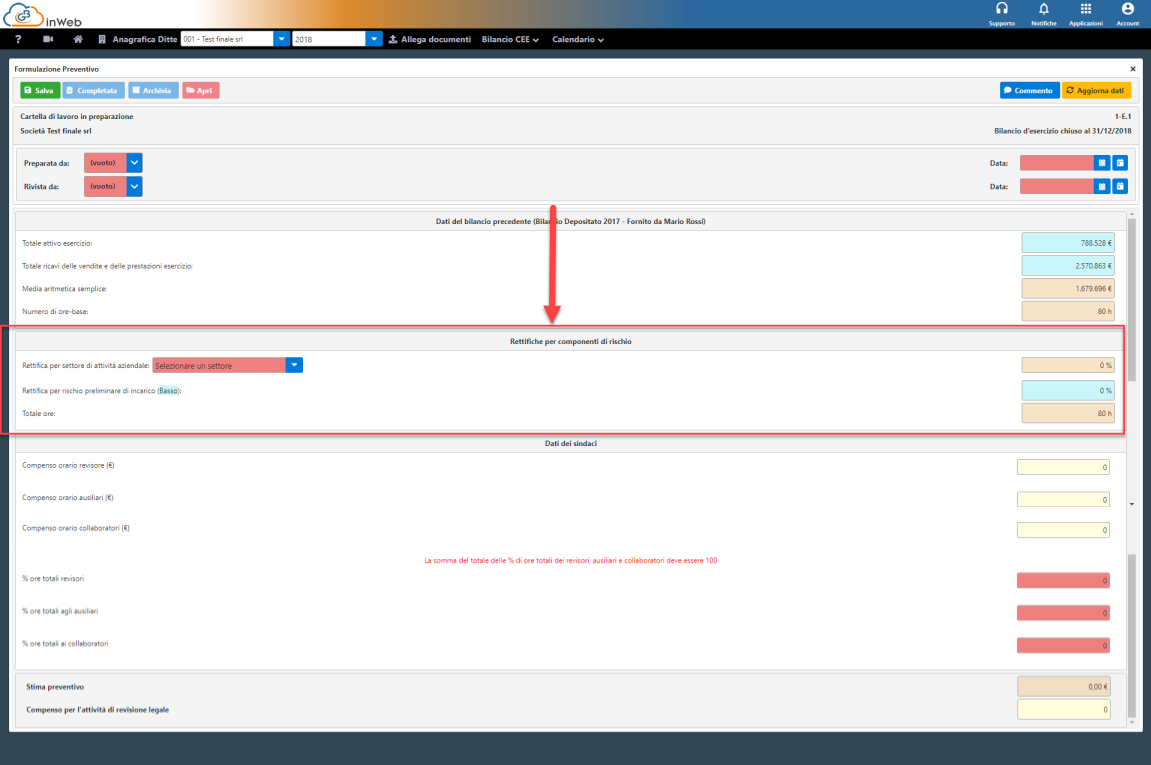
Settore di attività: È obbligatorio indicare il settore di appartenenza, se non c’è il settore di interesse è possibile utilizzare la prima voce “Commerciale, servizi e DIVERSI)
Le percentuali di variazione sono:
· +15% per “Commerciale, servizi e diversi
· +0% Industriale
· +10% Produzione su commessa
· -40% Immobiliare
Rettifica per il rischio: Questa voce viene ricavata dal rischio prospettico indicato nel questionario (1-D.1). Le rettifiche in base al rischio sono le seguenti:
· +0% Rischio basso
· +20% Rischio moderato
· +40% Rischio elevato
A seguire si dovranno indicare gli onorari orari dei revisori, ausiliari e collaboratori.
Qualora l’attività di revisione, come ad esempio nel collegio sindacale, sia svolta da più soggetti incaricati (collegio sindacale), si può indicare un valore medio dei compensi.
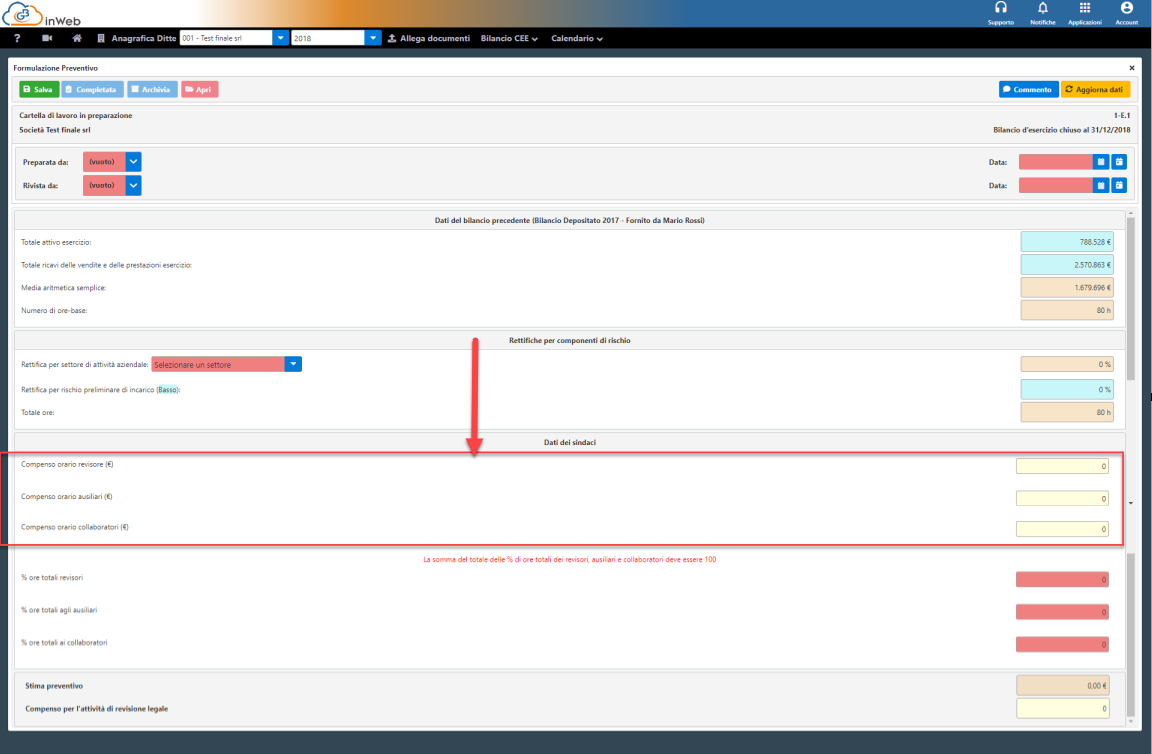
Come ultimo passaggio indicare la % di attività svolta dalle tre figure rispetto al totale delle ore impiegate (la somma delle percentuali indicati dovrà essere 100)
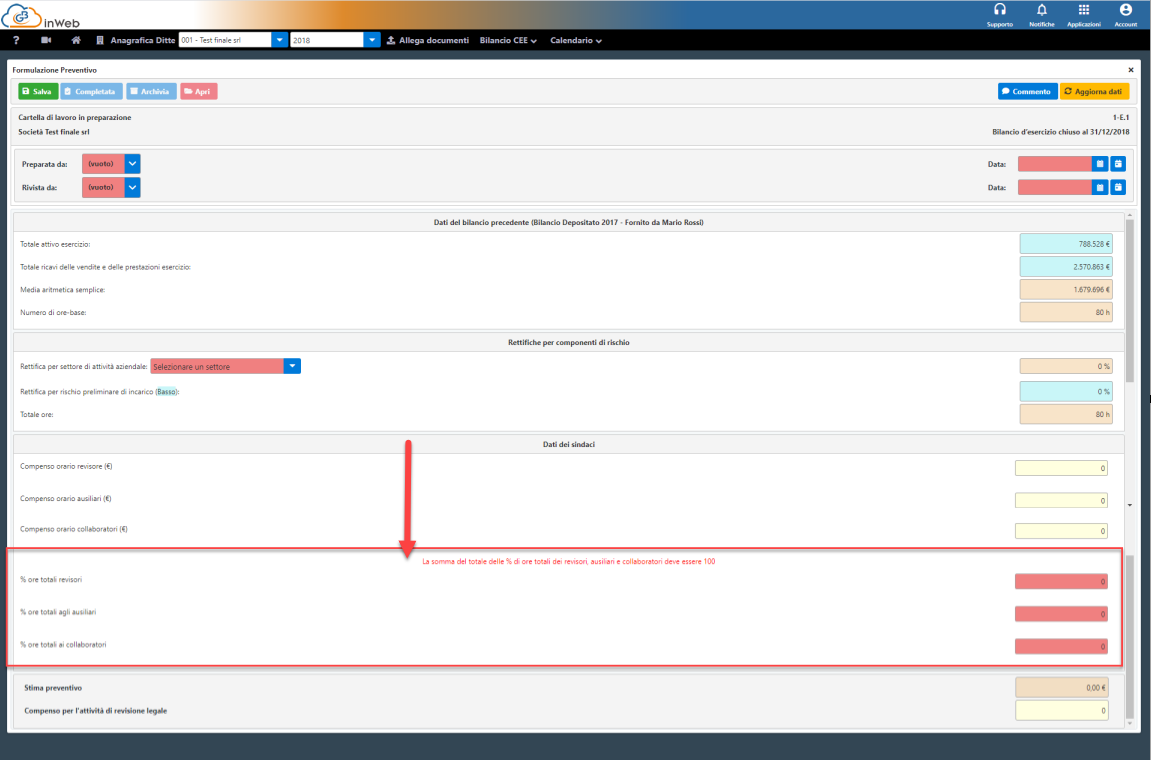
Completate tutte le operazioni nella riga “Stima preventivo” sarà indicato l’importo stimato dal software.
Nella sottostante cella “Compenso per l’attività di revisione legale” verrà indicato l’importo “Stima preventivo” arrotondato per eccesso alle migliaia.
Sarà comunque possibile variare manualmente l’importo che sarà reso definitivo completando la carta di lavoro.
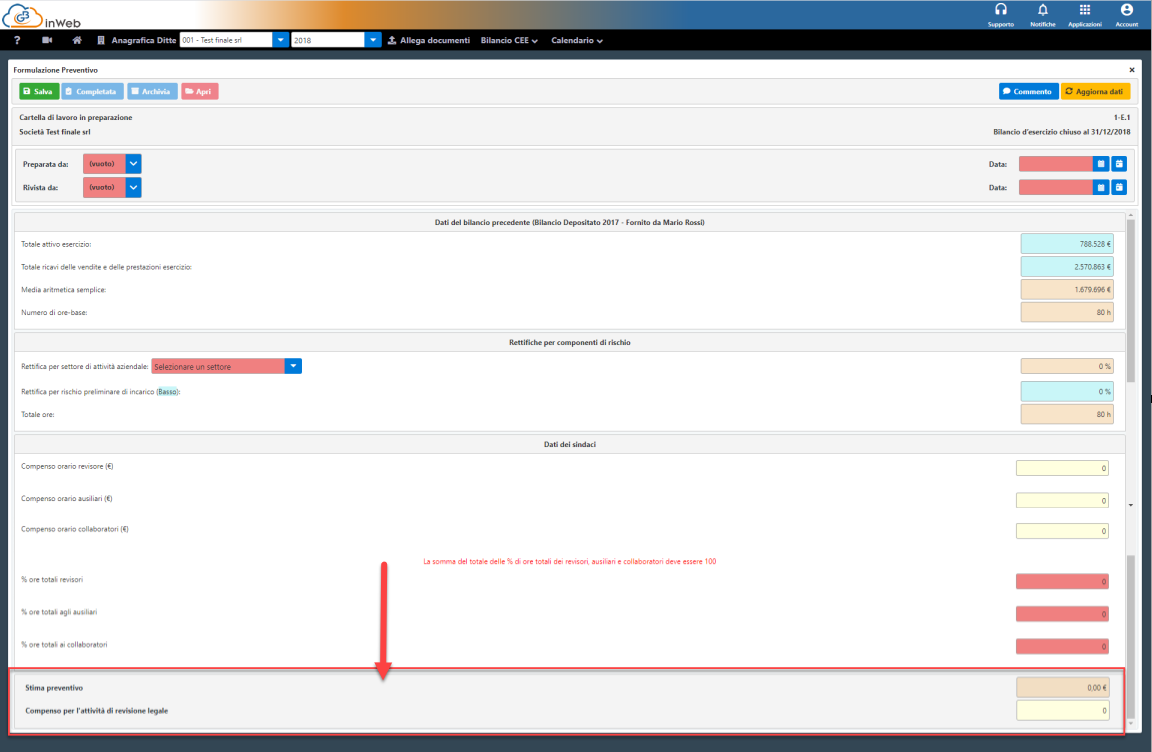
La lettera di incarico sancisce l’accettazione da parte del revisore dell’incarico di revisione.
Il format proposto, come per le restanti carte di lavoro, è quello proposto secondo la prassi prevista dagli ordini professionali integrato da un serie di dati variabili richiamati da altre fasi della procedura e che sono evidenziati in blu nel testo.
Il revisore dovrà controllare la correttezza di questi dati ed integrare quelli obbligatori (campi rossi)
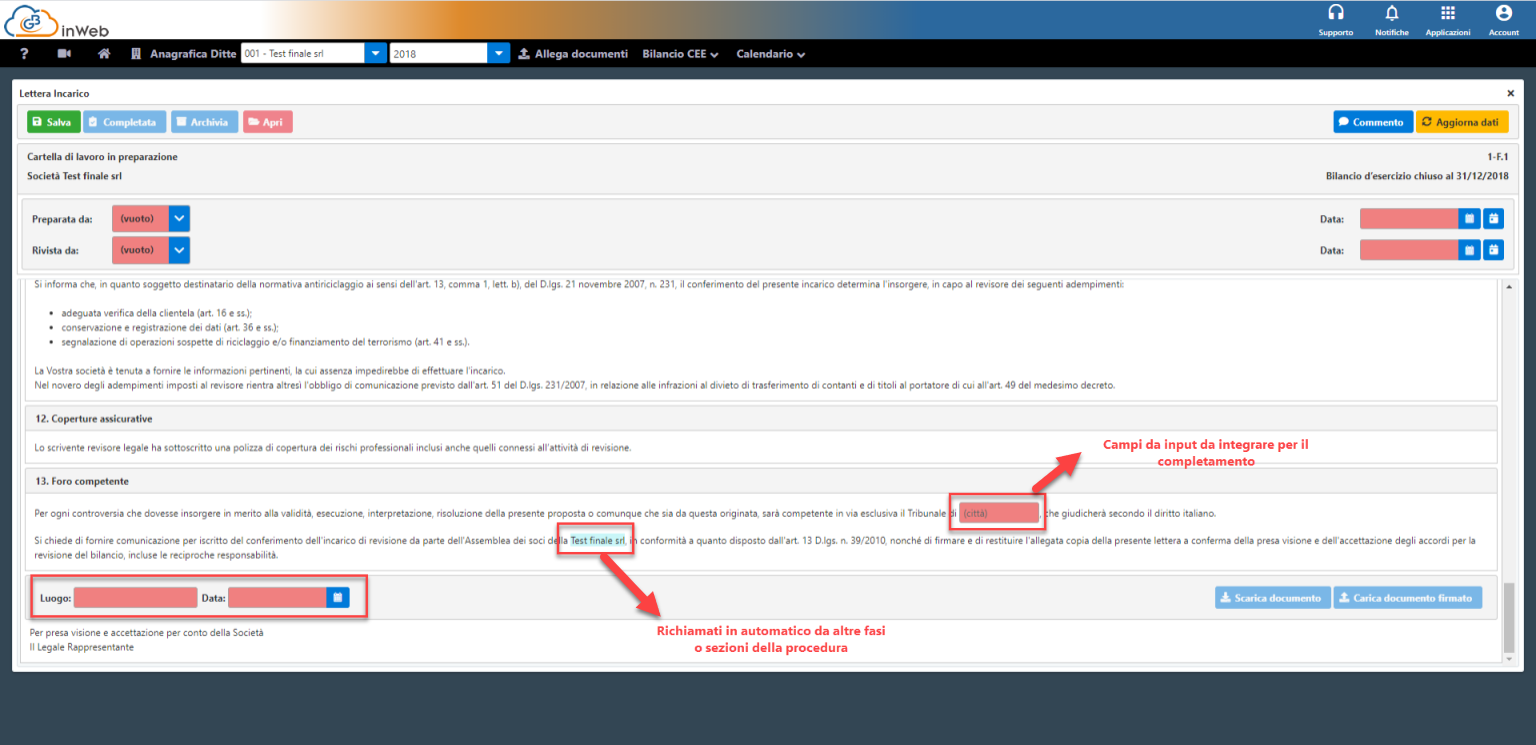
Una volta completate le operazioni di inserimento sarà possibile scaricare una copia in PDF della lettera di incarico che dovrà essere firmata dai Revisori che accettano l’incarico e per presa visione
dal rappresentante legale della società revisionata.
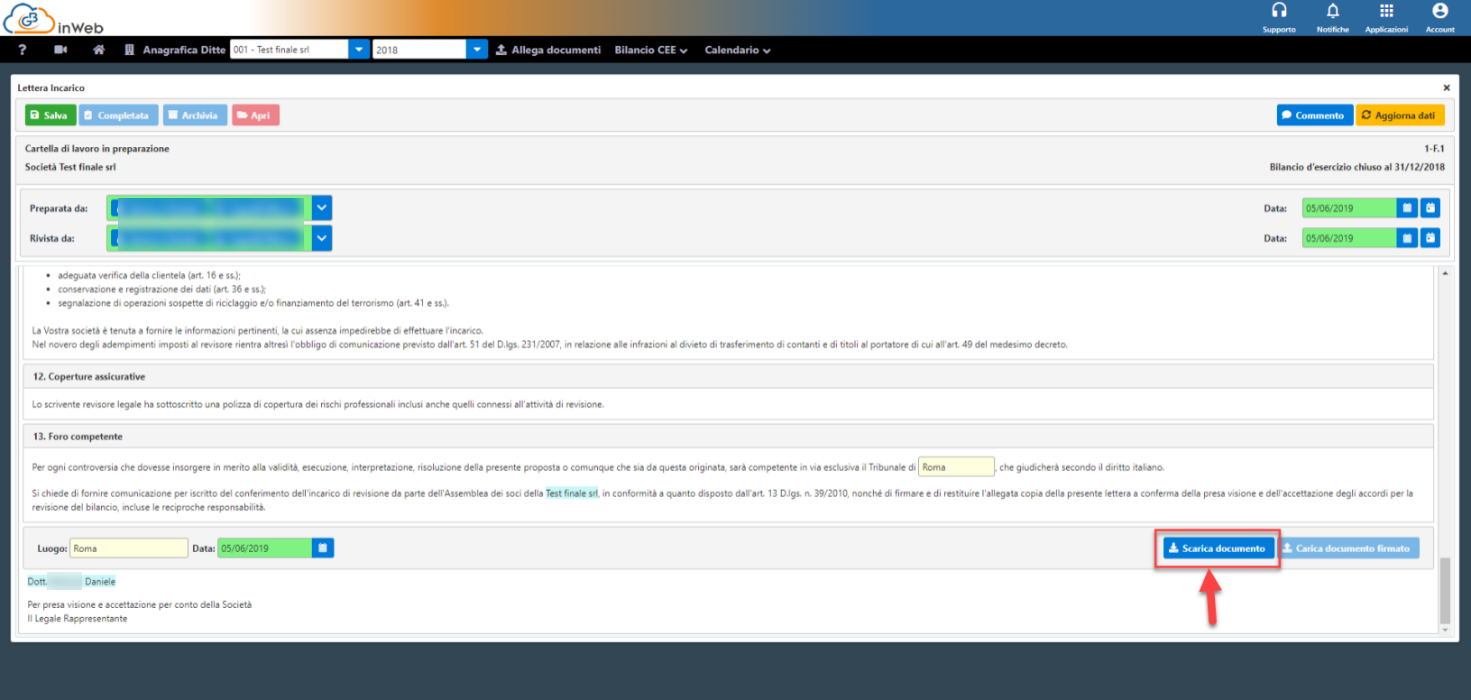
A seguire dovrà essere caricata la copia firmata in procedura con l’apposito pulsante.
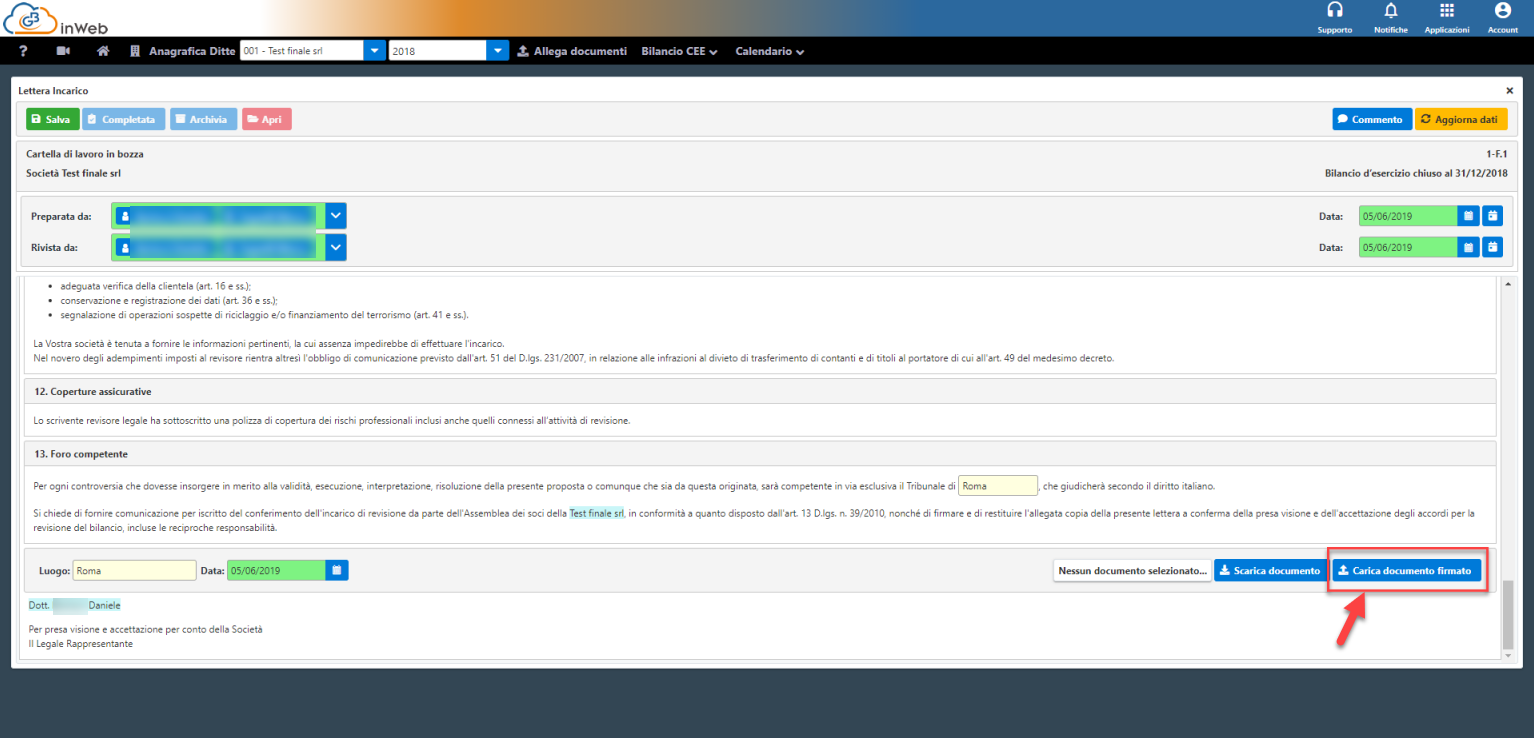
Una volta caricata si potrà procedere con il completamento della carta di lavoro con l’apposito pulsante e procedere a quella successiva.
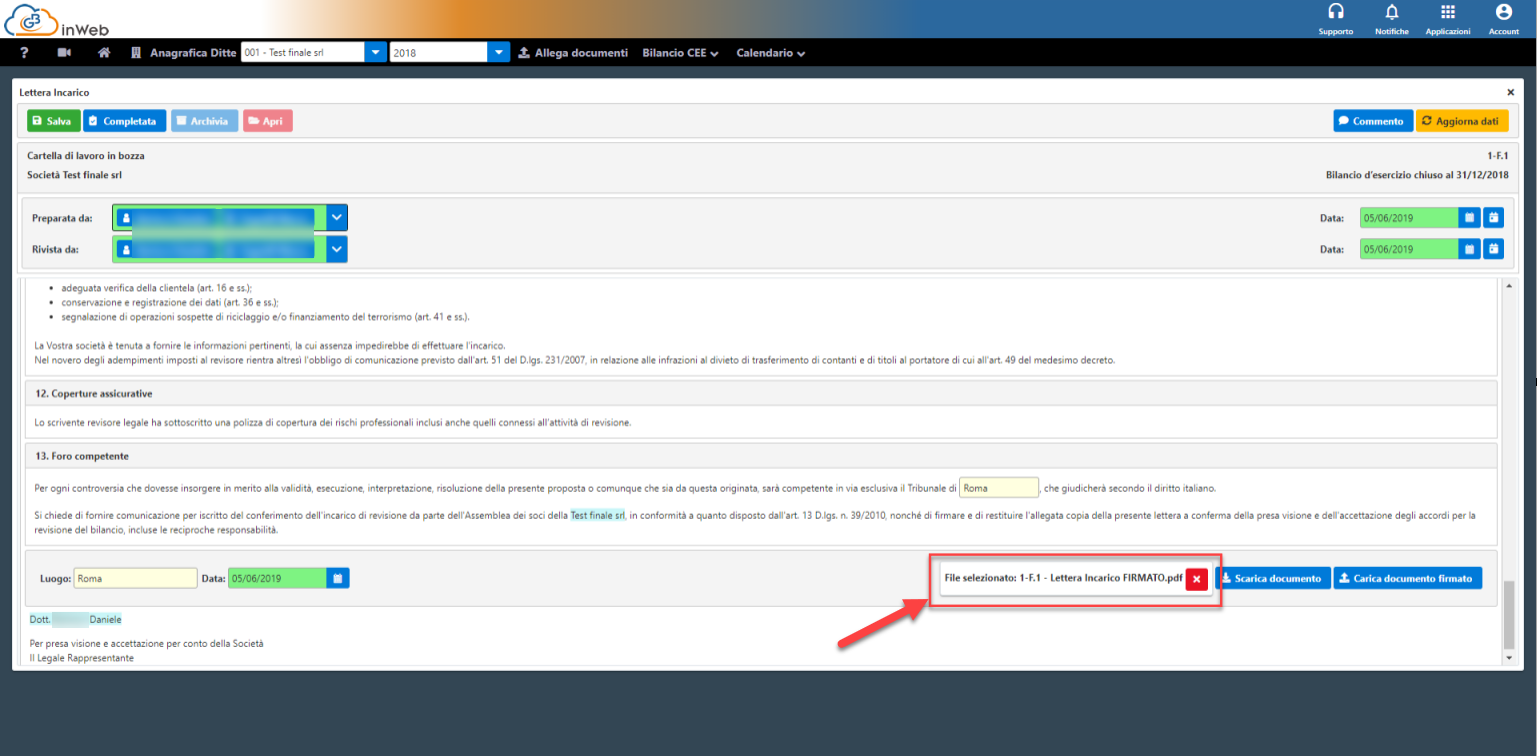
Questa carta di lavoro prevede la comparazione tra il bilancio che sarà utilizzato per la fase di pianificazione ed il bilancio relativo all’anno precedente, calcolando variazione in % e assoluto
in modo da mettere in evidenza le variazioni che sono intercorse.
Prima di tutto vanno selezionati i due bilanci

Nella selezione di sinistra bisogna selezionare il bilancio che si intende utilizzare per la fase di pianificazione dell’attività di revisione (in genere il bilancio depositato dell’anno
precedente a quello di revisione oppure una bozza di bilancio dell’anno oggetto di revisione), a destra invece selezionare il bilancio da comparare dell’anno precedente a quello selezionato per la pianificazione.
In automatico saranno calcolate le variazioni % e assolute
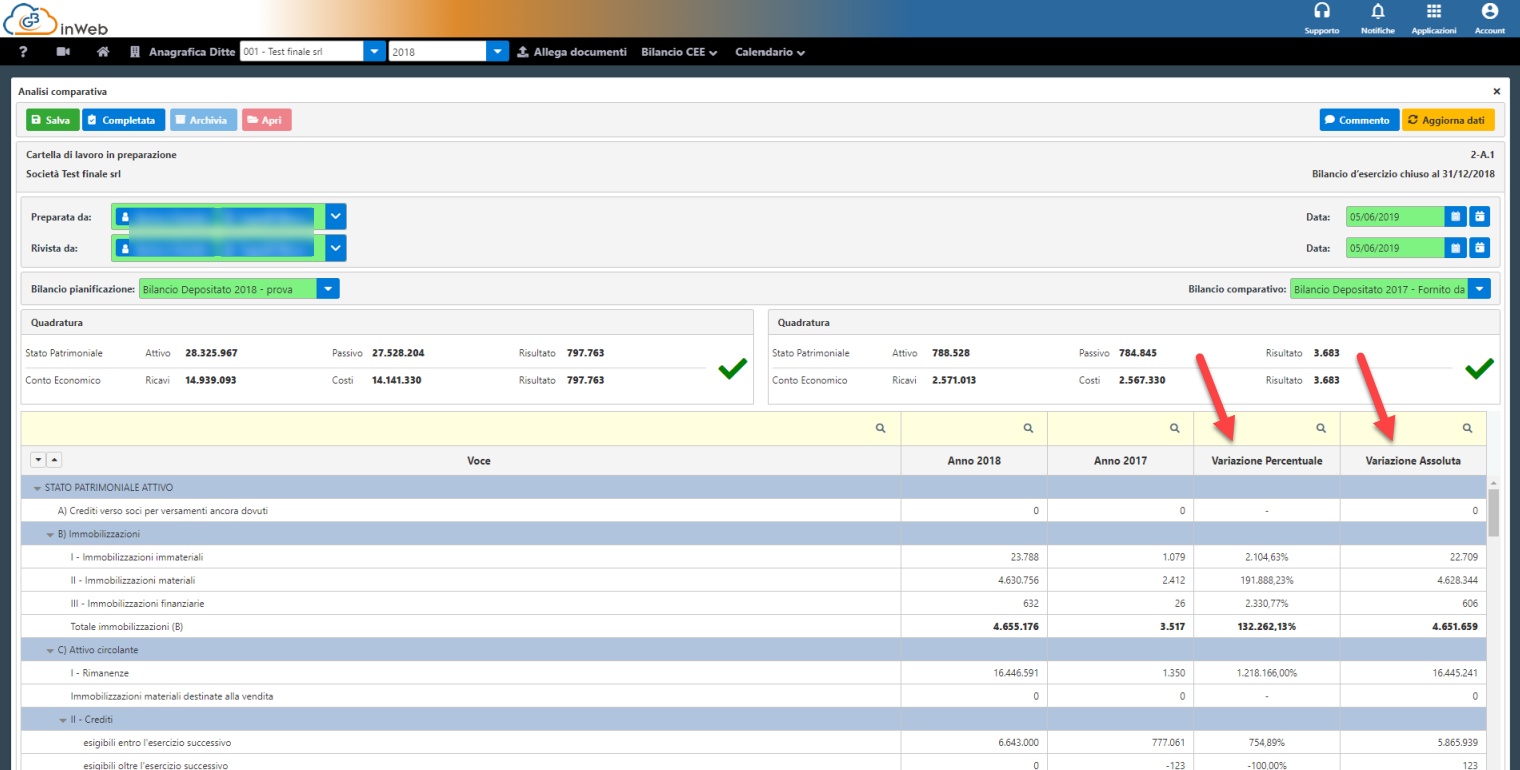
Il revisore potrà integrare i dati numerici con le proprie considerazioni nell’apposito campo note in alto a destra.
A questo punto sarà possibile segnare la cartella come completata e procedere alla fase successiva.
Se non ci sono bilanci dell’anno precedente a quello di pianificazione, quando si cliccherà sul menu a tendina per la selezione del bilancio di comparazione apparirà il seguente messaggio
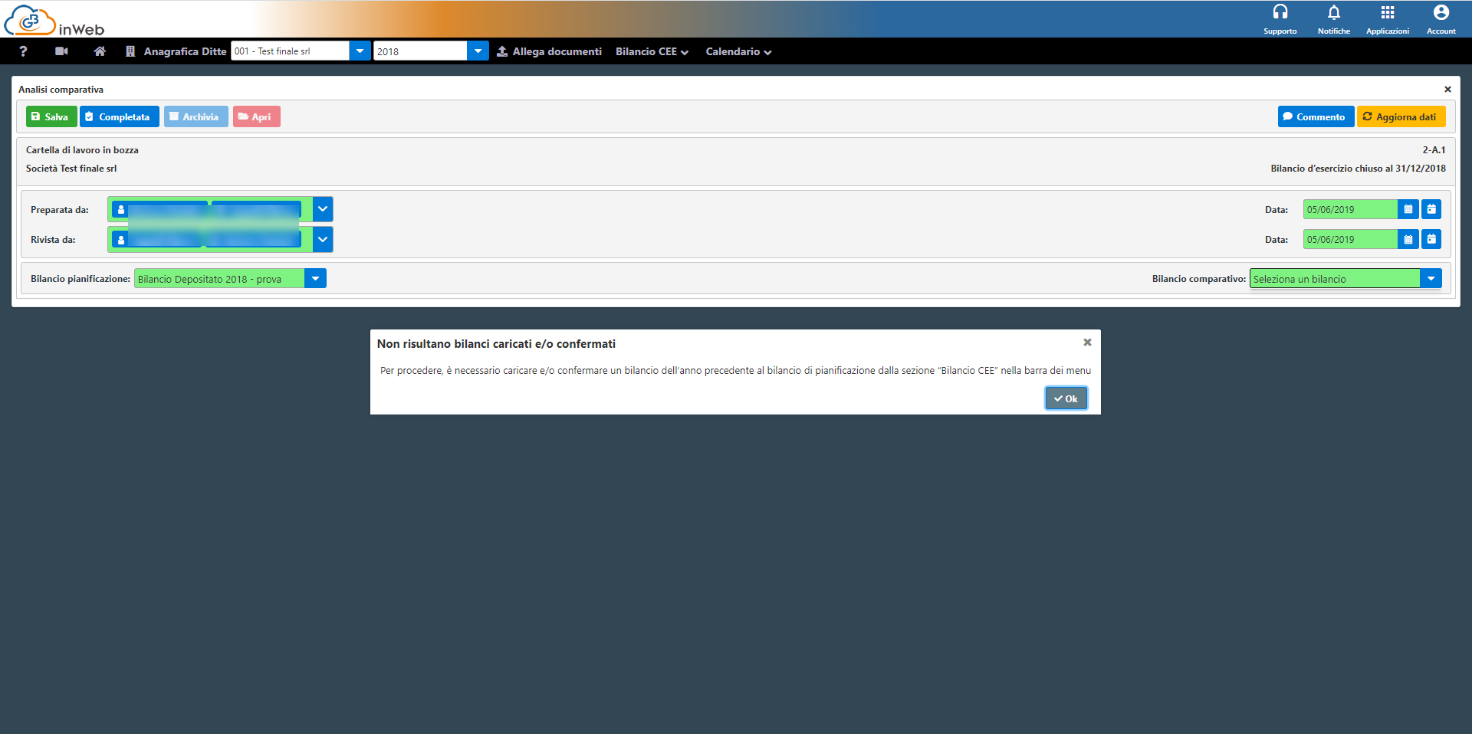
Che avvisa l’utente di caricare e/o confermare un bilancio utile per poter procedere con il completamento della carta di lavoro.
Per il caricamento dei bilanci vedere la sezione “Focus - Caricamento Bilanci CEE”.
La carta di lavoro permette di calcolare automaticamente dai dati di bilancio la significatività per il bilancio, significatività operativa oltre all’errore chiaramente trascurabile.
Quest’ultimo rappresenta il valore al di sotto del quale gli errori non necessitano di essere cumulati (e quindi non controllati) in quanto il revisore si attende che l'insieme di tali importi chiaramente non avrà un effetto significativo sul bilancio.
Per effettuare il calcolo sarà necessario compilare la maschera come segue.
Nella prima parte della schermata
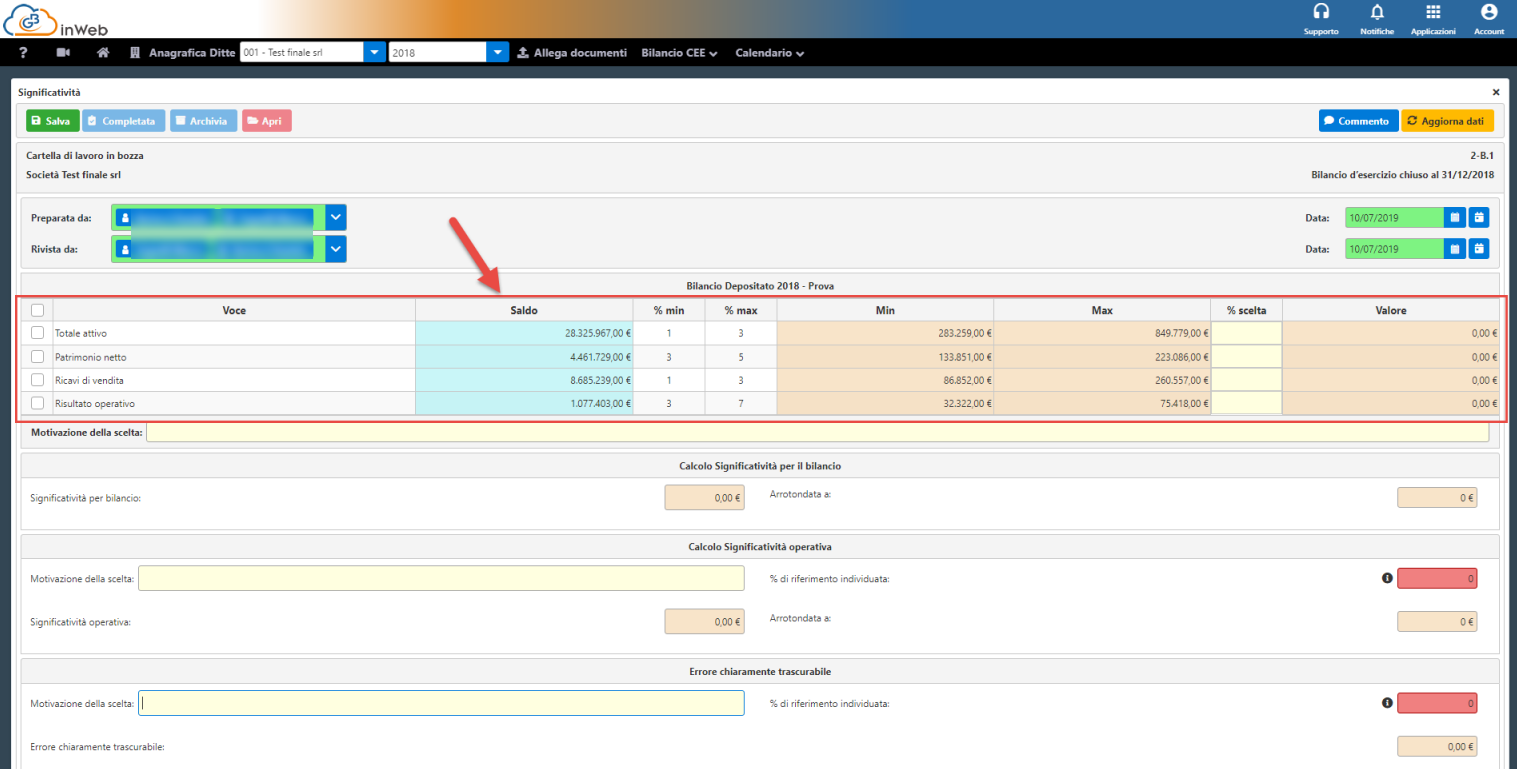
Il revisore dovrà selezionare le voci di bilancio che ritiene più idonee per il calcolo della significatività apponendo il flag (deve essere selezionata almeno una voce fino a tutte e quattro)
tra le 4 disponibili.
Una volta selezionate bisogna indicare nella colonna “% scelta” la percentuale nel range indicato “%min” e “%max” per la voce indicata
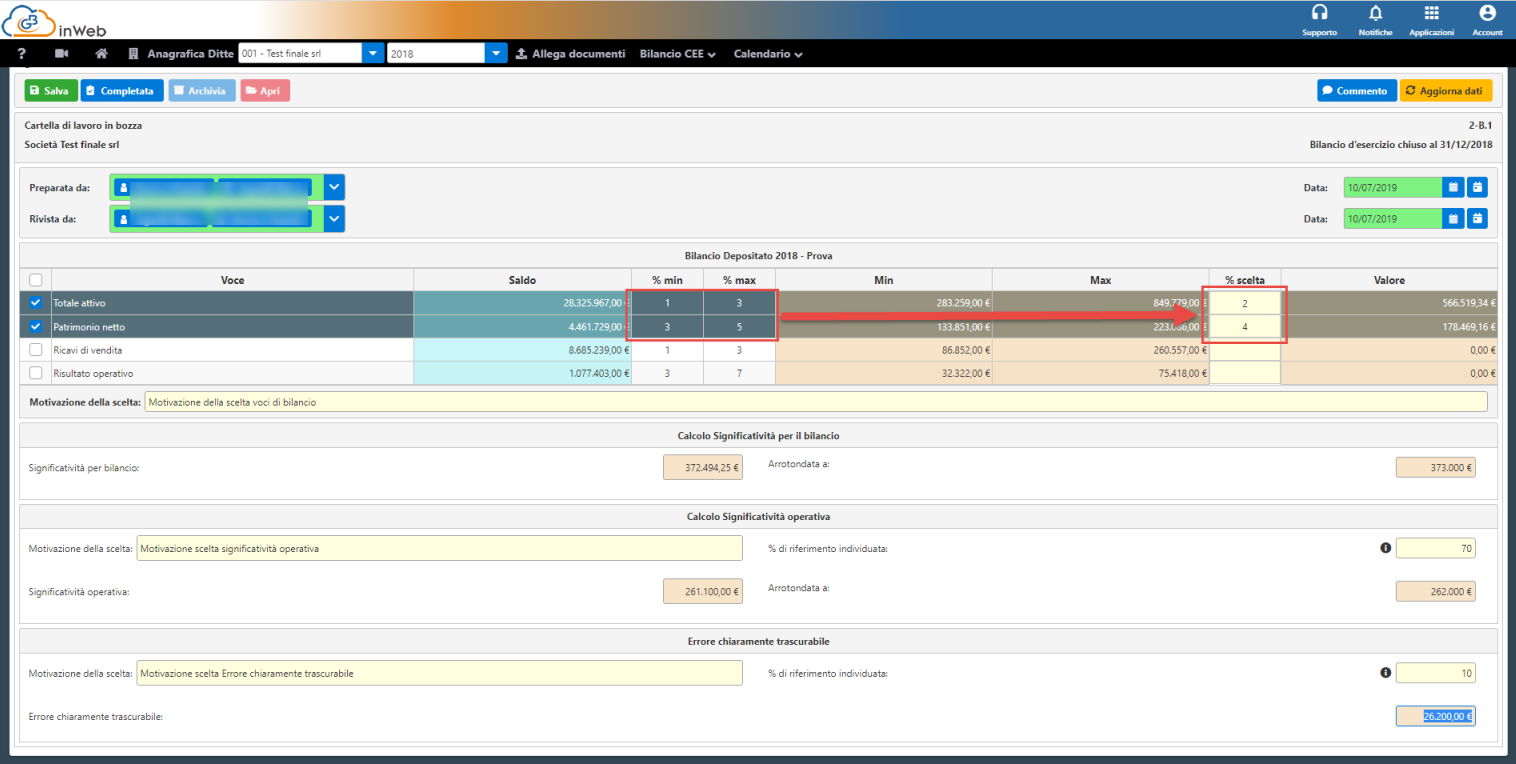
A seguire si potranno motivare le scelte nell’apposita casella
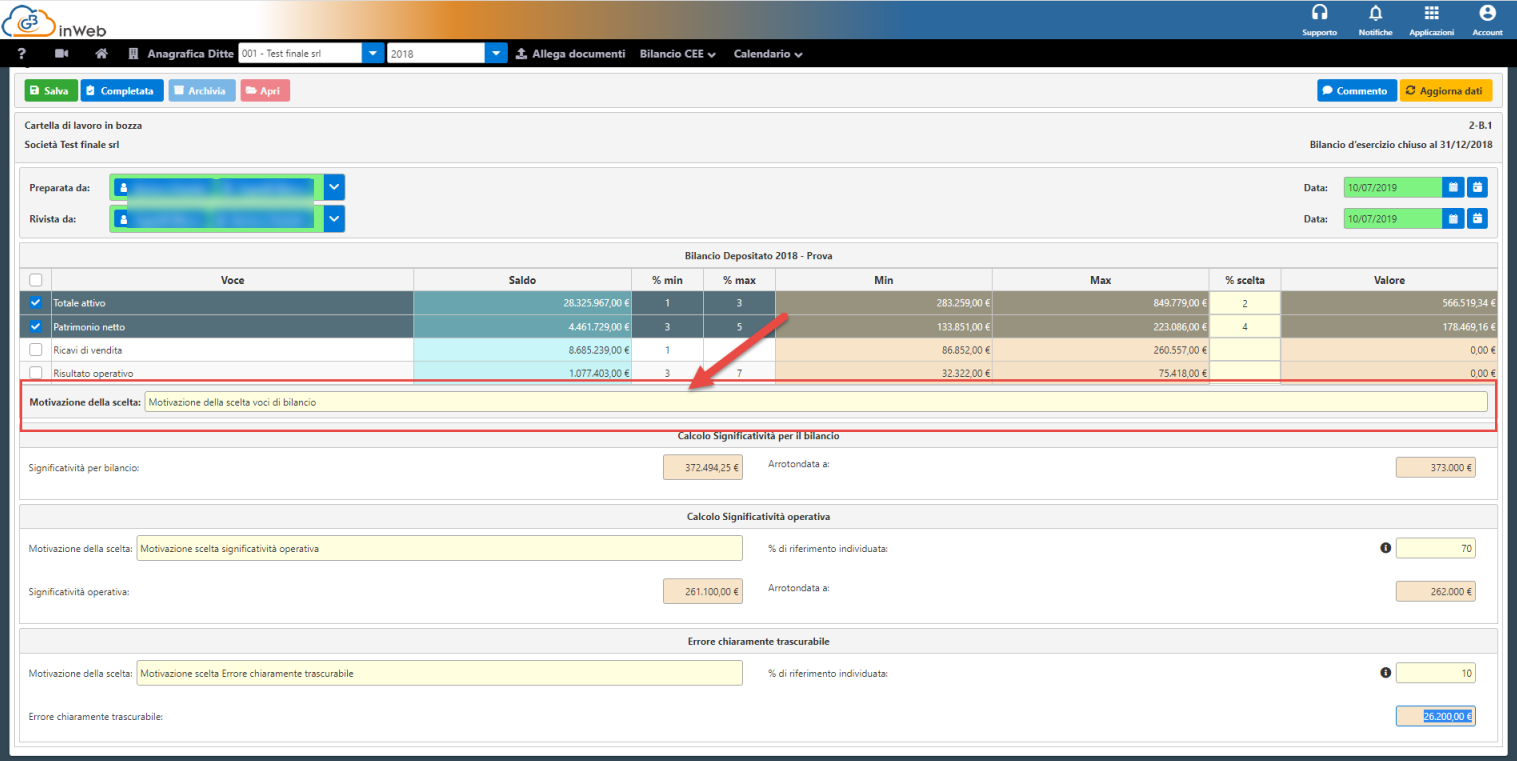
In automatico sarà calcolata la Significatività per il bilancio nel suo insieme arrotondata per eccesso
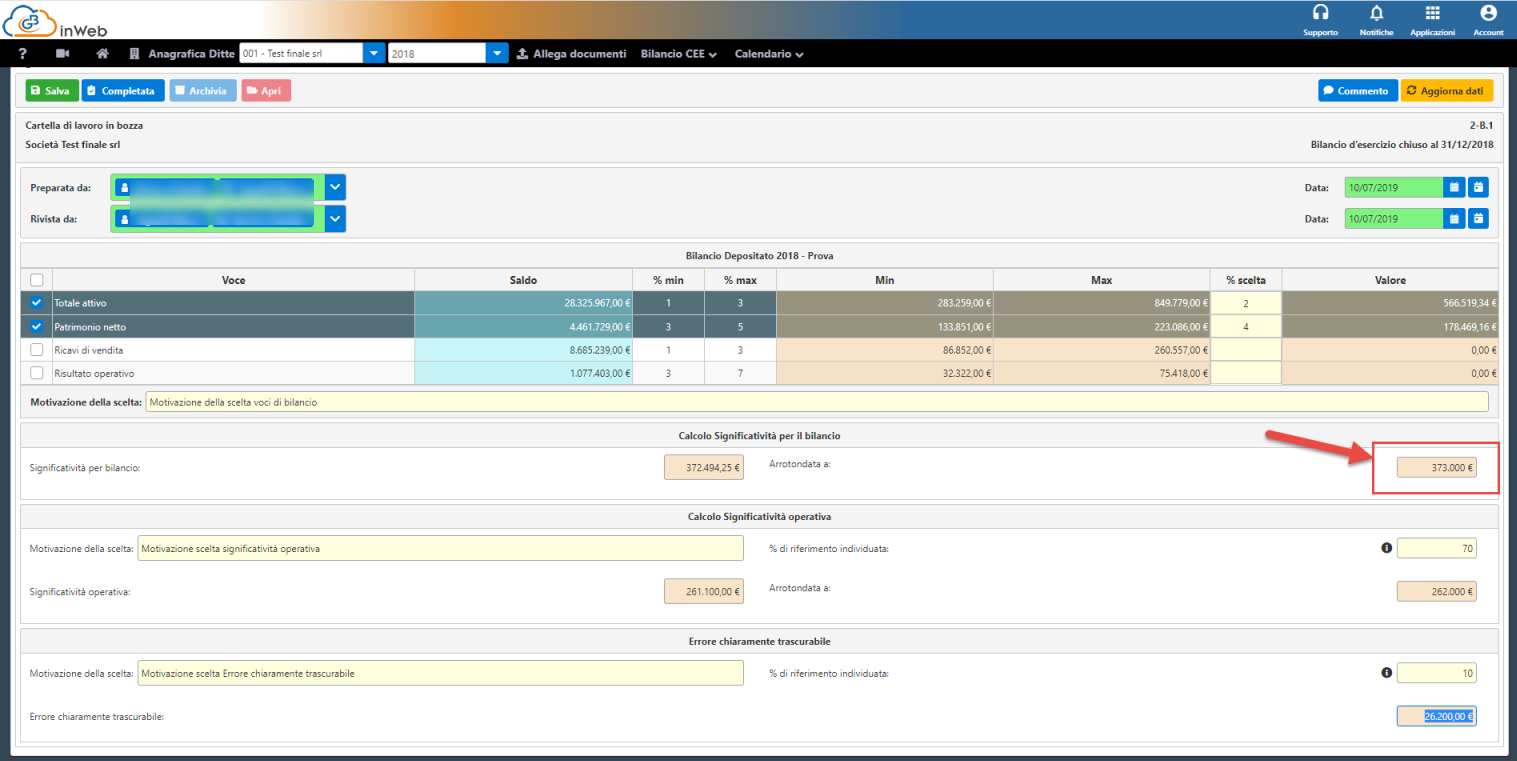
Si procede poi con il calcolo della significatività operativa indicando la % di riferimento compresa tra il 60% e 85%. Inserita la percentuale sarà calcolato l’importo
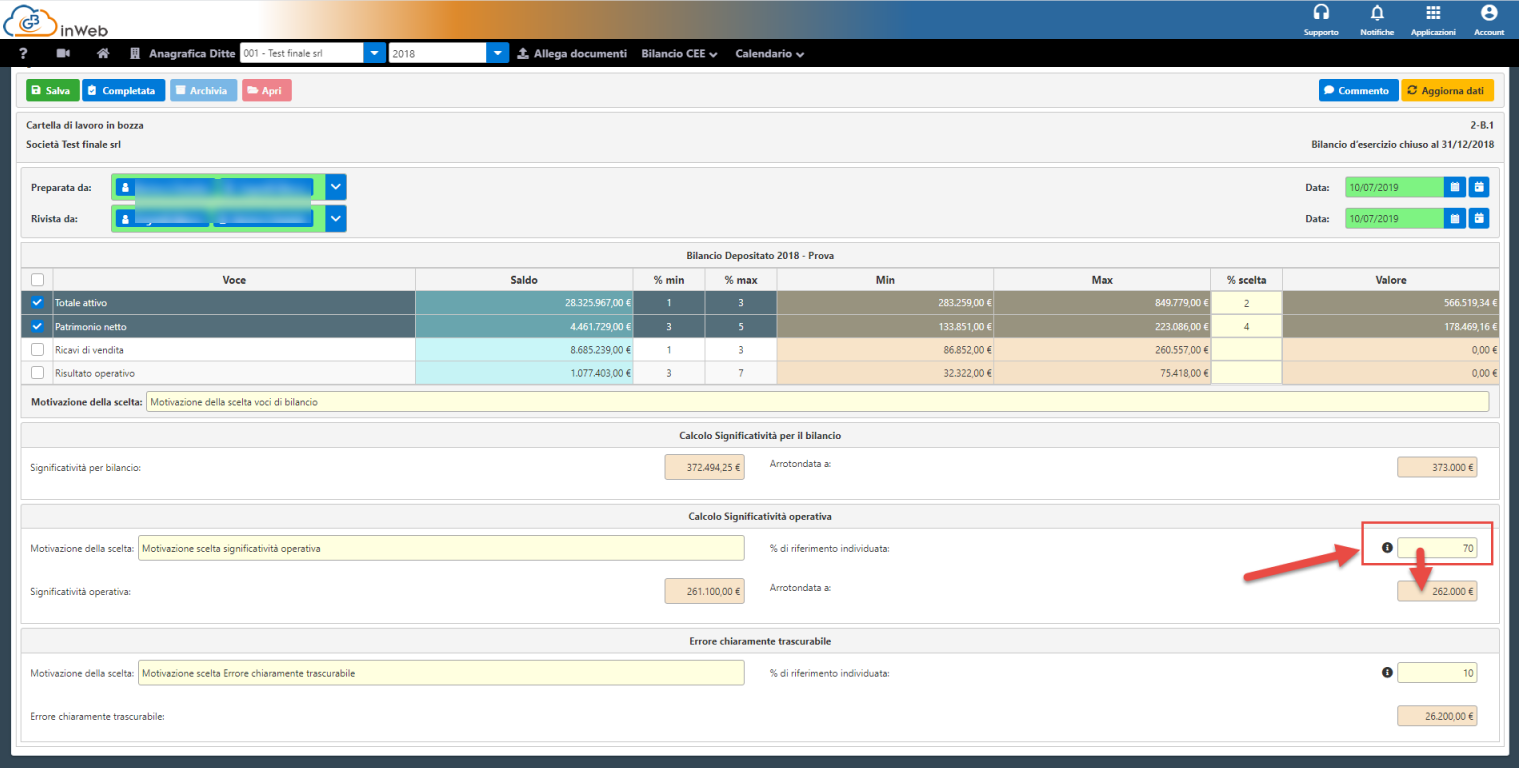
Si potrà motivare la scelta nell’apposito campo
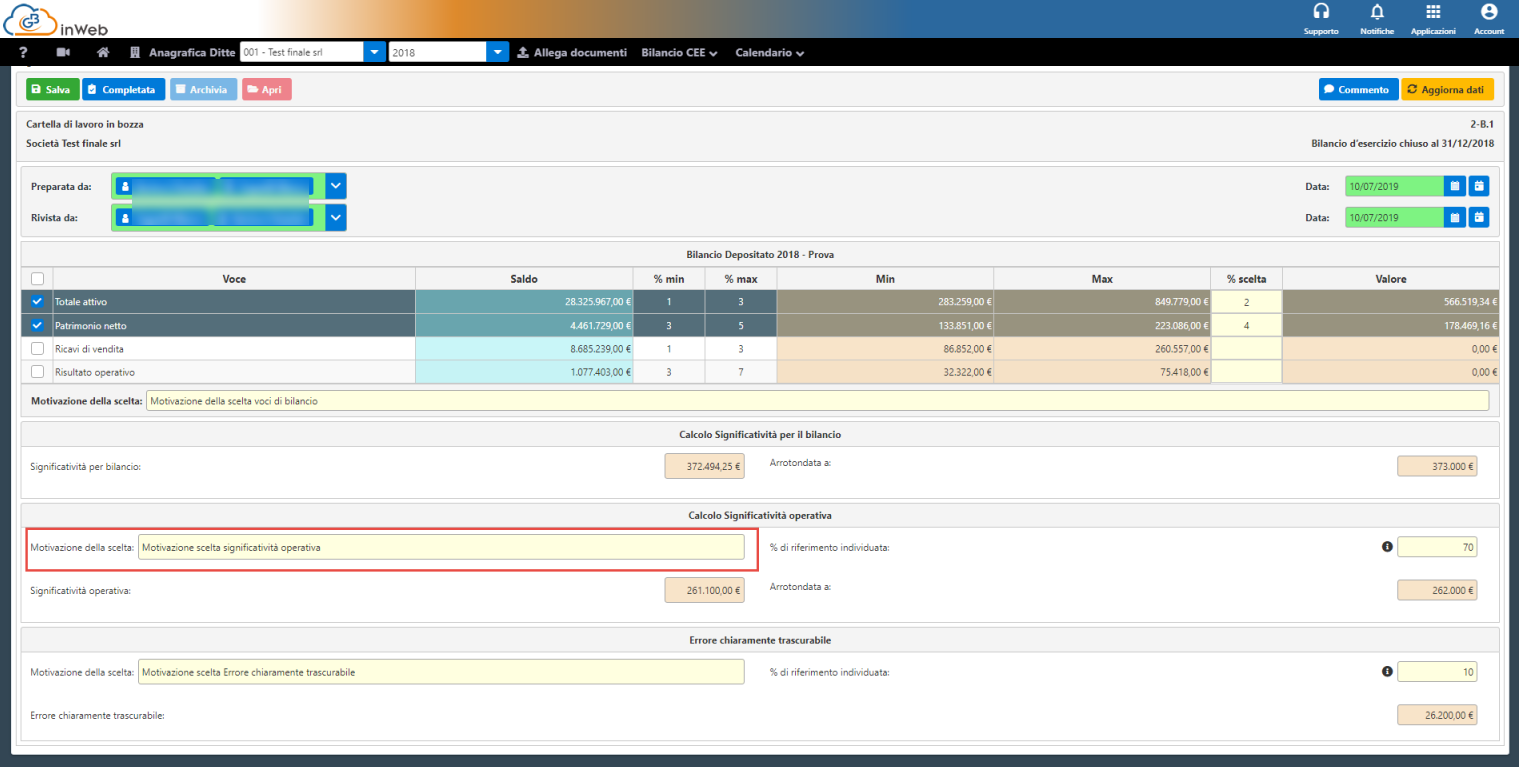
Come ultimo passaggio viene calcolato l’errore chiaramente trascurabile. Come per il punto precedente è necessario indicare una % di riferimento che è compresa tra 5% e 15% e il software procede al calcolo automatico
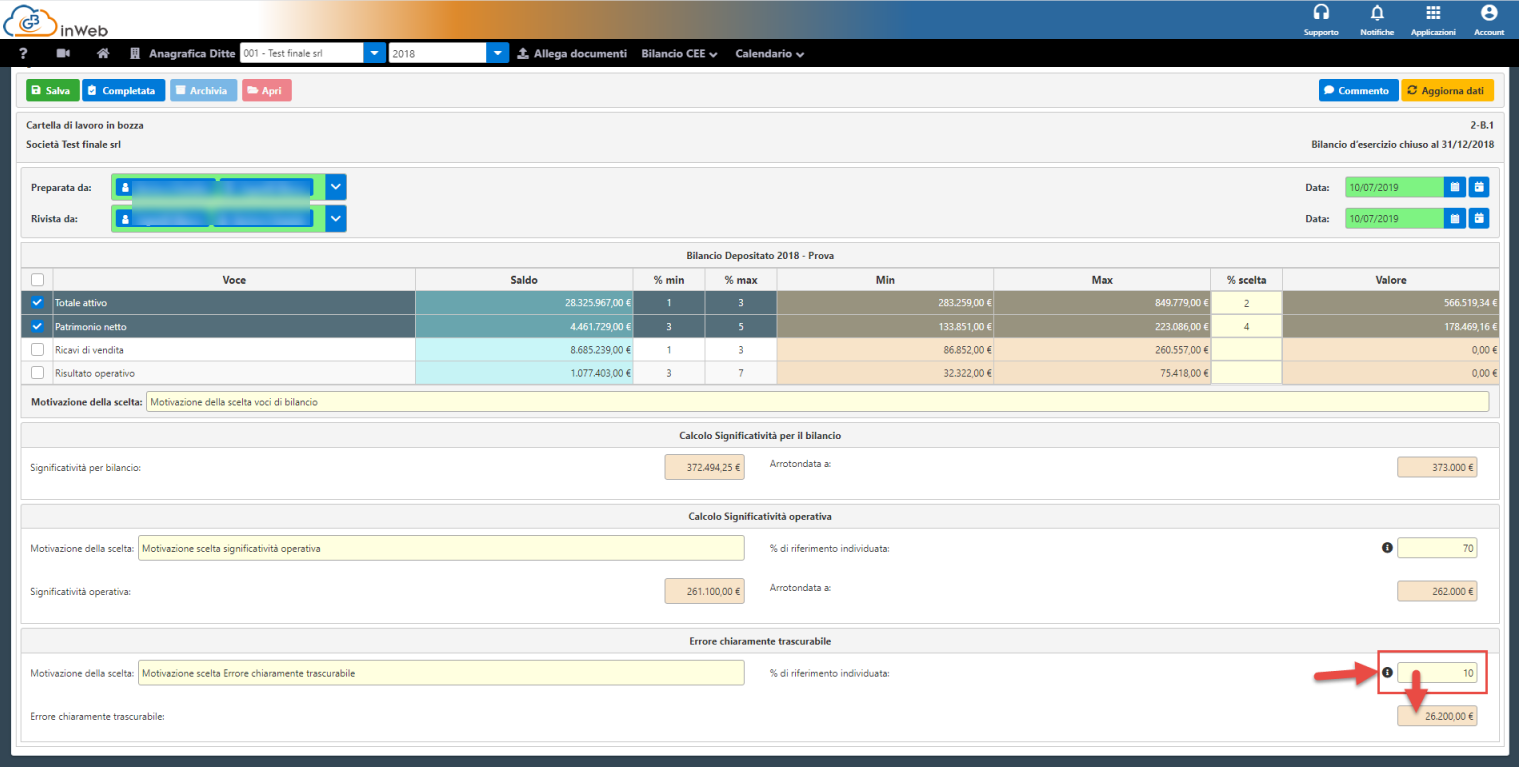
Anche in questo caso si potrà indicare la motivazione della scelta nell’apposito campo
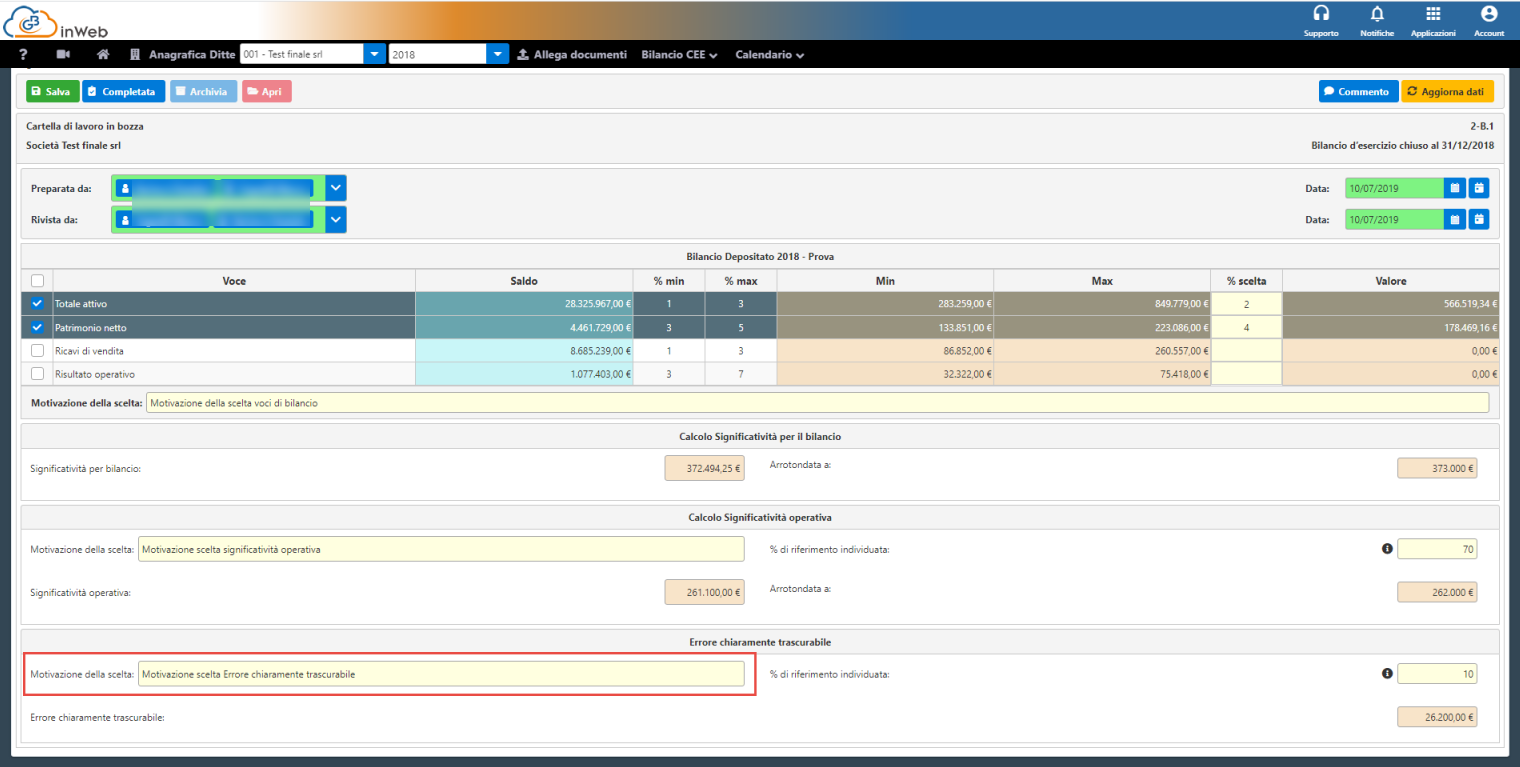
La carta di lavoro permette di impostare la “Strategia di revisione” secondo quanto previsto dalla normativa.
Vediamo nello specifico la compilazione delle singole sezioni:
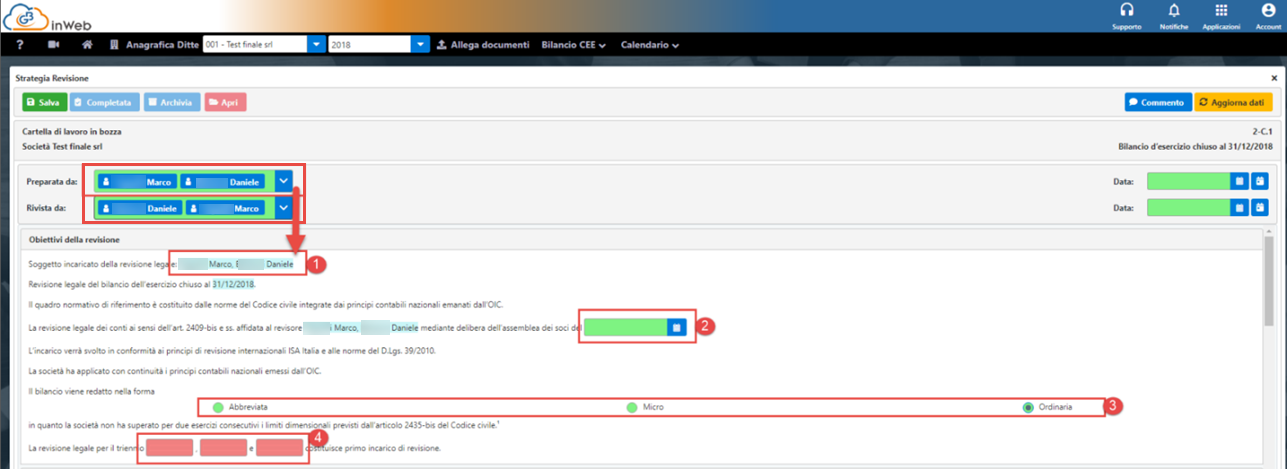
1. Controllare che i soggetti caricati su “preparato da” e/o “rivisto da” siano tutti i revisori incaricati in quanto verranno riportati nella carta di lavoro
2. Inserire la data di delibera dell’assemblea per l’affidamento dell’incarico di revisione ai soggetti sopra indicati
3. Selezionare la tipologia di redazione del bilancio
4. Indicare il triennio dell’incarico
I restanti campi in blu sono richiamati direttamente dalla procedura (con il passaggio del mouse sopra la voce sarà possibile vedere da dove è stata caricata la voce).
Nella sezione successiva “Cambiamenti dell’impresa” indicare se nel corso dell’esercizio si sono rilevati cambiamenti significativi

Nella sezione “Rischio” viene richiamato il rischio indicato nella carta di lavoro 1-D.1

Nella sezione “Significatività” vengono richiamati gli importi calcolati nella carta di lavoro 2-B.1

A seguire si dovrà compilare la sezione “Risultati di precedenti revisioni”. Selezionando la prima opzione sarà obbligatorio indicare l’anno per cui si sta svolgendo per la prima volta la revisione

Spuntando la seconda opzione sarà invece obbligatorio indicare il giudizio dei revisori per gli anni precedenti

Nella sezione “Team di revisione” vengono indicati in automatico i revisori e collaboratori caricati in anagrafica ditta

Nelle ultime due sezioni “Pianificazione delle procedure di revisione” e “Verifica di problematiche particolari” si dovrà indicare nei campi in rosso l’anno oggetto di revisione. Il 31/12 dell’anno indicato dividerà la fase di interim da quella finale
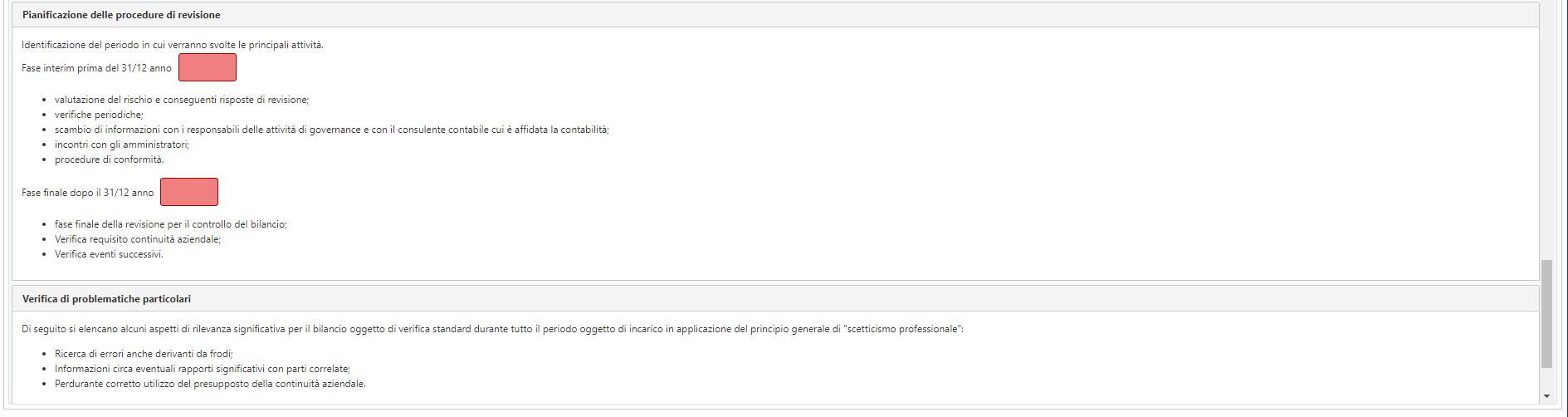
Questa carta di lavoro riepiloga i dati sulle caratteristiche organizzative e strutturali dell’impresa oggetto di revisione, nonché gli elementi o circostanze di rischio significativi connessi alla natura dell’impresa e/o al contesto in cui essa opera.
È composta da un prima parte dove vengono richiamati automaticamente i dati caricati in anagrafica
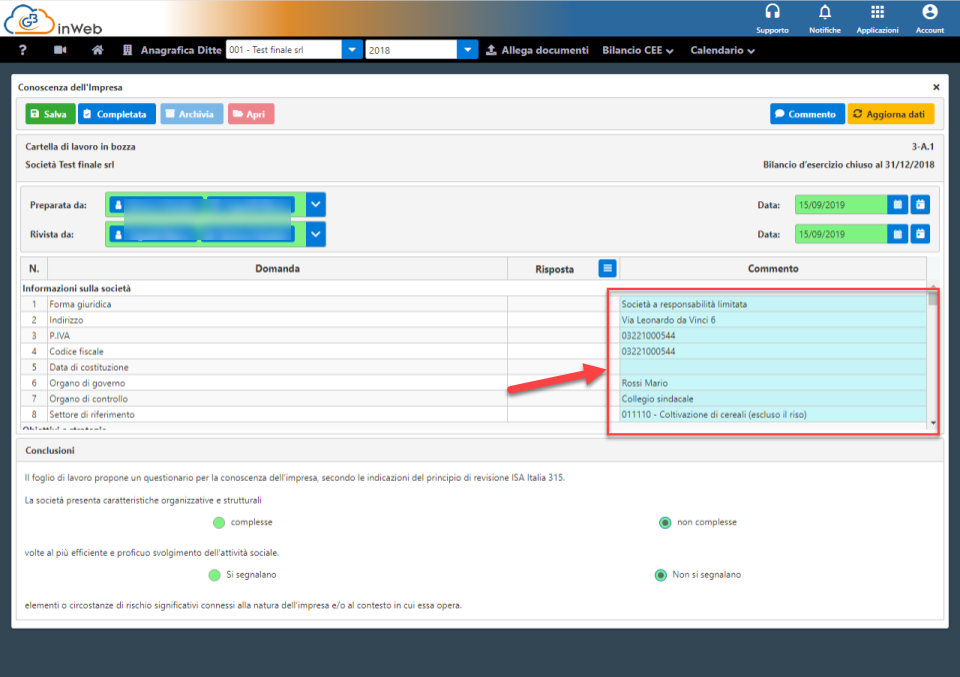
A seguire dovrà essere compilato un questionario con risposta multipla Si-No-N/A (Non Applicabile).
Tutte le domande a cui è stata inserita “NO” come risposta, presumono un possibile rischio intrinseco e verranno riepilogate nella carta di lavoro (3-A.4) Riepilogo Finale Rischio Intrinseco per una loro valutazione.
Nella sezione delle conclusioni si dovrà indicare se le caratteristiche organizzative e strutturali sono complesse o non complesse e se si segnalano o meno elementi di rischio significativi connessi.
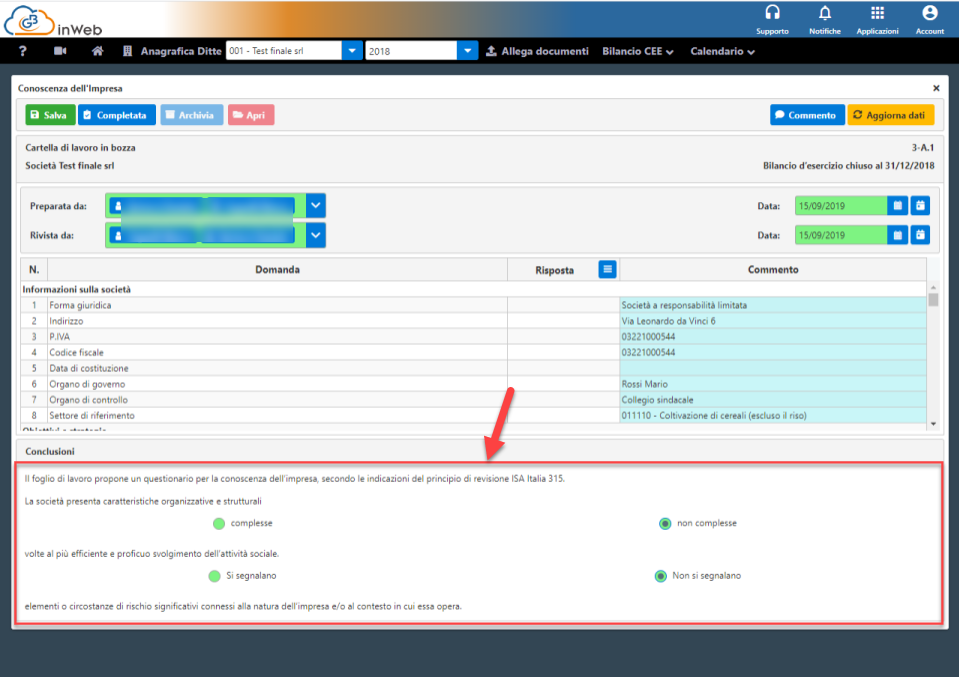
La carta di lavoro serve a identificare eventuali rischi di frode significativi attraverso un questionario a risposta multipla.
Tutte le domande a cui è stata inserita “NO” come risposta presumono un possibile rischio intrinseco e verranno riepilogate nella carta di lavoro (3-A.4) Riepilogo Finale Rischio Intrinseco per una loro valutazione.
Nella sezione conclusioni si dovrà indicare la sussistenza o meno di elementi che fanno presumere questo tipo di rischio.
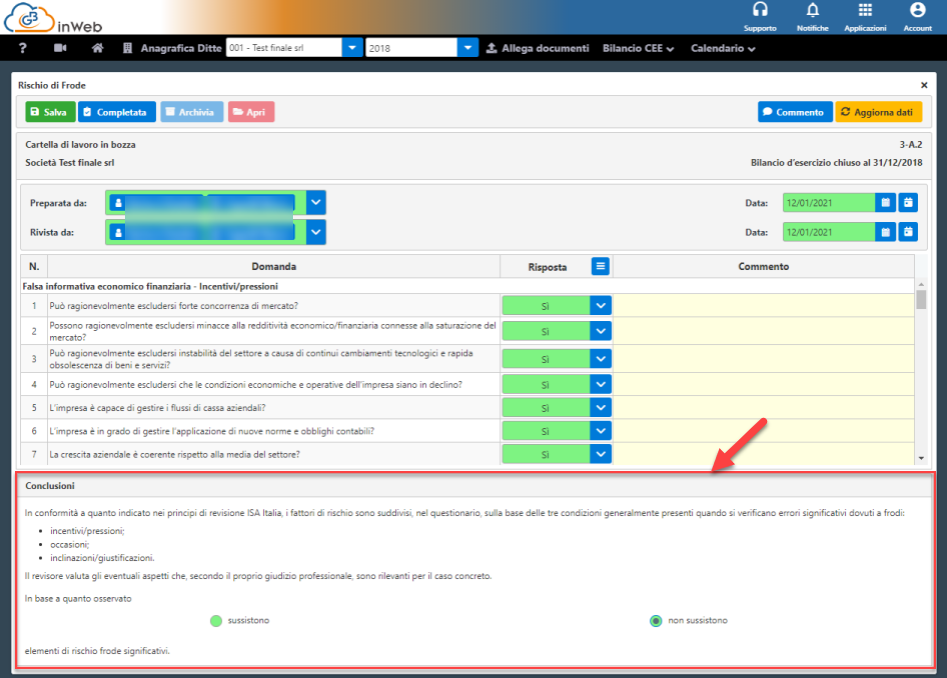
Il questionario permette di valutare le parti correlate con la possibilità (non obbligatoria) di poter inserire un commento libero a conclusione della valutazione.
Tutte le domande a cui è stata inserita “NO” come risposta, presumono un possibile rischio intrinseco e verranno riepilogate nella carta di lavoro (3-A.4) Riepilogo Finale Rischio Intrinseco per una loro valutazione.
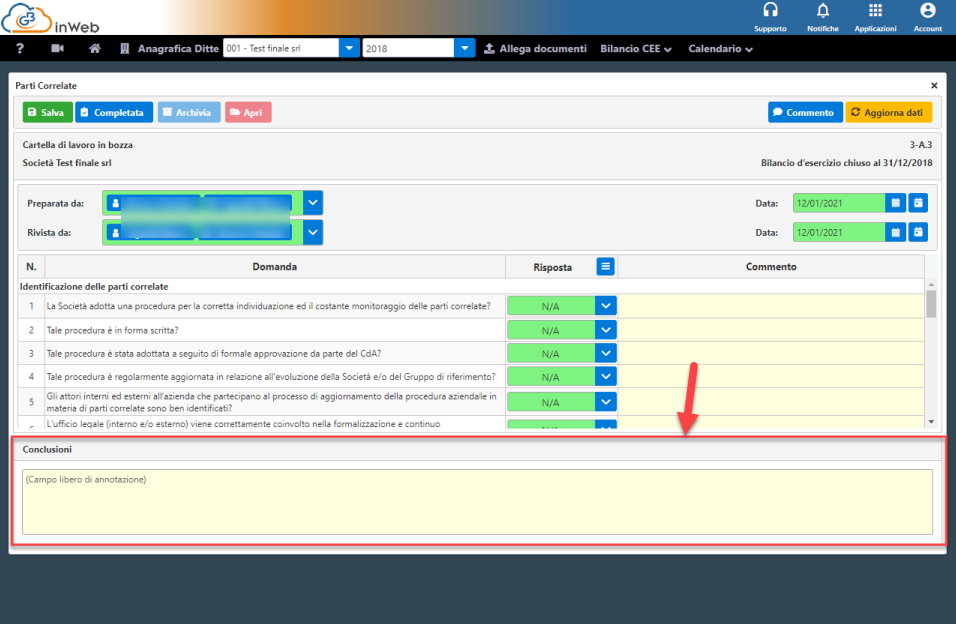
Questa carta di lavoro riepiloga tutti gli elementi che possono far presumere un rischio intrinseco in base ai tre questionari precedentemente
compilati ossia tutte le domande a cui il revisore ha fornito “No” come risposta.
Quest’ultimo dovrà indicare per ognuna la probabilità del verificarsi del rischio, il suo impatto e di conseguenza viene calcolato il rischio
intrinseco.
I campi da compilare saranno e seguenti:

N.B. Se uno dei due tra probabilità ed impatto è assente, sarà assente anche il rischio intrinseco
Solo se è stato individuato un rischio intrinseco basso, moderato o alto si dovrà obbligatoriamente indicare l’area di interesse del rischio:
· Pervasivo: interessa il bilancio nella sua totalità, non è possibile individuare un’area specifica
· Voce Bilancio: interessa una specifica voce di bilancio (o più voci) che potrà essere indicata nel campo “Descrizione”
A seguire indicare le asserzioni (anche più di una) tra:
· Accuratezza
· Completezza
· Esistenza
· Valutazione
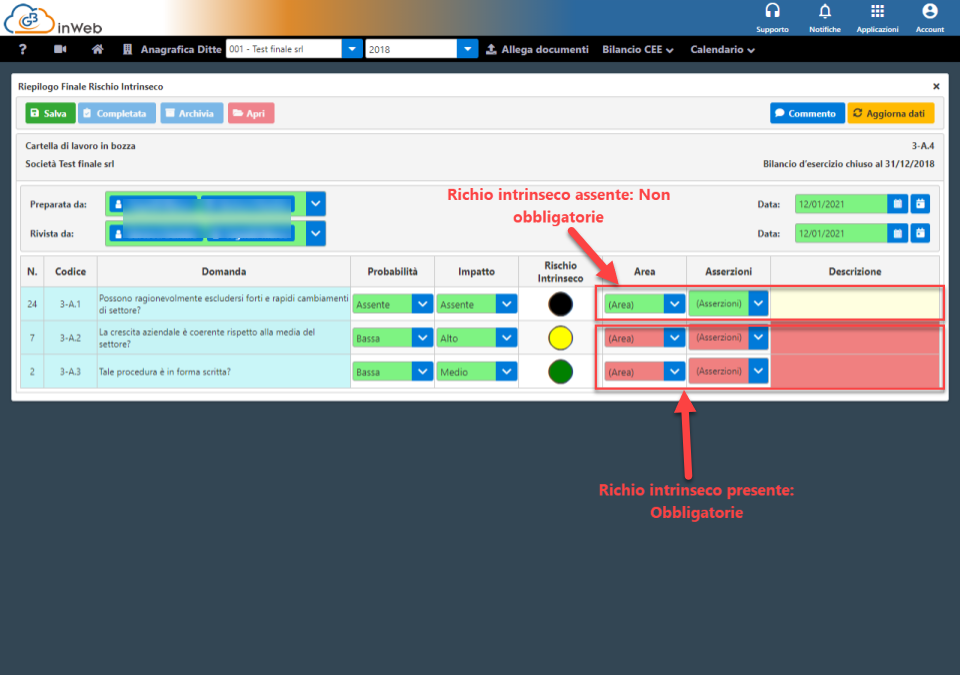
A seguire si potrà indicare la descrizione cliccando sull'apposito tasto
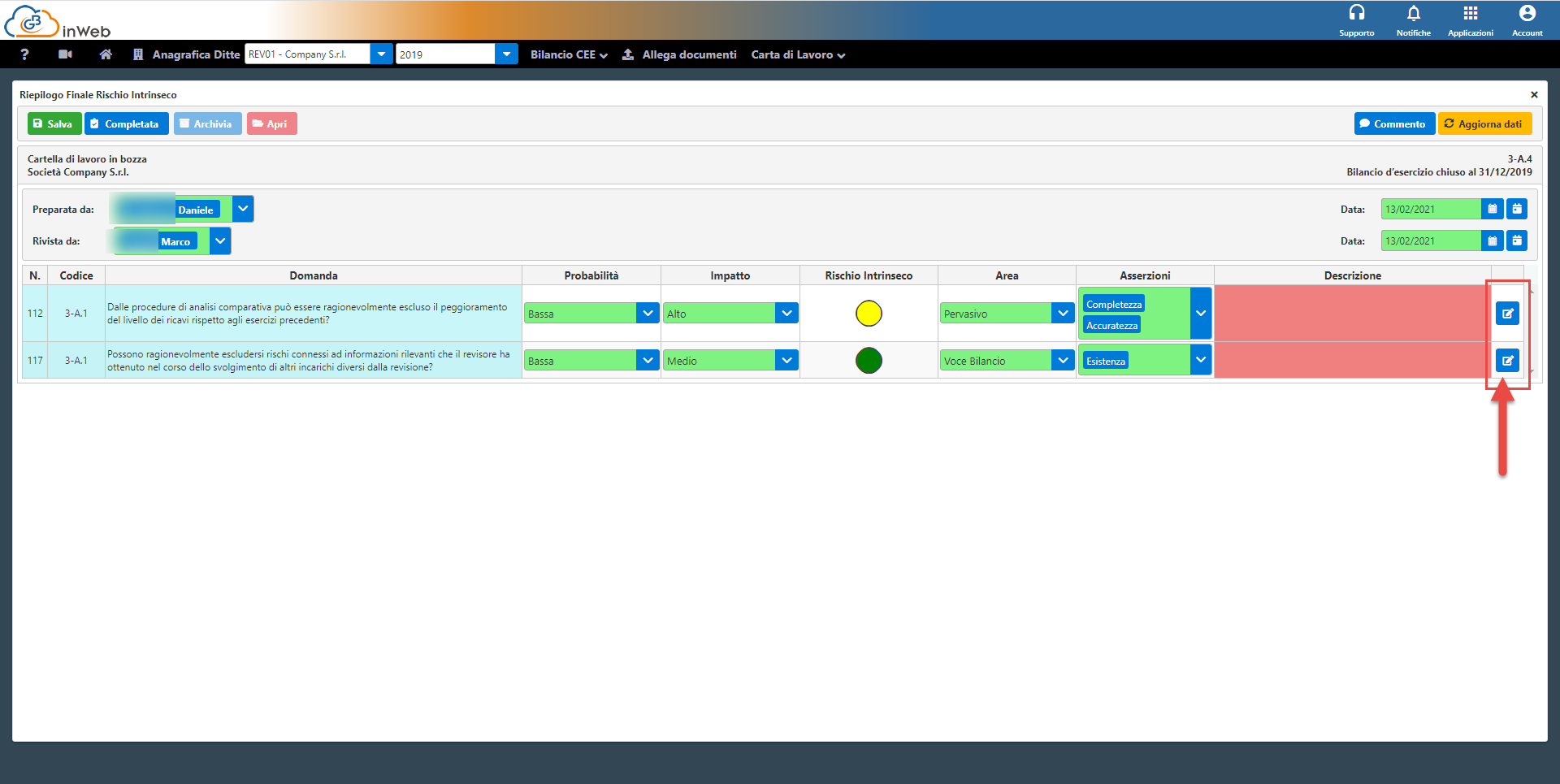
La carta di lavoro permette di valutare attraverso un questionario a risposta multipla l’esistenza o meno di un rischio di controllo interno.
Il revisore, dopo aver risposto a tutte le domande, dovrà indicare obbligatoriamente se ritiene o meno affidabile i controlli interni del soggetto revisionato
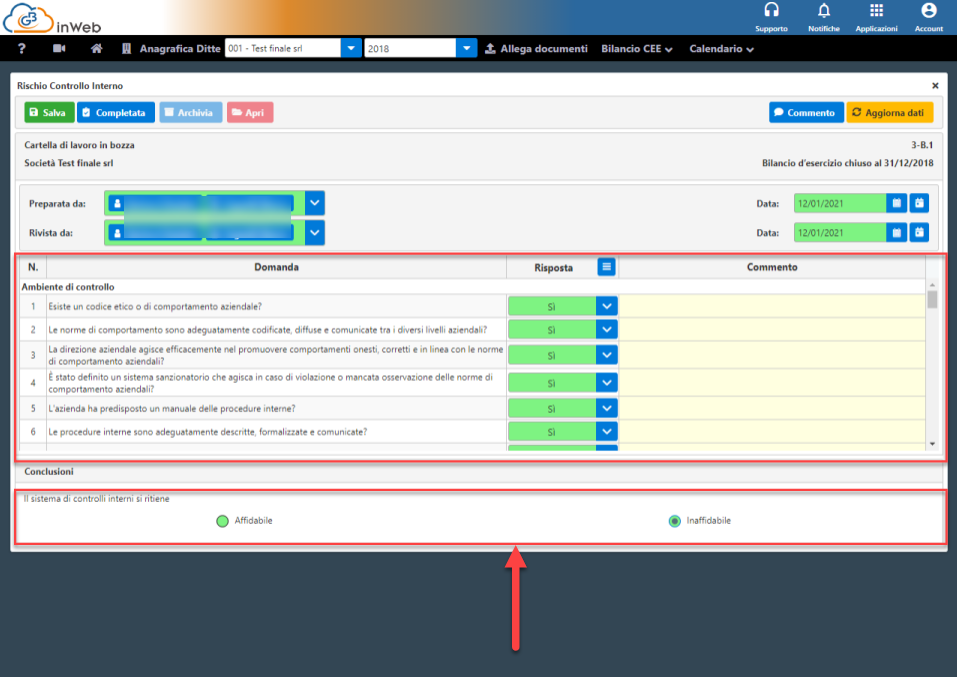
Solo qualora ritenga “Affidabile” il controllo interno oppure, come vedremo di seguito, il rischio di controllo esternalizzato, il revisore dovrà effettuare anche la carta di lavoro “test di conformità”
Questa carta di lavoro deve essere compilata solo nel caso in cui il soggetto sottoposto a revisione abbia esternalizzato i propri servizi contabili, cliccando sul pulsante per accedere alla carta di lavoro apparirà questo avviso:
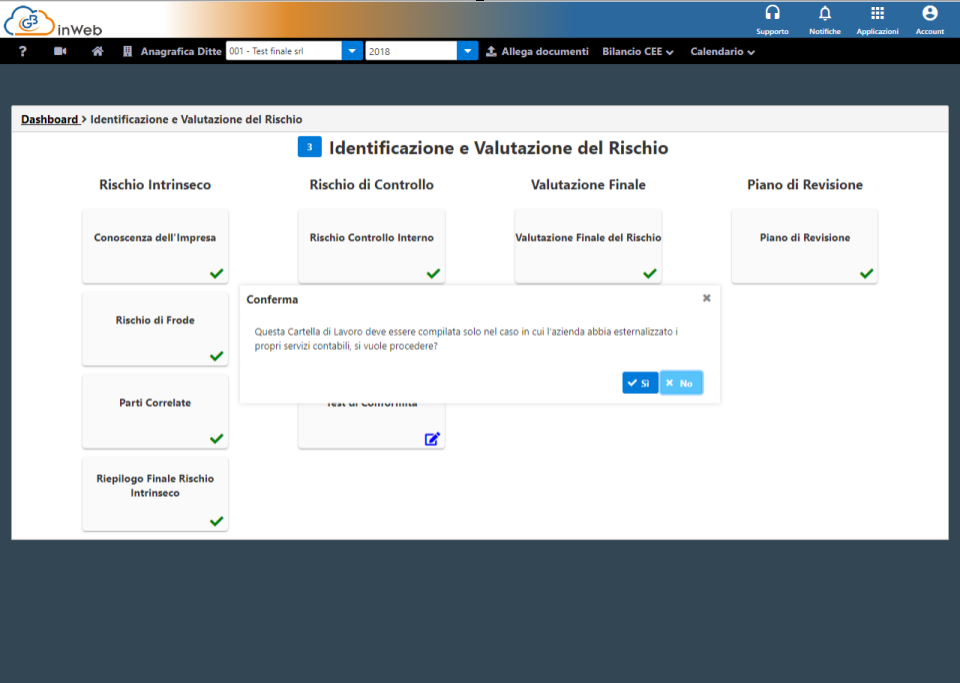
Cliccando su “Si” si procede alla compilazione della carta di lavoro, viceversa verrà esclusa dalla procedura e considerata come completata.
La carta di lavoro prevede l’inserimento di una serie di dati utili a reperire informazioni sul soggetto delegato.
N.B. in questa carta di lavoro sarà possibile allegare dei documenti specifici per la sezione che si sta compilando, ad esempio:
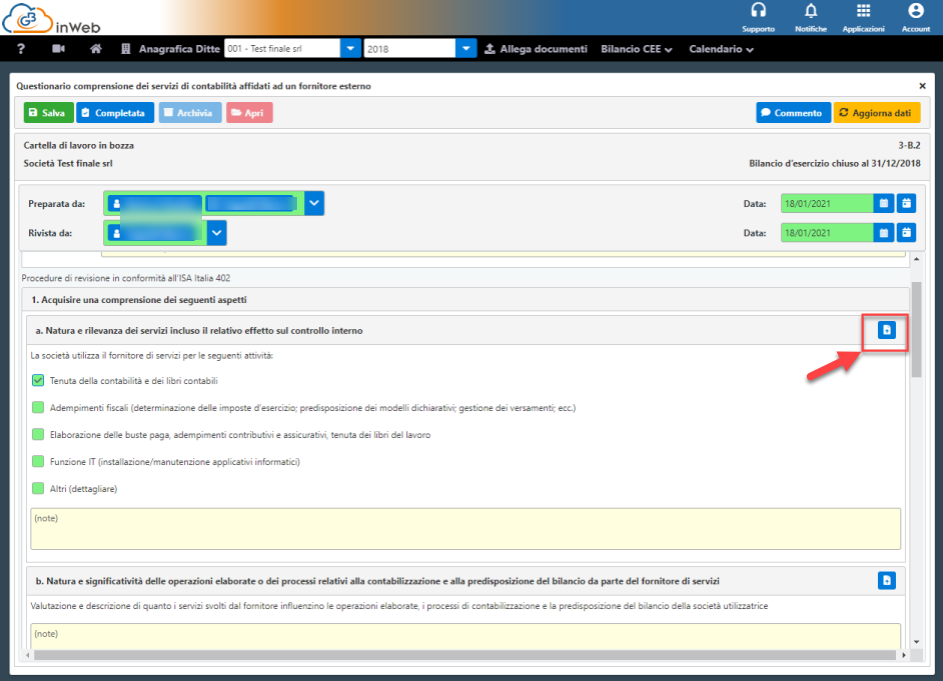
In questa sezione cliccando sul tasto indicato si potranno allegare i documenti che attestano la tipologia di attività svolta dalla società esterna (ad esempio il contratto di fornitura del servizio).
Il revisore dovrà compilare tutte le parti in rosso obbligatorie, ed in particolare dovrà indicare nell’ultima sezione “Conclusioni” se ritiene affidabile o meno il fornitore ed i servizi contabili esterni.
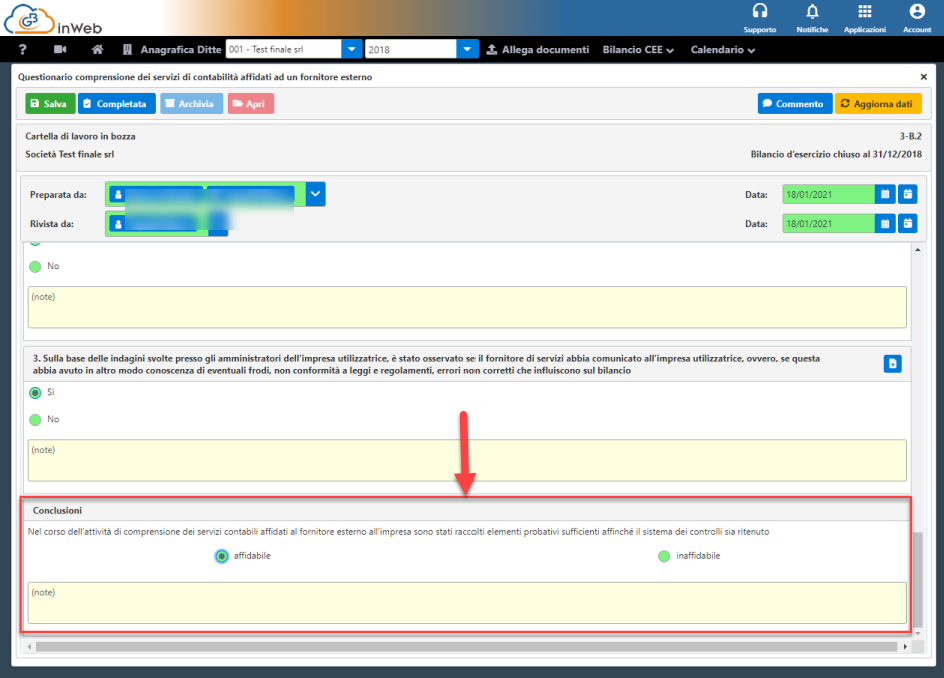
Solo qualora ritenga “Affidabile” il controllo esternalizzato oppure, come visto nel paragrafo precedente, il rischio di controllo interno, il revisore dovrà effettuare anche la carta di lavoro “test di conformità”
I test di conformità vengono svolti nel caso in cui uno tra i controlli interni o quelli esternalizzati compilati nelle due precedenti carte di lavoro siano ritenuti affidabili.
Questo per confermare che siano stati correttamente valutati e quindi avvalorare il loro affidamento.
N.B. Se entrambe le precedenti carte di lavoro “Rischio controllo interno” e “Rischio contabilità esterna” i controlli sono stati ritenuti “Inaffidabili” nelle
conclusioni, il sistema escluderà in automatico questa carta di lavoro perché non necessaria.
Il revisore dapprima deve selezionare, mediante campionamento casuale, un sottoinsieme di operazioni di acquisto/vendita.
Rispetto a ciascuna di tali operazioni si verificano l’esistenza, la successione e la concordanza di dati, di esecuzione, di autorizzazione delle fasi del ciclo: contratto, fattura, registrazione
ai fini IVA, registrazione in contabilità generale.
Cliccando sul tasto “+” sarà possibile aggiungere una riga
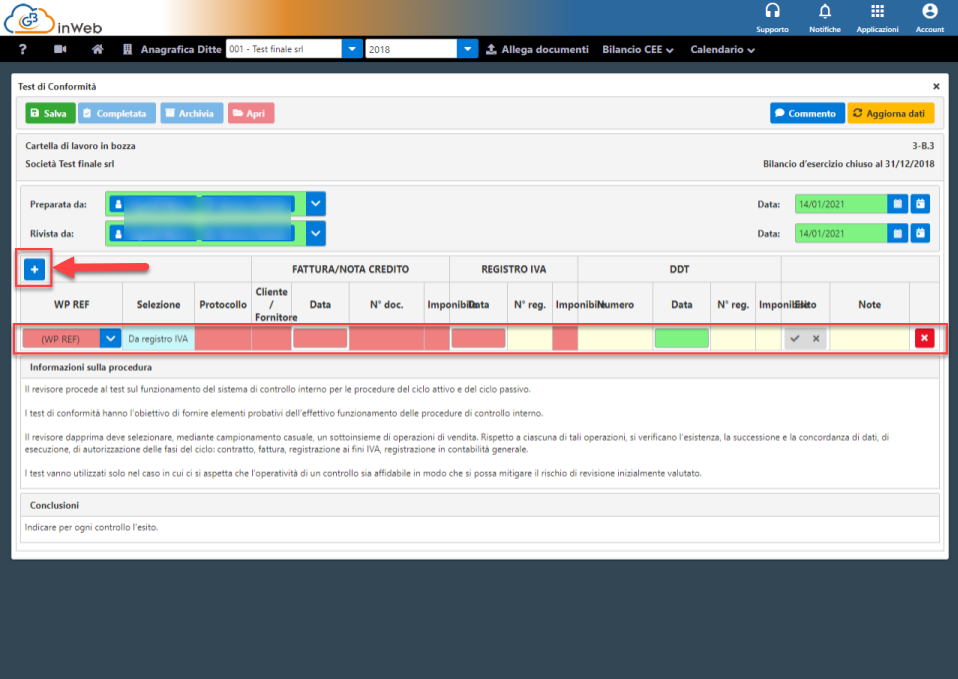
Si dovrà indicare obbligatoriamente
· WP REF: Se si tratta di “Fattura di acquisto” o “Fattura di vendita”
· Protocollo: numero protocollo nel registro iva
Sezione FATTURA/NOTA CREDITO
· Cliente/Fornitore: nominativo del cliente/fornitore
· Data: data fattura
· N° doc.: numero documento
· Imponibile
Sezione REGISTRO IVA
· Data: data registrazione
· N° reg.: Numero registrazione nel registro iva (protocollo)
· Imponibile
Sezione DDT (Non obbligatorio)
· Numero
· Data
· N° reg.
· Imponibile
Infine, indicare l’esito del controllo cliccando la “V” in caso di esito positivo oppure “X” in caso di esito negativo.
Se tutte le operazioni caricate hanno esito positivo allora la carta di lavoro confermerà l’affidamento sui controlli
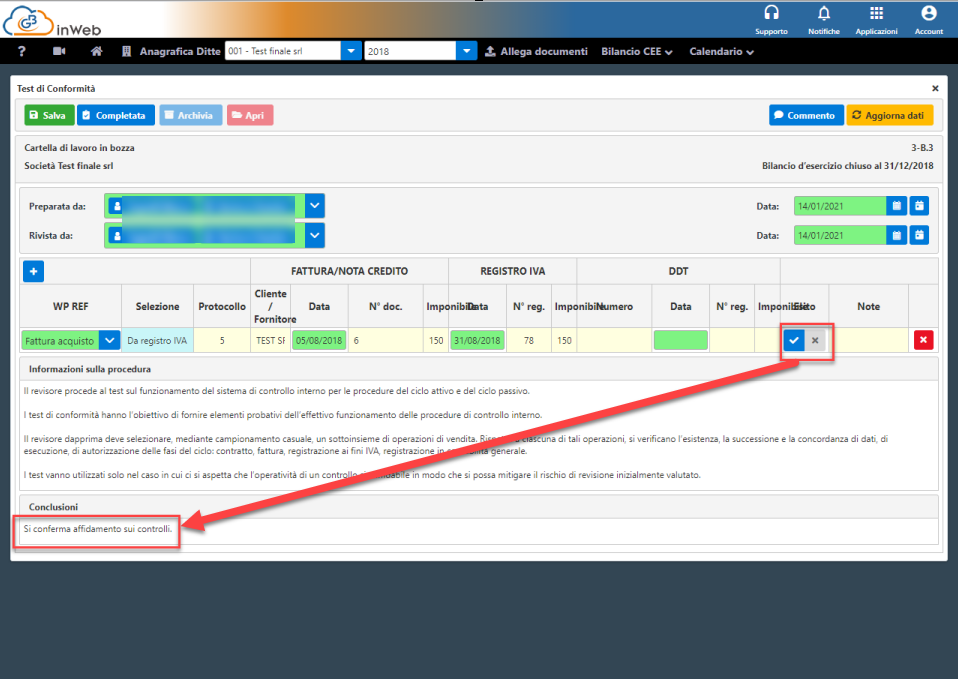
Se almeno una operazione ha esito negativo l’affidamento non verrà confermato ed il sistema dei controlli sarà ritenuto inaffidabile.
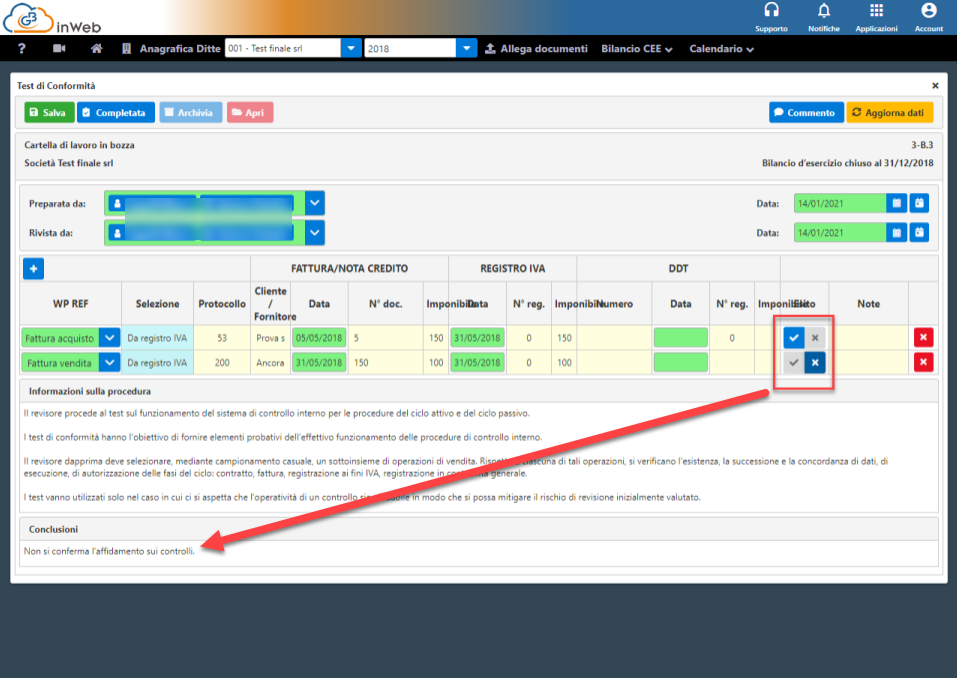
Questa carta di lavoro ha l’obbiettivo di identificare il rischio residuo di valore significativo mettendo in relazione gli elementi per i quali
è stato identificato un rischio intrinseco (Carte di lavoro della fase “Rischio intrinseco) con il rischio di controllo individuato nella fase “Rischio di controllo”.
La schermata proposta sarà ad esempio la seguente
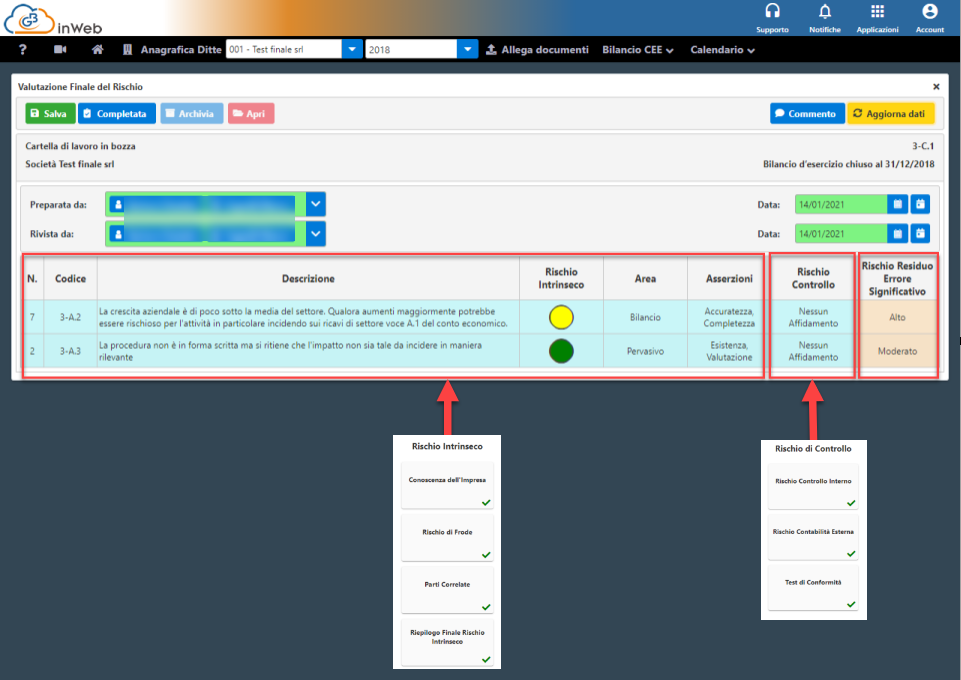
In questo caso nella Fase di Rischio intrinseco erano state individuati due elementi con rischio intrinseco Basso (verde) e medio (Giallo) mentre
la fase “Rischio di controllo” ha restituito “nessun affidamento” sui controlli.
Il software confronta questi due elementi per restituire l’esito finale ossia il “Rischio residuo di errore significativo”
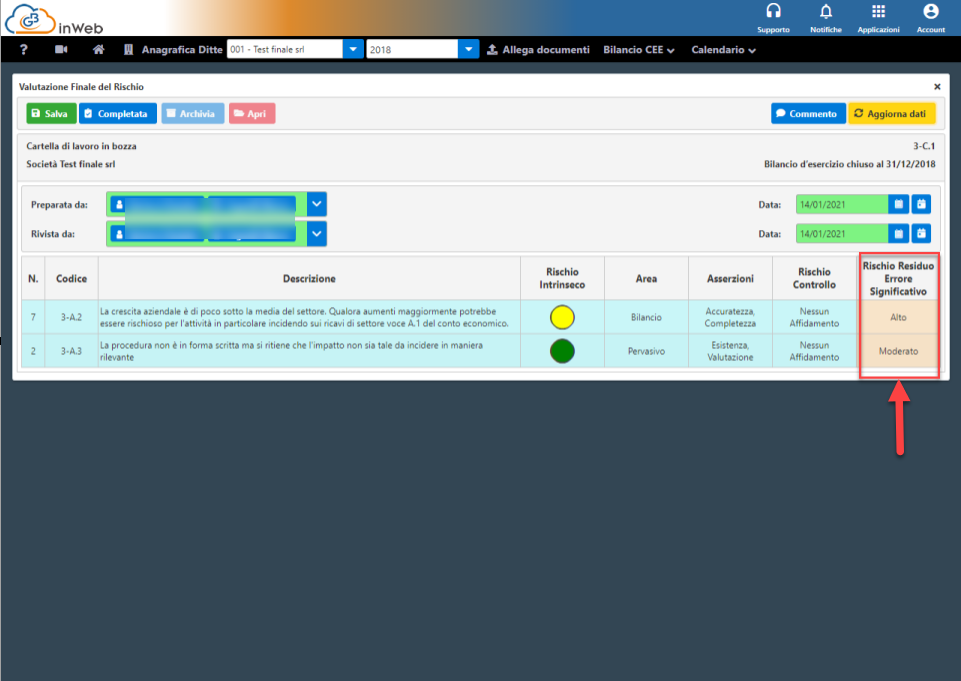
La matrice utilizzata dal software per il calcolo è la seguente

Il piano di revisione sarà preimpostato dal sistema in base alle carte di lavoro precedentemente compilate. Nello specifico vediamo sezioni che lo compongono.
1. Descrizione incarico di revisione
In questa sezione alcuni dati sono richiamati da sistema (colorati in blu), con un doppio click su di essi è possibile aprire la carta di lavoro da dove sono stati caricati i dati.
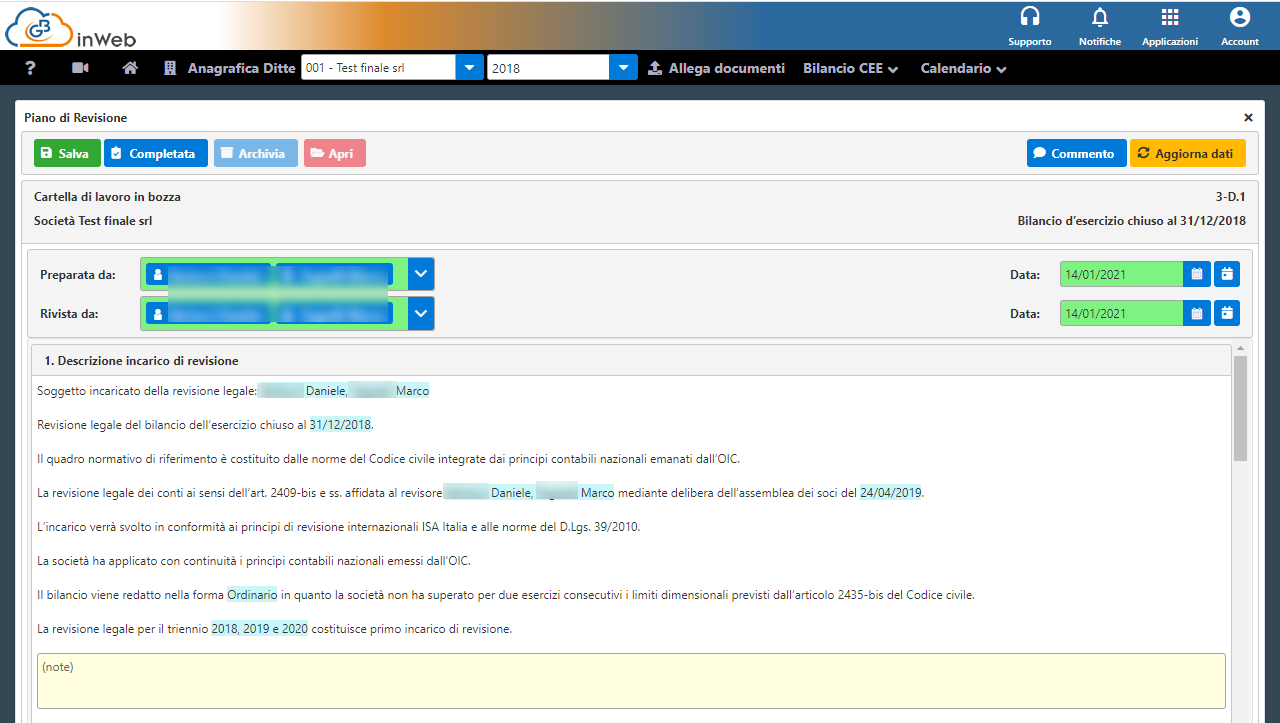
2. Aspetti significativi della prassi contabile
Questa sezione prevede la compilazione obbligatoria del campo testuale, l’utente potrà utilizzare il template fornito da GB cliccando sull’apposito tasto che dovrà
essere modificato in base alle specifiche del revisore
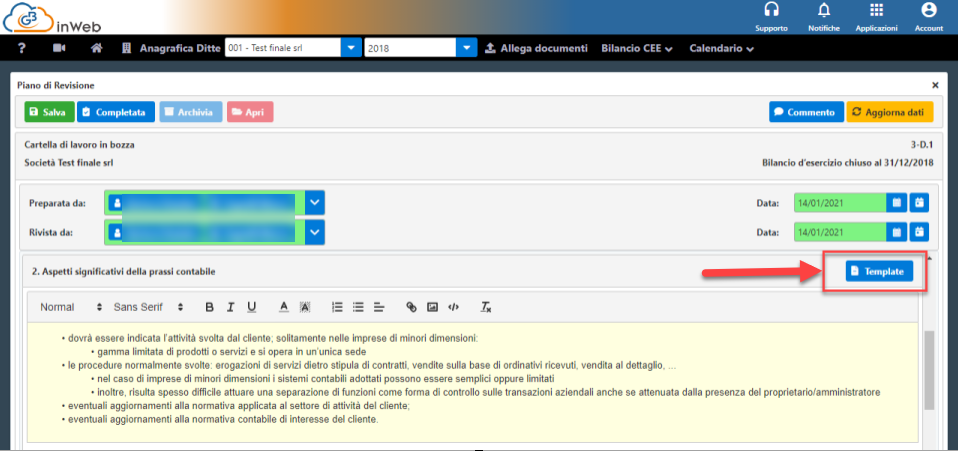
3. Piano di lavoro
In questa sezione i campi in blu vengono richiamati automaticamente dalle precedenti carte di lavoro
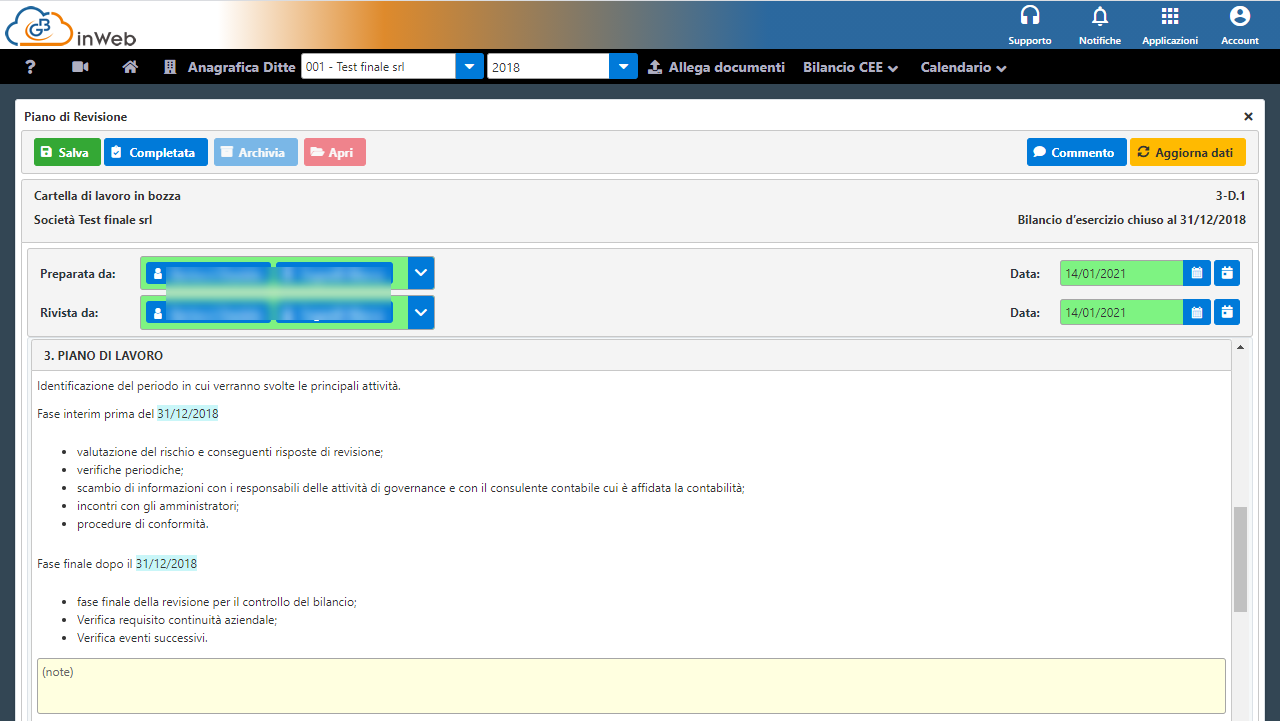
4. Sviluppo del piano di revisione
Come per il punto (2) si ha la possibilità di caricare un template di partenza che potrà essere modificato e corretto dal revisore
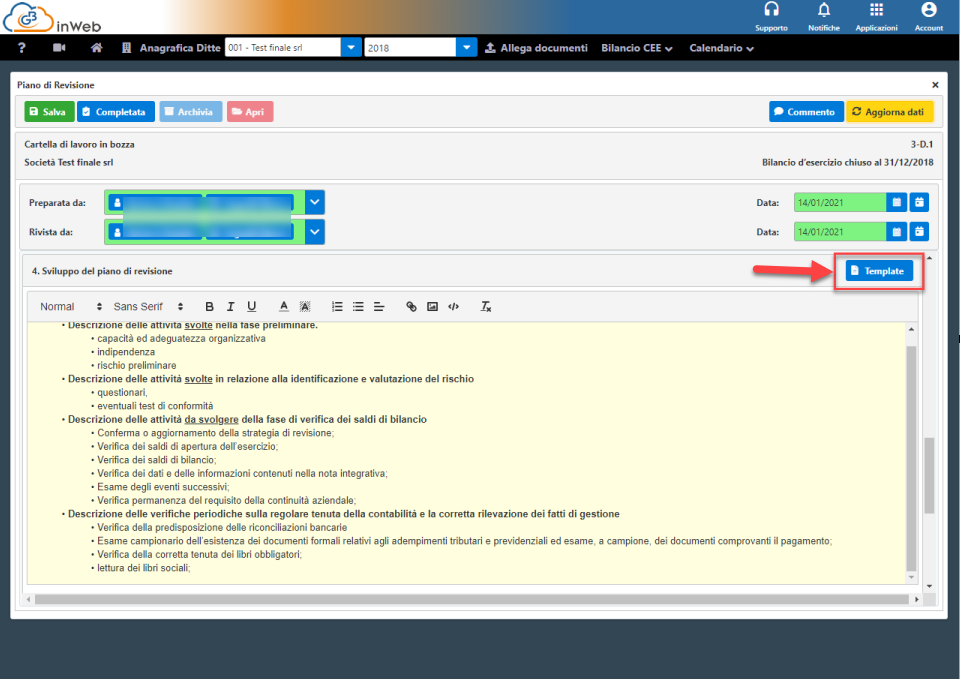
5. Definizione dell’approccio di revisione
In questa sezione, a secondo dell’affidamento o meno sui controlli valutati nella precedente fase “Rischio di controllo” verrà applicato un approccio di revisione diverso. Nello specifico:
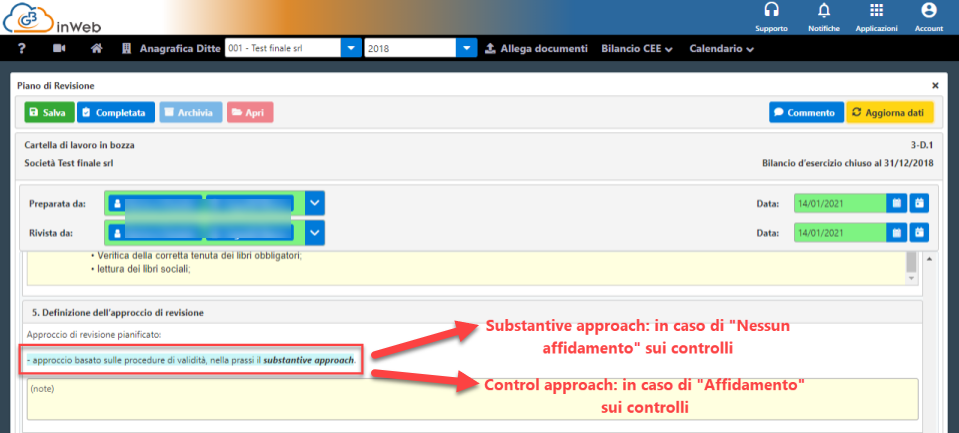
6. Individuazione delle aree di rischio
Questa sezione non fa altro che riepilogare quanto già visto nella carta di lavoro (3-C.1) Valutazione finale del rischio.
Se non sono stati individuate aree di rischio in quella carta di lavoro questa sezione sarà vuota.
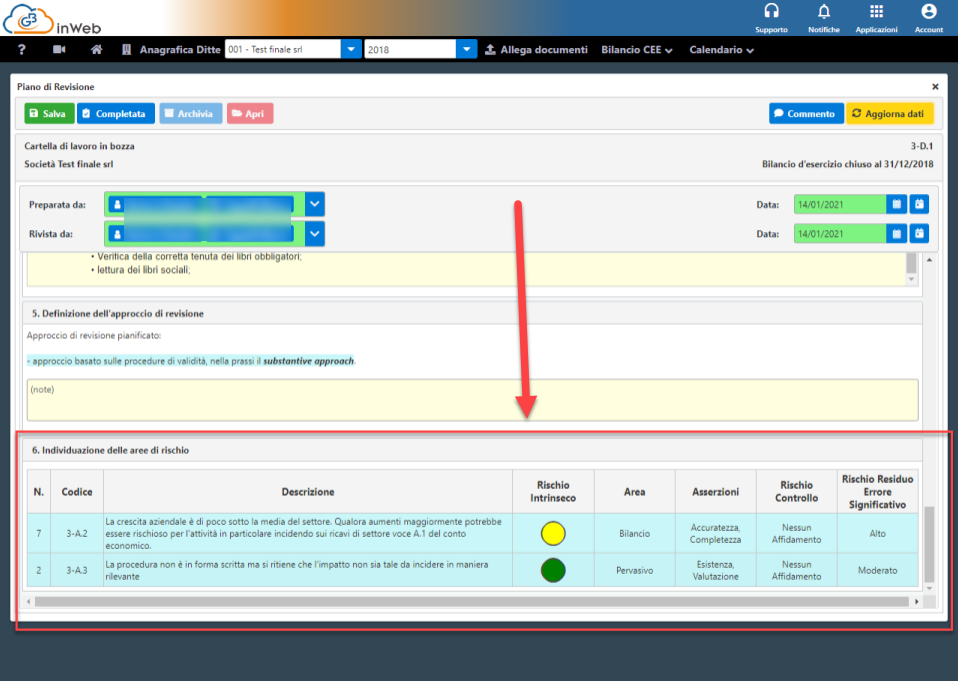
La carta di lavoro prevede l’individuazione di una serie di azioni utili all’implementazioni di pratiche adeguate a fronteggiare i rischi pervasivi precedentemente individuati.
La schermata è composta da tre sezioni:
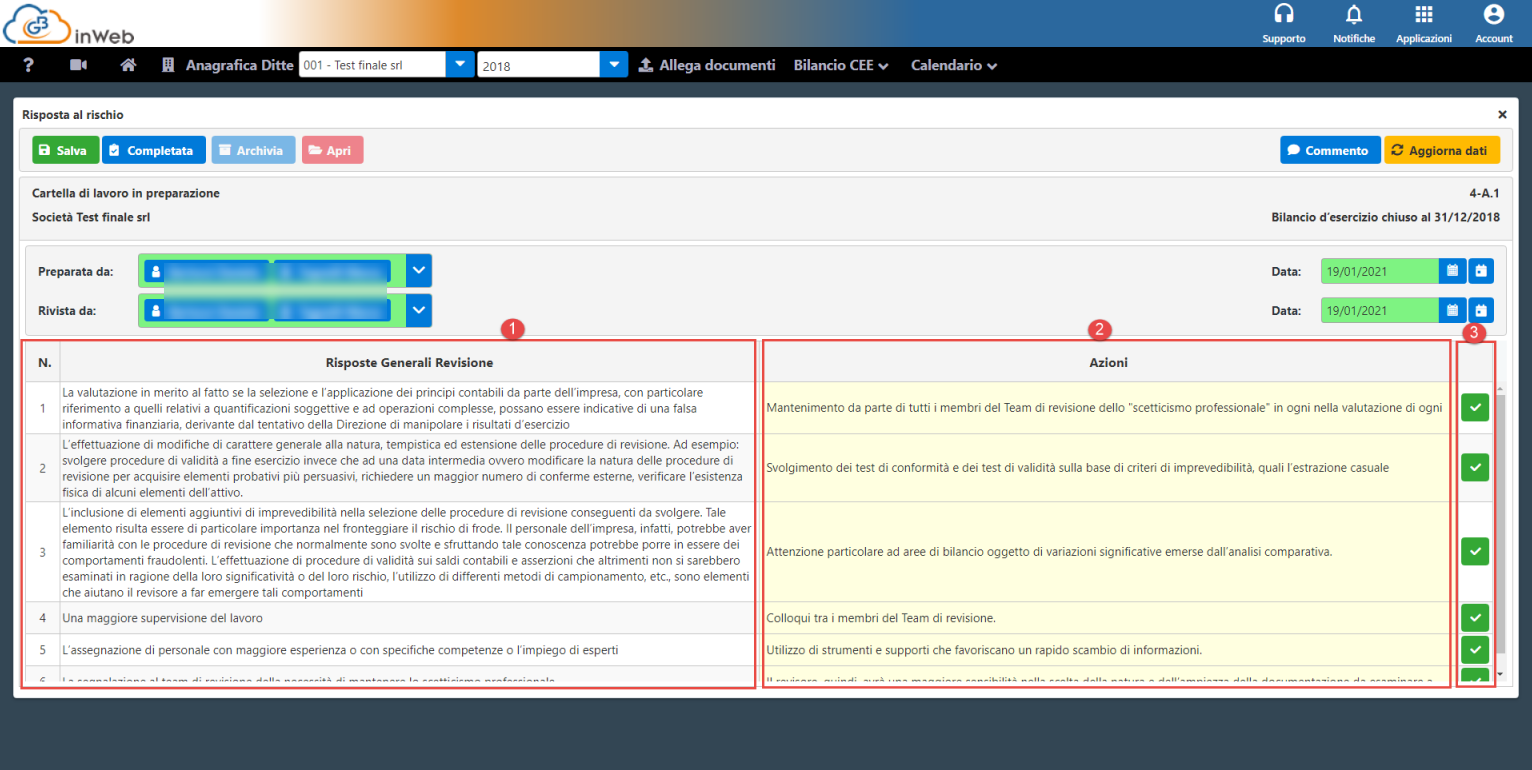
Nella sezione “Risposte generali di revisione” sono individuati una serie di risposte che possono essere applicate.
Nella sezione “azioni” è possibile specificare per ogni singola risposta l’azione da intraprendere, il software propone delle azioni che possono essere modificate in base alle esigenze dal revisore.
Nell’ultima colonna sarà possibile includere o escludere le singole risposte, nel report finale verranno riportate solo le risposte e le relative azioni incluse in questa carta di lavoro (spunta verde).
Cliccando su programma di revisione si aprirà la schermata contenente le varie carte di lavoro che permetteranno nel loro insieme di compilare il programma di revisione ossia l’insieme di attività pianificate dal revisore per lo svolgimento dell’attività di revisione.
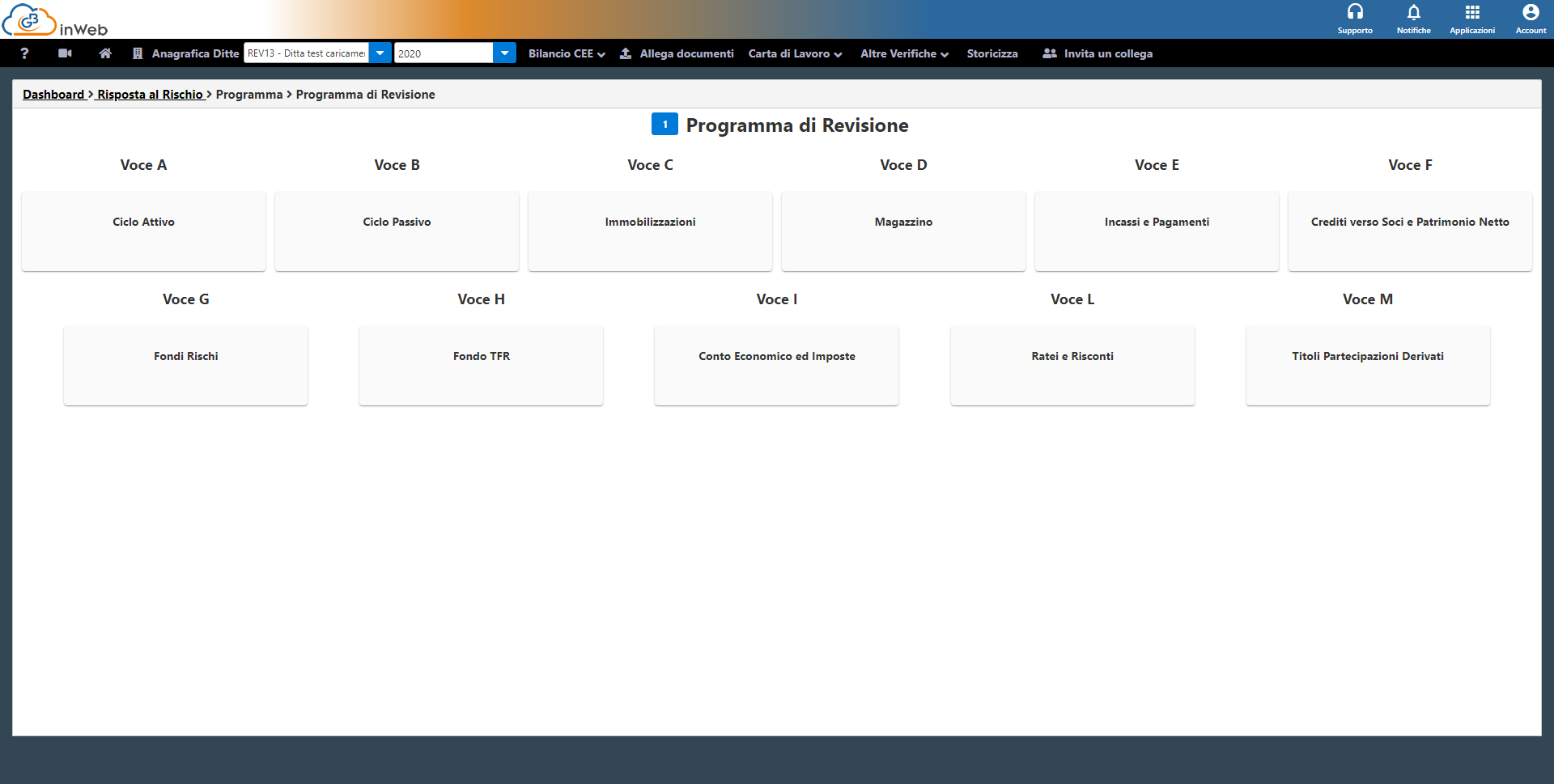
Di seguito vediamo la compilazione di una di queste carte di lavoro, il funzionamento sarà lo stesso per tutte le altre.
Cliccando sul tasto “Ciclo attivo” si apre la carta di lavoro
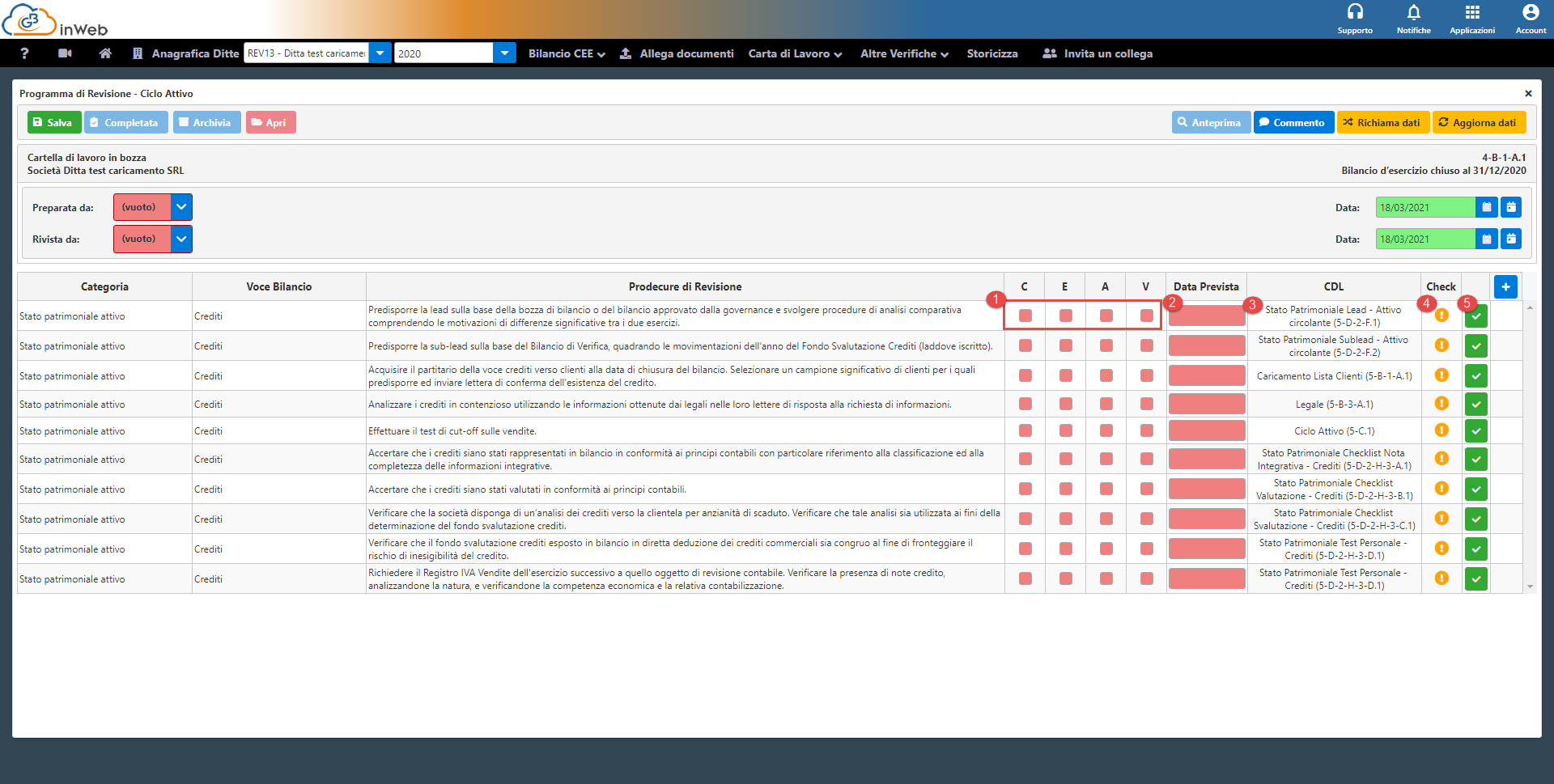
Ogni riga rappresenta una procedura che può essere svolta da revisore e che può essere aggiunta al programma di revisione.
Per ogni riga è indicato la categoria di appartenenza, la voce di bilancio interessata e la descrizione dell’intervento.
Il revisore nel punto (1) dovrà spuntare il tipo di attività da svolgere (asserzione) per quella specifica procedura tenendo conto che le lettere C, E, A, e V stanno per:
-
Completezza
-
Esistenza
-
Accuratezza e competenza
-
Valutazione
Una volta selezionate le asserzioni si dovrà indicare una data ipotetica di svolgimento dell’attività al punto (2).
Nel campo (3) sarà indicata la carta di lavoro (che si troverà nella successiva fase 5) riferita all'attività pianificata, come in questo esempio
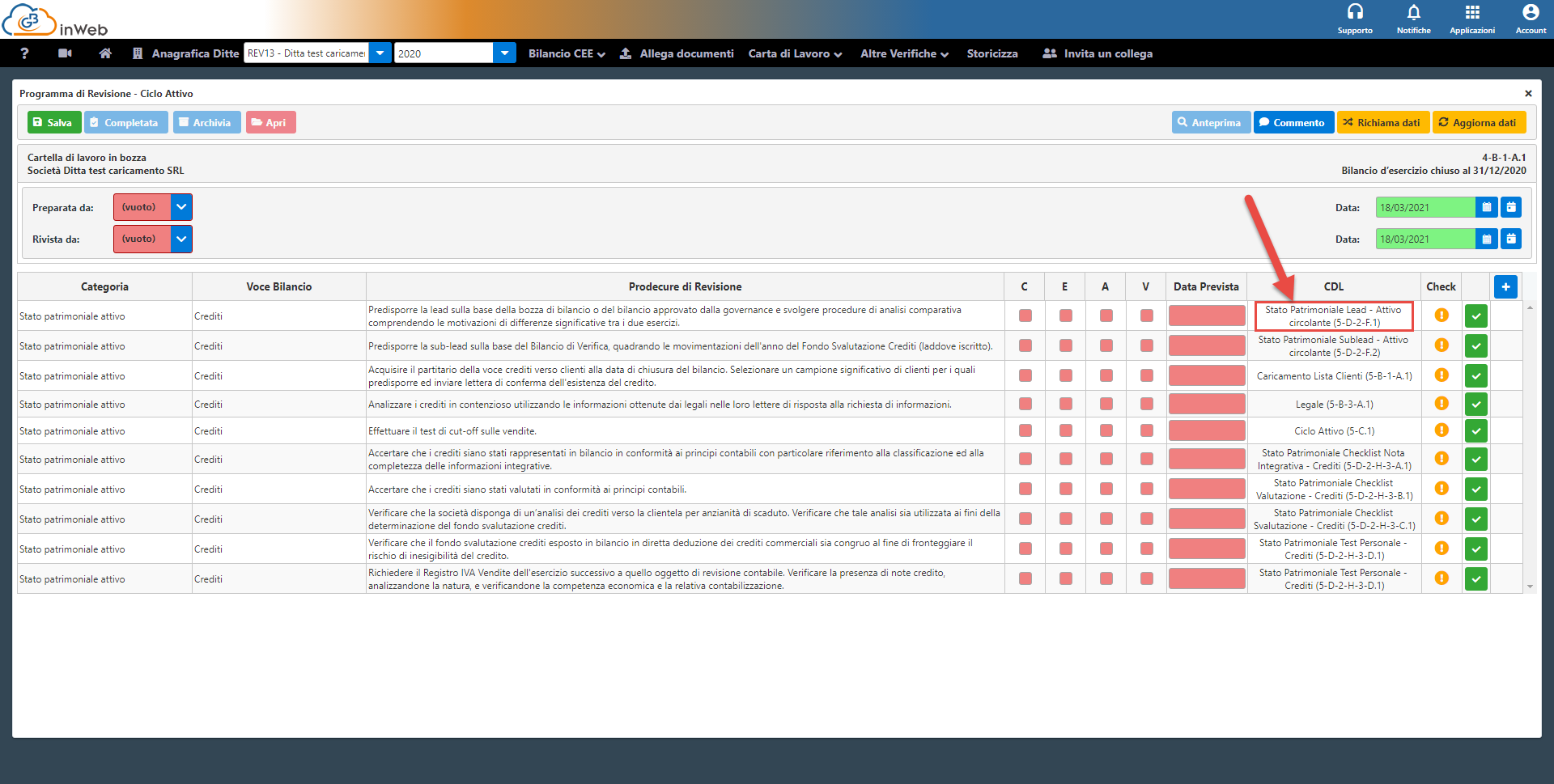
Le icone nella casella (4) permetteranno di sapere in tempo reale, ogni volta che l'utente accede alla carta di lavoro del programma di revisione, se la carta di lavoro riferita all'attività pianificata è stata completata o meno.
Se viene riportata l'icona  significa che la carta di lavoro non è stata ancora completata altrimenti verrà visualizzata l'icona
significa che la carta di lavoro non è stata ancora completata altrimenti verrà visualizzata l'icona  .
.
Il tasto (5) permette di escludere una riga dalle attività programmate, questa quindi non verrà riportata nel report e non sarà ovviamente necessario indicare le asserzioni e la data prevista.
N.B. Per Le attività previste nel programma di revisione che non hanno una carta di lavoro specifica nella fase 5, sarà possibile comunque caricare un test personalizzato nell'apposita sezione, come in questo esempio.
Per completare questa attività di dovrà caricare il "test personale" nelle verifiche dei Debiti dello stato patrimoniale.
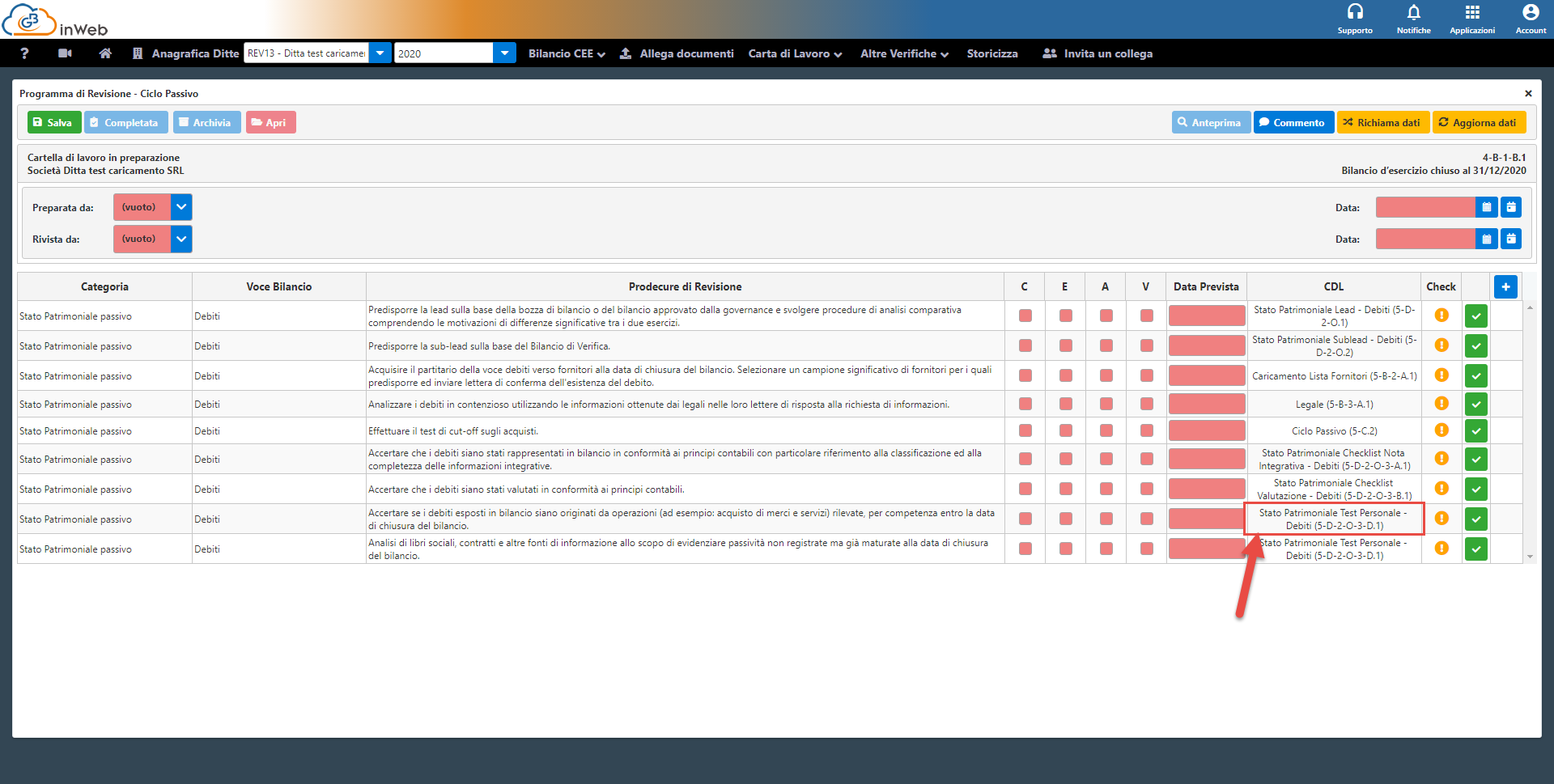
La carta di lavoro è composta da tre sezioni utili a valutare l’inventario di magazzino.
La prima sezione è composta da un questionario per valutare l’adeguatezza delle istruzioni di inventario fisico
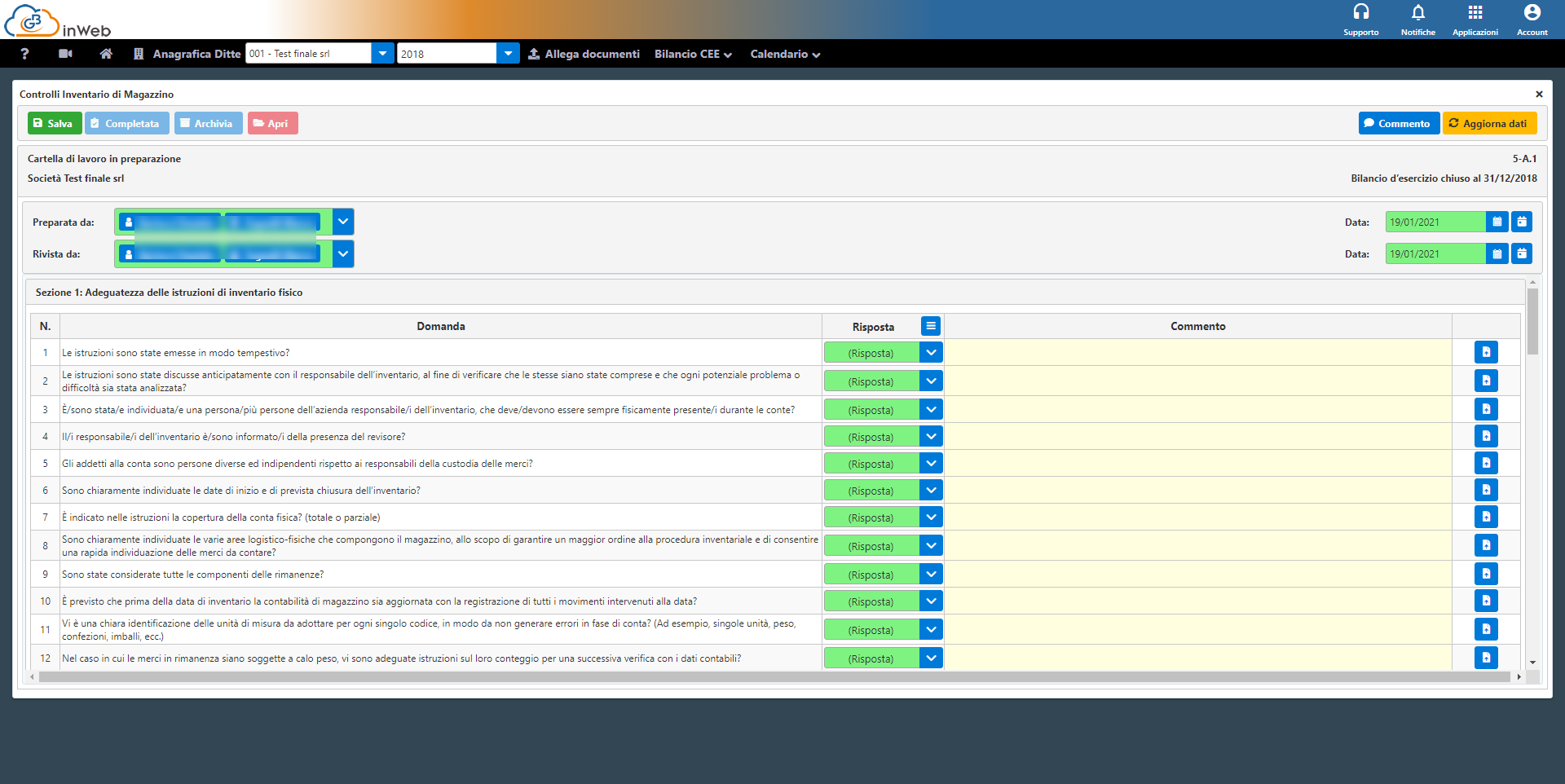
ed una check list di attività che il revisore deve spuntare in base a quelle svolte
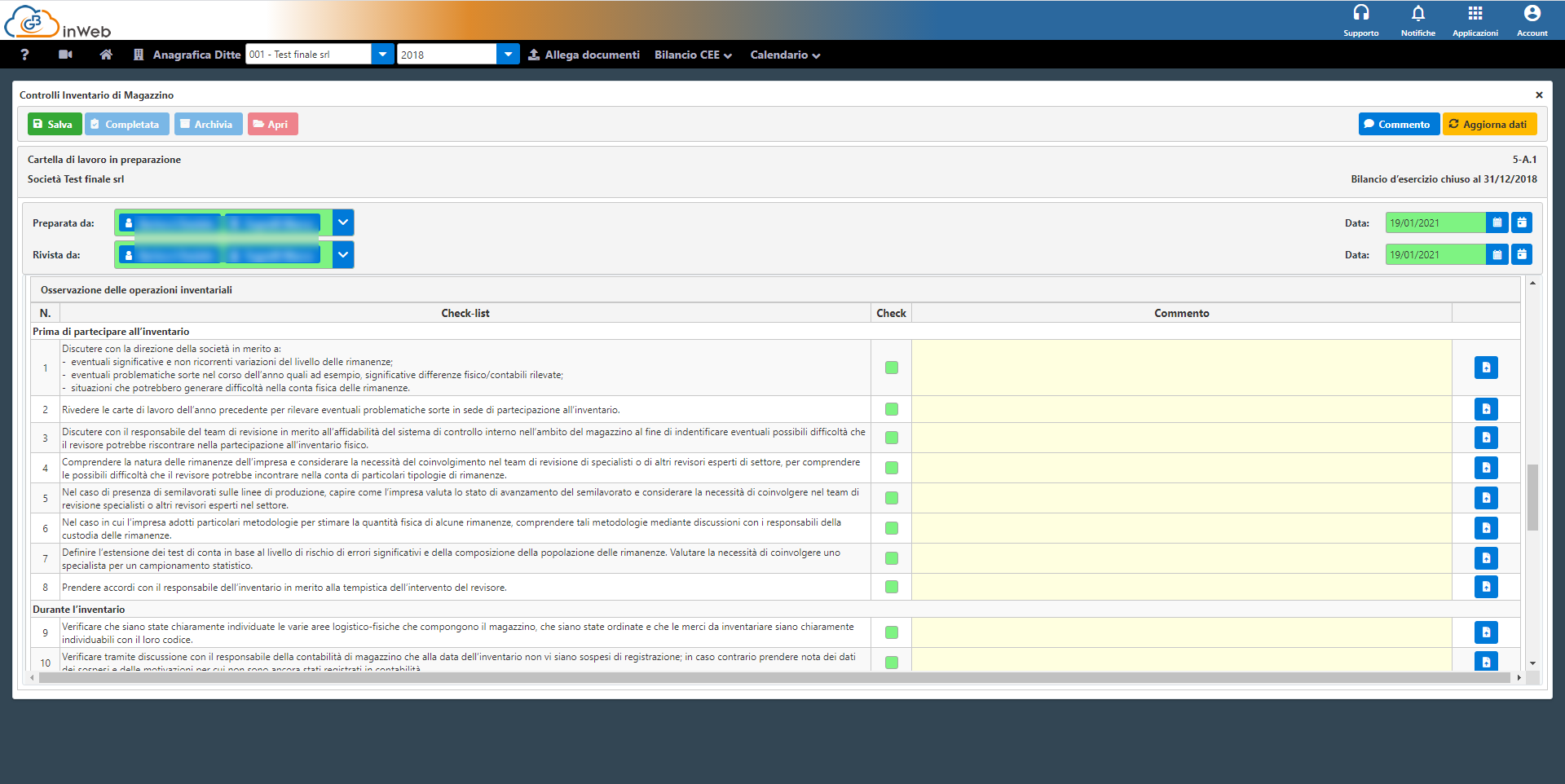
La seconda sezione invece dovrà essere compilata solo nel caso in cui viene effettuata fisicamente l’ispezione ed i conteggi delle rimanenze di magazzino.
Per questo il revisore deve rispondere prima alla domanda
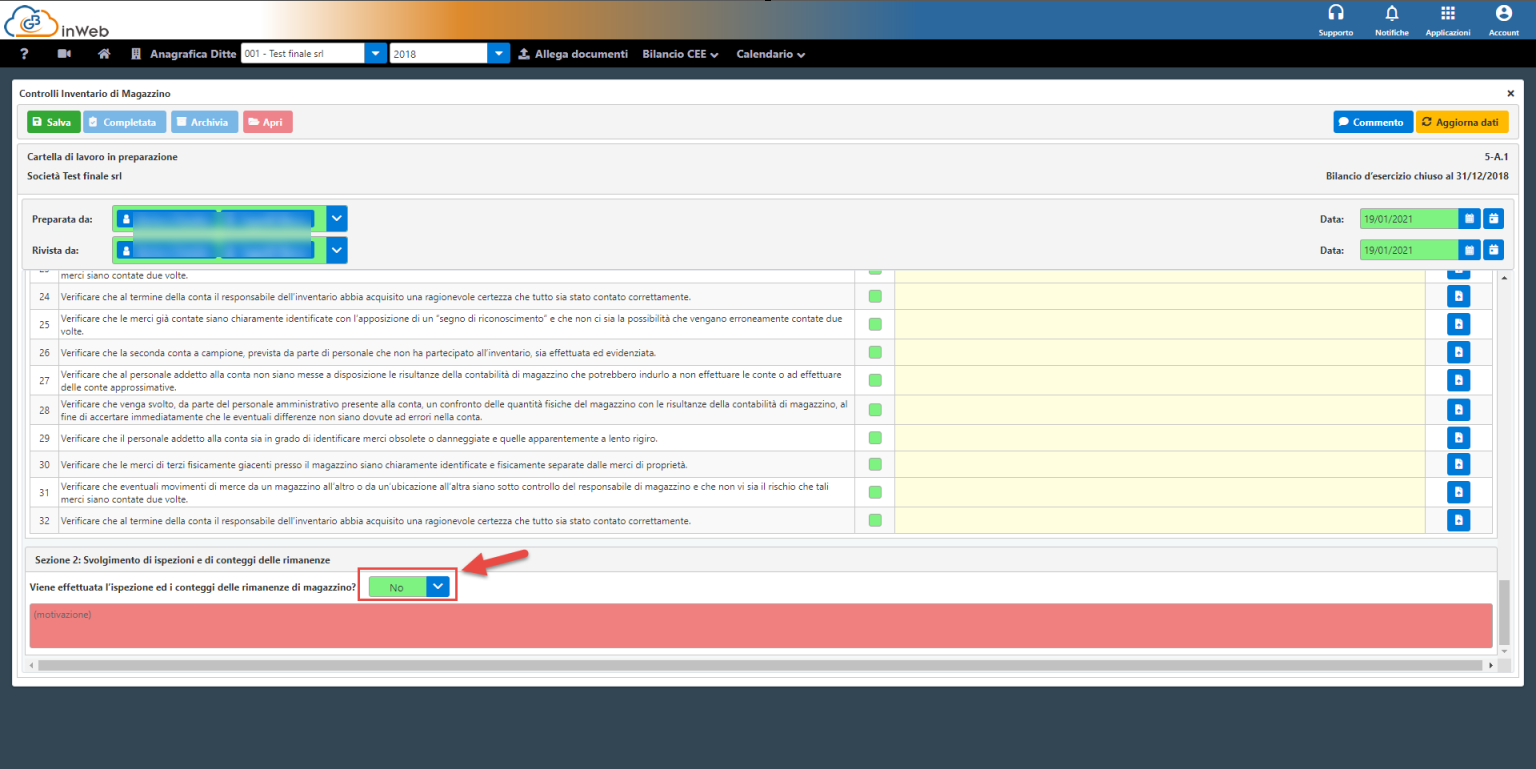
Rispondendo “NO” non sarà necessario proseguire con la compilazione della parte restante della carta di lavoro ma si dovrà obbligatoriamente motivare il motivo della mancata ispezione e conteggio dell’inventario
Rispondendo “SI” sarà possibile proseguire con la compilazione della restante carta di lavoro composta, come per la sezione precedente, da una check list di attività che devono essere spuntate in base a quelle svolte
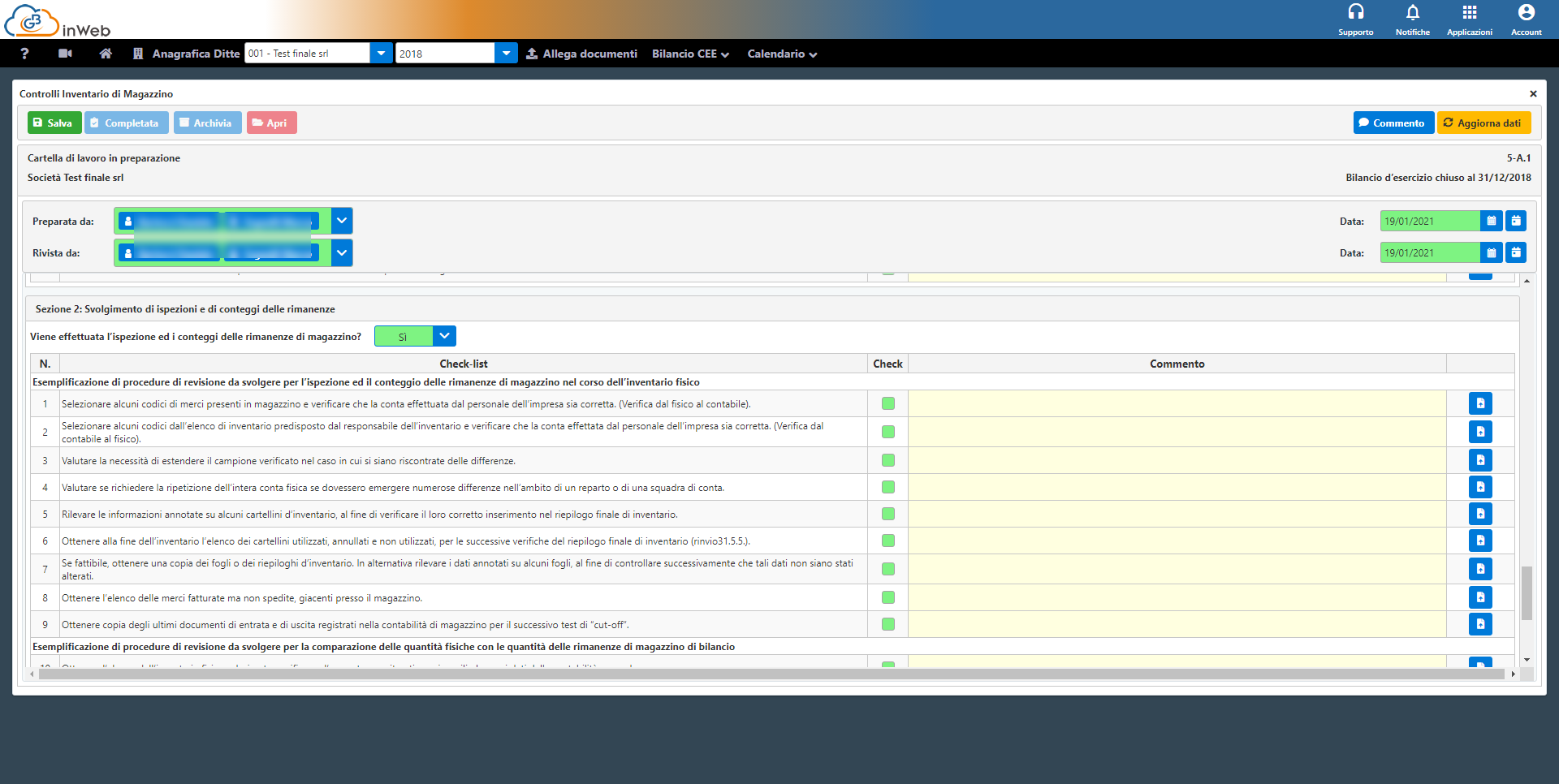
N.B. Se il soggetto sottoposto a revisione non presenta un magazzino fisico, segnare con N/A tutte le risposte e non verranno spuntate attività svolte.
Alla domanda sui conteggi di magazzino di potrà rispondere “no” motivando la risposta.
La fase “Conferme esterne” consiste in una serie di richieste di conferma fatte dal revisore direttamente a fonti esterne in grado di fornirgli informazioni utili alla verifica di numerose asserzioni di bilancio.
Sono composte da tre sezioni in base alle fonti esterne interpellate e sono:
-
Clienti
-
Fornitori
-
Altre conferme esterne: Legale, fiscale, banche, consulente del lavoro
Cliccando su “clienti” si accede alla prima serie di carte di lavoro utili a gestire le conferme esterne dei clienti
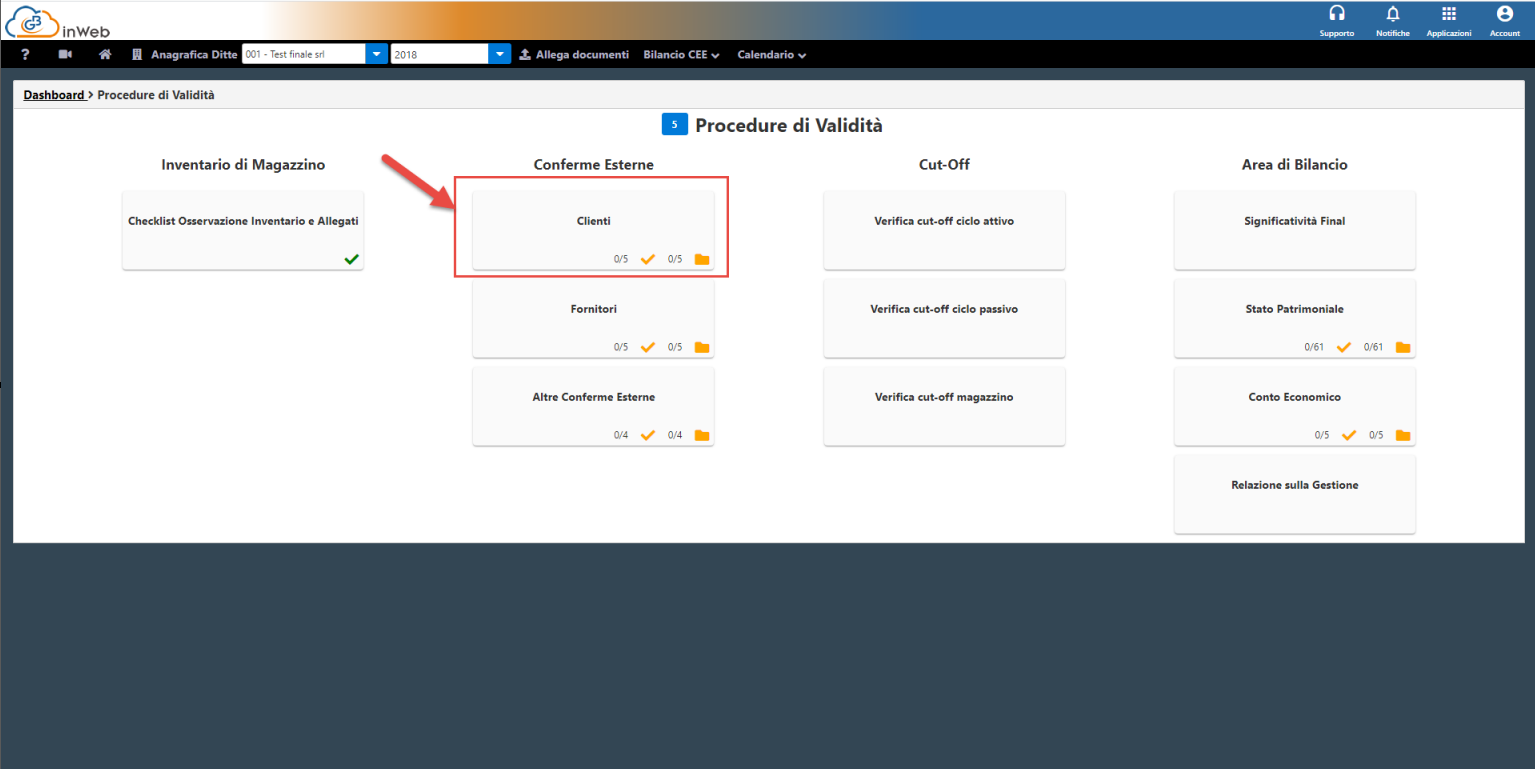
Si procede cliccando sulla prima carta di lavoro
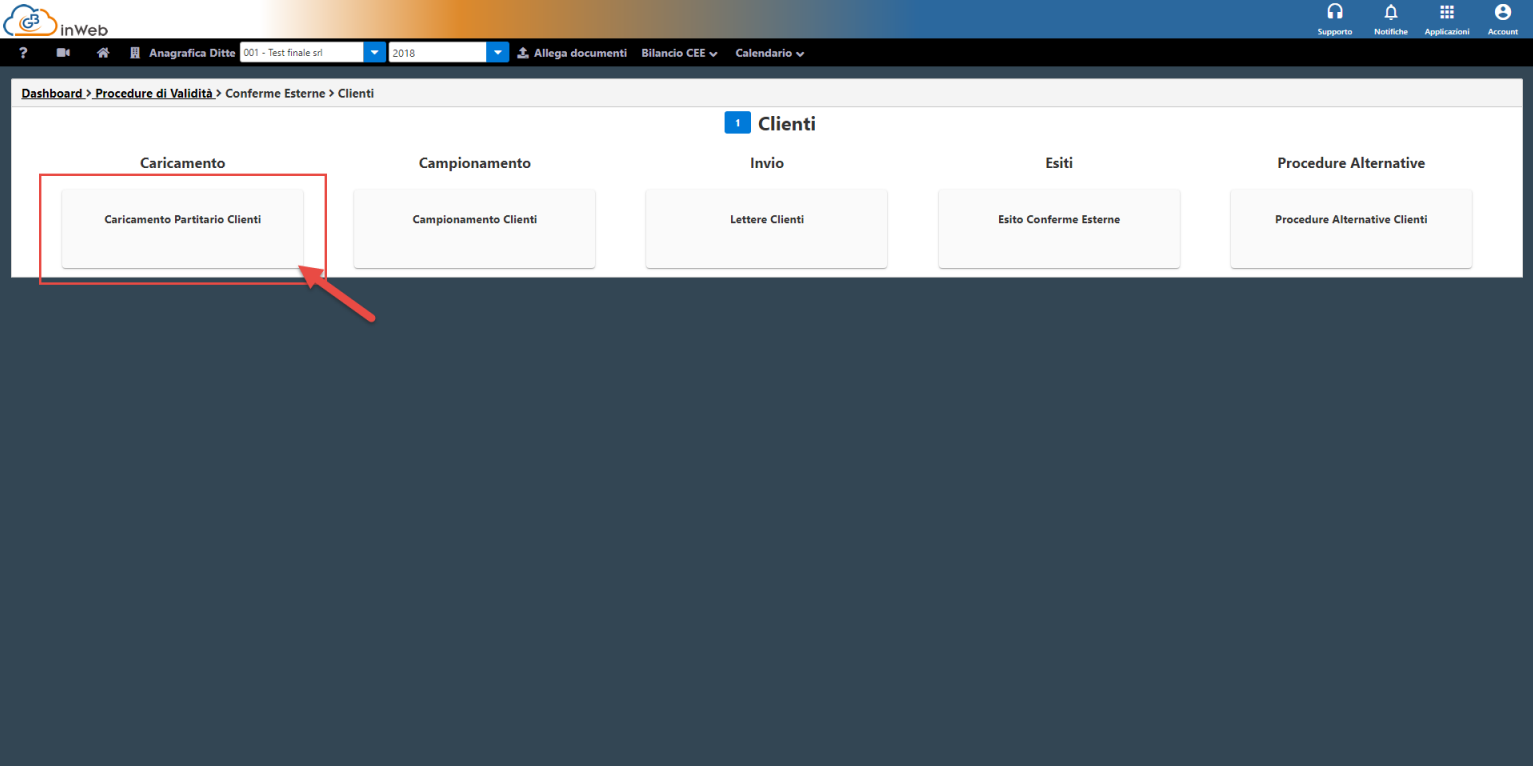
aprendo la seguente schermata
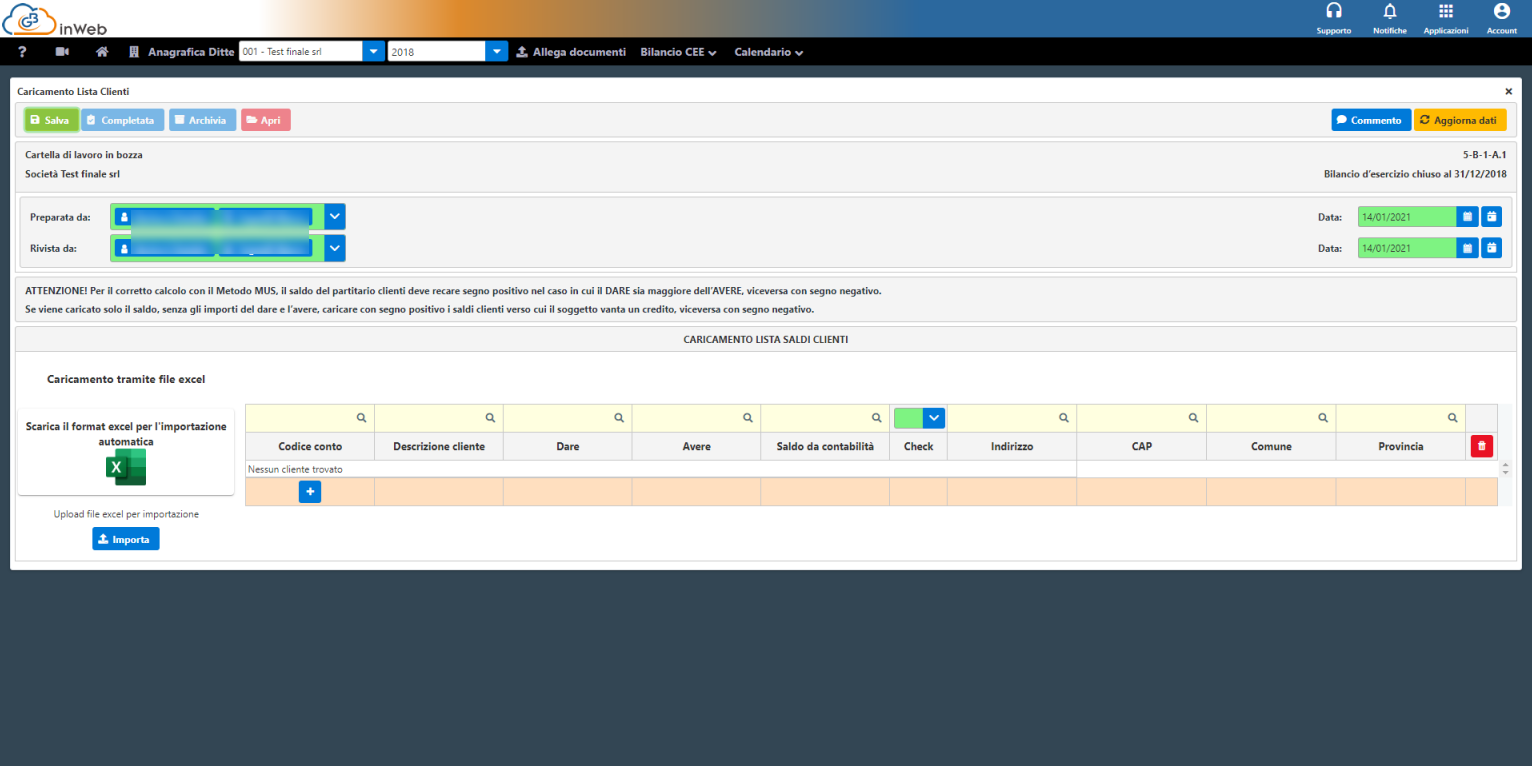
Da qui è possibile caricare la lista dei clienti che verrà successivamente utilizzata per effettuare il campionamento.
Premessa: Per il corretto calcolo del campionamento MUS, sia in caso di caricamento dei clienti con il metodo manuale che quello automatico, il partitario deve
recare segno positivo nel caso in cui il DARE sia maggiore dell’AVERE, viceversa con segno negativo.
Se viene caricato solo il saldo, senza gli importi del dare e l’avere, caricare con segno positivo i saldi clienti verso cui il soggetto vanta un credito, viceversa con segno negativo.
Il caricamento può essere effettuato manualmente cliccando sul tasto “+” e inserendo i dati richiesti
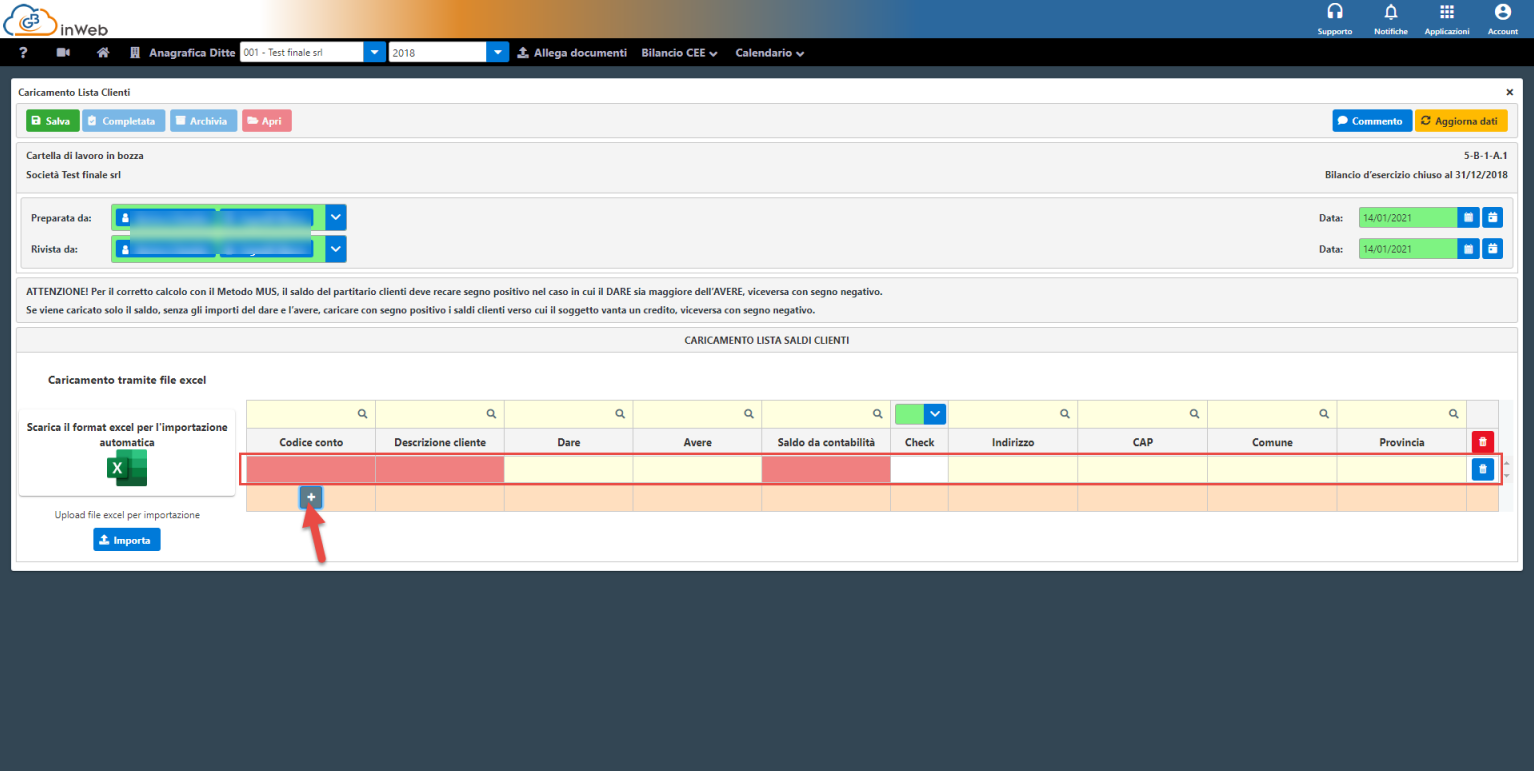
I dati obbligatori sono:
· Codice conto: il codice del partitario cliente
· Descrizione cliente: ragione sociale del cliente
· Saldo contabilità: saldo del partitario clienti, se l’utente ha inserito il dare o l’avere il saldo verrà calcolato automaticamente con la possibilità di poterlo variare.
Anche se non obbligatori è consigliato inserire anche il DARE e l’AVERE, in tal caso il software controllerà che il saldo in contabilità coincide o meno con il dare e l’avere
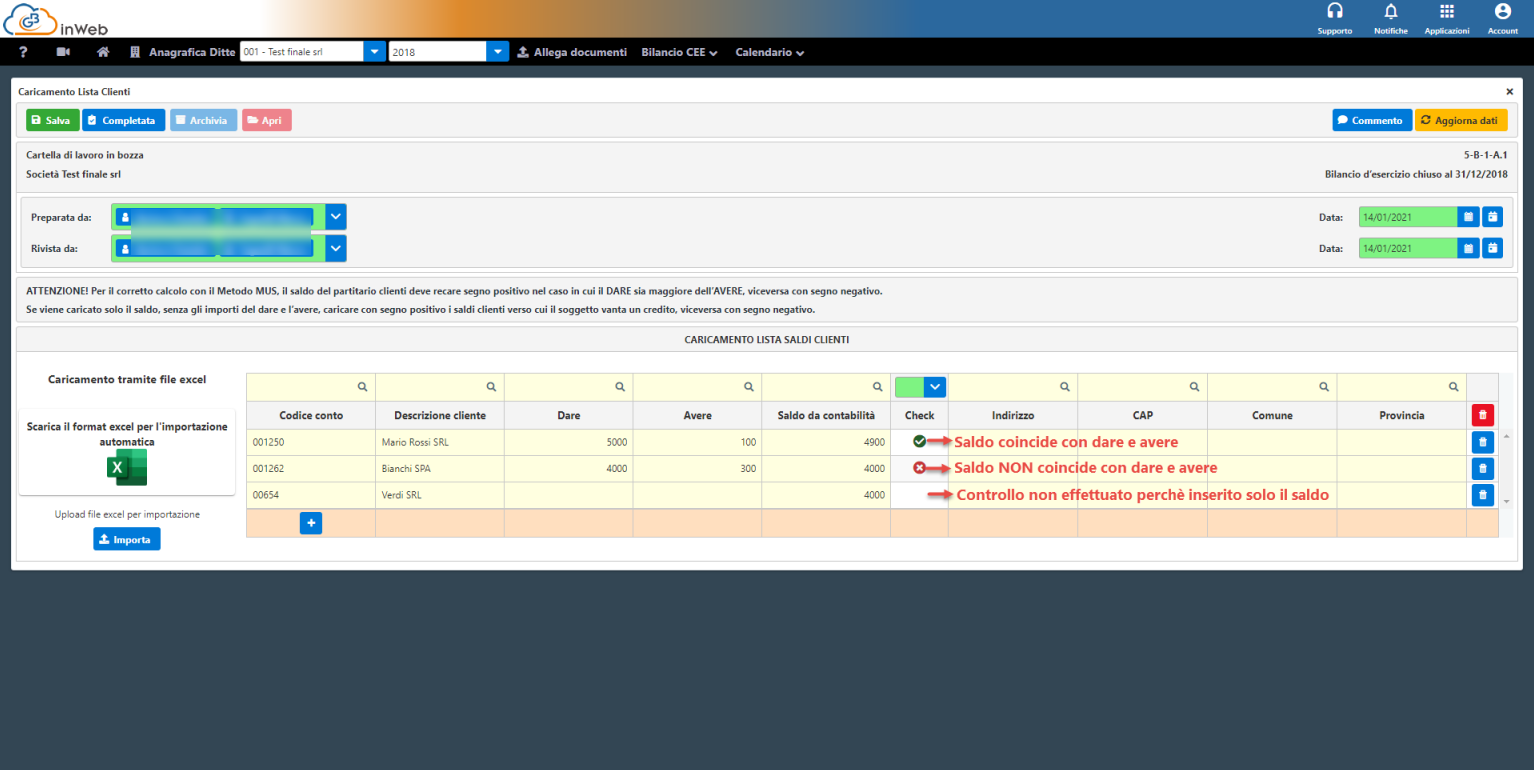
In alternativa al metodo manuale è possibile effettuare il caricamento tramite importazione automatica con file Excel.
Per prima cosa è necessario scaricare il format cliccando sull’icona Excel
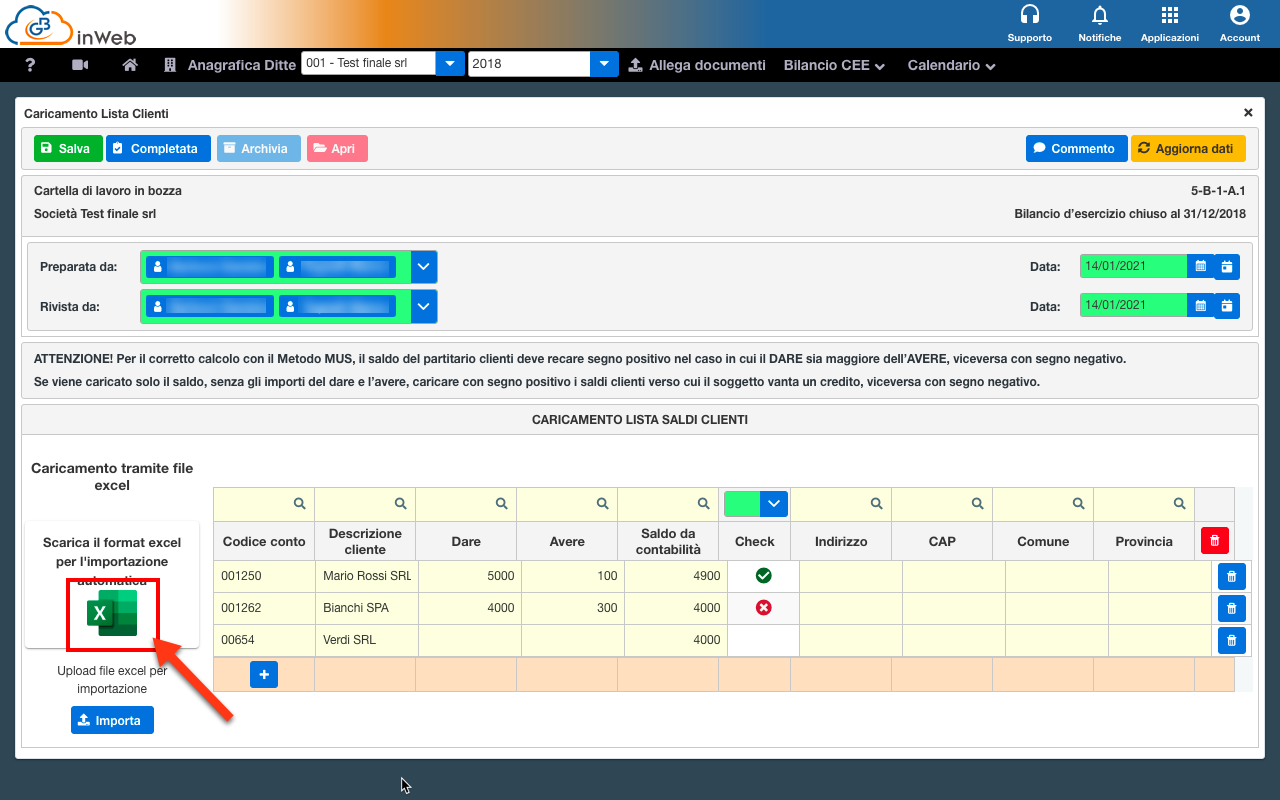
Una volta scaricato aprire il modello
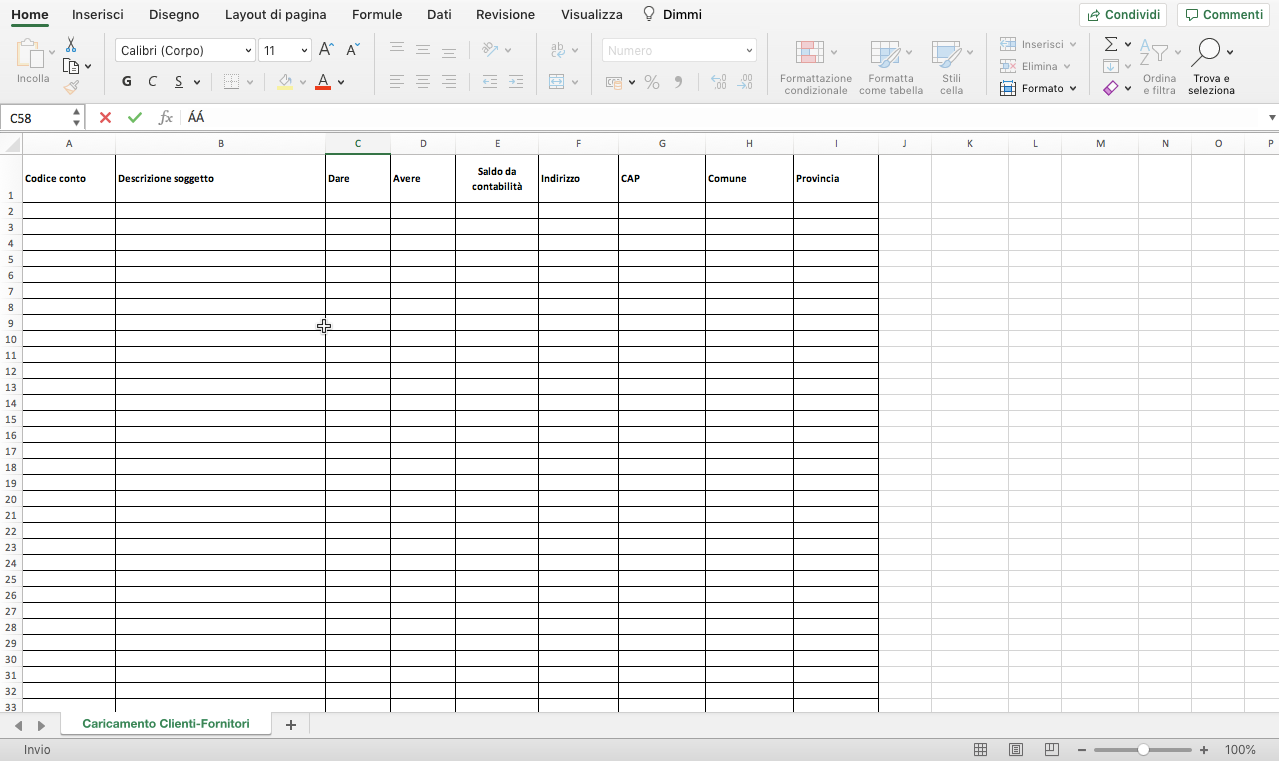
Il revisore dovrà compilare il modello Excel con gli stessi dati previsti nel caricamento manuale, con la possibilità di copiare e incollare i dati da un altro file
Excel (ad esempio ottenuto dal gestionale del soggetto sottoposto a revisione).
N.B. Ogni riga del file importato deve avere compilato il campo “Descrizione cliente” mentre gli altri sono opzionali e possono essere inseriti anche dopo l’importazione.
Le righe che non hanno compilato il campo “descrizione cliente” non saranno importate.
Conclusa la compilazione come in questo caso
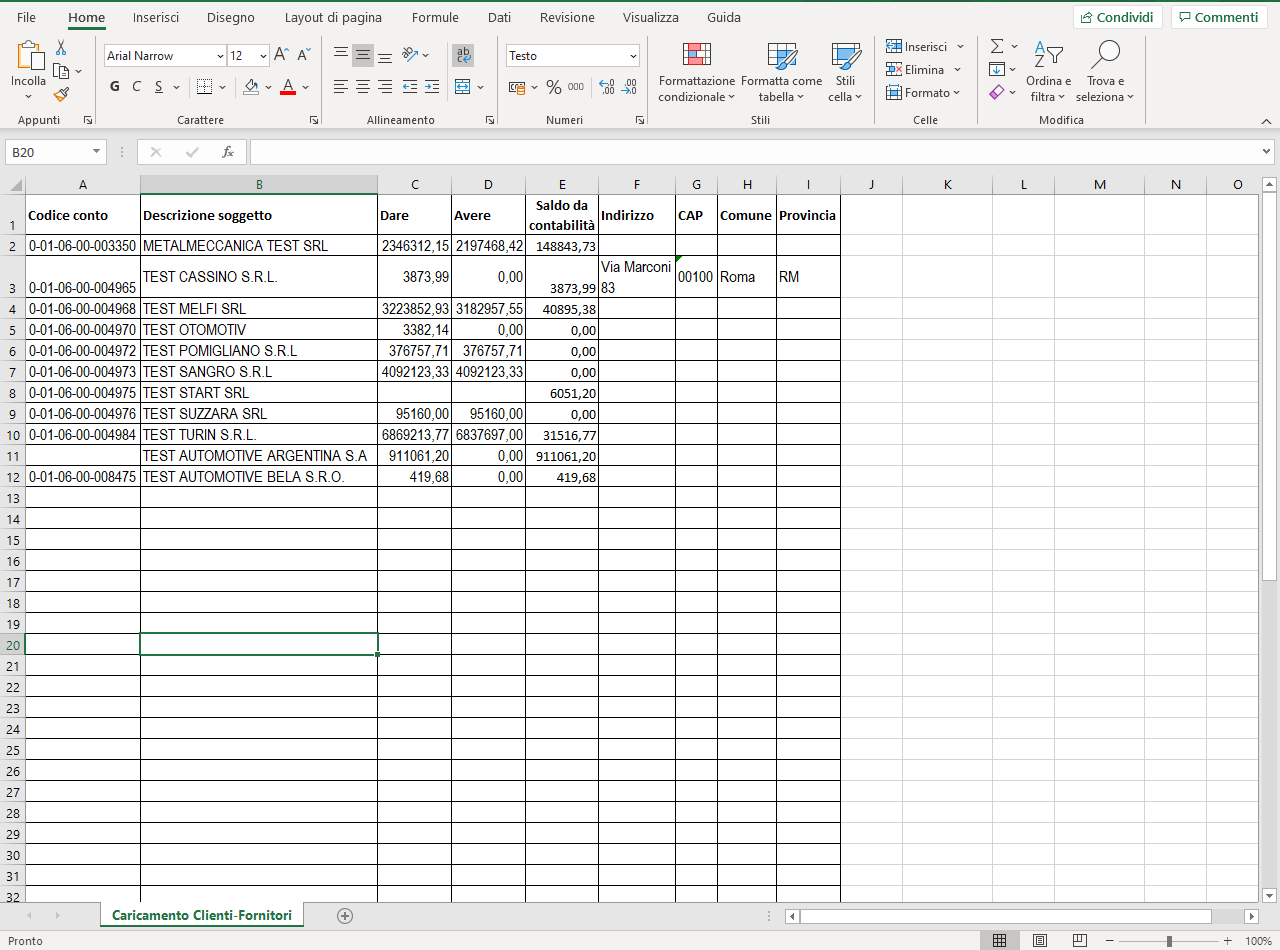
Si dovrà procedere con la sua importazione cliccando sul tasto “importa”
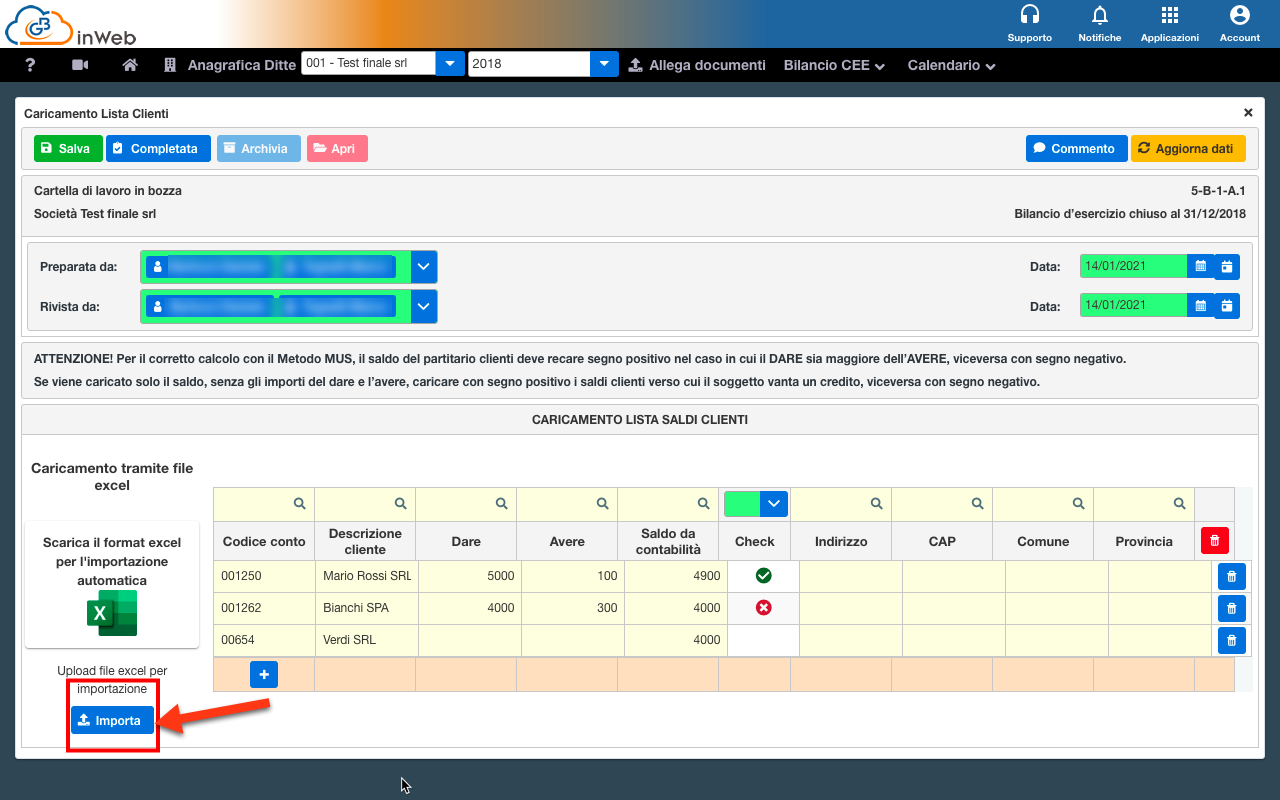
E completare il caricamento selezionando il modello compilato cliccando su “Seleziona” (1) e poi su “carica” (2)
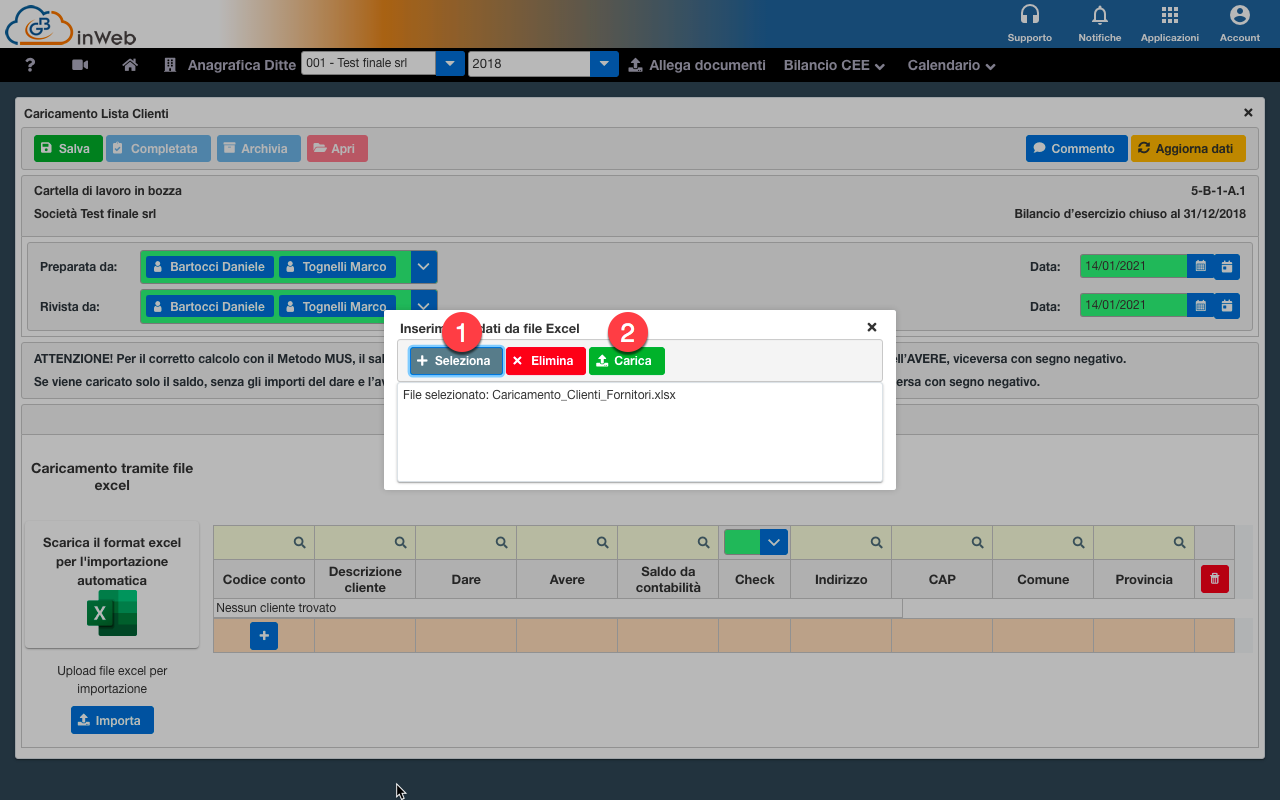
Un avviso indicherà le righe che sono state importate, invitando l’utente a controllare che coincidano con quelle presenti sul file Excel. Questo permette di verificare se qualche riga
non è stata importata ad esempio per mancanza del campo “descrizione cliente” nel file Excel.
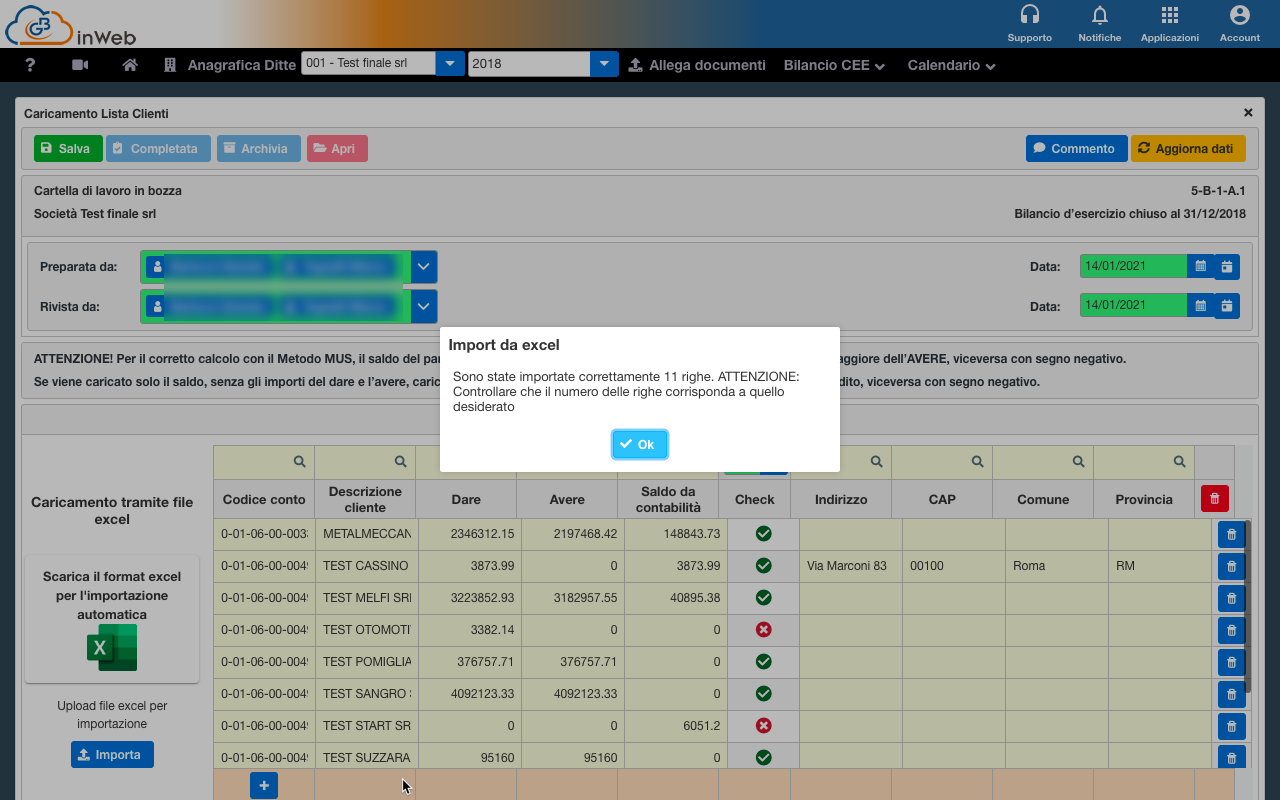
Nel caso in cui nel file importato non siano stati inseriti dei dati obbligatori saranno segnalati in procedura con il campo rosso e potranno essere integrati
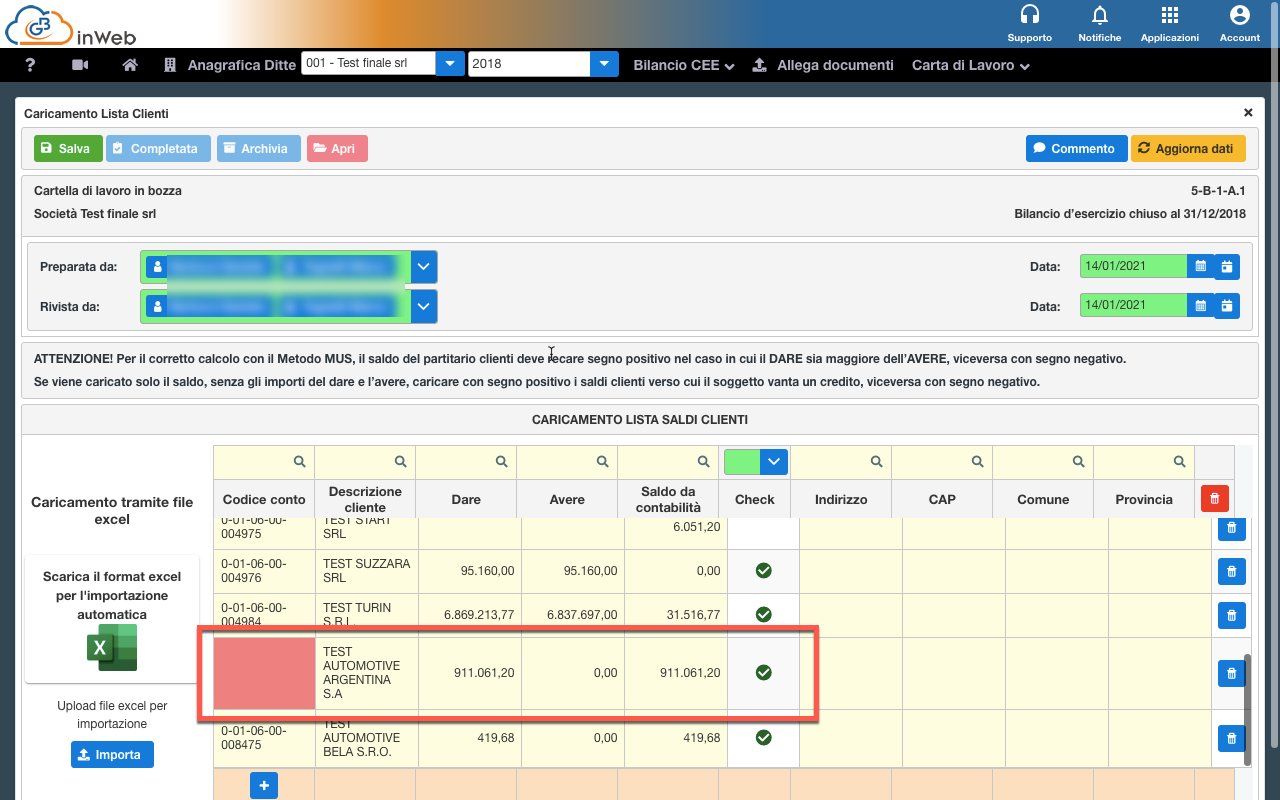
Il check della quadratura verrà calcolato nel caso in cui siano stati inseriti sia il dare e l’avere che il saldo, oppure se sono stati inseriti solo il dare e l’avere il saldo verrà calcolato in automatico.
Nel caso in cui sia stato inserito solo il saldo come in questo caso il campo “Check” resterà vuoto
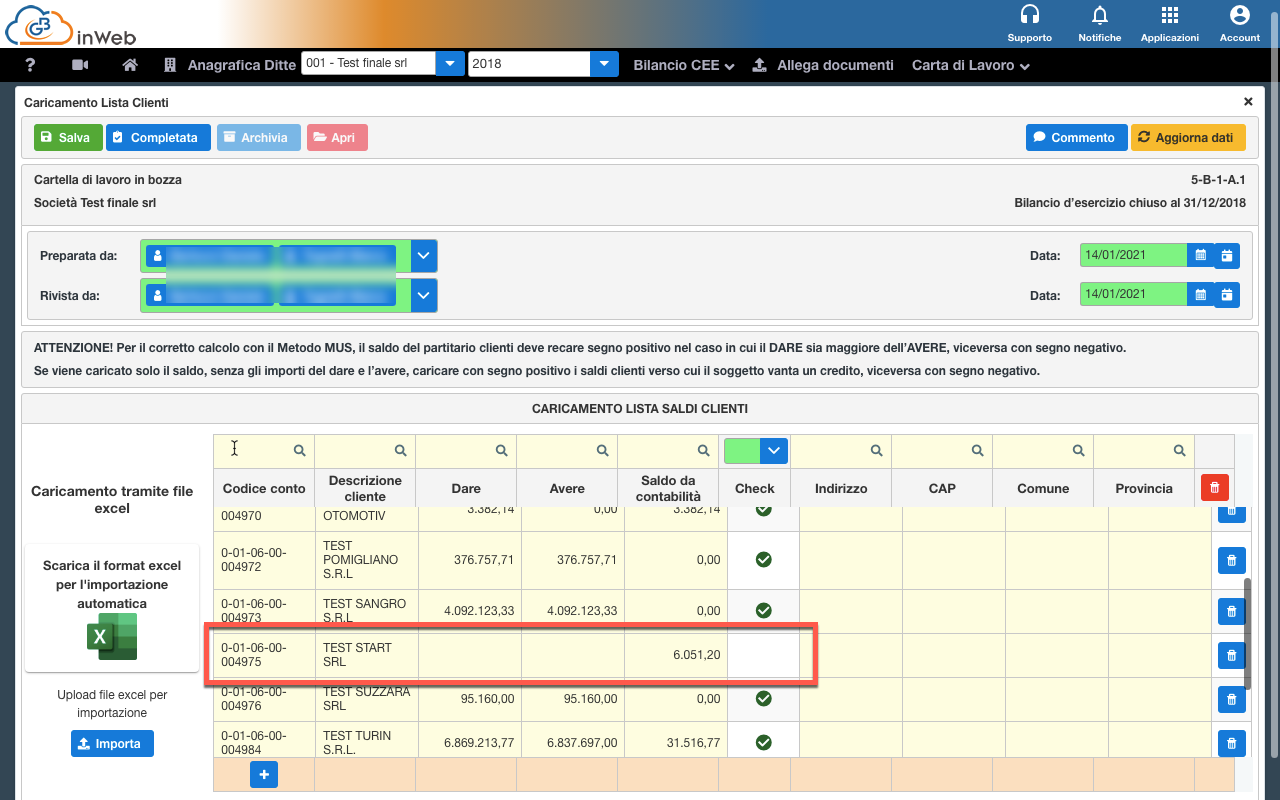
In questo caso è comunque possibile, ma non obbligatorio, inserire il dare e l’avere per eseguire il controllo della quadratura.
Dopo aver caricato obbligatoriamente la lista dei clienti al punto precedente si può procedere con il campionamento accedendo dall’apposita carta di lavoro
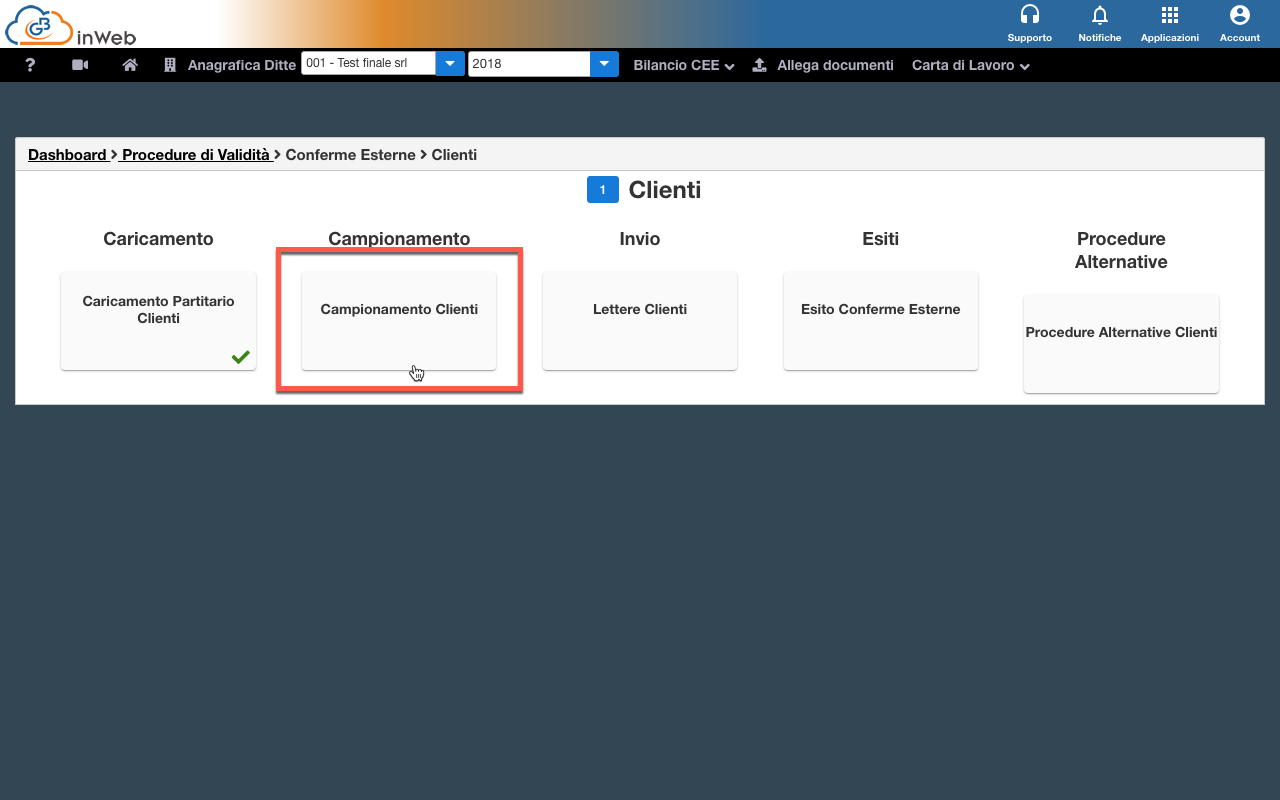
Un avviso chiederà all’utente la tipologia di campionamento che intende utilizzare:
· Campionamento razionale: Il revisore sceglierà manualmente i clienti da includere nel campionamento tra quelli caricati nel punto precedente
· Campionamento M.U.S.: Il campionamento verrà effettuato automaticamente dal sistema seguendo le indicazioni per il calcolo del campionamento M.U.S.
Per maggiori informazioni cliccare sull’icona  accanto alla tipologia di campionamento.
accanto alla tipologia di campionamento.
CAMPIONAMENTO RAZIONALE
Selezionando la prima opzione si accede alla schermata principale composta da due sezioni
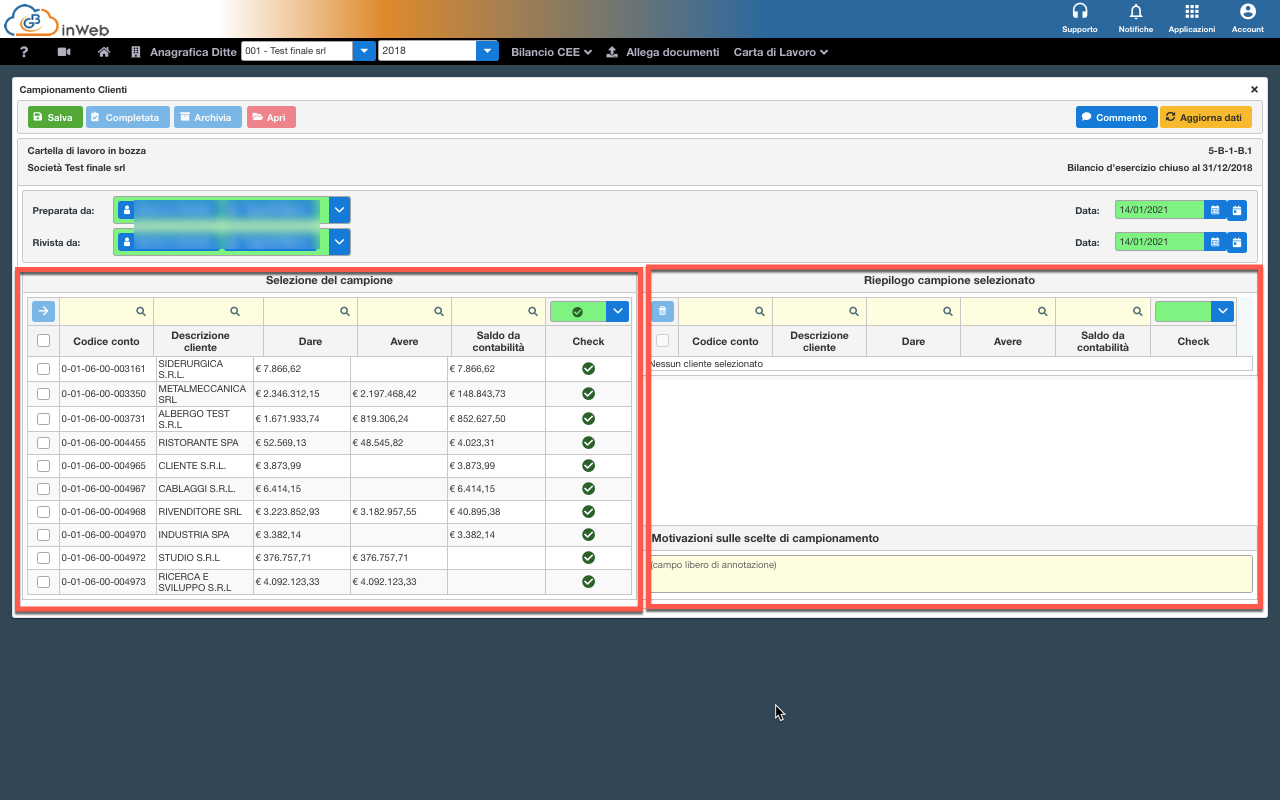
In quella di sinistra troviamo la lista dei clienti caricati al punto precedente, a destra invece quelli selezionati e quindi campionati dal revisore per procedere con le conferme esterne.
Per selezionare un cliente e spostarlo sulla tabella di destra mettere il flag nella casella a destra in concomitanza dei clienti che si intende selezionare e poi cliccare sulla freccia blu in alto sinistra della tabella.
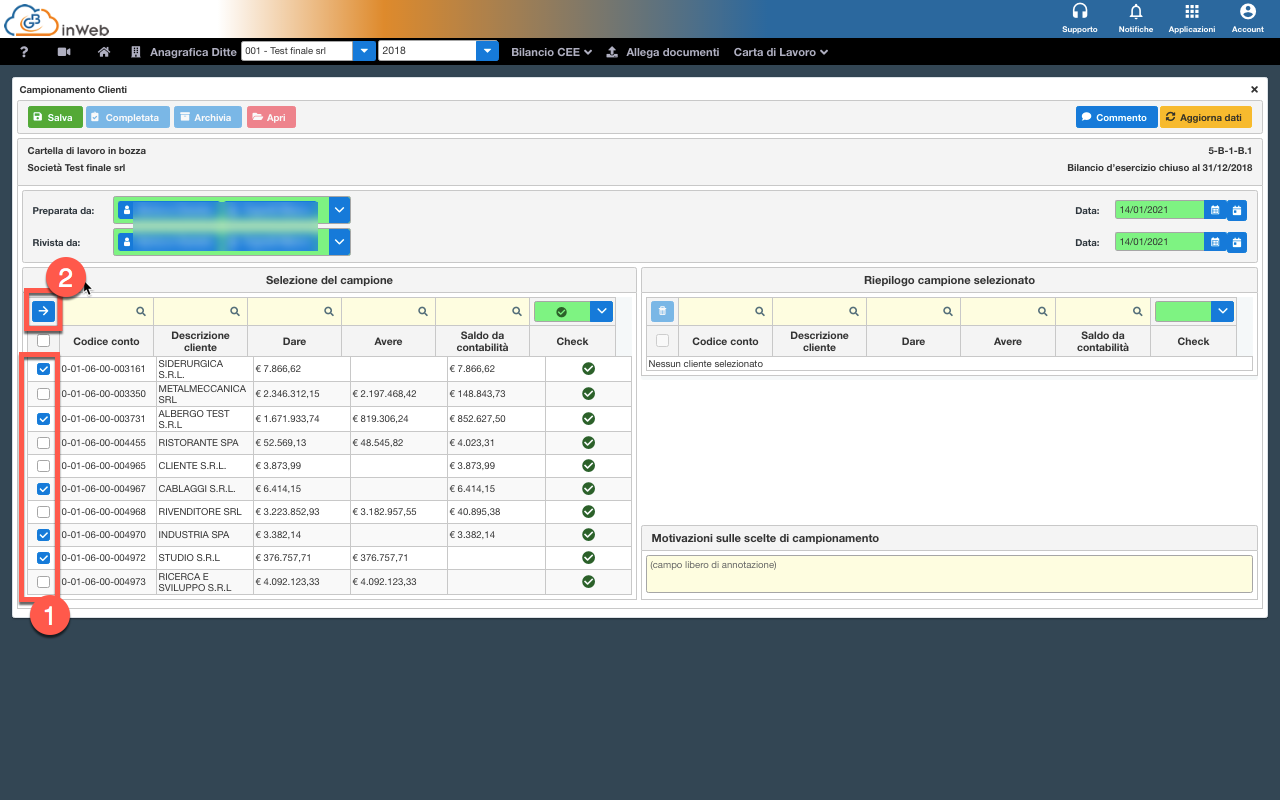
I clienti selezionati si sposteranno dalla tabella di sinistra a quella di destra.
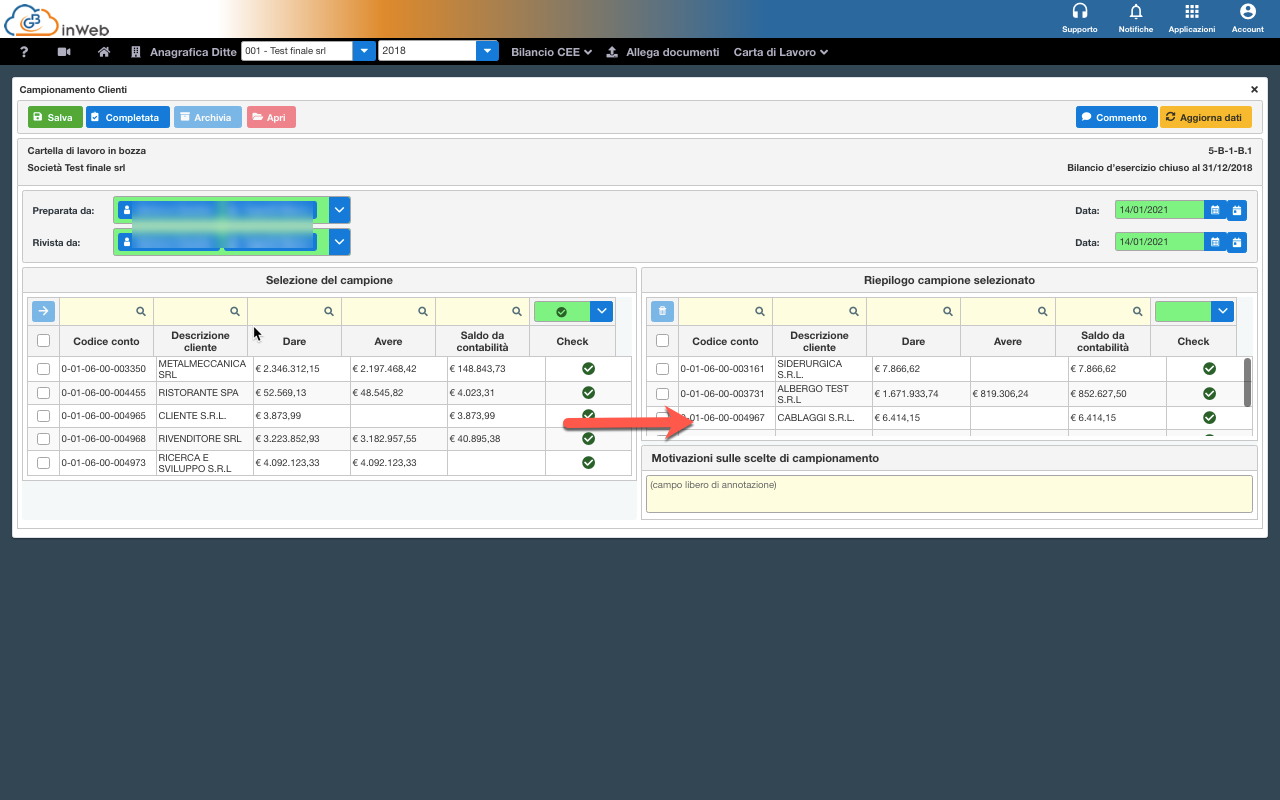
È possibile effettuare l’operazione inversa selezionando con un flag i clienti che si intende riportare nella tabella di sinistra e cliccando sul pulsante 
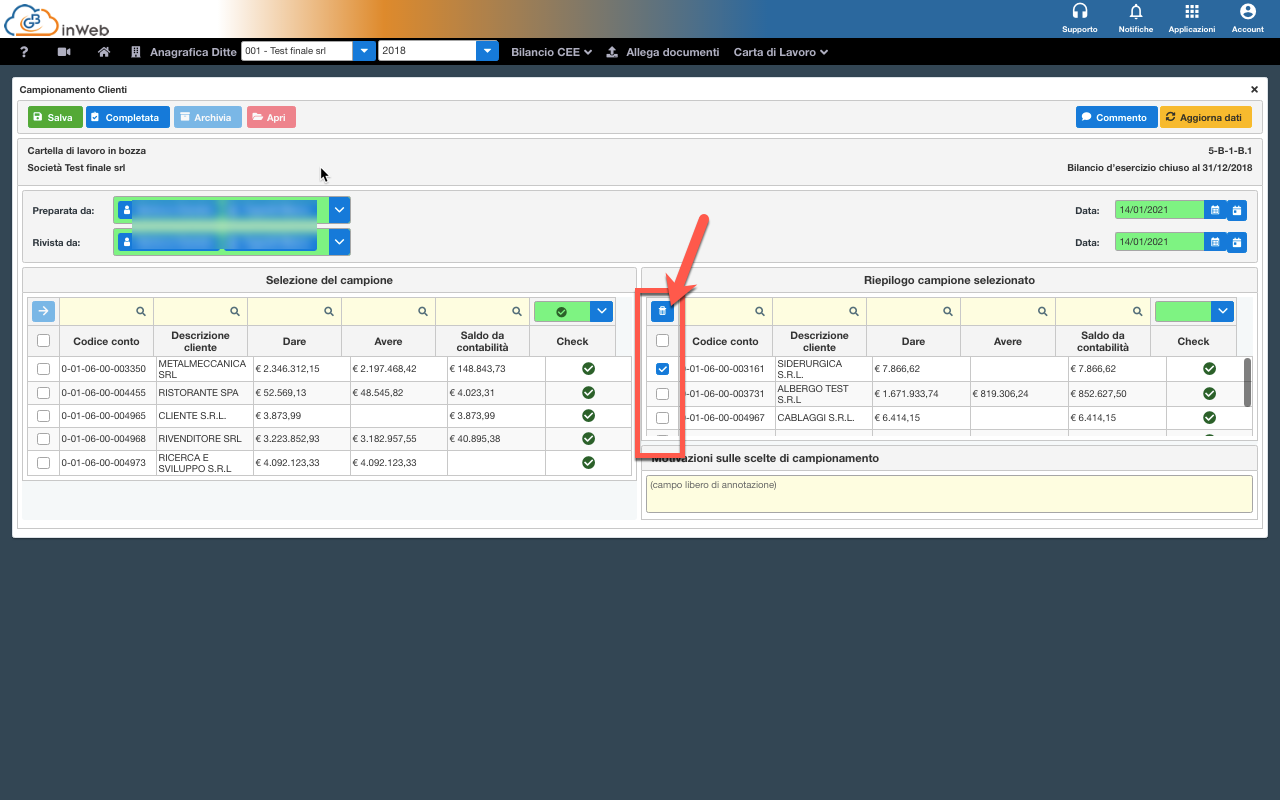
In entrambe le tabelle possono essere usati filtri di ricerca testuale in giallo la combo box per filtrare i clienti in base al check di quadratura
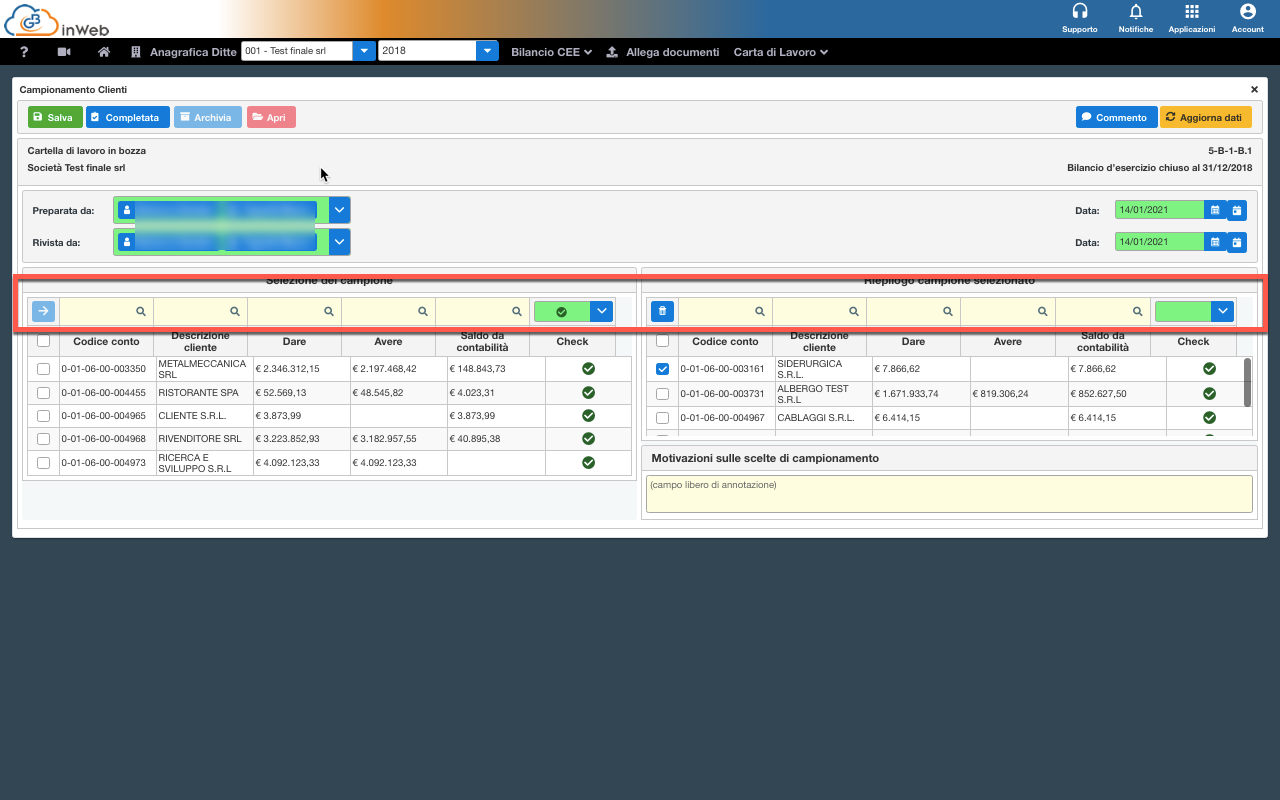
Una volta completato il campionamento sarà possibile (non obbligatorio) motivare le scelte nell’apposito campo note
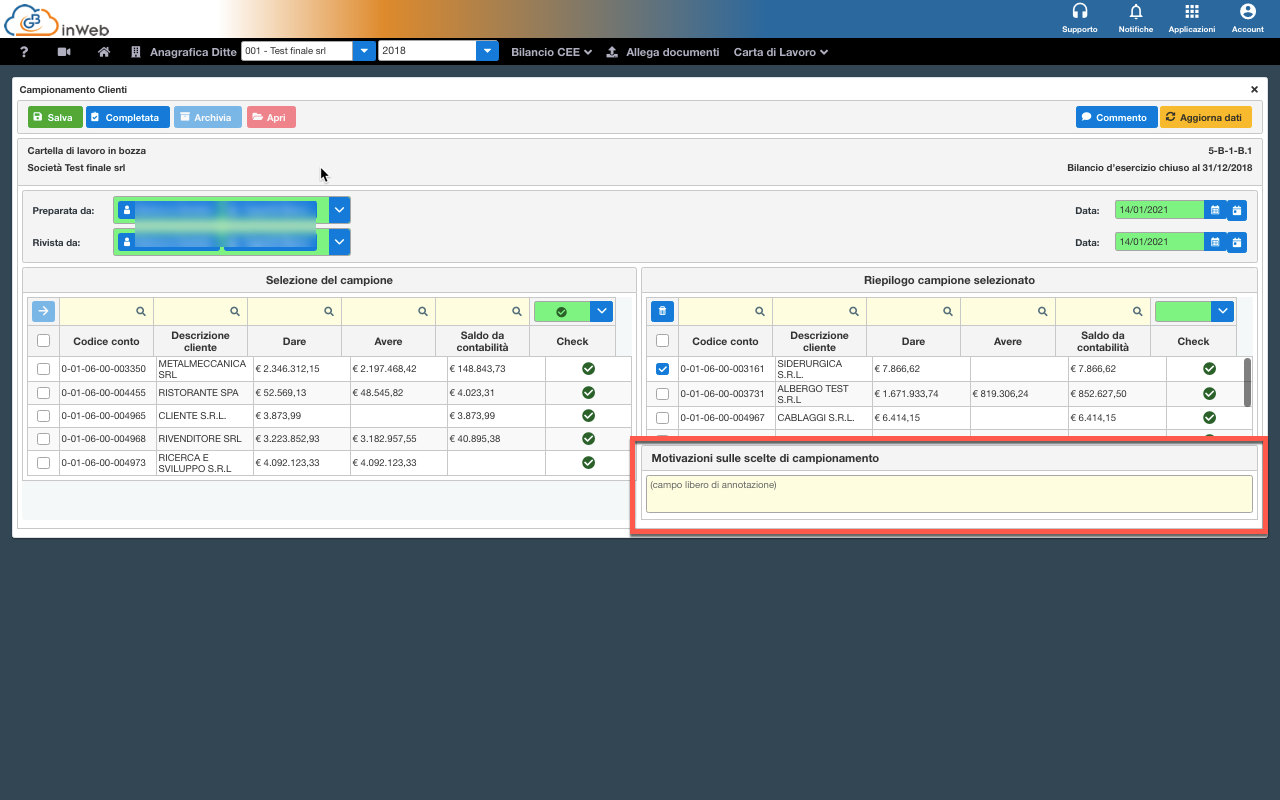
Per procedere allo step successivo è necessario cliccare su “completata” per rendere definitiva la selezione.
CAMPIONAMENTO M.U.S.
Selezionando questa opzione si aprirà la seguente schermata di campionamento.

Nella colonna sinistra sono riepilogati una serie di dati necessari per il calcolo e che sono richiamati da precedenti carte di lavoro, mentre a destra la tabella con i conteggi effettuati
in automatico dal sistema per il campionamento.
Per procedere è necessario integrare solo i dati mancanti nella tabella di sinistra, nello specifico

Nella combo box (1) selezionare il rischio intrinseco ed il rischio di controllo in base alle valutazioni effettuate e riepilogate nella carta di lavoro 3-C.1 Valutazione del rischio.
A seguire cliccare sul pulsante  per generare il numero causale (2)
per generare il numero causale (2)
Completate queste operazioni la carta di lavoro calcolerà automaticamente il campionamento, i clienti con la  sono quelli selezionati per procedere con le conferme esterne mentre con la
sono quelli selezionati per procedere con le conferme esterne mentre con la  sono quelle escluse.
sono quelle escluse.
Cliccando nuovamente sul tasto  sarà possibile modificare il numero casuale ed effettuare un nuovo campionamento.
sarà possibile modificare il numero casuale ed effettuare un nuovo campionamento.
In seguito all'aggiornamento (versione 1.02 di Marzo 2023), sarà possibile modificare la scelta automatica effettuata dal software aggiungendo o togliendo dei clienti manualmente.
Per farlo basta cliccare sul tasto "modifica"

Selezionare i clienti desiderati (od escludere quelli che non si intendo inserire nel campione) e cliccare su conferma

Nella colonna "selezionato" resterà visibile la selezione in base al metodo MUS, mentre nella colonna "sel.Manuale" (Selezione manuale) viene mostrato lo stato modificato in base alle modifiche effettuate

Nell'esempio sopra riportato i primi tre clienti, non inclusi dal metodo mus automatico, sono stati aggiunti alla selezione manualmente.
Viceversa il cliente "Utensili srl", incluso nel campione dalla selezione automatica, è stato tolto manualmente.
Effettuate le eventuali modifiche, segnare la carta di lavoro come “completata” per procedere alle conferme esterne.
Una volta effettuato il campionamento si procede all’invio delle lettere per le conferme esterne accedendo alla carta di lavoro “Lettere clienti”
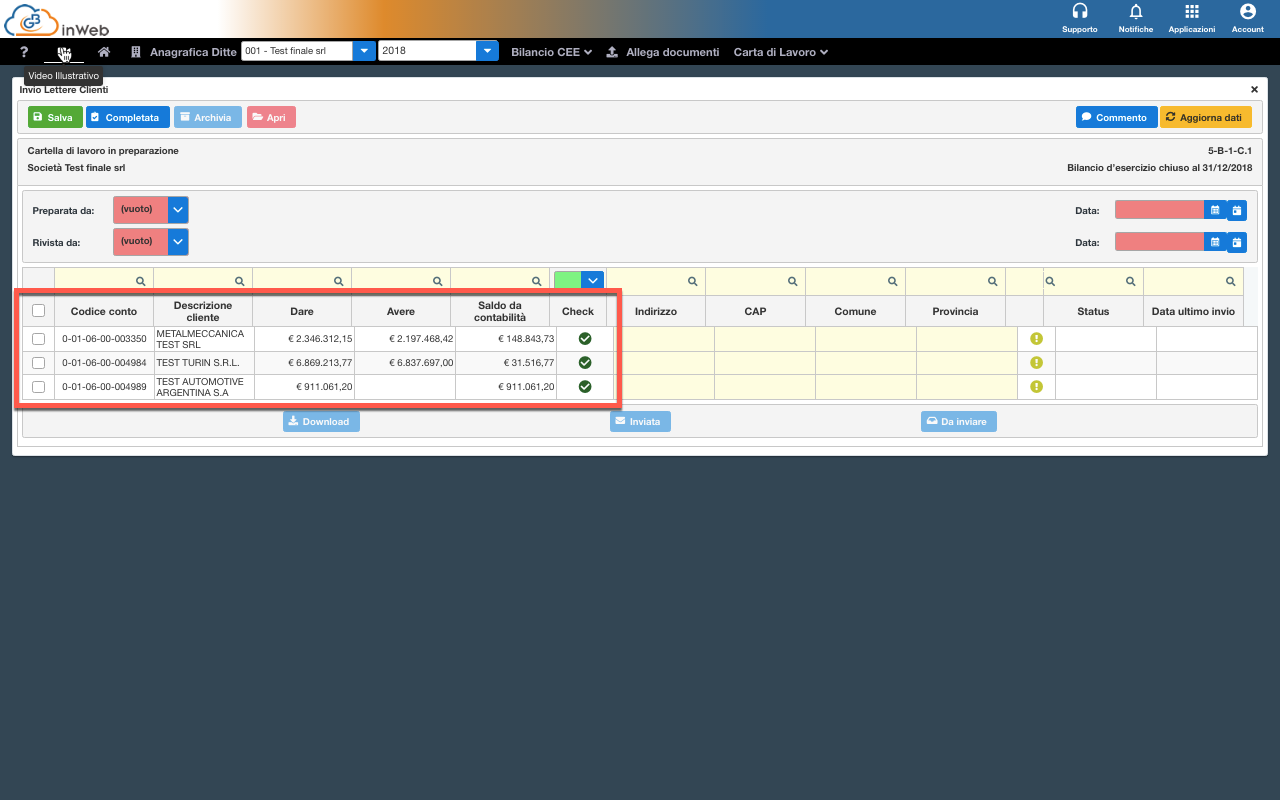
Al suo interno sono riepilogati i clienti selezionati in fase di campionamento (riquadro in rosso)
Per procedere con l’invio è necessario integrare, qualora mancanti, i dati di recapito
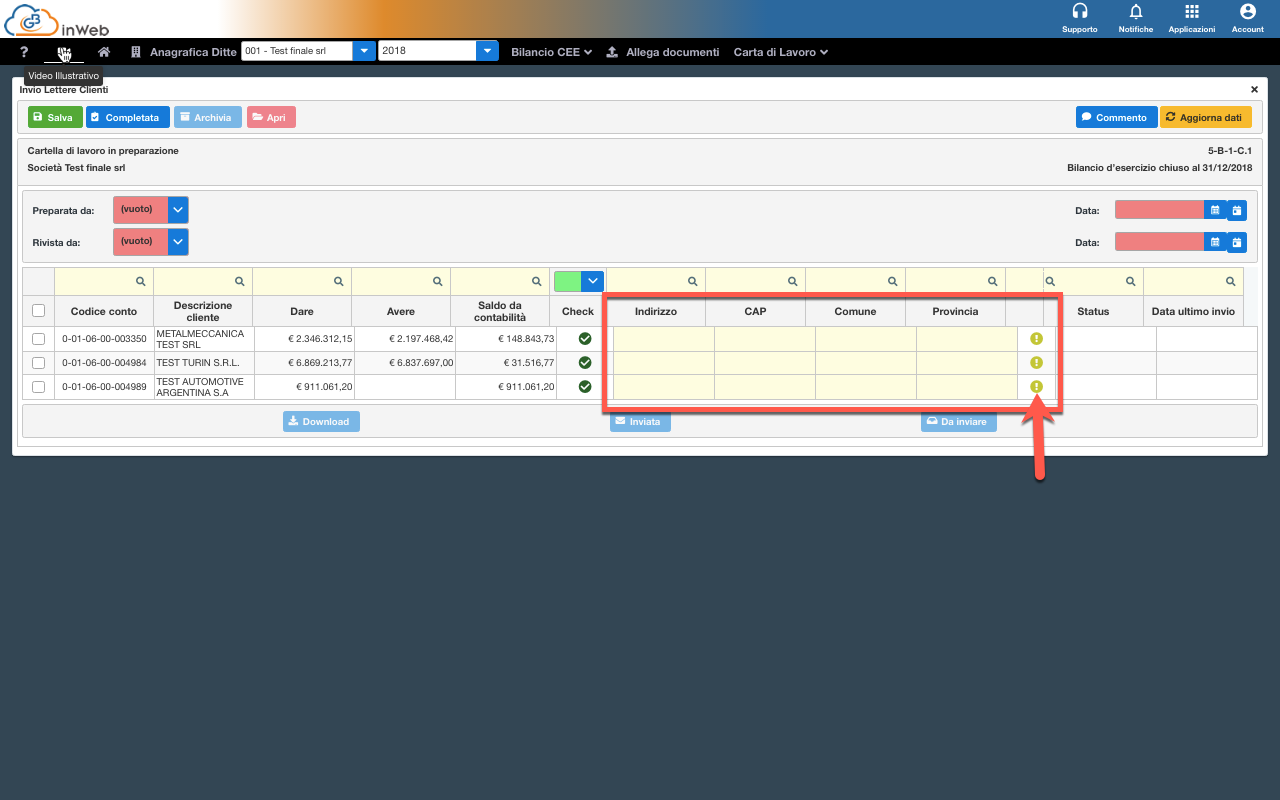
Se questi dati sono assenti viene segnalato dalla procedura con l’icona 
Completato l’inserimento dei dati l’icona diventa  e si può procedere con il download della lettera in pdf per l’invio al soggetto interessato mettendo il flag sulla riga
e si può procedere con il download della lettera in pdf per l’invio al soggetto interessato mettendo il flag sulla riga
corrispondente e cliccando “download”
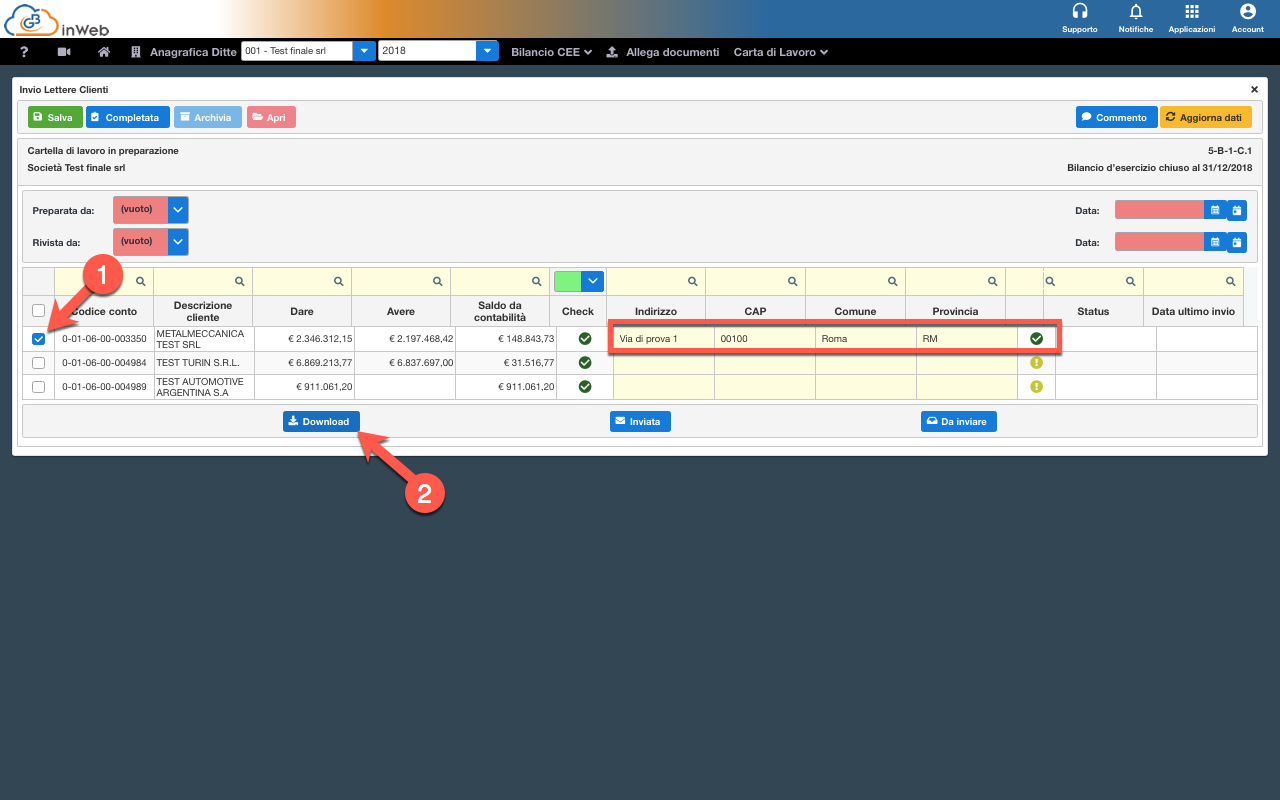
N.B. È possibile scaricare simultaneamente più lettere mettendo il flag su più righe e cliccando su download
Si apre una finestra dove inserire “luogo” e “data” della lettera e la lingua (Italiano o inglese)
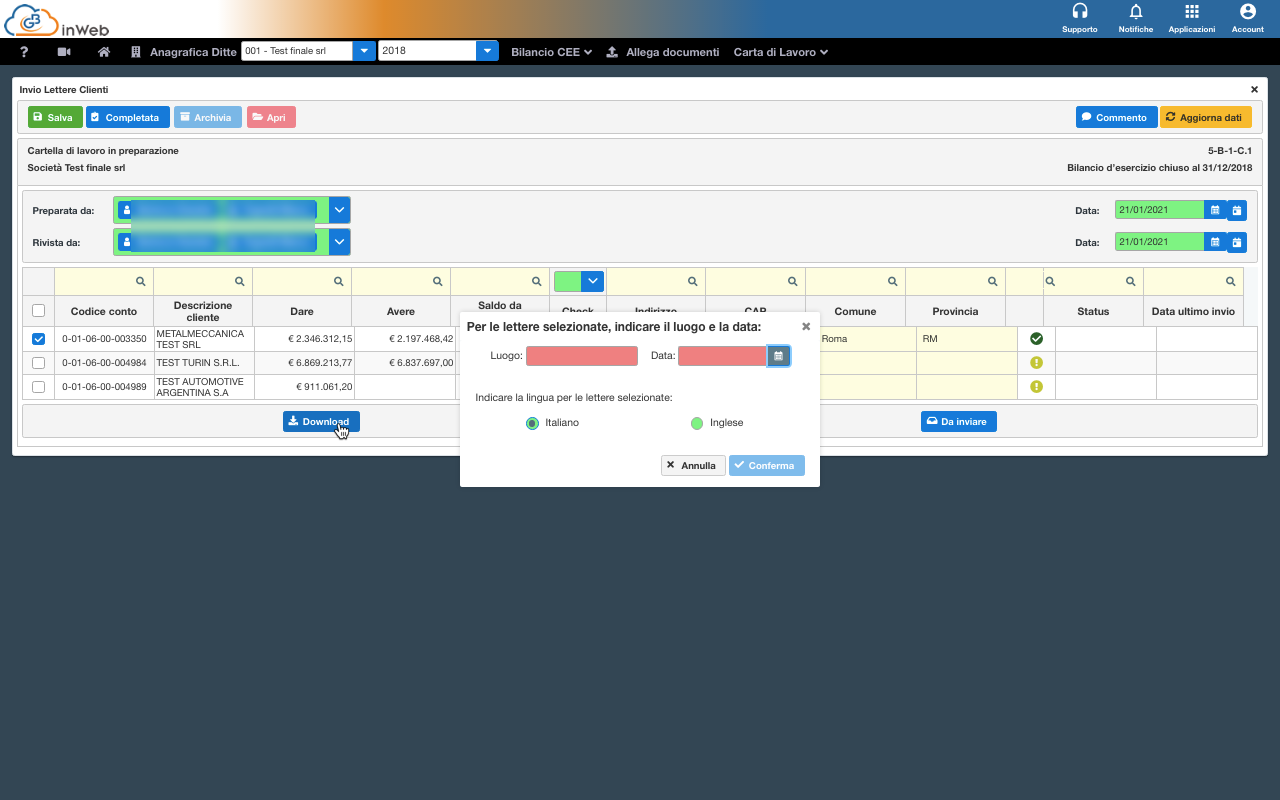
Inseriti i dati cliccare su conferma per effettuare il download della lettera
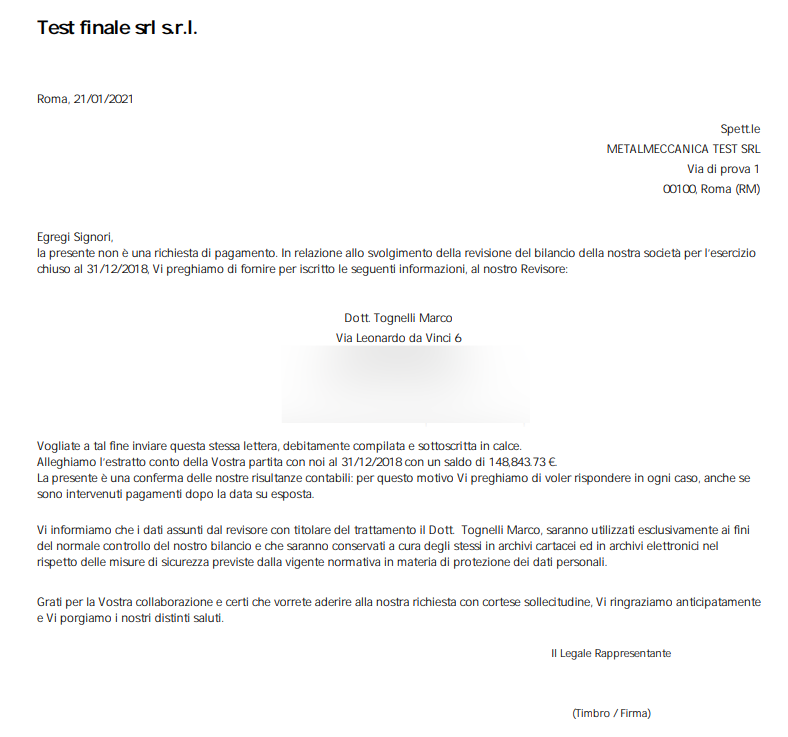
Questa potrà essere inviata al soggetto dal revisore con le metodologie che preferisce.
Per segnare una lettera come “inviata” selezionare con un flag quelle inviate (anche più di una), e cliccare su “inviata”
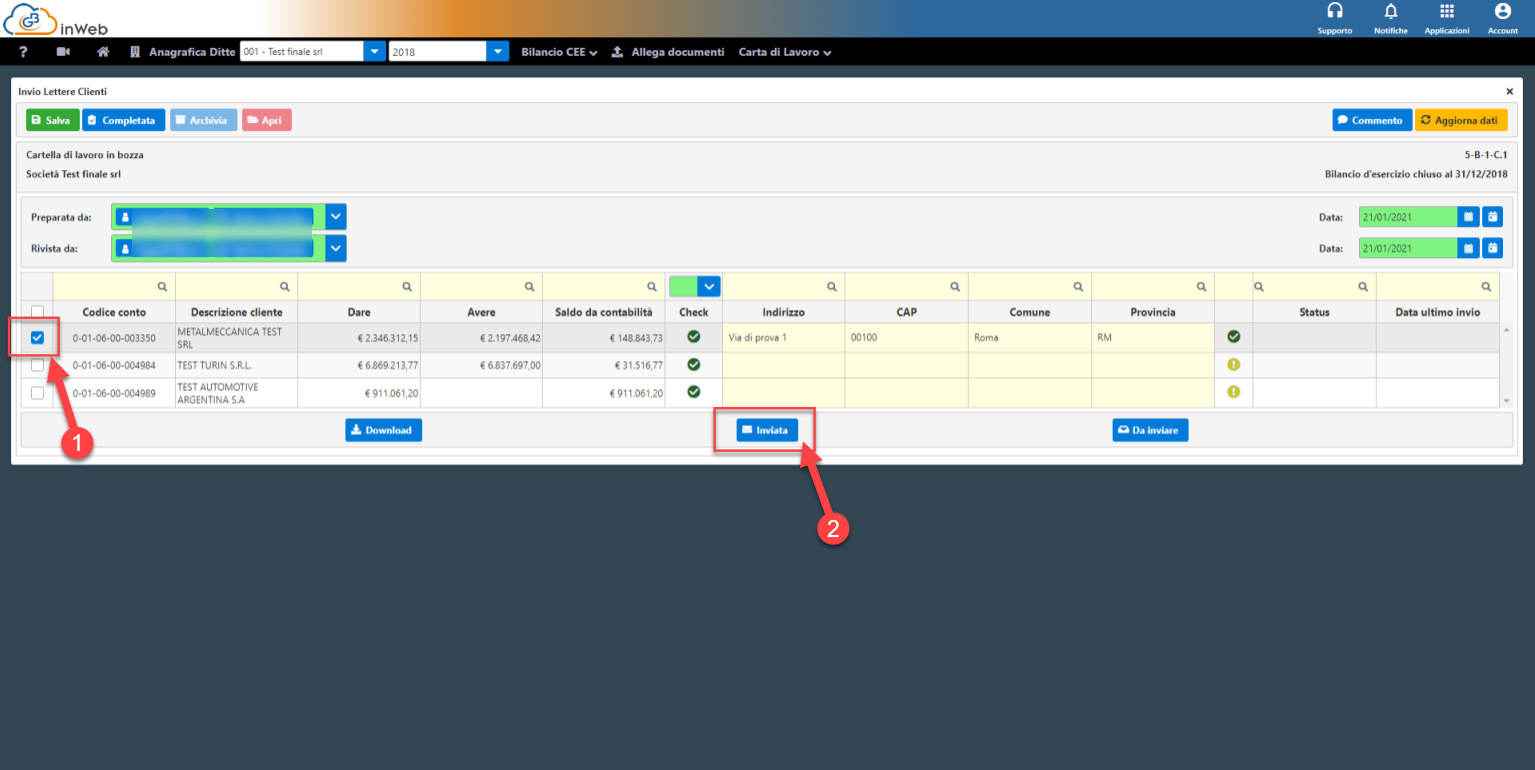
Selezionare la data di invio (se sono state selezionate più lettere verrà applicata a tutte) e cliccare conferma
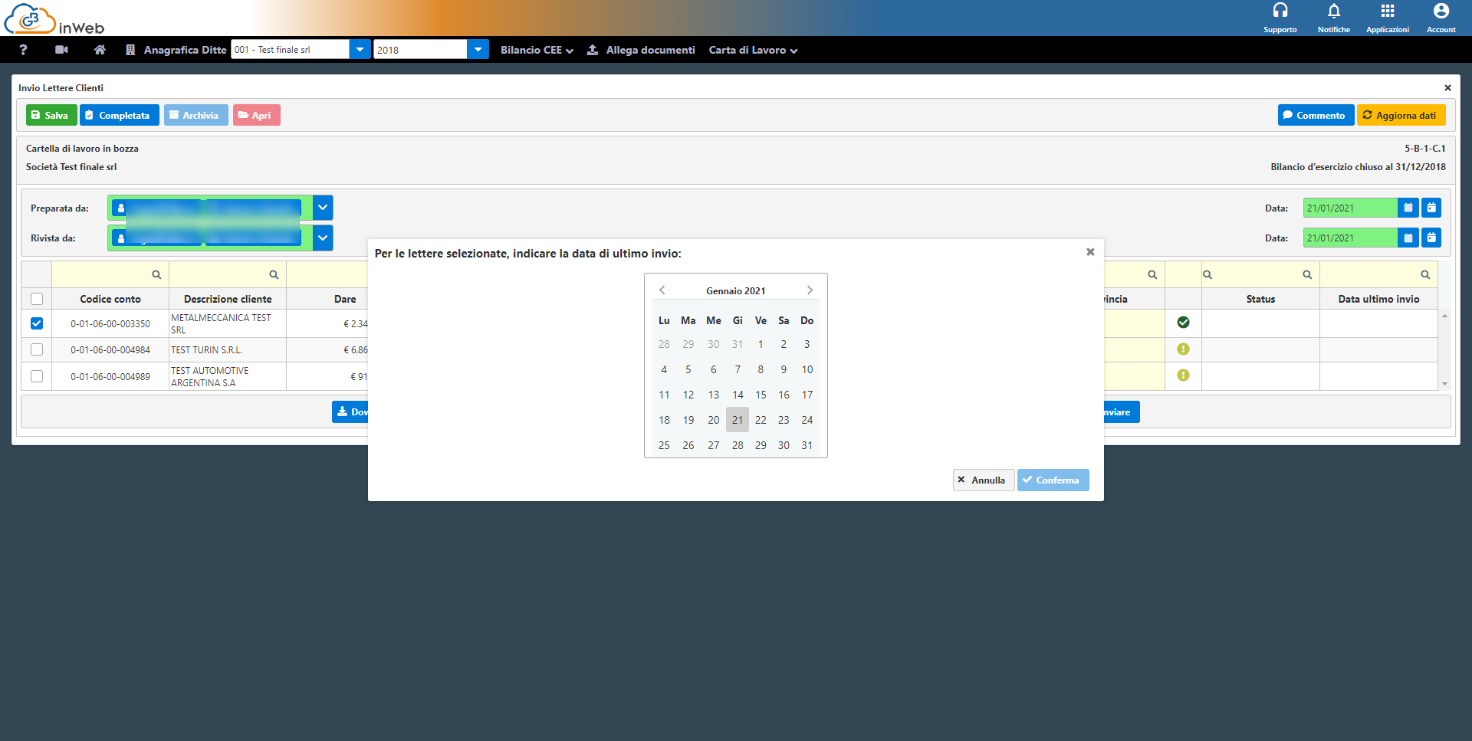
Verrà cambiato lo status in “inviata” e aggiornata la data di ultimo invio
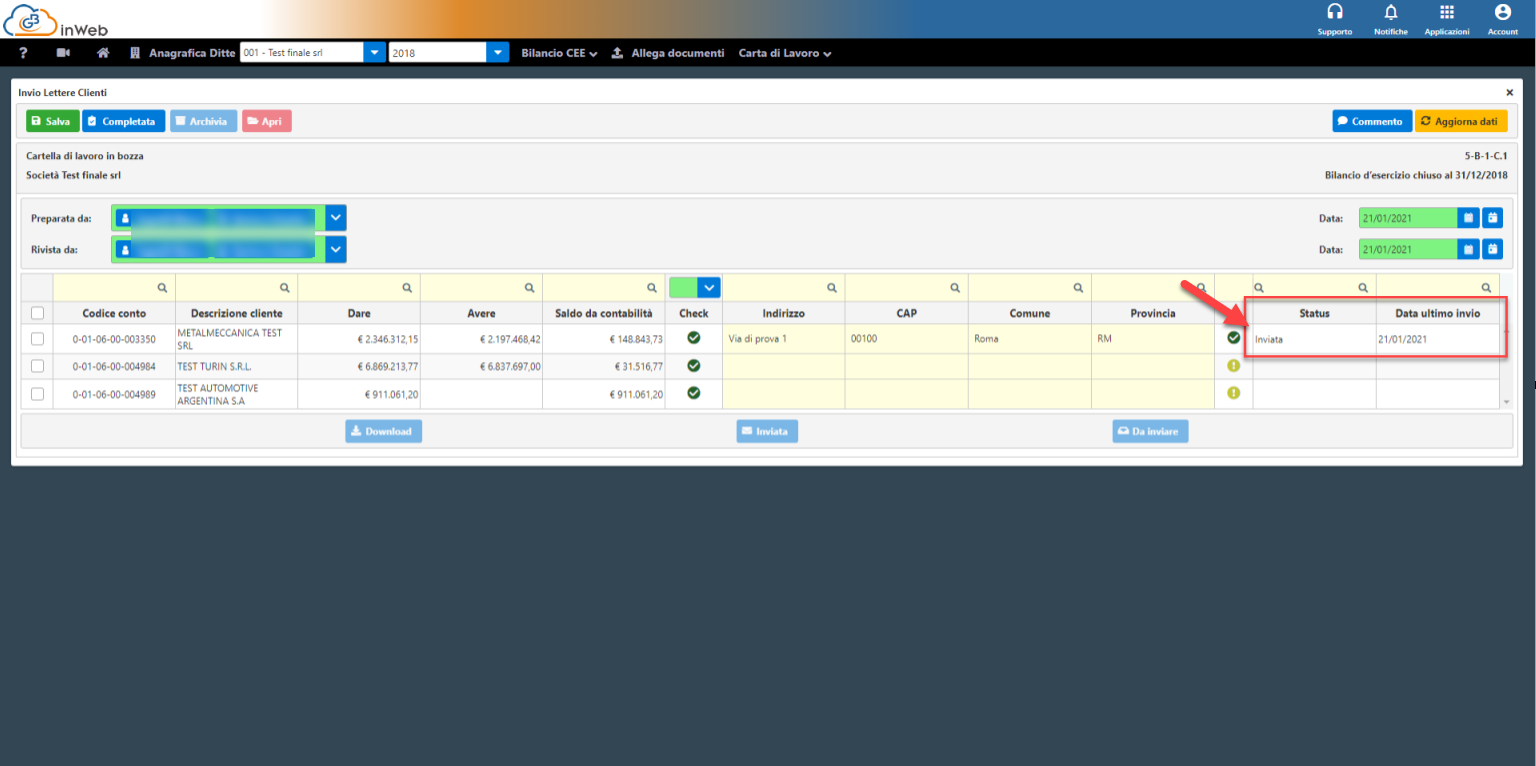
N.B. Ripetendo la procedura segnando nuovamente inviata una lettera già inviata verrà aggiornata la data di invio.
Completate l’operazione di invio completare la carta di lavoro per procedere alla successiva.
Cliccando sul tasto “Esiti conferme esterne” si apre questa schermata
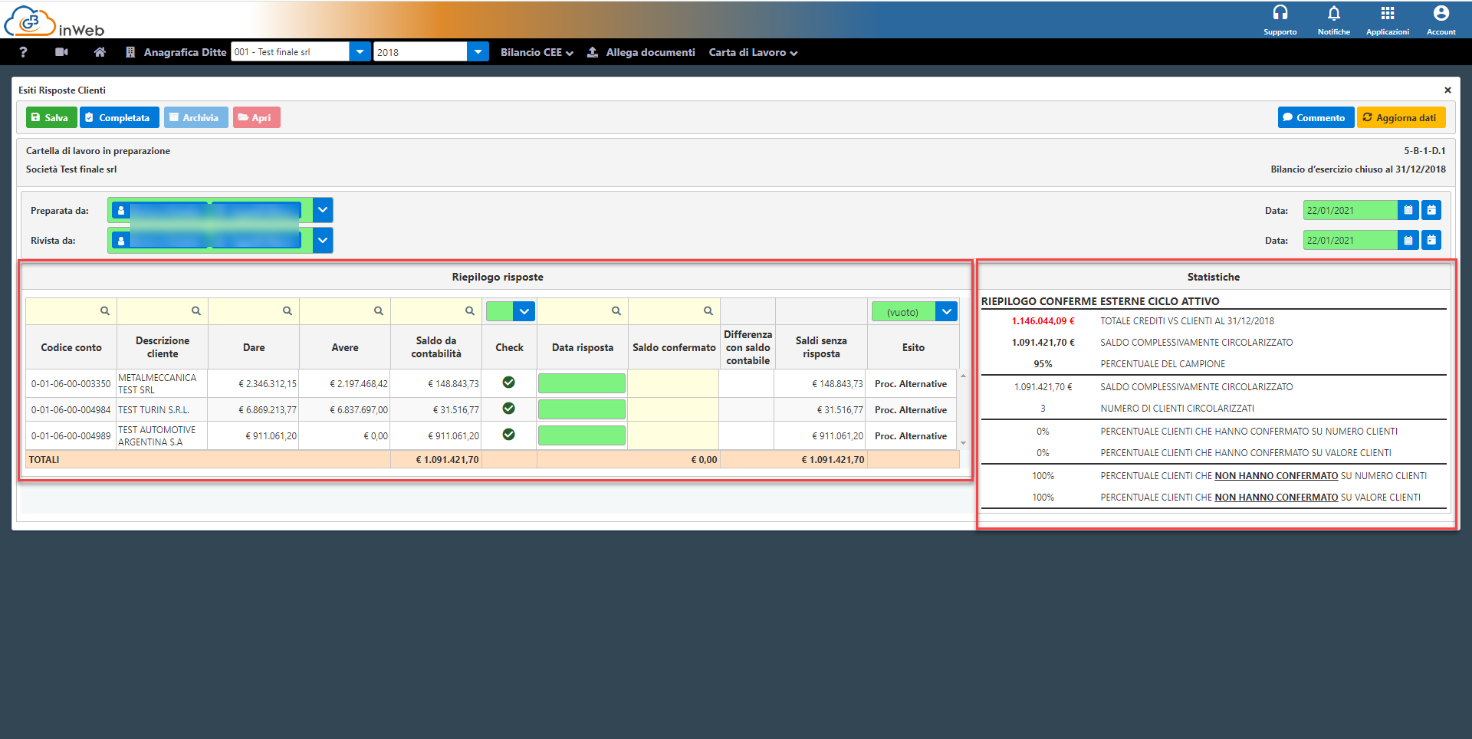
Nella tabella di sinistra vengono riepilogate tutte le lettere inviate, ossia tutte quelle che sono state segnate come inviate (con relativa data di invio) nella precedente carta di lavoro (5-B.1-C.1 – Lettere clienti).
Se non sono state segnate come inviate non saranno visibili in questa carta di lavoro e non sarà possibile gestire la risposta.
Nella tabella destra invece vengono forniti una serie di statistiche riepilogative delle conferme esterne, nello specifico:
· Totale crediti Vs clienti al 31/12/XXXX: indica l’importo dei crediti verso clienti che corrisponde al totale dei partitari caricati nella fase 5-B.1-A.1 “Caricamento lista clienti”
(a sua volta questo totale dovrebbe coincidere con il totale “Crediti Vs clienti” del bilancio)
· Saldo complessivamente circolarizzato: Totale degli importi circolarizzati delle sole lettere inviate
· Percentuale campione: Rapporto tra saldo circolarizzato/Totale crediti vs clienti
· Numero clienti circolarizzati: Numero dei clienti ai quali sono state inviate le lettere di circolarizzazione
A seguire vengono calcolati le percentuali dei clienti che hanno o non hanno confermato il saldo sia rispetto al totale del numero dei clienti circolarizzati sia sul totale del valore in euro dei clienti circolarizzati
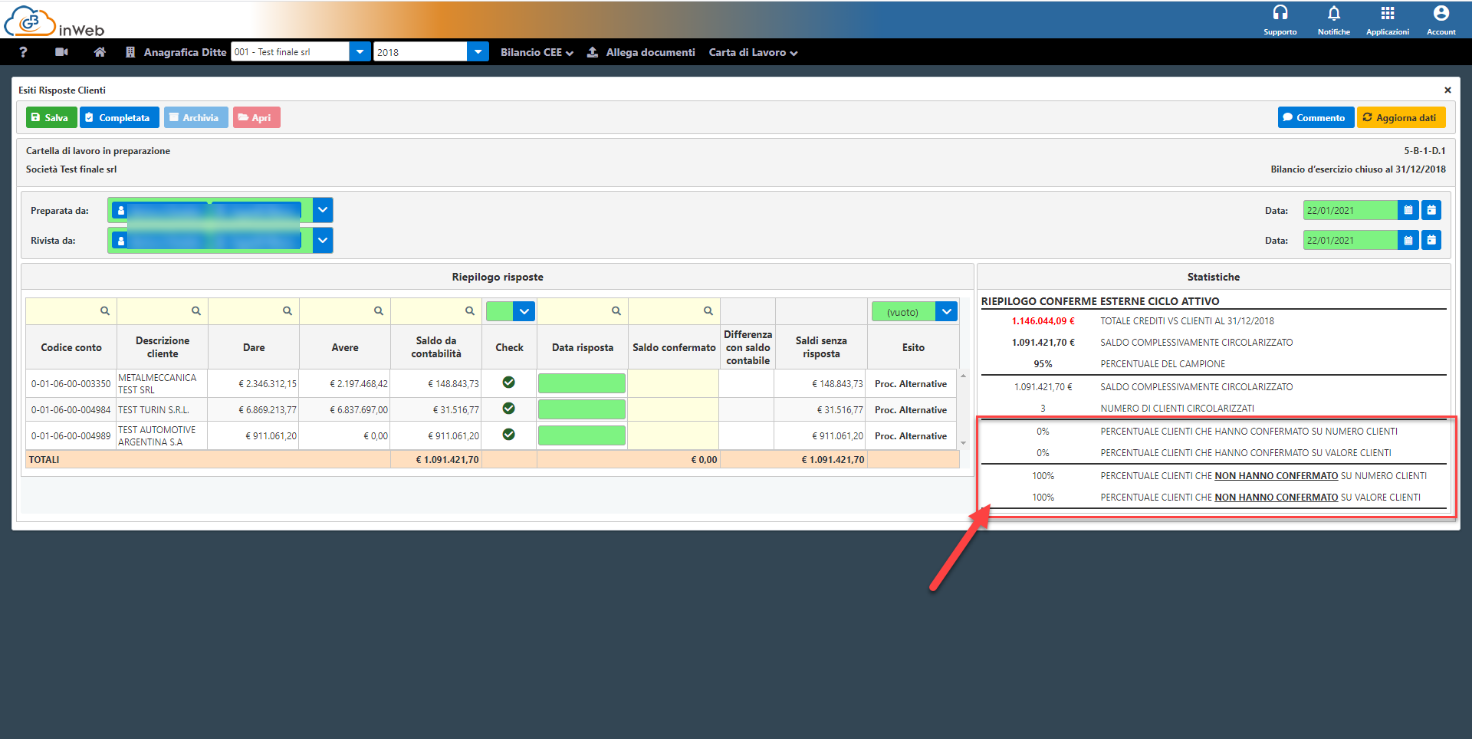
Quando il revisore riceverà una risposta a una delle lettere inviate presenti in lista dovrà segnare la sua data di ricezione e l’importo.
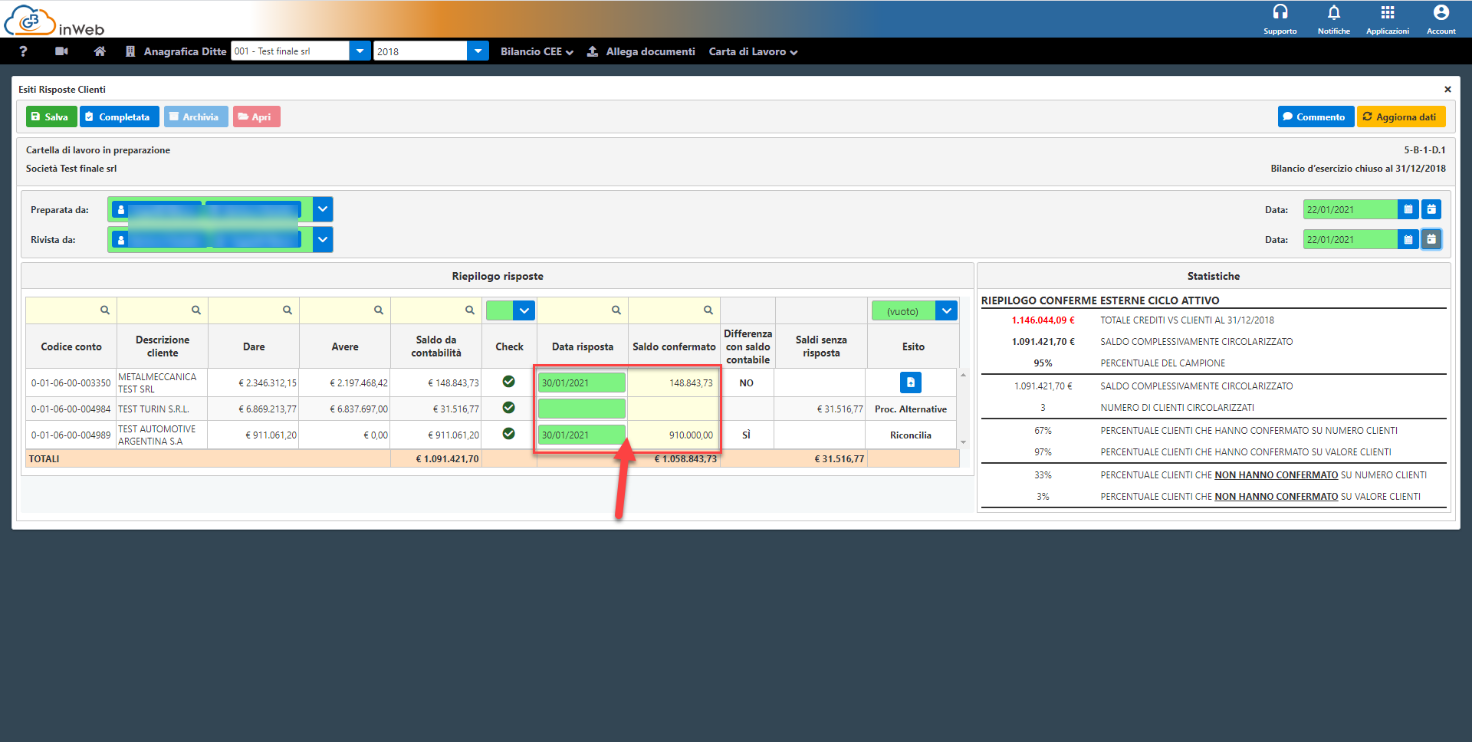
In questo esempio hanno risposto 2 clienti su 3 uno dei quali ha fornito in risposta un saldo diverso da quello risultante al revisore ed inviato tramite lettera.
Queste sono le tre ipotesi che si potrebbero avere in risposta alle lettere di circolarizzazione ognuna delle quali avrà una gestione diversa. Vediamole nello specifico:
· Risposta con saldo confermato uguale a quello richiesto
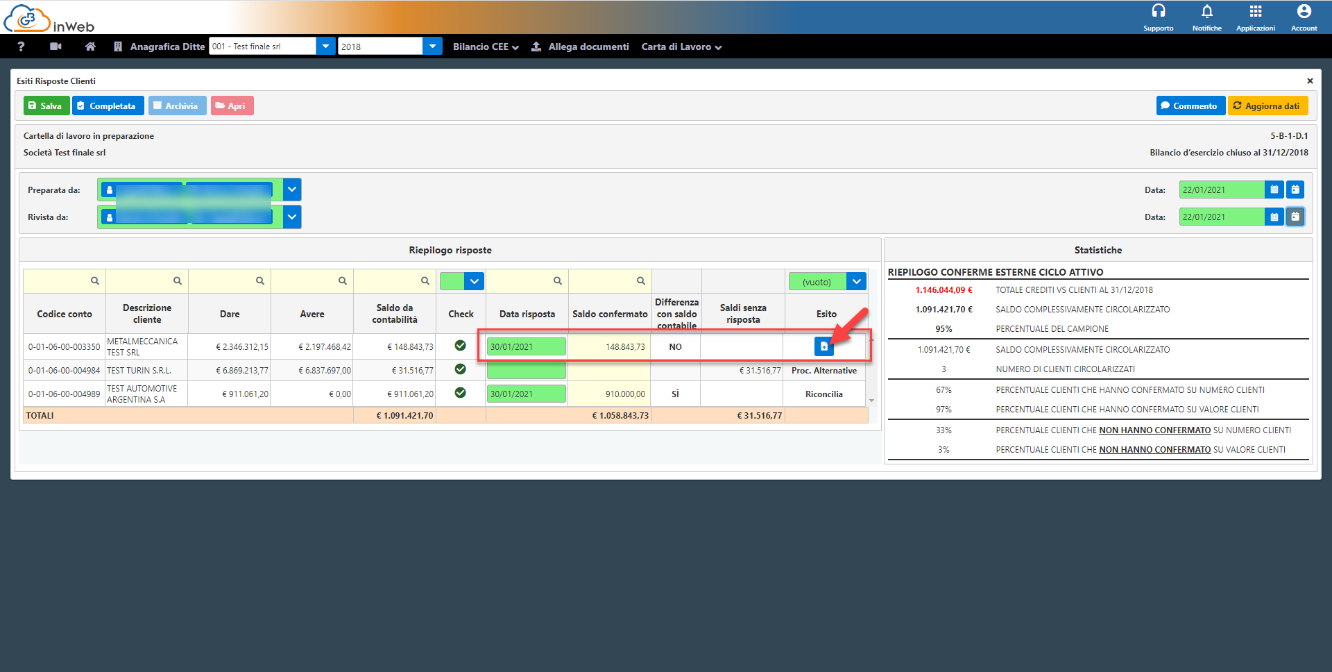
La colonna “differenza con saldo contabile” riporterà “no” e in questo caso il revisore con l’apposito tasto indicato dalla freccia rossa potrà allegare la copia della riposta da tenere in archivio.
· Risposta con saldo diverso da quello richiesto
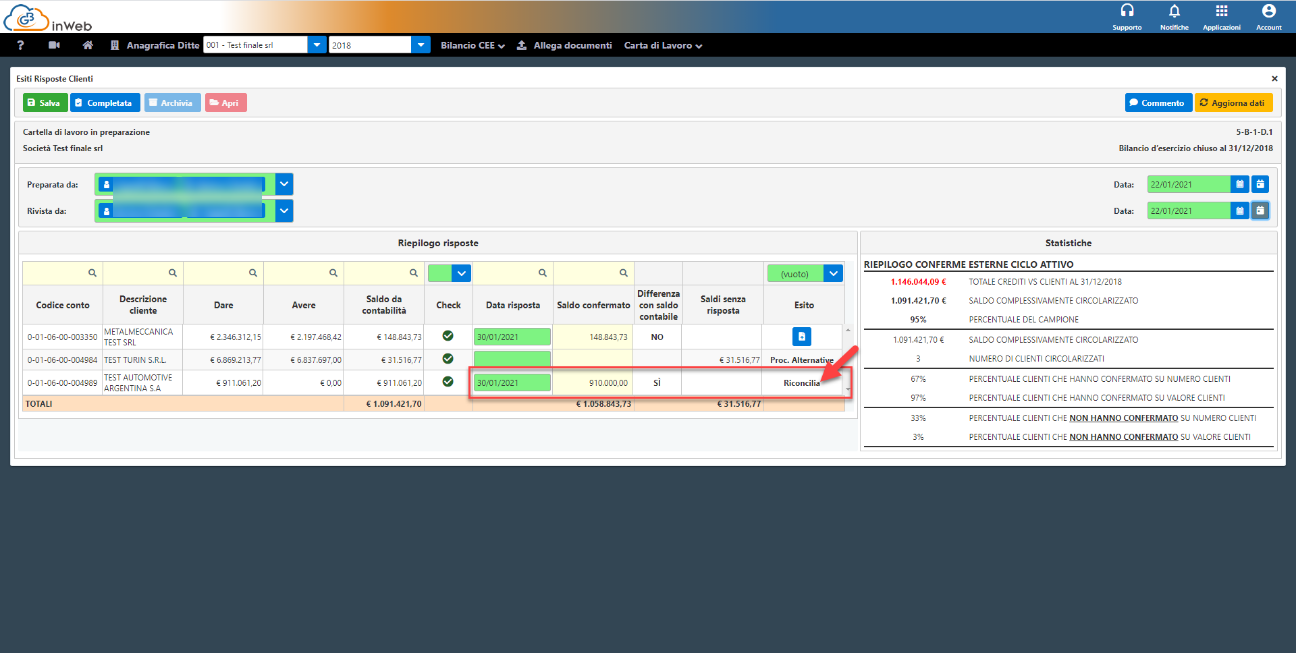
La colonna “differenza con saldo contabile” riporterà “si” e in questo caso il revisore, come indicato nell’esito, dovrà effettuare per quel cliente le procedure di riconciliazione con apposita carta di lavoro successiva.
· Nessuna risposta
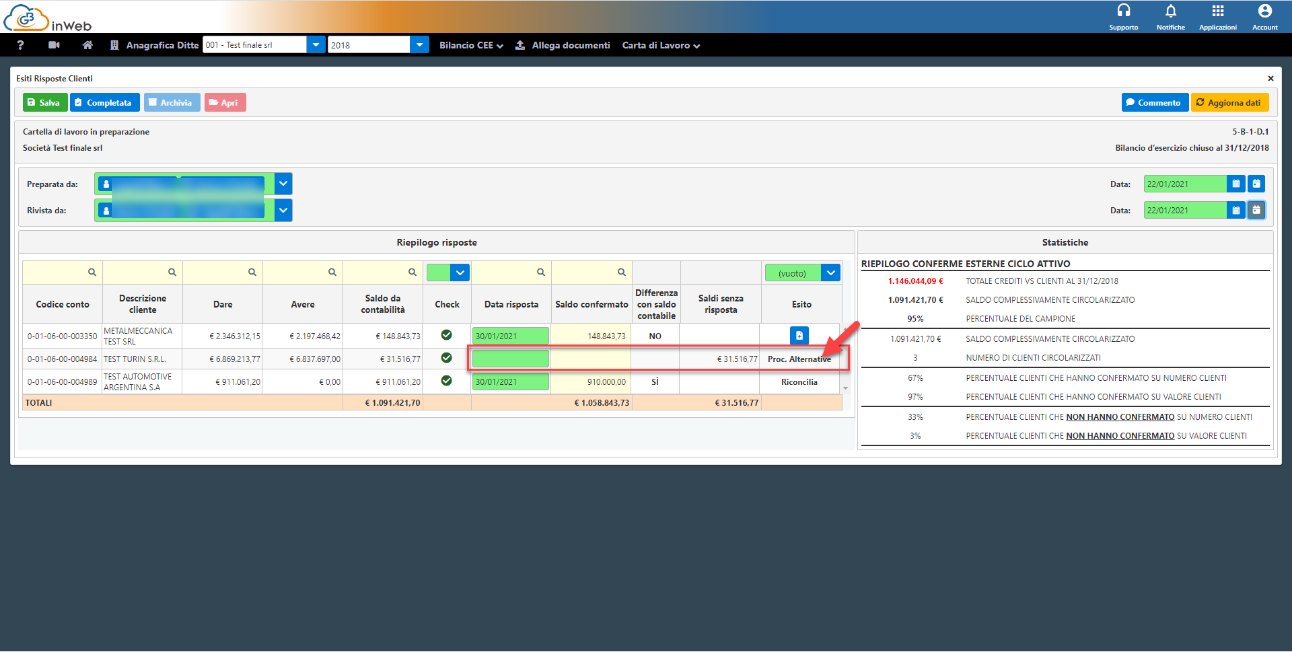
Non avendo ricevuto alcuna risposta la differenza del saldo non è rilevabile e l’importo viene inserito tra i saldi senza risposta nell’apposita colonna “Saldi senza risposta”.
Per questi clienti il revisore dovrà effettuare le “Procedure alternative” con successiva carta di lavoro.
Solo se nella carta di lavoro “esiti conferme esterne” sono presenti clienti che hanno dato come esito “Procedure alternative” questi saranno disponibili all’interno di questa carta di lavoro
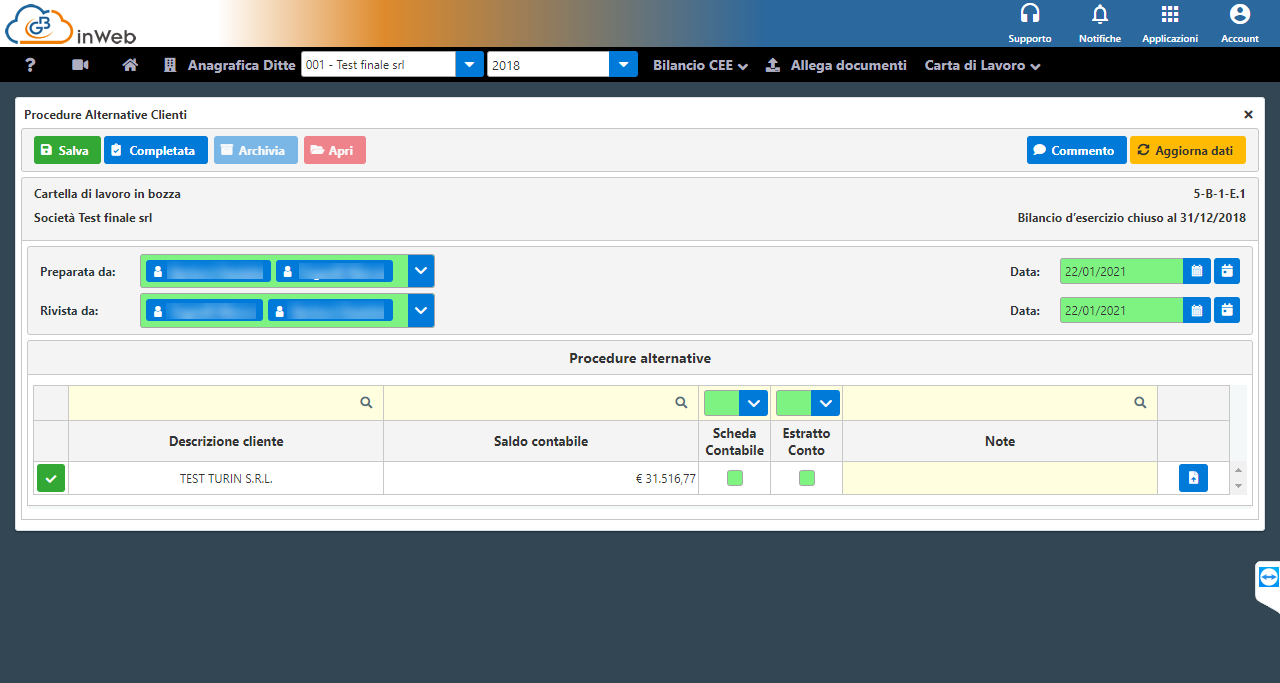
La carta di lavoro consiste nell’effettuare un controllo di convalida del saldo alternativo rispetto alla richiesta esterna alla quale non è stata ricevuta risposta.
Per questo motivo il revisore potrà controllare il saldo del cliente confrontandolo sia con le schede contabili che con l’estratto conto spuntando quale tra queste ha effettuato (anche entrambe)
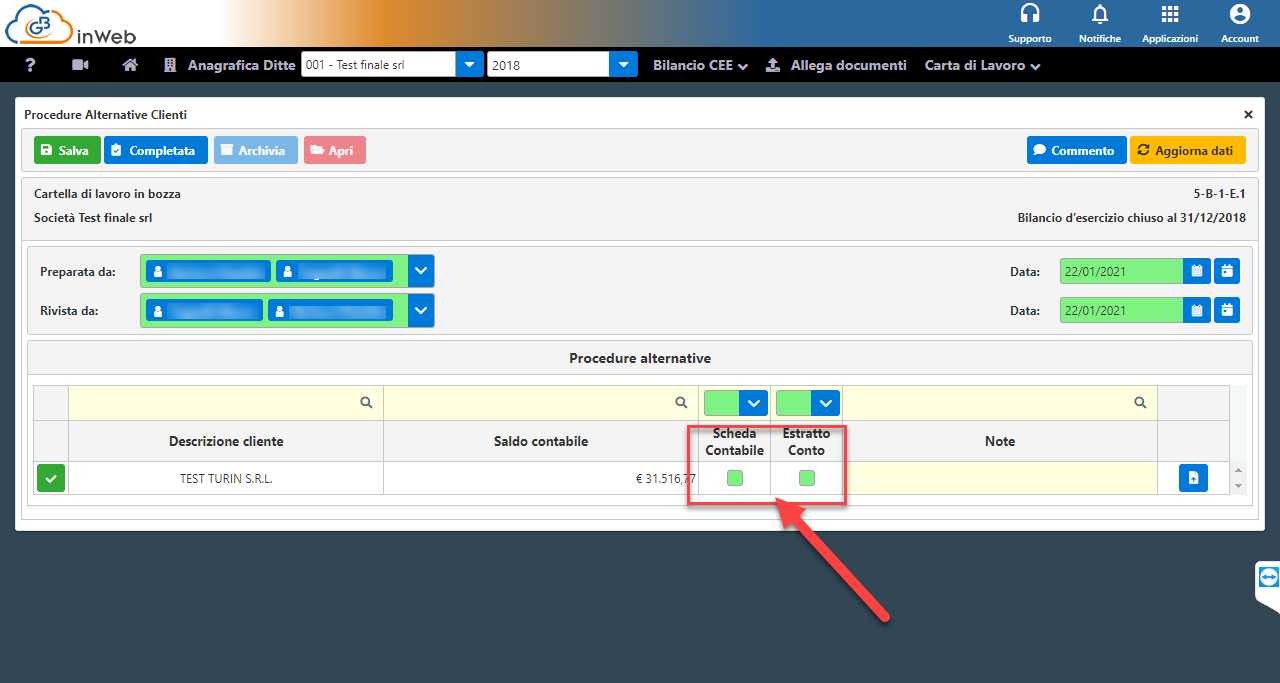
Può scrivere l’esito della verifica nell’apposito campo note e allegare eventualmente dei documenti giustificativi (ad esempio copia della scheda contabile e/o estratto conto)
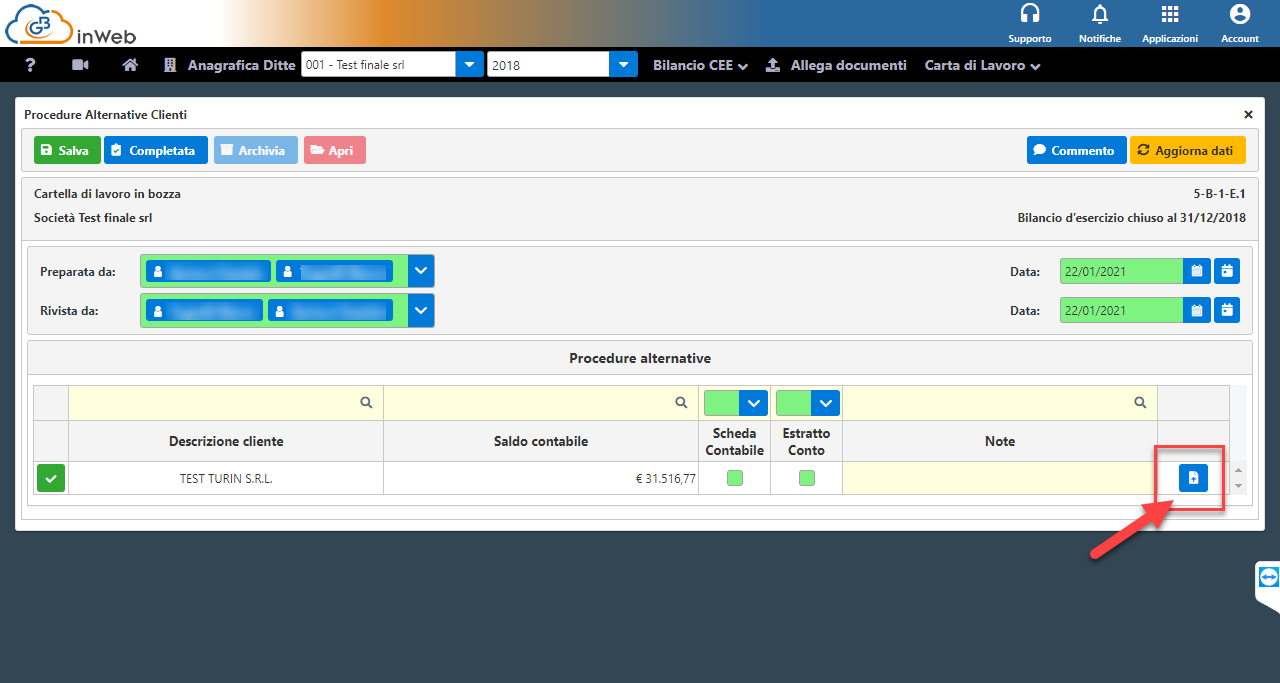
Si può inoltre escludere uno o più clienti dalle procedure alternative cliccando sul tasto a sinistra di ogni riga
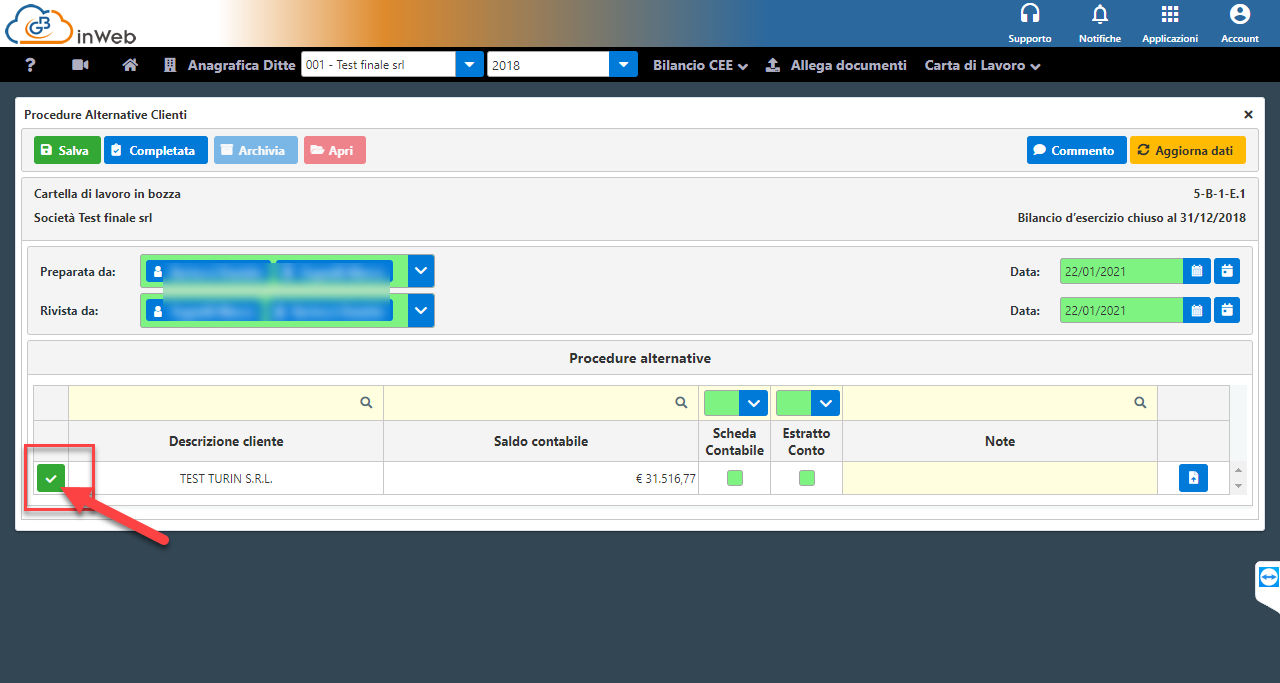
L’icona cambierà con una “x” rossa che sta ad indicare l’esclusione di quel cliente dalla valutazione nelle procedure alternative
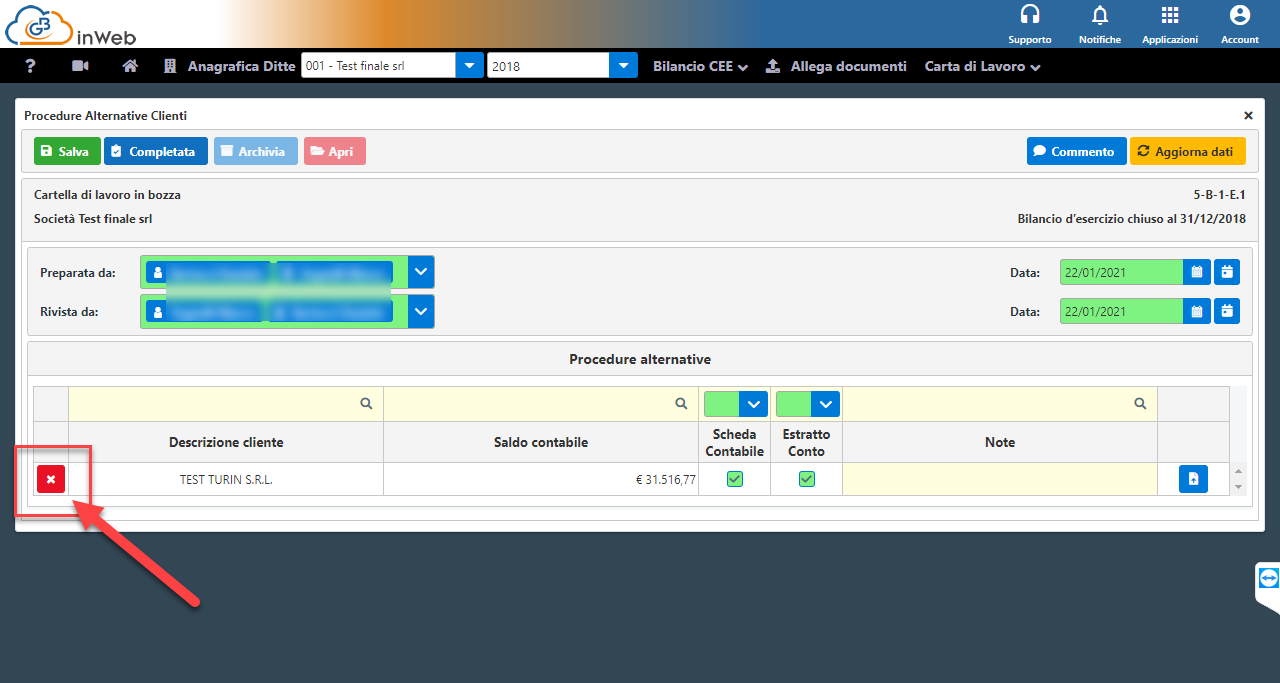
È possibile fare l’operazione inversa per poter includere nuovamente un cliente escluso.
FORNITORI
Cliccando su “Fornitori” si accede alla prima serie di carte di lavoro utili a gestire le conferme esterne dei fornitori
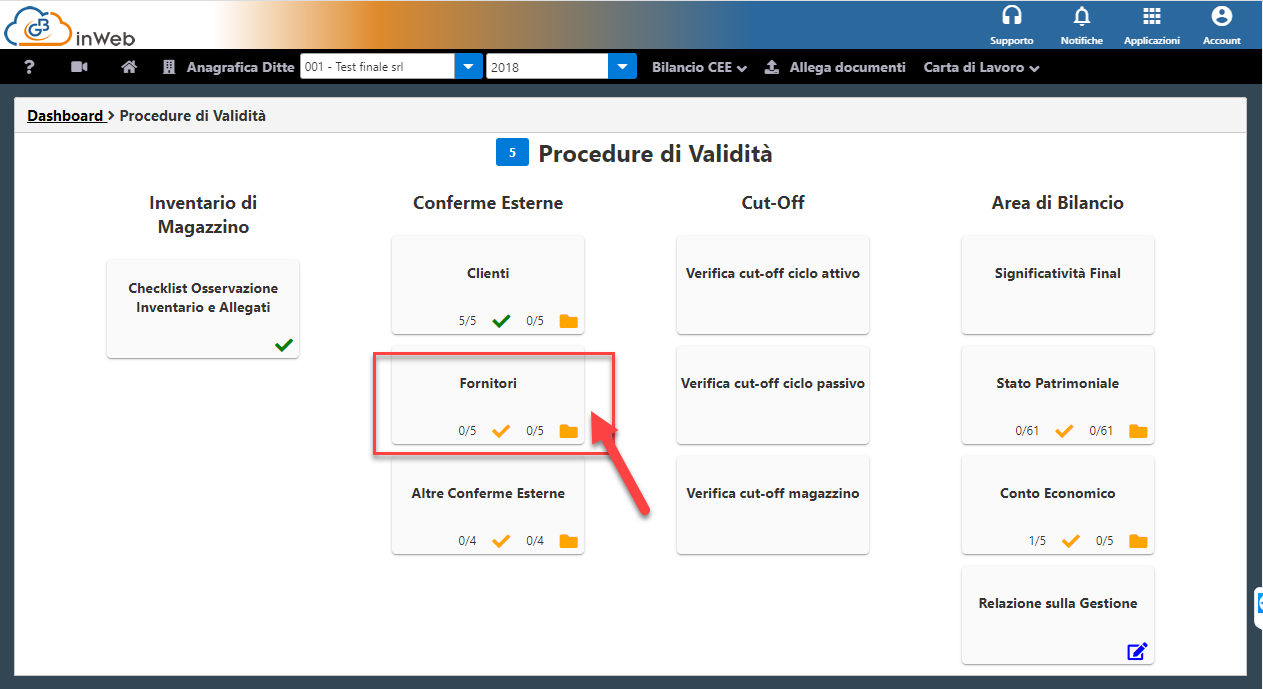
E si procede cliccando sulla prima carta di lavoro “Caricamento partitario fornitori”
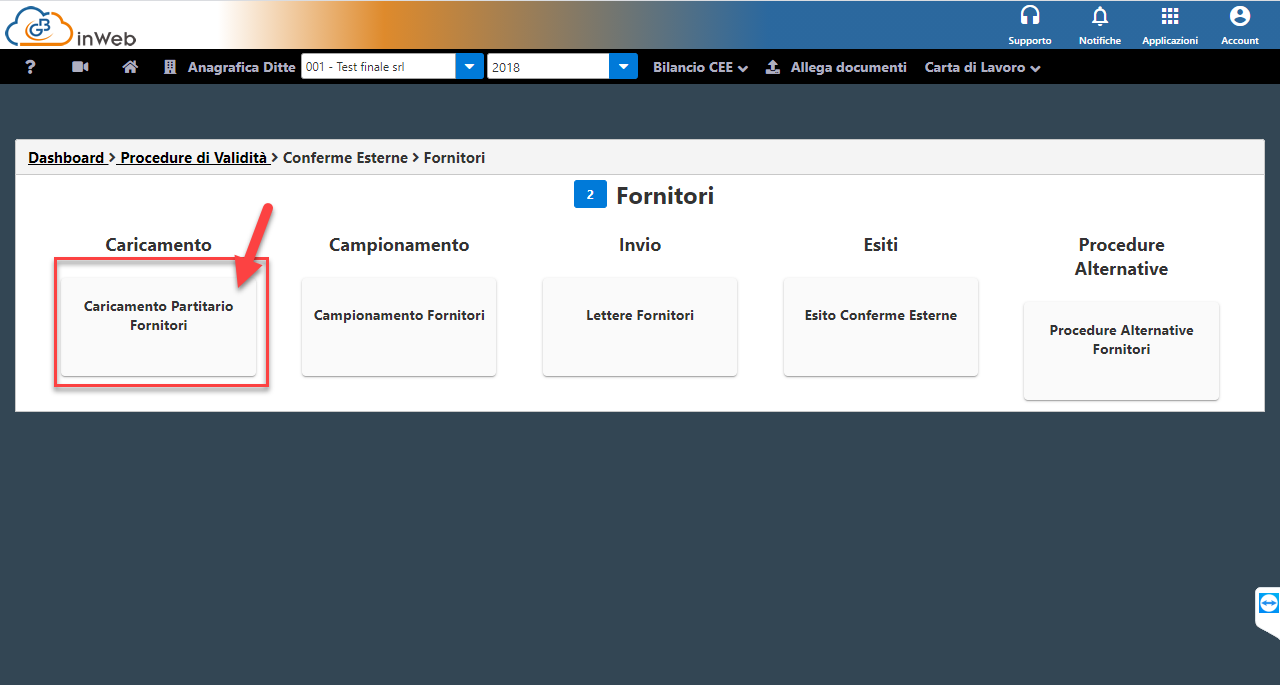
Si apre la seguente schermata
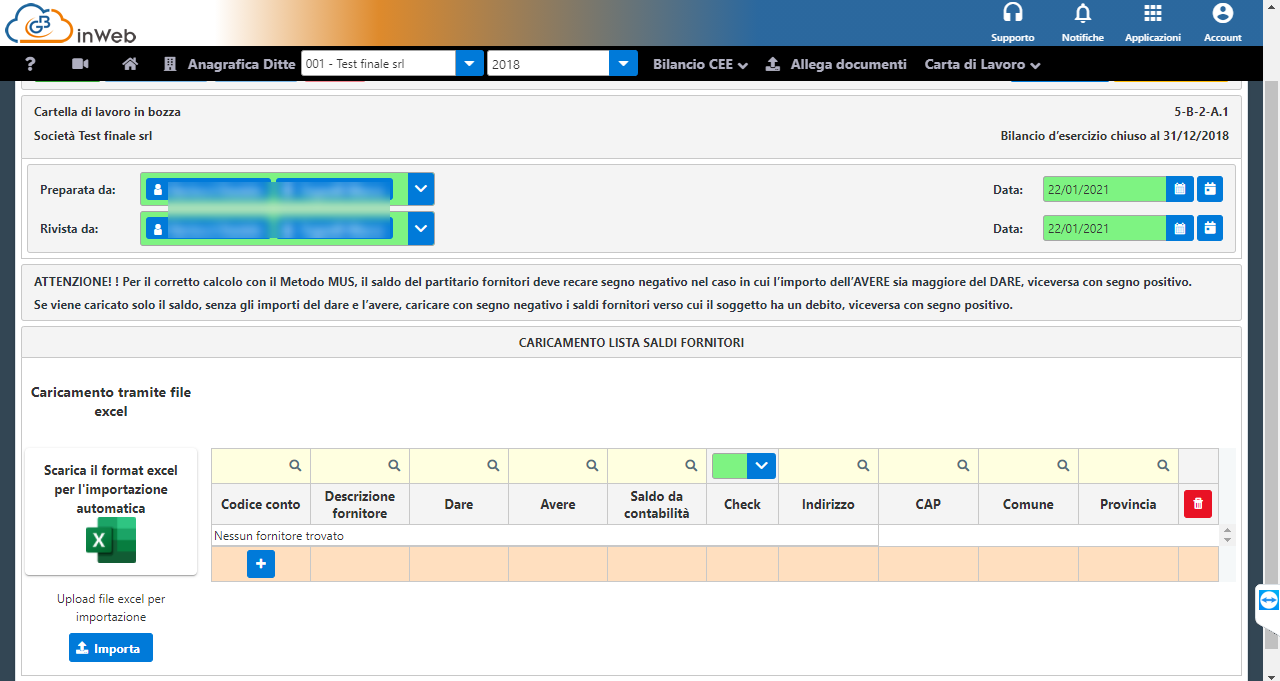
Da qui è possibile caricare la lista dei fornitori che verrà successivamente utilizzata per effettuare il campionamento.
Premessa: Per il corretto calcolo del campionamento MUS, sia con il metodo manuale che quello automatico, il partitario fornitori deve recare segno negativo
nel caso in cui il DARE sia minore dell’AVERE, viceversa con segno positivo. Se viene caricato solo il saldo, senza gli importi del dare e l’avere, caricare con segno
negativo i saldi fornitori verso cui il soggetto vanta un debito, viceversa con segno negativo.
Il caricamento può essere effettuato manualmente cliccando sul tasto “+” e inserendo i dati richiesti
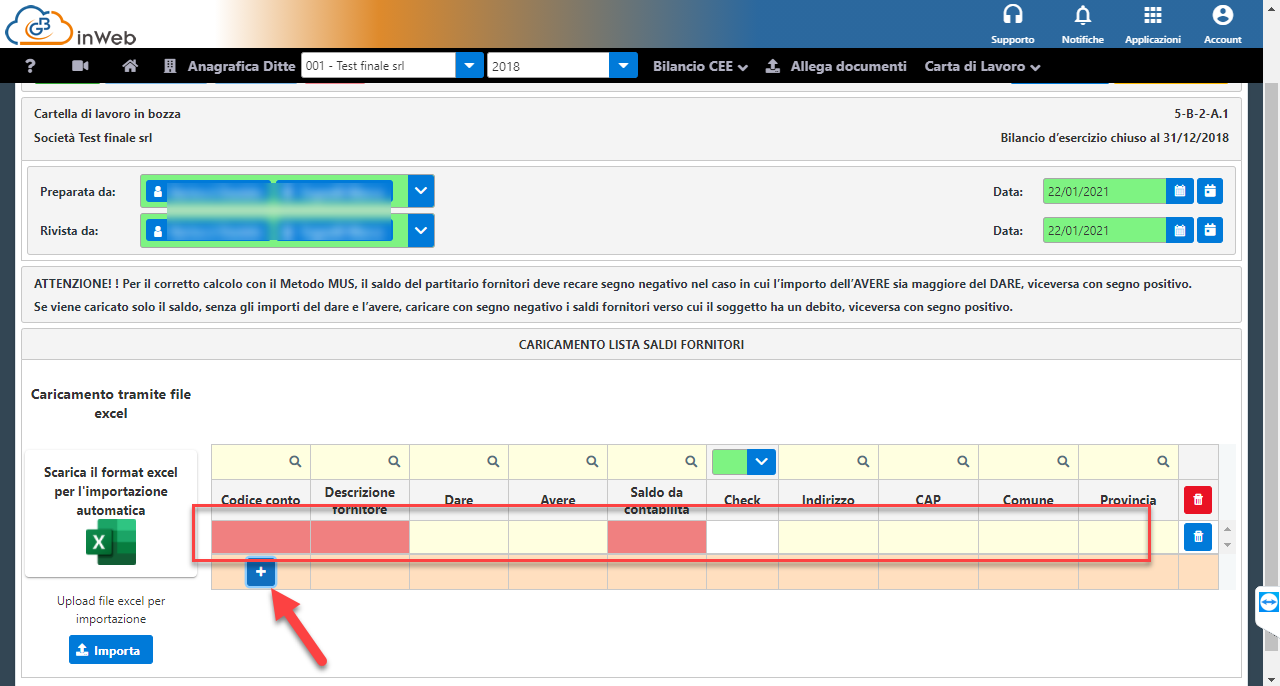
I dati obbligatori sono:
· Codice conto: il codice del partitario fornitori
· Descrizione cliente: ragione sociale del fornitore
· Saldo contabilità: saldo del partitario fornitori, se l’utente ha inserito il dare o l’avere senza il saldo questo verrà calcolato automaticamente.
Anche se non obbligatori è consigliato inserire anche il DARE e l’AVERE, in tal caso il software controllerà che il saldo contabilità coincide o meno con il dare e l’avere
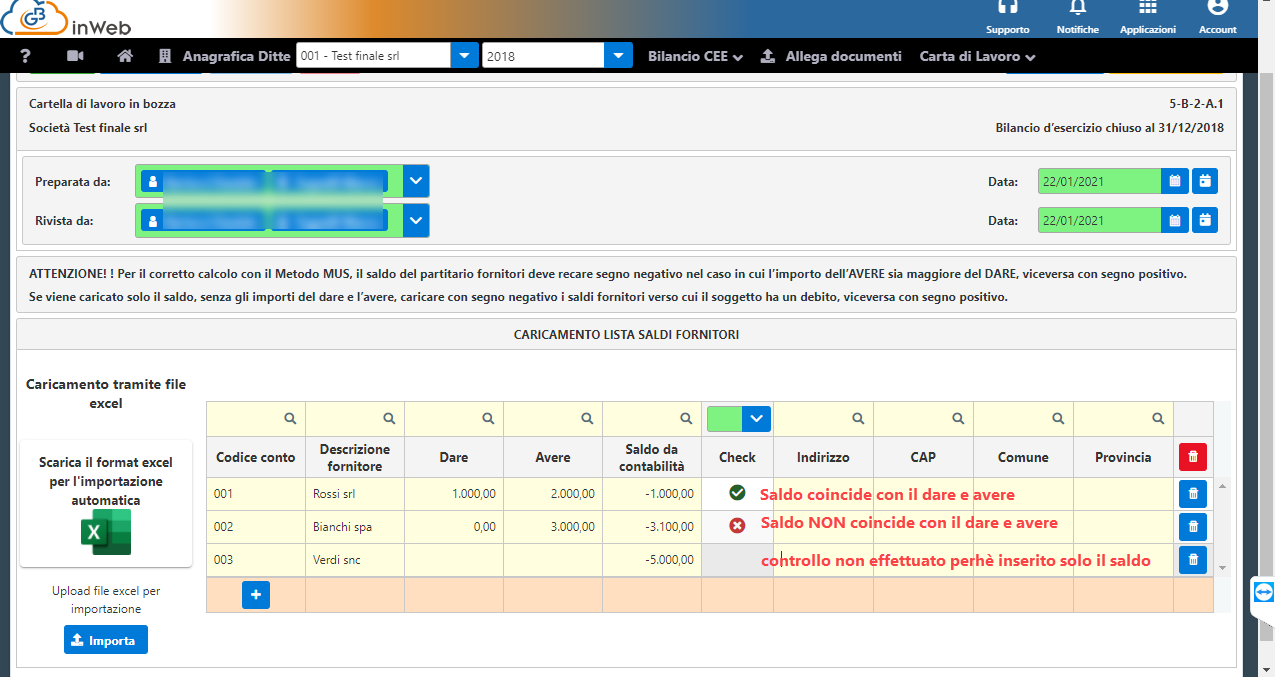
In alternativa è possibile effettuare il caricamento tramite importazione automatica con file Excel.
Per prima cosa è necessario scaricare il modello per poter effettuare il caricamento cliccando sull’icona Excel
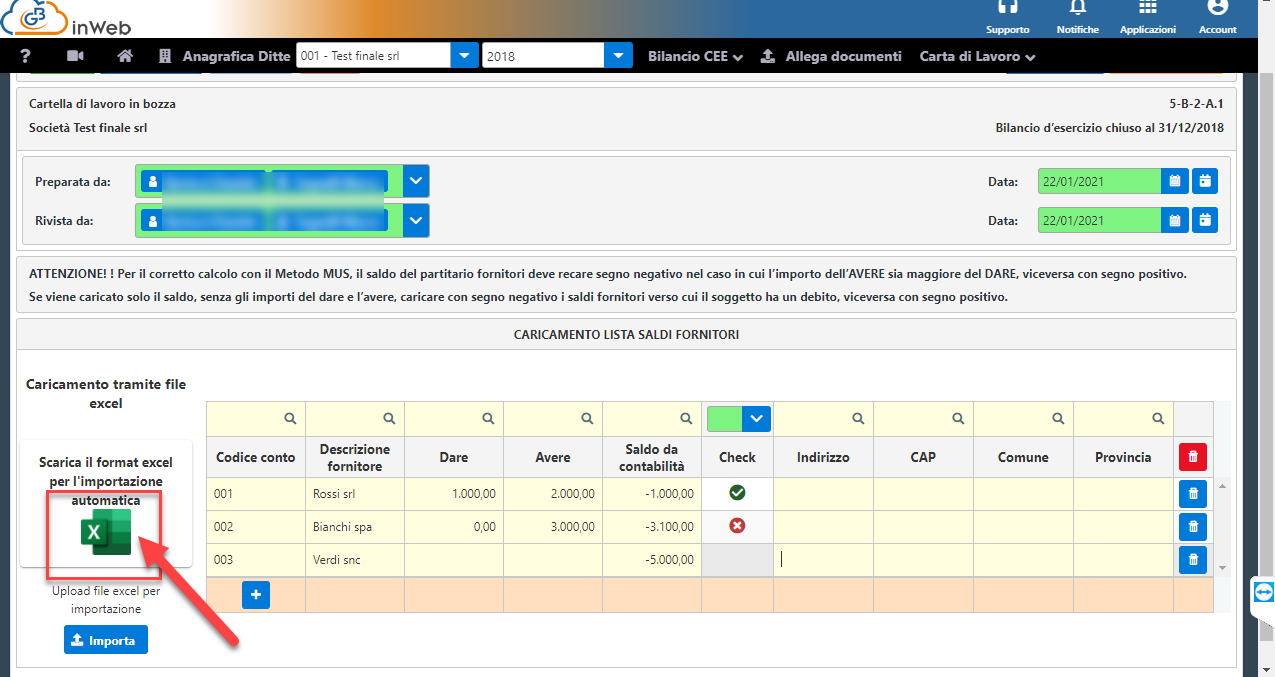
Una volta scaricato aprire il modello
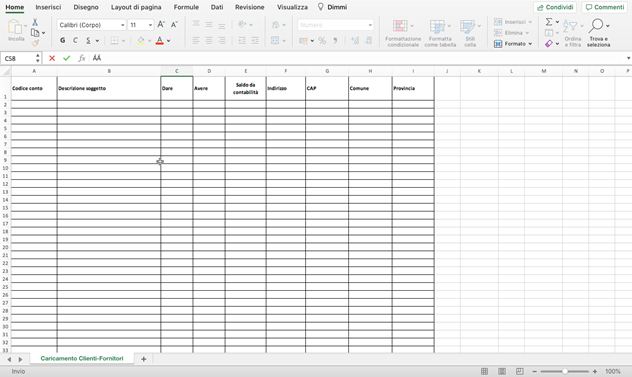
Il revisore dovrà compilare questo modello Excel con gli stessi dati previsti nel caricamento manuale con la possibilità di copiare e incollare i dati da un altro file Excel
(ad esempio un export dei dati ottenuto dal gestionale del soggetto sottoposto a revisione).
N.B. Ogni riga del file importato deve avere compilato il campo “Descrizione soggetto” mentre gli altri sono opzionali e possono essere inseriti anche dopo l’importazione.
Le righe che non hanno compilato il campo “descrizione soggetto” non saranno importate.
Il modello Excel compilato come questo
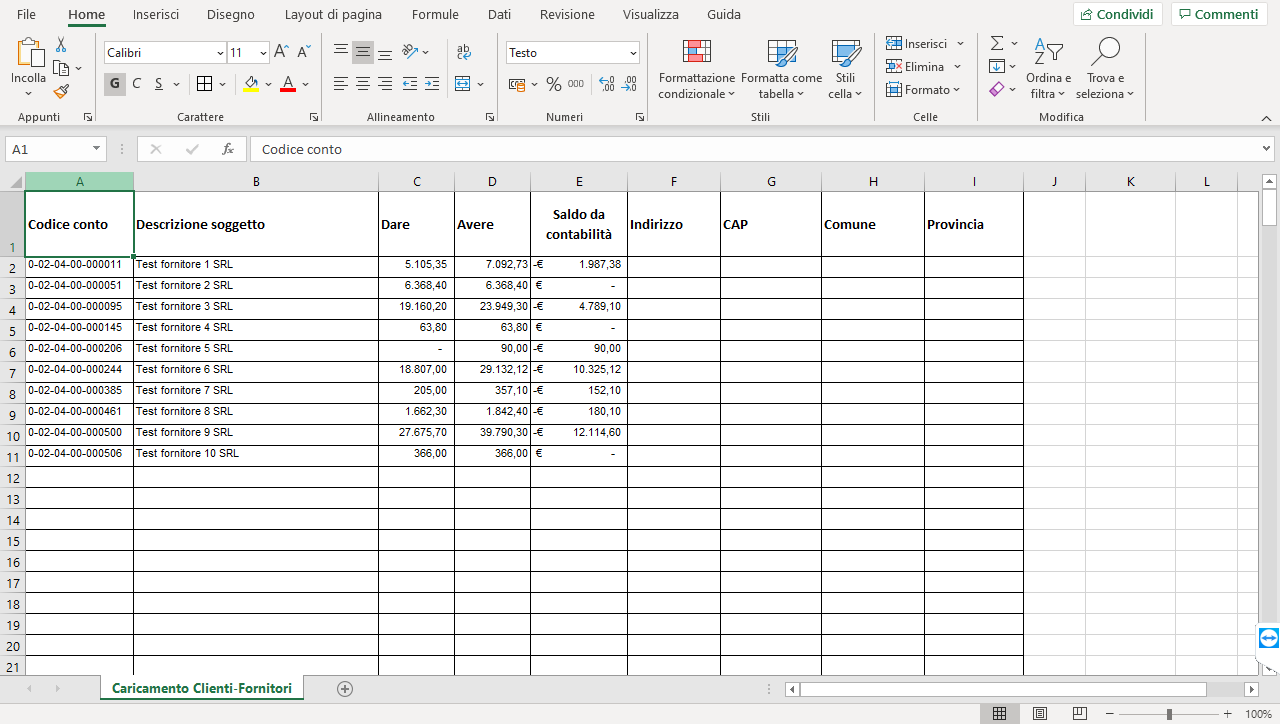
Si dovrà procedere con la sua importazione cliccando sul tasto “importa”
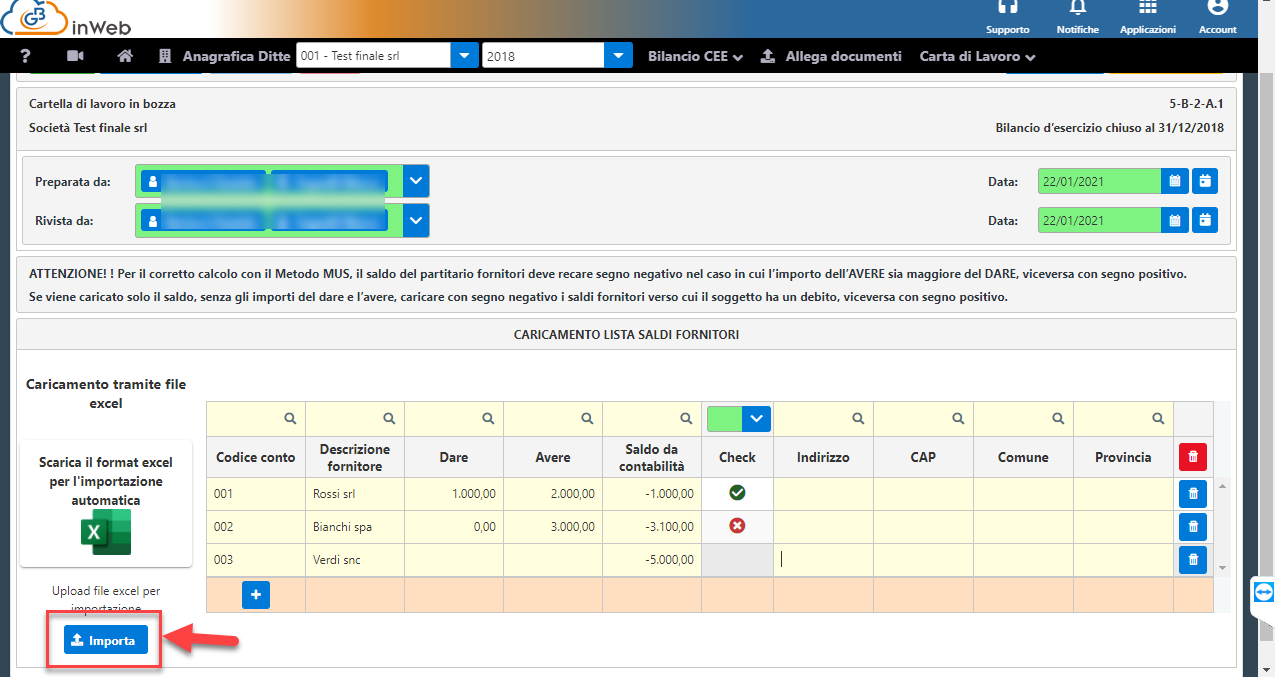
E completare il caricamento selezionando il modello compilato cliccando su “Seleziona” (1) e poi su “carica” (2)
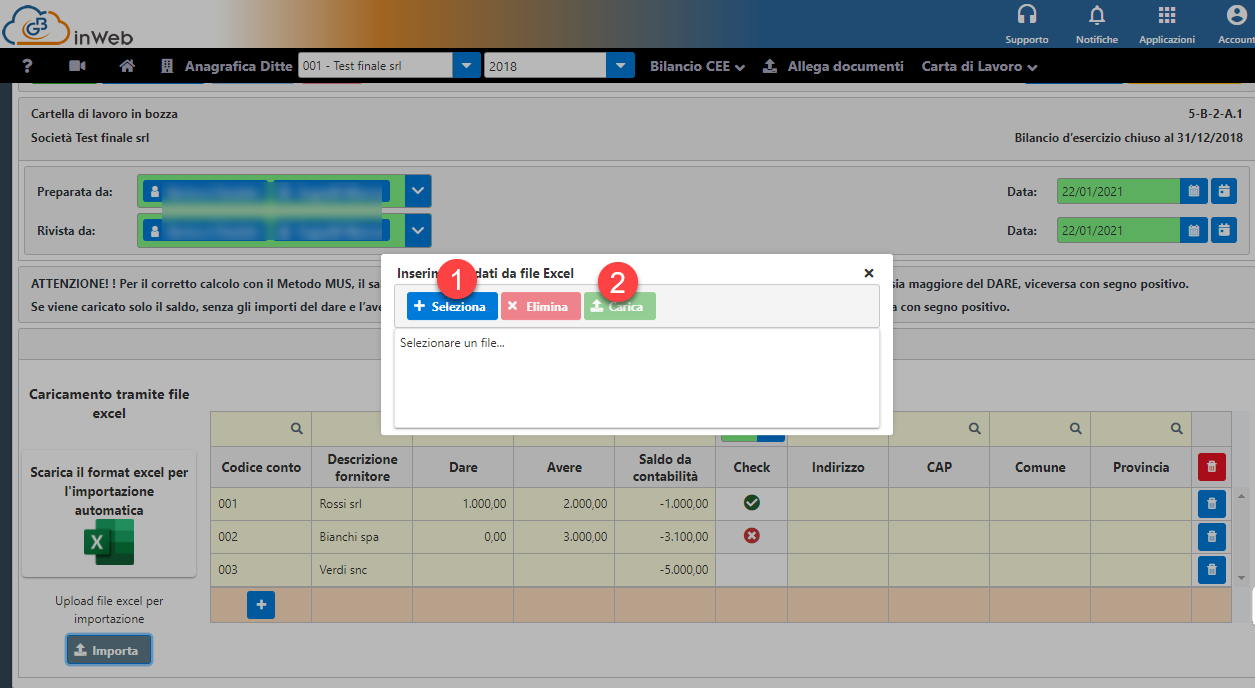
Un avviso indicherà le righe che sono state importate, invitando l’utente a controllare che coincidano con quelle presenti sul file Excel.
Questo permette di verificare se qualche riga non è stata importata ad esempio per mancanza del campo “descrizione cliente” nel file Excel.
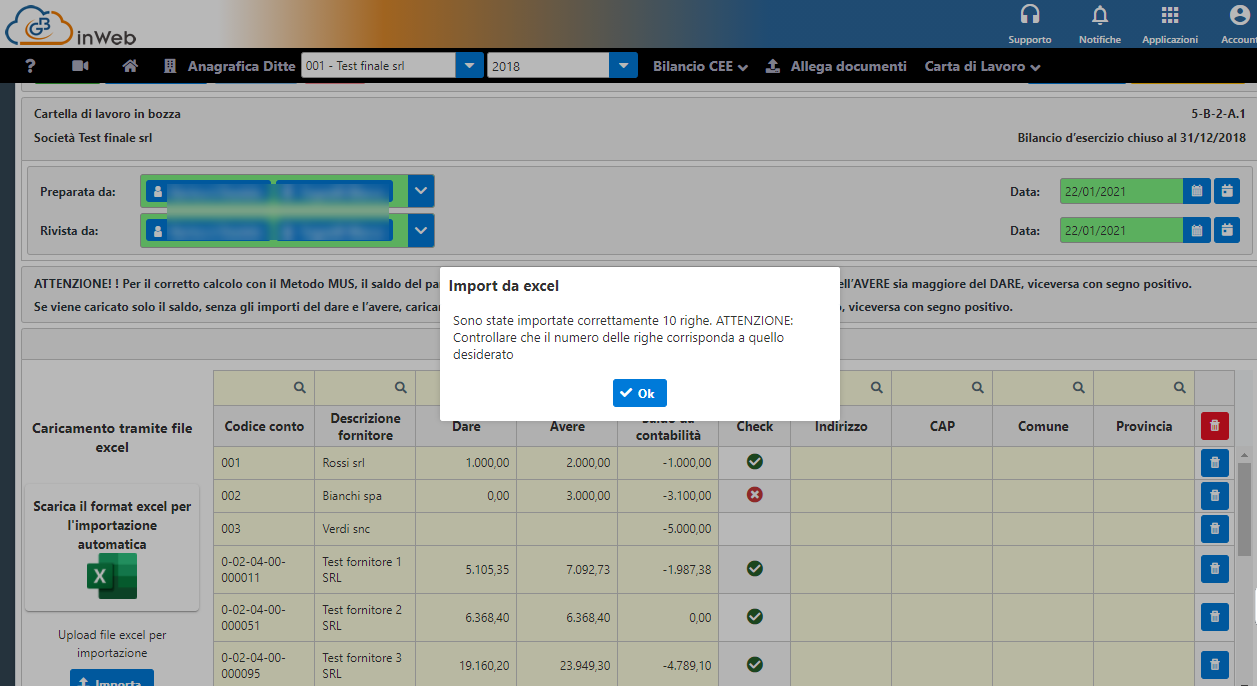
Nel caso in cui nel file importato non siano stati inseriti dei dati obbligatori saranno segnalati in procedura con il campo rosso e potranno essere integrati
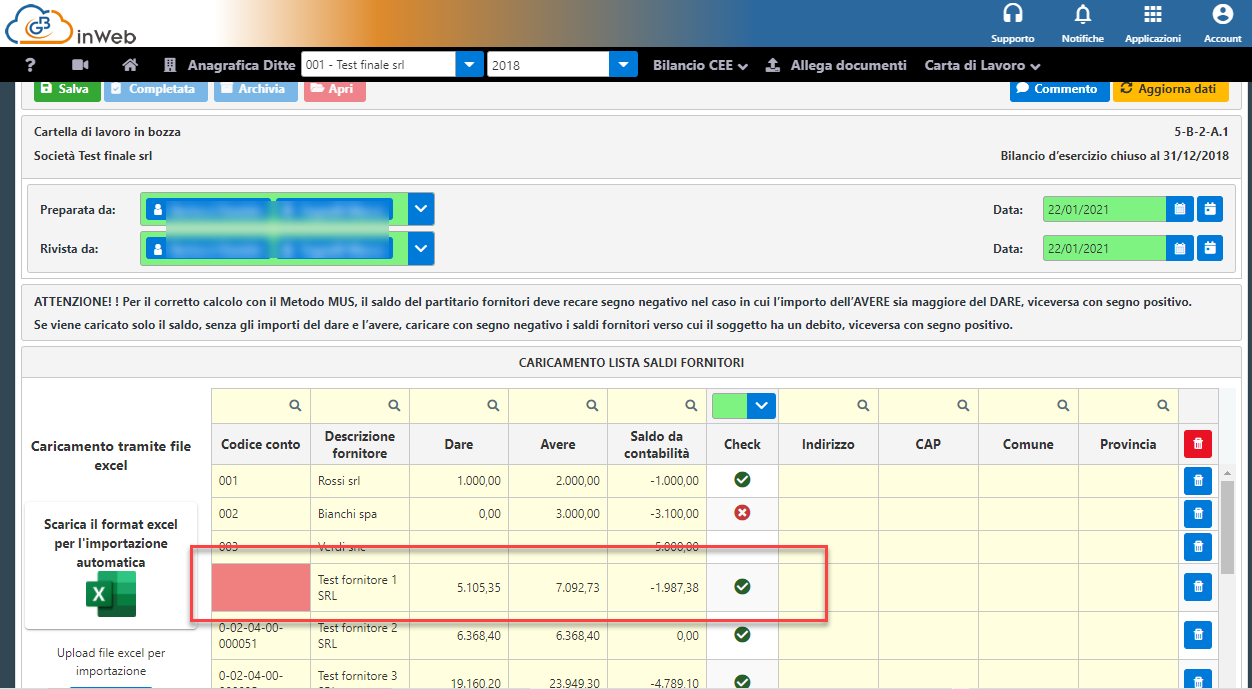
Il check della quadratura verrà calcolato nel caso in cui siano stati inseriti sia il dare e l’avere che il saldo, oppure se è sono stati inseriti solo il dare e l’avere dato che il saldo verrà calcolato in automatico.
Nel caso in cui sia stato inserito solo il saldo come in questo caso il campo “Check” resterà vuoto
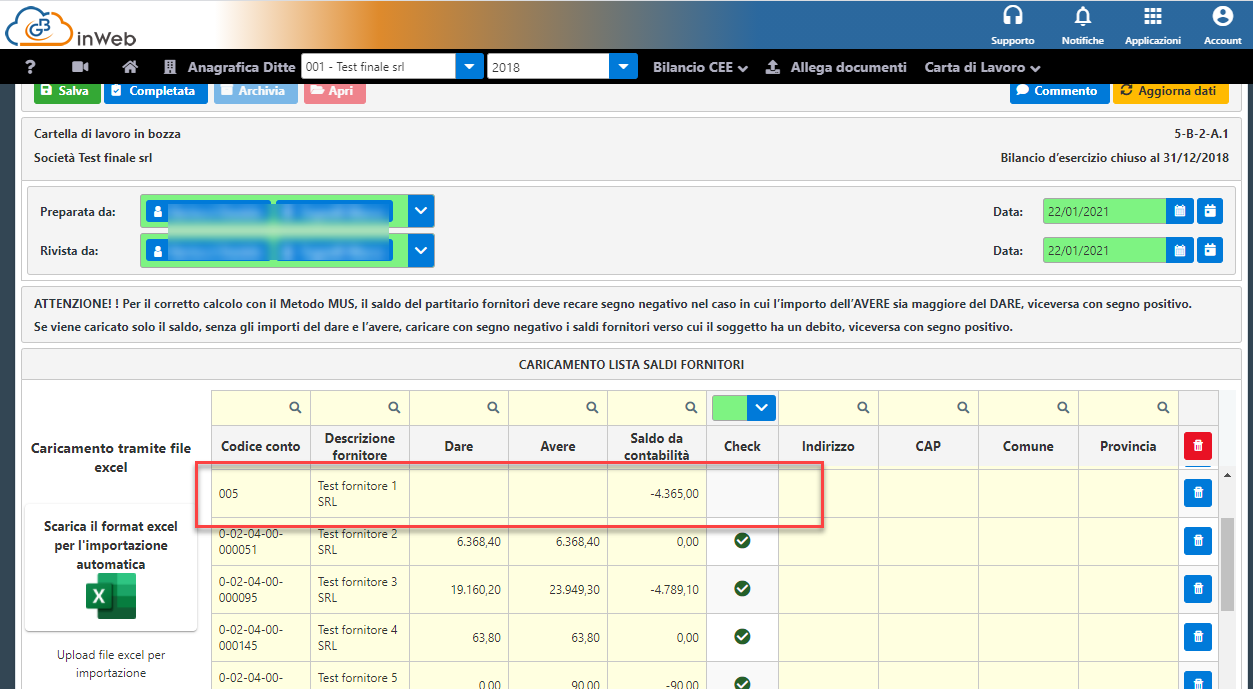
In questo caso è comunque possibile, ma non obbligatorio, inserire il dare e l’avere per eseguire il controllo della quadratura.
Dopo aver caricato obbligatoriamente la lista dei fornitori al punto precedente si può procedere con il campionamento accedendo all’ apposita carta di lavoro
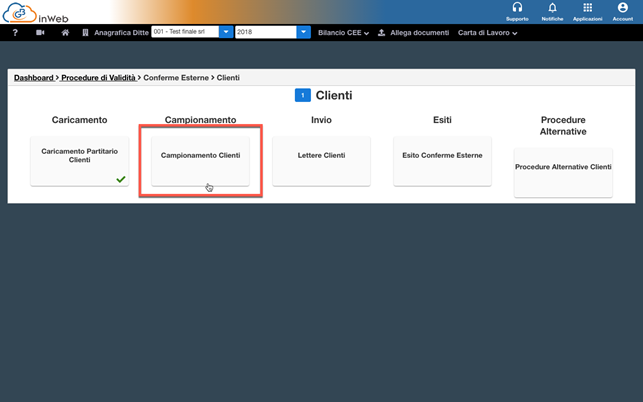
Un avviso chiederà all’utente la tipologia di campionamento che intende utilizzare:
· Campionamento razionale: Il revisore sceglierà manualmente i fornitori da includere nel campionamento tra quelli caricati nel punto precedente
· Campionamento M.U.S.: Il campionamento verrà effettuato automaticamente dal sistema seguendo le indicazioni per il calcolo del campionamento M.U.S.
Per maggiori informazioni cliccare sull’icona  accanto alla tipologia di campionamento.
accanto alla tipologia di campionamento.
CAMPIONAMENTO RAZIONALE
Selezionando la prima opzione si accede alla schermata principale composta da due sezioni
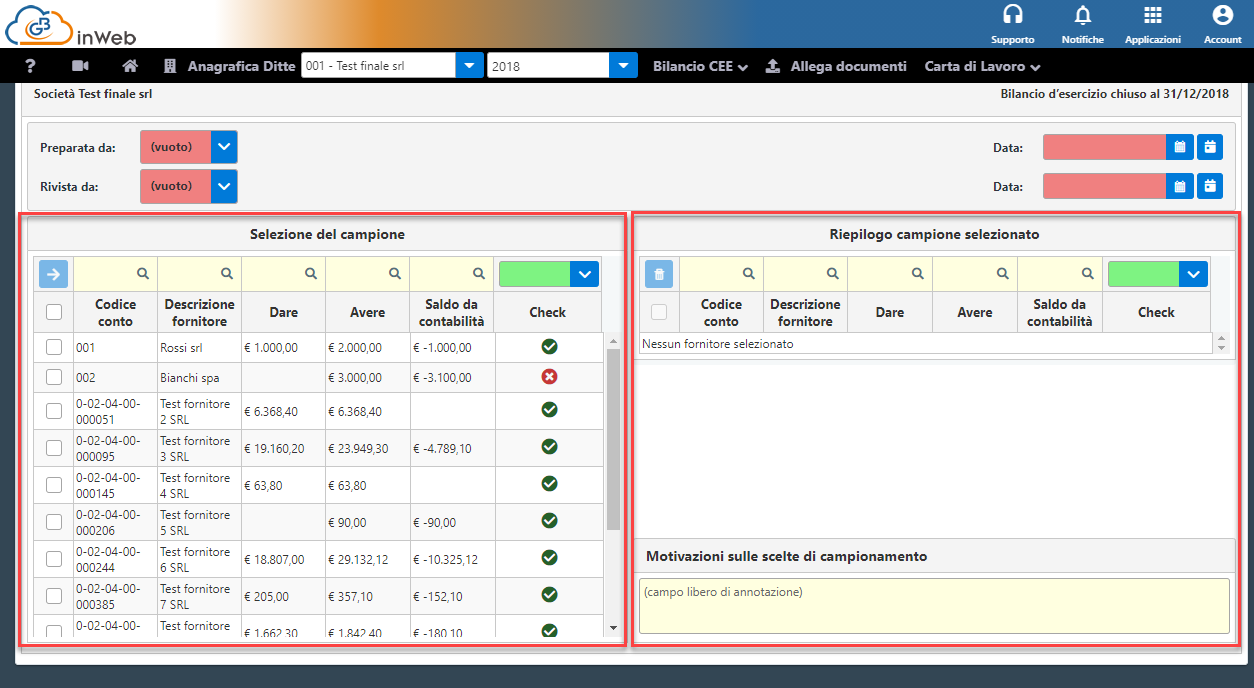
In quella di sinistra troviamo la lista dei fornitori caricati al punto precedente, a destra invece quelli selezionati e quindi campionati dal revisore per procedere con le conferme esterne.
Per selezionare un fornitore e spostarlo sulla tabella di destra (fornitori selezionati per le procedure esterne) mettere il flag nella casella a destra in concomitanza dei fornitori che
si intende selezionare e poi cliccare sulla freccia blu in alto sinistra della tabella.
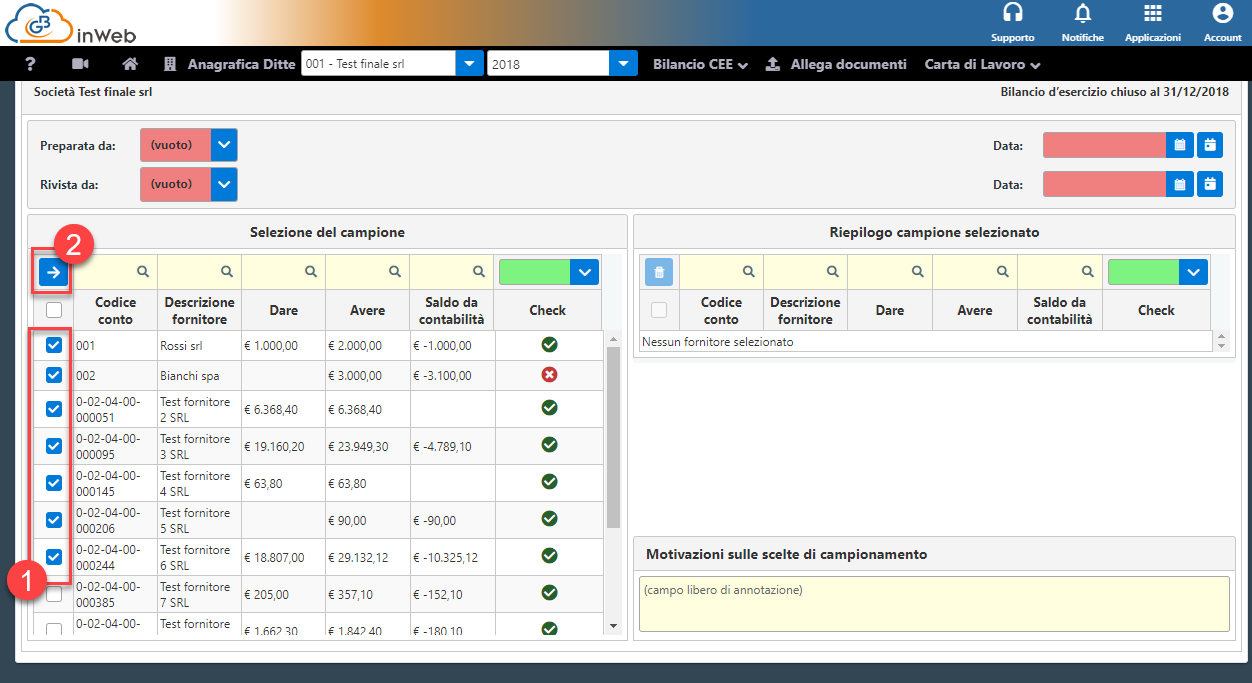
I clienti selezionati si sposteranno dalla tabella di sinistra a quella di destra.

È possibile effettuare l’operazione inversa selezionando con un flag i clienti che si intende riportare nella tabella di sinistra e cliccando sul pulsante
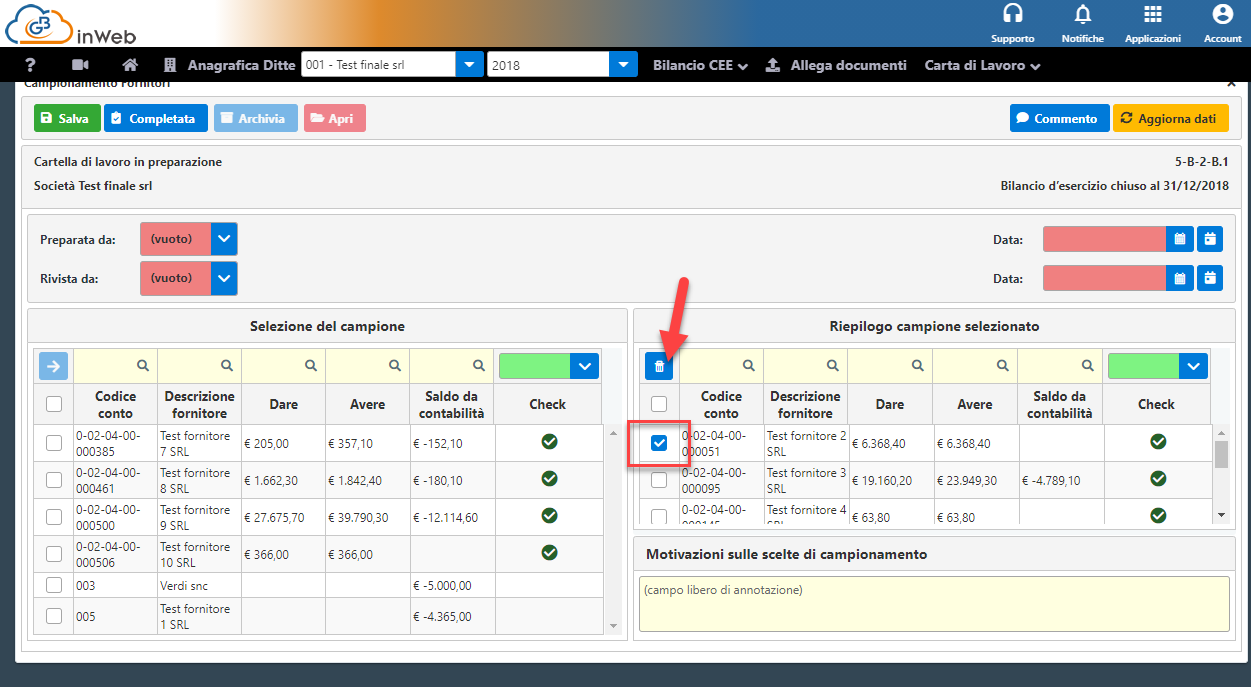
In entrambe le tabelle possono essere usati filtri di ricerca testuale in giallo la combo box per filtrare i fornitori in base al check di quadratura
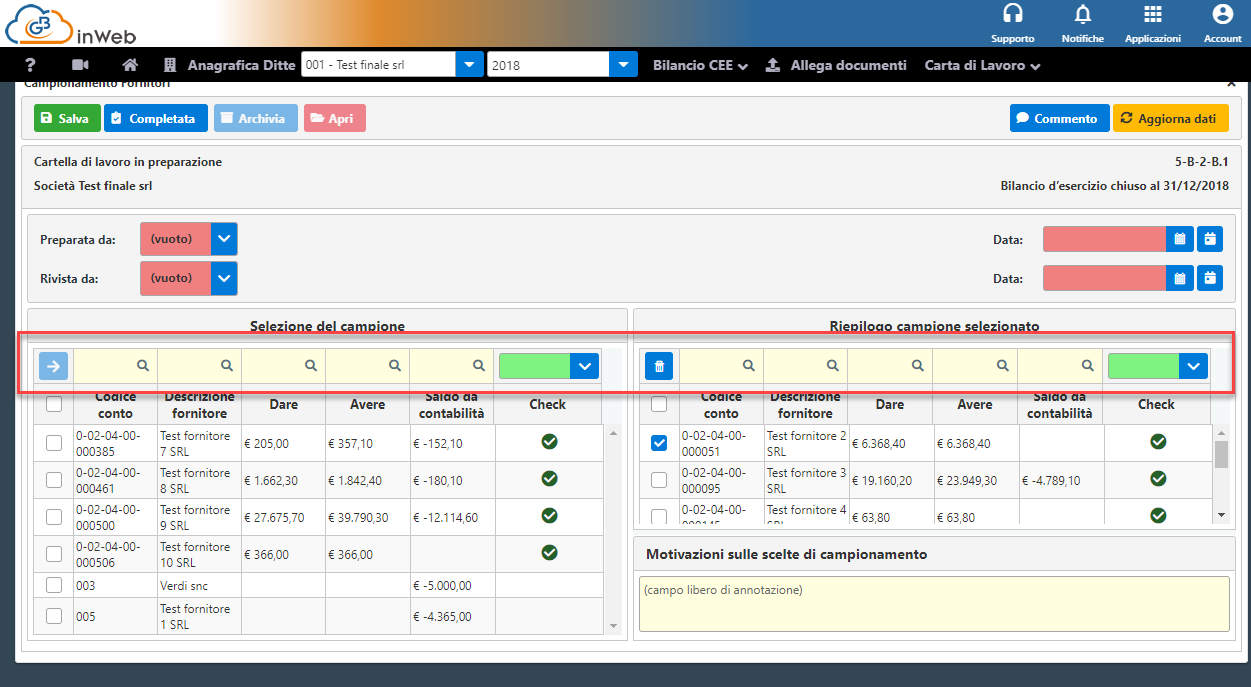
Una volta completato il campionamento sarà possibile (non obbligatorio) motivare le scelte nell’apposito campo note
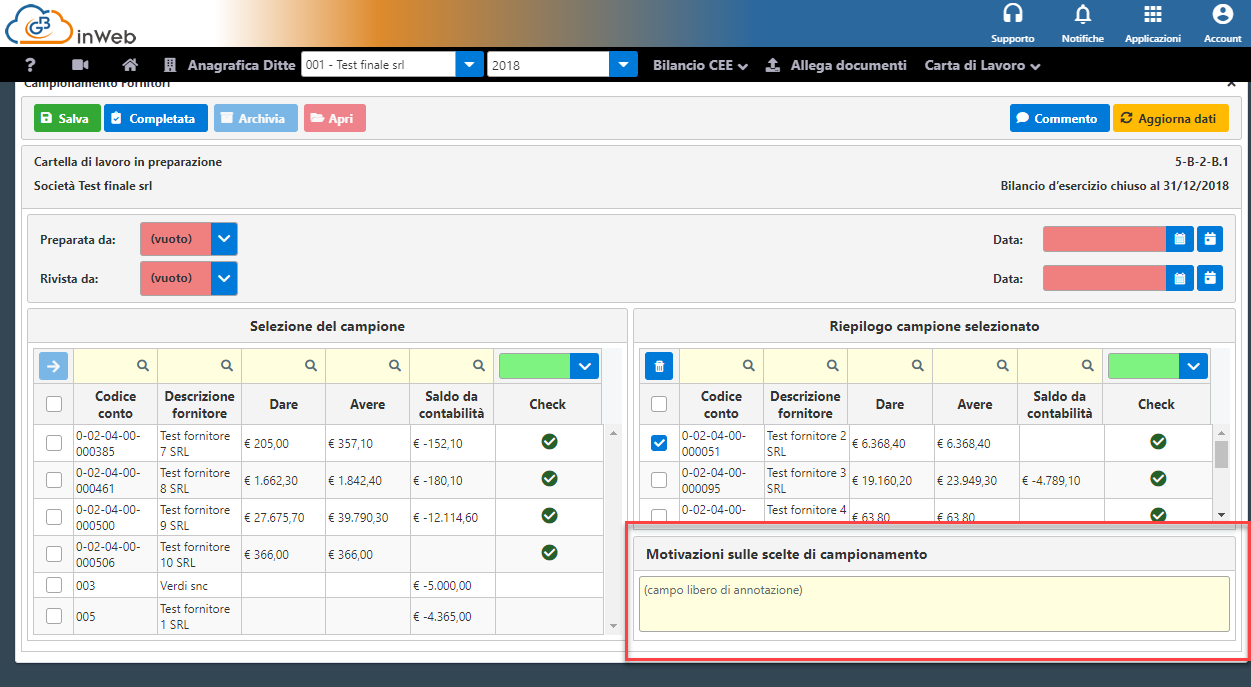
Per procedere allo step successivo è necessario cliccare su “completata” per rendere definitiva la selezione.
CAMPIONAMENTO M.U.S.
Selezionando questa opzione si aprirà la seguente schermata di campionamento.

Nella colonna sinistra sono riepilogati una serie di dati necessari per il calcolo e che sono richiamati da precedenti carte di lavoro, mentre a destra la tabella con i conteggi effettuati
in automatico dal sistema per il campionamento.
Per procedere è necessario integrare solo i dati mancanti nella tabella di sinistra, nello specifico

Nella combo box (1) selezionare il rischio intrinseco ed il rischio di controllo in base alle valutazioni effettuate e riepilogate nella carta di lavoro 3-C.1 Valutazione del rischio.
A seguire cliccare sul pulsante  per generare il numero causale (2)
per generare il numero causale (2)
Completate queste operazioni la carta di lavoro calcolerà automaticamente il campionamento, i clienti con la  sono quelli selezionati per procedere con le conferme esterne mentre con la
sono quelli selezionati per procedere con le conferme esterne mentre con la  sono quelle escluse.
sono quelle escluse.
Cliccando nuovamente sul tasto  sarà possibile modificare il numero casuale ed effettuare un nuovo campionamento.
sarà possibile modificare il numero casuale ed effettuare un nuovo campionamento.
In seguito all'aggiornamento (versione 1.02 di Marzo 2023), sarà possibile modificare la scelta automatica effettuata dal software aggiungendo o togliendo dei clienti manualmente.
Per farlo basta cliccare sul tasto "modifica"

Selezionare i fornitori desiderati (od escludere quelli che non si intendo inserire nel campione) e cliccare su conferma

Nella colonna "selezionato" resterà visibile la selezione in base al metodo MUS, mentre nella colonna "sel.Manuale" (Selezione manuale) viene mostrato lo stato modificato in base alle modifiche effettuate

Effettuate le eventuali modifiche, segnare la carta di lavoro come “completata” per procedere alle conferme esterne.
Una volta effettuato si procede all’invio delle lettere per le conferme esterne accedendo alla carta di lavoro “Lettere fornitori” si aprirà la seguente schermata
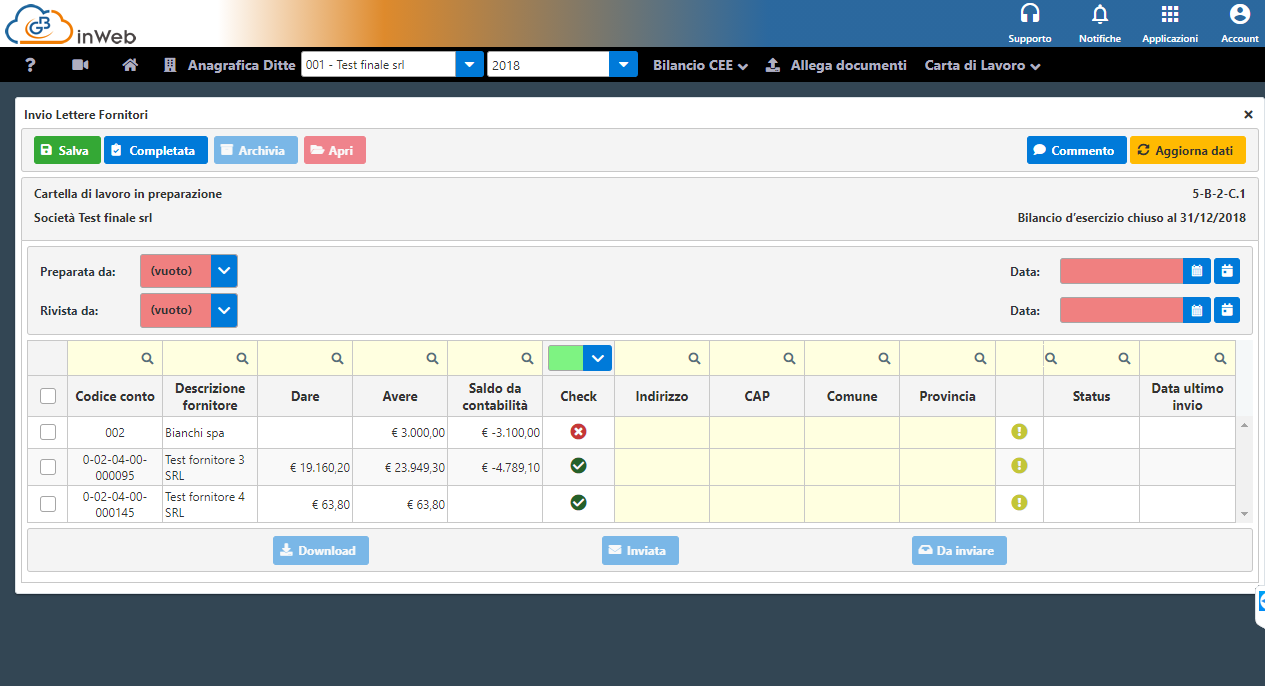
Al suo interno sono riepilogati i fornitori selezionati in fase di campionamento.
Per procedere con l’invio è necessario integrare, qualora mancanti, i dati di recapito
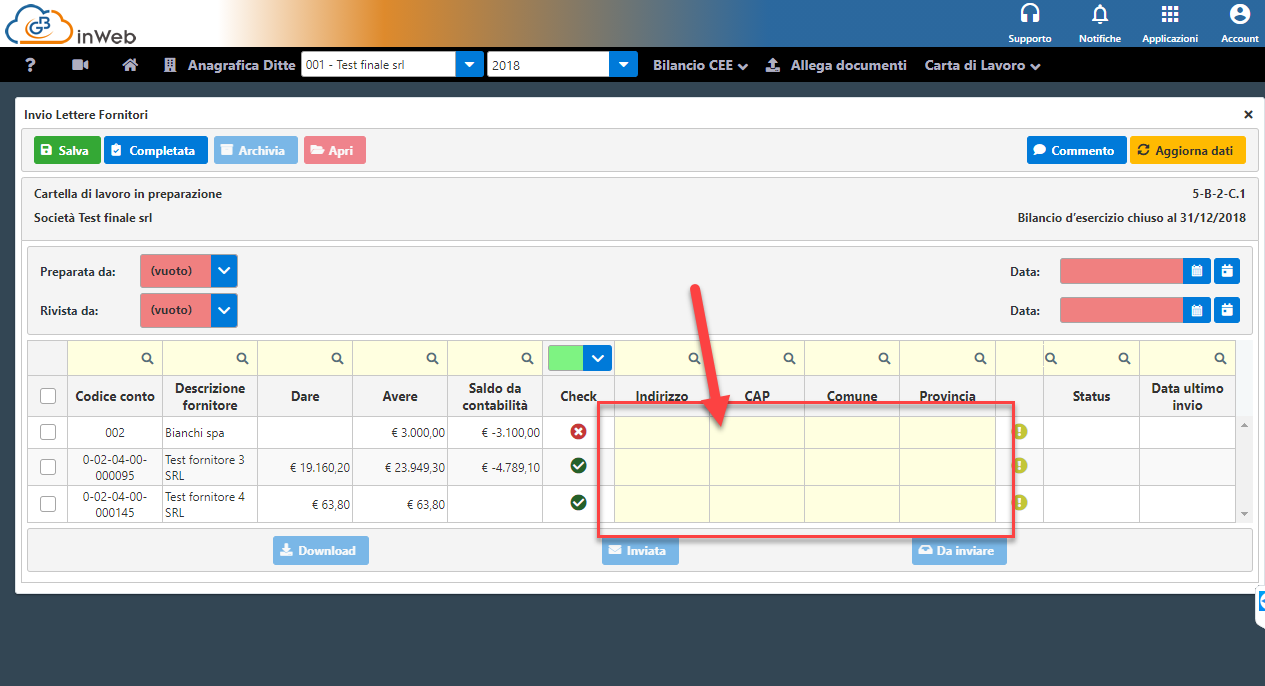
Se questi dati sono assenti viene segnalato dalla procedura con l’icona 
Completato l’inserimento dei dati l’icona diventa  e si può procedere con il download della lettera in pdf per l’invio al soggetto interessato mettendo il flag sulla riga corrispondente e cliccando “download”
e si può procedere con il download della lettera in pdf per l’invio al soggetto interessato mettendo il flag sulla riga corrispondente e cliccando “download”
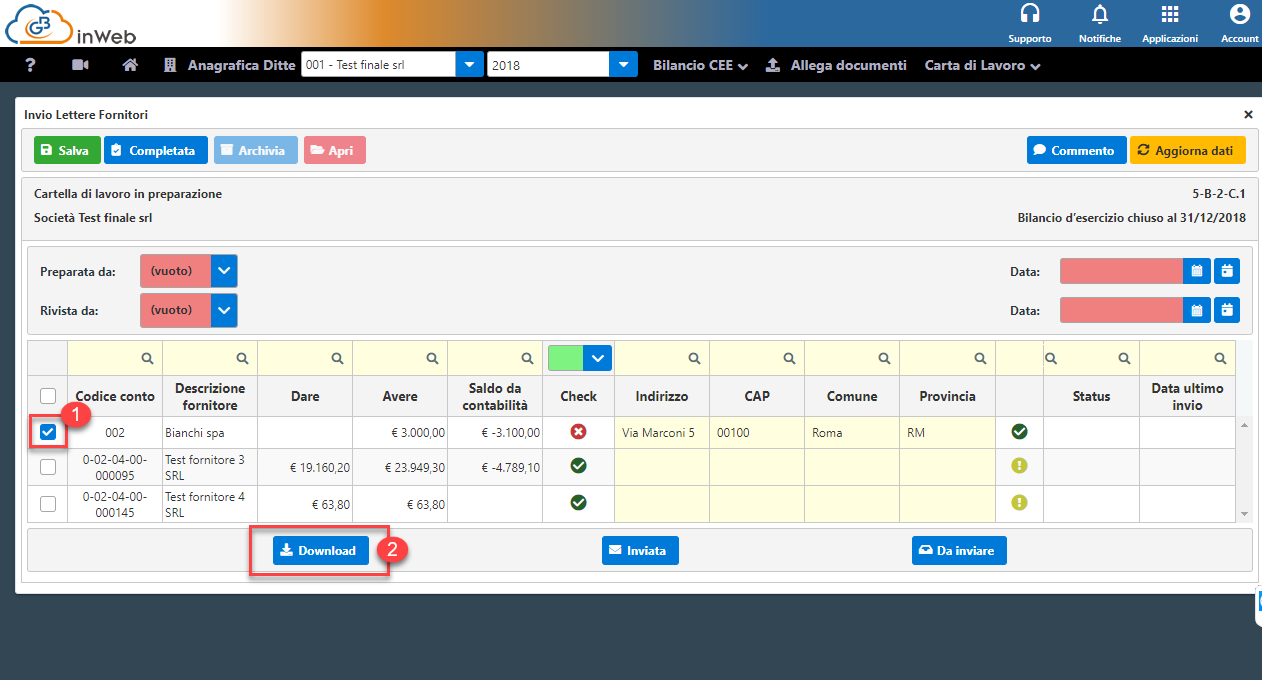
N.B. È possibile scaricare simultaneamente più lettere mettendo il flag su più righe e cliccando su download
Si apre una finestra dove inserire “luogo” e “data” della lettera e la lingua (Italiano o inglese)
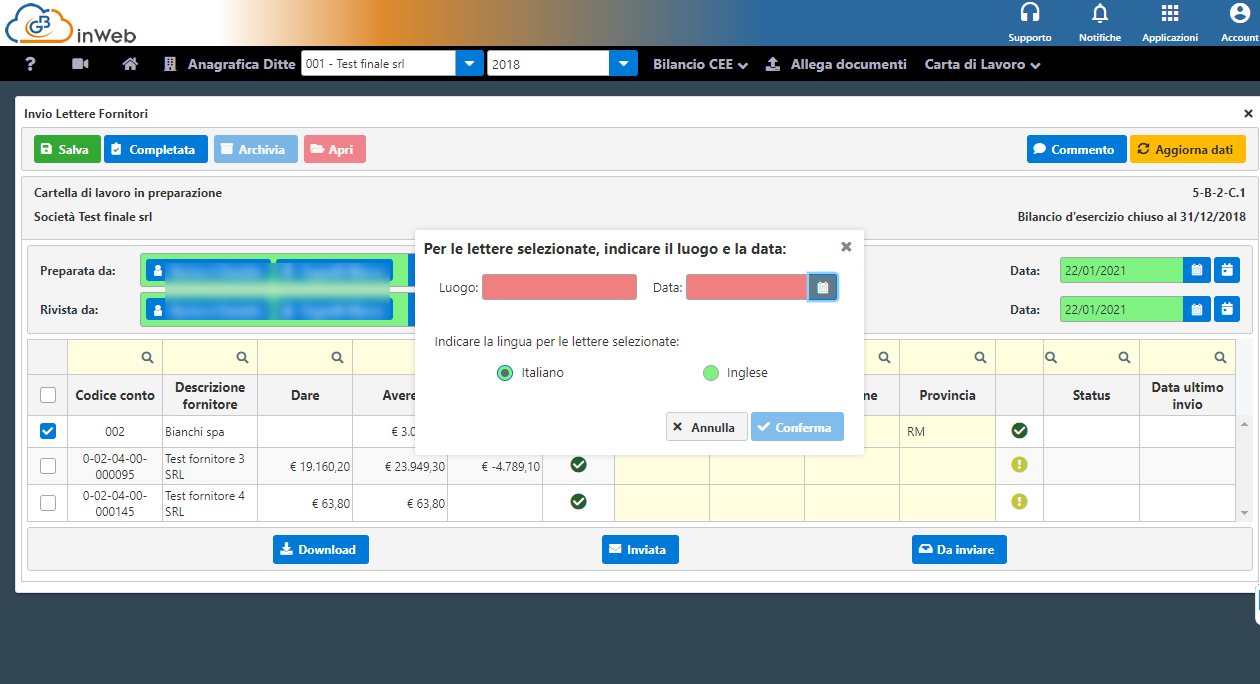
Inseriti i dati cliccare su conferma per effettuare il download della lettera
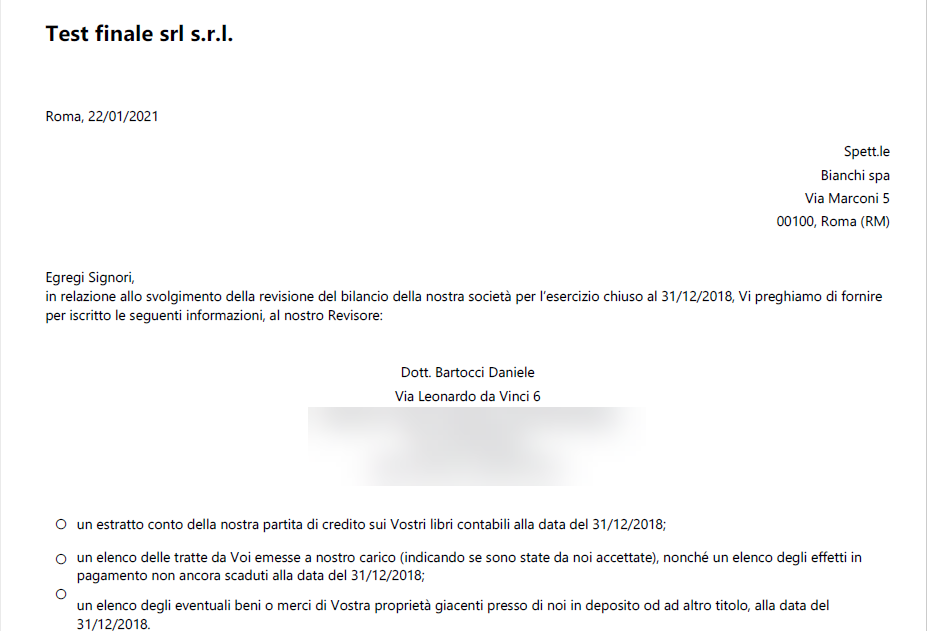
Questa potrà essere inviata al soggetto dal revisore con le metodologie che preferisce.
Per segnare una lettera come “inviata” selezionare con un flag quelle inviate (anche più di una), e cliccare su “inviata”
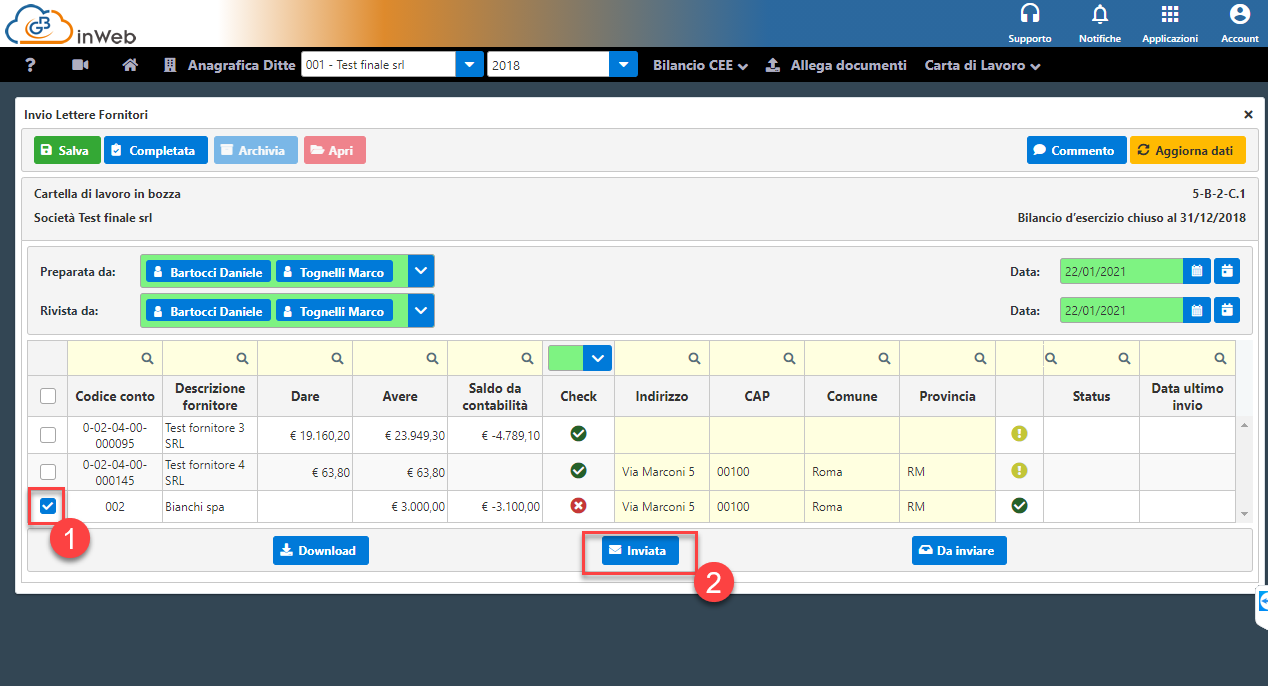
Selezionare la data di invio (se sono state selezionate più lettere verrà applicata a tutte) e cliccare conferma
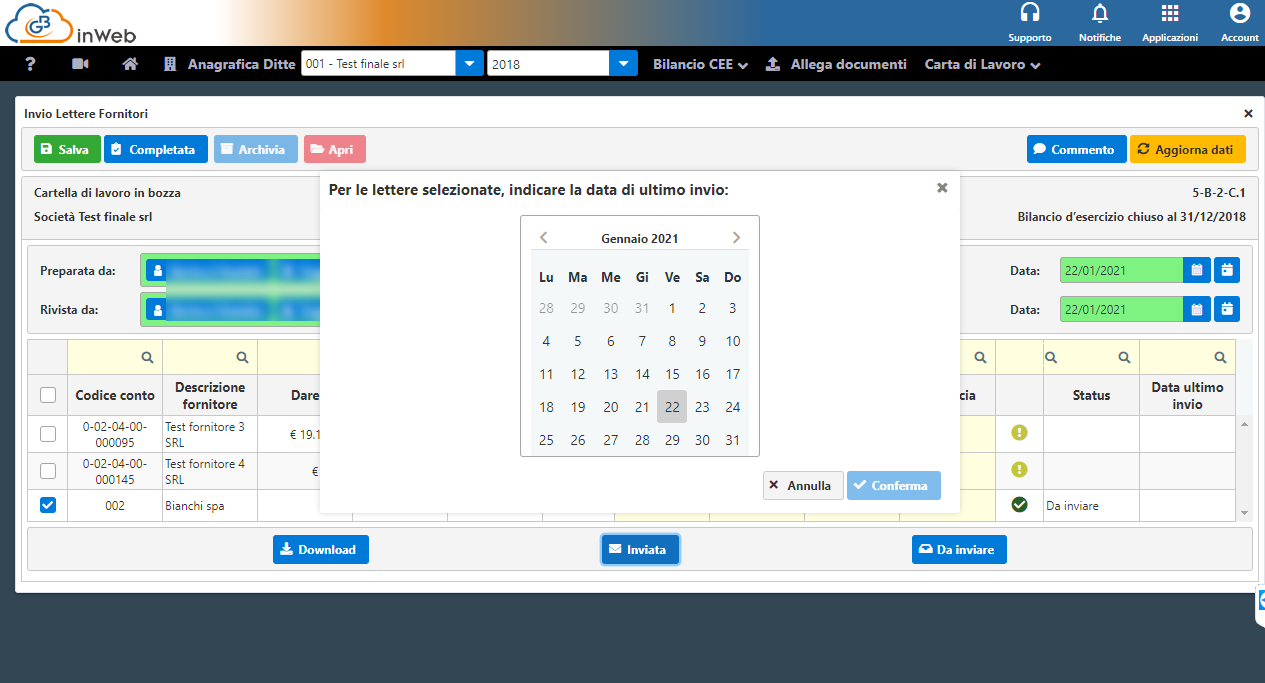
Verrà cambiato lo status in “inviata” e aggiornata la data di ultimo invio
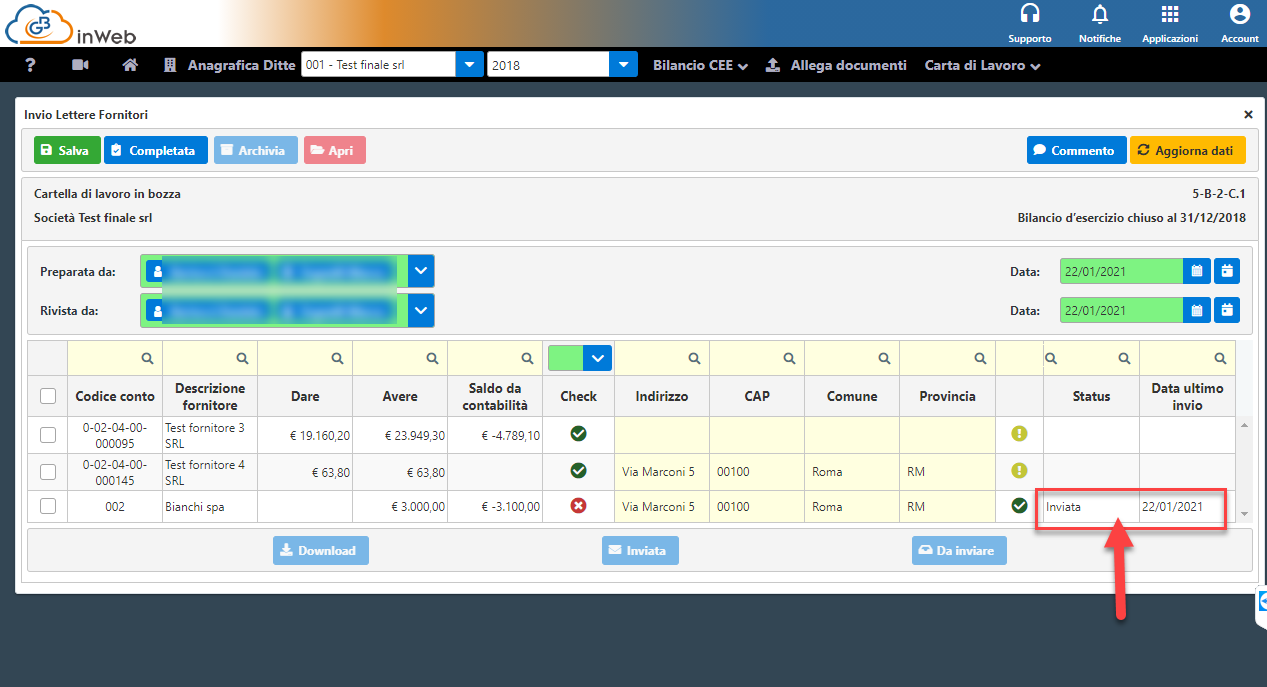
N.B. Ripetendo la procedura segnando nuovamente inviata una lettera già inviata verrà aggiornata la data di invio.
Completate l’operazione di invio completare la carta di lavoro per procedere alla successiva.
Cliccando sul tasto “Esiti conferme esterne” si apre questa schermata
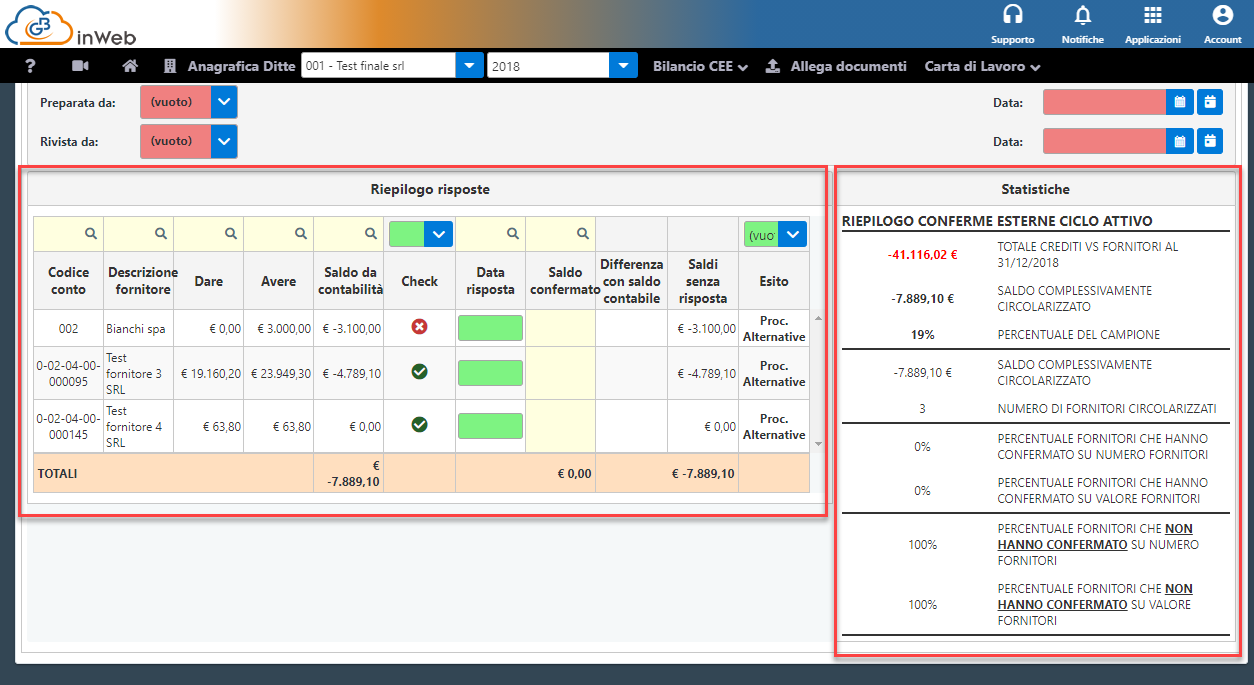
Nella tabella di sinistra vengono riepilogate tutte le lettere inviate, ossia tutte quelle che sono state segnate come inviate (con relativa data di invio) nella precedente carta di lavoro (5-B.2-C.1 – Lettere fornitori).
Se non sono state segnate come inviate non saranno visibili in questa carta di lavoro e non sarà possibile gestire la risposta.
Nella tabella di destra invece vengono forniti una serie di statistiche riepilogative delle conferme esterne, nello specifico:
· Totale debiti Vs fornitori al 31/12/XXXX: indica l’importo dei debiti verso fornitori che corrisponde al totale dei partitari caricato nella fase 5-B.2-A.1 “Caricamento lista fornitori”
(a sua volta questo totale dovrebbe coincidere con il totale “Debiti Vs fornitori” del bilancio)
· Saldo complessivamente circolarizzato: Totale degli importi circolarizzati delle sole lettere inviate
· Percentuale campione: Rapporto tra saldo circolarizzato/Totale debiti vs fornitori
· Numero di fornitori circolarizzati: Numero dei fornitori ai quali sono state inviate le lettere di circolarizzazione
A seguire vengono calcolati le percentuali dei fornitori che hanno o non hanno confermato il saldo sia rispetto al totale del numero dei fornitori circolarizzati sia sul totale del valore in euro
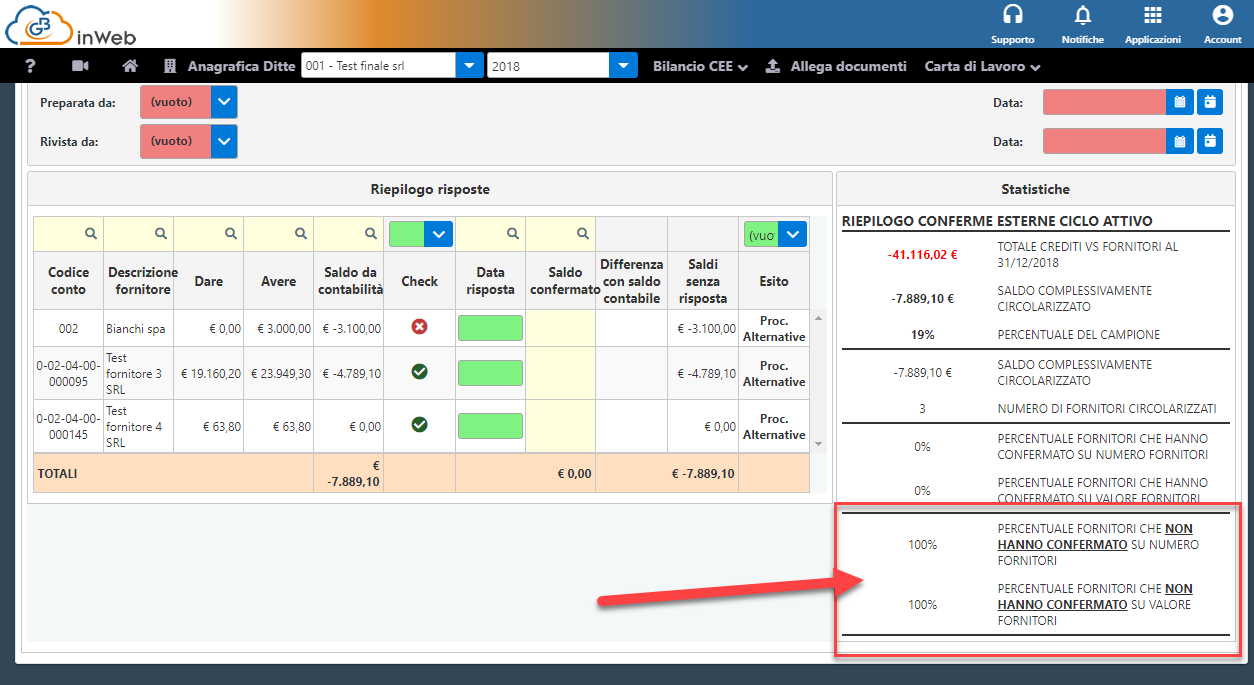
Quando il revisore riceverà una risposta a una delle lettere inviate presenti in lista dovrà segnare la sua data di ricezione e l’importo confermato
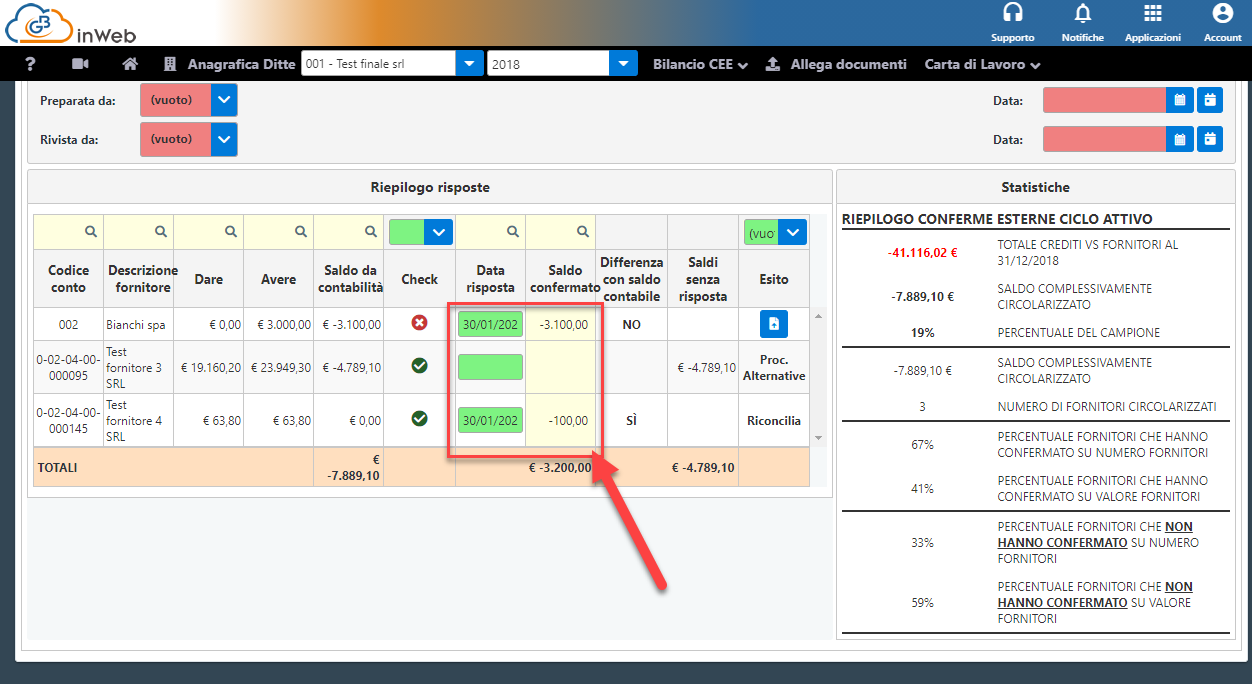
In questo esempio hanno risposto 2 fornitori su 3 uno dei quali ha fornito in risposta un saldo diverso da quello risultante al revisore ed inviato tramite lettera.
Queste sono le tre ipotesi che si potrebbero verificare in risposta alle lettere di circolarizzazione ognuna delle quali avrà una gestione diversa. Vediamole nello specifico:
· Risposta con saldo confermato uguale a quello richiesto
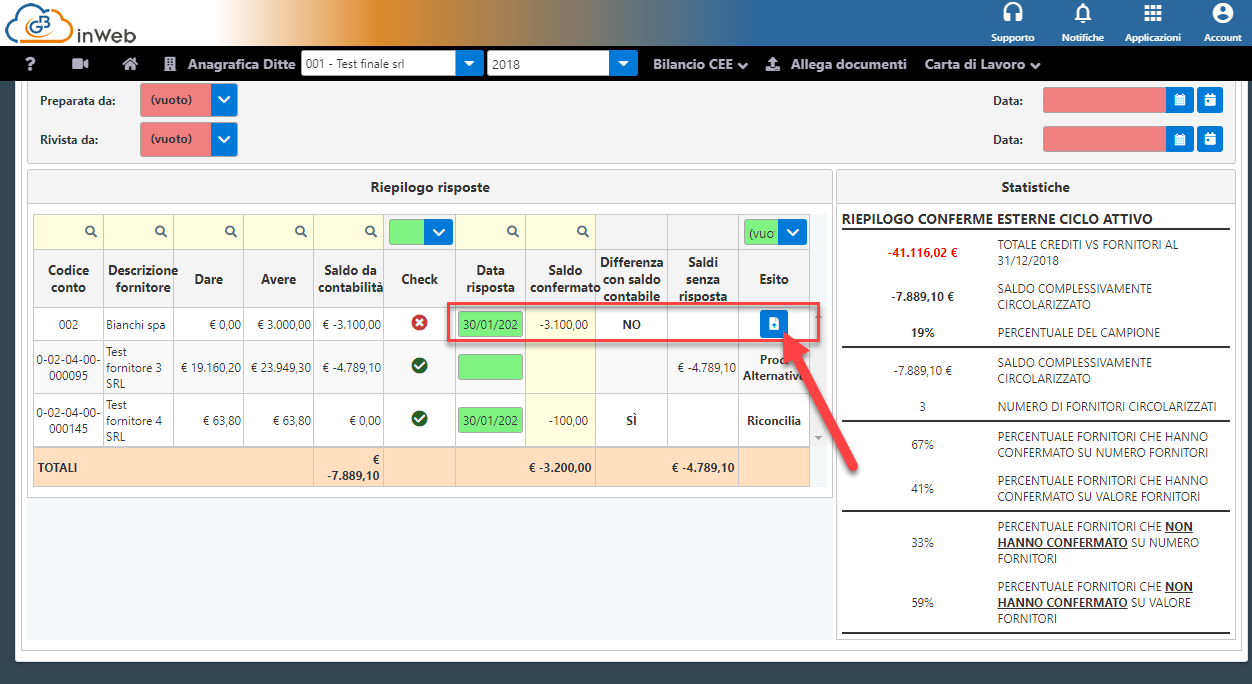
La colonna “differenza con saldo contabile” riporterà “no” e in questo caso il revisore con l’apposito tasto indicato dalla freccia rossa potrà allegare la copia della riposta da tenere in archivio.
· Risposta con saldo diverso da quello richiesto
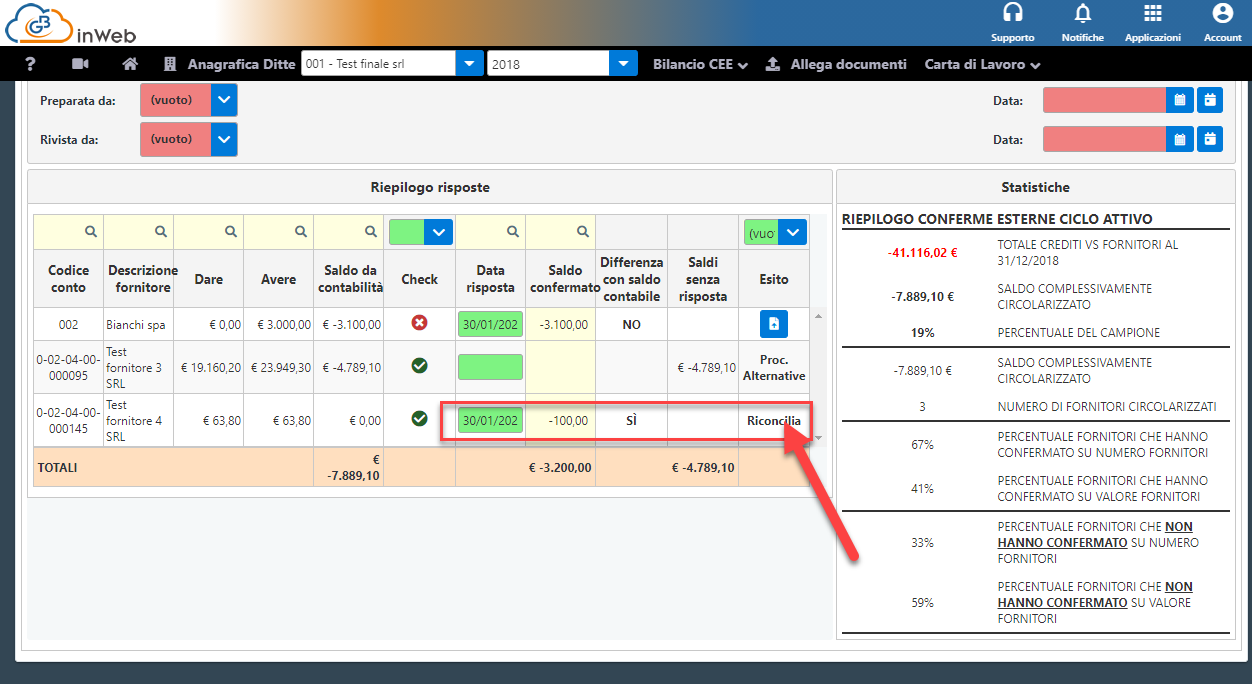
La colonna “differenza con saldo contabile” riporterà “si” e in questo caso il revisore, come indicato nell’esito, dovrà effettuare per quel cliente le procedure di riconciliazione con apposita carta di lavoro successiva.
· Nessuna risposta
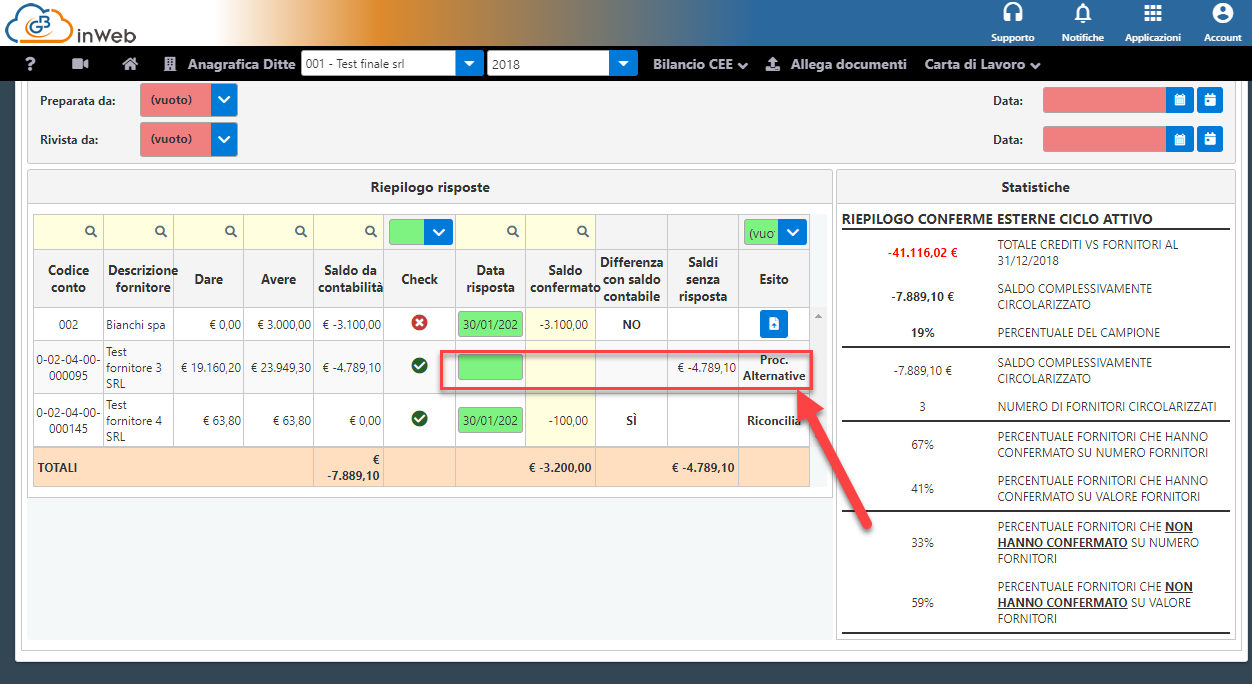
Non avendo ricevuto alcuna risposta la differenza del saldo non è rilevabile e l’importo viene inserito tra i saldi senza risposta nell’apposita colonna “Saldi senza risposta”.
Per questi clienti il revisore dovrà effettuare le “Procedure alternative” con successiva carta di lavoro.
Solo se nella carta di lavoro “esiti conferme esterne” sono presenti fornitori che hanno dato come esito “Procedure alternative” questi saranno disponibili all’interno di questa carta di lavoro
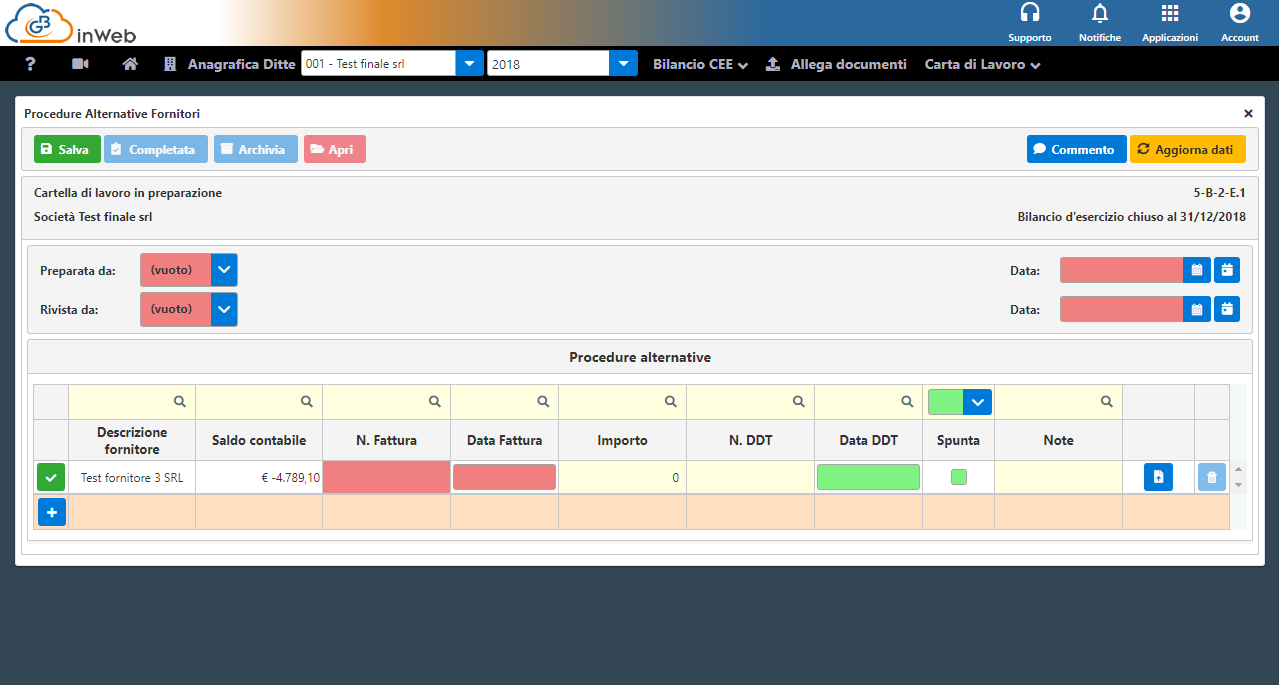
La carta di lavoro consiste nell’effettuare un controllo di convalida del saldo alternativo rispetto alla richiesta esterna alla quale non è stata ricevuta risposta.
Per questo motivo il revisore potrà caricare le fatture dei fornitori per i quali si devono effettuare le procedure alternative.
Per farlo cliccare sul pulsante “+” e selezionare nella combo box il fornitore relativo alla fattura che si sta caricando, si ricorda che saranno disponibili solo i fornitori che in base
alla carta di lavoro precedente hanno avuto come esito “Procedure alternative”.
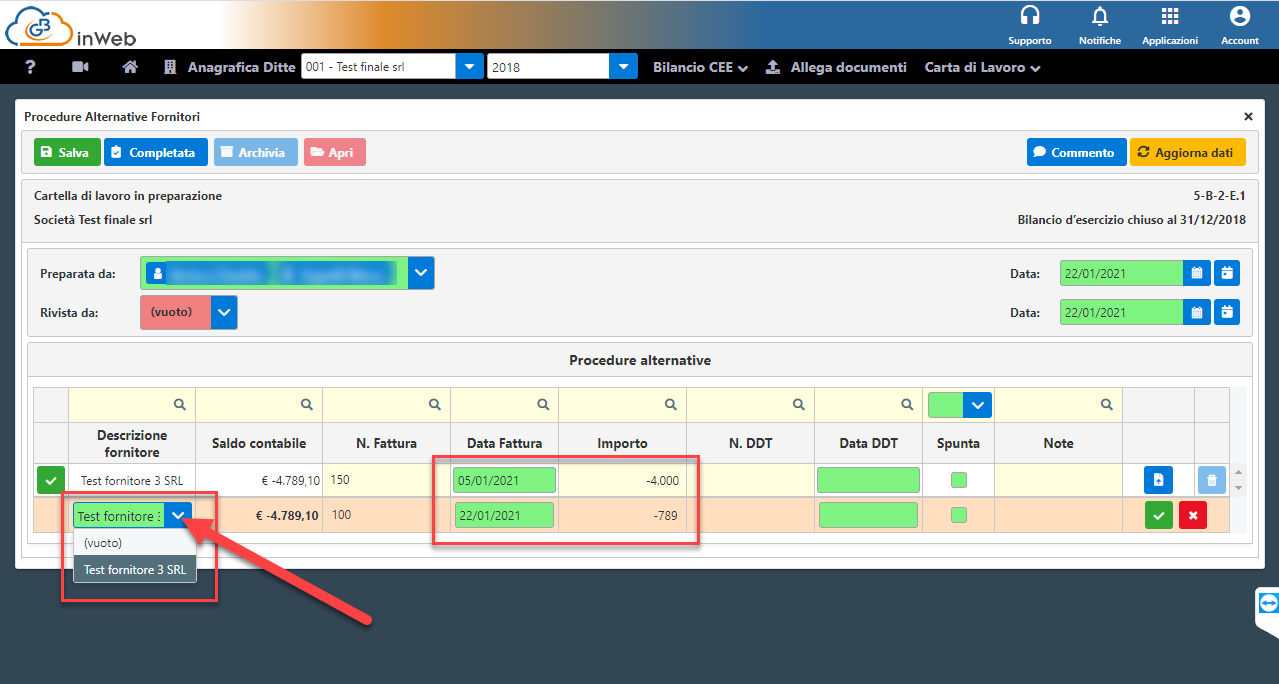
Sarà obbligatorio inserire n. fattura, data fattura ed importo mentre sono facoltativi i dati dei DDT.
Cliccando sulla spunta “v” verde si rendono definitivi i dati caricati
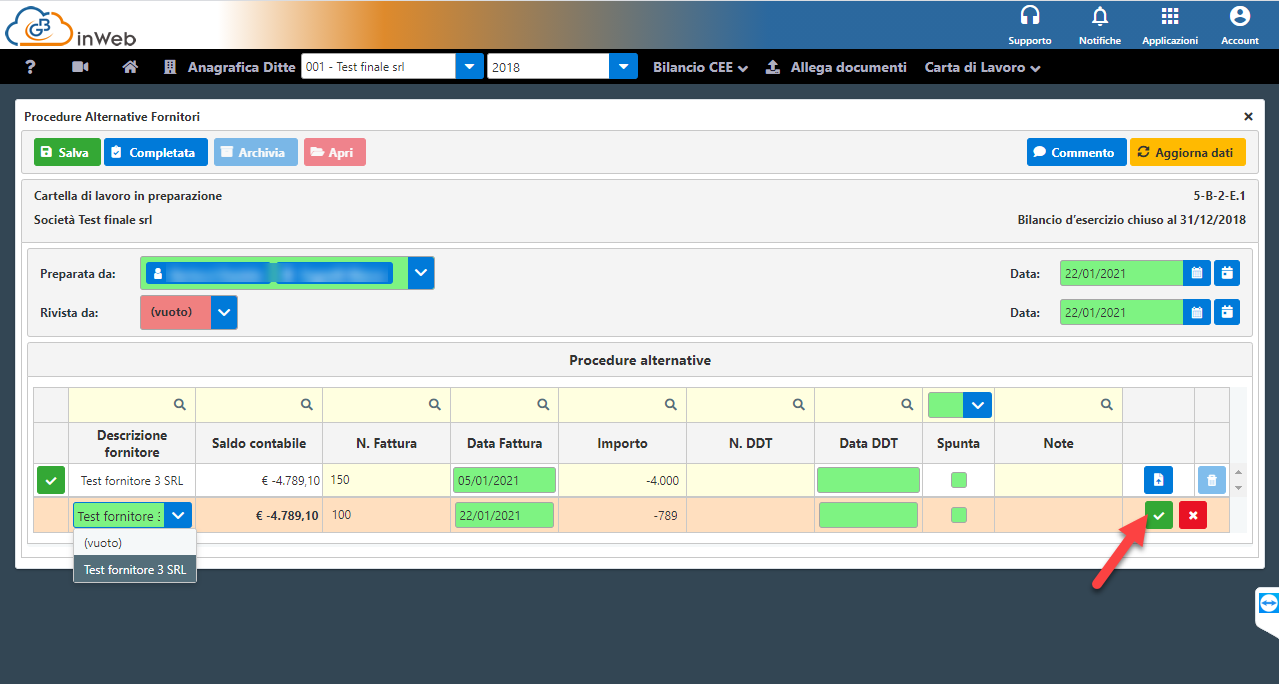
Tutte le fatture caricare saranno raggruppate per Descrizione Fornitore in modo da facilitare il revisore nel controllo
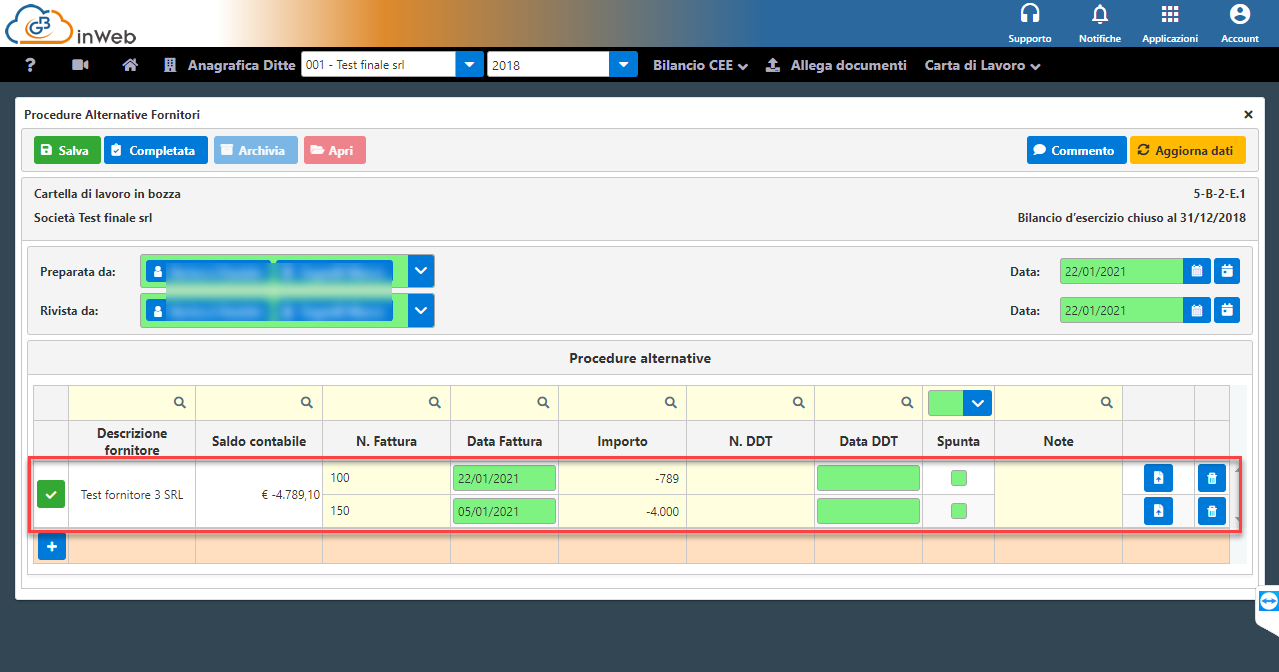
Una volta completato il caricamento il revisore potrà inserire una spunta per confermare i saldi caricati
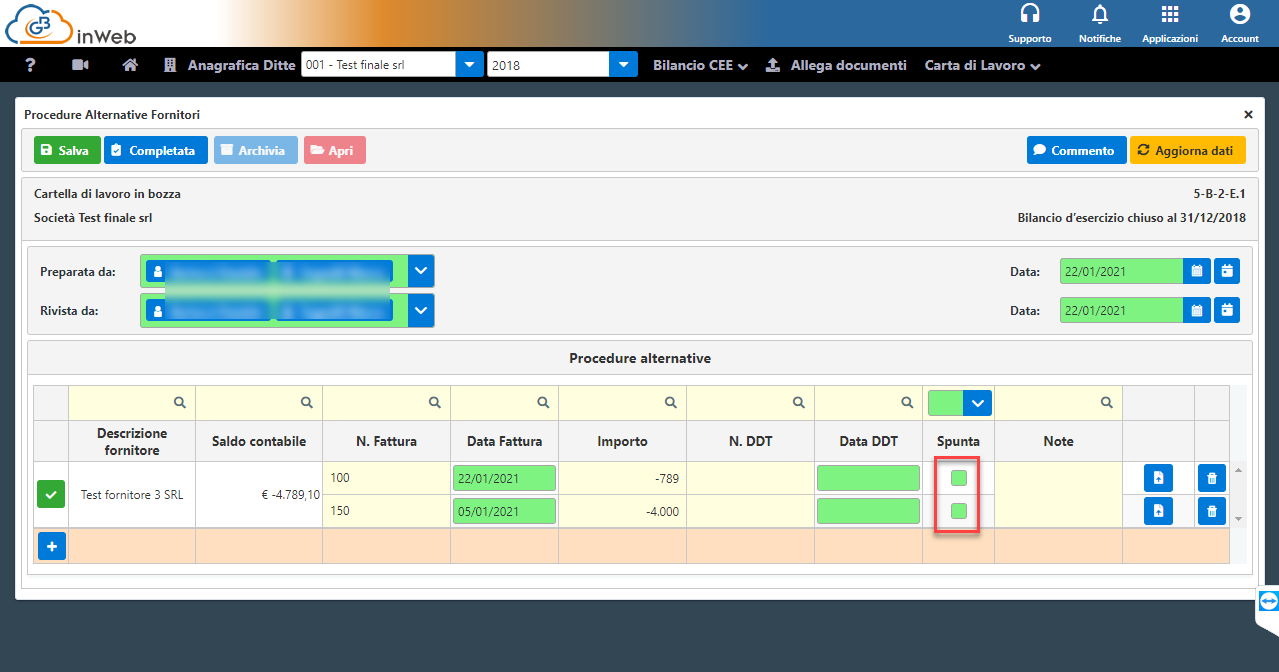
Potrà inoltre utilizzare il tasto “allega” per allegare copia delle fatture
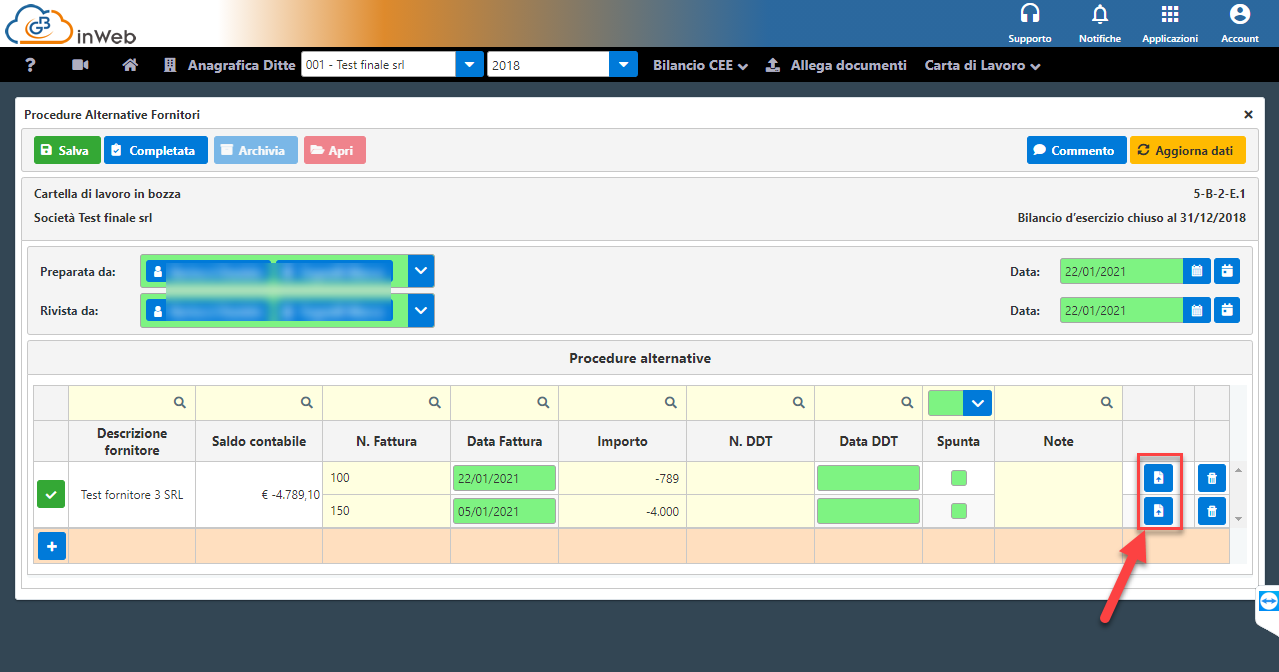
O il tasto “elimina” per cancellare una fattura caricata
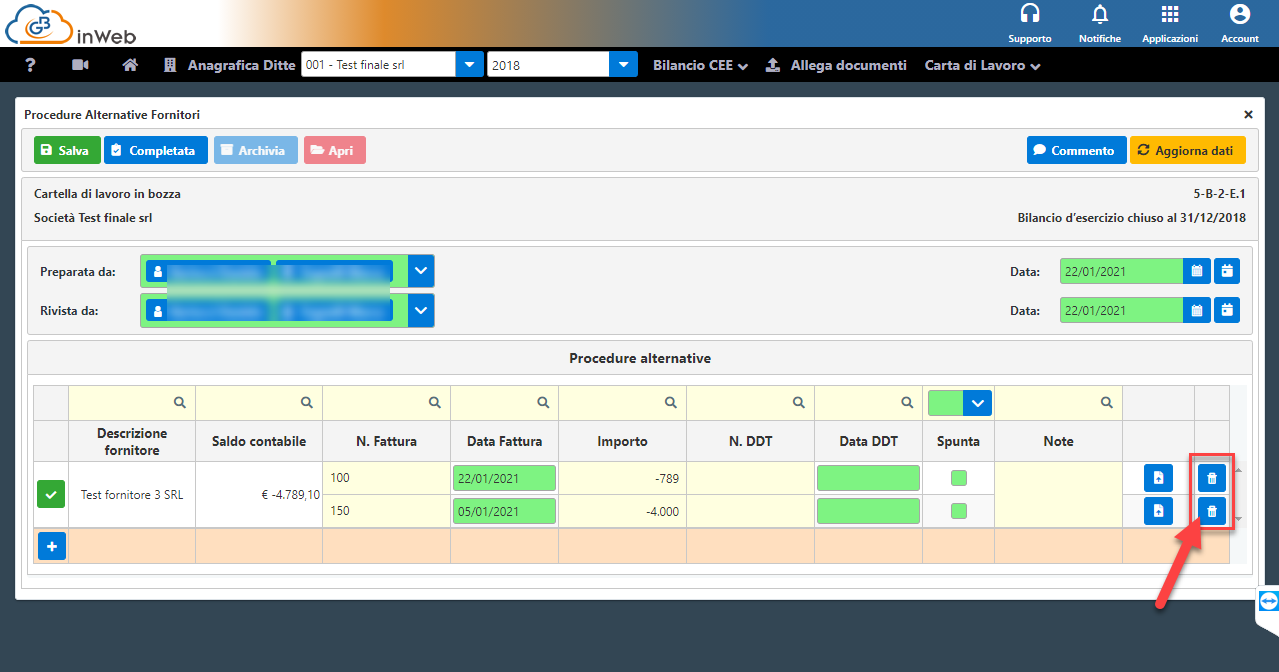
Può scrivere l’esito della verifica nell’apposito campo note
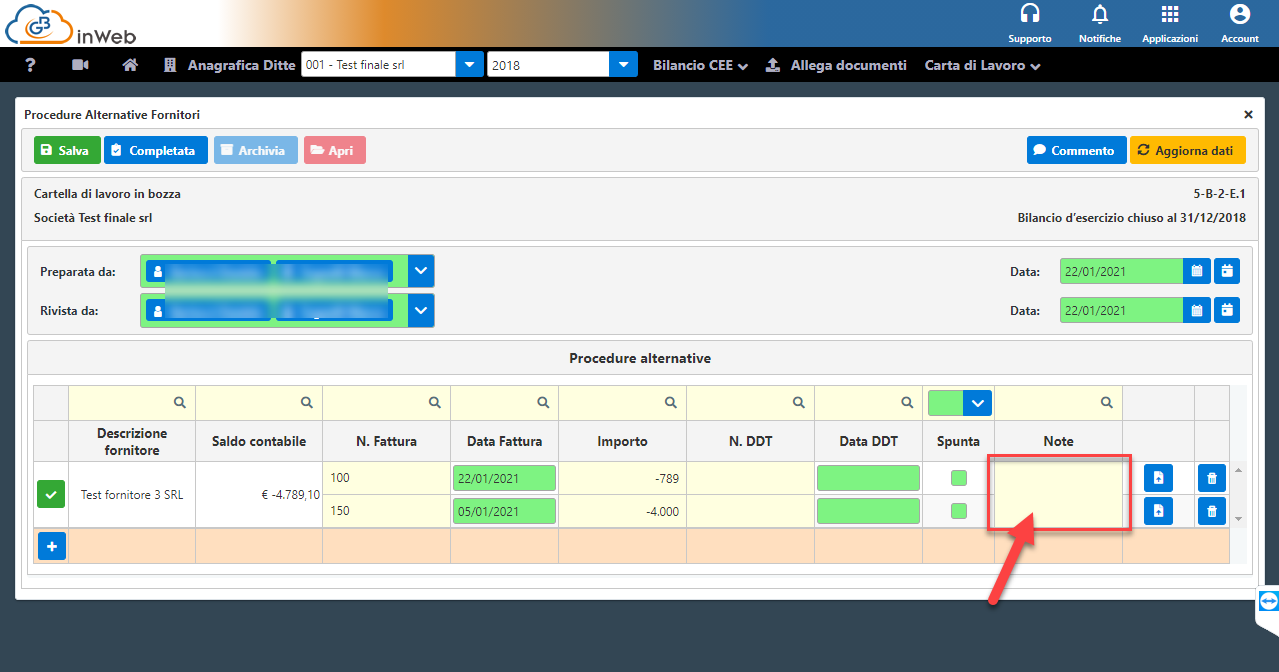
Si può inoltre escludere uno o più fornitori dalle procedure alternative cliccando sul tasto a sinistra di ogni riga
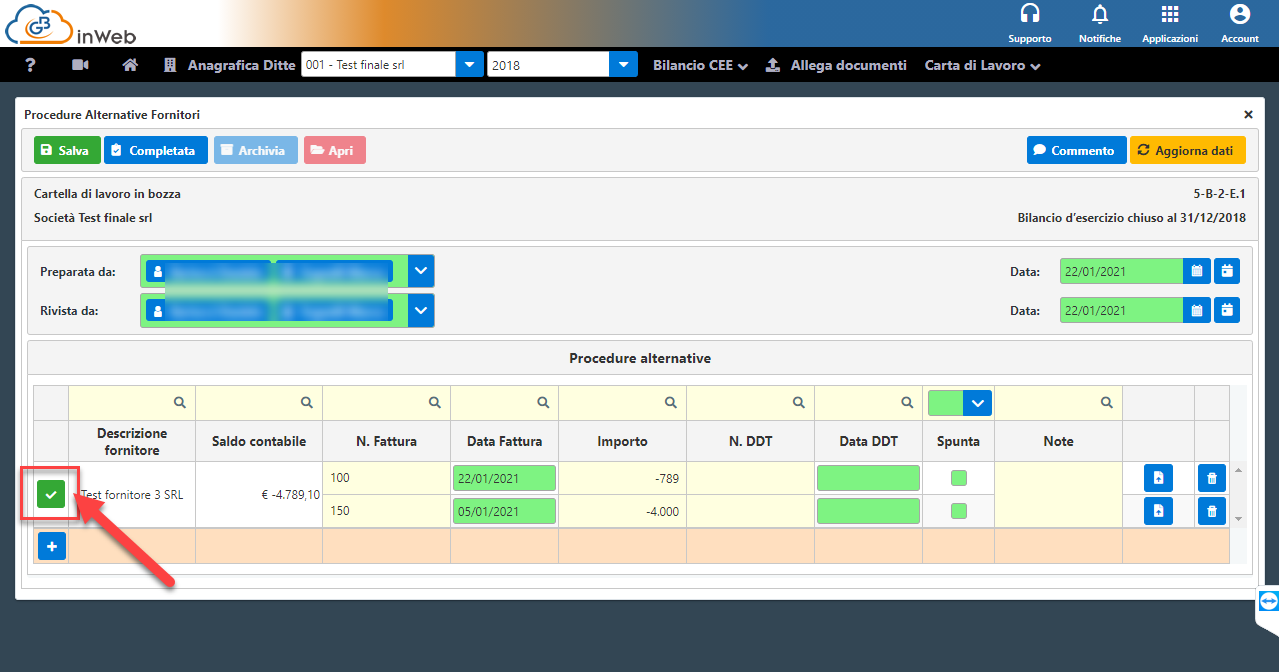
L’icona cambierà con una “x” rossa che sta ad indicare l’esclusione di quel fornitore dalla valutazione nelle procedure alternative
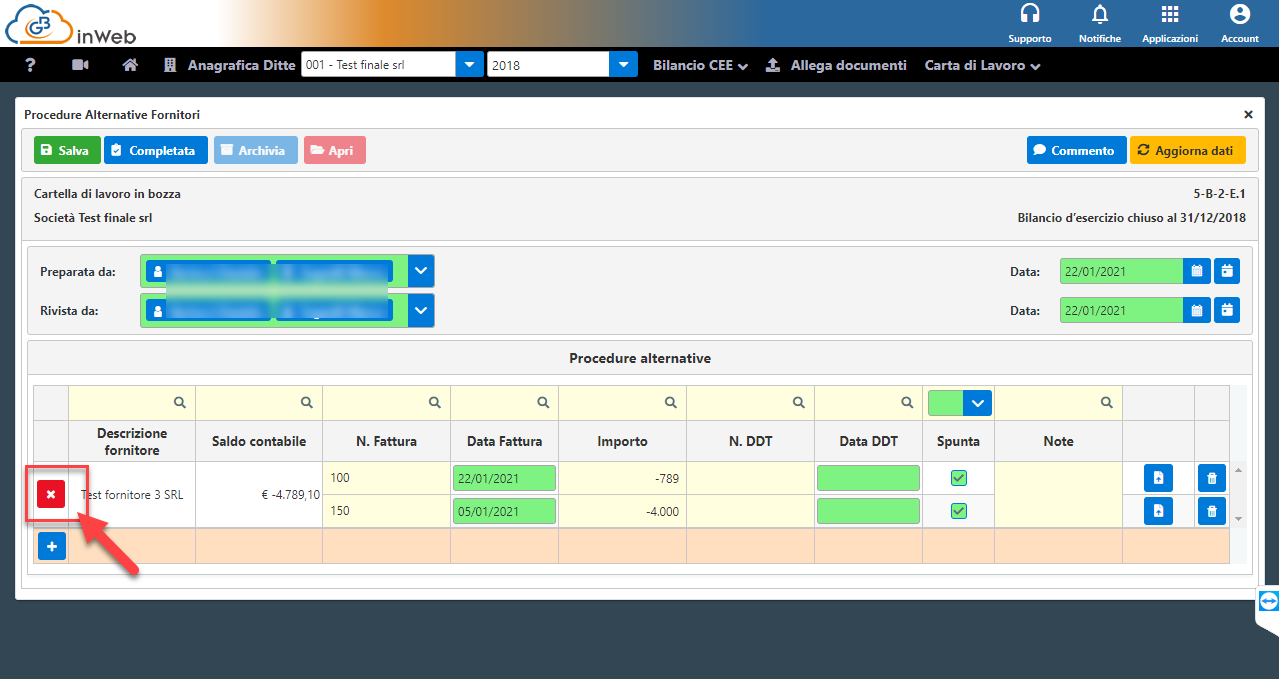
È possibile fare l’operazione inversa per poter includere nuovamente un fornitore escluso.
Entrando nella sezione “Altre conferme esterne” sarà possibile effettuare la procedura per i seguenti soggetti:
-
Legale
-
Fiscale
-
Banche
-
Consulente del lavoro
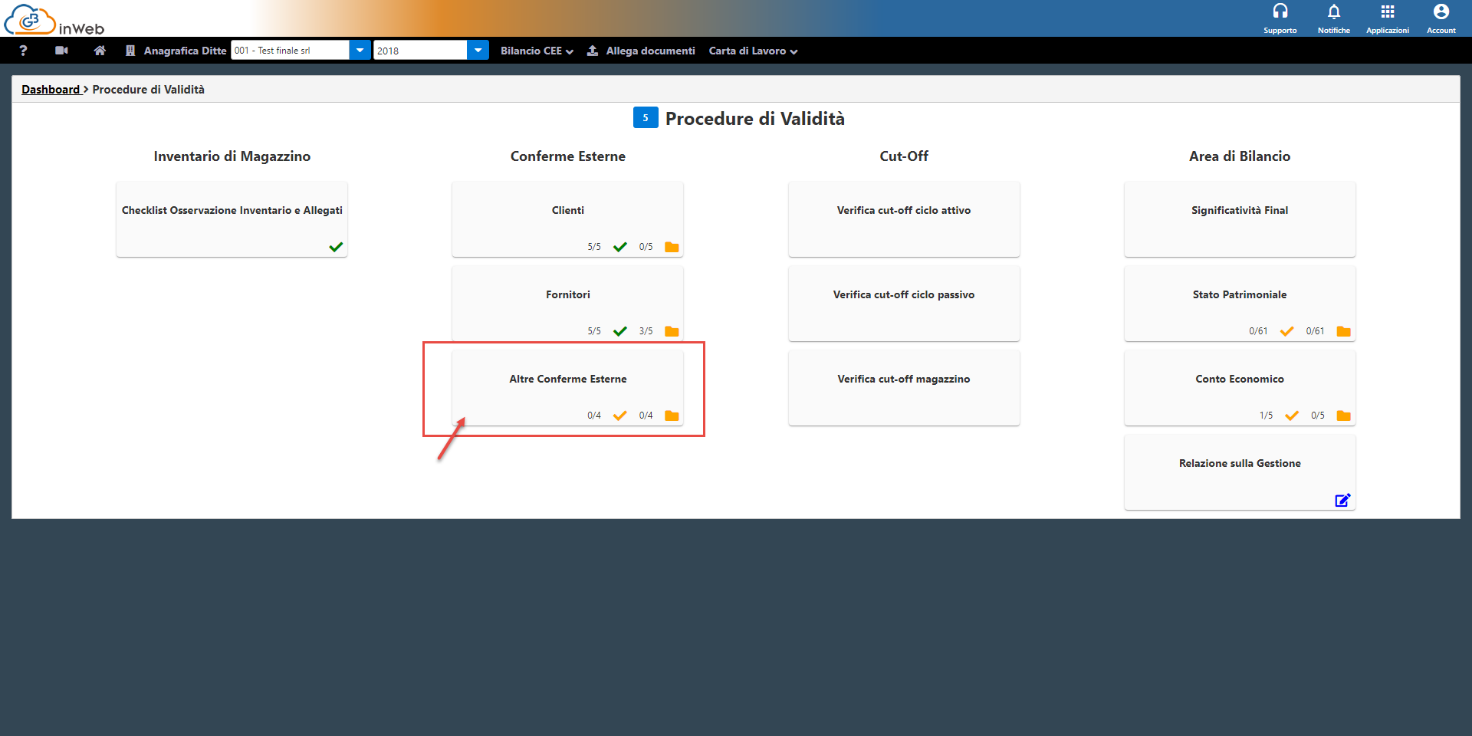
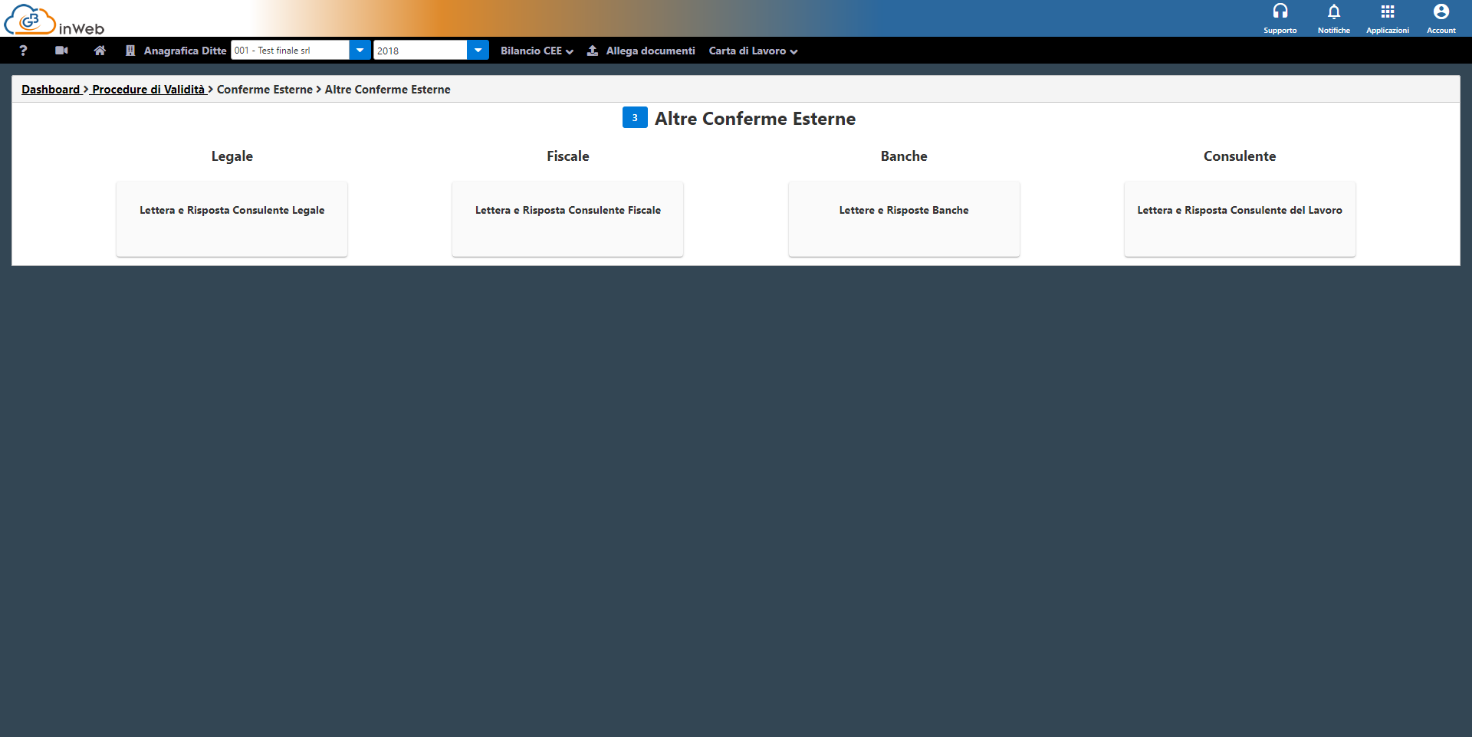
La procedura descritta di seguito seguirà lo stesso iter per qualsiasi delle carte selezionate tra Legale, Fiscale, Banche o Consulente. Cambierà ovviamente il contenuto della lettera scaricata.
Cliccare quindi sulla carta di lavoro desiderata tra le 4 disponibili.
La schermata che si aprirà sarà la seguente:
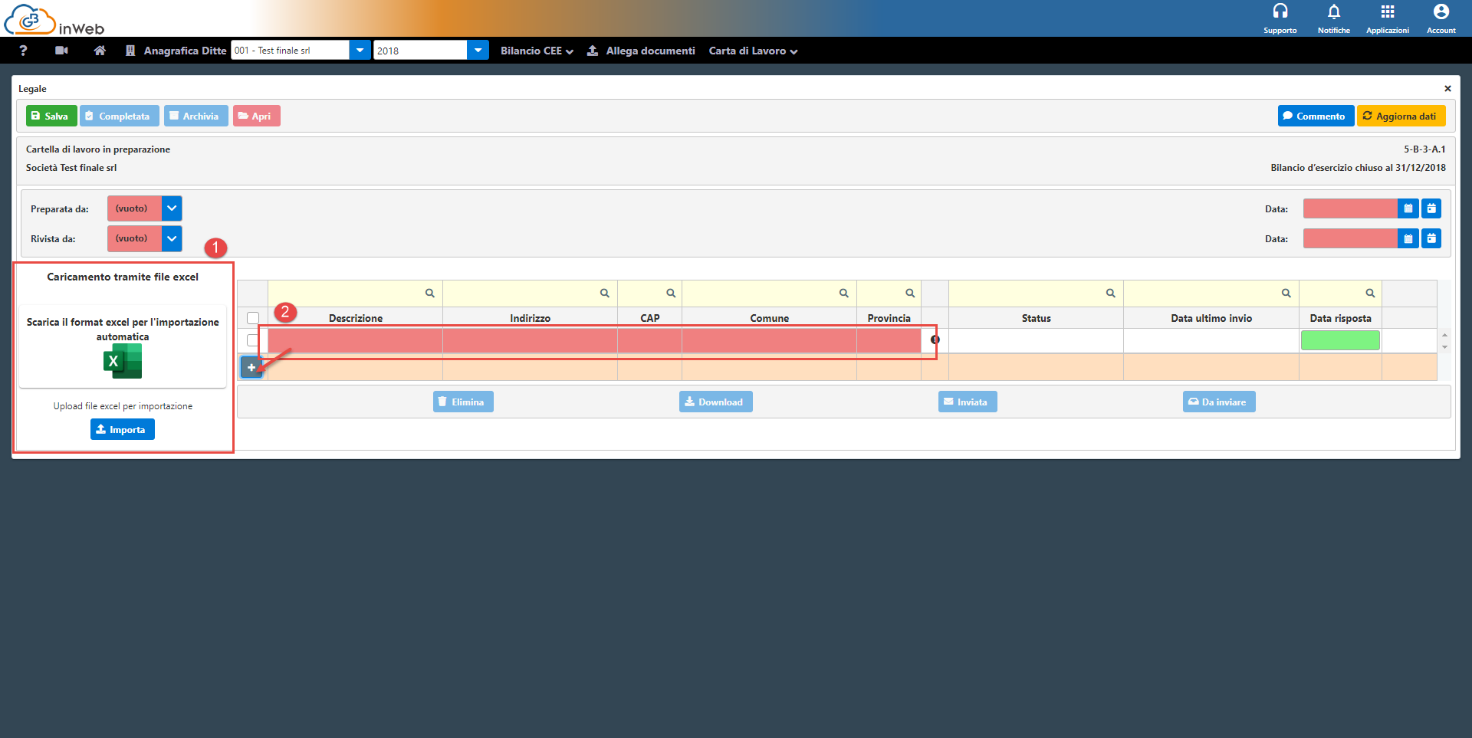
Come per i clienti e fornitori si avrà la possibilità di importare automaticamente i dati da file Excel (1) oppure caricarli manualmente (2) cliccando sul pulsante “+” ed inserendo
obbligatoriamente i campi evidenziati in rosso.
Per il caricamento con file Excel cliccare prima sul logo per scaricare il modello
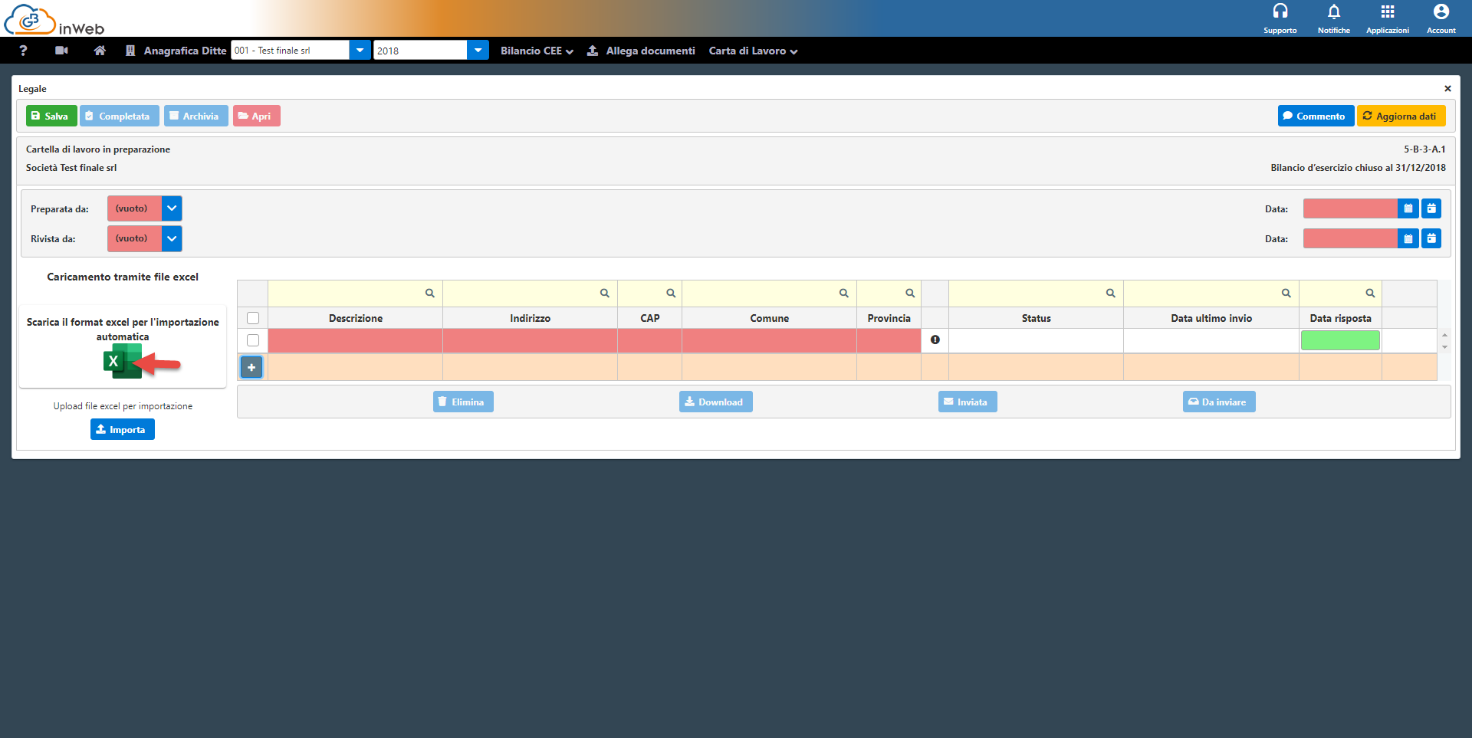
Compilare il modello scaricato (anche con copia incolla da altro file Excel) con i soggetti interessati a seconda della carta di lavoro che si sta compilando. Ad esempio per il legale:
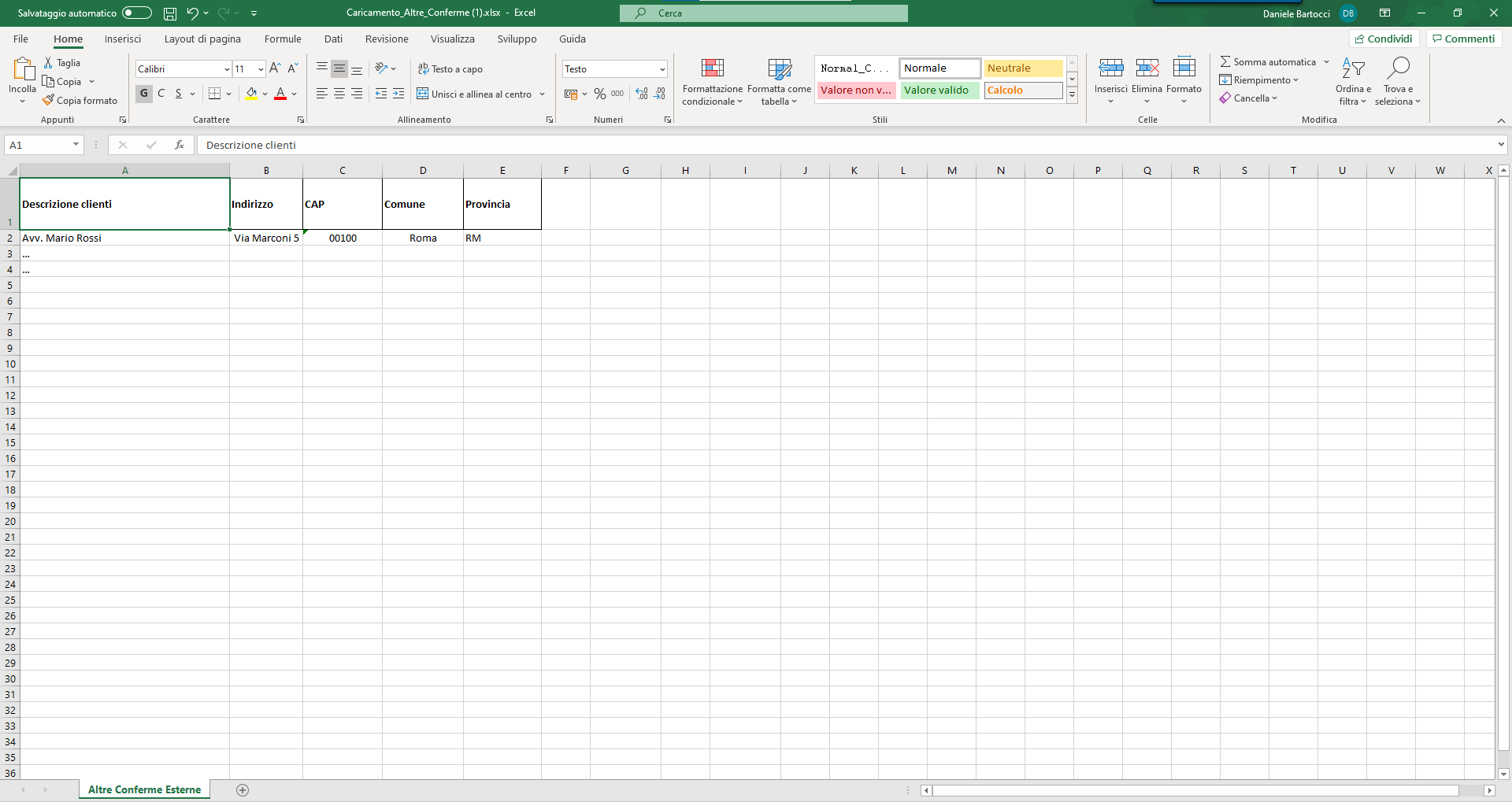
Importare il modello compilato cliccando su importa (1), selezionando il file (2) e poi confermando cliccando su “carica” (3):
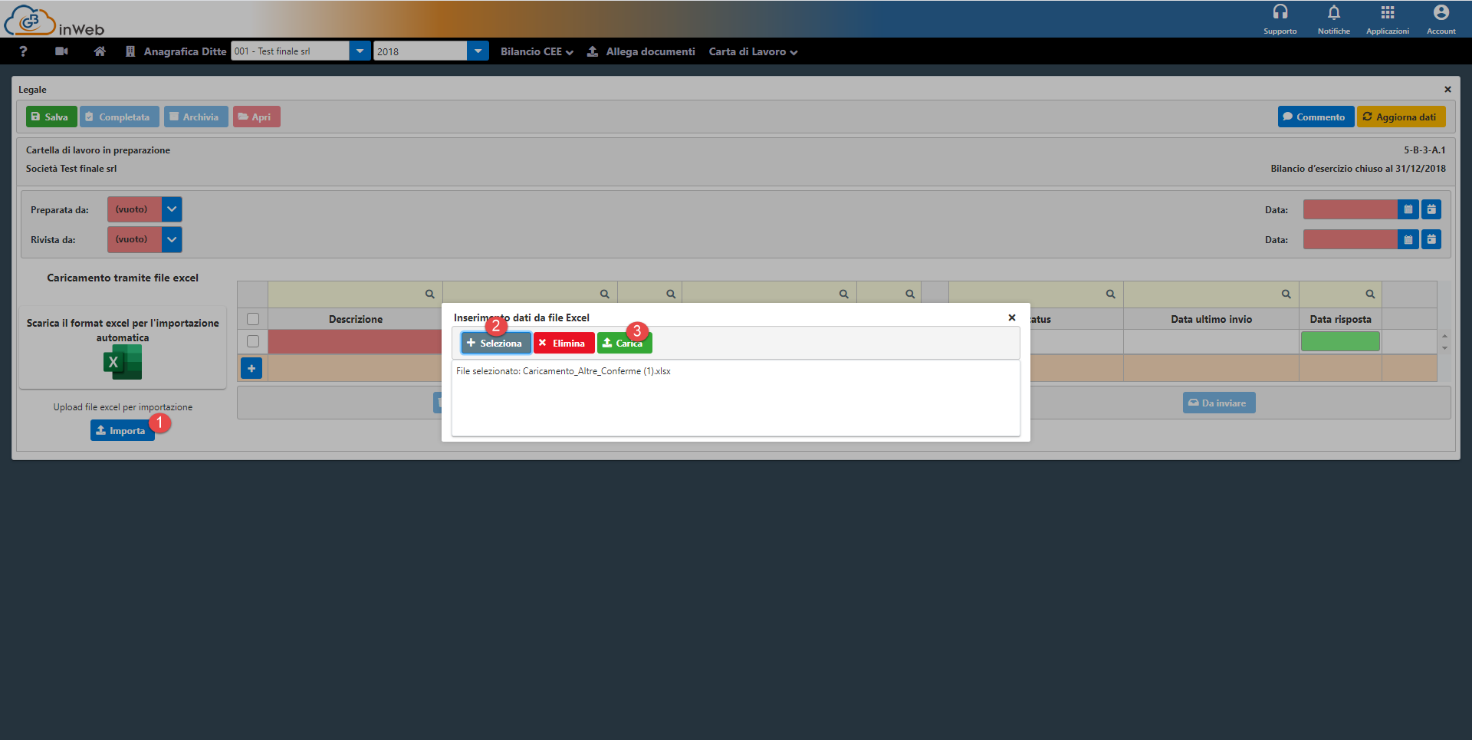
Un avviso indicherà il numero di righe importate in modo che l’utente possa controllare che coincidano con quelle presente sul modello Excel importato
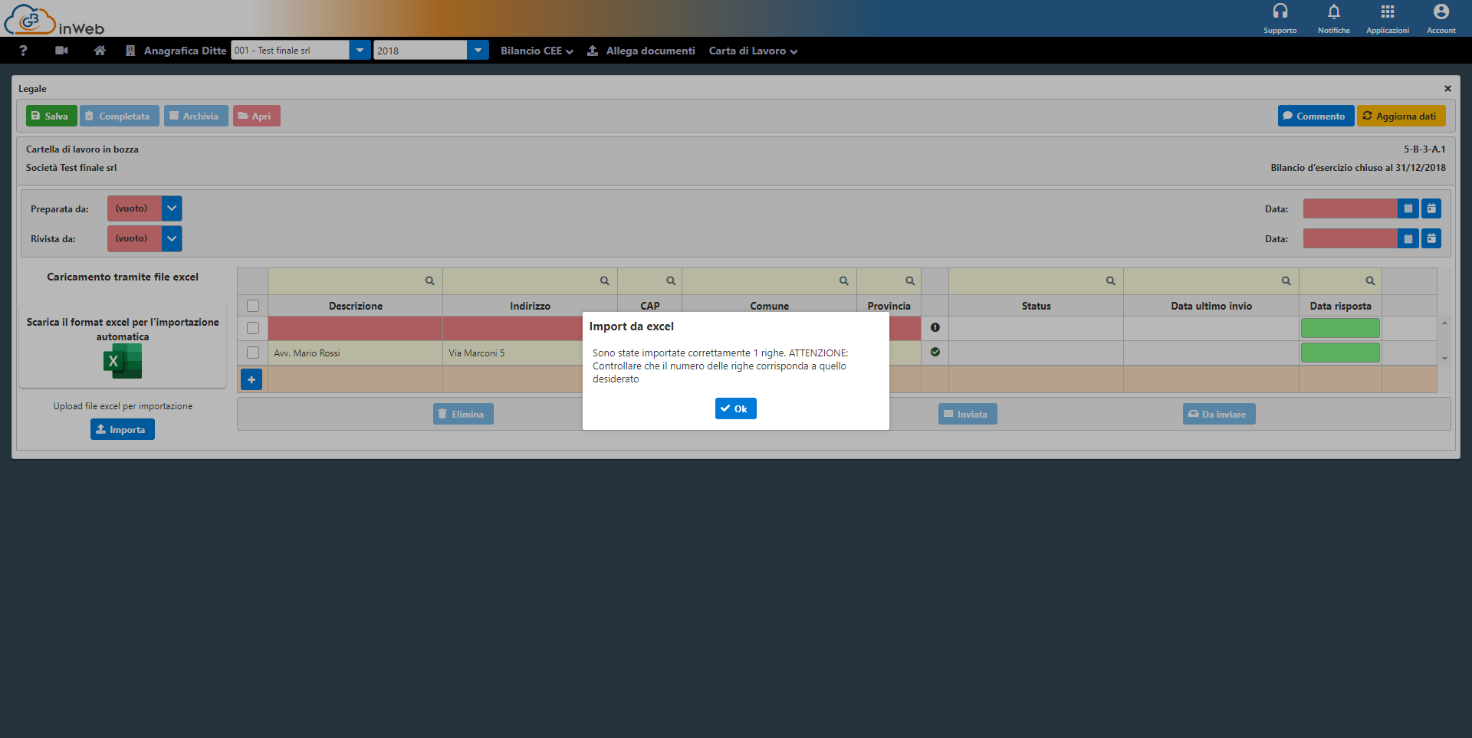
Per scaricare la lettera da inviare (con le metodologie che preferisce il revisore ad esempio mail, pec, posta ecc…), selezionare con un flag le lettere da scaricare (anche più di una) e poi cliccare su “Download”
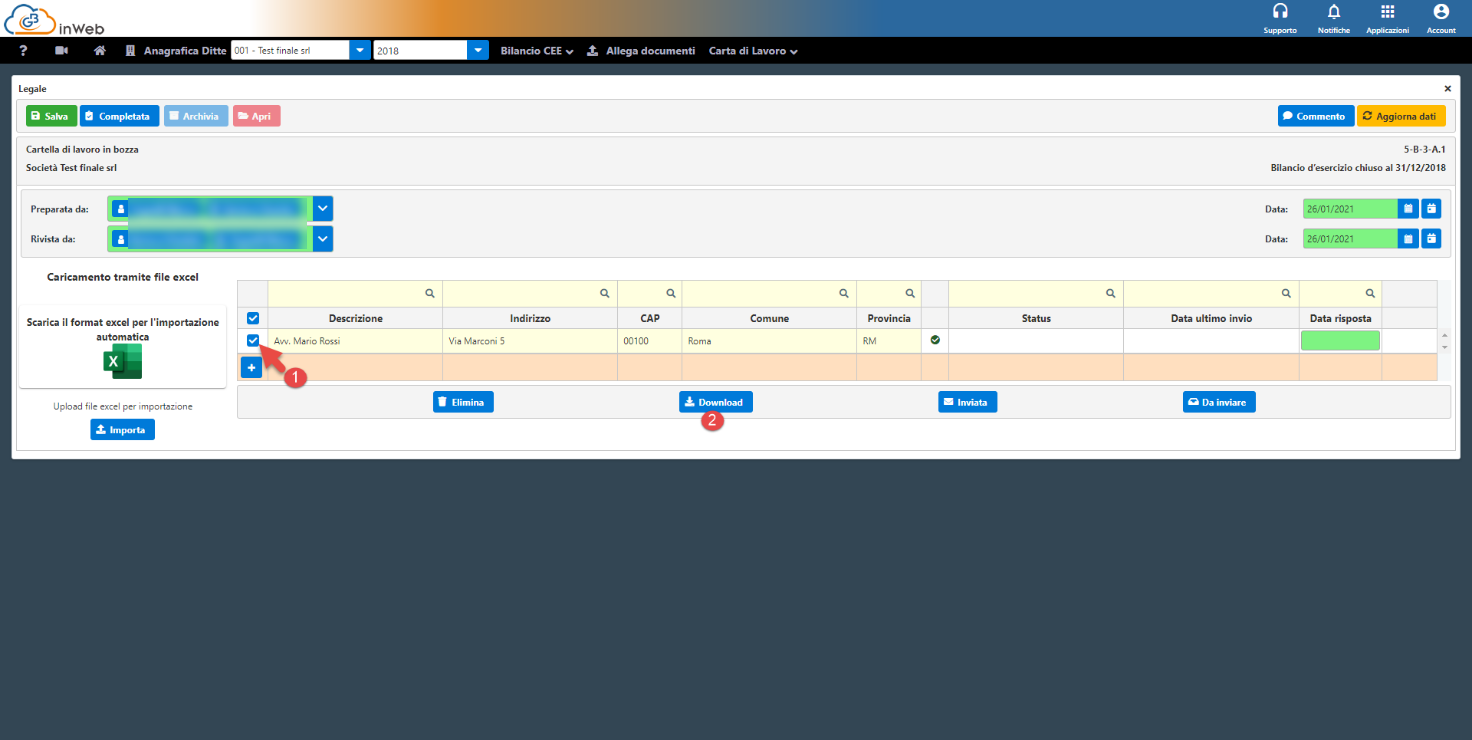
Si apre una maschera per inserire i seguenti dati che saranno riportati nella lettera:
-
Luogo
-
Data
-
Scadenza (scadenza per la ricezione della risposta, non necessaria per le “Banche”)
La lettera scaricata recherà al suo interno i dati inseriti, ad esempio nel caso del “legale”:

Una volta inviata il revisore potrà segnarla come tale nella procedura, selezionando con un flag le lettere inviate (anche più di una) e cliccando su “Inviata”
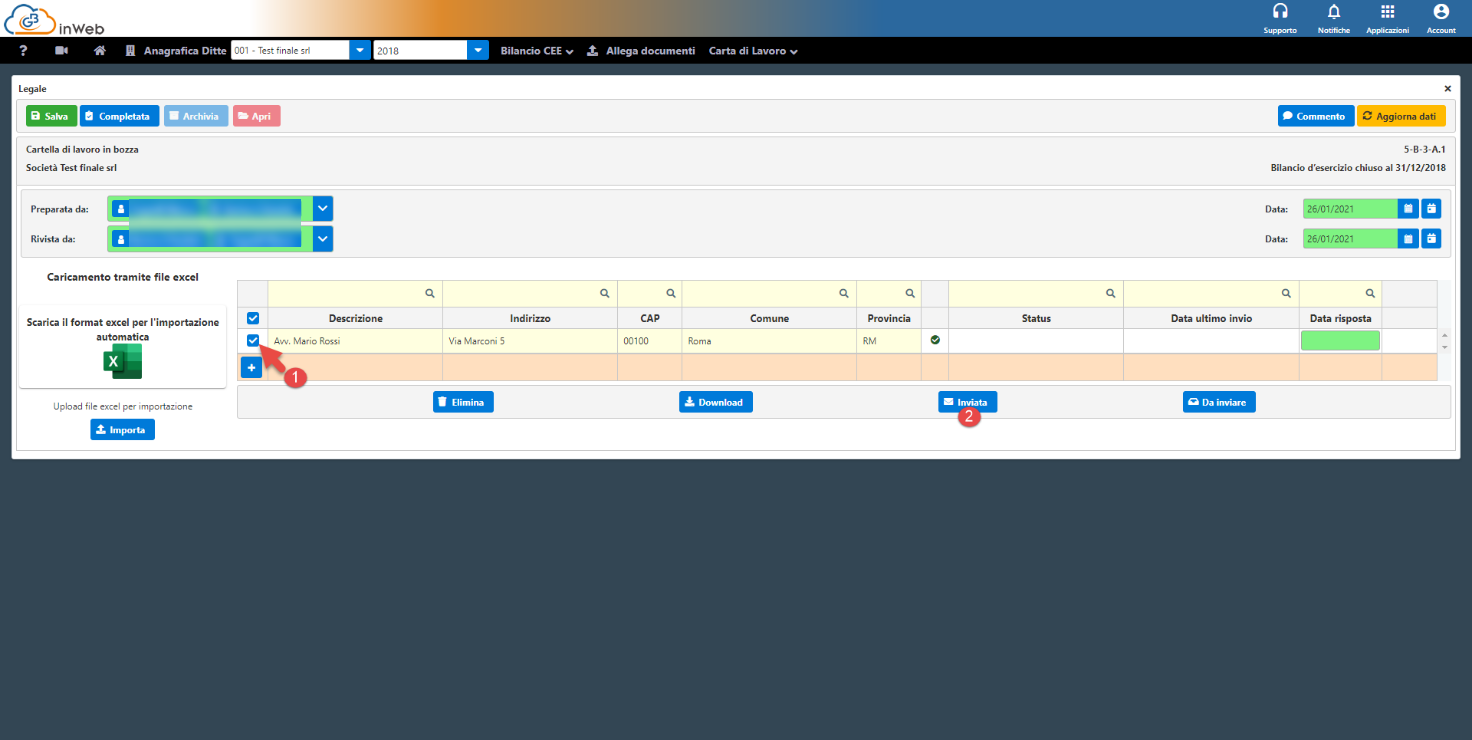
Inserire la data di invio (se sono selezionate più lettere la data sarà applicata a tutte le selezionate)
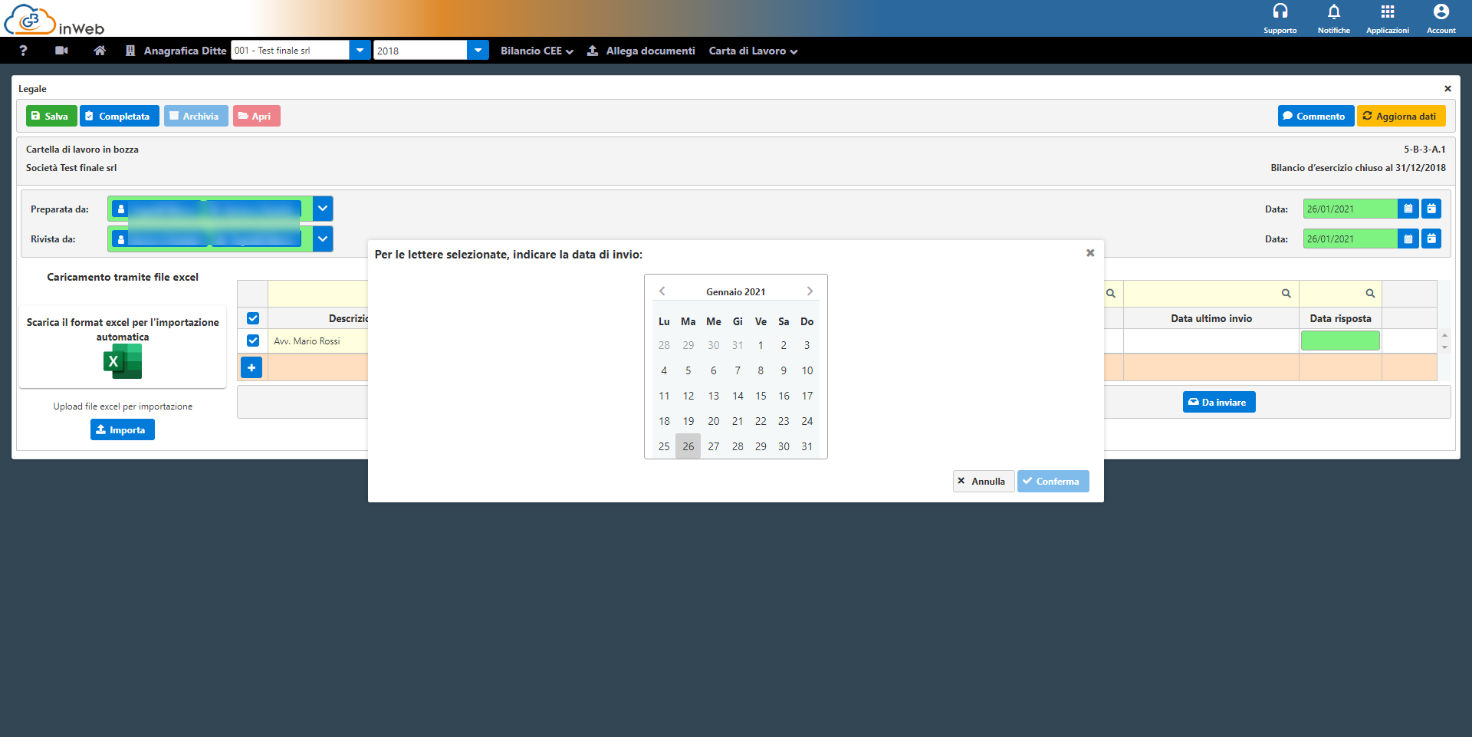
Lo status cambierà in “inviata” e sarà visibile la data di invio selezionata
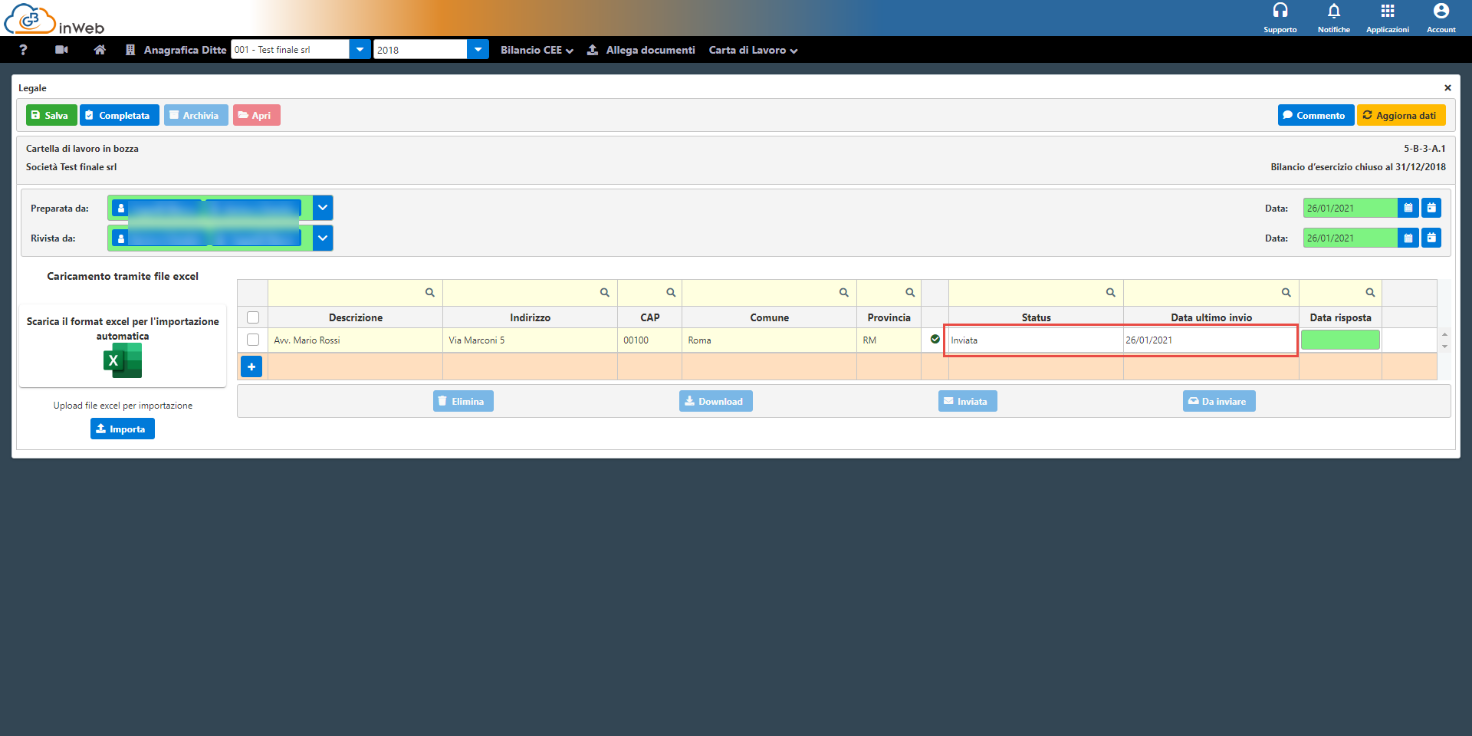
N.B. È possibile ripetere la procedura selezionando lettere già inviate, in tal caso la nuova data di invio selezionata sostituirà la precedente.
Quando il soggetto destinatario invierà la risposta si potrà inserire la data di risposta nell’apposito campo, a questo punto comparirà l’icona per allegare la copia della risposta ricevuta da mettere in archivio
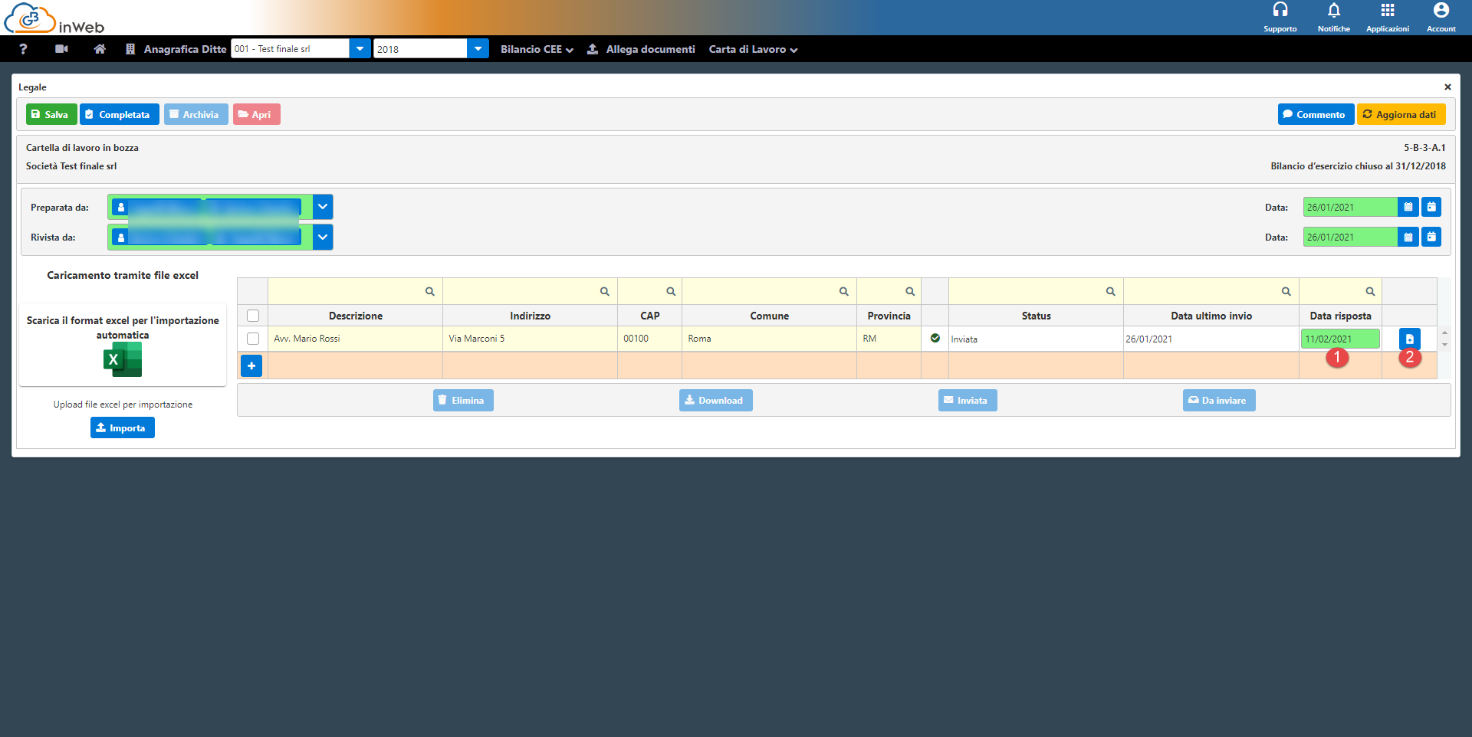
Cliccando sull’icona  e selezionando il file desiderato
e selezionando il file desiderato
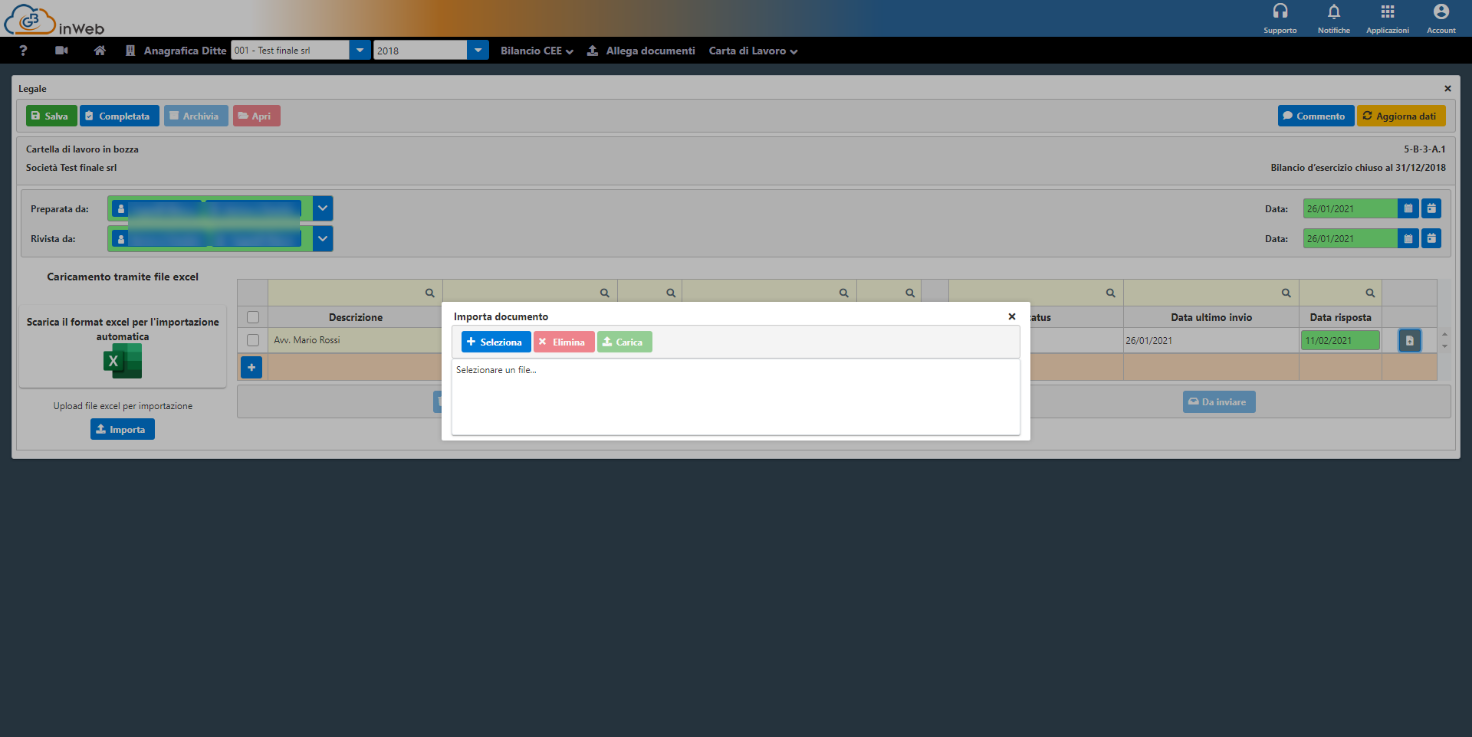
Una volta completate le operazioni completare la carta di lavoro e procedere con le fasi successive.
Cliccando su questi pulsanti sarà possibile accedere alle carte di lavoro per il Cut off del ciclo attivo e passivo.
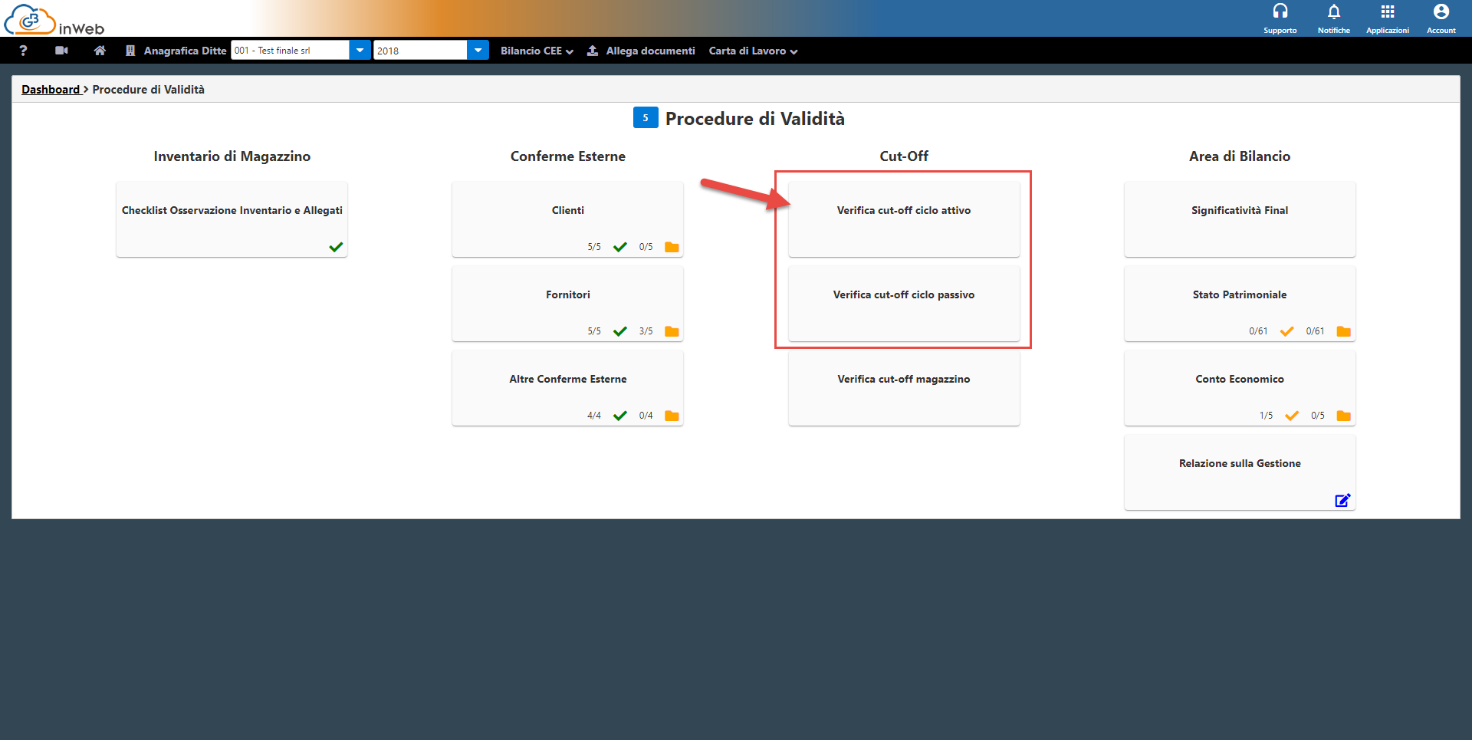
La procedura di seguito sarà la medesima per le due carte di lavoro, ovviamente una sarà riferita al ciclo attivo e quindi alle fatture attive mentre l’altra al ciclo passivo quindi alle fatture passive.
Cliccando si aprirà la seguente carta di lavoro similare per le due procedure:
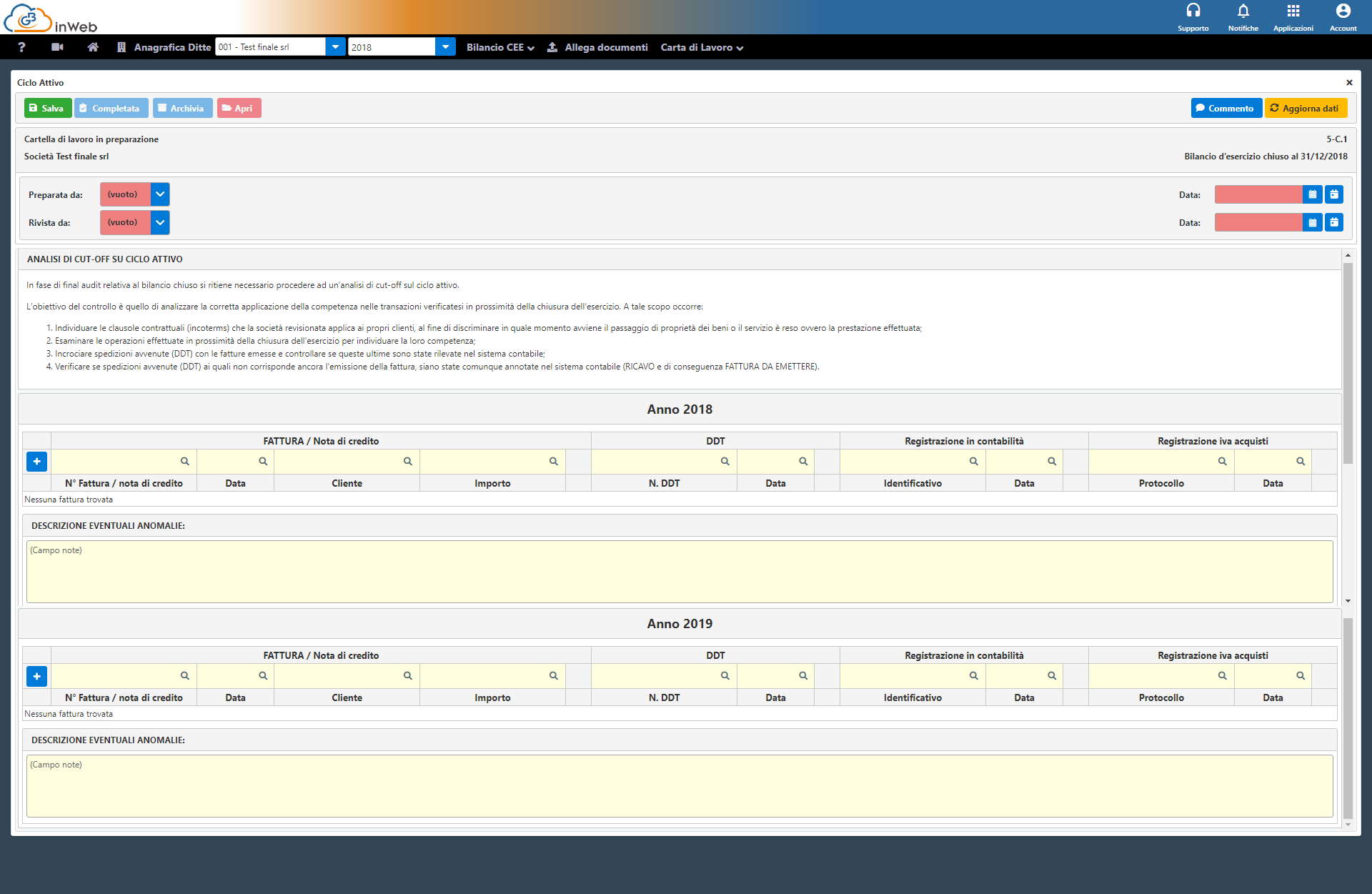
L’obiettivo del controllo è quello di analizzare la corretta applicazione della competenza nelle transazioni verificatesi in prossimità della chiusura dell’esercizio per quanto riguarda il ciclo attivo e passivo.
Per questo motivo la schermata è divisa in due sezioni la prima relativa all’anno oggetto di revisione, quella a seguire relativa all’anno successivo:
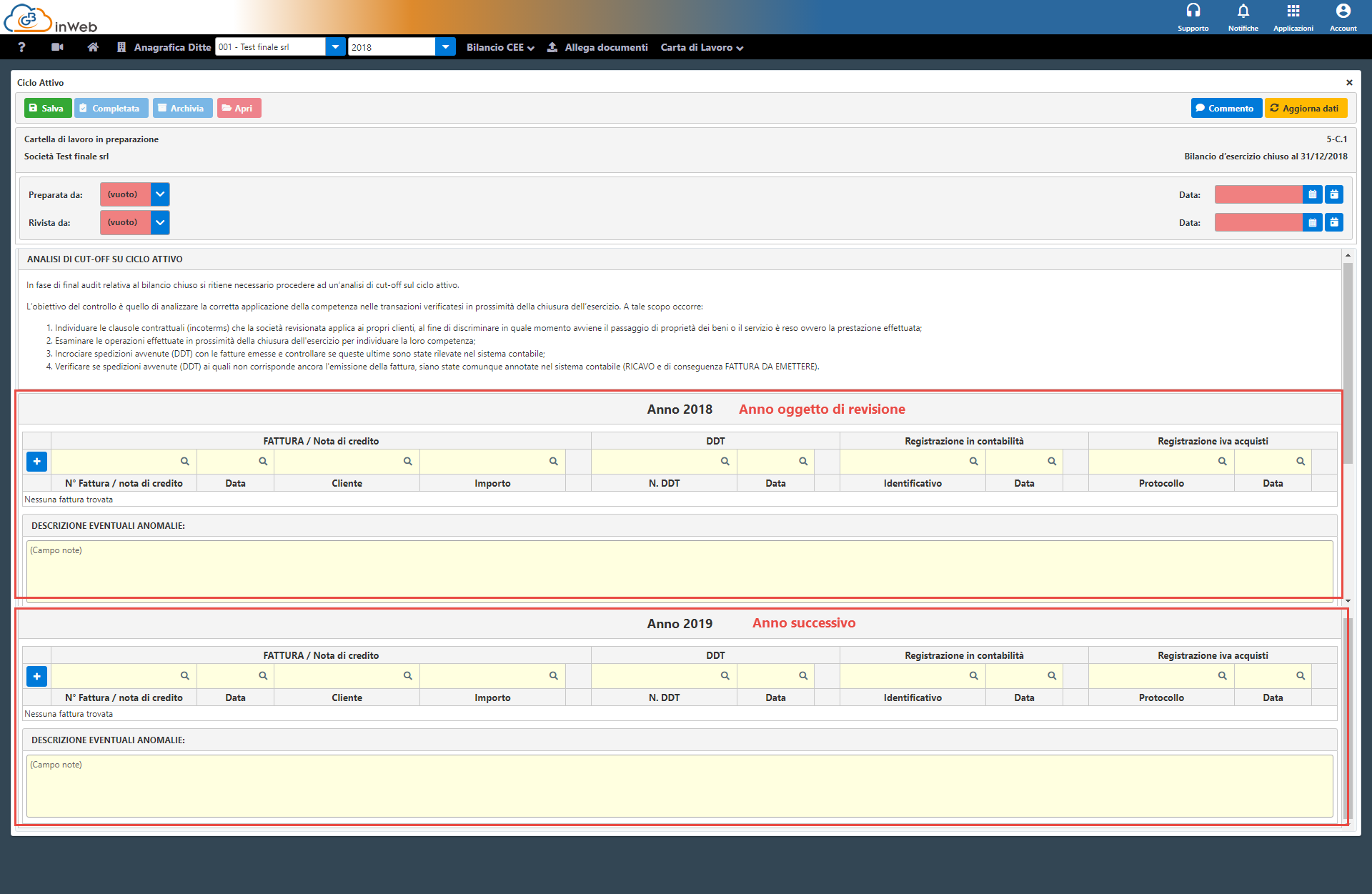
Il punto di partenza per la valutazione sono le fatture/note credito che saranno inserite in uno o l’altro anno in base alla loro data di emissione.
Con il pulsante “+” nelle due tabelle è possibile aggiungere una riga e compilare i dati obbligatori che sono quelli evidenziati in rosso
(la sezione DDT non è obbligatoria perché non per tutte le tipologie di attività e di imprese è previsto il loro utilizzo).
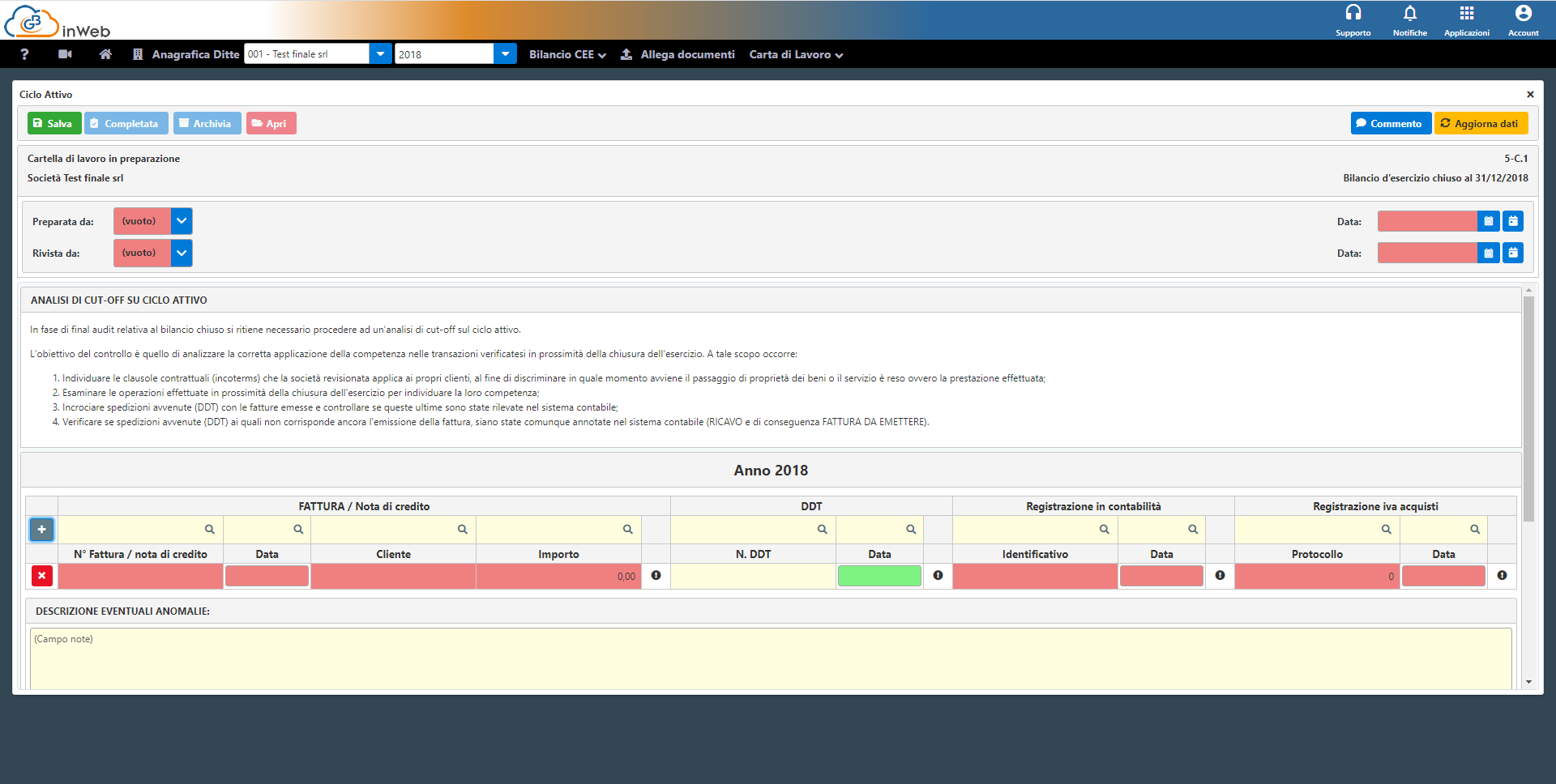
Un esempio di come compilare la carta di lavoro, e le successive valutazioni, potrebbe essere il seguente:
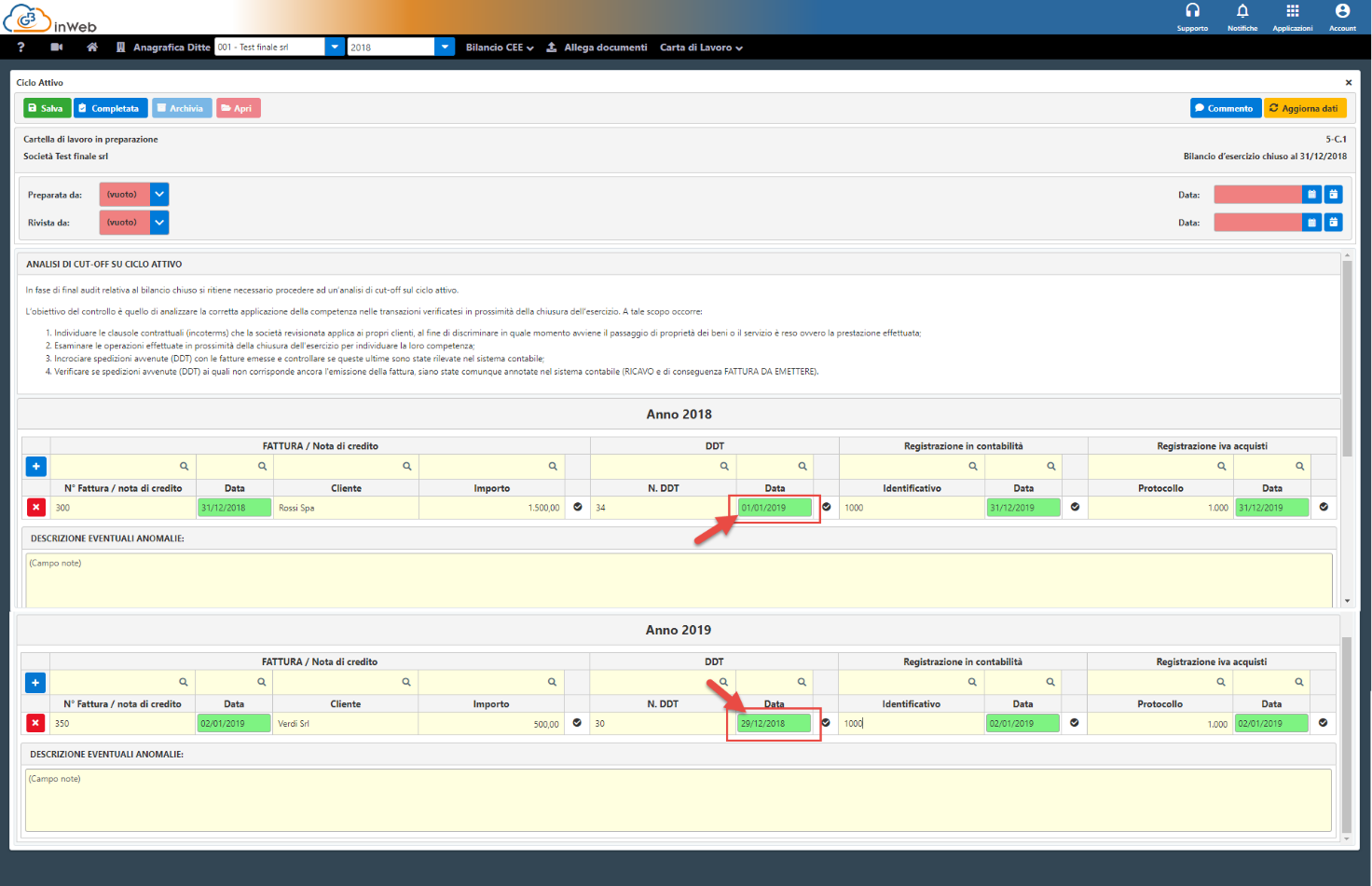
Nella tabella per il 2018 è stata inserita la fattura 300 del 31/12/2018 che ha un DDT datato 01/01/2019 di effettiva spedizione della merce, quindi una competenza per l’anno 2019
se riferita all’effettiva data di cessione del bene.
Viceversa, nella tabella 2019 è presente la fattura 350 del 02/01/2019 che ha un DDT datato 29/12/2018 quindi di competenza per l’anno 2018 se riferita all’effettiva data di cessione del bene.
Nel capo note delle due tabelle il revisore potrà fornire tutte le informazioni e spiegazioni necessarie relativamente alle fatture indicate nella carta di lavoro.
Come per il cut off del ciclo attivo e passivo anche per il magazzino l’obiettivo è quello di analizzare la corretta applicazione della competenza nelle transazioni verificatesi in prossimità
della chiusura dell’esercizio mediante l’analisi degli scarichi e carichi di magazzino con i documenti contabili (per l’anno oggetto di revisione e quello successivo).
Quindi a differenza del ciclo attivo e passivo il documento di partenza dell’analisi è il DDT e la sua data di emissione.
Cliccando sul pulsante “+” blu sarò possibile aggiungere una riga nelle varie tabelle, i campi obbligatori sono quelli evidenziati in rosso
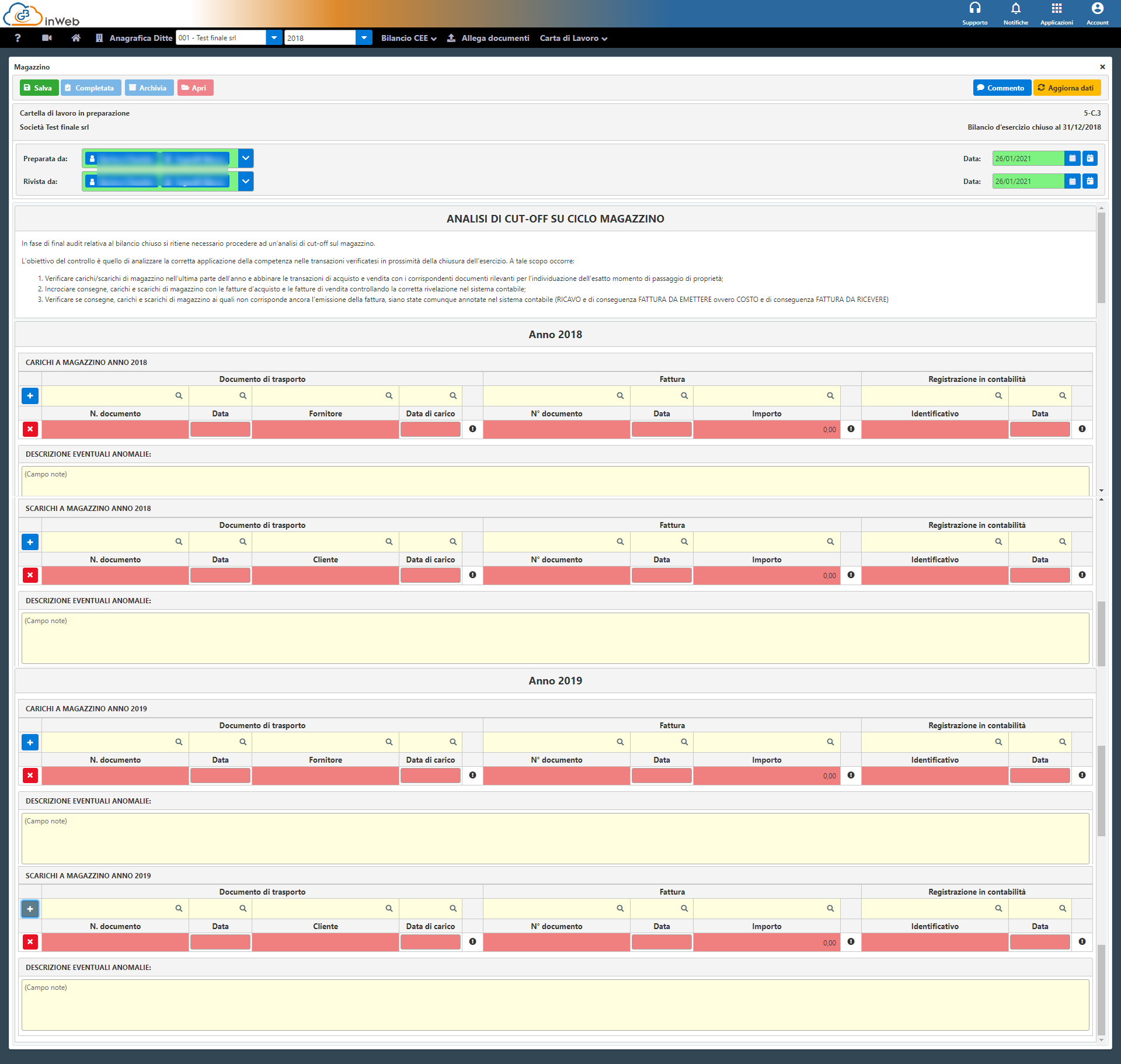
In questo caso i campi del DDT sono obbligatori perché è l’elemento cardine per la valutazione.
Come per il ciclo attivo e passivo il revisore, una volta inseriti i dati, dovrà valutare l’effettiva competenza dell’operazione ed eventualmente scrivere nel campo note le sue valutazioni.
N.B. Questa carta di lavoro non deve essere compilata qualora il soggetto revisionato non abbia una gestione di magazzino (Es. società di servizi).
(5-D) Selezione bilanci procedure di validità
Questa carta di lavoro è attiva solo per le revisioni create a partire dal 01/07/2022
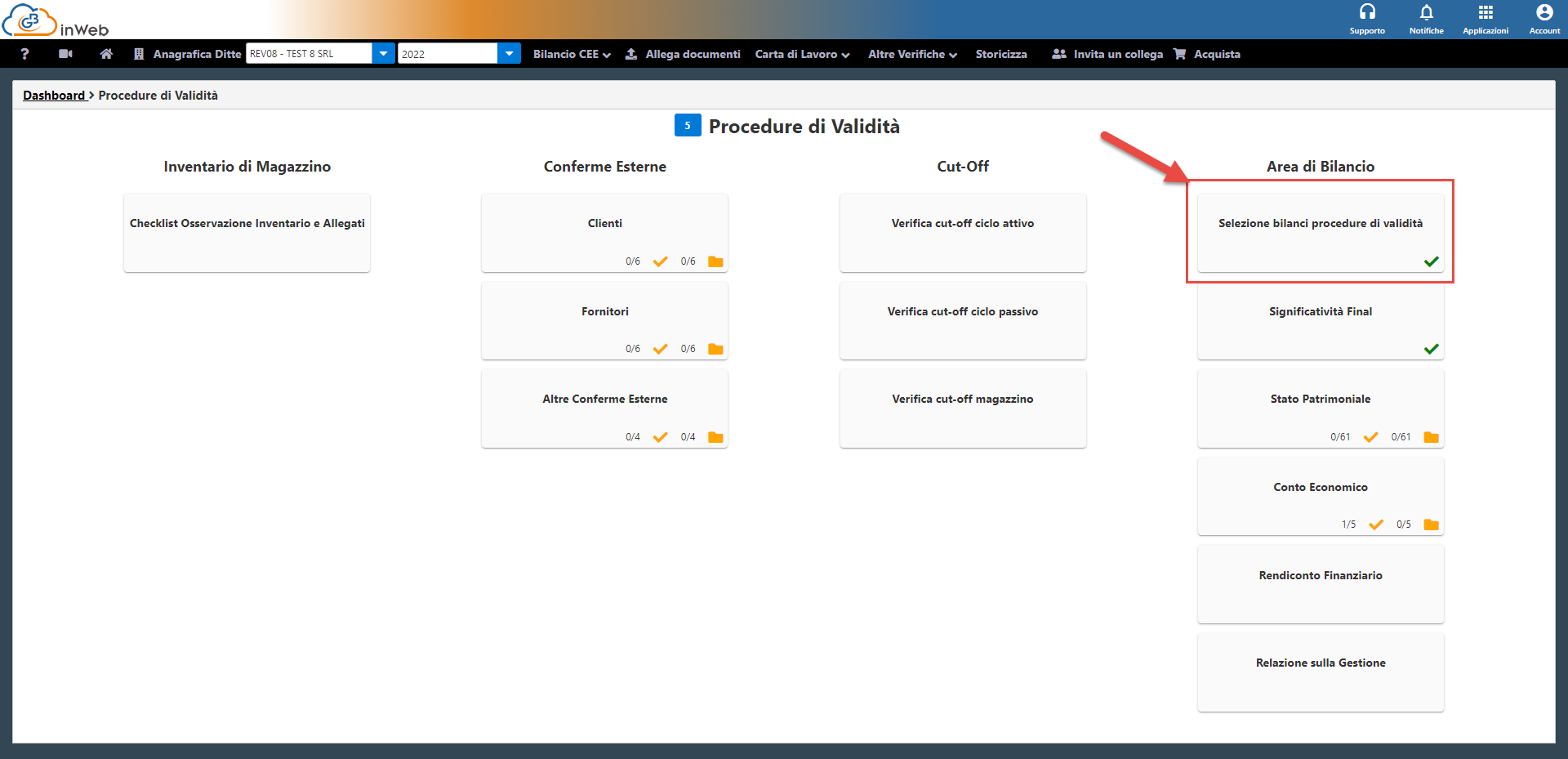
Il revisore dovrà selezionare i bilanci che saranno utilizzati nelle successive carte di lavoro per il calcolo della significatività final ed i controlli sulle poste di bilancio dello stato patrimoniale e conto economico.
Nella sezione di sinistra deve essere caricato il bilancio per l’anno oggetto di revisione che sarà utilizzato per il calcolo della significatività final e per il controllo delle poste di bilancio per l’anno in corso.
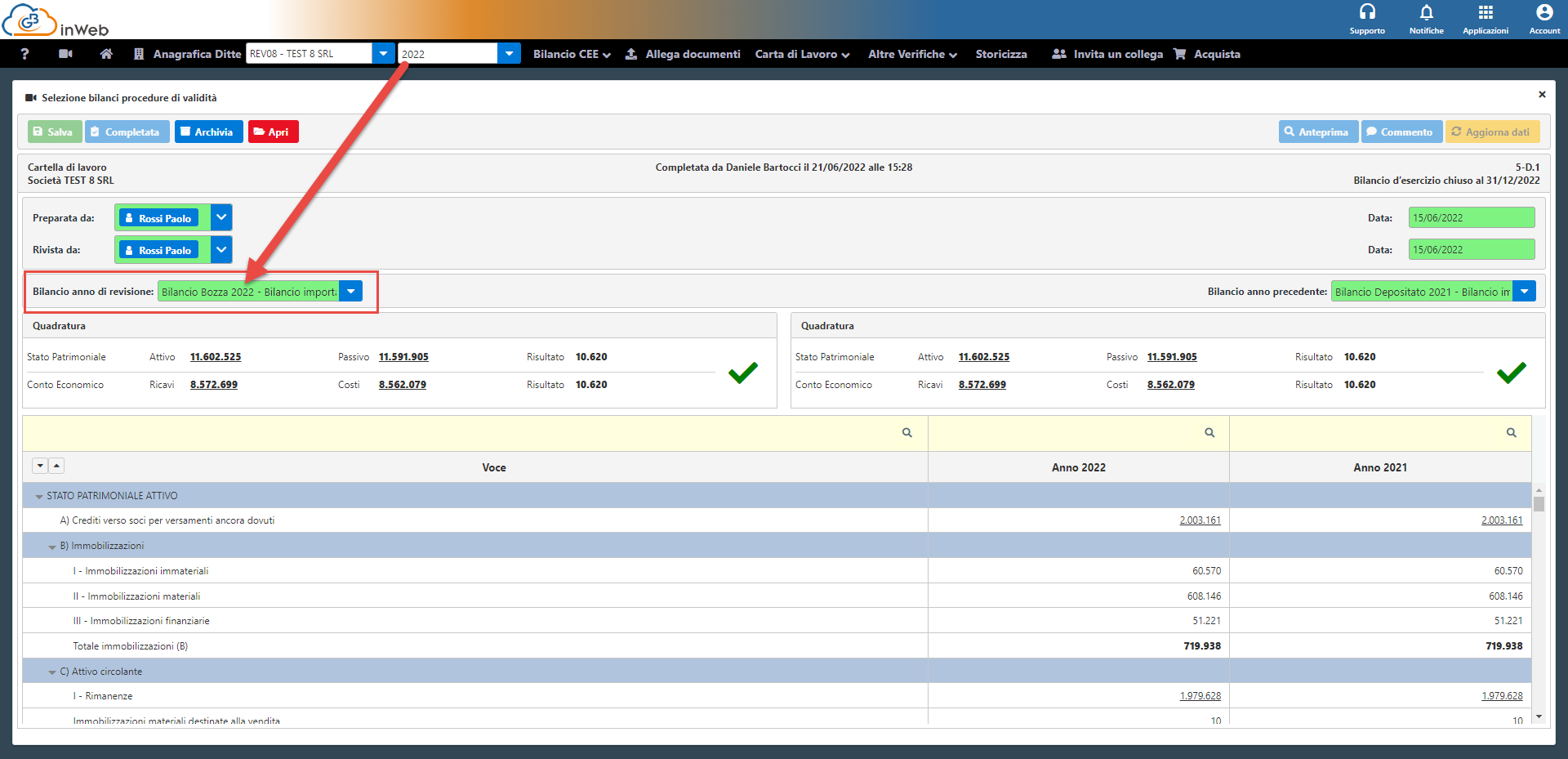
Nella sezione di destra selezionare il bilancio dell’anno precedente per effettuare i controlli delle poste di bilancio per l’anno N-1.
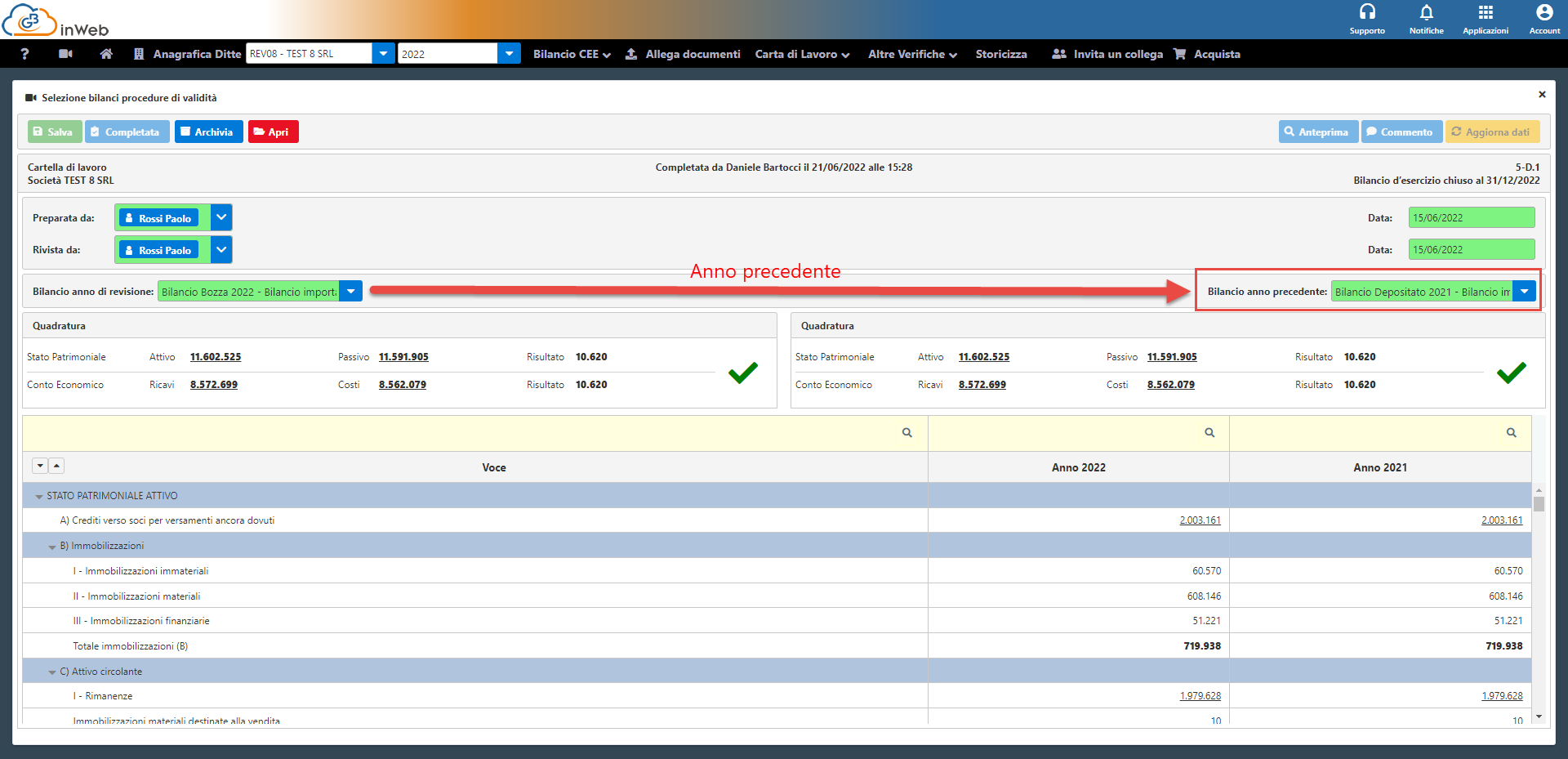
Per l’anno in cui viene selezionato un bilancio caricato in excel, vedremo successivamente che le Sub-lead (controllo delle singole poste di bilancio) per quell’anno saranno popolate completamente in automatico.
Quindi, se si vuole movimentare in automatico le sub-lead per entrambi gli anni, sarà necessario selezionare sia a sinistra che destra due bilanci caricati con excel.
Con questa carta di lavoro il revisore potrà valutare l’eventuale variazione della significatività rispetto a quella calcolata nella Fase 2-B.1.
Cliccando sul pulsante
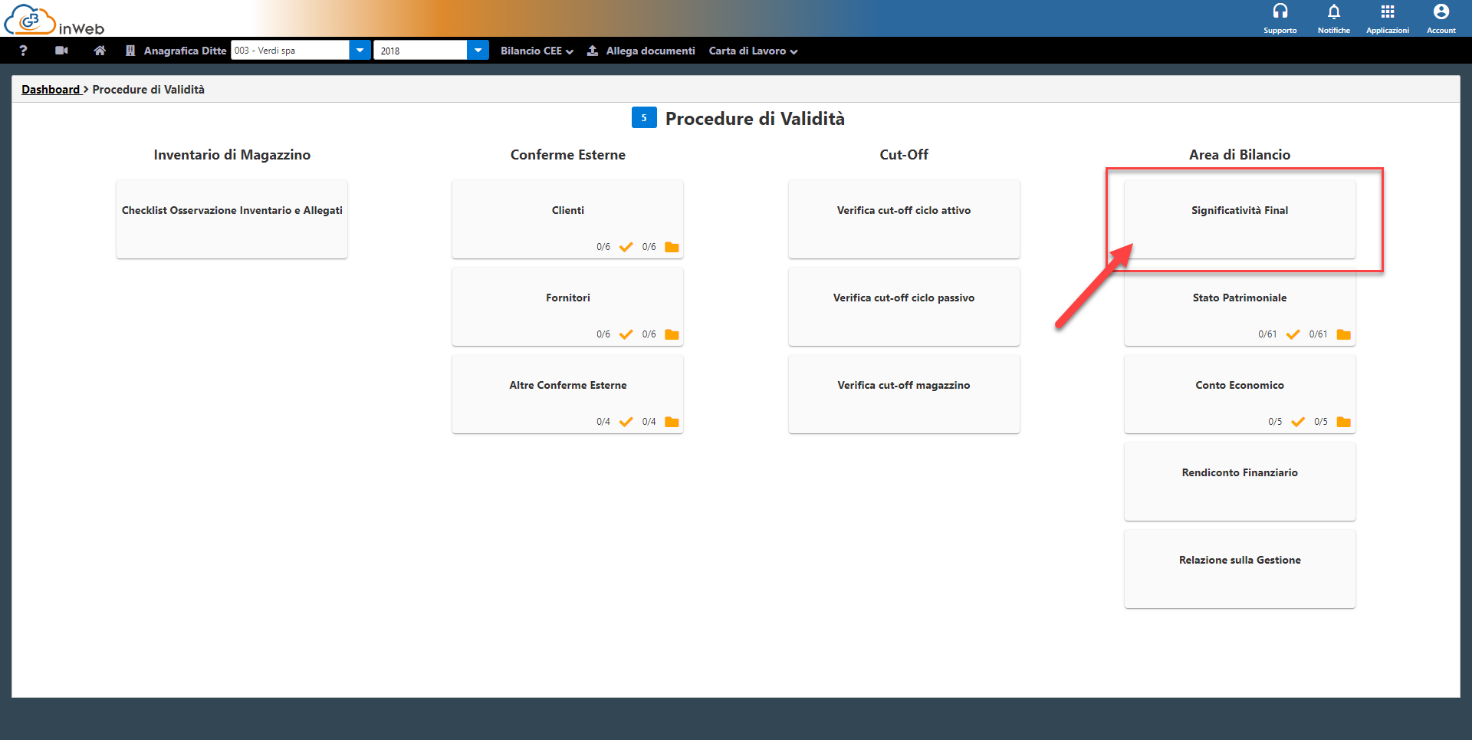
Si apre la seguente schermata composta da due sezioni
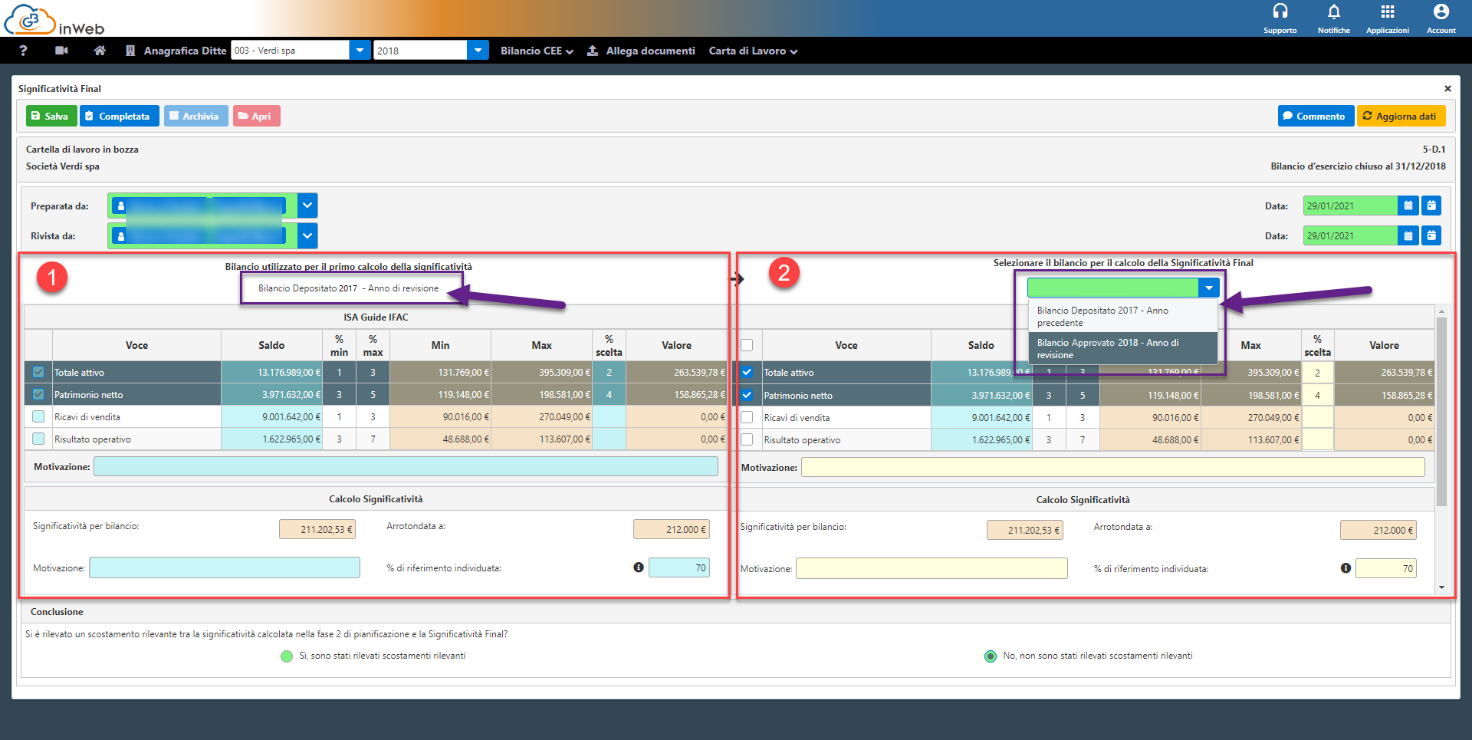
La sezione (1) di sinistra riepiloga la significatività calcolata nella fase 2-B.1, specificando nel riquadro viola il bilancio utilizzato per il suo calcolo.
Nella sezione (2) di destra il revisore potrà procedere all’aggiornamento della significatività utilizzando un bilancio più recente o migliorativo rispetto a quello utilizzato nella fase 2.
Si potranno selezionare in questo SOLO bilanci relativi all’anno oggetto di revisione.
Esempio
È stata calcolato la significatività nella prima fase 2-B.1 con il bilancio depositato dell’anno precedente o con una bozza di bilancio del bilancio oggetto di revisione.
Nella carta di lavoro “Significatività final” viene ricalcolata la significatività con il bilancio definitivo approvato dal consiglio di amministrazione (c.d. Bilancio approvato).
Una volta effettuato il nuovo calcolo nella sezione delle conclusioni il revisore dovrà indicare se ha evidenziato o meno uno scostamento significativo rispetto a quanto emerso dal primo calcolo.
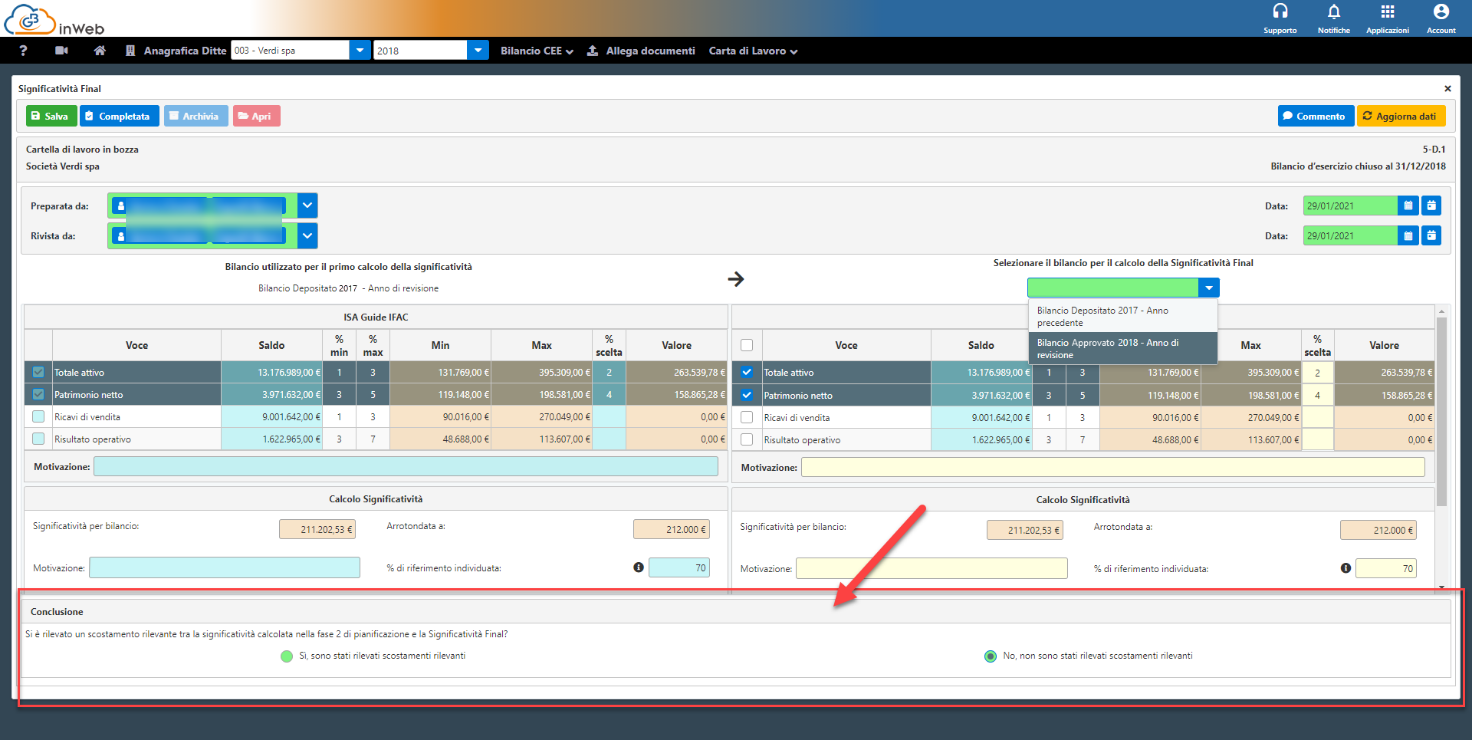
N.B. È obbligatorio effettuare questa carta di lavoro per procedere alle fasi successive di controllo delle singole aree di bilancio perché quest’ultimo
si baserà sul bilancio caricato nella sezione (2) di destra della significatività final essendo il bilancio più aggiornato disponibile dell’anno oggetto di revisione.
Se per calcolo della significatività nella fase due era stato già utilizzata una bozza di bilancio dell’anno oggetto di revisione, qualora il revisore ritenga che questa sia ancora la più aggiornata ed in assenza di un bilancio “approvato” dal consiglio di
amministrazione, può selezionare nuovamente lo stesso bilancio della significatività precedente confermando il calcolo già effettuato.
Aggiornamento per Revisione create dopo il 01/07/2022
La selezione del bilancio per la significatività final sarà automatica, ricavandolo dalla precedente carta di lavoro “Selezione bilanci procedure di validità” (nello specifico il bilancio di sinistra).
Se si vuole modificare il bilancio utilizzato per il calcolo della significatività Final, si dovrà riaprire la carta di lavoro “Selezione bilanci procedure di validità” e modificare il bilancio di sinistra, relativo all’anno di revisione, con quello desiderato.
Dopo aver effettuato obbligatoriamente la carta di lavoro “Significatività final” si può procedere alla fase di verifica delle singole aree di bilancio, partendo dallo Stato patrimoniale
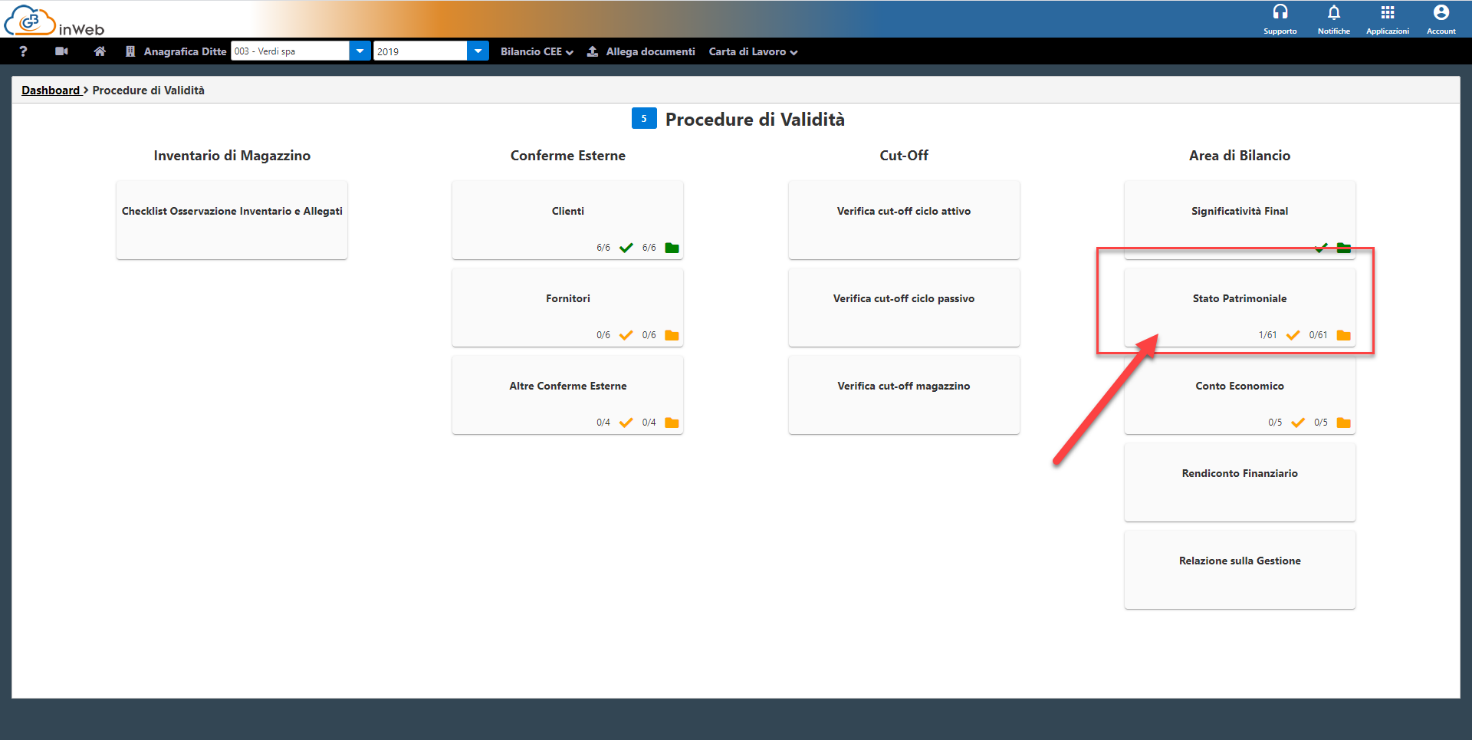
Cliccando sul pulsante si aprirà la seguente schermata
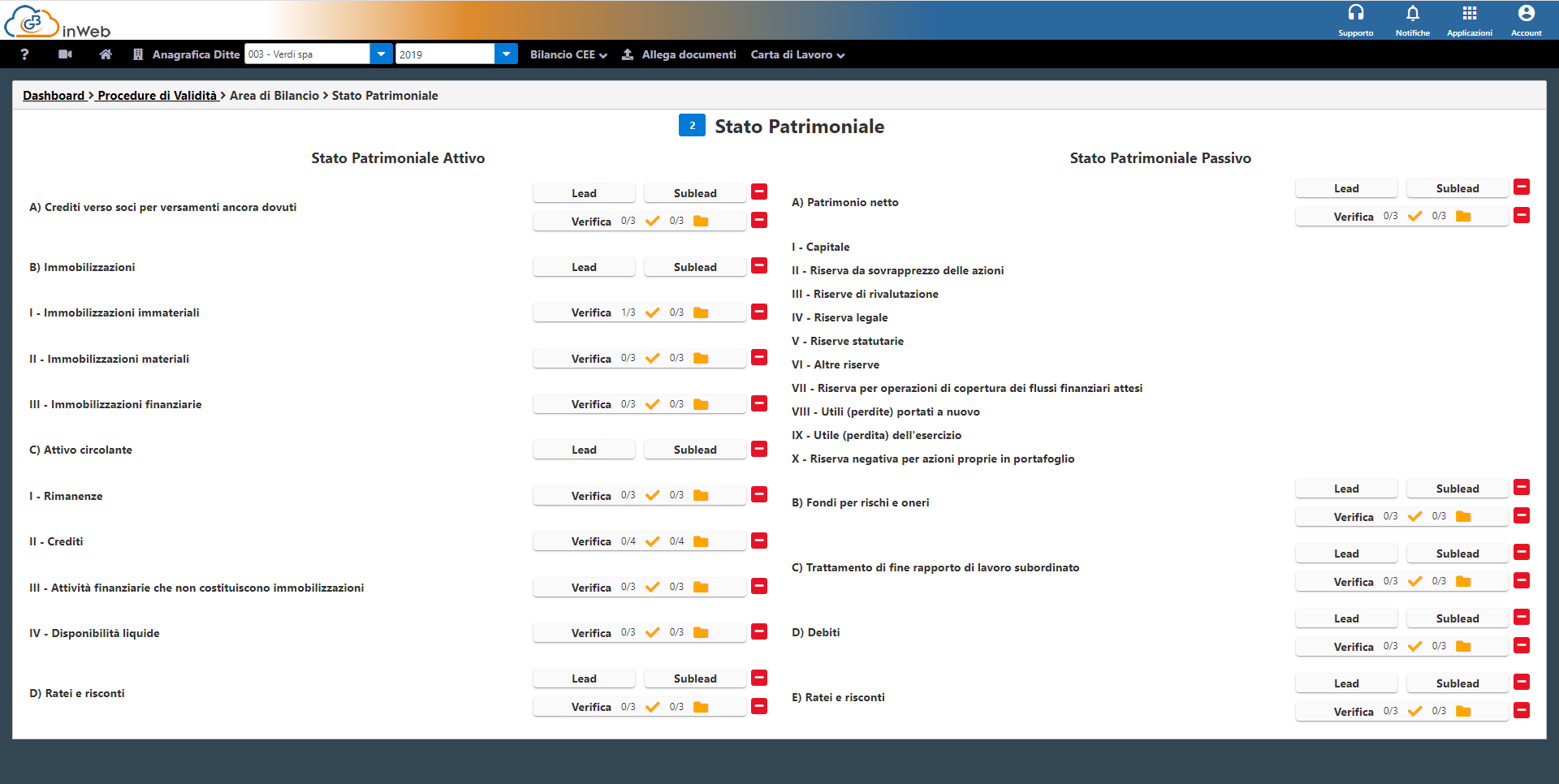
GB propone al revisore un’impostazione grafica intuitiva che permette di effettuare i controlli delle singole aree di bilancio proponendo a fianco di ognuna la possibilità di effettuare tre tipi di
controllo come evidenziato:
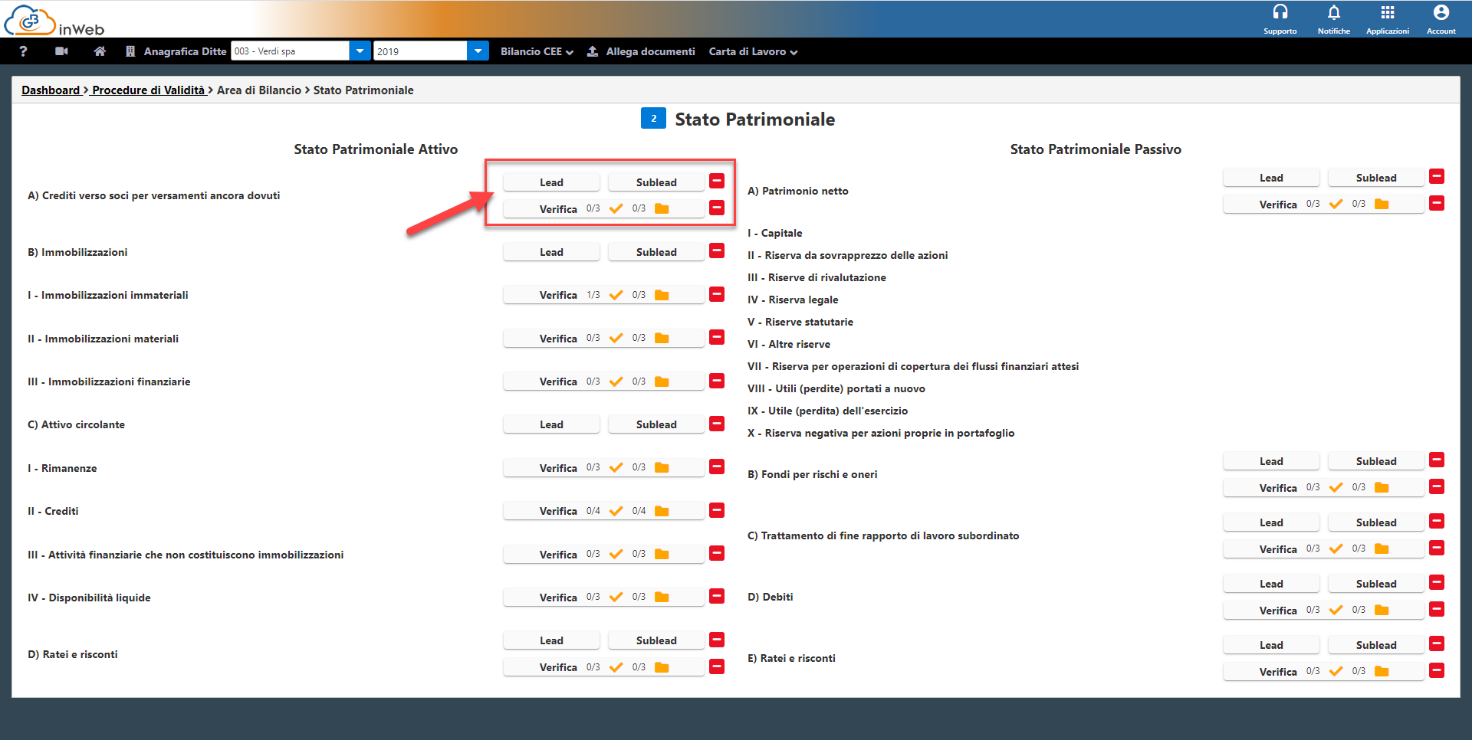
I controlli sono:
· Lead
· Sub-lead
· Verifica
Le Lead (come le sub-lead) interessano le voci composte dalle lettere Arabe dello stato patrimoniale (A), B) ecc…).
Queste, differenza della sub-lead che vedremo di seguito, sono OBBLIGATORIE nella compilazione.
Sarà sufficiente cliccare sul tasto “Lead” della voce che si intende verificare e si aprirà la seguente schermata:
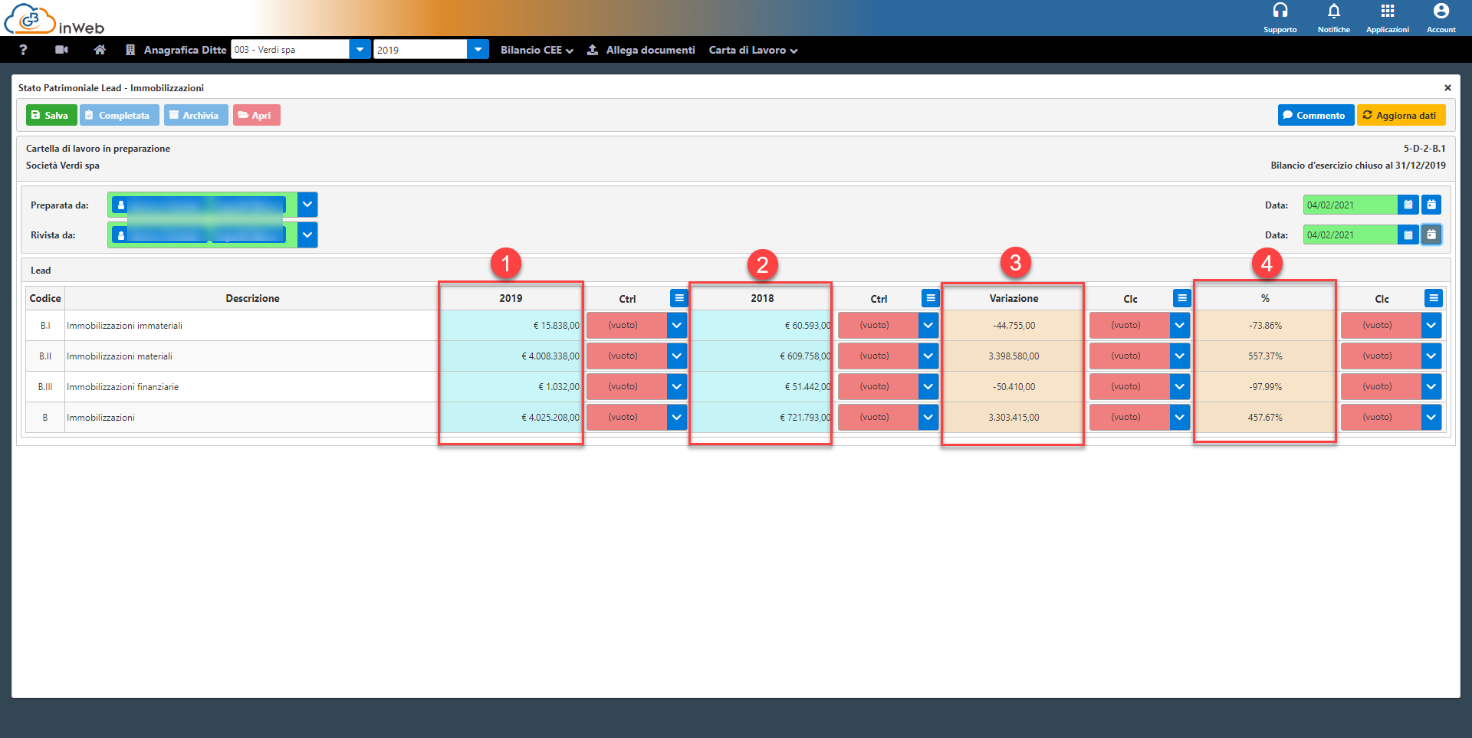
Nella tabella (1) sono automaticamente riportati gli importi del bilancio caricato nella sezione di destra della significatività final (Vedere paragrafo precedente) per le voci oggetto di valutazione.
Nella tabella (2), per le stesse voci, cono riportati gli importi del bilancio depositato caricato per l’anno precedente. Qualora non sia stato caricato/confermato la procedura visualizzerà un avviso che invita l’utente al suo caricamento.
Nelle tabelle (3) e (4) sono calcolate rispettivamente la variazione assoluta ed in % tra un anno e l’altro.
Il revisore dovrà, per ogni importo, selezionare una delle conferme di verifica presenti nella combo box:
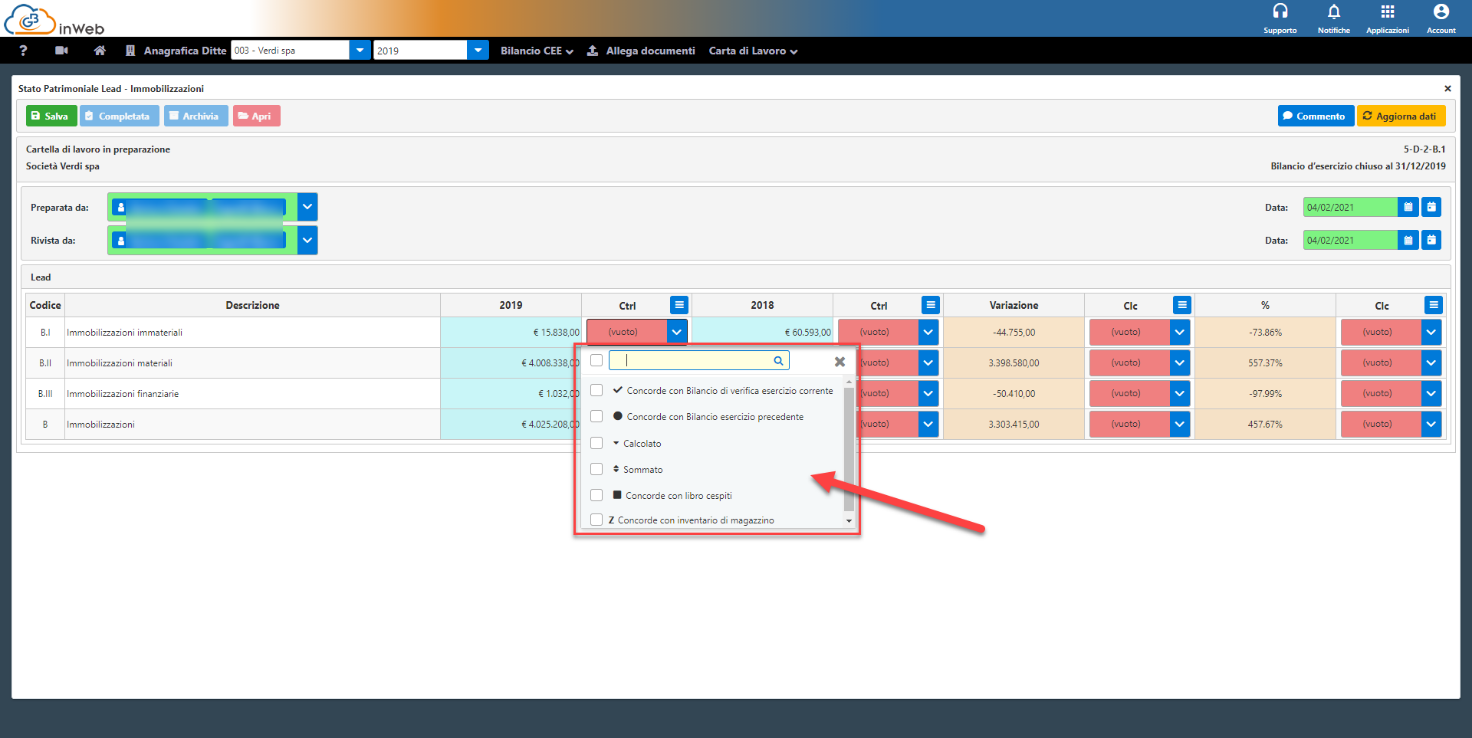
Ad esempio, per gli importi dell’anno 2019 (anno oggetto di revisione) si potrà selezionare la voce “Concorde con Bilancio di verifica esercizio corrente” attestando
che il revisore, per quell’importo, ha verificato che sia concorde con il bilancio di verifica.
Per gli importi dell’anno 2018 (anno precedente a quello di revisione) si potrà selezionare la voce “Concorde con Bilancio esercizio precedente” attestando la coerenza dell’importo con il bilancio dell’anno precedente.
Per agevolare il revisore nella compilazione è possibile cliccare su questo pulsante
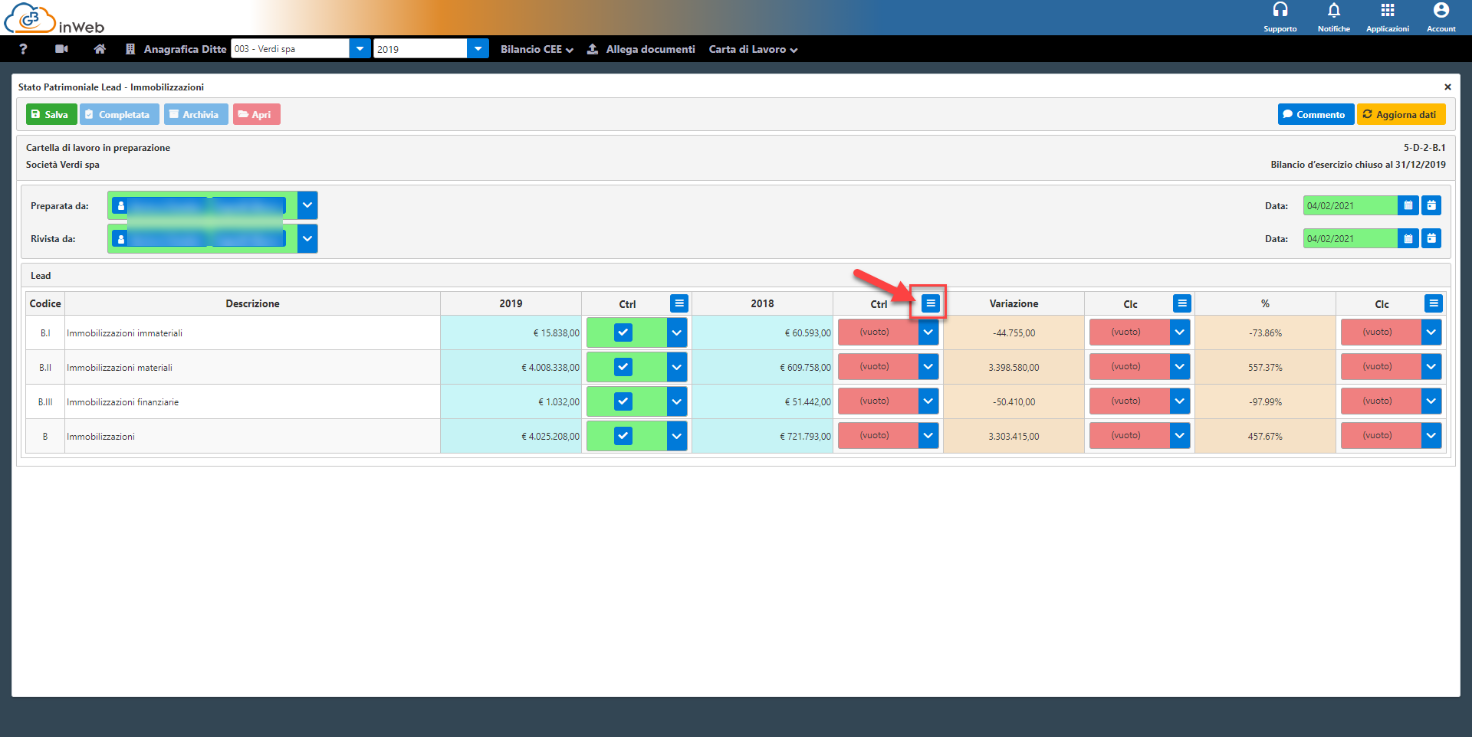
Si aprirà una maschera che permetterà di segnare tutti gli elementi della colonna massivamente con una delle opzioni presenti
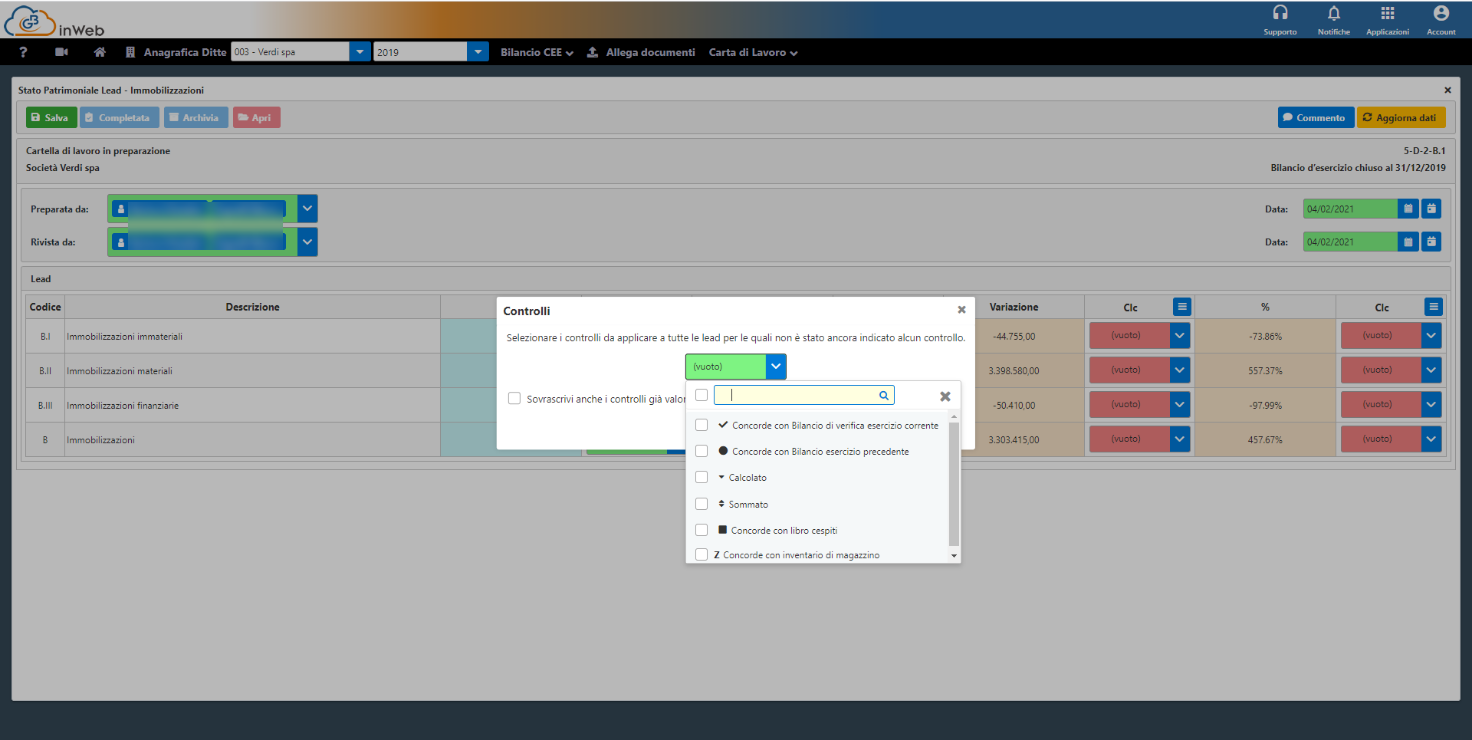
Mettendo il flag si “Sovrascrivi anche i controlli già valorizzati” verranno sovrascritte le eventuali combo box già valorizzate.
Completate tutte le selezioni la carta di lavoro potrà essere segnata come completata proseguendo con le altre verifiche.
Quando verrà completata una Lead apparirà una spunta verde accanto per segnalare il suo completamento
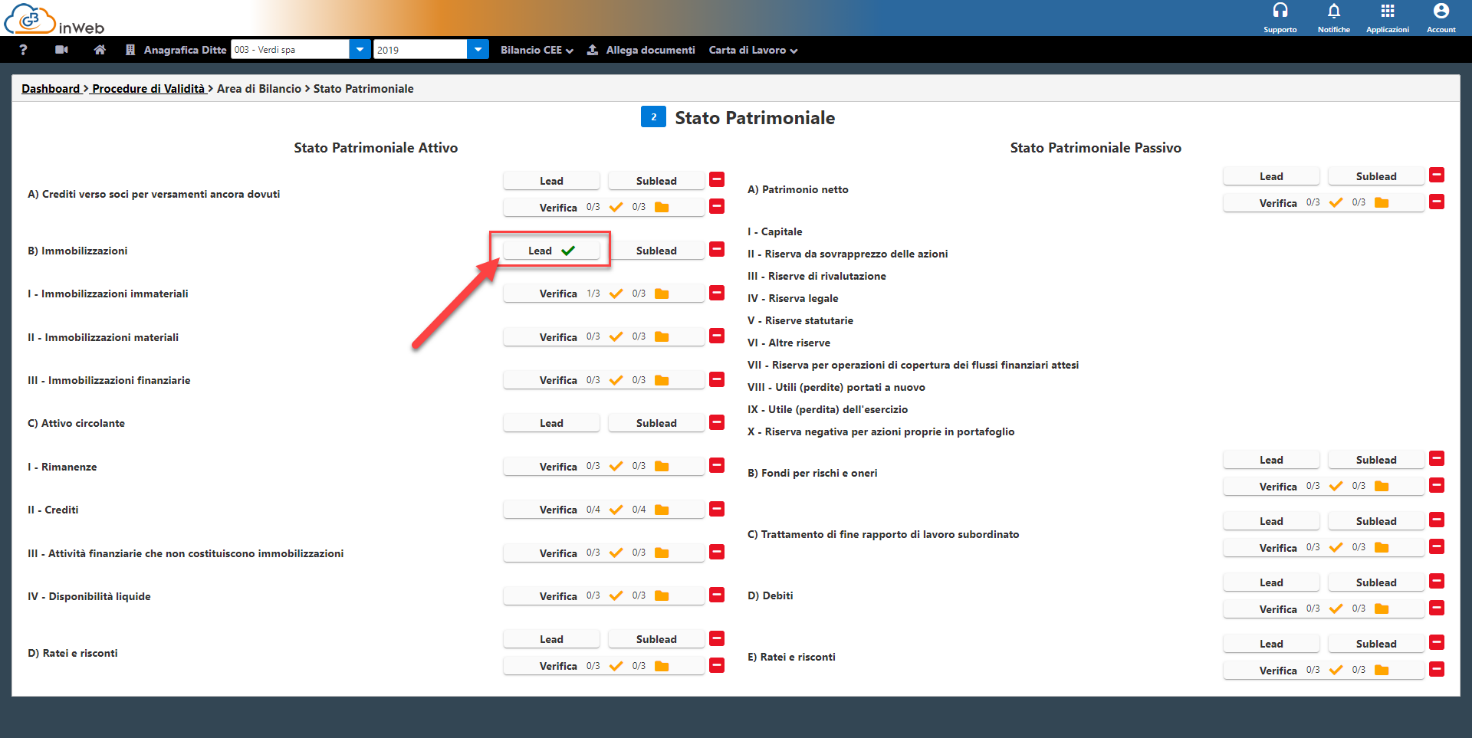
A differenza delle Lead, le Sub-lead non sono obbligatorie quindi il revisore potrà escluderle delle fasi di verifica.
Ipotizziamo che non si vuole effettuare le verifiche delle Sub-lead per le immobilizzazioni, in questo caso sarà sufficiente cliccare sul pulsante  a fianco della voce “immobilizzazioni”
a fianco della voce “immobilizzazioni”
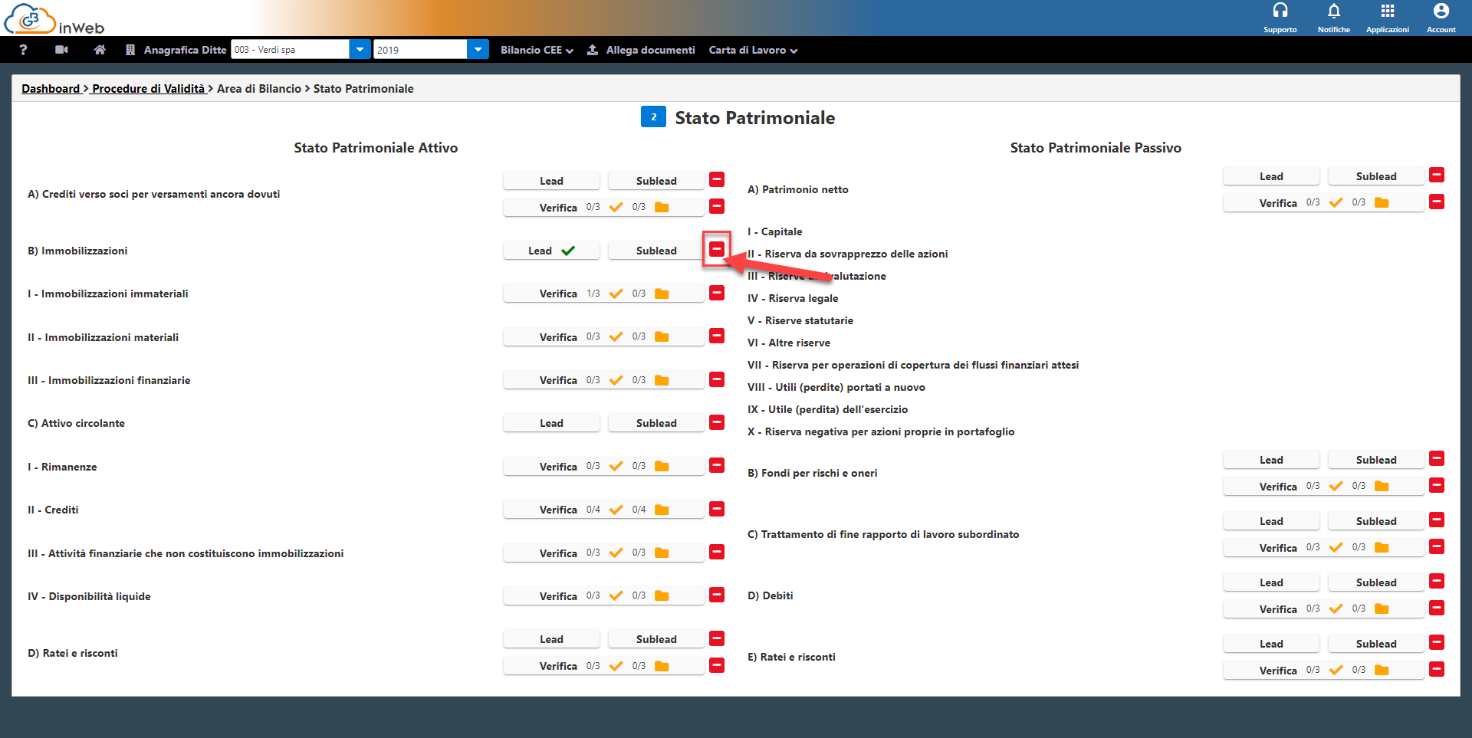
Il tasto si oscura e queste verranno escluse dalla procedura
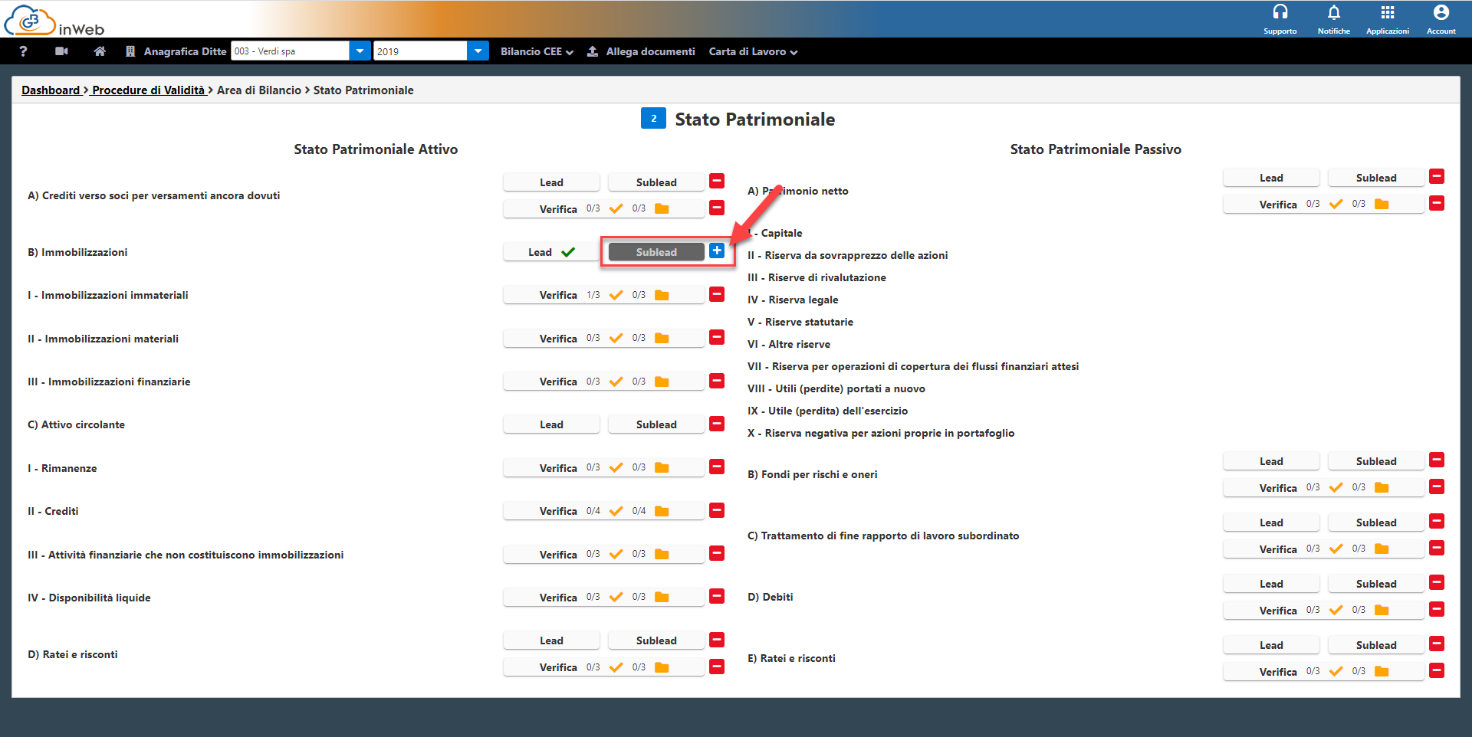
Cliccando sul pulsante  potranno essere attivate di nuovo per la verifica.
potranno essere attivate di nuovo per la verifica.
Quindi cliccando sul pulsante attivo “sublead” sarà possibile procedere con la verifica, come esempio vediamo la schermata che si apre nel caso della voce “immobilizzazioni”
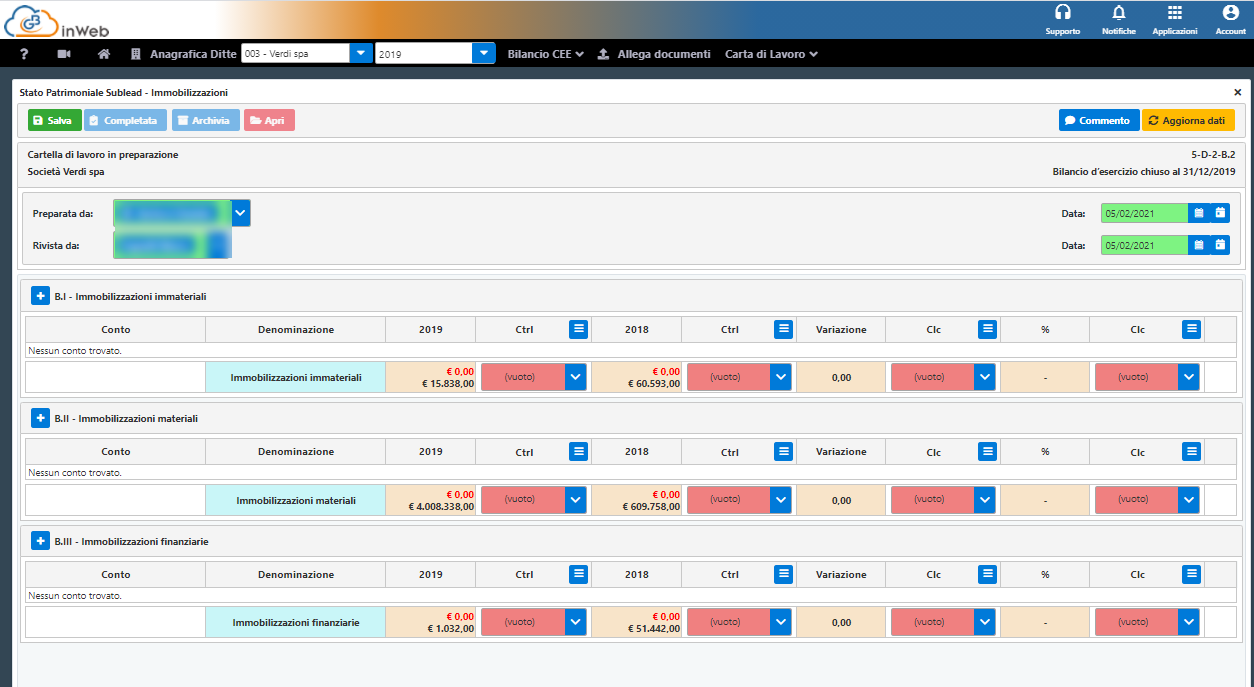
Le verifiche consistono nel verificare nel dettaglio le sotto-voci (numeri romani) che compongono la voce principale (lettera araba).
Qualora non vi siano sotto-voci, come nel caso ad esempio della voce A) dell’attivo “Crediti vs soci per versamenti ancora dovuti”, si effettuerà il controllo direttamente sul totale della voce A).
IL revisore avrà la libertà di poter inserire il partitario che ritiene più opportuno per la verifica cliccando sul tasto 
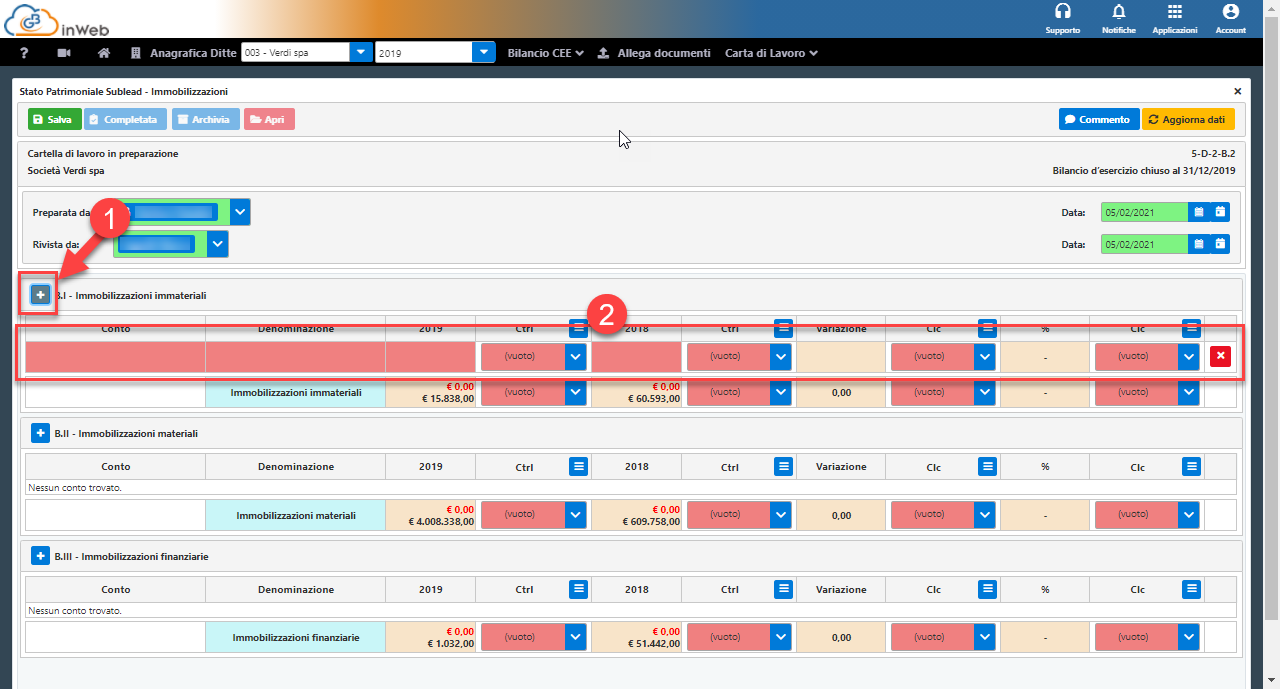
Nei campi sarà obbligatorio indicare:
· Conto: Numero del conto che si sta inserendo (ad esempio il numero del partitario in contabilità)
· Denominazione: Descrizione del conto inserito
· 2019: Importo per l’anno 2019
· 2018: Importo per l’anno 2018
Una volta inserite queste informazioni si avrà questa situazione
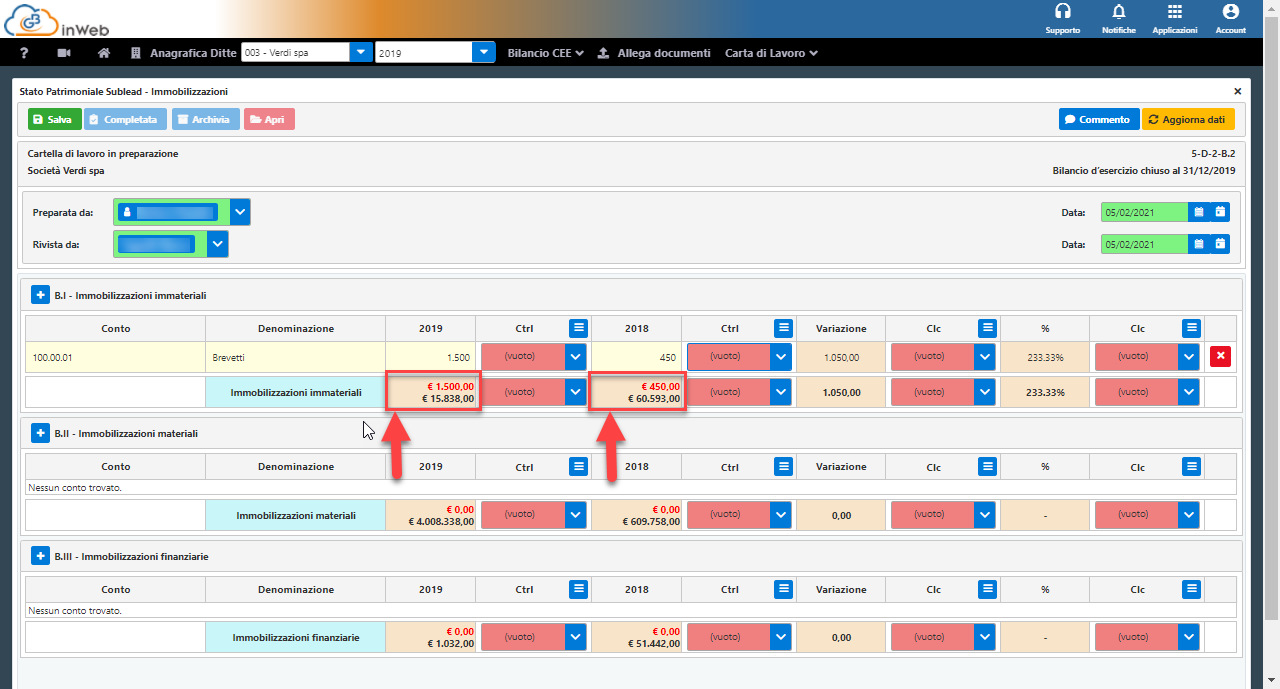
Nei due campi indicati è possibile vedere come il software in automatico scriva in rosso la somma degli importi caricati per ogni anno (in questo caso 1500 per il 2019 e 450 per il 2018).
Sotto questi importi è possibile vedere il totale della voce che si sta verificando (in questo caso 15.838 per il 2019 e 60.593 per il 2018).
Il revisore procederà all’inserimento di tutti i conti, se la somma degli importi dei singoli conti coinciderà con il valore totale indicato in bilancio, nella cella sarà riportata solo una cifra
(non due come visto sopra) che è il totale della voce controllata.
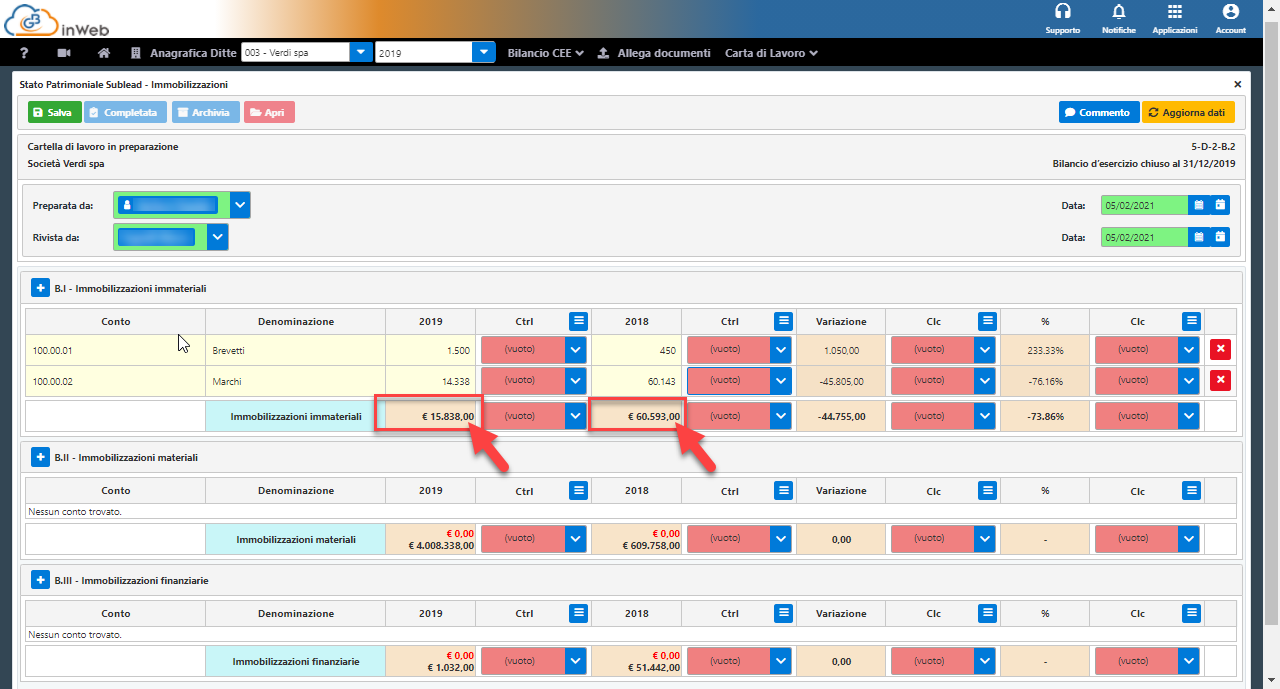
N.B. con il tasto  in corrispondenza di una riga inserita permette di cancellarla
in corrispondenza di una riga inserita permette di cancellarla
L’utente per procedere al completamento della carta di lavoro dovrà ripetere l’operazione per tutte le sotto-voci (in questo caso Immobilizzazioni immateriali, materiali e finanziarie).
N.B. Se per una voce il revisore non vuole effettuare il controllo per singolo conto (ad esempio perché sono molti e quindi di difficile applicazione pratica) potrebbe
inserire una voce cumulativa per tutti i conti che sta controllando che permette solo di mettere in evidenza eventuali difformità tra i dati contabili e quelli in bilancio.
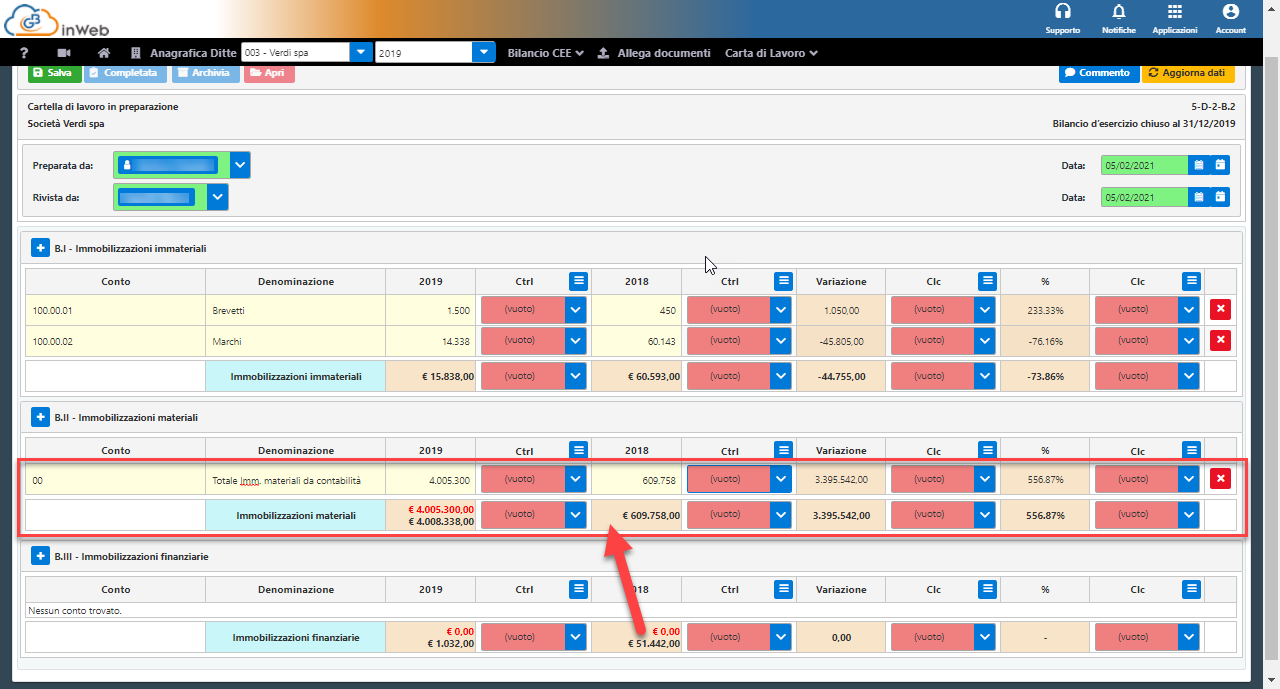
Completato l’inserimento degli importi si dovranno selezionare nelle combo box “ctrl” il tipo di controllo effettuato per ogni singola voce, con la possibilità di segnarle massivamente
con l’apposita funzione già vista nella sezione “Lead” (Vedi paragrafo precedente “Lead”).
In questo caso, per l’anno per cui è stato selezionato un bilancio excel nella precedente carta di lavoro “Selezione bilanci procedure di validità” i sottoconti delle varie voci verranno caricati in automatico in base agli abbinamenti effettuati in fase di caricamento del bilancio.
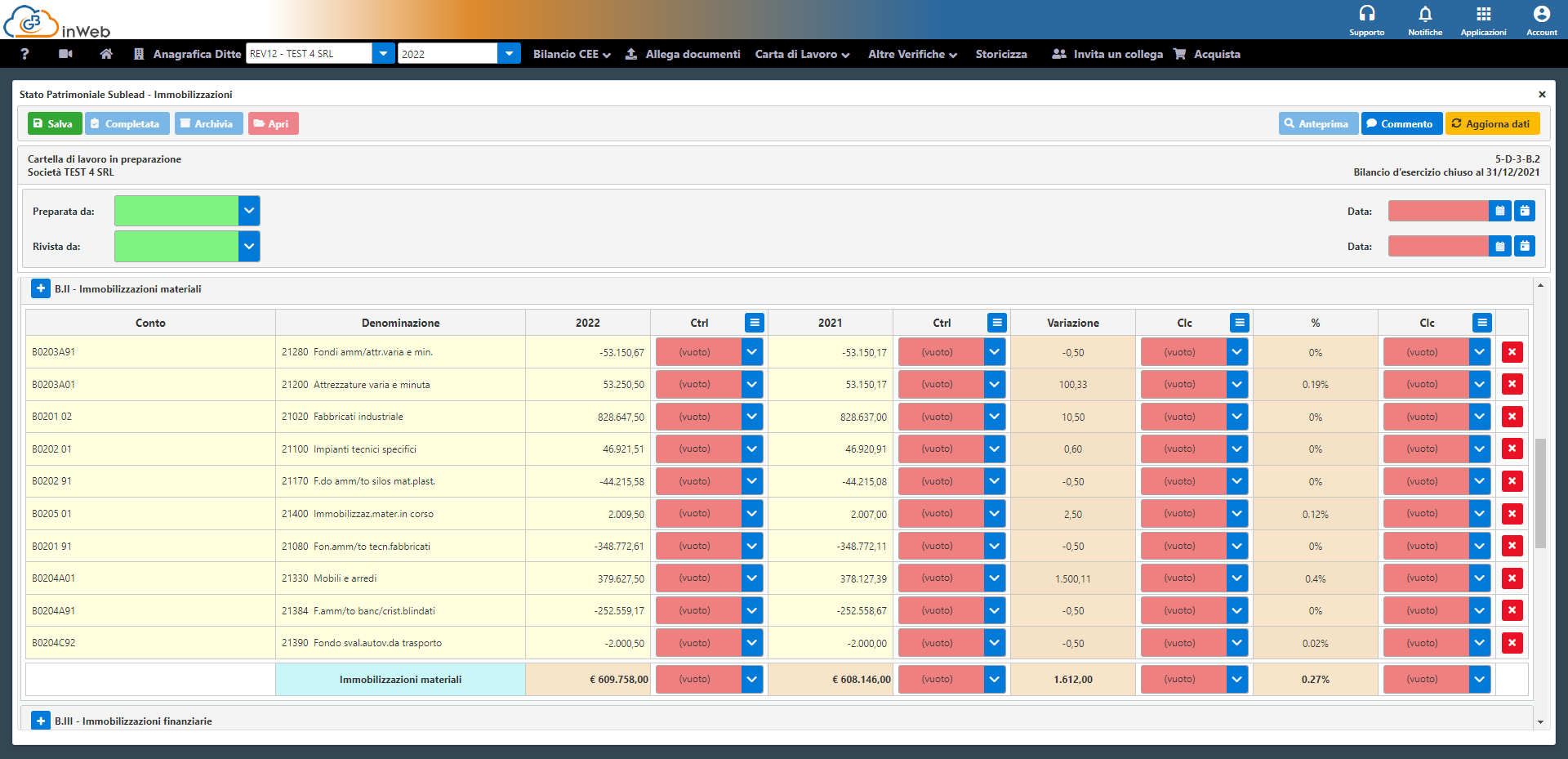
In questo esempio per entrambi gli anni sono stati selezionati bilanci in excel e quindi sono state popolati in automatico.
In questo caso, come per le lead, il revisore dovrà solo apporre i vari tick marks obbligatori per completare la carta di lavoro.
Una volta finite le operazioni e segnata come completata la carta di lavoro sarà possibile visualizzare una spunta verde accanto e il simbolo dell’archivio se archiviata
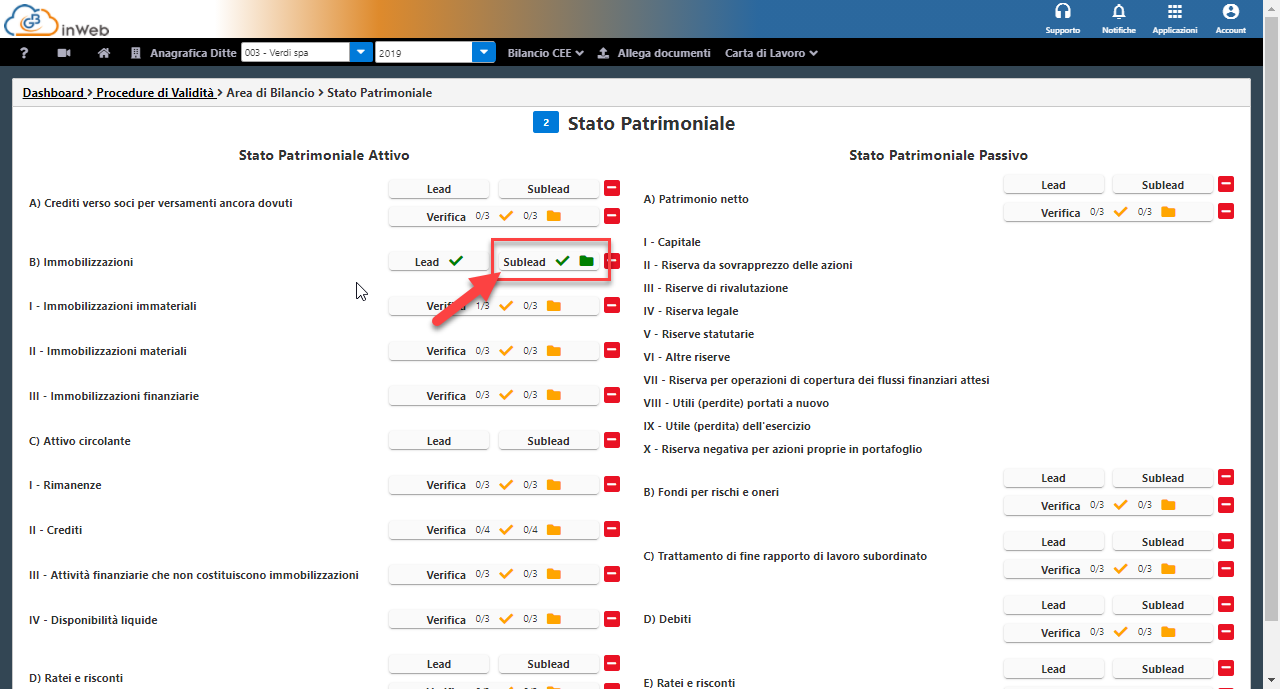
Con il Pulsante “Verifica” si accede alle verifiche specifiche per la voce o sottovoce del bilancio selezionata.
N.B. Per le voci per le quali non sono previste sotto-voci di dettaglio con numeri romani (Vedi Es. voce A- Crediti vs. soci per versamenti ancora dovuti)
le verifiche vengono effettuate per l’intera voce nel suo complesso. Viceversa, per le voci dove sono previste sotto-voci con numero romano (Vedi Es. voce B- immobilizzazioni)
il pulsante “Verifica” sarà ripetuto per ogni sotto-voce perché sarà possibile effettuare delle verifiche separate per ognuna di esse.
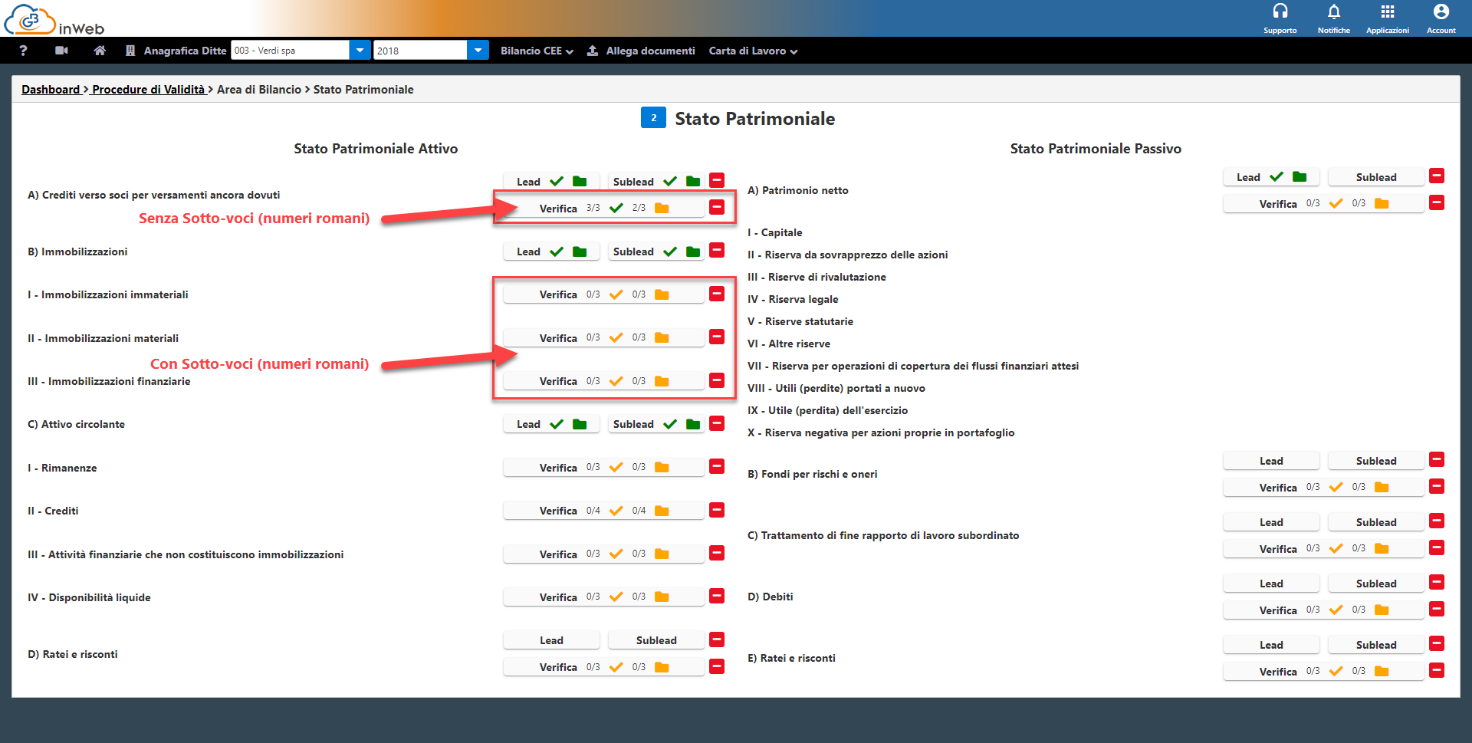
Non è obbligatorio effettuare le verifiche per tutte le voci di bilancio per questo, a seconda delle scelte del revisore ed in base a quanto previsto nel programma
di revisione, potrà esclude le voci dalla valutazione.
Per fare questo è sufficiente cliccare il pulsante  di fianco la verifica che si intende escludere
di fianco la verifica che si intende escludere
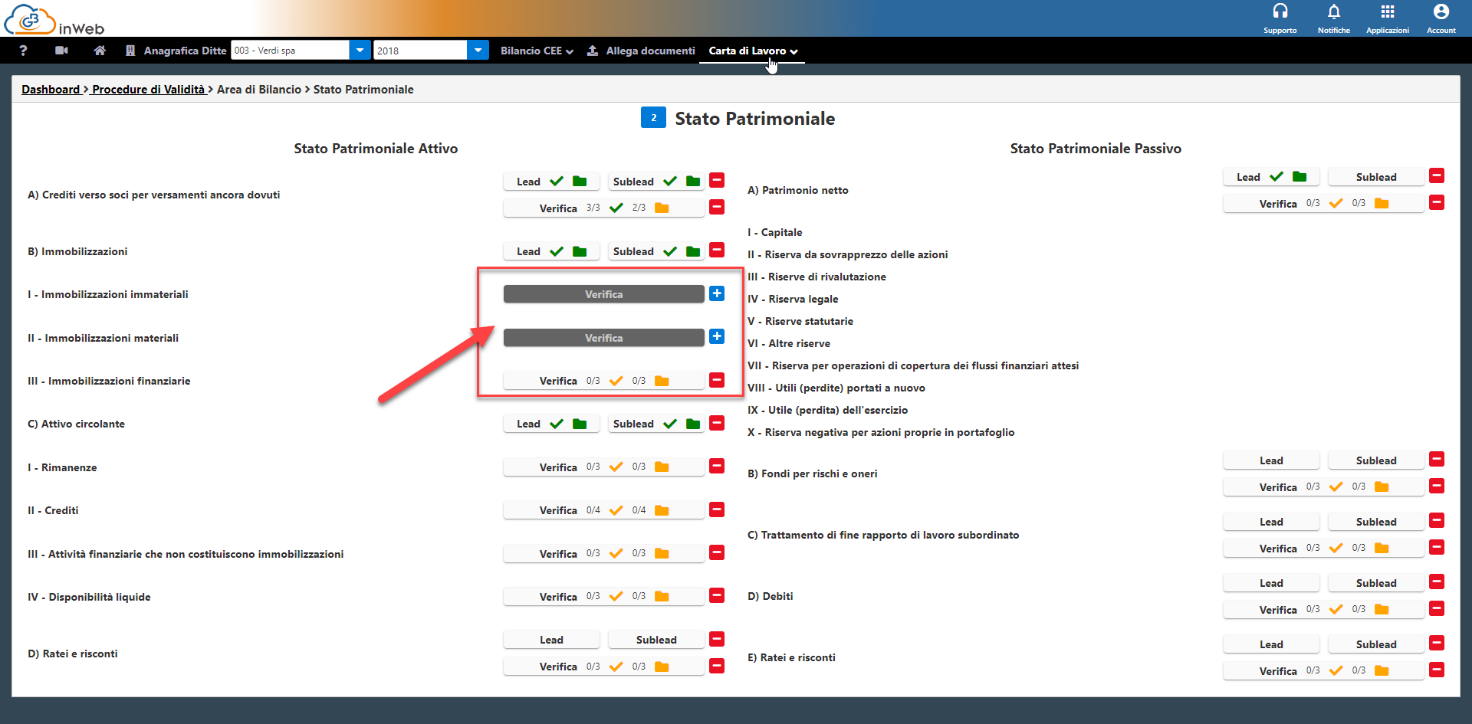
In questo caso sono state escluse le verifiche per le immobilizzazioni immateriali e materiali (il tasto si è oscurato in grigio).
È possibile aggiungere nuovamente la verifica esclusa cliccando sul pulsante  .
.
Vediamo ora nel dettaglio le carte di lavoro che vengono compilate cliccando sul tasto “Verfica”.
Si apre la seguente schermata comune a tutte le voci/sotto-voci, in questo caso relative alla sottovoce “immobilizzazioni finanziarie”:
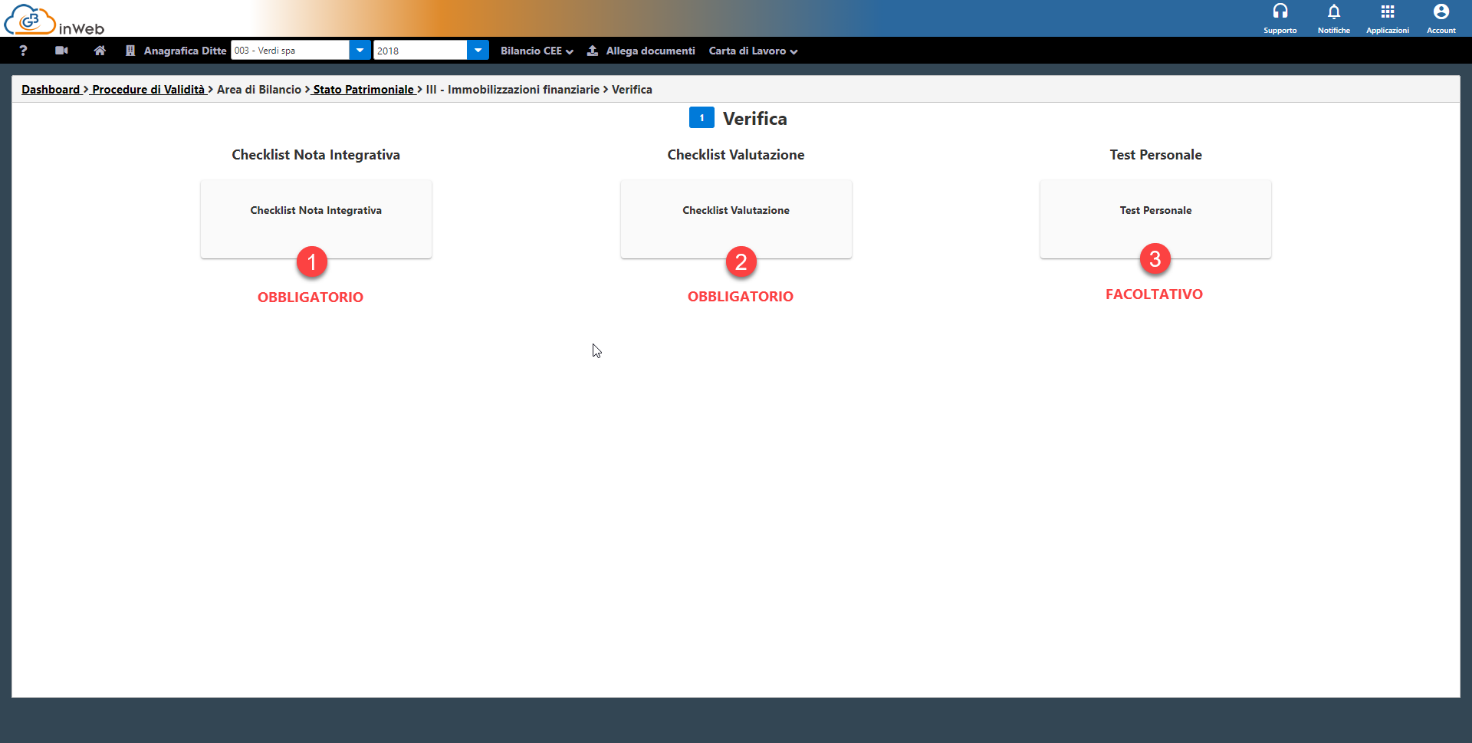
Le tre carte di lavoro da compilare sono:
· Check list nota integrativa (Carta di lavoro obbligatoria): Questionario a scelta multipla che permette di verificare le informazioni di nota integrativa previste dal Codice civile, dai principi
contabili nazionali o da altre fonti normative.
I dati di input per la compilazione del foglio di lavoro devono essere cercati nella bozza di nota integrativa che entra a far parte del bilancio in attesa di approvazione.
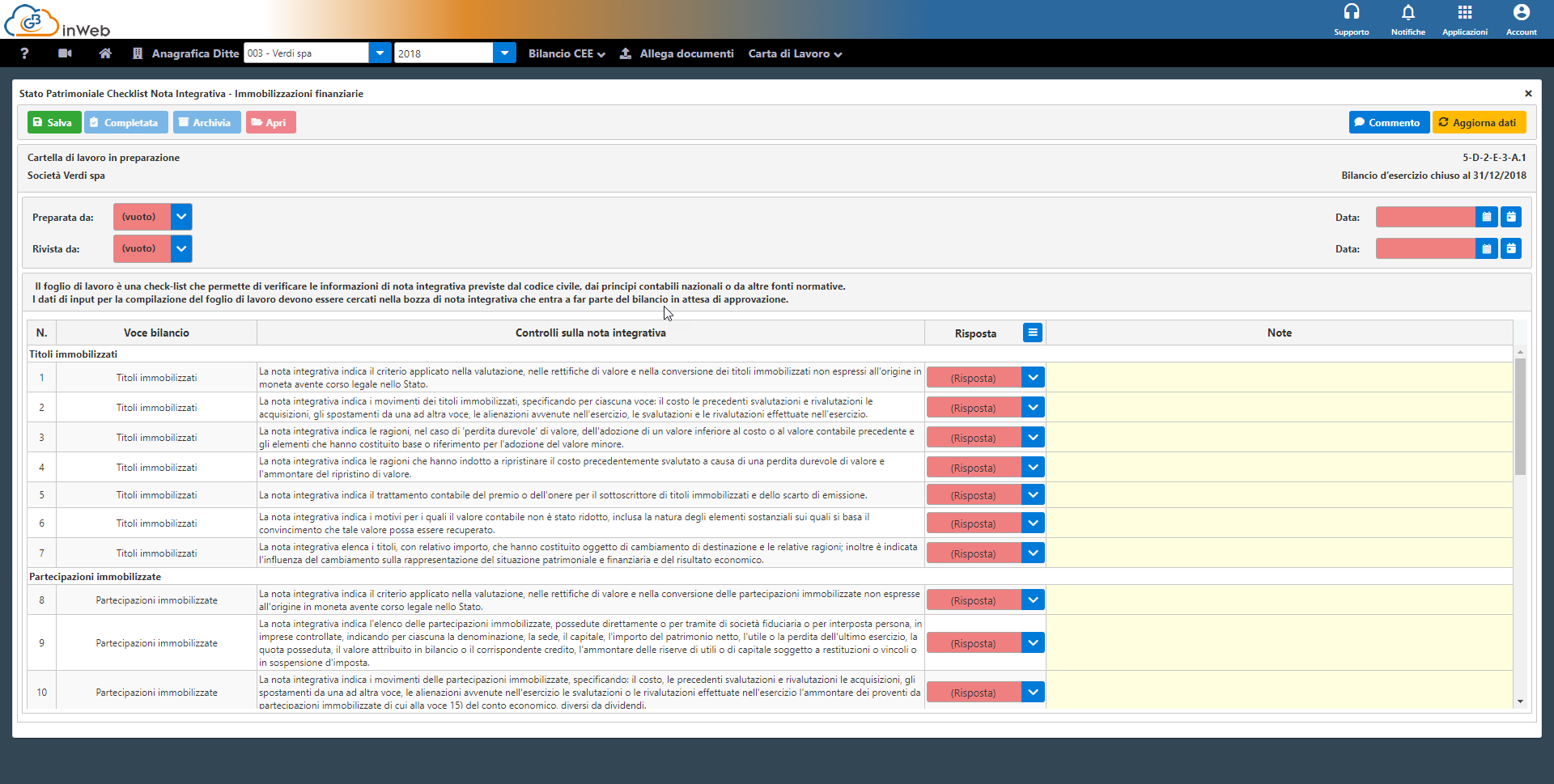
· Check list di valutazione (Carta di lavoro obbligatoria): Questionario a scelta multipla per controllare la correttezza sulla valutazione di bilancio relative titoli e le partecipazioni
iscritte in bilancio secondo c.c. e gli OIC 20 "Titoli di debito" e OIC 21 "Partecipazioni"
N.B. Se la carta di lavoro non è applicabile in quanto non vengono gestiti titoli o partecipazioni è possibile segnare come N/A tutte le risposte del questionario
specificando la motivazione nella sezione “commento”
· Test personale (Carta di lavoro FACOLTATIVA): Qualora nel piano di revisione il revisore abbia previsto attività di verifica ulteriori rispetto a quelle proposte da GB per la voce controllata, in questa
sezione potranno essere caricate delle carte di lavoro “esterne” contenenti l’attività di controllo.
Essendo un controllo facoltativo cliccando sul pulsante “Test personale” compare un avviso:
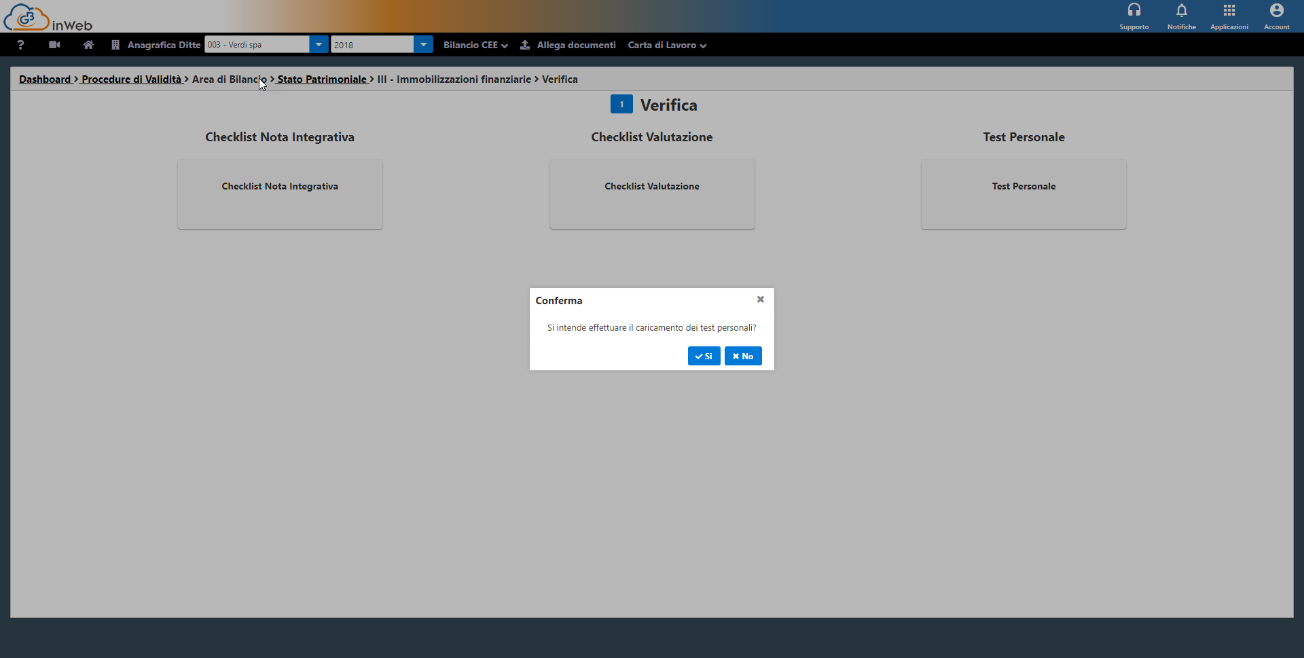
Cliccando su “NO” la carta di lavoro viene esclusa dalla procedura
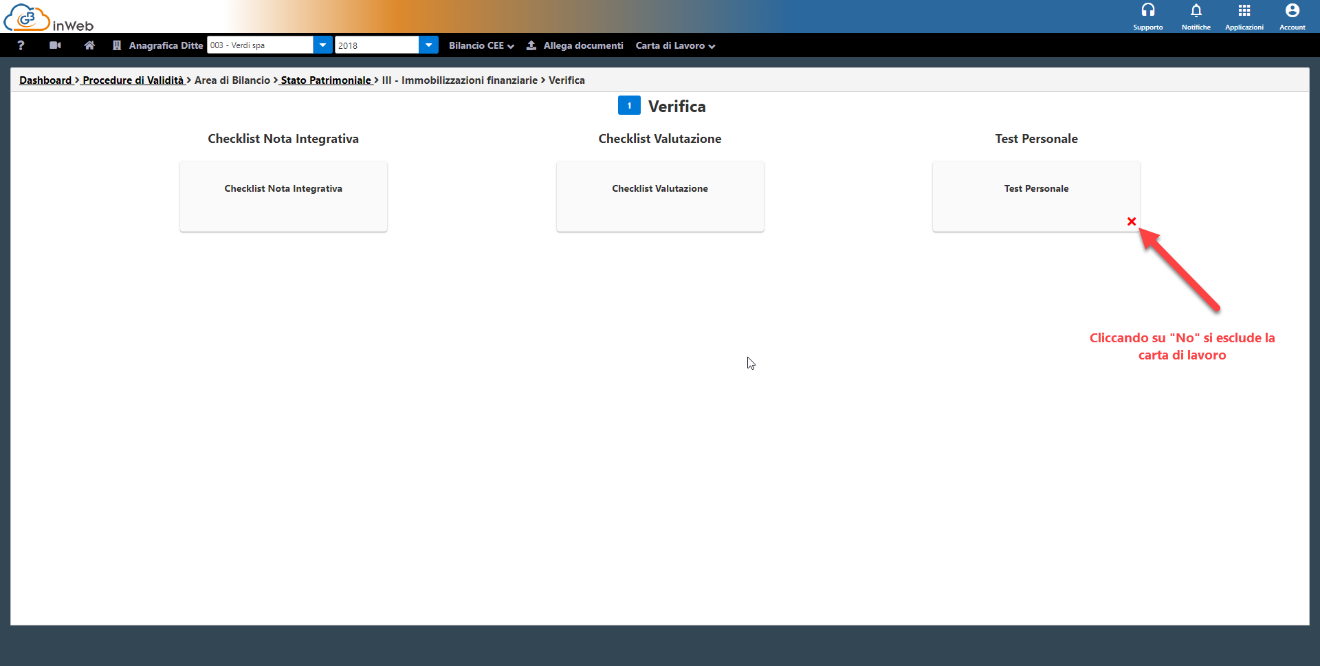
Cliccando “SI” si pare questa schermata
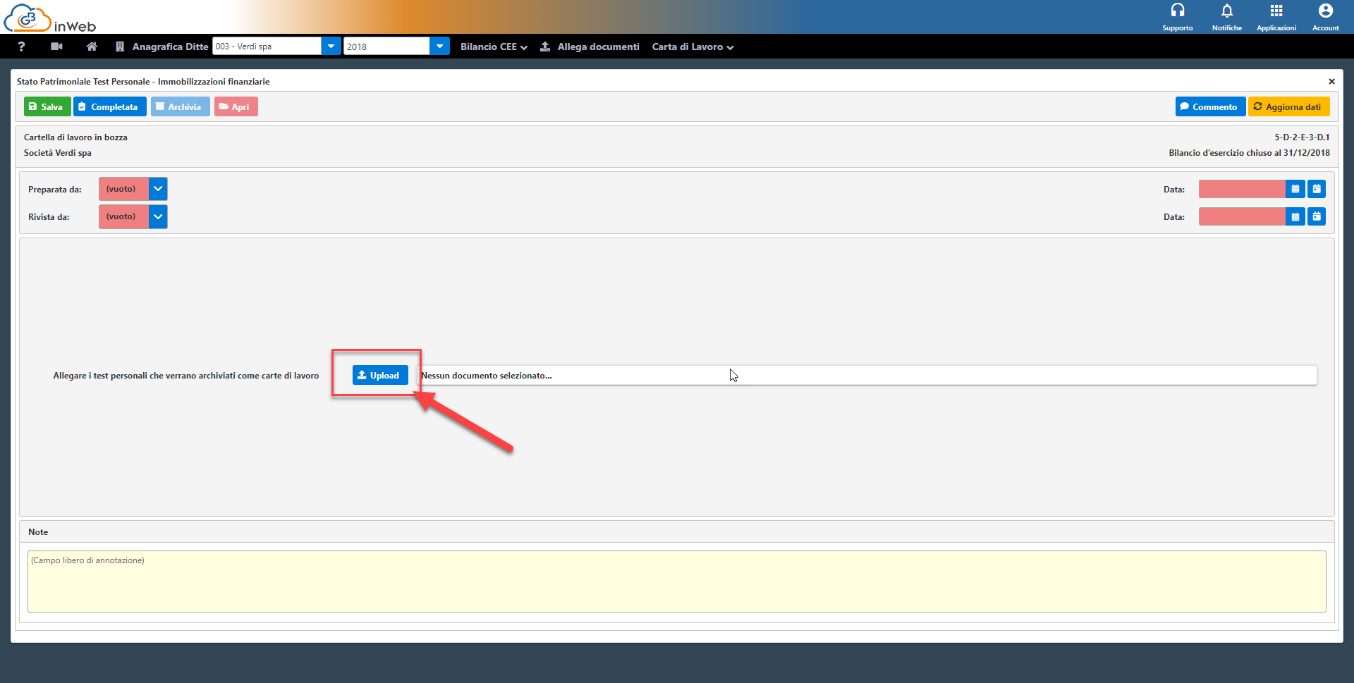
Selezionando upload sarà possibile caricare il file di verifica dal proprio dispositivo che verrà archiviato nella procedura come carta di lavoro.
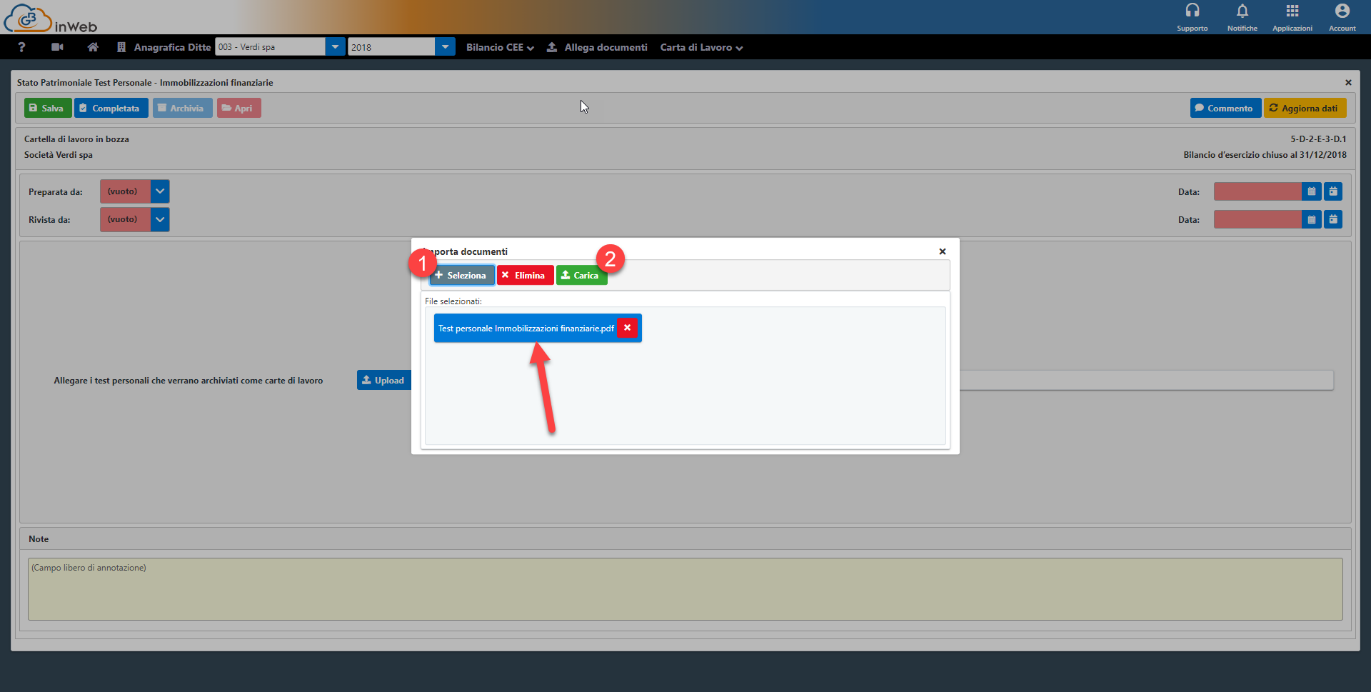
È sufficiente cliccare su “seleziona”, selezionare il file dal proprio dispositivo, e poi cliccare su carica.
Tutti file caricati compariranno in questa sezione
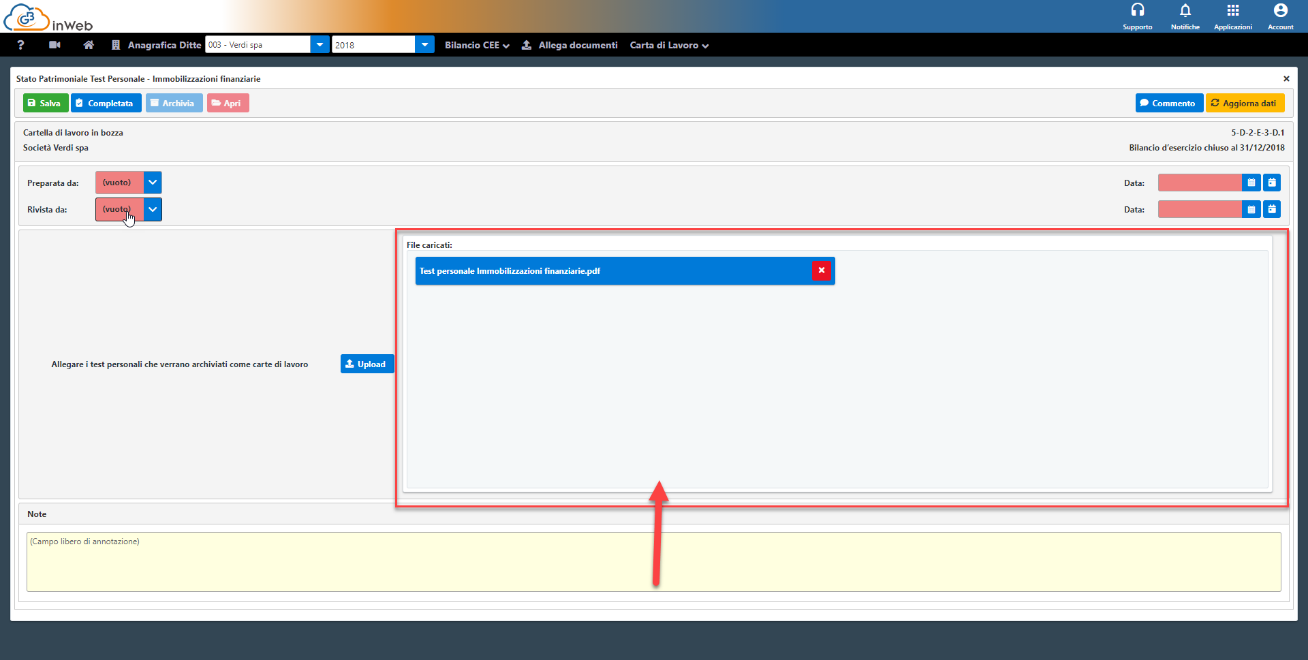
Sarà possibile aggiungere delle note alle carte di lavoro caricate nell’apposita text box “note” in fondo.
N.B. Per completare la carta di lavoro “test personale” è sufficiente caricare almeno 1 file.
Una volta completate le 3 carte di lavoro si può tornare alla schermata principale dove sarà possibile avere un riepilogo dell’attività di controllo svolta.
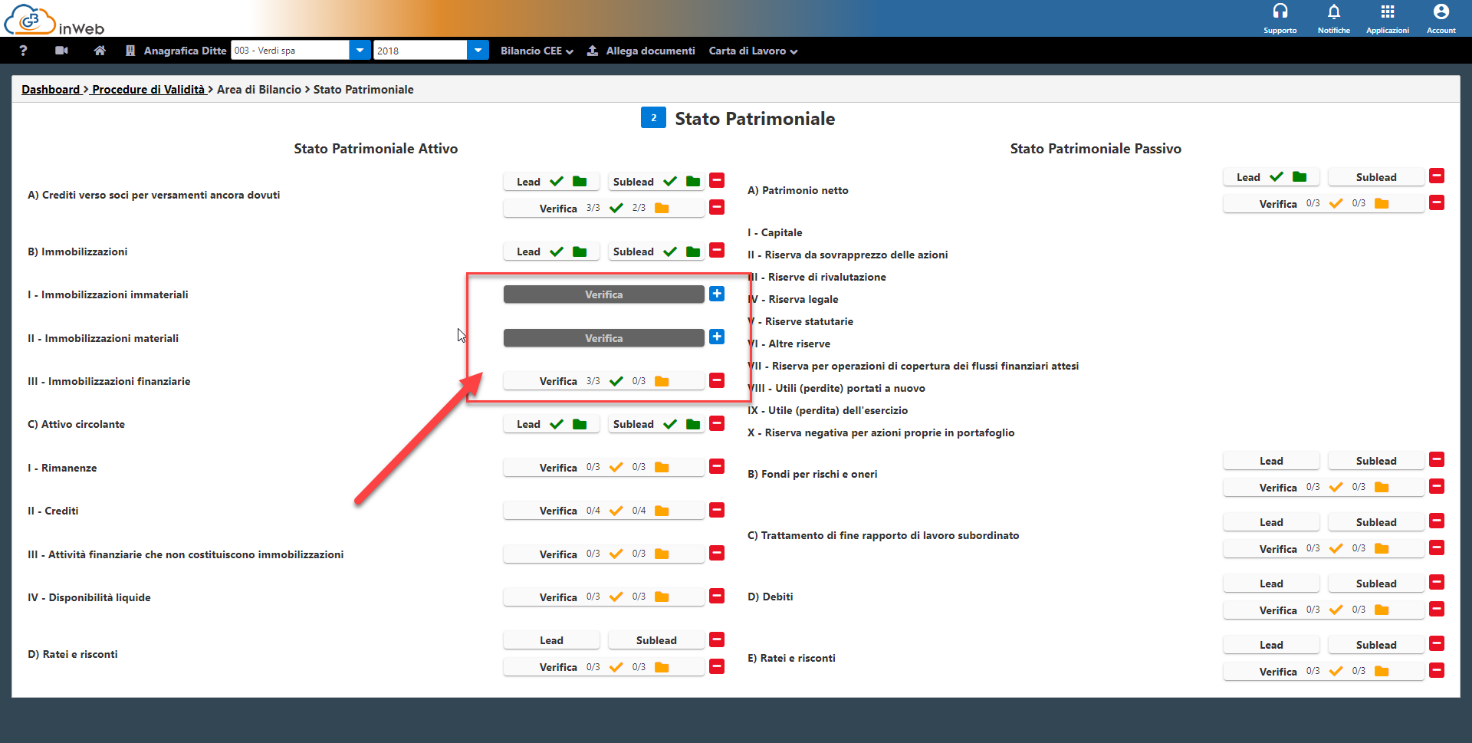
In questo caso possiamo vedere come siano state escluse due verifiche (Imm. Immateriali e materiali) e sono state completate tre verifiche per le immobilizzazioni finanziarie (nessuna di queste ancora archiviata).
Il revisore potrà effettuare questa attività di controllo per tutte le voci dello stato patrimoniale che ritiene necessario.
A differenza dello “Stato patrimoniale” visto nel paragrafo precedente per il quale le attività di verifica (Lead, sub-lead e verifiche) sono svolte dettagliatamente per singola voce di bilancio, per il conto
economico verrà svolto un controllo nel suo insieme senza entrare nel dettaglio delle singole voci.
Cliccando sul tasto “Conto economico” si apre infatti questa schermata
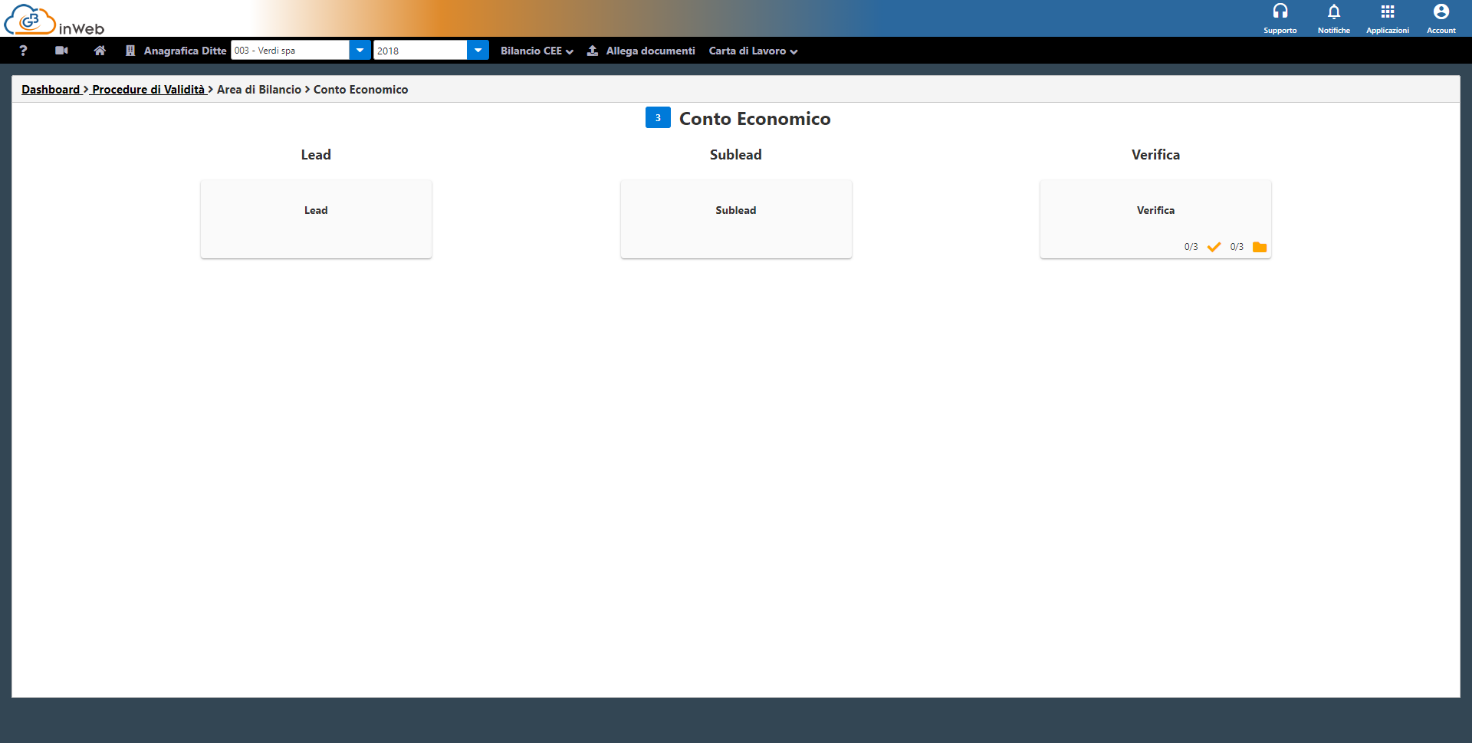
Dove sarà possibile effettuare le “Lead”, “Sub-lead” e attività di “Verifica” direttamente per l’intero conto economico.
La logica rimane la stessa vista nel paragrafo precedente alla quale si rimanda per la spiegazione dettagliata (Vedi paragrafo Lead, Sub-lead, Verifica).
L’unica differenza da segnalare è l’avviso che appare quando viene aperta la carta di lavoro “Sub-lead”
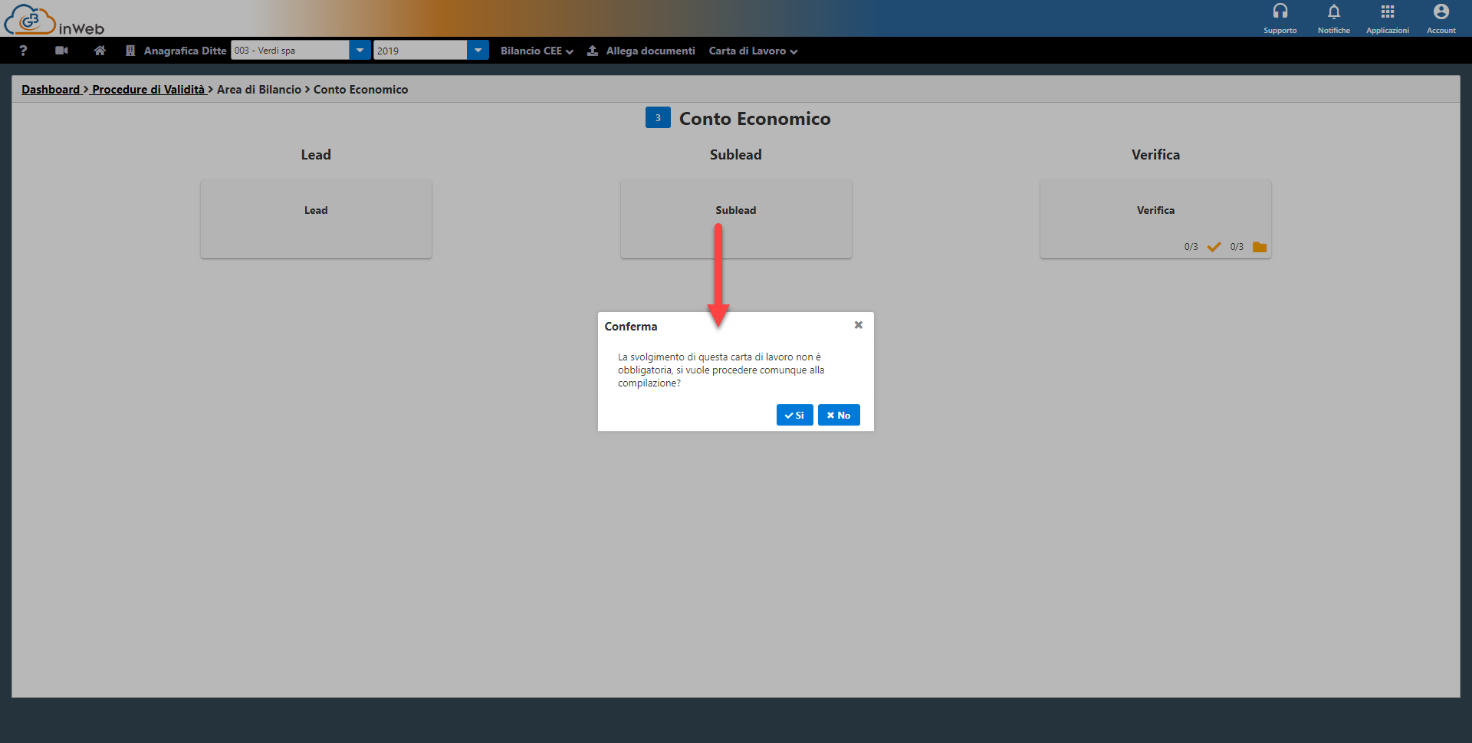
Cliccando su “No” la carta di lavoro sarà esclusa dall’attività
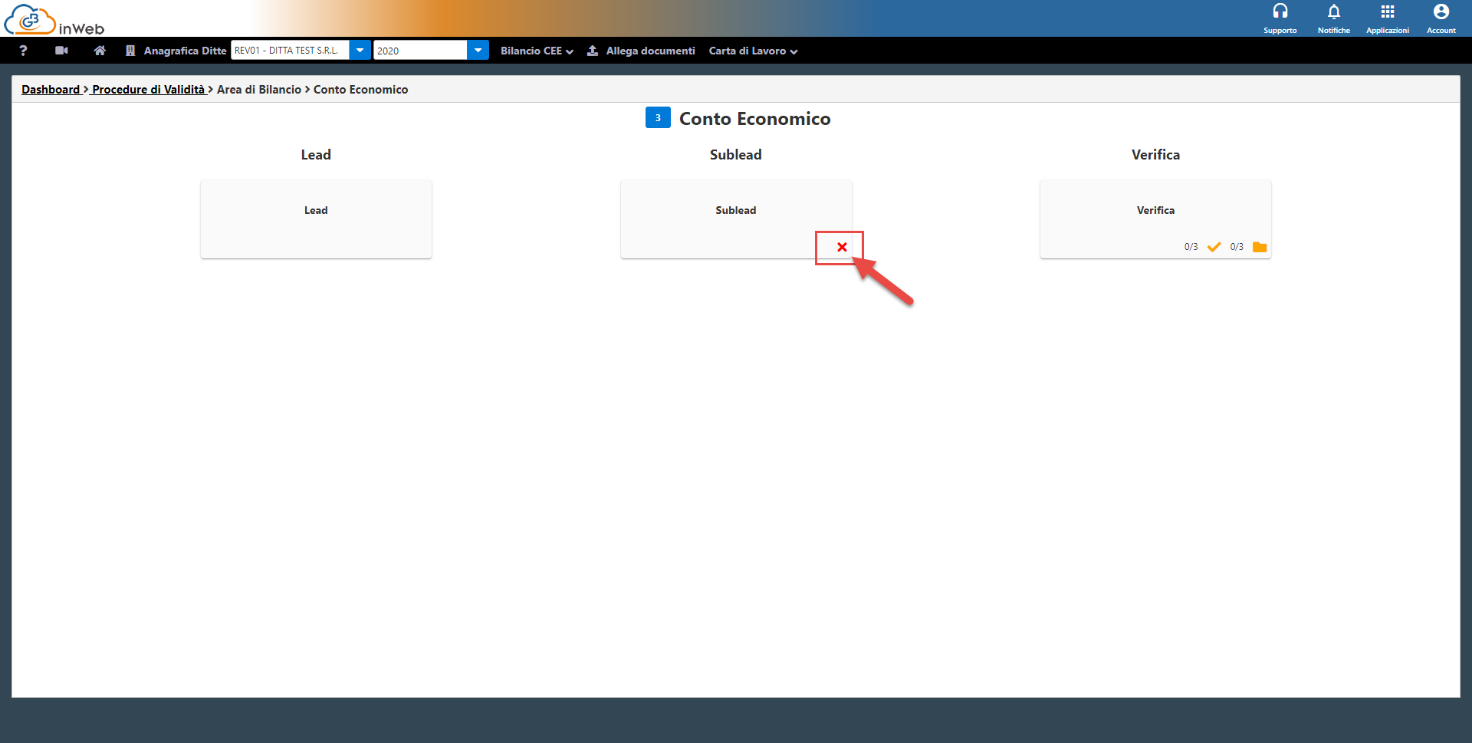
Cliccando “SI” l’utente potrà procedere con la carta di lavoro selezionata
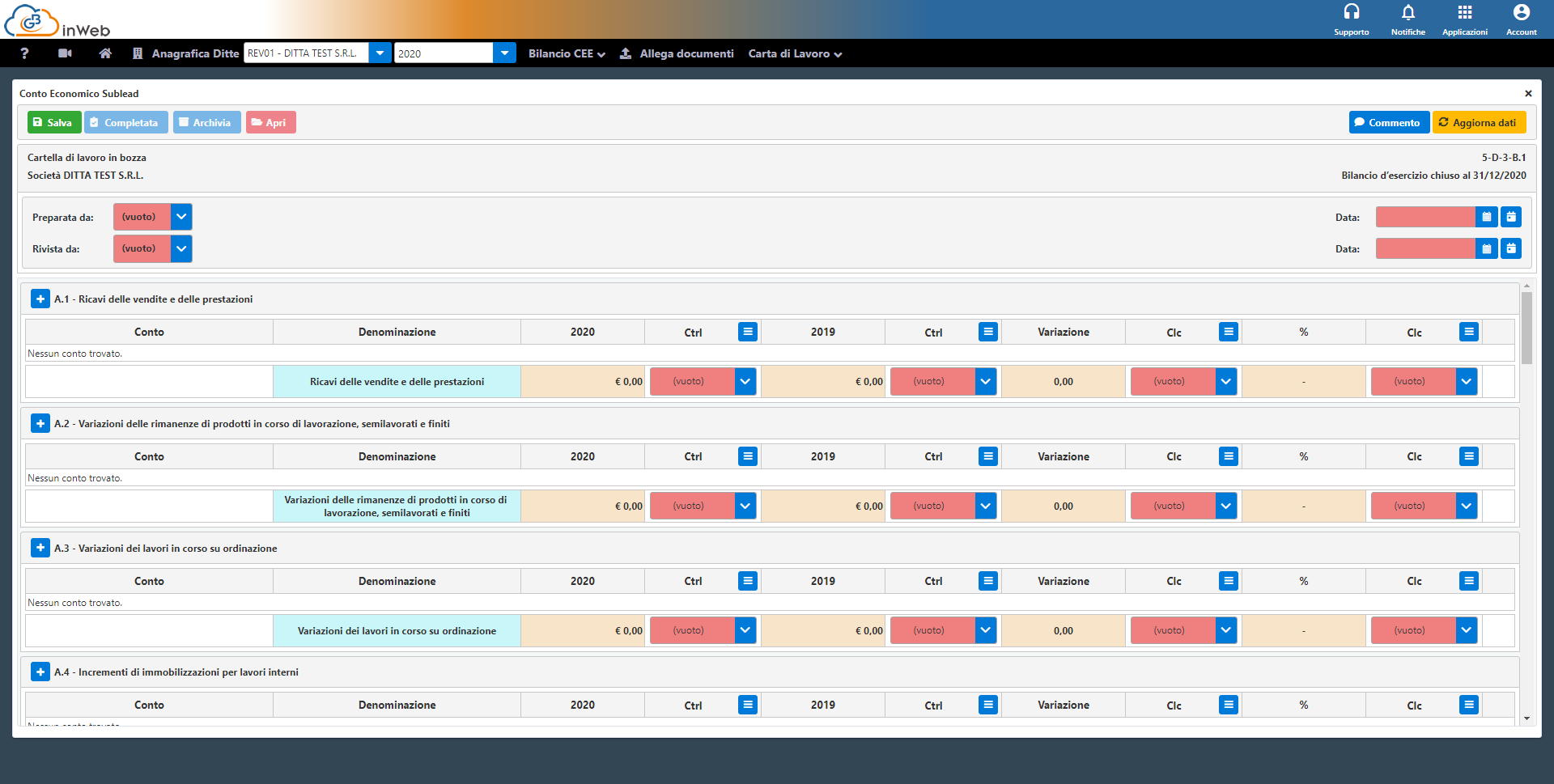
La quale avrà le stesse modalità di compilazione di quanto visto nel paragrafo “Sub-lead” dello stato patrimoniale solo che le poste contenute al suo interno sono quelle relative al conto economico.
N.B. Vale anche la specifica per cui se la revisione è stata creata dopo il 01/07/2022, per l'anno per cui è stato selezionato un bilancio caricato con excel la compilazione delle righe sarà automatica viceversa potranno essere caricamento manualmente
Le carte di lavoro “Lead” e “Verifica” sono le stesse già viste per lo stato patrimoniale alle quali si rimanda per il dettaglio.
Cliccando sul pulsante “Rendiconto finanziario”
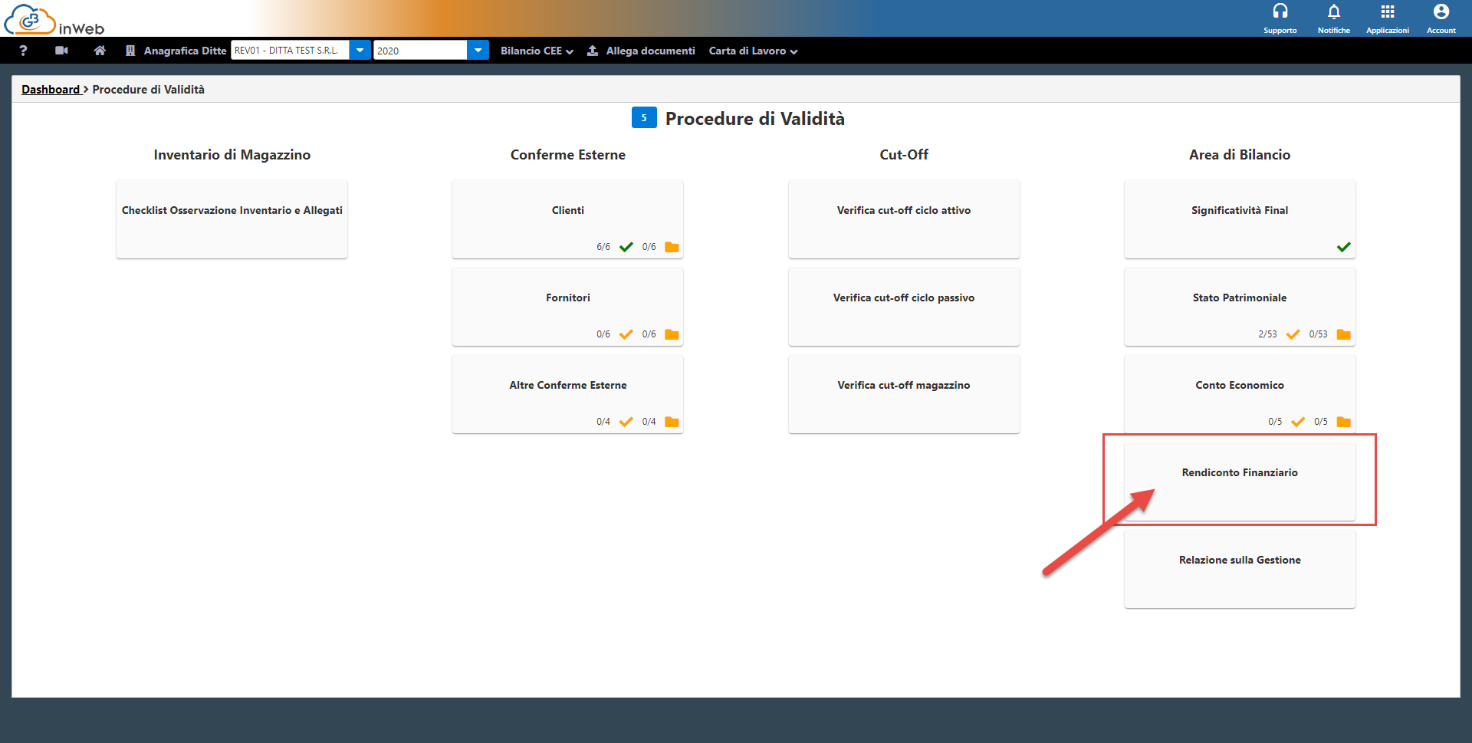
Compare il seguente avviso
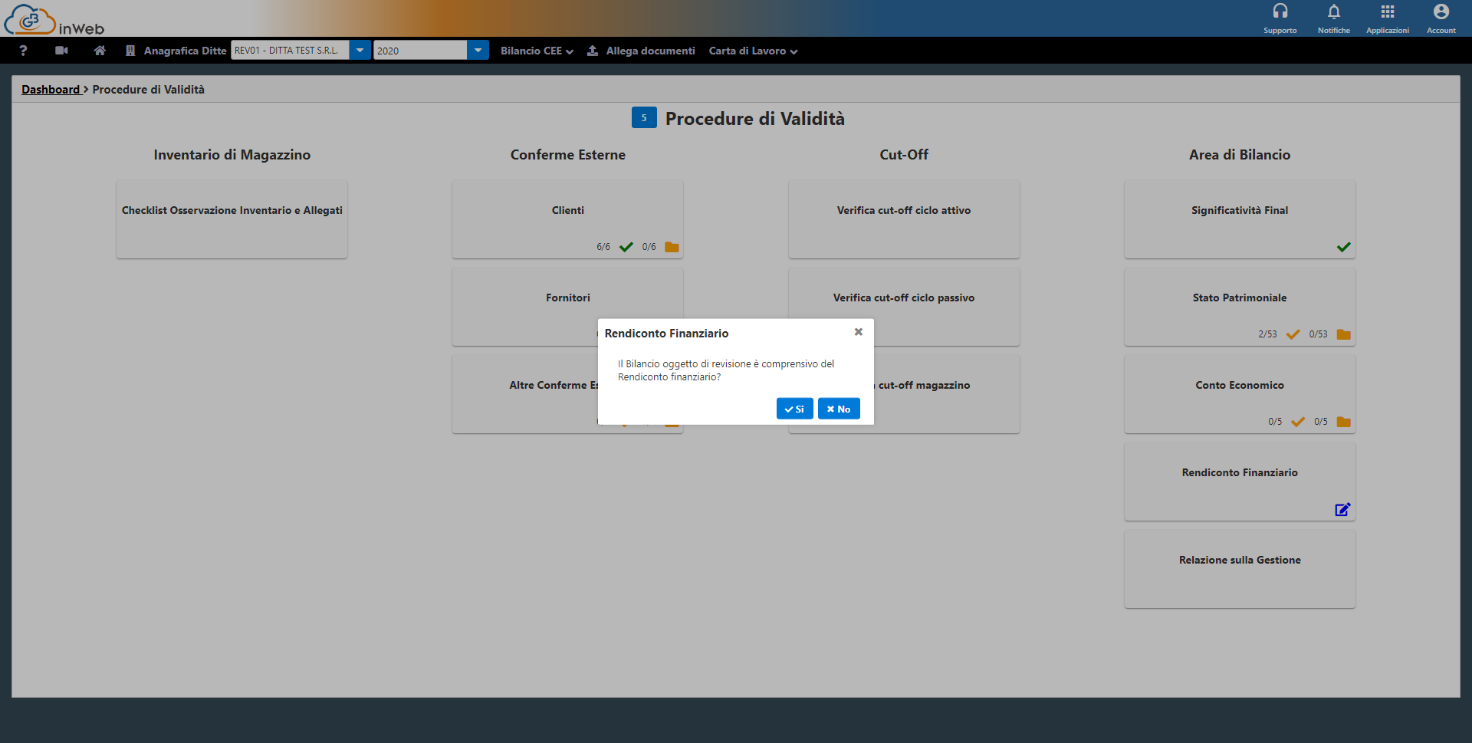
Cliccando su “No” la carta di lavoro verrà esclusa dalla procedura viceversa si aprirà la seguente schermata
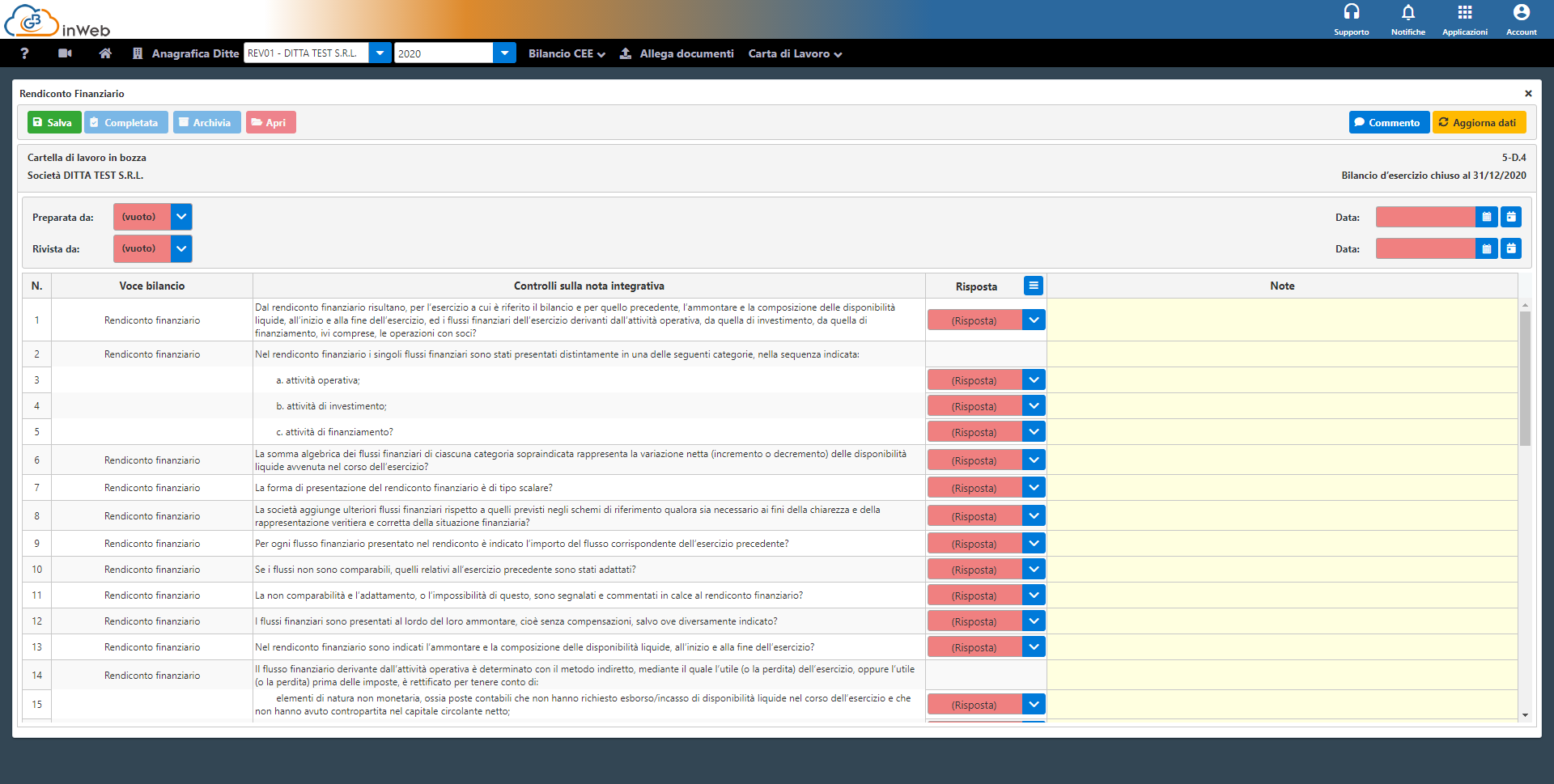
Dove il revisore dovrà compilare la carta di lavoro composta da una serie di domande a risposta multipla relative al rendiconto finanziario.
Cliccando sul pulsante
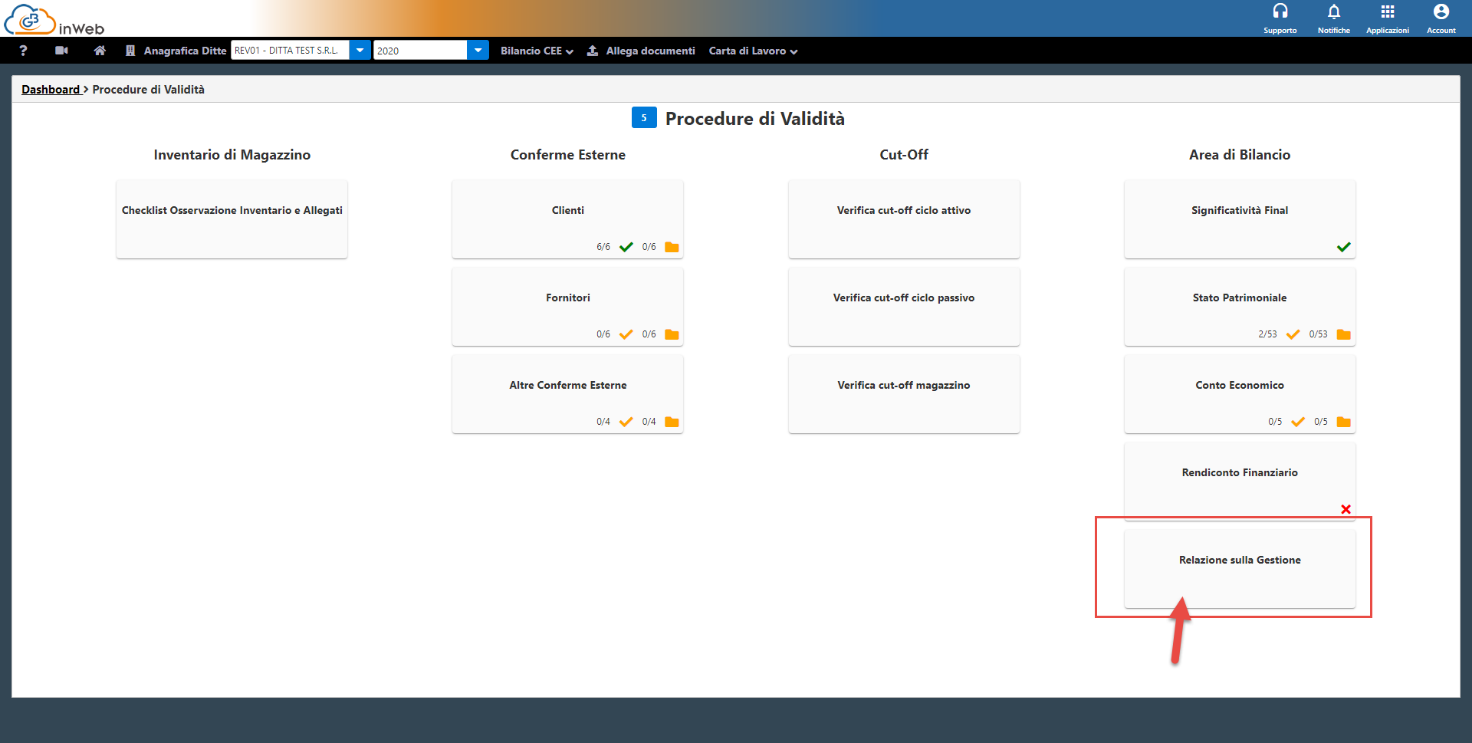
Compare un avviso
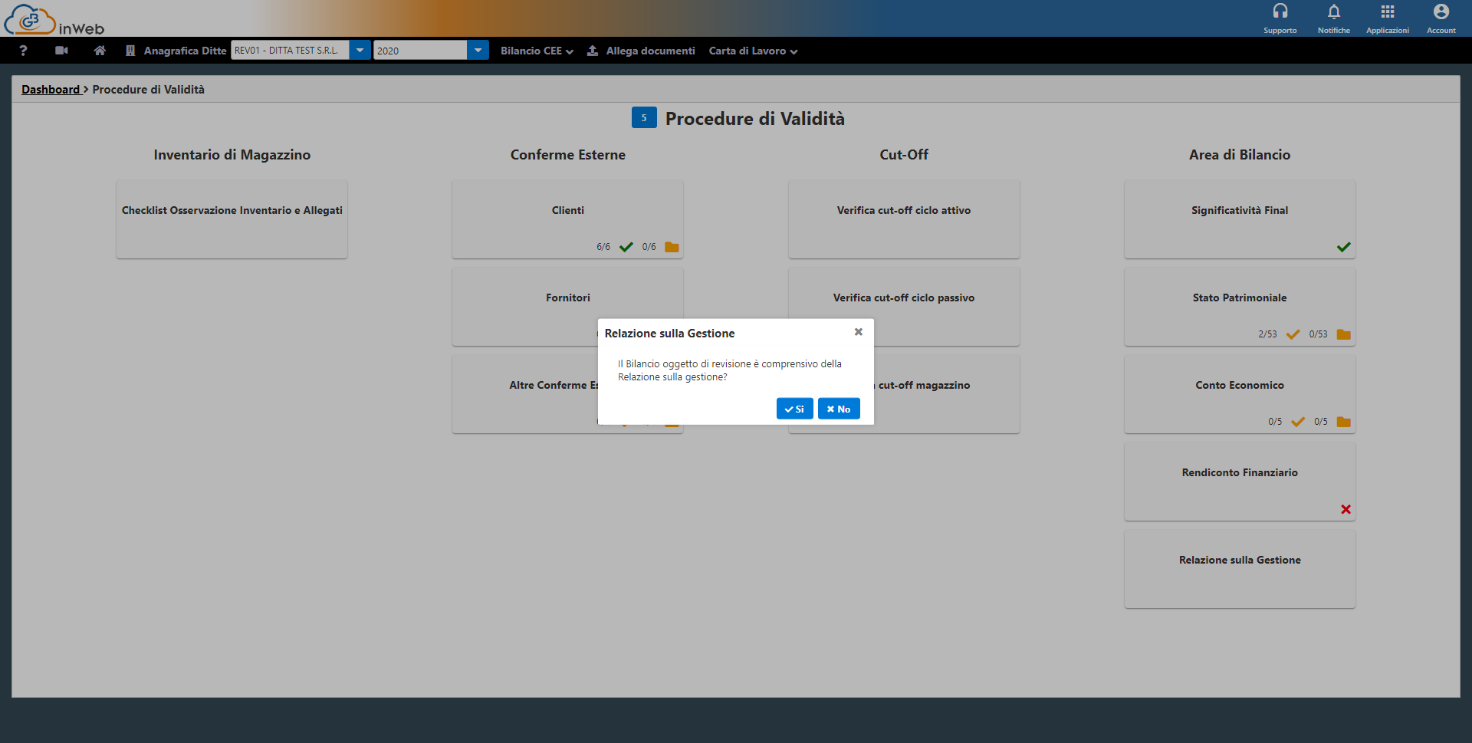
Cliccando su “No” si esclude la carta di lavoro dalla procedura in quanto non necessaria, viceversa si procede alla sua compilazione
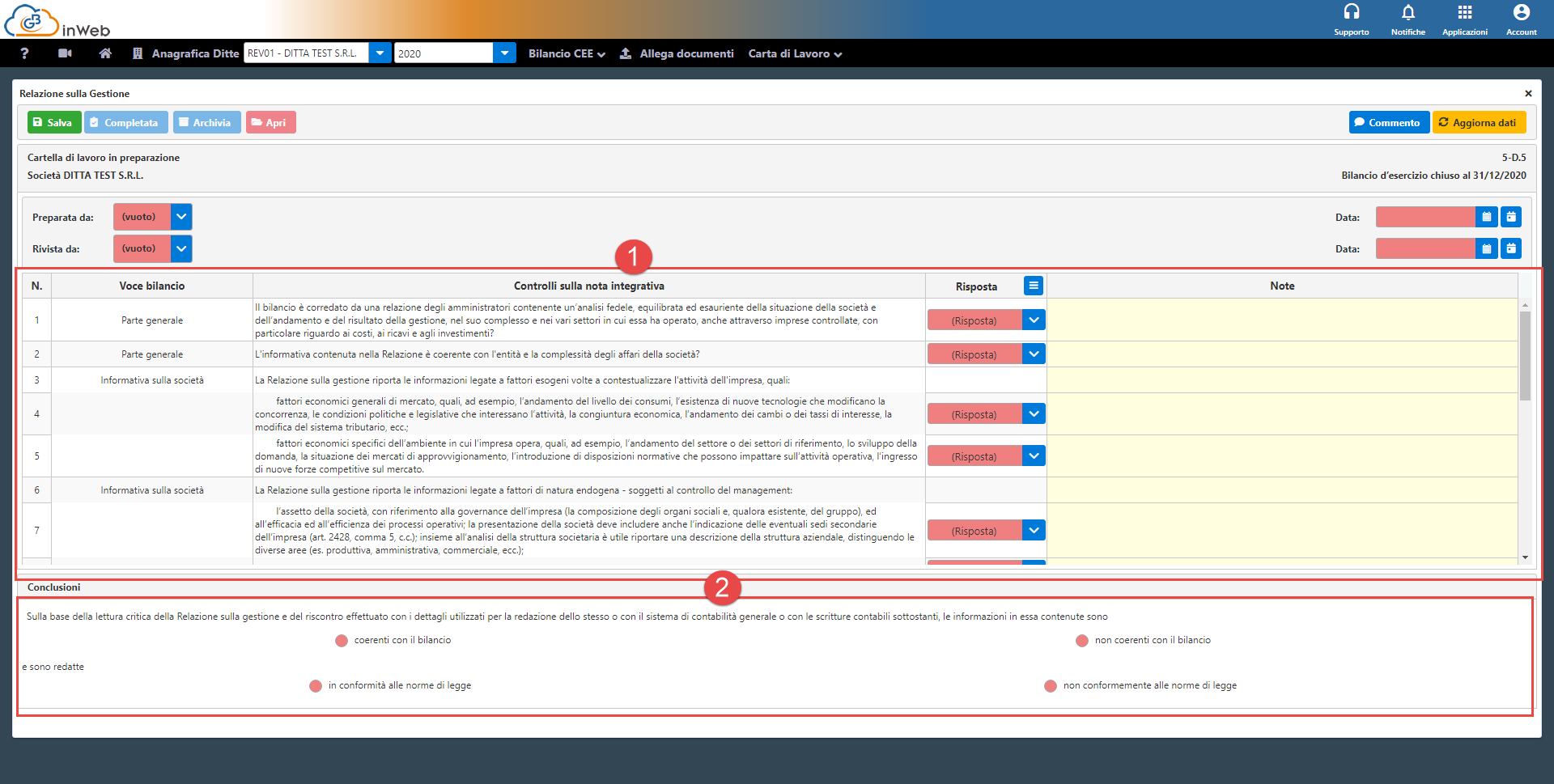
La carta di lavoro è composta da due sezioni, una prima parte con delle domande a riposta multipla, una seconda con l’obbligo di indicare le conclusioni.
Il revisore dovrà indicare se i dati della relazione sulla gestione sono coerenti o meno con i dettagli utilizzati per la redazione dello stesso o con il sistema di contabilità generale o con
le scritture contabili sottostanti, indicando inoltre se sono conformi o meno con le norme di legge.
L’ultima fase è quella di reporting finale che si conclude con la stesura della relazione sulla revisione.
Vediamo nel dettaglio le carte di lavoro che compongono questa fase
Cliccando sul pulsante
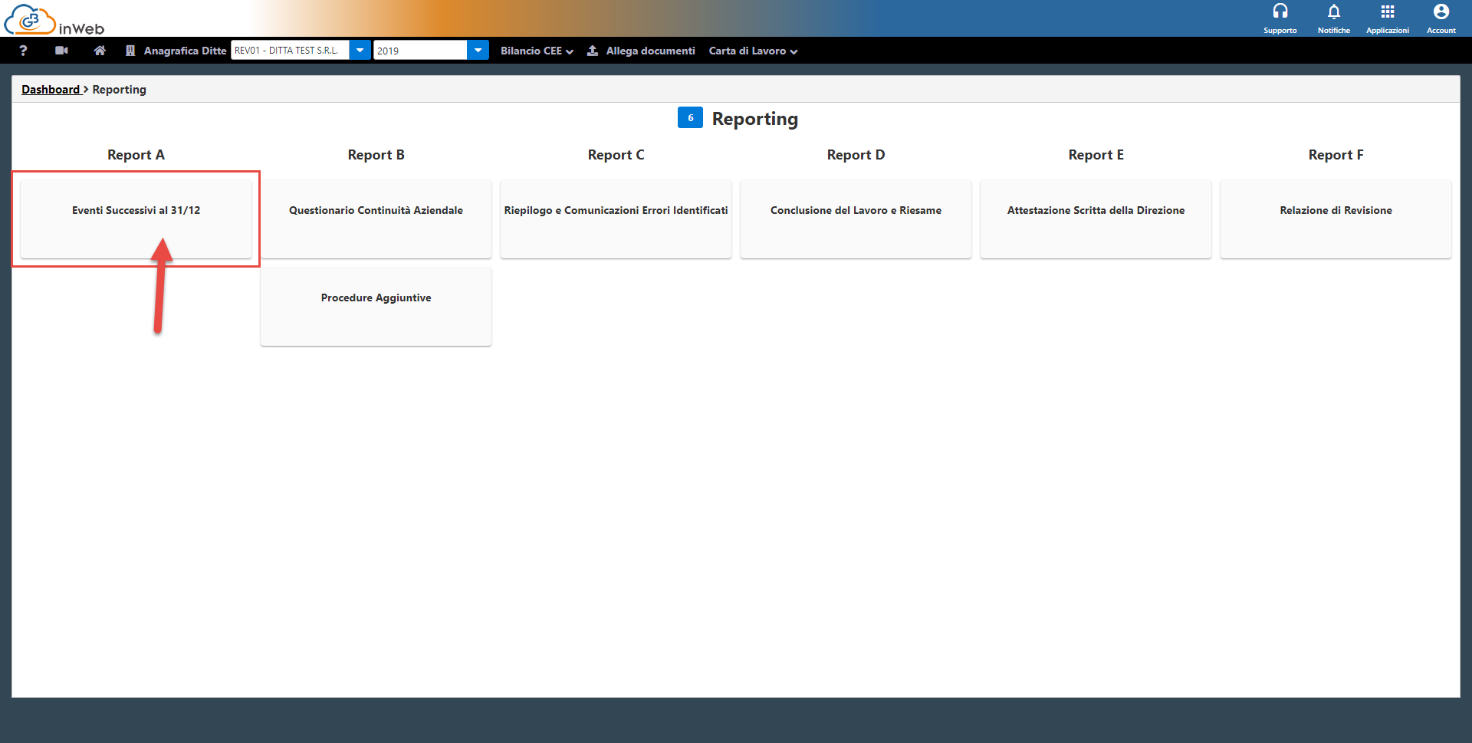
Appare il seguente avviso
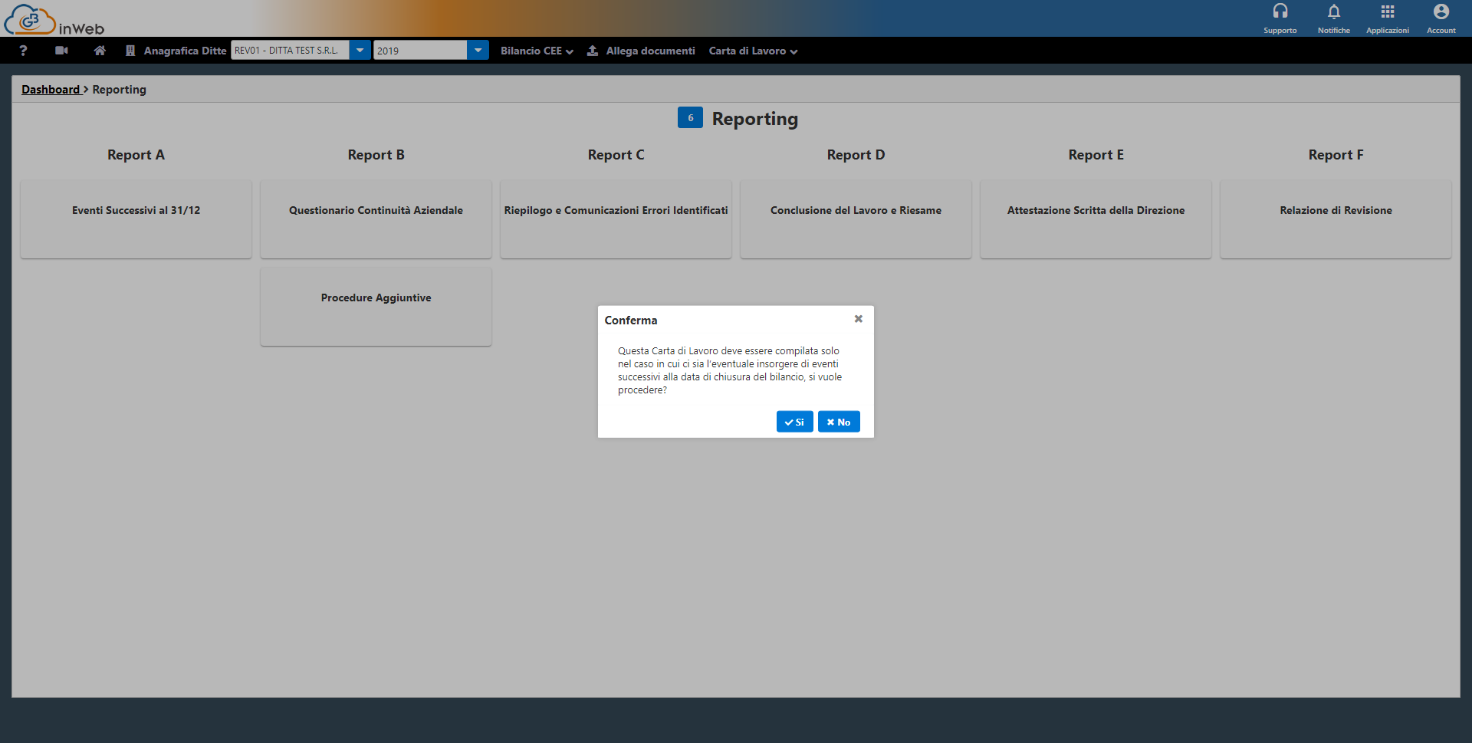
A riguardo, a titolo esemplificativo, può rientrare la menzione della pandemia Covid-19 e le sue eventuali ripercussioni nell’attiva della società revisionata in funzione della continuità aziendale.
In questo caso il revisore dovrà cliccare su “Si” per procedere alla sua compilazione
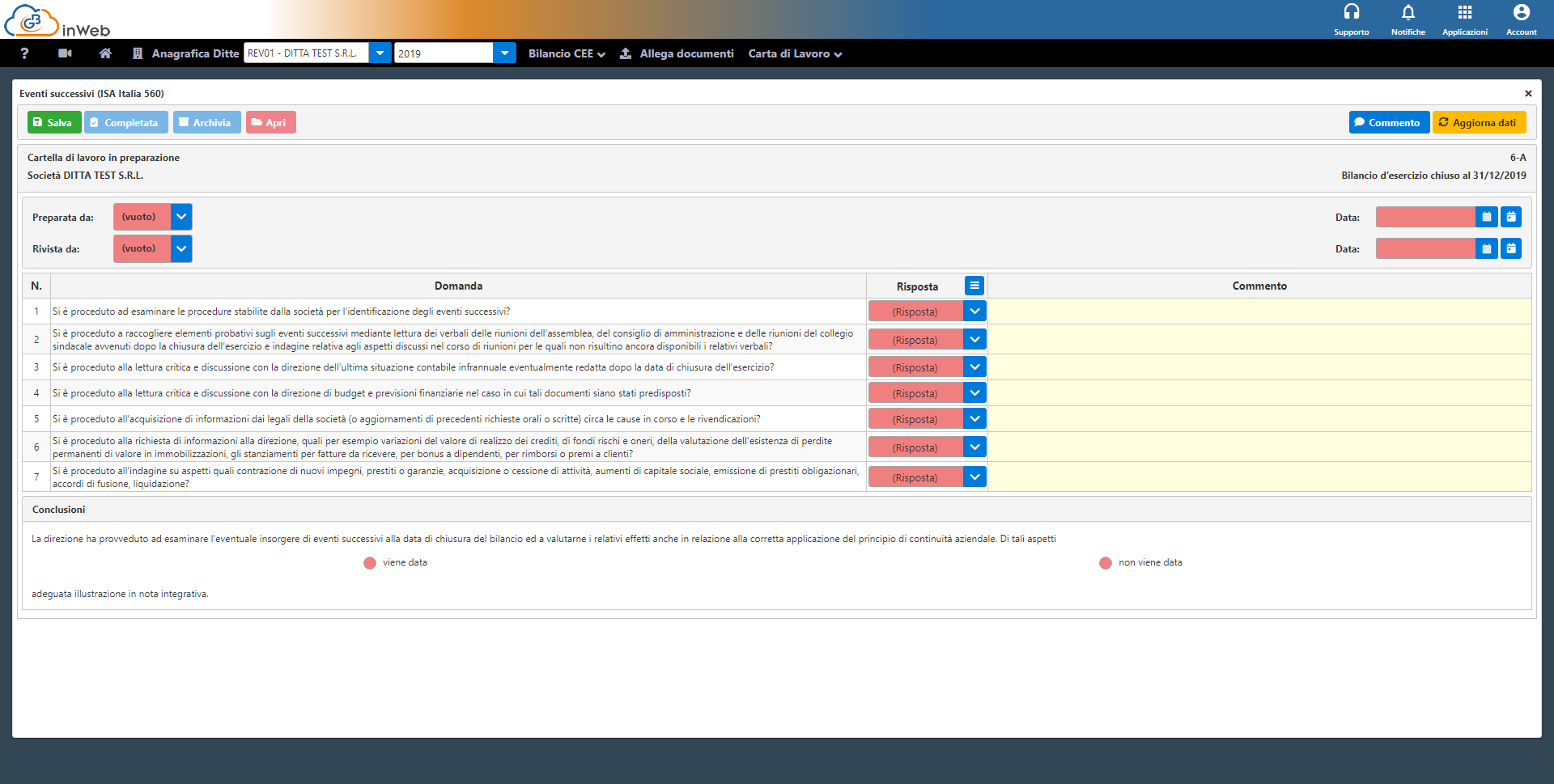
Dopo aver compilato adeguamento il questionario, eventualmente integrandolo con gli appositi commenti, il revisore nelle conclusioni dovrà in dicare se viene data o meno adeguata informazione nella nota integrativa.
N.B. Rispondendo “No” alla domanda in apertura la carta di lavoro verrà esclusa dal processo di revisione.
Questa carta di lavoro permette di valutare la continuità aziendale secondo il principio ISA Italia 570.
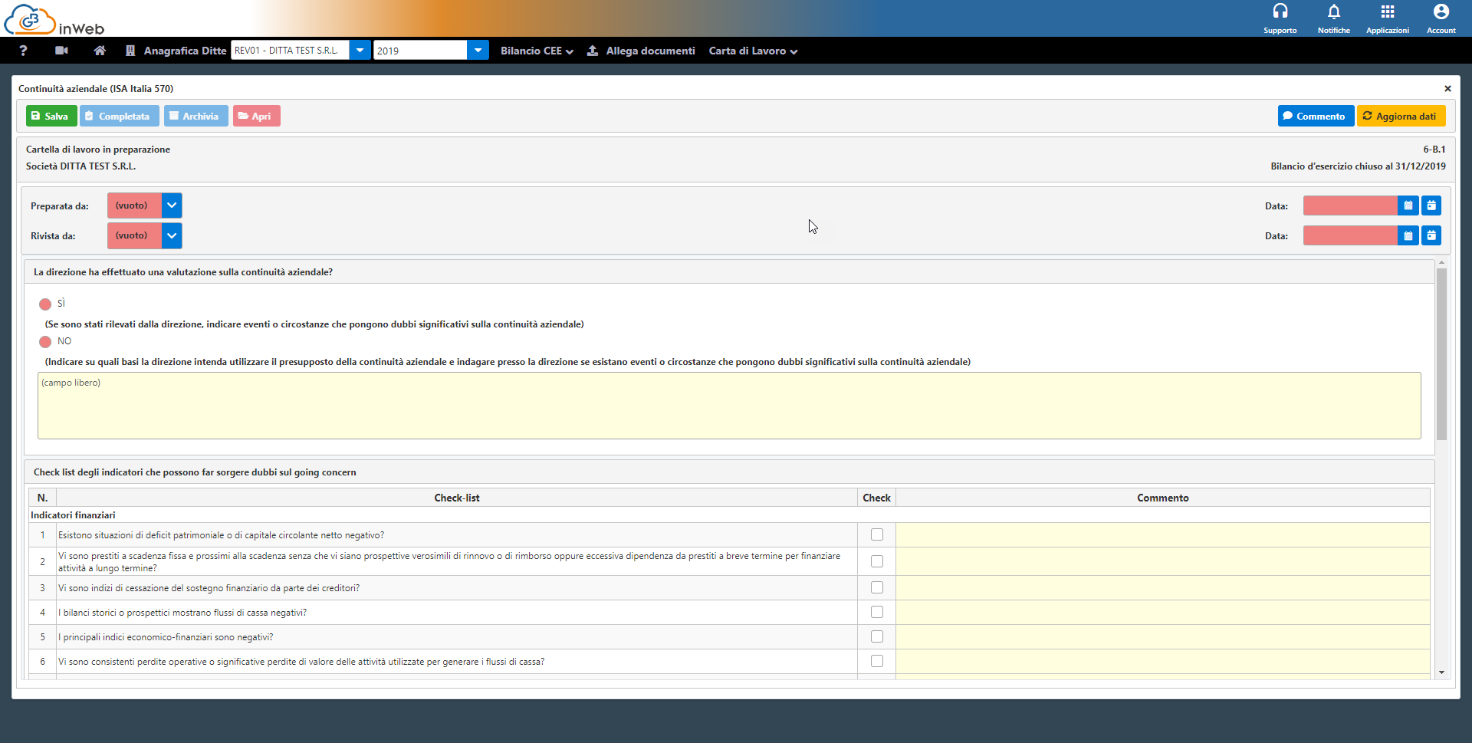
In merito alla prima sezione della carta di lavoro
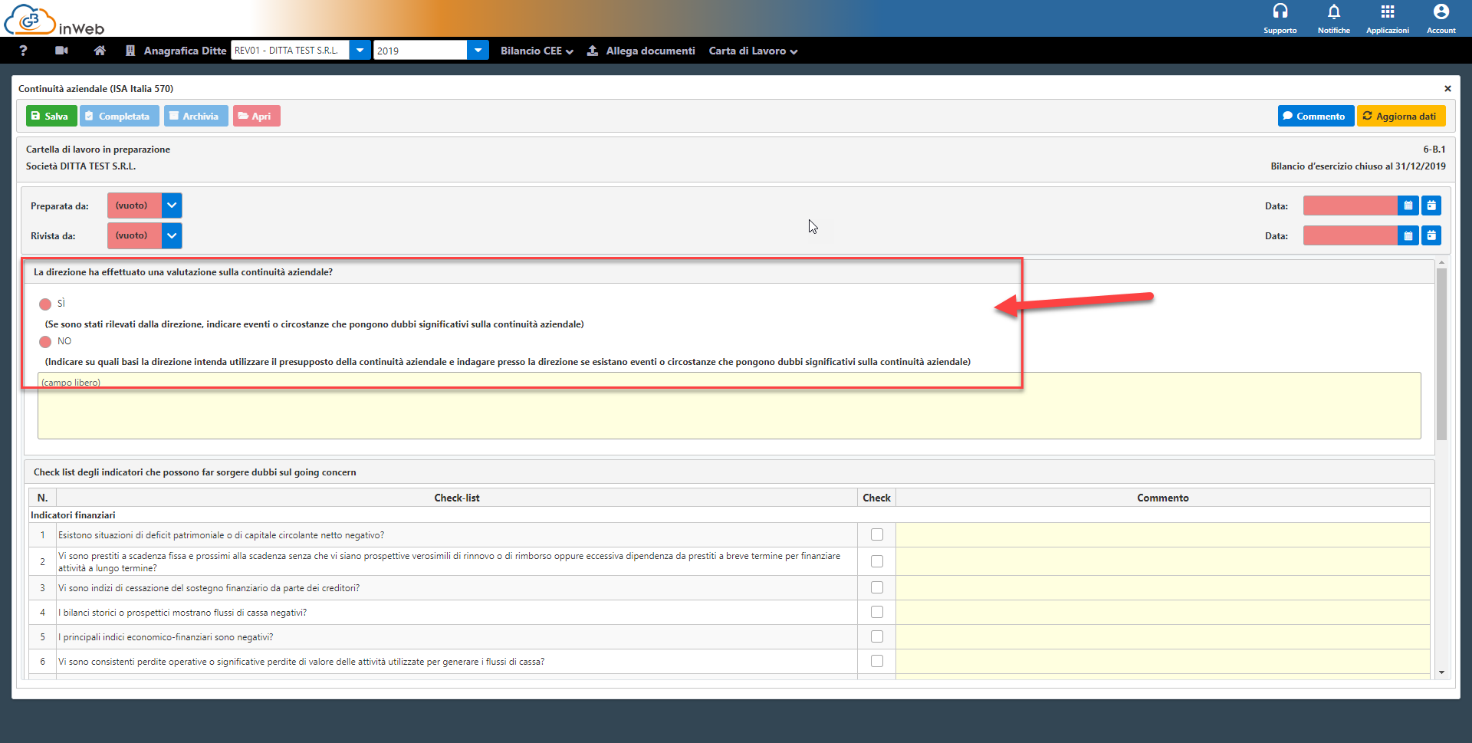
È opportuno ricordare che, in base alla nuova normativa introdotta dal codice della crisi d’impresa, l’imprenditore è obbligato a monitorare costantemente il presupposto di continuità
aziendale anche mediante il calcolo di appositi indici previsti dalla normativa.
Il revisore, quindi, dovrà controllare che la direzione abbia effettuato questo tipo di attività ed eventualmente segnalare in questa sezione qualora non sia stata fatta o eventualmente
riportare gli eventi che possano far presumere la mancanza del requisito di continuità aziendale.
Nel check list successiva si dovranno individuare gli eventuali indicatori circa il venir meno del requisito di continuità, riportando nelle conclusioni la valutazione finale
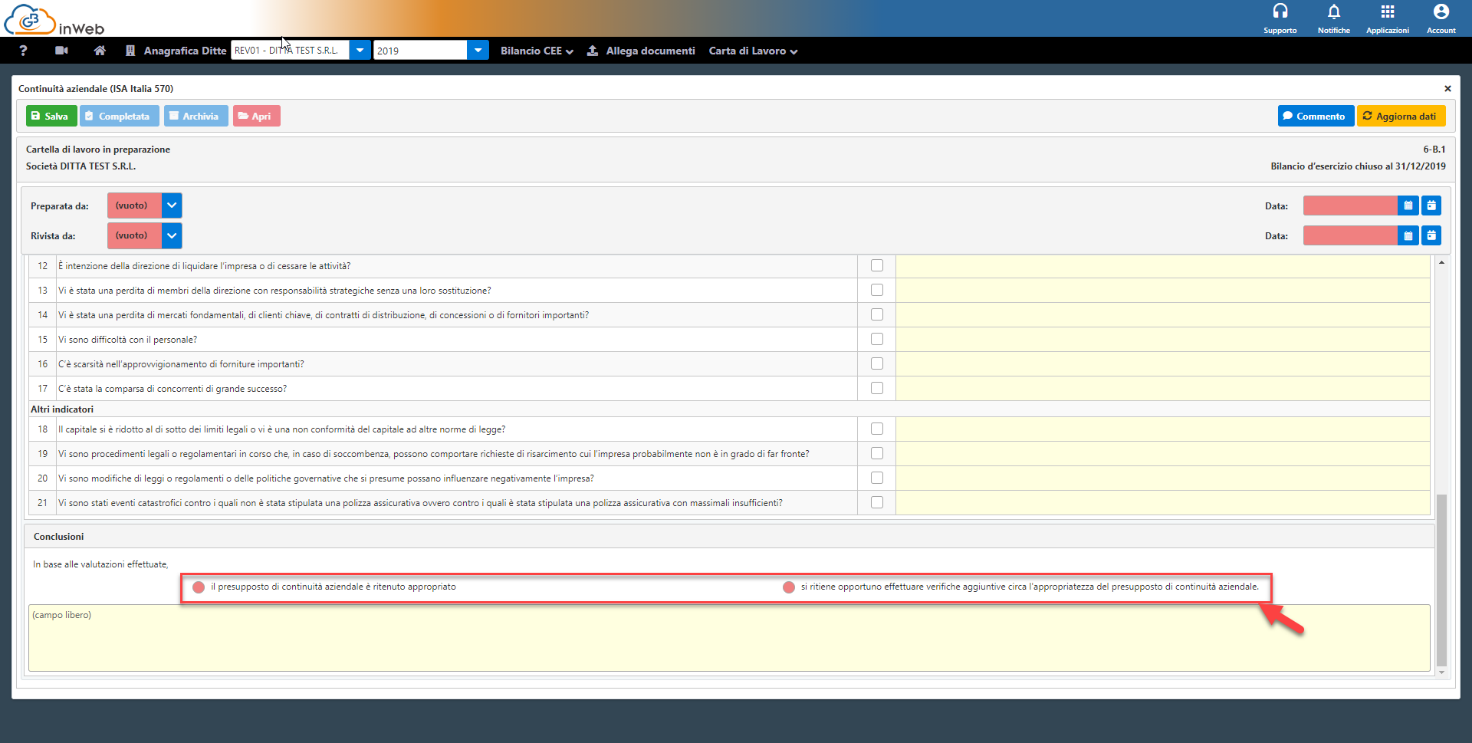
Se il presupposto di continuità aziendale è ritenuto appropriato, non sarà necessario svolgere la carta di lavoro successiva “Procedure aggiuntive” che verrà esclusa dalla procedura
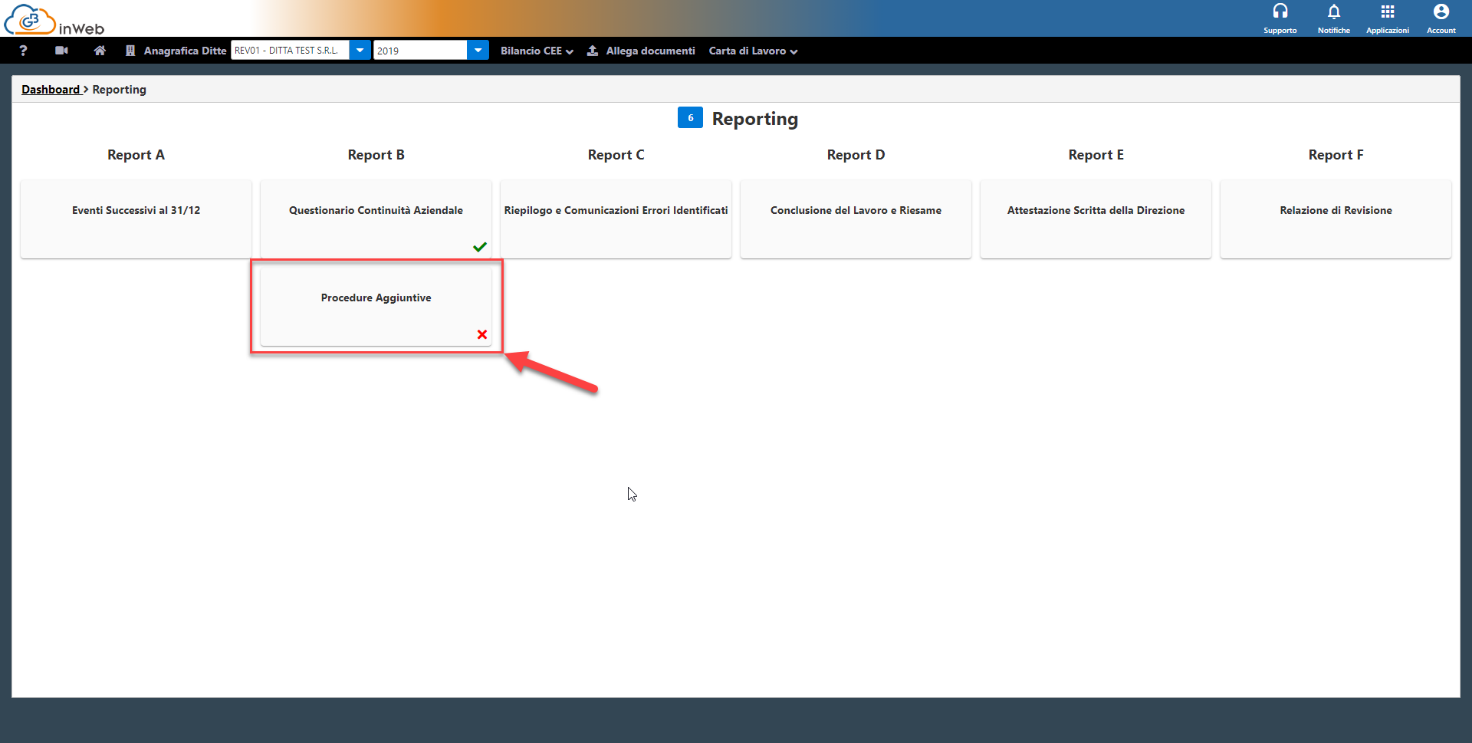
Qualora il revisore ritenga opportuno effettuare verifiche aggiuntive circa l'appropriatezza del presupposto di continuità aziendale, questa resterà attiva.
Questa carta di lavoro consiste nell’upload di uno e più file contenenti le c.d. Procedure aggiuntive svolte dal revisore per valutare il presupposto di continuità in modo più approfondito rispetto
a quanto previsto nella precedente carta di lavoro.
Sarà sufficiente cliccare sul pulsante “Upload” per caricare il file contenente le verifiche effettuate (che verrà archiviato come carta di lavoro) ed indicare se in base a queste verifiche
il presupposto di continuità sia appropriato o non appropriato.
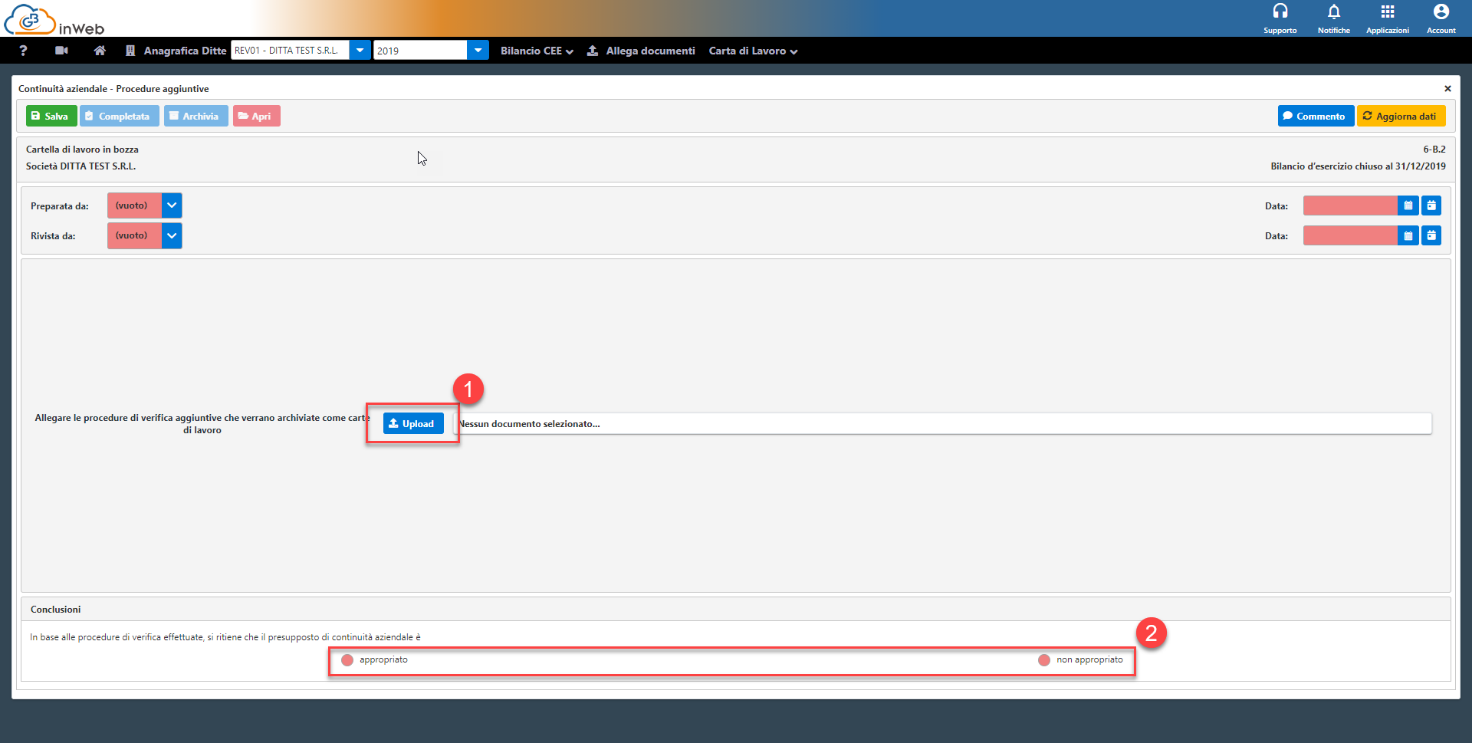
In questa carta di lavoro il revisore potrà riepilogare tutti gli errori che ha identificato durante lo svolgimento dell’attività di revisione indipendentemente che essi abbiano o meno un risvolto
quantificabile nel bilancio d’esercizio.
Nella prima parte della carta di lavoro possiamo individuare
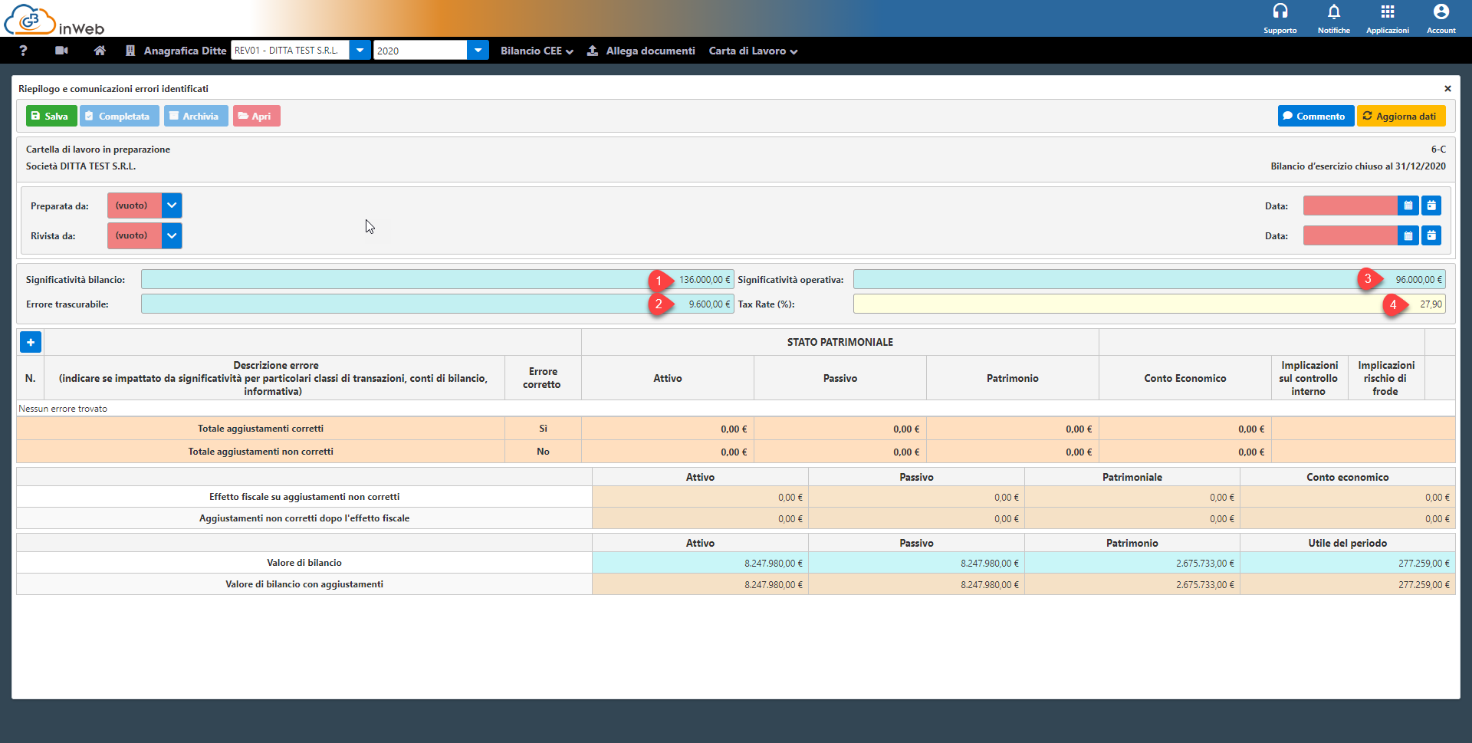
Queste voci sono richiamate tutte dalla carta di lavoro “Significatività final” (che quindi è obbligatoria per poter effettuare questa carta di lavoro) (punti da 1 a 3)
1. Significatività di bilancio
2. Errore chiaramente trascurabile
3. Significatività operativa
Mentre il punto (4) è il Tax rate % ossia l’aliquota fiscale che utilizzeremo nella carta di lavoro per effettuare una correttiva del valore delle poste di bilancio al netto dell’incidenza fiscale.
Questo importo viene proposto di default a 27,90 % ma può essere modificato manualmente adeguandolo alla realtà della ditta oggetto di revisione.
Come anticipato lo scopo della carta di lavoro è quello di:
· Riepilogare gli errori individuati nel processo di revisione
Per fare questo cliccare sul tasto  ed aggiungere obbligatoriamente la descrizione dell’errore riscontrato e selezionare se sia stato o meno corretto dalla ditta in seguito a segnalazione del revisore
ed aggiungere obbligatoriamente la descrizione dell’errore riscontrato e selezionare se sia stato o meno corretto dalla ditta in seguito a segnalazione del revisore
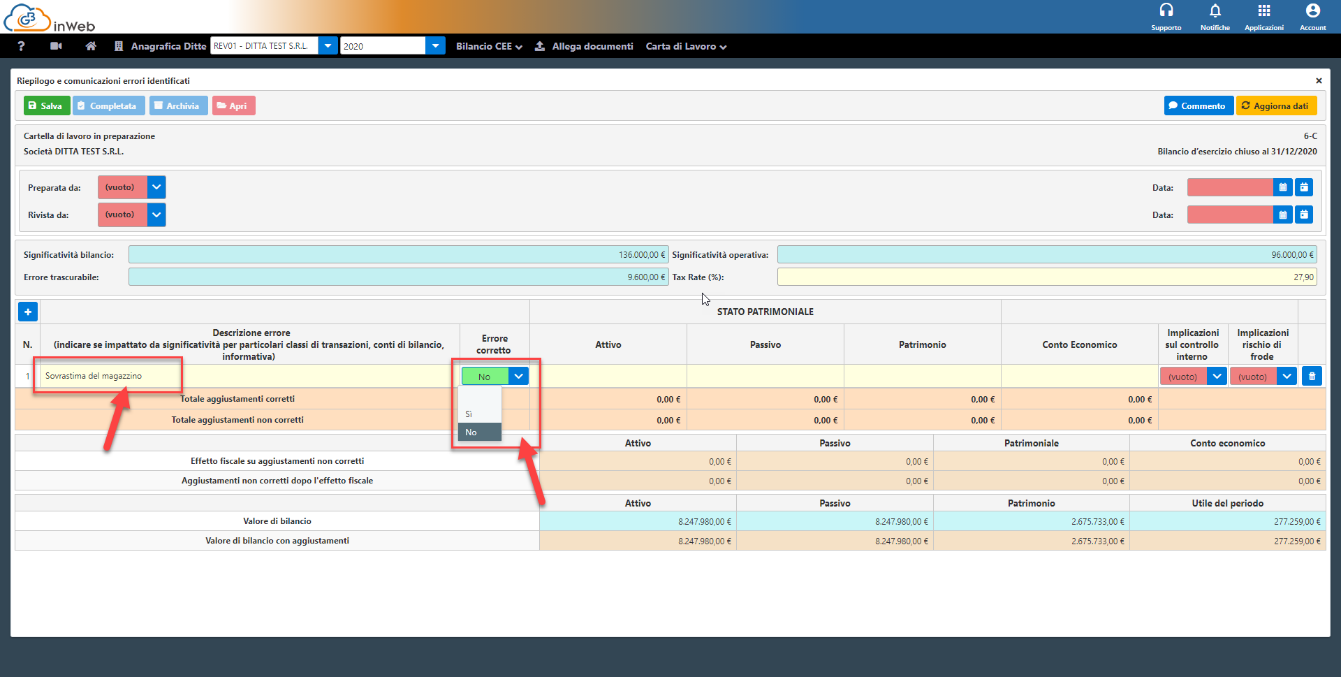
· Per quelli che hanno un riscontro in valore nel bilancio indicarlo nelle voci Attivo (stato patrimoniale attivo), passivo (stato patrimoniale passivo), Patrimonio (Patrimonio netto) e Conto economico.
Se l’errore non ha nessuna una ripercussione o comunque non quantificabile lasciare i campi vuoti
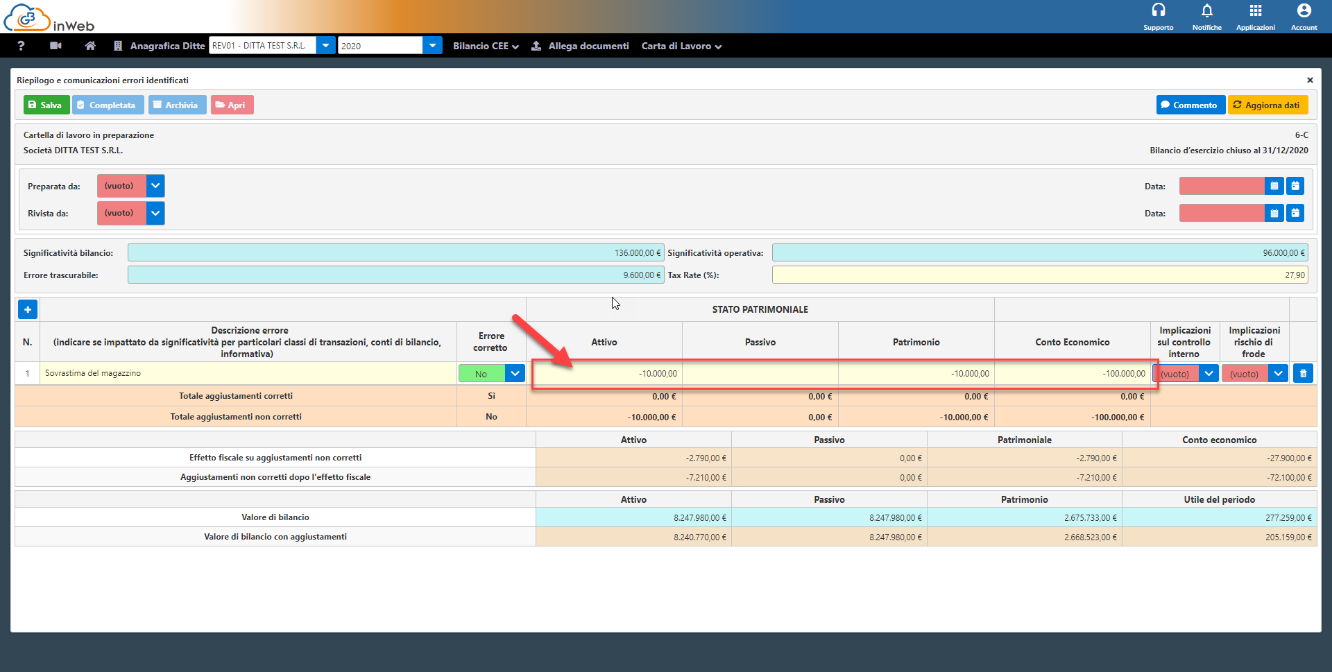
Indicare se l’errore ha implicazioni sul rischio di controllo interno e di frode
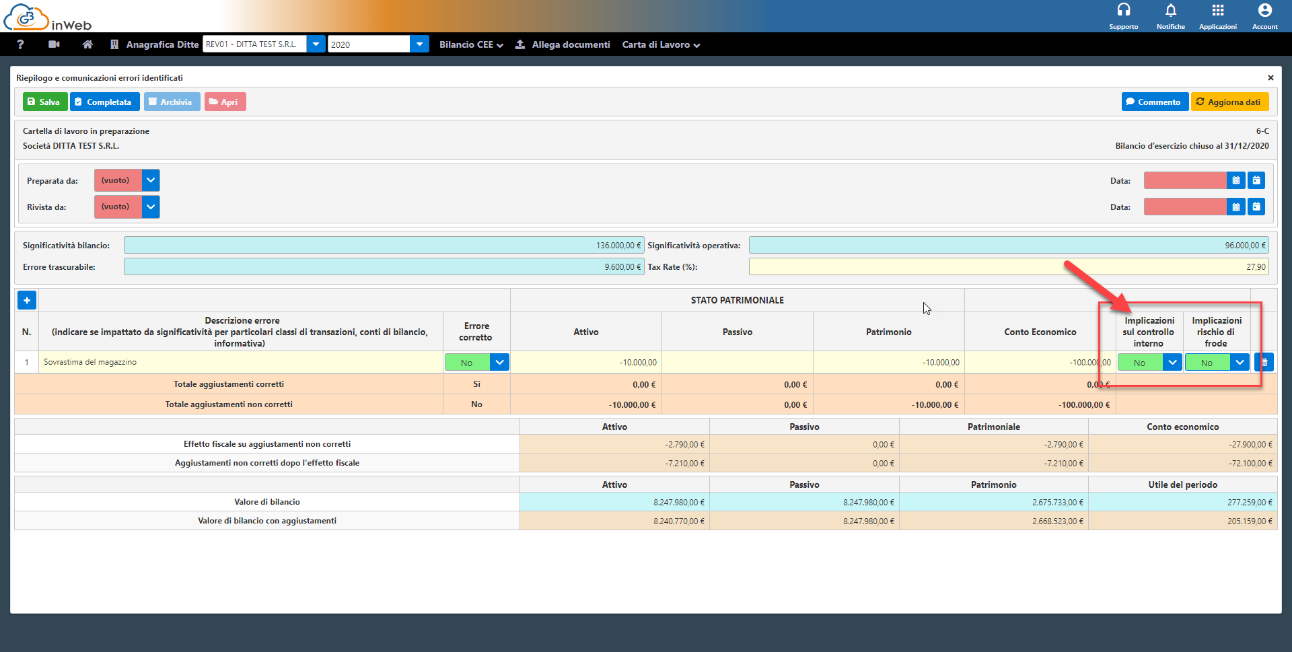
Una volta inseriti tutti gli errori riscontrati, nella sezione in fondo alla tabella saranno riepilogati gli importi degli errori indicando separatamente quelli corretti e quelli non corretti
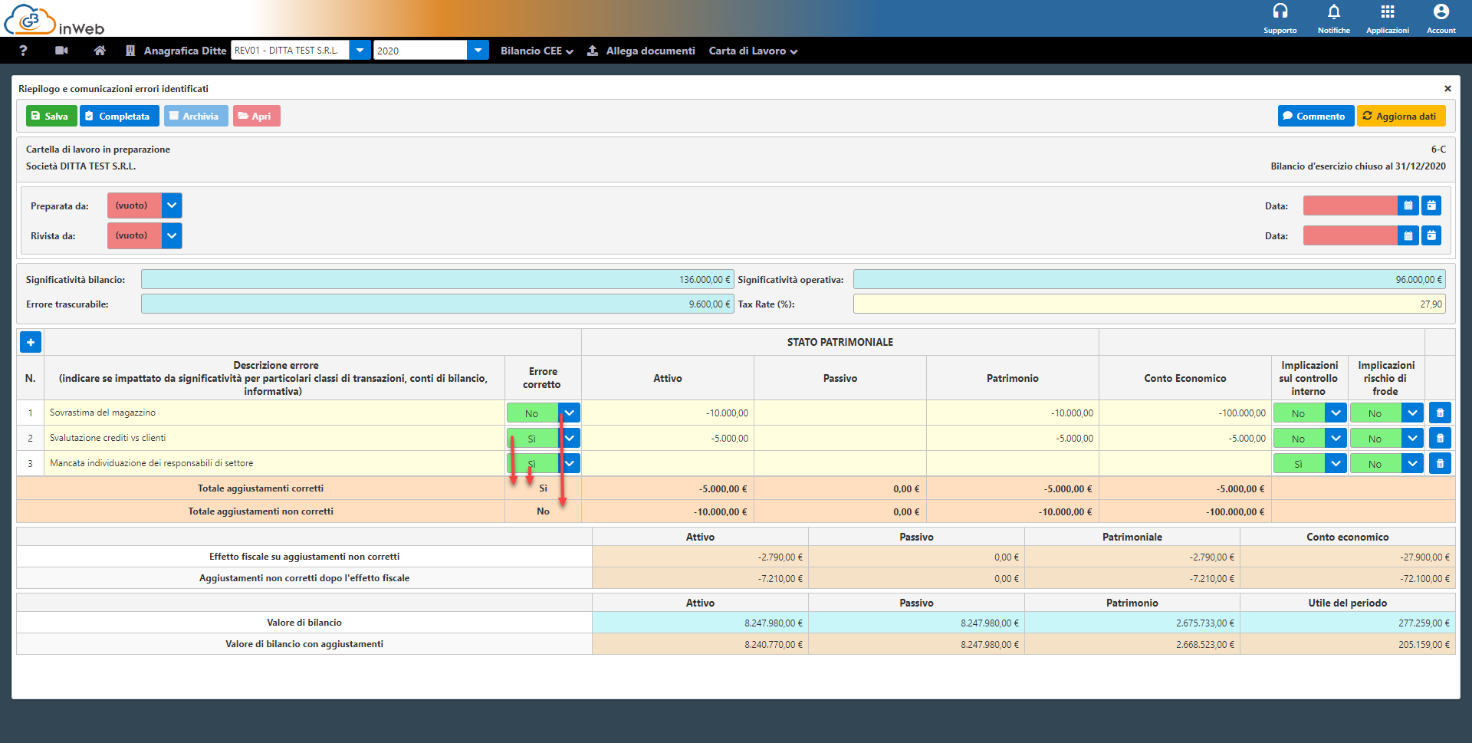
A seguire in questa sezione
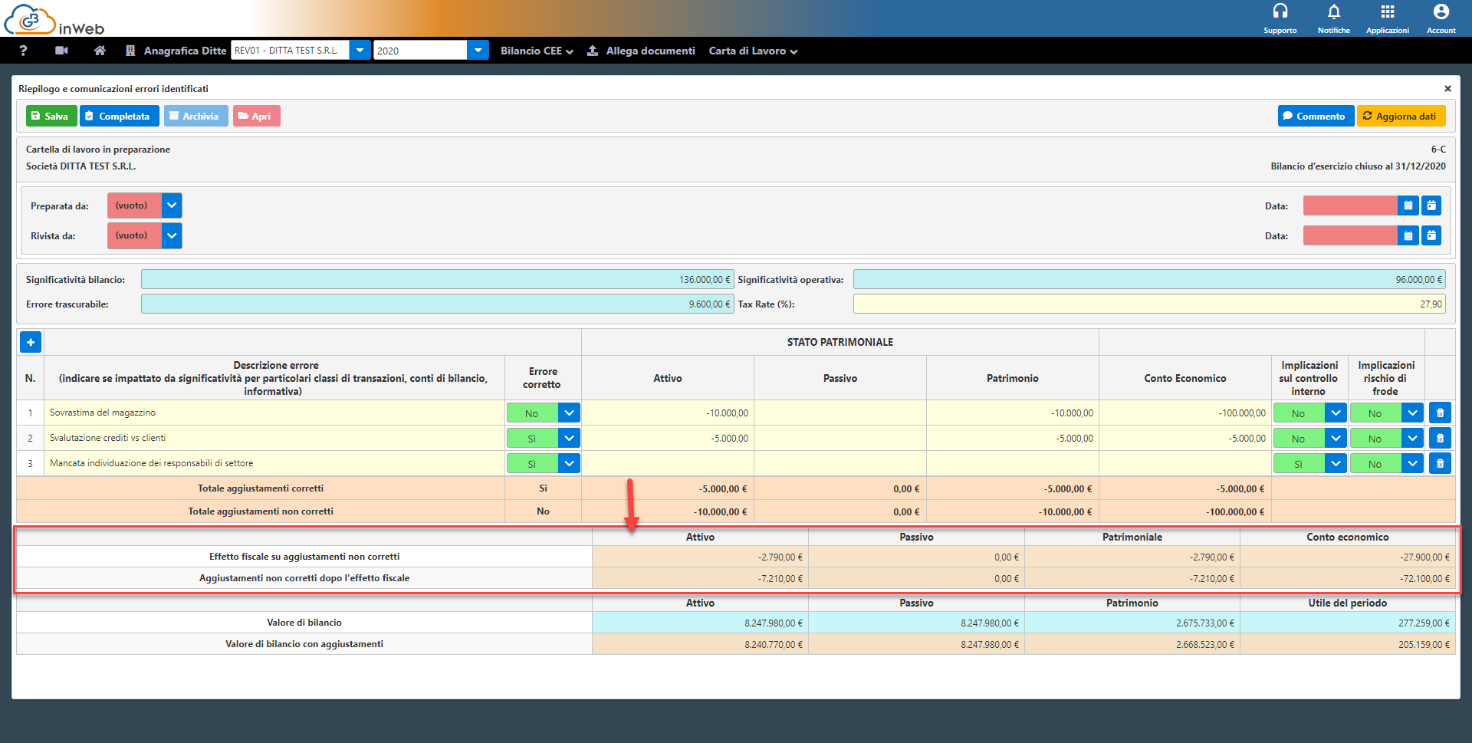
Verrà calcolato l’importo degli aggiustamenti NON corretti al netto dell’adeguamento fiscale
Prendendo come esempio la colonna dell’attivo prima viene calcolato l’effetto fiscale su aggiustamenti non corretti
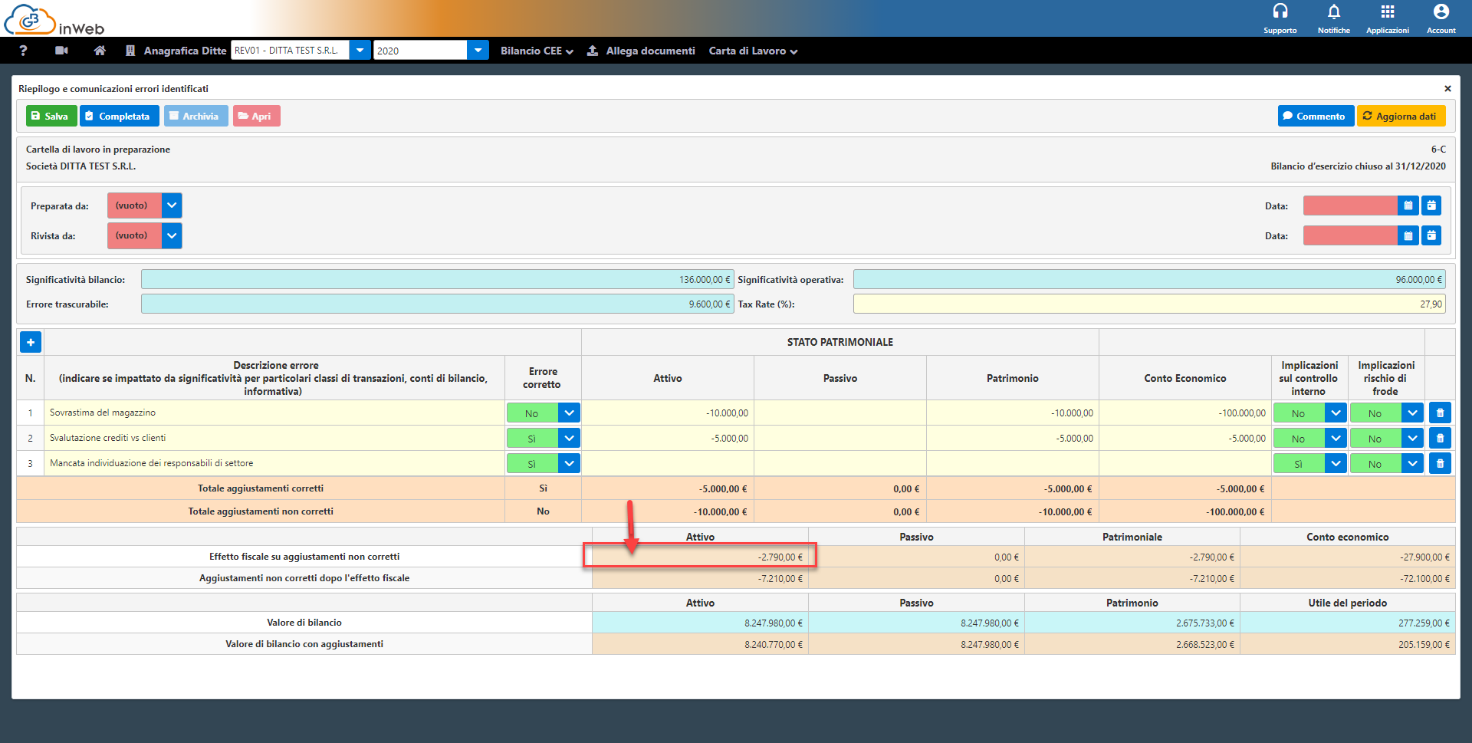
Dato dalla moltiplicazione del “Totale aggiustamenti non corretti” ed il Tax rate % determinando, per quella variazione di posta, una stima dell’importo fiscale.
Successivamente, all’importo “Totale aggiustamenti non corretti” verrà sottratto l’effetto fiscale sopra calcolato restituendo il valore degli aggiustamenti non corretti al netto dell’effetto fiscale
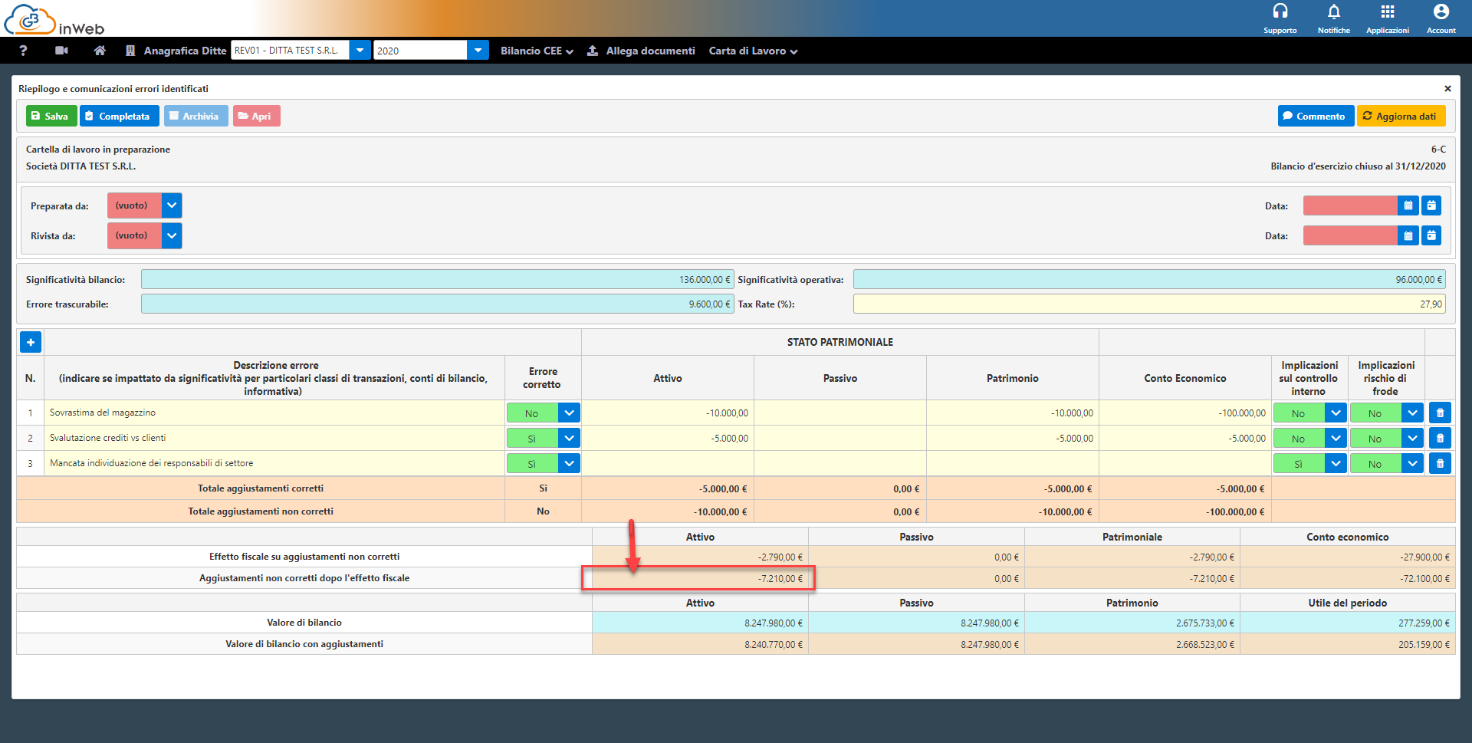
Nell’ultimo riquadro
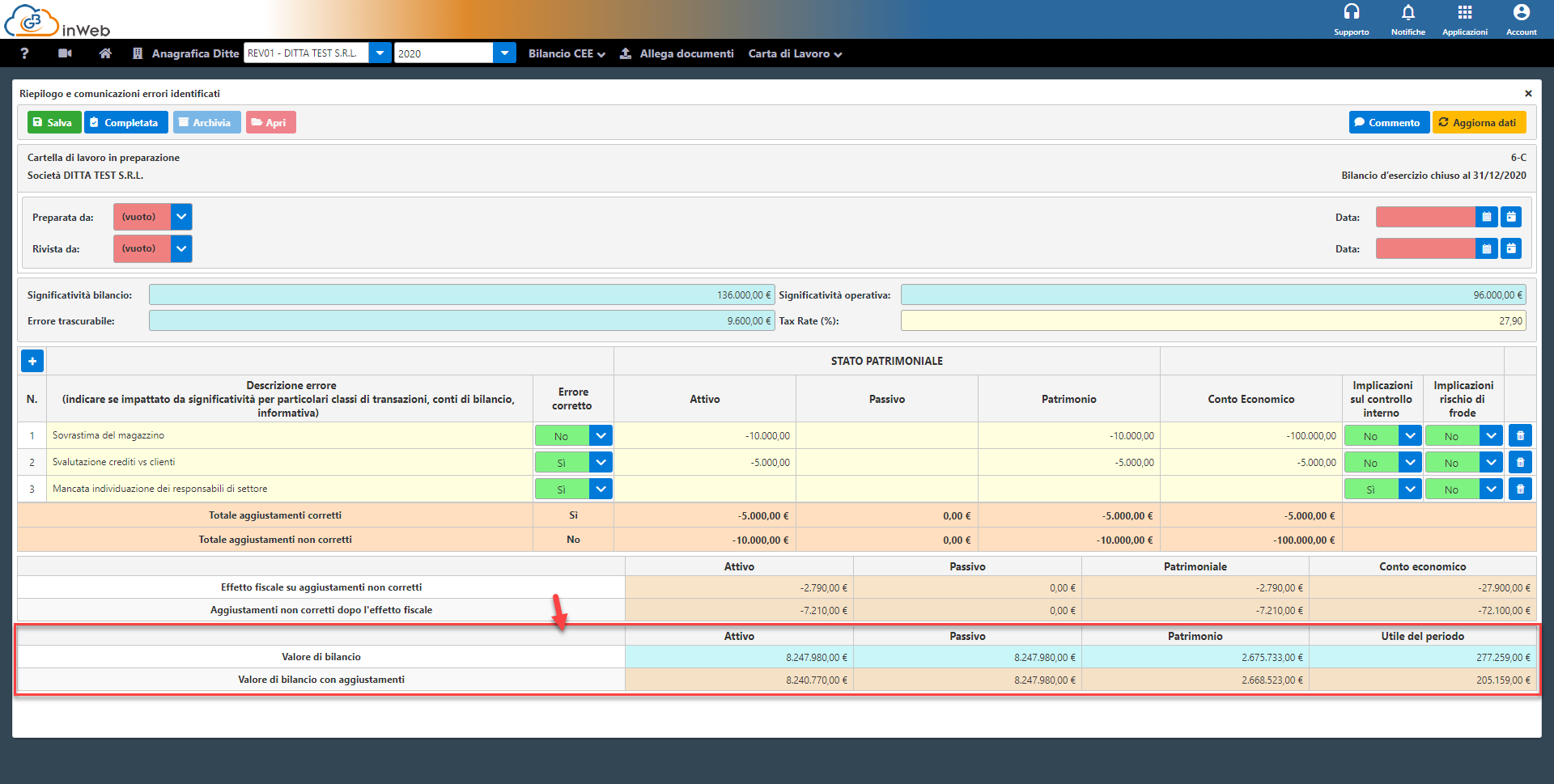
Viene riportata nella prima riga (celeste) il valore come da bilancio, nella seconda il valore di bilancio al netto degli aggiustamenti non corretti dopo l’effetto fiscale.
Eventuali commenti aggiuntivi al risultato ottenuto possono essere inseriti nell’apposita sezione in alto a destra 
In questa carta di lavoro viene riepilogato il lavoro svolto dal revisore nella procedura.
Non è una carta di lavoro obbligatoria ma è utile per riepilogare cosa non sia stato svolto nella procedura ed eventualmente indicarne le motivazioni.
La carta di lavoro viene compilata in automatico in base alle fasi che risultano completate
Se una fase risulta completata al 100% la risposta alla domanda viene già impostata su “si” dal sistema
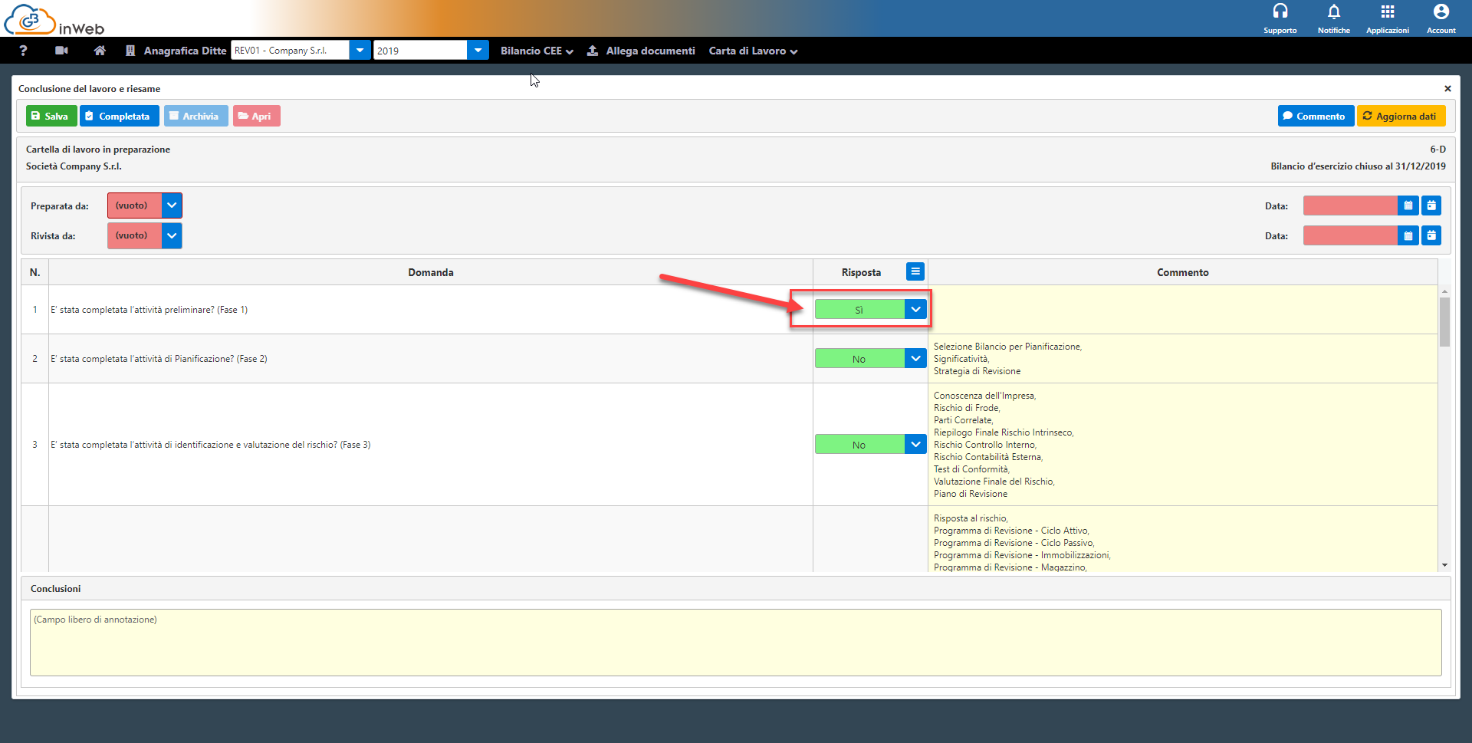
Viceversa, sarà indicato “no” come risposta e nel campo commento riepilogate tutte le fasi non completate
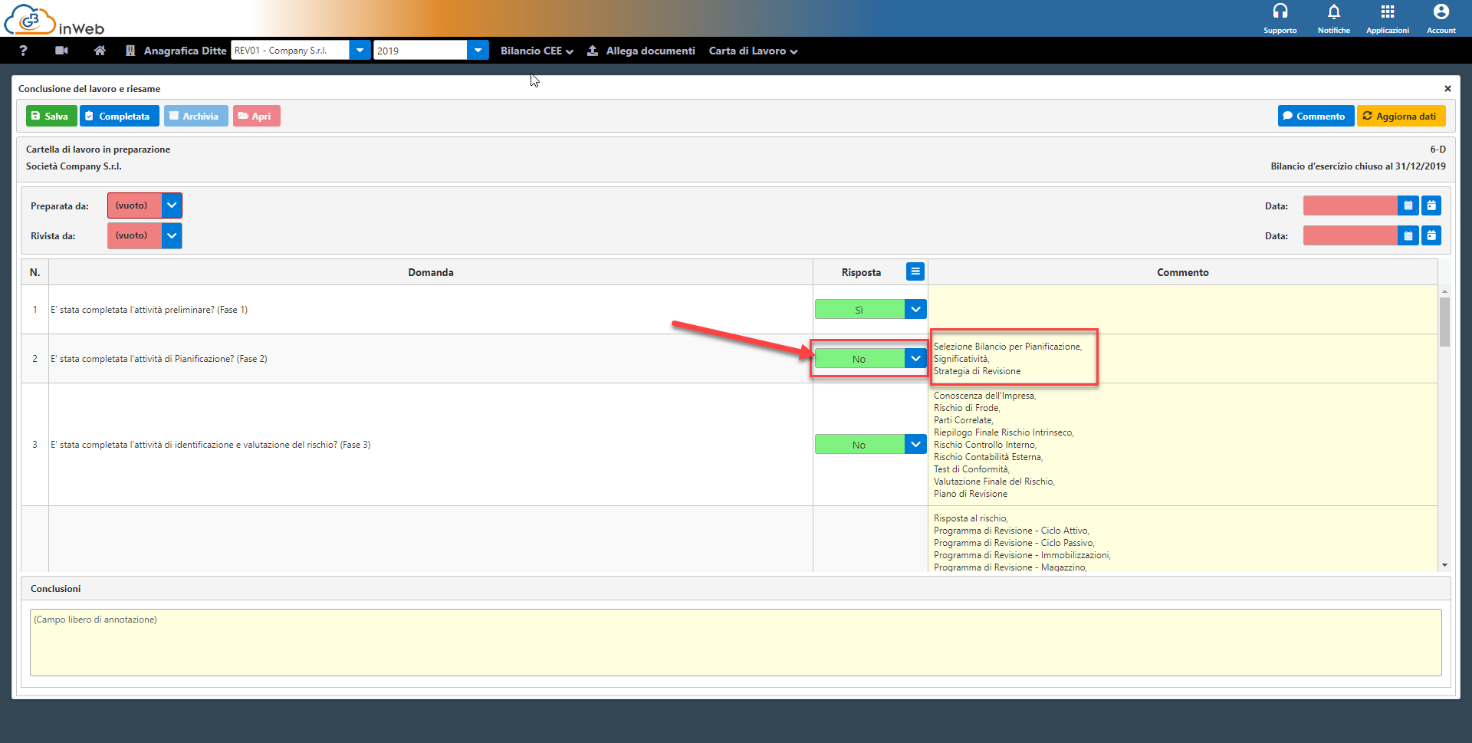
Sia la risposta multipla che il commento sono modificabili, quindi il revisore potrà adattare la carta di lavoro alle proprie esigenze.
Questa carta di lavoro permette di produrre l’attestazione scritta della direzione.
Il revisore ha a disposizione un’area di testo dove poter scrivere (o incollare da un file di testo esterno) la propria attestazione che potrà essere poi archiviata come carta di lavoro.
In alternativa, cliccando sul tasto “template”, potrà scaricare ed utilizzare il template fornito da GB
Cliccando sul tasto “template” appare una schermata
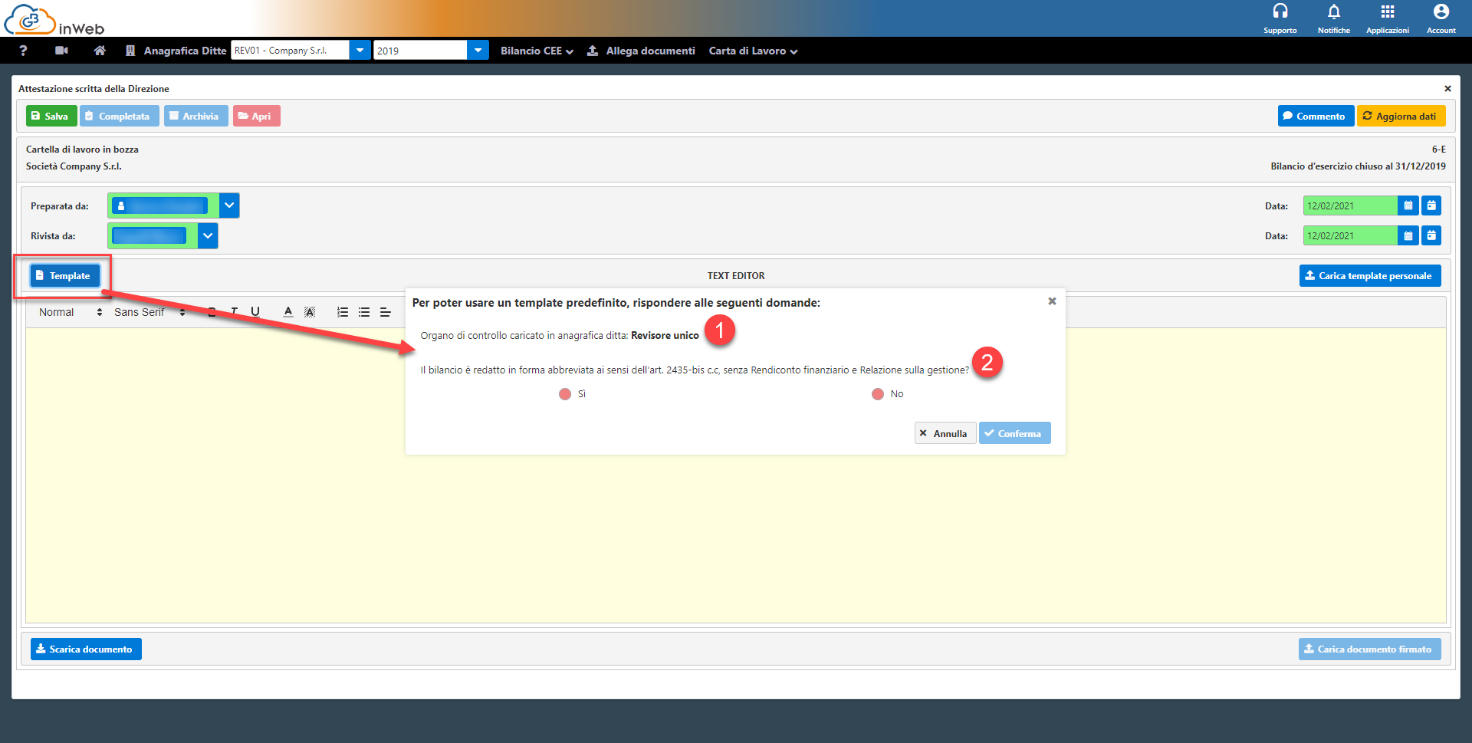
Questa permetterò di individuare il modello adatto per l’attestazione che si intende compilare.
Al punto (1) viene indicato l’organo di controllo così come indicato in anagrafica ditta e riportato nella carta di lavoro "Anagrafica ditta", mentre al e punto (2) il revisore dovrà indicare se il bilancio è redatto in forma abbreviata senza Rendiconto finanziario e Relazione sulla gestione.
Cliccando su conferma verrà caricato il template
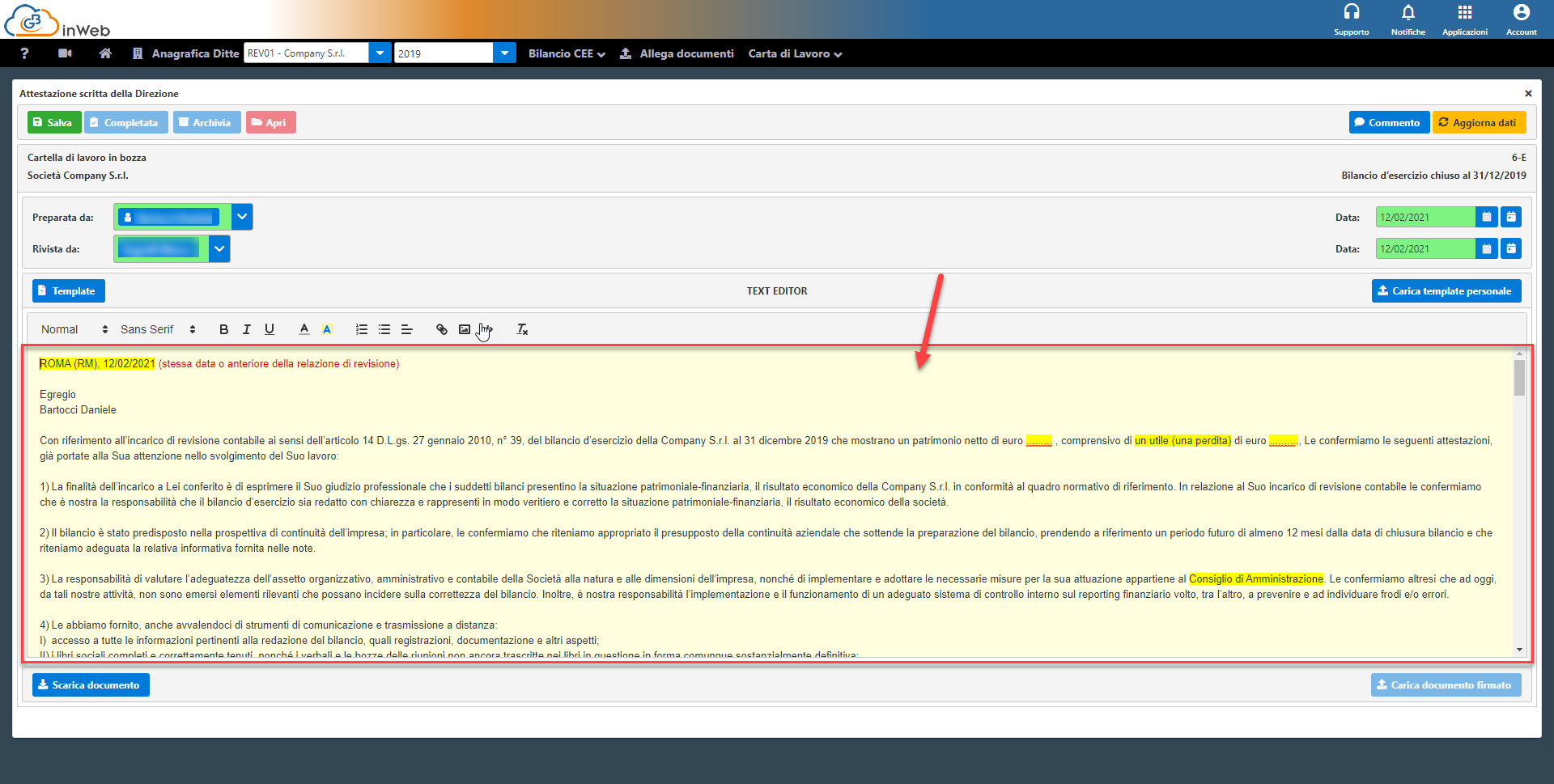
Il modello reca al suo interno delle parti evidenziate in giallo
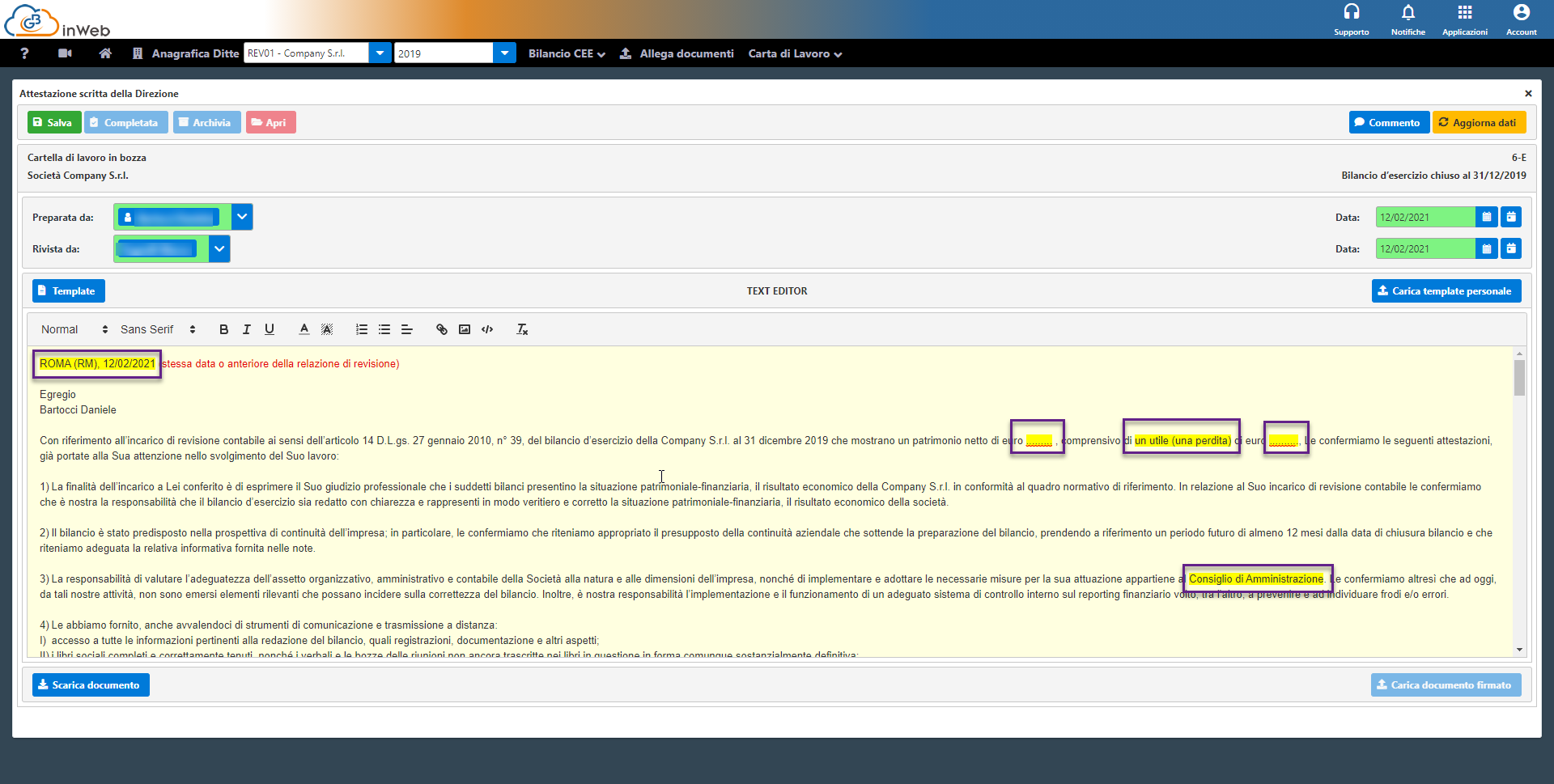
Queste stanno ad indicare che il revisore dovrà procedere manualmente a controllarle e modificarle in base alle peculiarità della ditta.
Ad esempio, nella schermata sopra dovrà indicare luogo e data della lettera, il patrimonio netto, l’utile di esercizio e così via.
Una volta completate le modifiche potrà eliminare l’evidenziazione in modo da renderle definitive e farle recepire come “controllate” dal software.
Per fare questo è sufficiente evidenziare la parte (1) e cliccare su questa cella di colore per eliminare l’evidenziazione (2)
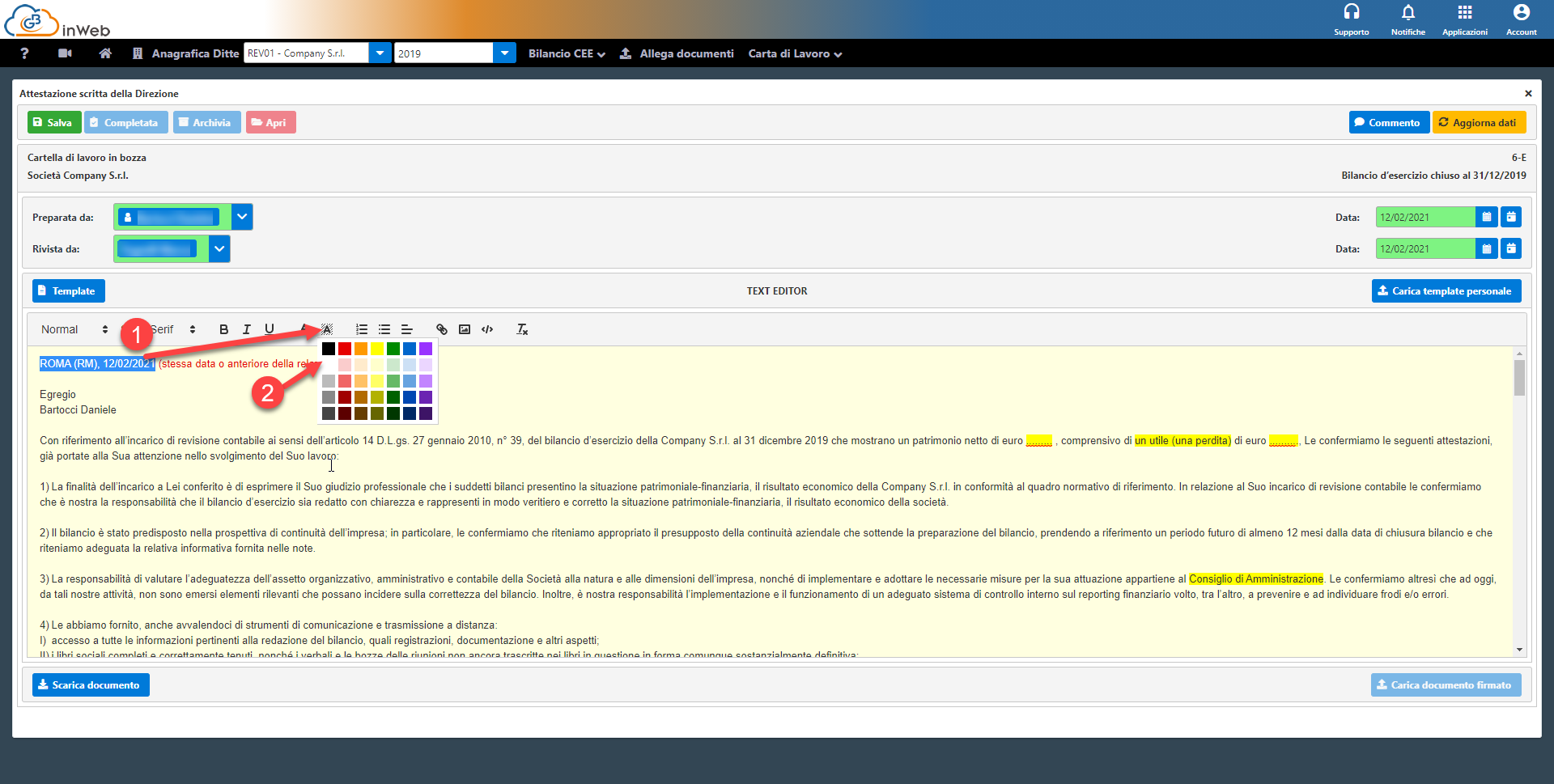
In alternativa cliccare sul tasto  (in questo caso però toglierà, oltre l’evidenziazione, anche eventuali altri tipi di formattazione come ad Es. il grassetto)
(in questo caso però toglierà, oltre l’evidenziazione, anche eventuali altri tipi di formattazione come ad Es. il grassetto)
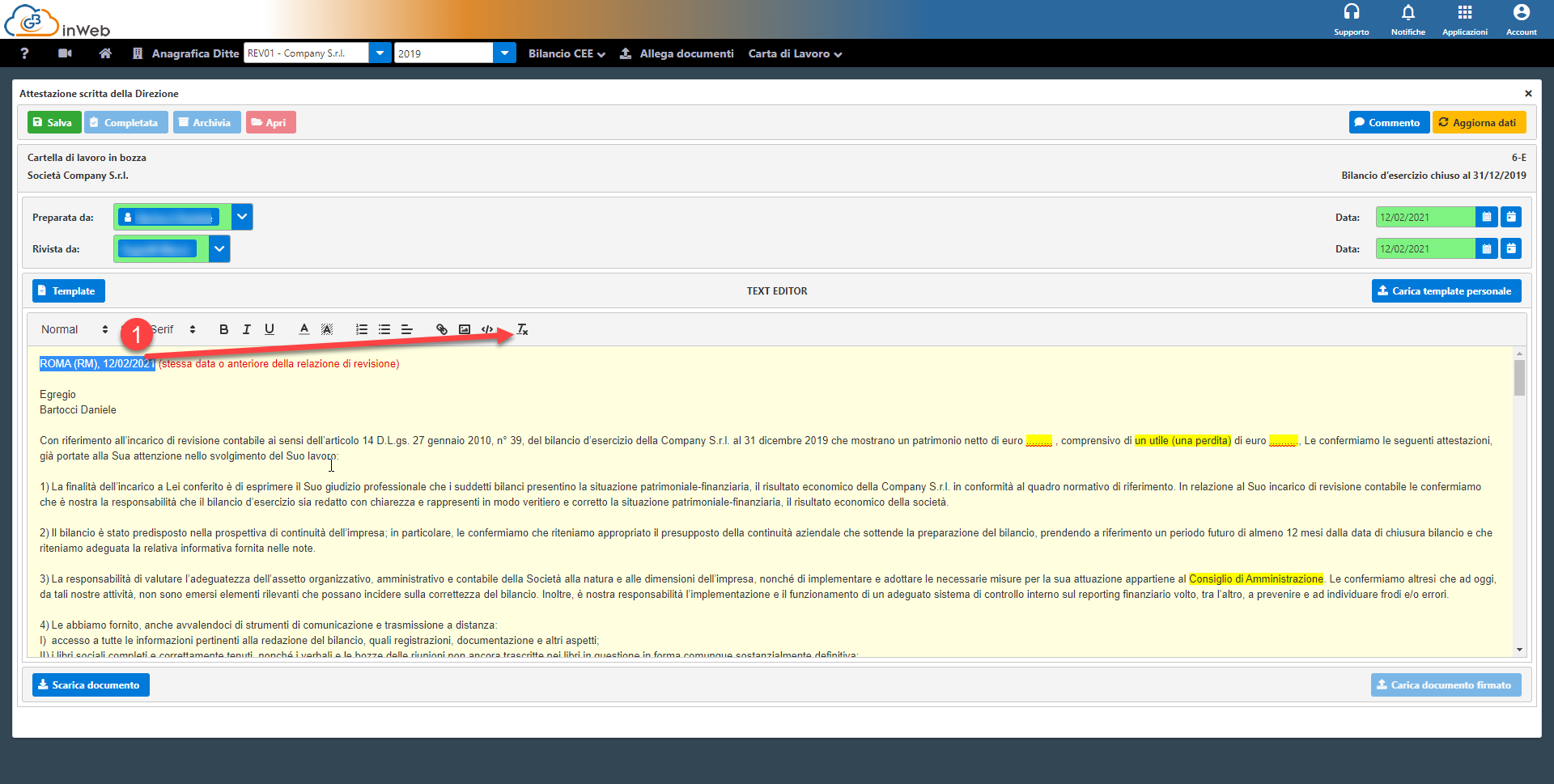
Oltre alle parti evidenziate in giallo sono presenti dei commenti in rosso che guidano il revisore nella compilazione della lettera.
In questo caso, una volta letto il commento e completate le modifiche, dovrà essere cancellato:
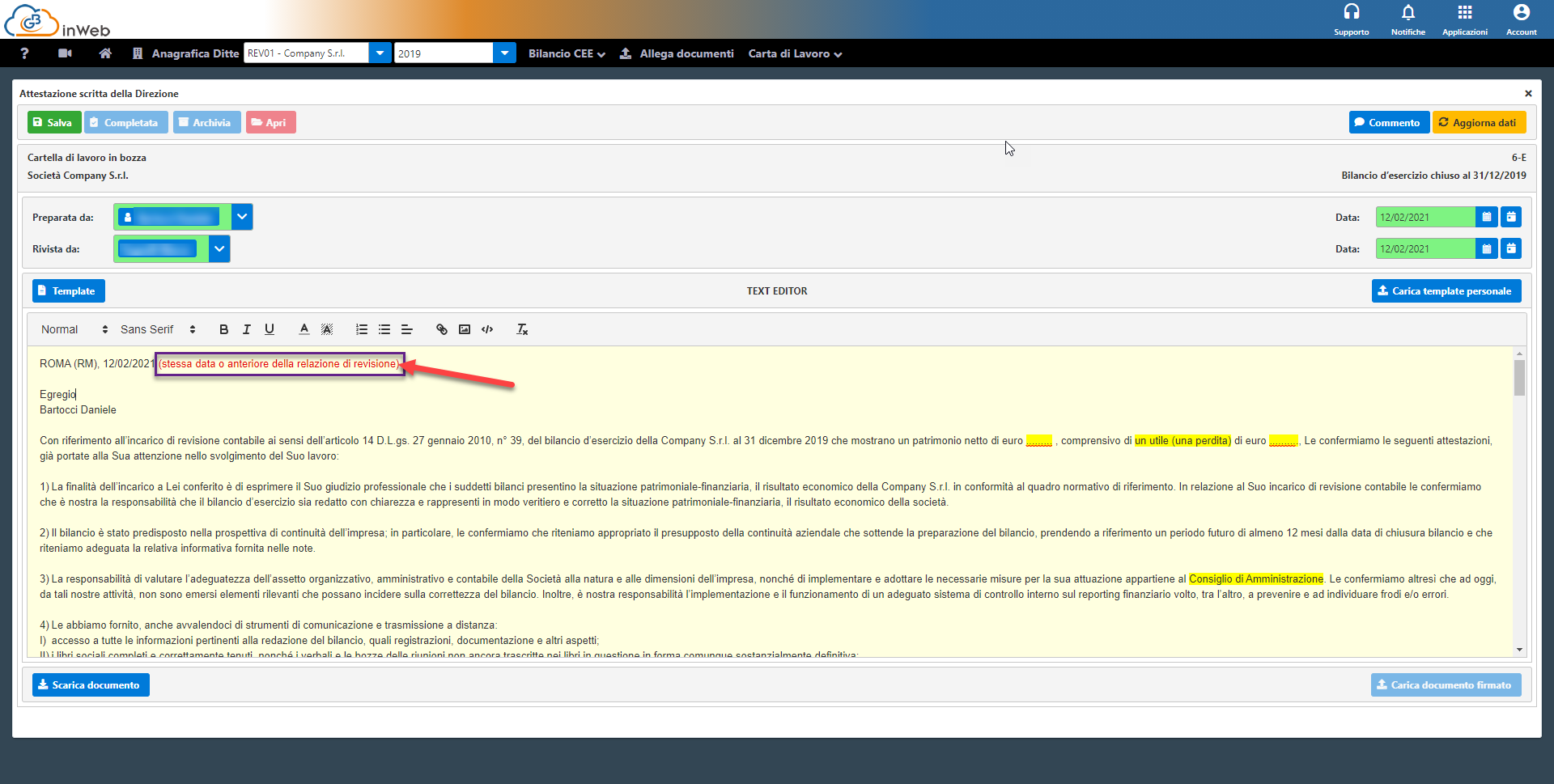
Una volta completate le modifiche evidenziate e cancellati tutti commenti sarà possibile scaricare il documento cliccando sul tasto  per poterlo poi ricaricare firmato cliccando sul
per poterlo poi ricaricare firmato cliccando sul
Tasto  .
.
Completate queste operazioni la carta di lavoro potrà essere completata.
Se si prova a scaricare il documento senza aver corretto tutte le parti in giallo o lasciando i commenti in rosso compare un avviso
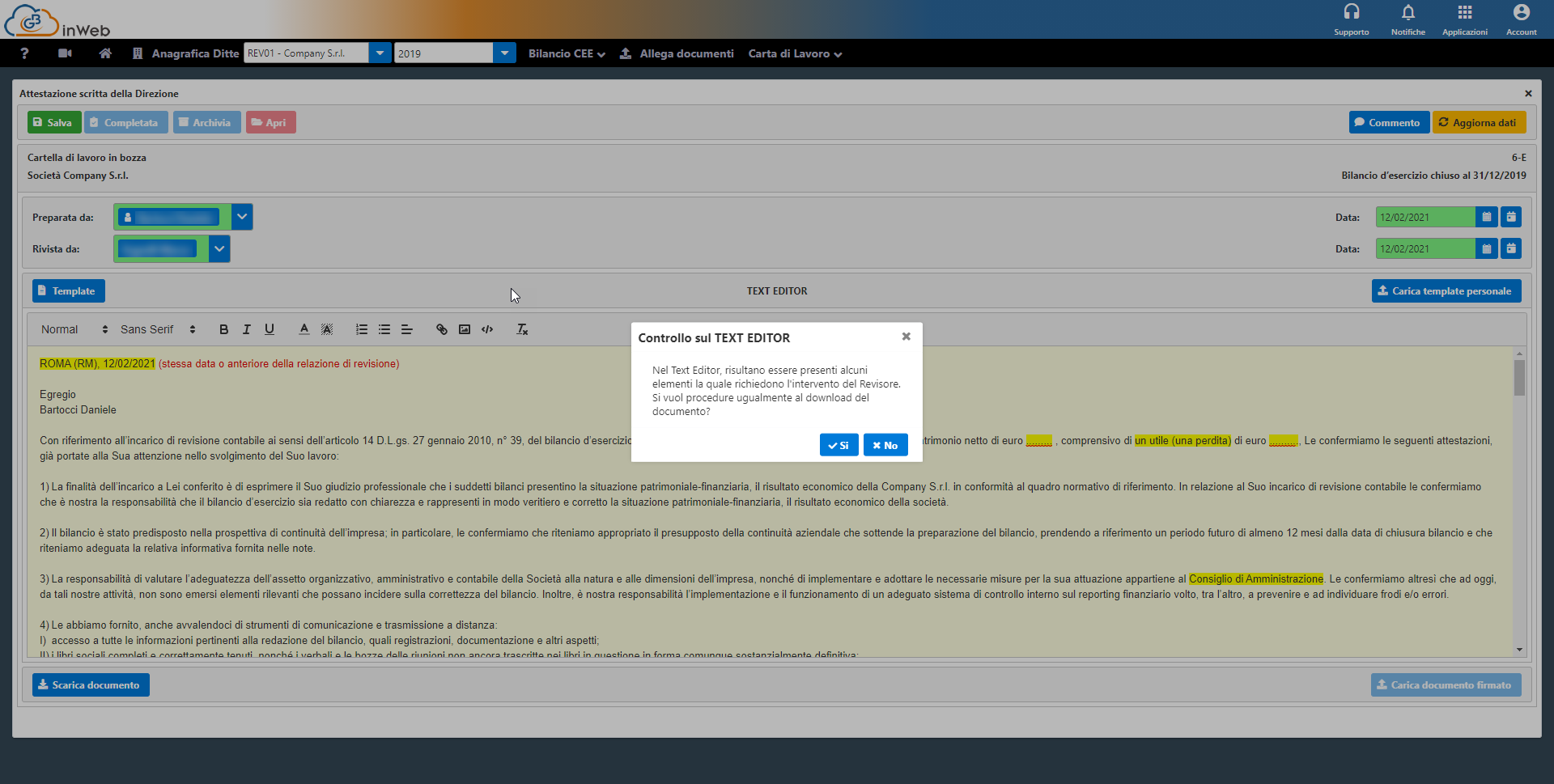
Cliccando su “si” sarà possibile scaricare comunque il documento che però recherà al suo interno sia le parti evidenziate incomplete che i commenti in rosso.
Questa carta di lavoro permette di produrre la relazione di revisione.
Il revisore ha a disposizione un’area di testo dove poter scrivere (o incollare da un file di testo esterno) la propria relazione che potrà essere poi archiviata come carta di lavoro.
In alternativa, cliccando sul tasto “template”, potrà scaricare ed utilizzare il template fornito da GB.
Cliccando sul tasto “template” appare una schermata
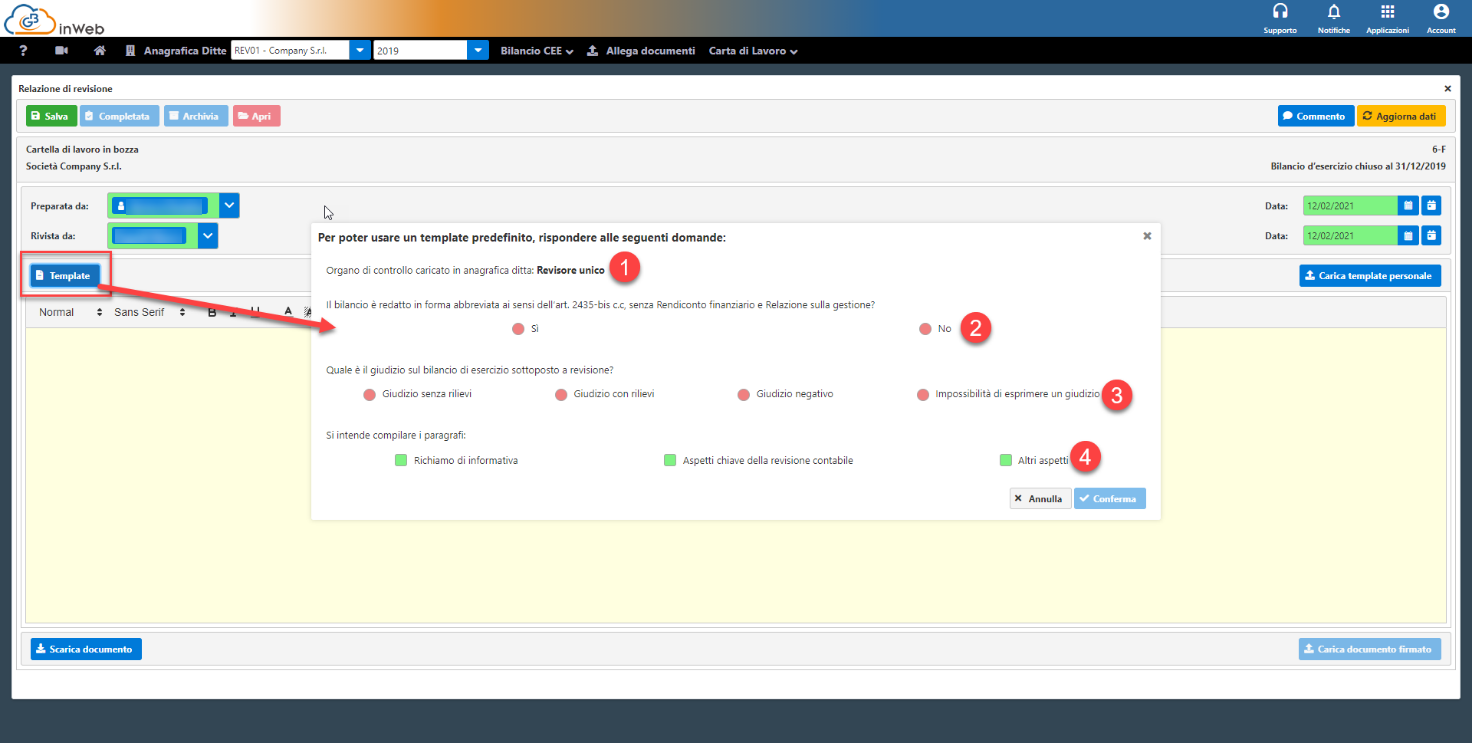
Questa permetterà di individuare il modello adatto per la relazione che si intende compilare.
Al punto (1) viene indicato l’organo di controllo così come indicato in anagrafica ditta e riportato nella carta di lavoro "Anagrafica ditta", mentre al e punto (2) il revisore dovrà indicare se il bilancio è redatto in forma abbreviata senza Rendiconto finanziario e Relazione sulla gestione.
Inoltre, al punto (3) dovrà indicare l’esito della relazione e al punto (4) flaggare i paragrafi che intende aggiungere alla relazione tra richiamo di informativa, aspetti chiave della revisione contabile e altri aspetti.
Cliccando su conferma verrà caricato il template
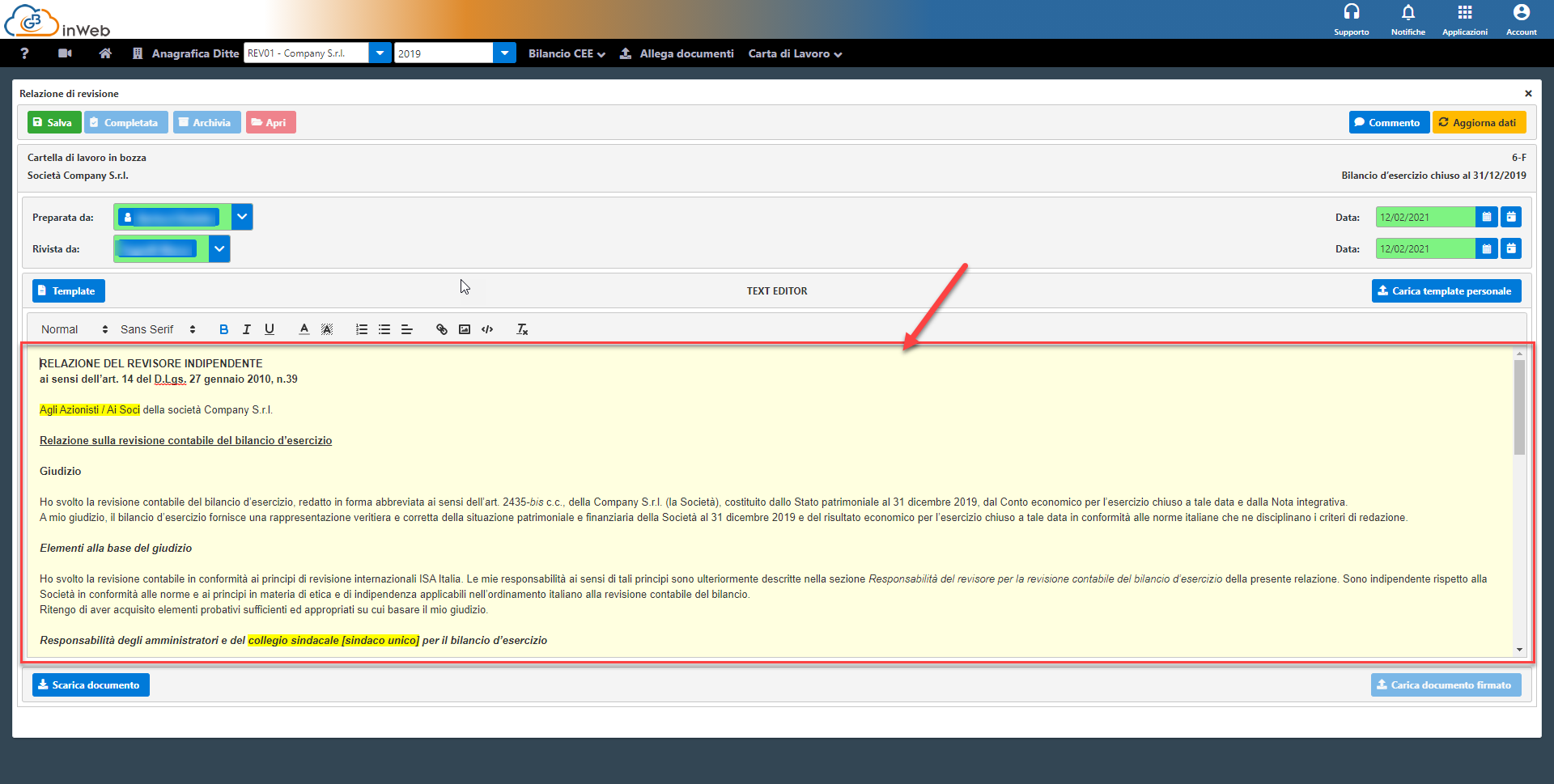
Il modello reca al suo interno delle parti evidenziate in giallo
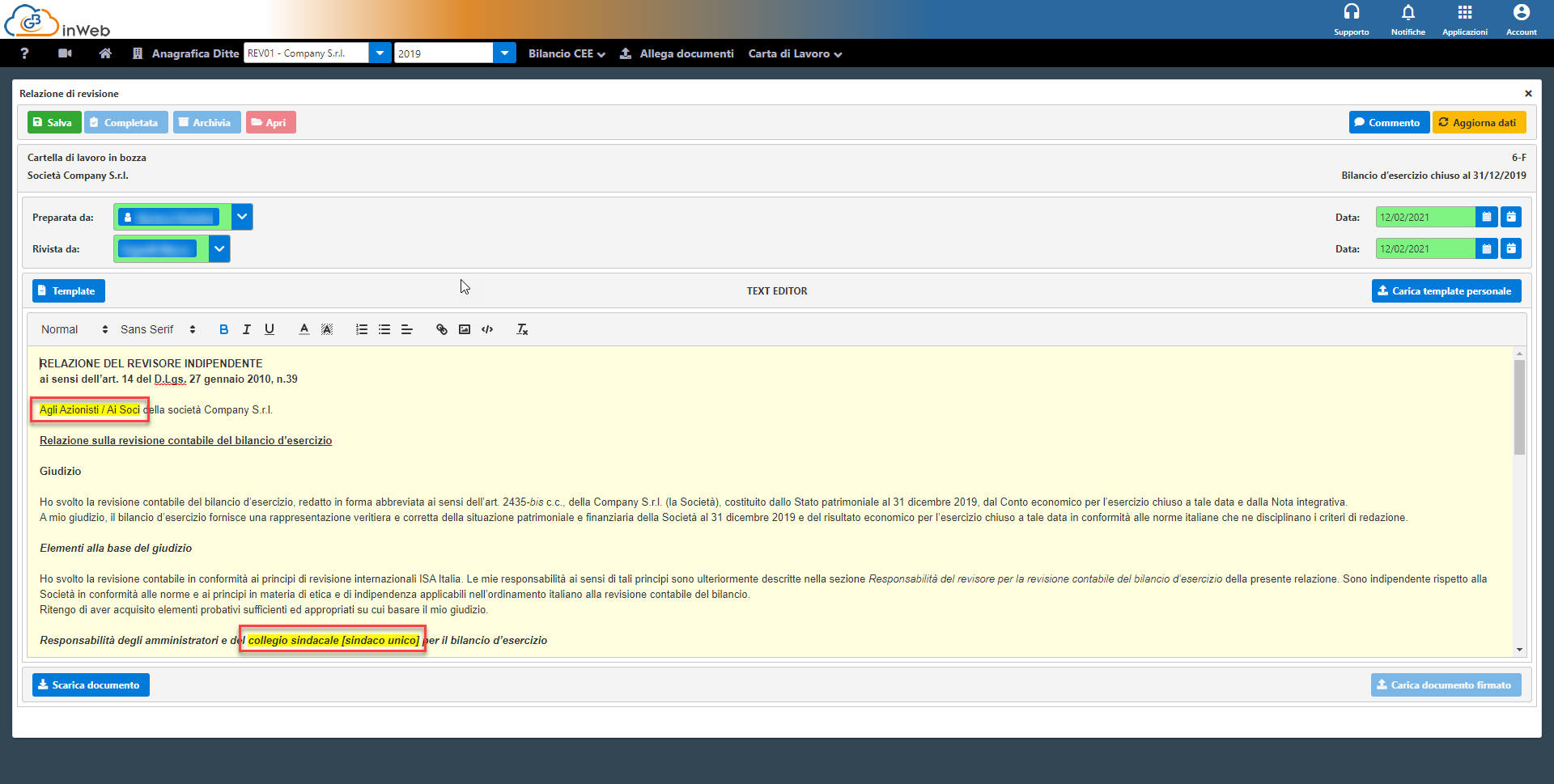
Queste stanno ad indicare che il revisore dovrà procedere manualmente a controllarle e modificarle in base alle peculiarità della ditta.
Ad esempio, nella schermata sopra dovrà indicare se diretta agli azionisti o soci, se la responsabilità è diretta al collegio sindacale o sindaco unico e così via.
Una volta completate le modifiche potrà eliminare l’evidenziazione in modo da renderle definitive e farle recepire come “controllate” dal software.
Per fare questo è sufficiente evidenziare la parte (1) e cliccare sulla cella di colore “bianca” per eliminare l’evidenziazione (2)
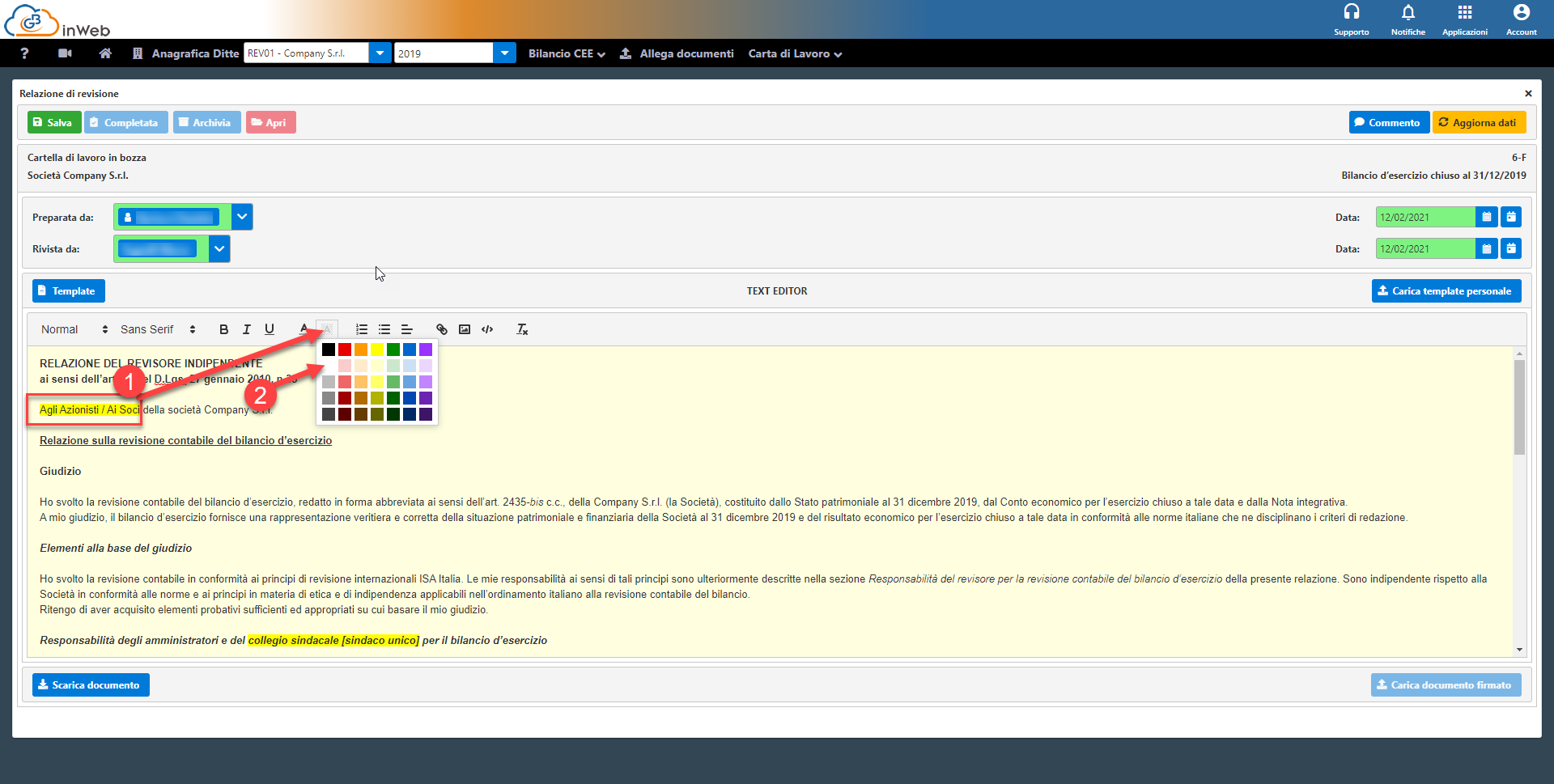
In alternativa cliccare sul tasto  (in questo caso però toglierà, oltre l’evidenziazione, anche eventuali altri tipi di formattazione come ad Es. il grassetto)
(in questo caso però toglierà, oltre l’evidenziazione, anche eventuali altri tipi di formattazione come ad Es. il grassetto)
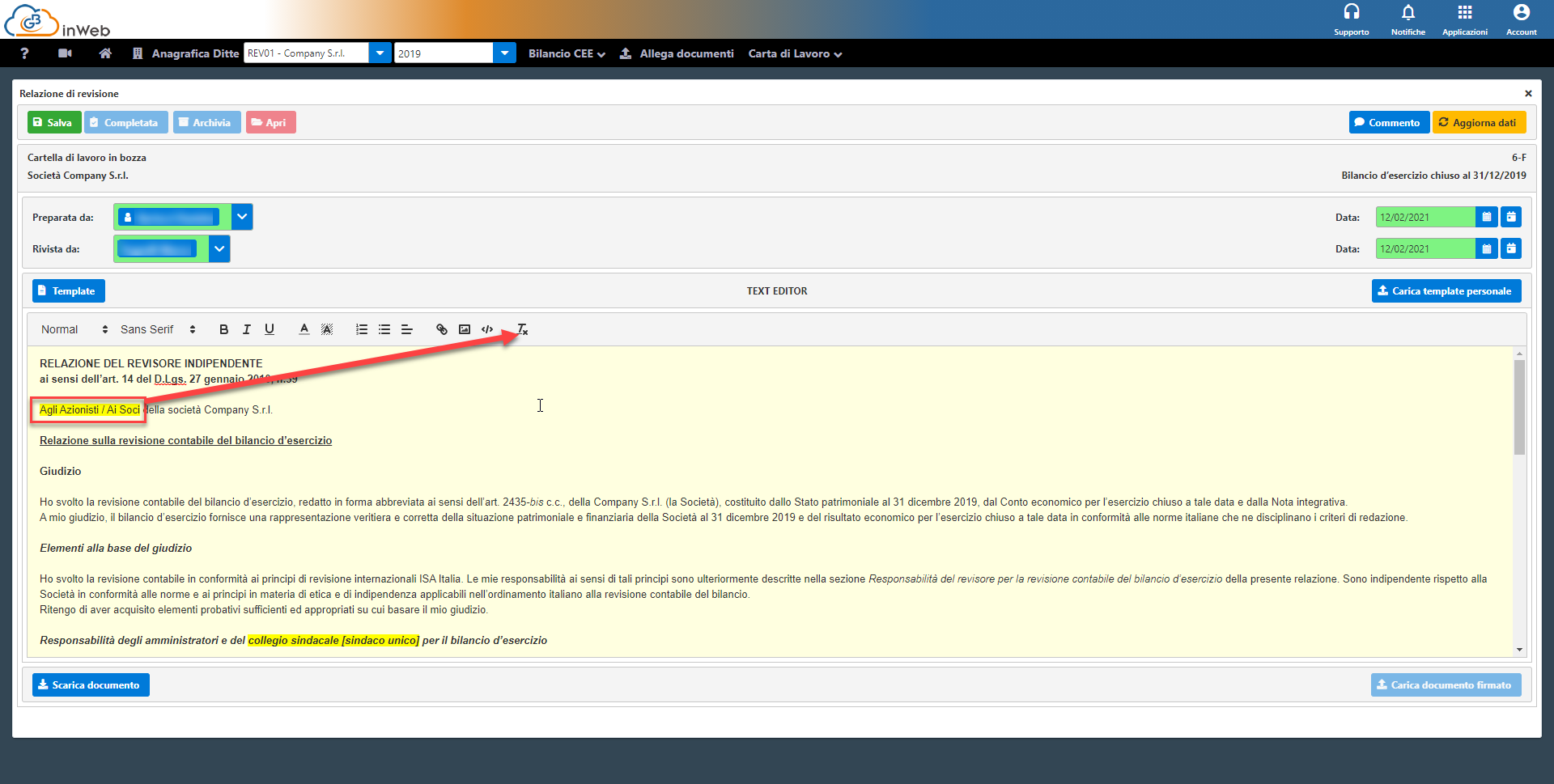
Oltre alle parti evidenziate in giallo possono essere presenti dei commenti in rosso che guidano il revisore nella compilazione della lettera.
In questo caso, una volta letto il commento e completate le modifiche, dovrà essere cancellato
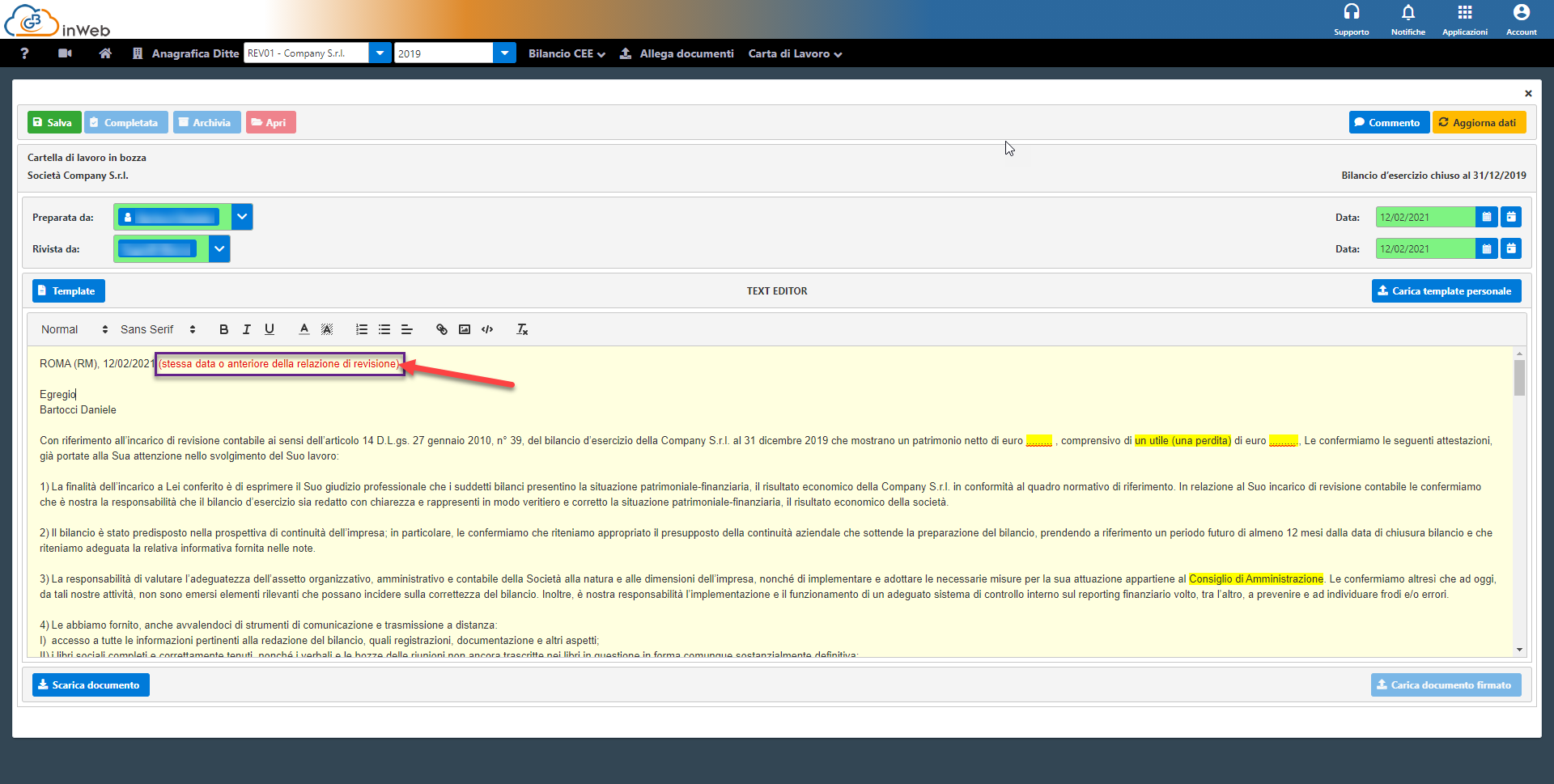
Una volta completate le modifiche evidenziate e cancellati tutti commenti sarà possibile scaricare il documento cliccando sul tasto  per poterlo poi ricaricare firmato cliccando sul
per poterlo poi ricaricare firmato cliccando sul
Tasto  .
.
Completate queste operazioni la carta di lavoro potrà essere completata.
Se si prova a scaricare il documento senza aver corretto tutte le parti in giallo o lasciando i commenti in rosso compare un avviso
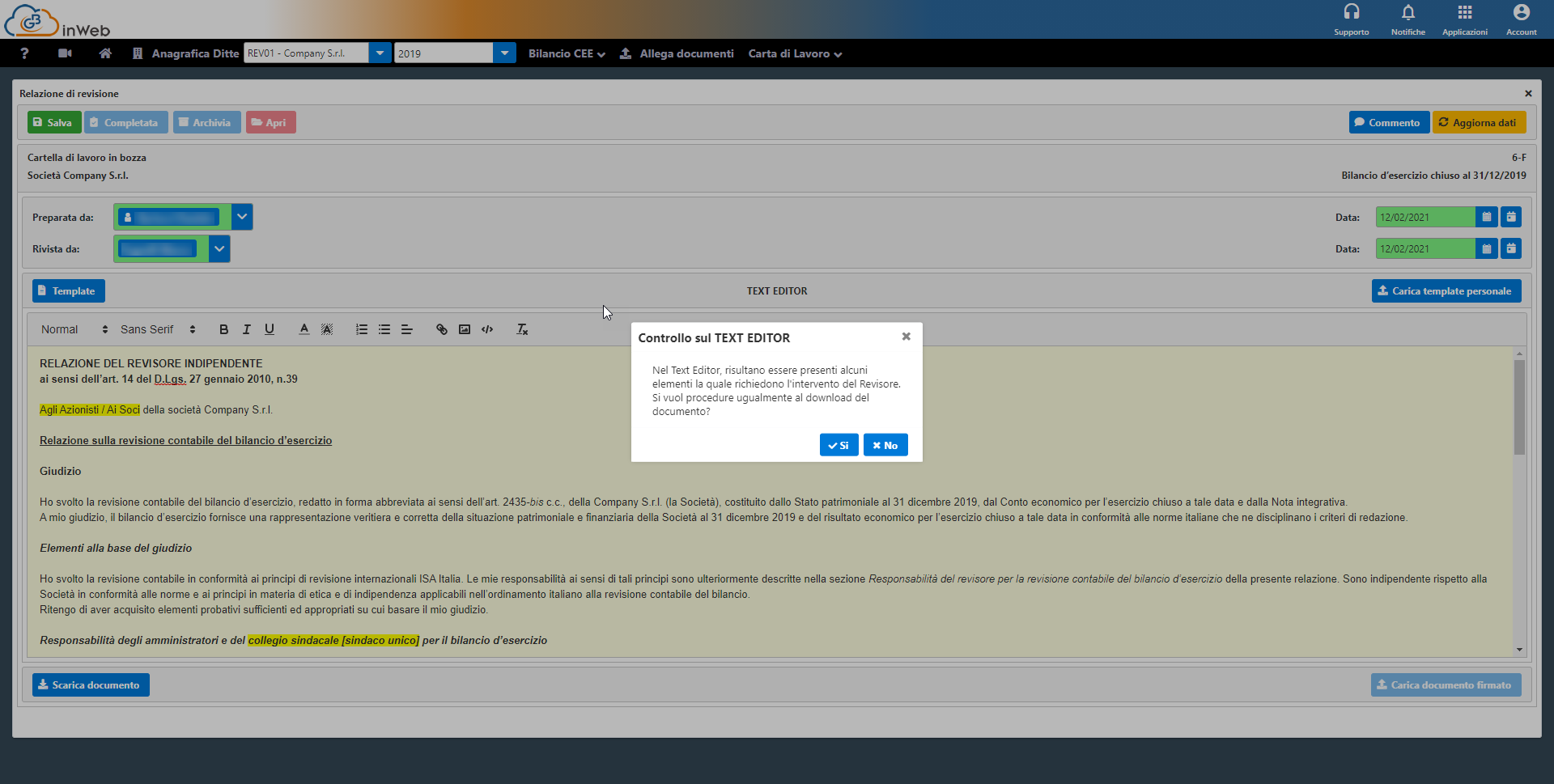
Cliccando su “si” sarà possibile scaricare comunque il documento che però recherà al suo interno sia le parti evidenziate incomplete che i commenti in rosso.
Per accedere alla gestione delle “Verifiche periodiche” cliccare nella barra dei menu su “Altre verifiche” e poi “Verifiche periodiche”
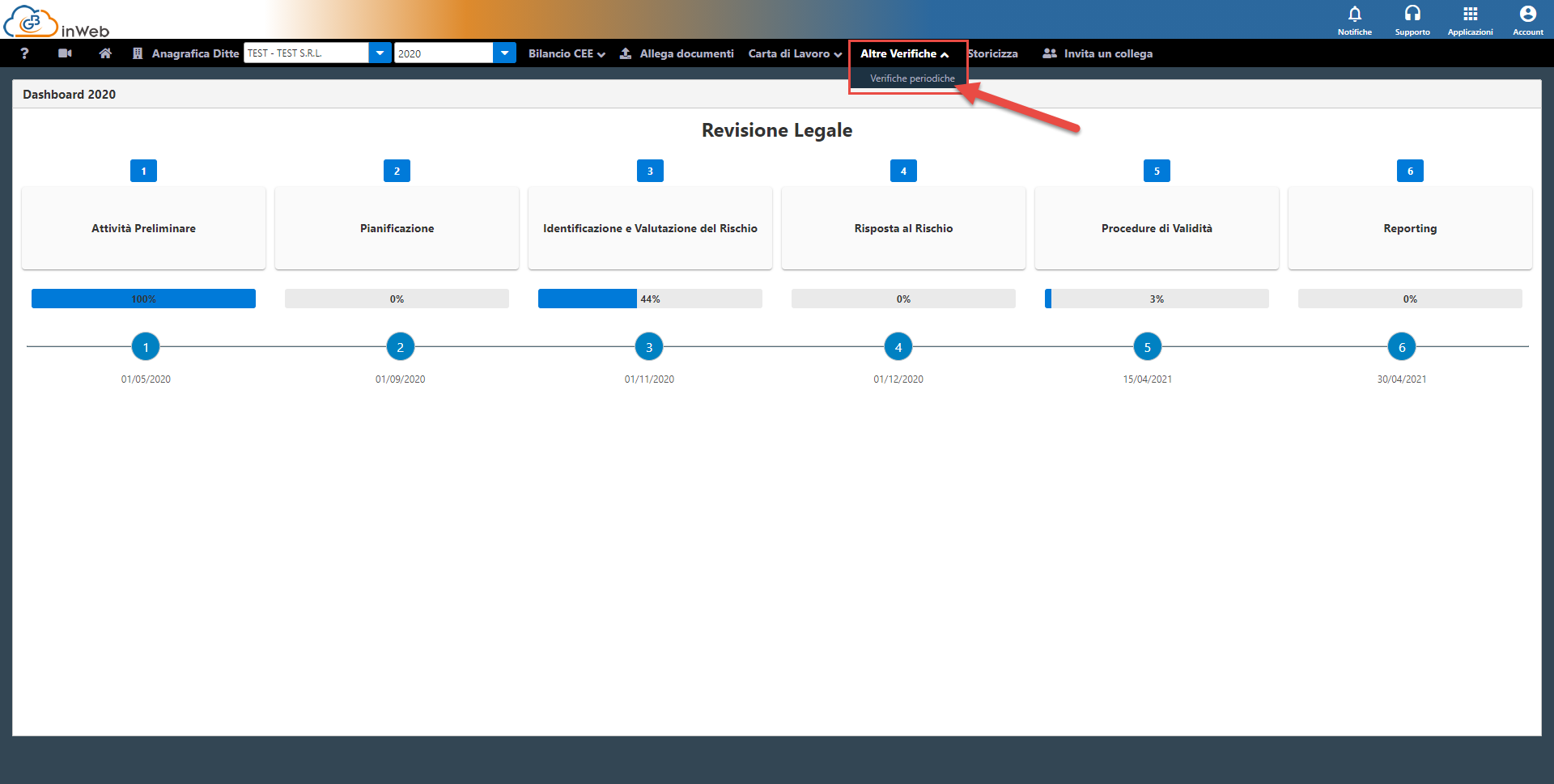
Si aprirà la schermata principale composta da tre fasi
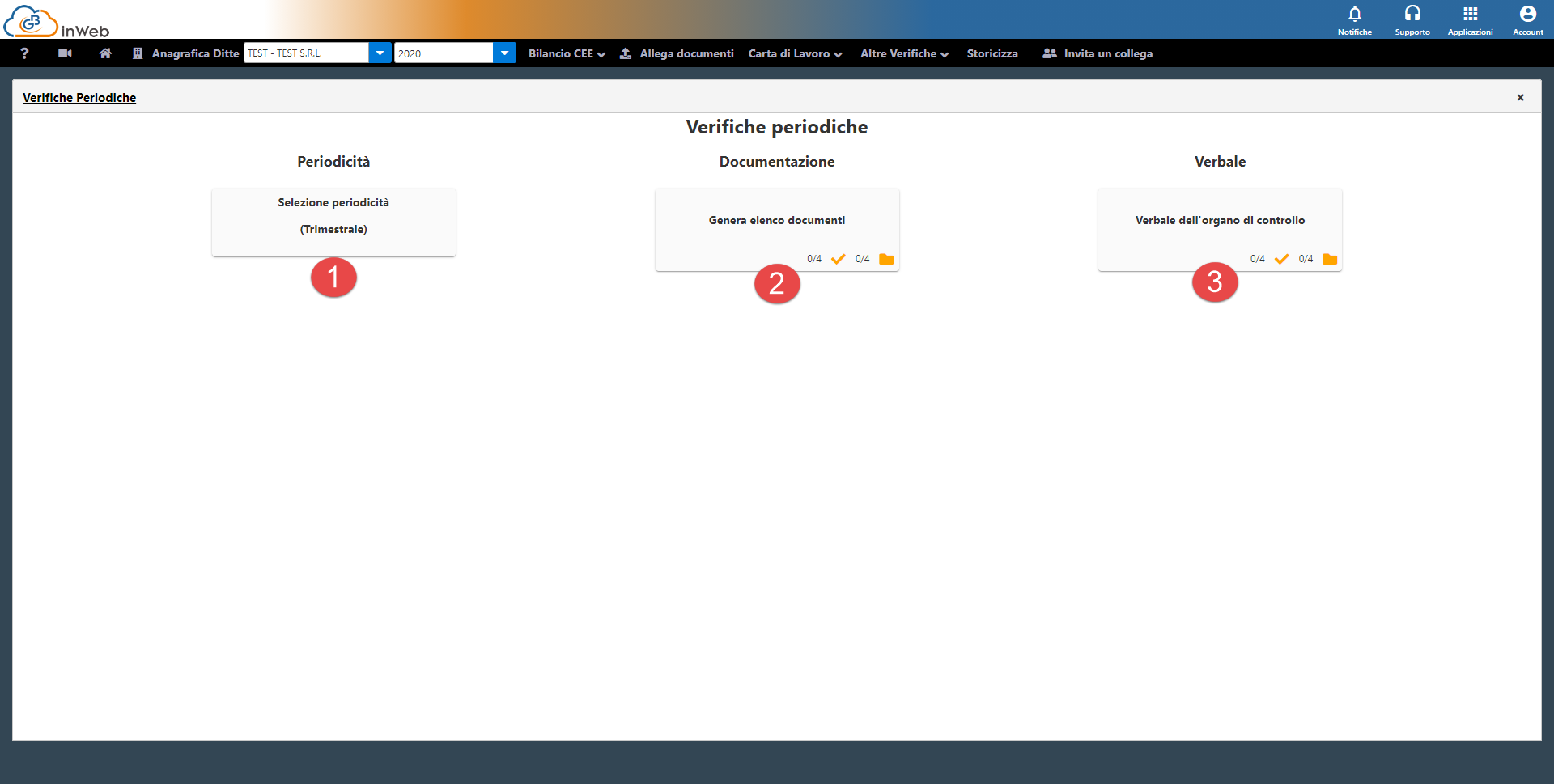
Nella prima fase, obbligatoria per poter procedere con le due successive, si dovrà indicare la periodicità delle verifiche
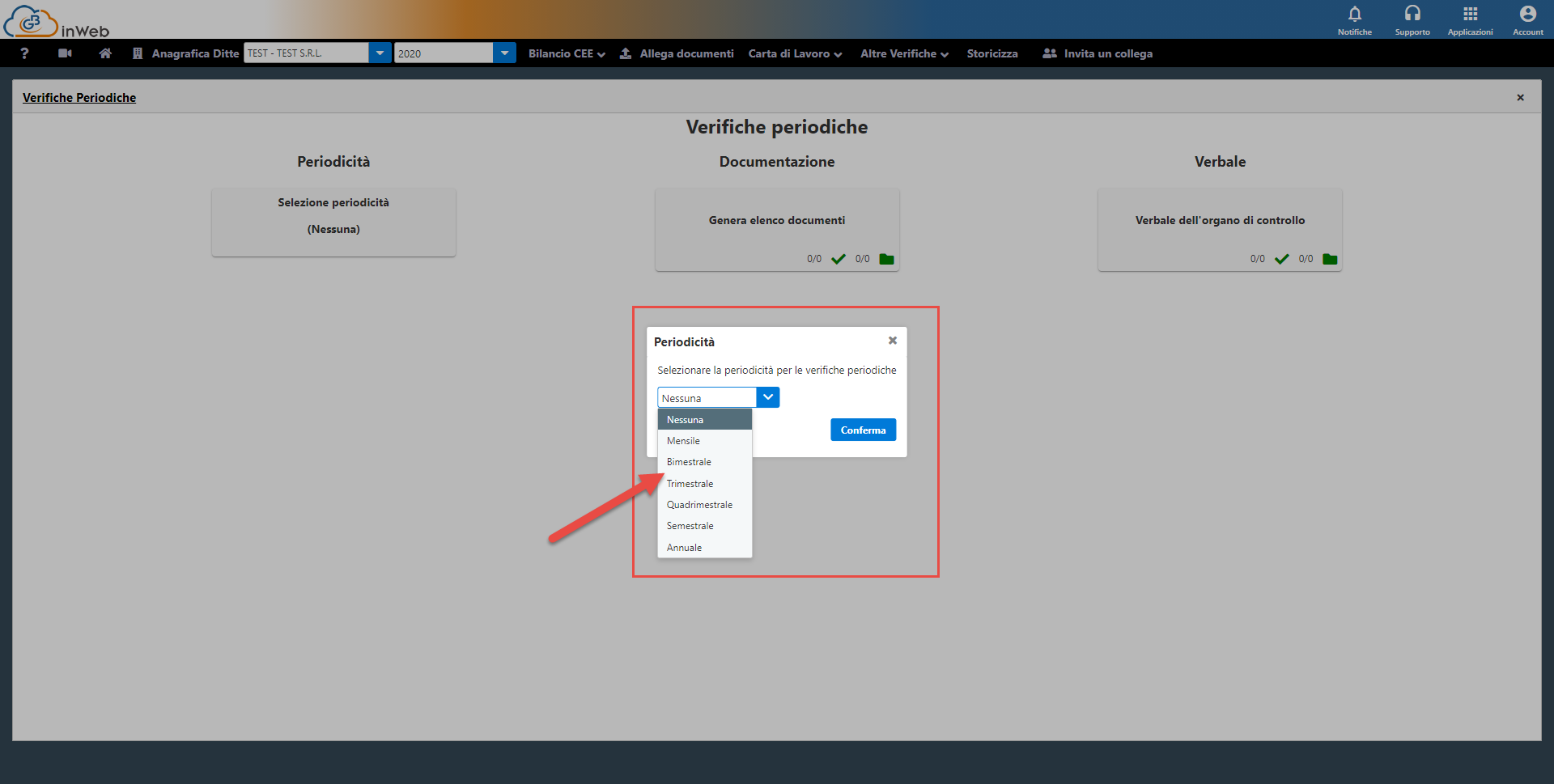
Come vedremo nelle fasi successive, in base alla periodicità selezionata, verranno generati in automatico un numero di elenchi/verbali per ogni periodo (valido sia per esercizi di tipo solare che non solare).
ATTENZIONE: Se si cambia una periodicità già impostata, eventuali elenchi o verbali già compilati saranno eliminati. Un avviso chiederà all’utente se intende procedere o meno con il cambio.
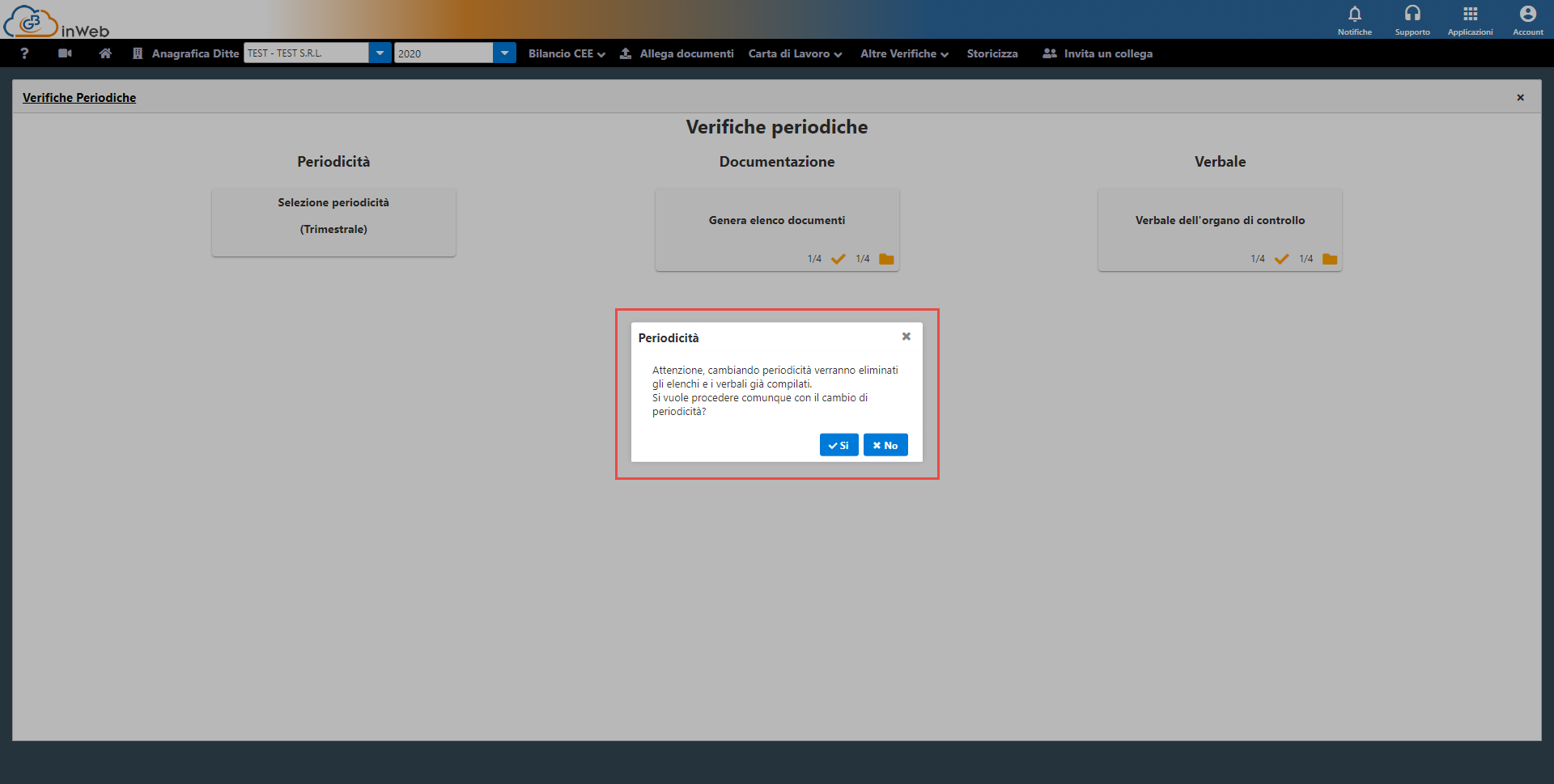
Con la seconda fase sarà possibile generare l’elenco dei documenti da richiedere all’impresa per svolgere l’attività di verifica.
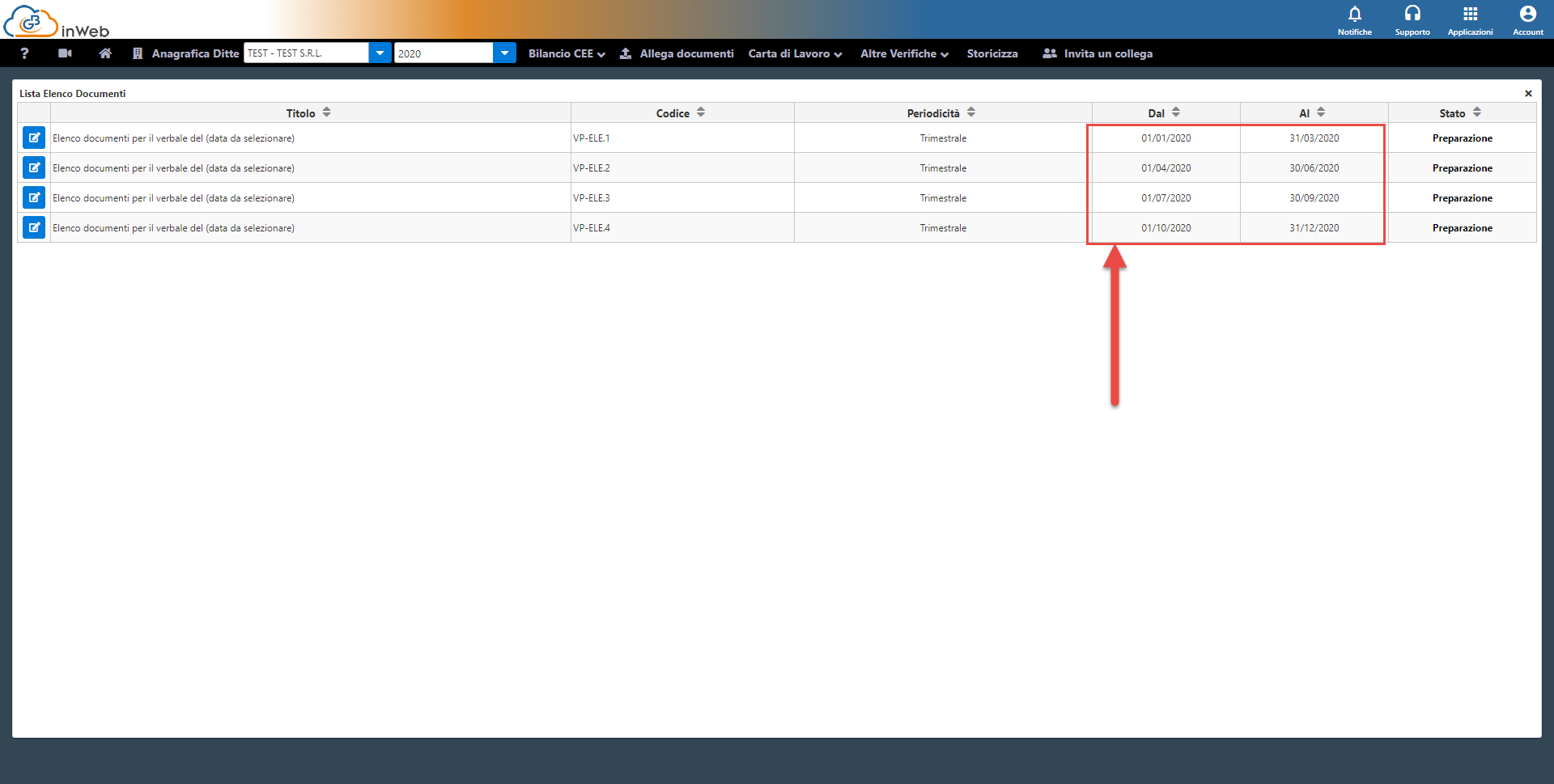
Cliccando sul pulsante blu  in prossimità di una riga si aprirà l’elenco relativo alla periodicità selezionata
in prossimità di una riga si aprirà l’elenco relativo alla periodicità selezionata
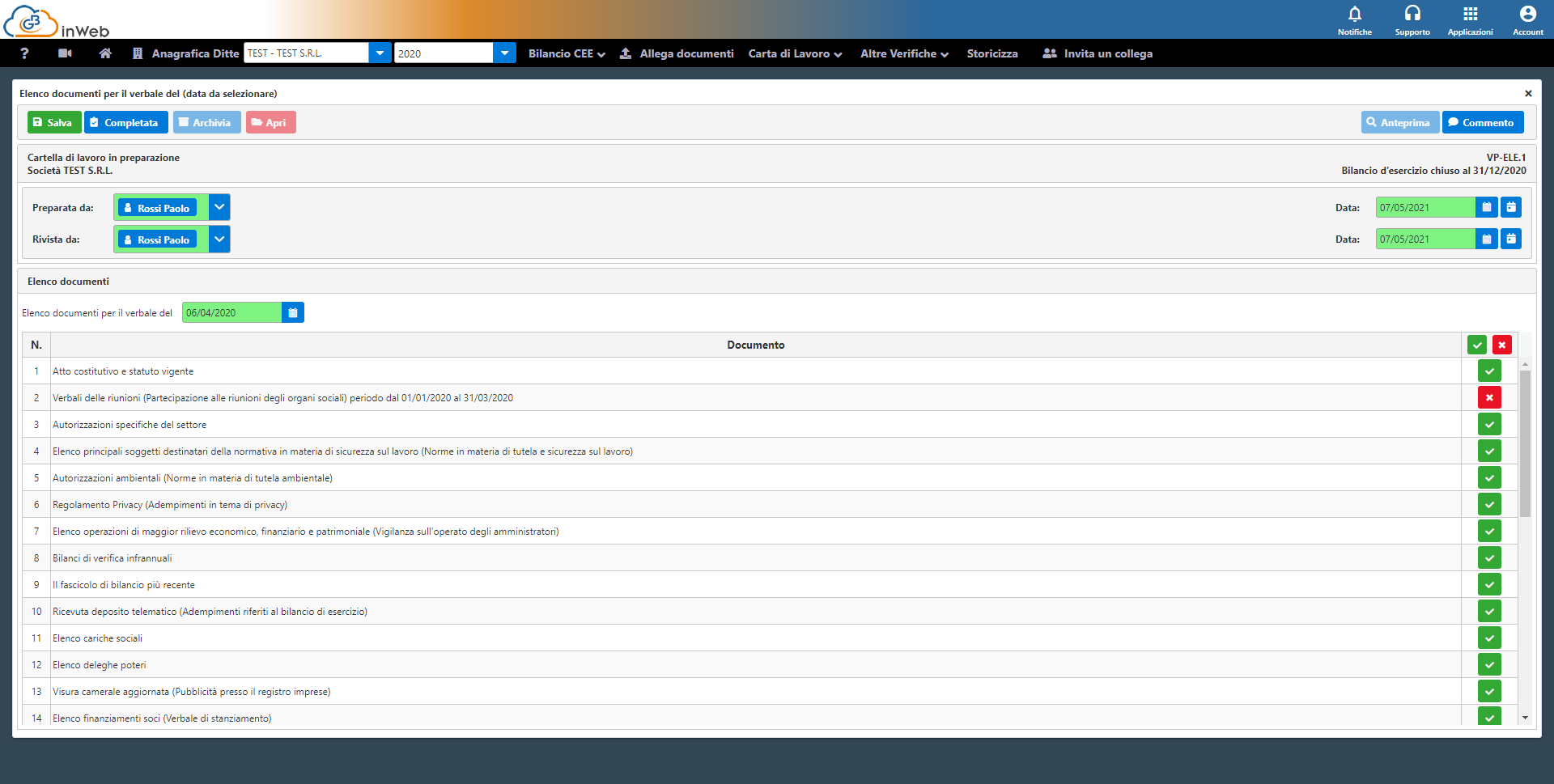
Il funzionamento generale è lo stesso visto per le carte di lavoro nella procedura di revisione (Vedi paragrafo “Caratteristiche generale carte di lavoro”).
Sarà possibile escludere (“X” rossa”) o includere (“V” verde) i documenti dalla lista.
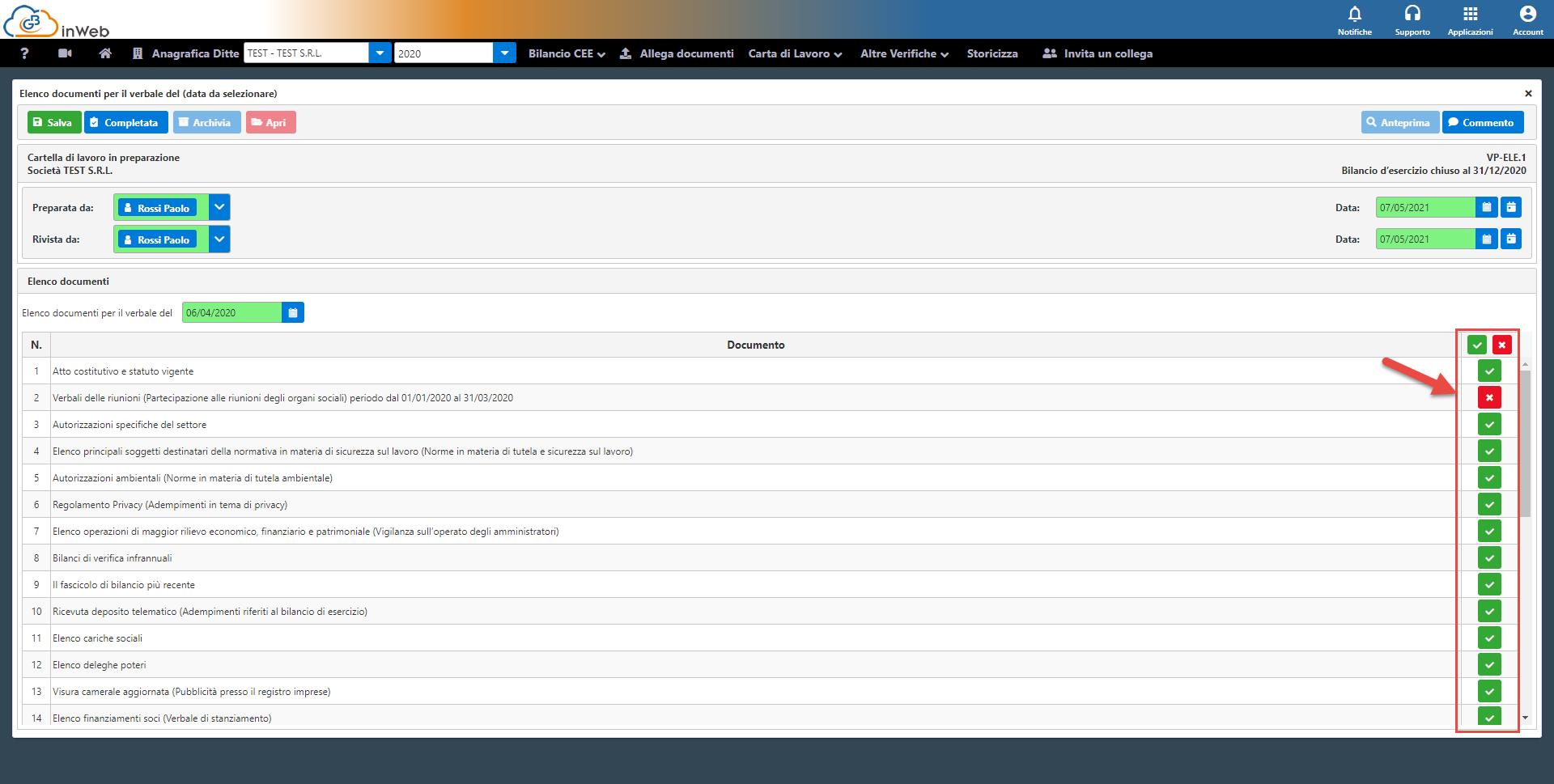
Nel report finale generato (visibile e/o scaricabile cliccando sul tasto  ) verranno stampati solo i documenti inclusi con “V” verde.
) verranno stampati solo i documenti inclusi con “V” verde.
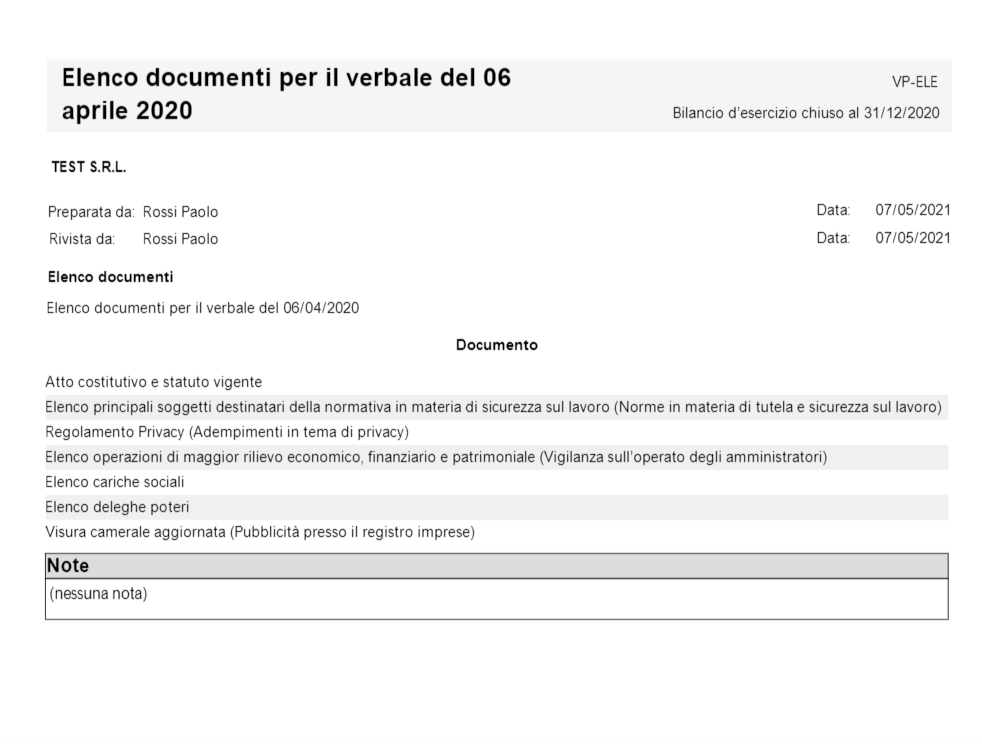
Tornando alla pagina riepilogativa sarà possibile visualizzare in modo rapido lo stato di ogni elenco di documenti
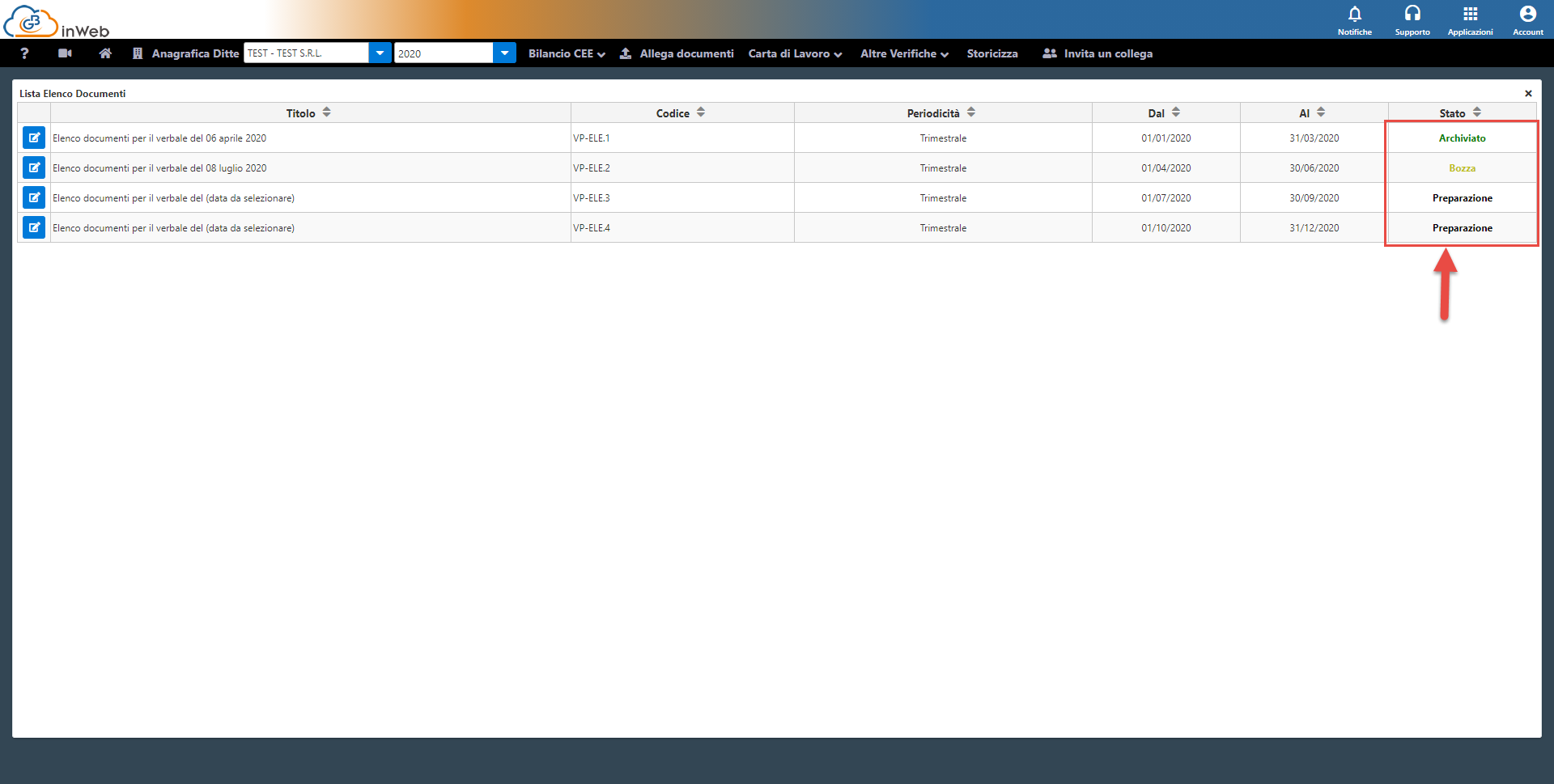
Gli stati possibili sono:
-
Preparazione: documento ancora da preparare
-
Bozza: documento salvato ma non ancora segnato completato
-
Completato: documento segnato come completato ma non ancora archiviato
-
Archiviato: documento completato e archiviato
Nella terza ed ultima fase si potrà generare il verbale per le verifiche periodiche.
Dall’elenco cliccare il pulsante  in prossima del verbale che si intende compilare.
in prossima del verbale che si intende compilare.
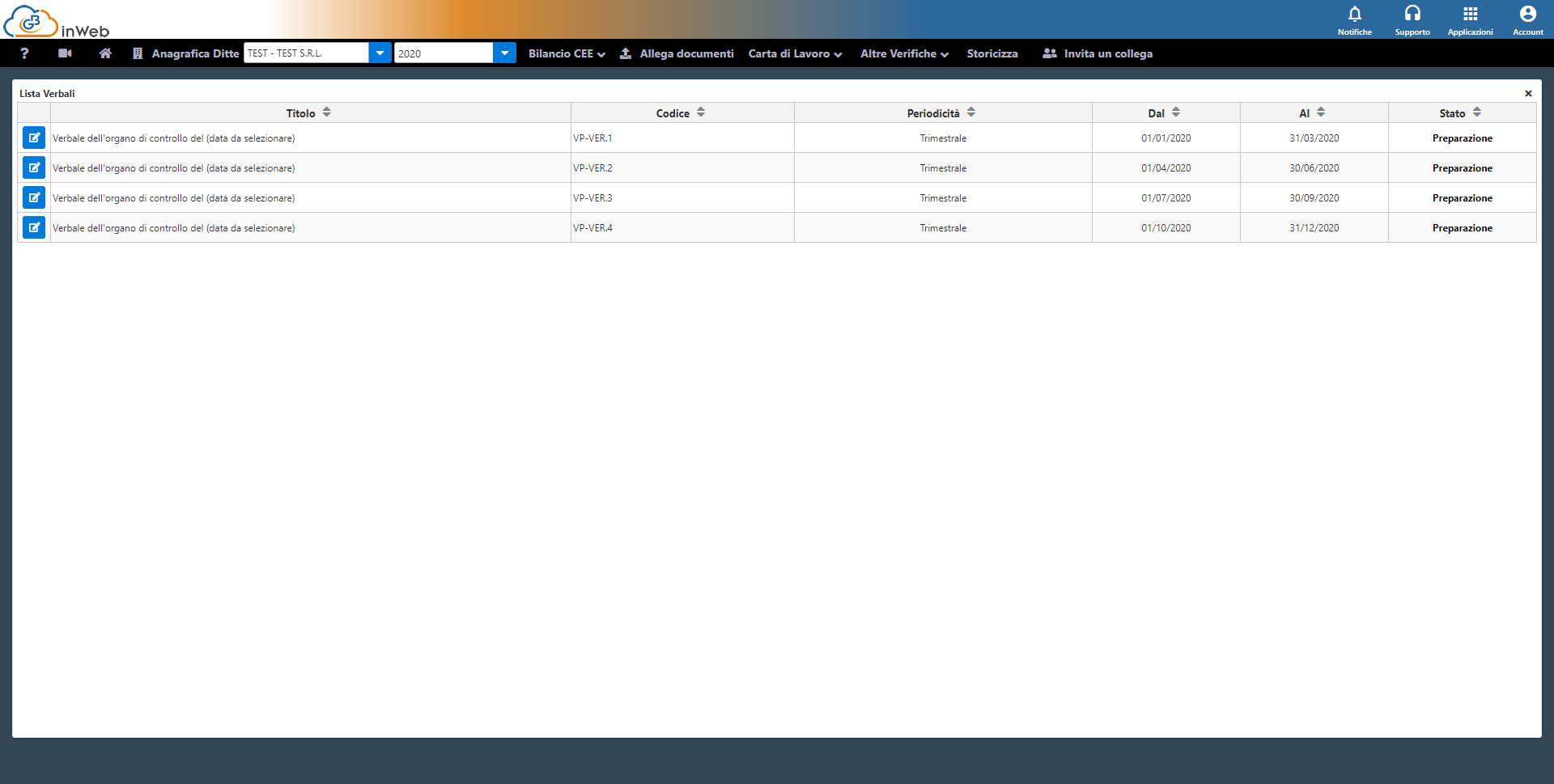
Aperto il verbale sarà possibile vedere le sezioni che lo compongono nell’albero a sinistra
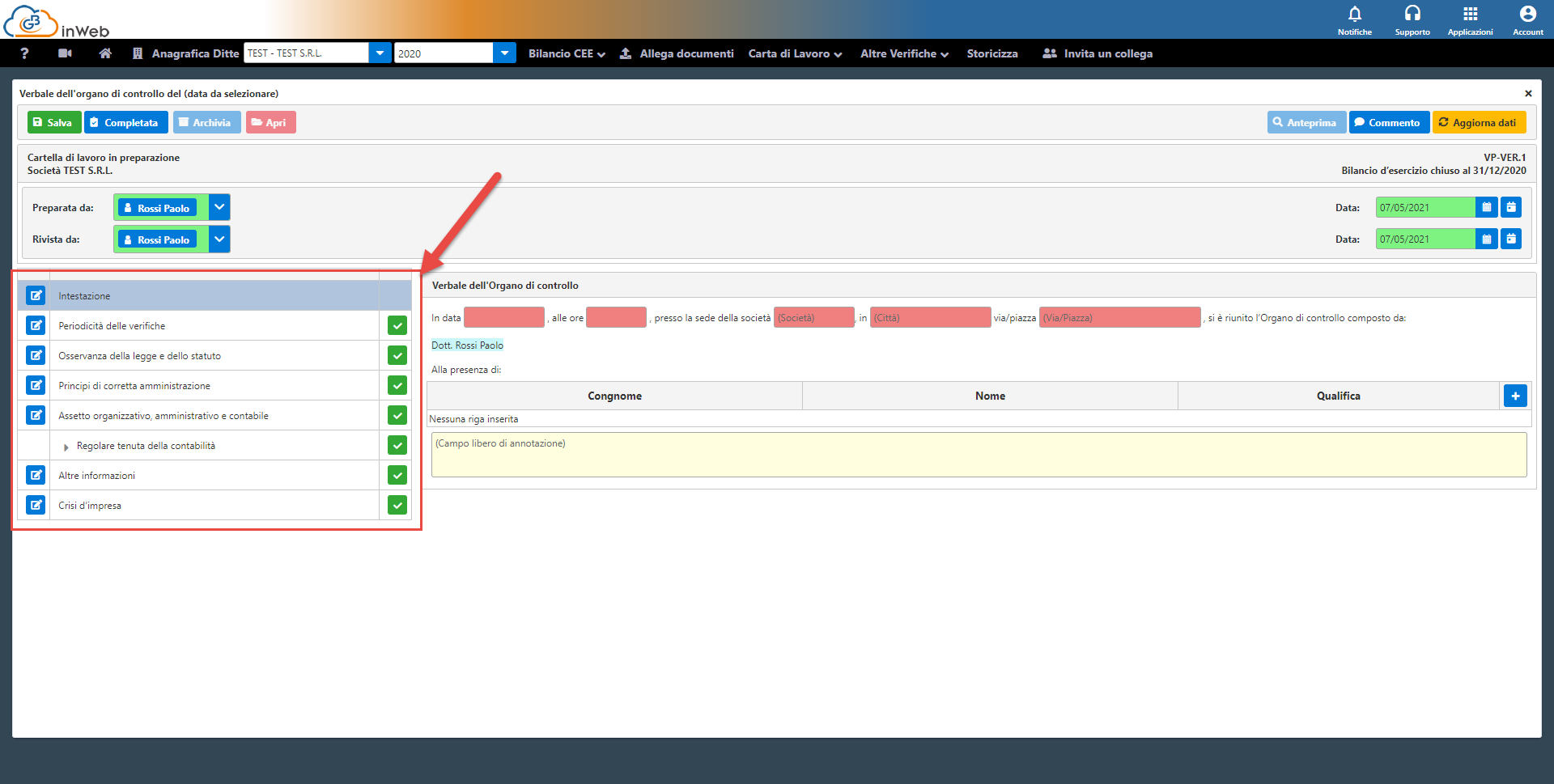
Sarà possibile includere o escludere una sezione dal verbale cliccando sull’ apposito pulsante
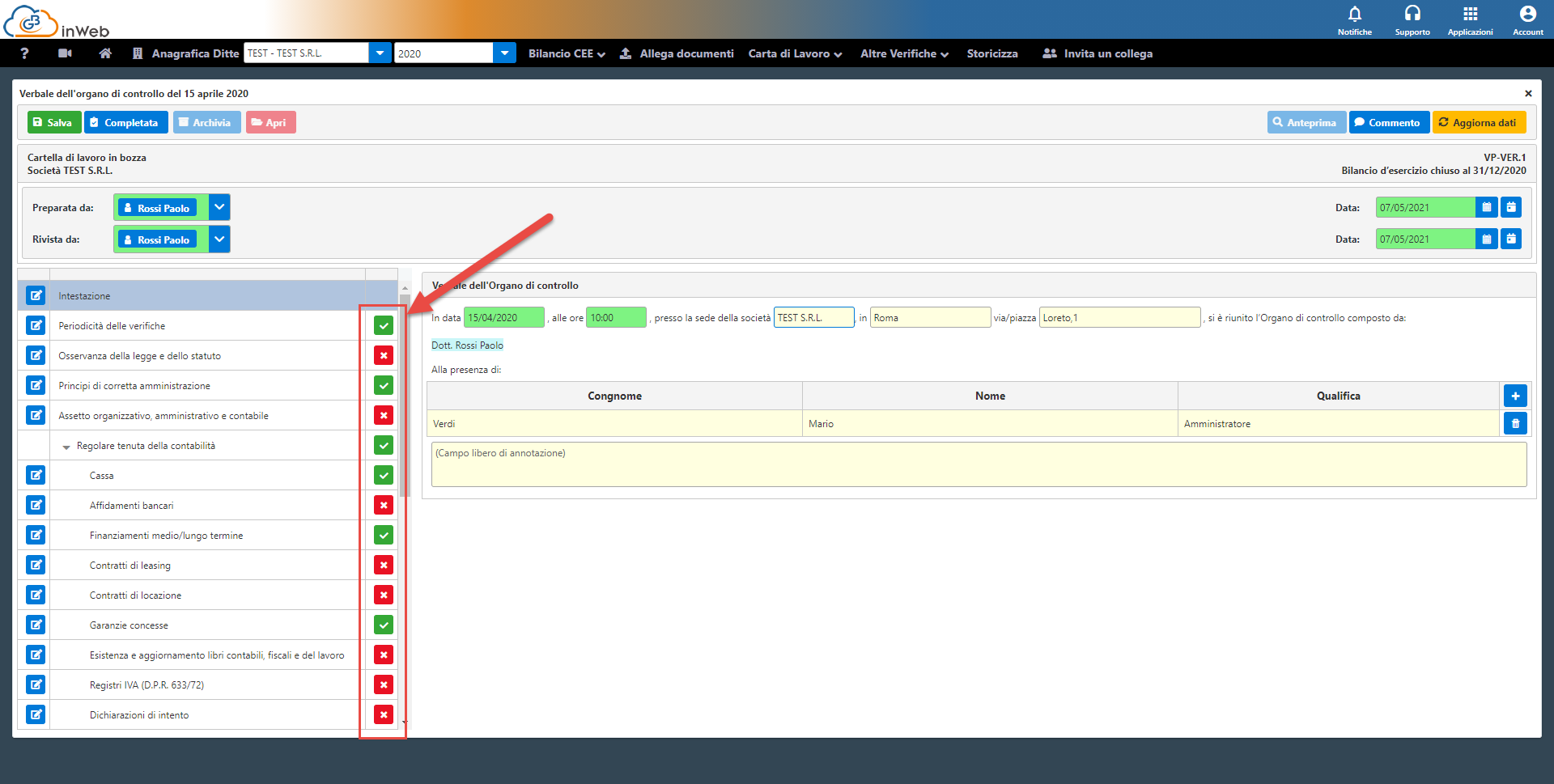
Cliccando il tasto  in prossimità della sezione desiderata sarà possibile visualizzarla a destra per procedere alla compilazione
in prossimità della sezione desiderata sarà possibile visualizzarla a destra per procedere alla compilazione
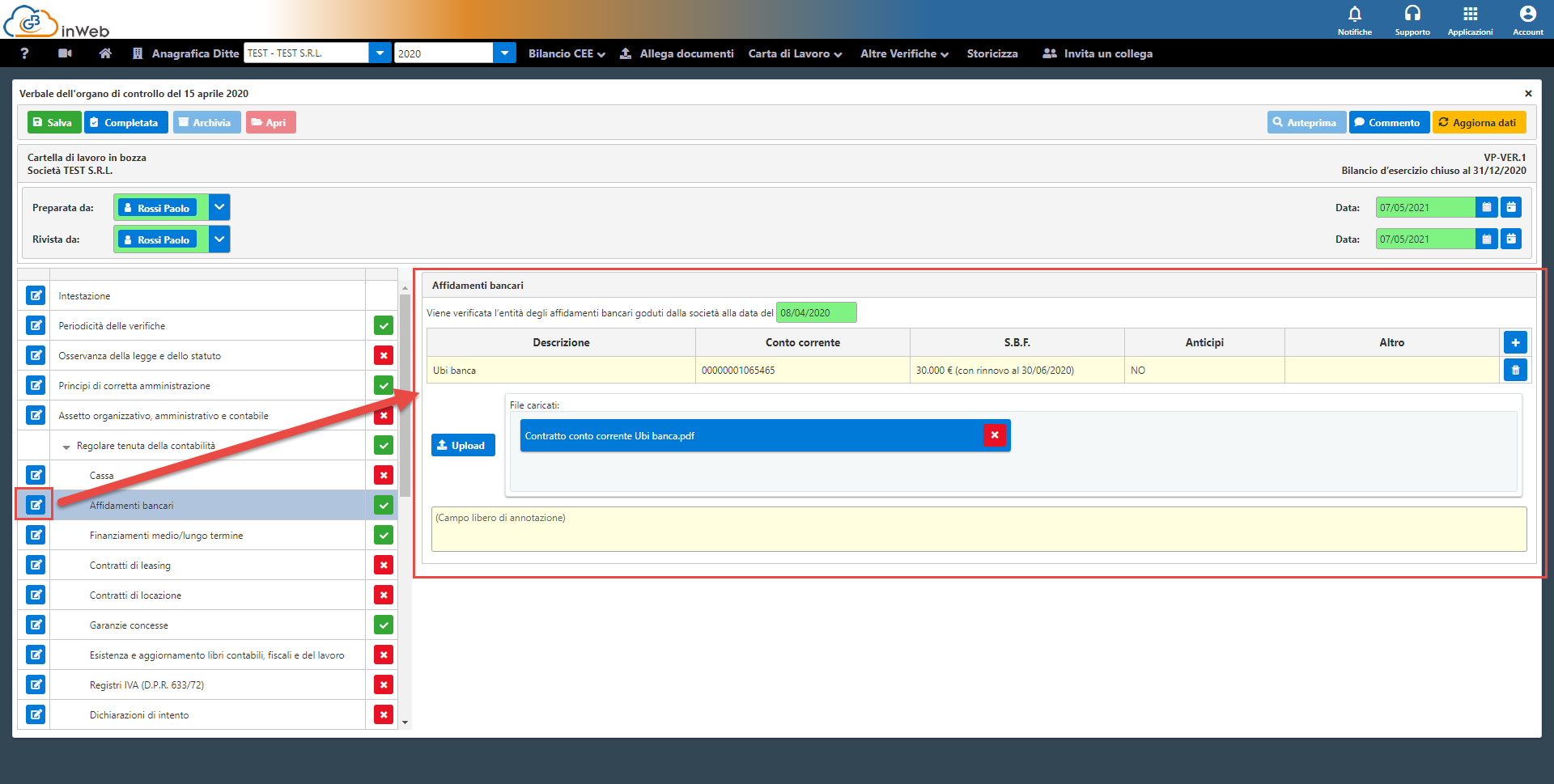
Ogni sezione è personalizzata in base ai dati che devono essere inseriti e per ognuna di esse sarà possibile allegare dei documenti con il tasto “upload” ed inserire dei commenti con l’apposito campo note.
Dopo aver segnato il verbale come completato, sarà possibile archiviare il documento e visualizzare/scaricare il report finale in pdf che include solo le sezioni che sono state contrassegnate con la “V” verde.
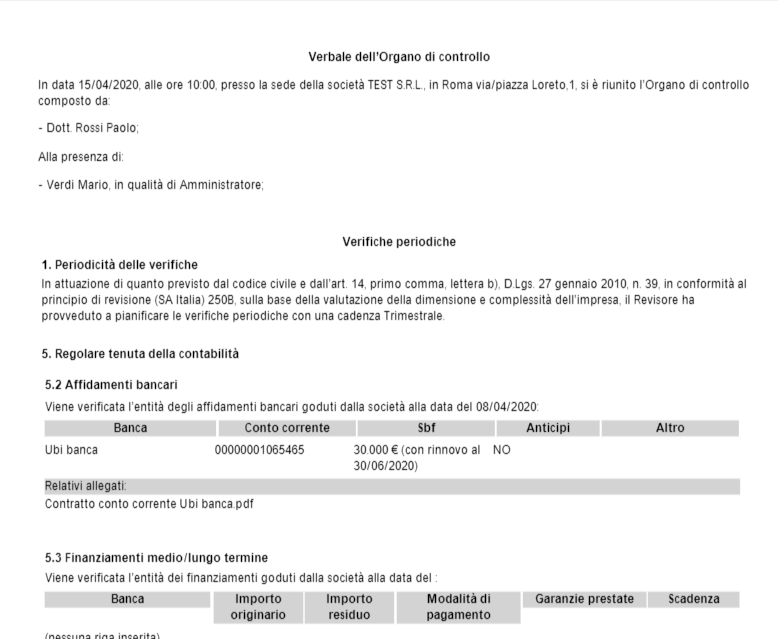
Tornando alla pagina riepilogativa dei verbali sarà possibile visualizzare in modo rapido lo stato di ogni elenco di documenti

Anche in questo caso gli stati possibili sono:
-
Preparazione: documento ancora da preparare
-
Bozza: documento salvato ma non ancora segnato completato
-
Completato: documento segnato come completato ma non ancora archiviato
-
Archiviato: documento completato e archiviato
Sia il verbale (con relativi allegati) che gli elenchi saranno disponibili nella sezione “documentale” dove verranno archiviati nell’apposita cartella “Verifiche periodiche”