1.Introduzione
1.1. Novità Fatturazione Elettronica (tracciato ver. 1.7.1.) obbligatorio dal 01 Ottobre 2022
1.2 GUIDA ALLA COMPILAZIONE DELLE FATTURE ELETTRONICHE E DELL’ESTEROMETRO
2. Dashboard
2.1 Cruscotto
2.2 Riepilogo Documenti
3. Configurazione
3.1 Fatturazione DDT
3.2 Altri Moduli
3.3 Gestione Modelli
3.4 Avanzate
3.4.1 Aliquote Iva
3.4.2 Causali Contabili
3.4.3 Piano dei Conti
3.4.4 Sezionali
3.4.4.1. Creazione di un nuovo sezionale
3.4.4.2. Unificare la numerazione
3.4.5 Unità di Misura
3.4.6. Modelli Predefiniti
3.5 Opzioni di Stampa
3.6 Email
3.6.1.Configurazione invio email
3.6.2. Modelli E-mail
3.6.3. Invio E-mail
4. Nuovo Documento
4.1. Selezione Cliente
4.2. Creazione Cliente
4.3 Creazione del Documento
4.3.1 Dati Testata
4.3.1.1 Funzione Tasti
4.3.1.2 Modelli Predefiniti
4.3.1.3 Aggiungi Colonne
4.3.1.4 Note
4.3.1.5 Inserisci
4.3.1.5.1 Calcoli automatici
4.3.1.5.2 Spese d’incasso
4.3.1.5.3 Calcolo IVA agevolata
4.3.1.6 Sezione Contabile
4.3.1.7 Altri Dati (per rigo)
4.3.2 Dati Cliente
4.3.3 Dati piè di pagina
4.3.4 Pagamento
4.3.5 Altri dati
4.4 Finalizzazione del Documento
4.4.1 Includi/Crea
4.4.1.1 Includi
4.4.2.2 Crea
4.4.2 Arrotondamenti
4.5 Creazione Fattura Elettronica
4.6 Creato XML e Destoricizzazione
4.7 Registrazione in prima nota
5. Articoli
6. Prestazioni
7. Magazzino
8. Compilazione del documento
8.1. Metodi per la compilazione del corpo del documento
8.2 Documenti di trasporto
8.2.1 DDT - Dati di testata
8.2.2 DDT - Dati cliente
8.2.3 DDT - Dati piè di pagina
8.2.4 DDT - Pagamento
8.2.5 DDT - Altri Dati
8.2.6. Salvataggio del DDT e riporto in fattura
8.3 Configurazioni
8.3.1 Impostazioni Casse/Ritenute
8.3.2 Gestione degli Avvisi di Parcella
8.4 Fattura Semplificata
9. Riepilogo Documenti
10. Scadenzario/Pagamenti
11.Opzioni
12.Stampa
1. Introduzione
L’applicazione FattureGB è stata sviluppata da GB software per poter fornire ai propri clienti uno strumento per l'emissione dei documenti contabili in pochi semplici passaggi.
Tale applicazione è stata ovviamente pensata anche in virtù dell’obbligo della Fatturazione Elettronica per poi, eventualmente, procedere all’invio al Sistema d’Interscambio attraverso la Console Fatturazione.
La fattura elettronica
La Legge di Bilancio 2018 ha introdotto l’obbligatorietà della fattura emessa in forma esclusivamente digitale (ad esclusione di determinate categorie come, ad esempio, chi rientra nel “regime di vantaggio” o “forfetario”), ovvero le fatture non sono più composte direttamente da un foglio di carta ma sono costituite da una serie di etichette, o tag, che vanno a definire il documento stesso. Tali tag sono definiti secondo lo standard XML della Fattura Elettronica.
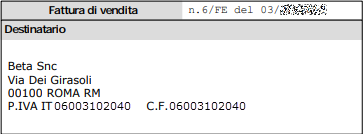 |
|
<CessionarioCommittente>
<DatiAnagrafici>
<IdFiscaleIVA>
<IdPaese>IT</IdPaese>
<IdCodice>06003102040</IdCodice>
</IdFiscaleIVA>
<CodiceFiscale>06003102040</CodiceFiscale>
<Anagrafica>
<Denominazione>Beta Snc</Denominazione>
</Anagrafica>
</DatiAnagrafici>
<Sede>
<Indirizzo>Via Dei Girasoli</Indirizzo>
<CAP>00100</CAP>
<Comune>ROMA</Comune>
<Provincia>RM</Provincia>
<Nazione>IT</Nazione>
</Sede>
<CessionarioCommittente> |
Esempio di un indirizzo dell’intestatario di una fattura in forma “cartacea” e dello stesso indirizzo in formato Xml
Inoltre, le fatture elettroniche non devono essere inviate direttamente all’intestatario della fattura ma vanno spedite al Sistema d’Interscambio, che è quella sorta di “postino” gestito dall’Agenzia delle Entrate, che si occupa di smistare le fatture elettroniche al destinatario finale. Documenti inviati al di fuori del sistema d’interscambio (come ad esempio tramite e-mail), non sono da ritenersi validi dal punto di vista fiscale.
Grazie a FattureGB questi passaggi avvengono tramite pochi click, in modo da poter rendere la procedura snella e veloce.
Torna su
2. Dashboard
Al lancio del modulo di fatturazione viene avviata la dashboard riepilogativa (richiamabile dal bottone  posto in alto a sinistra), la quale ci permette di tenere facilmente sotto controllo diverse informazioni.
posto in alto a sinistra), la quale ci permette di tenere facilmente sotto controllo diverse informazioni.
E’ divisa in due aree accessibili dalla barra posta in alto:

-
Il cruscotto contiene una serie di grafici e report, in base ai dati presenti nel modulo fatturazione.
-
Il riepilogo documenti permette di vedere una ricapitolazione del totale dei documenti presenti.
Torna su
2.1 Cruscotto
In quest’area sono presenti diverse tipologie di reportistiche utili a monitorare l’andamento aziendale. I dati presenti in questa sezione sono letti dal modulo fatturazione.
La gestione è suddivisa in 4 aree.
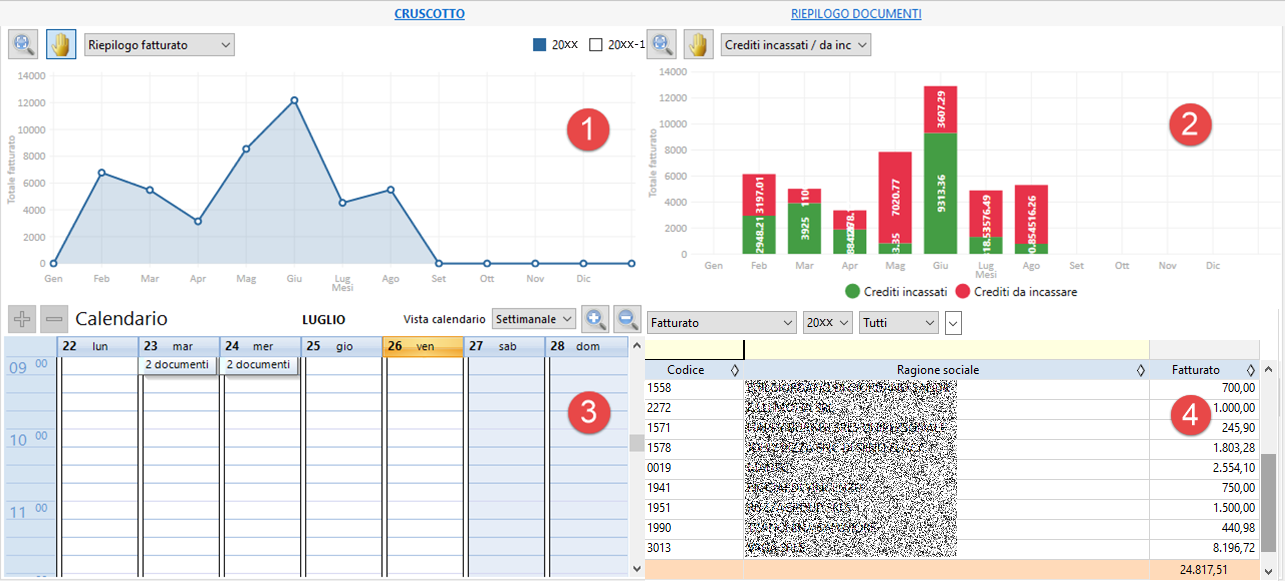
1. In questa area è possibile visualizzare i dati su un grafico di tipo linee.
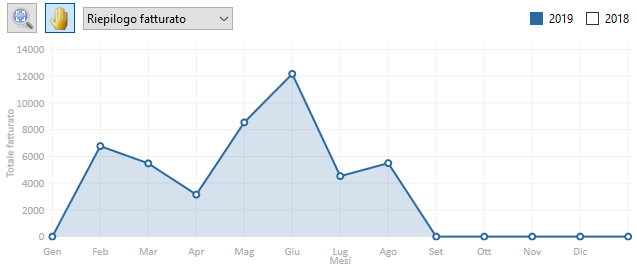
Nel caso siano presenti più esercizi, è possibile fare un raffronto tra i vari anni mettendo il check nella legenda posta in alto a destra.
I report selezionabili sono:
-
Fatturato per Cliente, dove ci verrà chiesto di selezionare un cliente su cui effettuare il raffronto.
-
Fatturato per Codice iva, dove ci verrà chiesto di selezionare un codice IVA su cui effettuare il raffronto.
-
Fatturato per Regione, dove ci verrà chiesto di selezionare una regione su cui effettuare il raffronto.
-
Riepilogo fatturato, che riporta il totale del fatturato (al netto dell’iva).
Grazie ai bottoni posti in alto a sinistra è possibile adattare lo zoom al grafico premendo il tasto  o spostarsi sul grafico premendo il tasto
o spostarsi sul grafico premendo il tasto  e successivamente cliccare sullo stesso trascinandolo.
e successivamente cliccare sullo stesso trascinandolo.
Tramite il tasto scroll del mouse è possibile aumentare o diminuire il livello di zoom sul grafico.
2. Quest’area contiene altre reportistiche per l’esercizio in corso:
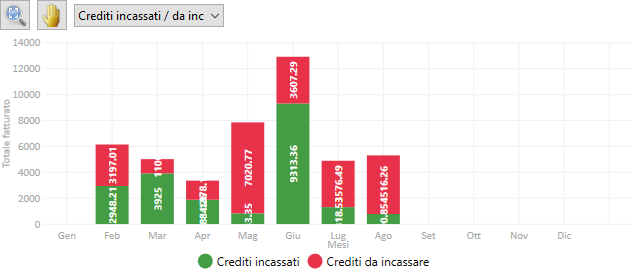
-
Crediti in scadenza: riporta l’ammontare dei crediti che ancora non sono scaduti, è anche possibile filtrare per singola ditta.
-
Crediti scaduti: riporta l’ammontare dei crediti che risultano da incassare, è anche possibile filtrare per singola ditta.
-
Fatturato incassato/da incassare: riporta il fatturato per ogni singolo mese. La parte in rosso indica l’ammontare da incassare, quella in verde quella già riscossa.
-
Fatturato per cliente
-
Fatturato per codice Iva
-
Fatturato per regione
Grazie ai bottoni posti in alto a sinistra è possibile adattare lo zoom al grafico premendo il tasto  o spostarsi sul grafico premendo il tasto
o spostarsi sul grafico premendo il tasto 
e successivamente cliccare sullo stesso trascinandolo.
Tramite il tasto scroll del mouse è possibile aumentare o diminuire il livello di zoom sul grafico.
3. Calendario per l’inserimento di promemoria/scadenze
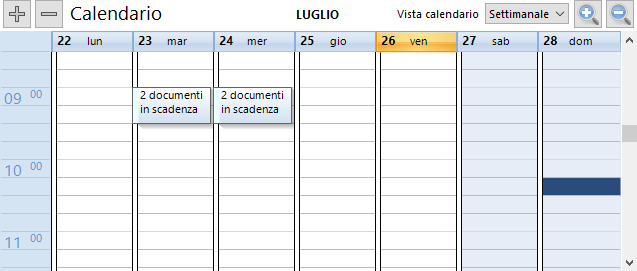
-
A destra sono presenti le opzioni di visualizzazione del calendario. Di default viene data la panoramica della settimana ma è anche possibile selezionare un intervallo giornaliero o mensile, oltre che aumentare/diminuire lo zoom dello stesso.
Per aggiungere un nuovo evento bisogna cliccare nel giorno e nell’ora dove aggiungere il promemoria e cliccare sul tasto  posto in alto sinistra, oppure fare click con il tasto destro e cliccare su
posto in alto sinistra, oppure fare click con il tasto destro e cliccare su  . A questo punto sarà sufficiente inserire un titolo per il promemoria.
. A questo punto sarà sufficiente inserire un titolo per il promemoria.
-
E’ possibile cliccare sul bordo del promemoria e trascinarlo in alto o in basso per modificarne la durata, oppure trascinarlo verso destra o sinistra per cambiare il giorno.
-
Per eliminare l’evento è sufficiente selezionarlo e fare click sul tasto
 oppure cliccare con il destro e selezionare
oppure cliccare con il destro e selezionare 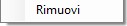 .
.
-
Inoltre, vengono riportati in automatico il numero dei documenti emessi che sono in scadenza, in base a quanto definito nei Termini di pagamento.
4. Fatturato/Da Fatturare - Fatturato per articoli
In questa sezione è possibile vedere gli importi fatturati e da fatturare per cliente e per anno, oltre a poter vedere il dettaglio del fatturato per ciascun articolo o prestazione.
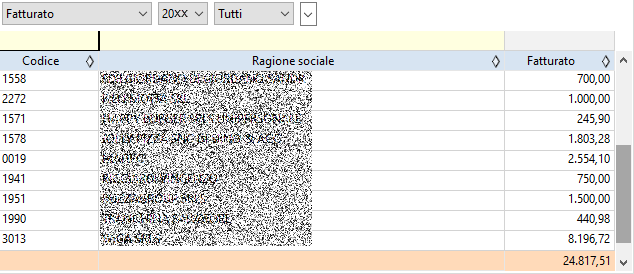
Fatturato/Da Fatturare
Nella barra in alto è possibile filtrare:
-
Per tipologia di importo:
-
Fatturato: indica il totale degli importi fatturati (ovvero gli importi di Ricevute Fiscali, Fatture -d’acconto, accompagnatoria, di vendita - e Parcelle), al netto di eventuali note di accredito;
-
Da Fatturare: riporta il totale degli importi che ancora risultano da fatturare per ciascun cliente, ovvero tutti quei documenti (come Documenti di trasporto, avvisi di parcella ecc…) che non sono stati inclusi in un documento definitivo;
-
Fatturato – Da fattuare: stessi dati delle tipologie precedenti, ma riportati su due colonne separate in modo da vedere per ciascun cliente quanto è stato fatturato e quanto deve essere ancora fatturato.
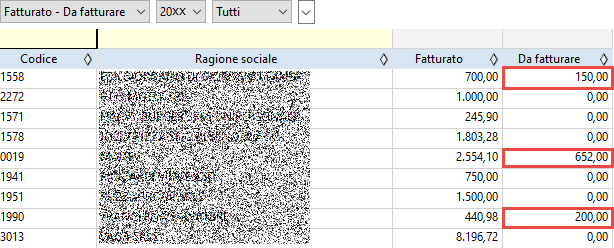
(nell’immagine di esempio, sono presenti tre clienti per i quali risultano ancora degli importi da fatturare)
-
Per esercizio: permette di selezionare l’esercizio di riferimento;
-
Per mensilità: permette di selezionare il mese di riferimento per il filtro.
Oltre a questi filtri, è’ possibile ricercare i risultati tramite la barra di ricerca posta in alto ed eseguire un ordinamento per Codice/Ragione Sociale/Fatturato cliccando su  . E’ ovviamente possibile eseguire più filtri contemporaneamente:
. E’ ovviamente possibile eseguire più filtri contemporaneamente:

In questo modo verranno filtrati gli importi fatturati e da fatturare del cliente Alfa, per l’anno 20xx e il mese di Gennaio.
Nel caso in cui venga selezionato l’esercizio corrente, sarà presente l’icona  . Da qui, sarà possibile vedere l’elenco dei documenti che corrispondono al filtro applicato:
. Da qui, sarà possibile vedere l’elenco dei documenti che corrispondono al filtro applicato:
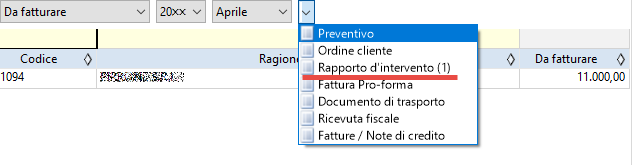
Nell’esempio, vediamo che per il mese di aprile è presente un rapporto d’intervento ancora da fatturare. Cliccando sulla tipologia di documento, verrà aperto il riepilogo dei documenti con il filtro applicato in questa maschera.
Fatturato per Articoli/Prestazioni
Permette di visualizzare l’elenco degli articoli/prestazioni con relativi importi fatturati nel periodo di riferimento;
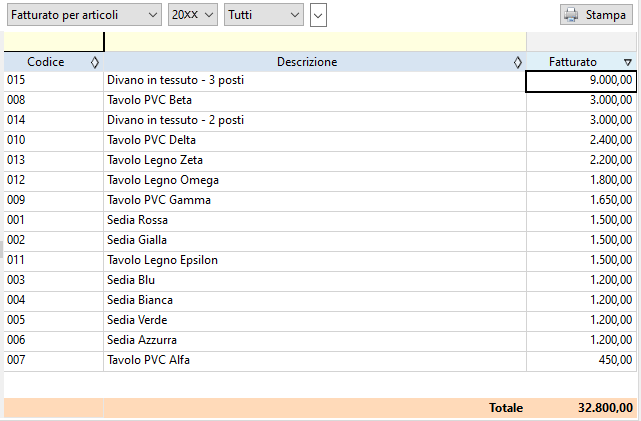
Come per le altre tipologie di report, è possibile filtrare per esercizio, mensilità, codice e/o descrizione:
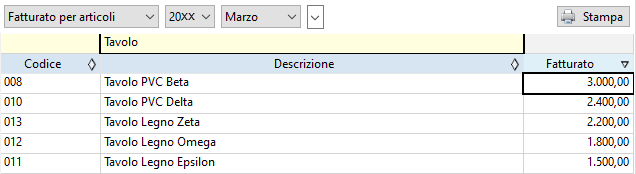
Nell’esempio sono filtrati gli articoli del mese di Marzo che contengono nella descrizione la parola “Tavolo”. Si noti inoltre che cliccando su “Fatturato” i risultati sono stati ordinati dall’importo maggiore.
Cliccando sul tasto Stampa, sarà possibile produrre un report in base agli eventuali filtri applicati:
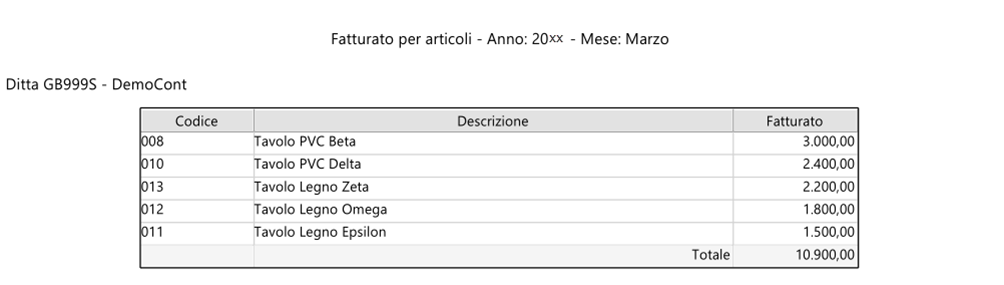
Torna su
2.2 Riepilogo Documenti
Presenta il numero del riepilogo dei documenti:
-
Risultano da incassare
-
Sono presenti da finalizzare
-
Da confermare/da registrare
-
Riepilogo dei documenti creati per l’esercizio in corso
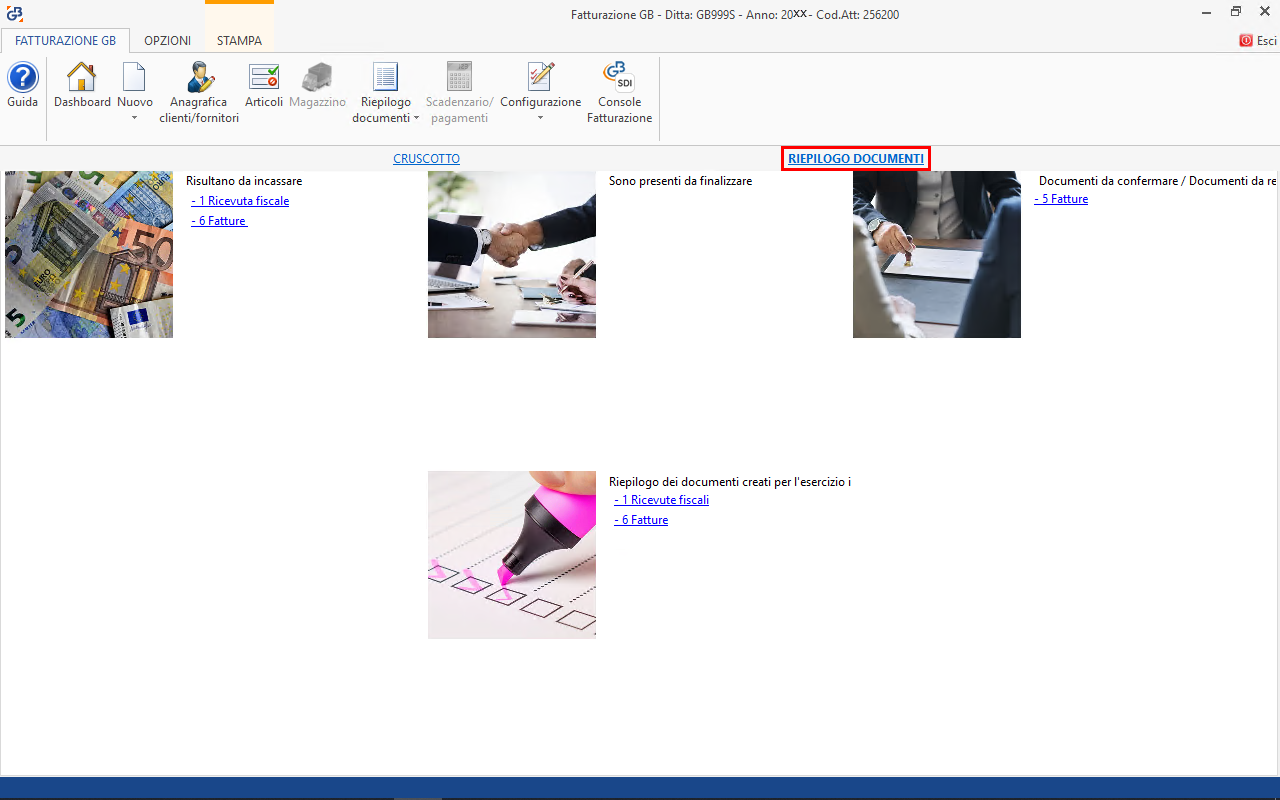
Cliccando su ciascuna tipologia di documento, viene aperto il relativo dettaglio del Riepilogo documenti.
Torna su
3. Configurazione
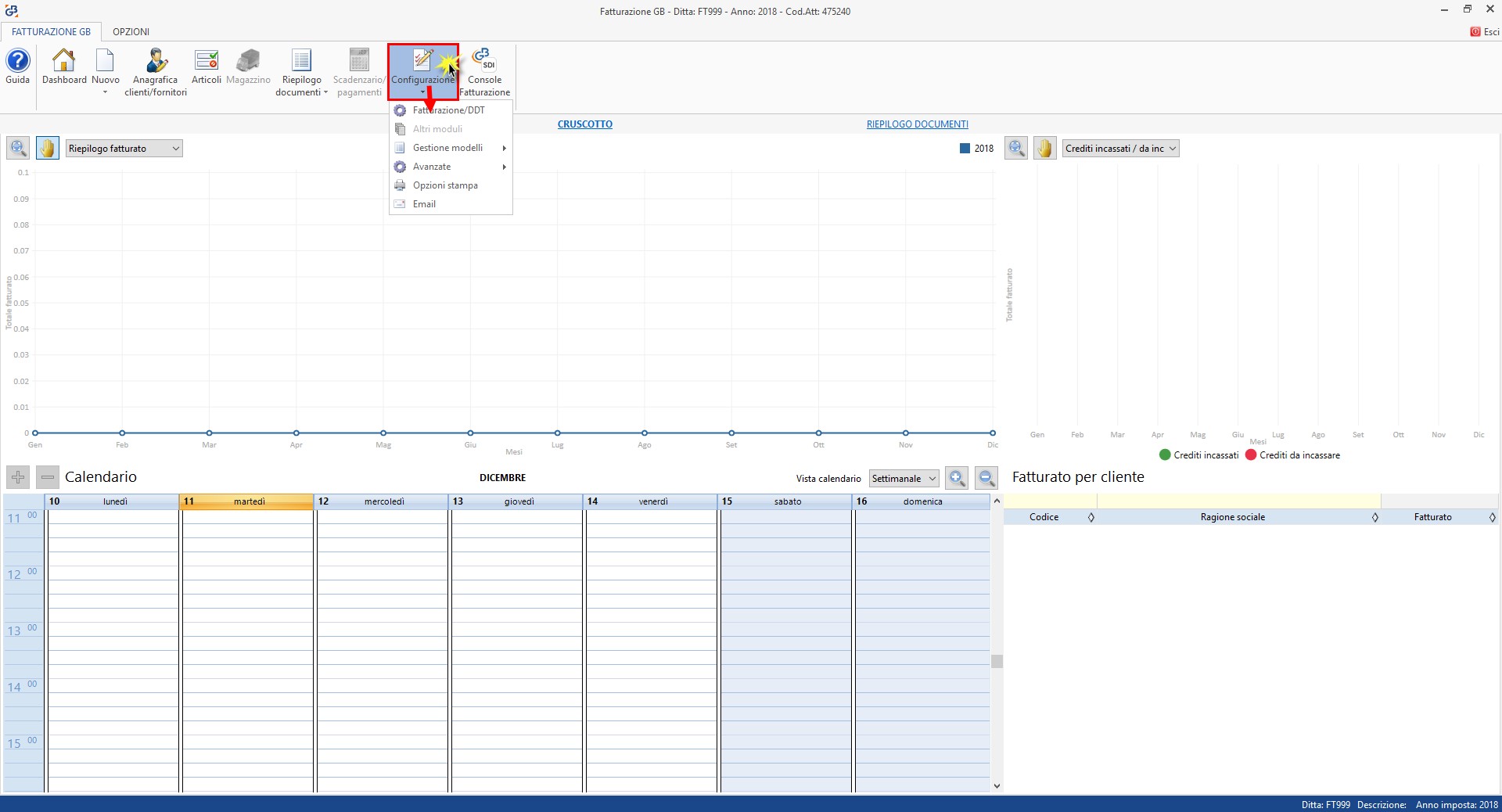
Da questo menù è possibile scegliere le impostazioni per il modulo della fatturazione. Da qui possiamo accedere a:
-
Fatturazione/DDT
-
Altri Moduli
-
Gestione Modelli
-
Avanzate
-
Opzioni Stampa
-
Email
Torna su
3.1 Fatturazione/DDT:
In questa sezione sono riportate le opzioni principali per la configurazione:
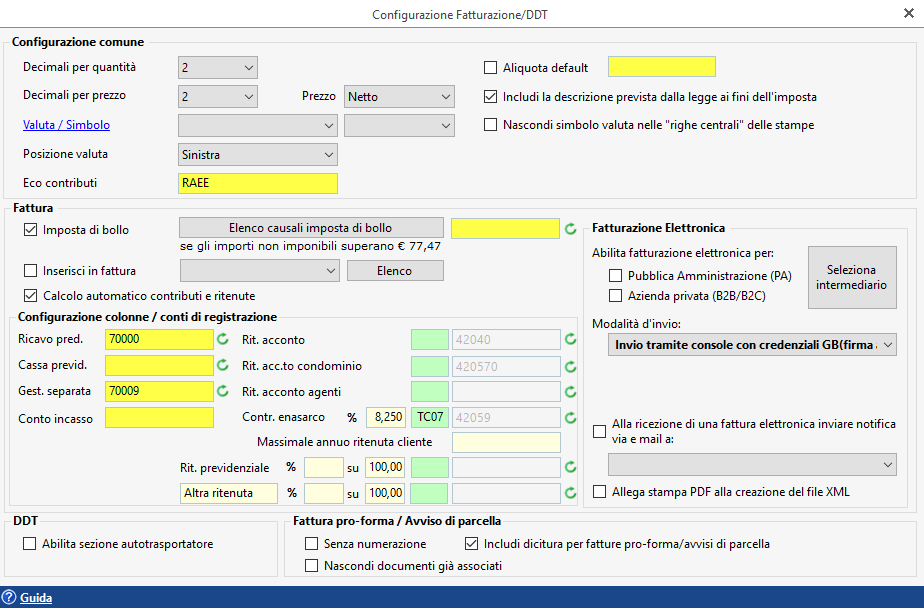
Configurazione comune: è inerente a tutti i tipi di documento che si creano
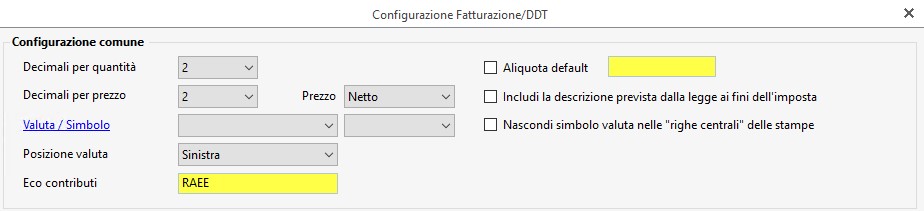
-
Decimali per quantità/per prezzo: da 1 a 6. Indica il numero dei decimali dopo la virgola da riportare nelle colonne delle quantità e del prezzo. Si tenga presente che, comunque, negli importi del riepilogo del documento vengono sempre riportati due decimali dopo la virgola.
-
Prezzo: netto o ivato. Riporta la tipologia di prezzo da riportare nella colonna, se netto o ivato. E’ comunque possibile variarlo nel documento cliccando con il tasto destro sulla colonna del prezzo o dell’importo e confermando il messaggio di avviso.
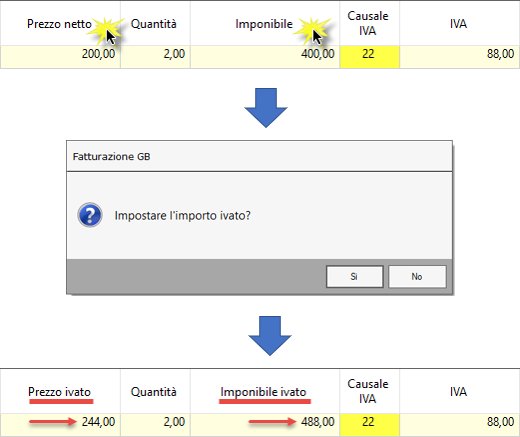
-
Valuta/Simbolo: serve per indicare il tipo di valuta e il simbolo della stessa da usare nel documento. Cliccando su Valuta / Simbolo sarà possibile vedere il tasso di cambio delle varie valute.
-
Posizione valuta: se presente il simbolo della valuta, serve per indicare dove deve essere messo il relativo simbolo, se a sinistra o a destra della cifra.
-
Eco Contribuiti: qui va indicata la descrizione degli eco contributi, che sarà riportata in fase di stampa.
-
Aliquota di default: in quest’opzione è possibile indicare un’aliquota Iva di default. Ogni nuova riga creata nel documento riporterà l’aliquota qui indicata. Nel caso in cui sia stata stabilita un’aliquota predefinita in Anagrafica Clienti, quest’ultima prevarrà rispetto a quella impostata in Configurazione.
-
Agenti: attiva la gestione degli agenti. Cliccando su
 si aprirà la gestione degli stessi. Da qui sarà possibile visualizzare tutti gli agenti creati. Sarà poi possibile aprire l’anagrafica clienti/fornitori per creare/modificare/eliminare gli agenti, oltre che abbinare un singolo agente a ciascun cliente.
si aprirà la gestione degli stessi. Da qui sarà possibile visualizzare tutti gli agenti creati. Sarà poi possibile aprire l’anagrafica clienti/fornitori per creare/modificare/eliminare gli agenti, oltre che abbinare un singolo agente a ciascun cliente.
-
Includere nella stampa la descrizione prevista dalla legge ai fini dell’imposta per la tipologia effettuata: se è attivo il check viene riportata una riga descrittiva con la descrizione estesa dell’aliquota iva utilizzata.
-
Nascondi simbolo valuta nelle “righe centrali” delle stampe: attivando tale opzione il simbolo della valuta specificato non verrà riportato nel corpo del documento ma sarà solo riportato nella sezione dei totali.
Fattura:

-
Imposta di bollo se gli importi non imponibili superano € 77,44: come intuibile dalla descrizione se l’opzione è attiva, nel caso in cui gli importi non imponibili superano € 77,44, verrà aggiunta in automatico l’imposta di bollo. Le causali iva oggetto di imposta
 , da dove è eventualmente possibile integrare ulteriori causali. Cliccando su tale pulsante verrà aperta questa gestione:
, da dove è eventualmente possibile integrare ulteriori causali. Cliccando su tale pulsante verrà aperta questa gestione:
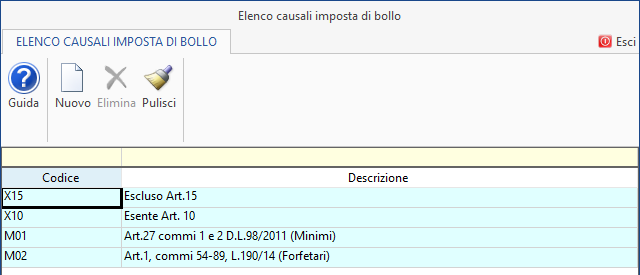
Possiamo inserire una nuova causale cliccando su  . Creata la riga andremo a definire il Codice Iva che deve essere usato per l’applicazione dell’imposta di bollo.
. Creata la riga andremo a definire il Codice Iva che deve essere usato per l’applicazione dell’imposta di bollo.
Il tasto  cancella la riga in cui si è posizionati.
cancella la riga in cui si è posizionati.
Uscendo dalla gestione, eventuali righe create verranno salvate automaticamente.
-
Causale iva da addebitare in fattura per imposta di bollo: X15, se l'imposta per i soggetti forfettari viene riaddebitata al cliente deve essere addebitata con la cuasale M02 (Risposta all'iinterpello nr. 428 del 12 agosto 2022).

-
Segno imposta di bollo su note di credito: di defautl impostatao su positivo ma con possibilità di modificarlo in negativo.
-
Inserisci in fattura: se attivo permette di includere in tutte le fatture la voce selezionata nell’elenco. Tali voci sono personalizzabili facendo click su
 , dove verrà aperta una gestione di questo tipo:
, dove verrà aperta una gestione di questo tipo:
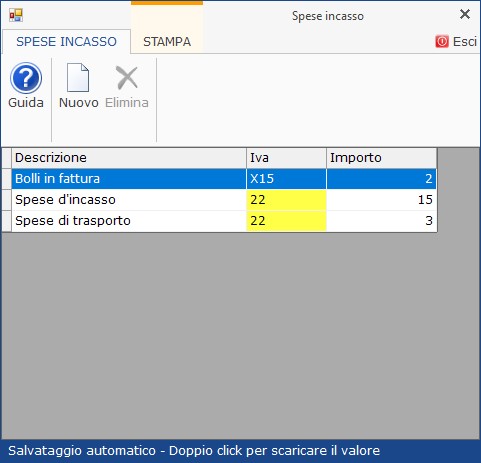
Possiamo inserire una nuova spesa cliccando su  . Creata la riga andremo a definire la Descrizione da riportare nel documento, la causale Iva e l’importo da scaricare.
. Creata la riga andremo a definire la Descrizione da riportare nel documento, la causale Iva e l’importo da scaricare.
Il tasto  cancella la spesa in cui si è posizionati.
cancella la spesa in cui si è posizionati.
Uscendo dalla gestione, eventuali righe create verranno salvate automaticamente.
Configurazione colonne / conti di registrazione
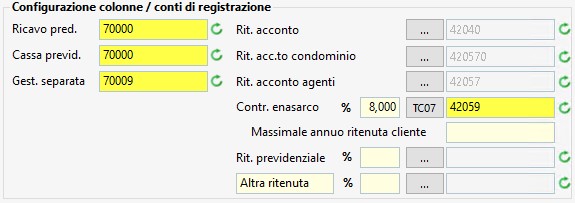
Da questa sezione è possibile definire i conti di default che sono utilizzati dalla procedura in fase di registrazione in prima nota della fattura. Cliccando due volte sul rettangolo a lato della descrizione si aprirà il piano dei conti, da dove possiamo selezionare il conto di default.
Cliccando sul tasto  , sarà possibile aggiornare i conti di riferimento per i documenti già emessi, a patto che non siano già stati registrati o bloccati.
, sarà possibile aggiornare i conti di riferimento per i documenti già emessi, a patto che non siano già stati registrati o bloccati.
E’ possibile stabilire un conto predefinito per le seguenti voci:
-
Ricavo predefinito
-
Cassa previdenziale
-
Gestione separata
-
Conto incasso
Per le voci:
-
Ritenuta d’acconto
-
Ritenuta acconto condominio
-
Ritenuta acconto agenti
-
Contributi Enasarco
-
Ritenuta previdenziale
-
Altra ritenuta
oltre all’eventuale conto, va indicata anche la relativa percentuale:
-
Ritenute d’acconto/Ritenute acconto condominio/Rit. Acconto agenti: cliccando su
 è possibile inserire la causale della prestazione, in modo da indicare percentuale della ritenuta d’acconto d’applicare. Al click verrà aperta la seguente maschera:
è possibile inserire la causale della prestazione, in modo da indicare percentuale della ritenuta d’acconto d’applicare. Al click verrà aperta la seguente maschera:
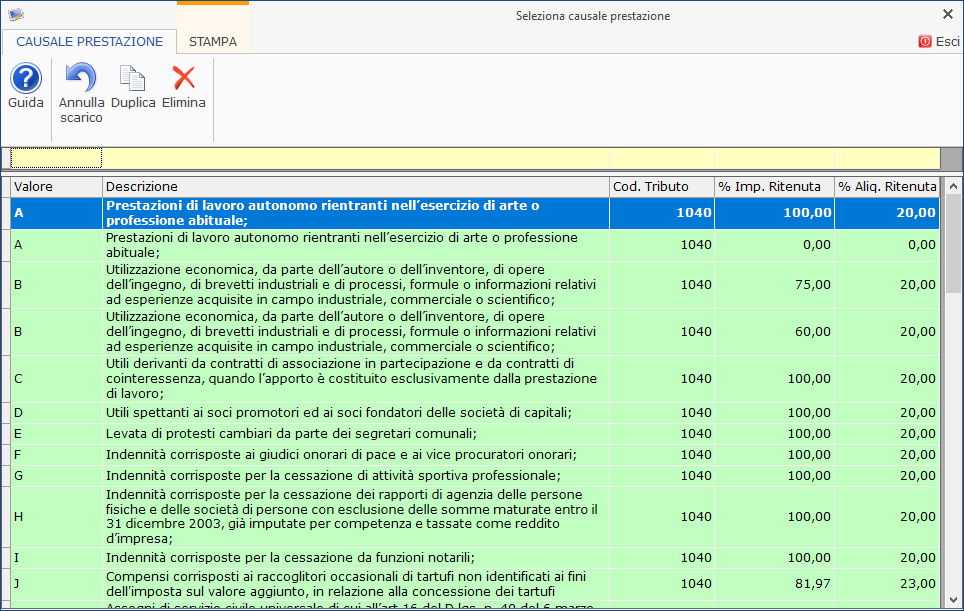
Da qui per ogni causale selezionabile sarà possibile vedere:
-
Il Codice della prestazione
-
La descrizione della causale della prestazione
-
Il codice tributo
-
La percentuale dell’importo soggetto a ritenuta
-
La percentuale dell’aliquota della ritenuta
E’ possibile indicare una singola causale della prestazione tra queste tre ritenute.
-
Contributi Enasarco*: indicare la percentuale dei contributi Enasarco da applicare al documento. E’ possibile indicare anche un massimale annuo della ritenuta per il cliente.
-
Ritenuta previdenziale*: indicare la percentuale della ritenuta previdenziale da applicare e la percentuale dell’imponibile soggetto a ritenuta.
-
Altre ritenute*: inserire altre ritenute previdenziali che non rientrano nelle precedenti casistiche. E’ possibile personalizzarne anche la descrizione.
* Per tali ritenute è disponibile accanto la possibilità di indicare la relativa cassa cliccando su  . Al click si aprirà l’elenco dei codici delle casse con la relativa descrizione. Facendo doppio click la stessa verrà scaricata nella configurazione.
. Al click si aprirà l’elenco dei codici delle casse con la relativa descrizione. Facendo doppio click la stessa verrà scaricata nella configurazione.
DDT
Da qui è possibile abilitare la sezione autotrasportatore. Se attivo, alla creazione di un DDT sarà possibile compilare la sezione relativa ai Dati del Trasporto Autotrasportatore.

Fattura pro-forma / Avviso di parcella:

-
Senza numerazione: se è attiva tale opzione i documenti di tipo Fattura pro-forma/Avviso di parcella non avranno la numerazione consecutiva.
-
Includi dicitura per fatture pro-forma/avvisi di parcella: se attivata alla creazione di tali tipologie di documento verrà riportata in automatico la dicitura “Il presente documento non costituisce fattura valida ai sensi dell' art. 21 del P.D.R. 633/72 e successive modifiche. La fattura definitiva verrà emessa all'atto del pagamento del corrispettivo (art.6 comma 3 D.P.R. 633/72).”
-
Nascondi documenti già associati: permette di nascondere nell’elenco dei documenti le fatture pro forma e gli avvisi di parcella che hanno come stato Associato.
Fatturazione Elettronica:
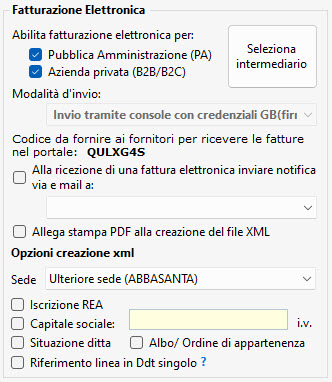
Da questa sezione è possibile gestire la Fatturazione Elettronica e le varie impostazioni per la generazione del file xml.
-
Pubblica Amministrazione (PA): attivando l’opzione viene abilitata la fattura elettronica nei confronti della Pubblica Amministrazione.
-
Azienda privata (B2B): attivando l’opzione viene abilitata la fattura elettronica B2B
NB. La fatturazione B2B abilita, oltre al ciclo attivo, anche quello passivo. Pertanto è necessario procedere con l’abilitazione anche nel caso in cui non si emettano FE ma se le ricevano soltanto. Ad esempio in caso di contribuente in regime forfettario.
Il pulsante  permette di abbinare alla ditta l’intermediario predefinito per la trasmissione della fattura elettronica; Al click si accede alla maschera per l’inserimento o la selezione dell’intermediario.
permette di abbinare alla ditta l’intermediario predefinito per la trasmissione della fattura elettronica; Al click si accede alla maschera per l’inserimento o la selezione dell’intermediario.
E’ possibile creare un intermediario specifico per il solo invio della fattura elettronica, oppure creare/selezionare quello generico predisposto per l’invio di tutte le altre comunicazioni/dichiarazioni.
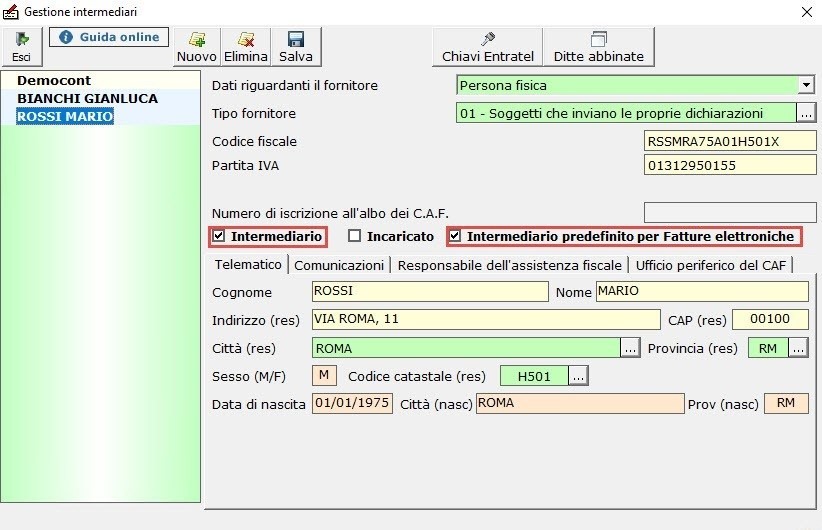
Per maggiori chiarimenti è possibile consultare la guida on-line della Gestione Intermediari;
Modalità d’invio: sono presenti due modalità di invio:
-
invio tramite console con credenziali GB (firma autenticata)
-
invio tramite credenziali ditta/intermediario
Attivando l’opzione “Alla ricezione di una fattura elettronica inviare notifica via email a” alla ricezione di una Fattura Elettronica passiva verrà inviata una email all’indirizzo indicato.
Se nell’anagrafica della ditta nella sezione “Contatti e Documenti” (vedi guida on-line Gestione Anagrafica Ditta) è impostato un indirizzo email, verrà proposto tale indirizzo per l’invio di una comunicazione a mezzo mail.
Attivando l’opzione allega stampa PDF alla creazione del file XML in automatico verrà allegata una copia di cortesia alla fattura elettronica.
Opzioni creazione xml
In questa parte è possibile stabilire i parametri di creazione del file xml:
-
Sede: permette di indicare la sede da riportare nella sezione 1.2.2 <Sede> del tracciato. E’ possibile scegliere tra le sedi specificate in Anagrafica Ditta, nella sezione relativa ai Dati Anagrafici;
-
Iscrizione REA: permette di riportare nel file xml la sezione 1.2.4 <IscrizioneREA> stabilita in Anagrafica Ditta – Iscrizioni, nella sezione Registro Imprese/Camera di Commercio;
-
Capitale sociale: se abilitato, il dato inserito nel campo verrà riportato nel campo 1.2.4.3 <CapitaleSociale> della fattura elettronica. L’abilitazione di tale campo comporta l’attivazione del check su Iscrizione Rea;
-
Situazione Ditta: se abilitato, verranno riportati i dati relativi alla situazione della ditta nella fattura elettronica. L’abilitazione di tale campo comporta l’attivazione del check su Iscrizione Rea;
-
Albo/Ordine di Appartenenza: l’abilitazione di tale check comporta il riporto dei dati contenuti nell’omonima sezione in Anagrafica Ditte - Iscrizioni all’interno dell’xml nei campi:
-
1.2.1.4 <AlboProfessionale>
-
1.2.1.5 <ProvinciaAlbo>
-
1.2.1.6 <NumeroIscrizioneAlbo>
-
1.2.1.7 <DataIscrizioneAlbo>
-
Riferimento linea in Ddt singolo: attivando tale check, nel caso in cui un ddt singolo sia abbinato al documento, in automatico verrà riportato il riferimento linea nel campo 2.1.8.3 <RiferimentoNumeroLinea>
Torna su
3.2 Altri Moduli
Gestione in fase di sviluppo…
Torna su
3.3 Gestione Modelli
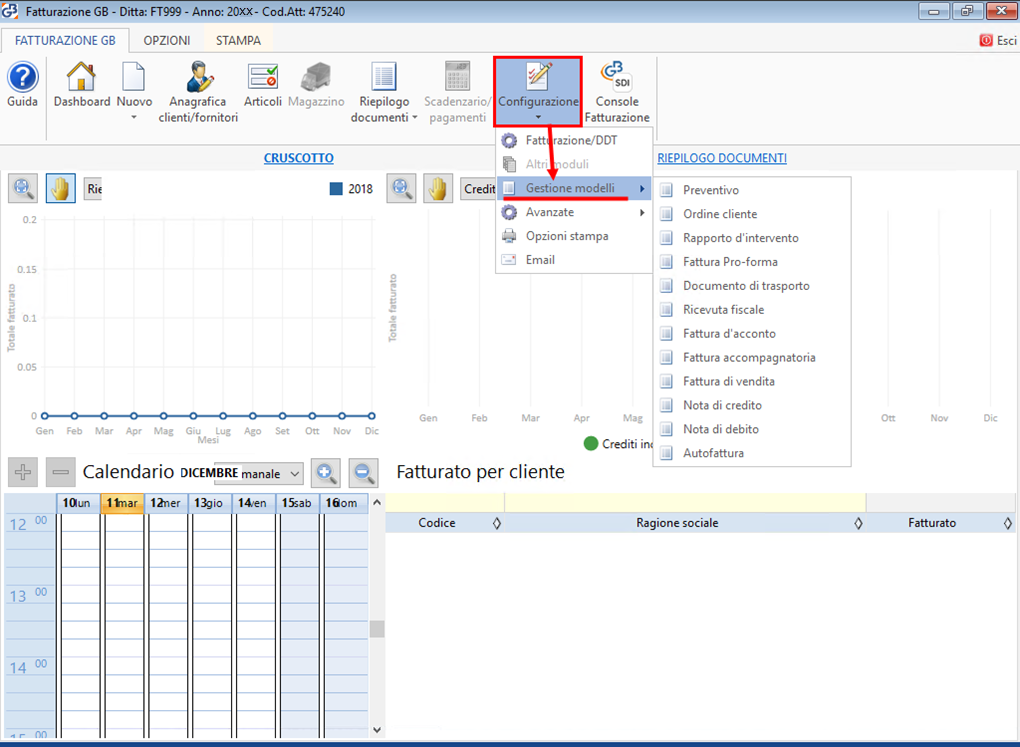
Da qui è possibile abilitare o disabilitare i vari modelli di stampa, per ogni tipologia di documento, in base al regime contabile.
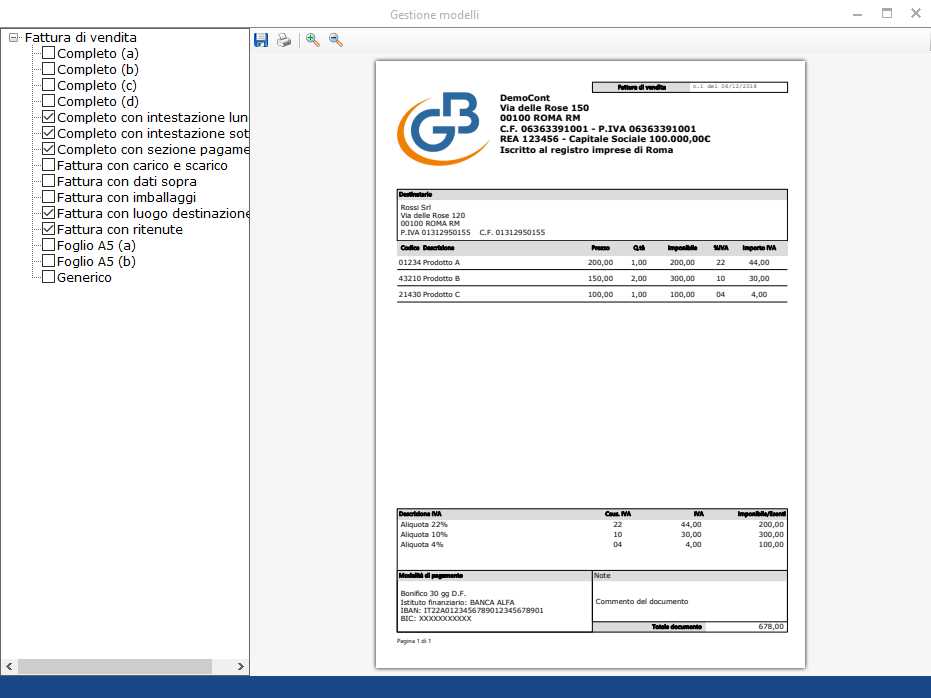
I modelli disabilitati non saranno disponibili in fase di stampa del documento:
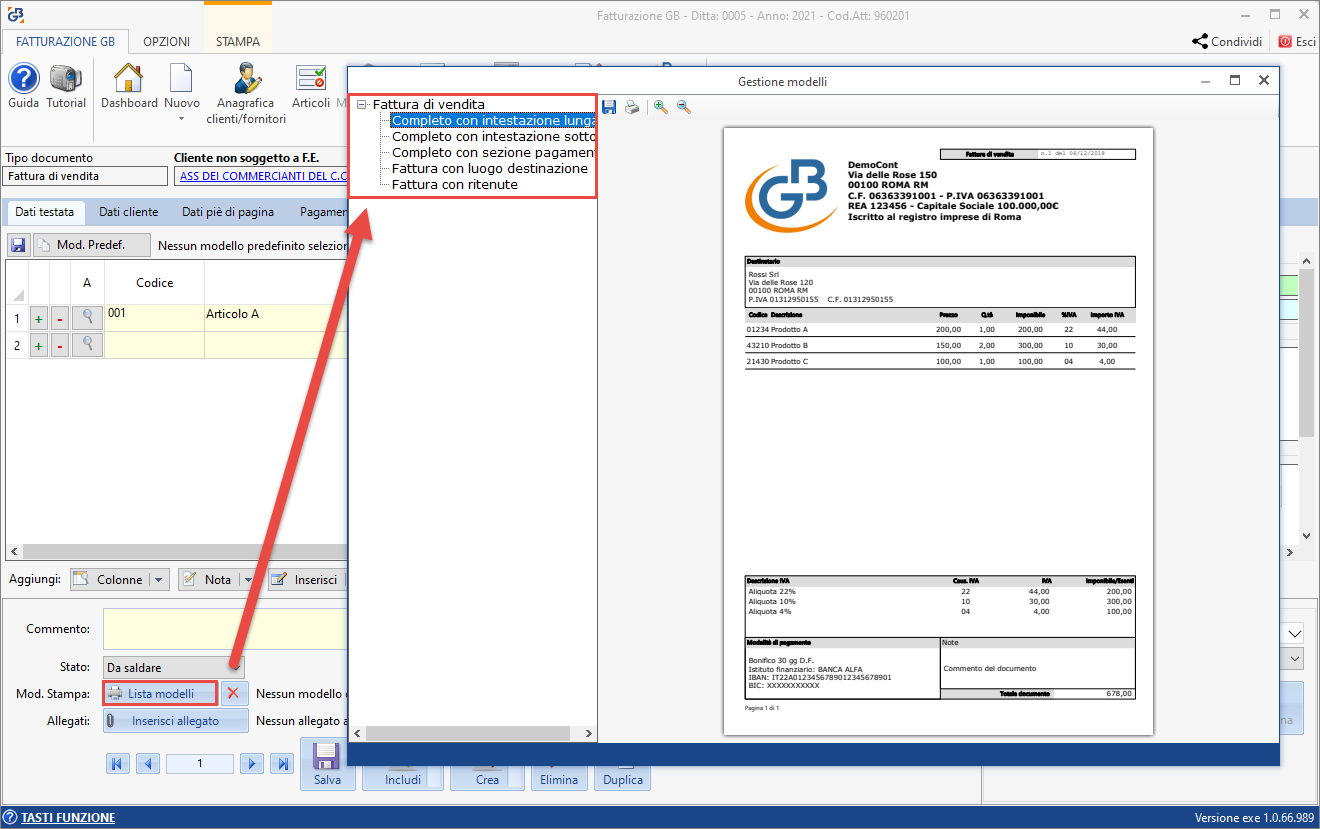
Torna su
3.4 Avanzate
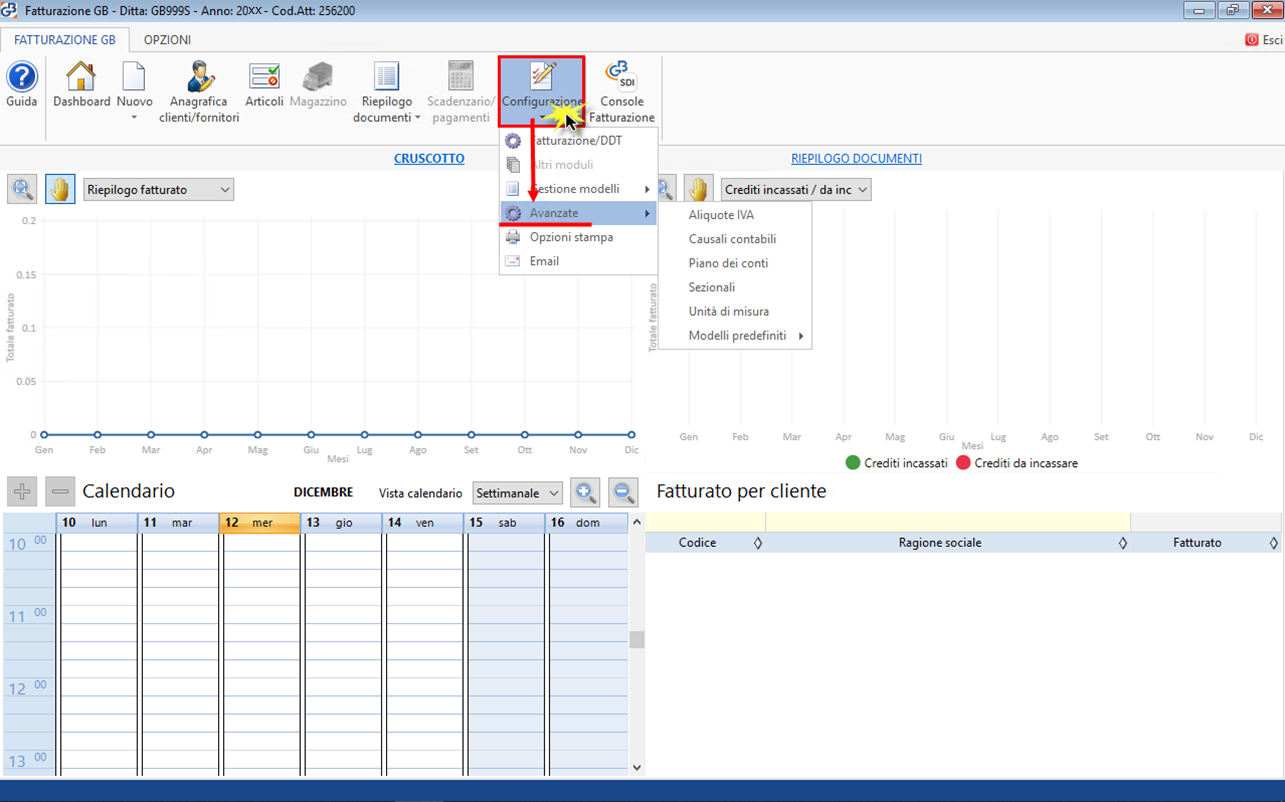
Torna su
3.4.1 Aliquote Iva
Tabella contenente il riepilogo delle aliquote iva con codice e descrizione.
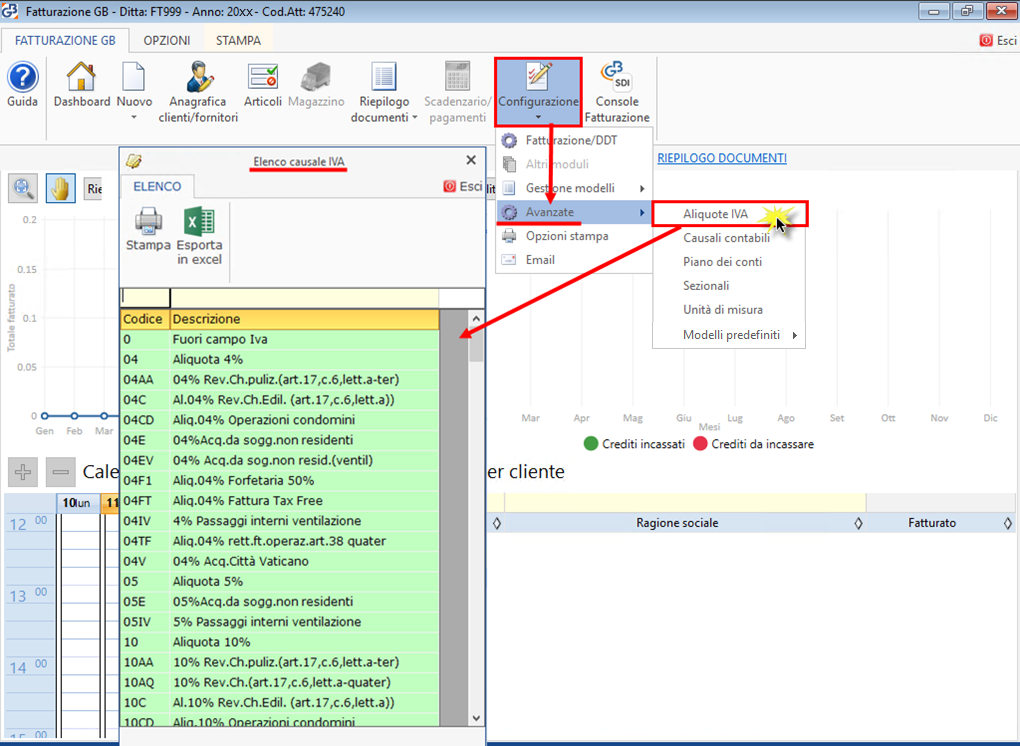
Torna su
3.4.2 Causali Contabili
Tabella contenente tutte le causali contabili con codice e descrizione.
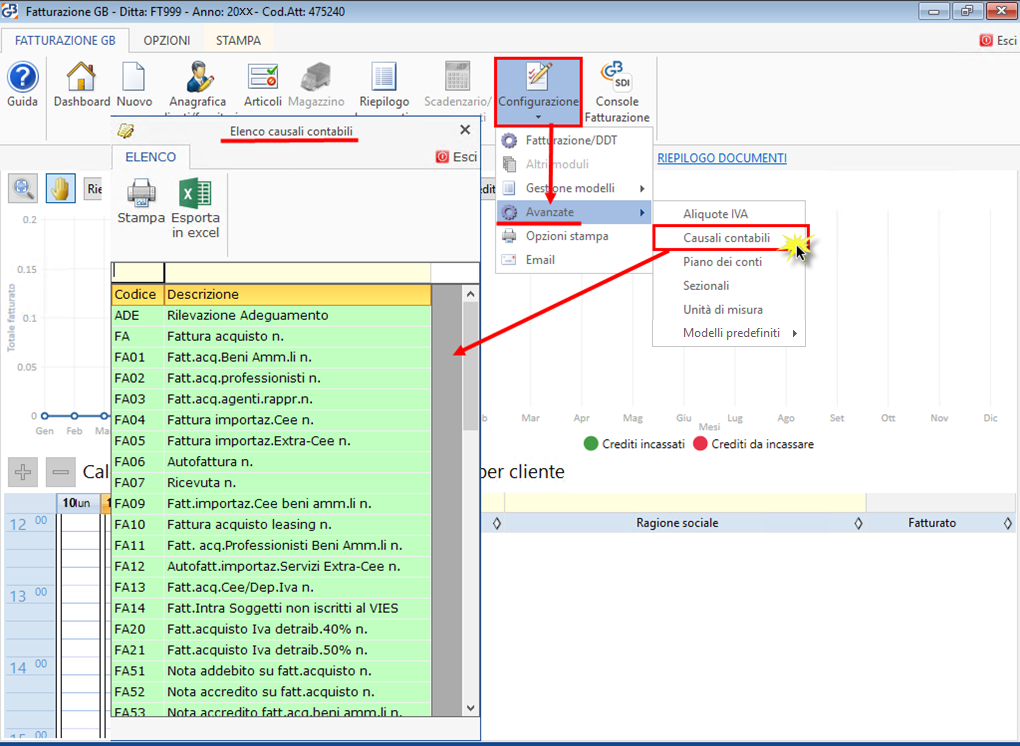
Torna su
3.4.3. Piano dei Conti
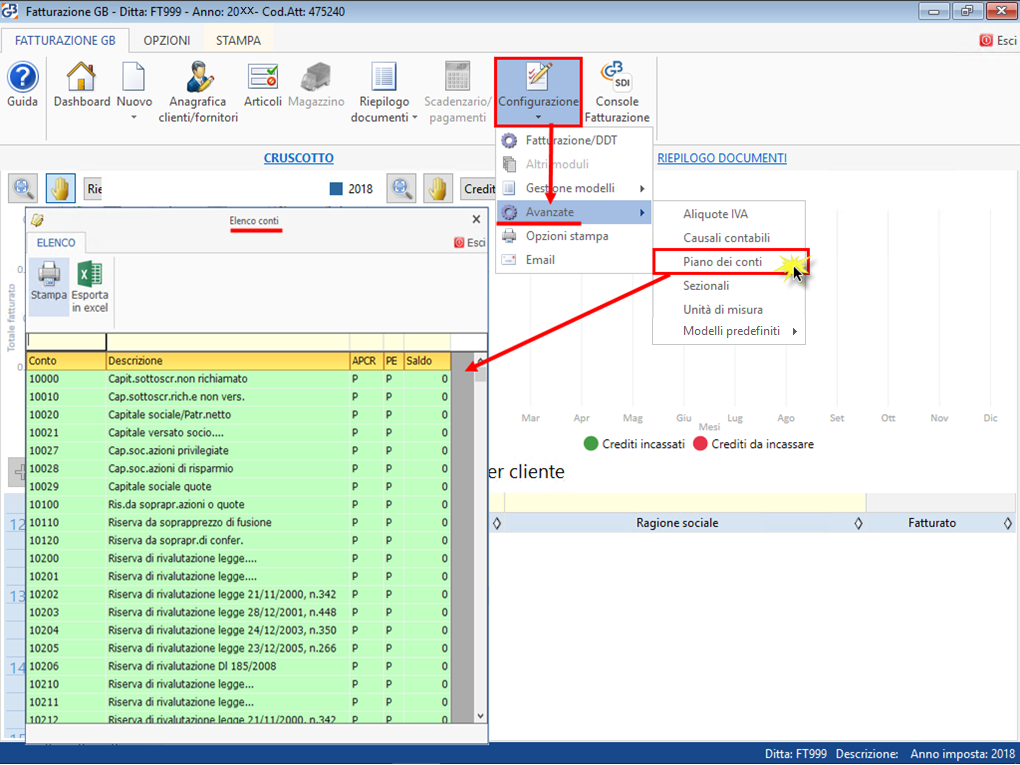
Tabella contenente il piano dei conti con codice, descrizione, se (A)attivo – (P)passivo – (C)costo – (R)ricavo, (P)patrimoniale – (E) economico e saldo.
Torna su
3.4.4.Sezionali
Da qui è possibile accedere alla gestione dei sezionali
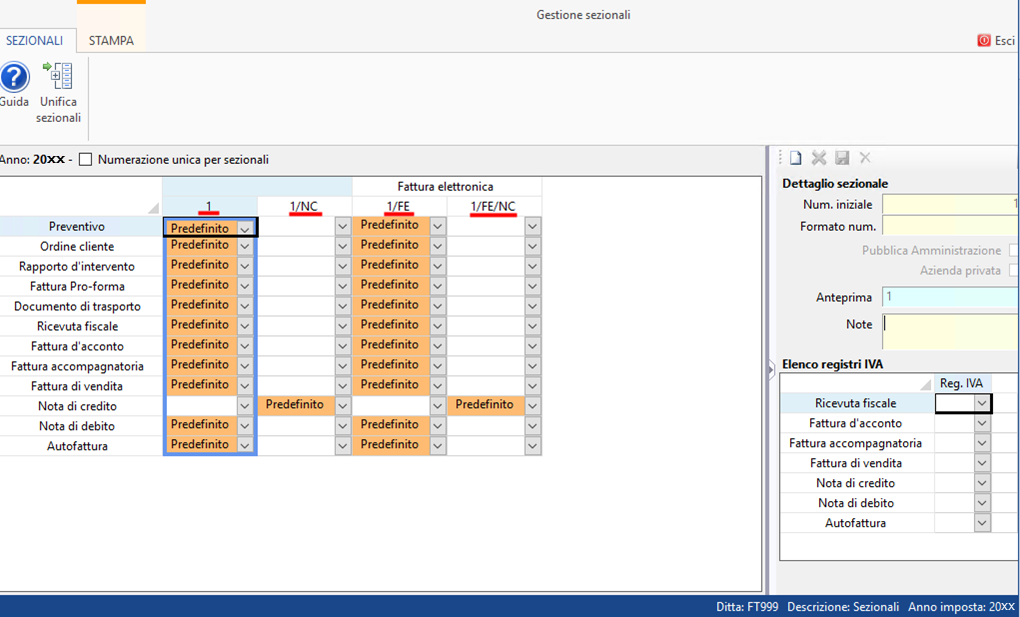
Nella tabella sono riepilogati tutte le tipologie di documento e i relativi sezionali che il documento può avere.
Di default sono proposti da GB:
-
Per i documenti verso clienti non soggetti a FE solo la numerazione progressiva e il suffisso /NC per le note di credito
-
Per i documenti verso clienti soggetti a FE (siano PA, B2B/B2C) suffisso /FE e /FE/NC per le note di credito
Ogni sezionale può assumere tre valori:
-
 : è il sezionale che verrà proposto di default alla creazione del documento
: è il sezionale che verrà proposto di default alla creazione del documento
-
 : è il sezionale che sarà selezionabile per quel tipo di documento
: è il sezionale che sarà selezionabile per quel tipo di documento
-
<vuoto>: tale sezionale non sarà disponibile per il tipo di documento
Torna su
3.4.4.1. Creazione di un nuovo sezionale
Per creare un nuovo sezionale:
1. Fare click sul tasto  .
.
2. Nel Dettaglio sezionale indicare il “numero iniziale” e “formato della numerazione”. E’ possibile vedere un’anteprima del sezionale dal campo apposito.
3. Selezionare le opzioni “Azienda privata” e “Pubblica amministrazione” se il sezionale potrà essere utilizzato per l’emissione di fatture elettroniche B2B e/o verso la pubblica amministrazione. (Se non viene selezionata alcuna opzione il sezionale sarà utilizzato per fatture NON elettroniche).
4. Cliccare “salva” .
.
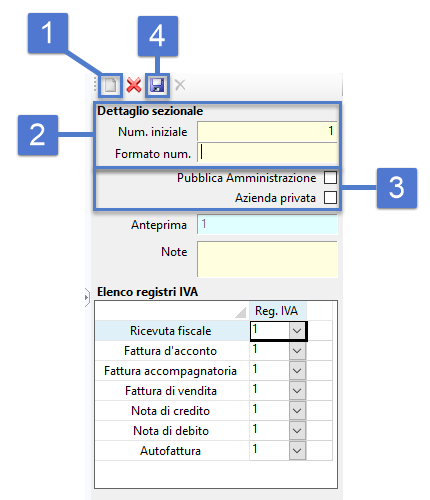
Torna su
3.4.4.2 Unificare la numerazione
Di default, ogni tipologia di documento segue comunque una numerazione progressiva indipendente dalle altre.
Per rendere la numerazione unica tra diverse tipologie di documento è sufficiente fare click su  .
.
Verrà quindi aperta la seguente gestione:
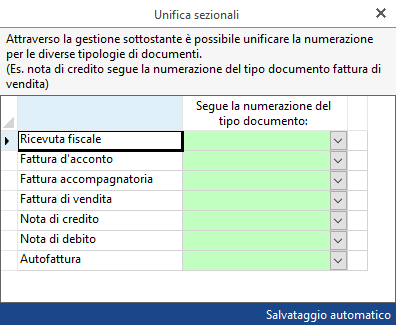
A sinistra troviamo le varie tipologie di documento mentre sulla destra possiamo scegliere quale numerazione deve seguire il relativo documento.
Se ad esempio vogliamo che Fattura d’acconto e Fattura accompagnatoria seguano la stessa numerazione della Fattura di Vendita, è necessario impostare la maschera come l’immagine sotto riportata, in modo che queste tre tipologie di documento possano avere una numerazione unica e consequenziale.
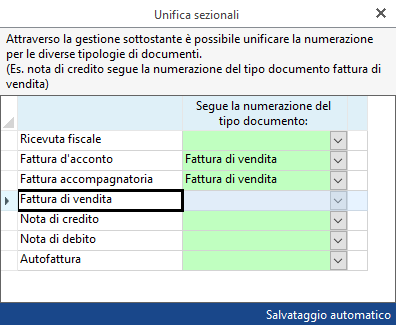
 Si tenga presente che comunque non è possibile unificare la numerazione di una tipologia di documento se tale tipologia ha già dei documenti creati. In questo caso un messaggio ci avviserà di ciò.
Si tenga presente che comunque non è possibile unificare la numerazione di una tipologia di documento se tale tipologia ha già dei documenti creati. In questo caso un messaggio ci avviserà di ciò.
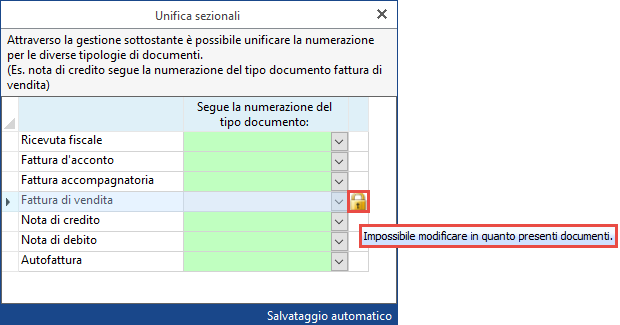
Torna su
3.4.5. Unità di misura
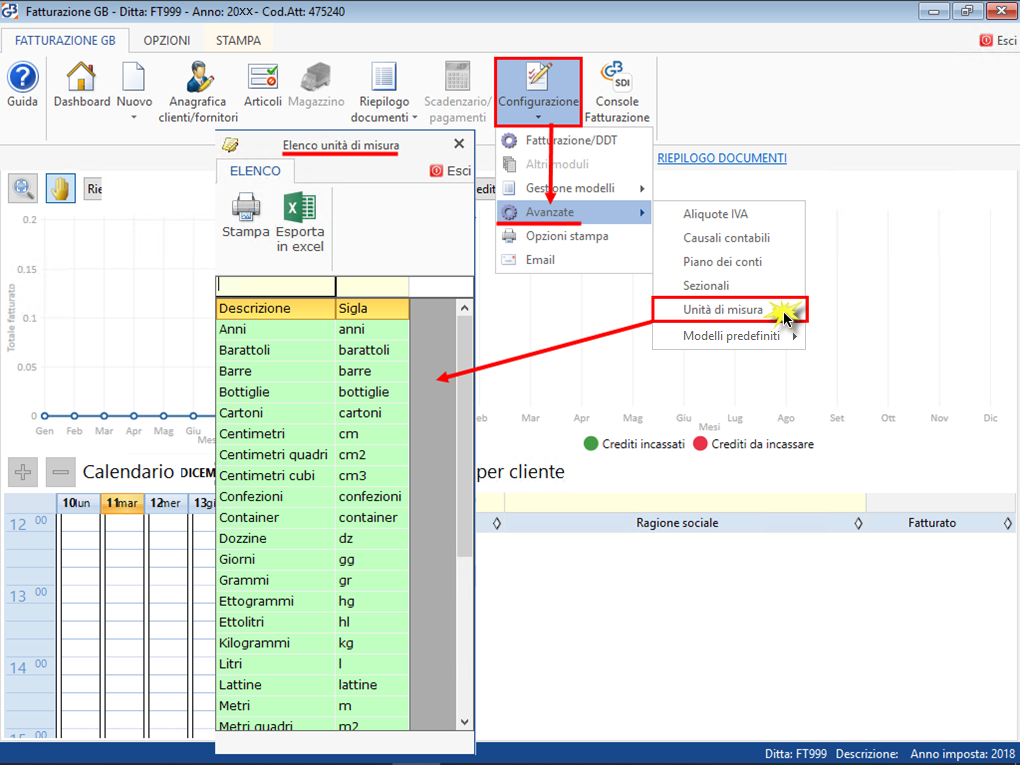
Tabella contenente tutte le unità di misura con codice e descrizione.
Torna su
3.4.6. Modelli Predefiniti
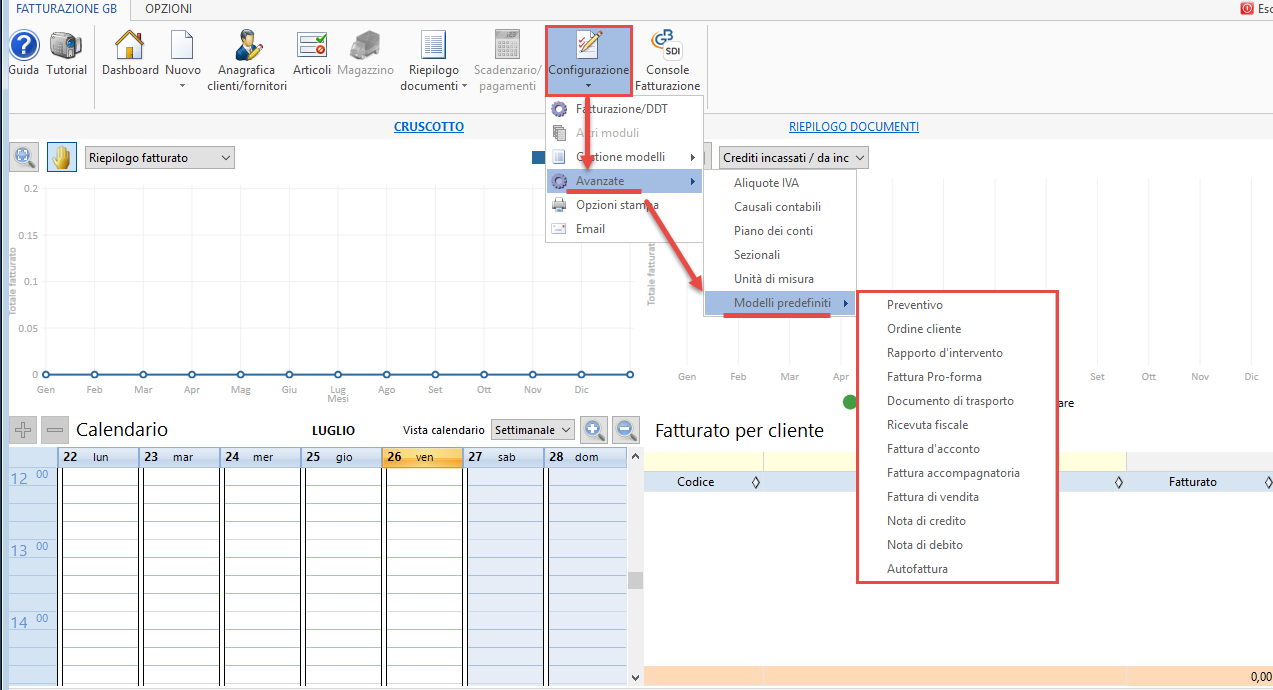
Da qui è possibile rivedere tutti i modelli predefiniti salvati per ogni tipologia di documento. Al click sulla singola tipologia vengono aperti tutti i modelli creati per quel tipo di documento. Per maggiori informazioni sull’uso dei modelli predefiniti fare click qui.
Torna su
3.5 Opzioni di Stampa
Da qui accediamo alla gestione di tutte le impostazioni di stampa.
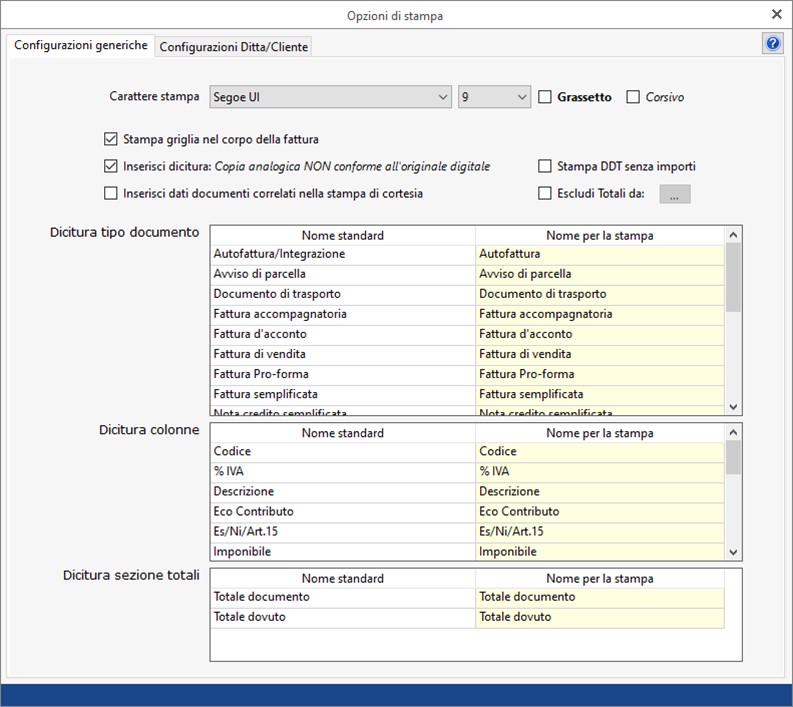
Nella Tab Generiche sono riportate le impostazioni relative a:
-
Carattere di Stampa: permette di modificare il testo e i numeri contenuti nel corpo del documento, modificando font, dimensione, ed eventualmente aggiungere l’opzione del grassetto e del corsivo.
-
Stampa griglia nel corpo della fattura: se attivo, le righe del corpo del documento saranno separate da delle linee.
-
Inserisci dicitura: Copia analogica NON conforme all’originale digitale: Tale dicitura viene riportata come riga nel documento. Solo per i documenti di tipologia Fattura di Vendita/Nota di credito (da usare nel caso in cui il documento originale venga inviato al SdI).
-
Inserisci dati documenti correlati nella stampa di cortesia: permette di riportare nella stampa i dati inseriti nella sezione Altri Dati - Dati documenti correlati.
-
Stampa DDT senza importi: Nel caso si crei un documento di trasporto, gli importi delle merci/articoli non vengono riportati nella stampa del documento.
-
Escludi Totali da: permette di escludere la sezione dei totali nella stampa. Attivando il check e cliccando sul pulsante a lato, sarà possibile decidere quali documenti escludere.
-
Dicitura tipo documento: riporta l’elenco dei documenti con la possibilità di editare la dicitura nel nome della stampa.
-
Dicitura colonne: elenco delle colonne, con la possibilità di variare il nome da riportare nella stampa.
-
Dicitura sezione totali: permette di variare la dicitura nel nome di stampa delle voci nella sezione dei totali.
Nella tab Configurazioni Ditta / cliente possiamo creare delle configurazioni personalizzate.
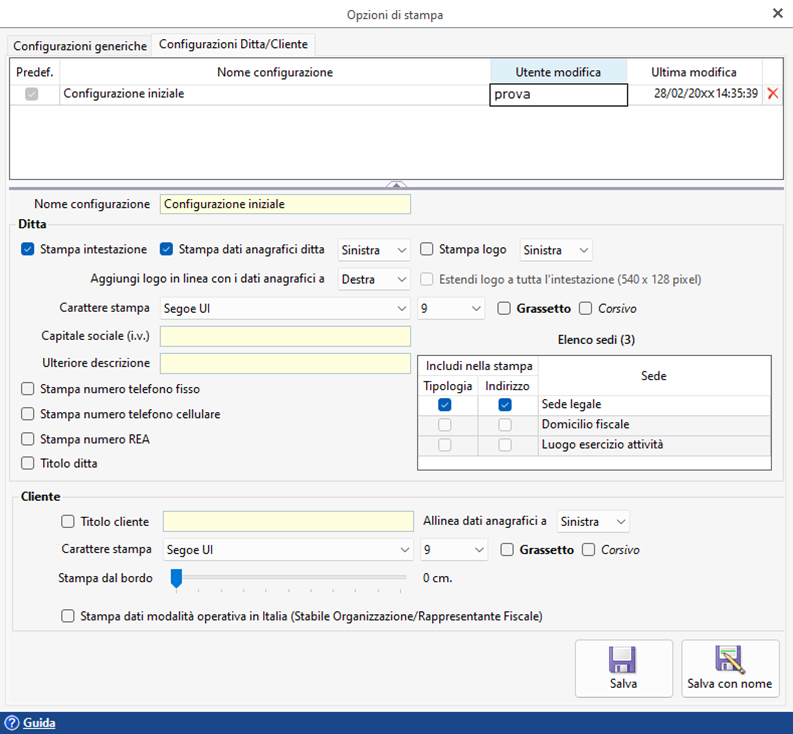
Di default è proposta una “configurazione iniziale” che l’utente può personalizzare.
Nella parte dedicata ai dati della Ditta è possibile selezionare, quindi definire, le seguenti opzioni:
-
Stampa intestazione: permette di stampare l’intestazione della ditta (ad esempio può essere utile ometterla se si usano moduli prestampati).
-
Stampa dati anagrafici ditta: permette di definire se allineare i dati dell’intestazione della ditta a sinistra, al centro o a destra.
-
Stampa logo: permette di stampare il logo associato al codice attività della ditta. E’ possibile inserire un logo nell’anagrafica ditta, sezione Contatti e Documenti.
-
Aggiungi logo in linea con i dati anagrafici a: se è presente sia l’intestazione della ditta che il logo, possiamo scegliere di mettere quest’ultimo a destra o a sinistra dell’intestazione.
-
Estendi Logo a tutta l’intestazione: selezionando tale opzione il logo occuperà tutto lo spazio destinato all’intestazione e verranno disabilitate tutte le altre configurazioni a questa relative. Per risultati migliori si consiglia di usare immagini di dimensioni 540x128 pixel. Questa opzione può essere utilizzata qualora nel logo siano già presenti i dati della ditta.
-
Carattere di stampa: relativo ai dati dell’intestazione, possiamo scegliere testo, dimensioni e la possibilità di mettere il grassetto e/o il corsivo
-
Capitale Sociale: valore del Capitale Sociale, che verrà riportato in fase di stampa
-
Ulteriore descrizione: riga di stampa dove è possibile inserire un testo da riportare nell’intestazione
-
Elenco sedi: nel caso la ditta abbia specificato in anagrafica ditta più sedi, è possibile decidere quali di esse devono essere riportate nell’intestazione del documento mettendo il check su Indirizzo. Inserendo il check su Tipologia verrà riportata la tipologia della stessa (Sede legale, domicilio fiscale ecc..).
-
Stampa numero telefono fisso/cellulare/numero REA/Titolo ditta: saranno riportati i numeri presenti nei relativi campi in anagrafica ditta
Nella parte dedicata ai dati del Cliente è possibile selezionare, quindi definire, le seguenti opzioni:
-
Titolo cliente: permette di inserire una dicitura prima del nominativo del cliente (Es: Egr., Spett.le ecc….)
-
Allinea dati anagrafici a: permette di stabilire l’allineamento dei dati anagrafici contenuti nella sezione “Cliente”.
-
Carattere di stampa: relativo ai dati del cliente, possiamo scegliere testo, dimensioni e la possibilità di mettere il grassetto e/o il corsivo
-
Stampa dal bordo: permette di lasciare un margine dal bordo nella stampa, da un minimo di 0 a un massimo di 2 cm.
Facendo click su 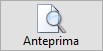 è possibile vedere un’anteprima delle impostazioni selezionate per la stampa del nostro documento.
è possibile vedere un’anteprima delle impostazioni selezionate per la stampa del nostro documento.
Cliccando su 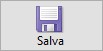 si sovrascrive la configurazione attualmente in uso.
si sovrascrive la configurazione attualmente in uso.
 permette invece di salvare un’ulteriore configurazione attribuendone una denominazione diversa.
permette invece di salvare un’ulteriore configurazione attribuendone una denominazione diversa.
Torna su
3.6 Email
3.6.1 Configurazione invio email
Questa maschera permette di definire l’account e-mail che sarà utilizzato per l’invio tramite posta elettronica dei documenti emessi.
Prima di poter procedere con l’invio è necessario compilare tale sezione e determinare un  che verrà usato per l’inoltro dei documenti.
che verrà usato per l’inoltro dei documenti.
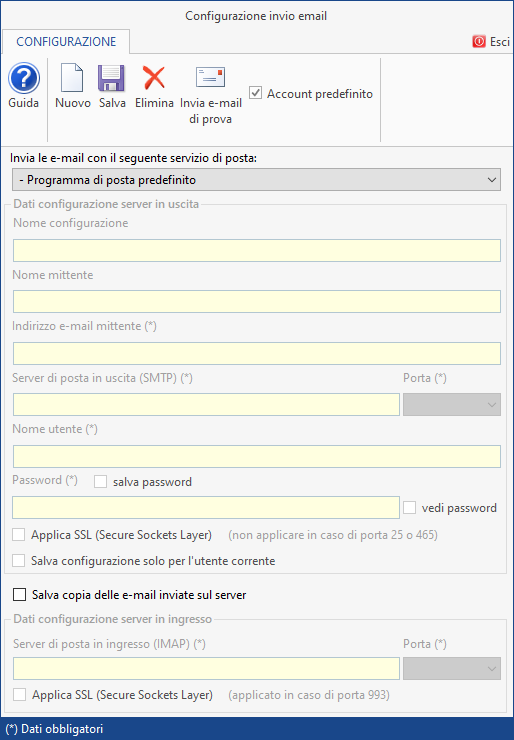
Premendo il tasto  sarà possibile inserire una nuova configurazione, per la quale andranno indicati i seguenti dati:
sarà possibile inserire una nuova configurazione, per la quale andranno indicati i seguenti dati:
-
Nome configurazione: nome attribuito alla configurazione E-mail
-
Nome mittente: nome che comparirà nel campo del mittente della mail
-
E-mail mittente: indirizzo E-mail
-
Server di posta in uscita (SMTP) e Porta: dati per l’invio della posta elettronica. Contattare il proprio provider per conoscere quali dati inserire.
-
Nome utente: nome per l’accesso alla propria casella d posta elettronica, generalmente coincide con l’indirizzo E-mail
-
Password: password per l’invio delle E-mail
-
Applica SSL: configurazione da applicare in base alle impostazioni del proprio provider. Come riportato nel messaggio, non deve essere applicata nel caso sia stata specificata la porta 25 o 465.
-
Salva configurazione solo per l’utente corrente: nel caso sia attivo, la configurazione E-mail corrente viene salvata solamente per l’utente loggato.
Nel caso in cui si voglia lasciare una copia delle e-mail inviate da GB sul server della posta in uscita è necessario mettere la spunta su Salva copia delle e-mail inviate sul server e compilare la sezione dei Dati configurazione server in ingresso, con i dati del server di posta in ingresso e il numero di porta. Tali dati sono generalmente reperibili sul sito internet del proprio provider.
Una volta impostati tutti i dati, è possibile verificarne il corretto inserimento cliccando su  .
.
Nel caso in cui questa venga inviata correttamente, è possibile impostare la configurazione come predefinita cliccando su  e provedere al salvataggio della stessa con .
e provedere al salvataggio della stessa con .
Tramite il menù a tendina Invia le E-mail con il seguente servizio di posta si apre l’elenco delle configurazioni salvate,
Cliccando invece su  , la configurazione, su cui siamo posizionati, verrà eliminata.
, la configurazione, su cui siamo posizionati, verrà eliminata.
Torna su
3.6.2 Modelli E-mail
Tramite i modelli E-mail è possibile inserire un testo di accompagnamento ai documenti che verranno spediti tramite posta elettronica, che sarà possibile poi richiamare prima dell’invio dello stesso.
E’ possibile creare un nuovo modello email:
-
Sia dall’interno del documento
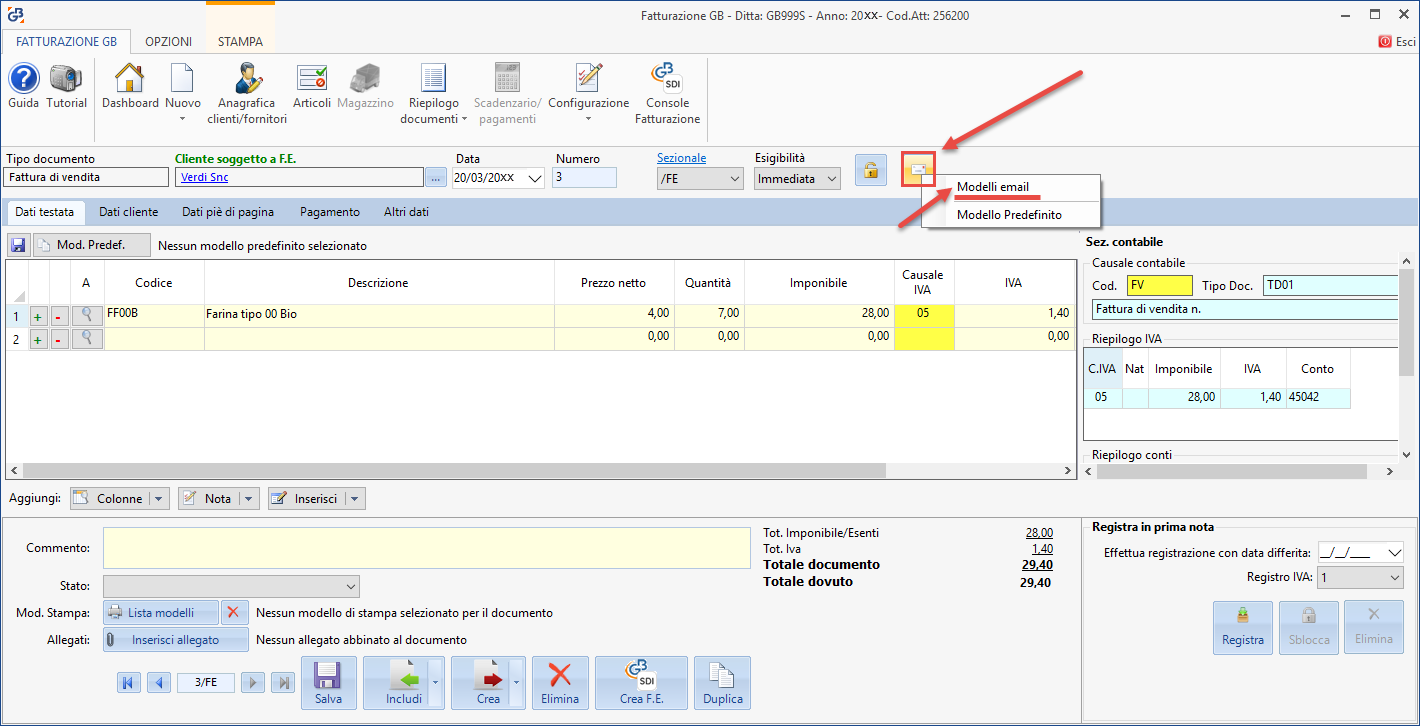
-
Sia da riepilogo documenti, una volta selezionati clienti con la stessa denominazione:
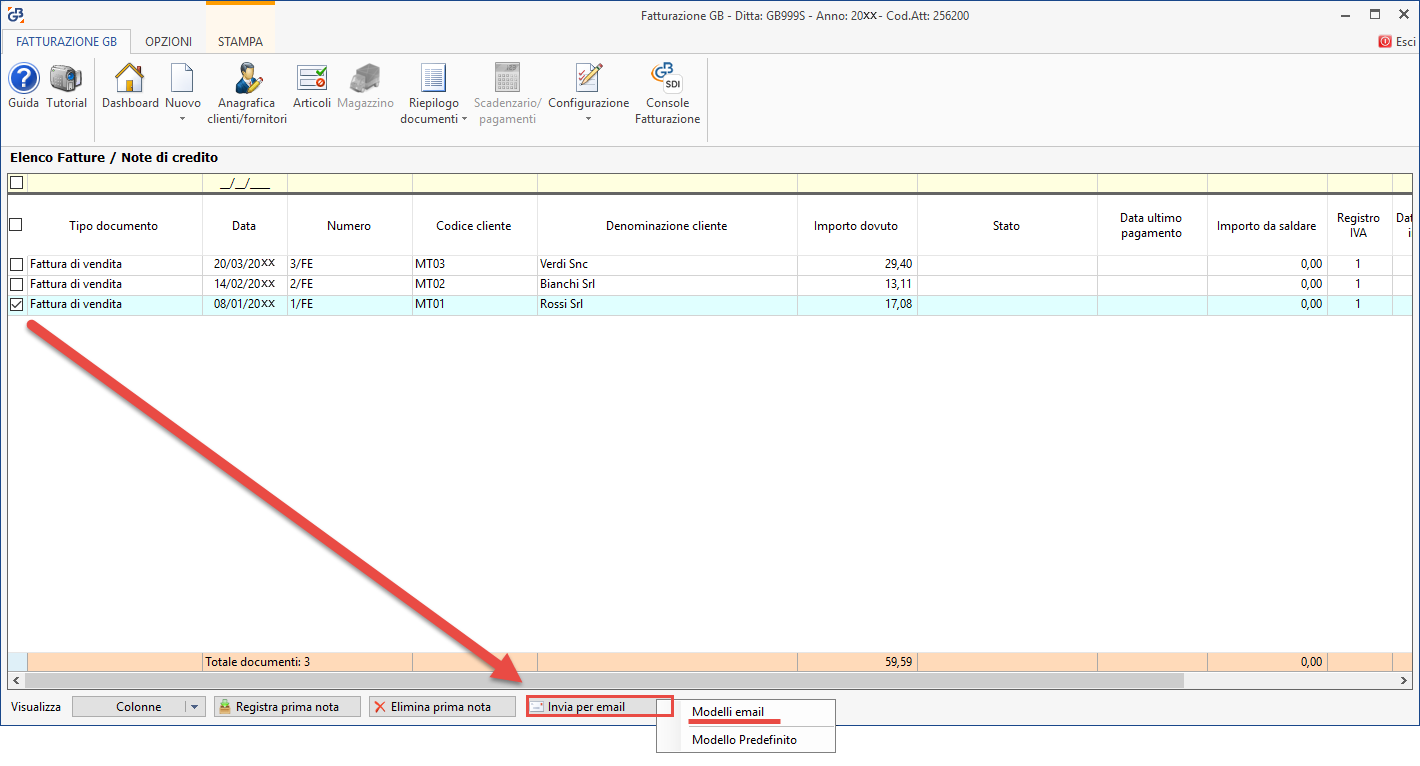
Una volta fatto click si aprirà la seguente gestione:
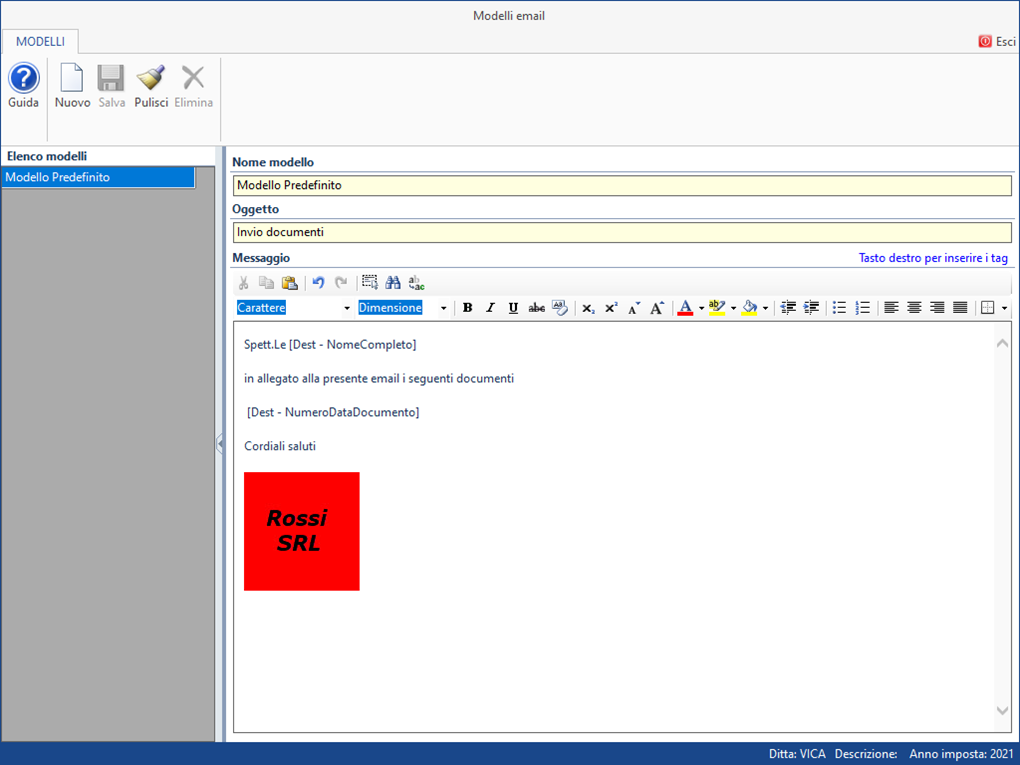
Di default ci sarà comunque un modello predefinito. E’ comunque possibile creare altri modelli grazie alle seguenti funzioni:
 : permette la creazione di un nuovo modello predefinito;
: permette la creazione di un nuovo modello predefinito;
 : salva il modello e-mail compilato;
: salva il modello e-mail compilato;
 : elimina i dati presenti nel modello predefinito selezionato;
: elimina i dati presenti nel modello predefinito selezionato;
 : elimina il modello predefinito selezionato.
: elimina il modello predefinito selezionato.
In Elenco modelli saranno riportati tutti i modelli e-mail creati.
Il Nome modello indica il nome del modello creato, il quale comparirà in fase di selezione dello stesso.
Nel campo Oggetto viene invece indicato l’oggetto della mail che arriverà al cliente. Cliccando con il tasto destro su tale campo sarà possibile inserire dei tag, i quali assumeranno valori diversi a seconda del documento inviato.
In Messaggio è riportato il corpo dell’e-mail accompagnatoria del nostro documento. E’ disponibile un editor di testo al fine di personalizzare l’email da inviare. E’ inoltre possibile aggiungere immagini al documento semplicemente copiandole ed incollandole all’interno dell’area.
Facendo click con il tasto destro in quest’area è possibile aggiungere dei tag che assumeranno determinati valori in base alla mail che si sta inviando.
I tag inseribili sono:
-
Ragione Sociale / Cognome: riporta la Ragione Sociale o il Cognome del cliente. Tale campo viene definito in Anagrafica Cliente – Cognome/Ragione Sociale;
-
Nome: riporta il nome del cliente in base al campo presente in Anagrafica Cliente – Nome;
-
Nome Completo: riporta i campi Ragione Sociale / Cognome e Nome;
-
Codice Fiscale: Codice fiscale del cliente selezionato;
-
Partita Iva: Partita iva del cliente selezionato;
-
Numero e data documento: riporta il numero e la data dei documenti allegati alla mail.
In questo modo è possibile comporre un messaggio di testo generico che verrà poi personalizzato automaticamente in base al modello configurato e selezionato.
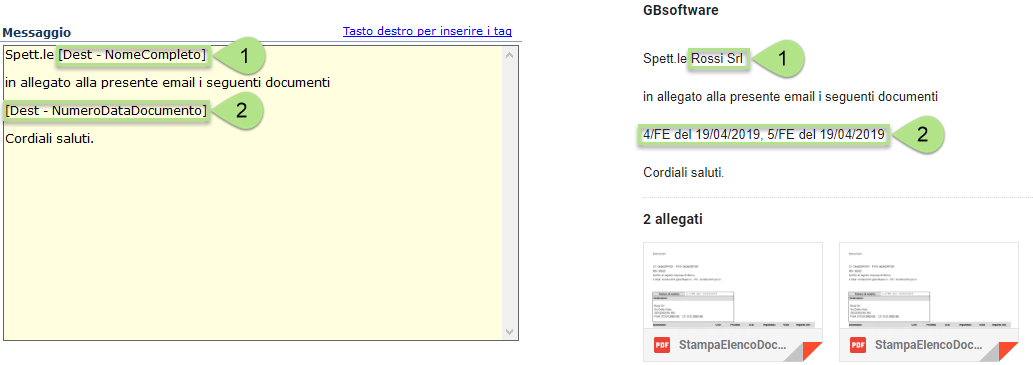
Esempio di un modello compilato con i tag e della mail che riceverà il cliente.
Una volta compilato il modello, facendo click su  , lo stesso sarà richiamabile sia all’interno del documento che da riepilogo documenti.
, lo stesso sarà richiamabile sia all’interno del documento che da riepilogo documenti.
Torna su
3.6.3. Invio E-Mail
Una volta impostato l’account e-mail da dove procedere all’invio e creato il modello per l’invio è possibile spedire il documento in due modi:
-
dall’interno del documento, cliccando sul nome del modello
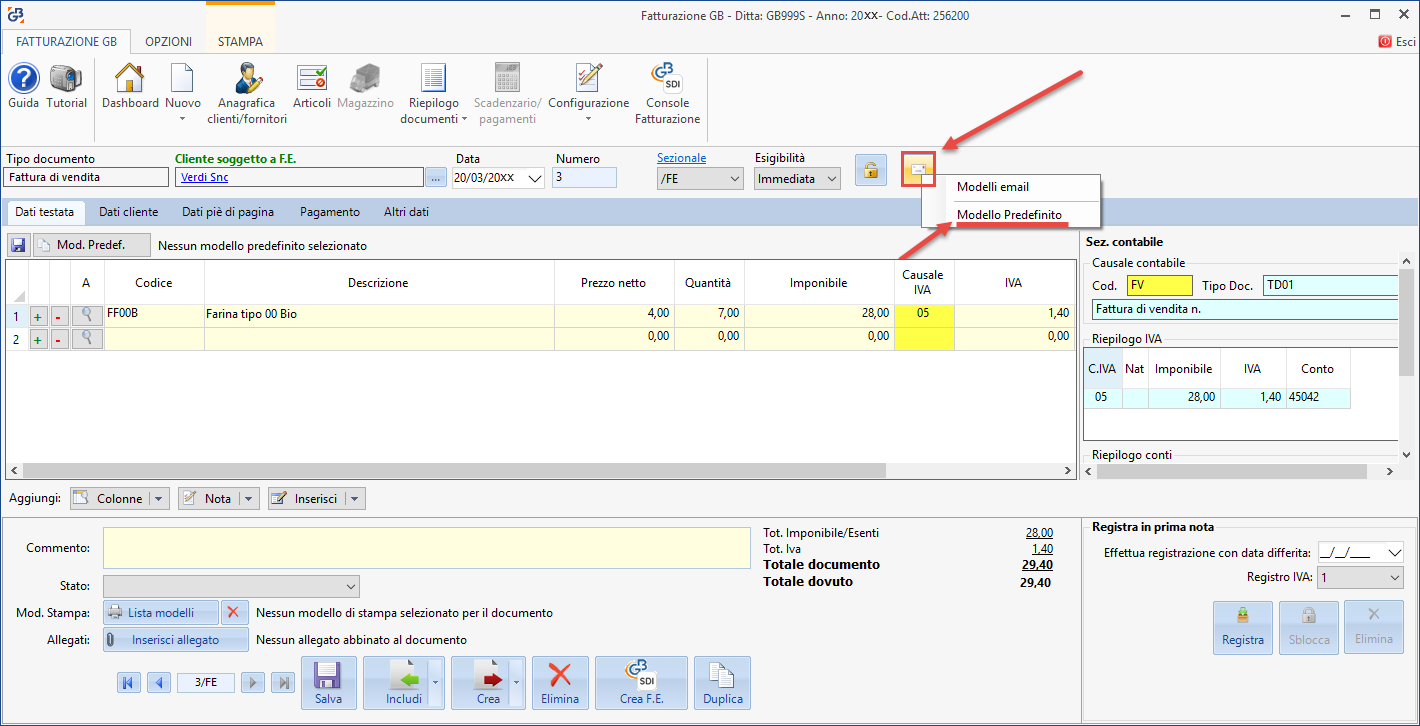
-
da Riepilogo documenti, selezionando i documenti da inviare e successivamente quale modello utilizzare. E’ possibile selezionare solo i documenti inerenti lo stesso cliente.
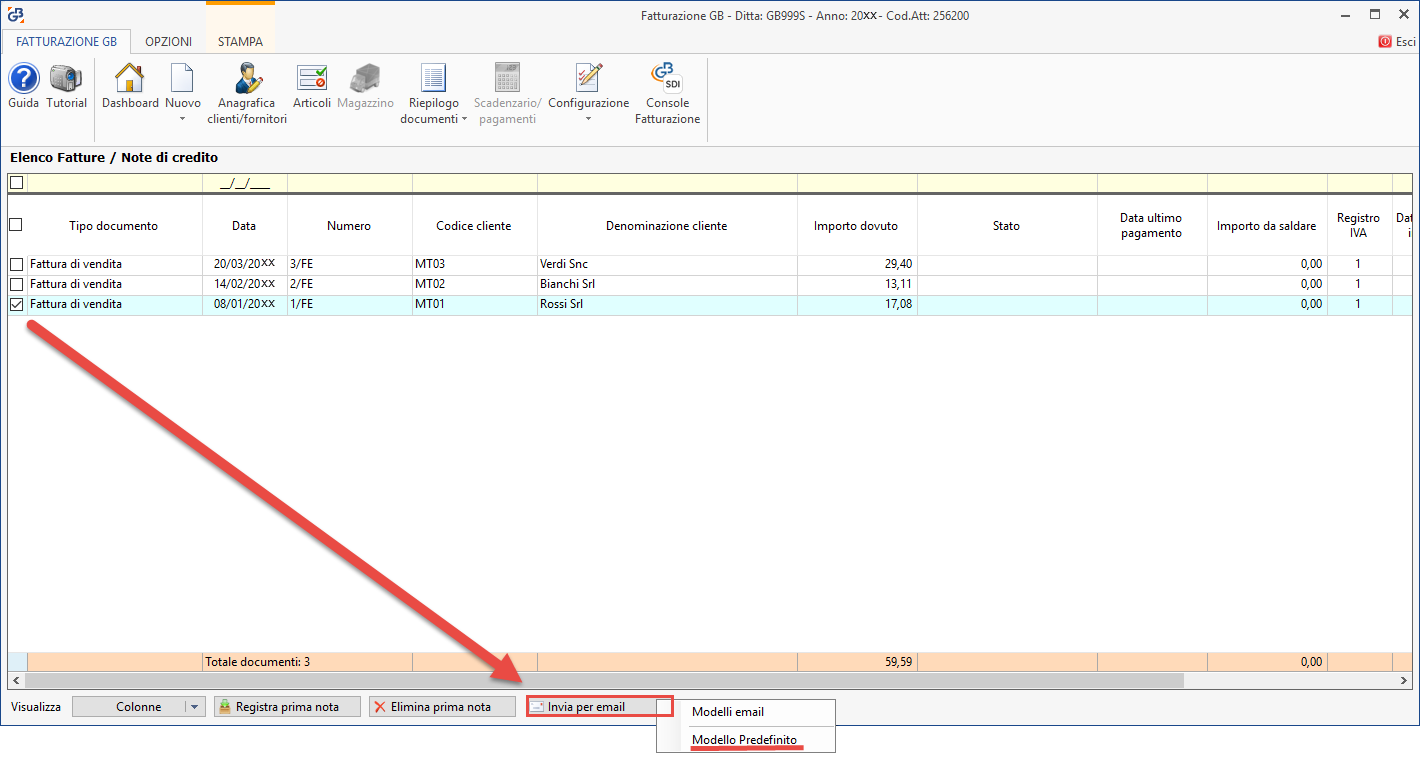
Una volta selezionato il modello d’invio:
-
Se in configurazione email è impostato Programma di posta predefinito verrà aperto il proprio client di posta;
-
Se invece è impostato un account email, verrà aperta una maschera di anteprima della mail che si sta inviando
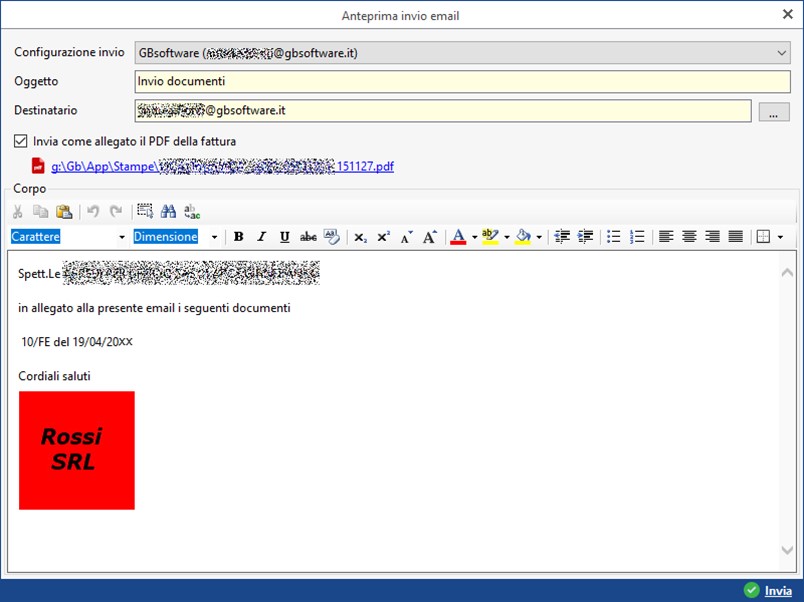
Da qui verranno riportati i dati presenti nel modello email selezionato. Sarà inoltre possibile selezionare una Configurazione invio, personalizzare il modello e vedere il file che sarà allegato alla mail.
Per poter procedere con l’invio della mail è sufficiente cliccare su Invia, posto in basso a destra.
Fatto ciò la mail verrà inviata al destinatario e un messaggio ci avviserà del corretto invio del documento.
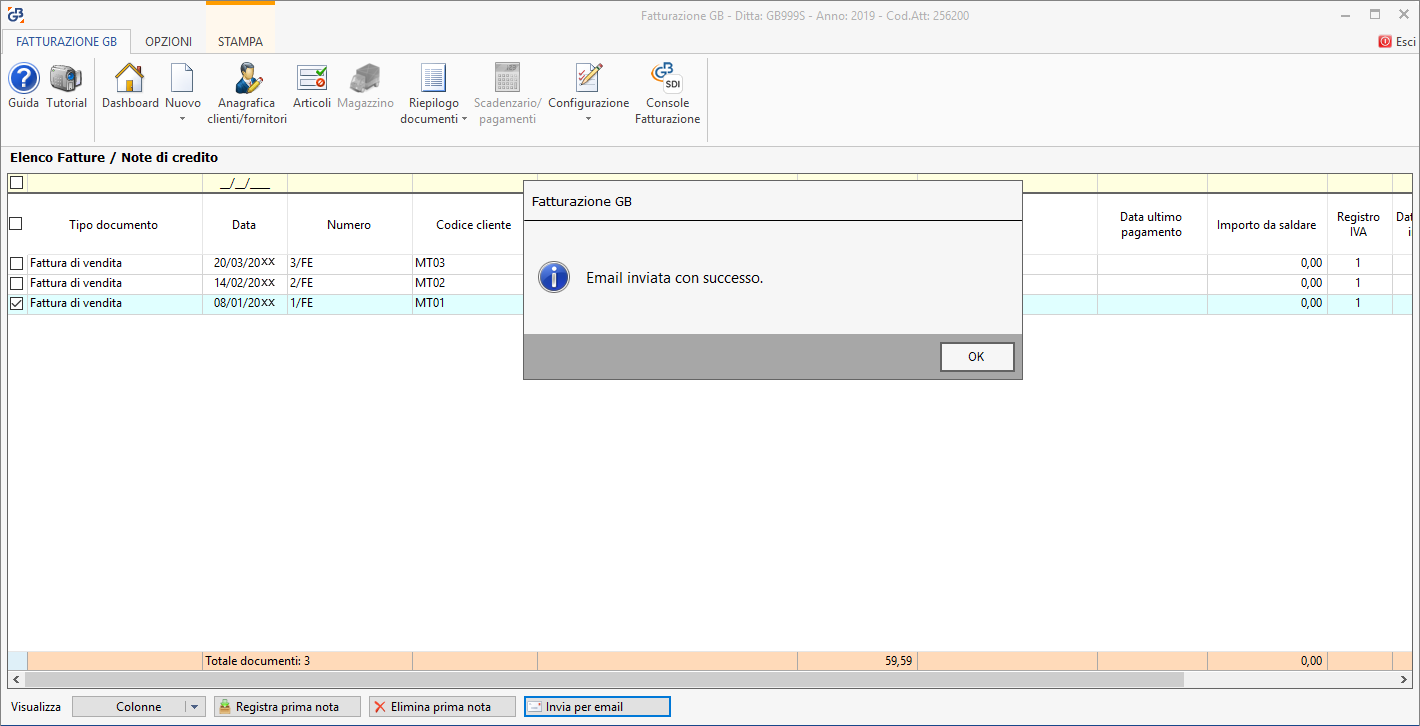
 N.b. l’e-mail alla quale verrà inviato il documento è quella indicata in Anagrafica Clienti – Recapiti Sede – E-mail. Qualora non fosse definita nessuna e-mail per il cliente selezionato, un messaggio d’errore ci avviserà e sarà quindi necessario procedere con la compilazione.
N.b. l’e-mail alla quale verrà inviato il documento è quella indicata in Anagrafica Clienti – Recapiti Sede – E-mail. Qualora non fosse definita nessuna e-mail per il cliente selezionato, un messaggio d’errore ci avviserà e sarà quindi necessario procedere con la compilazione.
Torna su
4. Nuovo documento
Per poter iniziare la creazione del documento è necessario cliccare su  e selezionare una tipologia di documento da creare tra quelle proposte.
e selezionare una tipologia di documento da creare tra quelle proposte.
A seconda del regime contabile avremo diverse possibilità di scelta:
|
Impresa |
Professionista |
|
Preventivo |
Preventivo |
|
Ordine Cliente |
Rapporto d’intervento |
|
Rapporto d’intervento |
Documento di Trasporto |
|
Fattura Pro-forma |
Ricevuta Fiscale |
|
Documento di Trasporto |
Nota di credito |
|
Ricevuta Fiscale |
Nota di debito |
|
Fattura d’acconto |
Autofattura |
|
Fattura Accompagnatoria |
Avviso di parcella |
|
Fatture di vendita |
Parcella |
|
Nota di credito |
|
|
Nota di debito |
|
|
Autofattura |
|
Torna su
4.1 Selezione Cliente
Selezionato il tipo di documento da creare si aprirà in automatico il riepilogo dei clienti per la selezione del soggetto destinatario del documento. E’ possibile impostare i clienti dall’Anagrafica Cliente (gestione apribile da questa posizione cliccando il relativo pulsante oppure dalla dashboard iniziale):
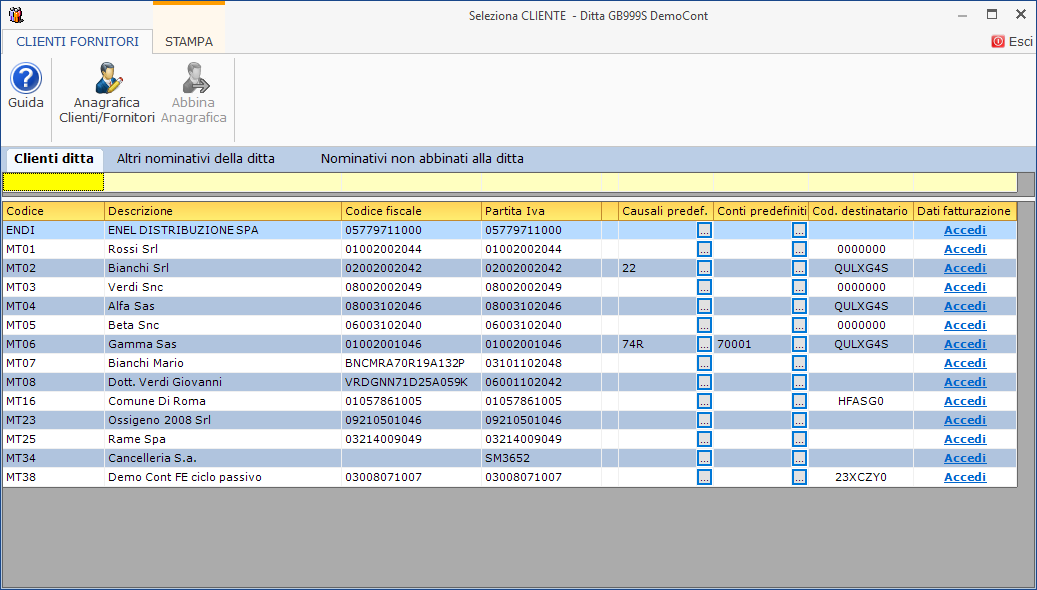
La maschera riporta:
-
Codice del Cliente
-
Descrizione (schema XML campo 1.4.1.3.)
-
Codice Fiscale (schema XML campo 1.4.1.2.)
-
Partita Iva (schema XML campo 1.4.1.1.2.)
-
Causali predefinite: contiene le causali iva predefinite per quel dato cliente. Nel momento della creazione di un nuovo documento verranno usate tali causali iva, anche se in configurazione fatturazione è specificata una causale di default
-
Conti predefiniti: contiene i conti predefiniti per quel dato cliente. Al momento della contabilizzazione del documento verranno usati i conti specificati all’interno di tale gestione.
-
Codice destinatario (schema XML campo 1.1.4.): contiene il codice destinatario nel caso il cliente sia soggetto a fatturazione elettronica
-
Dati fatturazione: facendo click su Accedi si accede all’Anagrafica Clienti, per poter, eventualmente, procedere con la modifica o l’inserimento di ulteriori dati (rapporti commerciali) per il cliente.
E’ possibile filtrare i clienti compilando il campo in giallo posto in alto:
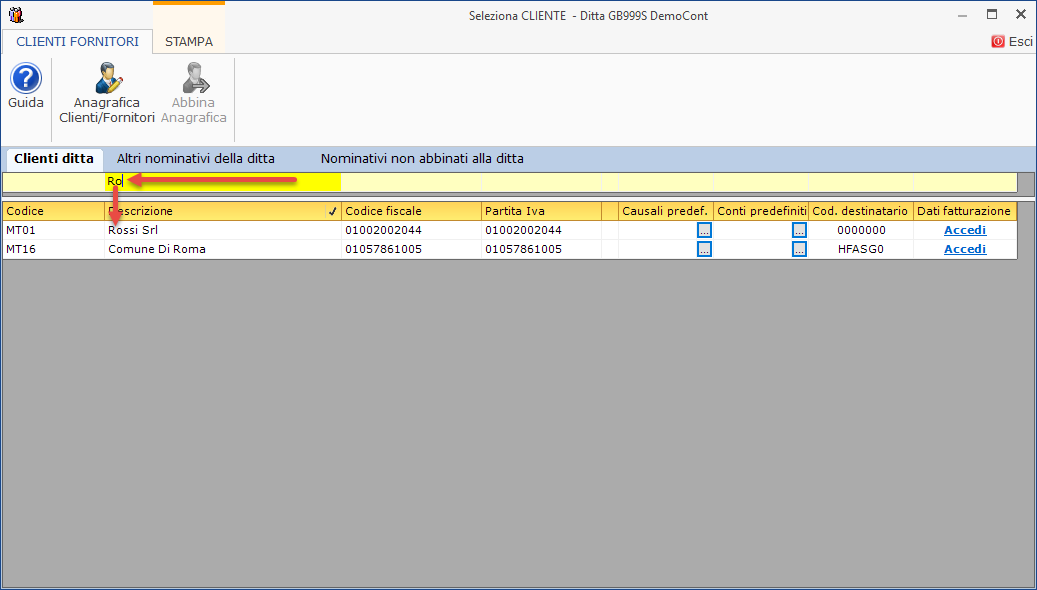
Cliccare sul cliente per procederne allo scarico nel documento.
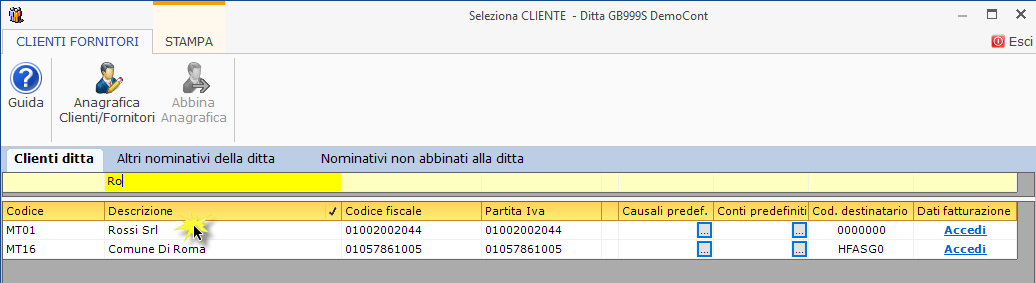
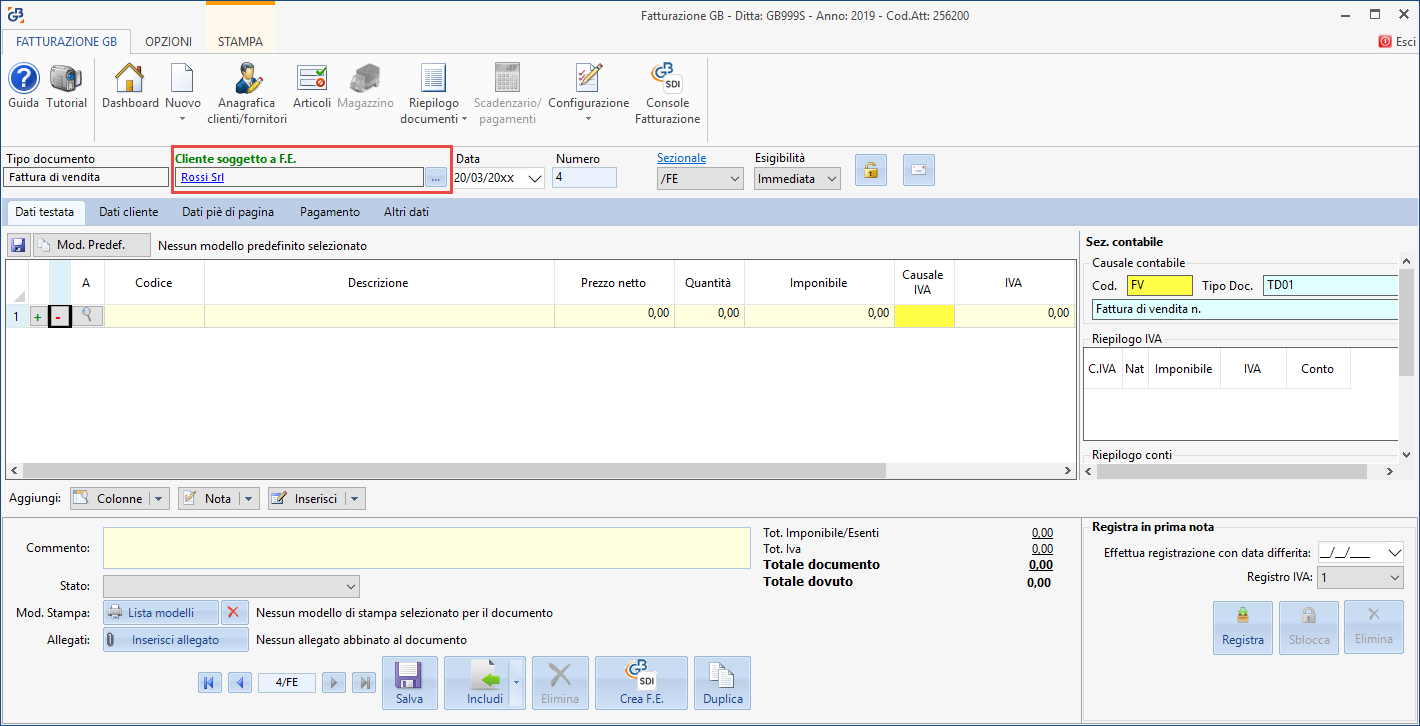
Nel caso in cui il cliente sia soggetto a Fatturazione Elettronica, verrà segnalato sopra la denominazione del cliente stesso.
 NB. nel caso in cui il cliente selezionato è soggetto a fatturazione elettronica ma la stessa non risulta essere abilitata, un messaggio di errore ci avviserà di ciò.
NB. nel caso in cui il cliente selezionato è soggetto a fatturazione elettronica ma la stessa non risulta essere abilitata, un messaggio di errore ci avviserà di ciò.

In tal caso non possiamo creare un nuovo documento fintanto che non abilitiamo la fatturazione elettronica. Come suggerito è necessario accedere a Configurazione – Fatturazione/DDT e abilitare la FE. Per maggiori informazioni fare click qui.
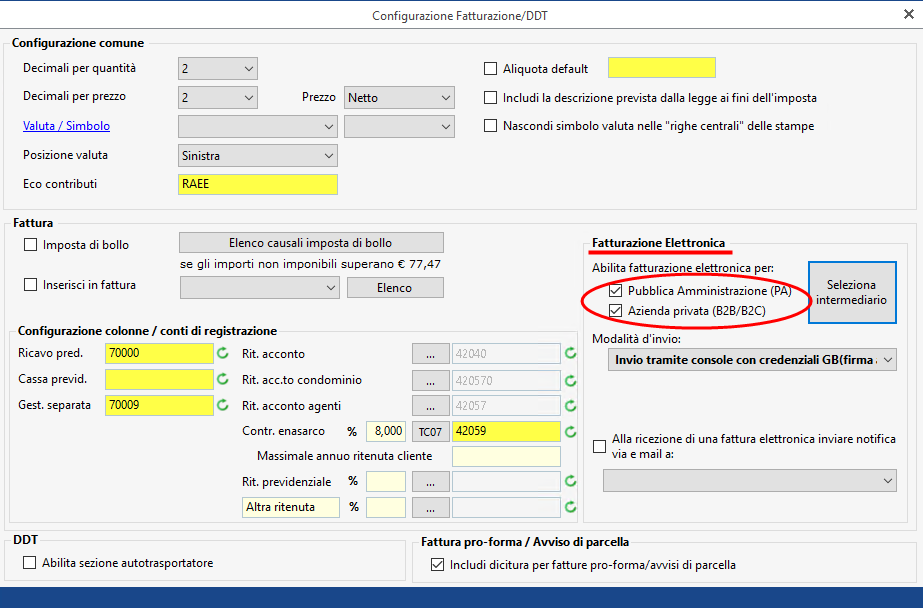
Se invece si procede allo scarico di un cliente che non ha impostato il codice destinatario, e la ditta emittente è obbligata alla Fattura Elettronica, un messaggio ci avviserà di tale mancanza.
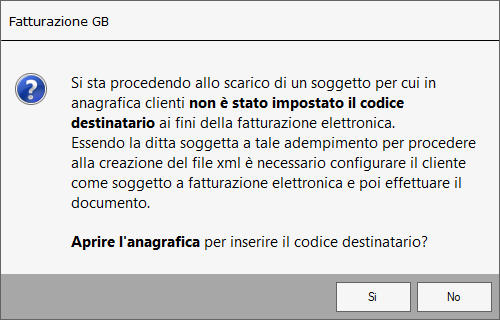
Una volta selezionato il cliente, accederemo alla gestione della creazione del documento.
Torna su

4.2 Creazione Cliente
Nel caso sia necessario creare un nuovo cliente è sufficiente cliccare su 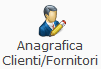 .
.
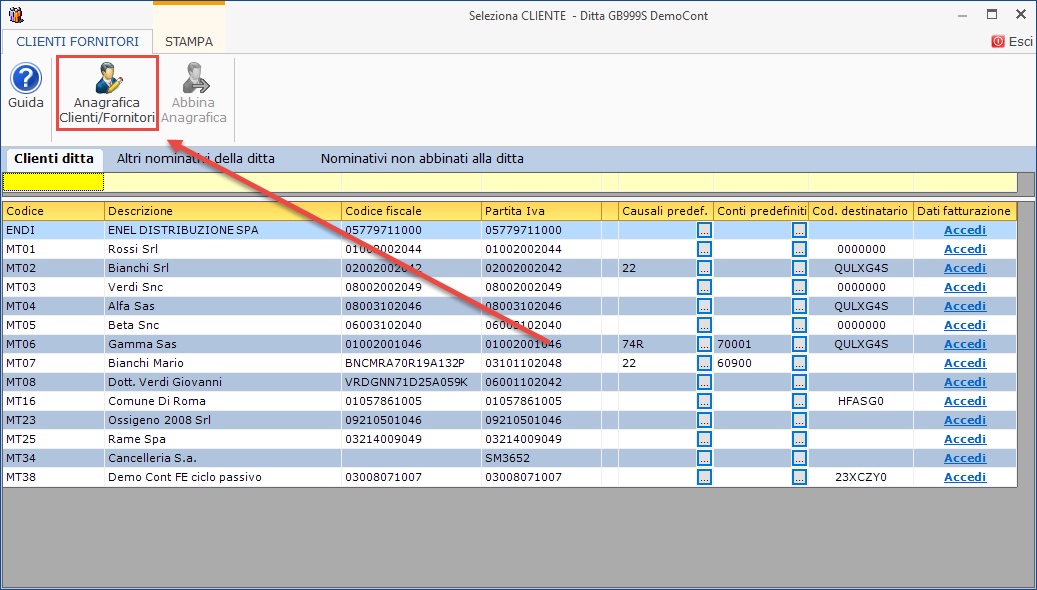
A questo punto verrà aperta l’Anagrafica Clienti da dove sarà possibile creare un nuovo soggetto inserendo tutte le informazioni necessarie.
 NB. nel caso in cui il cliente selezionato è soggetto a fatturazione elettronica ma la stessa non risulta essere abilitata, un messaggio di errore ci avviserà di ciò.
NB. nel caso in cui il cliente selezionato è soggetto a fatturazione elettronica ma la stessa non risulta essere abilitata, un messaggio di errore ci avviserà di ciò.

In tal caso non possiamo creare un nuovo documento fintanto che non abilitiamo la fatturazione elettronica. Come suggerito è necessario accedere a Configurazione – Fatturazione/DDT e abilitare la FE.
Una volta selezionato il cliente, accederemo alla gestione della creazione del documento.
Torna su
4.3 Creazione del documento
La schermata di creazione del documento si presenterà così:
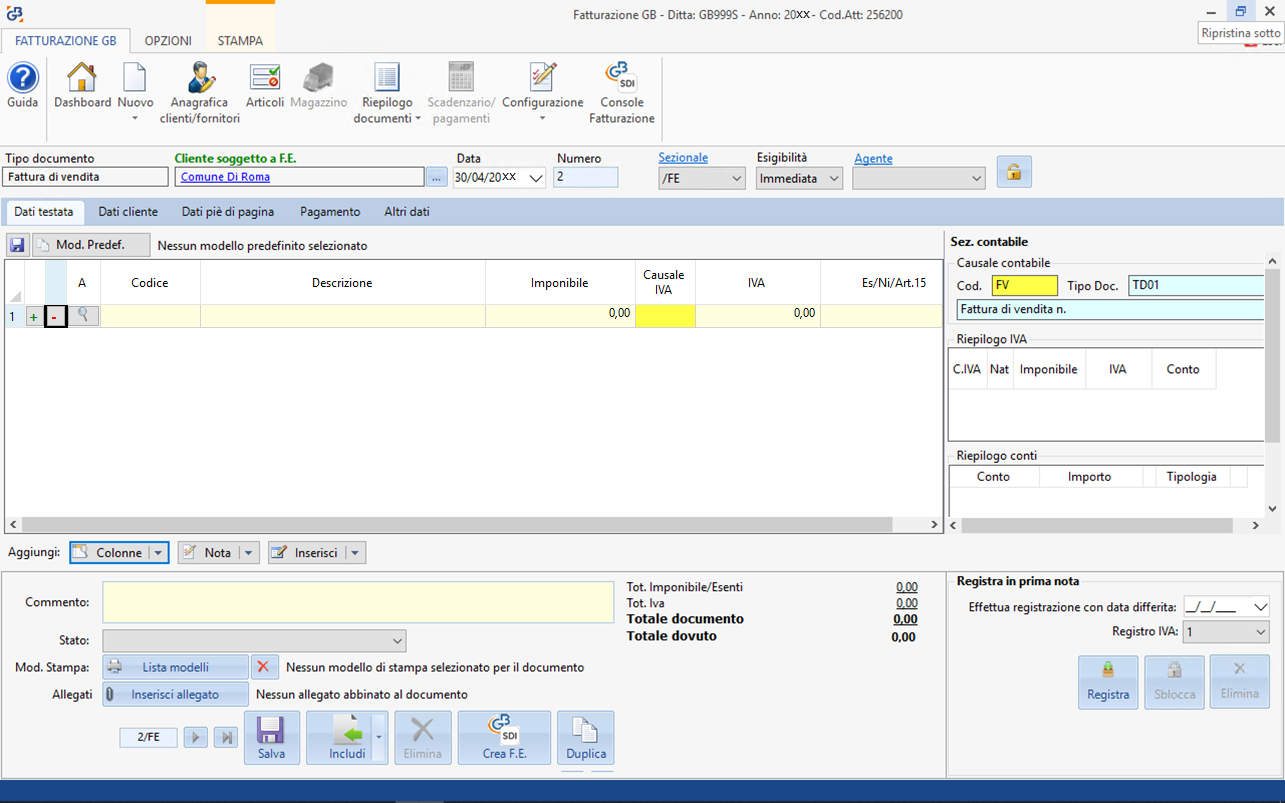
Nella parte più in alto troveremo:
Spostandoci nel corpo del documento troveremo cinque tab:
4.3.1 Dati testata
4.3.2 Dati cliente
4.3.3 Dati piè di pagina
4.3.4 Pagamento
4.3.5 Altri dati
4.3.1 Dati testata
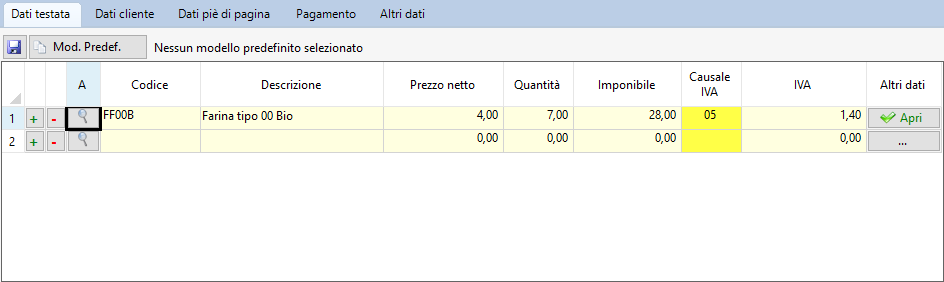
Costituisce il corpo del nostro documento. In base alla configurazione del documento e della ditta saranno disponibili di default determinate colonne, le quali potranno essere comunque aggiunte o tolte dall'apposito menù.
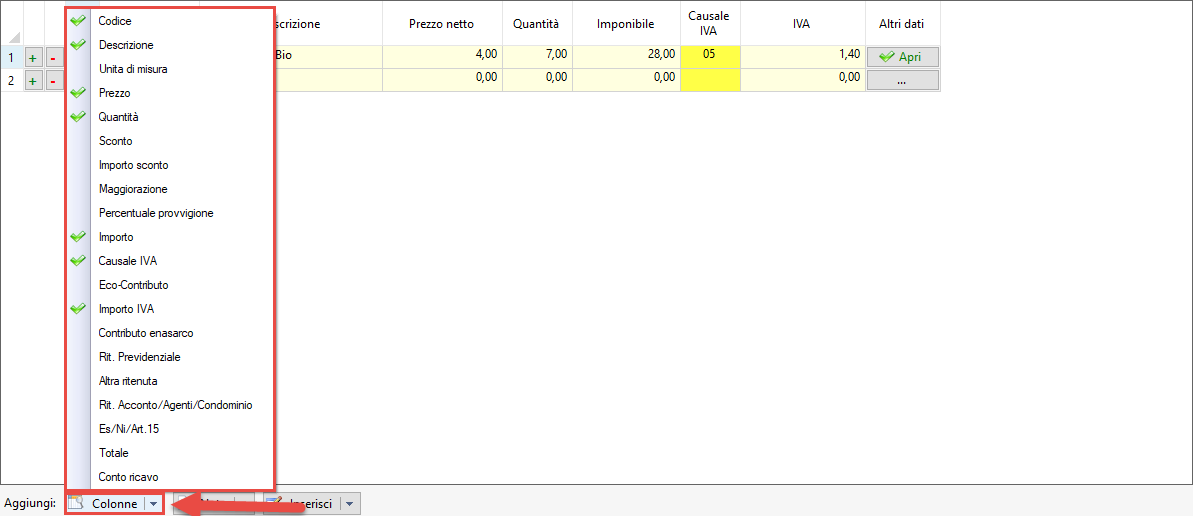
Tali colonne saranno quindi presenti in base al fatto se stiamo operando su un’impresa/professionista o tenendo conto delle configurazioni stabilite in anagrafica o direttamente dal modulo configurazione fattura.
Alla compilazione della prima riga ne viene aggiunta automaticamente un’ulteriore vuota.
Torna su
4.3.1.1 Funzione Tasti
Con i tasti 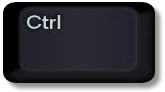 e
e  è possibile aggiungere una riga vuota.
è possibile aggiungere una riga vuota.
Tramite i tasti 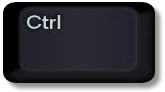 e
e  viene eliminata invece la riga dove siamo posizionati dopo aver confermato il messaggio:
viene eliminata invece la riga dove siamo posizionati dopo aver confermato il messaggio:
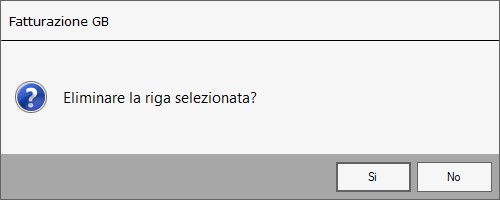
E’ possibile modificare l’ordinamento delle righe cliccando i tasti:.
-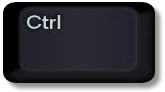 e
e  per spostare la riga selezionata verso l'alto;
per spostare la riga selezionata verso l'alto;
- 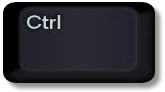 e
e  per spostare la riga in cui si è posizionati verso il basso.
per spostare la riga in cui si è posizionati verso il basso.
Cliccando il tasto  viene creato, in automatico, un nuovo documento.
viene creato, in automatico, un nuovo documento.
Torna su
4.3.1.2 Modelli predefiniti
Con la funzione dei “modelli predefiniti” è possibile salvare più modelli di documento con i contenuti delle colonne già preimpostate, in modo da poterli richiamare per utilizzarli come base nella redazione di altri documenti.
Per utilizzare tale gestione compiliamo il nostro documento con i dati che vogliamo inserire nel modello  e clicchiamo sul tasto
e clicchiamo sul tasto 
 per poter salvare.
per poter salvare.
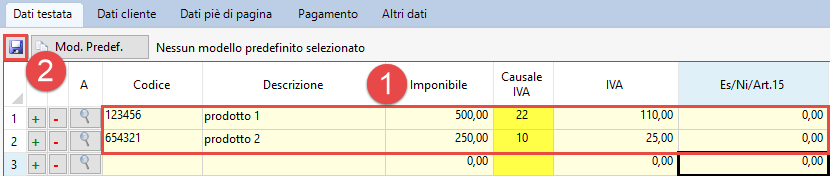
Al click su  ci viene chiesto di salvare il documento come predefinito.
ci viene chiesto di salvare il documento come predefinito.
Il passo successivo è di inserire una descrizione per il modello, con il quale identificheremo lo stesso
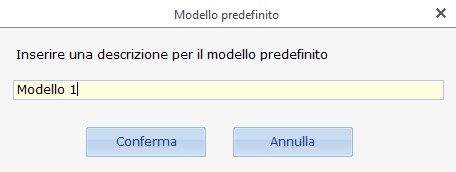
e cliccando su conferma salveremo il nostro modello.
Per poter richiamare il modello è possibile accedere alla gestione dei modelli predefiniti cliccando sul tasto 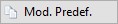

Al click verrà aperta la seguente gestione:
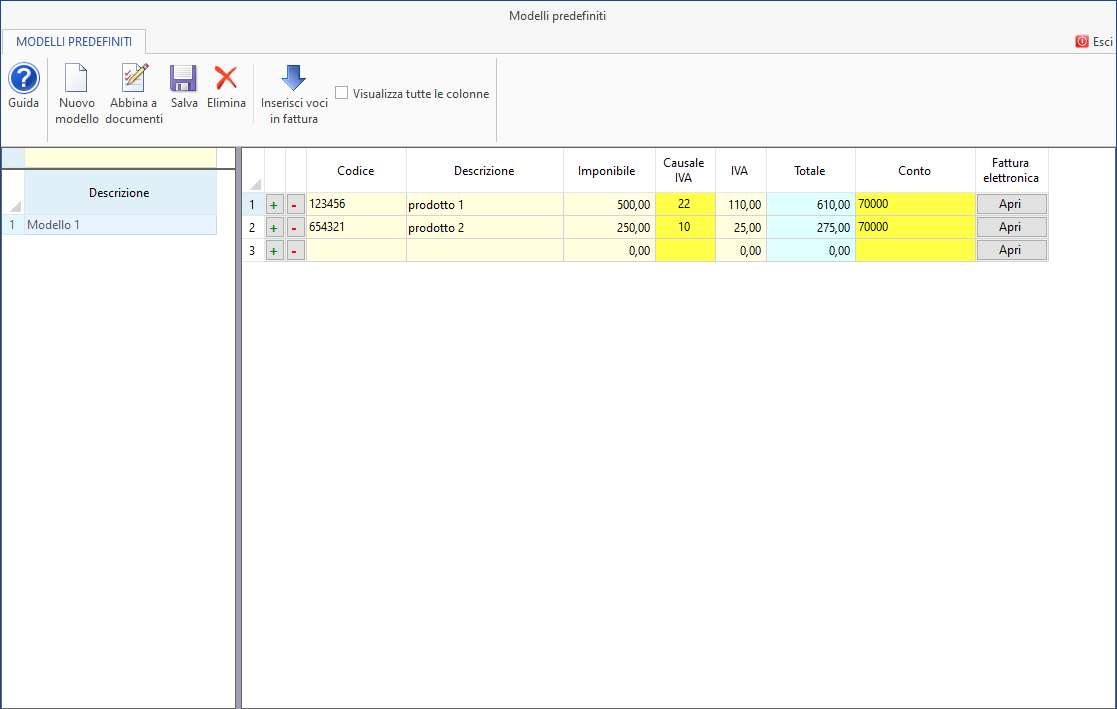
Nella parte a sinistra troviamo l’elenco di tutti i modelli creati, con il nome impostato al salvataggio del modello stesso. Nella parte a destra troviamo tutte le righe e le colonne del modello selezionato.
Una volta selezionato il modello, andiamo a selezionare le righe che vogliamo richiamare nel documento tramite i check posti a lato delle singole righe. Notiamo inoltre che è possibile eliminare i modelli facendo click sul tasto  .
.
Fatto ciò, cliccando su  , la procedura ci chiederà quali colonne vogliamo inserire nel nostro documento
, la procedura ci chiederà quali colonne vogliamo inserire nel nostro documento
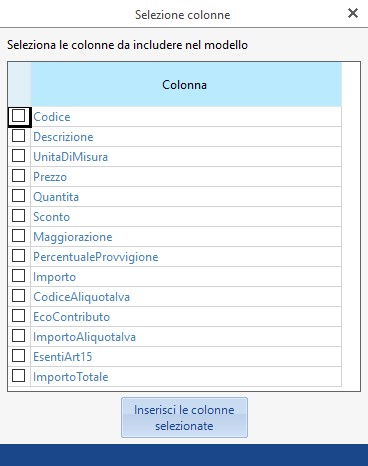
Una volta selezionate le colonne che ci interessano, cliccando su “Inserisci le colonne selezionate” ci verrà chiesto:
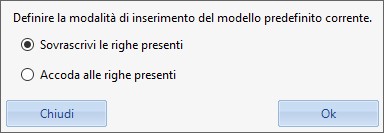
-
Sovrascrivi le righe presenti: va a sovrascrivere le righe che sono già presenti nel documento, eliminando i dati già inseriti.
-
Accoda alle righe presenti: mette le righe selezionate dopo eventuali dati già inseriti.
Cliccando su OK i dati vengono riportati nel documento, in base alle impostazioni selezionate.
E’ inoltre possibile abbinare i modelli predefiniti a una o più tipologia di documenti, in modo che possano essere richiamati più facilmente.
Per procedere, è necessario selezionare un modello e fare click su 
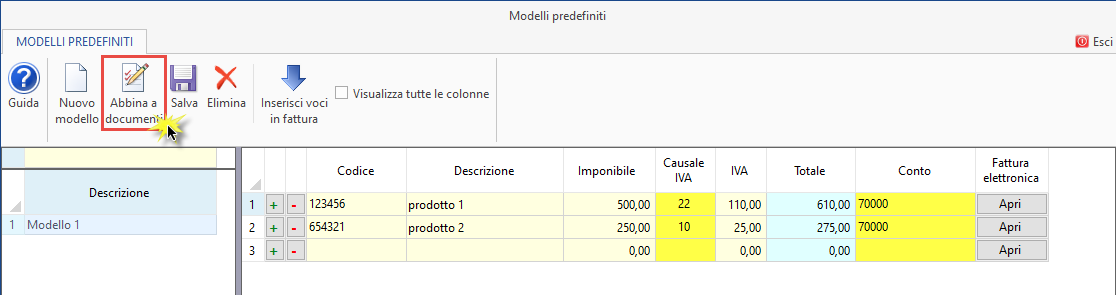
Si aprirà quindi una gestione che permetterà di associare il tipo di documento al “Modello Predefinito”.
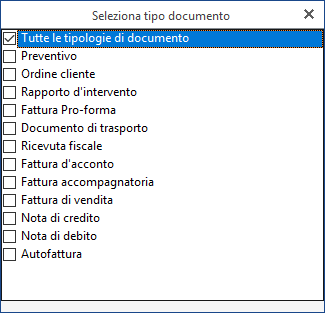
Torna su
4.3.1.3 Aggiungi Colonne
Cliccando sul tasto  ci verrà proposto l’elenco delle colonne che è possibile aggiungere o rimuovere per quel tipo di documento, in base anche al tipo di ditta su cui stiamo operando.
ci verrà proposto l’elenco delle colonne che è possibile aggiungere o rimuovere per quel tipo di documento, in base anche al tipo di ditta su cui stiamo operando.
Tali colonne saranno quindi presenti in base al fatto se stiamo operando su un’impresa/professionista o tenendo conto delle configurazioni stabilite in anagrafica o direttamente dal modulo configurazione fattura.
Le colonne che possiamo inserire, oltre al numero di linea (schema XML campo 2.2.1.1), all’aggiungi riga ( ) e all’elimina riga (
) e all’elimina riga ( ) che saranno sempre presenti sono:
) che saranno sempre presenti sono:
-
Codice (schema XML campo 2.2.1.3): codice della singola merce/prodotto;
-
Descrizione (schema XML campo 2.2.1.4): riporta i beni ceduti o i servizi prestati. Cliccando su
 sarà possibile accedere alla gestione degli articoli/prestazioni, da dove poter richiamare più facilmente un prodotto.
sarà possibile accedere alla gestione degli articoli/prestazioni, da dove poter richiamare più facilmente un prodotto.
-
Unità di Misura (schema XML campo 2.2.1.6): unità di misura delle merce/prodotto da fatturare;
-
Prezzo (schema XML campo 2.2.1.9): prezzo unitario per la singola merce/prodotto. Cliccando sull’intestazione della colonna è possibile variare tra Prezzo netto e Prezzo Ivato. Dalla configurazione è possibile decidere il numero di decimali. Non è possibile togliere tale colonna se è presente quella dello “Sconto”, pertanto per procedere, deve essere prima tolta quest’ultima;
-
Quantità (schema XML campo 2.2.1.5): numero di quantità da fatturare, dalla configurazione è possibile decidere il numero di decimali;
-
Sconto (schema XML campo 2.2.1.10.2): numero relativo alla percentuale di sconto da applicare, è possibile applicare anche sconti “multipli” aggiungendo al numero già individuato un ulteriore numero dopo il “+” (se nel campo viene digitato es. 5 + 3 lo sconto viene calcolato a “cascata”, sull’importo di partenza x viene applicato prima lo sconto del 5%, l’ulteriore 3% è calcolato su x-5%). Nel caso venga resa visibile, in automatico, se non presente, viene mostrata anche la colonna “Prezzo”.
-
Importo sconto (schema XML campo 2.2.1.10.3): indica l’importo dello sconto calcolato, dato proveniente in funzione di quanto indicato nella colonna “Sconto”;
-
Maggiorazione (schema XML campo 2.2.1.10.2): percentuale di maggiorazione della riga, è possibile applicare anche sconti multipli tramite “+” (es. 6 + 4). La maggiorazione viene calcolata non tenendo conto di eventuali sconti.
-
Percentuale Provvigione: indica la percentuale della provvigione dell’agente collegato al cliente selezionato. Il dato in questione non sarà visibile nella fattura del cliente e nemmeno in xml, servirà per una gestione, in fase di sviluppo, che permetterà di quantificare le competenze da riconoscere all’agente collegato.
-
Importo (schema XML campo 2.2.1.11): calcolo automatico tra il Prezzo Unitario per la Q.tà al netto degli sconti oppure al lordo della maggiorazione. Cliccando sull’intestazione della colonna è possibile variare tra Imponibile Netto e Imponibile Ivato.
-
Cod. Iva (schema XML campo 2.2.1.12): indica la % dell’iva da applicare all’imponibile, oppure il titolo di esenzione o di particolarità. Può essere indicato da input oppure con doppio click nel campo, si apre l’elenco delle causali Iva GB;
-
Eco-Contributo: riporta il valore dell’eco contributo da applicare alla riga. E’ possibile stabilire una descrizione dello stesso, che verrà riportata in fase di stampa, nelle configurazione del documento.
-
Importo Iva: è l’importo dell’iva, calcolato dalla procedura in base al prodotto dell’imponibile e della percentuale di imponibilità, come indicato nella apposita tabella delle causali iva;
-
Esenti Art. 15: è l’importo non assoggettato ad iva in base alla causale iva indicata nella colonna %;
-
Totale (schema XML campo 2.2.1.11): riporta il totale della riga
-
Conto ricavo: indica il relativo conto di ricavo corrispondente alla riga. Facendo doppio click si aprirà il piano dei conti da dove selezionare il conto dove dovrà confluire l’importo della riga in fase di registrazione
-
Gestione Separata: colonna con check – se attivata calcola sulla riga la percentuale relativa alla Rivalsa INPS stabilita in Anagrafica Ditta.
-
Cassa/e Previdenziale: colonna con check – se attivata calcola sulla riga la percentuale relativa alla Cassa Previdenziale stabilita in Anagrafica Ditta. E’ possibile definire fino a un massimo di tre casse previdenziali.
-
Contr. Enasarco: colonna con check – se attivata calcola sulla riga la percentuale relativa all’Enasarco stabilita nella Configurazione
-
Ritenuta previdenziale: colonna con check – se attivata calcola la Ritenuta Previdenziale stabilita nella Configurazione
-
Altra Ritenuta: colonna con check – se attivata calcola una ritenuta definita nella Configurazione. È possibile sempre in fase di configurazione stabilire una denominazione della ritenuta la quale sarà riportata in fase di stampa del documento.
-
Ritenuta d’acconto: colonna con check – se attivata calcola la ritenuta d’acconto definita nella Configurazione.
-
Conto ricavo: indica il relativo conto di ricavo corrispondente alla riga. Facendo doppio click si aprirà il piano dei conti da dove selezionare il conto dove dovrà confluire l’importo della riga in fase di registrazione.
 NB. Non è possibile eliminare colonne che contengano dati al loro interno, se proviamo a farlo un messaggio ci avvisa che prima è necessario eliminare manualmente i dati contenuti in tali colonne.
NB. Non è possibile eliminare colonne che contengano dati al loro interno, se proviamo a farlo un messaggio ci avvisa che prima è necessario eliminare manualmente i dati contenuti in tali colonne.

In tal caso, come suggerito dal messaggio, sarà necessario procedere con la cancellazione manuale dei dati presenti nella colonna che si vuole eliminare, e poi procedere con il togliere la colonna stessa.
Una volta determinate le colonne da inserire/escludere, salvando il documento se si va a creare un nuovo documento della stessa tipologia, verrà riproposta la stessa configurazione di colonne.
Torna su
4.3.1.4 Note
Permette l’inserimento di una nota descrittiva nel corpo del documento. Le note sono salvabili per poterle richiamare anche in altri documenti.
Al click su  , premendo poi sul tasto
, premendo poi sul tasto 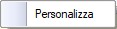 si apre la gestione per la creazione delle note:
si apre la gestione per la creazione delle note:
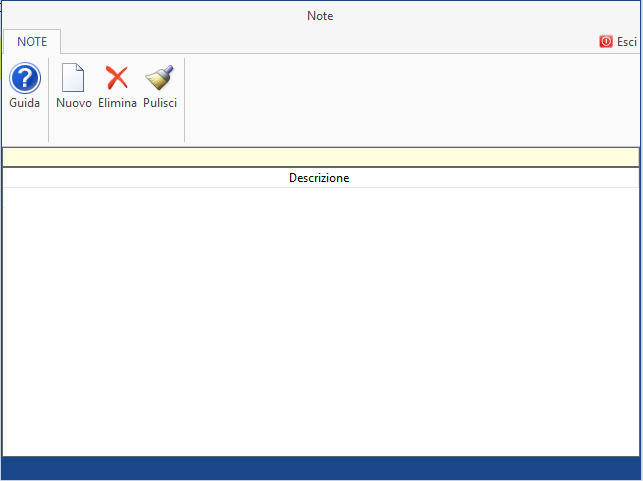
Cliccando su  verrà inserita una riga che potrà essere compilata con la nostra nota.
verrà inserita una riga che potrà essere compilata con la nostra nota.
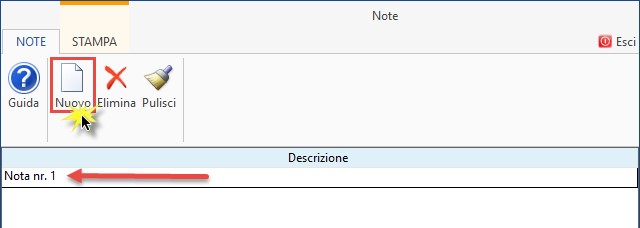
Il tasto  cancella la nota selezionata.
cancella la nota selezionata.
Il tasto  elimina tutte le note create nella gestione.
elimina tutte le note create nella gestione.
Uscendo dalla gestione possiamo richiamare le note create dal bottone 
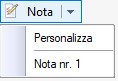
e una volta fatto click su di essa, questa verrà inserita come riga nel corpo del documento.
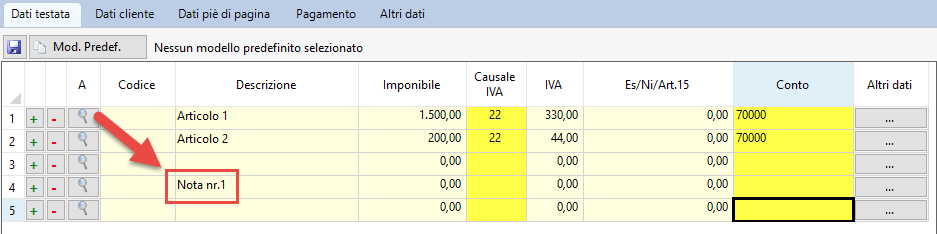
Torna su
4.3.1.5 Inserisci
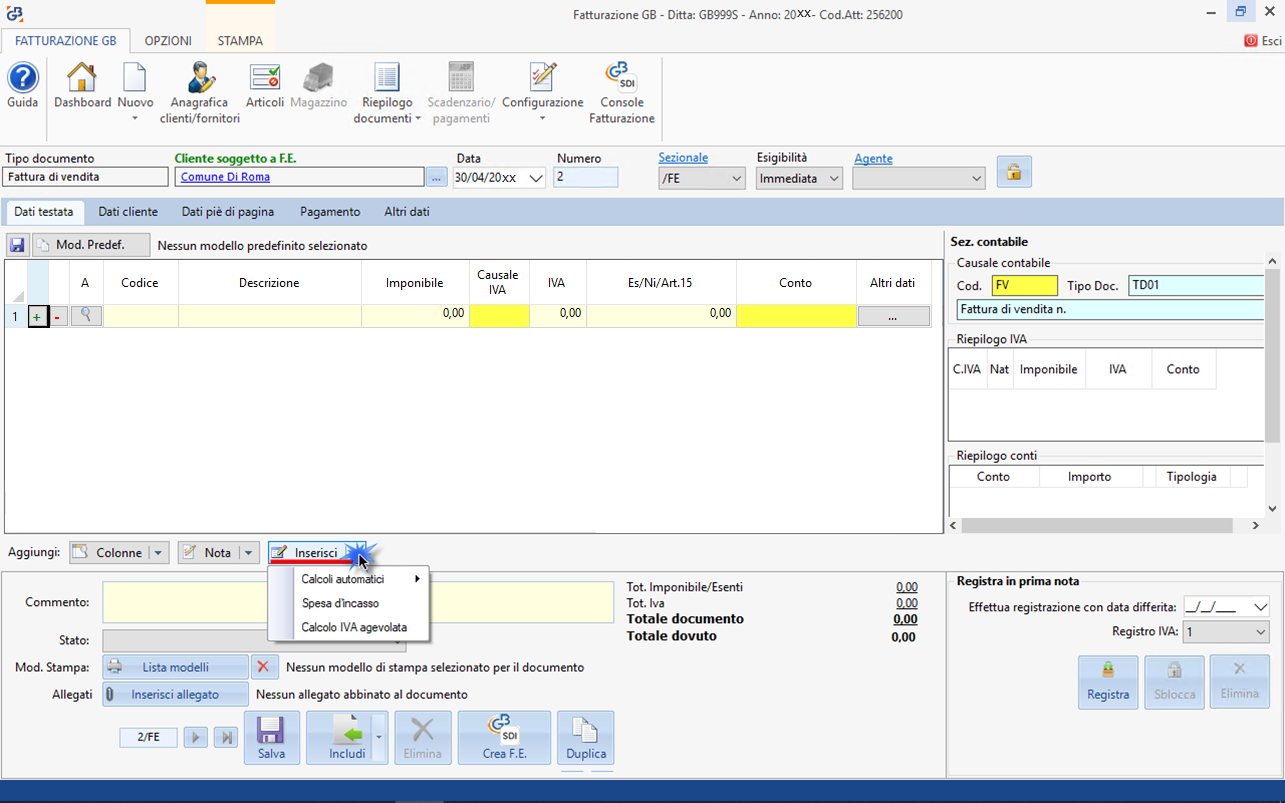
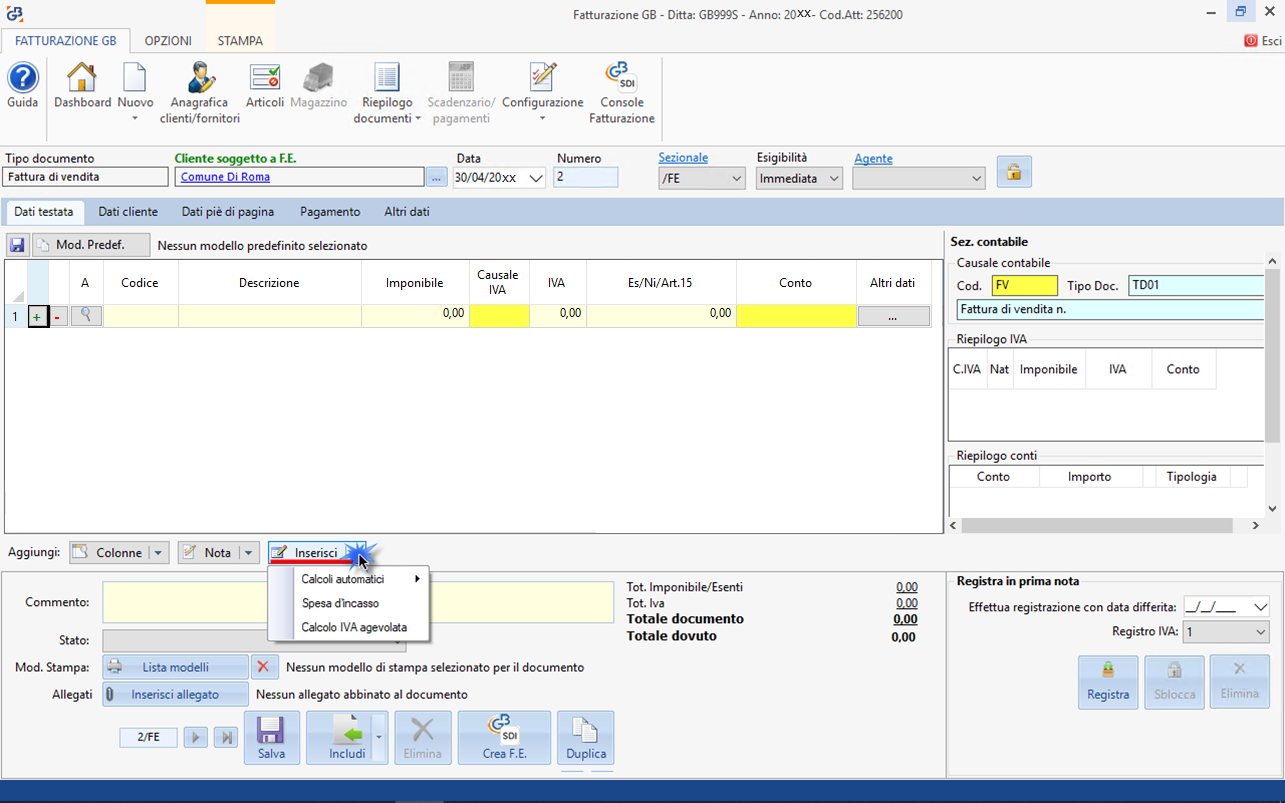
Da questa gestione è possibile inserire:
-Calcoli automatici
-Spese d’incasso
-Calcolo Iva Agevolata
Torna su
4.3.1.5.1. Calcoli automatici
La funzione dei calcoli automatici permette l’inserimento di una riga calcolata in percentuale su determinate righe del documento. Al click, premendo sul tasto 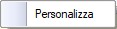 si apre la gestione per la creazione del calcolo.
si apre la gestione per la creazione del calcolo.
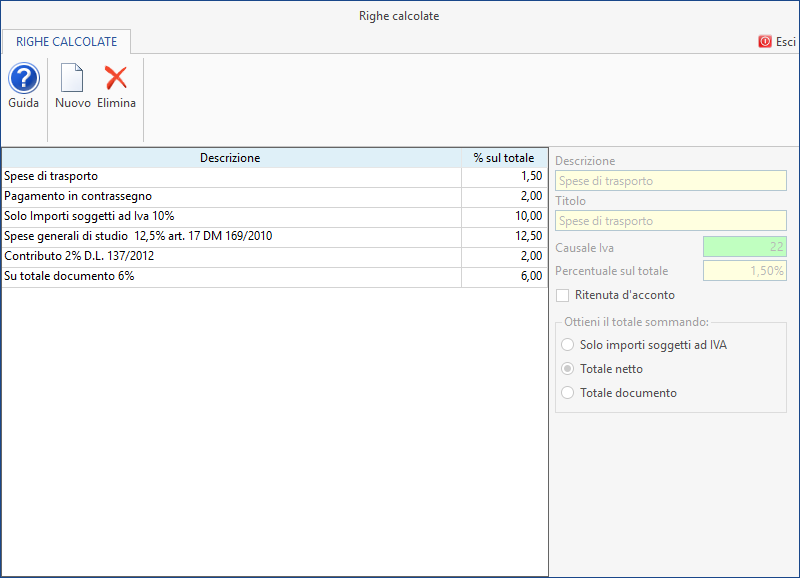
Cliccando su  verrà creato un calcolo secondo i parametri che andiamo ad inserire nella parte a destra:
verrà creato un calcolo secondo i parametri che andiamo ad inserire nella parte a destra:
Descrizione: indica la descrizione che dovrà essere riportata nella riga del documento.
Titolo: indica il titolo che sarà riportato nel menù dove andiamo a richiamare il calcolo.
Causale Iva: indica la causale iva a cui sarà assoggettata la riga calcolata.
Percentuale sul totale: indica la percentuale che verrà calcolata dalla riga.
Ritenuta d’acconto: se flaggata tale riga sarà soggetta a ritenuta d’acconto.
Ottieni il totale sommando: da qui possiamo indicare su quali righe verrà applicata la percentuale sul totale. Possiamo scegliere tra:
-
Solo importi soggetti ad IVA: le righe esenti o escluse non verranno prese in considerazione per il calcolo.
-
Totale netto: la percentuale viene calcolata sul totale del documento al netto dell’Iva
-
Totale documento: la percentuale viene calcolata sul totale del documento.
Il tasto  cancella il calcolo selezionato.
cancella il calcolo selezionato.
Uscendo dalla gestione possiamo richiamare il calcolo creato dal bottone  .
.
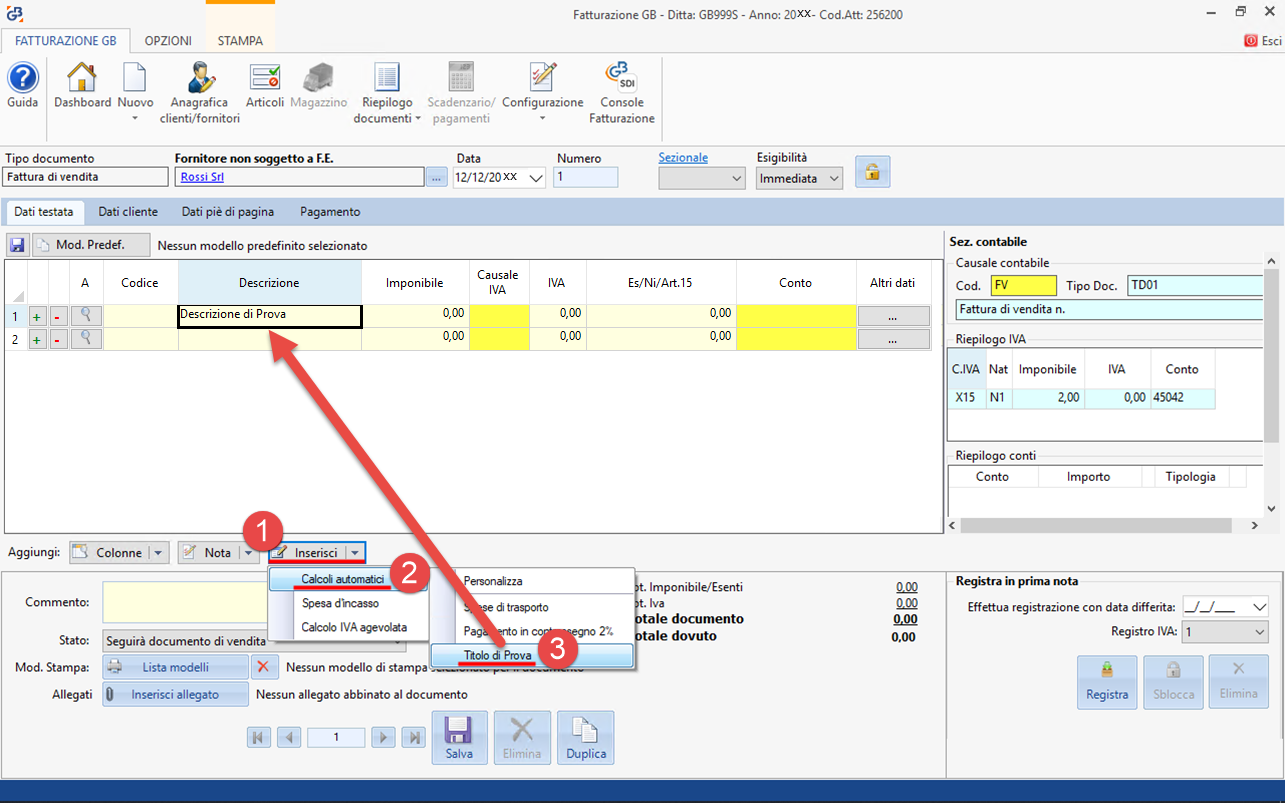
Il calcolo creato avrà il nome inserito nel campo “Titolo”. Una volta selezionato il calcolo inserito, questo verrà inserito come riga calcolata nel corpo del documento.
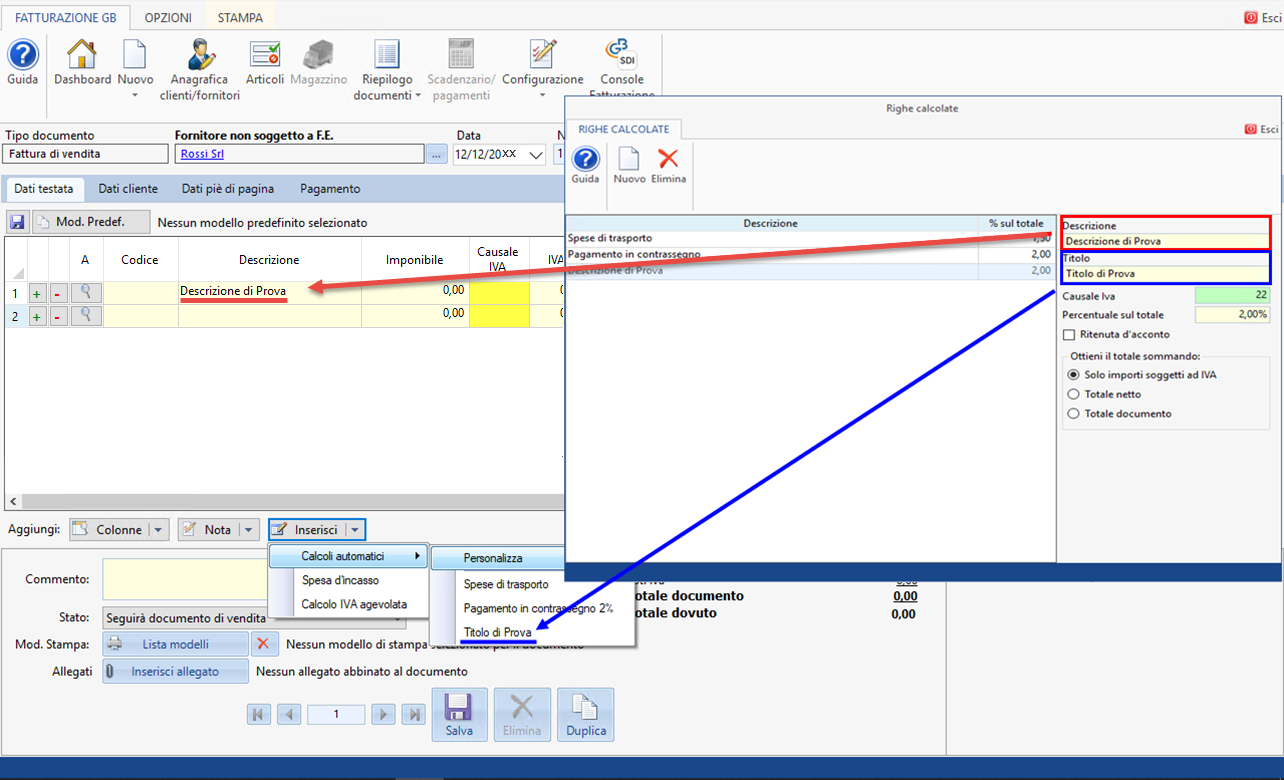
Torna su
4.3.1.5.2 Spese d’incasso
Questa funzione permette l’inserimento di una spesa d’incasso ad importo fisso. Al click si apre la gestione della spesa d’incasso.
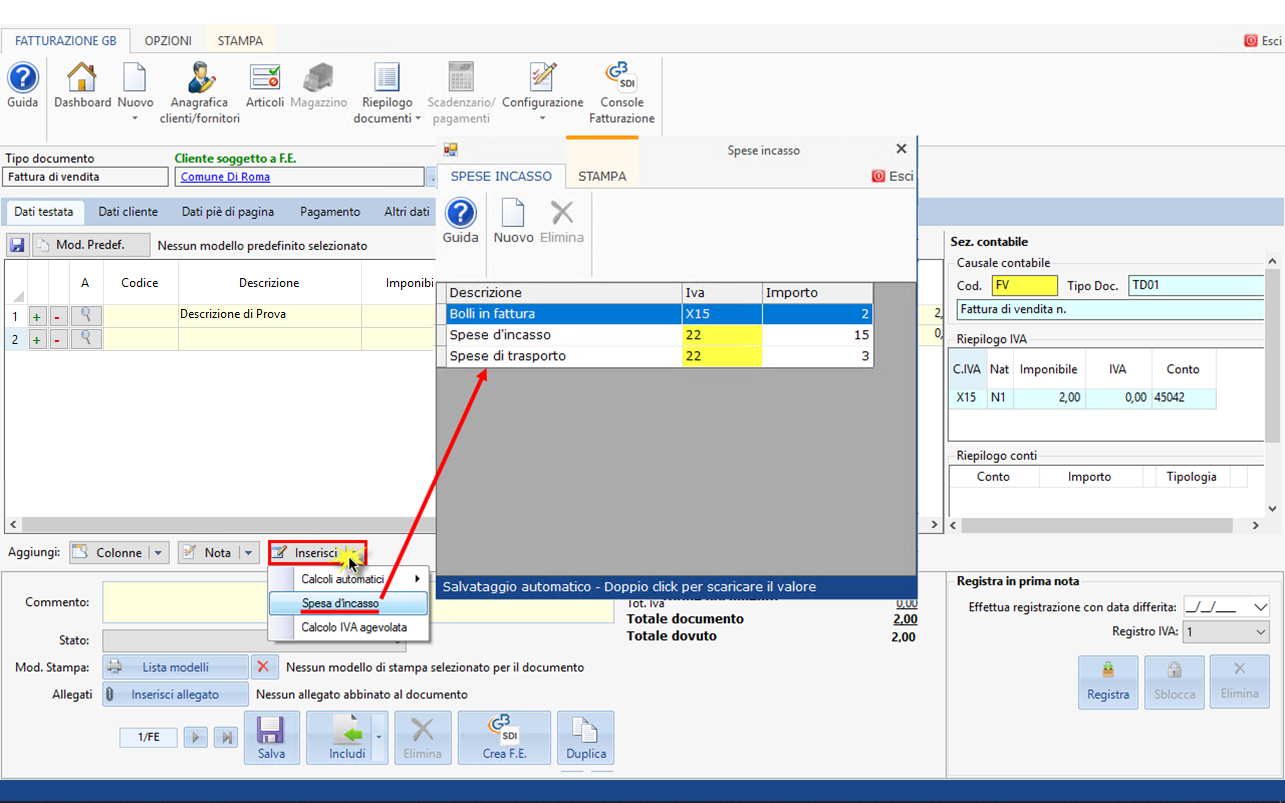
Cliccando due volte sulla riga, la stessa sarà riportata in fattura.
Possiamo inserire una nuova spesa cliccando su  . Creata la riga andremo a definire la Descrizione da riportare nel documento, la causale iva e l’importo da scaricare.
. Creata la riga andremo a definire la Descrizione da riportare nel documento, la causale iva e l’importo da scaricare.
Il tasto  cancella la spesa selezionata.
cancella la spesa selezionata.
Uscendo dalla gestione, eventuali righe create saranno salvate automaticamente.
Torna su
4.3.1.5.3 Calcolo Iva Agevolata
Questa funzione deve essere utilizzata per gli interventi di manutenzione ordinaria e straordinaria in edilizia al fine di determinare l’aliquota Iva da assoggettare al bene significativo.
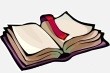 Normativa
Normativa
L'art. 7, comma 1, lett. b), della Legge 23 dicembre 1999, n. 488, ha previsto l’aliquota Iva ridotta del 10 per cento per i lavori di manutenzione ordinaria e straordinaria di cui all’art. 31, primo comma, lettere a) e b), della Legge 5 agosto 1978, n. 457, purché siano eseguiti su immobili a prevalente destinazione abitativa privata. L’agevolazione riguarda le prestazioni di servizi, le materie prime, i semilavorati e ed altri beni necessari per i lavori forniti nell’ambito dell’intervento agevolato. Questi beni, infatti, confluiscono nel valore complessivo della prestazione e non è necessario una distinta indicazione ai fini del trattamento fiscale. Per questo fanno però eccezione, come chiarito nella Circolare del 7 aprile 2000, n. 71/E, i beni cosiddetti di valore significativo, la cui individuazione è stata effettuata tassativamente con decreto del Ministero delle Finanze 29 dicembre 1999 (tra i quali sono ricompresi gli infissi interni ed esterni).
Il concetto di bene significativo è nuovo nel panorama tributario. Il Ministero delle Finanze non ne ha dato una definizione ma ha provveduto più semplicemente ad elencarli, mediante il Decreto Ministeriale 29 dicembre 1999.
I beni con valore significativo sono:
-
ascensori e montacarichi;
-
infissi interni ed esterni;
-
caldaie;
-
videocitofoni;
-
apparecchiature di condizionamento e riciclo dell’aria;
-
sanitari e rubinetteria da bagno;
-
impianti di sicurezza.
Gli interventi di manutenzione eseguiti su abitazioni a prevalente destinazione abitativa, godono di un’aliquota IVA agevolata del 10% la quale si applica ai beni significativi solo fino a concorrenza del valore della prestazione dell’artigiano che li ha installati più il valore dei beni di consumo impiegati durante l’intervento.
Questo calcolo si può eseguire dalla gestione che si apre dal pulsante  inserendo il valore complessivo della prestazione e il valore del bene significativo (es. sanitari e rubinetteria DM 29/12/1999).
inserendo il valore complessivo della prestazione e il valore del bene significativo (es. sanitari e rubinetteria DM 29/12/1999).
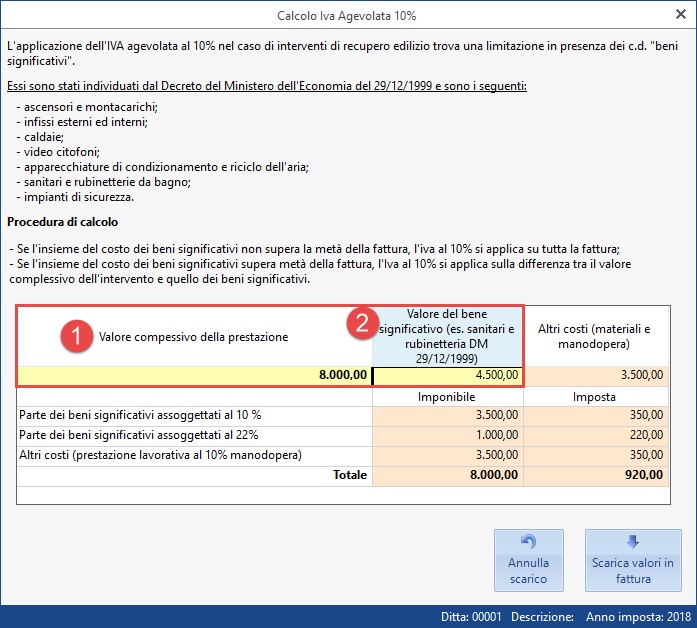
Indicati i valori, in automatico si ha la compilazione dei campi:
-
parte dei beni significativi assoggettati al 10%
-
parte dei beni significativi assoggettati al 22%
-
altri costi (prestazione lavorativa al 10% manodopera)

(esempio: valore del bene significativo maggiore del valore degli altri costi)
Se il valore del bene è superiore agli altri costi, l’Iva al 10% si applica sulla differenza tra il valore complessivo dell’intervento e quello dei beni significativi e alla restante parte si applica l’aliquota 22%.
Se invece il valore del bene è inferiore agli altri costi, si applica per tutta la fattura l’aliquota iva al 10%.
Ottenuto il calcolo, per riportare i dati in fattura cliccare nel pulsante  .
.
In automatico il software riporta la descrizione, l’imponibile e l’aliquota iva presenti nella mascherina del calcolo “Iva agevolata al 10%”.

La descrizione e il conto, con un click sono modificabili anche dal corpo della fattura, gli altri campi (imponibile e %Iva) sono modificabili solo accedendo di nuovo alla maschera “Iva agevolata al 10%”.
Per annullare il calcolo eseguito, dalla maschera “Iva agevolata al 10%”, cliccare su  .
.
In automatico il software cancella tutti i dati riportati in fattura dalla gestione.
Torna su
4.3.1.6 Sezione Contabile
In questa sezione vengono riportate tutte le informazioni per la contabilizzazione in prima nota del documento.
Causale contabile: in automatico il software propone la causale contabile da utilizzare in base al documento. Ad esempio sarà proposta la causale “FV – Fattura di vendita” se stiamo emettendo una fattura. La causale contabile proposta può essere variata effettuando doppio click nel campo e scegliendo una causale tra quelle proposte.
Una volta selezionata, verranno riempite in automatico la sezione Tipo Doc. con il codice del tipo documento associato alla causale contabile, e nel campo sotto sarà invece riportata la relativa descrizione.
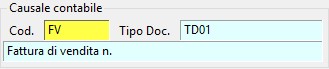
Riepilogo iva: riporta in automatico tutti i dati inerenti della contabilizzazione dell’Iva.
Il riepilogo contiene una tabella con:
-
Codice Iva
-
Natura
-
Imponibile
-
Iva
-
Conto (dove confluirà l’importo dell’iva)
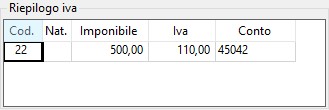
Riepilogo conti: vengono riportati i conti che saranno movimentati al momento della registrazione.
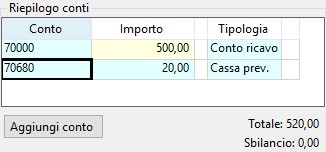
Il riepilogo contiene una tabella con:
Nel caso si voglia aggiungere o modificare un conto sarà sufficiente cliccare su 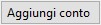 .
.
Verrà aggiunta una nuova riga dove sarà possibile inserire conto e importo
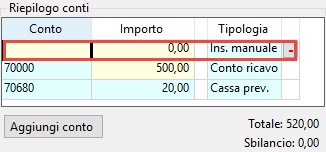 .
.
 I campi di colore giallo sono modificabili dall'utente.
I campi di colore giallo sono modificabili dall'utente.
A questo punto inseriamo un conto e importo da assoggettare allo stesso.
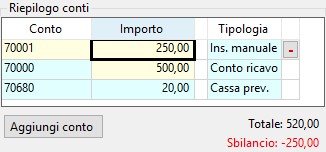
Vedremo che nel caso il totale dei conti non coincida con il totale del documento (al netto dell’iva che abbiamo visto precedentemente) il programma ce lo segnalerà con la dicitura “Sbilancio” colorata di rosso, posta sotto il totale. In questo caso sarà sufficiente modificare l’importo per poter rendere corretta la successiva registrazione.
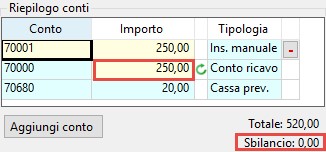
A questo punto notiamo che vicino all’importo della riga originariamente inserita in automatico dal programma è comparso il bottone  : cliccandolo, sarà possibile aggiornare l'importo con quello derivante dalle righe del documento.
: cliccandolo, sarà possibile aggiornare l'importo con quello derivante dalle righe del documento.
E' possibile eliminare un conto aggiunto manualmente cliccando sul testo  posto nell'ultima colonna.
posto nell'ultima colonna.
Torna su
4.3.1.7 Altri Dati (per rigo)

Nel caso in cui il cliente oggetto del documento è soggetto a Fatturazione Elettronica e viene creato un documento di tipo Fattura/Parcella sarà presente una colonna “Altri Dati”. Cliccando sul tasto  si aprirà la relativa gestione inerente i dettagli della linea, contente informazioni aggiuntive in merito alla fattura elettronica (a livello di riga).
si aprirà la relativa gestione inerente i dettagli della linea, contente informazioni aggiuntive in merito alla fattura elettronica (a livello di riga).
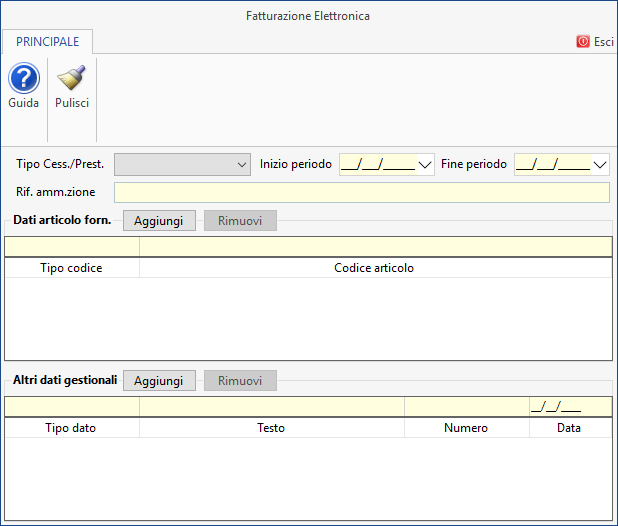
Possiamo andare a specificare:
-
Tipo Cessione/Prestazione (schema XML campo 2.2.1.2): da valorizzare nei soli casi in cui si voglia utilizzare la riga per rappresentare uno sconto/premio/abbuono ovvero una spesa accessoria: selezionare tra
o Sconto
o Premio
o Abbuono
o Spesa Accessoria
-
Inizio Periodo(schema XML campo 2.2.1.7)/Fine Periodo(schema XML campo 2.2.1.8): data iniziale e finale del periodo di riferimento cui si riferisce l'eventuale servizio prestato
-
Riferimento amministrazione (schema XML campo 2.2.1.15): Codice identificativo ai fini amministrativo-contabili
-
Dati articolo fornitore: eventuale codifica dell'articolo (tipo codice(schema XML campo 2.2.1.3.1) e codice articolo (schema XML campo 2.2.1.3.2)). Cliccare su
 per aggiungere una linea da compilare. Il tasto
per aggiungere una linea da compilare. Il tasto  elimina la riga selezionata.
elimina la riga selezionata.
 NB. Cliccando due volte sulla linea da compilare in corrispondenza di Tipo Codice è previsto l’eventuale inserimento del tipo codice “CARB” con il relativo codice articolo, nei casi di fatturazione elettronica per cessione di carburanti per autotrazione.
NB. Cliccando due volte sulla linea da compilare in corrispondenza di Tipo Codice è previsto l’eventuale inserimento del tipo codice “CARB” con il relativo codice articolo, nei casi di fatturazione elettronica per cessione di carburanti per autotrazione.
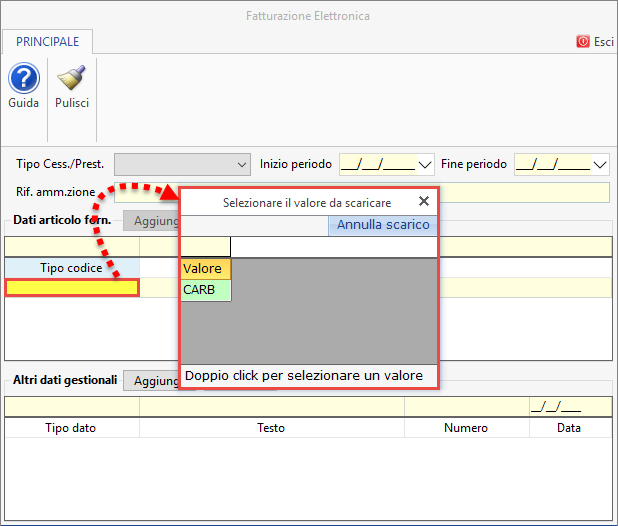
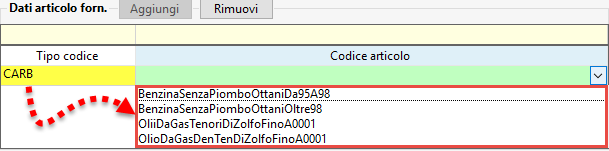
-
Altri dati gestionali: blocco che consente di agli utenti di inserire, con riferimento ad una linea di dettaglio, informazioni utili ai fini amministrativi, gestionali etc..
Cliccando su  viene data la possibilità di aggiungere o rimuovere voci quali:
viene data la possibilità di aggiungere o rimuovere voci quali:
-
Tipo di dato (schema XML campo 2.2.1.16.1.)
-
Riferimento testo (schema XML campo 2.2.1.16.2.)
-
Riferimento numero (schema XML campo 2.2.1.16.3.)
-
Riferimento data (schema XML campo 2.2.1.16.4.)
Il tasto  elimina la riga selezionata.
elimina la riga selezionata.
Nel caso sia compilata la sezione “Altri Dati” l’icona cambierà da  a
a  .
.

Torna su
4.3.2 Dati cliente
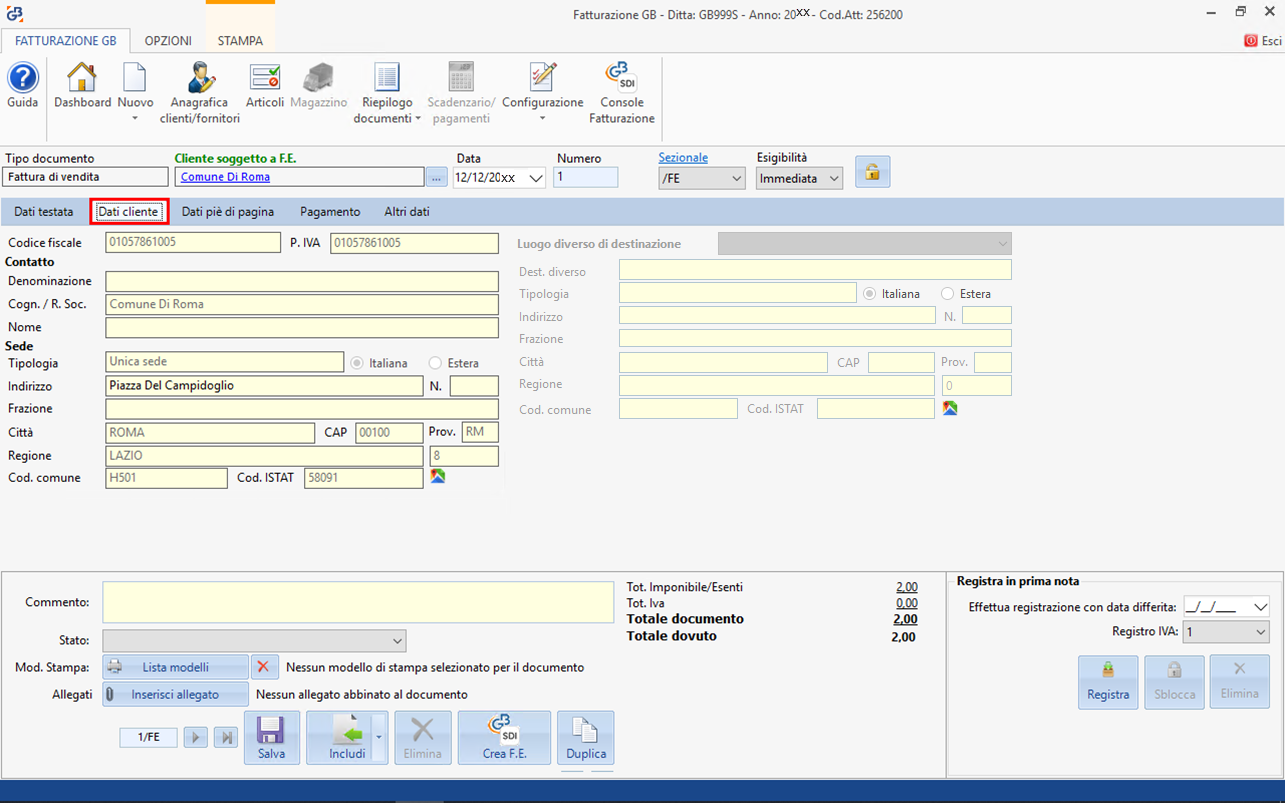
In questa sezione vengono riportati i dati del cliente selezionato.
Nel dettaglio troviamo:
-
Codice Fiscale (schema XML campo 1.4.1.2)
-
Partita Iva (schema XML campo 1.4.1.1.2)
-
Contatto
-
Denominazione
-
Ragione Sociale/Cognome (schema XML campo 1.4.1.3.1)/(schema XML campo 1.4.1.3.3)
-
Nome (schema XML campo 1.4.1.3.2)
-
Sede
-
Tipologia
-
Indirizzo (schema XML campo 1.4.2.1)
-
Numero (schema XML campo 1.4.2.2)
-
Frazione
-
Città (schema XML campo 1.4.2.4)
-
Cap (schema XML campo 1.4.2.3)
-
Provincia (schema XML campo 1.4.2.5)
-
Regione
-
Codice comune
Qualora per il cliente selezionato siano presenti in anagrafica clienti più sedi, la sezione inerente al luogo diverso di destinazione sarà attiva e sarà possibile scegliere dall’elenco la singola sede.
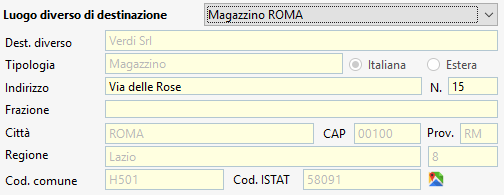
Torna su
4.3.3 Dati piè di pagina
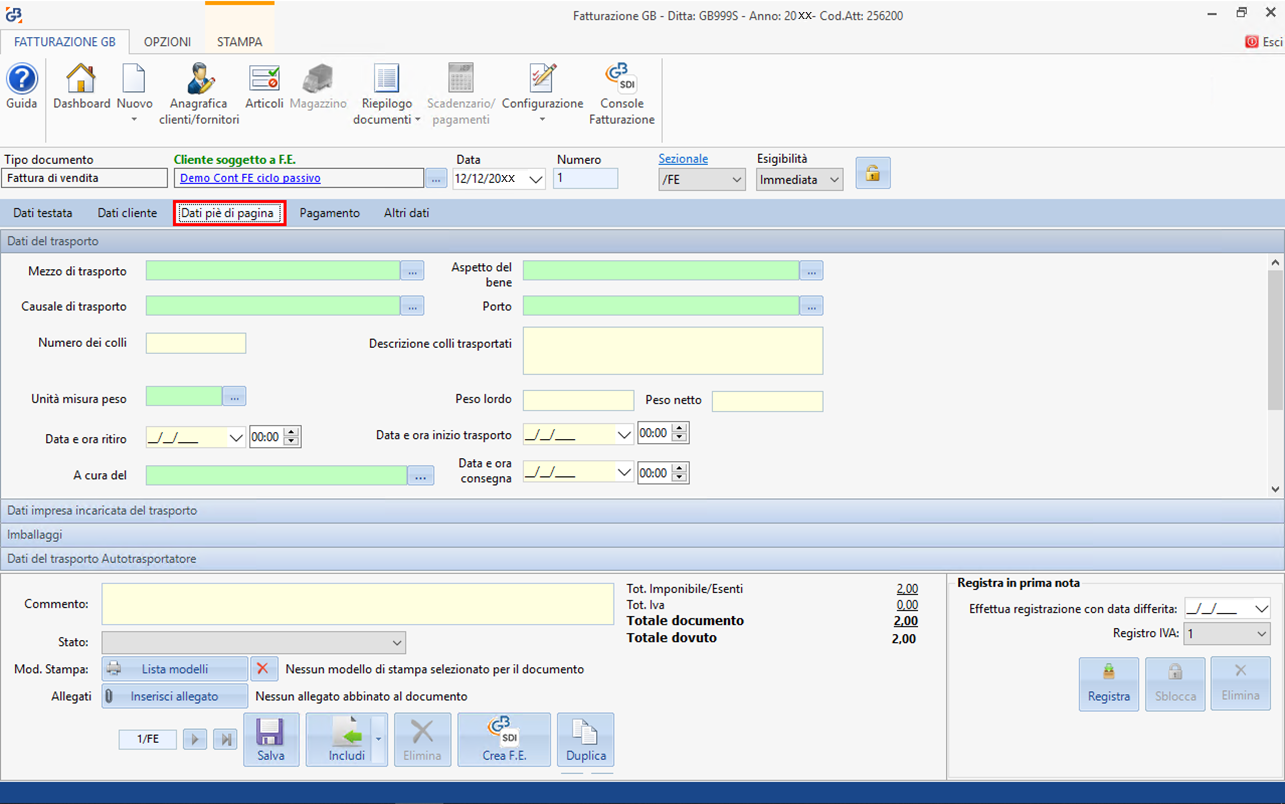
Riporta tutti quei dati aggiuntivi che non sono stati inseriti nel corpo del documento.
Tale sezione è divisa in quattro aree:
-
Dati del Trasporto
-
Dati impresa incaricata del trasporto
-
Imballaggi
-
Dati del trasporto Autotrasportatore
Dati del Trasporto
in questa sezione sono indicati tutti i dati inerenti il trasporto.
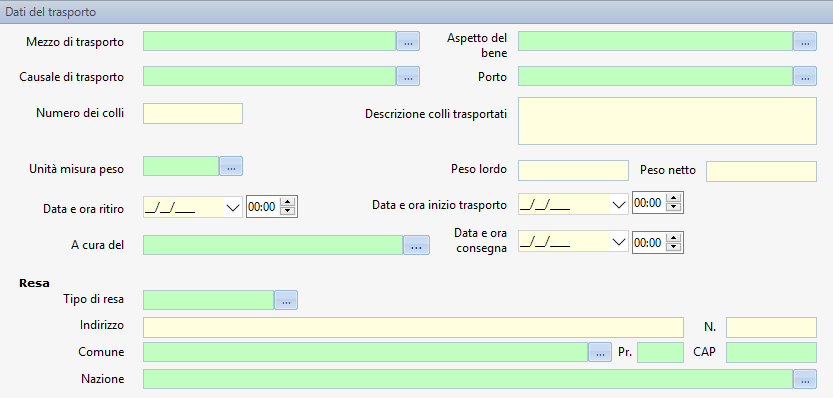
-
Mezzo di Trasporto (schema XML campo 2.1.9.2):mezzo utilizzato per il trasporto della merce,
-
Aspetto del bene
-
Causale di Trasporto (schema XML campo 2.1.9.3)
-
Porto: tipo di spedizione della merce
-
Numero dei colli (schema XML campo 2.1.9.4)
-
Descrizione colli trasportati (schema XML campo 2.1.9.5):indica il numero dei colli delle merci da trasportare
-
Unità misura peso (schema XML campo 2.1.9.6)
-
Peso lordo (schema XML campo 2.1.9.7): indica il peso lordo della merce trasportata;
-
Peso netto (schema XML campo 2.1.9.8): indica il peso netto della merce trasportata;
-
Data e ora ritiro (schema XML campo 2.1.9.9): data e ora di ritiro della merce trasportata;
-
Data e ora inizio trasporto (schema XML campo 2.1.9.10)data e ora d’inizio del trasporto;
-
A cura del: indica il soggetto incaricato del trasporto. Nel caso sia specificato “Corriere” viene attivata la sezione “Dati impresa incaricata del trasporto”.
-
Data e ora consegna (schema XML campo 2.1.9.13)
Resa
-
Tipo di resa (schema XML campo 2.1.9.11)
-
Indirizzo (schema XML campo 2.1.9.12.1)
-
Comune (schema XML campo 2.1.9.12.4)
-
Nazione (schema XML campo 2.1.9.12.6)
Dati impresa incaricata del trasporto: riporta i dati del vettore. Tale sezione sarà attiva solo se nel campo “A cura del” contenuta in Dati del Trasporto è stato inserito “Corriere”.
Per inserire un incaricato al trasporto è necessario cliccare su 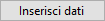 :
:
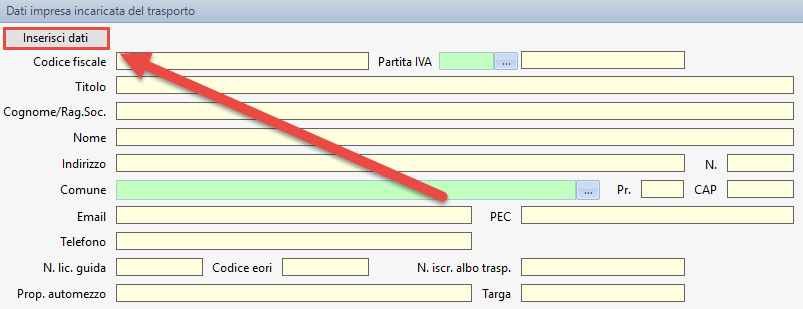
Al click verrà aperta la maschera di inserimento dati dell'impresa incaricata del trasporto.
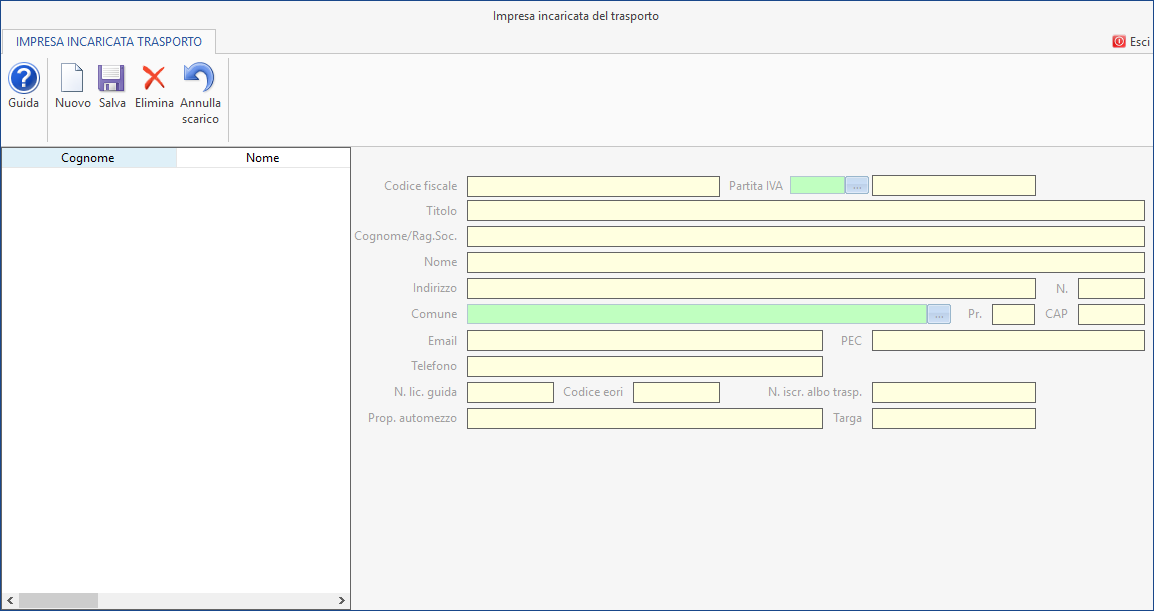
Fare quindi click su  per inserire i seguenti campi:
per inserire i seguenti campi:
-
Codice fiscale (schema XML campo 2.1.9.1.1.2)
-
Partita Iva (schema XML campo 2.1.9.1.2)
-
Titolo (schema XML campo 2.1.9.1.3.4)
-
Cognome/Rag. Soc. (schema XML campo 2.1.9.1.3.3)
-
Nome (schema XML campo 2.1.9.1.3.2)
-
Indirizzo (schema XML campo 2.1.9.12.1)
-
Numero (schema XML campo 2.1.9.12.2)
-
Comune (schema XML campo 2.1.9.12.4)
-
Provincia (schema XML campo 2.1.9.12.5)
-
CAP (schema XML campo 2.1.9.12.3)
-
Email
-
Pec
-
Telefono
-
N.ro lic. Guida (schema XML campo 2.1.9.1.4)
-
Codice Eori (schema XML campo 2.1.9.1.3.5)
-
N. iscr. Albo trasp.
-
Prop. Automezzo
-
Targa
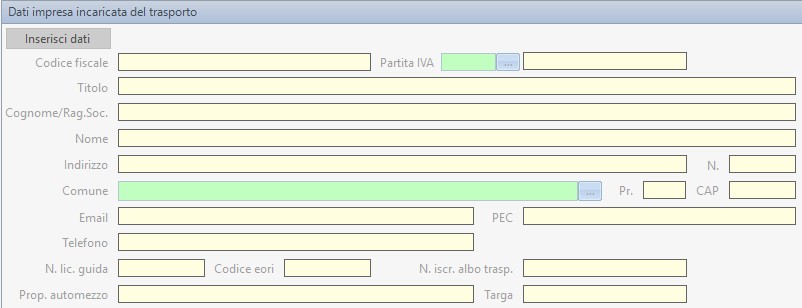
Dati del trasporto Autotrasportatore: riporta dati aggiuntivi per i DDT con la sezione autotrasportatore, abilitabile da Configurazione – Fatturazione DDT – DDT – Abilita sezione autotrasportatore.
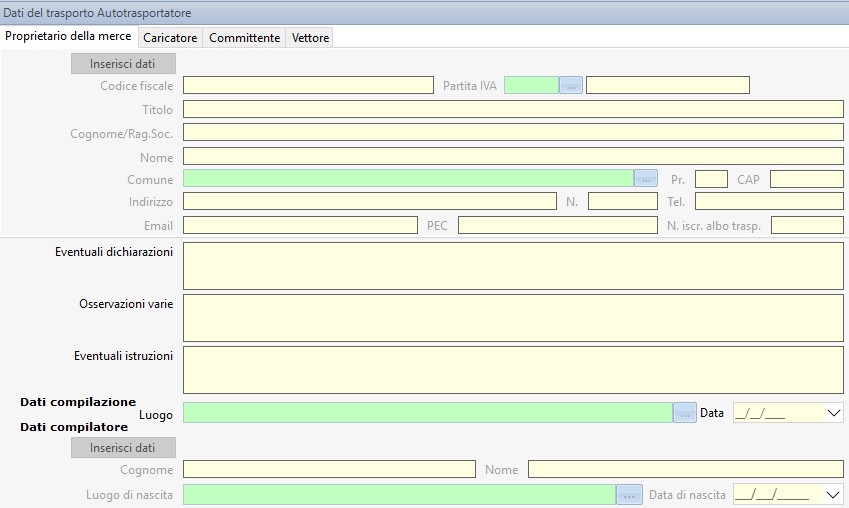
Questa parte è ulteriormente suddivisa in:
-
Proprietario della merce
-
Caricatore
-
Committente
-
Vettore
Per ognuna di queste sezioni si possono inserire i dati del soggetto.
Per fare ciò è necessario cliccare su 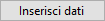 . Si aprira quindi una maschera dove inserire, dopo aver fatto click su
. Si aprira quindi una maschera dove inserire, dopo aver fatto click su  i seguenti campi:
i seguenti campi:
-
Cognome/Rag. Soc.
-
Nome
-
Indirizzo
-
Numero
-
Comune
-
Provincia
-
Cap
-
E-mail
-
Telefono
-
Pec
-
N. Iscr. Albo trasp.
In tale sezione sarà inoltre possibile inserire ulteriori informazioni quali::
-
Eventuali dichiarazioni
-
Osservazioni Varie
-
Eventuali istruzioni
Infine potranno essere inseriti i dati di compilazione (con luogo e data) e i dati del compilatore (con cognome, nome, luogo e data di nascita).
Torna su
4.3.4 Pagamento
In questa area sono presenti tutti i dati inerenti al pagamento del documento.
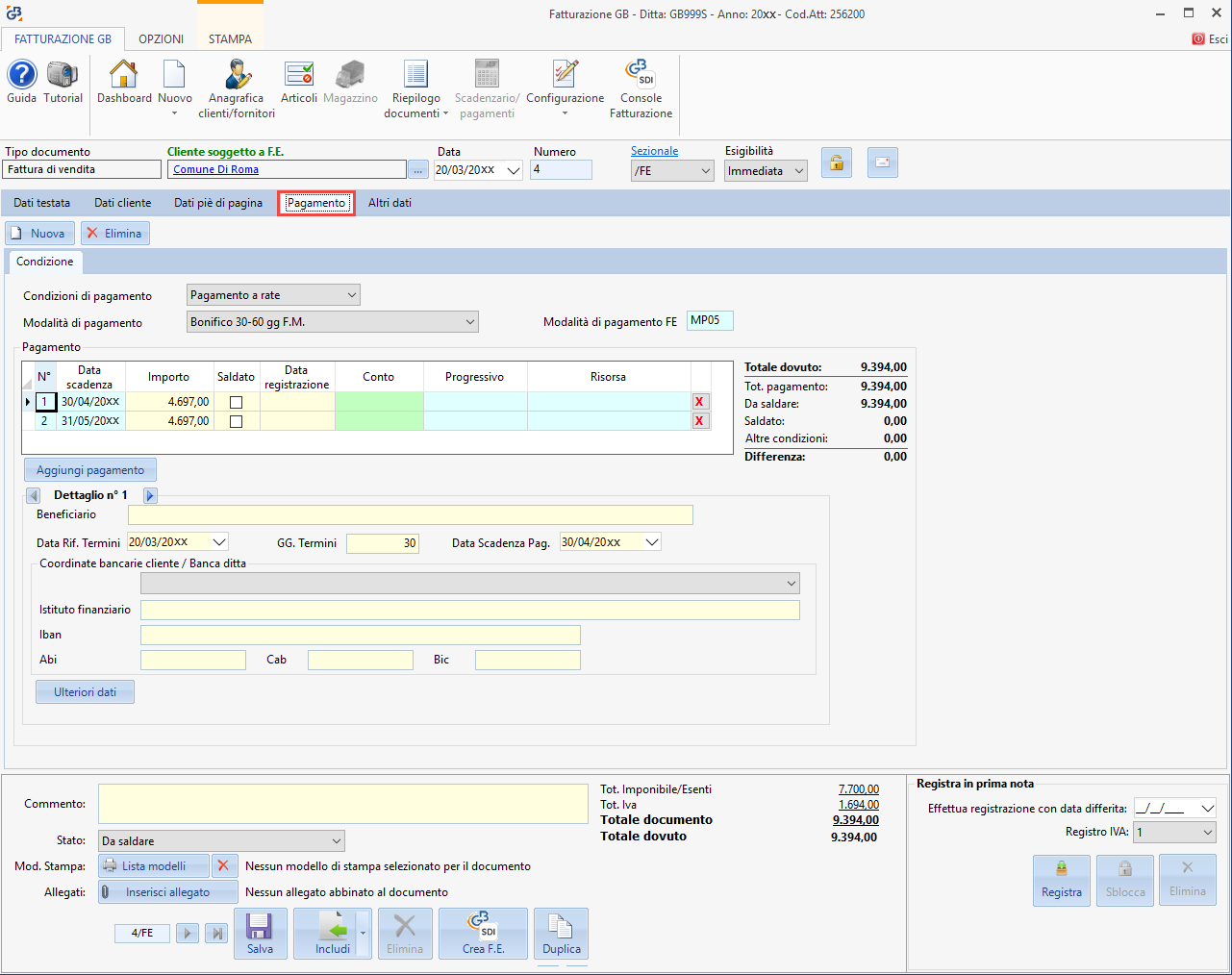
Di default viene proposta una condizione di pagamento, ma è possibile aggiungerne una o più tramite il tasto  . Nella tab in basso verrà creata la nuova condizione di pagamento.
. Nella tab in basso verrà creata la nuova condizione di pagamento.
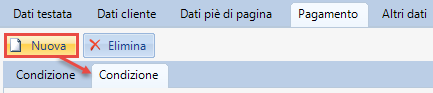
E’ possibile eliminare la condizione di pagamento inserita selezionandola dalla tab e facendo click su  .
.
In ogni Condizione troveremo i seguenti campi:
-
Condizioni di pagamento (schema XML campo 2.4.1): indica il tipo di pagamento (a rate, completo, anticipo)
-
Modalità di pagamento: permette di selezionare la modalità di pagamento. Nel caso di pagamento multiplo verranno calcolate importi e date di scadenza
-
Modalità di Pagamento FE (solo in caso di fatturazione elettronica) (schema XML campo 2.4.2.2): riporta il codice relativo alla modalità di pagamento scelta
-
Pagamento: qui viene riportata una tabella con le singole scadenze

-
N°: numero progressivo della scadenza
-
Data scadenza (schema XML campo 2.4.2.5): data di scadenza del pagamento
-
Importo (schema XML campo 2.4.2.6): importo della rata
-
Saldato: inserire il check se la rata risulta essere pagata. E’ possibile inserire il check anche dopo che il file è stato bloccato per la creazione della Fattura Elettronica.
-
Data registrazione: data di registrazione del pagamento
-
Progressivo: progressivo del pagamento
-
Risorsa: metodo di pagamento utilizzato
-
X: permette l’eliminazione della scadenza in corrispondenza della linea
A lato è poi presente un riepilogo con l’importo totale, l’importo che ancora risulta da saldare e l’importo saldato.
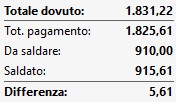
E’ possibile aggiungere un ulteriore pagamento facendo click sul tasto  . Sarà poi possibile scorrere tra i vari pagamenti o selezionandoli nella tabella in alto oppure tramite i tasti
. Sarà poi possibile scorrere tra i vari pagamenti o selezionandoli nella tabella in alto oppure tramite i tasti  e
e  .
.
Per ogni pagamento selezionato nella tabella pagamento saranno disponibili le seguenti informazioni:
-
Beneficiario (schema XML campo 2.4.2.1): beneficiario del pagamento, nel caso in cui chi riceve il pagamento è un soggetto diverso dal cliente.
-
Data rif. Termini (schema XML campo 2.4.2.3): indica la data da prendere come riferimento per il calcolo delle scadenze. Di default viene usata la data del documento.
-
GG. Termini (schema XML campo 2.4.2.4): indica i giorni di termine per il pagamento
-
Data Scadenza Pag. (schema XML campo 2.4.2.5.): indica la data di scadenza del pagamento, in base alla data riferimento termini e ai giorni di termini.
-
Coordinate bancarie cliente/Banca ditta: dati inerenti la banca del cliente
-
Altre coordinate: da qui è possibile andare a selezionare le coordinate bancarie della ditta o del cliente (in base alla modalità di pagamento selezionata). Fatto ciò verranno compilati i seguenti dati:
-
Istituto finanziario (schema XML campo 2.4.2.12)
-
Iban (schema XML campo 2.4.2.13)
-
Abi (schema XML campo 2.4.2.14), Cab (schema XML campo 2.4.2.15), Bic (schema XML campo 2.4.2.16)
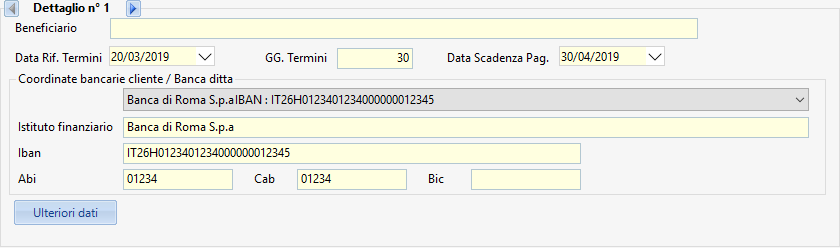
Cliccando su 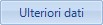 è possibile inserire altri dati inerenti il pagamento.
è possibile inserire altri dati inerenti il pagamento.
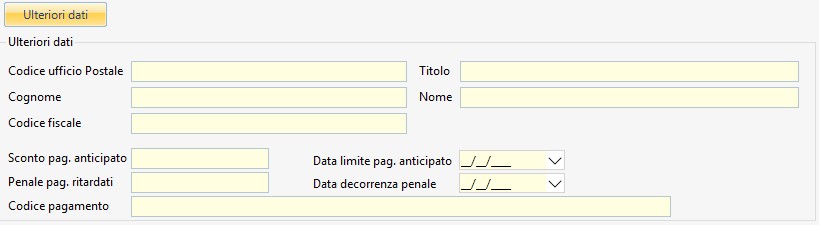
Codice ufficio postale (schema XML campo 2.4.2.7)
Titolo (schema XML campo 2.4.2.11)
Cognome (schema XML campo 2.4.2.8)
Nome (schema XML campo 2.4.2.9)
Codice fiscale (schema XML campo 2.4.2.10)
Sconto pag. anticipato (schema XML campo 2.4.2.17)
Date limite pag. anticipato (schema XML campo 2.4.2.18)
Penale pag. ritardati (schema XML campo 2.4.2.19)
Decorrenza penale (schema XML campo 2.4.2.20)
Codice pagamento (schema XML campo 2.4.2.21)
In Anagrafica clienti è comunque possibile attribuire una modalità di pagamento predefinita per il cliente selezionato. In questo modo alla creazione del documento tale sezione sarà compilata in base alla modalità selezionata.
Torna su
4.3.5 Altri dati
Questa sezione è attiva solo nel caso in cui il cliente è soggetto a fatturazione elettronica. Sarà attiva solo nel caso in cui il cliente è oggetto di FE e si sta creando un documento di tipo Fattura/Parcella.
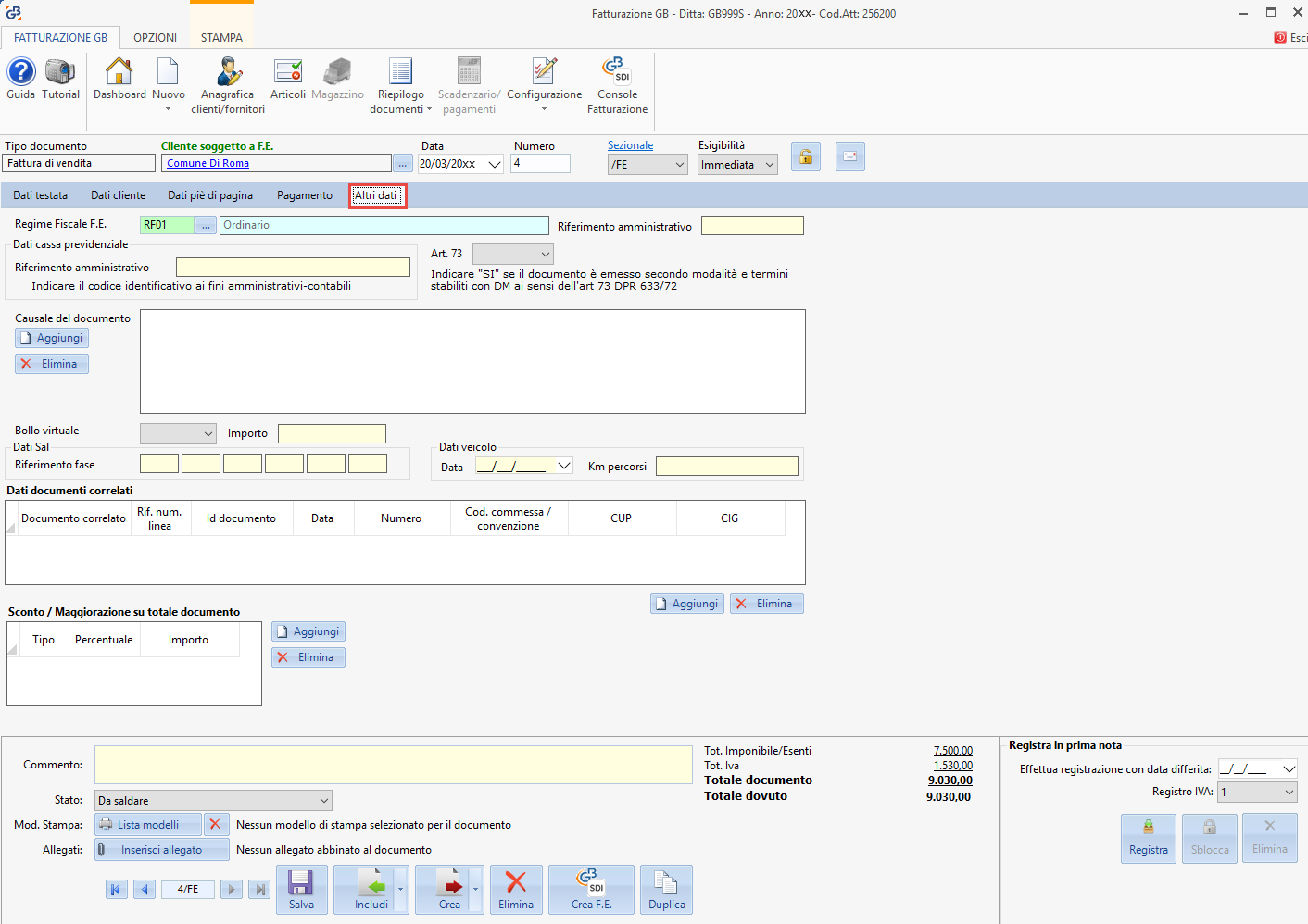
Regime Fiscale F.E.(schema XML campo 1.2.1.8): indica il regime fiscale di chi emette la fattura elettronica. Questo dato viene comunque ricavato da quanto inserito in anagrafica ditta sezione “Dati fiscali/Contabilità” campo “Reg.Fisc.F.E.” E’ comunque possibile variarlo manualmente cliccando sul tasto  e selezionando il regime contabile dalla maschera che verrà aperta.
e selezionando il regime contabile dalla maschera che verrà aperta.
Riferimento Amministrativo (schema XML campo 1.2.6): Codice identificativo ai fini amministrativo-contabili.
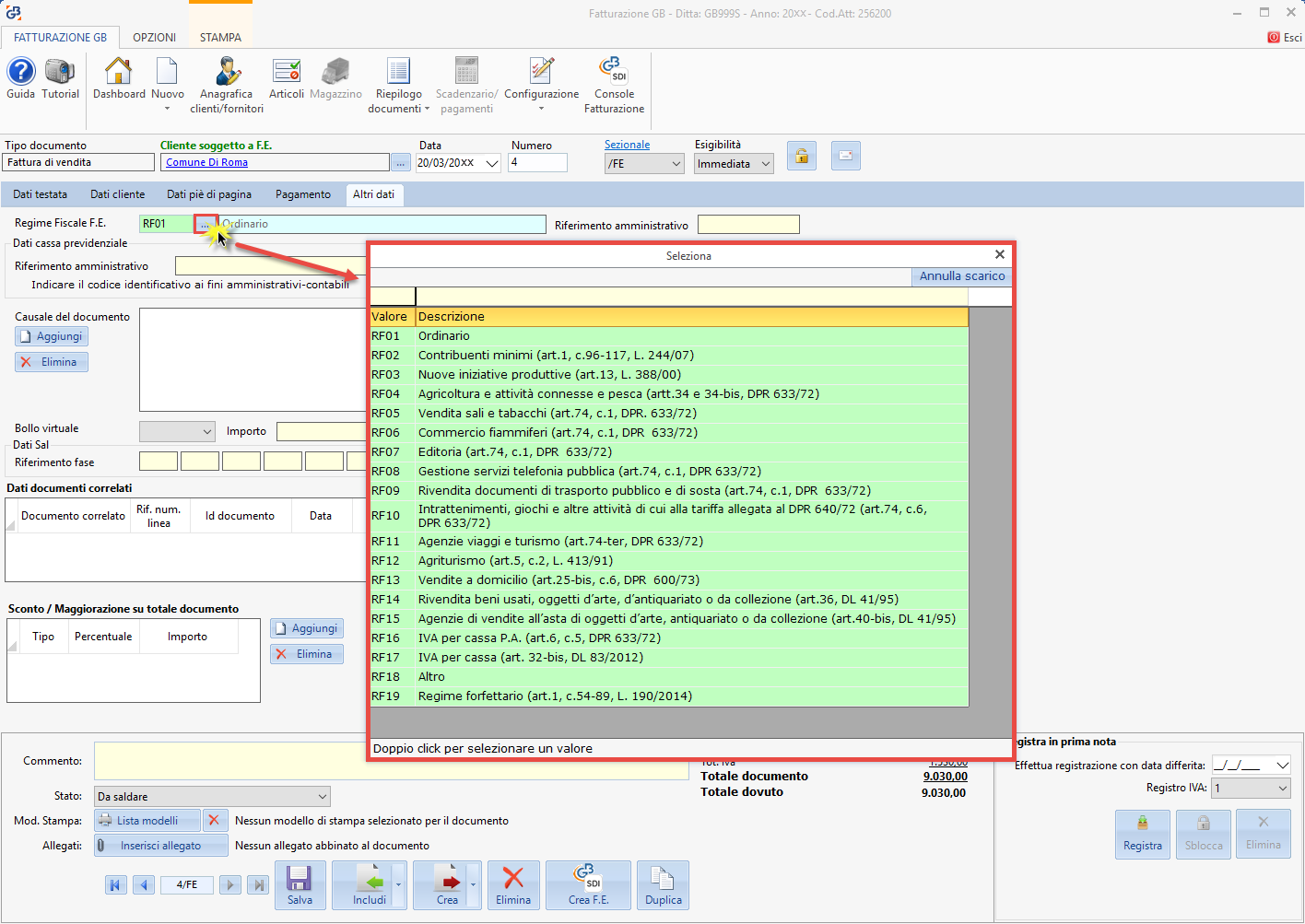
Dati Cassa Previdenziale:
-
Riferimento amministrativo (schema XML campo 2.1.1.7.8): inserire il codice di riferimento amministrazione, identificativo ai fini amministrativi e contabili.
Art. 73 (schema XML campo 2.1.1.12): selezionare dal menu a tendina [SI] oppure [NO]per specificare se il documento è stato emesso secondo modalità e termini stabiliti con D.M. ai sensi dell'art. 73 DPR 633/72.
Causale del documento (schema XML campo 2.1.1.11): descrizione della causale del documento. In questa sezione possono essere inserite informazioni aggiuntive sul documento. In automatico viene riportato il contenuto della sezione Commento. Si tenga presente che ogni riga può contenere al massimo 200 caratteri. Se è necessario inserire una descrizione più lunga, può essere inserita un’ulteriore riga facendo click sul tasto <nuovo>.
Bollo virtuale/Importo (schema XML campo 2.1.1.6.1/2.1.1.6.2): queste informazioni sono riportate in automatico in base a quanto inserito nella fattura GB professionisti in presenza di spese esenti con applicazione della marca da bollo. Se non presenti è comunque possibile compilarli manualmente.
Dati Sal: Blocco da valorizzare nei casi di fattura per stato di avanzamento
-
Riferimento fase (schema XML campo 2.1.7.1): riportare l’identificativo della fase dello stato avanzamento dei lavori a cui la fattura si riferisce.
Dati Veicolo dati relativi ai veicoli di cui all'art. 38, comma 4 del dl 331 del 1993
-
Data (schema XML campo 2.3.1)/Km percorsi (schema XML campo 2.3.2) : Indicare in questa sottosezione la data di trasporto e i Km percorsi.
Dati documenti correlati: Questa sezione viene comunque compilata in base a quanto indicato in anagrafica clienti fornitori, ma può essere compilata anche da input. E’ possibile inserire una nuova riga facendo click su Aggiungi; in alterativa la singola riga è eliminabile dopo averla selezionata e facendo click su Elimina.
-
Documento correlato: indicare dal menù a tendina la tipologia di documento correlato.
-
Rif. Numero linea (schema XML campo 2.1.2.1): è qui possibile specificare il numero della linea o delle linee di dettaglio della fattura alle quali si riferisce il documento.
-
Id documento/Data/Numero (schema XML campo 2.1.2.2/2.1.2.3/2.1.2.4): dati relativi al documento correlato.
-
Cod. commessa/convenzione (schema XML campo 2.1.2.5): indicare il codice della commessa o della convenzione
-
CUP*(schema XML campo 2.1.2.6): è un’“etichetta” che identifica e accompagna un progetto d'investimento pubblico in tutte le sue fasi.
-
CIG (Codice Informativo di Gara)*(schema XML campo 2.1.2.7): codice identificativo associato a ciascun appalto o lotto, che deve essere riportato all’interno degli strumenti di pagamento (come definito dall’art. 7 comma 3 del D.L. 187/2010) per garantire la tracciabilità dei flussi finanziari.
*Sebbene non siano obbligatori, in mancanza dell’indicazione dei codici CIG e CUP, le Pubbliche Amministrazioni destinatarie delle fatture elettroniche non potranno procedere al relativo pagamento!

Sconto / Maggiorazione su totale documento: in questa sezione può essere riportato uno sconto, o una maggiorazione, da riportare nella fattura elettronica. Deve essere indicato:
-
Tipo (schema XML campo 2.1.1.8.1): indicare SC se sconto o MG se maggiorazione,
-
Percentuale (schema XML campo 2.1.1.8.2): indicare la percentuale di sconto o di maggiorazione,
-
Importo (schema XML campo 2.1.1.8.3.): importo dello sconto o della maggiorazione.
Torna su
4.4. Finalizzazione del documento
Nella parte inferiore della fatturazione sono presenti le seguenti funzionalità:
-
Commento: permette di inserire un commento a piacere. Questo commento verrà inoltre riportato in caso di Fattura Elettronica in automatico anche nel campo Altri Dati – Causale Documento (schema XML campo 2.1.1.11.).
-
Stato: indica lo stato del documento che può essere:
-
Parzialmente Concluso (se già in parte confluito in un altro documento)
-
Annullato
-
Associato (se confluito in un altro documento)
-
Seguirà Documento di vendita.
-
Da saldare
-
Saldato
-
Mod. Stampa: attribuisce al documento un modello per la stampa. Cliccando su
 si apre una gestione dove è possibile attribuire il modello di stampa al tipo di documento che stiamo creando.
si apre una gestione dove è possibile attribuire il modello di stampa al tipo di documento che stiamo creando.
Nel caso si voglia eliminare il modello di stampa associato al documento, sarà sufficiente fare click su  .
.
-
Allegati: Cliccando su
 è possibile collegare al documento un allegato (schema XML campo 2.5.5). Al click verrà aperta la seguente gestione:
è possibile collegare al documento un allegato (schema XML campo 2.5.5). Al click verrà aperta la seguente gestione:
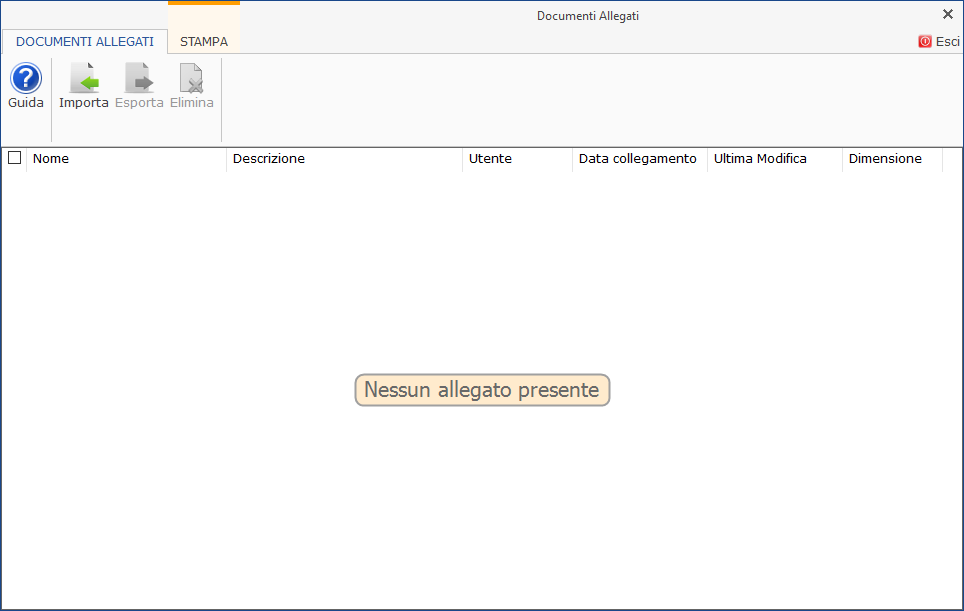
Per allegare un file è necessario cliccare su  . Dovrà quindi essere indicato il percorso del file da allegare. Una volta selezionato il file verrà riportato nella tabella:
. Dovrà quindi essere indicato il percorso del file da allegare. Una volta selezionato il file verrà riportato nella tabella:
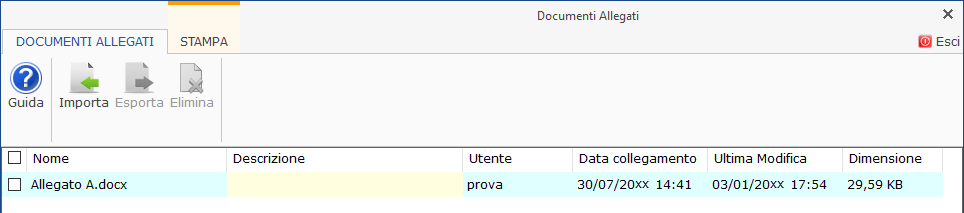
A questo punto è possibile inserire una descrizione per il file (schema XML campo 2.5.5), procedere con l’eliminazione dell’allegato cliccando sul tasto  o caricare altri allegati facendo click su
o caricare altri allegati facendo click su  e ripetendo la stessa procedura.
e ripetendo la stessa procedura.
E’ inoltre possibile salvare l’allegato facendo click sul tasto  .
.
Altri funzioni per “finalizzare” il nostro documento, sempre presenti in basso, sono:
-
 : permette il salvataggio del documento
: permette il salvataggio del documento
-
 : permette di eliminare, una volta salvato il documento;
: permette di eliminare, una volta salvato il documento;
-
 : è presente solo se nel caso in cui il cliente è soggetto a fatturazione elettronica. Permette di creare la Fattura elettronica e trasmetterla al sistema di interscambio (SDI);
: è presente solo se nel caso in cui il cliente è soggetto a fatturazione elettronica. Permette di creare la Fattura elettronica e trasmetterla al sistema di interscambio (SDI);
-
 : consente di duplicare il documento, modificando solo il numero.
: consente di duplicare il documento, modificando solo il numero.
Torna su
4.4.1 Includi/Crea
4.4.1.1 Includi
4.4.1.2 Crea
Tramite queste due funzionalità è possibile:
-
 : richiamare un documento in questo che stiamo creando, inserendo i riferimenti del documento d’origine. (Esempio: sto creando una fattura e voglio includere il DDT)
: richiamare un documento in questo che stiamo creando, inserendo i riferimenti del documento d’origine. (Esempio: sto creando una fattura e voglio includere il DDT)
-
 : creare un nuovo documento partendo da questo che stiamo visualizzando, includendo nel nuovo i riferimenti del documento attuale. (Esempio: sono posizionato nel DDT da cui voglio creare una fattura)
: creare un nuovo documento partendo da questo che stiamo visualizzando, includendo nel nuovo i riferimenti del documento attuale. (Esempio: sono posizionato nel DDT da cui voglio creare una fattura)
4.4.1.1 Includi
Il tasto  sarà presente anche prima di salvare il documento stesso. Cliccando su
sarà presente anche prima di salvare il documento stesso. Cliccando su  verrà aperta la lista delle tipologie dei documenti che è possibile inserire nel documento che stiamo creando con indicato il numero di documenti associato a quel cliente.
verrà aperta la lista delle tipologie dei documenti che è possibile inserire nel documento che stiamo creando con indicato il numero di documenti associato a quel cliente.
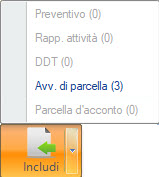
Nell’esempio, vediamo che per il documento che stiamo creando possiamo inserire 3 avvisi di parcella, che sono i documenti creati per il cliente selezionato.
Cliccando sulla tipologia di documento viene aperta la maschera relativa all’inclusione dei documenti, da cui possiamo selezionare i documenti da inserire.
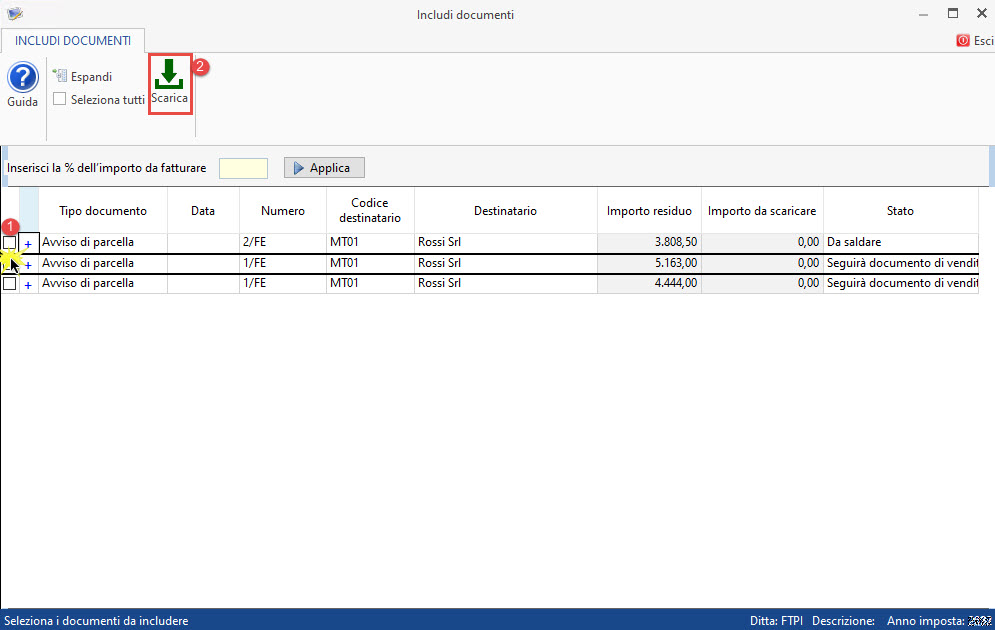
E’ possibile definire per il singolo documento quali righe dovranno essere incluse, oppure quale importo dovrà essere scaricato.
Per visualizzare le righe del documento da includere cliccare su +, oppure per espandere tutti i documenti cliccare su pulsante “Espandi”.
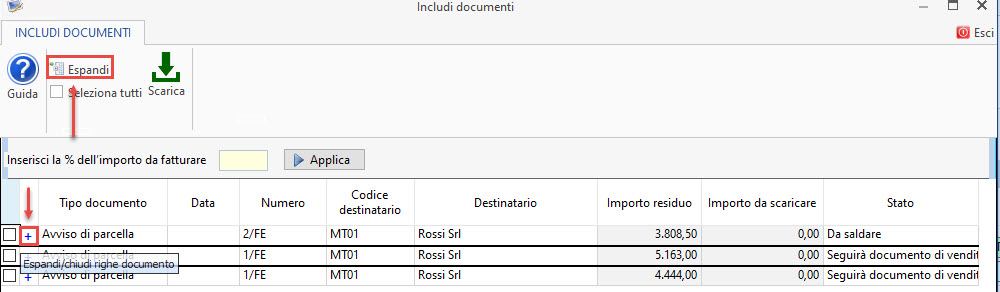
Aperti i dettagli dei documenti, selezionando il check a livello di riga principale, tutte le righe verranno selezionate, altrimenti selezionare solo le righe da includere nel documento.
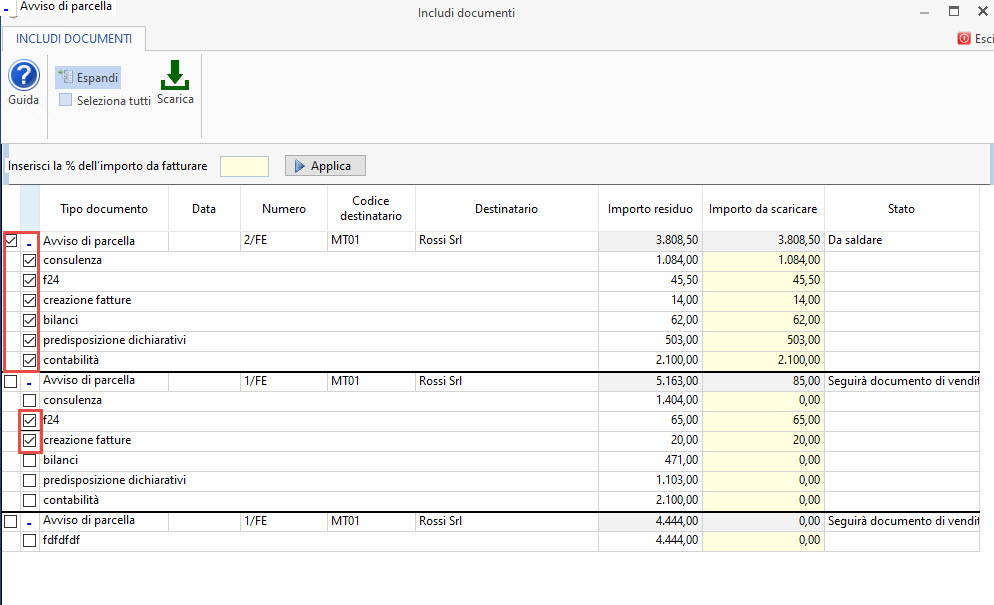
In automatico la colonna “Importo da scaricare” verrà compilata con i valori presenti nella colonna “Importo residuo”.
Tali valori possono essere modificati dall’utente in modo manuale nella colonna “Importo da scaricare”, oppure tramite la funzione “Inserisci la % dell’importo da fatturare”.

Se per le righe selezionate l’importo da scaricare nel documento deve essere il 50% di quello indicato, basterà inserire le nel campo “Inserisci la % dell’importo da fatturare” 50 e cliccare su “Applica”.
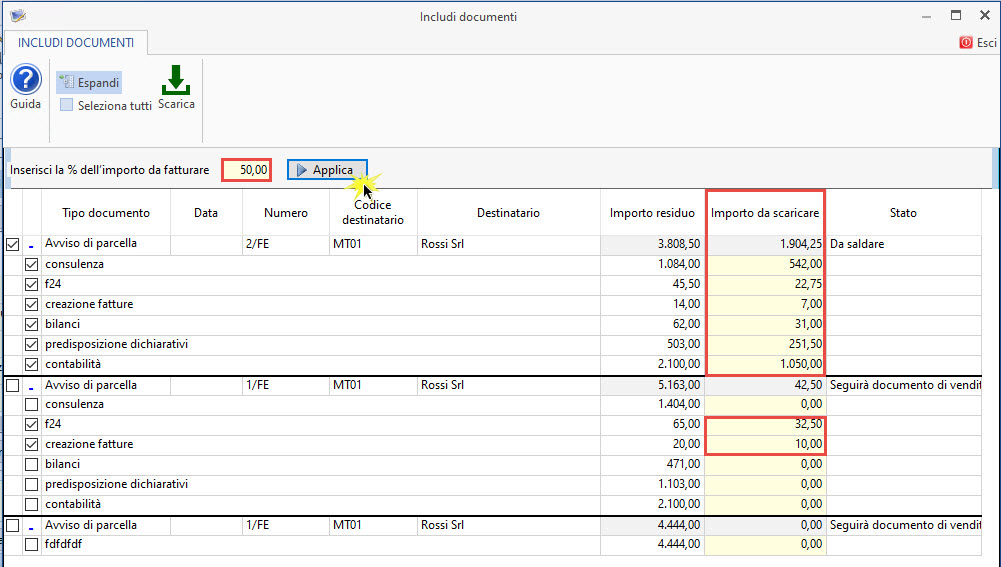
Una volta selezionati i documenti o le righe, cliccando su  gli stessi verranno riportati nella creazione, con il riferimento del documento importato e gli importi indicati nei vari righi.
gli stessi verranno riportati nella creazione, con il riferimento del documento importato e gli importi indicati nei vari righi.
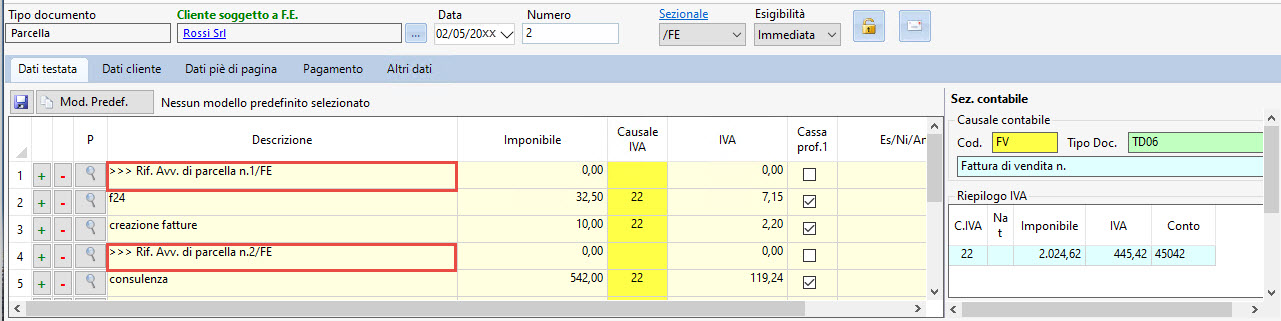
Se il documento è stato scaricato in parte, includendolo di nuovo il documento, i valori residui saranno al netto di quelli già scaricati e lo stato del documento sarà Parz.concluso.
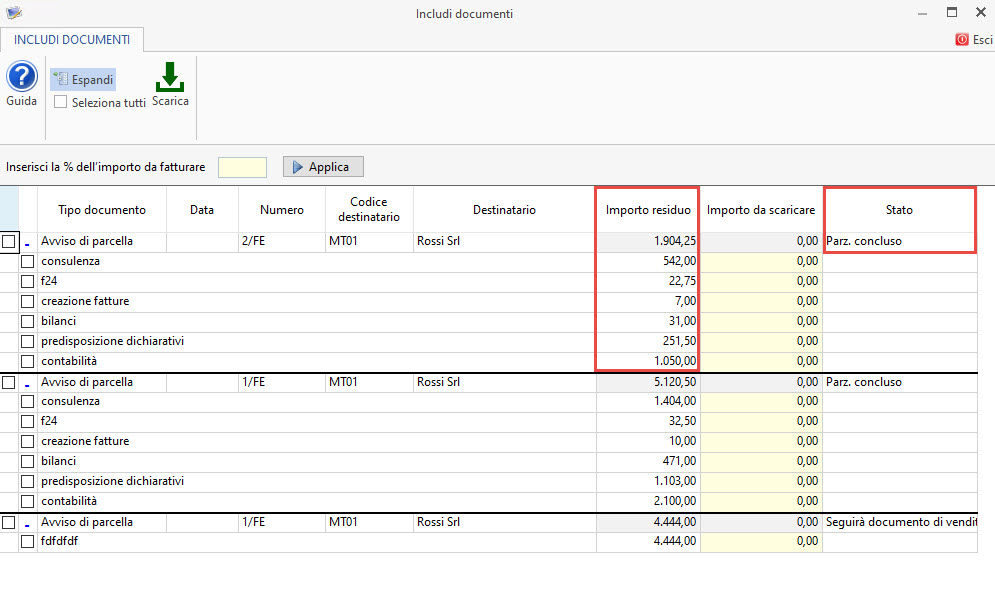
NB: In caso di fatture con quantità e prezzo valorizzati, se si include parte del valore residuo, allo scarico dei dati nel documento le quantità verranno ricalcolate in base all’importo scaricato.
Nel caso in cui, l’utente include tutto il documento e poi varia gli importi nei righi scaricati, in automatico il software aggiorna l’importo residuo dei vari righi così che potranno essere di nuovo inclusi in altri documenti.
Esempio: documento avviso di parcella 1/fe lo includo totalmente nella parcella;
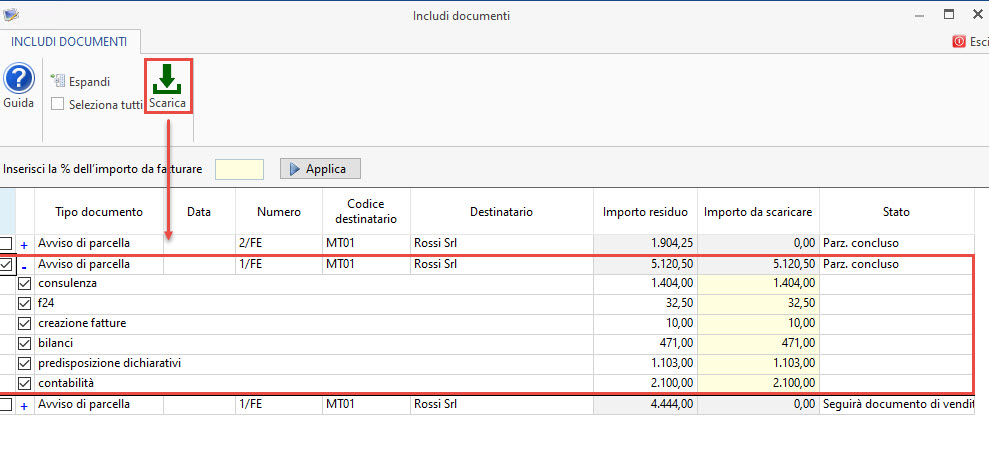
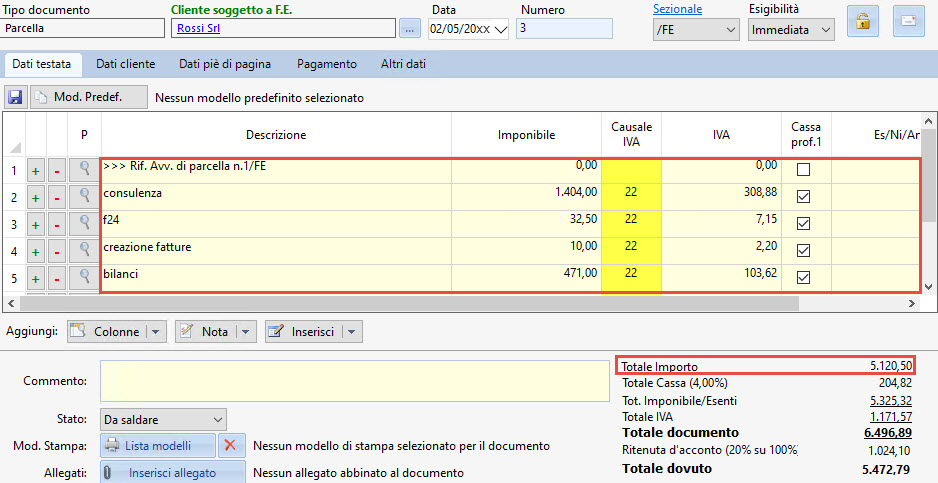
Nella parcella creata con l’avviso 1/fe modifico l’importo del primo rigo da 1.404,00 a 500,00.

A questo punto, riaprendo la maschera dell’includi, l’avviso 1/fe riporterà l’unica riga con residuo valorizzato di € (1.404,00-500,00) = 904,00 che potrà essere scaricato in altri documenti.
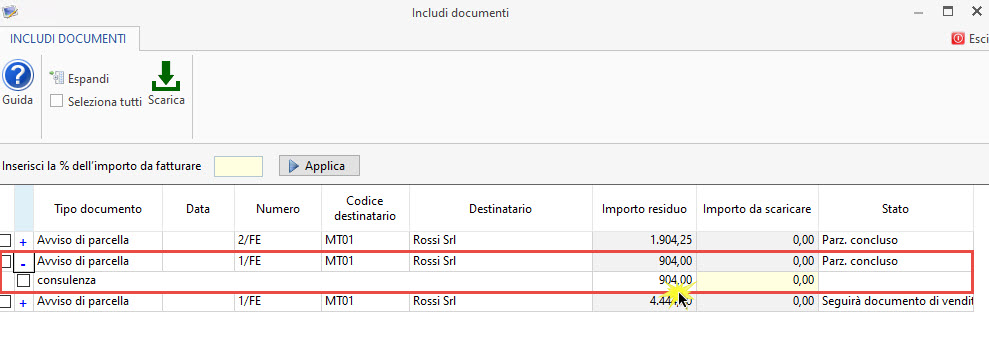
4.4.1.2 Crea
Il tasto  invece sarà presente una volta salvato il documento. Cliccando su
invece sarà presente una volta salvato il documento. Cliccando su  verrà aperta la lista delle tipologie dei documenti che è possibile creare a partire dal documento che stiamo elaborando.
verrà aperta la lista delle tipologie dei documenti che è possibile creare a partire dal documento che stiamo elaborando.
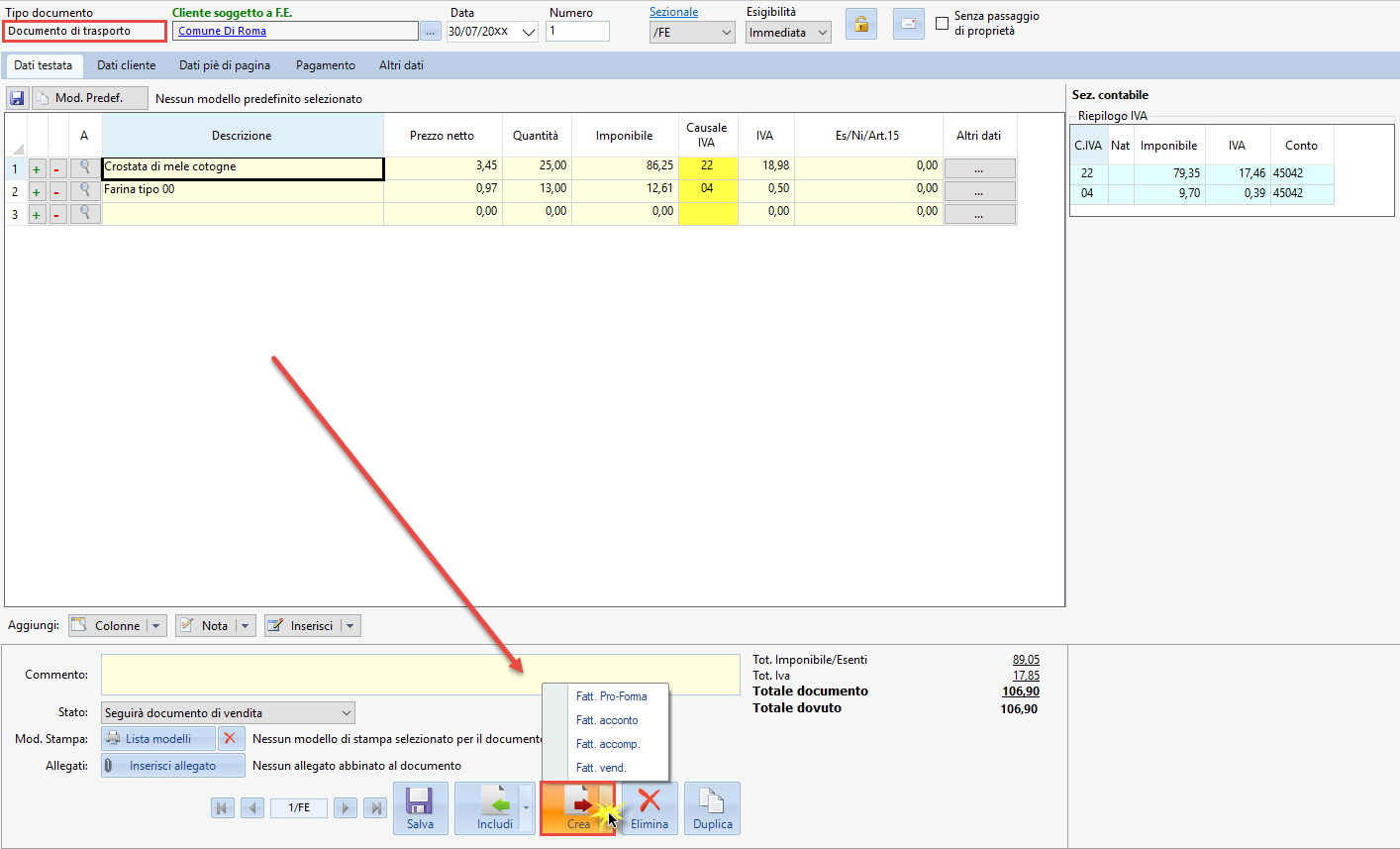
Selezionato il tipo di documento verrà quindi aperto il nuovo documento creato, con inserito il riferimento al documento originario.
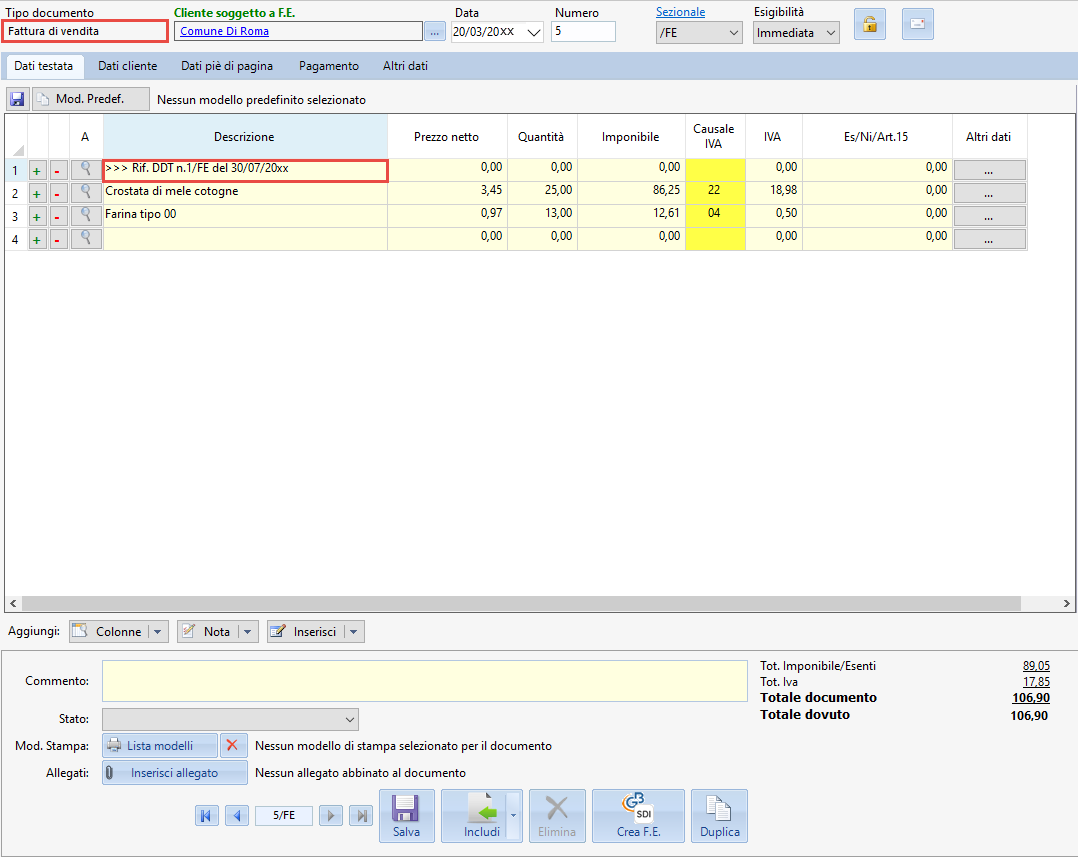
Torna su
4.4.2. Arrotondamenti
Per poter procedere con l’arrotondamento dei totali è sufficiente fare click sugli importi sottolineati nel riepilogo degli importi, in corrispondenza della cifra che si desidera arrotondare.
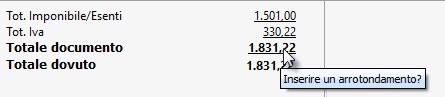
Cliccando sulle cifre sottolineate verrà quindi aperta una maschera per poter inserire il valore di arrotondamento. Tale valore verrà quindi aggiunto (o sottratto, se inserito con segno negativo) alla voce selezionata per l’arrotondamento.
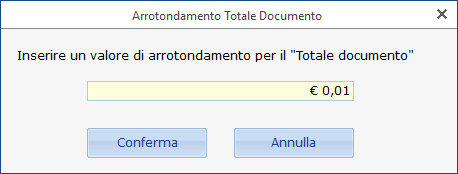
Inserendo la cifra da arrotondare e premendo su ok, vedremo che l’importo verrà aggiornato con l’arrotondamento.

Accanto la cifra comparirà il simbolo  . Cliccando su questo, verrà ripristinato l'importo originario.
. Cliccando su questo, verrà ripristinato l'importo originario.
Torna su
4.5 Creazione Fattura Elettronica
Una volta salvato il documento è possibile creare la fattura elettronica, cliccando l’apposito pulsante  e rispondere "SI" al messaggio.
e rispondere "SI" al messaggio.
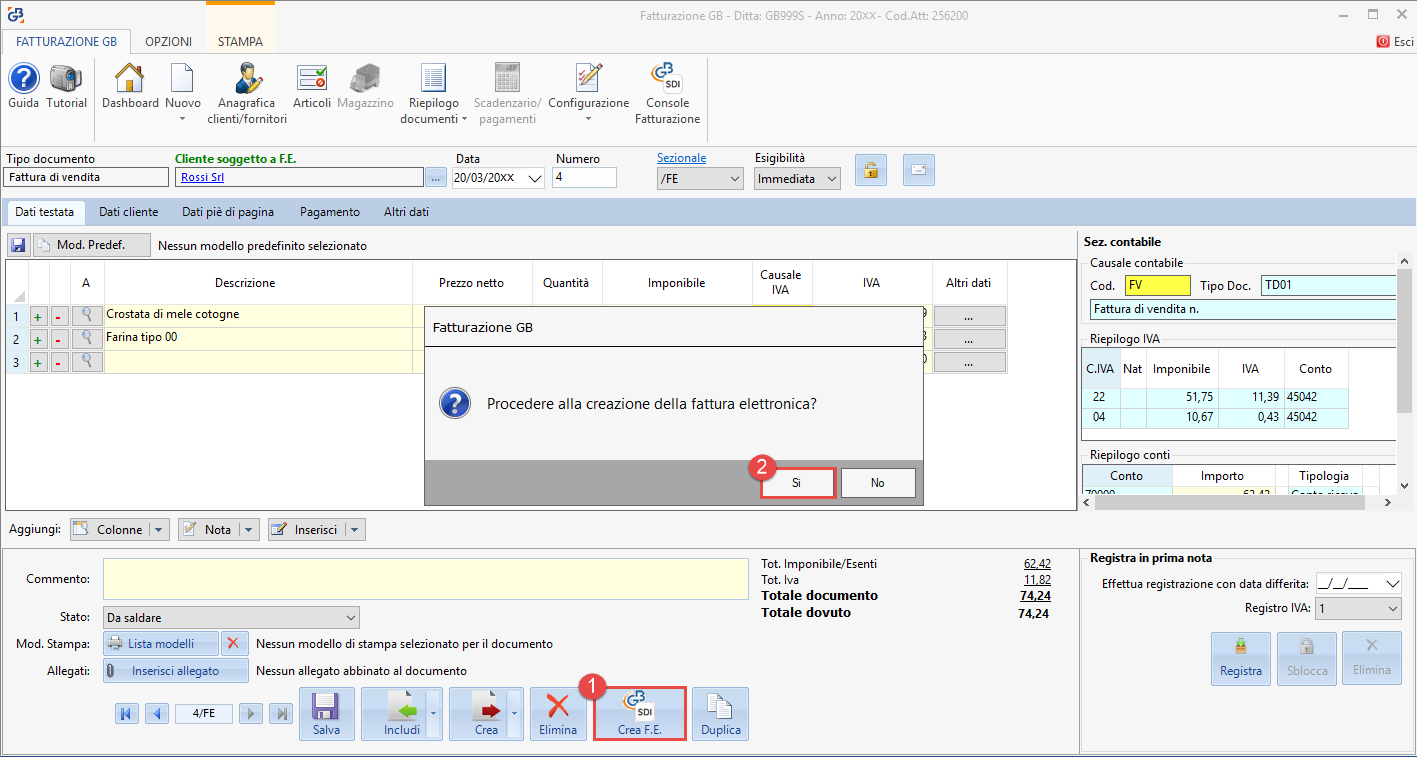
Tale pulsante sarà presente solo nel caso in cui:
-
E’ stata abilitata la Fatturazione Elettronica per la ditta per cui stiamo operando da configurazione – Fatturazione/DDT - sezione Fatturazione Elettronica
-
Il Cliente è oggetto di Fatturazione Elettronica – abilitabile da Anagrafica Cliente - Rapporti commerciali
-
Il documento è di tipo Fattura di Vendita/Parcella/Nota di credito – debito/Autofattura
Una volta risposto affermativamente al messaggio si apre una maschera in cui è possibile visualizzare il file XML.
Nella sezione "Stampa", inserendo il check in corrispondenza di "file XML" è possibile effettuare la stampa in due formati:
- Formato fattura elettronica
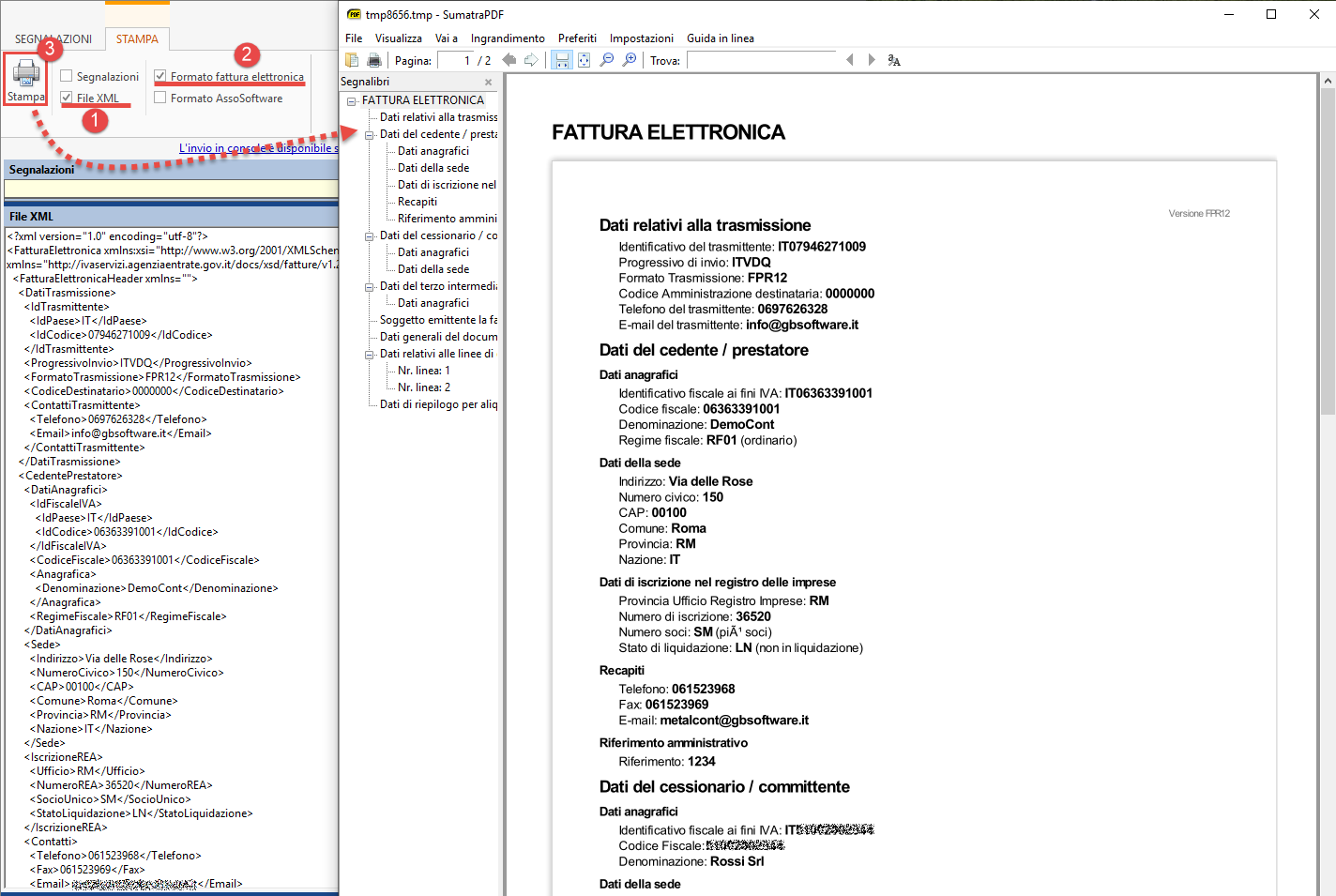
- Formato Assosoftware
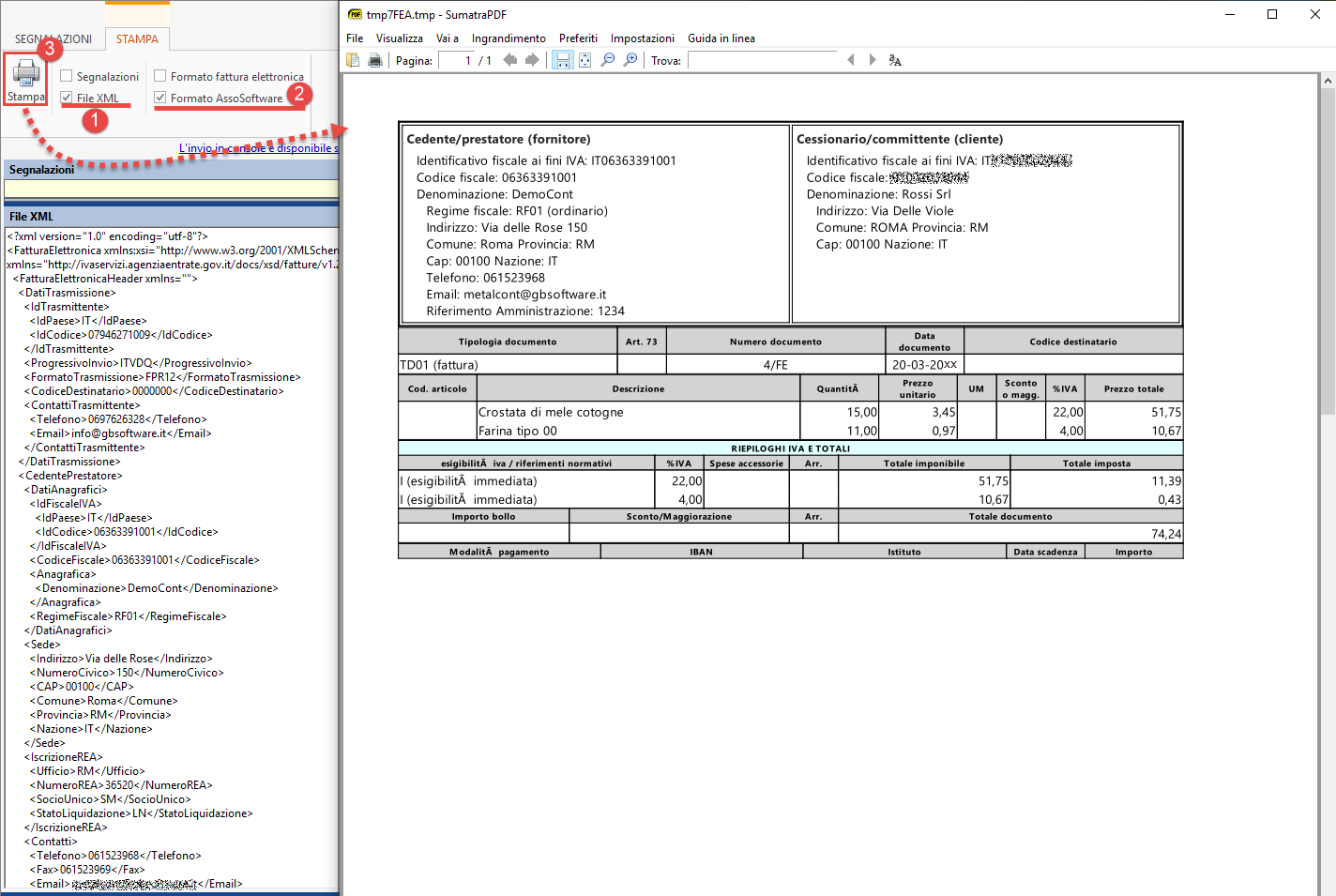
Il file viene prodotto solo se non sono presenti segnalazioni. Nel caso siano presenti degli errori, questi ci verranno segnalati nell’Alert:
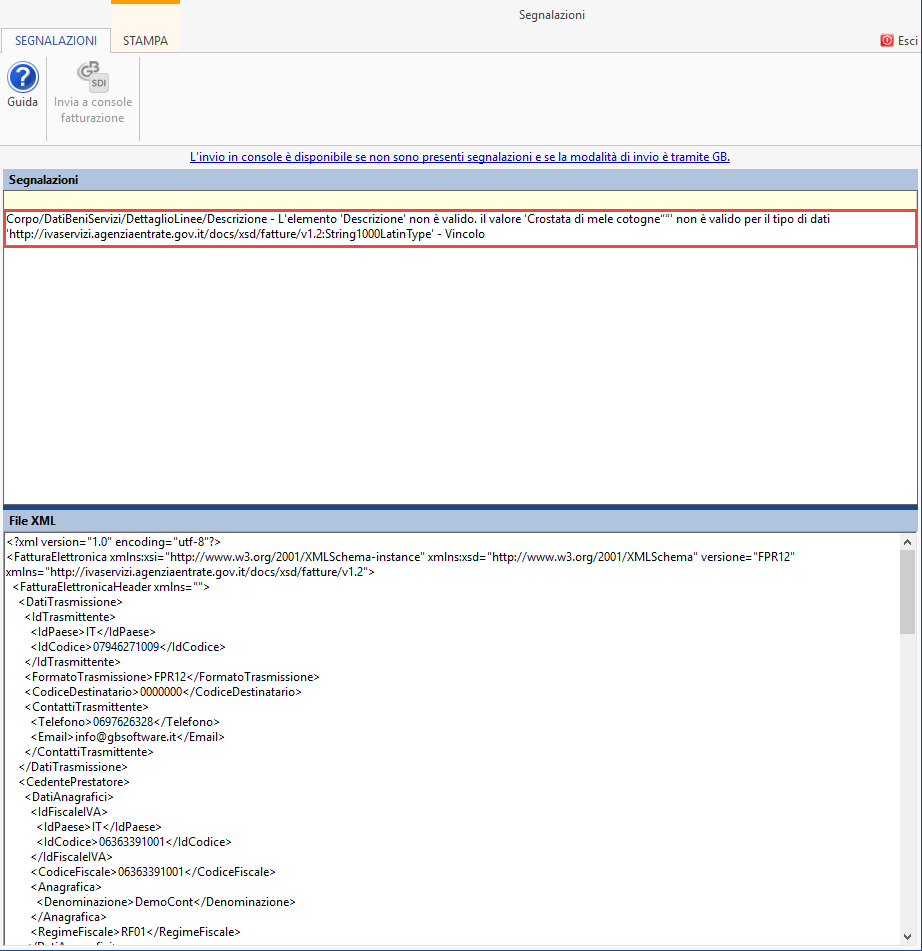
Nell’esempio sopra indicato nella descrizione è presente un carattere non valido per lo standard XML. Sarà pertanto necessario modificare la descrizione eliminando il carattere che genera l’errore.
Sistemati tutti gli (eventuali) alert segnalati, sarà possibile inviare la fattura alla console fatturazione per il successivo invio al Sistema d’Interscambio.
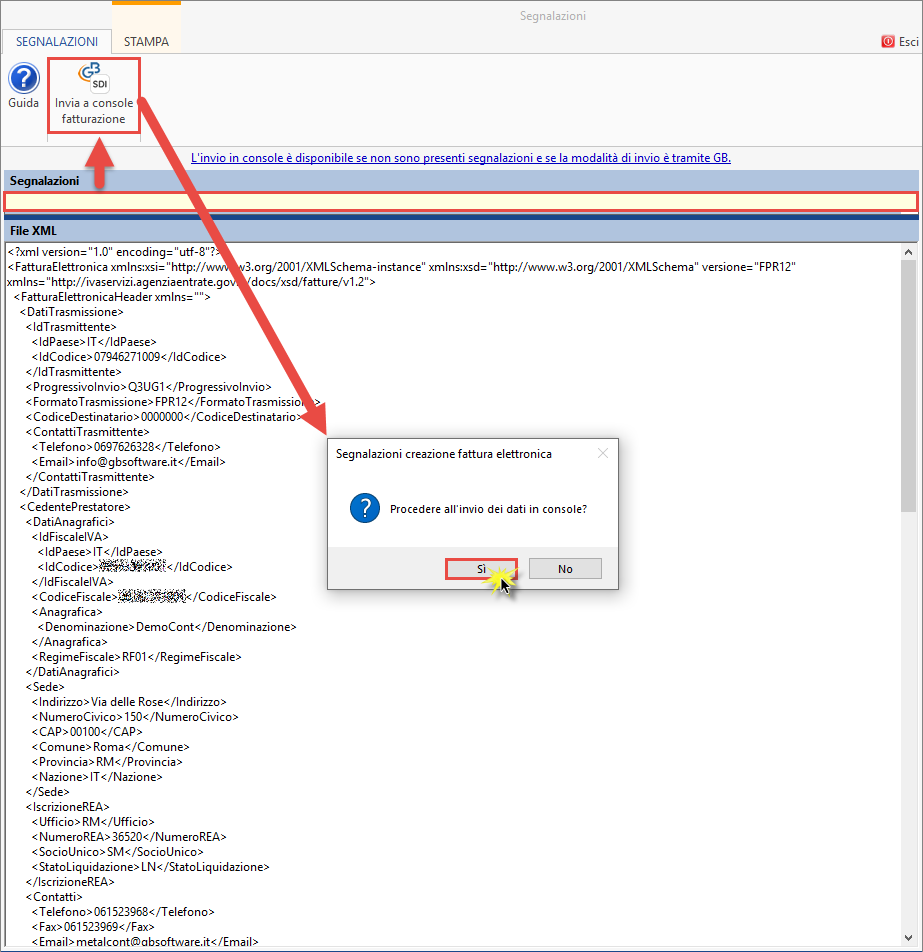
Torna su
4.6. Creato XML e Destoricizzazione
Una volta creato il file XML, se si rientra nel documento, il software avvertirà con un messaggio rosso: "Documento bloccato, è stato creato l'XML della fattura elettronica. Se occorre modificarla è necessario destoricizzarla dal pulsante "Creata F.E."
E' possibile DESTORICIZZARE la fattura, cliccando nel pulsante “Creata F.E.” - Destoricizza:
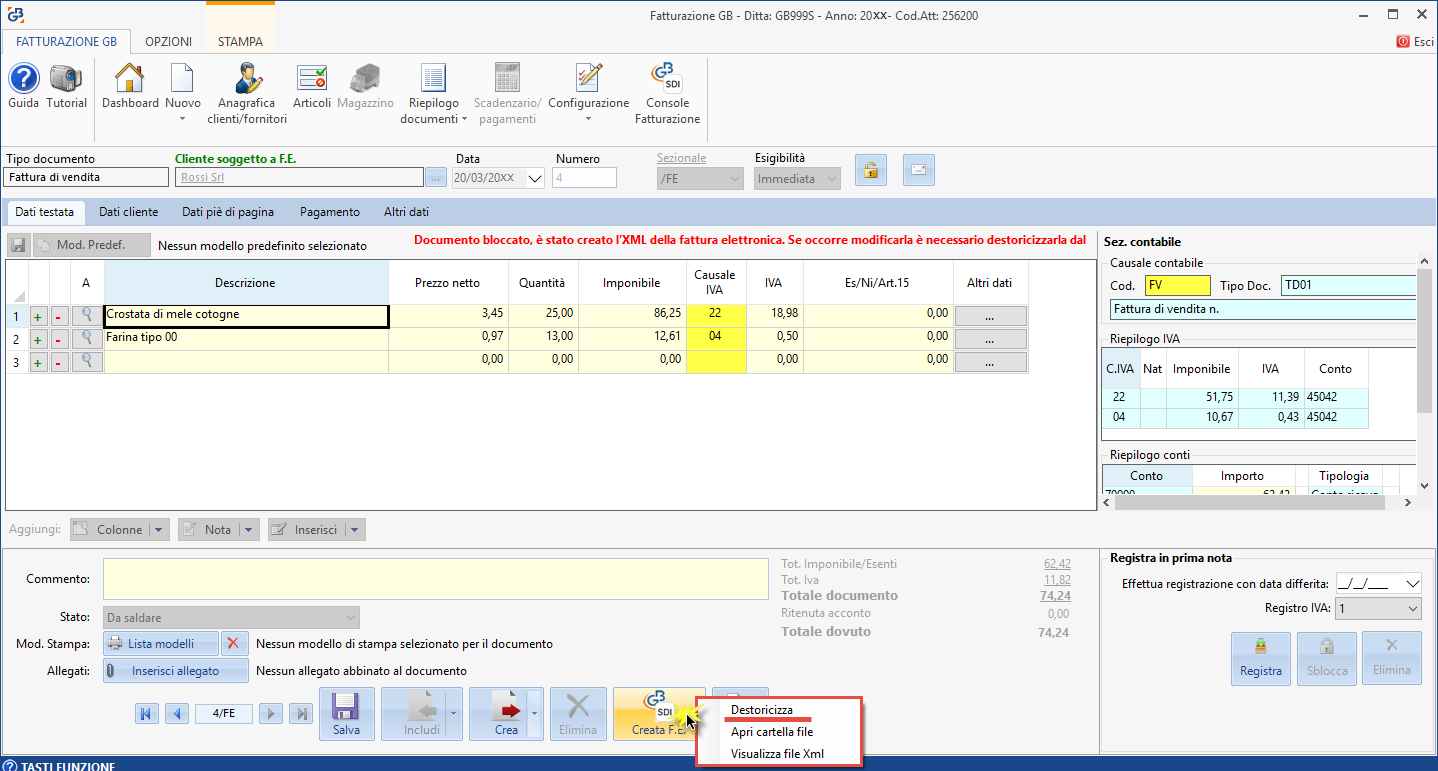
E' possibile destoricizzare la fattura se:
-
La fattura NON è stata inviata al sistema di interscambio (SDI);
-
La fattura è stata inviata al sistema di interscambio (SDI) ma è stata scartata;
-
La fattura è stata rifiutata dalla pubblica amministrazione.
NON è possibile destoricizzare la fattura se:
-
La fattura è stata inviata al sistema di interscambio (SDI) ed è stata accettata senza segnalazioni;
-
La fattura è stata inviata ma l’esito non è stato ricevuto.
Pertanto in questi due ultimi casi se si necessita apportare modifiche alla fattura è necessario creare una nota di credito ed eventualmente riemettere un nuovo documento da ritrasmettere poi all’SdI.
Confermando la destoricizzazione la procedura chiederà se tenere la numerazione univoca della fattura. Nel caso poi si proceda alla cancellazione dell’Xml, tale numerazione non sarà più utilizzabile.
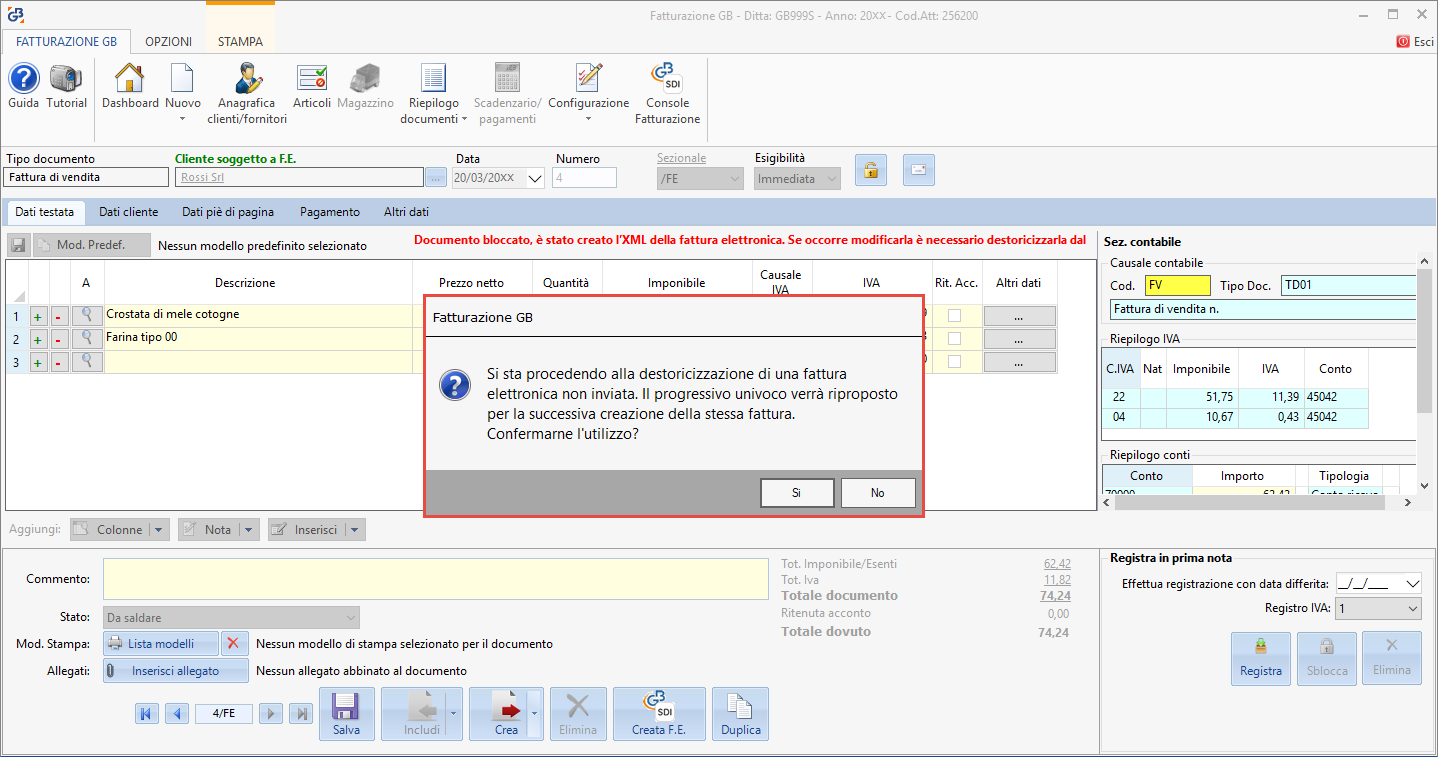
Una volta destoricizzato il file sarà possibile procedere con le modifiche e, dopo aver salvato il documento, creare di nuovo l’XML con la stessa modalità vista precedentemente.
Torna su
4.7 Registrazione in prima nota
Una volta redatto il documento contabile è possibile procedere alla registrazione dello stesso in prima nota.
Per farlo è sufficiente cliccare il pulsante "Registra" posto nella sezione "Registra in prima nota".
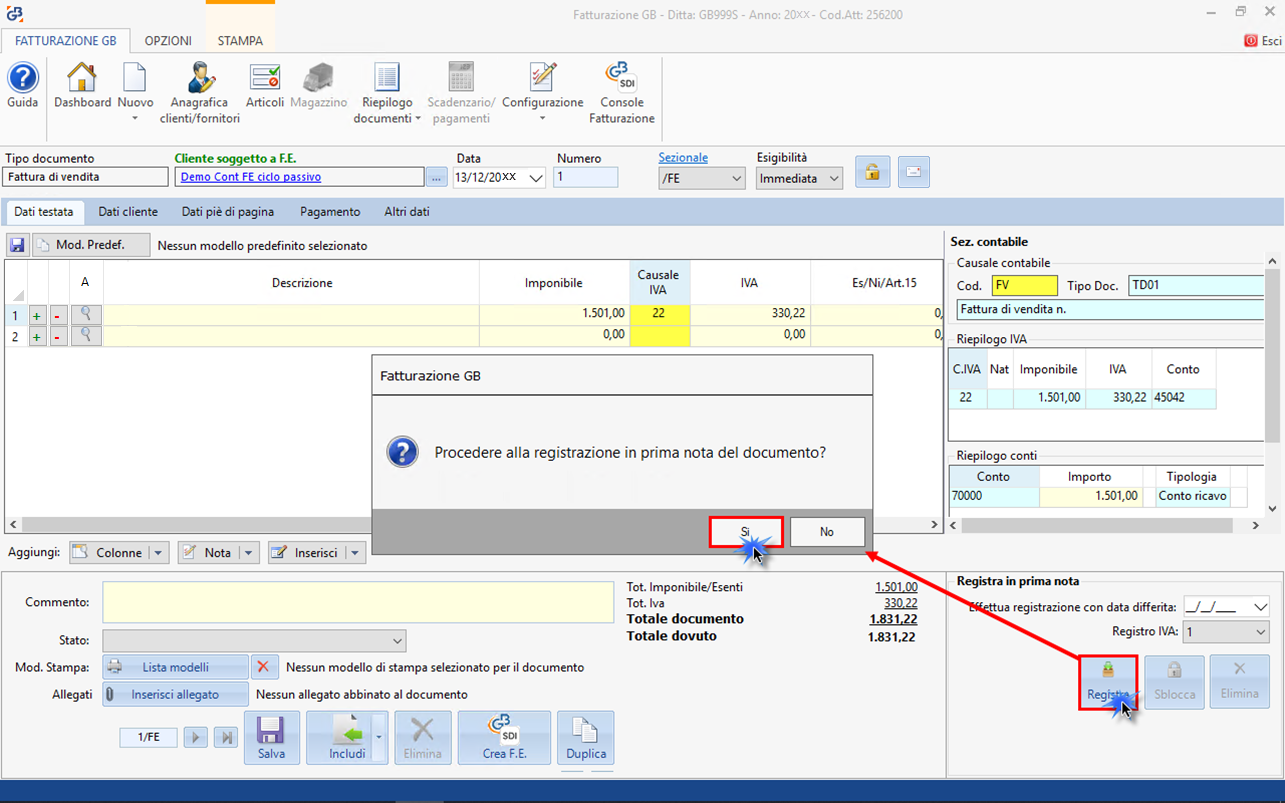
In automatico la prima nota sarà prodotta alla data di emissione del documento.
E' possibile indicare una data diversa compilando l'apposito campo.
Quando la prima nota è prodotta sarà riportato l'id di riferimento direttamente in questa sezione.
Cliccando sopra l'id è possibile vedere un'anteprima della registrazione contabile.
La prima nota può essere eliminata cliccando il pulsante  .
.
In questa sezione è presente il pulsante  che permette di modificare una fattura già registrata in prima nota.
che permette di modificare una fattura già registrata in prima nota.
Al click nel pulsante un messaggio ci ricorda che la fattura è già stata registrata e che, in caso di sblocco quindi di modifica dei dati ivi inseriti, è necessario riprodurre la registrazione.
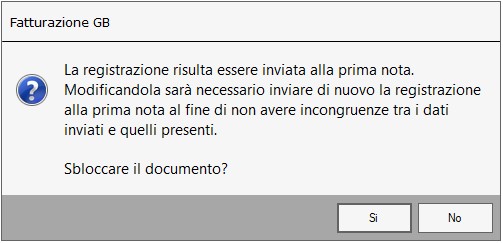
Torna su
5. Articoli
La gestione degli “articoli” è visibile solo per le ditte in regime impresa e da questa sezione è possibile creare degli articoli che possono essere richiamati in fase di redazione del documento (fattura, ordine, ddt ecc..).
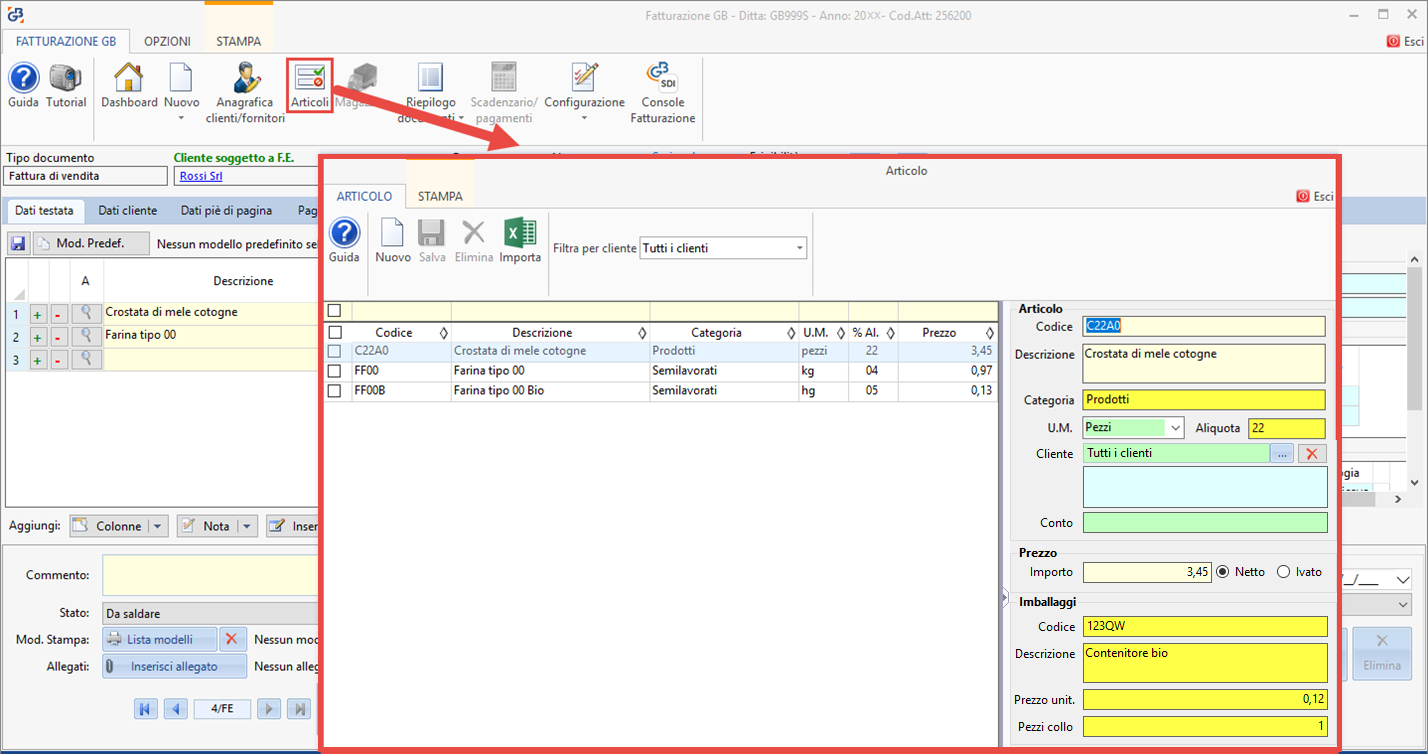
Cliccando su  verrà creata una nuova riga nella tabella sottostante. (al click, il tasto
verrà creata una nuova riga nella tabella sottostante. (al click, il tasto  cambierà in
cambierà in  ).
).
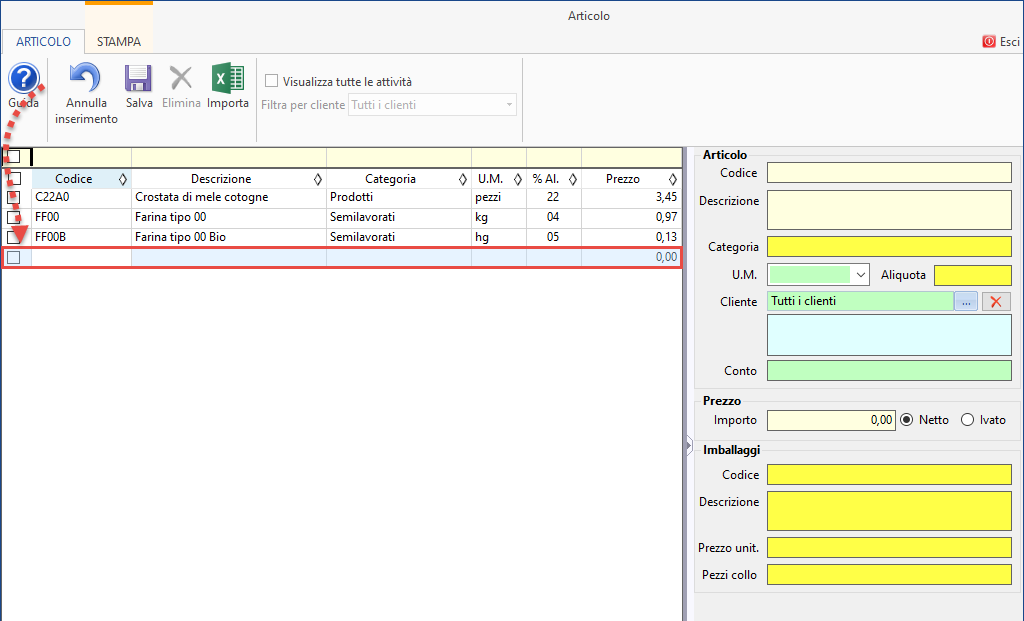
Sarà quindi possibile inserire:
Articolo
-
Codice (schema XML campo 2.2.1.3): indica il codice dell’articolo.
-
Descrizione (schema XML campo 2.2.1.4): descrizione da riportare nel corpo del documento
-
Categoria: è possibile indicare una categoria specifica per il bene.
-
U.m. 2.2.1.6: unità di misura
-
Aliquota 2.2.1.12: aliquota di default da applicare per quell’articolo/prestazione
-
Cliente: di default l’articolo viene usato da Tutti i clienti. E’ possibile selezionare un singolo cliente a cui attribuire l’articolo cliccando su
 e selezionando il cliente. Per eliminare l’abbinamento fare click su
e selezionando il cliente. Per eliminare l’abbinamento fare click su 
-
Conto: permette di abbinare un conto di default da applicare all’articolo. Facendo doppio click verrà aperto il piano dei conti della ditta da dove scegliere il conto da abbinare. Una volta fatto ciò, compilando un documento e procedendo con lo scarico dell’articolo nella colonna “Conto”, verrà riportato in automatico il conto selezionato.
Il conto indicato in articoli prevarrà su eventuali conti definiti in Configurazione Fatturazione/DDT o in Anagrafica Cliente.
Prezzo
-
Importo: qui va indicato l’importo del singolo articolo. È possibile indicare un importo netto o comprensivo d’iva, a seconda del tipo di importo selezionato nella combo a lato.
Imballaggi
In questa sezione va indicato, se presente, l’imballaggio da attribuire al singolo articolo, in modo da rendere automatica la gestione degli imballaggi allo scarico dell’articolo.
Per ogni articolo per il relativo imballaggio sarà indicato:
-
Codice: codice dell’imballaggio
-
Descrizione: descrizione da riportare nel corpo del documento
-
Cauz. Unit.: indica il valore della cauzione da attribuire all’imballaggio
-
Pezzi collo: indica il numero dei pezzi presenti per collo
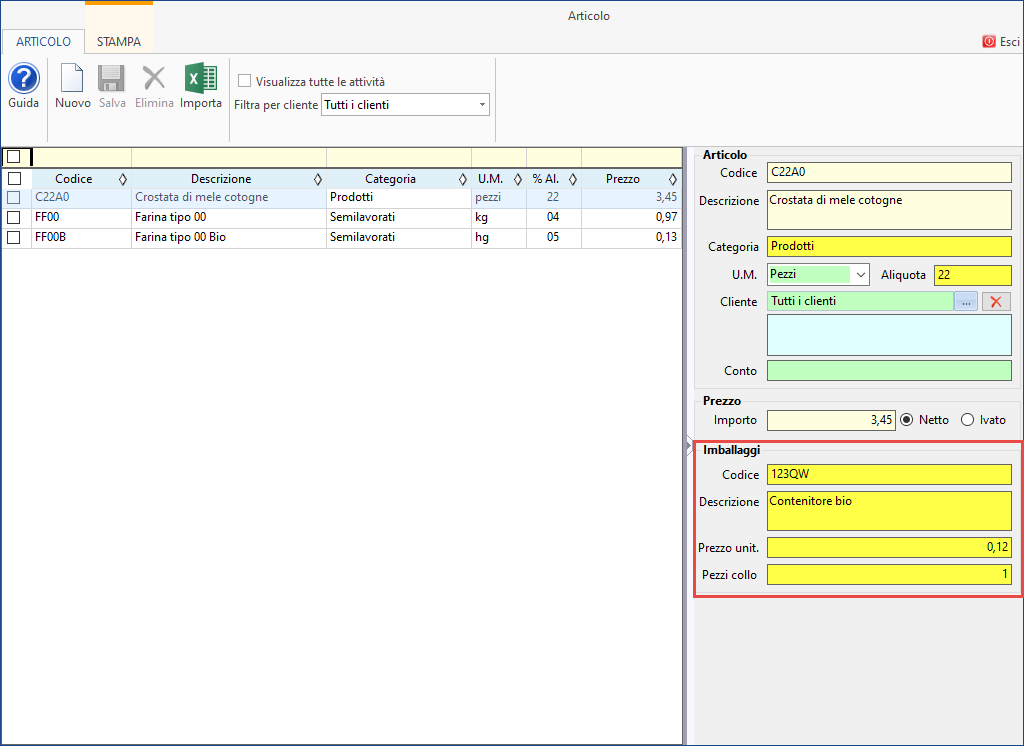
E’ possibile eliminare l’articolo selezionato premendo il tasto  .
.
Cliccando il tasto  si apre la seguente maschera da cui si può:
si apre la seguente maschera da cui si può:
-
Scaricare il file excel in cui è possibile inserire gli articoli
 ;
;
-
Importare il file excel compilato dall’utente
 .
.
Il tracciato da noi proposto è suddiviso in 4 fogli:
-
Legenda articoli: dove è spiegata l’obbligatorietà e la modalità di compilazione dei dati che devono essere inseriti nel foglio “articoli”;
-
Articoli: dove devono essere inseriti tutti gli articoli oggetto di importazione secondo i criteri stabiliti nel foglio “legenda articoli”;
-
Legenda prestazioni: dove è spiegata l’obbligatorietà e la modalità di compilazione dei dati che devono essere inseriti nel foglio “prestazioni”;
-
Prestazioni: dove devono essere inserite tutte le prestazioni oggetto di importazione secondo i criteri stabiliti nel foglio “legenda articoli”;
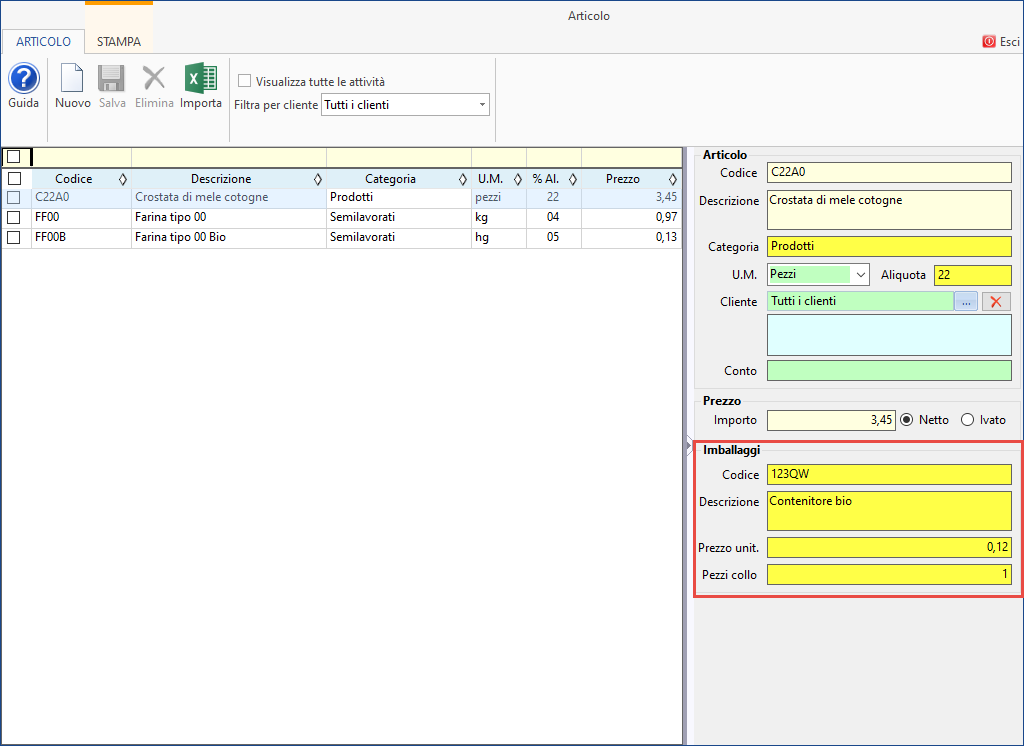
NB. Gli articoli devono essere compilati per le ditte in regime impresa, se invece la ditta è un professionista deve essere compilato il foglio “prestazioni”.
Una volta selezionato il file, premere il pulsante  e i dati contenuti nel file excel verranno visualizzati nella maschera “Articoli” o "Prestazioni".
e i dati contenuti nel file excel verranno visualizzati nella maschera “Articoli” o "Prestazioni".
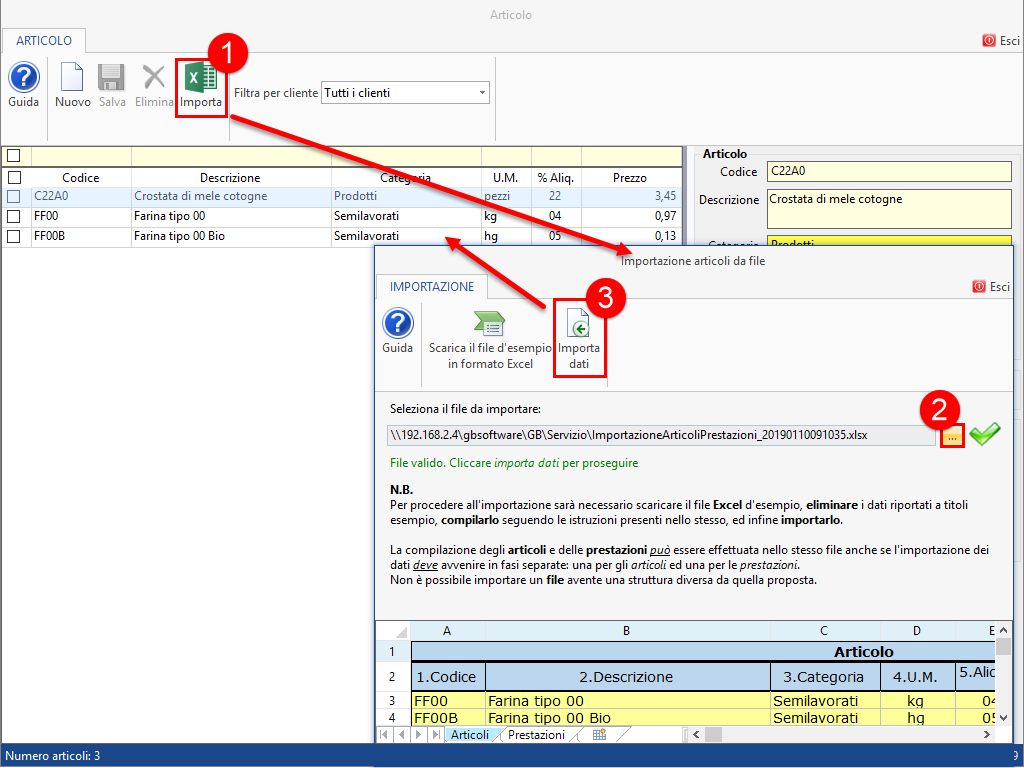
L’elenco degli articoli è richiamabile da qualsiasi documento si sta procedendo ad emettere cliccando l’icona  , posta in corrispondenza di ogni riga.
, posta in corrispondenza di ogni riga.
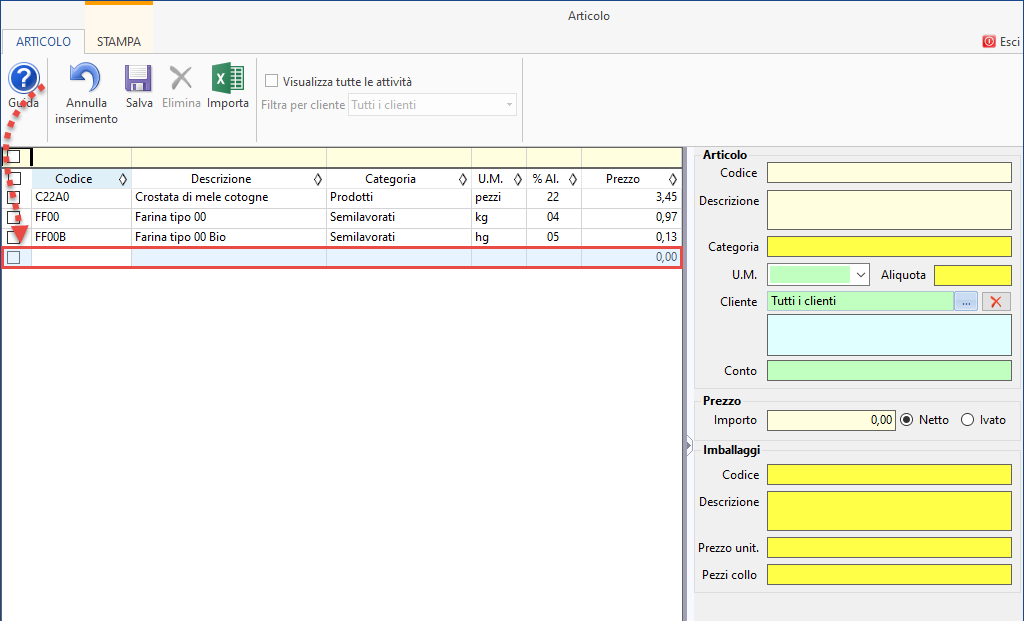
Selezionando uno o più articoli, premendo il tasto  , gli articoli verranno scaricati all’interno del documento.
, gli articoli verranno scaricati all’interno del documento.
Torna su
6. Prestazioni
La gestione delle “prestazioni” è visibile solo per le ditte in regime “professionista” e da questa sezione è possibile creare delle prestazioni predefinite da richiamare poi nel documento (Parcella, preventivo, ecc..).
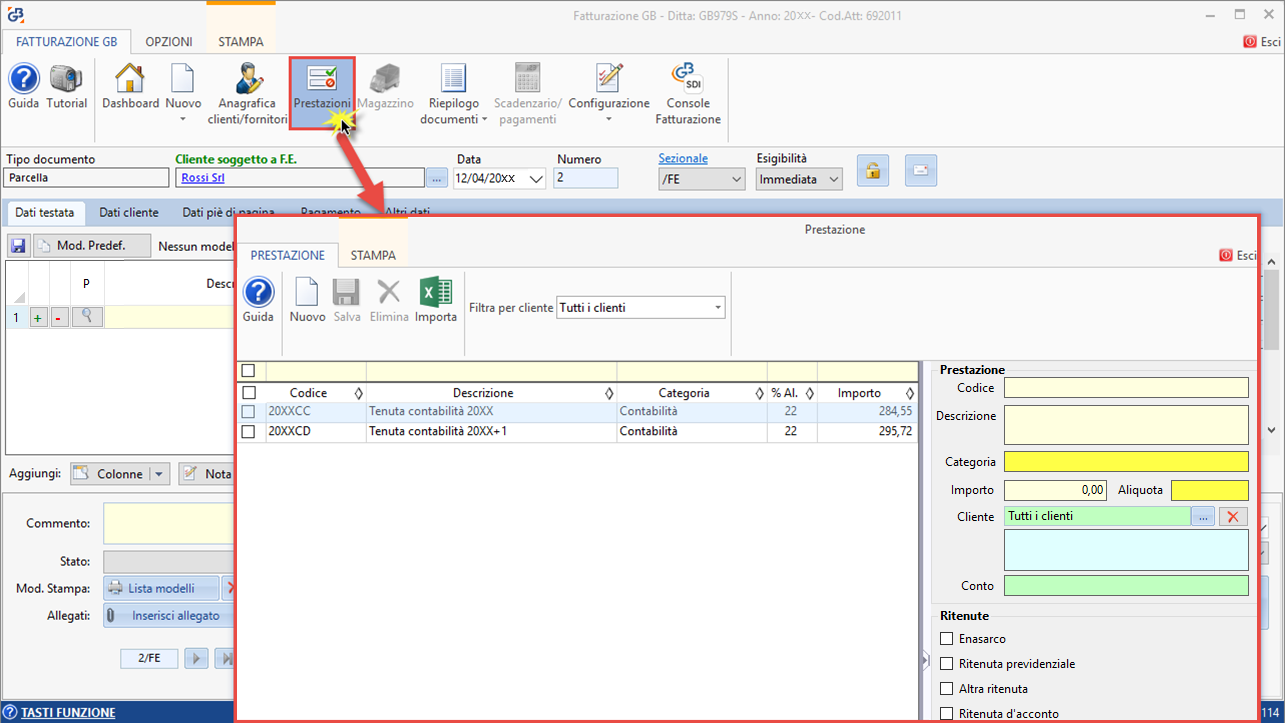
Cliccando su  verrà creata una nuova riga nella tabella sottostante (il tasto
verrà creata una nuova riga nella tabella sottostante (il tasto  cambierà in
cambierà in  ). Facendo click su di esso si uscirà dall’inserimento senza inserire la nuova prestazione.
). Facendo click su di esso si uscirà dall’inserimento senza inserire la nuova prestazione.
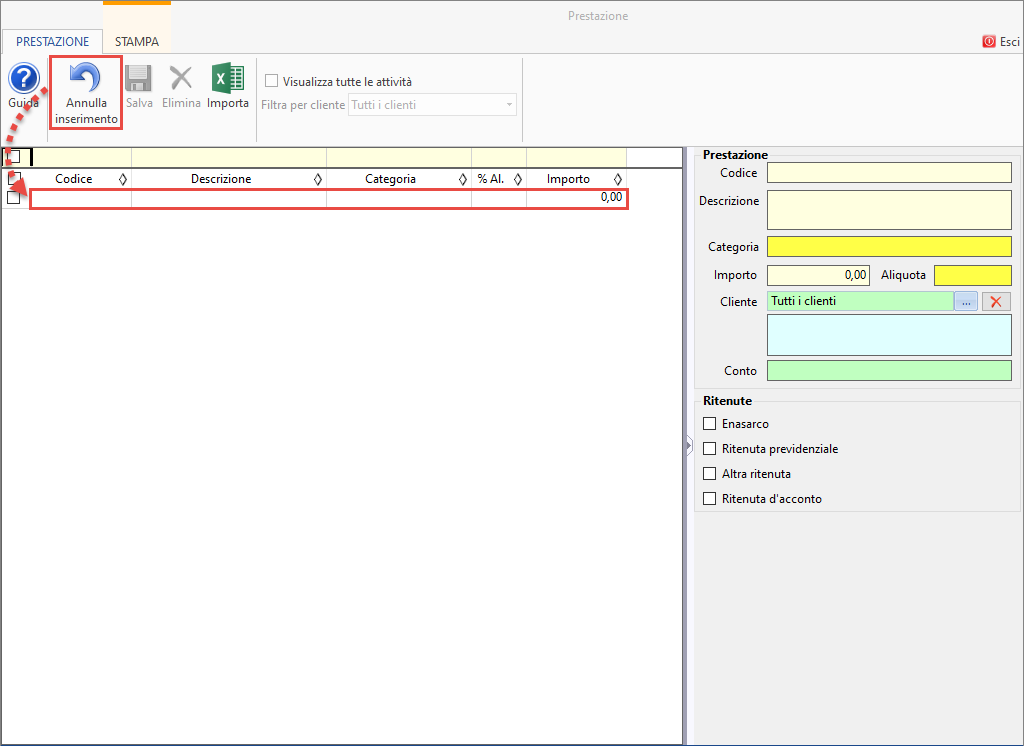
Sarà quindi possibile inserire:
Prestazione
-
Codice (schema XML campo 2.2.1.3.): indica il codice della prestazione.
-
Descrizione (schema XML campo 2.2.1.4.): descrizione da riportare nel corpo del documento
-
Categoria: è possibile indicare una categoria specifica per la prestazione.
-
Importo: indica l’importo della prestazione
-
Aliquota (schema XML campo 2.2.1.12.): aliquota di default da applicare per quell’articolo/prestazione
-
Cliente: di default la prestazione viene usato da Tutti i clienti. E’ possibile selezionare un singolo cliente a cui attribuire la prestazione cliccando su
 e selezionando il cliente. Per eliminare l’abbinamento fare click su
e selezionando il cliente. Per eliminare l’abbinamento fare click su  .
.
-
Ritenute: va indicato se la prestazione è soggetta a ritenuta. Apporre il check sulla ritenuta (o le ritenute) da applicare
-
Conto: permette di abbinare un conto di default da applicare alla prestazione. Facendo doppio click verrà aperto il piano dei conti da dove scegliere il conto da abbinare. Una volta fatto ciò, compilando un documento e procedendo con lo scarico dell’articolo nella colonna “Conto”, verrà riportato in automatico il conto selezionato. Il conto indicato in prestazioni prevarrà su eventuali conti definiti in Configurazione Fatturazione/DDT o in Anagrafica Cliente.
E’ possibile eliminare la prestazione selezionata premendo il tasto  .
.
Cliccando il tasto  si apre la seguente maschera da cui si può:
si apre la seguente maschera da cui si può:
-
Scaricare il file excel in cui è possibile inserire le prestazioni
 ;
;
-
Importare il file excel compilato dall’utente
 .
.
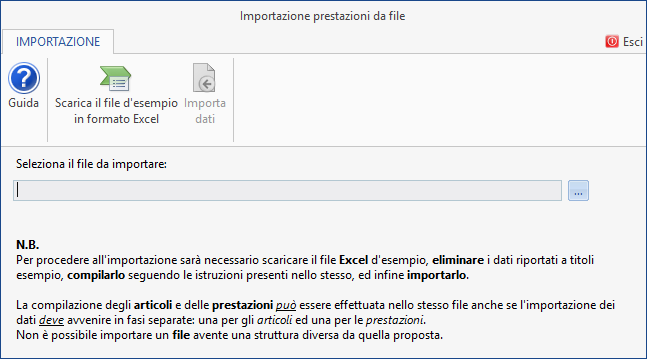
Il tracciato da noi proposto è suddiviso in 4 fogli:
-
Legenda articoli: dove è spiegata l’obbligatorietà e la modalità di compilazione dei dati che devono essere inseriti nel foglio “articoli”;
-
Articoli: dove devono essere inseriti tutti gli articoli oggetto di importazione secondo i criteri stabiliti nel foglio “legenda articoli”;
-
Legenda prestazioni: dove è spiegata l’obbligatorietà e la modalità di compilazione dei dati che devono essere inseriti nel foglio “prestazioni”;
-
Prestazioni: dove devono essere inserite tutte le prestazioni oggetto di importazione secondo i criteri stabiliti nel foglio “legenda articoli”;
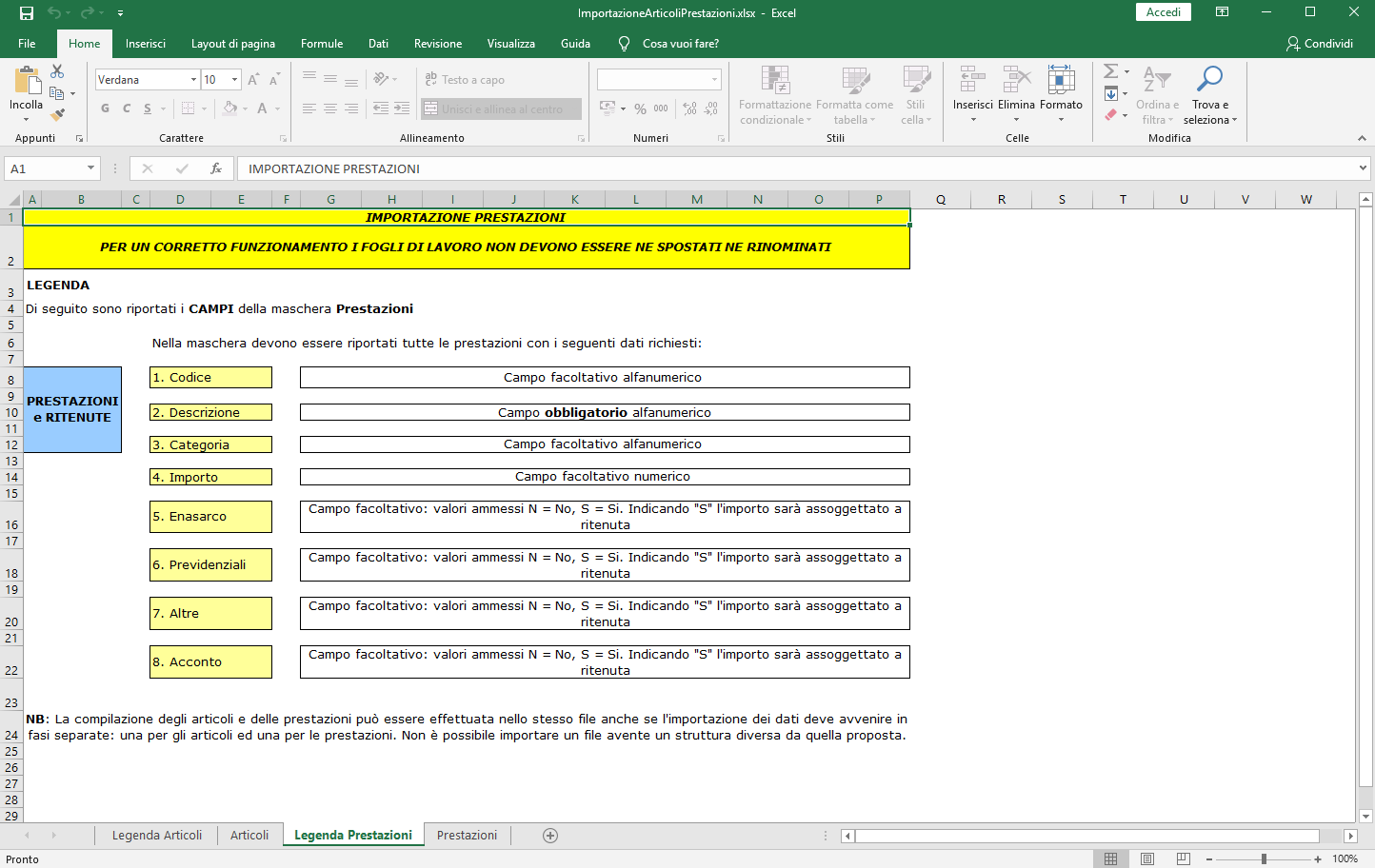
NB. Le prestazioni devono essere compilate per le ditte in regime professionista, se invece la ditta è un’impresa deve essere compilato il foglio “articoli”.
Una volta compilato il file è necessario cliccare  e selezionare il file excel: i dati saranno riportati in automatico nella maschera delle “prestazioni”. L’elenco delle prestazioni è richiamabile da qualsiasi documento si sta procedendo ad emettere cliccando l’icona
e selezionare il file excel: i dati saranno riportati in automatico nella maschera delle “prestazioni”. L’elenco delle prestazioni è richiamabile da qualsiasi documento si sta procedendo ad emettere cliccando l’icona  , posta in corrispondenza di ogni riga.
, posta in corrispondenza di ogni riga.
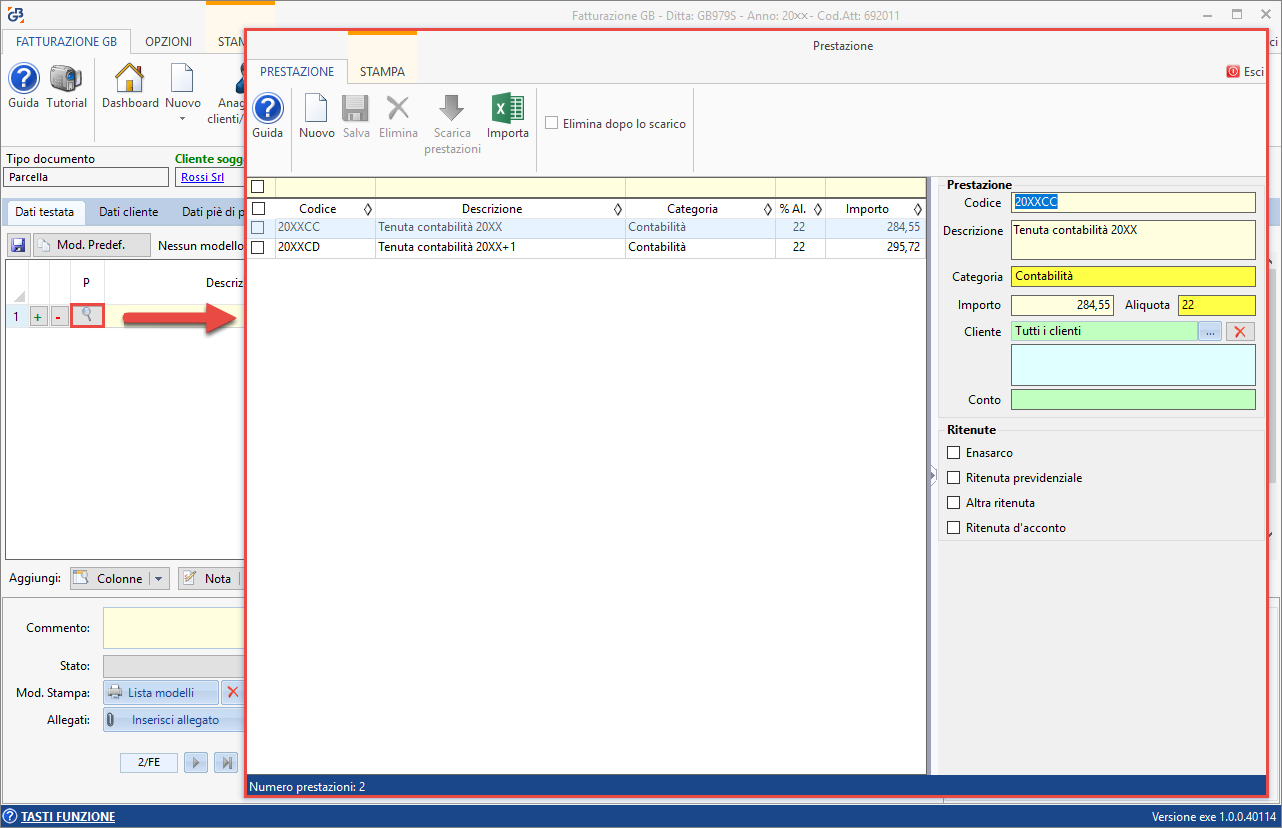
Selezionando uno o più articoli, premendo il tasto  , gli articoli verranno scaricati all’interno del documento.
, gli articoli verranno scaricati all’interno del documento.
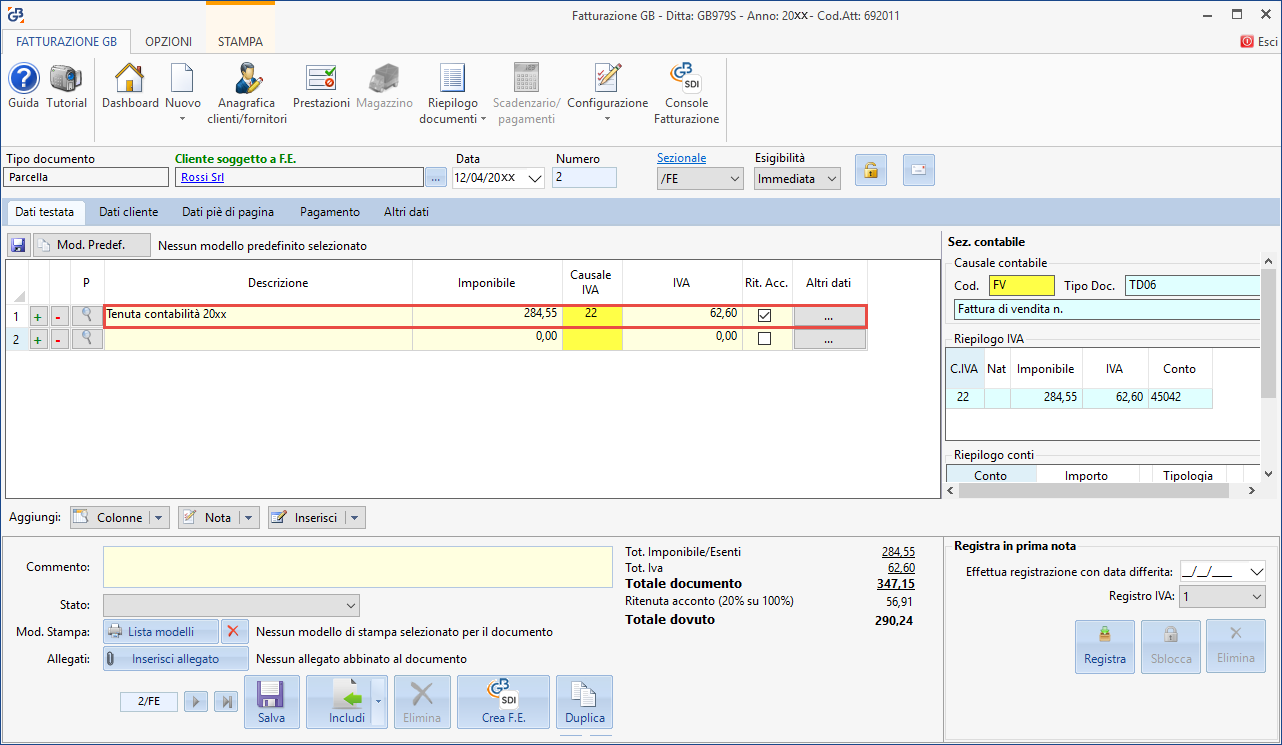
Nel caso sia stato apposto il check su Elimina prestazione allo scarico la prestazione verrà eliminata al momento dello scarico.
Torna su
7. Magazzino
Non disponibile in questa versione
Torna su
8. Compilazione del documento
Tramite il nostro software è possibile produrre diverse tipologie di documenti, le quali andranno eventualmente ad alimentare la produzione di altri documenti oppure le fatture.
A seconda del regime contabile definito in Anagrafica Ditte avremo diverse possibilità di scelta del tipo di un nuovo documento. Ricordiamo comunque che prima di procedere alla creazione di un nuovo documento è opportuno impostare correttamente i Sezionali e le Opzioni di fatturazione in base alle nostre preferenze.
|
Documenti Impresa
|
Documenti Professionista |
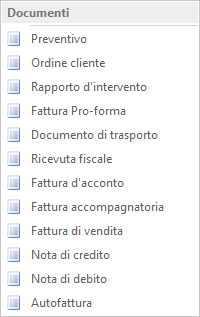 |
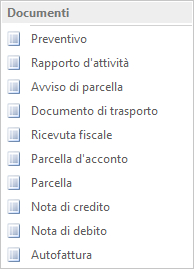 |
Torna su
8.1. Metodi per la compilazione del corpo del documento
Una volta selezionato la tipologia di documento e il cliente (precedentemente caricato tramite Anagrafica Cliente), è consigliato andare a modificare il layout delle colonne visualizzate nel corpo del documento cliccando su  , in modo da personalizzare lo stesso in base alle nostre esigenze.
, in modo da personalizzare lo stesso in base alle nostre esigenze.
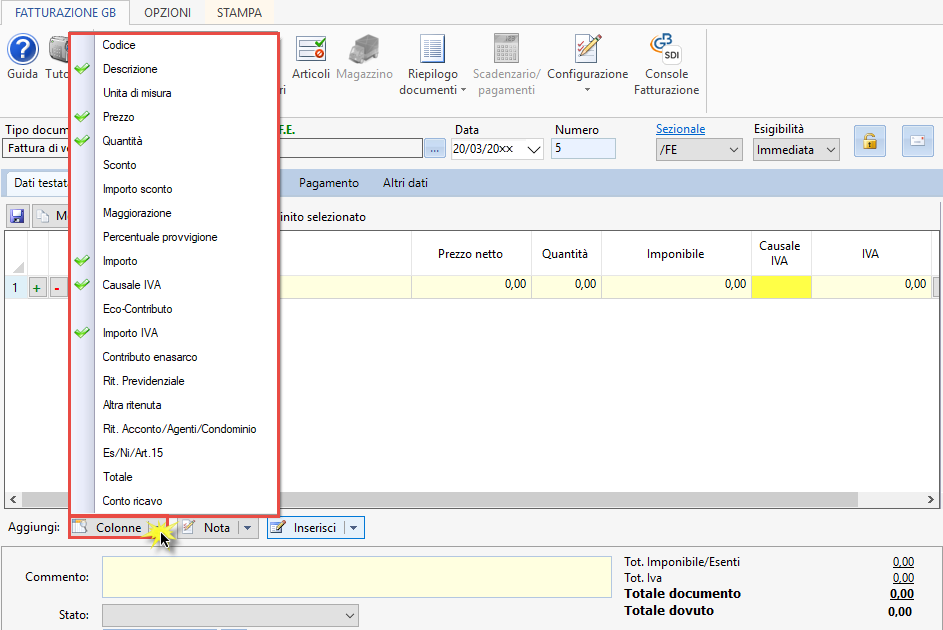
Salvato il documento, la configurazione delle colonne verrà mantenuta per la stessa tipologia di documento.
Per produrre il nostro documento possiamo adoperare diverse metodologie:
-
Inserendo i dati da input nelle colonne
-
Creando degli articoli/prestazioni e richiamandoli nei documenti
-
Utilizzare la gestione dei modelli predefiniti per richiamare in modo automatico il corpo di un documento.
Esempio:
Andiamo su Nuovo – Preventivo e selezioniamo un cliente. Fatto ciò ci troveremo di fronte a questa maschera:
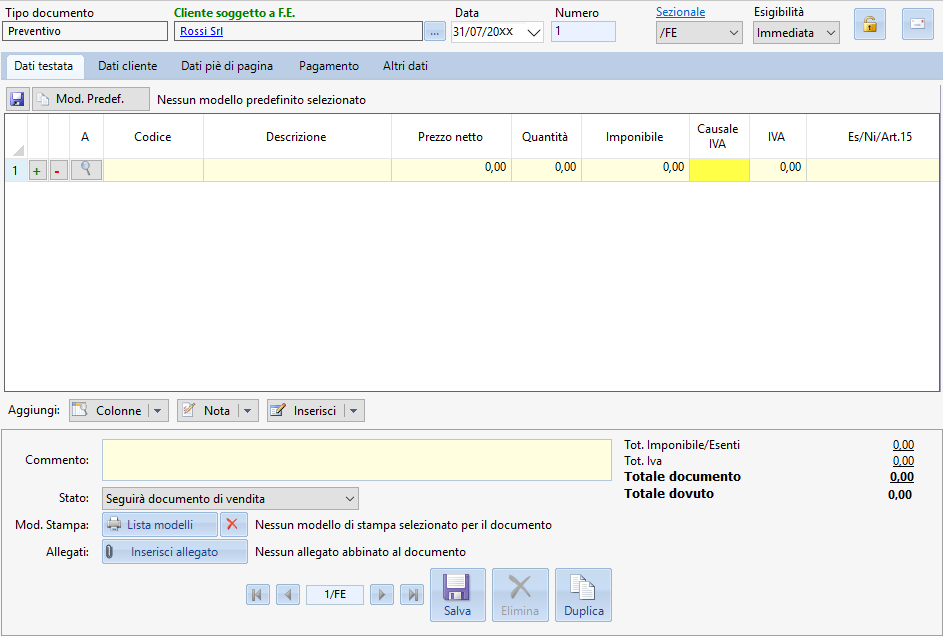
Andiamo quindi a modificare le colonne visibili, in modo che nei nostri preventivi siano riportati solo la descrizione, l’imponibile e la causale iva.
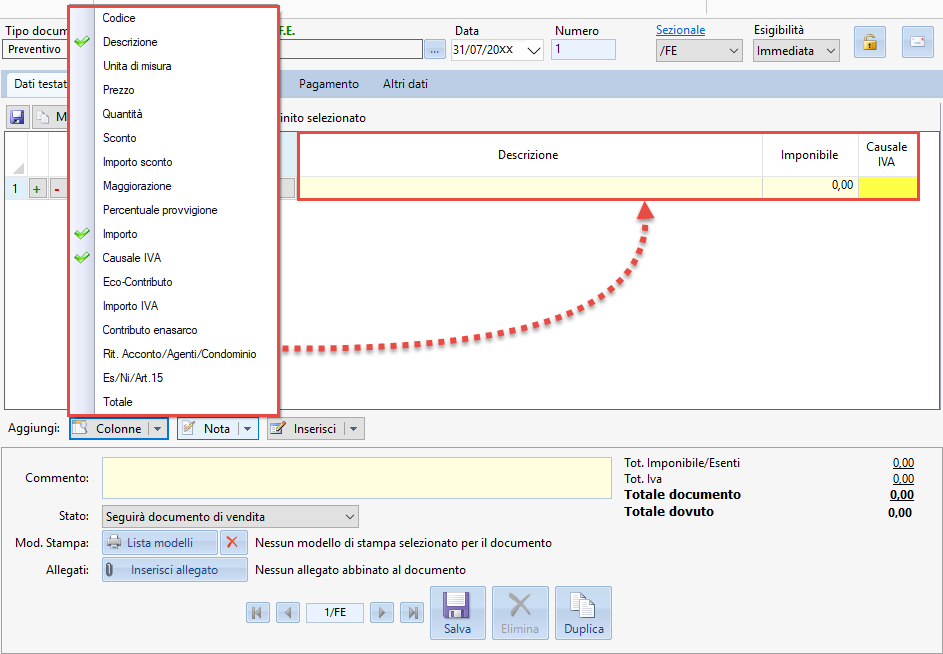
Fatto ciò iniziamo a compilare manualmente la riga, inserendo le informazioni per ogni colonna riportata. La procedura inserisce in automatico una nuova riga vuota nel caso vogliamo inserire più righe per il nostro documento. Possiamo comunque decidere di aggiungere una nuova riga premendo la combinazione di tasti 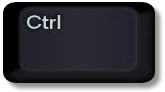 e
e  , oppure premendo il pulsante
, oppure premendo il pulsante  posto in capo alla riga.
posto in capo alla riga.
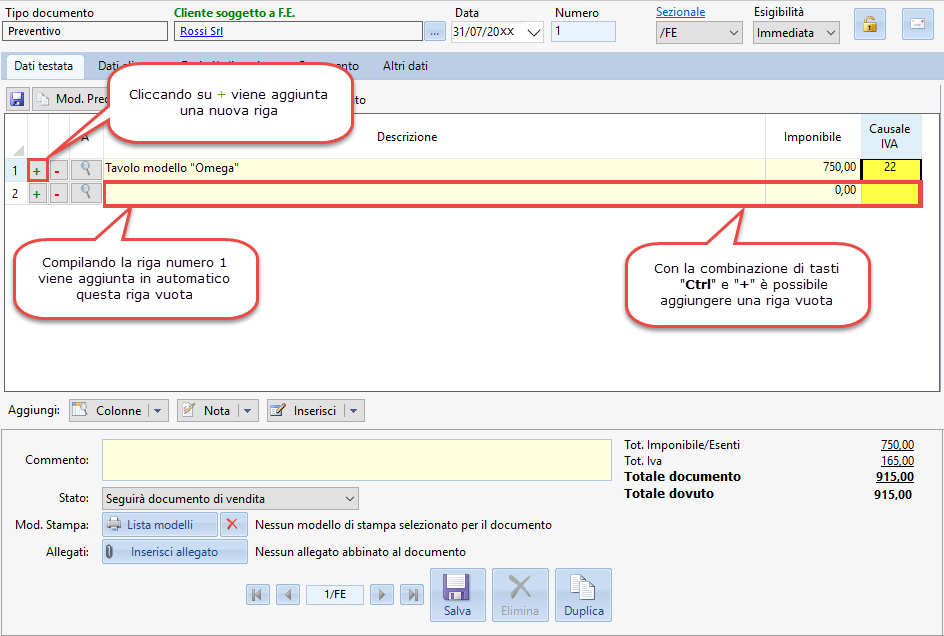
Salvando il documento, manterremo la configurazione delle colonne impostata per il preventivo.
Se utilizziamo spesso le stesse voci, invece che dover stare a reinserirle manualmente ogni volta possiamo creare un nuovo articolo/prestazione.
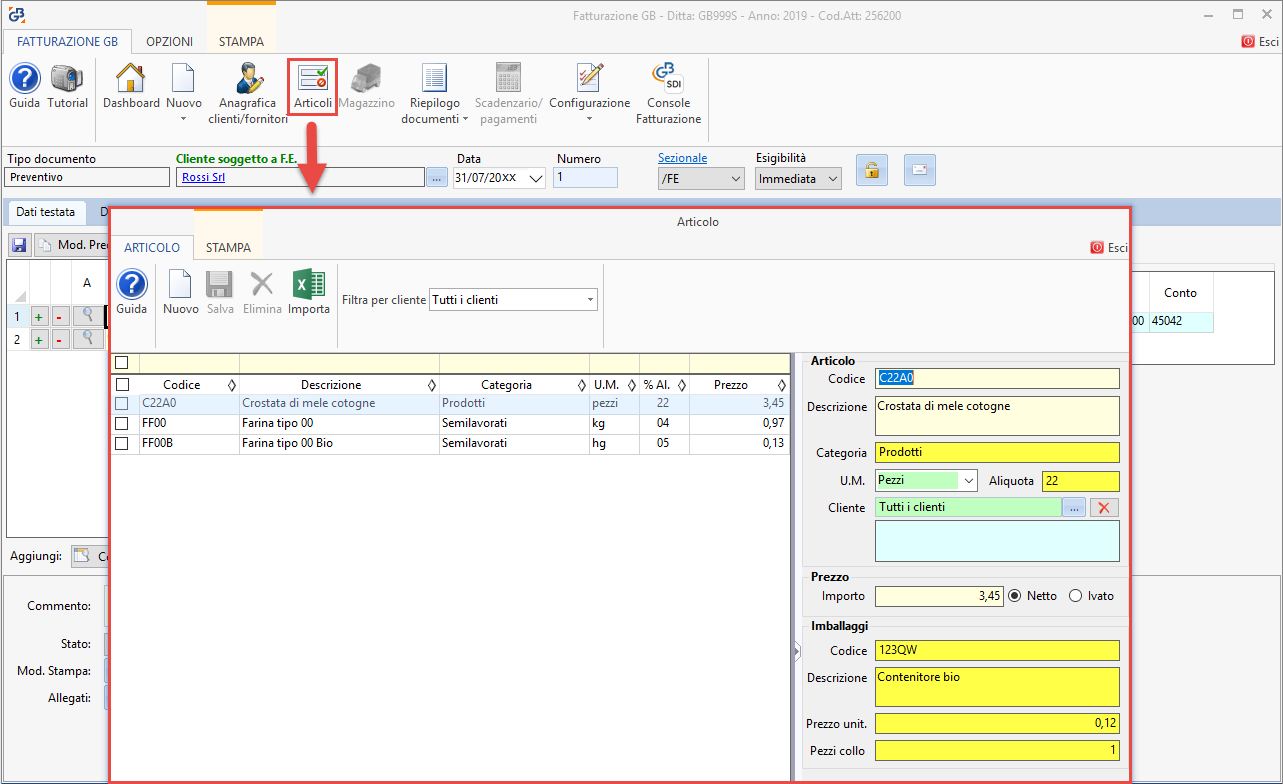
Clicchiamo quindi su 
 e andiamo a inserire tutti i dati richiesti
e andiamo a inserire tutti i dati richiesti  . Una volta fatto click su
. Una volta fatto click su 
 l’articolo creato verrà inserito qui
l’articolo creato verrà inserito qui :
:
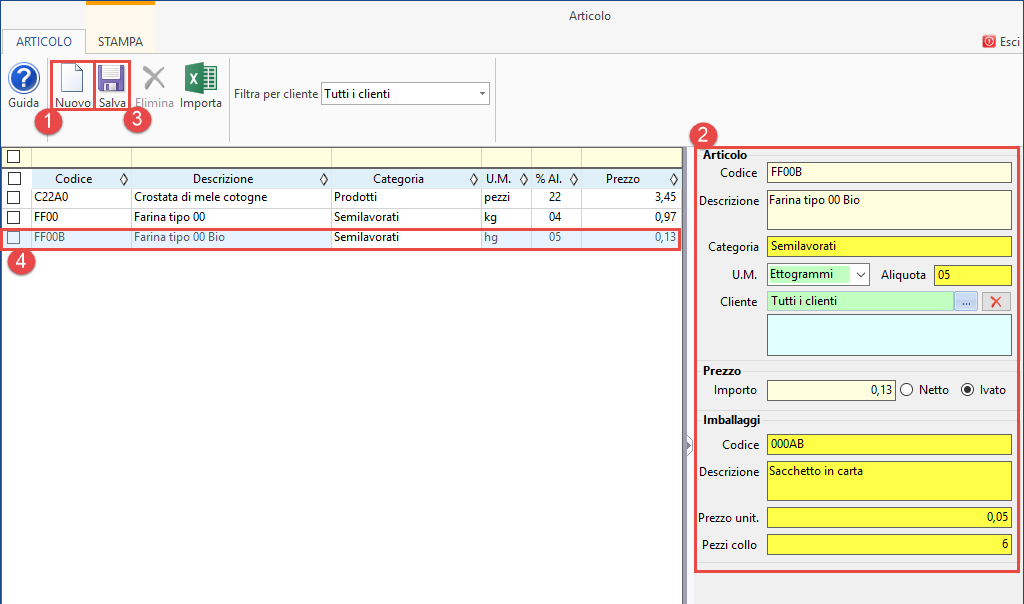
e nel momento in cui creiamo un documento, possiamo richiamare l’articolo precedentemente creato cliccando sul pulsante  .
.
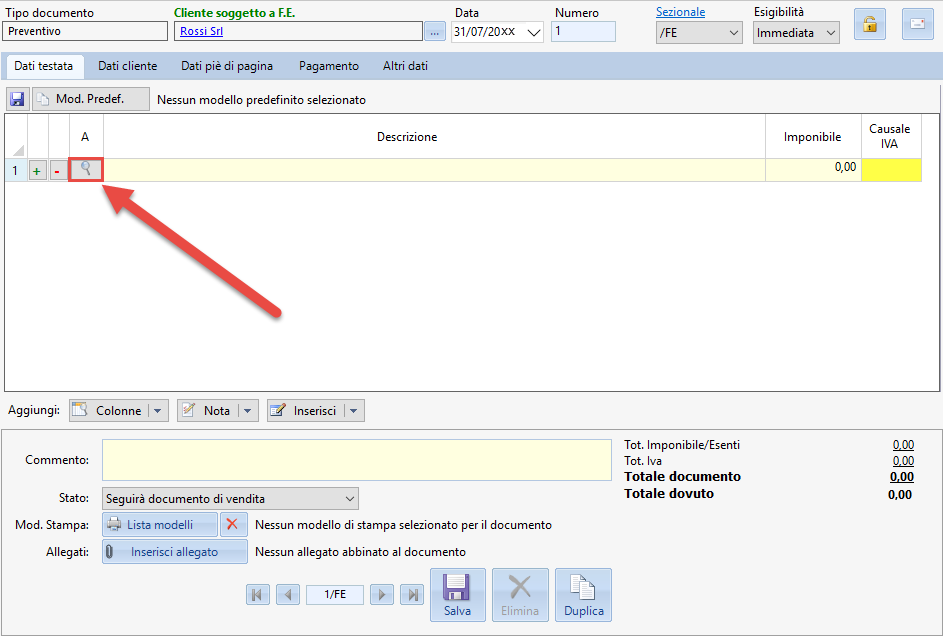

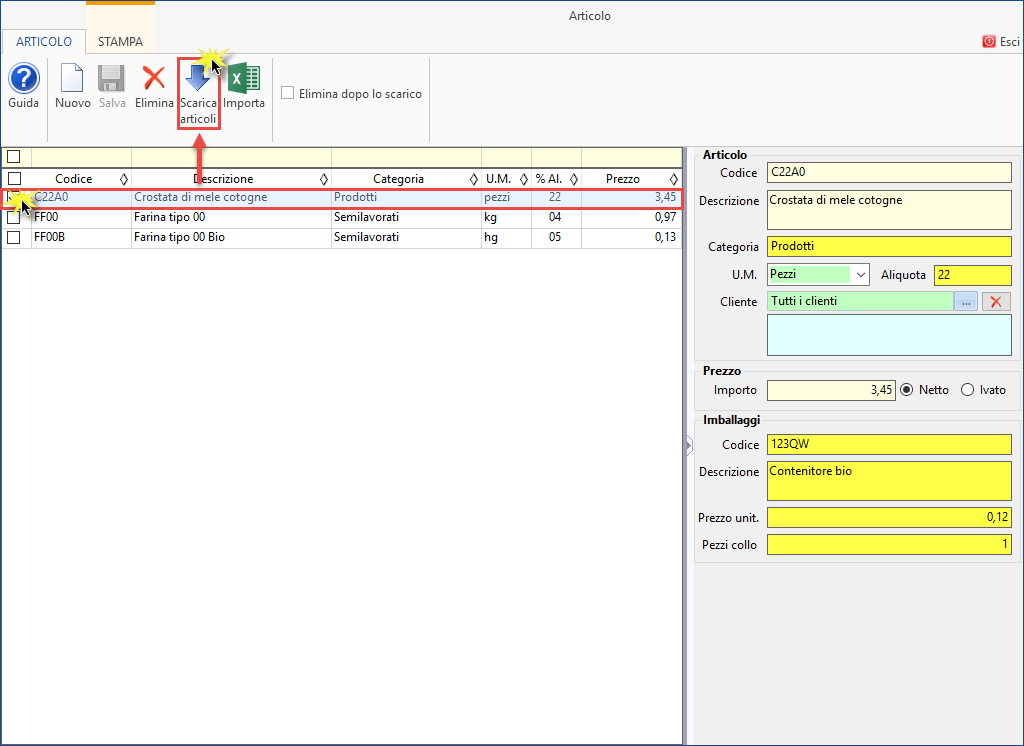
In questo modo vediamo che l’inserimento dei dati è decisamente più rapido e a prova d’errore, poiché non sarà necessario dover scrivere tutte le righe delle varie colonne che compongono il documento.
Infine, nel caso in cui usiamo le stesse voci per il documento, possiamo ricorrere ai modelli predefiniti, salvando l’intero corpo del documento per poi poterlo più agevolmente richiamarle.
Torna su
8.2. Documenti di Trasporto
Il DPR 472/1996 ha soppresso l’obbligo della bolla d’accompagnamento (la quale rimane comunque obbligatoria per determinati settori merceologici (tabacchi e fiammiferi, prodotti assoggettati ad accisa , ad imposta di consumo e a vigilanza fiscale.).
Tuttavia nel caso di fatturazione differita l’operazione deve comunque essere documentata da un Documento di Trasporto (o DDT) emesso in duplice copia prima dell’inizio del traporto o della consegna. Inoltre tale documento può accompagnare le merci durante il trasporto oppure può essere spedito alla controparte entro le ore 24 del giorno di effettuazione del trasporto.
Per poter creare un DDT è necessario cliccare su Nuovo – Documento di Trasporto.
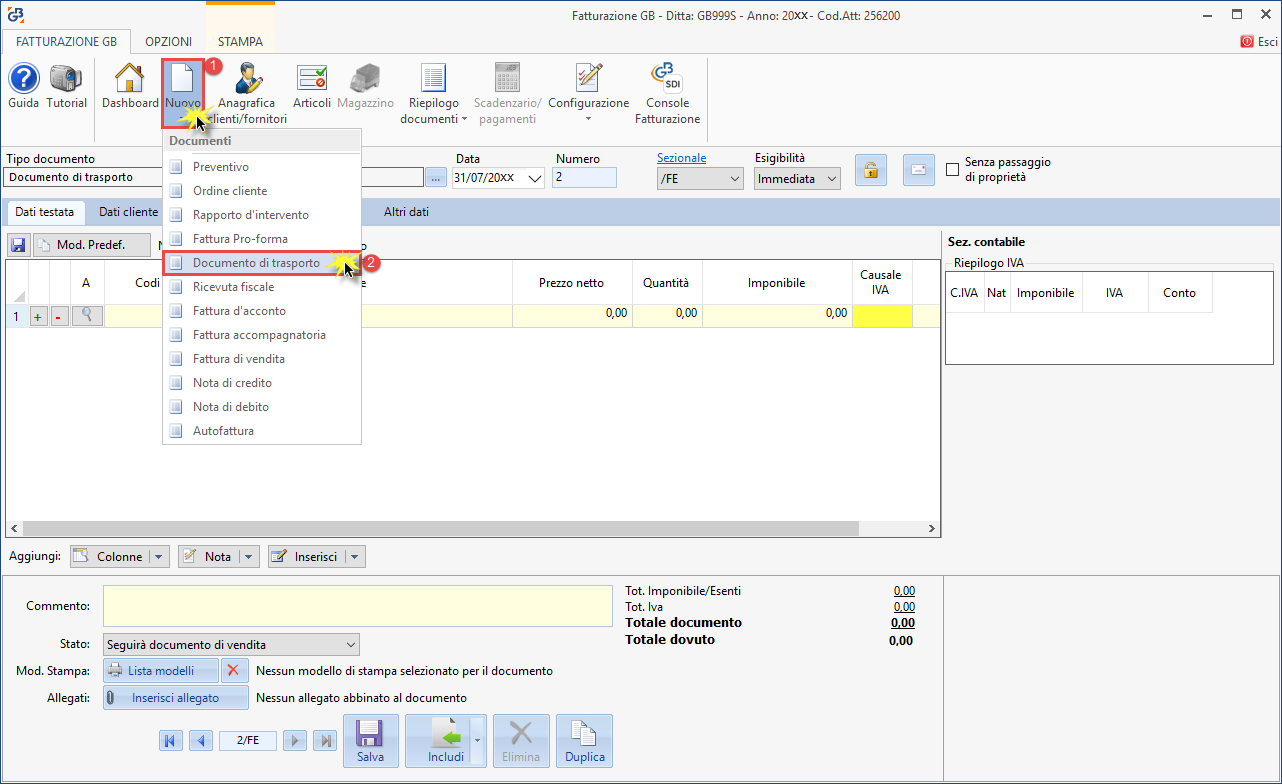
Fatto ciò, si aprirà la maschera di selezione del cliente (clienti presenti in Anagrafica Clienti) e una volta selezionato sarà possibile procedere alla compilazione del DDT.
Torna su
8.2.1. DDT – Dati di testata
Questa sezione va a costituire il corpo vero e proprio del nostro DDT. Possiamo decidere quali colonne andranno a comporre il documento come visto qui, in modo da avere una disposizione delle colonne che risponda alle nostre esigenze. Sarà infatti possibile avere, ad esempio, un ddt con solo importi, con importi – quantità – prezzo ecc…
Qualora si voglia emettere il documento di trasporto senza riportare gli importi nella stampa del documento, non è necessario escludere tali colonne dalla configurazione del documento. Per fare ciò è sufficiente attivare la relativa configurazione in Configurazione – Opzioni di Stampa – Stampa DDT senza importi.
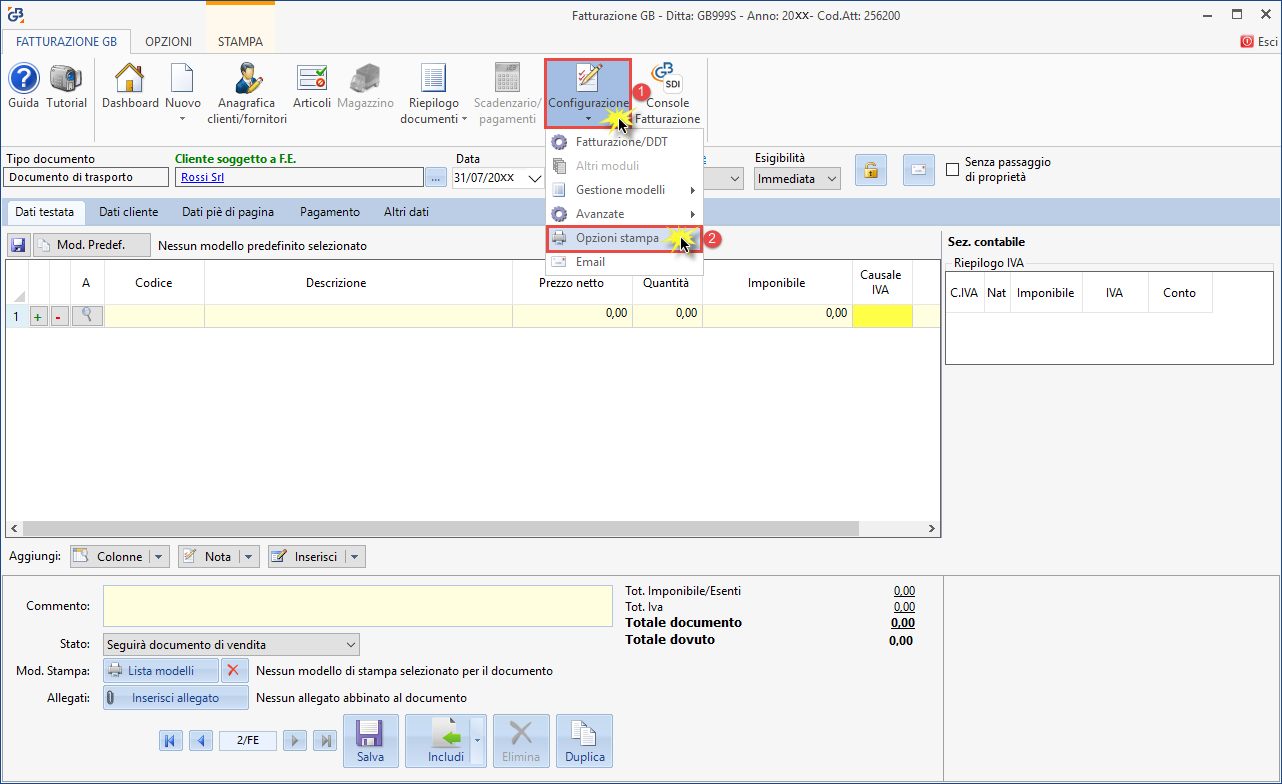

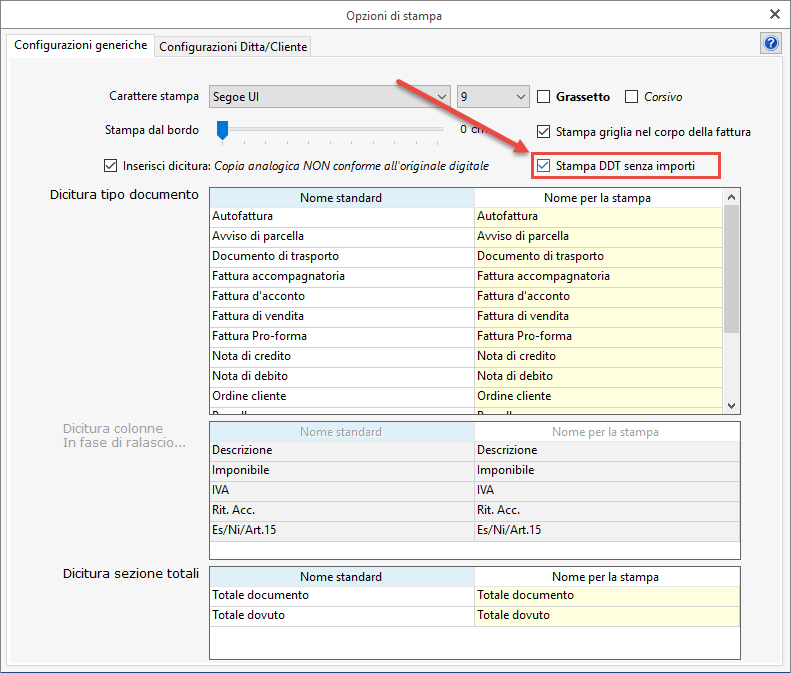
In questo modo, nella gestione saranno comunque presenti gli importi, ma nella stampa cartacea le cifre saranno omesse.


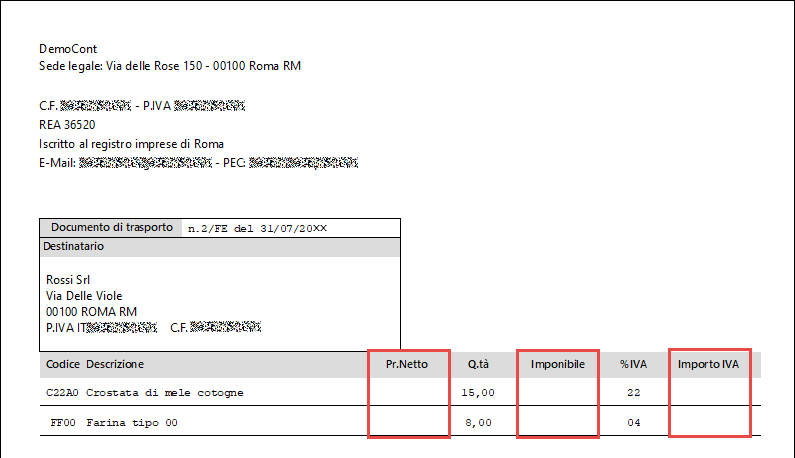
Torna su
8.2.2. DDT – Dati cliente
Qui vengono riportati i dati del cliente precedentemente selezionato.
Qualora questo abbia più sedi specificate in Anagrafica Cliente è possibile indicare un luogo diverso di destinazione della merce rispetto alla sede principale, eventualmente indicando proprio anche un Terzo destinatario nel caso in cui la merce venga consegnata non direttamente al cliente.
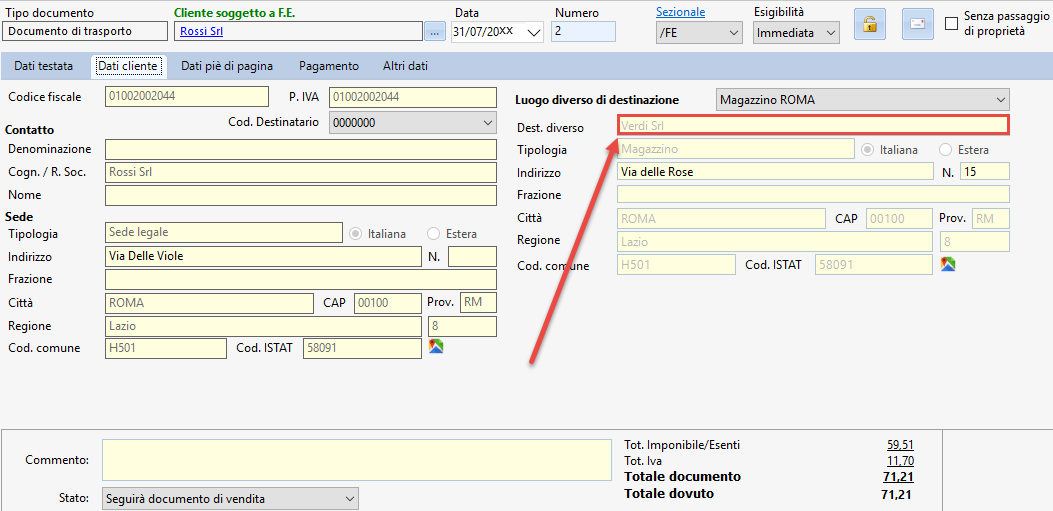
Per fare ciò è necessario accedere in Anagrafica Cliente, selezionare il cliente e nella sezione Dati Anagrafici cliccare su “Ulteriori Sedi”. Da qui sarà possibile compilare tutti i campi che dovranno poi essere riportati nel luogo diverso di destinazione. Per maggiori informazioni cliccare qui.
Torna su
8.2.3. DDT - dati piè di pagina
In questa sezione possono essere riportati tutti quei dati aggiuntivi riguardante il Documento di Trasporto. Al suo interno troviamo diverse sottosezioni:
-
Dati del Trasporto
-
Dati impresa incaricata del trasporto
-
Dati del trasporto Autotrasportatore
Dati del trasporto: vengono riportati tutti quei dati inerenti il trasporto della merce oggetto del DDT.
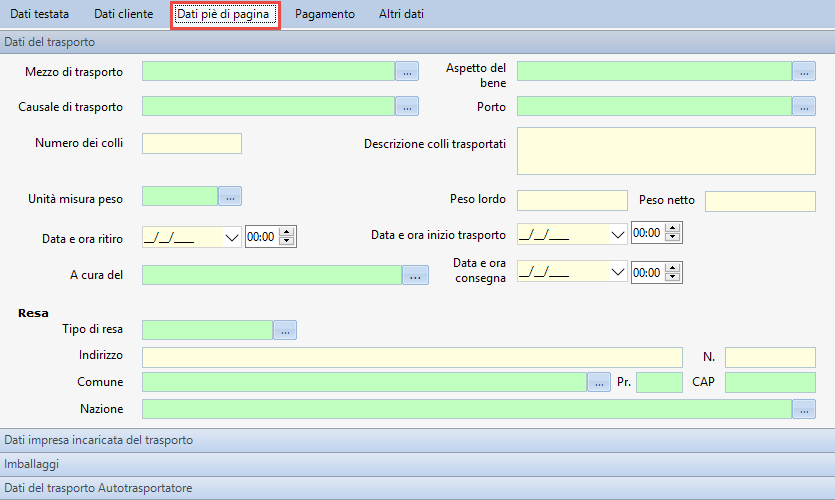
I campi in giallo possono contenere dati inseribili direttamente da input, mentre i campi in verde hanno accanto un tasto  il quale al click permette di aprire una sottogestione dalla quale andare a selezionare un elemento già precaricato oppure creare una nuova descrizione.
il quale al click permette di aprire una sottogestione dalla quale andare a selezionare un elemento già precaricato oppure creare una nuova descrizione.
Nel dettaglio possiamo andare a compilare:
-
Mezzo di trasporto (schema XML campo 2.1.9.2.): indica il mezzo con il quale avviene il trasporto della merce.
-
Aspetto del bene: indica l’aspetto esteriore del bene trasportato.
-
Causale di trasporto (schema XML campo 2.1.9.3.): indica la motivazione del trasporto.
-
Porto: modalità di spedizione della merce. Di default è possibile scegliere tra:
-
Assegnato: i costi del trasporto sono a carico del destinatario del ddt
-
Franco: il pagamento del trasporto è a carico del mittente del ddt
-
Numero dei colli (schema XML campo 2.1.9.4.): indica il numero dei colli delle merci trasportati
-
Descrizione colli trasportati (schema XML campo 2.1.9.5.): qui è possibile riportare una breve descrizione dei colli oggetto del ddt
-
Unità di misura peso (schema XML campo 2.1.9.6.): indica l’unità di misura utilizzata per compilare i campi peso lordo 2.1.9.7 (ovvero il peso dei colli al lordo degli imballaggi) e peso netto 2.1.9.8 (peso dei colli al netto degli imballaggi)
-
Data e ora ritiro (schema XML campo 2.1.9.9.): indica la data e l’ora nella quale la merce viene ritirata dalla sede del mittente
-
Data e ora inizio trasporto (schema XML campo 2.1.9.10.): indica la data e l’ora nella quale inizia il trasporto della merce
-
Data e ora consegna (schema XML campo 2.1.9.13.): indica la data e l’ora nella quale la merce viene consegnata al destinatario del DDT
-
A cura del : indica chi effettua il trasporto della merce. Di default si può scegliere tra destinatario, mittente e corriere. Se selezionato quest’ultimo verrà attivata la sezione Dati impresa incaricata del trasporto dove dovranno essere indicati i riferimenti del soggetto terzo che effettua il trasporto.
Resa: viene riportata la modalità di consegna della merce. Nel Tipo di Resa sono riportati i codici “international commercial terms” (Incoterms) i quali definiscono in maniera univoca i termini giuridici e commerciali tra mittente e destinatario. Tali termini sono riconosciuti a livello globale in modo da poter ridurre al minimo problematiche derivanti dal trasferimento di beni tra paesi diversi.
Oltre al Tipo di Resa potrà essere indicato anche l’indirizzo.
Dati impresa incaricata del trasporto: sezione che viene attivata solo nel caso in cui nel campo A cura del della sezione Dati impresa incaricata del trasporto viene impostato su “Corriere”.
Per inserire i dati è necessario cliccare qui:
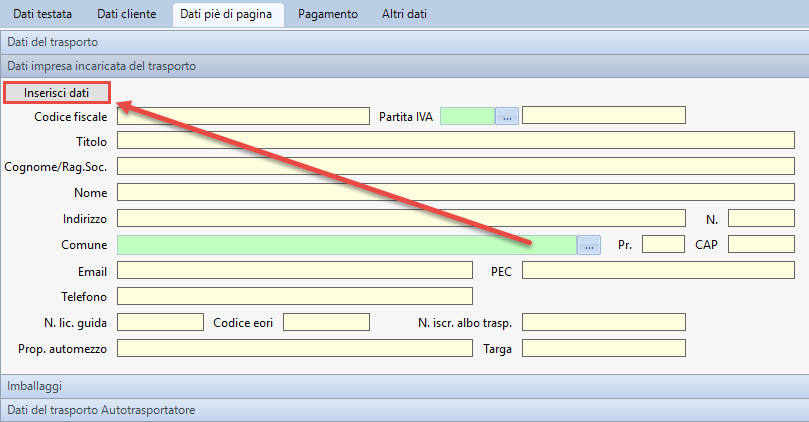
Al click verrà aperta la maschera di inserimento dati dell'impresa incaricata del trasporto.
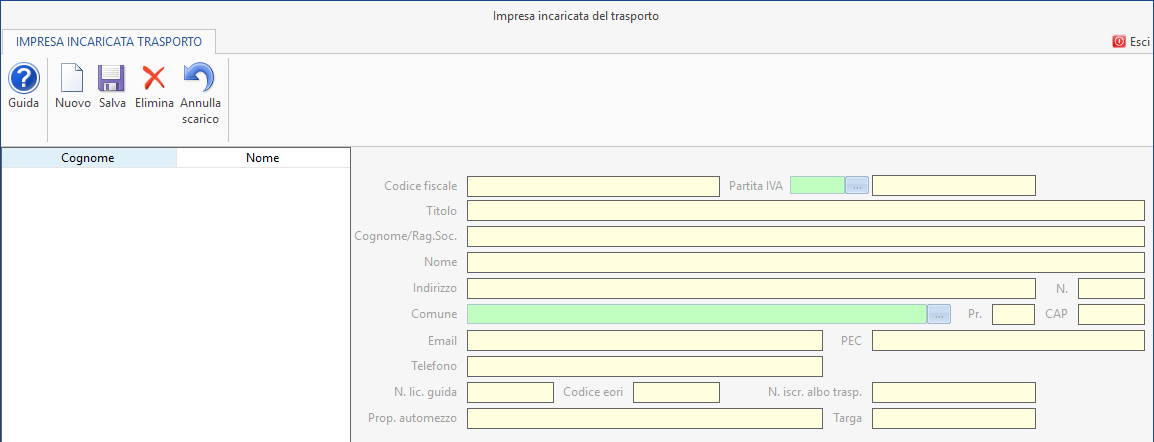
Fare quindi click su  per inserire i seguenti campi
per inserire i seguenti campi
-
Codice Fiscale (schema XML campo 2.1.9.1.2) e Partita Iva (schema XML campo 2.1.9.1.1.2.)
-
Titolo(schema XML campo 2.1.9.1.3.4.)– Cognome/Ragione Sociale(schema XML campo 2.1.9.1.3.3) – Nome(schema XML campo 2.1.9.1.3.2.)
-
Indirizzo (schema XML campo 2.1.9.12.1) – Numero – Comune (schema XML campo 2.1.9.12.4.)– Provincia – CAP
-
E-mail – Pec - Telefono
-
Numero licenza guida: indica il numero di patente del trasportatore
-
Codice Eori (schema XML campo 2.1.9.1.3.5.)
-
Numero iscrizione albo trasportatori: indica il Numero iscrizione albo trasportatori
-
Proprietario Automezzo – Targa
Dati del trasporto Autotrasportatore: questa sezione è abilitata solo in fase di creazione di un DDT attivando l’opzione “Autotrasportatore” da Configurazione – Fatturazione/DDT – DDT: Abilita sezione autotrasportatore.
Questa parte è ulteriormente suddivisa in:
-
Proprietario della merce
-
Caricatore
-
Committente
-
Vettore
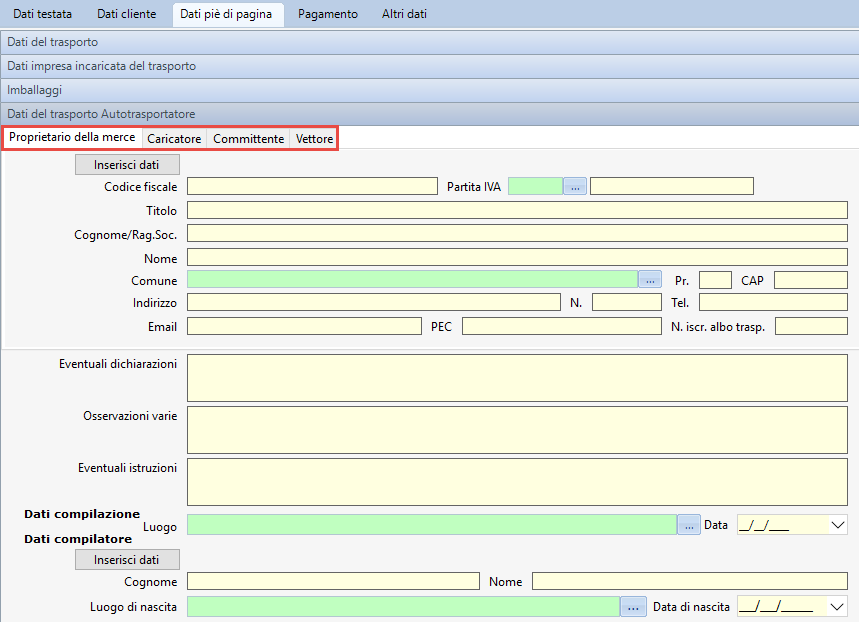
Per ognuna di queste sezioni si possono inserire i dati del soggetto.
Per fare ciò è necessario cliccare su 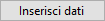 . Si aprira quindi una maschera dove inserire, dopo aver fatto click su
. Si aprira quindi una maschera dove inserire, dopo aver fatto click su  i seguenti campi:
i seguenti campi:
-
Codice Fiscale/Partita Iva
-
Titolo
-
Cognome/Rag. Soc.
-
Nome
-
Comune
-
Provincia
-
Cap
-
Indirizzo
-
Numero
-
Telefono
-
Email
-
Pec
-
N. Iscr. Albo trasp.
In tale sezione sarà inoltre possibile inserire ulteriori informazioni quali::
- Eventuali dichiarazioni
- Osservazioni Varie
- Eventuali istruzioni
Infine potranno essere inseriti i dati di compilazione (con luogo e data) e i dati del compilatore (con cognome, nome, luogo e data di nascita).
Torna su
8.2.4. DDT – Pagamento
In questa sezione possono essere inseriti i dati relativi al pagamento. Per maggiori informazioni su tale sezione fare click qui.
Torna su
8.2.5. DDT – Altri dati:
Sezione presente solo se il destinatario del DDT è soggetto a fatturazione elettronica. Qui possono essere inserite altre informazioni che saranno poi riportate nella fattura elettronica. Per maggiori informazioni su tale sezione fare click qui.
Torna su
8.2.6. Salvataggio del DDT e riporto in fattura
Una volta terminato di compilare il DDT con tutti i dati richiesti si può procedere con salvare il documento facendo click su <Salva>. Fatto questo il documento di trasporto verrà memorizzato e sarà possibile richiamarlo in ogni momento accedendo da Riepilogo Documenti – Documento di Trasporto.
Salvato il documento sarà possibile procedere a trasformare il DDT in fatture. E’ possibile farlo in due modi:
Funzione “Crea”.
Tramite questa funzione sarà possibile creare un documento di tipo “Fattura” a partire dal DDT attualmente visualizzato.
Per fare ciò, dopo aver salvato il documento di trasporto, è necessario cliccare sul tasto Crea e selezionare la tipologia di documento da creare.
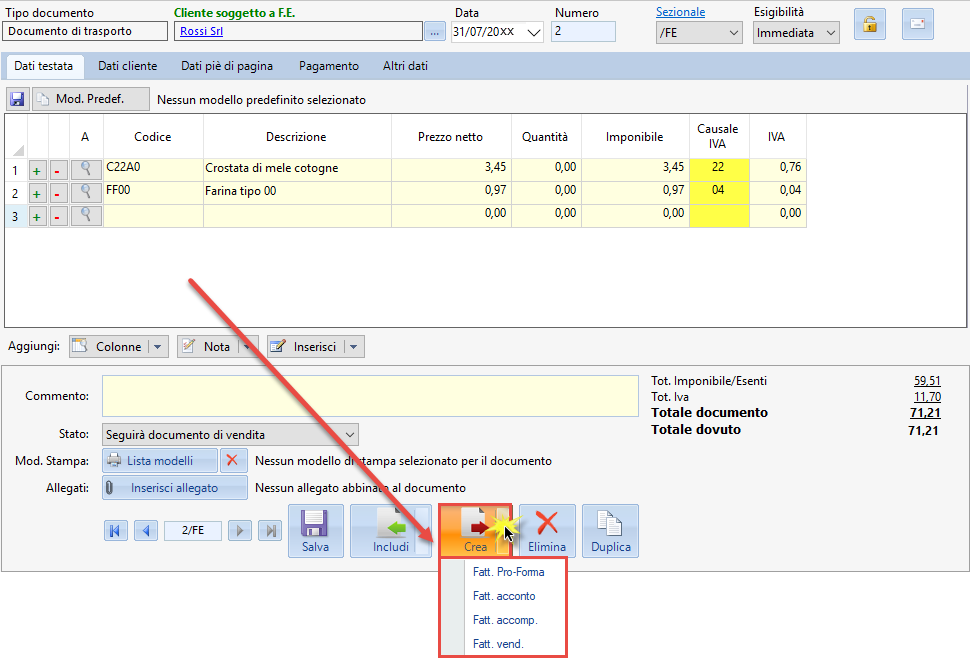
Selezionata la tipologia verrà quindi creato un nuovo documento della tipologia selezionata con riportati i dati del Documento di Trasporto.
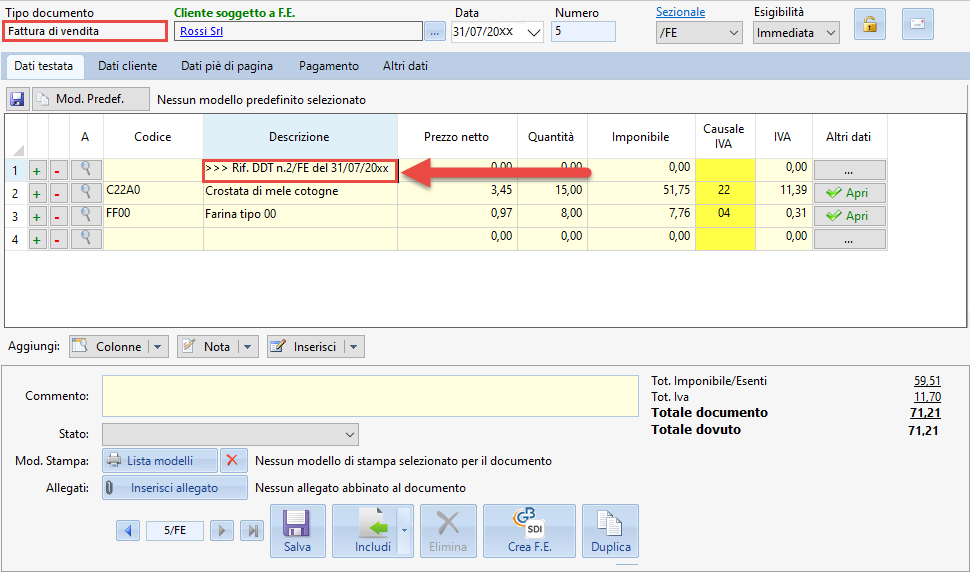
Al salvataggio della fattura, il documento di trasporto incluso assumerà stato “Associato”.
Funzione “Includi”
In questo modo è possibile includere più documenti in un’unica fattura.
Per fare ciò è necessario creare un documento di tipo “Fattura” e selezionare il cliente per cui abbiamo creato i DDT.
In basso, cliccando sul pulsante “Includi” vedremo quanti DDT non sono abbinati ad alcuna fattura, ovvero quelli che hanno come stato “Seguirà documento di vendita”. Cliccando sulla scritta “DDT” si aprirà una maschera di riepilogo con i documenti che possono essere inclusi.
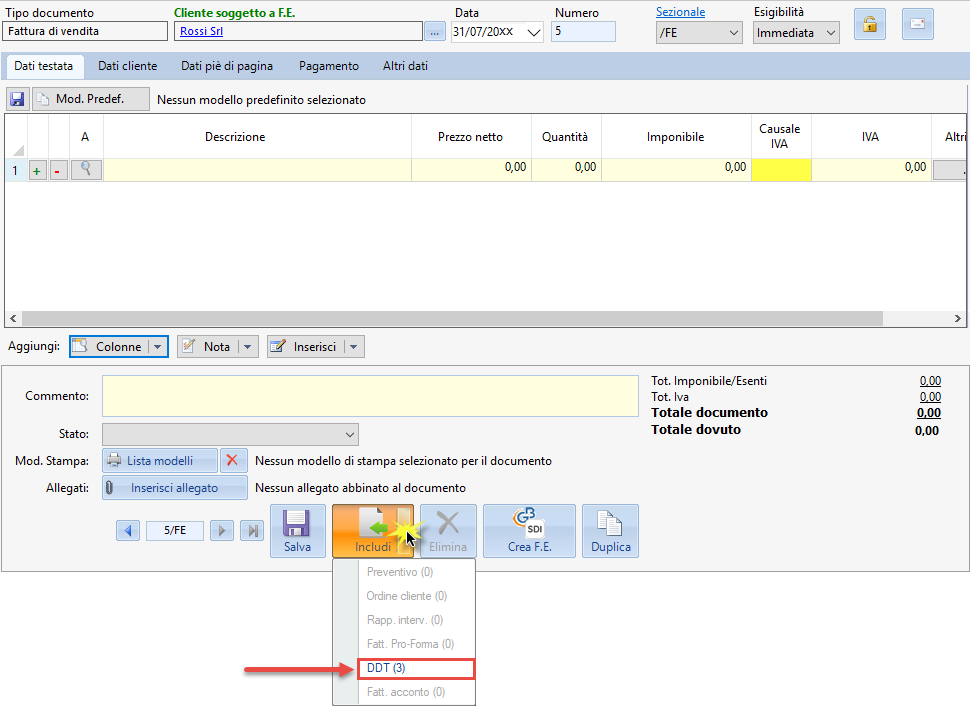

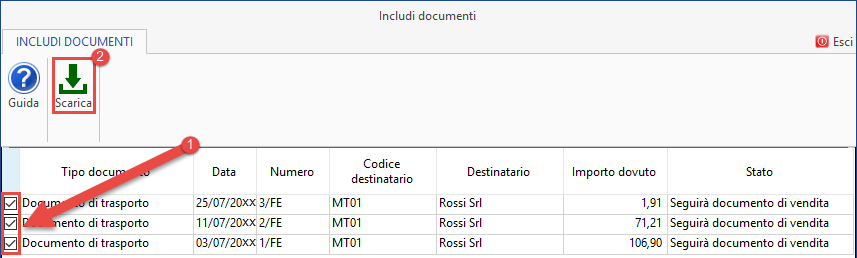
Selezionati i singoli documenti e fatto click su  tali documenti verranno inclusi nella fattura in fase di creazione, con riportati i riferimenti al documento originario.
tali documenti verranno inclusi nella fattura in fase di creazione, con riportati i riferimenti al documento originario.
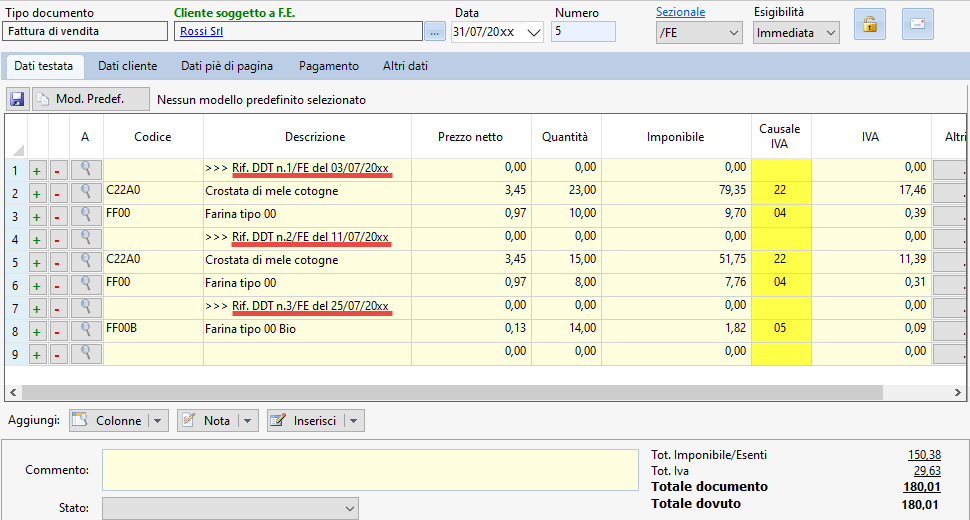
Al salvataggio della fattura, i documenti di trasporto inclusi assumeranno stato “Associato”.
Torna su
8.3. Configurazioni
8.3.1. Impostazioni Casse/Ritenute
Per poter creare un documento di tipo Avviso di Parcella/Parcella è necessario che in Anagrafica Ditta Reg. Contabile sia impostato:
-
Regime professionista (Ordinario, semplificato)
-
Contribuente minimo (se attivato check su Lavoro Autonomo)
-
Regime forfetario (se attivato check su Lavoro Autonomo)
Prima di poter procedere alla creazione di un Avviso di Parcella/Parcella è necessario configurare casse e ritenute in modo da poter essere richiamate dall’interno del documento.
In Anagrafica Ditte – Iscrizioni è possibile andare a definire:
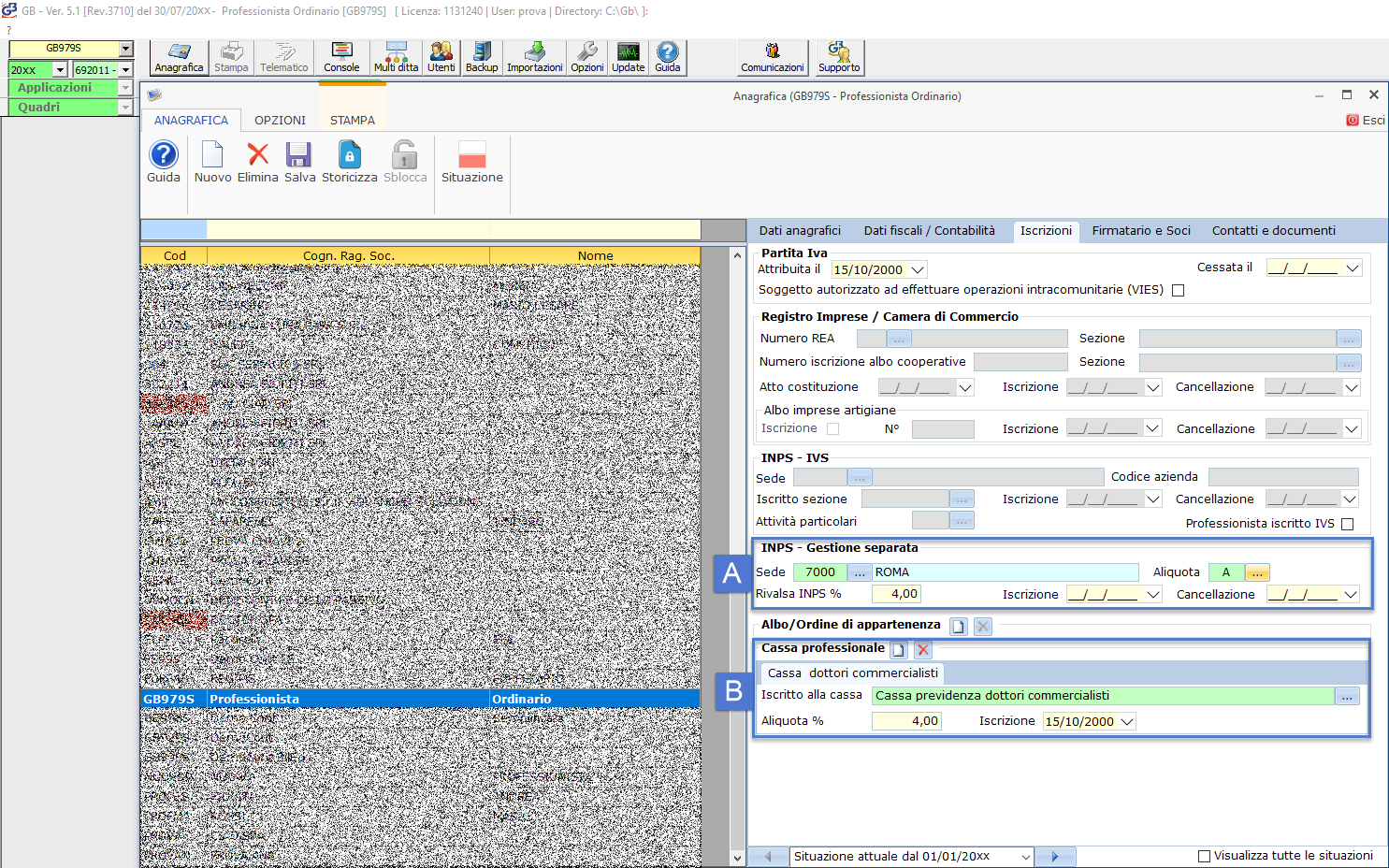
 Inps gestione separata: Questa sezione va compilata nel caso in cui il soggetto sia iscritto alla Gestione Separata. La Gestione Separata viene sommata all’imponibile della fattura.
Inps gestione separata: Questa sezione va compilata nel caso in cui il soggetto sia iscritto alla Gestione Separata. La Gestione Separata viene sommata all’imponibile della fattura.
I campi che devono essere compilati sono i seguenti:
-
Sede e codice della sede INPS: iniziando a compilare con il nome della città o il codice della sede si apre l’elenco delle sedi INPS
-
la % di rivalsa INPS
 Casse Professionali: sezione da compilare nel caso in cui il soggetto abbia una o più casse professionali. Le Casse Professionali sono sommate all’imponibile della fattura.
Casse Professionali: sezione da compilare nel caso in cui il soggetto abbia una o più casse professionali. Le Casse Professionali sono sommate all’imponibile della fattura.
Da Configurazione – Fatturazione/DDT è possibile andare a definire:
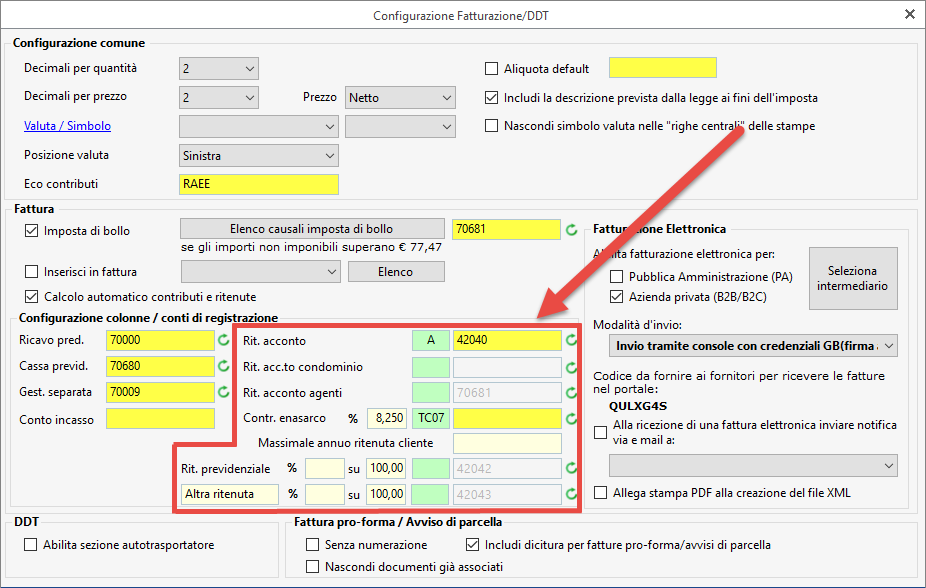
Ritenute d’acconto/Ritenute acconto condominio/Rit. Acconto agenti: Da questa opzione va indicata la percentuale della ritenuta d’acconto d’applicare, la quale viene poi detratta dal documento. E’ possibile indicare una singola casuale per la ritenuta d’acconto, per la ritenuta d’acconto condomini e per la ritenuta d’acconto agenti.
Cliccando su  verrà aperta la seguente gestione:
verrà aperta la seguente gestione:
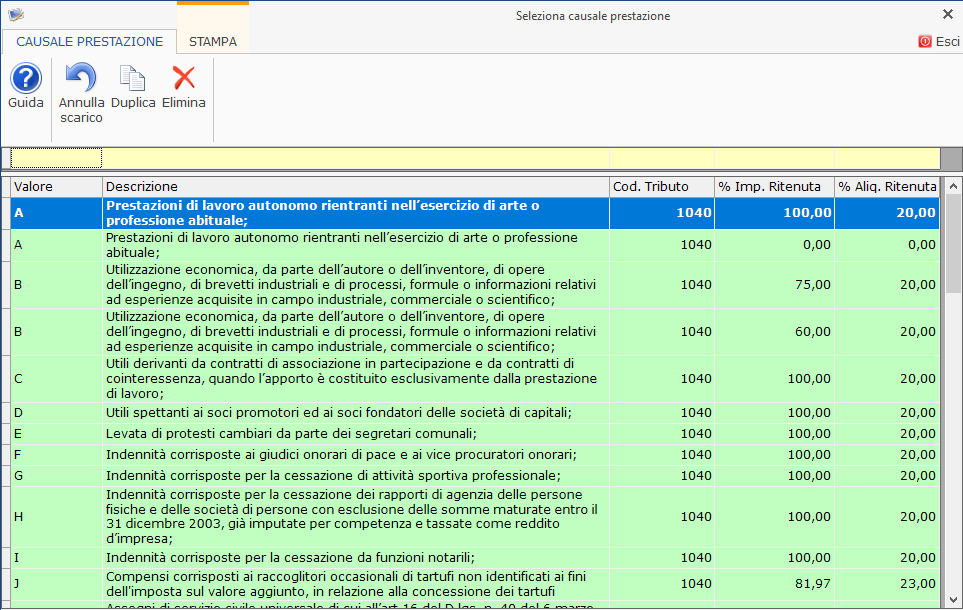
Da qui è possibile ricercare la tipologia di prestazione da selezionare.
Per ognuna sono riportati:
-
il codice della prestazione (valore)
-
la descrizione
-
il codice del tributo
-
la percentuale dell’importo soggetto a ritenuta
-
la percentuale dell’aliquota applicata
Una volta ricercata la ritenuta da applicare è sufficiente fare doppio click per scaricarla.
Contributo Enasarco: da qui vengono indicati i dati della percentuale della ritenuta Ensaraco, il cui importo viene detratto dal documento. E’ necessario indicare nel primo riquadro la percentuale dell’aliquota da applicare in fattura. Potrà poi essere inserito il massimale annuo di ritenuta per cliente.
Di default, viene inserita come tipologia di Cassa TC07. Si ricorda che comunque l’importo del contributo Enasarco, al di là della percentuale applicata, è comunque forzabile al momento della creazione del documento, andando a cliccare all’interno del documento sulla percentuale calcolata del contributo.

Ritenuta previdenziale: da qui vengono indicati i dati della ritenuta previdenziale la cui ritenuta viene detratta dal documento. E’ necessario indicare nel primo riquadro la percentuale dell’aliquota da applicare, mentre nel secondo la percentuale dell’importo soggetto in fattura. Infine, deve essere obbligatoriamente selezionata anche la tipologia di cassa.
Altra ritenuta: da qui vengono indicati i dati di un’altra ulteriore ritenuta il cui importo viene detratto dal documento. E’ necessario indicare nel primo riquadro la percentuale dell’aliquota da applicare, mentre nel secondo la percentuale dell’importo soggetto in fattura. Infine, deve essere obbligatoriamente selezionata anche la tipologia di cassa. E’ possibile inoltre anche impostare una dicitura personalizzata per tale ritenuta.
Per ciascun dato inserito sarà quindi poi possibile inserire il conto nel momento in cui verrà contabilizzato il documento. Facendo doppio click su  posto a destra della scelta della ritenuta, verrà aperto il piano dei conti da dove andare inserire il relativo conto. Nel momento in cui verrà registrato in prima nota tramite questa funzione, verrà usato di default il conto indicato. Inoltre, cliccando sull’icona
posto a destra della scelta della ritenuta, verrà aperto il piano dei conti da dove andare inserire il relativo conto. Nel momento in cui verrà registrato in prima nota tramite questa funzione, verrà usato di default il conto indicato. Inoltre, cliccando sull’icona  , verrà applicato il conto inserito a tutti i documenti, a patto che questi non siano bloccati.
, verrà applicato il conto inserito a tutti i documenti, a patto che questi non siano bloccati.
Una volta che sono state impostate tutte le percentuali necessarie alla creazione del nostro documento, nel momento in cui viene creato il nuovo documento, qualora non sia già visualizzata sarà necessario attivare la relativa colonna, e inserire il check sulla colonna attivata nel caso in cui si voglia calcolare la ritenuta/cassa sulla riga selezionata.
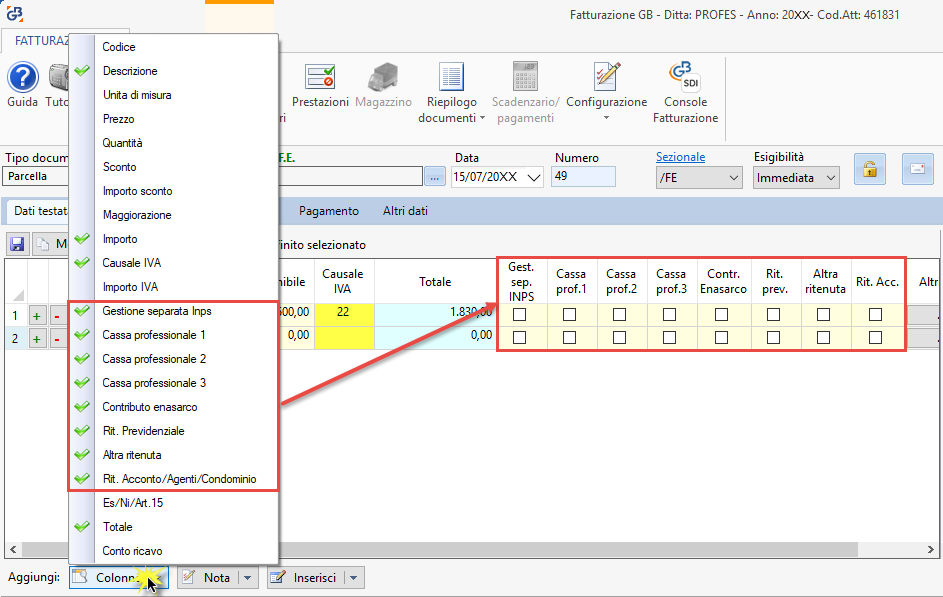
In questo modo, verrà applicata la percentuale definita in base di configurazione sulla riga sui cui è stato messo il check. Se è stato messa la spunta su Configurazione – Fatturazione/DDT – Calcolo automatico ritenute, il check viene messo in automatico.
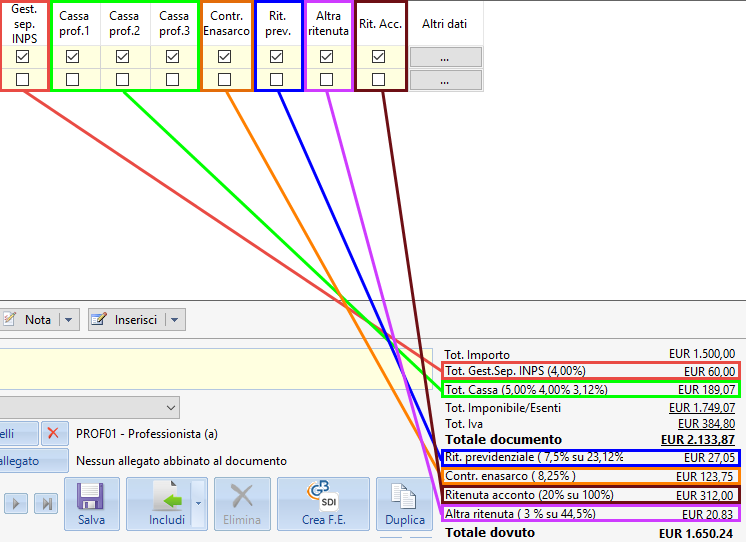
Riepilogo Impostazioni
|
Nome |
Posizione per configurazione |
Nome Colonna |
|
Gestione Separata |
Anagrafica Ditte – Iscrizioni |
Gest. Sep. Inps |
|
Cassa professionale |
Anagrafica Ditte – Iscrizioni |
Cassa prof.1 – 2 - 3 |
|
Ritenuta d’acconto/condomini/agenti |
Configurazione – Fatturazione DDT |
Rit. Acc. |
|
Ritenuta previdenziale |
Configurazione – Fatturazione DDT |
Rit. Prev. |
|
Altra Ritenuta |
Configurazione – Fatturazione DDT |
Altra rit. |
|
Contributo Enasarco |
Configurazione – Fatturazione DDT |
Contr. Enasarco |
Torna su
8.3.2. Gestione degli Avvisi di Parcella
L’avviso di parcella è una tipologia di documento che precede l’emissione della parcella vera e propria. Non ha alcun valore fiscale e viene emesso per poter informare il cliente sull’onorario da pagare. Nel momento in cui il cliente effettuerà il pagamento dell’avviso di parcella, il professionista emetterà la parcella definitiva, la quale costituirà il documento fiscale definitivo.
Prima di poter redigere il nostro primo avviso di parcella dobbiamo impostare eventuali casse e ritenute come visto qui.
Inoltre è necessario che l’Avviso di Parcella riporti in calce la seguente dicitura: “Il presente documento non costituisce fattura valida ai sensi dell' art. 21 del P.D.R. 633/72 e successive modifiche. La fattura definitiva verrà emessa all'atto del pagamento del corrispettivo (art.6 comma 3 D.P.R. 633/72).” Attivando l’opzione da Configurazione Fatture – DDT, questa sarà riportata in automatico nel momento della creazione di un nuovo avviso di parcella.
Possiamo anche stabilire che l’avviso di parcella non abbia una numerazione.
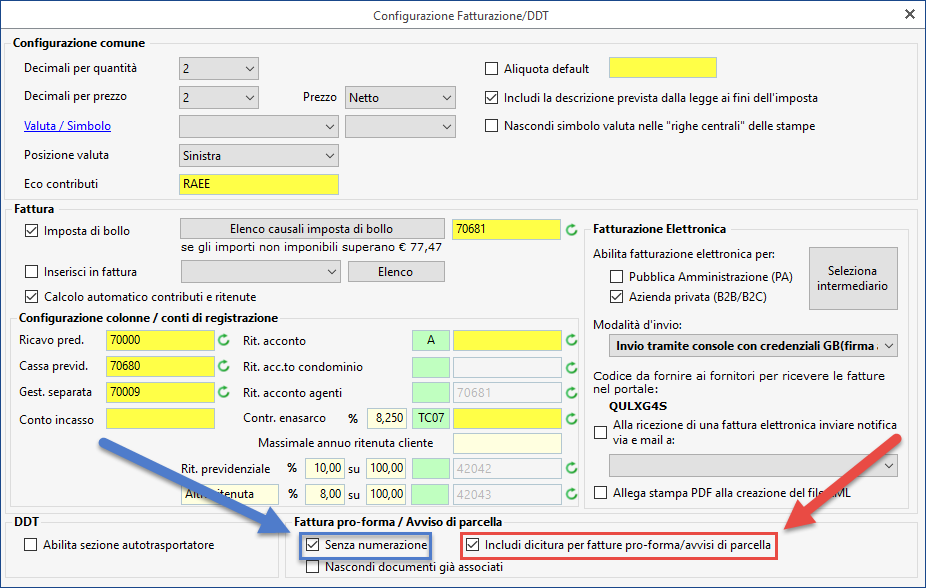
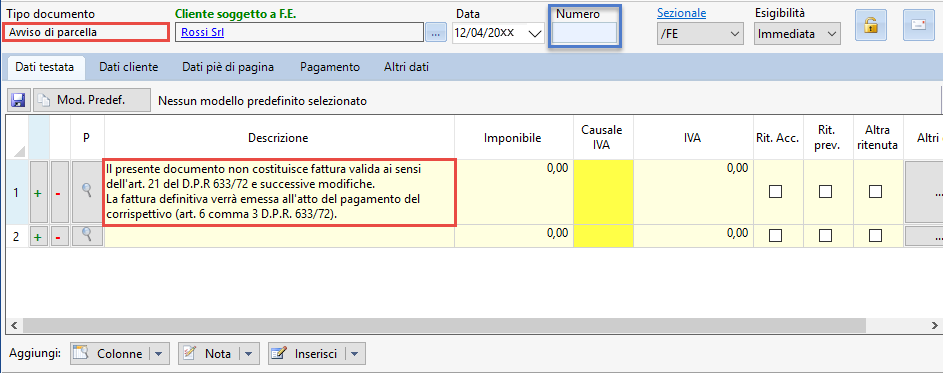
Una volta compilato il nostro documento con tutti i dati richiesti procediamo al salvataggio dello stesso.
Per poter quindi emettere la parcella definitiva sarà necessario:
-
accedere a riepilogo documenti – avviso di parcella
richiamare l’avviso non ancora fatturato (eventualmente filtrandolo tramite la barra gialla posta in alto) e selezionarlo cliccando due volte sulla riga.

-
una volta aperto il documento cliccare in basso su Crea – Parcella.
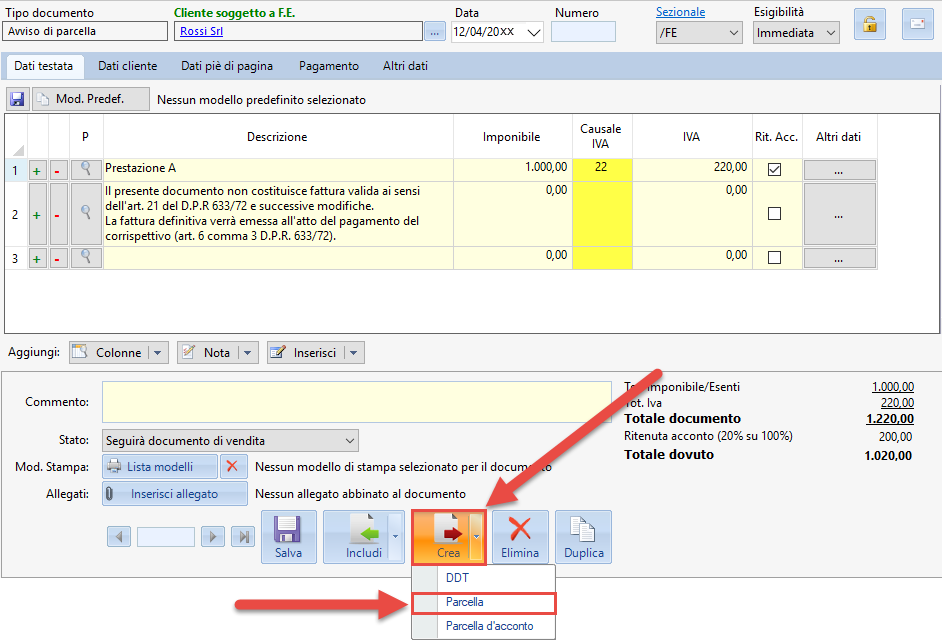
-
In questo modo in pochi click avremo creato la parcella definitiva che, una volta salvata, potrà poi essere stampata oppure inviata al Sistema d’Interscambio in caso di fattura elettronica.
Torna su
8.4 Fattura Semplificata
La fattura semplificata è un tipo di documento per il quale sono necessarie meno informazioni obbligatorie ed il suo importo totale non può superare i 400 euro, incluso di iva. Ha lo stesso valore contabile, fiscale e legale della fattura ordinaria, e può essere emessa dalle imprese e dai professionisti (titolari di partita IVA). È possibile anche emetterla per le operazioni territorialmente rilevanti in Italia anche se effettuate nei confronti di soggetti Ue o extra-Ue.
A differenza di una fattura ordinaria possono essere adottate queste semplificazioni:
-
Il cliente può essere indicato solo tramite la P.iva / Codice fiscale, tralasciando gli altri dati anagrafici (per i clienti comunitari va indicato il prefisso e il numero di partita iva estera)
-
può essere riportato il totale della fattura con iva compresa senza riportare l’Iva in trasparenza, indicando comunque l’aliquota applicata.
-
Può essere indicato il dettaglio dei servizi/beni oggetto di fattura, senza riportare natura/quantità/qualità
Vanno invece inserite le seguenti informazioni di base:
-
la data di emissione
-
il numero progressivo per identificarla univocamente
-
tutti i dati che identificano il venditore (denominazione o ragione sociale, nome e cognome, residenza o domicilio e partita IVA del soggetto cedente o prestatore)
-
i dati che identificano l’acquirente che possono essere soltanto la partita IVA o il codice fiscale, oppure tutti i dati completi (quindi anche denominazione o ragione sociale, nome e cognome, residenza o domicilio del cessionario o committente)
-
l’indicazione sommaria dei beni o dei servizi oggetto di cessione
-
l’ammontare del totale fattura e l’aliquota di imposta sul valore aggiunto (IVA) applicata;
-
se si sta emettendo una nota di addebito o di accredito, bisogna inserire anche il riferimento alla fattura rettificata.

Per poter procedere con l’emissione della fattura semplificata in GB è innanzi tutto necessario procedere con l’abilitazione della stessa.
Posizioniamoci quindi in Configurazione – Fatturazione DDT e mettiamo la spunta su “Gestisci fatture semplificate”.
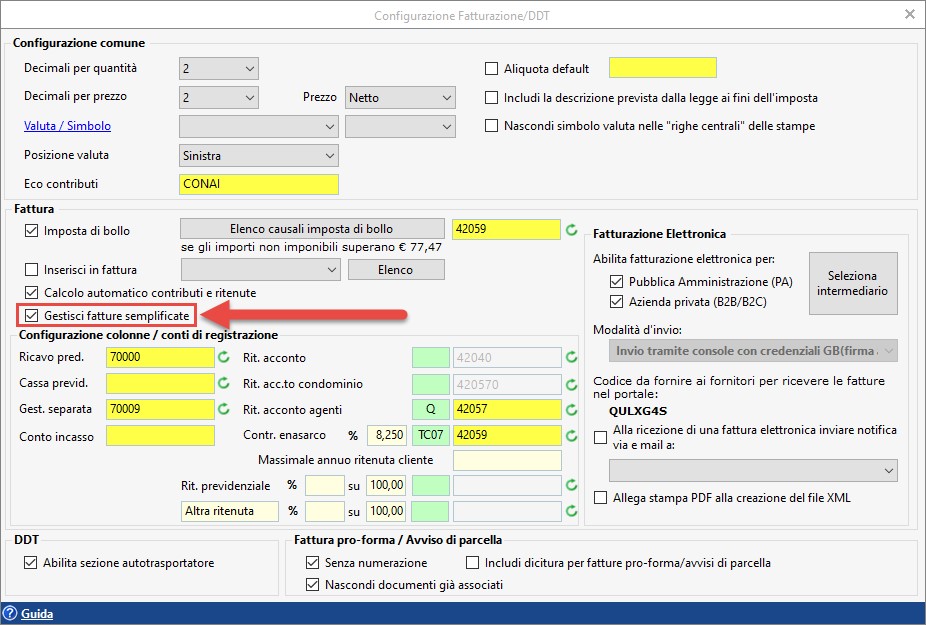
Fatto ciò, tornando sulla maschera principale, da Nuovo saranno disponibili le tipologie di documento:
-
Fattura semplificata (TD07)
-
Nota credito semplificata (TD08)
-
Nota debito semplificata (TD09)
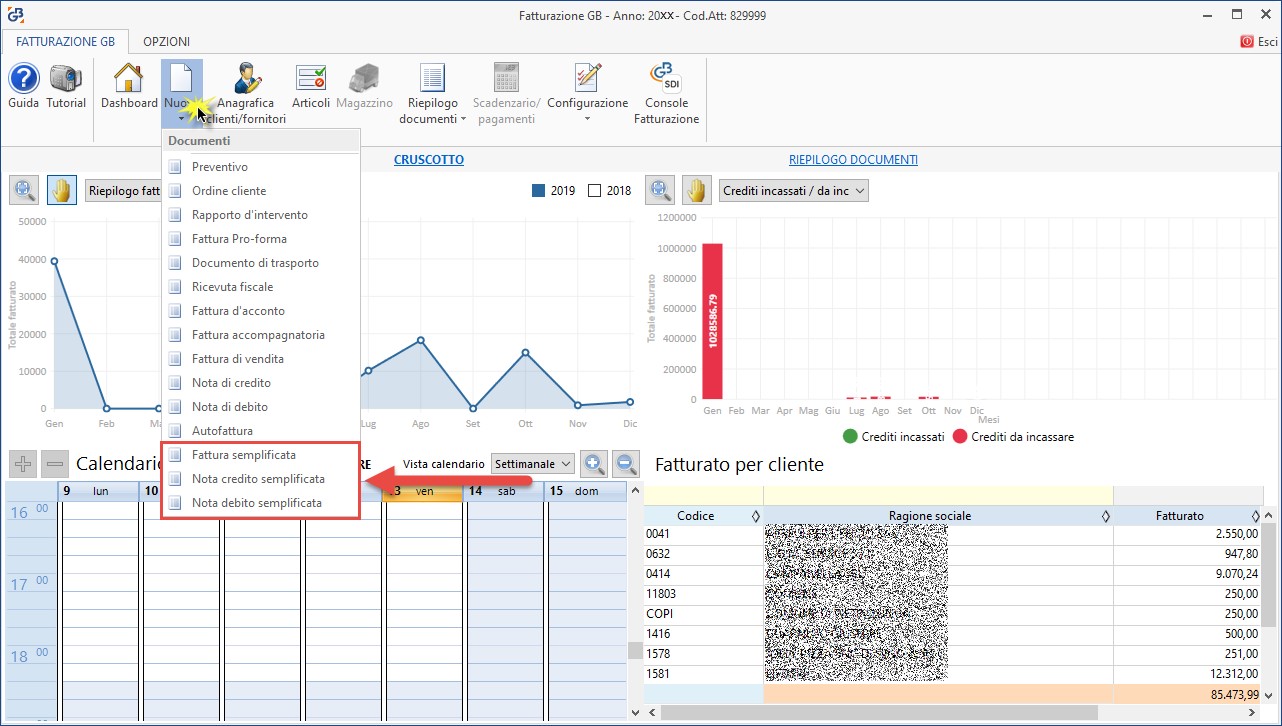
Prima di procedere con l’emettere le tipologie di documento semplificate valutare se unificare la numerazione di tali documenti con una tipologia già esistente oppure se attribuire una nuova numerazione. Per maggiori informazioni cliccare qui.
Cliccando su Fattura Semplificata verrà quindi aperta la maschera di selezione del cliente. Siccome stiamo emettendo questo tipo di documento è possibile creare (o selezionare) un’anagrafica compilata con solo il codice fiscale/partita iva e il relativo codice fiscale.
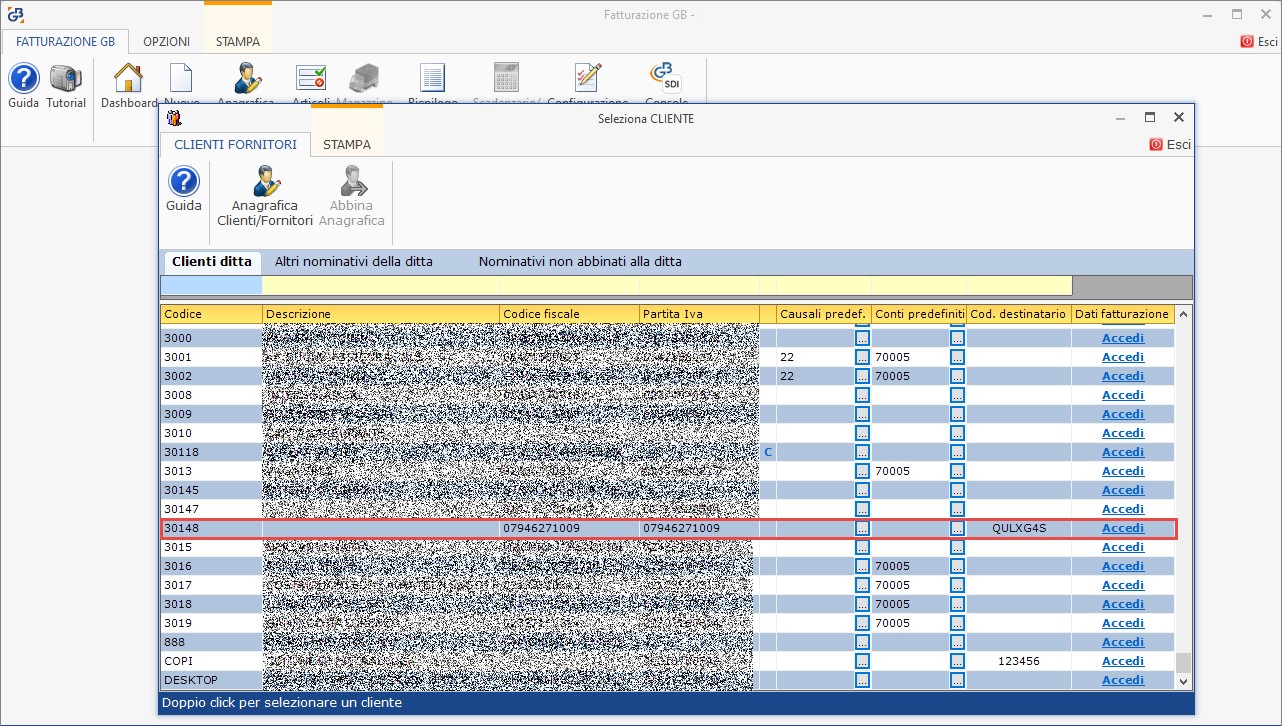
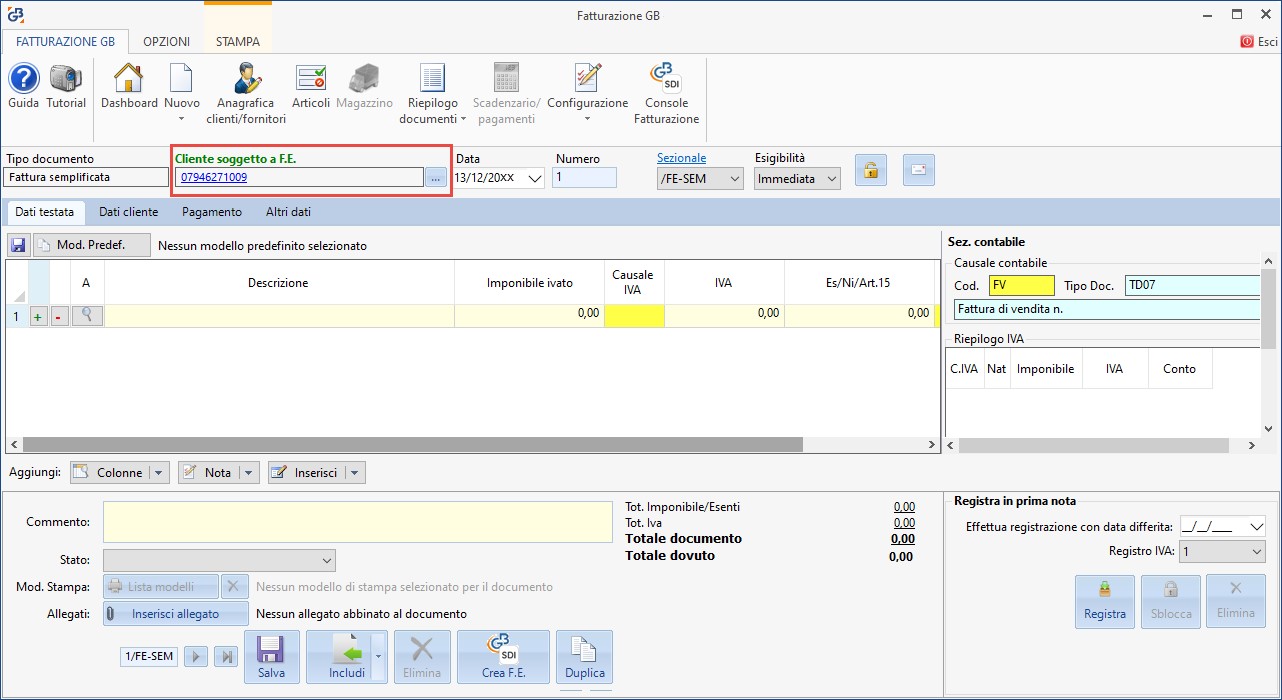

Nel caso in cui in Anagrafica Cliente vengano inseriti oltre ai valori della Partita Iva/Codice Fiscale anche i dati anagrafici, dovranno essere valorizzati anche i dati della sede (o viceversa).
Se ciò non avviene, non sarà possibile scaricare il cliente all’interno del documento.
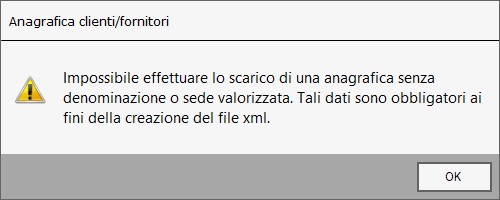
A questo punto possiamo procedere con il compilare il documento, indicando:
-
la data e il numero del documento
-
Il rigo descrittivo dei beni e servizi da vendere
-
il totale del rigo comprensivo dell’imposta
-
la % dell’aliquota iva applicata
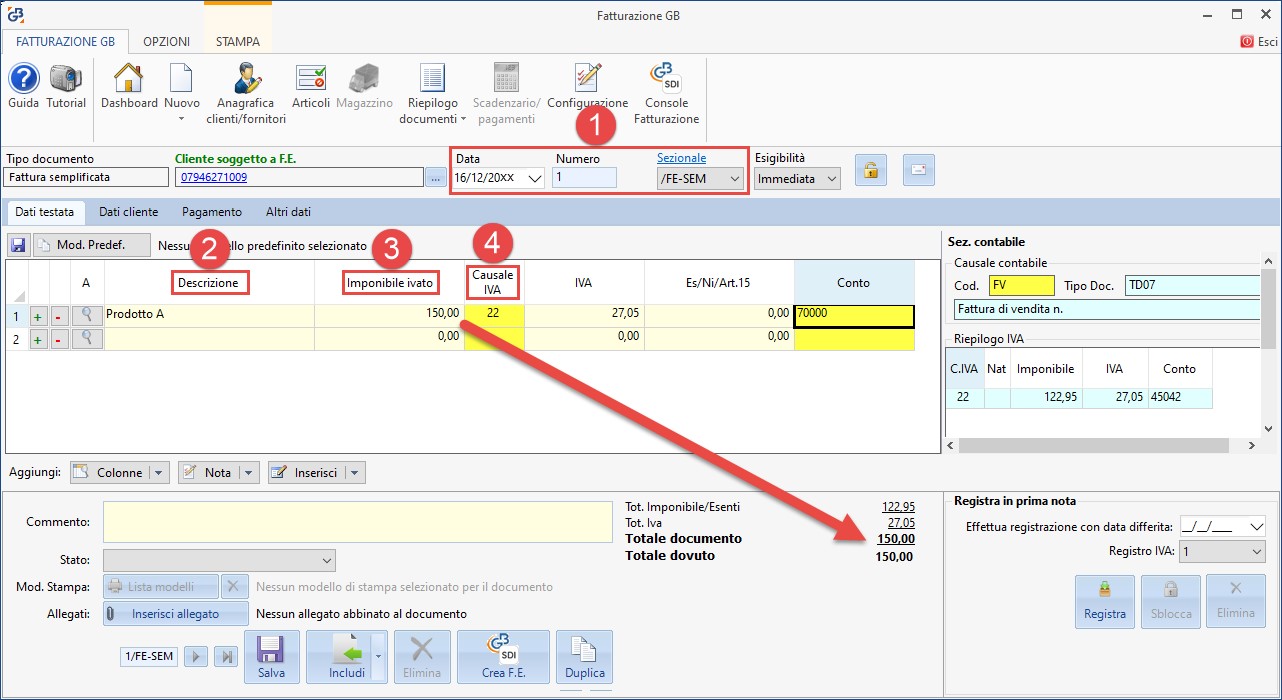
A differenza delle altre tipologie di documento l’importo della prestazione/servizio deve essere già comprensivo d’Iva. Se si prova a cliccare con il tasto destro sulla colonna dell’imponibile per cambiare la tipologia dell’importo da ivato a netto un messaggio ci avviserà di ciò:
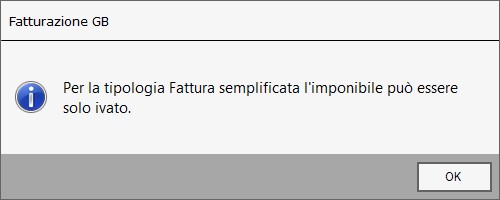
Se si sta compilando una fattura semplificata (tipo documento TD07) e l’importo del documento supera i 400,00 €, al salvataggio un messaggio avviserà che non è possibile procedere in quanto il totale del documento supera il limite dell’importo della fattura semplificata ai sensi del DPR 633/72, art. 21 bis. Il file, se inviato, verrebbe scartato dal SdI con errore “00460”.
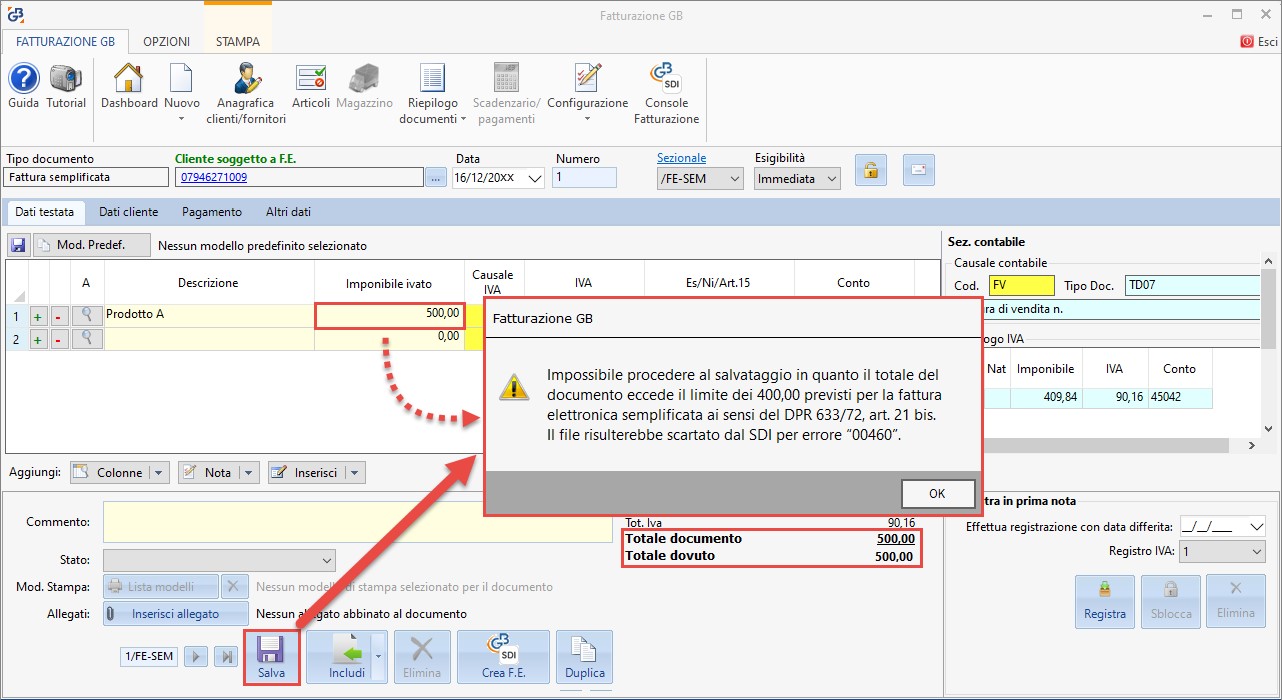
L’emissione della Nota di Credito/Debito Semplificata avviene con le stesse modalità della fattura semplificata, con la differenza che dovrà essere compilata la sezione Altri Dati inserendo i dati di dettaglio della fattura da rettificare, indicando:
-
Numero fattura (schema XML campo 2.1.2.1)
-
Data fattura (schema XML campo 2.1.2.2)
-
Elementi rettificati (schema XML campo 2.1.2.3)
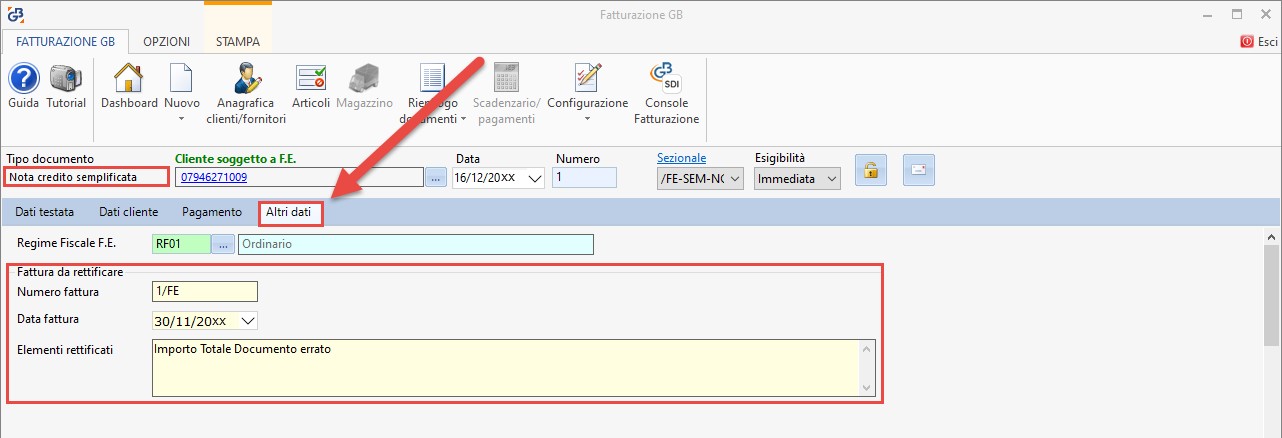
Nel caso in cui la nota di credito semplificata venga creata in automatico dalla fattura semplificata, numero e data del documento saranno riportati in automatico dalla procedura.
Terminato di compilare tutti i dati sarà necessario salvare il documento e creare l’XML dal pulsante , per poi procedere con il normale invio tramite console fatturazione.
, per poi procedere con il normale invio tramite console fatturazione.
Torna su
9. Riepilogo Documenti
In "Riepilogo Documenti" sono evidenziati tutti i documenti elaborati nel modulo fatturazione, suddivisi per tipologia e ordinati in base alla data del documento.
Cliccando sul tasto  si aprirà la schermata di selezione della tipologia di documento di cui si vuole vedere l’elenco.
si aprirà la schermata di selezione della tipologia di documento di cui si vuole vedere l’elenco.
Selezionata la tipologia, si aprirà la schermata con il relativo elenco
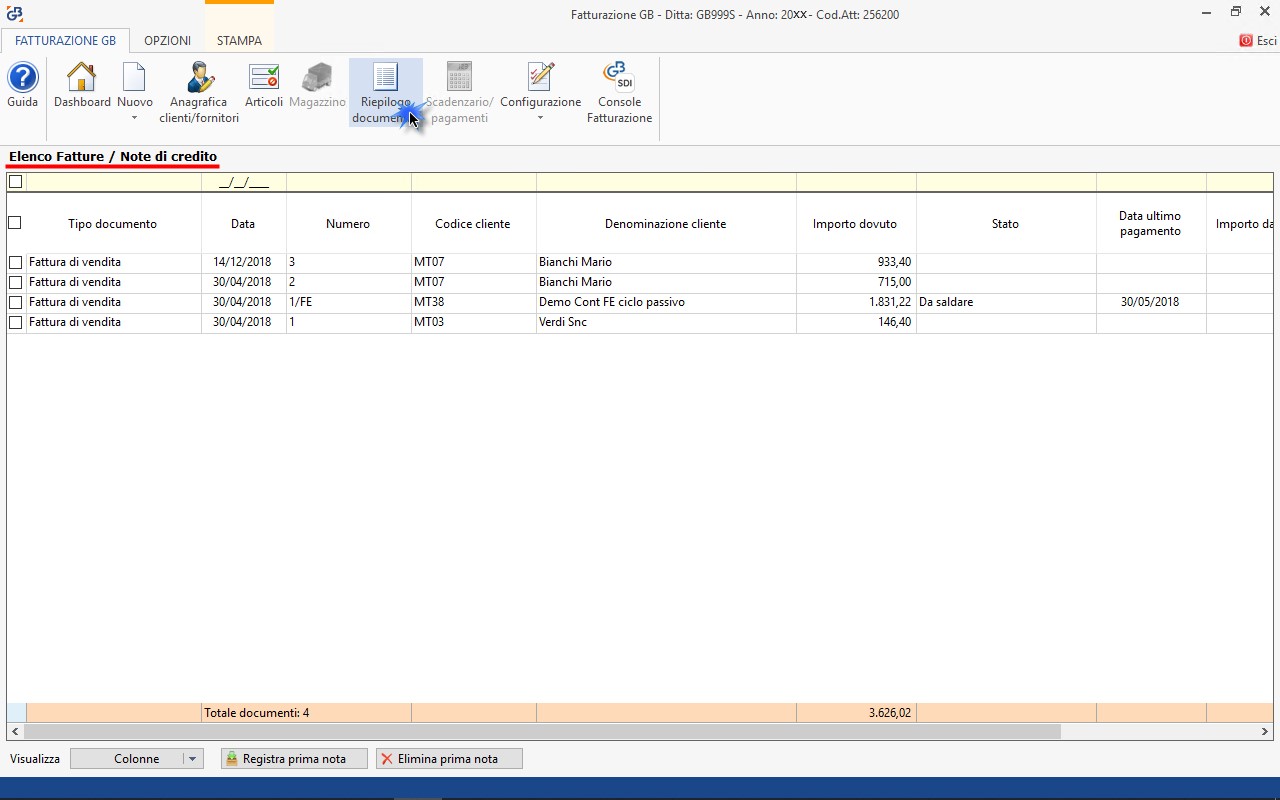
Per ogni documento sono riepilogati i dettagli principali relativi all'emissione, al destinatario e al pagamento del documento stesso.
Da questa videata con doppio click nel rigo è possibile accedere alla gestione del dettaglio del documento, modificarlo e/o eliminarlo.
Per ogni documento sono riepilogati i seguenti dati:
-
Tipo doc.: indica la tipologia di documento
-
Data doc.: data del documento
-
Numero doc.: numero ed eventuale sezionale del documento
-
Cod. Cliente: codice cliente del documento
-
Denom. Cliente: denominazione del cliente
-
Partita Iva e Codice Fiscale del cliente
-
Imp. Dovuto: importo totale del documento
-
Stato: indica lo stato del documento (Seguirà doc. di vendita, saldato, da saldare. Ecc..) Se associato significa che tale documento è stato associato ad un altro documento (es un DDT che viene inserito in fattura)
-
Data ultimo pagam.: indica la data dell’ultimo pagamento presente per quel documento
-
Importo da saldare: riporta la differenza tra l’importo dovuto e quanto già saldato
-
Totale IVA
-
Totale documento
-
Importo pagato
-
Agente
-
Provvigioni
-
Modalità pagamento
-
Banca
-
Data modifica
-
Utente modifica
-
Modello Stampa
-
Ritenuta d’acconto
-
Registro Iva
-
Data registrazione in prima nota
-
Fatturazione Elettronica: Queste colonne saranno presenti solamente nel caso in cui il documento è una Fattura Elettronica.
-
Stato: indica lo stato del file XML Fattura Elettronica, se ancora è da creare o se è storicizzata. Premendo sul tasto Crea verrà creato il file XML.
-
Fe Nome file xml*: riporta il nome del file XML della Fattura Elettronica, nel caso sia stata inviata alla Console Web, il nome sarà di colore azzurro. In questo caso, passando sopra il nome del file, ci verrà indicato quando e da chi è stata inviata la fattura nella console web
-
Fe Inviata SDI*: indica se la Fattura Elettronica è stata inviata al SdI. Se il documento non è stato ancora inviato nella Console Web, sarà presente il tasto Invia a console per poter inoltrare il file alla Console Web, per poi procederne alla trasmissione al SdI.
-
Commento: commento indicato nel documento.
-
 : permette di eliminare il documento associato alla riga. Non è possibile eliminare un documento che sia già stato storicizzato. In questo caso sarà necessario cliccare su Destoricizza in corrispondenza della colonna Stato.
: permette di eliminare il documento associato alla riga. Non è possibile eliminare un documento che sia già stato storicizzato. In questo caso sarà necessario cliccare su Destoricizza in corrispondenza della colonna Stato.

In alternativa è possibile destoricizzare il documento anche all’interno dello stesso cliccando su Creata FE - Destoricizza.
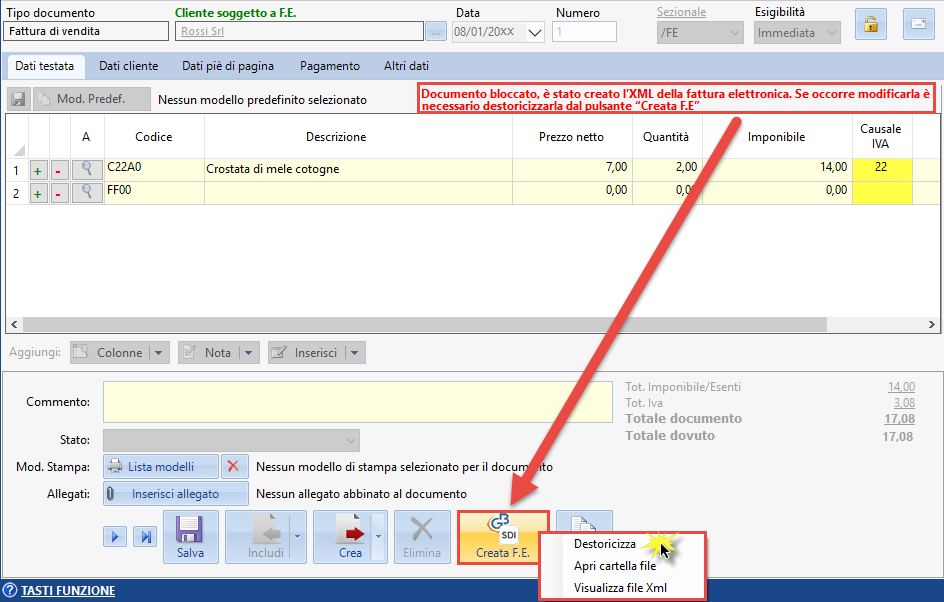
Nel caso in cui la fattura non sia stata inviata, cliccando su Destoricizza, il software chiede la conferma della de-storicizzazione.
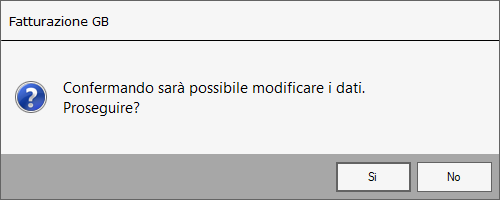
Confermando, la procedura chiederà se tenere la numerazione univoca della fattura. Nel caso poi si proceda alla cancellazione dell’Xml, tale numerazione non sarà più utilizzabile
In riepilogo documenti in basso sono presenti le seguenti gestioni:

-
Visualizza Colonne: permette di visualizzare o togliere le colonne presenti in riepilogo documenti. Cliccando sul tasto
 verrà visualizzato l’elenco delle colonne disponibili.
verrà visualizzato l’elenco delle colonne disponibili.
-
Registra prima nota: permette la contabilizzazione in prima nota dei documenti selezionati. Confermando il messaggio, verranno predisposti i dati che poi saranno poi contabilizzati in maniera automatica, in base ai conti predisposti all’interno del documento.
-
Elimina prima nota: elimina la registrazione in prima nota collegata ai documenti
-
Invia per Email: permette di procedere con l’invio del documento a mezzo mail. Per maggiori informazioni Email.
Se si seleziona il Riepilogo documenti per le Fatture Proforme o Avvisi di Parcella sarà possibile visualizzare eventuali documenti di queste tipologie degli anni precedenti non associati a un documento definitivo (Fattura/Parcella).
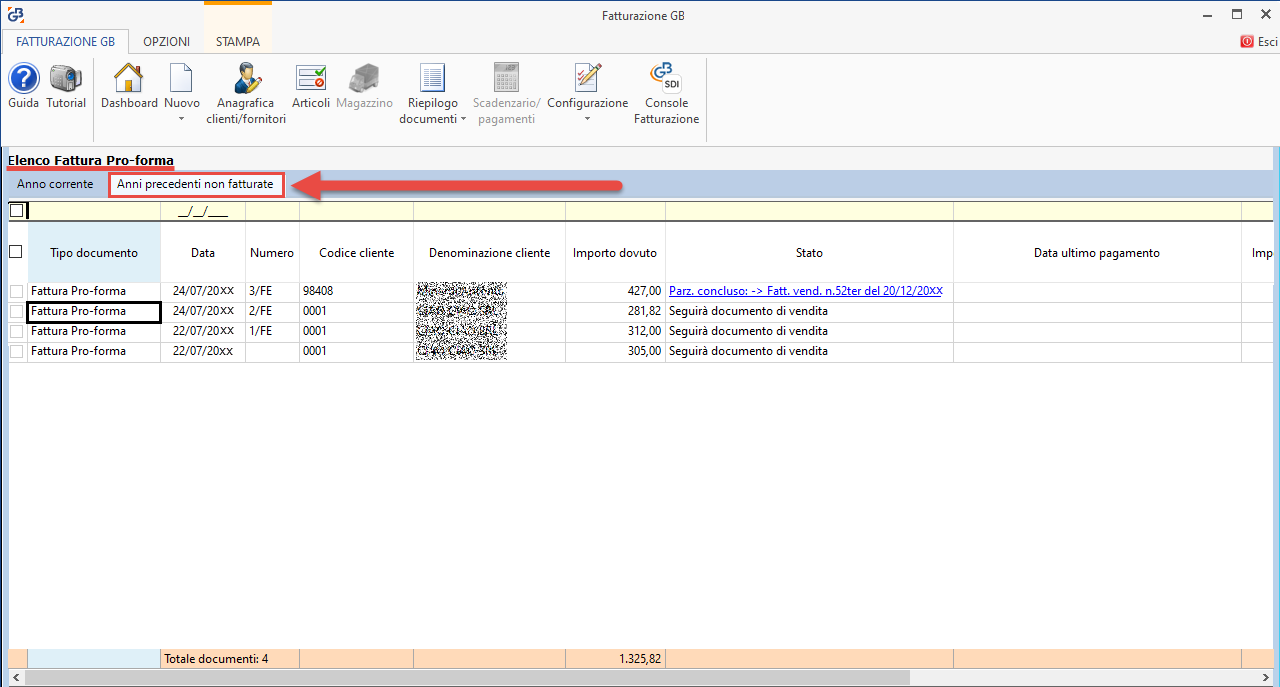
Facendo doppio click sulle singole righe verrà aperto il documento.
Per poter procedere alla modifica o alla sua trasformazione in documento definitivo sarà necessario accedere all’anno corretto. Da qui sarà quindi procedere con la creazione del documento definitivo.
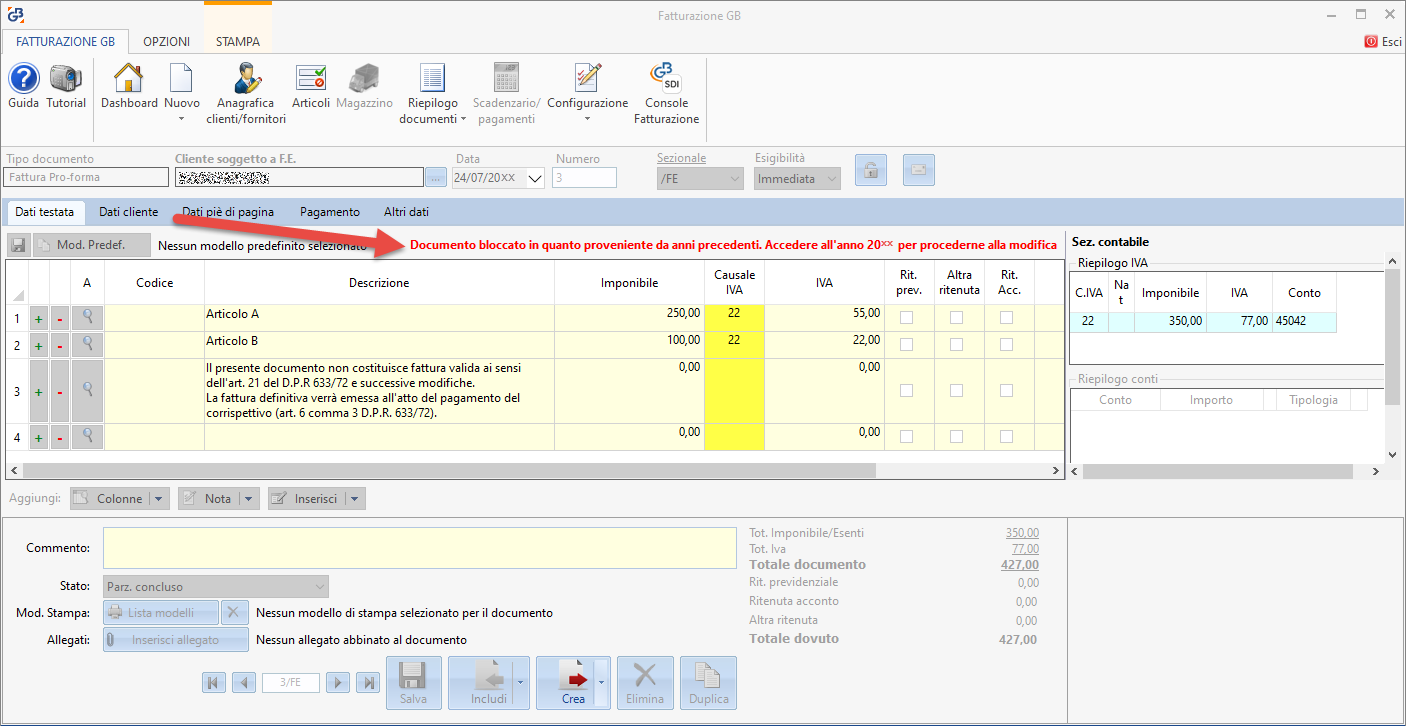
Torna su
10. Scadenzario/Pagamenti
Non disponibile in questa versione
Torna su
11.Opzioni
Cliccando nella tab “Opzioni” è possibile modificare le opzioni di visualizzazione che sono state impostate al primo accesso alla maschera.
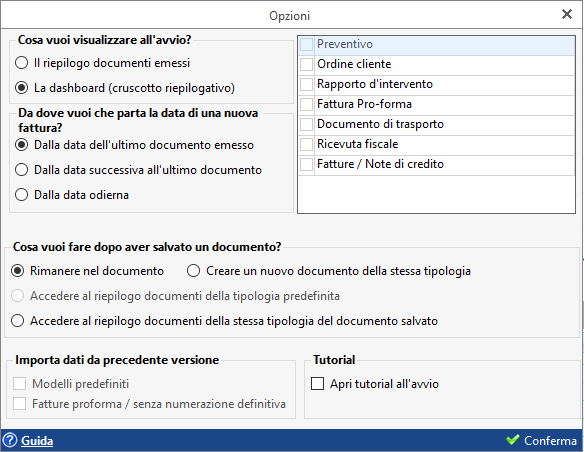
La maschera deve essere compilata impostando dei check sotto alle varie domande:
La prima  permette di decidere cosa visualizzare all’apertura della maschera.
permette di decidere cosa visualizzare all’apertura della maschera.
Se viene impostato il check in  , in automatico, viene abilitata la parte destra della maschera dove si visualizzano i vari tipi di documenti; è necessario impostare il check in corrispondenza del tipo di documento cui si vuole visualizzare il relativo riepilogo.
, in automatico, viene abilitata la parte destra della maschera dove si visualizzano i vari tipi di documenti; è necessario impostare il check in corrispondenza del tipo di documento cui si vuole visualizzare il relativo riepilogo.
Se il check viene apposto in corrispondenza di  , all’apertura viene visualizzato il cruscotto riepilogativo di cui al punto 1. Dashboard
, all’apertura viene visualizzato il cruscotto riepilogativo di cui al punto 1. Dashboard
La seconda domanda  impostando il check permette di decidere, quando si crea un nuovo documento di partire:
impostando il check permette di decidere, quando si crea un nuovo documento di partire:
- 
- 
- 
La terza domanda,  permette di stabilire cosa fare al salvataggio del documento:
permette di stabilire cosa fare al salvataggio del documento:
-
Rimanere nel documento
-
Creare un nuovo documento della stessa tipologia
-
Accedere al riepilogo documenti della tipologia predefinita (tipologia selezionabile nella sezione dove sono presenti tutte le tipologie di documenti)
-
Accedere al riepilogo documenti della stessa tipologia del documento salvato.
E’ inoltre possibile importare dalla precedente versione i modelli predefiniti e le fatture proforma senza la numerazione predefinita.
Infine è possibile decidere di aprire il tutorial video all’avvio delle fatture GB.
Una volta scelte le impostazioni desiderate, cliccare il tasto  per salvare.
per salvare.
In basso a sinistra, cliccando il pulsante  è possibile accedere alla guida on-line.
è possibile accedere alla guida on-line.
Torna su
12.Stampa
Posizionandoci nella tab “Stampa”, visualizziamo i tasti:
- è possibile effettuare la stampa di uno o più documenti;
è possibile effettuare la stampa di uno o più documenti;
- è possibile avere un'anteprima della stampa
è possibile avere un'anteprima della stampa
- questo pulsante viene abilitato nel caso in cui viene impostato il check in corrispondenza della sezione "Elenco"; cliccando viene creato un file excel con l'elenco dei documenti;
questo pulsante viene abilitato nel caso in cui viene impostato il check in corrispondenza della sezione "Elenco"; cliccando viene creato un file excel con l'elenco dei documenti;
- questo pulsante viene abilitato nel caso in cui viene impostato il check in corrispondenza della sezione "Elenco"; permette di creare un file formato Txt.
questo pulsante viene abilitato nel caso in cui viene impostato il check in corrispondenza della sezione "Elenco"; permette di creare un file formato Txt.
Spostandoci verso destra troviamo, specifiche opzioni di stampa per i documenti registrati:

- Stampa selezione: una volta apposto il check, è possibile stampare più documenti;
- Stampa intervallo di date: apponendo il check e impostando le date negli appositi campi "Da" e "A" è possibile effettuare la stampa di tutti i documenti compresi nell'intervallo di date;
- Inserisci pagina bianca: mettendo il check, in fase di stampa, vengono separati i vari documenti con una pagina bianca.
Possiamo quindi decidere se stampare l’XML sia in Formato AssoSoftware che in Formato fattura elettronica.
Nell’ultima sezione, troviamo delle opzioni per quanto riguarda l’elenco dei documenti:
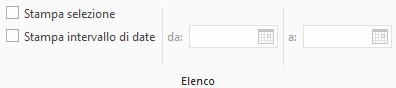
- stampa l’elenco dei documenti selezionati
stampa l’elenco dei documenti selezionati
- stampa un elenco dei documenti comprese nell’intervallo di date.
stampa un elenco dei documenti comprese nell’intervallo di date.
Torna su