






Dashboard Fatturazione Elettronica
Tramite la Dashboard è possibile vedere una serie di dati e grafici che ci permettono di tenere sotto controllo diverse informazioni per la ditta selezionata.
Viene visualizzata all’avvio del modulo fatturazione ma è comunque richiamabile in ogni momento tramite il pulsante  posto in alto a sinistra.
posto in alto a sinistra.
I dati contenuti in questa gestione sono basati sui documenti presenti in Console Web e nel Riepilogo dei documenti della Fatturazione. Qualora la ditta selezionata abbia più attività è possibile eventualmente filtrare uno o più codici attività ed eventualmente decidere di includere le fatture passive che non hanno un codice attività.
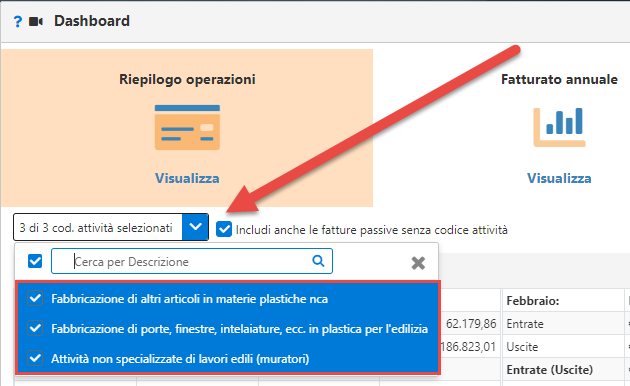
Nel dettaglio, i report visualizzabili sono:
1 – Riepilogo operazioni
2 – Fatturato annuale
3 – Fatturato annuale articoli/prestazioni
4 – Fatturato/Da fatturare contatti
5 - Fatturato per regione
6 – Incassi/Pagamenti

E’ inoltre possibile utilizzare i report sopra indicati per effettuare un 7. Confronto anni cliccando sul pulsante 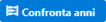 .
.

1 – Riepilogo operazioni
In questo primo report sono visibili le entrate e le uscite suddivise per mese, trimestre ed anno.
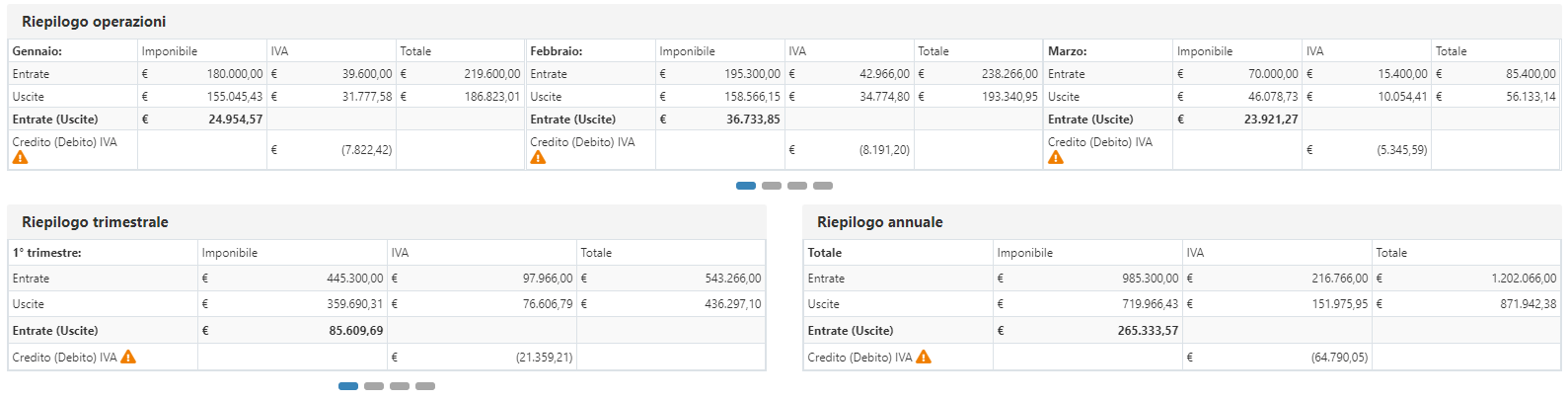
Per ciascun mese è possibile vedere il totale delle entrate e delle uscite dettagliate con:
Viene poi riportata la differenza tra Entrate e Uscite ed è quindi visibile una prima indicazione del credito (o debito) Iva generato.
N.B. Il totale riportato nella colonna iva è puramente indicativo in quanto basato solamente sulle fatture emesse e ricevute del periodo. E’ necessario contattare il proprio consulente per conoscere il dato definitivo, in quanto potrebbero essere presenti altri crediti o debiti iva generati, ad esempio, da esercizi precedenti o da altre attività.
In ogni pagina viene presentato il report di tre mensilità. E’ necessario cliccare in basso per poter scorrere tra i vari mesi.

Torna su 
Riepilogo Trimestrale
Riporta i dati con le stesse modalità del 1 – Riepilogo mensile ma con aggregazione trimestrale. Cliccando in bassso sarà possibile scorrere tra i vari trimestri.

Riepilogo Annuale
In questa sezione sono presenti i dati contenuti 1 – Riepilogo mensile ma raggruppati per anno.
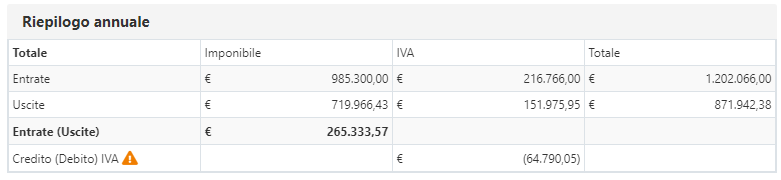
Torna su 
2 – Fatturato annuale
In questa sezione è possibile vedere diversi grafici a barre in modo da poter fare un rapido confronto tra entrate e uscite in rapporto ai mesi dell’anno.

Cliccando sulle pagine poste in alto a destra è possibile scorrere tra sei differenti tipologie di grafici:
-
Entrate e Uscite: Imponibile: riporta il totale imponibile delle entrate e delle uscite,
-
Differenza Entrate – Uscite: Imponibile: Differenza tra il totale imponibile delle entrate e delle uscite,
-
Debito e credito: Iva: riporta il totale del debito Iva e del credito Iva,
-
Differenza Debito - Credito Iva: Differenza tra il totale Iva in entrata e in uscita,
-
Entrate ed Uscite: Imponibile + Iva: riporta il totale dell’imponibile e dell’iva in entrata e in uscita,
-
Differenza Entrate – Uscite: Imponibile + Iva: riporta la differenza tra il totale dell’imponibile e dell’iva in entrata e in uscita.
Torna su 
3 – Fatturato annuale articoli
Da qui è possibile vedere un riepilogo degli articoli ordinati in base al fatturato. Tali dati sono ricavati dai documenti emessi, presenti in Riepilogo Documenti.

Passando con il mouse sopra la barra del singolo articolo è possibile conoscere il dettaglio dell’importo fatturato (compreso il codice attività dove è stato venduto l’articolo) e, cliccando sulla barra, verrà aperta una tabella contenente i documenti contenente l’articolo.

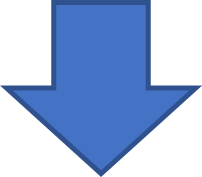

Cliccando su “Vai all’elenco completo” è possibile vedere un dettaglio di tutti gli articoli fatturati.

Anche qui è possibile cliccare sulla singola barra per aprire una tabella al fine di conoscere i documenti contenente l’articolo.
Cliccando su Stampa viene prodotto un report contenente i dati presenti nel grafico, oltre l’eventuale codice attività dove l’articolo è stato utilizzato.
Torna su 
4 – Fatturato/Da fatturare contatti
Grafico a barre e tabellare che mostra i primi 10 clienti e 10 fornitori con importi maggiori in termini di fatturato/da fatturare. Per passare da Fatturato per cliente, a Da Fatturare per Cliente e a Uscite per Fornitore, è necessario cliccare in basso.

Cliccando su “Vai all’elenco completo” si può invece visionare il report con il dettaglio di tutti i clienti e fornitori:

Da qui, tramite la combo, sarà possibile selezionare:
-
Fatturato,
-
Da fatturare,
-
Fatturato – Da fatturare
-
Uscite

I clienti/fornitori saranno quindi visualizzati a partire da quello con fatturato maggiore.
Questi grafici sono consultabili anche in forma tabellare cliccando su  .
.

Da qui, in base al grafico selezionato, è possibile effettuare ulteriori filtri tra cui:

Oppure:
-
tornare alla visualizzazione iniziale tramite

-
visualizzare il dettaglio dell’articolo all’interno dei documenti per cliente

Nella colonna “Visualizza Articoli”, ponendo il check nella barra di ricerca, in automatico, verrà eseguita la visualizzazione di tutti gli articoli per i clienti presenti.
NB: l’operazione può richiedere del tempo in base alla mole dei dati presenti.

Confermando, avremo per ogni cliente i vari articoli fatturati o da fatturare.

NB: il totale del fatturato diviso per articoli potrebbe non coincidere con quello del cliente se nei documenti non sono stati valorizzati solo articoli
Altrimenti, l’operazione di visualizzazione articoli, ponendo il singolo check, può essere fatta anche per singolo cliente.

I report sono stampabili o esportabili in Excel.
Torna su 
5 - Fatturato per regione
In questa sezione è possibile vedere il totale delle entrate/uscite suddivise per ciascuna regione/nazione.
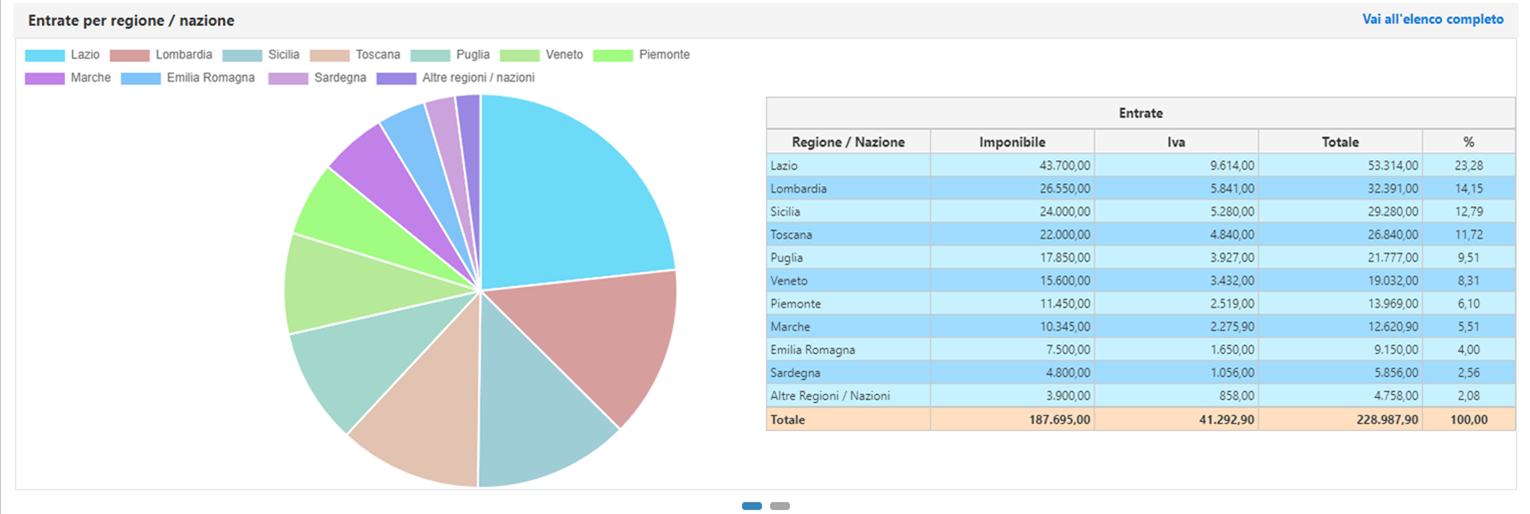
E’ presente sia un grafico di tipo a torta che una tabella con riepilogati i dati suddivisi con imponibile, iva, totale e percentuale dell’incidenza della regione sul totale delle entrate/uscite.
Cliccando sulla singola regione, sia nel grafico che nella tabella, verrà aperto il dettaglio della stessa con i dati suddivisi per provincia.
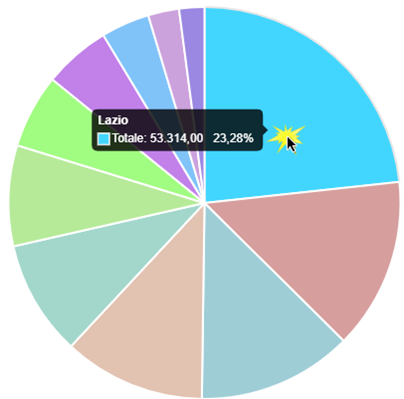
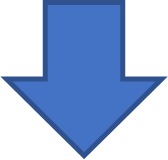

Per tornare alla maschera precedente è sufficiente fare click su Torna Indietro.
Cliccando sui pulsanti posti in basso, sarà possibile cambiare la visualizzazione tra entrate ed uscite.
In questa maschera sono riportate le prime 10 regioni per importo. Tutti gli altri risultati sono raggruppati nella voce “Altre Regioni/Nazioni”. Cliccando su di essa o in alto a destra in corrispondenza di Vai all’elenco completo verrà aperta una maschera contenente tutti i risultati:
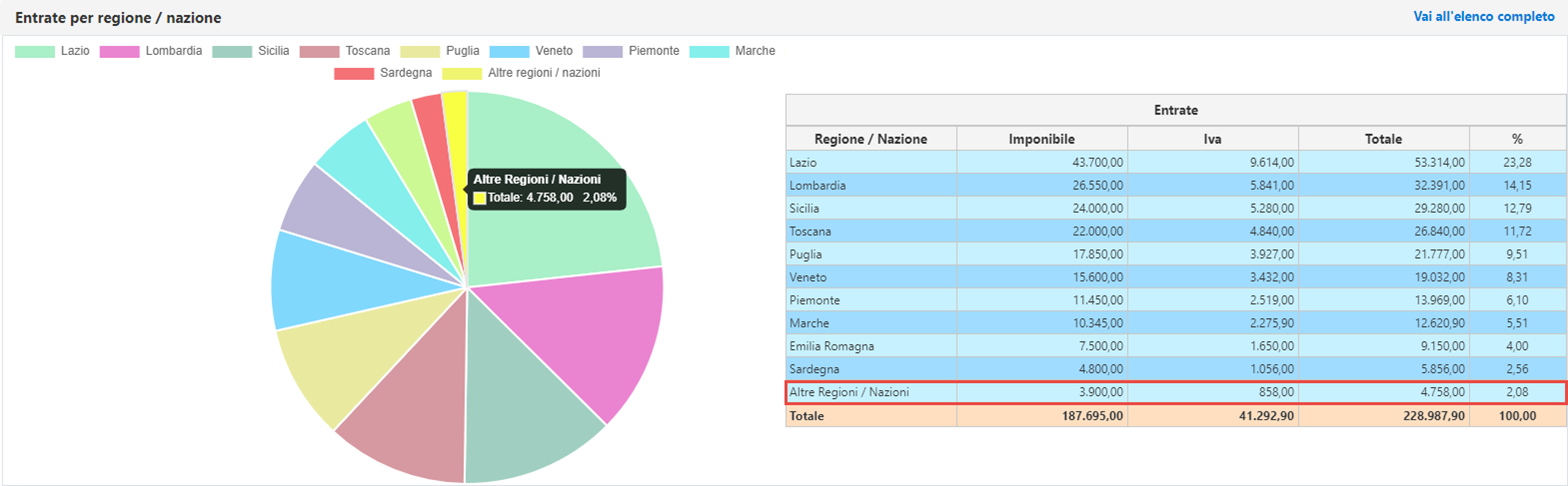
Anche qui cliccando sulla singola regione sarà possibile vedere il dettaglio della stessa.
Torna su 
6 - Incassi/Pagamenti
Sezione contenente tre tipologie di report differenti, selezionabili tramite i pulsanti posti in alto a destra.
Disponibilità
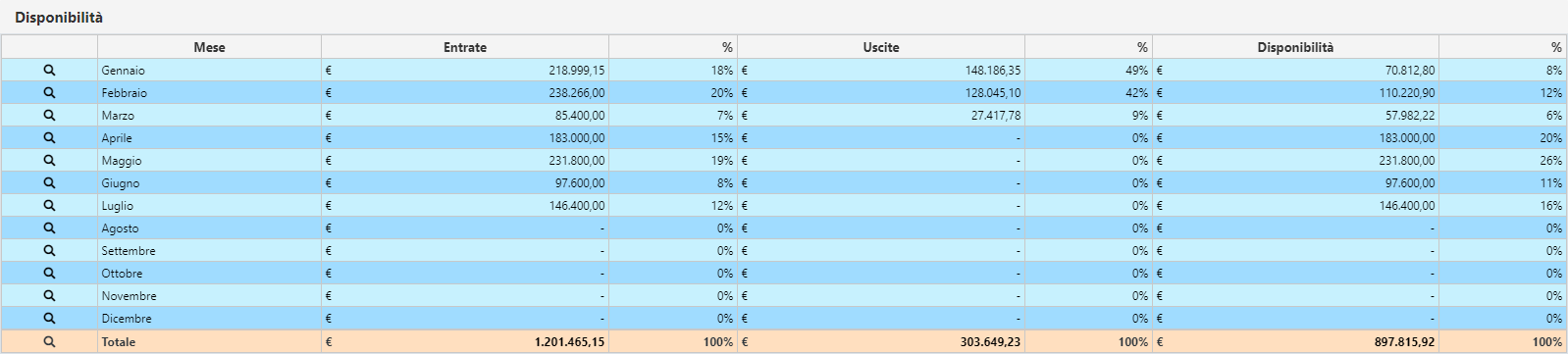
In questa tipologia di report vengono riportati i mesi con totale delle entrate, delle uscite e la differenza tra queste due voci (Disponibilità). Viene inoltre riportata anche la percentuale d’incidenza per ogni singolo mese in rapporto con l’anno.
E’ possibile aprire il dettaglio del mese cliccando sullo stesso. Cliccando nella sezione del Totale invece viene riportato un riepilogo annuale.
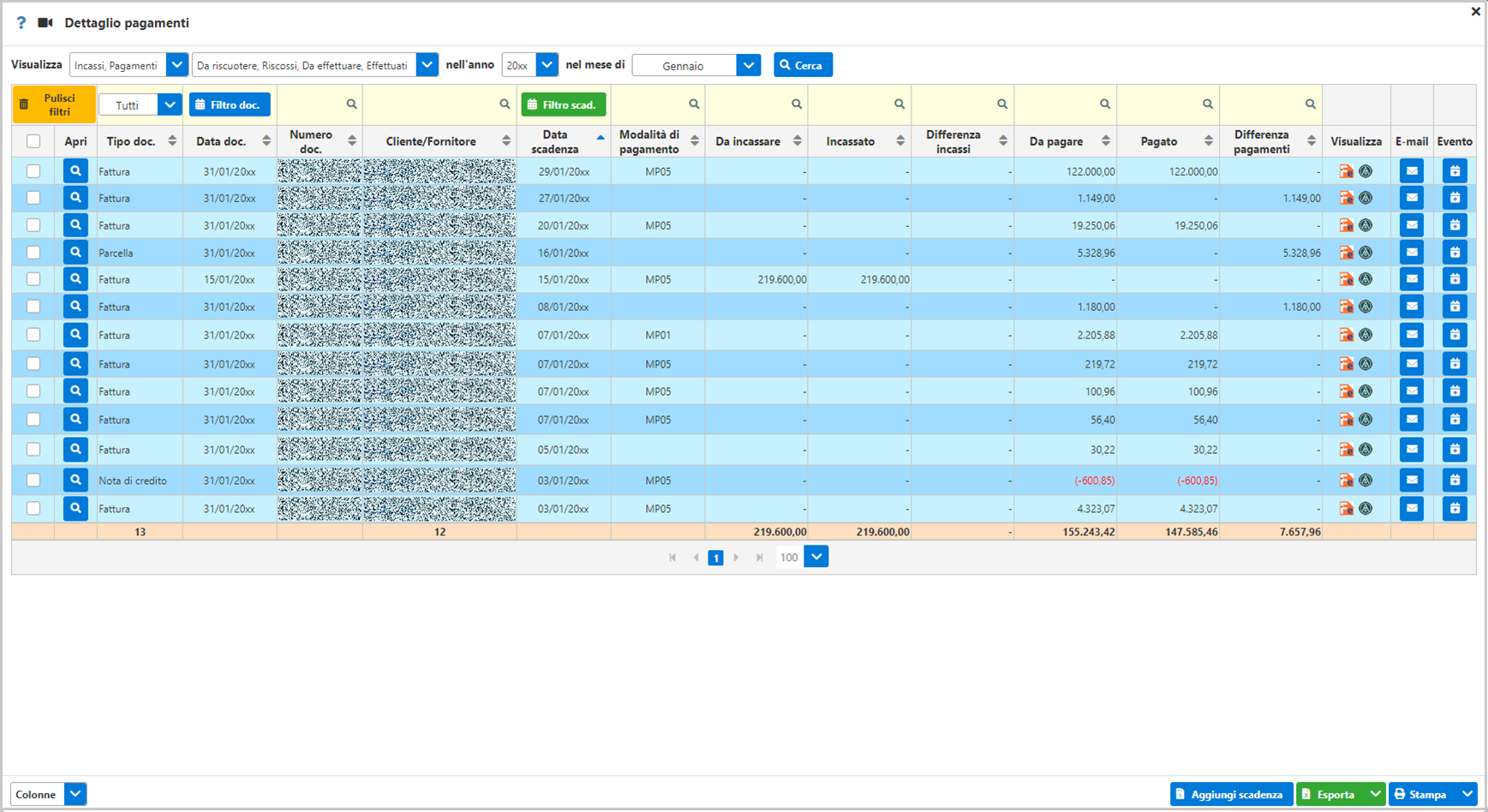
Torna su 
Entrate
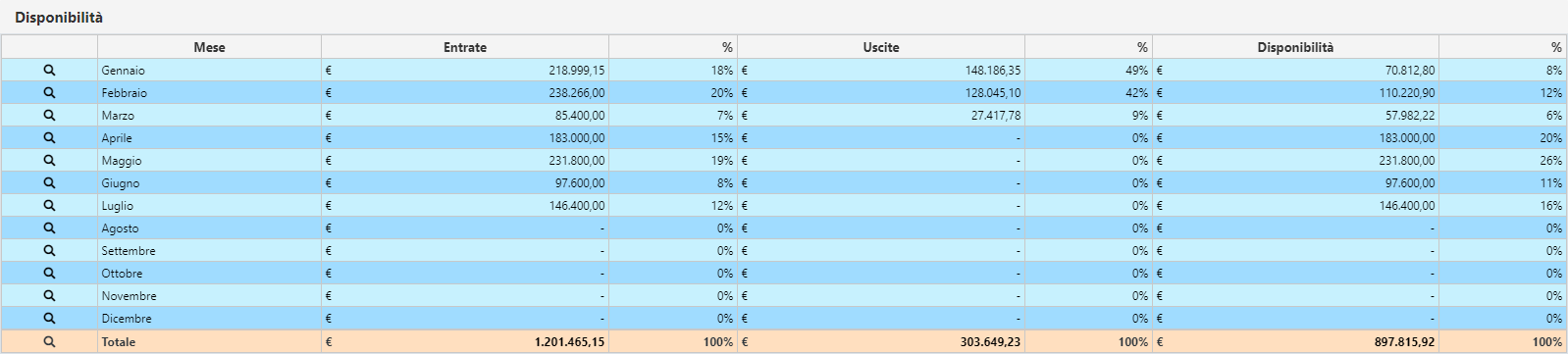
Da questo report vengono riportati i mesi con totale del fatturato, l’importo incassato e la differenza da incassare. Viene inoltre riportata anche la percentuale d’incidenza per ogni singolo mese in rapporto con l’anno.
E’ possibile aprire il dettaglio del mese cliccando sullo stesso. Cliccando nella sezione del Totale invece viene riportato un riepilogo annuale.
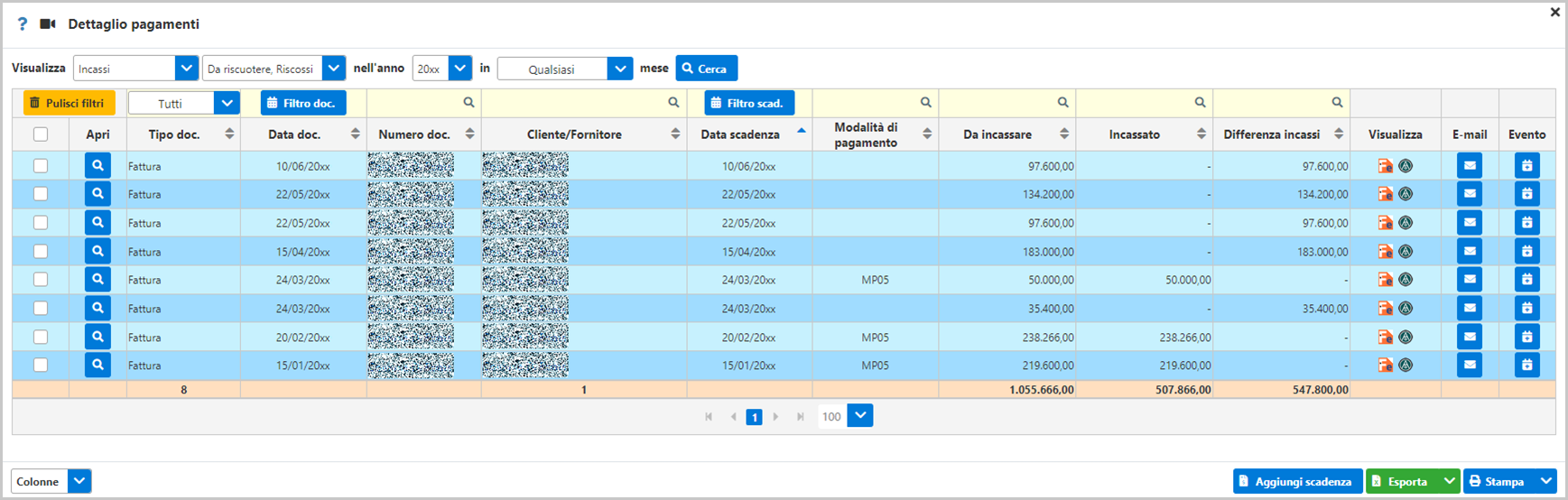
Torna su 
Uscite
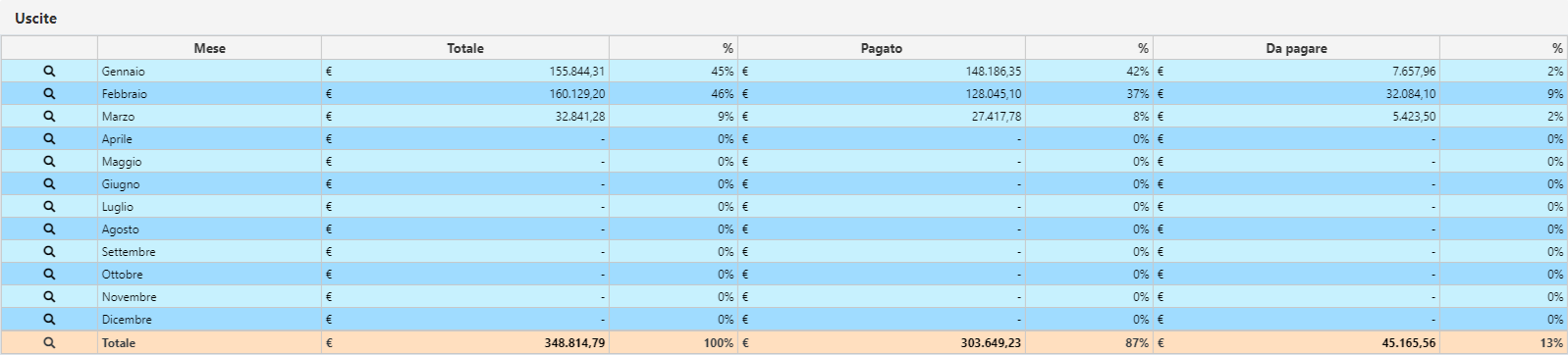
Da questo report vengono riportati i mesi con totale delle fatture passive, l’importo pagato e la differenza da pagare ancora. Viene inoltre riportata anche la percentuale d’incidenza per ogni singolo mese in rapporto con l’anno.
E’ possibile aprire il dettaglio del mese cliccando sullo stesso. Cliccando nella sezione del Totale invece viene riportato un riepilogo annuale.
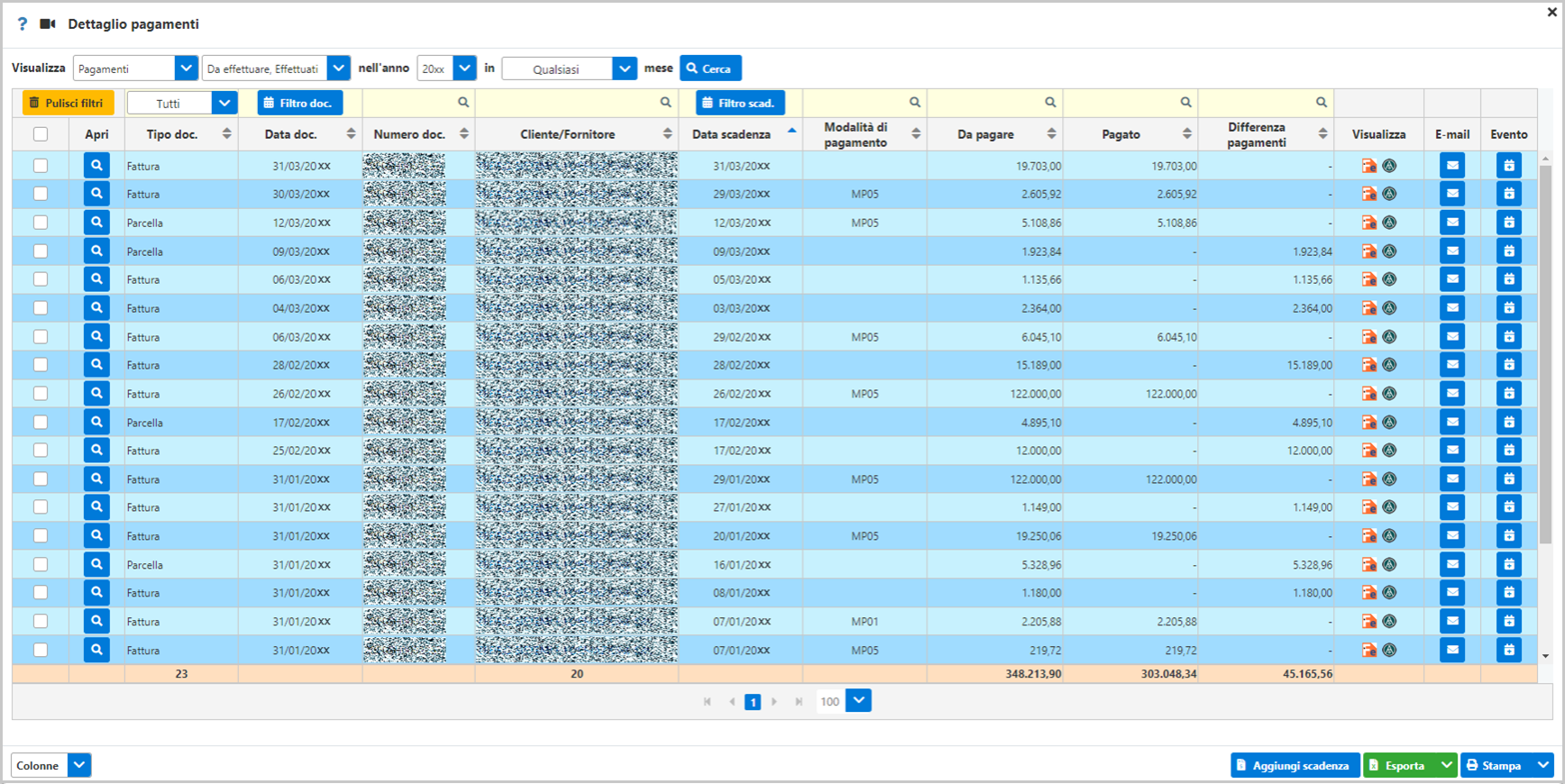
Torna su 
Dettaglio Pagamenti
Cliccando su ciascuna riga delle tabelle relative alla Disponibilità/Entrate/Uscite verrà aperta una maschera di dettaglio del periodo selezionato:

Il dettaglio è composto dalle seguenti colonne:
-
Seleziona: permette di selezionare le singole scadenze al fine di generare file importabili nel proprio home banking:
-
Nel caso siano selezionati documenti attivi sarà possibile procedere alla creazione di file SDD o di Ri.Ba
-
Se invece sono selezionati documenti passivi (fino a un massimo di 15) sarà possibile creare una distinta di bonifico in formato xml da trasmettere alla propria banca.

Non è possibile selezionare scadenze inserite manualmente (non provenienti da Console InWeb).
-
Apri: cliccando su
 verrà aperto il dettaglio della scadenza, da dove eventualmente inserire le informazioni inerenti il dettaglio dell’incasso. Per maggiori informazioni cliccare qui.
verrà aperto il dettaglio della scadenza, da dove eventualmente inserire le informazioni inerenti il dettaglio dell’incasso. Per maggiori informazioni cliccare qui.
-
Tipo Documento: indica la tipologia del documento. Può assumere uno dei seguenti valori:
-
Tutti
-
TD01 - Fattura
-
TD02 - Acconto/anticipo su fattura
-
TD03 - Acconto/anticipo su parcella
-
TD04 - Nota di credito
-
TD05 - Nota di debito
-
TD06 - Parcella
-
TD07 - Fattura semplificata
-
TD08 - Nota di credito semplificata
-
TD09 - Nota di debito semplificata
-
TD16 - Integrazione fattura reverse charge interno
-
TD17 - Autofattura/integrazione per acquisto servizi dall'estero
-
TD18 - Integrazione per acquisto di beni intracomunitari
-
TD19 - Autofattura/integrazione per acquisto di beni ex art.17 c.2 DPR 633/72
-
TD20 - Autofattura per regolarizzazione e integrazione delle fatture
-
TD21 - Autofattura per splafonamento
-
TD22 - Estrazione beni da Deposito IVA
-
TD23 - Estrazione beni da Deposito IVA con versamento dell'IVA
-
TD24 - Fattura differita di cui all'art. 21, comma 4, lett. a)
-
TD25 - Fattura differita di cui all'art. 21, comma 4, terzo periodo lett. b)
-
TD26 - Cessione di beni ammortizzabili e per passaggi interni (ex art.36 DPR 633/72)
-
TD27 - Fattura per autoconsumo o per cessioni gratuite senza rivalsa
-
ALTRIDOC – Altri document
-
Data Documento: permette di filtrare le scadenze in base alla data del documento. Al click verrà aperta una maschera da dove inserire l’intervallo di date desiderato:

-
Numero del Documento
-
Cliente/Fornitore: permette di filtrare per singolo Cliente/Fornitore. Cliccando sulla denominazione verrà aperta la relativa anagrafica in Contatti. Qualora non sia presente un messaggio ci chiederà se vogliamo creare l’anagrafica:
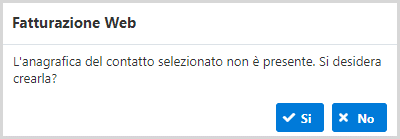
Se invece è presente ma il Codice Fiscale del file XML non corrisponde con quello dell’anagrafica salvata, un messaggio ci chiederà se vogliamo aggiornare l’anagrafica:
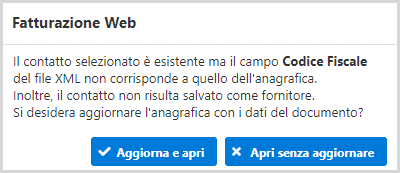
-
Data Scadenza: data di scadenza per il pagamento del documento. Qualora non sia stata impostata o comunque non è presente nel documento, prenderà in automatico la data del documento. E’ possibile inserire un filtro facendo click su
 . Verrà aperta una maschera da dove inserire l’intervallo di date desiderato.
. Verrà aperta una maschera da dove inserire l’intervallo di date desiderato.
-
Modalità pagamento: riporta la modalità di pagamento impostata per quel documento.
-
Banca: riporta, se presente, l'istituto di credito collegato alla modalità di pagamento. Facendo click sulla banca è possibile vedere le informazioni di dettaglio della stessa (Nome, Agenzia, IBAN).
-
Iban: indica il codice Iban della banca collegata alla modalità di pagamento.
-
Da Incassare: importo ancora da incassare per quel documento.
-
Incassato: importo incassato per il documento.
-
Differenza incassi: differenza tra le colonne da incassare e incassato .
-
Compenso incassato: riporta il dettaglio dei compensi incassati al netto di:
-
Casse/contributi previdenziali;
-
Iva;
-
Ritenute d’acconto, Enasarco, Altre Ritenute;
-
Marche da bollo o spese escluse esenti articolo 15 DPR 633/72;
-
Da Pagare: importo ancora da pagare per quel documento.
-
Pagato: importo pagato per il documento.
-
Differenza pagamenti: differenza tra le colonne da pagare e pagato.
-
Visualizza: permette di visualizzare il documento sia secondo lo standard XML FE (
 ) che secondo lo standard messo a punto da AssoSoftware(
) che secondo lo standard messo a punto da AssoSoftware( ), per maggiori informazioni fare click qui. Da qui è inoltre possibile procedere con lo scarico del PDF o dell’XML.
), per maggiori informazioni fare click qui. Da qui è inoltre possibile procedere con lo scarico del PDF o dell’XML.
-
Email: permette di inviare un’email al contatto della scadenza. Al click sarà possibile cliccare su Modelli Email per poter appunto creare un modello contenente un testo d’accompagnamento alla mail da inviare.

Una volta fatto ciò sarà possibile richiamare il modello stesso, in modo da aprire una finestra d’anteprima della mail che si sta inviando.
-
Evento: permette di generare un evento nel modulo del CRM in modo da poter gestire la scadenza in maniera più dettagliata. Al click verrà generata la bozza di un evento con già predisposto l’oggetto ed il Contatto:

Qualora l’anagrafica del Contatto non sia presente, un messaggio ci chiederà se vogliamo inserire la stessa in archivio. Se invece è presente ma il Codice Fiscale del file XML non corrisponde con quello dell’anagrafica salvata, un messaggio ci chiederà se vogliamo aggiornare l’anagrafica.
Tali colonne sono personalizzabili nella visualizzazione tramite l’elenco posto in basso a sinistra. Da qui sarà possibile attivare le colonne che intendiamo vedere nella maschera.

Oltre ai filtri posti sulle singole colonne è comunque possibile filtrare i risultati tramite la selezione posta in alto.

Da qui è possibile effettuare una selezione tra:
In questo modo è possibile andare a filtrare in maniera rapida con pochi click i risultati desiderati, andando ad esempio a vedere solo i pagamenti che risultano da effettuare o gli incassi effettivamente riscossi su più anni. Una volta selezionati i parametri desiderati, sarà sufficiente fare click su  per effettuare la ricerca.
per effettuare la ricerca.

E’ possibile esportare i dati cliccando in basso a destra e cliccando su 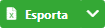 se si intende esportare gli stessi in un foglio di calcolo o su
se si intende esportare gli stessi in un foglio di calcolo o su 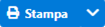 se invece si vuole generare un pdf.
se invece si vuole generare un pdf.
Vengono esportati unicamente i dati filtrati e le colonne attive. Per ciascun tipo di esportazione è possibile decidere di salvare solo la pagine corrente oppure tutte le pagine.
Torna su 
Inserimento Scadenza Manuale
I dati presenti nella sezione Incassi/Pagamenti vengono alimentati in base a ciò che viene compilato in Console InWeb, pertanto di norma si basano sui documenti elettronici inviati e ricevuti.
E’ tuttavia possibile inserire delle scadenze manualmente, le quali saranno slegati dai documenti elettronici, in modo da tenere sotto controllo anche tutte quelle scadenze che non transitano per Console.
Per poter inserire una scadenza manuale è sufficiente aprire il dettaglio e fare click su  .
.

Verra aperta una maschera di questo tipo:
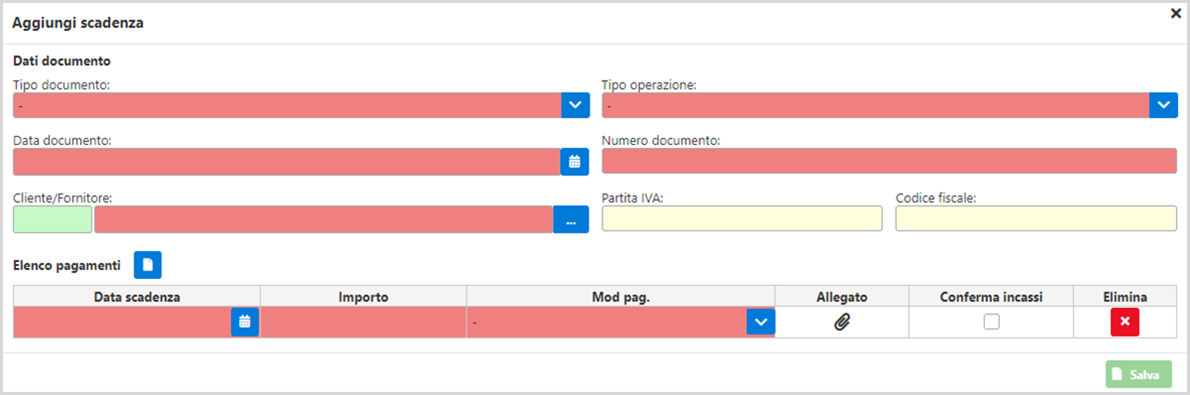
Da qui è possibile inserire tutte le informazioni relative alla scadenza da inserire:
Dati documento - comprende tutti i dati relativi al documento:
-
Tipo documento: da qui è possibile indicare la tipologia del documento oggetto di scadenza. Qualora non sia disponibile nell’elenco è possibile indicare “Altri Documenti”;
-
Tipo operazione: a scelta tra attiva e passiva;
-
Data documento e Numero documento;
-
Cliente/Fornitore: facendo doppio click o cliccando su
 verrà aperta la maschera di selezione del Cliente/Fornitore. In alternativa è anche possibile inserire un dato manualmente;
verrà aperta la maschera di selezione del Cliente/Fornitore. In alternativa è anche possibile inserire un dato manualmente;
-
Partita Iva/Codice Fiscale: campo compilata in maniera automatica allo scarico del Cliente/Fornitore. Se invece è stato inserita un’anagrafica in maniera manuale, è possibile compilare anche tali campi manualmente
Elenco Pagamenti - indicare i dati relativi all’incasso/pagamento della scadenza:
-
Data scadenza;
-
Importo;
-
Mod. Pagamento;
-
Allegato: permette di allegare un file alla scadenza;
-
Conferma Incassi: per confermare l’avvenuto incasso/pagamento della scadenza
-
Elimina: elimina la scadenza corrente. Eliminando l’ultima scadenza presente e procedendo al salvataggio, verrà eliminata l’intera scadenza.
Una volta compilati tutti i campi sarà possibile salvare la scadenza. Fatto ciò i dati saranno riportati in Incassi/Pagamenti. Le scadenze inserite con tale modalità sono contrassegnate con un “*” accanto alla tipologia documento.

Torna su 
7. Confronto anni
Tramite questo menù è possibile effettuare un confronto tra più esercizi, in modo da poter controllare e valutare le differenze tra diversi anni.
Cliccando in alto a destra dalla dashboard principale su 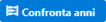 verrà aperta una maschera di questo tipo:
verrà aperta una maschera di questo tipo:
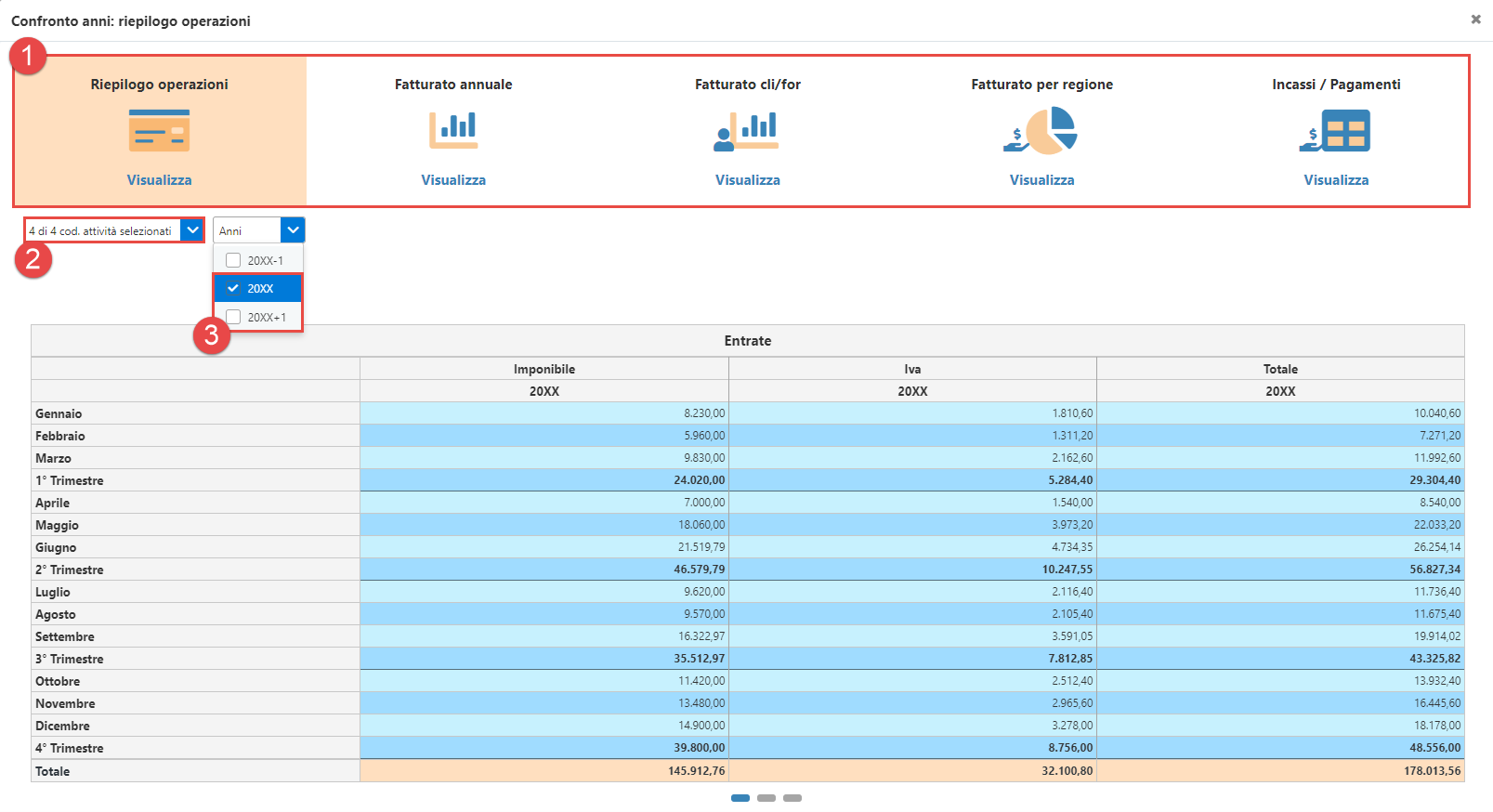
Da qui sarà necessario andare a selezionare
-
Il tipo di report desiderato – i quali sono i medesimi presenti nella dashboard principale;
-
(se presente) il o i codici attività per il quale si vuole visualizzare il confronto;
-
Gli esercizi da confrontare.
Vediamo nel dettaglio i confronti che possono essere utilizzati:
7.1 Confronto Anni – Riepilogo Operazioni
In questo report è possibile vedere un confronto, per le annualità selezionate, tra le Entrate, le Uscite e la differenza tra questi due valori. E’ possibile variare la visualizzazione cliccando in basso.
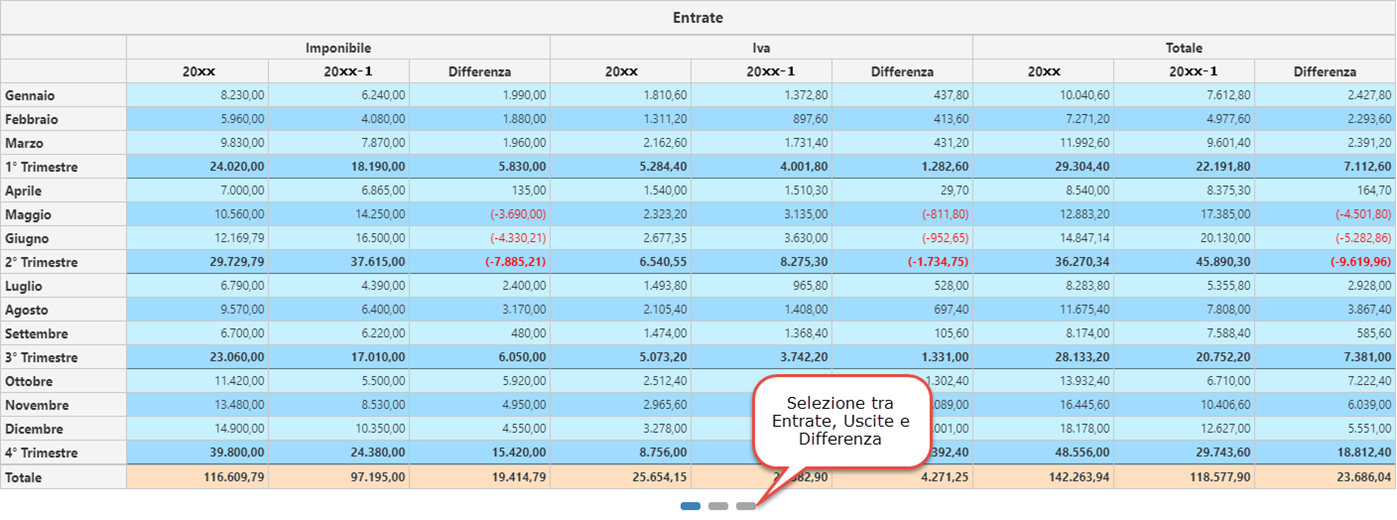
Ciascuna visualizzazione è divisa in tre sezioni: Imponibile, Iva e Totale. In ogni sezione sono riportate a loro volta le annualità selezionate con la relativa differenza tra gli esercizi, ed inoltre i relativi dati saranno raggruppati per mese, trimestre ed anno.
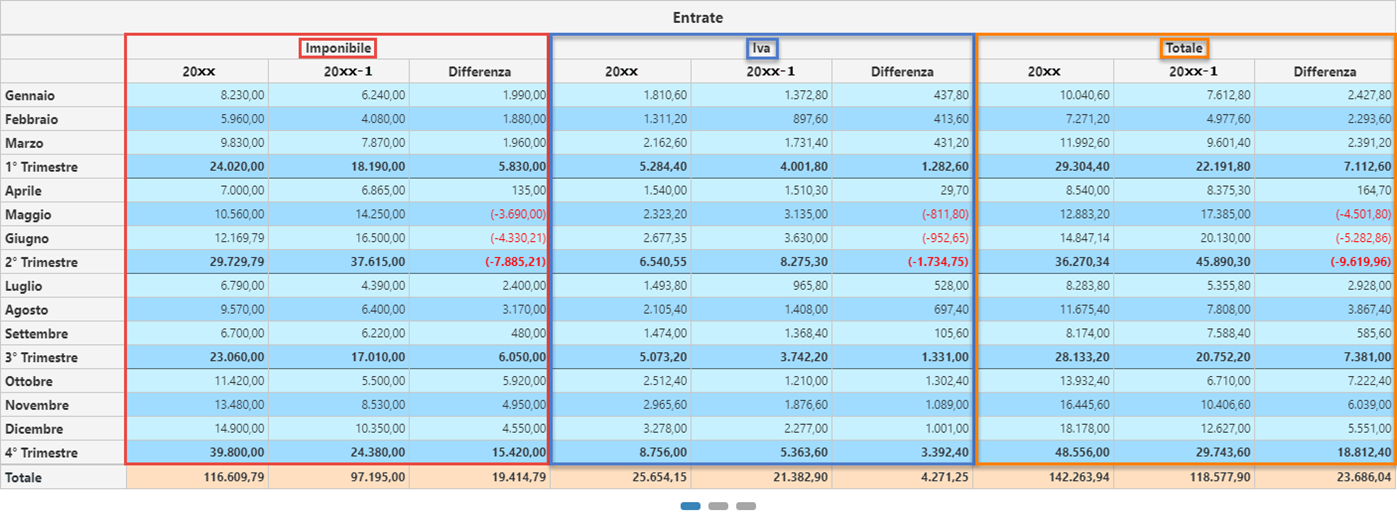
Torna su 
7.2 Confronto Anni – Fatturato Annuale
In questa sezione è possibile confrontare con dei grafici a barre dati inerenti le entrate e le uscite. Analogamente al report 2 – Fatturato annuale sarà possibile confrontare i dati inerenti a:
-
Entrate e Uscite: Imponibile: totale imponibile delle entrate e delle uscite,
-
Differenza Entrate – Uscite: Imponibile: Differenza tra il totale imponibile delle entrate e delle uscite,
-
Debito e credito: Iva: totale del debito IVA del credito IVA,
-
Differenza debito – credito IVA: Differenza tra il totale del debito e del credito Iva,
-
Entrate ed Uscite: Imponibile + Iva: totale dell’imponibile e dell’iva in entrata e in uscita,
-
Differenza Entrate – Uscite: Imponibile + Iva: differenza tra il totale dell’imponibile e dell’iva in entrata e in uscita.
E’ possibile selezionare i diversi report cliccando in basso, mentre cliccando sulla legenda sarà possibile escludere determinati valori dal grafico.
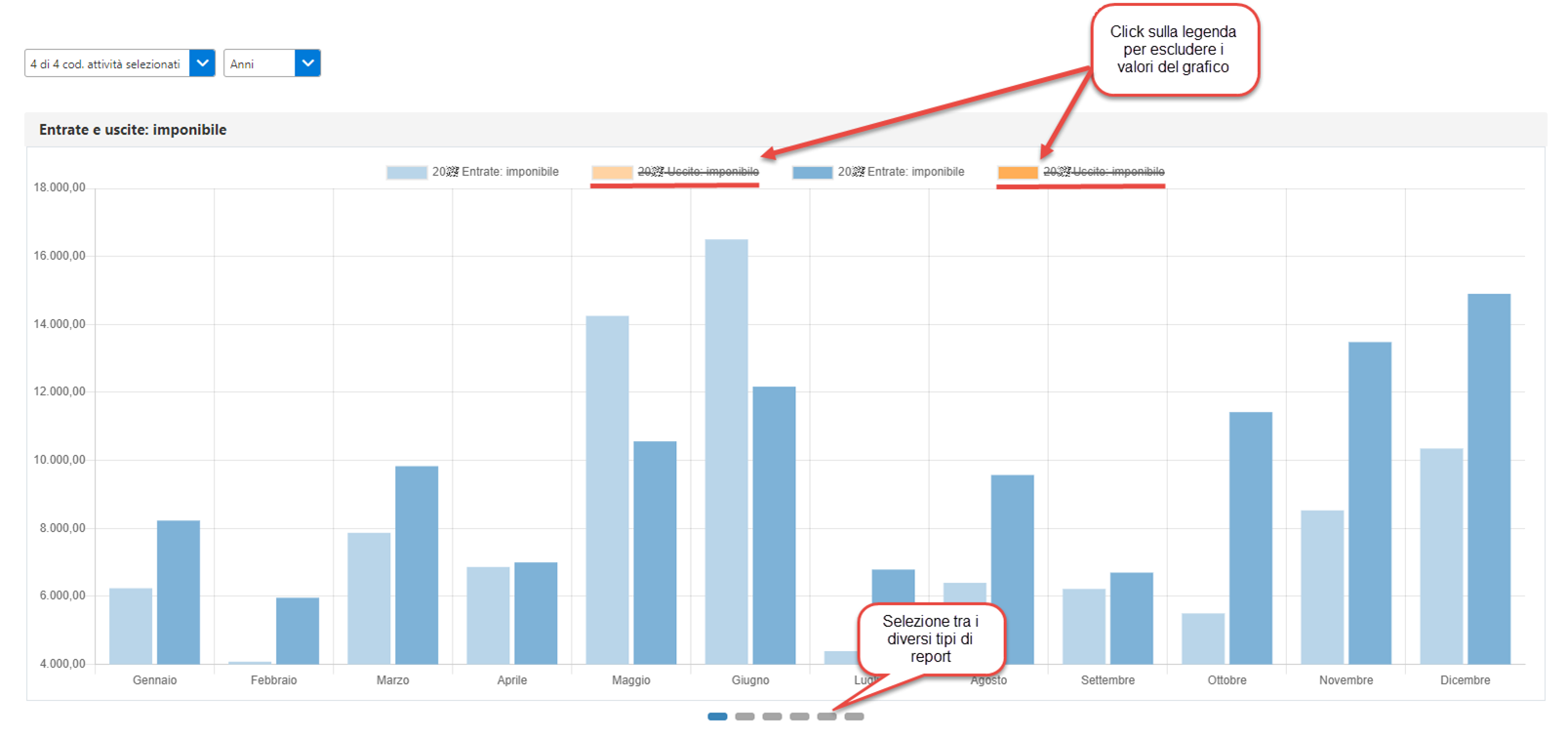
Torna su 
7.3 Confronto Anni - Fatturato Annuale Articoli
In questa sezione è disponibile un confronto del fatturato per singolo articolo in base alle annualità selezionate.
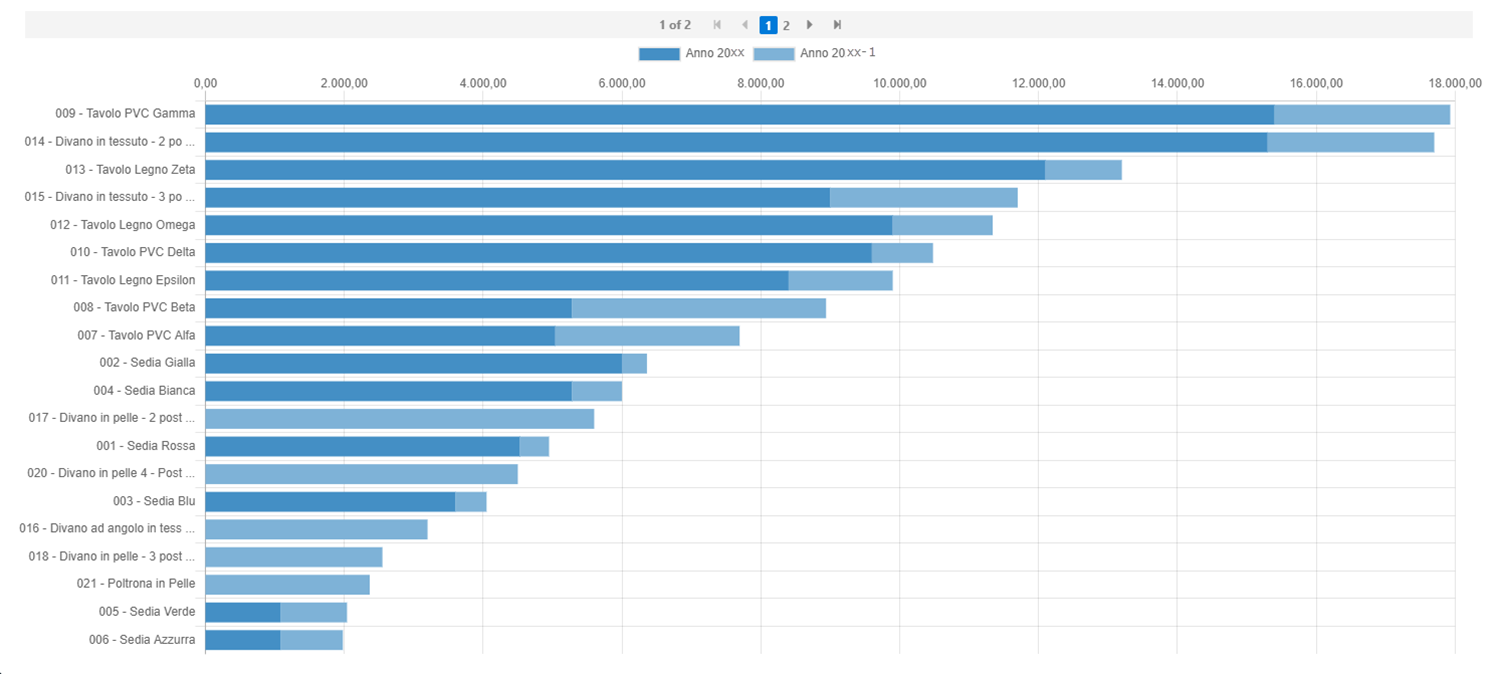
Cliccando sul singolo articolo verrà aperta una tabella contenente i documenti dove è presente l’articolo stesso. Se il documento riguarda un esercizio diverso da quello attualmente selezionato, per aprirlo sarà necessario cambiare l’anno dal menu in alto.
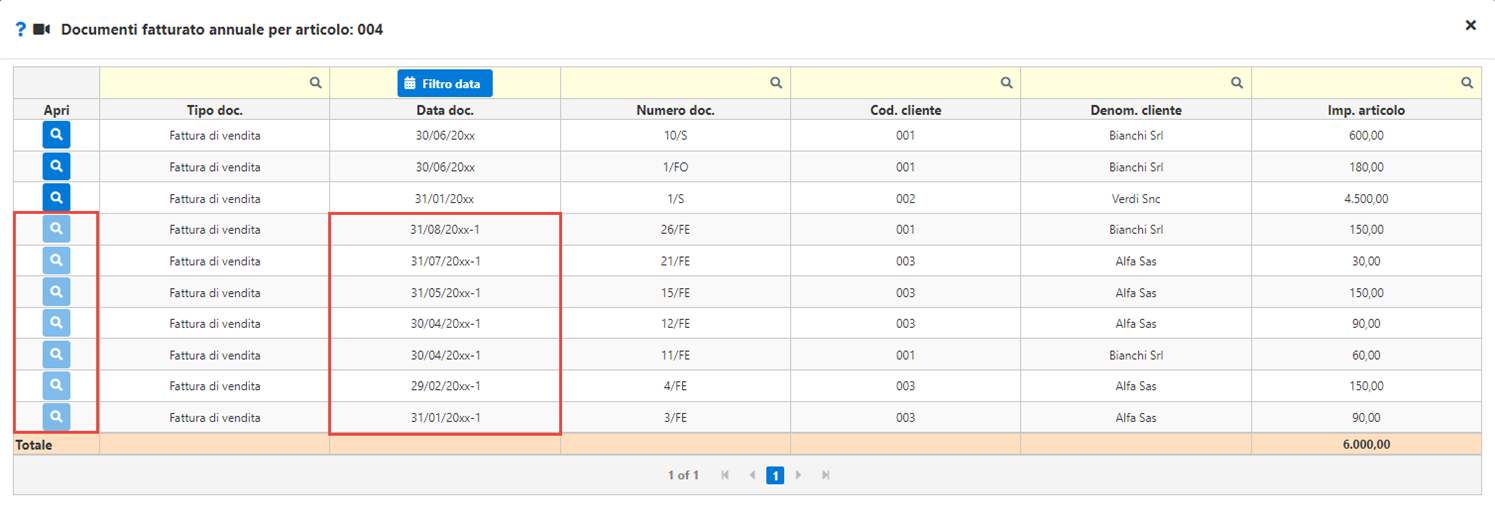
Torna su 
7.4 Confronto Anni – Fatturato cli/for
Da questo confronto è possibile vedere il totale delle entrate (o delle uscite) per ciascun cliente/fornitore, in rapporto su due o più esercizi.
E’ possibile filtrare per cliente utilizzando la cella posta accanto la selezione degli esercizi. Inoltre cliccando sulla legenda può essere escluso dal grafico l’annualità selezionata.

Cliccando in basso si passerà dal report delle entrate (clienti) a quello delle uscite (fornitori) e viceversa.
Al click sulla barra del grafico verrà invece aperta la relativa anagrafica.
Torna su 
7.5 Confronto Anni - Fatturato per regione
Da qui è possibile effettuare un confronto tra più annualità delle entrate e delle uscite suddivise per ciascuna regione.
Dopo aver selezionato le annualità su cui operare il confronto, troveremo un grafico di questa tipologia:
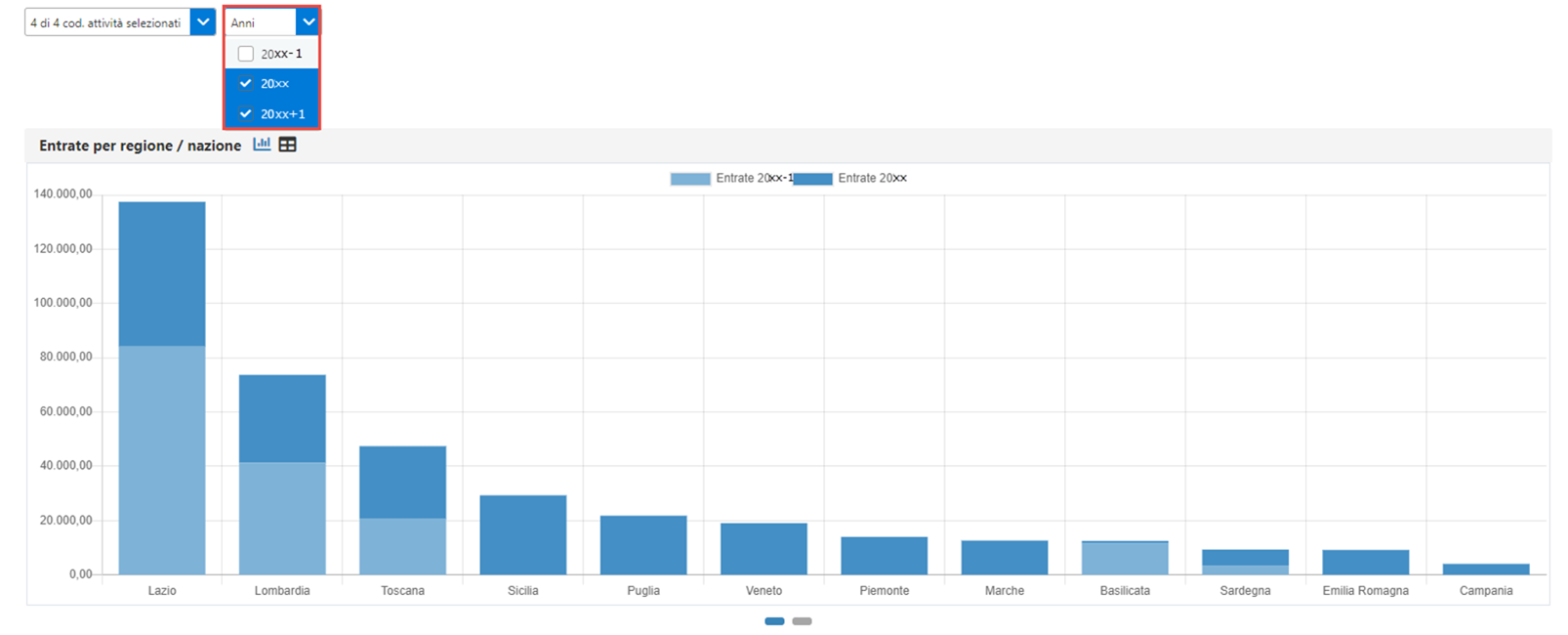
Cliccando in corrispondenza di  verranno mostrati gli stessi dati in formato tabellare, confrontando per ciascuna regione Imponibile, Iva e Totale e riportando anche la differenza tra un’annualità e l’altra.
verranno mostrati gli stessi dati in formato tabellare, confrontando per ciascuna regione Imponibile, Iva e Totale e riportando anche la differenza tra un’annualità e l’altra.
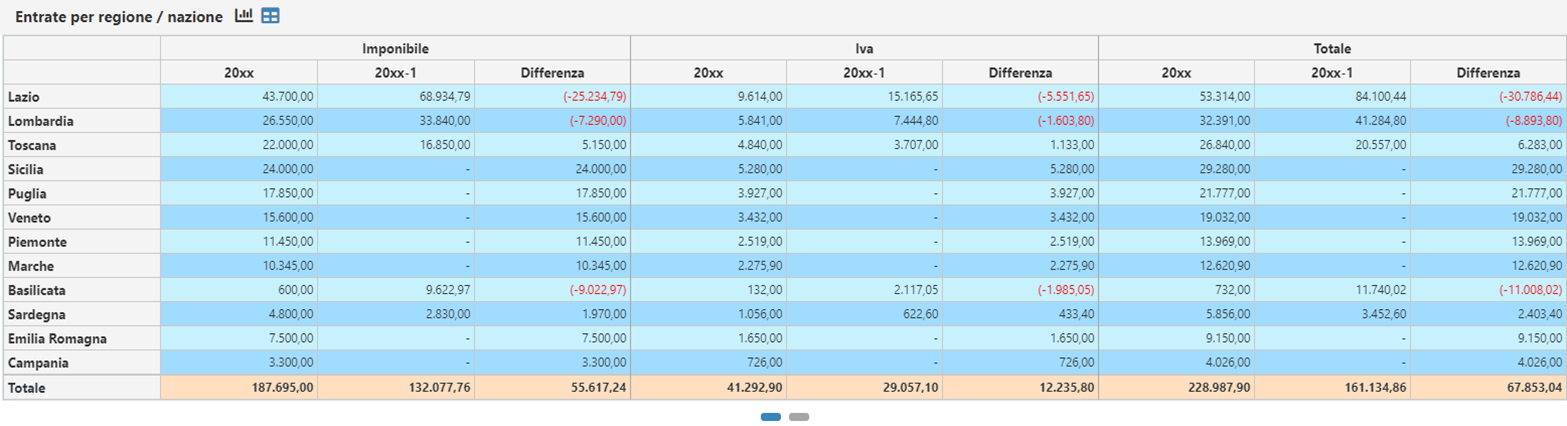
E’ comunque possibile tornare alla visualizzazione del grafico a barre cliccando su  Facendo click sulla singola regione è possibile vedere un dettaglio delle province.
Facendo click sulla singola regione è possibile vedere un dettaglio delle province.
Torna su 
7.6 Confronto Anni - Incassi/Pagamenti
In questa sezione è possibile mettere a confronto gli incassi e i pagamenti su diversi esercizi.
Sono disponibili tre diverse tipologie di dati da confrontare selezionabili in basso, analogamente a quanto riportato nel report 6 – Incassi/Pagamenti:
-
Disponibilità: confronto tra entrate, uscite e differenza tra questi due valori;
-
Entrate: confronto tra Totale, importi incassati e importi da incassare;
-
Uscite: confronto tra Totale, importi pagati e importi da pagare.

Si noti che per ciascuna riga viene riportato anche il “peso” percentuale del mese in rapporto all’anno.
Torna su 