





Guida alla Fatturazione Web
Console Web
Grazie alla Console Web è possibile accedere alle funzionalità della Fatturazione Elettronica tramite una comoda interfaccia Web.
Attraverso l’inserimento di credenziali univoche, sarà possibile accedere alla propria area personale, dove saranno presenti i documenti inviati e ricevuti in formato elettronico, eventualmente divisi per ogni ditta gestita.
Oltre a questo, la Console Web costituisce una sorta di “archivio condiviso”, dove il proprio commercialista o studio potrà accedervi al fine di vedere e registrare i documenti emessi e pervenuti alla propria ditta (o ditte).
1. Accesso alla Gestione
2. Ciclo Attivo
2.1. Importazione XML esterni
2.2. Controllo del File
2.3. Invio del File
2.4. Comunicazioni allo Studio/Commercialista
2.5. Home Banking
2.5.1 Disposizioni di Addebito Diretto (SDD)
2.5.2 Emissione Ri.ba
2.6 Azioni Multiple
3. Ciclo Passivo
3.1. Creazione Distinta XML
3.2. Creazione e aggiornamento automatico dei fornitori
3.3. Creazione automatica autofatture
3.4. Azioni Multiple
4. Opzioni Console
4.1 Fatture di vendita
4.1.1 Visualizza report pagamento inposta di bollo
4.2 Fatture di acquisto
4.2.1. Inserisci i documenti cartacei
4.3 Importazione Storico Fatture
5. Ordini Elettronici - Codice GB per la ricezione: 82C635M9
5.1 Creazione documenti di vendita da ordini elettronici
1. Accesso alla Gestione
Per poter accedere alla Console Web è necessario che il proprio studio/consulente abbia abilitato la Console WEB per la nostra utenza. Ciò sarà testimoniato dal fatto che riceveremo a mezzo mail da parte del consulente le credenziali per il primo accesso. L’abilitazione comporta anche la creazione dello spazio Web dove perverranno le fatture elettroniche.
Una volta ricevute le credenziali possiamo accedere alla gestione tramite questa pagina web.
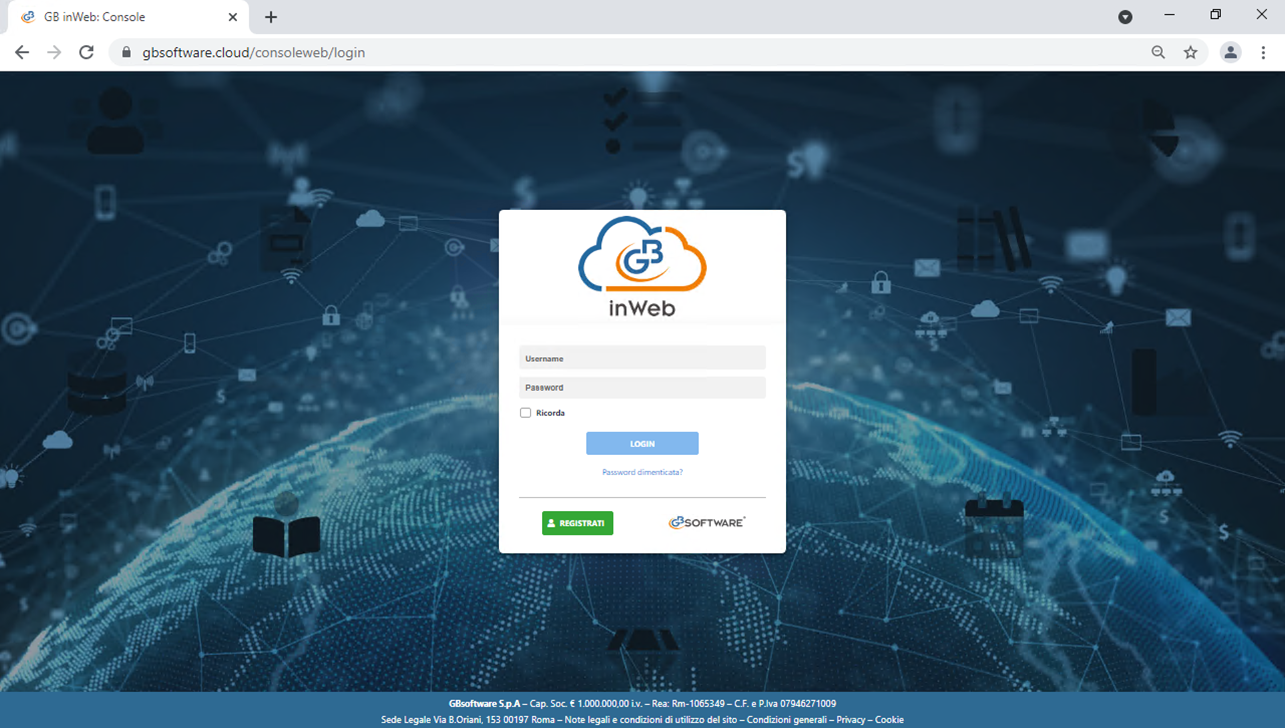
Inserite le credenziali, al primo accesso ci viene chiesto di variare la password.
Una volta fatto ciò, se abbiamo più ditte collegate alla nostra console web, andiamo a selezionare la ditta di riferimento  e l'anno dell'esercizio
e l'anno dell'esercizio  e visionare i Contatti
e visionare i Contatti  .
.

Selezionata la ditta e l'esercizio ci troveremo nella schermata principale della gestione:
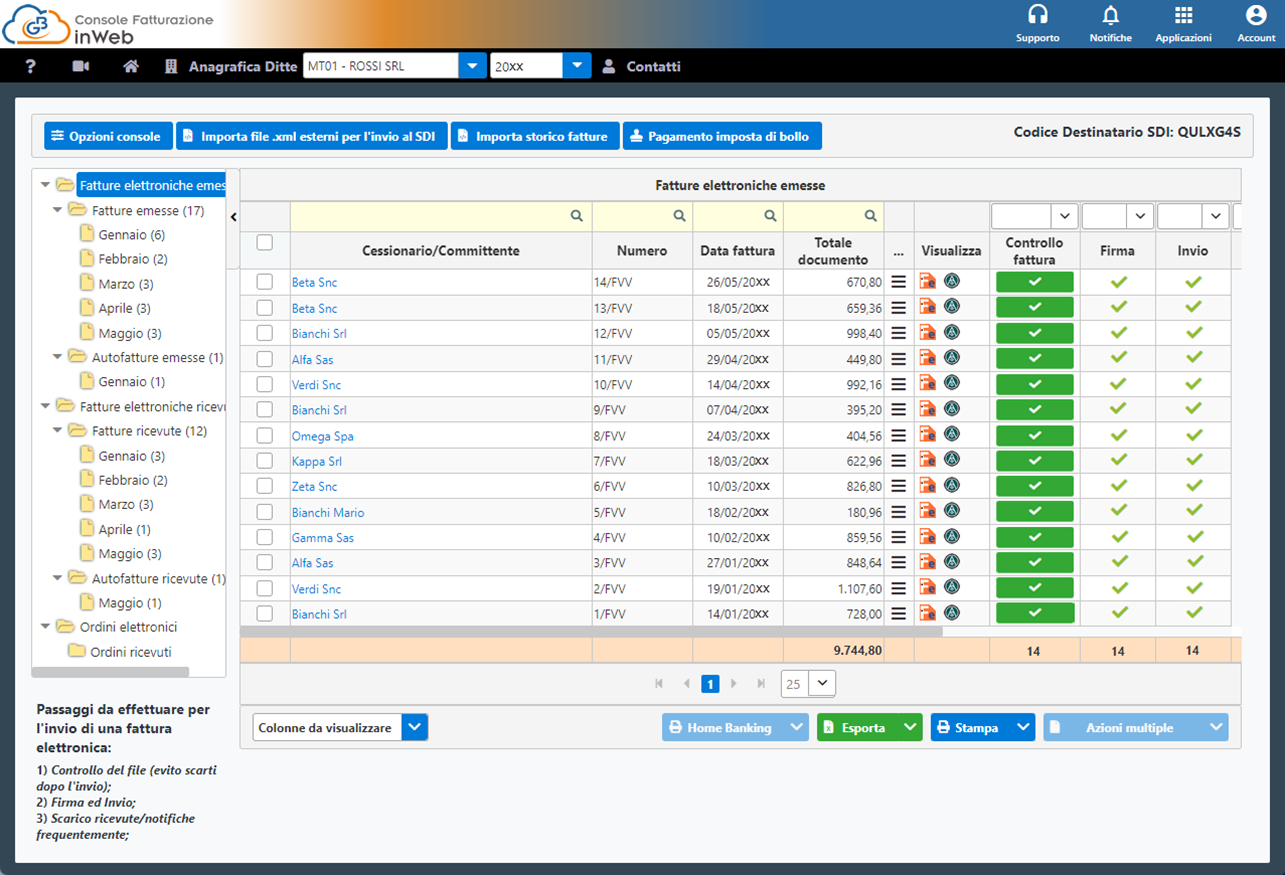
Torna su
2. Ciclo attivo
Attraverso il ciclo attivo possiamo eseguire all’interno della Console Web l’invio delle fatture elettroniche attive, il monitoraggio delle ricevute/notifiche senza dover accedere al Sistema d’Interscambio e gestire le comunicazioni tra cliente e studio per la registrazione delle fatture emesse.
Sarà poi quindi possibile:
-
Effettuare un controllo preventivo per vedere se il file da inviare è formalmente corretto, in modo da evitare che venga scartato dal Sistema d’Interscambio
-
Firmare digitalmente il file da inviare e procederne con l’invio al Sistema d’interscambio, tenendone sotto controllo il suo stato (scartato, consegnato, da inoltrare, mancata consegna)
-
Confermare per la registrazione le fatture allo studio/consulente, inserendo dati inerenti l’incasso o altre note da comunicare
Per accedere al ciclo attivo è necessario posizionarsi nella sezione Fatture elettroniche emesse. All’interno di tale sezione troveremo due sottosezioni Fatture Emesse e Autofatture emesse.
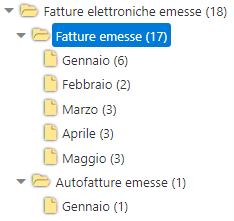
Nella sezione di sinistra troveremo l’elenco delle fatture (ed autofatture) emesse divise per mese di emissione. E’ possibile filtrare le fatture per mese, selezionando il mese di riferimento, oppure tutte le fatture nell’anno cliccando Fatture elettroniche Emesse.
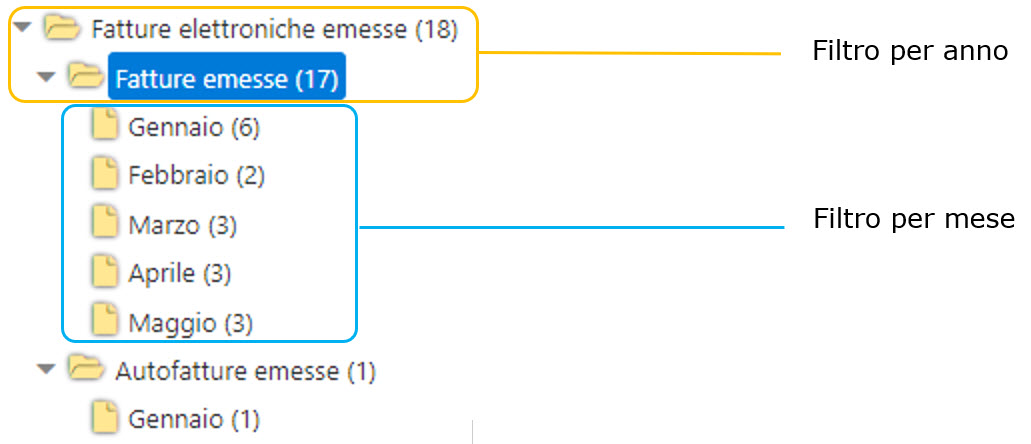
La sezione di destra, invece, contiene l’elenco delle fatture selezionate nella sezione a sinistra.
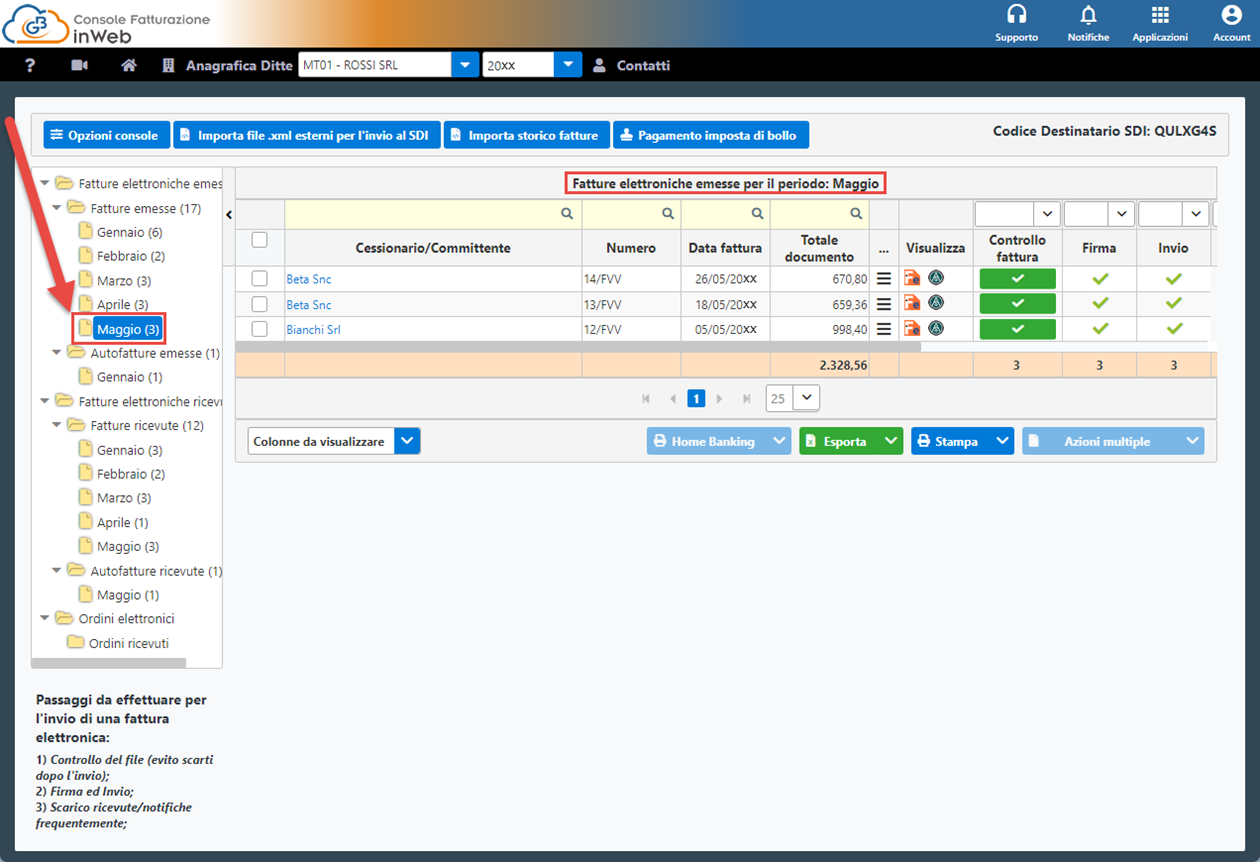
Per ogni fattura viene riportato:
-
Seleziona: tramite questo check è possibile selezionare una, più o tutte le fatture;
-
Nome Fattura elettronica non firmata: riporta il nome del file della fattura elettronica non firmata;
-
Tipo Documento: indica la tipologia del documento. Può assumere uno dei seguenti valori:
-
TD01: fattura
-
TD02: acconto/anticipo su fattura
-
TD03: acconto/anticipo su parcella
-
TD04: nota di credito
-
TD05: nota di debito
-
TD06: parcella
-
TD07: fattura semplificata
-
TD08: Nota di credito semplificata
-
TD09: Nota di debito semplificata
-
TD16: Integrazione fattura reverse charge interno
-
TD17: Integrazione/autofattura per acquisto servizi dall’estero
-
TD18: Integrazione per acquisto di beni intracomunitari
-
TD19: Integrazione/autofattura per acquisto di beni ex art. 17 c.2 DPR 633/72
-
TD20: autofattura
-
TD21: Autofattura per splafonamento
-
TD22: Estrazione beni da Deposito IVA
-
TD23: Estrazione beni da Deposito IVA con versamento dell’IVA
-
TD24: Fattura differita di cui all’art. 21, comma 4, lett. a)
-
TD25: Fattura differita di cui all’art. 21, comma 4, terzo periodo lett. B)
-
TD26: Cessione di beni ammortizzabili e per passaggi interni (ex art.36 DPR 633/72)
-
TD27: Fattura per autoconsumo o per cessioni gratuite senza rivalsa
-
NOFE: File creato solo per registrazione contabile (No INVIO)
-
Cessionario/Committente: riporta il nome del Cessionario o del Committente della fattura;
?Effettuando un click su di esso, si potrà accedere all’anagrafica del contatto se presente.

Se non presente, il software richiede la sua creazione.
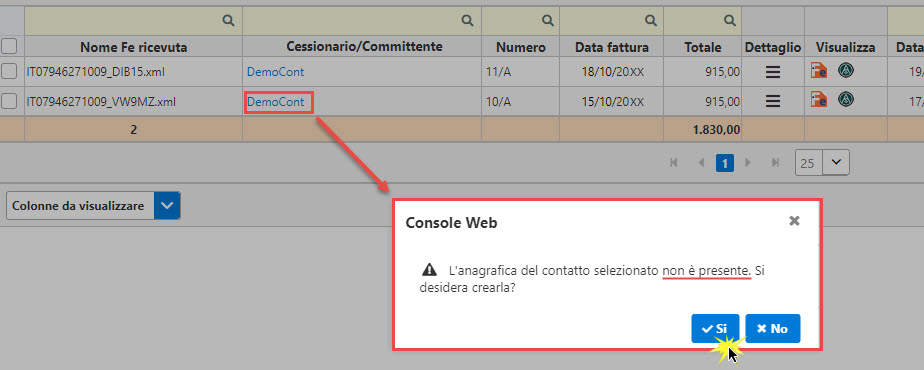
Confermando, l’anagrafica del contatto sarà creata con tutti i dati presenti nel file xml relativi al soggetto.
Inoltre, al click sulla denominazione, se in anagrafica contatti è stata indicata l’opzione di “Aggiornare i dati anagrafici dei clienti”, oltre a verificare se il contatto è già esistente, viene eseguito anche il controllo della correttezza dei dati tra file xml e anagrafica verificando i campi codice fiscale e partita iva.
Se questi non dovessero conciliare o per caso non fosse presente il check per identificare se il contatto è un cliente, il software richiederà di aggiornarlo:
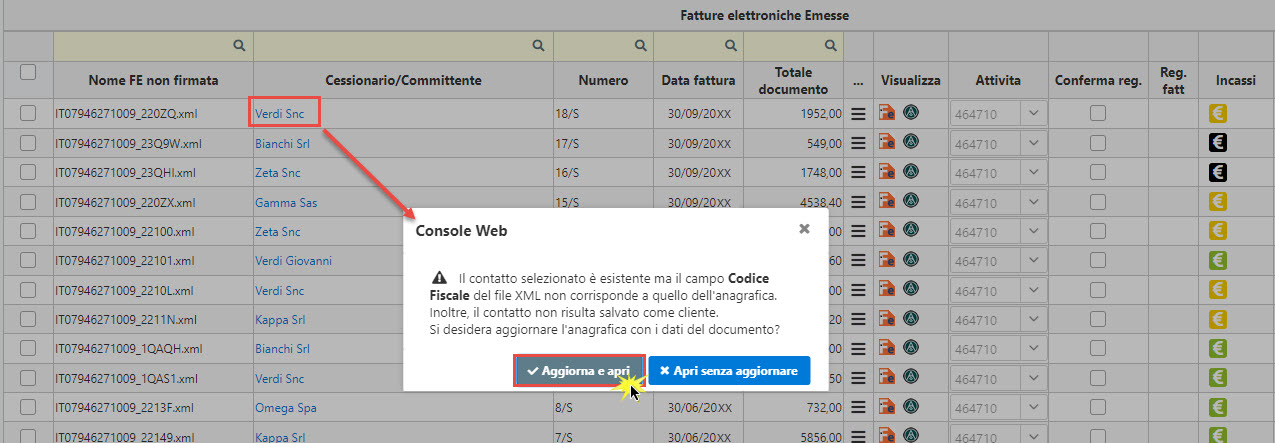
Cliccando “Aggiorna e apri”, in automatico i dati del contatto saranno aggiornati e si aprirà la relativa scheda.
Invece, cliccando su “Apri senza aggiornare”, si aprirà l’anagrafica del contatto senza modificare o inserire nessun dato.
-
Numero e Data fattura;
-
Importo: importo del documento (al netto dell’Iva);
-
Iva: Iva del documento;
-
Totale documento: somma dell'importo e dell'Iva;
-
…: da qui è visualizzabile un dettaglio del file, oltre a vedere copia della ricevuta/notifica. ?
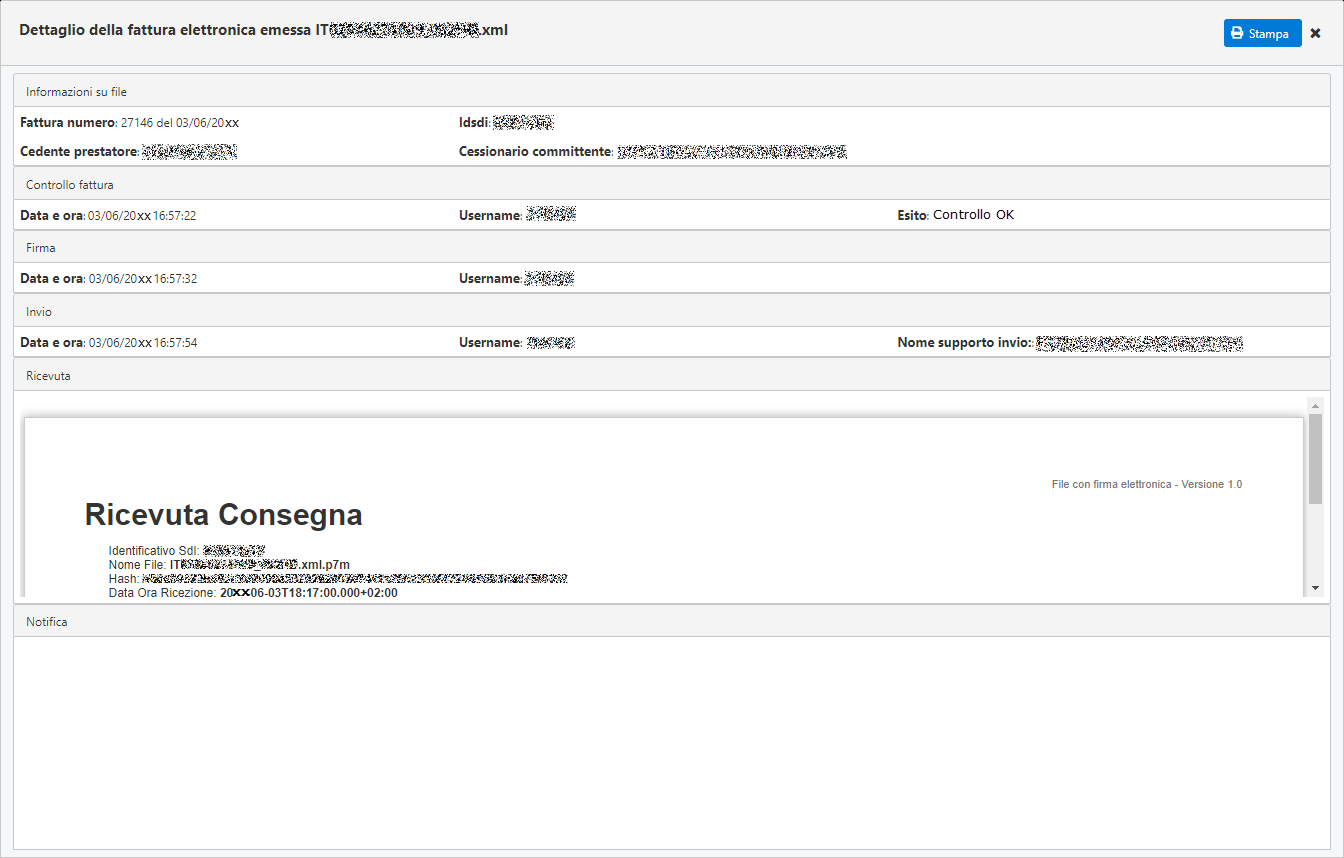
Esempio del dettaglio di una fattura per la quale è già stata scaricata la notifica.
-
Informazioni sul file: in questa sezione vengono riportati i dati relativi al numero e data della fattura, il cedente/prestatore e il cessionario/committente. Viene inoltre indicato l’Idsdi ovvero l’identificativo univoco attribuito dal Sistema d’Interscambio a ogni file in entrata;
-
Controllo Fattura/Firma/Invio: per ogni operazione viene riportato quando questa è stata effettuata (Data e Ora) e chi ha eseguito l’operazione (Username). Nel Controllo, se è stato eseguito, viene riportato anche l’esito. Nell’invio, se eseguito, viene riportato il nome del supporto d’invio.
-
Ricevuta/Notifica: se è stata scaricata la ricevuta (o notifica) della fattura, verrà visualizzata in quest’area.
-
Visualizza: permette di visualizzare la fattura elettronica attiva, sia secondo lo standard XML FE (
 ) che secondo lo standard messo a punto da AssoSoftware(
) che secondo lo standard messo a punto da AssoSoftware( ), per maggiori informazioni fare click qui. Da qui è inoltre possibile procedere con lo scarico del documento sia in PDF che in XML. Nel caso in cui si proceda con lo scarico del file in formato XML, un messaggio di avviso ci comunca se vogliamo scaricare il file firmato:
), per maggiori informazioni fare click qui. Da qui è inoltre possibile procedere con lo scarico del documento sia in PDF che in XML. Nel caso in cui si proceda con lo scarico del file in formato XML, un messaggio di avviso ci comunca se vogliamo scaricare il file firmato:
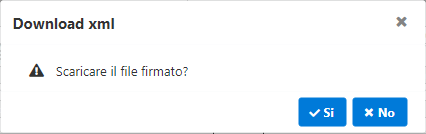
-
Nel caso si risponda SI il file scaricato sarà quello provvisto di firma digitale,
-
Nel caso si risponda NO il file scaricato non conterrà la firma digitale.
-
Controlla fattura: cliccando è possibile eseguire il controllo del file da inviare tramite un codice di sicurezza e evidenzia se il controllo del file xml ha avuto esito
-
positivo
 ,
,
-
positivo con errori non bloccanti
 ,
,
-
negativo
 : in questo caso la procedura non permette di proseguire con i passaggi successivi.
: in questo caso la procedura non permette di proseguire con i passaggi successivi.
E’ comunque possibile procedere con i passi successivi senza aver effettuato il controllo del file.
Per aprire il dettaglio è comunque sufficiente fare click sull’icona.
-
Firma: cliccando qui viene apposta la firma automatica sul file con le credenziali della GbSoftware;
-
Invio: cliccando in automatico effettua l’invio del file al Sdi;
-
Stato: viene evidenziato il processo di avanzamento dell’invio della fattura;
-
Ricevuta/Notifica permette di controllare lo stato della ricevuta/notifica Deve essere scaricata premendo sul tasto
 Una volta scaricata il pulsante verrà sostituito da una spunta
Una volta scaricata il pulsante verrà sostituito da una spunta  . Nel caso in cui sia presente una Notifica di impossibilità di recapito sarà presente questa icona
. Nel caso in cui sia presente una Notifica di impossibilità di recapito sarà presente questa icona  . Infine se vi è una Notifica di Scarto l’icona sarà
. Infine se vi è una Notifica di Scarto l’icona sarà  .
.
E’ possibile effettuare Firma, Invio e scarico della ricevuta/notifica per più documenti contemporaneamente.
Per fare ciò, innanzi tutto è necessario selezionare i documenti oggetto dell’operazione da eseguire:
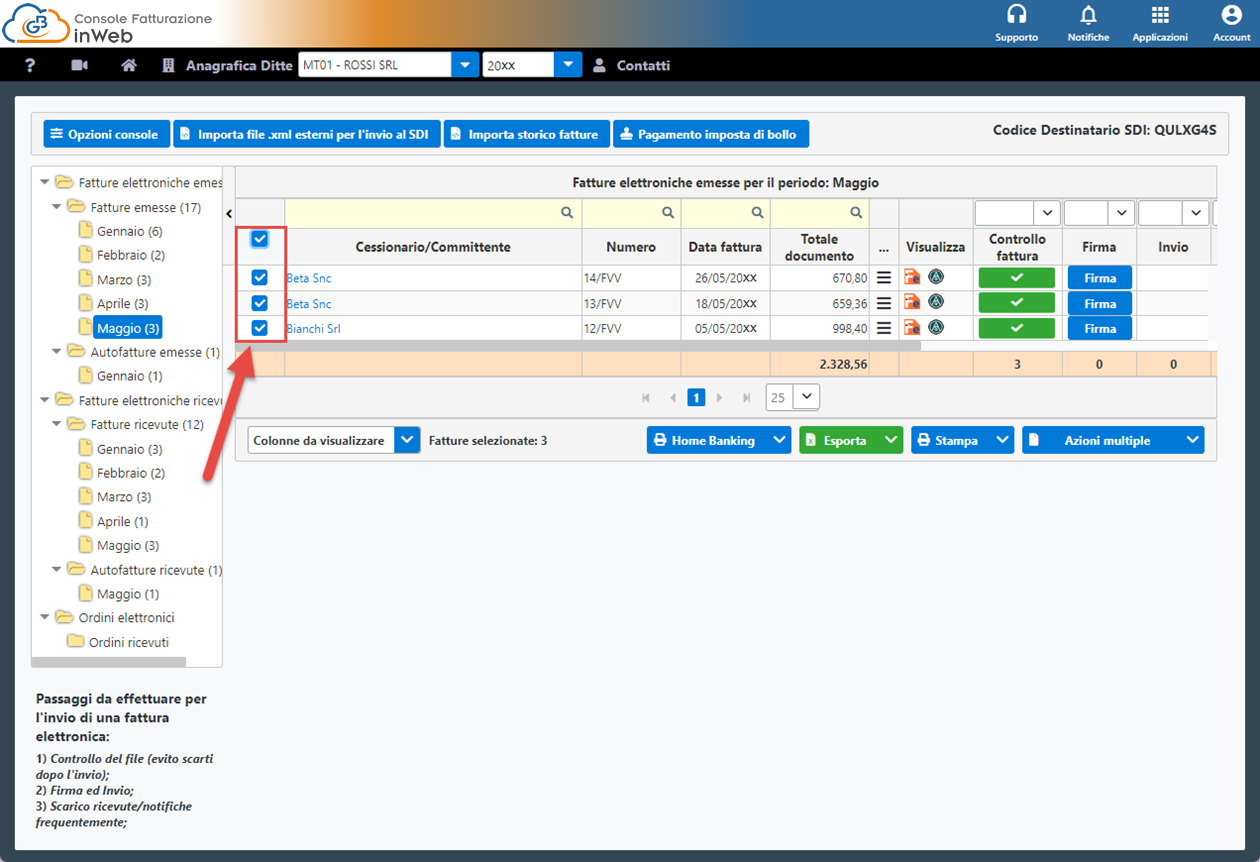
A questo punto, nel caso ad esempio si voglia procedere con la Firma, fare click su uno dei pulsanti  :
:
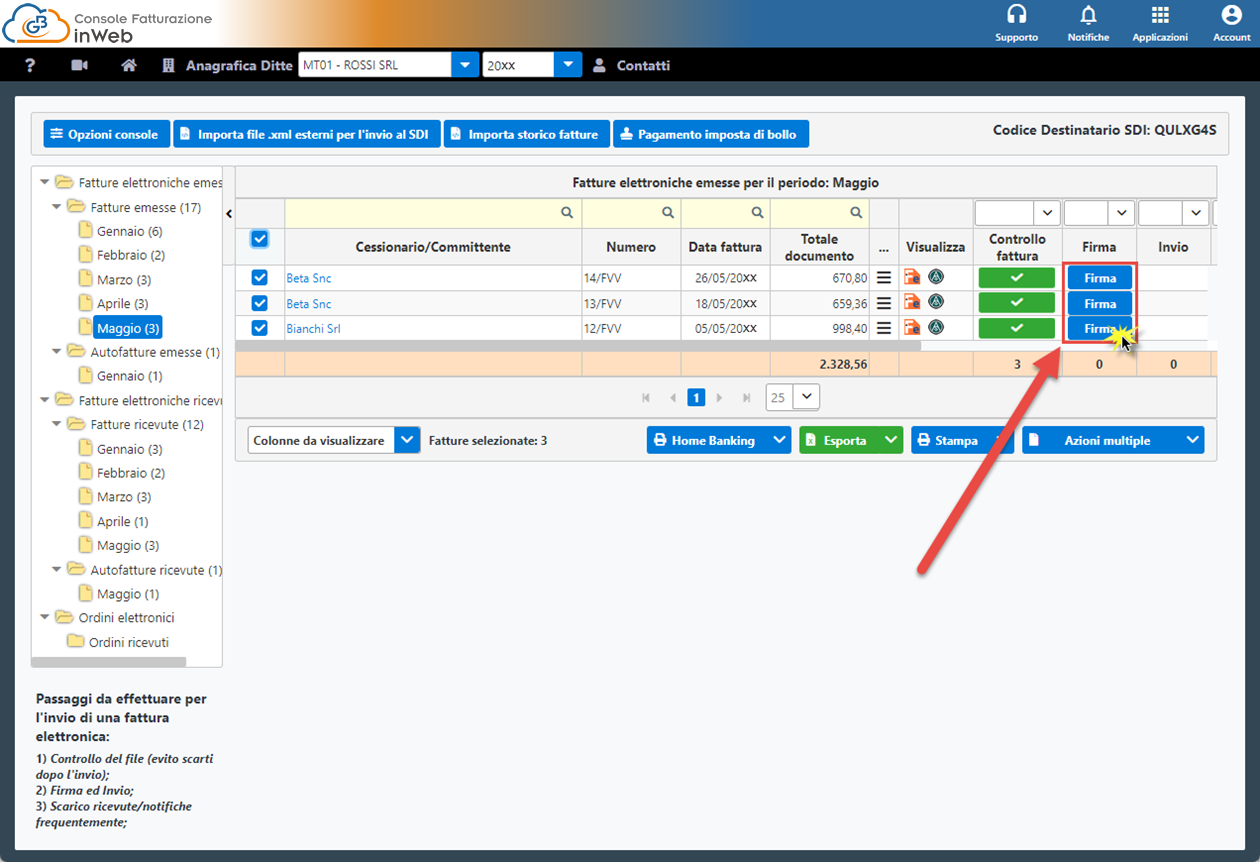
Terminata l’operazione, verrà quindi mostrato un riepilogo generale:
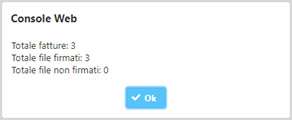
La stessa metodologia è applicabile anche all’invio delle fatture e allo scarico delle ricevute notifiche. E’ sufficiente selezionare i singoli documenti e poi fare click sul relativo pulsante dell’operazione ( o
o  ).
).
Le successive colonne riguardano invece tutte quelle informazioni che risulteranno essere utili al commercialista/studio per la contabilizzazione del documento emesso:
-
Attività: presente solo nel caso in cui la ditta selezionata abbia più codici attività, permette di indicare il codice attività dove la fattura emessa verrà contabilizzata
-
Conferma.reg.: Mettendo la spunta su tale check e cliccando su
 nella colonna Salva, si confermerà la fattura allo Studio, rendendola idonea alla registrazione.
nella colonna Salva, si confermerà la fattura allo Studio, rendendola idonea alla registrazione.
-
Reg. fatt.: indica che la fattura è stata contabilizzata dallo studio.
-
Incassi: permette di indicare i dati relativi all’incasso del documento. Al click su
 viene aperta questa maschera:
viene aperta questa maschera:
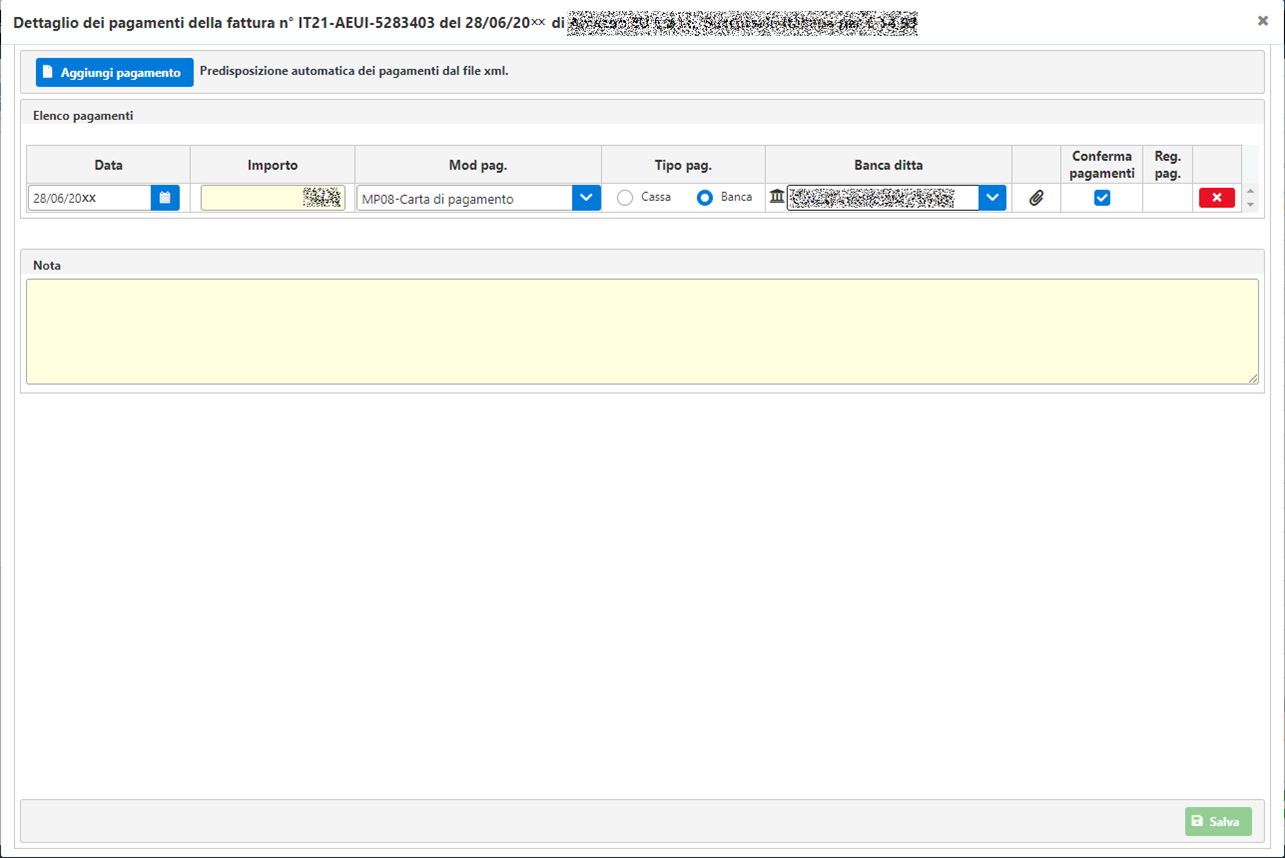
Se la relativa opzione è attivata, tale sezione all’apertura viene compilata in automatico con i dati presenti nel file XML.
Per ogni singolo pagamento può essere indicato:
-
La data
-
L’importo
-
La modalità di pagamento
-
La banca della ditta. Cliccando sul pulsante
 sarà possibile accedere alla maschera delle banche della ditta.
sarà possibile accedere alla maschera delle banche della ditta.
-
 Un allegato per caricare la ricevuta del pagamento: se presente assumerà il colore
Un allegato per caricare la ricevuta del pagamento: se presente assumerà il colore 
-
Confermare il pagamento: Mettendo la spunta su tale check si confermerà il pagamento allo Studio, rendendolo idoneo per la registrazione.
Nel caso in cui il documento sia stato pagato in più rate è necessario fare click sul tasto  . Viene aggiunta una nuova riga dove è possibile aggiungere l’ulteriore incasso per il medesimo documento.
. Viene aggiunta una nuova riga dove è possibile aggiungere l’ulteriore incasso per il medesimo documento.
E’ inoltre possibile inserire una Nota a piacere nel documento, la quale sarà poi visibile allo “Studio” nel momento in cui viene la fattura rese idonea per la registrazione.
Una volta terminato di inserire i dati è sufficiente fare click su  per salvare il tutto.
per salvare il tutto.
Tali dati, sebbene non siano obbligatori, verranno poi usati dallo “Studio” per la corretta contabilizzazione del pagamento in prima nota.
Ritornando alla schermata principale, se sono presenti dati per il pagamento confermati la relativa icona sarà colorata in verde  , nel caso invece sia presente un pagamento non confermato l’icona avrà colore giallo
, nel caso invece sia presente un pagamento non confermato l’icona avrà colore giallo  .
.
Quando il documento è stato contabilizzato dallo Studio/Commercialista la maschera di dettaglio si presenterà in questo modo:
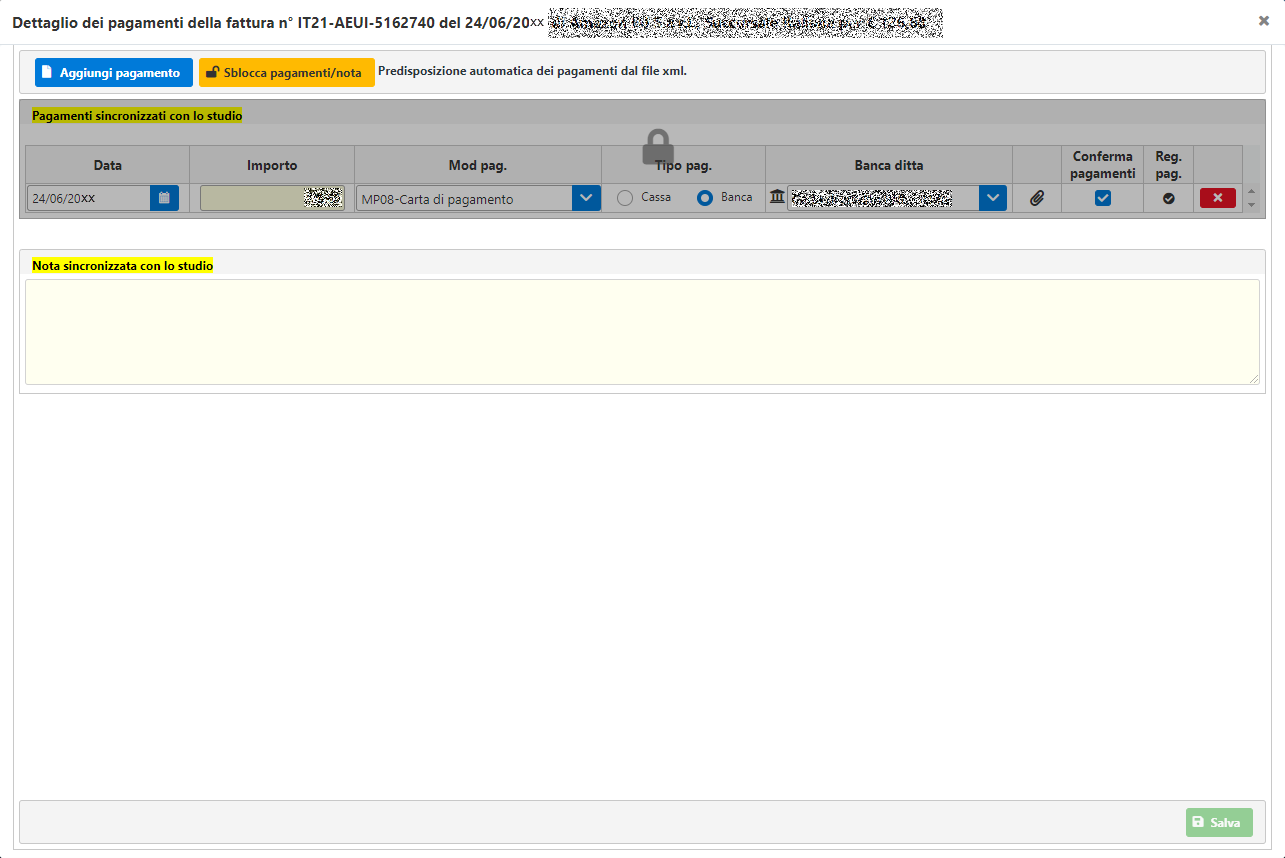
I Pagamenti e le Note risulteranno essere bloccati . Nel caso in cui si voglia comunque aggiungere un pagamento (il quale non sarà comunque sincronizzato con lo Studio) è sufficiente fare click su 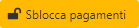 .
.
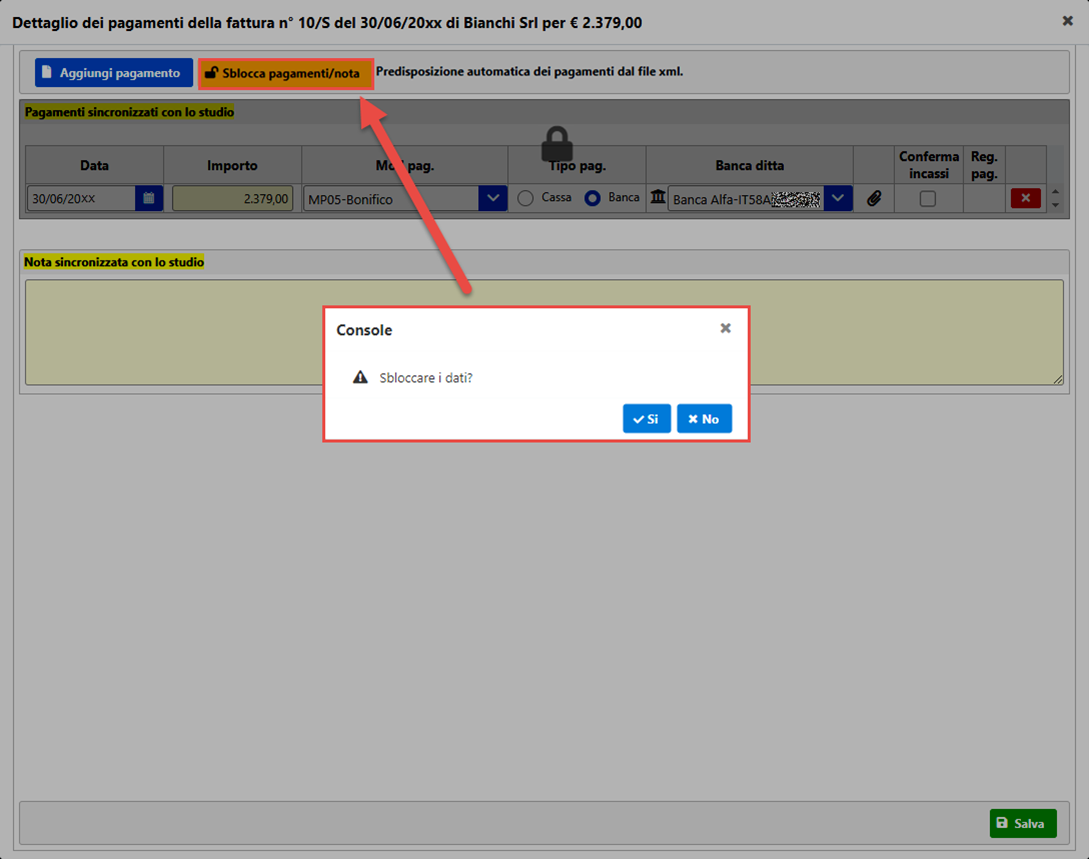
Dopo aver confermato di voler procedere con lo sblocco dei pagamenti, verrà aggiunta in automatico un’ulteriore riga di dettaglio sia per i pagamenti che per la nota:
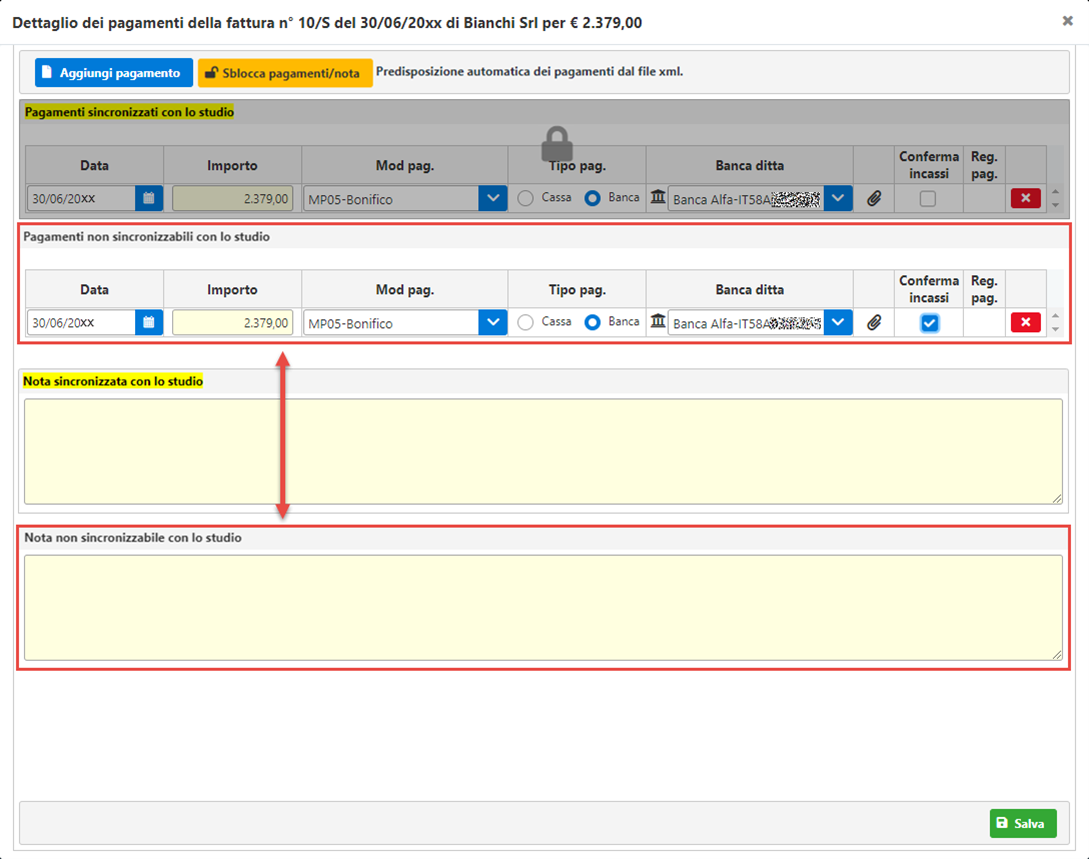
A questo punto sarà possibile inserire i dati inerenti il pagamento come visto precedentemente. Come suggerito dalla descrizione, i dati inseriti in questa riga non saranno sincronizzabili con lo studio.
-
Saldo: riporta il netto da incassare in base agli incassi valorizzati e confermati
-
Note: permette di inserire una nota e/o un allegato per ill documento. Nella sezione "Nota" è possibile inserire un testo a piacere:
?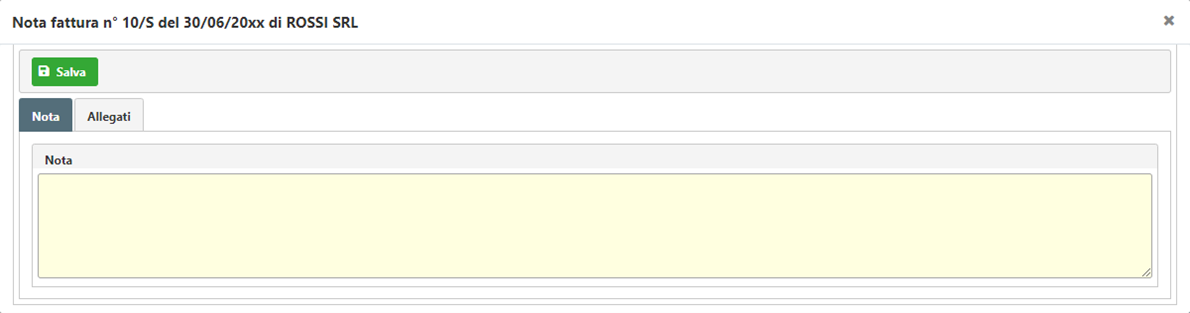
E’ inoltre possibile allegare uno o più file dalla sezione “Allegati”.
Il file può essere inserito:
-
Dal proprio computer, cliccando su
 e selezionando il file da aggiungere alla nota:
e selezionando il file da aggiungere alla nota:
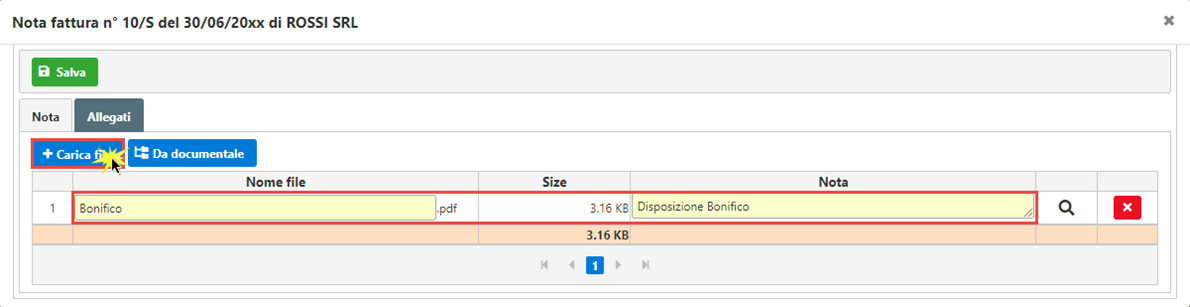
-
Tramite Documentale InWeb. Cliccando su
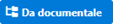 verrà aperto l’elenco dei file caricati nella gestione documentale. Sarà sufficiente selezionare i file e fare click su
verrà aperto l’elenco dei file caricati nella gestione documentale. Sarà sufficiente selezionare i file e fare click su  .
.
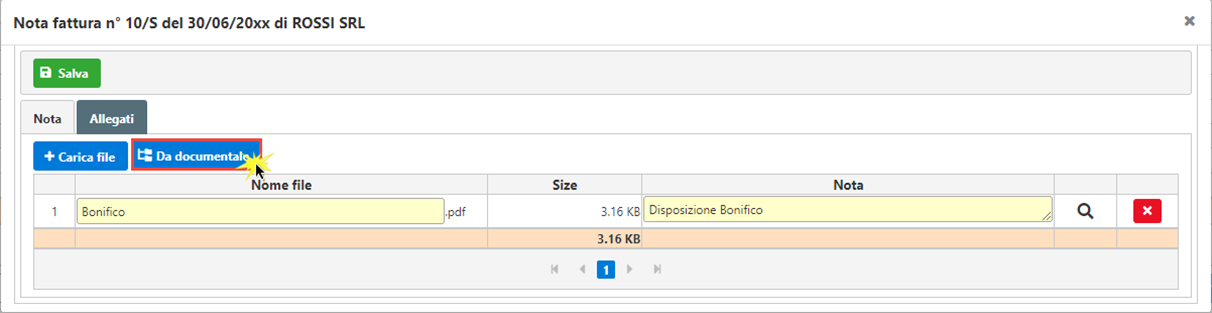
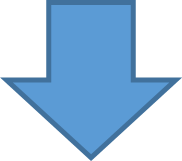
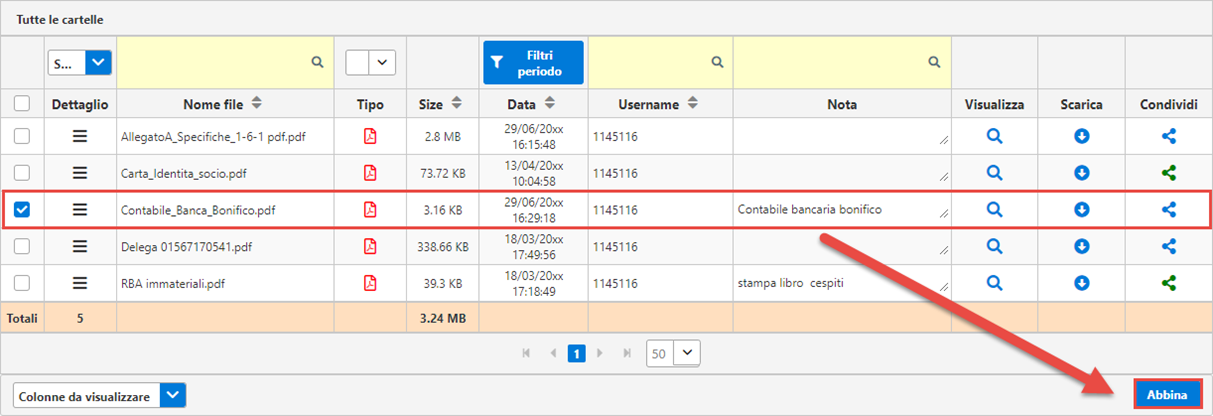
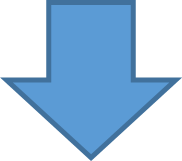
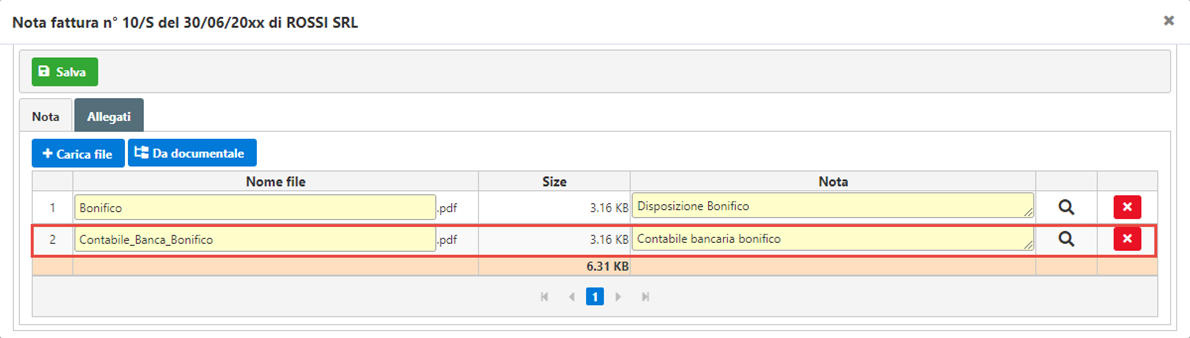
Cliccando su  sarà possibile vedere un’anteprima del file, mentre al click su
sarà possibile vedere un’anteprima del file, mentre al click su  verrà eliminato l’allegato inserito.
verrà eliminato l’allegato inserito.
La nota sarà poi visibile allo “Studio” nel momento in cui viene la fattura rese idonea per la registrazione. Se è stata riportata una nota negli Incassi, la stessa verrà riportata qui e viceversa. Se sono presenti note la relativa icona sarà colorata in verde  .
.
Se è presente un allegato sarà visibile un'icona  .
.
-
Salva: permette di salvare i dati della riga.
-
Dati Conferma: riporta numero della licenza, data e ora di chi ha confermato il documento.
Nella maschera è possibile eseguire la stampa 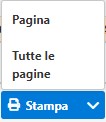 :
:
-
dell’elenco della pagina
-
di tutte le pagine
Cliccando sul tasto posto in basso a sinistra  sarà possibile aggiungere o togliere le colonne sopra riportate.
sarà possibile aggiungere o togliere le colonne sopra riportate.
Torna su
2.1. Importazione XML esterni
Tramite questa funzione si possono importare nella Console Web file XML prodotti esternamente dalla procedura, per poi poter procedere alla firma ed invio.
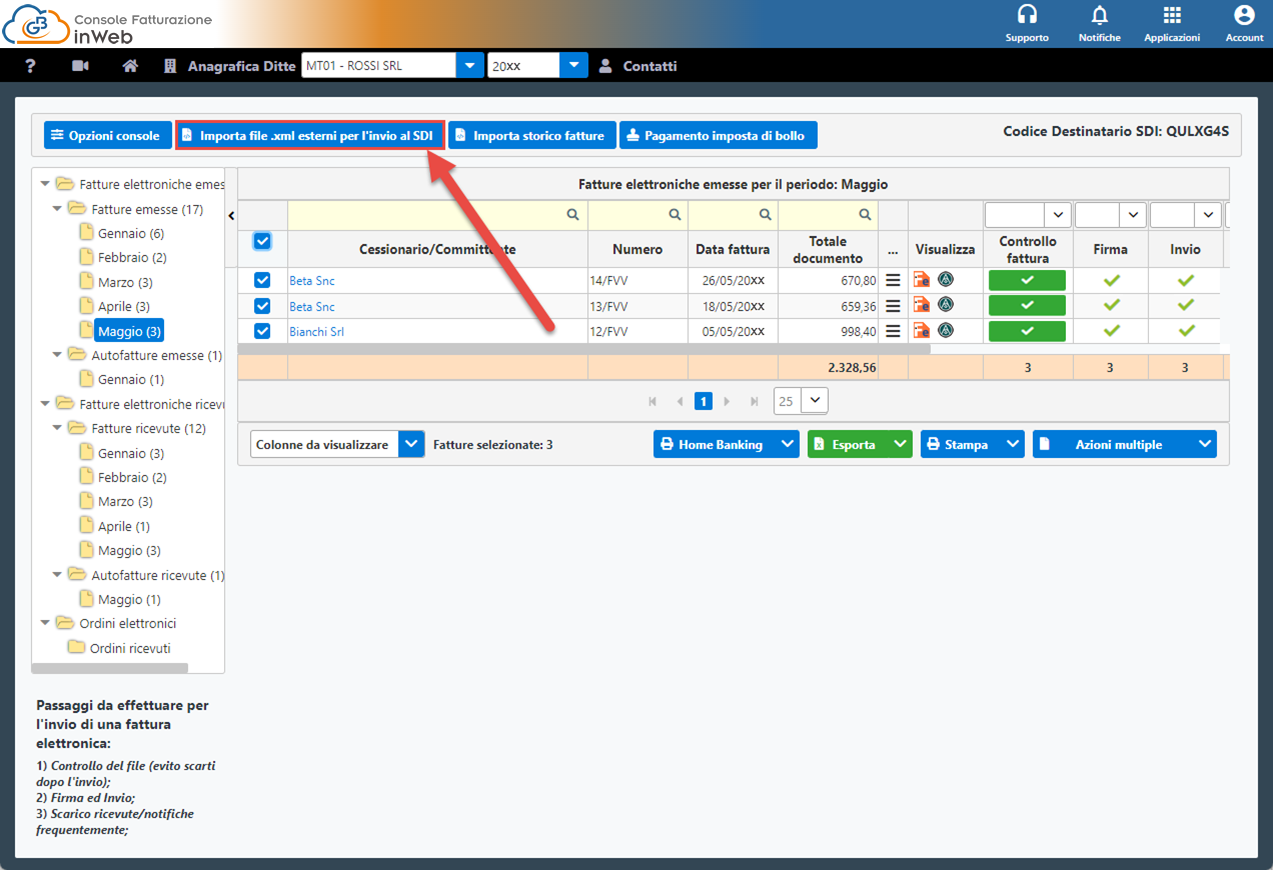
Cliccando si aprirà la gestione dove:

-
 nel caso siano presenti più Codici Attività, specificheremo il singolo codice a cui fa riferimento il file che stiamo importando
nel caso siano presenti più Codici Attività, specificheremo il singolo codice a cui fa riferimento il file che stiamo importando
-
 procederemo a selezionare il file da importare
procederemo a selezionare il file da importare
A questo punto, una volta che il file è stato importato, sarà possibile procedere i passaggi successivi.
N.B. i file importati esternamente sono identificabili rispetto a quelli creati da Fatture Web GB da un asterisco (*) posto a destra del nome del file.
Torna su
2.2. Controllo del File
Prima di inviare il file è possibile effettuare un controllo di verifica di correttezza (procedura non obbligatoria). Il Sistema d’Interscambio al momento dell’invio del file esegue una serie di controlli formali.
L'eventuale presenza di errori viene segnalata indicando il tipo di anomalia e suggerendo l'intervento correttivo da effettuare.
Per avere un elenco dei controlli e degli errori riscontrati dal Sistema di Interscambio consultare la sezione Controlli ed errori.
Se il file inviato ha uno di questi controlli non superati, il Sistema d’Interscambio scarta il file e invia al trasmittente una notifica di scarto.
Per evitare questo, prima di inviare il file è consigliato eseguire la procedura di controllo dal pulsante  .
.
Cliccando si accede alla maschera di controllo dove è necessario digitare il “Codice di sicurezza” visualizzato a video e cliccare su “Esegui Controllo”.
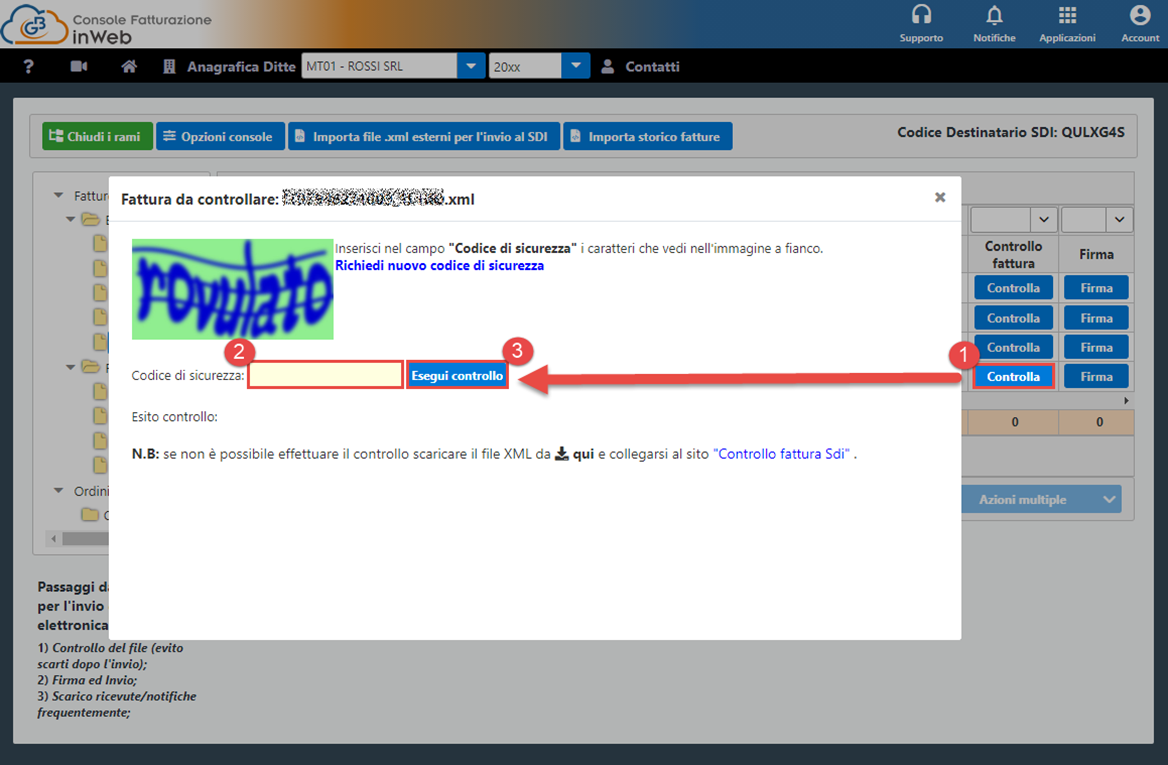
Se il codice inserito è errato, cliccare nella scritta “Richiedi nuovo codice di sicurezza”.
Il codice di sicurezza è richiesto dal sito ufficiale del Sistema d’Interscambio (http://www.fatturapa.gov.it/export/fatturazione/it/index.htm).
I soli controlli che non vengono eseguiti da questa applicazione, rispetto a quelli che effettua il Sistema di Interscambio, riguardano l'unicità del nome del file FatturaPA, l'unicità dell'identificativo progressivo della fattura e l'esistenza o meno del CodiceDestinatario (Codice Ufficio del destinatario, come riportato nel sito dell'IndicePA).
Se il file risulta corretto l’esito del controllo sarà,
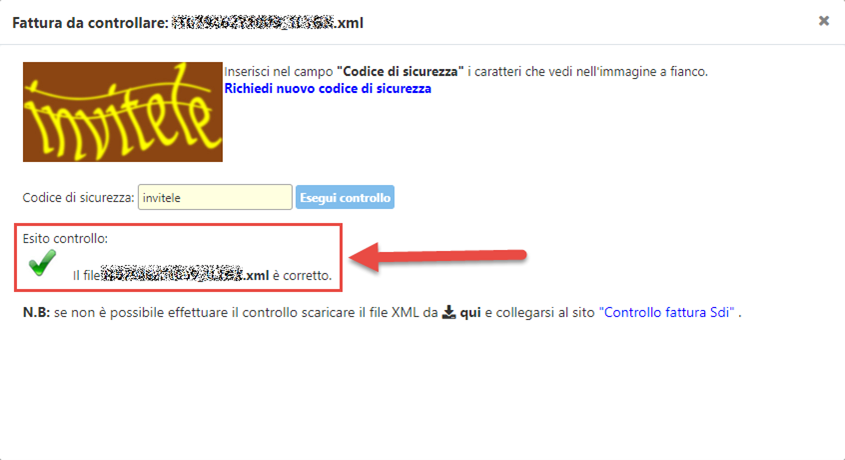
altrimenti sarà segnalato la tipologia di anomalia NON BLOCCANTE  o BLOCCANTE
o BLOCCANTE  .
.

Se l’esito è BLOCCANTE il file non può essere inviato in quanto sarebbe scartato dal Sistema:
-
 nella colonna del controlla file
nella colonna del controlla file
-
pulsante invio disabilitato
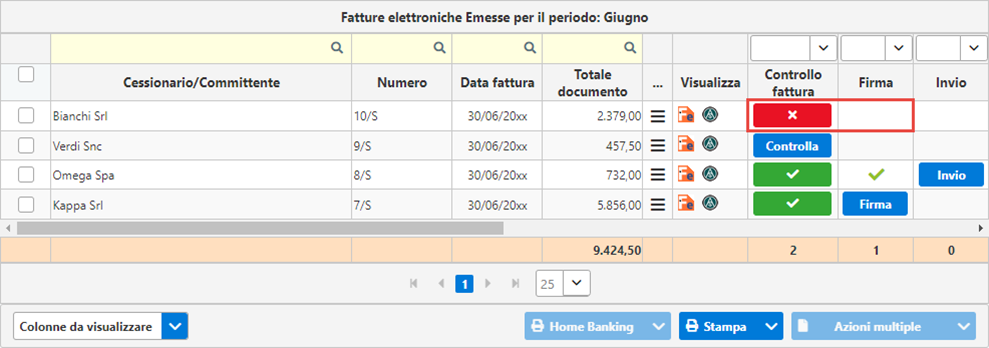
Per risolvere la problematica rilevata è necessario:
-
accedere alla Fatturazione Web – Riepilogo Documenti
-
selezionare il documento da correggere
-
destoricizzare il documento contenente errori
-
modificare la fattura nella parte dell’anomalia rilevata
-
Salvare e creare di nuovo la F.E.
-
inviare di nuovo la fattura alla “Console Fatturazione”
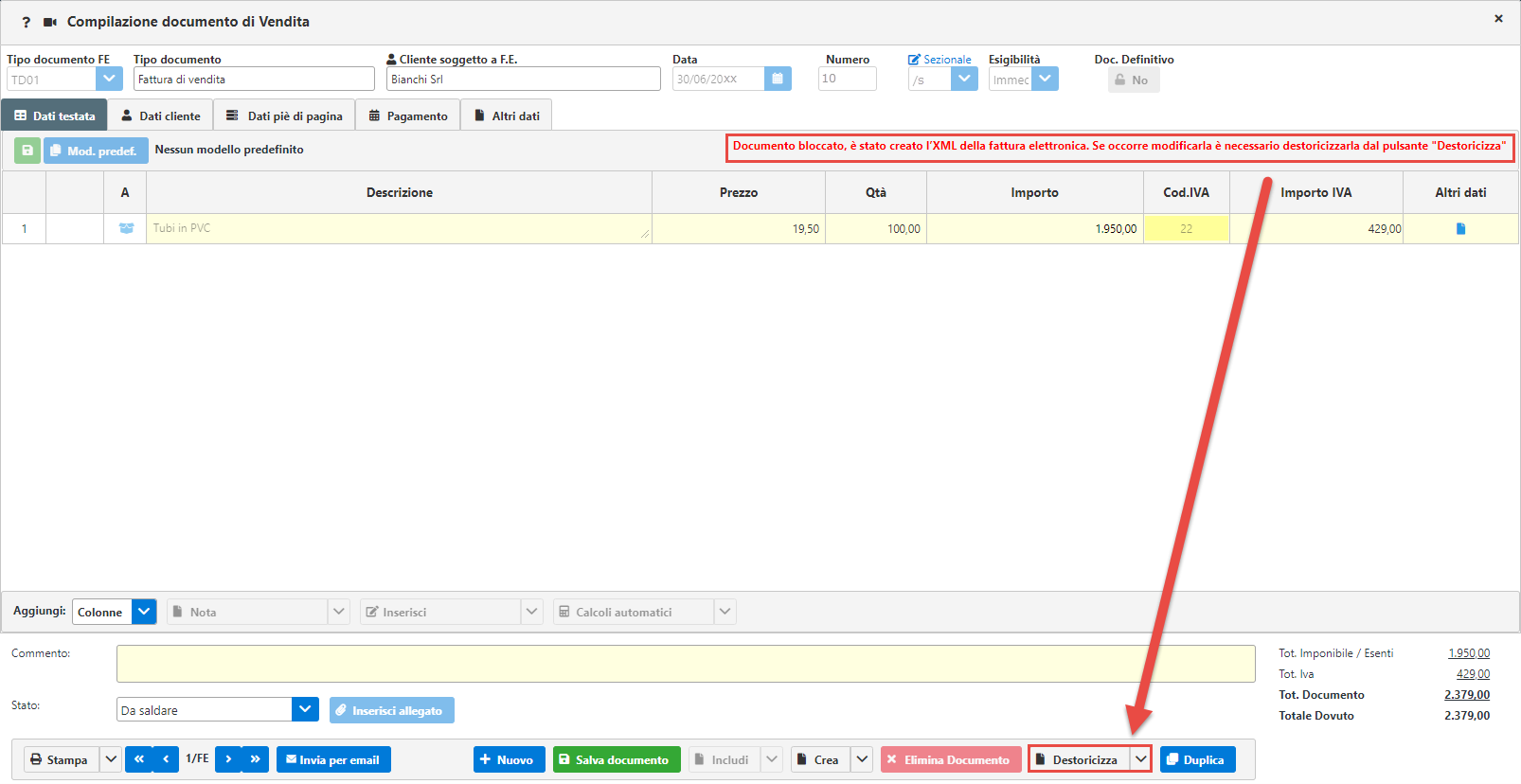
Torna su
2.3. Invio del File
L’invio del file è possibile solo se il file è stato selezionato ed eventualmente controllato (passaggio non obbligatorio).
Se il file viene controllato e riporta errori bloccanti  l’invio non sarà possibile (pulsante INVIO non presente).
l’invio non sarà possibile (pulsante INVIO non presente).
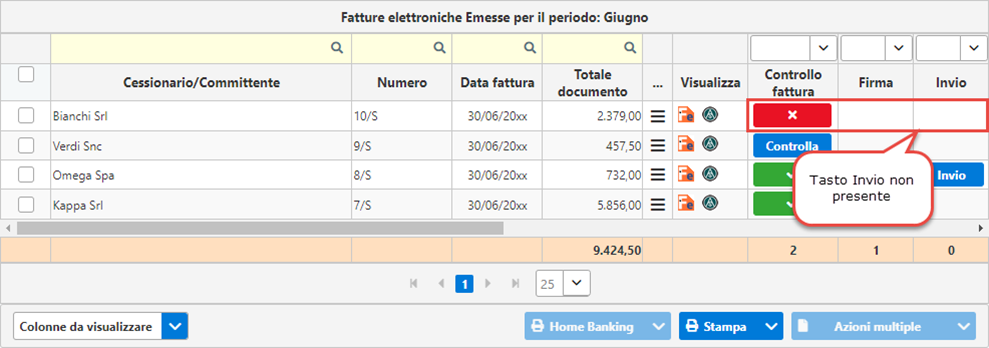
Se invece il controllo è corretto  o con errori non bloccanti il pulsante “Invio” sarà attivo dopo aver Firmato il file.
o con errori non bloccanti il pulsante “Invio” sarà attivo dopo aver Firmato il file.
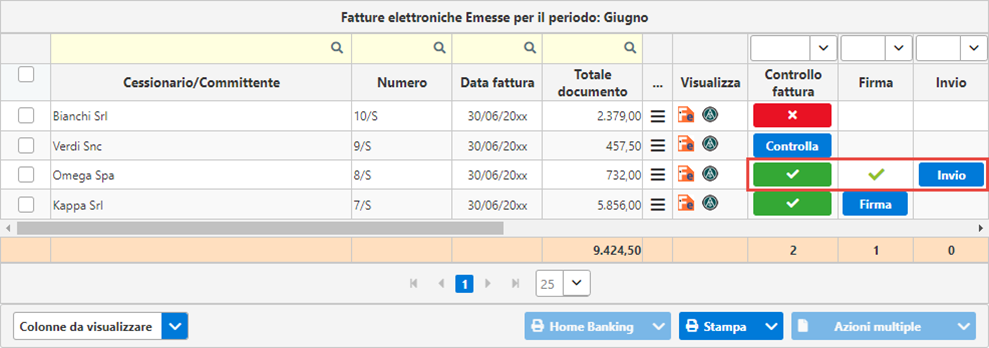
Cliccando  , il software in automatico trasmette il file al Sistema d’Interscambio e conferma l’avvenuta trasmissione.
, il software in automatico trasmette il file al Sistema d’Interscambio e conferma l’avvenuta trasmissione.
Lo stato della fattura assumerà il primo step “Inviata al Sdi”.
NB: la tipologia dello “Stato” varia in base ai tempi impiegati dal Sdi per verificare e trasmettere il file xml al destinatario.
Se nella verifica del file da parte del Sdi ci sono delle anomalie bloccanti lo “Stato” sarà: “Scartato”.
Se la fattura risulta “Inoltrata” è possibile già visionare la ricevuta.
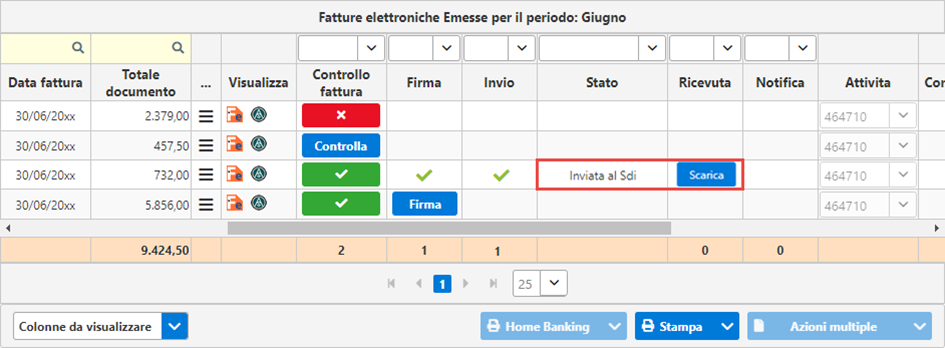
Torna su
2.4. Comunicazioni allo Studio/Commercialista
Una volta che il documento è stato inviato ed accettato all’SdI si possono inserire ulteriori informazioni utili allo Studio/Commercialista per la contabilizzazione dei documenti.
La funzione comprende le seguenti colonne:
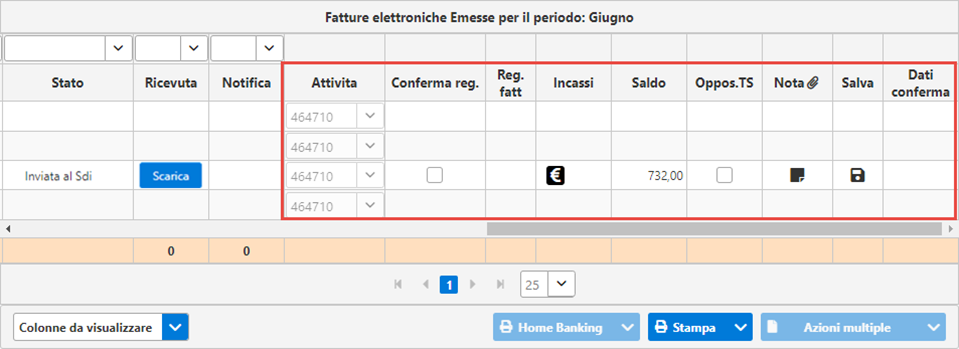
-
Attività: presente solo nel caso in cui la ditta selezionata abbia più codici attività, permette di indicare il codice attività dove la fattura emessa verrà contabilizzata
-
Conferma.reg. fattura: Mettendo la spunta su tale check e cliccando su
 nella colonna Salva, si confermerà la fattura allo Studio, rendendola idonea alla registrazione.
nella colonna Salva, si confermerà la fattura allo Studio, rendendola idonea alla registrazione.
-
Reg. fatt.: indica che la fattura è stata contabilizzata dallo studio.
-
Incassi: permette di indicare i dati relativi all’incasso del documento. Al click su
 viene aperta questa maschera:
viene aperta questa maschera:
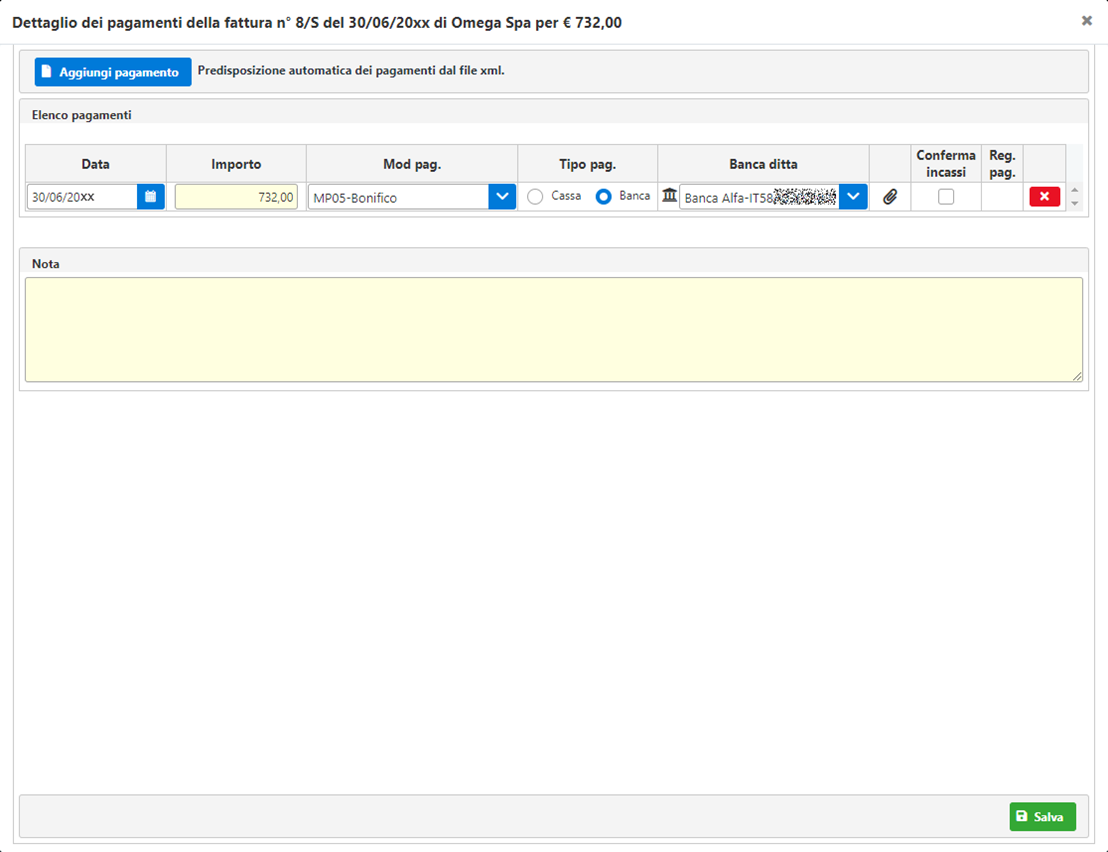
Se la relativa opzione è attivata, tale sezione all’apertura viene compilata in automatico con i dati presenti nel file XML.
Per ogni singolo pagamento può essere indicato:
-
La data
-
L’importo
-
La modalità di pagamento
-
La banca della ditta. Cliccando sul pulsante
 sarà possibile accedere alla maschera delle banche della ditta.
sarà possibile accedere alla maschera delle banche della ditta.
-
-
 Un allegato per caricare la ricevuta del pagamento: se presente assumerà il colore
Un allegato per caricare la ricevuta del pagamento: se presente assumerà il colore 
-
Confermare il pagamento: Mettendo la spunta su tale check si confermerà il pagamento allo Studio, rendendolo idoneo per la registrazione.
Nel caso in cui il documento sia stato pagato in più rate è necessario fare click sul tasto  . Viene aggiunta una nuova riga dove è possibile aggiungere l’ulteriore incasso per il medesimo documento.
. Viene aggiunta una nuova riga dove è possibile aggiungere l’ulteriore incasso per il medesimo documento.
E’ inoltre possibile inserire una Nota a piacere nel documento, la quale sarà poi visibile allo “Studio” nel momento in cui viene la fattura rese idonea per la registrazione.
Una volta terminato di inserire i dati è sufficiente fare click su  per salvare il tutto.
per salvare il tutto.
Tali dati, sebbene non siano obbligatori, verranno poi usati dallo “Studio” per la corretta contabilizzazione del pagamento in prima nota.
Ritornando alla schermata principale, se sono presenti dati per il pagamento confermati la relativa icona sarà colorata in verde  , nel caso invece sia presente un pagamento non confermato l’icona avrà colore giallo
, nel caso invece sia presente un pagamento non confermato l’icona avrà colore giallo  .
.
Quando il documento è stato contabilizzato dallo Studio/Commercialista la maschera di dettaglio si presenterà in questo modo:
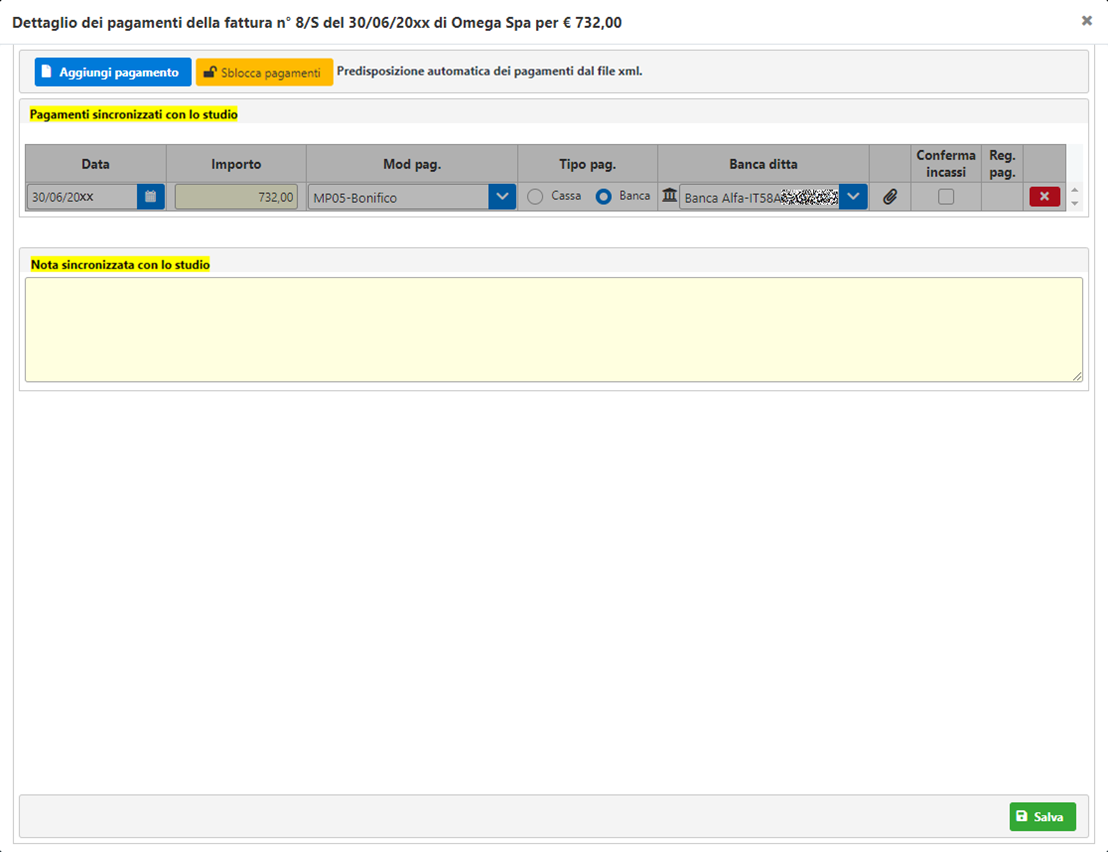
I Pagamenti e le Note risulteranno essere bloccati in quanto il documento è già sincronizzato con lo Studio/Commercialista. Nel caso in cui si voglia comunque aggiungere un pagamento (il quale non sarà comunque sincronizzato con lo Studio) è sufficiente fare click su 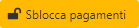 .
.
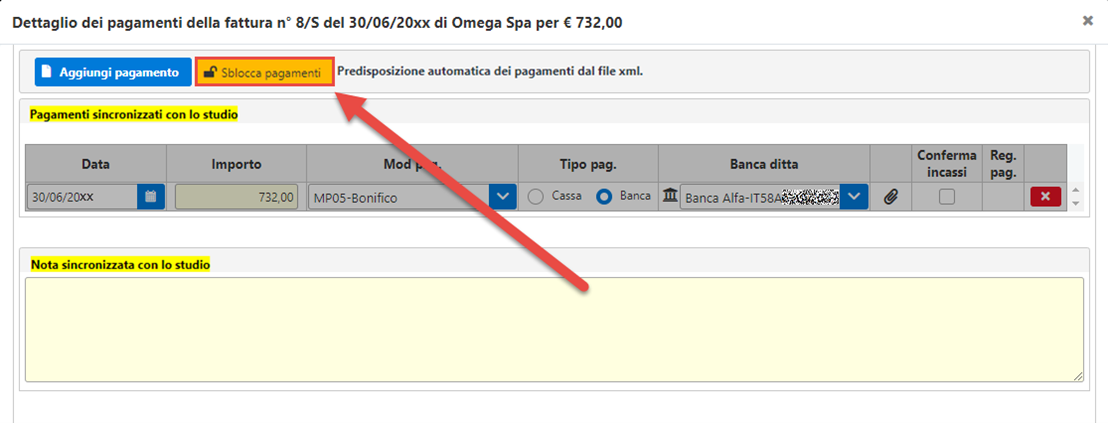
Dopo aver confermato di voler procedere con lo sblocco dei pagamenti, verrà aggiunta in automatico un’ulteriore riga di dettaglio:
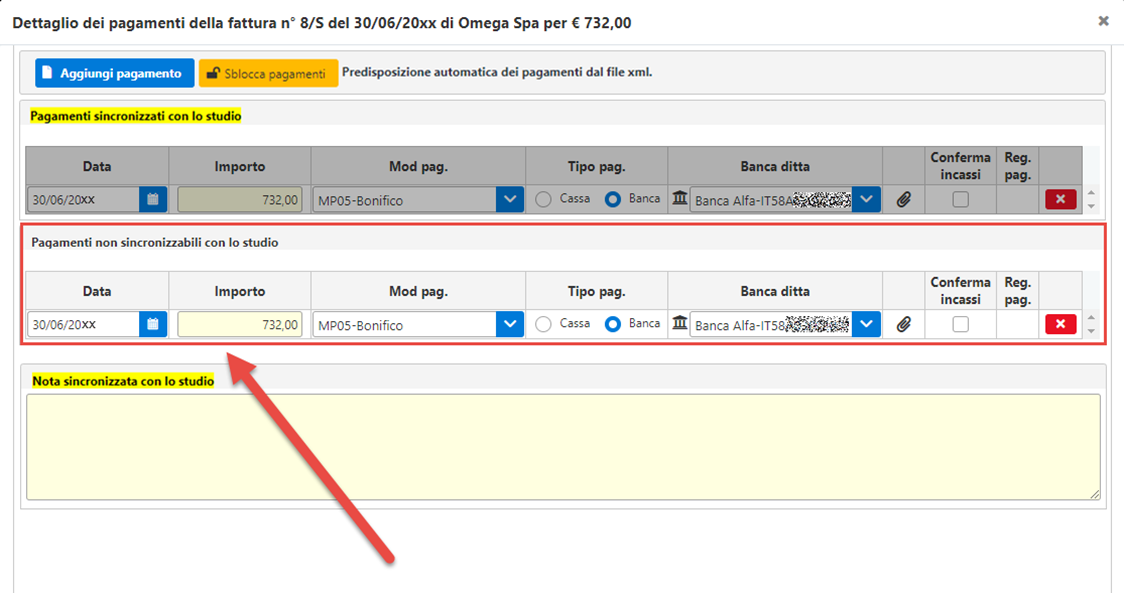
A questo punto sarà possibile inserire i dati inerenti il pagamento come visto precedentemente. Come suggerito dalla descrizione, i dati inseriti in questa riga non saranno sincronizzabili con lo studio.
-
Saldo: riporta il netto da incassare in base agli incassi valorizzati e confermati
-
Oppos.TS: attivando il check, verrà espressa la volontà del cittadino di opporsi all’invio dei dati di spesa all’Agenzia delle Entrate ai fini della predisposizione della dichiarazione Precompilata.
-
Note: permette di inserire una nota a piacere. La nota sarà poi visibile allo “Studio” nel momento in cui viene la fattura rese idonea per la registrazione. Se è stata riportata una nota negli Incassi, la stessa verrà riportata qui e viceversa. Se sono presenti note la relativa icona sarà colorata in verde. E’ inoltre possibile inserire un allegato direttamente dal proprio computer oppure dalla gestione documentale. Attenzione: l’allegato inserito con questa modalità non verrà sincronizzato con lo Studio/Commercialista. La sincronizzazione di eventuali allegati avviene unicamente per i file presenti in Incassi/Pagamenti.
Salva: permette di salvare i dati della riga.
-
Dati Conferma: riporta numero della licenza, data e ora di chi ha confermato il documento.
2.5 Home Banking
Per le fatture/parcelle attive è possibile generare una distinta in formato elettronico, la quale può essere caricata nel proprio home banking - abilitato al servizio - per poter emettere l’avviso di pagamento delle fatture selezionate, senza dover reinserire manualmente i dati. Selezionando i documenti e cliccando sul pulsante  possono essere generati dei file relativi a:
possono essere generati dei file relativi a:
- Disposizioni di addebito diretto (SDD)
- Ricevute Bancarie (Ri.ba)
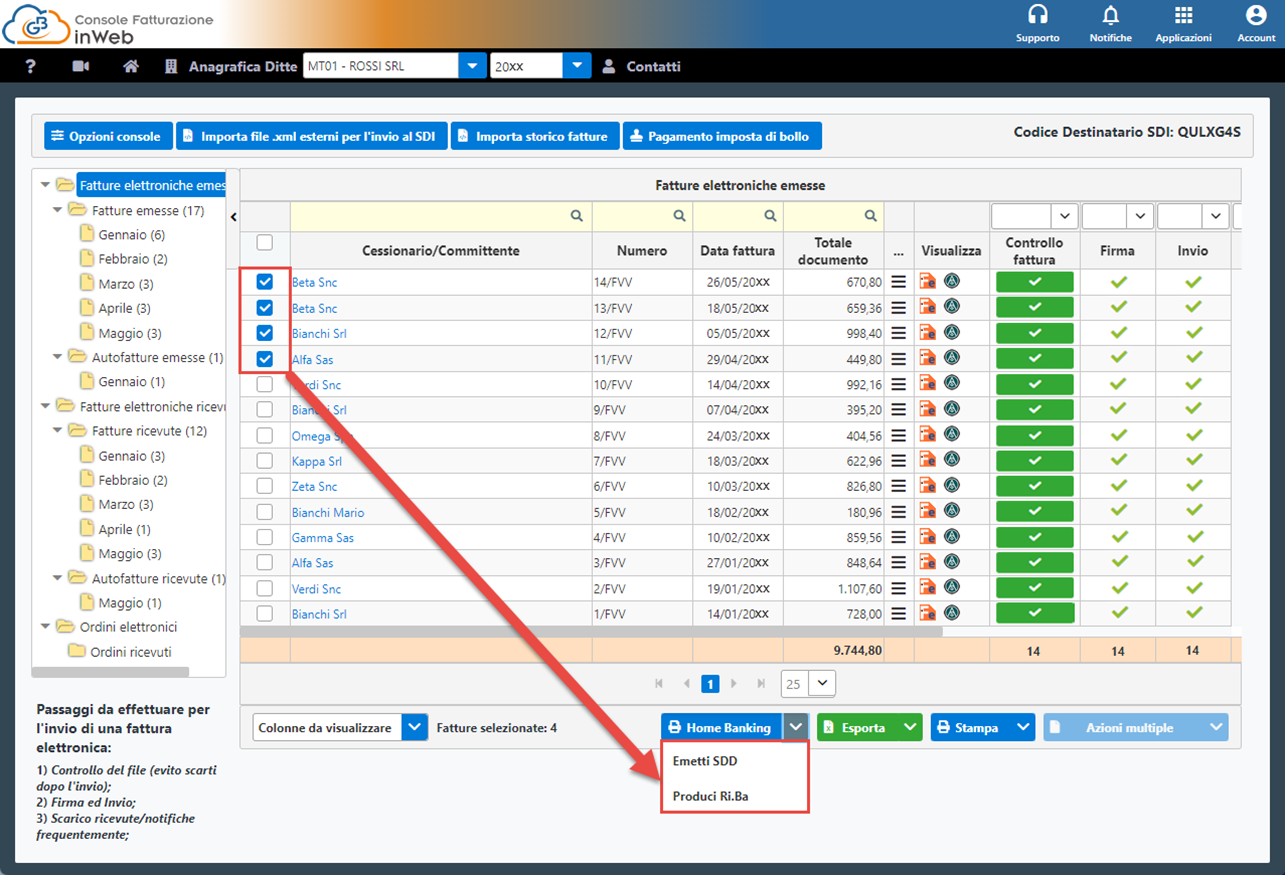
2.5.1 Disposizioni di Addebito Diretto (SDD)
L’SDD – Sepa Direct Debit – è uno strumento con il quale il debitore autorizza il creditore a prelevare un determinato importo dal proprio conto corrente, previa sottoscrizione di un mandato di autorizzazione.
Per poter procedere all’emissione di una disposizione SDD è preventivamente necessario che siano compilati alcuni dati forniti dal proprio istituto di credito, quali:
-
Codice Identificativo Creditore (CIC o Creditor Indentifier);
-
Codice Univoco CBI (CUC);
-
Il codice IBAN.
Per compilare tale dati è necessario accedere in Anagrafica Ditte, selezionare la ditta di riferimento, procedere quindi in Dati Fatturazione e cliccare su Banca Ditta:
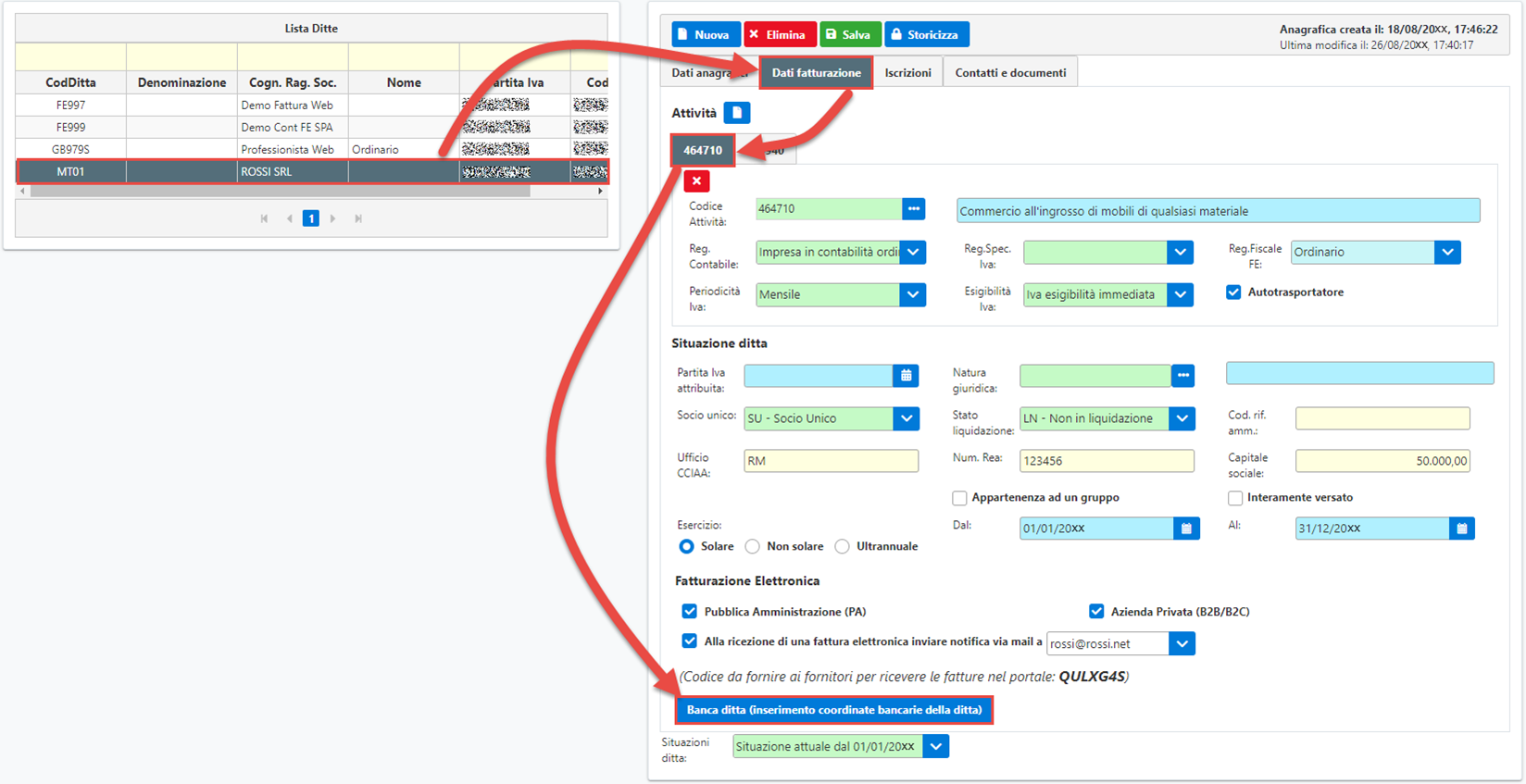
A questo punto:
-
Se non è stata inserita alcuna banca della ditta, sarà necessario crearne una nuova ed inserire tutti i dati inerenti la stessa (per maggiori informazioni cliccare qui);
-
Se è già presente una banca ditta verificare di aver compilato il campo inerente le coordinate bancarie, il codice CUC e il Creditor Identifier della banca.
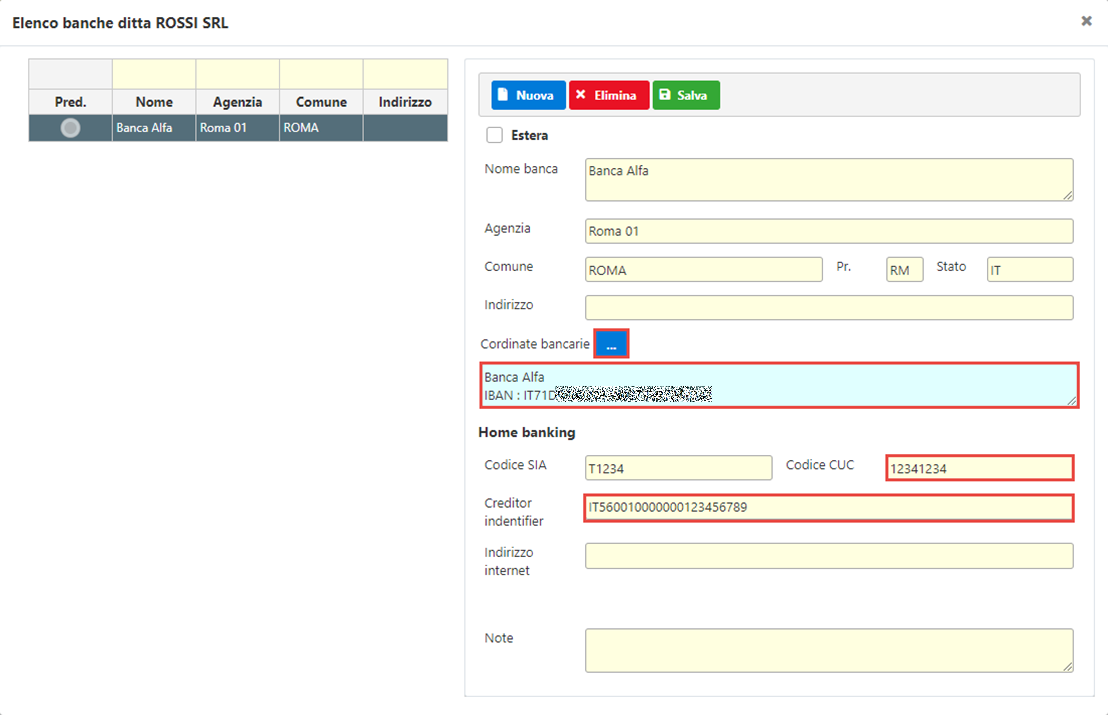
Se sono codificati più istituti di credito può esserne selezionato uno come predefinito (check su colonna Pred.): tale banca sarà utilizzata come banca d’appoggio per l’emissione dell’SDD.
Per poter invece inserire i dati del mandato del cliente, è necessario accedere a Contatti, selezionare il relativo cliente, Rapporti Commerciali ed inserire come modalità di pagamento una tra SDD, SDD Core o SDD B2B (si faccia riferimento al proprio istituto di credito per conoscere quale tipologia di servizio risulta essere attivo).
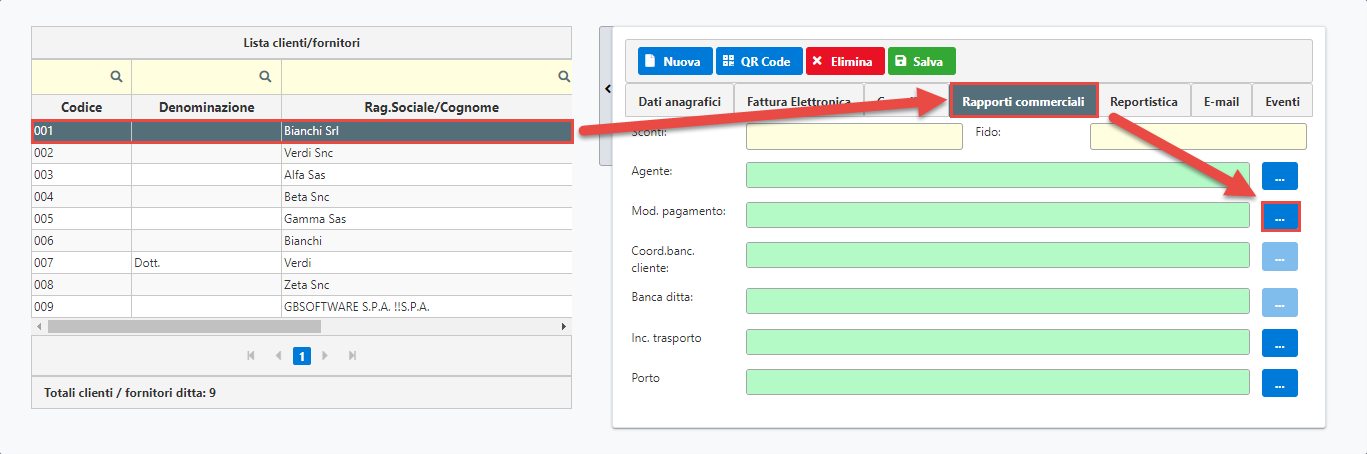
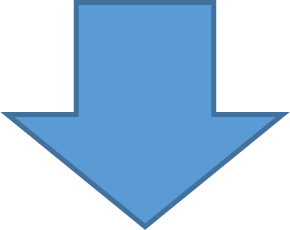
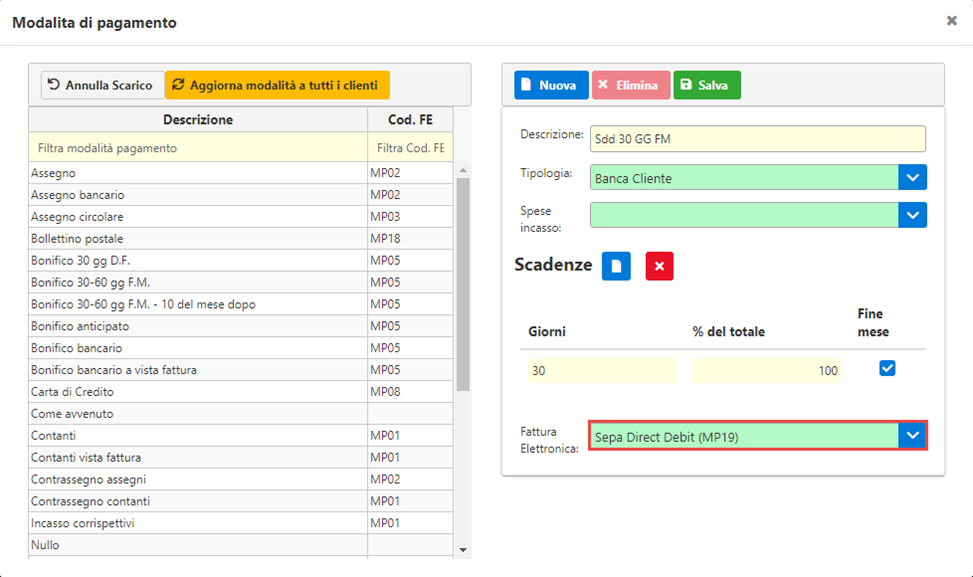
Dopo aver selezionato la modalità di pagamento procedere quindi a compilare la sezione Coordinate bancarie del cliente.
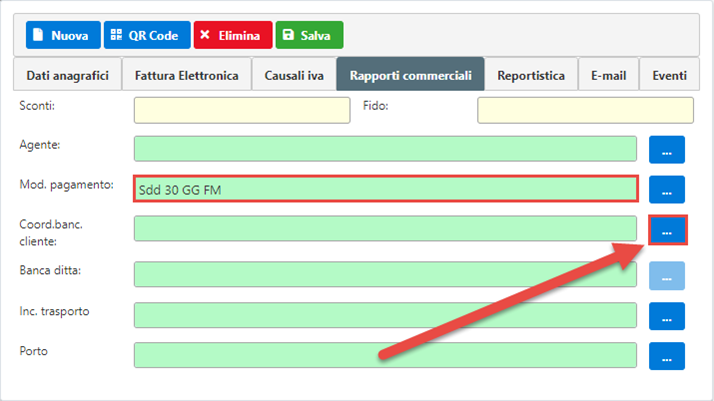
Inserire un nuovo istituto di credito (qualora questo non sia presente) e compilare i dati relativi a Dati SDD:
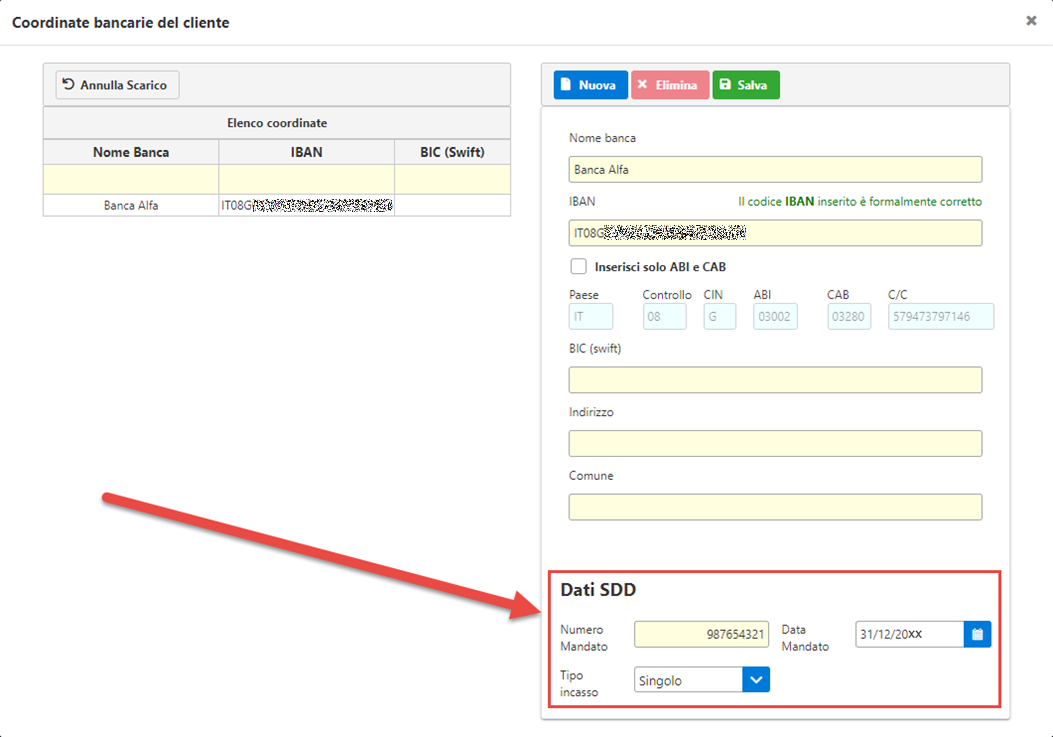
-
Numero Mandato: numero del mandato sottoscritto dal cliente;
-
Data Mandato: data di sottoscrizione del mandato;
-
Tipo Incasso: tipologia della sequenza d’incasso definita con il cliente. Può essere:
-
Primo Incasso: il pagamento è il primo di una serie di incassi;
-
Ricorsivo: pagamento successivo al primo incasso;
-
Finale: il pagamento è l’ultimo di una serie di incassi;
-
Singolo: incasso con singola rata;
Salvare quindi per confermare il tutto.
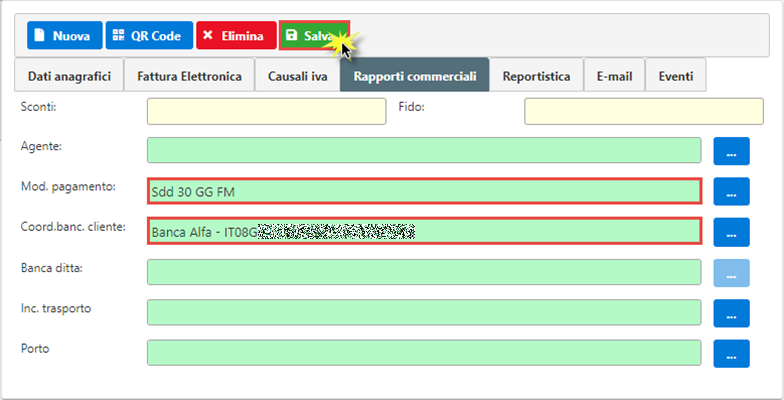
Si tenga comunque presente che è possibile inserire tali dati anche al momento della creazione della distinta. Cosi facendo però, i dati non saranno salvati per il cliente ma verranno solamente usati per la creazione della distinta corrente.
Dopo che sono stati configurati tutti i dati per l’emissione dell’SDD è possibile procedere con la generazione della distinta. Selezionare una o più fatture attive e cliccare in basso a destra in corrispondenza di Home Banking – Emetti SDD.
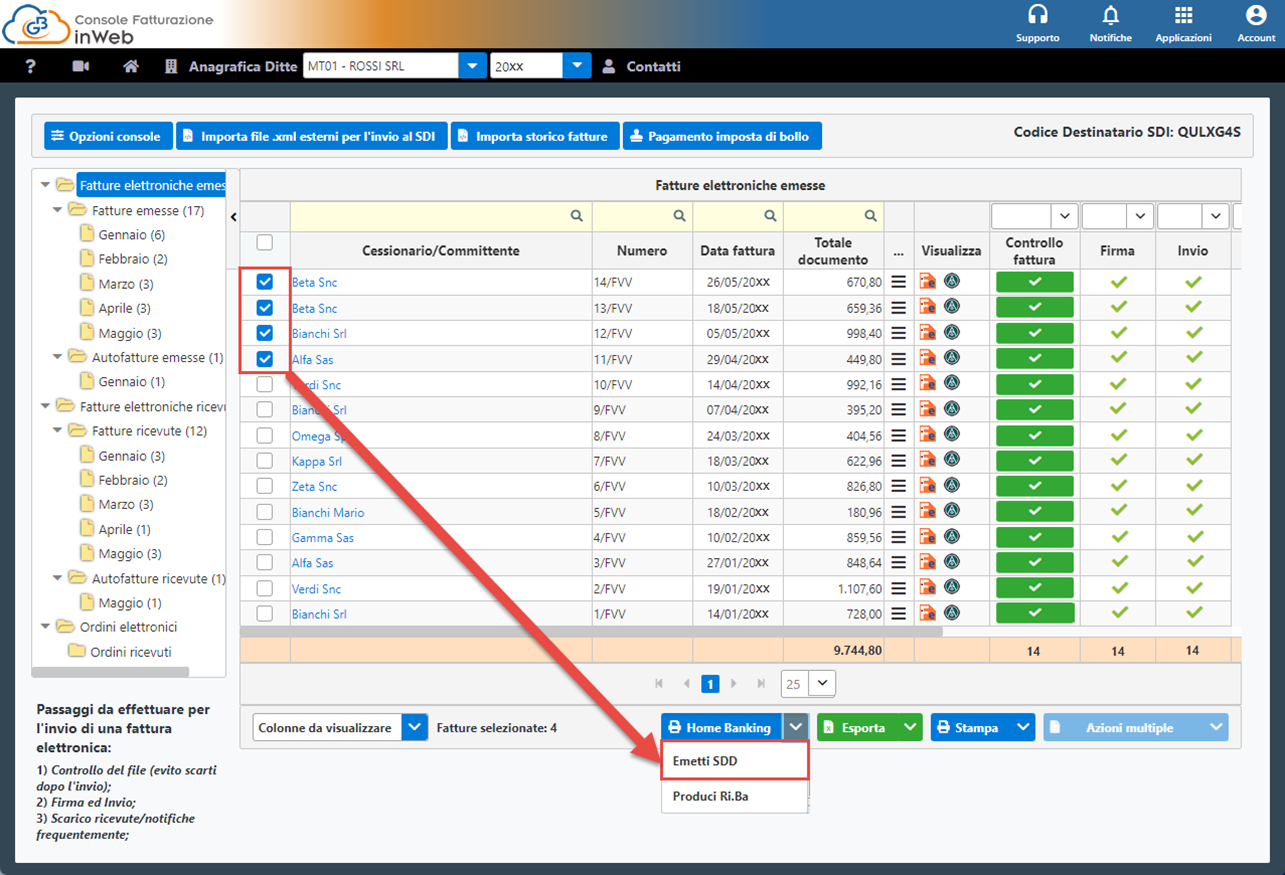
Una volta fatto click su tale pulsante verrà aperta una maschera di riepilogo della distinta che si sta andando a creare.
Da tale maschera sarà possibile rivedere e controllare le singole disposizioni di incasso, eventualmente modificando o integrando i dati proposti di default dalla procedura.
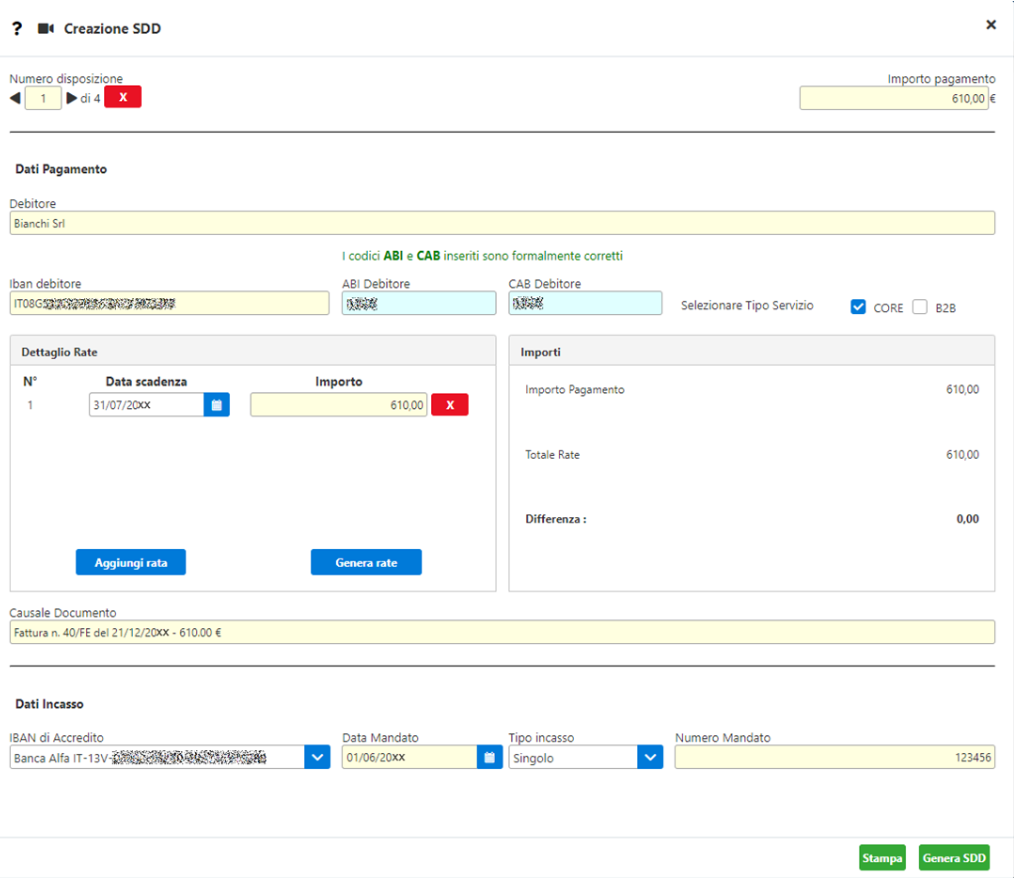
Numero disposizione: indica il numero della disposizione selezionata. E’ possibile scorrere le successive disposizioni tramite le frecce laterali;
X: permette di eliminare la disposizione corrente, in modo da non includerla nella distinta;
Importo pagamento: Importo della scadenza dell’addebito;
Dati Pagamento
Debitore: destinatario dell’avviso di pagamento;
Iban: codice Iban del debitore. Qualora non siano contenuti nel documento di cui si sta generando la distinta (oppure sia formalmente errato) dovrà essere indicati manualmente. In automatico verranno compilati i dati relativi all’ Abi/Cab del Debitore;
Tipo Servizio: tipo di servizio con il quale emettere l’SDD. Può essere di tipo Core o B2B. Verificare con il proprio istituto di credito la tipologia di servizio attivo per il proprio canale;
Dettaglio Rate: in questa sezione sono riepilogate il dettaglio delle rate della disposizione corrente. Di default vengono riportate le rate presenti nel documento. E’ comunque possibile aggiungere e/o modificare le scadenze tramite i due pulsanti:
-
Aggiungi rata: permette di aggiungere una rata al dettaglio corrente, in modo da poter inserire la relativa data di scadenza ed importo;
-
Genera rate: permette di creare una serie di scadenze per il documento corrente. Al click verrà aperta la seguente maschera attraverso il quale inserire i parametri di generazione;
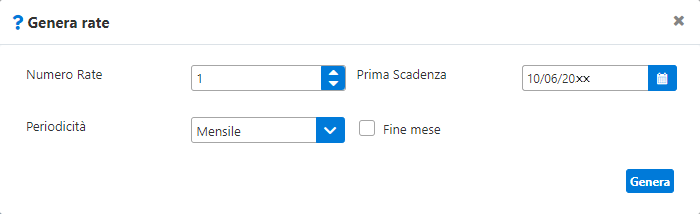
-
Numero Rate: indicare il numero di rate da creare;
-
Prima Scadenza: data di scadenza della prima rata. Se è inserito il check su Fine Mese, le rate successive alla prima scadenza saranno datate a fine mese;
-
Periodicità: indica ogni quanto devono essere generate le rate. A scelta tra Mensile – Bimestrale – Trimestrale e Semestrale.
Al click su [Genera] ci verrà chiesto se vogliamo procedere con la generazione delle scadenze. Tale operazione andrà a sovrascrivere eventuali scadenze già presenti nella disposizione
Importi: riporta un riepilogo degli importi inseriti nella disposizione:
-
Importo pagamento: importo da pagare del documento;
-
Totale rate: riporta il totale delle rate inserite nella sezione “Dettaglio Rate”;
-
Differenza: differenza tra l’importo del pagamento e le rate inserite.
Causale documento: Causale dell’SDD. Di default viene riportato il numero del documento e la data dello stesso. E’ comunque possibile inserire una descrizione a piacere;
Dati Incasso
Iban di Accredito: dati inerenti il conto di accredito della distinta. E’ comune per tutte le disposizioni. Viene preso quello indicato come Default in Banca Ditta, ma è comunque possibile selezionare un istituto differente.
Dati SDD: in questa sezione troviamo i campi inerenti il mandato di pagamento. Se non sono stati inseriti nella scheda dei Rapporti commerciali del cliente è possibile inserirli qui:
-
Data Mandato: data di sottoscrizione del mandato;
-
Tipo Incasso: tipologia della sequenza d’incasso definita con il cliente. Può essere:
-
Primo Incasso: il pagamento è il primo di una serie di incassi;
-
Ricorsivo: pagamento successivo al primo incasso (ma non l’ultima);
-
Finale: il pagamento è l’ultimo di una serie di pagamenti (successivo al ricorsivo);
-
Singolo: primo e ultimo pagamento;
-
Numero Mandato: numero del mandato sottoscritto dal cliente;
DISTINTA CON ERRORI BLOCCANTI
Nel caso in cui una o più distinte contengano degli errori che impediscono la creazione del file, verrà segnalato tramite messaggio.
Nell’esempio sotto riportato una distinta contiene degli errori di compilazione, pertanto il tasto “Genera SDD” risulta essere disattivato.
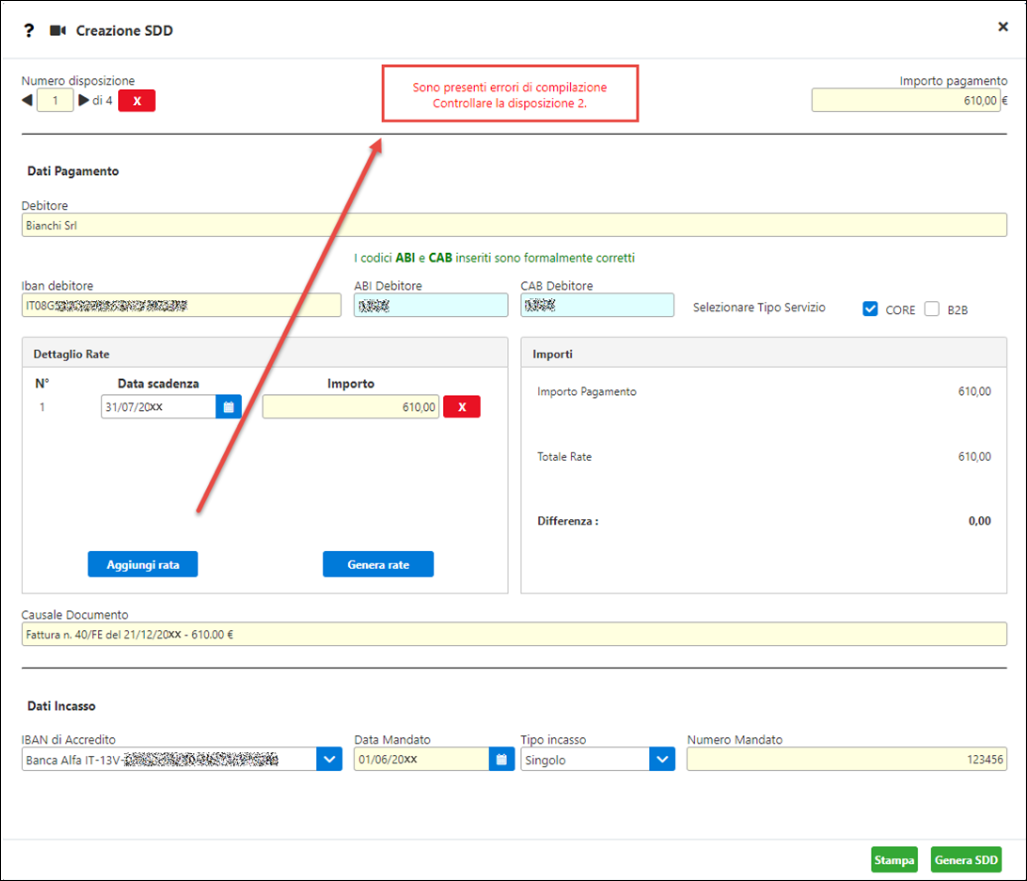
Controlliamo la distinta e vediamo che non è presente il tipo di servizio con cui creare la stessa.
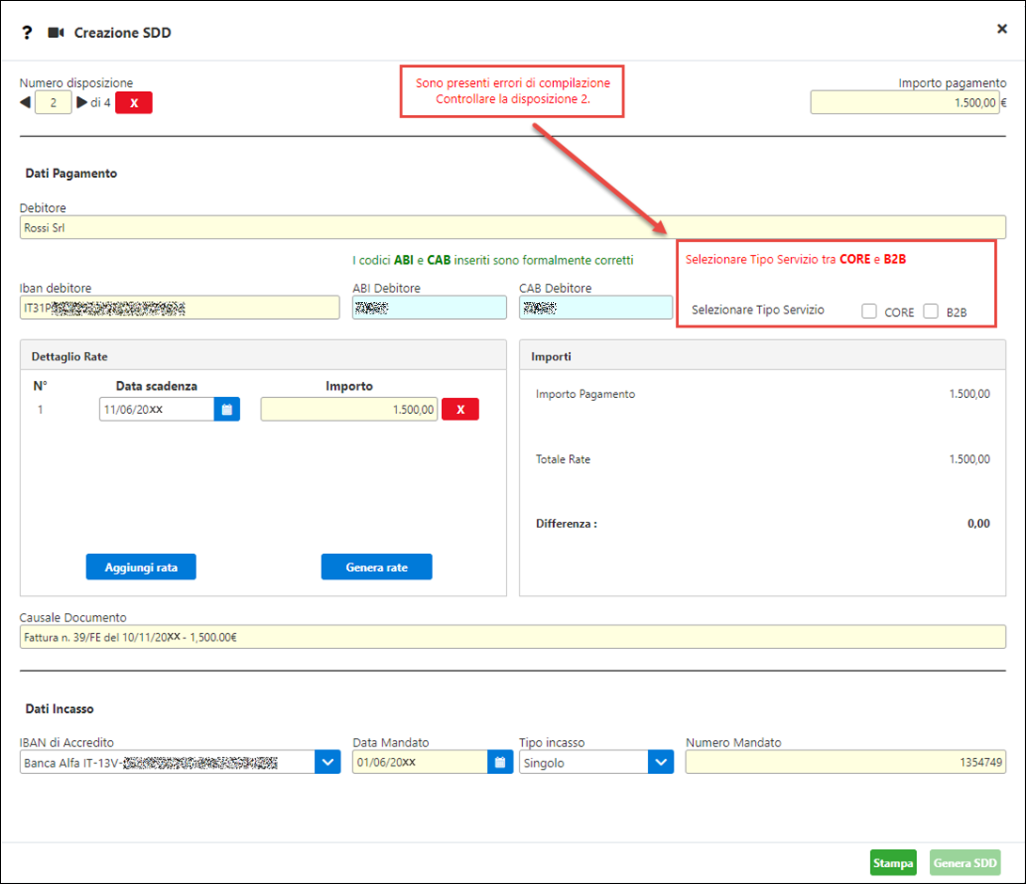
Inserendo tale dato l’errore verrà risolto. Pertanto verrà attivato il tasto Genera SDD:
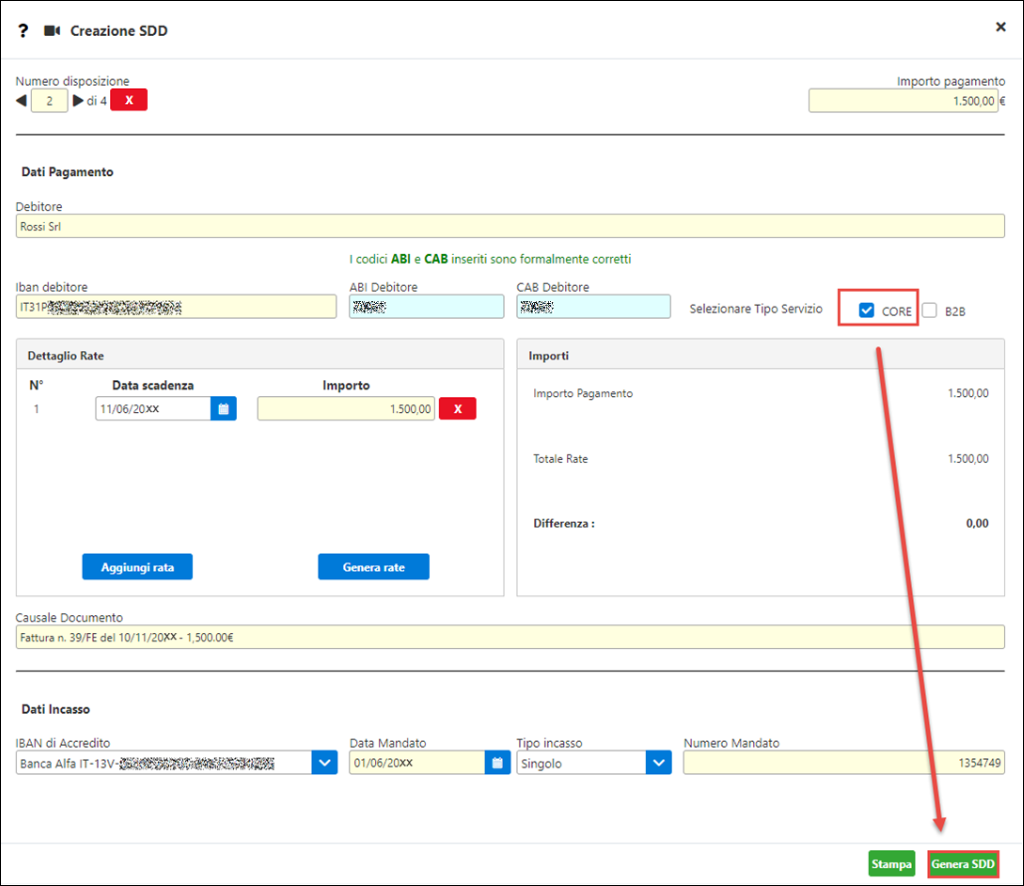
Cliccato su tale pulsante, il file .xml verrà creato quindi nella cartella “Download” (percorso di default “C:\Users\*nome utente*\Downloads).
N.b. Si tenga presente che se nella distinta sono presenti disposizioni con servizio CORE e B2B, verranno generati due file distinti, ognuno in base al servizio scelto.

Torna su
2.5.2 Emissione Ri.ba
Per le fatture/parcelle attive è possibile generare una distinta in formato .rib, la quale può essere caricata nel proprio home banking - abilitato al servizio - per poter emettere le ricevute bancarie delle fatture selezionate, senza dover reinserire manualmente i dati. Tale file verrà compilato secondo lo standard CBI versione 6.02
Prima di poter procedere alla creazione della distinta è necessario verificare che sia presente almeno una banca ditta codificata con i dati necessari per la creazione delle Ri.ba (come le coordinate bancarie ed il codice SIA. Rivolgersi al proprio istituto per ottenere tali dati).
Per compilare tale dati è necessario andare in Anagrafica Ditte…
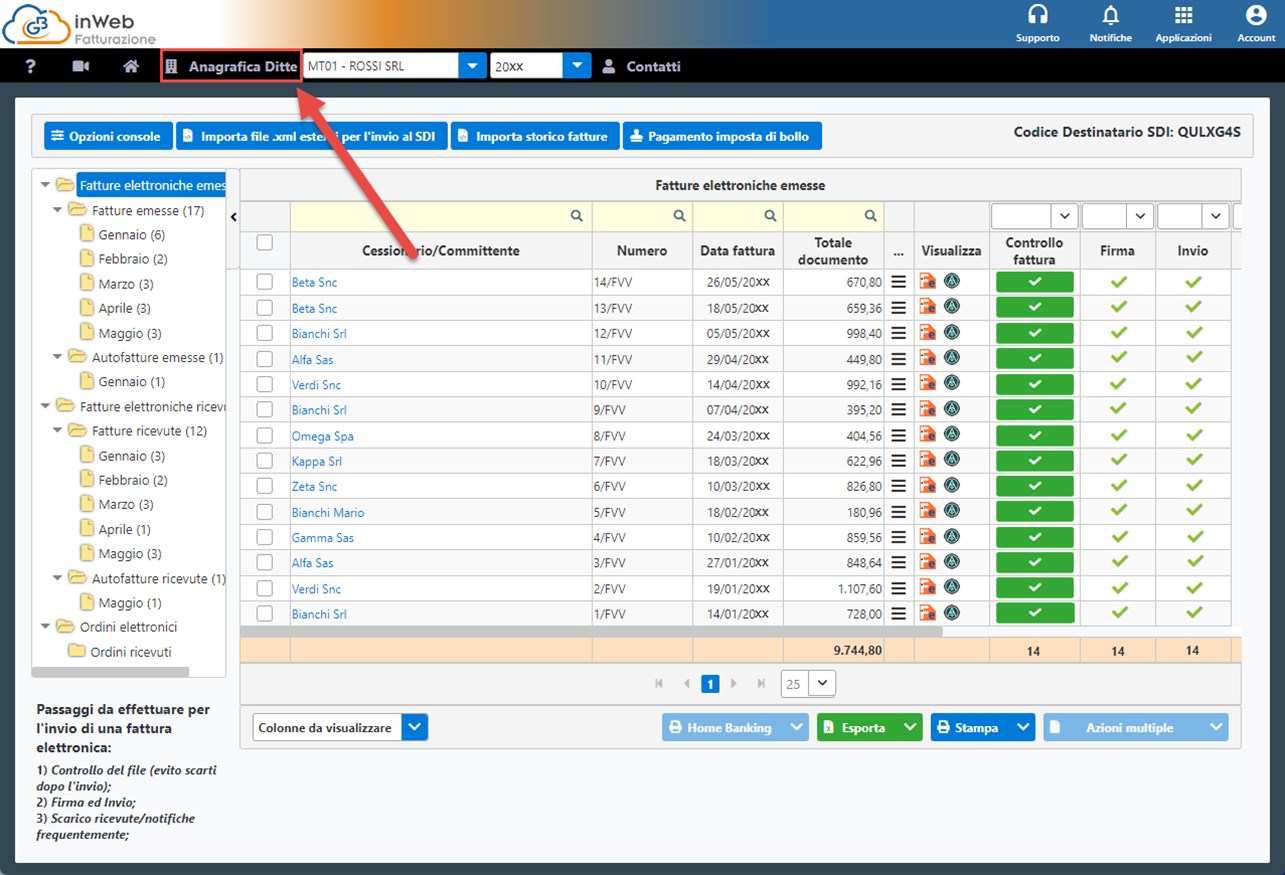
…procedere quindi in Dati Fatturazione e Banca Ditta:
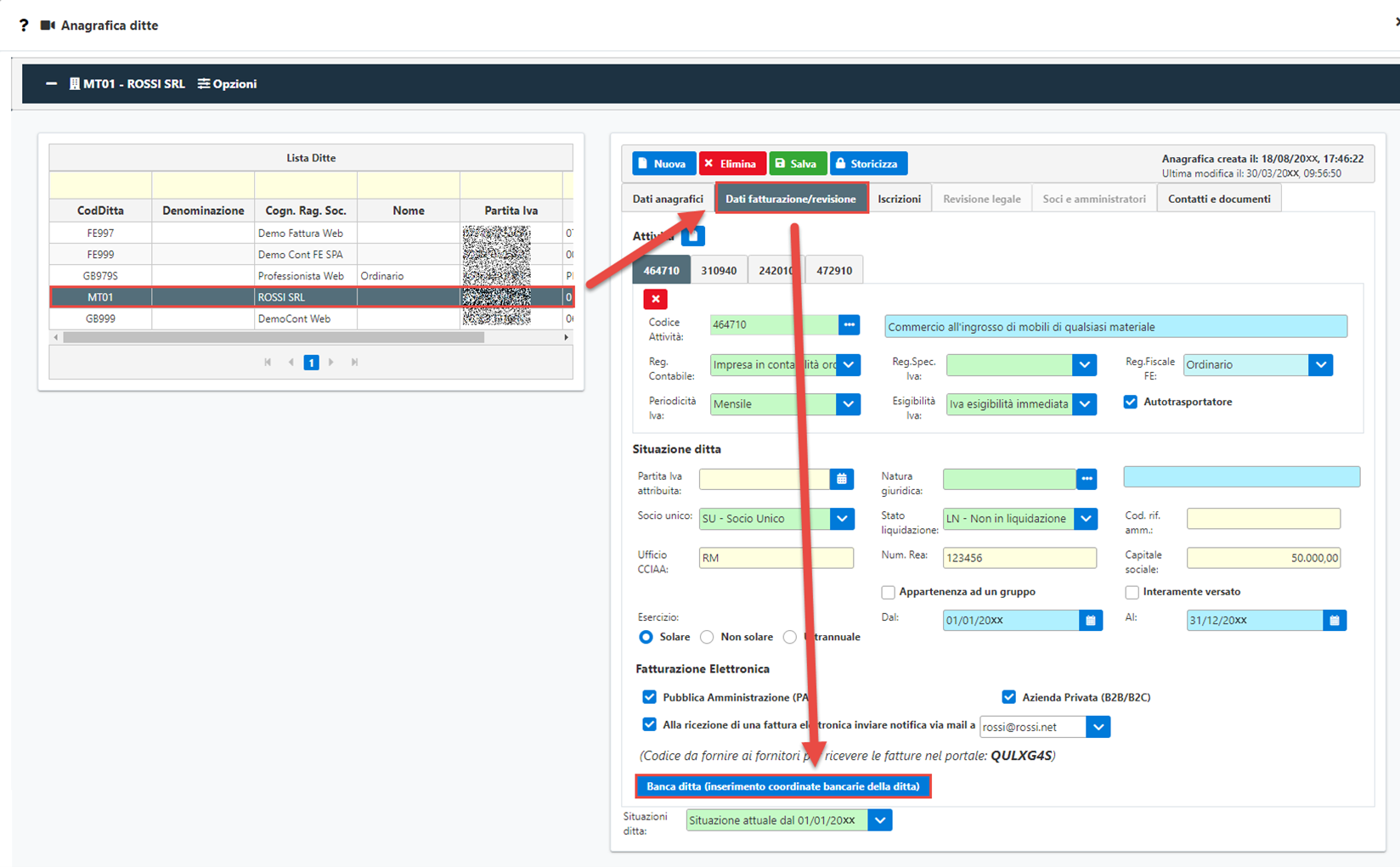
A questo punto:
-
Se non è stata inserita alcuna banca della ditta, sarà necessario crearne una nuova ed inserire tutti i dati inerenti la stessa (per maggiori informazioni cliccare qui);
-
Se è già presente una banca ditta verificare di aver compilato il campo inerente le coordinate bancarie ed il codice SIA della banca.
Se sono codificati più istituti di credito deve esserne selezionato uno come predefinito (check su colonna Pred.): tale banca sarà utilizzata come banca d’appoggio per l’emissione delle Ri.ba.
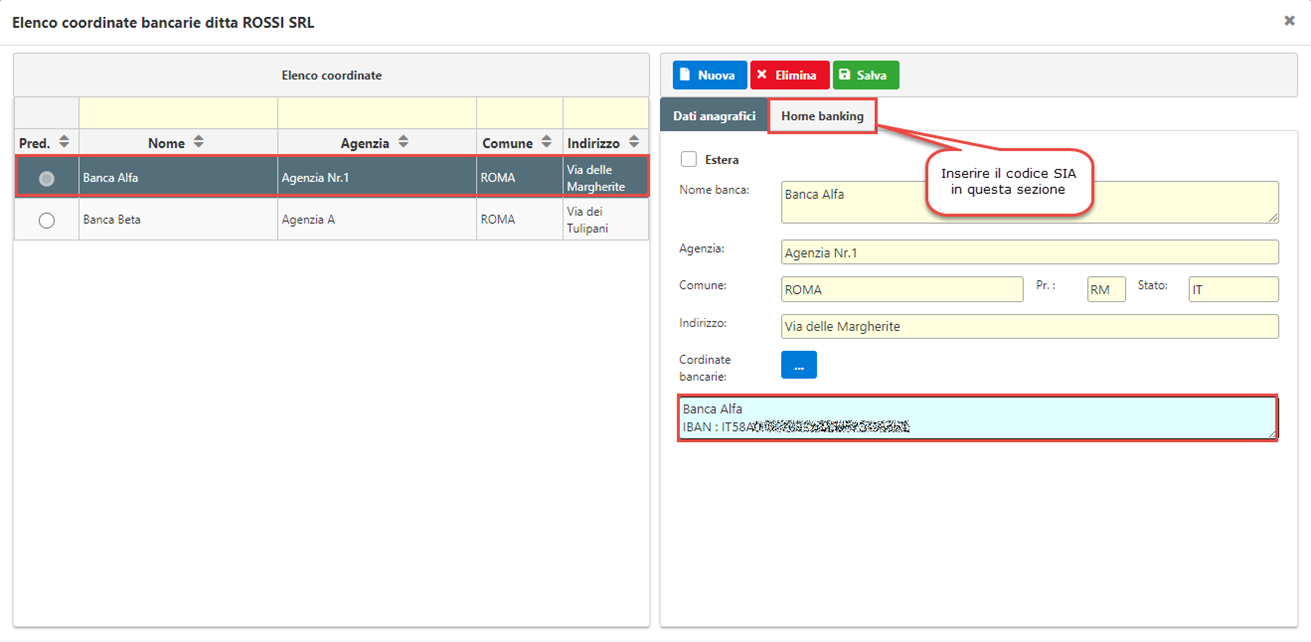
Dopo che è stata configurata la banca di appoggio per l’emissione delle Ri.ba è possibile procedere con la generazione della distinta.
Selezionando una o più fatture attive in basso a destra sarà possibile attivare il tasto “Home Banking” e cliccare su “Produci Riba”.
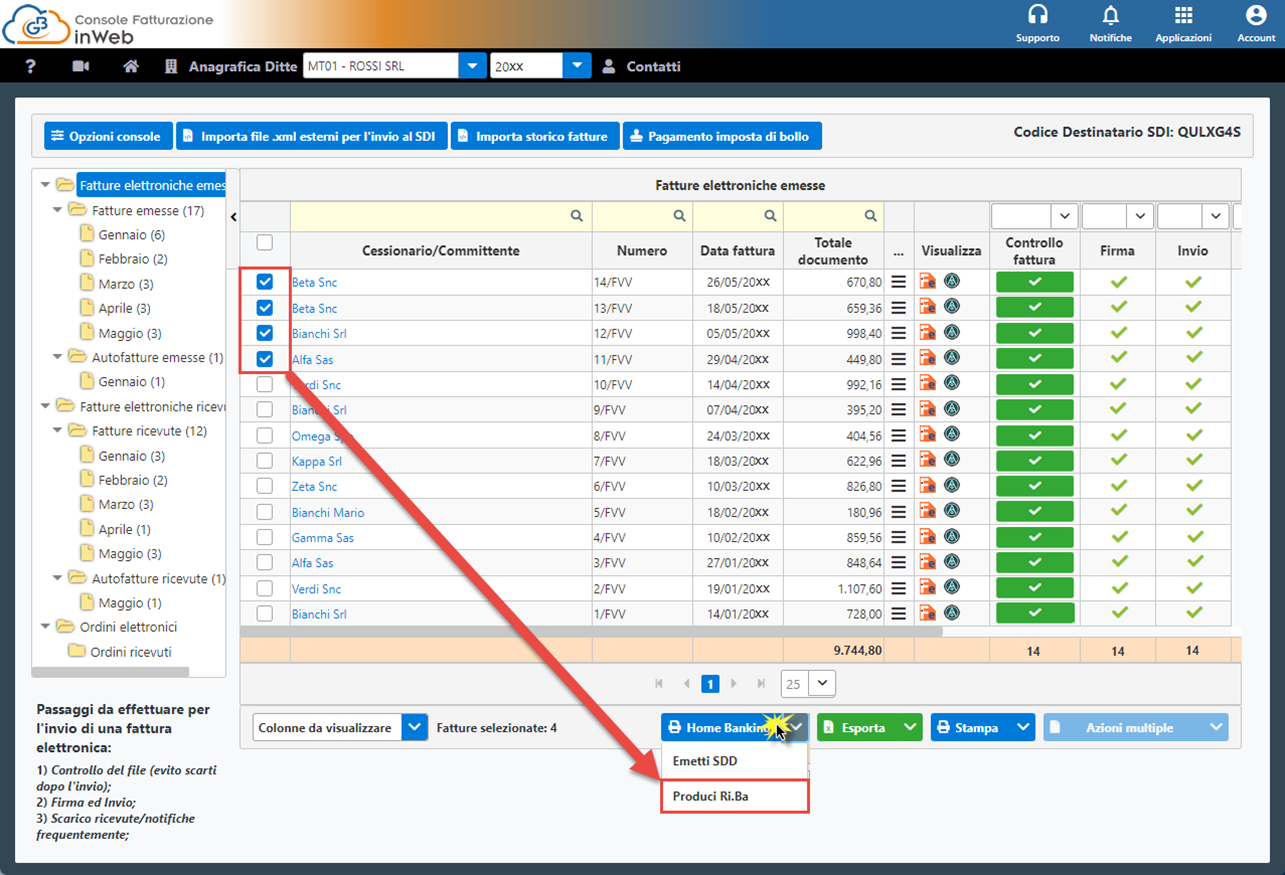
Una volta fatto click su tale pulsante verrà aperta una maschera di riepilogo della distinta che si sta andando a creare.
Da tale maschera sarà possibile rivedere e controllare le singole disposizioni di incasso eventualmente modificando o integrando i dati proposti di default dalla procedura.
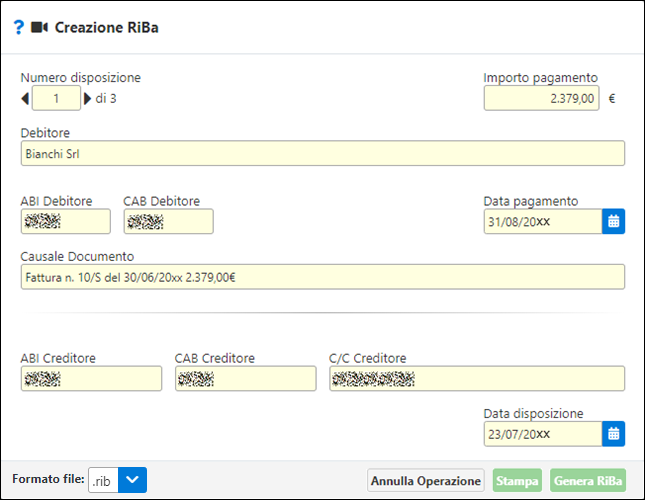
Numero disposizione: indica il numero della disposizione selezionata. E’ possibile scorrere le successive disposizioni tramite le frecce laterali. Se una disposizione contiene un errore bloccante tale campo sarà rosso e accanto sarà riportato il numero di disposizione da verificare.

Importo pagamento: Importo della Ri.ba.
Debitore: destinatario della Ri.ba.
Abi/Cab del Debitore: codice ABI e CAB del debitore. Qualora non siano contenuti nel documento di cui si sta generando la distinta (oppure sia formalmente errato) dovranno essere indicati manualmente.
Data pagamento: indica la data di scadenza della ricevuta bancaria. Di default viene inserita la data del fine mese.
Causale documento: Causale della Ricevuta. Di default viene riportato il numero del documento e la data dello stesso. E’ comunque possibile inserire una descrizione a piacere.
Abi/Cab/ c/c del Creditore: dati inerenti il conto di accredito della distinta. E’ comune per tutte le disposizioni. Di default viene preso quello contenuto qui. Può essere comunque modificato manualmente.
Data disposizione: data di creazione della distinta. E’ comune per tutte le disposizioni. Di default viene inserita la data odierna ma è comunque modificabile.
Formato file: permette di selezionare il formato del file che verrà generato. E' possibile selezionare tra .rib e .txt.
DISTINTA CON ERRORI BLOCCANTI
Nel caso in cui una o più distinte contengano degli errori che impediscono la creazione del file, verrà segnalato tramite messaggio.
Nell’esempio sotto riportato la distinta numero 2 contiene degli errori di compilazione, pertanto il tasto “Genera RiBa” risulta essere disattivato.
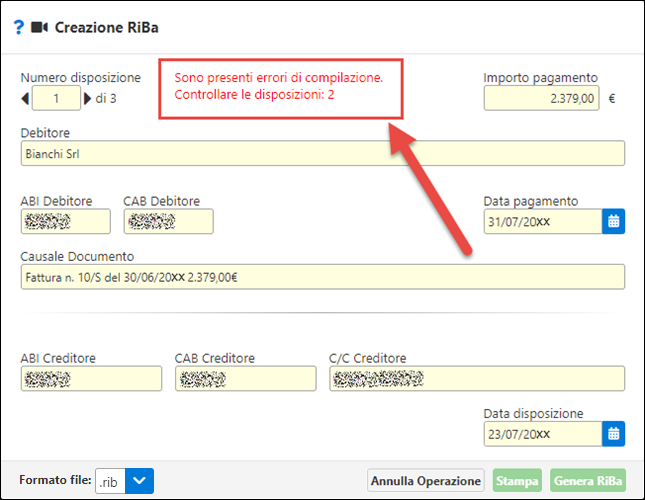
Andiamo a selezionare la disposizione numero 2 e vediamo che non è presente l’ABI e il CAB del creditore.
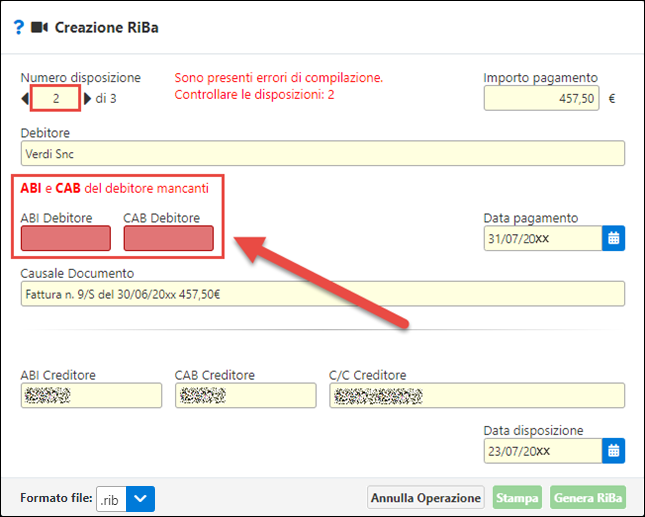
Inserendo tali dati l’errore verrà risolto. Pertanto verrà attivato il tasto Genera Ri.Ba.
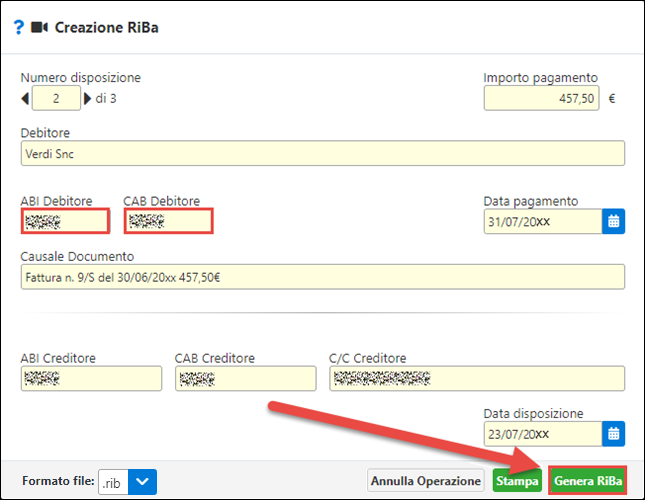
Cliccato su tale pulsante, il file .rib verrà creato quindi nella cartella “Download” (percorso di default “C:\Users\*nome utente*\Downloads).
2.6 Azioni Multiple
Selezionando nella prima colonna più documenti emessi, sarà possibile tramite i pulsanti che compariranno in basso a destra, effettuare delle azioni multiple come:
Emetti SDD: permette di creare un file in formato xml per l’emissione di effetti SDD. Per maggiori in formazioni fare click qui.
Produci Ri.ba: genera una distinta in formato .rib, la quale può essere caricata nel proprio home banking - abilitato al servizio - per poter emettere le ricevute bancarie delle fatture.
-
 : per le fatture/parcelle attive è possibile creare dei file da importare nel proprio home banking. Al click sarà possibile scegliere tra:
: per le fatture/parcelle attive è possibile creare dei file da importare nel proprio home banking. Al click sarà possibile scegliere tra:
-
 : dove è possibile
: dove è possibile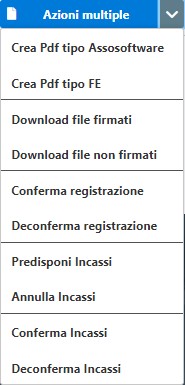 :
:
-
Creare Pdf tipo Assosoftware: permette di generare il pdf delle fatture selezionate nel formato Assosoftware
-
Creare Pdf tipo FE: permette di generare il pdf delle fatture selezionate nel formato SDI
-
Effettuare il Download dei file emessi firmati: permette di scaricare in locale i file XML firmati delle fatture selezionate
-
Effettuare il Download dei file emessi non firmati: permette di scaricare in locale i file XML NON firmati delle fatture selezionate
-
Confermare le fatture per la registrazione contabile: effettua la conferma dei documenti per la registrazione se non registrati in contabilità
-
Deconfermare le fatture per la registrazione contabile: se non sono ancora registrate in contabilità, permette di togliere ai documenti selezionati la conferma per la registrazione
-
Predisponi Incassi: in automatico in base ai dati presenti nel file xml permette la compilazione dei dati relativi all’incasso del documento. Se le fatture risultano registrate in contabilità, saranno predisposti gli incassi non sincronizzabili con lo studio ma che andranno comunque a valorizzare lo scadenziario presente all’interno della dashboard di fatturazione. Una volta conclusa la predisposizione, il pulsante “Dettaglio” assumerà il colore

-
Annullare Incassi: permette di eliminare gli incassi creati dei documenti non registrati in contabilità o se presenti quelli non sincronizzabili
-
Confermare Incassi: prodotti gli incassi, è possibile confermarli con unica funzione cosi da renderli definiti. Il pulsante “Dettaglio” assumerà il colore verde e la colonna “Saldo” verrà aggiornata
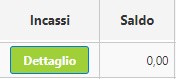 .
.
-
Deconfermare Incassi: funzione che permette di togliere a tutti i documenti selezionati, se non registrati, la conferma dell’incasso. Se registrati, tale funzione sarà eseguita negli incassi non sincronizzati.
Torna su
3. Ciclo Passivo
Tramite la gestione del ciclo passivo possiamo:
-
Ricevere le stesse senza installare programmi (previa abilitazione della FE da parte dello studio/commercialista e dopo aver fornito il codice cliente ai propri fornitori
-
Vedere e stampare i documenti pervenuti attraverso il Sistema d’Interscambio
-
Confermarle per la registrazione allo studio/consulente, in modo da evitare di doverle inviare in altra maniera (e-mail, cartaceo ecc…) ed evitando così ritardi o omissioni.
-
Procedere alla creazione di una distinta in formato XML (secondo lo standard Credit Transfer CBI V.4.00), in modo da poter importare tale file nel proprio home banking e procedere ai bonifici delle proprie fatture passive in pochi click, senza dover reinserire manualmente tutti i dati
Nella sezione di sinistra troveremo l’elenco delle fatture ricevute B2B divise per mese di emissione. E’ possibile filtrare le fatture per mese, selezionando nella sezione di sinistra il mese di riferimento, oppure tutte le fatture nell’anno di riferimento cliccando Fattura B2B Ricevute.
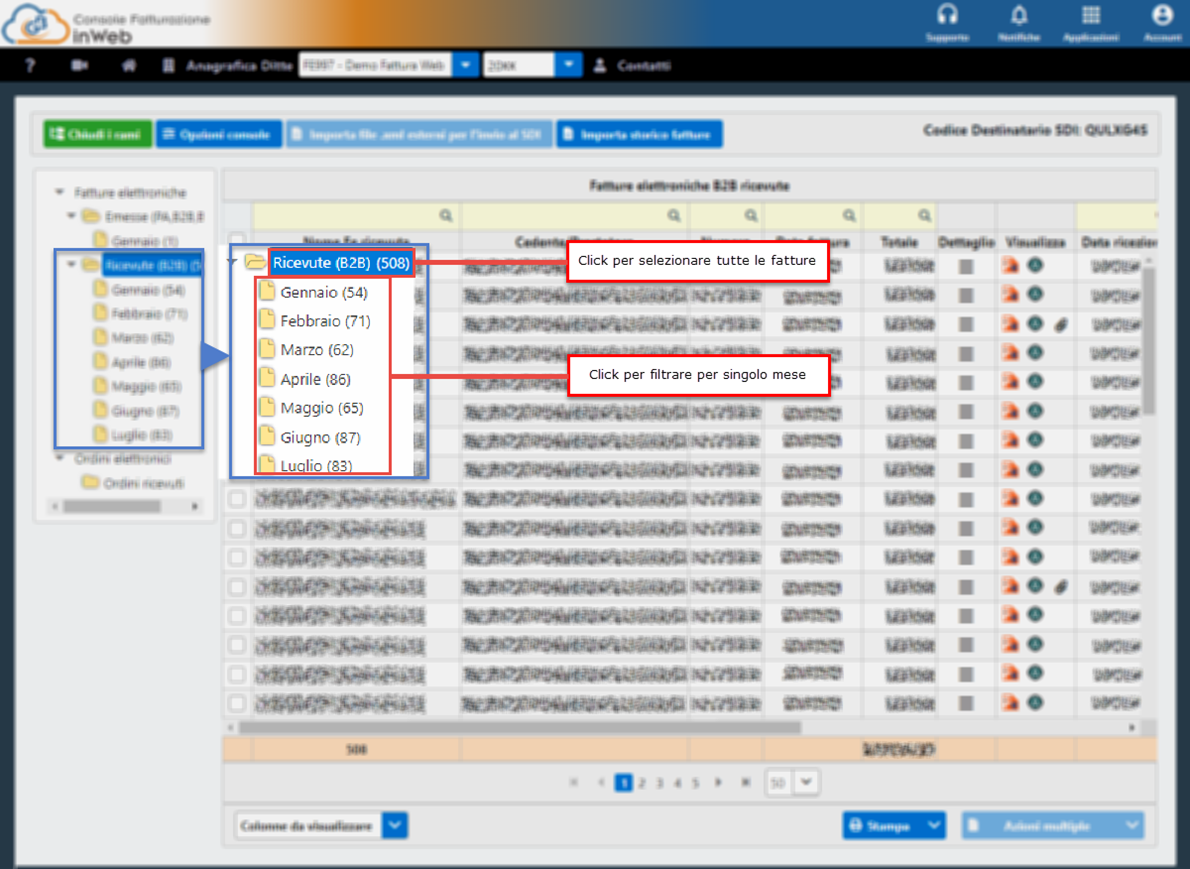
Una volta selezionate tutte o il mese di riferimento, la griglia a destra conterrà i dati dei documenti ricevuti.
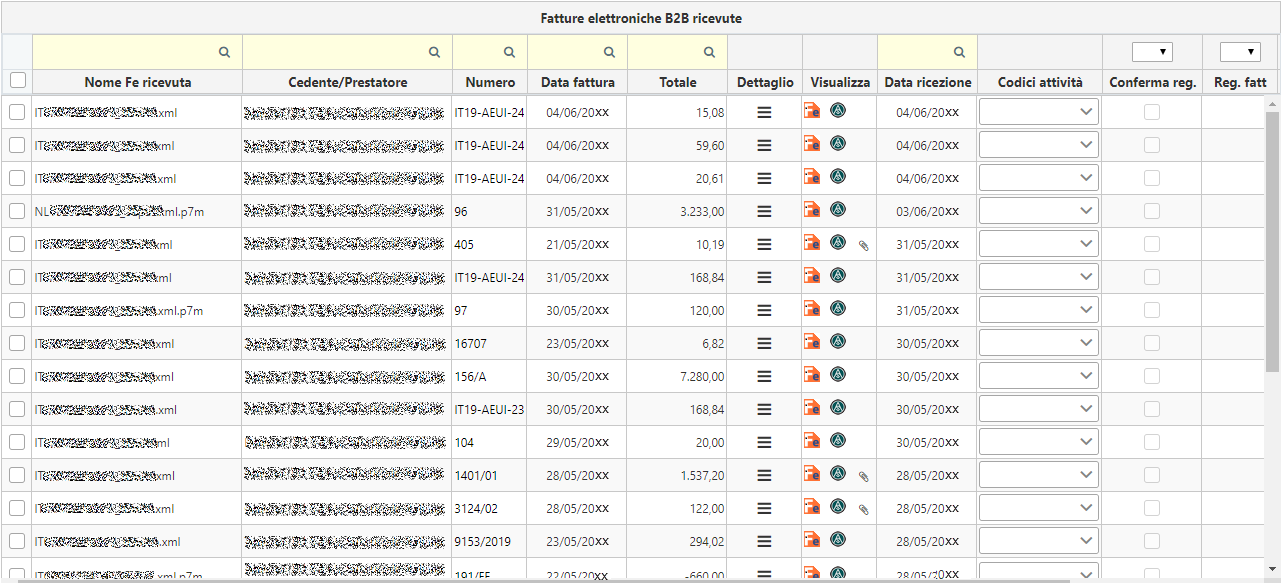
Se per qualche fattura ricevuta i dati della partita iva o codice fiscale del cessionaio/committente presenti nel file non coincidono con l'anagrafica della ditta, il rigo sarà contraddistinto da colore arancione e dal punto esclamativo a fianco del nome del file con la dicitura.

Nel dettaglio:
-
Seleziona: tramite questo check è possibile selezionare una, più o tutte le fatture.
-
Nome fattura elettronica ricevuta: riporta il nome del file della fattura elettronica
-
Tipo doc.: indica la tipologia del documento. Può assumere uno dei seguenti valori:
-
TD01: fattura
-
TD02: acconto/anticipo su fattura
-
TD03: acconto/anticipo su parcella
-
TD04: nota di credito
-
TD05: nota di debito
-
TD06: parcella
-
TD07: fattura semplificata
-
TD08: Nota di credito semplificata
-
TD09: Nota di debito semplificata
-
TD16: Integrazione fattura reverse charge interno
-
TD17: Integrazione/autofattura per acquisto servizi dall’estero
-
TD18: Integrazione per acquisto di beni intracomunitari
-
TD19: Integrazione/autofattura per acquisto di beni ex art. 17 c.2 DPR 633/72
-
TD20: autofattura
-
TD21: Autofattura per splafonamento
-
TD22: Estrazione beni da Deposito IVA
-
TD23: Estrazione beni da Deposito IVA con versamento dell’IVA
-
TD24: Fattura differita di cui all’art. 21, comma 4, lett. a)
-
TD25: Fattura differita di cui all’art. 21, comma 4, terzo periodo lett. B)
-
TD26: Cessione di beni ammortizzabili e per passaggi interni (ex art.36 DPR 633/72)
-
TD27: Fattura per autoconsumo o per cessioni gratuite senza rivalsa
-
NOFE: File creato solo per registrazione contabile (No INVIO)
-
Cedente/Prestatore: riporta il nome del Cedente o del Prestatore della fattura (colui che ci ha inviato la fattura)
Effettuando un click su di esso, si potrà accedere all’anagrafica del contatto se presente.

Se non presente, il software richiede la sua creazione.
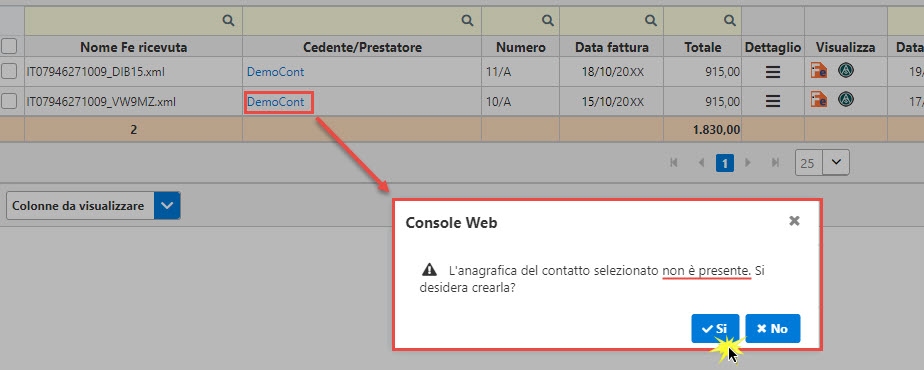
Confermando, l’anagrafica del contatto sarà creata con tutti i dati presenti nel file xml relativi al soggetto.
Inoltre, al click sulla denominazione, se in anagrafica contatti è stata indicata l’opzione di “Aggiornare i dati anagrafici dei fornitori”, oltre a verificare se il contatto è già esistente, viene eseguito anche il controllo della correttezza dei dati tra file xml e anagrafica verificando i campi codice fiscale e partita iva.
Se questi non dovessero conciliare o per caso non fosse presente il check per identificare se il contatto è un fornitore, il software richiederà di aggiornarlo:
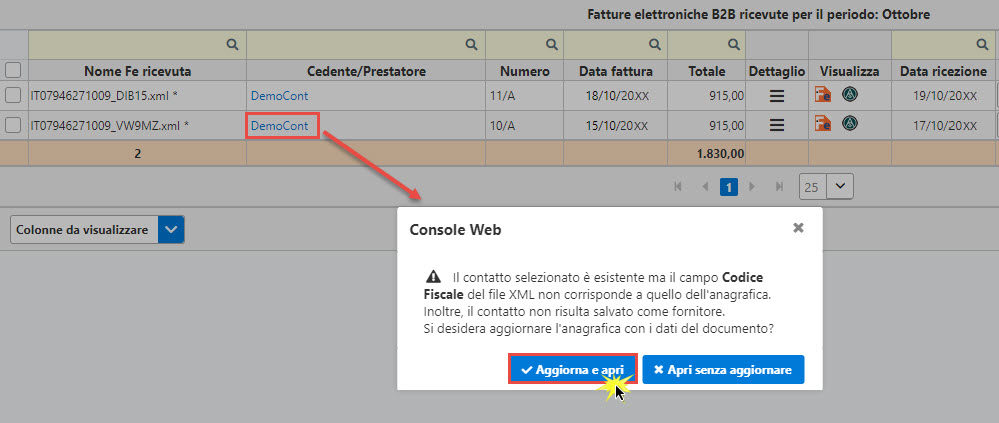
Cliccando “Aggiorna e apri”, in automatico i dati del contatto saranno aggiornati e si aprirà la relativa scheda.
Invece, cliccando su “Apri senza aggiornare”, si aprirà l’anagrafica del contatto senza modificare o inserire nessun dato.
-
Numero / data fattura
-
Importo: importo del documento (al netto dell’Iva)
-
Iva: iva del documento
-
Netto da pagare: riporta il netto da pagare per il documento (Es: può essere differente dal totale documento nel caso di parcelle con ritenuta d’acconto)
-
Dettaglio: da qui facendo click su
 possiamo vedere il dettaglio del documento ricevuto
possiamo vedere il dettaglio del documento ricevuto
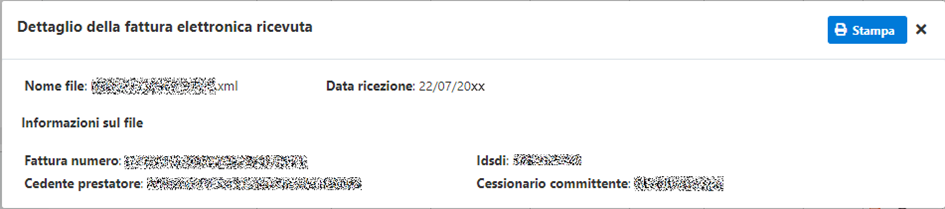
Oltre al Nome del file, Fattura numero e Cedente/prestatore troviamo la Data ricezione, l’Idsdi (ovvero il codice attribuito al sistema d’interscambio al documento) e il Cedente committente (ovvero chi è il destinatario della fattura elettronica)
-
Visualizza: permette di visualizzare la fattura elettronica ricevuta, sia secondo lo standard XML FE (
 ) che secondo lo standard messo a punto da AssoSoftware(
) che secondo lo standard messo a punto da AssoSoftware( ), per maggiori informazioni fare click qui. Da qui è inoltre possibile procedere con lo scarico del PDF o dell’XML
), per maggiori informazioni fare click qui. Da qui è inoltre possibile procedere con lo scarico del PDF o dell’XML
-
Data ricezione indica la data nella quale è pervenuto il documento
-
Codici Attività: presente solo nel caso in cui la ditta selezionata abbia più codici attività, permette di indicare il codice attività dove la fattura ricevuta verrà contabilizzata
-
Conferma reg.fattura: Mettendo la spunta su tale check e cliccando su
 , si confermerà la fattura allo Studio, rendendola idonea alla registrazione.
, si confermerà la fattura allo Studio, rendendola idonea alla registrazione.
-
Reg. fatt.: indica che la fattura è stata contabilizzata dallo studio.
-
Pagamenti: permette di indicare i dati relativi al Pagamento del documento. Al click su
 viene aperta questa maschera:
viene aperta questa maschera:
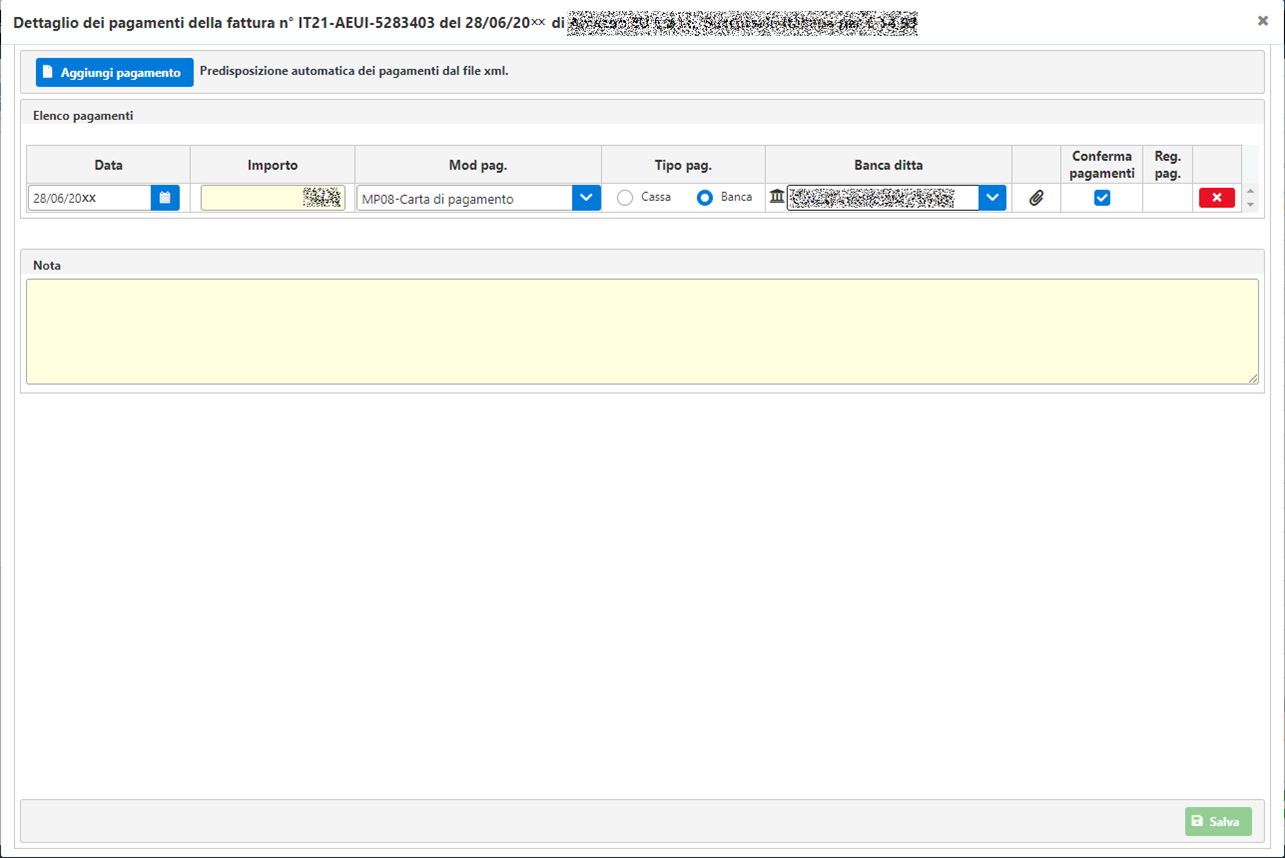
Se la relativa opzione è attivata, tale sezione all’apertura viene compilata in automatico con i dati presenti nel file XML.
Per ogni singolo pagamento può essere indicato:
-
La data
-
L’importo
-
La modalità di pagamento
-
La banca della ditta. Cliccando sul pulsante
 sarà possibile accedere alla maschera delle banche della ditta.
sarà possibile accedere alla maschera delle banche della ditta.
-
 Un allegato per caricare la ricevuta del pagamento: se presente assumerà il colore
Un allegato per caricare la ricevuta del pagamento: se presente assumerà il colore 
-
Confermare il pagamento: Mettendo la spunta su tale check si confermerà il pagamento allo Studio, rendendolo idoneo per la registrazione.
Nel caso in cui il documento sia stato pagato in più rate è necessario fare click sul tasto  . Viene aggiunta una nuova riga dove è possibile aggiungere l’ulteriore incasso per il medesimo documento.
. Viene aggiunta una nuova riga dove è possibile aggiungere l’ulteriore incasso per il medesimo documento.
E’ inoltre possibile inserire una Nota a piacere nel documento, la quale sarà poi visibile allo “Studio” nel momento in cui viene la fattura rese idonea per la registrazione.
Una volta terminato di inserire i dati è sufficiente fare click su  per salvare il tutto.
per salvare il tutto.
Tali dati, sebbene non siano obbligatori, verranno poi usati dallo “Studio” per la corretta contabilizzazione del pagamento in prima nota.
Ritornando alla schermata principale, se sono presenti dati per il pagamento confermati la relativa icona sarà colorata in verde  , nel caso invece sia presente un pagamento non confermato l’icona avrà colore giallo
, nel caso invece sia presente un pagamento non confermato l’icona avrà colore giallo  .
.
Quando il documento è stato contabilizzato dallo Studio/Commercialista la maschera di dettaglio si presenterà in questo modo:
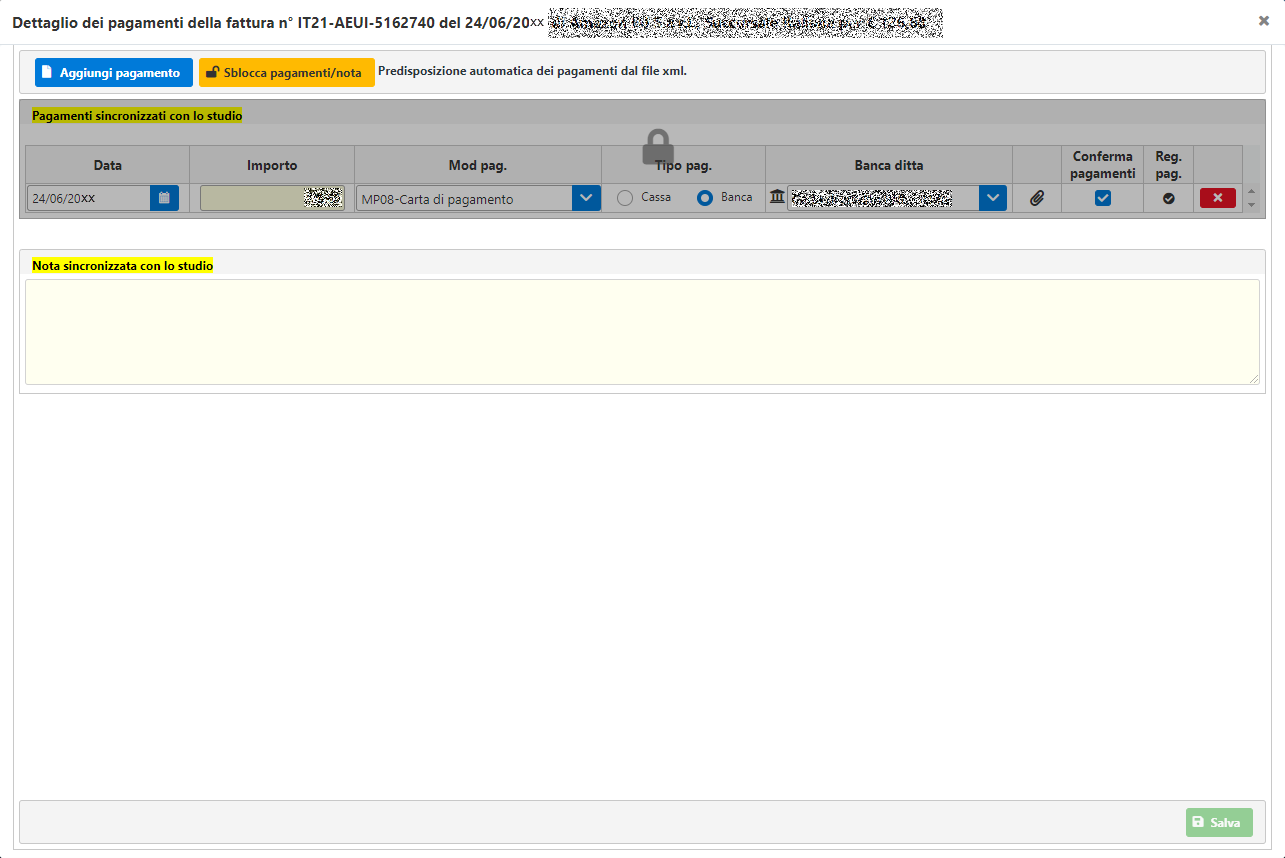
I Pagamenti e le Note risulteranno essere bloccati in quanto il documento è già stato sincronizzato con lo Studio/Commercialista. Nel caso in cui si voglia comunque aggiungere un pagamento (il quale non sarà comunque sincronizzato con lo Studio) è sufficiente fare click su 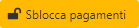 .
.
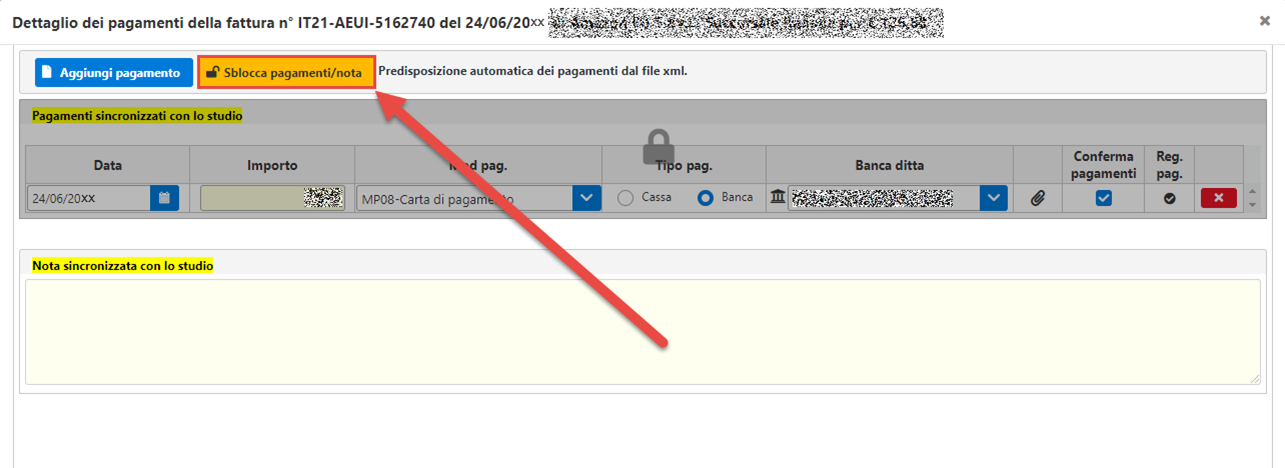
Dopo aver confermato di voler procedere con lo sblocco dei pagamenti, verrà aggiunta in automatico un’ulteriore riga di dettaglio:
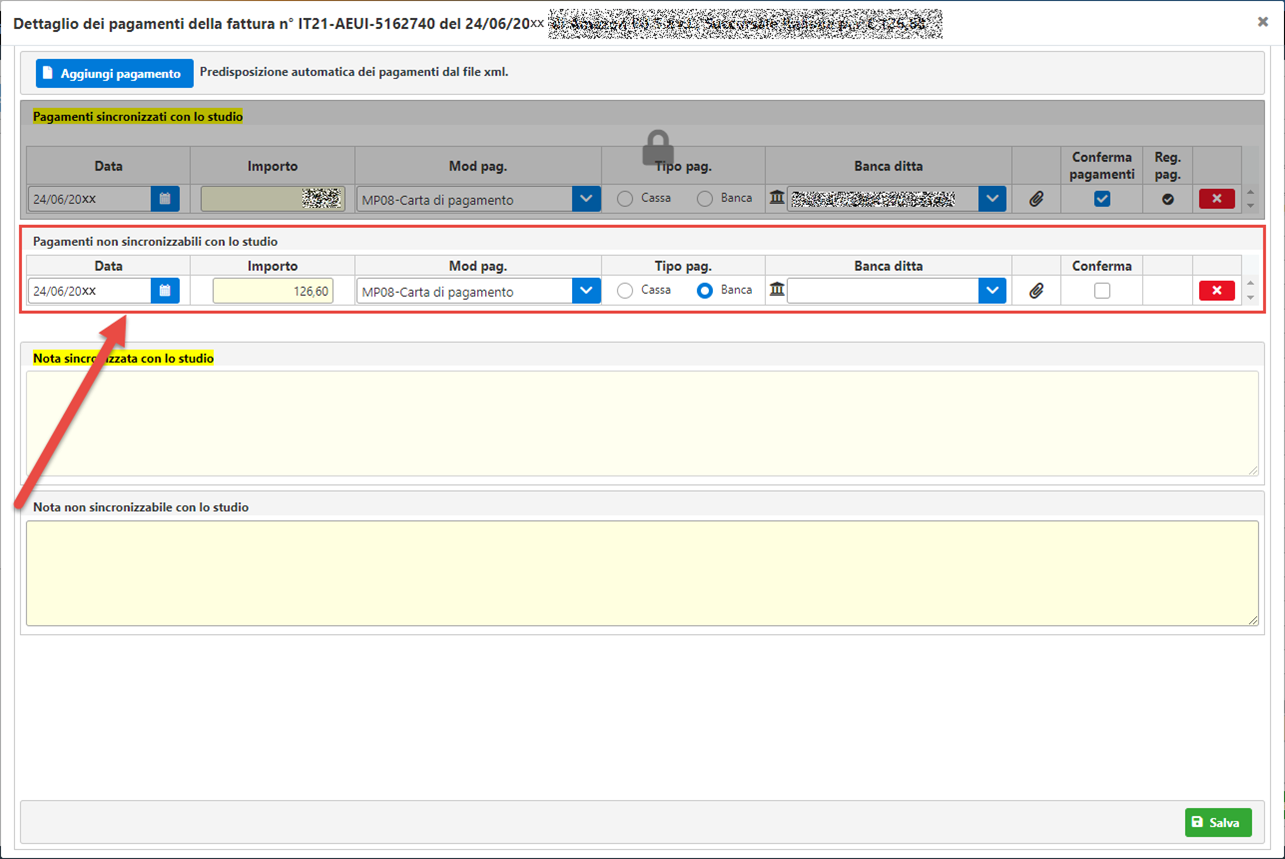
A questo punto sarà possibile inserire i dati inerenti il pagamento come visto precedentemente. Come suggerito dalla descrizione, i dati inseriti in questa riga non saranno sincronizzabili con lo studio.
-
Saldo: riporta il netto da pagare in base ai pagamenti valorizzati e confermati
-
Nota: permette di inserire una nota a piacimento. La nota sarà poi visibile allo “Studio” nel momento in cui viene la fattura rese idonea per la registrazione. Può essere usata ad esempio per indicare la natura del bene acquistato (Bene strumentale, materiale di consumo ecc…). Al salvataggio o se sono presenti note la relativa icona sarà colorata in verde
 .
.
-
Salva: permette di salvare i dati della riga
-
Nome utente: utente che ha salvato i dati della riga.
-
Dati Conferma: riporta numero della licenza, data e ora di chi ha confermato il documento
-
Autofattura: permette di generare un’autofattura in automatico, a partire dalla fattura ricevuta. Per maggiori informazioni 3.3 Creazione autofattura.
Cliccando sul tasto posto in basso a sinistra  sarà possibile aggiungere o togliere le colonne sopra riportate.
sarà possibile aggiungere o togliere le colonne sopra riportate.
Nella maschera è possibile eseguire la stampa 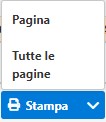 :
:
-
dell’elenco della pagina
-
di tutte le pagine.
Torna su
3.1. Creazione distinta XML
Per le fatture passive è possibile generare una distinta in formato XML da caricare nel proprio home banking per poter disporre i bonifici delle fatture selezionate, senza dover reinserire manualmente i dati. Tale file verrà compilato secondo lo standard CBIPaymentRequest versione 00.04.00.
Per poter procedere alla creazione della distinta è comunque necessario che sia presente almeno un codice Iban in Anagrafica Cliente/Fornitore – Banca Ditta. Per la creazione della distinta verrà usato il codice iban della banca ditta impostato come predefinito. Non è comunque necessario che il codice Iban sia abbinato al cliente.
Per maggiori informazioni sull’Anagrafica Cliente cliccare qui.
Selezionando una o più fatture passive in basso a destra sarà visibile il tasto “Crea Distinta”.
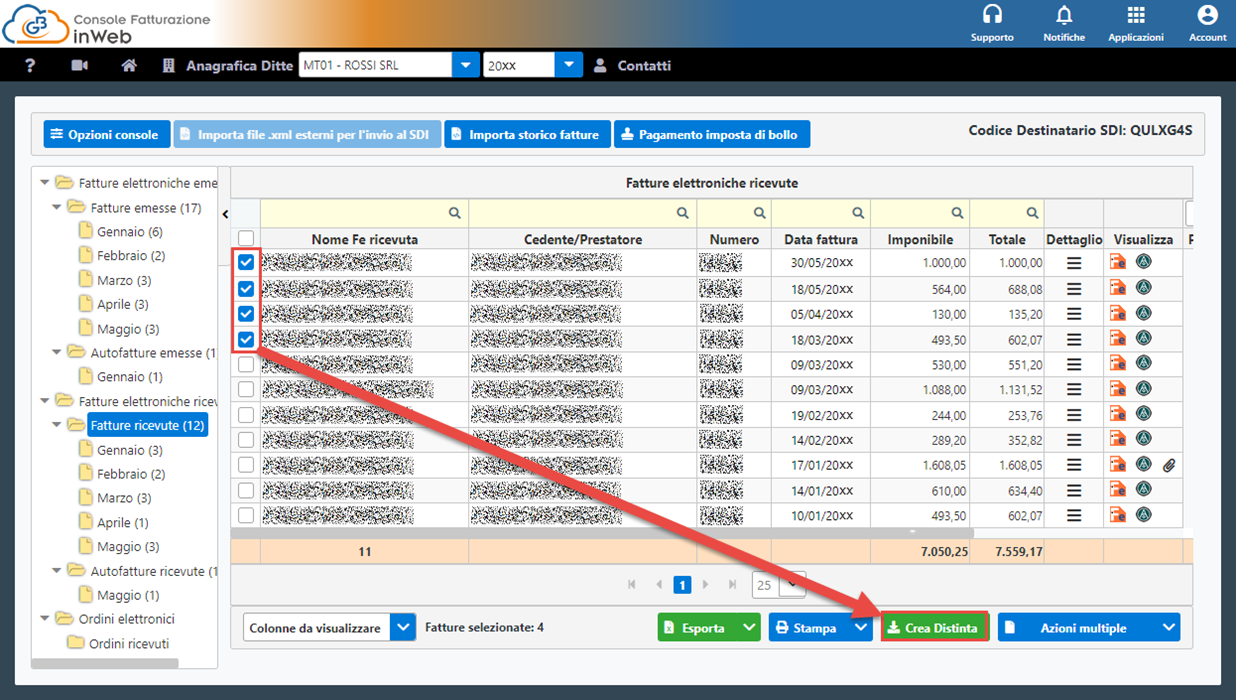
Una volta fatto click su tale pulsante verrà aperta una maschera di riepilogo della distinta che si sta andando a creare.
Da tale maschera sarà possibile rivedere e controllare le singole disposizioni di bonifico eventualmente modificando o integrando i dati proposti di default dalla procedura.
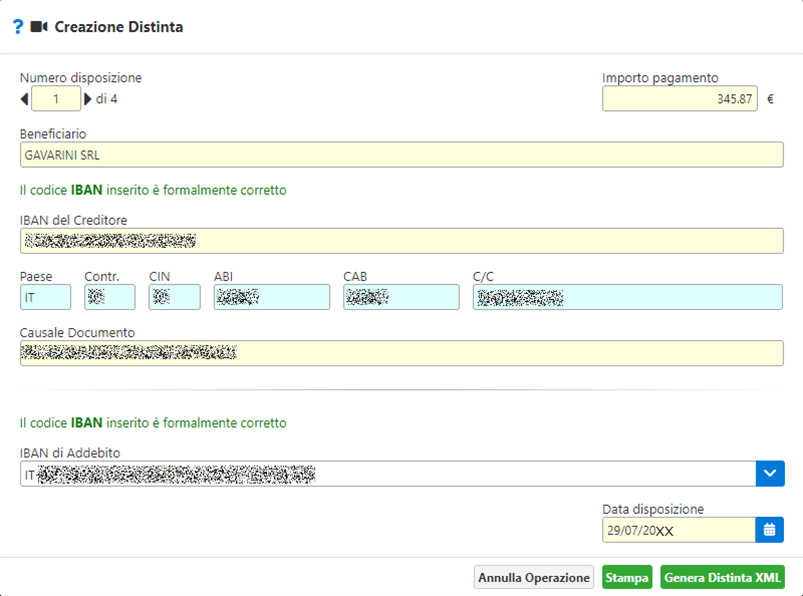
Numero disposizione: indica il numero della disposizione selezionata. Un singolo file può contenere fino a un massimo di 15 disposizioni. E’ possibile scorrere le successive disposizioni tramite le frecce laterali. Se una disposizione contiene un errore bloccante tale campo sarà rosso e accanto sarà riportato il numero di disposizione da verificare.
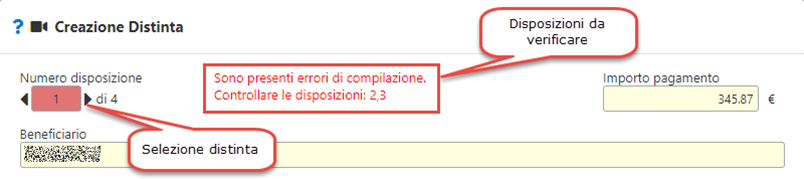
Importo pagamento: Importo del bonifico.
Beneficiario: Beneficiario del pagamento. Può contenere fino a un massimo di 70 caratteri.
IBAN del Creditore: IBAN del creditore. Qualora non sia contenuto nel documento di cui si sta generando la distinta dovrà essere indicato manualmente. Viene effettuato un controllo di tipo formale sull’IBAN.
Causale documento: Causale della disposizione di pagamento. Di default viene riportato il numero del documento e la data dello stesso. E’ possibile inserire una descrizione a piacere fino a un massimo di 140 caratteri.
Iban di Addebito: Iban di addebito della distinta. E’ comune per tutte le disposizioni. Di default viene preso quello contenuto in Anagrafica Cliente-Rapporti Commerciali-Banca Ditta. Può essere comunque modificato manualmente. Viene effettuato un controllo di tipo formale sull’IBAN.
Data disposizione: data di esecuzione del pagamento. E’ comune per tutte le disposizioni. Di default viene inserita la data odierna ma è comunque modificabile.
DISTINTA CON ERRORI BLOCCANTI
Nel caso in cui una o più distinte contengano degli errori che impediscono la creazione del file, verrà segnalato tramite messaggio.
Nell’esempio sotto riportato la distinta numero 5 contiene degli errori di compilazione, pertanto il tasto “Genera Distinta XML” risulta essere disattivato.
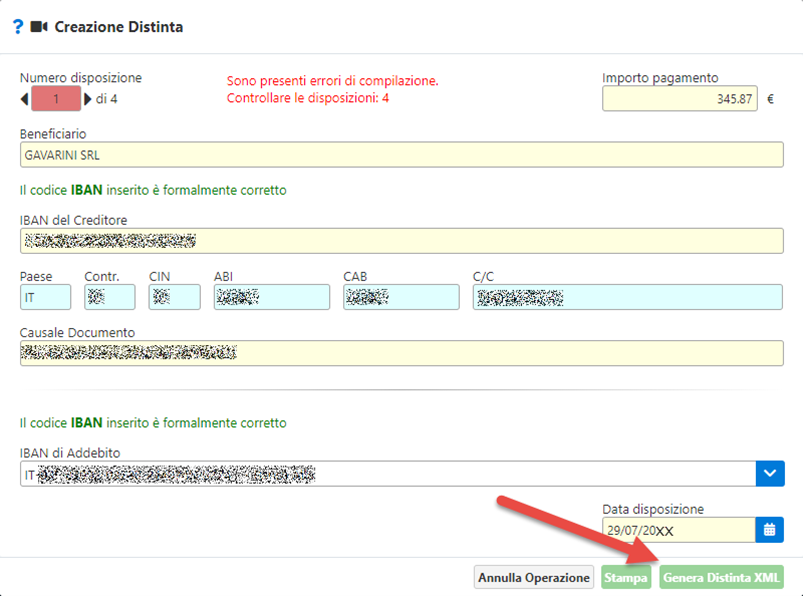
Selezioniamo la disposizione numero 4 e vediamo che non è presente l’IBAN del Creditore.
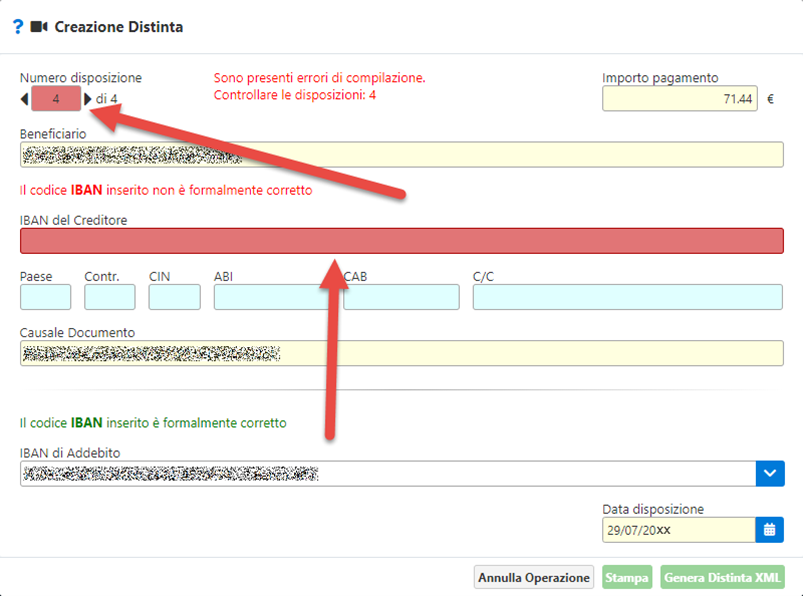
Inserendo l’IBAN l’errore verrà risolto. Pertanto verrà attivato il tasto Genera Distinta XML.
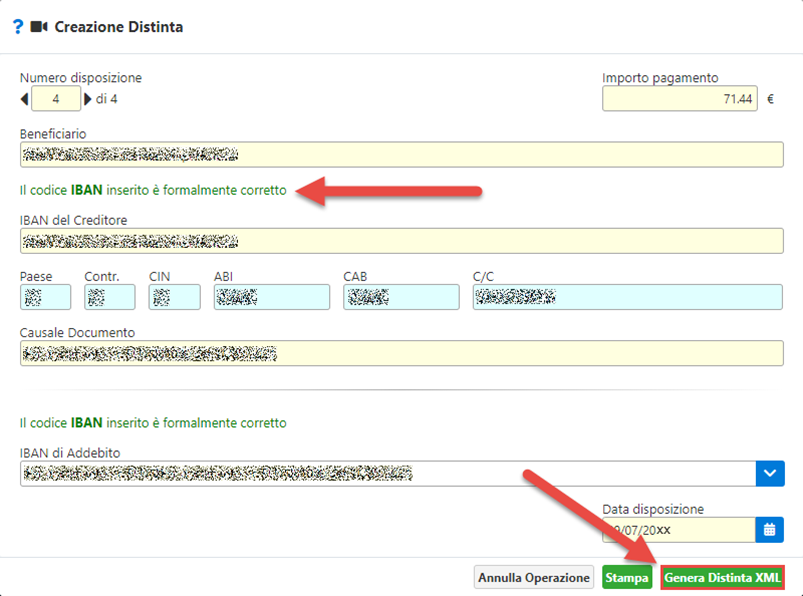
Cliccato su tale pulsante, il file xml verrà creato quindi nella cartella “Download” (percorso di default “C:\Users\*nome utente*\Downloads) e avrà un nome composto da data e ora di creazione del file.
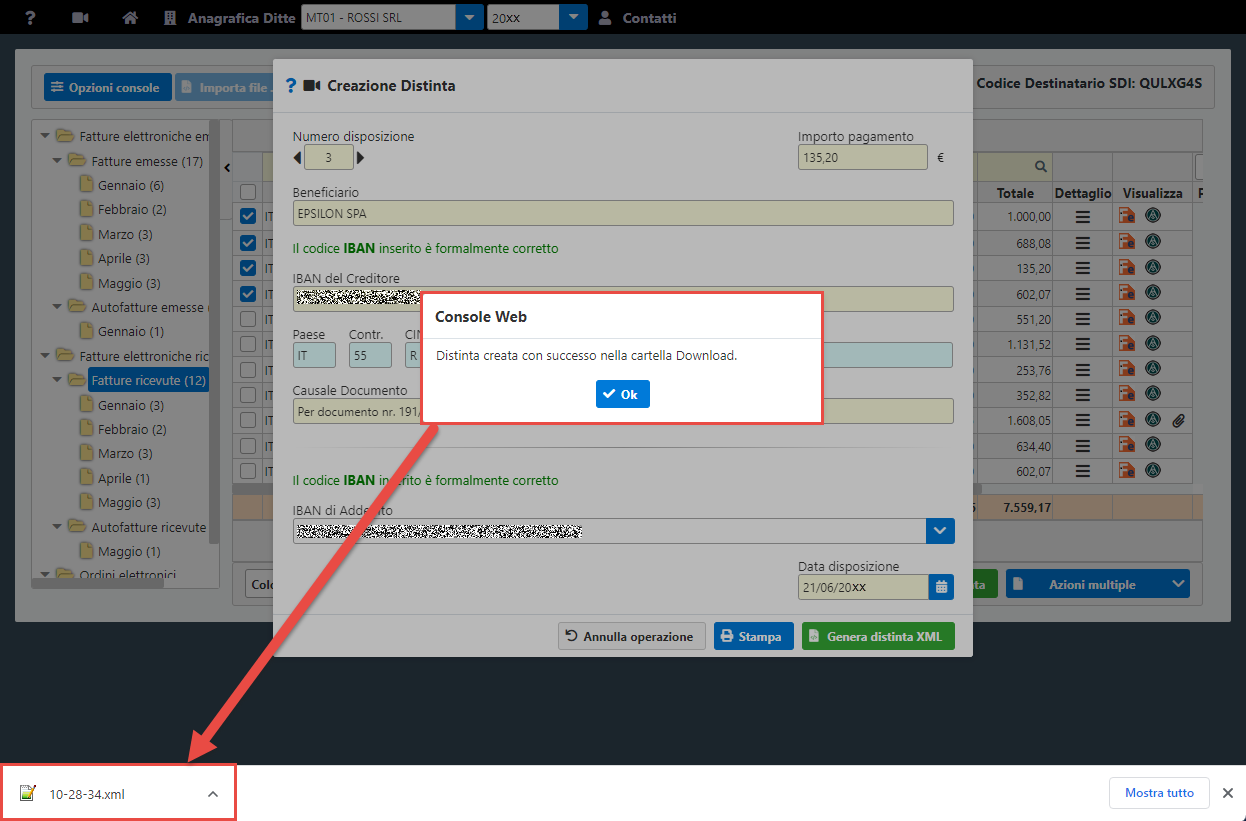
A questo punto, sarà sufficiente caricare l’xml creato nel proprio home banking per poter disporre i bonifici delle fatture selezionate, senza dover reinserire manualmente i dati.
Torna su
3.2 Creazione e aggiornamento automatico dei fornitori
La creazione automatica dei fornitori avviene quando in anagrafica clienti/fornitori, pulsante “Opzioni” è stato inserito il check “Creazione automatica del fornitore”. Dalla console fatturazione, è possibile aprire l’anagrafica cliccando nel pulsante posto a fianco dell’anno  .
.
All’interno per abilitare tale funzione è necessario cliccare il pulsante Opzioni.
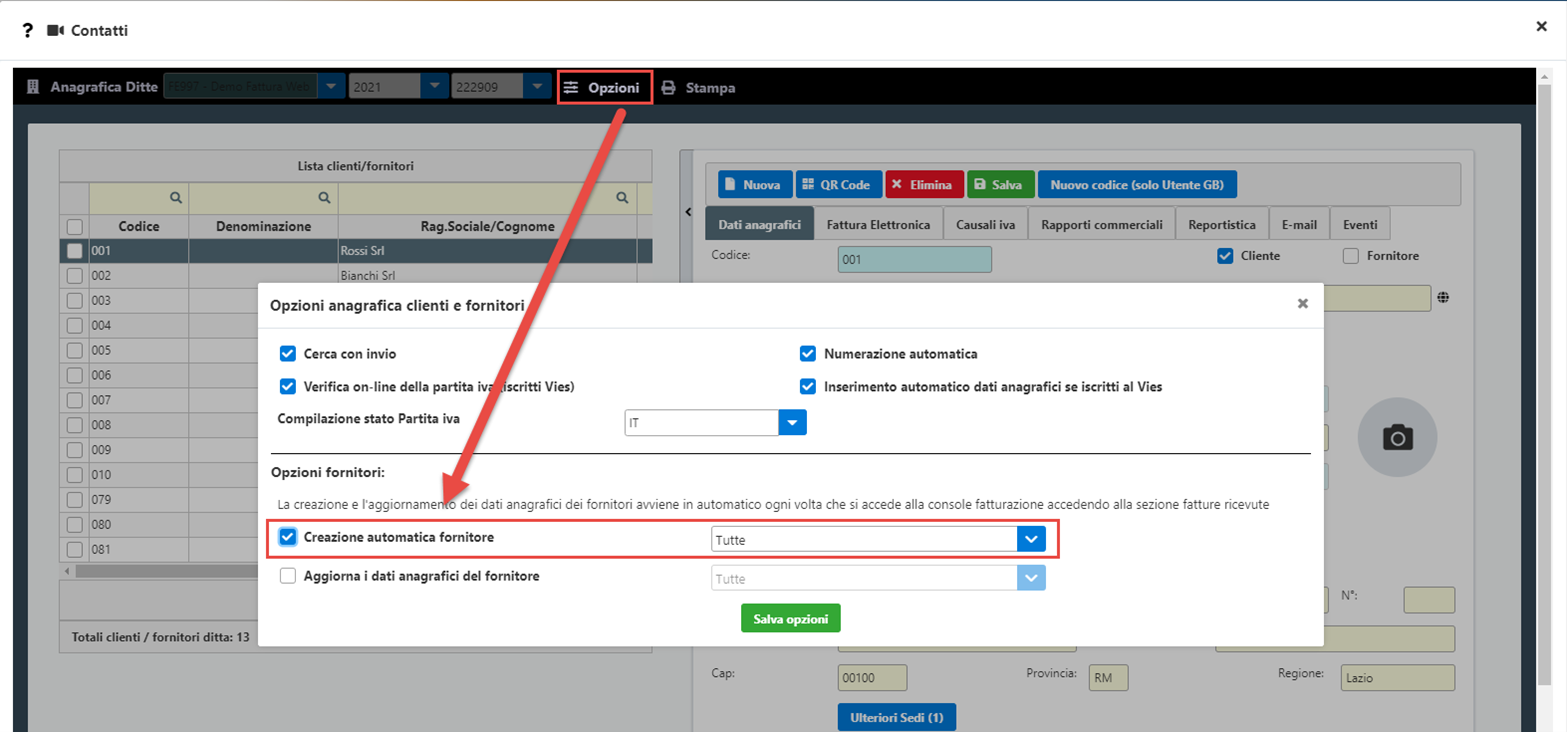
L’utente può scegliere se si vuol creare tutti i fornitori (opzione che vale per tutti gli anni) per cui è pervenuta almeno una fattura, oppure iniziare solamente a farli creare dalla data di attivazione (data in cui viene salvata l’opzione di creazione).
Tale opzione è possibile definirla scegliendo nella combo tra:
? 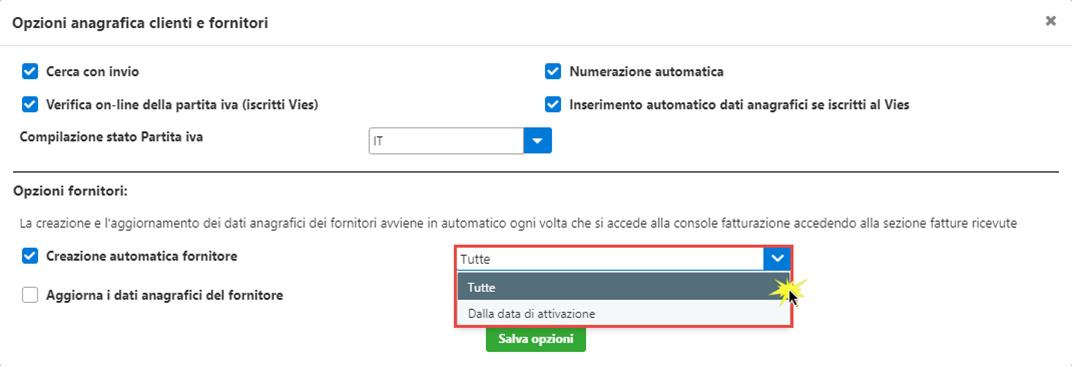
-
Dalla data di attivazione (data in cui viene salvata l’opzione e che dopo aver salvato l’opzione sarà visibile a video)
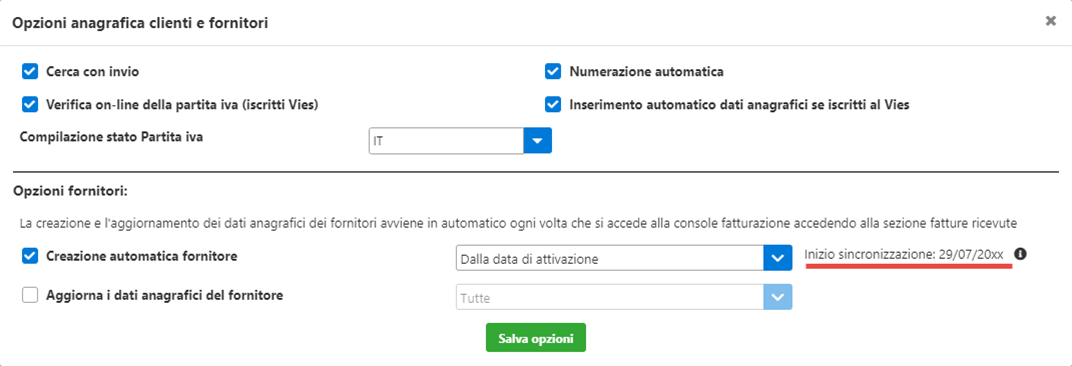
I dati che saranno riportati in automatico, se presenti nel file xml, sono:
-
Codice fornitore: numerazione automatica di GB con il primo numero disponibile, successivo dell’ultimo caricato in anagrafica. Se in anagrafica clienti\fornitori non è presente nessun soggetto il numero iniziale da cui partirà è 001.
-
Codice fiscale
-
Stato e Partita Iva
-
Denominazione
-
Cognome / Ragione sociale
-
Nome
-
Sede: indirizzo, numero civico, comune, cap, provincia e regione
-
Telefono
-
Fax
-
Email
Oltre alla creazione, è possibile anche attivare l’aggiornamento automatico dei dati anagrafici dei fornitori presente in area web con quelli indicati nel file XML.
Se è disattivata, i dati dei fornitori presenti nel file XML non saranno riportati nell’anagrafica Web e rimarranno come inizialmente sono stati creati.
Se è attiva in fase di apertura della console su fatture ricevute i dati del fornitore saranno aggiornati in automatico. Anche in questo caso è possibile scegliere se fare l’aggiornamento di tutte le fatture ricevute oppure solo aggiornare dalla data di attivazione (data in cui viene salvata l’opzione di creazione).
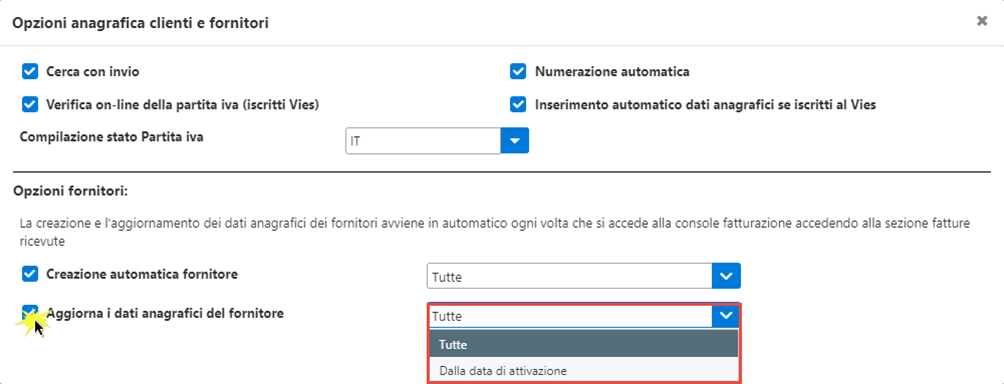
Scelte le opzioni di creazione e aggiornamento, è necessario:
-
salvare per attivarle
-
uscire dalla gestione dei clienti fornitori
-
cliccare in un qualsiasi ramo della sezione fatture ricevute
In automatico, sia la prima volta che si attiva l’opzione, sia ad ogni ricezione di una nuova fattura, partirà in automatico il controllo della creazione dell’anagrafiche, se non già presenti.
Se nell’anno per le fatture ricevute sono già presenti le relative anagrafiche, la procedura non evidenzierà nulla e si potrà continuare a svolgere la normale routine.
Se invece vi sono fatture per cui l’anagrafica non è presente, il software effettua la creazione e lo evidenzia tramite report indicando i file presenti e le anagrafiche create.
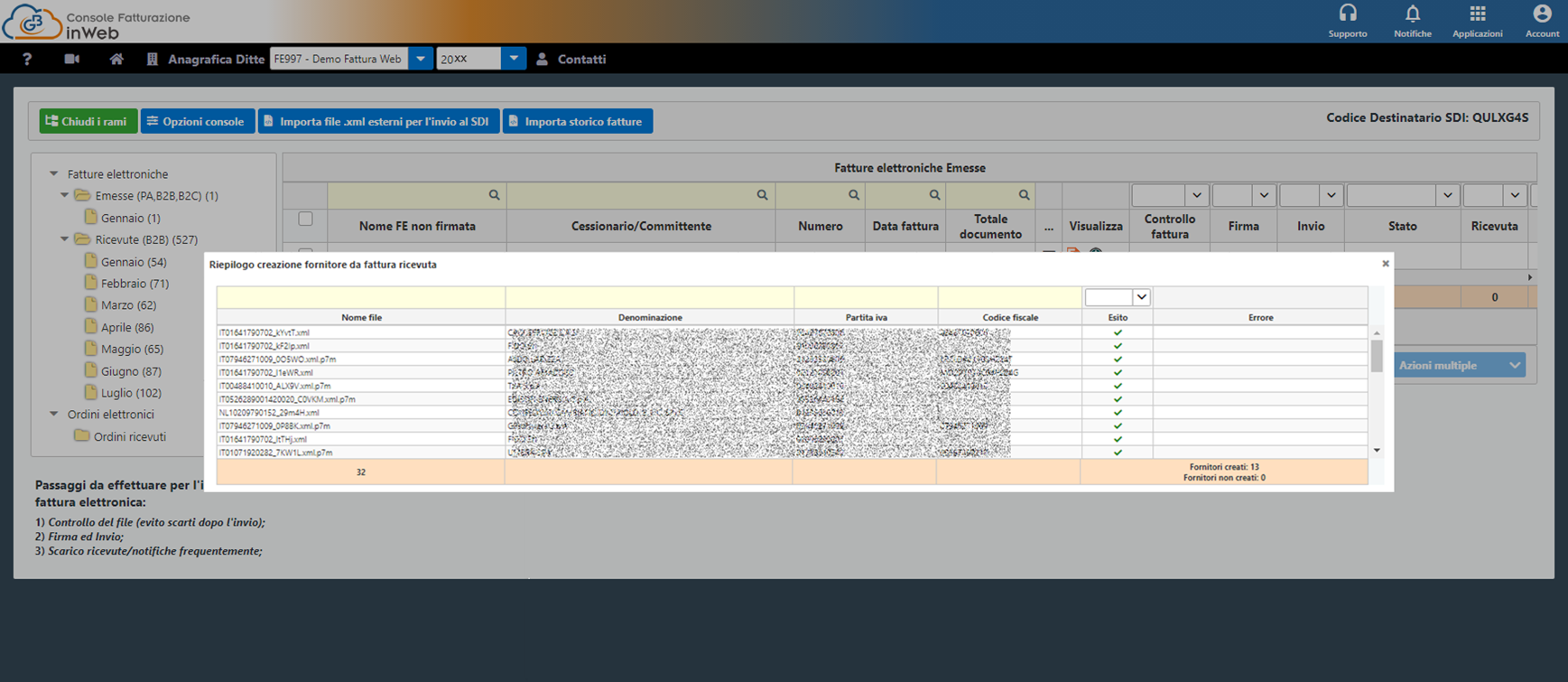
NB: in caso di fatture pervenute dallo stesso fornitore, questo sarà creato un’unica volta.
Se tale report non vuole essere visualizzato, da “Opzioni Console” è possibile toglierlo indicando il check su “Non visualizzare ogni volta il report dei fornitori creati in automatico”.
Se è necessario ricercare in anagrafica clienti/fornitori i soggetti creati è possibile farlo indicando nel campo di ricerca della colonna “Tipo” la sigla F oppure C/F se lo stesso è sia cliente che fornitore.
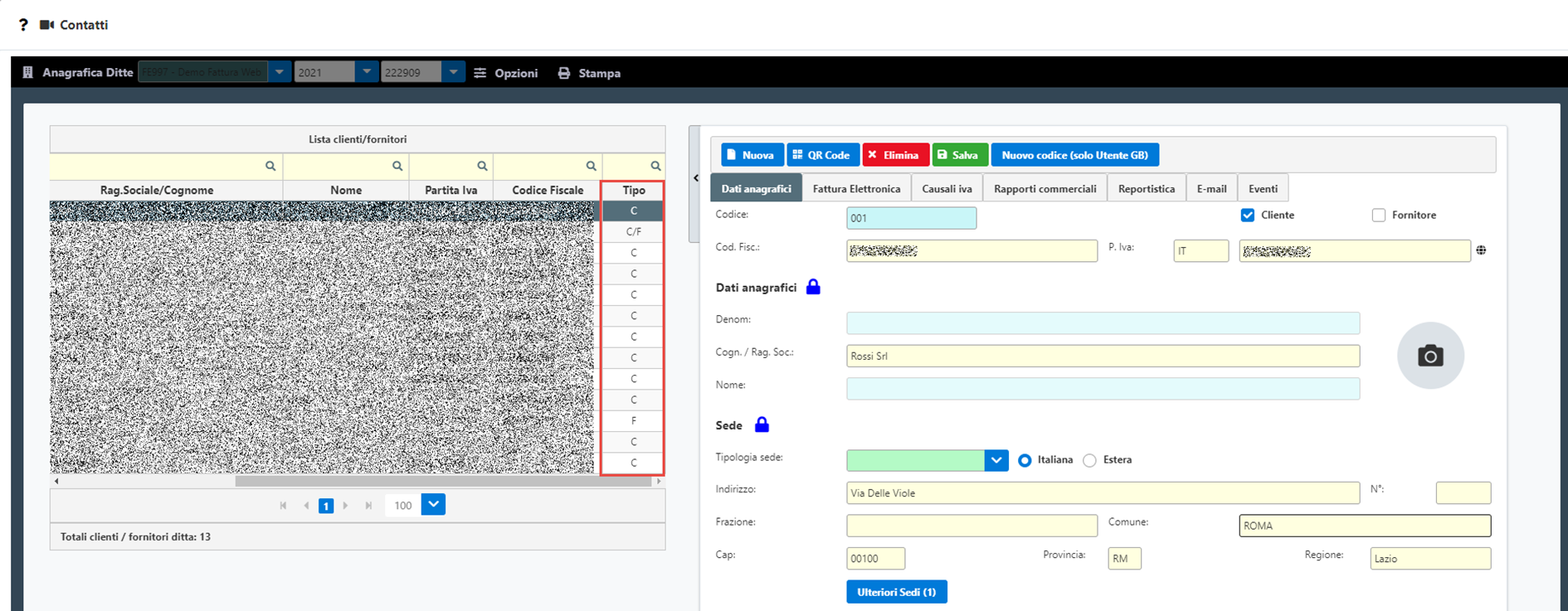
Torna su
3.3 Creazione Automatica Autofatture
Tramite questa funzionalità è possibile creare in modo automatico un’autofattura a partire da una fattura ricevuta.
Questo per venire incontro all’abrogazione dell’esterometro a partire dal 01 luglio 2022. Da questa data infatti la comunicazione delle operazioni transfrontaliere deve avvenire obbligatoriamente utilizzando lo stesso canale della Fatturazione Elettronica. Ciò deve avvenire:
-
per le operazioni attive, creando un documento di tipo TD01, da inviare negli stessi tempi d’invio previsti per la fatturazione (entro 12 giorni dall’operazione se fattura immediata, entro il 15 giorno del mese successivo se fattura differita);
-
per le operazioni passive, generando un’autofattura con tipo documento TD17, TD18, TD19, e TD28 da inviare entro il 15mo giorno del mese successivo alla ricezione del documento.
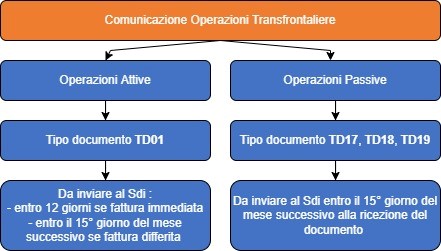
Restano escluse dall’obbligo di comunicazione:
-
tutte le operazioni d’importazione/esportazione documentate attraverso una bolletta doganale;
-
le transazioni verso privati esteri realizzate tramite e-commerce, a condizione però che le stesse non siano documentate tramite Fattura e siano gestite tramite la procedura Oss.
-
in base a quanto previsto dalla bozza del D.L. “Semplificazioni fiscali”, le operazioni di importo più ridotto – fino a 5.000€ – non rilevanti territorialmente per l’Iva in Italia, in modo da escludere tutte le spese relative a ristorazione/alloggio/trasporto effettuate all’estero.
In Console InWeb, le autofatture emesse e ricevute sono riportate in un’apposita sottosezione, in modo da poter essere più rapidamente ricercate.
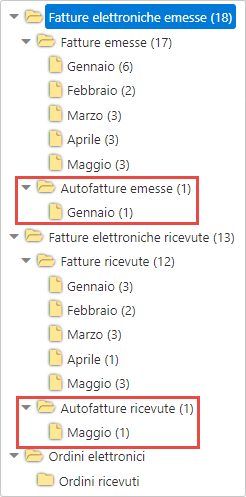
Utilizzando la funzione di creazione automatica di autofattura sarà generato il documento in Fatturazione InWeb, che verrà aperto in automatico in console, prendendo tutti i dati necessari della fattura ricevuta ed aggiungendo nella prima riga una dicitura del tipo “Integrazione fattura Reverse Charge interno o esterno beni/servizi n. xxxx del xx/xx/xxxx”.
Generato il documento poi sarà sufficiente verificare ed eventualmente controllare i dati inseriti per poi procedere alla creazione del file XML e successivo invio al Sistema d’Interscambio direttamente dalla maschera della console.
Come prima cosa, se non presente, è necessario abilitare la colonna “Autofattura”, cliccando in basso a sinistra sull’elenco delle colonne. Si noti che per la colonna Autofattura è eventualmente possibile filtrare i documenti che sono ancora da creare o quelli creati.
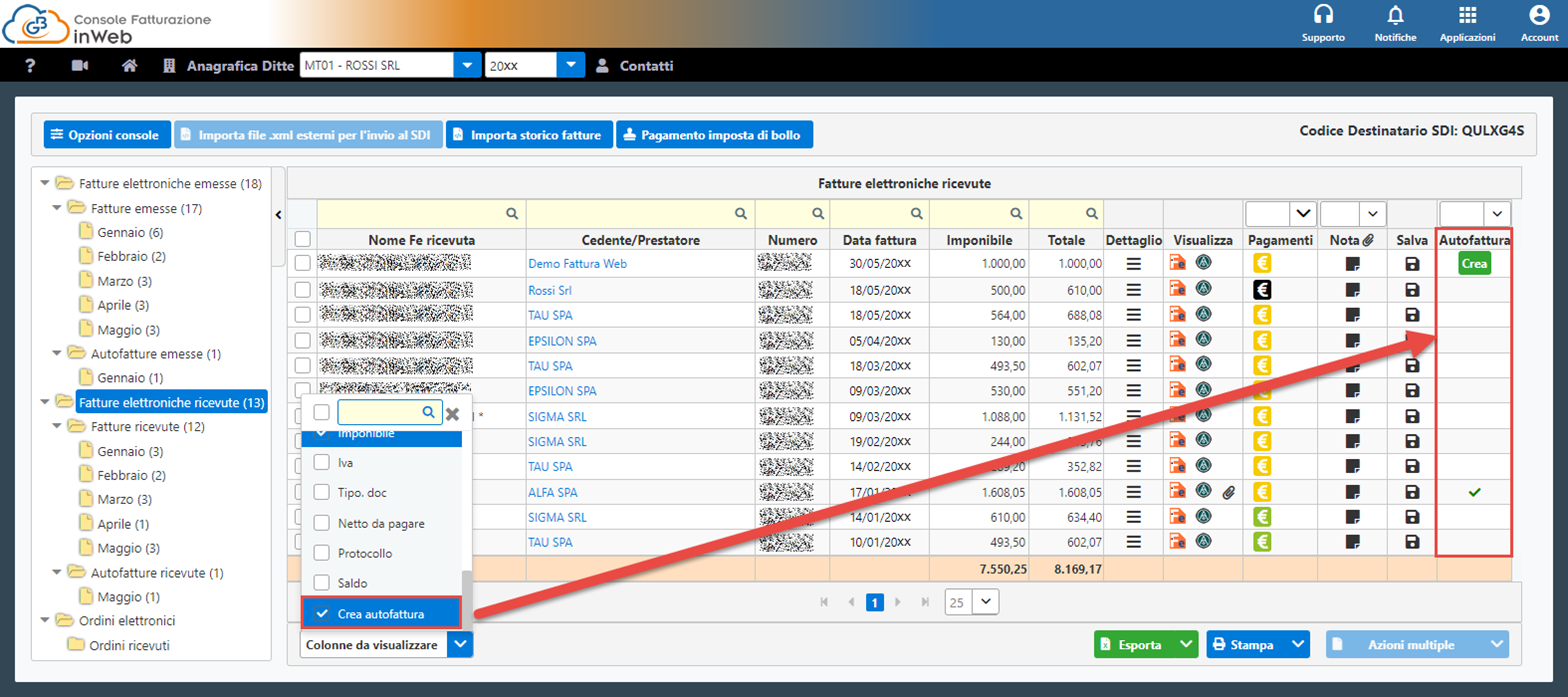
A questo punto è sufficiente fare click sul pulsante  in corrispondenza del documento per cui creare l’autofattura. Verrà aperta una maschera di questo tipo per inserire tutti i dati relativi all’autofattura che si sta creando:
in corrispondenza del documento per cui creare l’autofattura. Verrà aperta una maschera di questo tipo per inserire tutti i dati relativi all’autofattura che si sta creando:
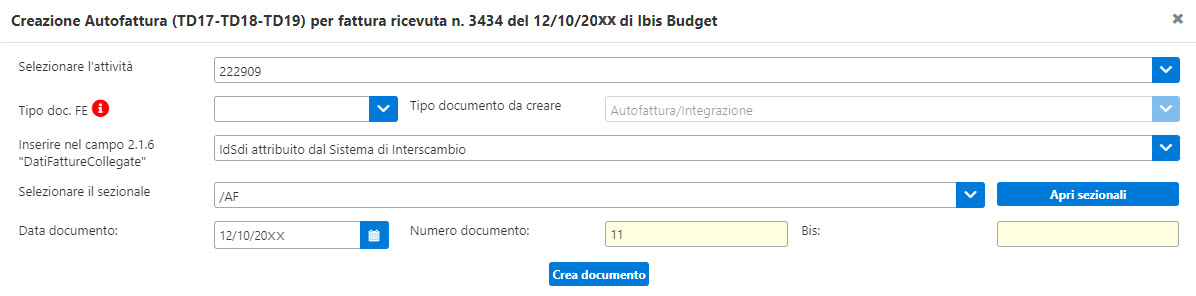
-
Selezionare l’attività: indicare il codice attività l’attività per cui deve essere creata l’autofattura;
-
Tipo Doc.FE: se soggetto italiano, sarà già presente il tipo documento TD16 per integrare la fattura in reverse charge interno, se soggetto estero dovrà essere selezionato il tipo tra:
-
TD17 – integrazione/autofattura per acquisto di servizi dall’estero
-
TD18 – integrazione per acquisto di beni intracomunitari
-
TD19 – integrazione/autofattura per acquisto di beni ex art.17 c.2 DPR 633/72
-
TD28 – Acquista da san marino con iva (fattura cartacea)
-
Tipo documento da creare: indica la tipologia di documento che verrà creata;
-
Inserire nel campo 2.1.6 “DatiFattureCollegate”: permette di selezionare il dato che dovrà essere inserito nel campo 2.1.6 dell’autofattura, relativo ai Dati Fatture Collegate. Può essere scelto tra l’IdSdI, attribuito dal Sistema d’Interscambio oppure inserendo la data e il numero della fattura ricevuta. Se il documento è elettronico viene riportato in automatico l’idSdi, se cartaceo il numero e la data della fattura.
-
Selezionare il sezionale: permette di selezionare il sezionale da abbinare all’autofattura che si sta generando. E’ comunque possibile aprire la gestione dei sezionali cliccando sul pulsante
 .
.
Nel caso in cui venga utilizzato un sezionale già usato per un’altra tipologia di documento, un messaggio ci avviserà di ciò e ci verrà chiesto se comunque vogliamo utilizzarlo per la creazione automatica dell’autofattura.
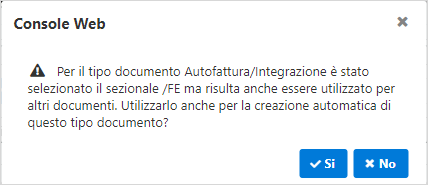
Per una corretta gestione delle autofatture si consiglia comunque di utilizzare un sezionale creato ad hoc.
-
Data documento/numero documento/bis: Visibile dopo aver selezionato il sezionale, permette di indicare appunto la data e il numero di documento, oltre di poter definire un’eventuale numerazione bis qualora la numerazione scelta non sia disponibile.
Confermati tutti i dati sopra riportati, sarà necessario specificare la causale Iva da utilizzare nel documento, in base alla natura Iva indicata nella fattura, e la tipologia di acquisto tra bene e/o servizio (in caso di autofatture estere).
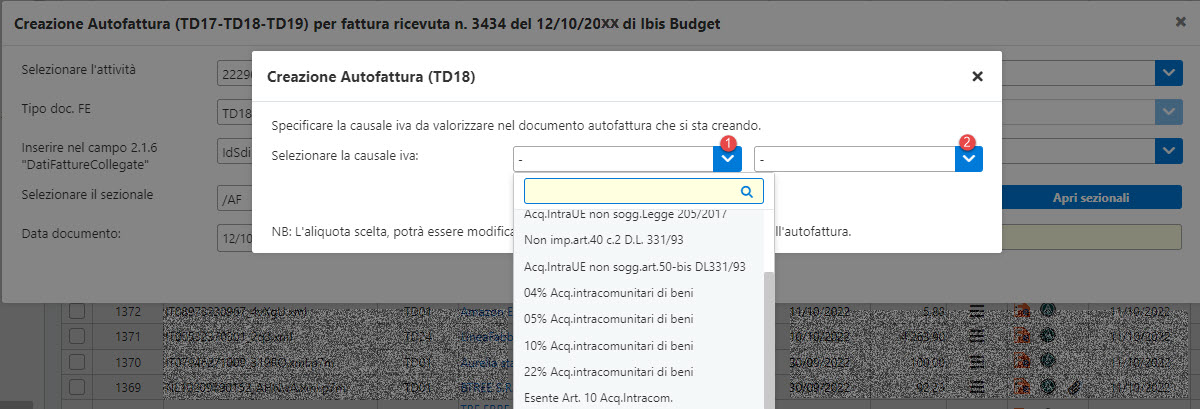
NB: L'aliquota scelta, potrà essere modificata all'apertura della maschera di creazione dell'autofattura.
Confermando la generazione, si aprirà la maschera con il documento compilato in base ai parametri impostati modificabili.
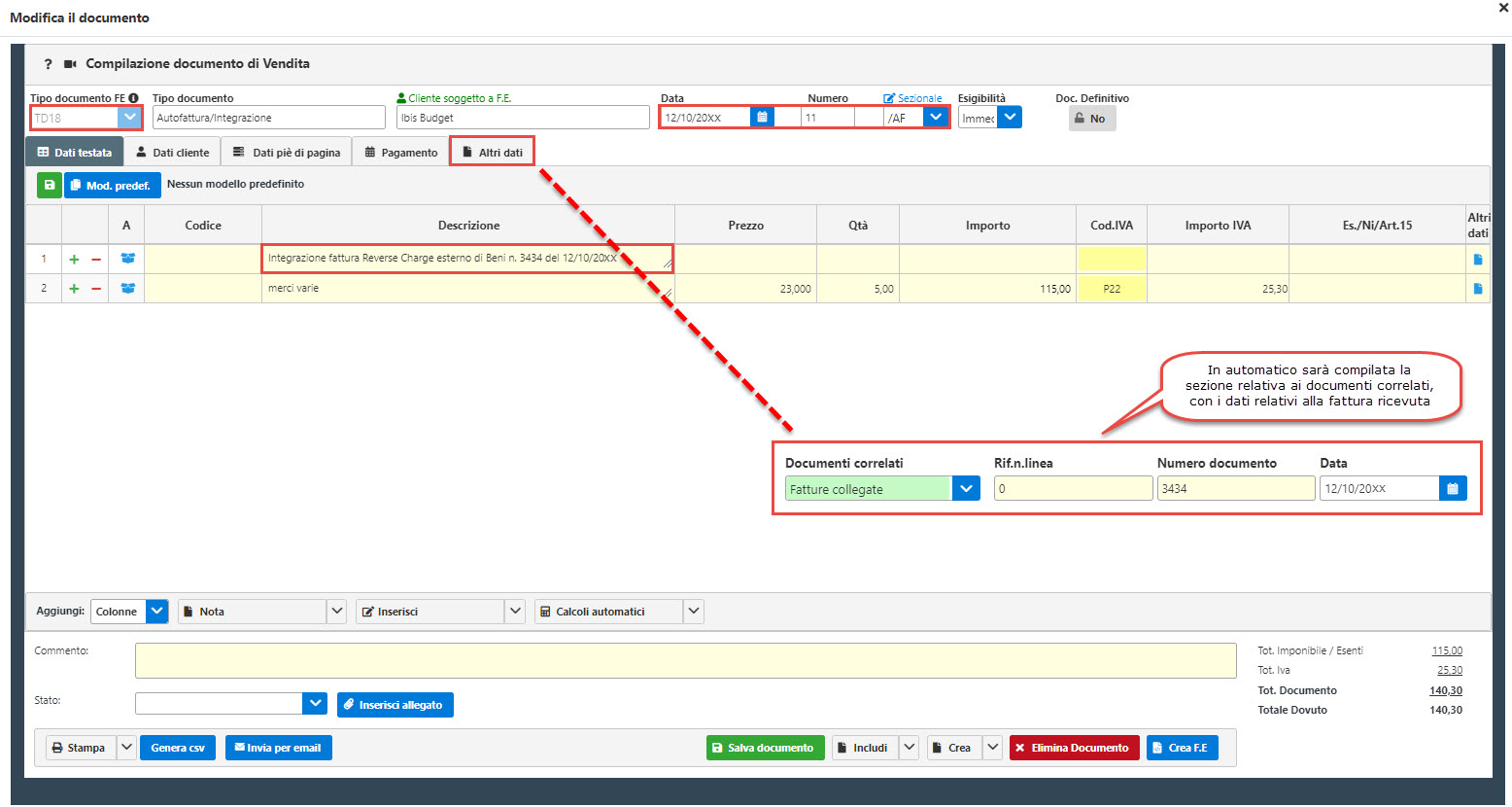
A questo punto, dopo aver controllato i dati, sarà sufficiente procedere:
- alla Creazione della Fattura Elettronica (CREA FE);
- confermare o modificare il tipo documento fe proposto;
- confermare il messaggio di avvenuta creazione.
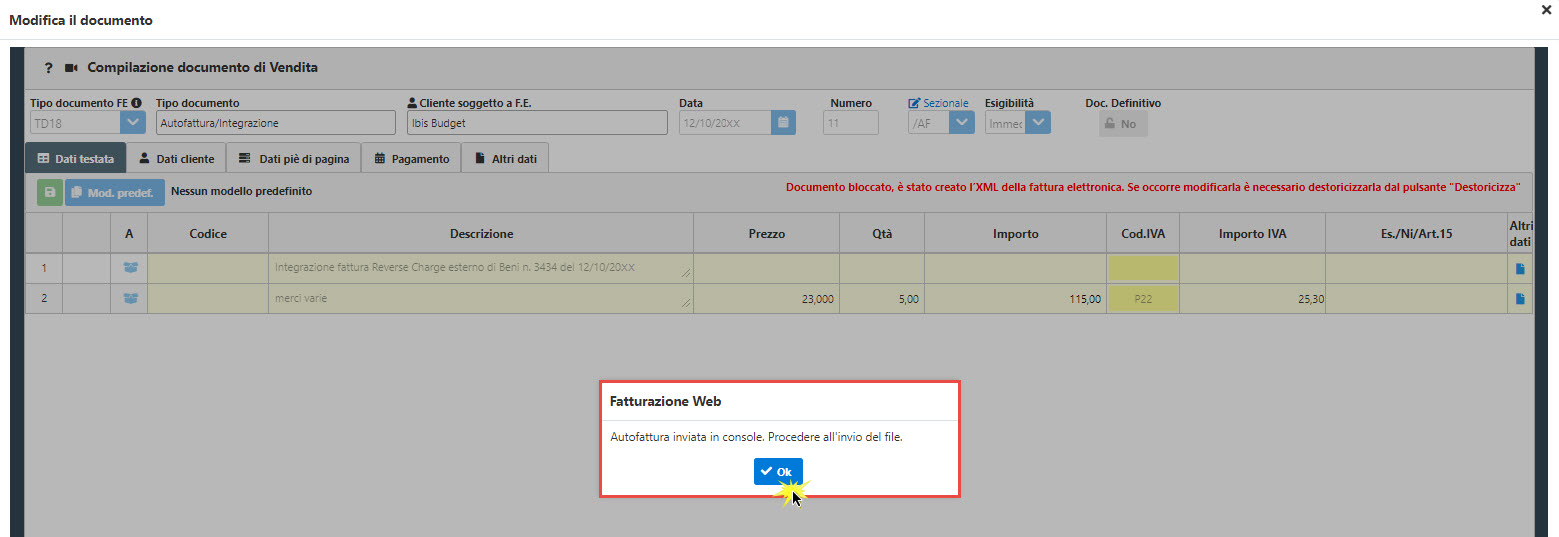
Una volta generata, il software si posizionerà nel mese dell’autofattura creata così da procedere subito con il controllo, la firma e l’invio al Sistema d'Interscambio.
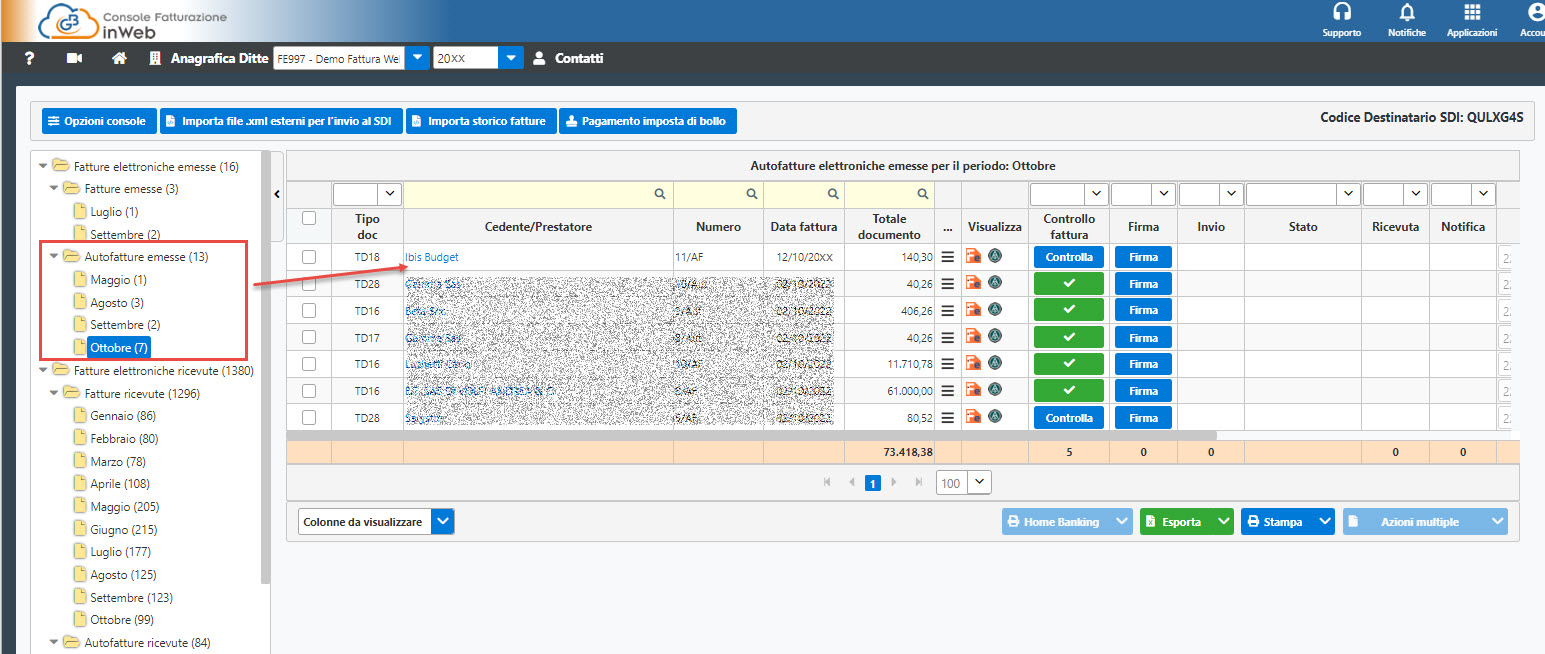
Torna su
3.4. Azioni Multiple
Selezionando nella prima colonna più documenti ricevuti, sarà possibile tramite i pulsanti che compariranno in basso a destra, effettuare delle azioni multiple come:
-
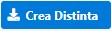 : per le fatture passive è possibile generare una distinta in formato XML da caricare nel proprio home banking per poter disporre i bonifici delle fatture
: per le fatture passive è possibile generare una distinta in formato XML da caricare nel proprio home banking per poter disporre i bonifici delle fatture
-
 : dove è possibile
: dove è possibile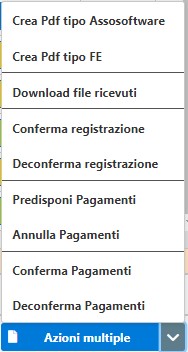 :
:
-
Creare Pdf tipo Assosoftware: permette di generare il pdf delle fatture selezionate nel formato Assosoftware
-
Creare Pdf tipo FE: permette di generare il pdf delle fatture selezionate nel formato SDI
-
Effettuare il Download dei file ricevuti: permette di scaricare in locale i file XML ricevuti delle fatture selezionate
-
Confermare le fatture per la registrazione contabile: effettua la conferma dei documenti per la registrazione, se non già registrati in contabilità
-
Deconfermare le fatture per la registrazione contabile: se non sono ancora registrate in contabilità, permette di togliere ai documenti selezionati la conferma per la registrazione
-
Predisponi Pagamenti: in automatico in base ai dati presenti nel file xml permette la compilazione dei dati relativi al pagamento del documento. Se le fatture risultano registrate in contabilità, saranno predisposti i pagamenti non sincronizzabili con lo studio ma che andranno comunque a valorizzare lo scadenziario presente all’interno della dashboard di fatturazione. Una volta conclusa la predisposizione, il pulsante “Dettaglio” assumerà il colore

-
Annullare Pagamenti: permette di eliminare i pagamenti creati dei documenti non registrati in contabilità o se presenti quelli non sincronizzabili
-
Confermare Pagamenti: prodotti i pagamenti, è possibile confermarli con unica funzione cosi da renderli definiti. Il pulsante “Dettaglio” assumerà il colore verde e la colonna “Saldo” verrà aggiornata
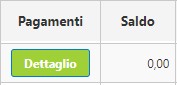 .
.
-
Deconfermare Pagamenti: funzione che permette di togliere a tutti i documenti selezionati, se non registrati, la conferma del pagamento. Se registrati, tale funzione sarà eseguita nei pagamenti non sincronizzati.
Torna su
4. Opzioni Console
Da questo menù è possibile definire alcune opzioni per la Console Fatturazione.
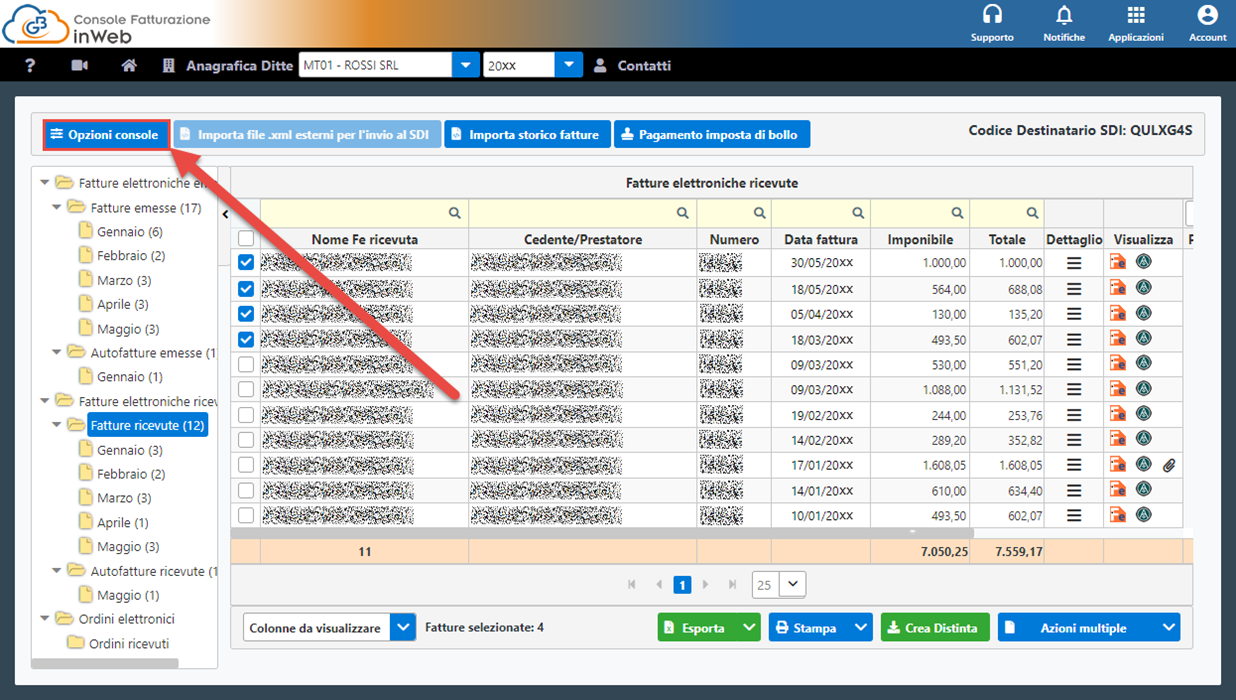

Torna su
4.1 Fatture di Vendita:
-
Conferma automatica della fattura emessa al momento dell’invio: attivando tale opzione tutte le fatture emesse saranno confermate e rese idonee per la registrazione in automatico una volta che si è proceduto con l’Invio a SdI.
-
Conferma automatica della registrazione della fattura emessa al momento dello scarico della ricevuta di emissione: attivando tale opzione tutte le fatture emesse saranno confermate, e quindi rese idonee per la registrazione, nel momento in cui viene scaricata la relativa ricevuta di emissione dal SdI.
-
Predisposizione automatica degli incassi al click del pulsante
 : se tale opzione è attivata, la sezione degli Incassi verrà compilata in automatico in base ai dati – se presenti - della fattura elettronica emessa.
: se tale opzione è attivata, la sezione degli Incassi verrà compilata in automatico in base ai dati – se presenti - della fattura elettronica emessa.
-
Predisposizione automatica incassi all'invio del file / importa storico: con questa opzione, se attiva, quando il documento viene inviato al Sistema d’interscambio, oppure, viene inserito tramite la funzione “Importa da storico”, la sezione degli Incassi verrà compilata in automatico in base ai dati – se presenti - della fattura elettronica emessa.
-
Scarico automatico delle ricevute/notifiche all’apertura della console: attivo per defatul, qualora siano presenti delle nuove ricevute/notifiche dei documenti, queste vengono scaricate in maniera automatica e viene quindi aperta la seguente maschera di riepilogo:
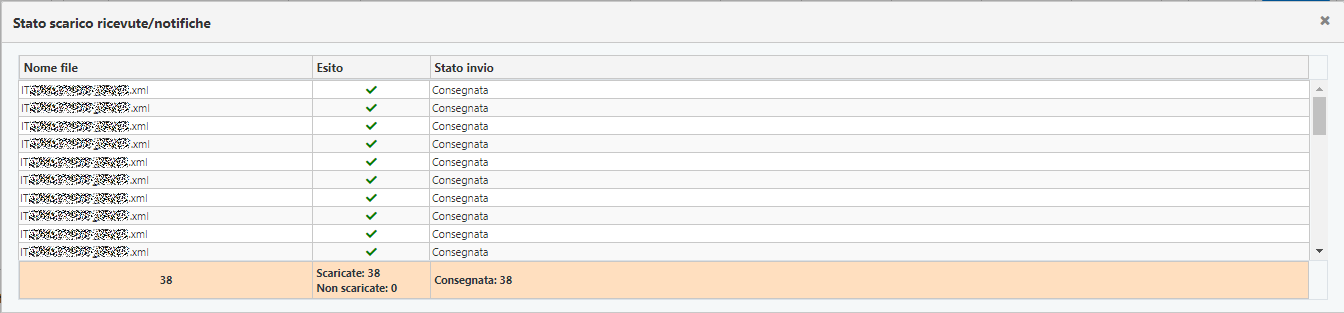
Da qui sarà possibile vedere il numero degli esiti scaricati, ed i relativi stati d’invio.
-
Visualizza report pagamento Imposta di Bollo (vedi punto 4.1.1)
-
Conteggia le fatture rifiutate in console e sulla dashboard di Fatturazione In Web: se tale opzione viene attivata, le fatture rifiutate saranno conteggiate nei totali della console e nella Dashboard di Fatturazione In Web.
Torna su
4.1.1 Visualizza report pagamento imposta di bollo
L’opzione è attiva di default e rende visibile il pulsante in console, ma nel caso non si vuol vedere deselezionare il check.
La disciplina dell’imposta di bollo sulle fatture elettroniche è dettata dal DM del 17 giugno 2014 e in particolare dall’art.6.
Secondo quanto previsto dal “decreto Crescita”, sulla base dei dati indicati nelle fatture elettroniche inviate attraverso il sistema di interscambio, l'Agenzia delle entrate integra le fatture che non recano l'annotazione di assolvimento dell'imposta di bollo avvalendosi di procedure automatizzate. In caso di ritardato, omesso o insufficiente versamento, l'Agenzia delle entrate comunica al contribuente con modalità telematiche l'ammontare dell'imposta, della sanzione amministrativa dovuta nonché degli interessi dovuti fino all'ultimo giorno del mese antecedente a quello dell'elaborazione della comunicazione.
A decorrere dal 2021 l’Agenzia delle entrate ha introdotto un controllo automatico sui file xml delle fatture elettroniche, per verificare la presenza dell’imposta di bollo virtuale in base al codice IVA presente in fattura.
Con apposito provvedimento delle Entrate pubblicato il 4 febbraio, sono state definite le modalità tecniche per l’integrazione e la messa a disposizione dei dati al contribuente. Inoltre, in data 14 aprile, praticamente a ridosso della messa a disposizione dei primi elenchi, l'Agenzia delle Entrate ha reso disponibile la sua guida dal titolo "L'imposta di bollo sulle fatture elettroniche".
Nel documento è stato chiarito che in merito all'inclusione di una fattura elettronica tra privati, in un trimestre, piuttosto che in un altro, è necessario considerare:
-
la data di consegna, contenuta nella “ricevuta di consegna” rilasciata al termine dell’elaborazione,
-
la data di messa a disposizione (contenuta nella “ricevuta di impossibilità di recapito);
se tali date sono precedenti alla fine del trimestre, le rispettive fatture dovranno essere incluse nello stesso.
Per chiarire il concetto l'Agenzia propone questo esempio: una fattura elettronica datata e trasmessa al Sistema di Interscambio il 30 marzo, la cui data di consegna attestata nella ricevuta è il 31 marzo, viene considerata tra le fatture relative al primo trimestre.
Diversamente, una fattura elettronica datata e trasmessa al Sistema di Interscambio il 30 marzo, la cui data di consegna attestata nella ricevuta è il 1° aprile, viene considerata, ai fini del bollo, tra le fatture relative al secondo trimestre.
Per le fatture della PA è necessario considerare:
-
consegnate e accettate, dove la data di consegna contenuta nella ricevuta di consegna che SdI invia al trasmittente è precedente alla fine del trimestre, indifferentemente se la notifica di esito committente di accettazione è arrivata prima o dopo la fine del trimestre;
-
non consegnate e con attestazione di avvenuta trasmissione con impossibilità di recapito, se l’attestazione è stata inviata da SdI al trasmittente entro la fine del trimestre;
-
consegnate e in decorrenza termini, dove la data di consegna contenuta nella ricevuta di consegna che SdI invia al trasmittente, è precedente alla fine del trimestre, indifferentemente se la notifica di decorrenza termini è arrivata al trasmittente prima o dopo la fine del trimestre.
Quindi, devono essere tenute conto le fatture che sono state consegnate (ricevuta di consegna) o con notifica di impossibilità di recapito (mancata consegna).
SCADENZA VERSAMENTO IMPOSTA DI BOLLO
Il bollo sulle fatture elettroniche emesse si deve pagare trimestralmente, ma se per il primo trimestre l’importo dell’imposta di bollo da versare (entro il 31 maggio) è inferiore a 250 € tale versamento può essere fatto nei termini del secondo trimestre (entro il 30 settembre), allo stesso modo se l’importo dell’imposta di bollo da versare del primo e nel secondo trimestre è inferiore complessivamente a 250 €, il versamento può essere effettuati nei termini previsti per il versamento dell’imposta di bollo del terzo trimestre (entro il 30 novembre). In tutti i casi senza l’applicazione di sanzioni e interessi. Se la data ultima per il pagamento dell’imposta di bollo è un giorno festivo allora la scadenza viene spostata al primo giorno lavorativo successivo.
NB: dal 2023 la soglia dell'imposta di bollo da versare è salita a 5.000,00 €
Accedendo al pulsante  presente in Console Fatturazione, per visualizzare se vi sono dei pagamenti dell’imposta di bollo da fare sarà necessario selezionare il periodo tra:
presente in Console Fatturazione, per visualizzare se vi sono dei pagamenti dell’imposta di bollo da fare sarà necessario selezionare il periodo tra:
-
1° trimestre
-
2° trimestre
-
3° trimestre
-
4° trimestre

Selezionando il periodo, viene eseguito il controllo dei documenti per le fatture con data ricevuta consegna o impossibilità di recapito dell’intervallo selezionato.
Possiamo riscontrare 3 casi:
-
Nessuna fattura per cui l’imposta di bollo è dovuta;

-
Fatture con imposta di bollo dovuta ed esposta per le quali è dovuto il pagamento;

-
Fatture con imposta di bollo dovuta ma non esposta per le quali è comunque dovuto il pagamento: indica il numero di fatture ordinarie tra privati, ordinarie PA e semplificate, nelle quali NON è stato indicato l’assolvimento dell’imposta di bollo ma all’interno presentano nature iva soggette ad imposta di bollo per le quali non è stato indicato nessuna codifica di non assoggettamento.

NB: Ovviamente il punto 2 e 3 possono coesistere e quindi avremo sia fatture con imposta di bollo esposta e altre in cui non è esposta ma era dovuta.
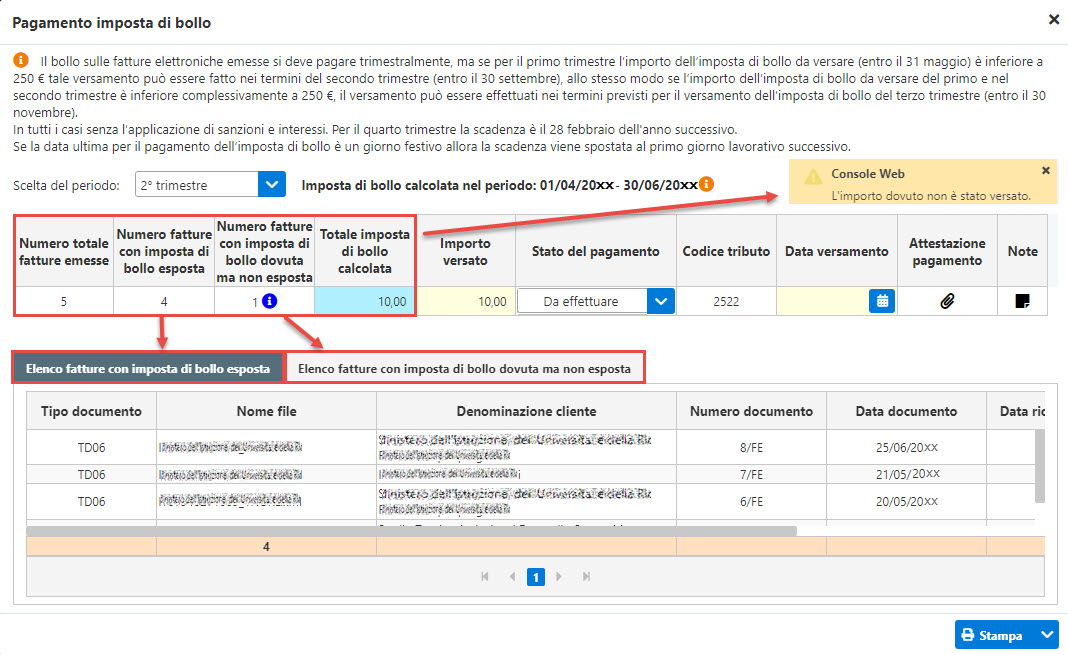
Nella maschera viene riepilogato:
-
Numero totale delle fatture emesse;
-
Numero delle fatture emesse con imposta di bollo esposta;
-
Numero delle fatture emesse con imposta di bollo dovuta ma non esposta nel file;
-
Totale dell’imposta di bollo calcolata: l’importo viene calcolato sommando le fatture con imposta di bollo esposta e quelle con imposta di bollo dovuta ma non esposta moltiplicato per i 2€;
-
Importo versato: campo modificabile da input dove viene riportato l’importo da versare tramite F24;
-
Stato del pagamento: di default in presenza di importi è impostato su da effettuare e può essere variato con in corso, oppure con pagamento avvenuto (questo viene inserito in automatico se si valorizza la data versamento). Se non ci sono importi da pagare è impostato su “Non dovuto”;
-
Codice tributo;
-
Data di versamento: campo compilabile dall’utente
-
Attestazione pagamento: permette di abbinare l’F24 versato
-
Note: possibilità di indicare una nota da input.

In presenza di fatture con imposta di bollo indicata o non esposta, è possibile visualizzare il dettaglio dei documenti nella parte sottostante in base alla tipologia:
-
Elenco fatture con imposta di bollo esposta
-
Elenco fatture con imposta di bollo dovuta ma non esposta
In ogni dettaglio è presente:
-
Tipo documento
-
Nome file
-
Denominazione cliente
-
Numero documento
-
Data documento
-
Data ricevuta/notifica
-
Imposta di bollo
-
Anteprima: SDI/Assosoftware

L’importo calcolato dell’imposta di bollo deve essere versato tramite modello F24 predisposto dall’Agenzia dell’entrate esternamente dalla procedura GB inWeb, oppure, mediante il servizio presente in fatture/corrispettivi, con addebito su conto corrente bancario o postale.
NB: Il versamento dell’imposta di bollo dovuta deve essere effettuato secondo le scadenze stabilite all’articolo 6, comma 2, del Dm del 17 giugno 2014.
In caso di ritardo del pagamento rispetto alla scadenza prevista, nella procedura web di fatture e corrispettivi viene calcolato in automatico anche la sanzione e gli interessi previsti per il ravvedimento operoso.
Se invece il pagamento viene effettuato tramite modello F24 in modalità telematica i codici tributo da utilizzare sono:
-
2521 - Imposta di bollo sulle fatture elettroniche - primo trimestre
-
2522 - Imposta di bollo sulle fatture elettroniche - secondo trimestre
-
2523 - Imposta di bollo sulle fatture elettroniche - terzo trimestre
-
2524 - Imposta di bollo sulle fatture elettroniche - quarto trimestre
-
2525 - Imposta di bollo sulle fatture elettroniche - sanzioni
-
2526 - Imposta di bollo sulle fatture elettroniche - interessi.
Torna su
4.2 Fatture Ricevute:
-
Conferma automatica della registrazione al momento della visualizzazione della ricezione della fattura: attivando tale opzione tutte le fatture ricevute saranno confermate e rese idonee per la registrazione in automatico appena queste perverranno nella Console Fatturazione
-
Conferma automatica della registrazione al momento della visualizzazione della fattura ricevuta: se tale opzione è attivata, nel momento in cui perverrà una fattura elettronica passiva sarà confermata in automatico al momento della visualizzazione della stessa e resa quindi disponibile per la contabilizzazione.
-
Predisposizione automatica dei pagamenti al click del pulsante: se tale opzione è attivata, la sezione dei Pagamenti verrà compilata in automatico in base ai dati – se presenti - della fattura elettronica ricevuta.
-
Predisposizione automatica pagamenti all'invio del file / importa storico: con questa opzione, se attiva, quando il documento viene ricevuto tramite il Sistema d’interscambio, oppure, viene inserito tramite la funzione “Importa da storico”, la sezione dei pagamenti verrà compilata in automatico in base ai dati – se presenti – in fattura elettronica ricevuta.
-
Non visualizzare ogni volta il report dei fornitori creati in automatico: se in anagrafica clienti/fornitori è stata inserita l’opzione “Creazione automatica fornitore – Tutte/Dalla data di attivazione”, all’apertura della console, sia la prima che le successive volte che ci si posiziona sulla sezione delle fatture ricevute, si aprirà la maschera di riepilogo dei fornitori creati (se vi sono fornitori da creare). Se tale maschera non vuole essere vista ogni volta è possibile togliere l’apertura inserendo il check su “Non visualizzare ogni volta il report dei fornitori creati in automatico”.
-
Inserisci i documenti cartacei: con tale opzione, è possibile inserire nella console delle fatture ricevute, anche i documenti ricevuti cartacei, così da avere nel riepilogo tutti i documenti da inviare al commercialista (vedi punto 4.2.1).
-
Utilizza una protocollazione diversa tra fatture e autofattura ricevute: se tale opzione è attivata, la colonna del protocollo sarà riordinata con due numerazioni distinte in base alle due tipologie di documenti fatture e autofatture, altrimenti sarà unica.
-
Conteggia le fatture ricevute nella dashboard di Fatturazione inWeb in base alla data del documento: con questa opzione attiva, le fatture ricevute nell’anno ma con data documento dell’anno precedente, in dashboard, nei vari grafici, saranno riportate in base all’anno della data del documento e non a quello di ricezione.

4.2.1. Inserisci i documenti cartacei
Opzione attivabile per riportare tra le fatture elettroniche ricevute anche i documenti pervenuti in forma cartacea sia italiani che esteri.
L’opzione è attivabile in base al pacchetto di licenza del software. Se non attivo, e siete interessati, richiedere informazioni commerciali.

Attivando l’opzione, nella sezione delle fatture ricevute, in basso a sinistra, troveremo il pulsante “Inserisci documenti cartacei”.
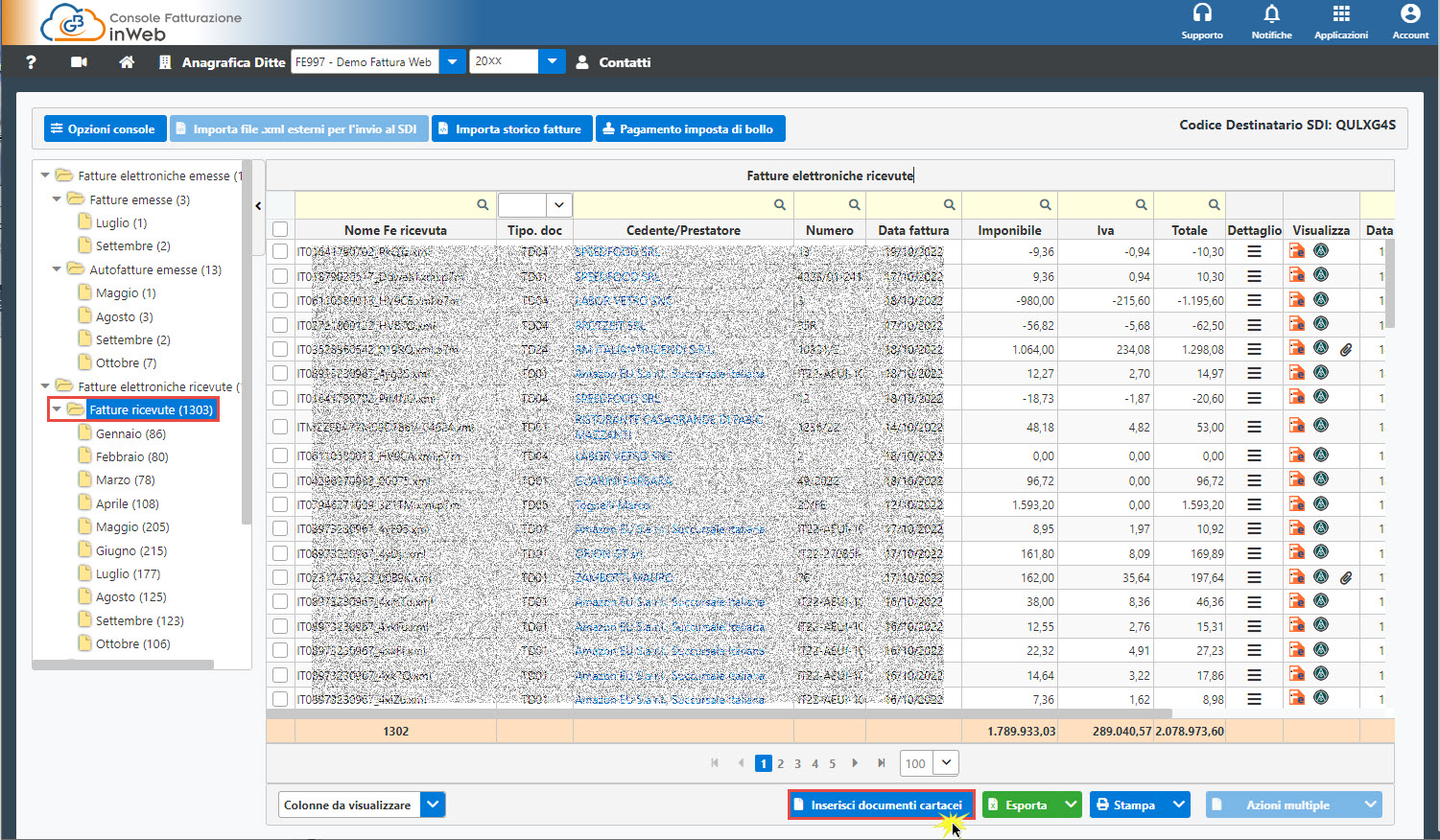
Al click, si aprirà la maschera per l’inserimento del documento dove:
-
per prima cosa, se per ditta sono presenti più attività, occorrerà selezionare quella in cui inserire il documento cartaceo, altrimenti sarà già compilata,
-
e il tipo documento da creare (fattura di acquisto o nota di credito).
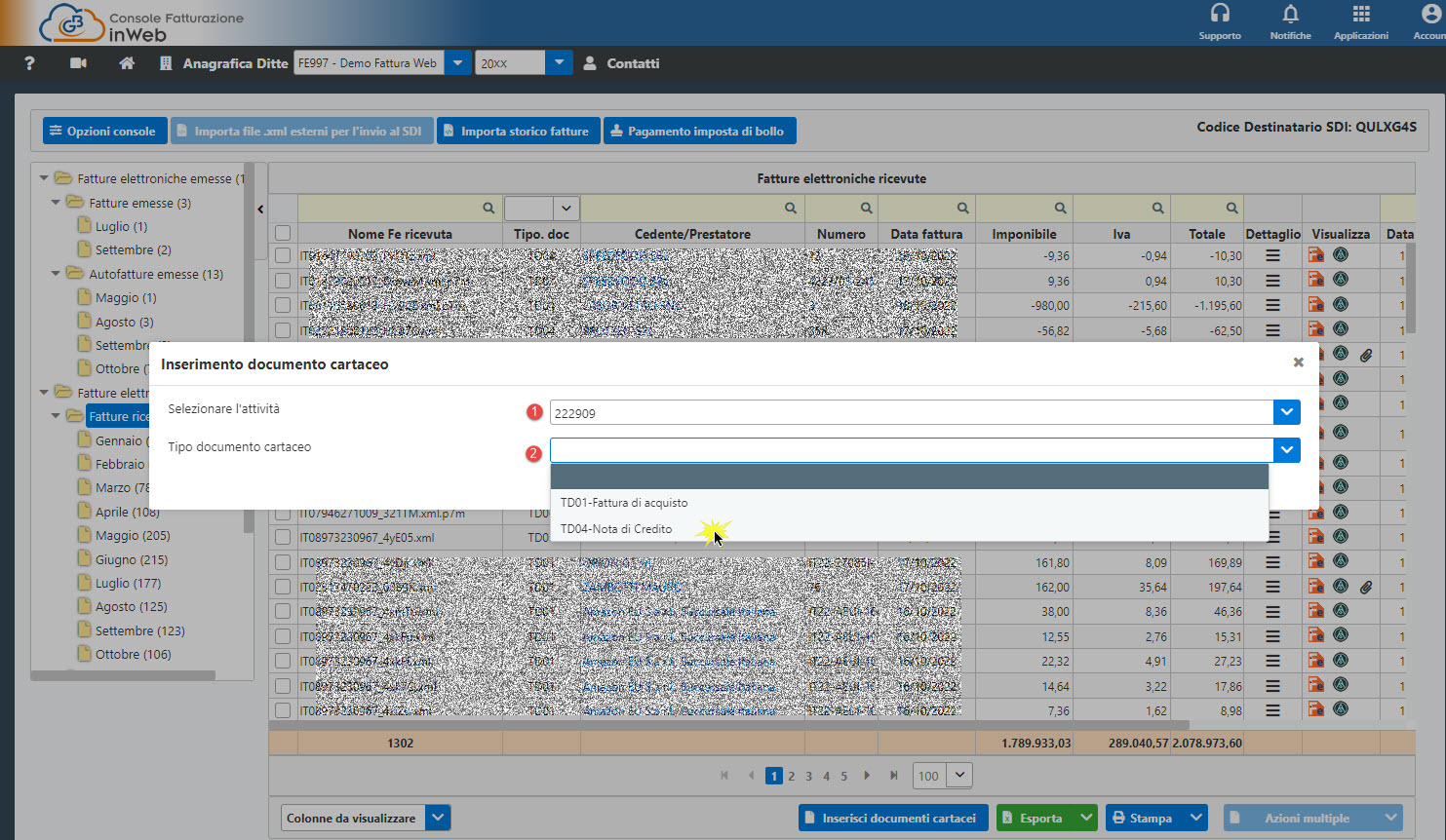
Valorizzati i campi, cliccare su “Inserisci documento”.
Si aprirà la maschera per la compilazione del documento di acquisto (che è la stessa che si usa per la creazione dei documenti di vendita) dove occorrerà indicare:
-
il fornitore da cui abbiamo acquistato il bene/servizio: selezionarlo o inserirlo nuovo;
-
la data del documento cartaceo: la stessa sarà indicata anche come data ricezione che potrà essere modificata direttamente dal riepilogo dei documenti;
-
il numero del documento cartaceo;
-
la descrizione del bene/servizio acquistato;
-
il prezzo e le quantità, oppure direttamente l’importo;
-
la percentuale dell’iva presente nel documento: se l’iva non è presente (es: un documento ricevuto estero), indicare se si è a conoscenza la causale iva in base all’articolo iva del DPR che disciplina l’acquisto, altrimenti riportare la causale iva DCART – documenti cartacei;
-
allegare il pdf del documento cartaceo: questo potrà essere riportato in automatico anche nella creazione dell’autofattura;
-
i dati del pagamento (facoltativo);

Una volta inseriti questi dati, basterà cliccare Crea documento in Console e la fattura verrà creata e posizionata in console fatturazione nel mese di ricezione del documento, ovvero, in base alla data del documento.

Il documento cartaceo inserito è contraddistinto dal nome del file con la parte finale *. Passandoci sopra all’asterisco, si potrà vedere quando è stato creato.
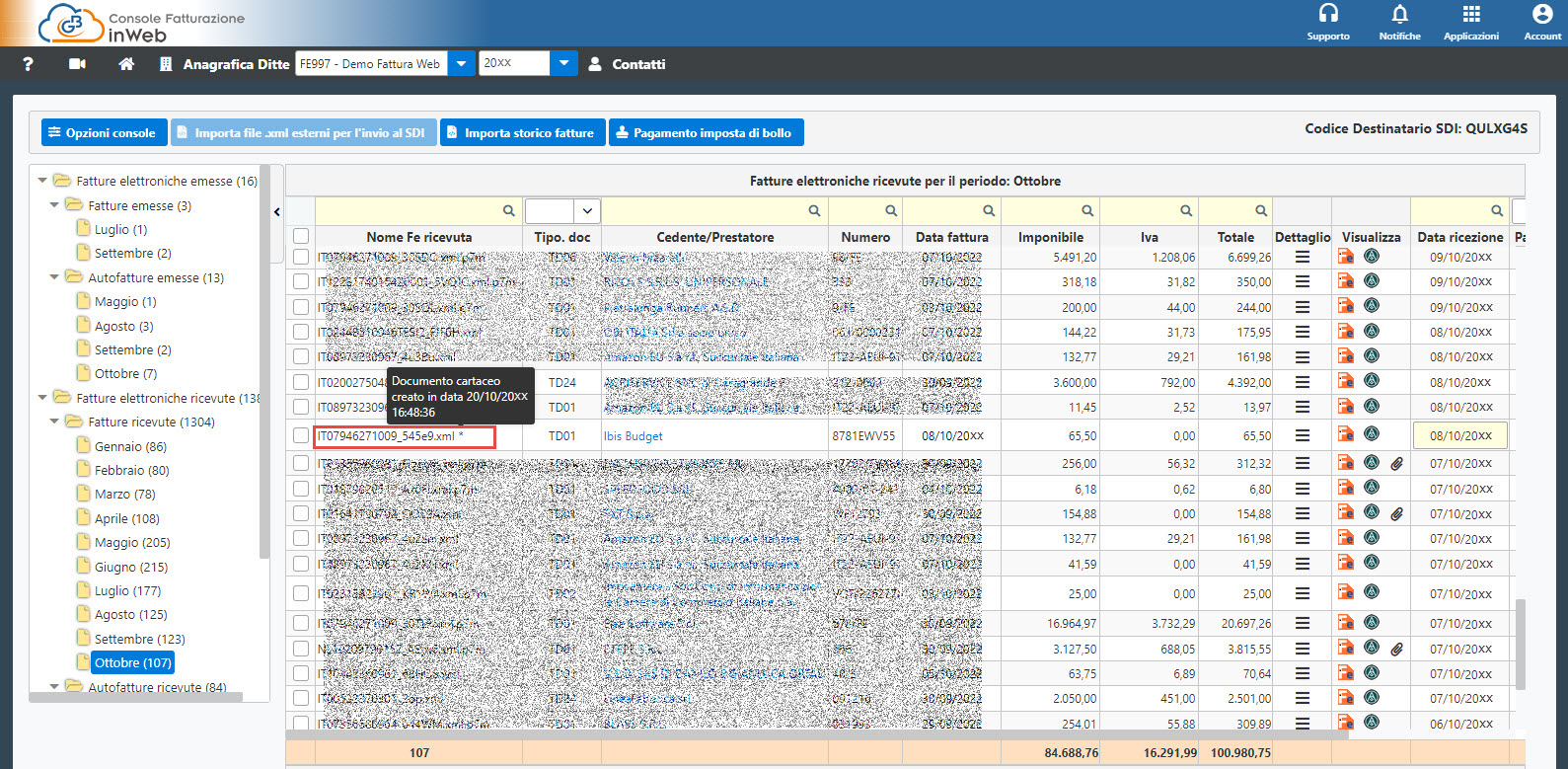
Per modificare la data di ricezione, variare la data proposta e cliccare il pulsante “Aggiorna data ricezione”. In base alla data e al mese indicato, il documento verrà spostato.
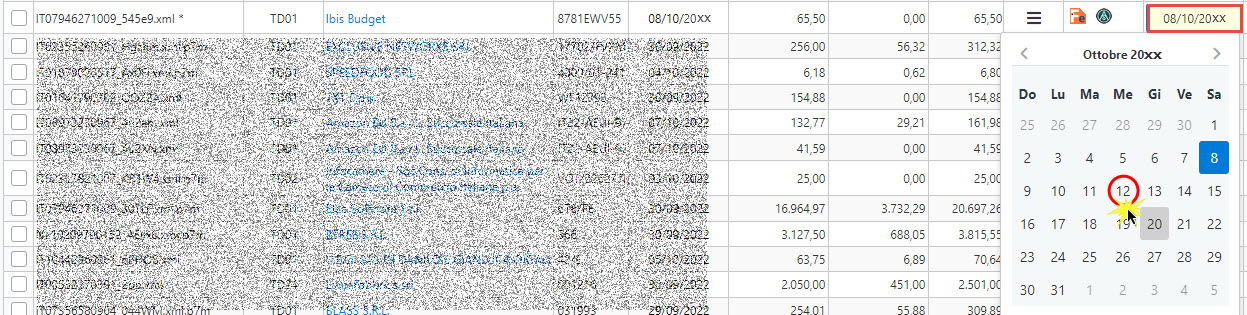
Se occorre apportare delle modifiche al documento appena creato o eliminarlo, cliccare nel dettaglio  del rigo interessato.
del rigo interessato.


Si aprirà il dettaglio della fattura ricevuta dove oltre ai dati informativi, è presente anche il pulsante “Modifica”.
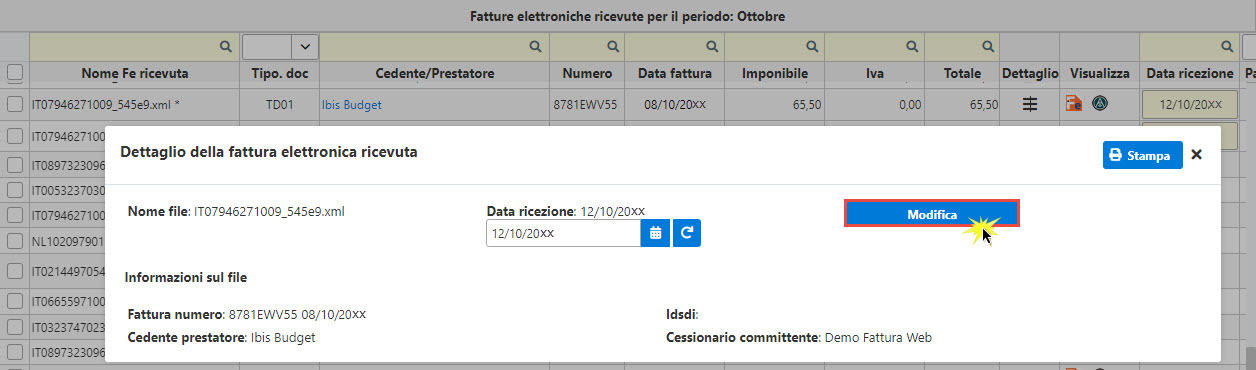
Al click, si aprirà il documento e per modificarlo o cancellarlo occorrerà cliccare su “Destoricizza”.

Confermando, sarà possibile modificare i dati precedentemente inseriti e a creare nuovamente il documento da inviare alla console, oppure eliminarlo definitivamente tramite il pulsante  .
.
Se dopo averlo destoricizzato, si clicca nella X posta in alto, il software chiede la conferma di uscita dalla maschera e avverte l’utente che confermando, il documento creato verrà perso.
Inserito il documento cartaceo in console, se si tratta di un’operazione verso soggetti esteri per cui è necessario effettuare un'autofattura/integrazione, nella colonna "Autofattura" sarà presente il pulsante  (guida online 3.3 Creazione automatica autofattura).
(guida online 3.3 Creazione automatica autofattura).
Torna su
4.3 Importazione Storico Fatture
Tramite questo pulsante  , attivabile dal pulsante "Opzioni", è possibile inserire in console i file delle fatture ricevute ed emesse con altri software.
, attivabile dal pulsante "Opzioni", è possibile inserire in console i file delle fatture ricevute ed emesse con altri software.
Accedendo, in presenza di più codice attività sarà necessario selezionarlo, altrimenti l’attività sarà già selezionata.
L’importazione deve essere effettuata separatamente tra fatture emesse e ricevute selezionando la tab corretta e il pulsante 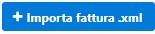 .
.
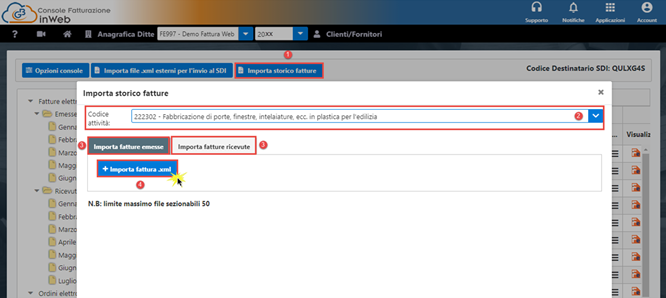
All’apertura, selezionare uno o più file da importare (massimo 50 file alla volta), saranno elaborati in automatico e importati se:
-
il file è conforme
-
il file non è già presente all’interno della console
-
per le fatture emesse nei file il cedente ha partita iva e codice fiscale uguali a quelli presenti in anagrafica ditta e per le fatture ricevute se li ha il cessionario.
Una volta elaborati, sarà presente l’esito dell’importazione di tutti i file.
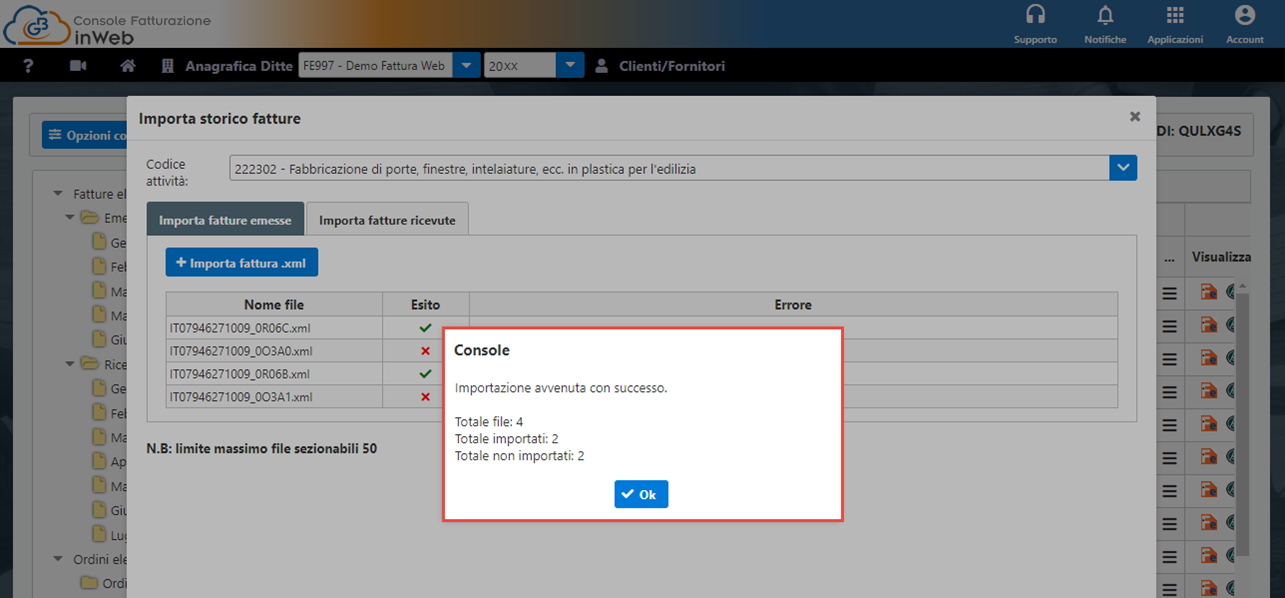
Confermando sarà possibile visualizzare anche il singolo esito e la tipologia di errore riscontrata nell’importazione.
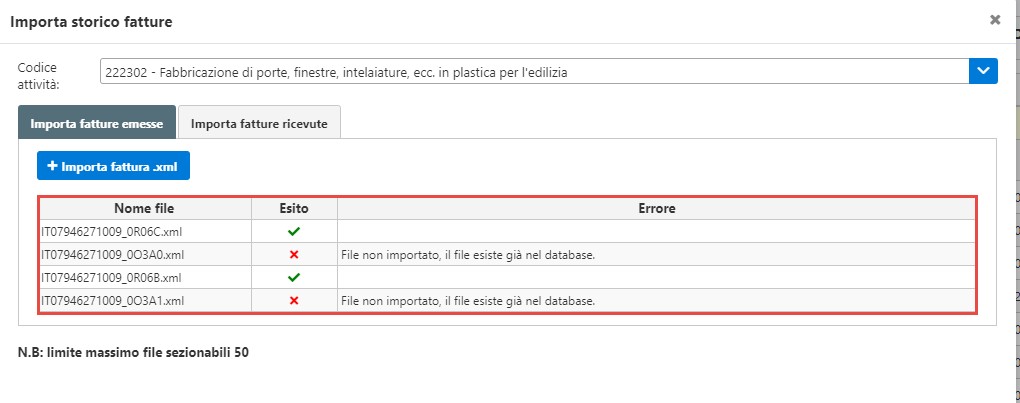
Per le fatture emesse, una volta importati i file, basterà uscire dalla maschera e saranno presenti in console. Per queste: firma, invio e ricevute/notifiche non saranno ne presenti ne inseribili.
Per le fatture ricevute invece, una volta importate occorrerà impostare la data di ricezione (obbligatoria, altrimenti le fatture non saranno riportate in console).
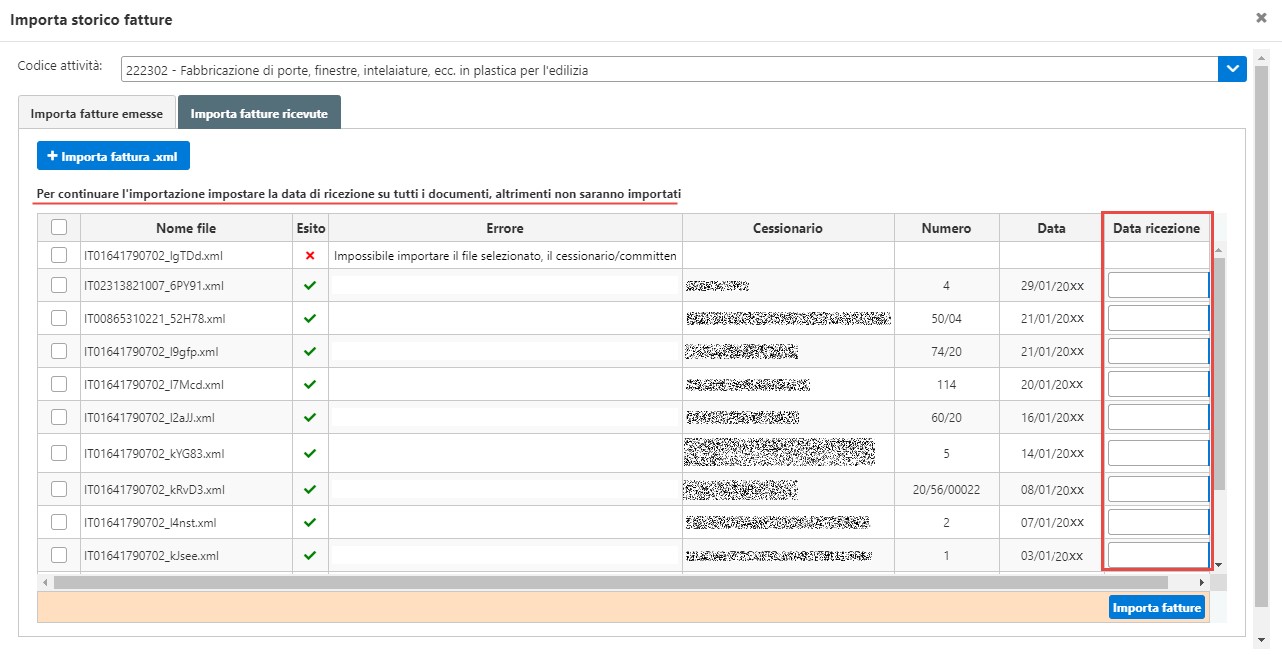
È possibile selezionare più file e attribuire la stessa data ricezione cliccando nel campo data ricezione e valorizzandolo.
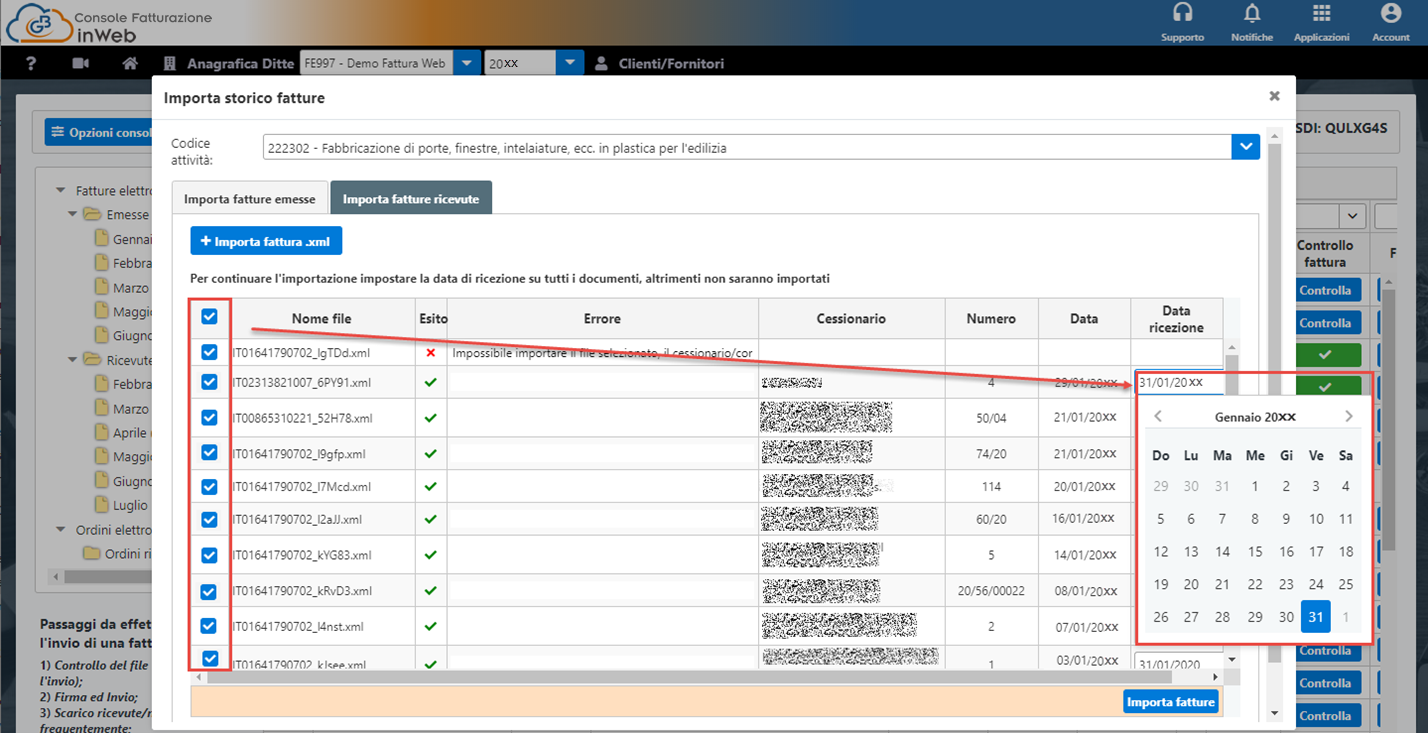
Per concludere l’importazione delle fatture ricevute cliccare il pulsante posta in basso a destra 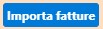 e confermare il messaggio:
e confermare il messaggio:

Alla fine dell’importazione saranno riportate il totale dei file importati e quelli non importati e per avere riporto in console occorrerà uscire dalla maschera di importazione.
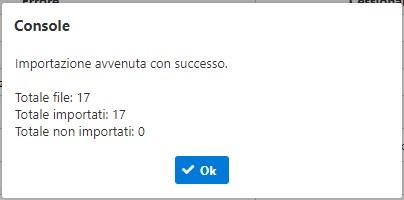
NB: i file importati (sia fatture emesse che ricevute) possono essere cancellati dalla console accedendo al dettaglio  e cliccando su
e cliccando su  .
.
Sempre dal dettaglio, per le fatture ricevute, è possibile variare la data di ricezione modificandola e cliccando su aggiorna 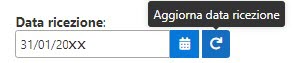 .
.
Torna su
5. Ordini Elettronici - NSO (Nodo Smistamento Ordini) - Codice GB per la ricezione: 82C635M9
Introduzione
Il primo ottobre 2019 entrerà in vigore per le aziende del Servizio Sanitario Nazionale l’obbligo di inviare esclusivamente in via telematica attraverso questo sistema gestionale i documenti attestanti gli ordini per l’acquisto di beni o servizi e la loro esecuzione.
Il Nodo Smistamento Ordini è un sistema digitale di trasmissione documenti gestito dal Dipartimento della Ragioneria di Stato del Ministero dell’economia e delle finanze e integrato con la Banca Dati Nazionale dei Contratti Pubblici e con lo SDI.
L’NSO è stato creato in seguito alle disposizioni della Legge di Bilancio 2018 (l.27 dicembre 2017, n.205) nella sezione compresa tra i commi 411-415 dell’art.1, si prefiggeva l’introduzione di tale strumento per garantire trasparenza negli approvvigionamenti delle pubbliche amministrazioni.
Per far ciò, la Legge di Bilancio precedente prevedeva l’obbligo di creare, trasmettere e conservare unicamente in formato elettronico i documenti che riguardano ordini ed esecuzioni degli acquisti.
A cosa serve
l sistema gestionale NSO viene usato per lo scambio di documenti digitali attestanti gli ordini e la loro esecuzioni, scambio che avviene tra le aziende pubbliche del Servizio Sanitario Nazionale e le aziende loro fornitrici.
Per fare un esempio dopo la pubblicazione di una gara d’appalto da parte di un ospedale che necessita di un rifornimento di garze o di un servizio di consulenza sul GDPR, i documenti relativi agli ordini non potranno più essere scambiati con le modalità tradizionali ma obbligatoriamente dovranno transitare dall’NSO.
Nodo Smistamento Ordini diventerà dal 1° ottobre 2019 indispensabile per tutte le imprese che operano nel settore sanitario con aziende pubbliche. La legge vieta, a partire da quel momento, di servirsi dei precedenti canali di trasmissione dei documenti d’ordine.
Come funziona
Così come il Sistema di interscambio della fattura elettronica gestito dall’Agenzia delle entrate accetta file esclusivamente in formato XML, allo stesso modo il Nodo Smistamento Ordini accetterà solo i documenti in formato UBL XML. Si tratta di uno standard internazionale per la creazione di documenti digitali.
Il documento che sarà trasmesso tramite Nodo Smistamento Ordini è il file in UBL XML che contiene i dati utili per l’ordine. Come riportato nelle Linee Guida del MEF, nel documento sono presenti per esempio indicazioni su tipologia e quantità dei prodotti o dei servizi acquistati, oltre a prezzi e tempistiche. Il documento viene abbinato a una “busta di trasmissione”, un file che riporta le indicazioni su mittente e destinatario. Entrambi i file sono inclusi in un “messaggio”.
I canali di comunicazione sono gli stessi della fatturazione elettronica, oltre a ciò, è possibile servirsi dei canali webservice e interoperabilità (Peppol - progetto europeo che punta a una standardizzazione dei processi del procurement.).
Processo di Ordinazione:
Il processo di ordinazione si distingue in 3 diversi fasi:
-
Ordinazione semplice (ONLY): avviato dal Cliente, in cui l’Ordine è emesso e trasmesso in formato elettronico, mentre eventuali altri documenti devono essere prodotti e scambiati nei modi tradizionali (telefono, fax, e-mail, ecc.); Di propria iniziativa o su di richiesta del Fornitore, il Cliente può comunque revocare o modificare un Ordine precedentemente emesso mediante l’emissione di un nuovo Ordine, che deve contenere l’indicazione dell’Ordine che si intende revocare o modificare.
-
Ordinazione completa (ORDERING): avviato dal Cliente, in cui l’Ordine è emesso e trasmesso in formato elettronico ed è possibile produrre e scambiare in modalità telematica anche la Risposta e l’Ordine di riscontro;
-
Ordinazione pre-concordata: avviato dal Fornitore, in cui l’Ordine pre-concordato è emesso e trasmesso in formato elettronico ed è possibile produrre e scambiare in modalità telematica anche l’Ordine di riscontro;

Procedura GB InWeb
Per chi ha in chiave la possibiltià di ricevere gli ordini elettronici previsti nel settore sanitario (pacchetto ordini ricevuti acquistato), avendo comunicato il codice GB per la ricezione 82C635M9, in automatico in console, sotto alle fatture ricevute avrà il ramo Ordini ricevuti.
Come per le fatture, anche per gli ordini i file ricevuti sono divisi per mese.
Posizionandosi nel mese, se degli ordini sono stati ricevuti, è possibile visualizzare:
- Nome del file
- Cedente/prestatore che ha inviato l'ordine
- Tipo documento: ordine o risposta
- Tipo processo: semplice, completo, pre-concordato
- Tipo ordine: indica la causa dell’Ordinazione, ossia il fatto che la fornitura sia a titolo oneroso (codice “220”) o gratuito (codice “227“)
- Documento di riferimento: numero, data e id del documento di riferimento in caso di risposta o di modifica dell'ordine iniziale ricevuto
- Numero documento: indica il numero assegnato dal cedente all'ordine
- Data emissione: indica la data assegnata dal cedente all'ordine
- Data scadenza: indica la data di scadenza dell'evasione dell'ordine
- Totale: l'importo del documento
- Dettaglio: dove sono presenti tutti i dati riguardanti all'ordine ricevuto
- Visualizza: permette di visualizzare l'anteprima dell'ordine e poterlo scaricare in PDF o in XML.
- Rispondi: funzione non disponibile (solo in caso di ordini con tipo processo completo)
- Note: possibilità di indicare una nota da input.

Se invece il pacchetto non è stato acquistato e quindi non è previsto in chiave al click su Ordini ricevuti il programma avvisa il cliente tramite messaggio:

Torna su
5.1 Creazione documenti di vendita da ordini elettronici
Dagli ordini elettronici ricevuti da parte de chi opera nel settore sanitario con aziende pubbliche, è possibile creare in automatico il documento di vendita da inviare al Sistema d’Interscambio.
Per far ciò, dall’elenco degli ordini, attivando la colonna “Crea Doc.Vendita”, basterà cliccare su  .
.
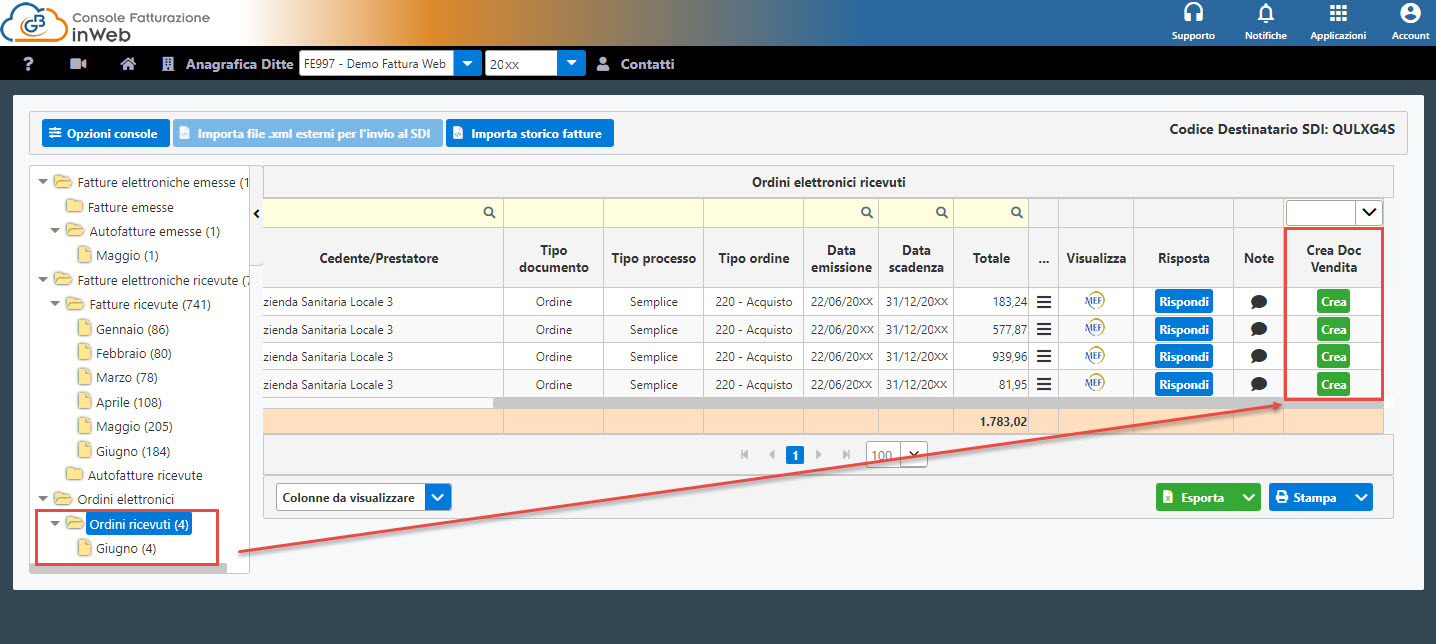
Verrà aperta una maschera di questo tipo per inserire tutti i dati relativi al documento che si sta creando:
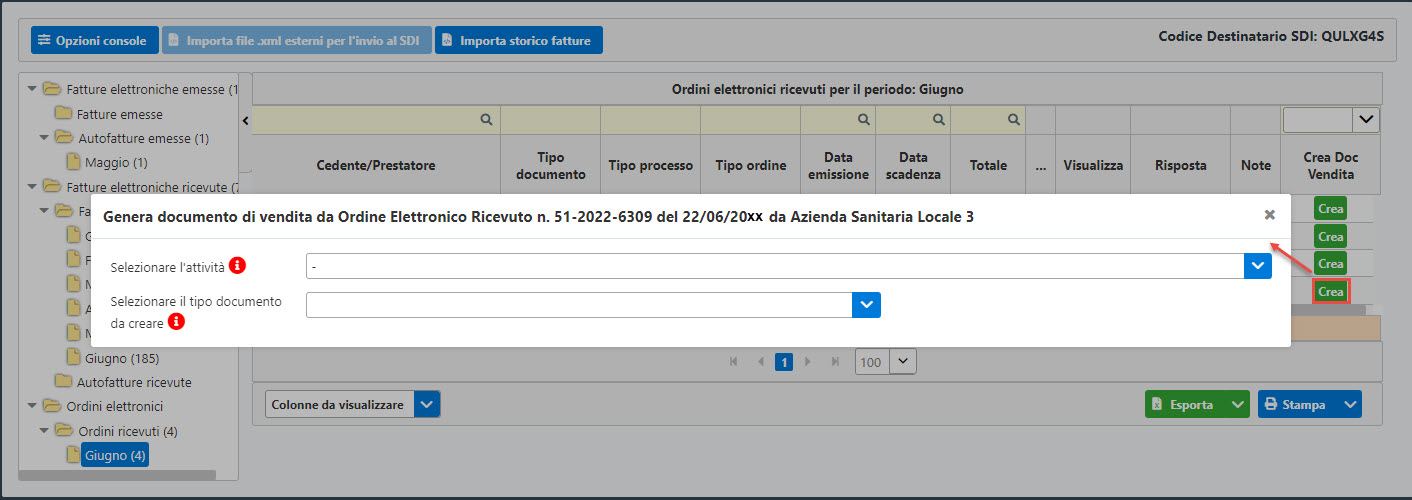
-
Selezionare l’attività: indicare il codice attività l’attività (se presenti più codici, altrimenti è compilato in automatico) per cui deve essere creato il documento;
-
Tipo documento da creare: indica la tipologia di documento di vendita che dovrà essere creato;
-
Selezionare il sezionale: permette di selezionare il sezionale da abbinare al documento di vendita che si sta generando. Dopo la prima creazione verrà riproposto in automatico. E’ comunque possibile aprire la gestione dei sezionali cliccando sul pulsante
 .
.
Nel caso in cui venga utilizzato un sezionale già usato per un’altra tipologia di documento, un messaggio ci avviserà di ciò e ci verrà chiesto se comunque vogliamo utilizzarlo per la creazione automatica del documento di vendita.
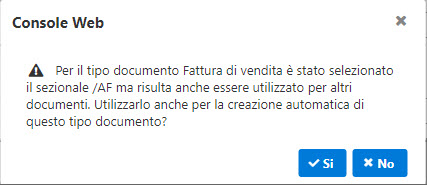
-
Data documento/numero documento/bis: Visibile dopo aver selezionato il sezionale, permette di indicare appunto la data e il numero di documento, oltre di poter definire un’eventuale numerazione bis qualora la numerazione scelta non sia disponibile. La data viene settata in base alle opzioni presenti su Configurazione-opzioni-fatturazione.
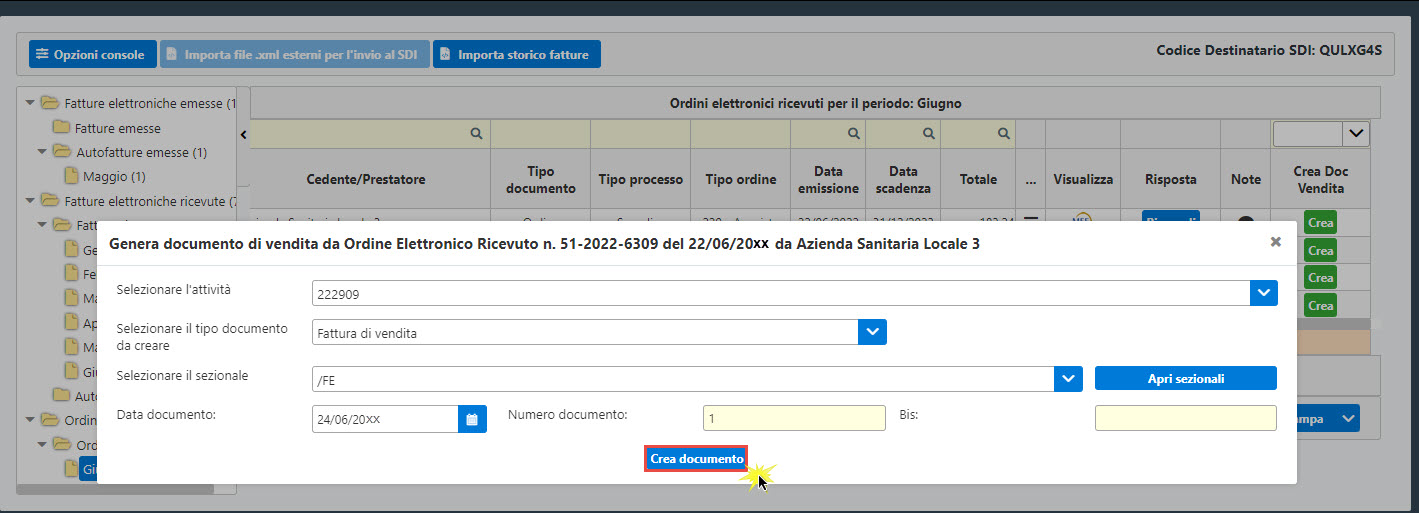
Confermando viene generato il documento. Dopo di che, sarà necessario accedere a Fatture InWeb in Riepilogo Documenti, e in base al tipo di documento creato, visualizzarlo per poi completare le fasi di creazione del file xml per l’invio a SDI.
NB: in automatico nel documento creato viene riportato tutto il contenuto dell’ordine e i suoi riferimenti con possibilità di modificarli. L’aliquota iva indicata è la stessa dell’ordine ma con proprietà “Split Payment”.
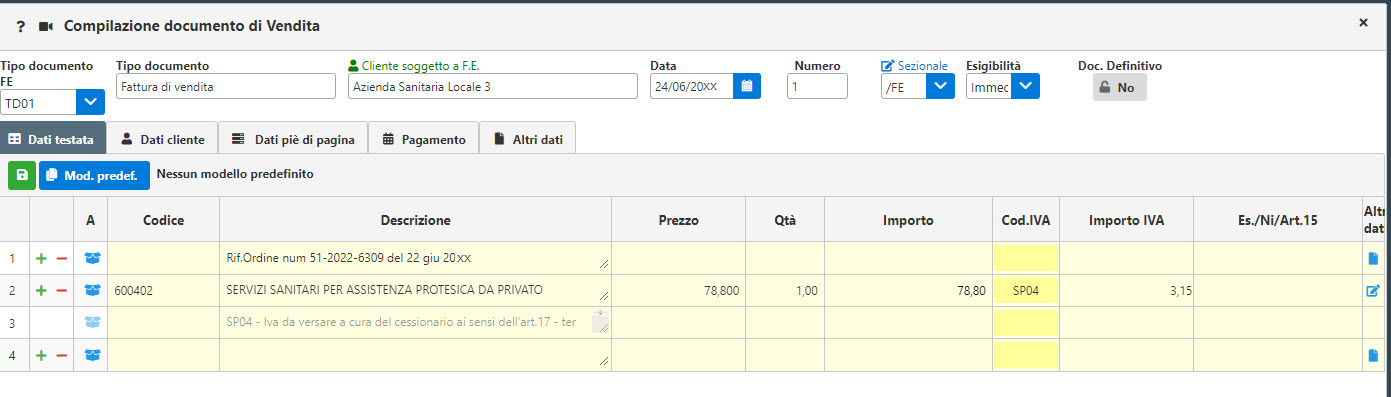
In altri dati, sezione documenti correlati, viene riportato il numero, la data e il codice commessa presente nell’ordine ricevuto.
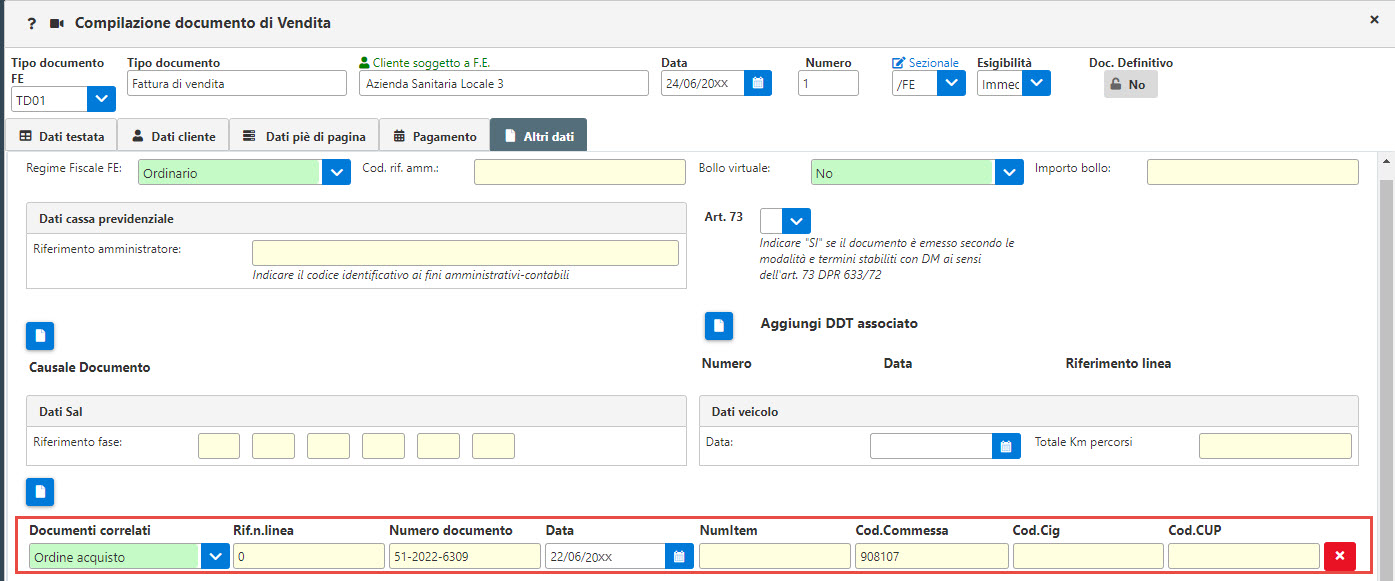
A questo punto sarà pertanto sufficiente procedere alla Creazione della Fattura Elettronica per il successivo invio al sistema d’interscambio.
Torna su