Guida al CRM
1. Introduzione
2. Inserimento Nuovo Evento
2.1 Informazioni Generali
2.2 Contatti
2.3 Documenti
2.3.1 Da Fatturazione Web
2.4 Checklists
2.4.1 Documenti Allegati
2.5 Allegati
2.6 Programmazione
2.7 Cronologia
3. To Do
4. Configurazione
4.1 Gestisci etichette
4.2 Opzioni
5. Dashboard
6. Calendario
7. Bacheca
1. Introduzione
L’applicazione CRM (Customer Relationship Management – gestione delle relazioni con i clienti) è stata sviluppata da GBsoftware in modo da dare uno strumento per gestire la pianificazione e lo svolgimento delle attività aziendali, condividendo le stesse con i propri dipendenti/collaboratori.
Tra le funzionalità che è possibile svolgere tramite il CRM, ad esempio troviamo:
-
La possibilità di pianificare e schedulare appuntamenti e telefonate, in modo da tenere rapidamente sotto controllo le attività per ciascun contatto;
-
Tenere traccia delle richieste di informazioni di potenziali clienti, al fine di valutare anche la possibilità di chiusura di un determinato contatto;
-
Inviare comunicazioni rapide a tutti i clienti;
-
Gestire progetti e impegni da condividere con i propri dipendenti/collaboratori.
All’accesso nella gestione viene aperto il Calendario, dove sono riepilogati tutti gli eventi inseriti nel CRM:
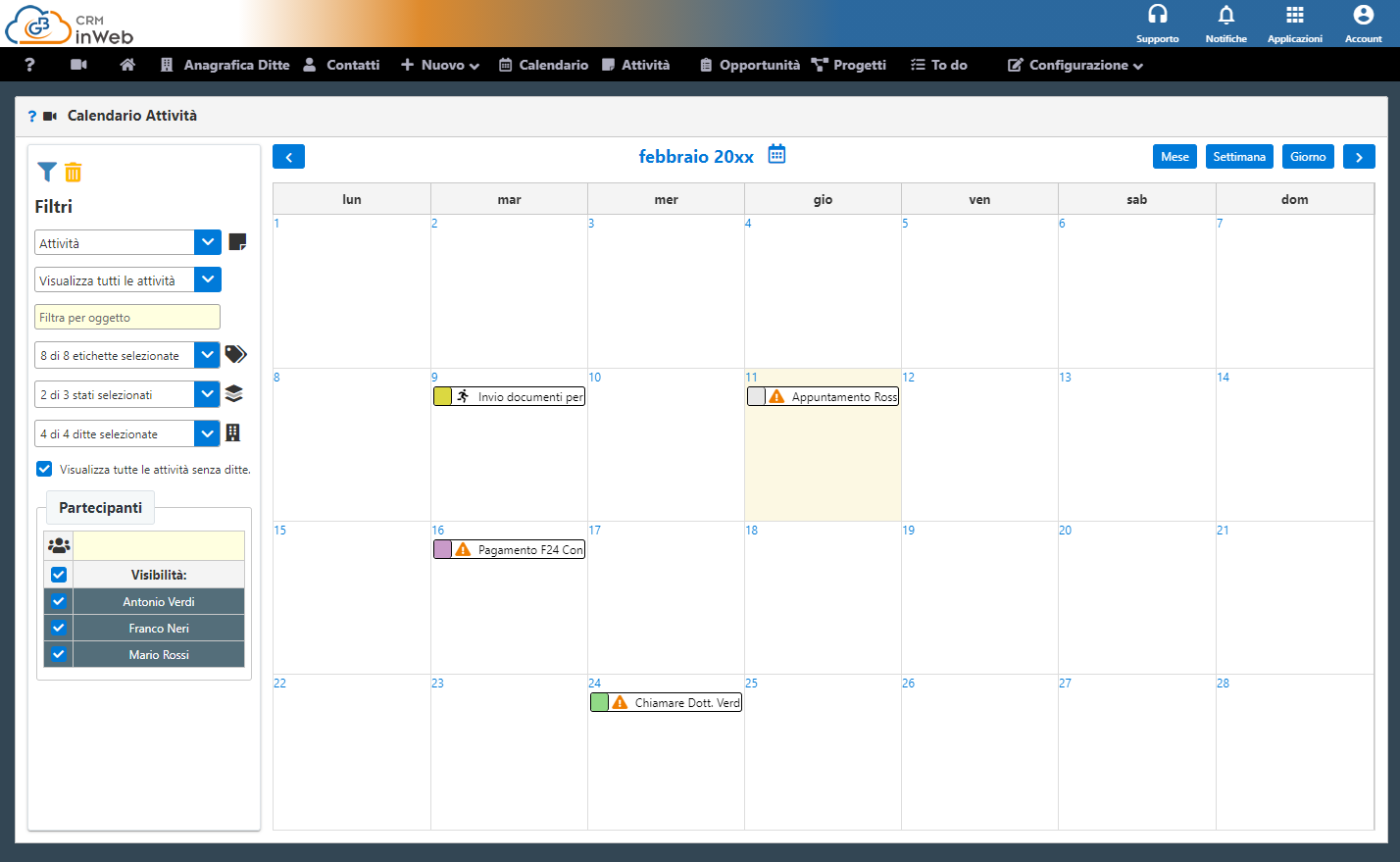
Per poter inserire un nuovo evento è sufficiente fare click su  e selezionare una tra le seguenti voci:
e selezionare una tra le seguenti voci:
-
 Attività: nel caso in cui si debba creare un’attività da svolgere (appuntamento, invio di documenti, promemoria di una scadenza ecc…);
Attività: nel caso in cui si debba creare un’attività da svolgere (appuntamento, invio di documenti, promemoria di una scadenza ecc…);
-
 Opportunità: se si vogliono inserire dei dati inerenti a una trattativa commerciale con dei potenziali clienti;
Opportunità: se si vogliono inserire dei dati inerenti a una trattativa commerciale con dei potenziali clienti;
-
 Progetti: per poter organizzare un programma di lavoro, da condividere con i propri collaboratori;
Progetti: per poter organizzare un programma di lavoro, da condividere con i propri collaboratori;
-
 To do: permette di creare una checklist, ovvero un elenco dei lavori svolti o da svolgere al fine di eseguire un determinato compito.
To do: permette di creare una checklist, ovvero un elenco dei lavori svolti o da svolgere al fine di eseguire un determinato compito.
E’ possibile inserire un evento anche facendo doppio click sul calendario stesso.
Torna su
2. Inserimento Nuovo Evento
Da questa maschera è possibile inserire le informazioni di dettaglio per l’evento che si sta creando.
Come eventi troviamo le Attività, usata ad esempio per:
-
Inserire un appuntamento per un determinato lavoro;
-
Inviare dei documenti a determinati utenti, magari con una ricorrenza periodica;
-
Tenere il promemoria di una scadenza;
Con le Opportunità si possono creare delle voci al fine di avere un monitoraggio costante e veloce di tutte le possibilità commerciali – suddividendole per fasi, stato e probabilità di chiusura. In questo modo è possibile seguire tutte le fasi di una trattativa commerciale, in modo da avere uno storico anche delle stesse.
L’evento Progetti è dedicato, come suggerisce il nome, alla creazione di una bacheca dei progetti da condividere con i propri collaboratori, in modo da poter tenere sotto controllo anche lo stato d’avanzamento dei lavori degli stessi.
Cliccando su Nuovo e selezionando una tipologia di evento tra Attività, Opportunità o Progetti verrà aperta la seguente maschera da dove inserire tutte le informazioni inerenti all’evento che si sta andando a creare:
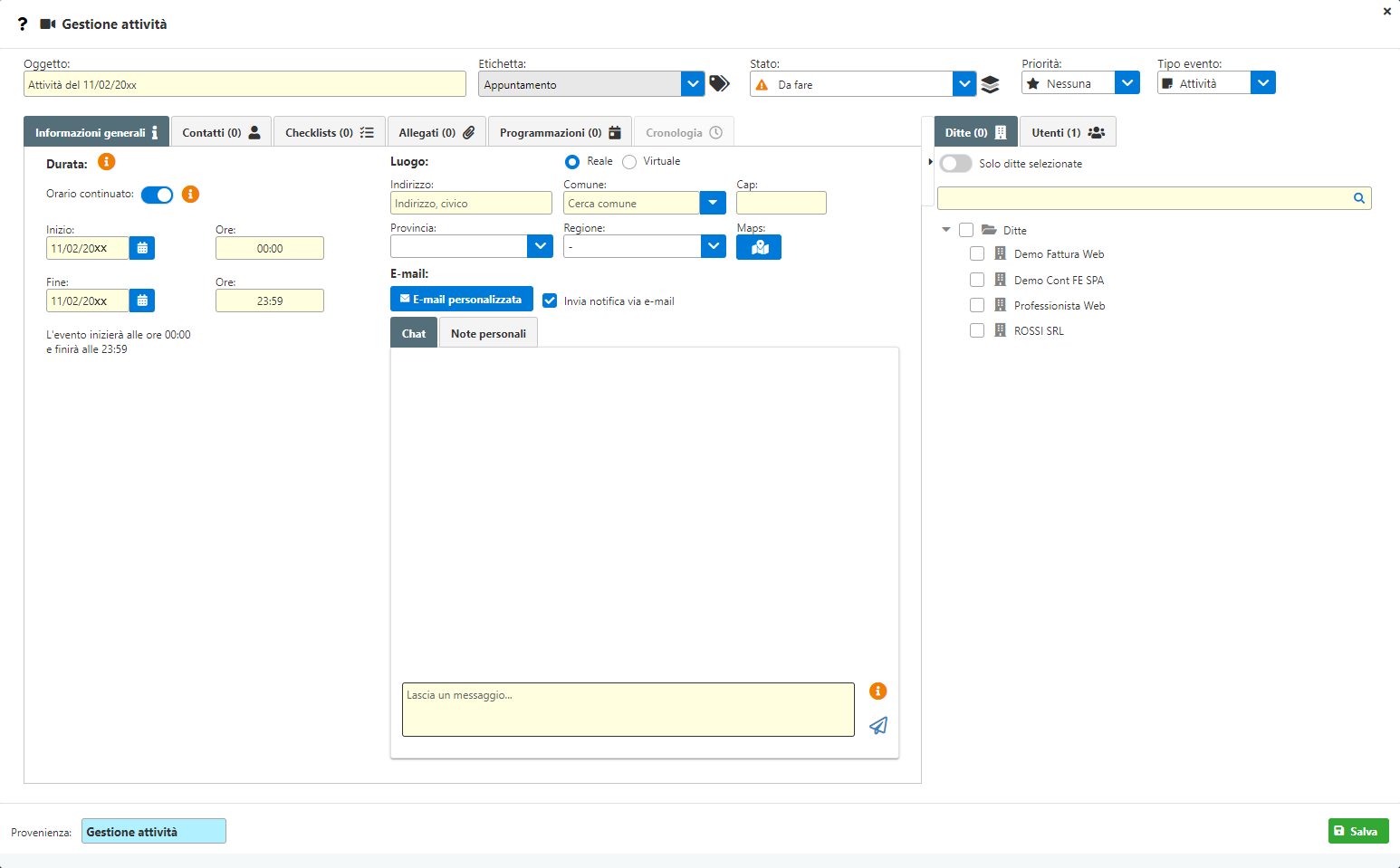
Nella parte in alto è possibile inserire una serie di informazioni descrittive e di catalogazione dell’attività stessa:

-
Oggetto: indica l’oggetto dell’evento da svolgere. Di default viene inserita una dicitura generica del tipo “Attività/Opportunità/Progetto del” e la data odierna. E’ comunque possibile inserire una breve descrizione dell’evento che si sta andando a svolgere;
-
Etichetta: permette di abbinare all’evento un’etichetta, al fine di identificare in maniera immediata l’evento stesso. Di default sono presenti delle etichette già preimpostate da GB, ma possono esserne aggiunte di nuove da Configurazione – Gestisci Etichette. Ciascuna tipologia di Evento ha un proprio set di Etichette;
-
Stato: permette di indicare lo stato dell’evento. E’ possibile impostare la stessa come:
-
Da Fare
 ;
;
-
In corso
 ;
;
-
Fatto
 ;
;
-
Priorità: qui può venire indicata la priorità da attribuire all’evento. Sono disponibili 5 diversi livelli di priorità a scelta tra:
-
Nessuna;
-
Bassa;
-
Media;
-
Importante;
-
Urgente;
-
Tipo evento: indica la tipologia di evento che si sta andando a creare. E’ possibile trasformare un evento già creato (ad esempio, un’Attività in Opportunità o in Progetto) ma si tenga presente che effettuando tale modifica, alcuni dati potrebbero essere persi se nell’evento che si va a creare non sono presenti tali elementi.
Una volta definiti gli elementi generali dell’evento, possiamo procedere con il compilare nella parte centrale le informazioni di dettaglio relative all’attività.
Torna su
2.1 Informazioni Generali
In questa sezione sono riportate le informazioni generali relative all’evento che si sta andando a creare.
Nella sezione Durata è possibile andare ad inserire la durata dell’evento, andando a stabilire data ed ora di inizio e fine:
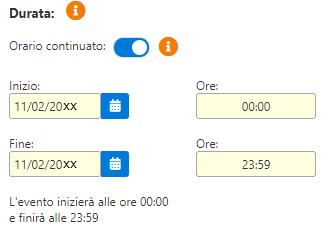
Disattivando l’opzione Orario Continuato sarà possibile aggiungere degli orari intermedi:
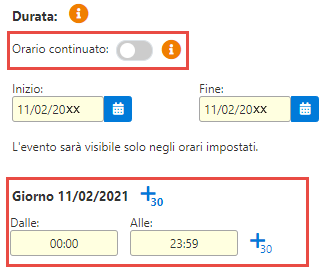
Cliccando sul pulsante  sarà inserito un orario di 30 minuti, liberamente modificabile comunque dall’utente. Se l’evento dura per più giorni, sarà possibile inserire uno o più intervalli di orario per ciascun giorno.
sarà inserito un orario di 30 minuti, liberamente modificabile comunque dall’utente. Se l’evento dura per più giorni, sarà possibile inserire uno o più intervalli di orario per ciascun giorno.
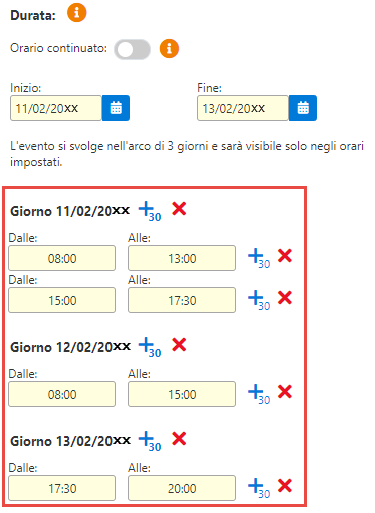
(Solo per Attività)
In Luogo è possibile andare ad inserire un indirizzo se l’attività che si sta creando prevede l’inserimento di tale dato (ad esempio, se stiamo inserendo un appuntamento potrebbe risultare utile l’indirizzo di destinazione).
E’ possibile inserire una tipologia di luogo Reale se appunto l’evento viene svolto in un luogo fisico.
Cliccando su  sarà possibile aprire Google Maps per una più rapida ricerca dell’indirizzo.
sarà possibile aprire Google Maps per una più rapida ricerca dell’indirizzo.

Se invece l’evento è Virtuale, sarà possibile inserire eventualmente un indirizzo web al posto dell’indirizzo “fisico”.

(solo per Opportunità)
-
Valore proposta: qui deve essere indicato il valore della proposta che si sta andando a trattare;
-
Possibilità di chiusura: indicare un valore percentuale sulla possibilità di chiusura dell’opportunità che si sta andando a creare;

Attraverso il tasto E-Mail Personalizzata è possibile inviare rapidamente una email ai contatti desiderati.
Nella sezione Chat è possibile comunicare con tutti i soggetti che fanno parte dell’evento.
Si tenga comunque presente che i messaggi degli eventi nuovi non saranno salvati fino al salvataggio dell’evento stesso.
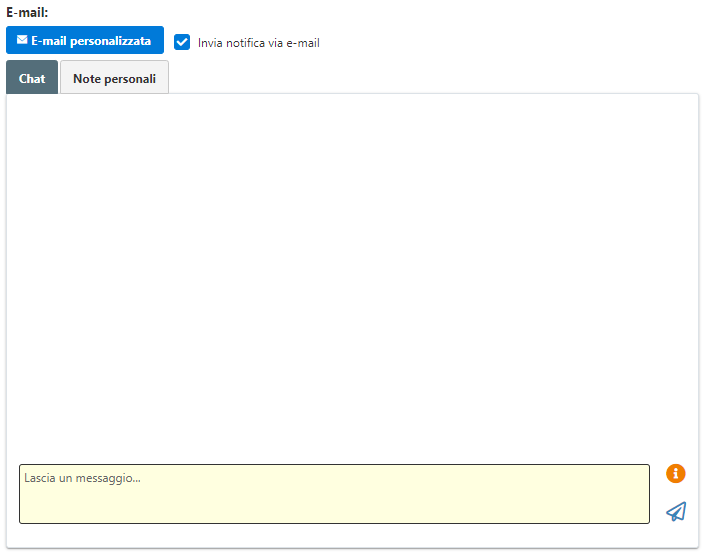
Selezionando invece Note personali è possibile inserire un riferimento testuale visibile solo dall’utente corrente.
Torna su
2.2 Contatti
In questa sezione è possibile aggiungere un Contatto all’evento che si sta creando.
Prima di poter procedere con l’abbinamento è necessario aver selezionato almeno una ditta dall’apposita sezione.
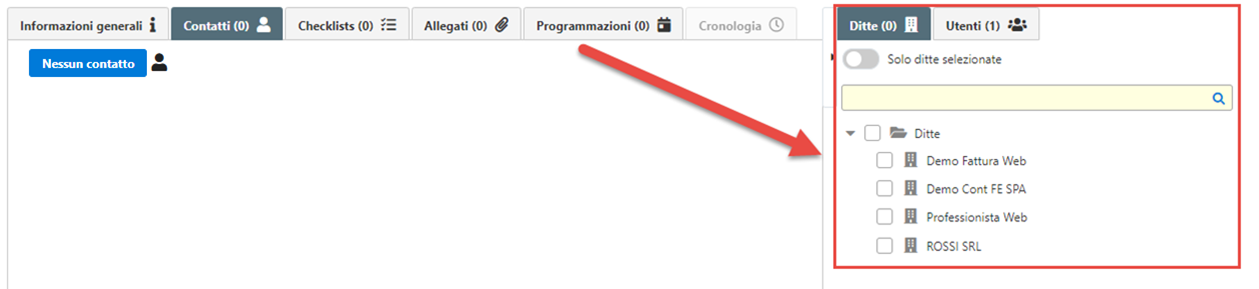
Una volta fatto ciò, sarà possibile cliccare su Aggiungi Contatti  per inserire i contatti all’interno dell’evento.
per inserire i contatti all’interno dell’evento.
Verrà aperta una maschera da dove scegliere il cliente. Nel caso in cui siano state selezionate più ditte sarà necessario selezionare una di queste  e procedere quindi alla scelta del cliente/fornitore
e procedere quindi alla scelta del cliente/fornitore  .
.
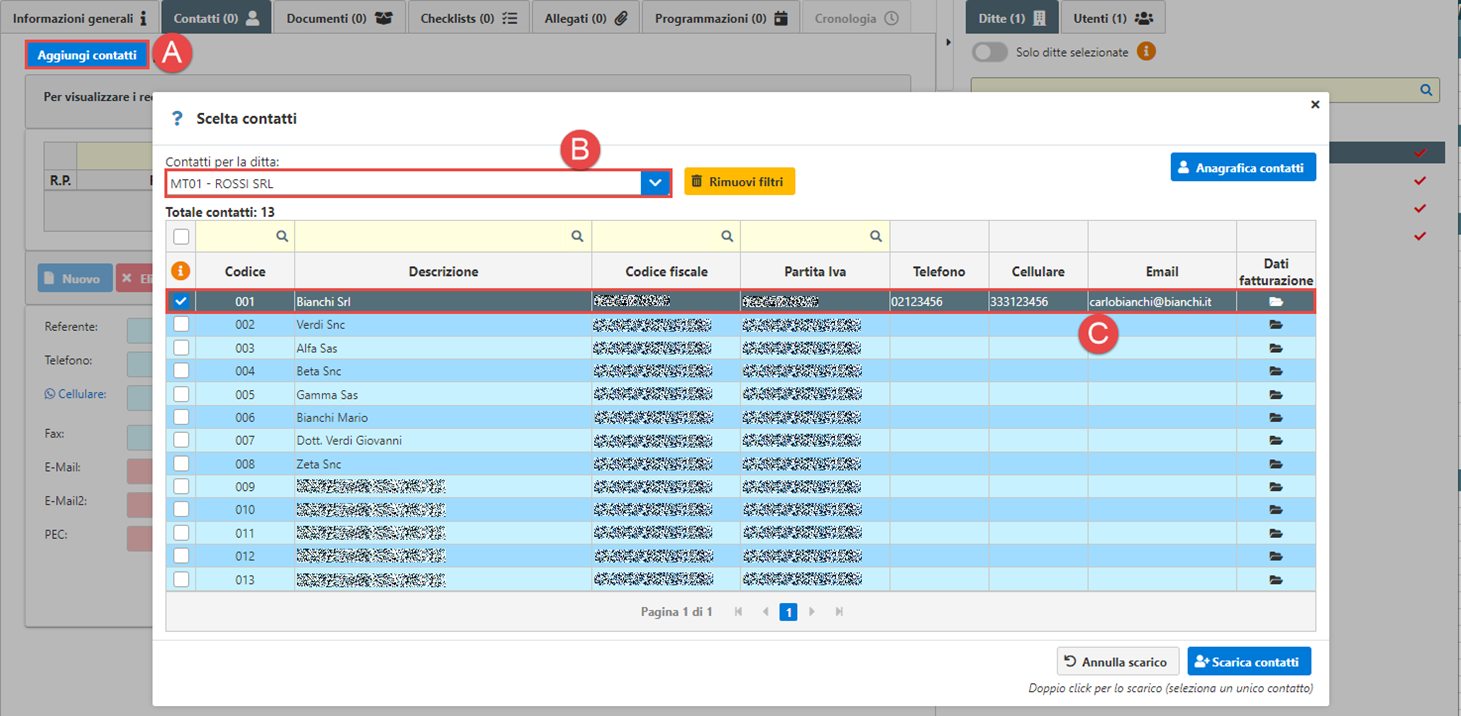
Cliccando su Scarica Contatti sarà inserito lo stesso nell’evento e verranno visualizzati i dati relativi al Referente aziendale.
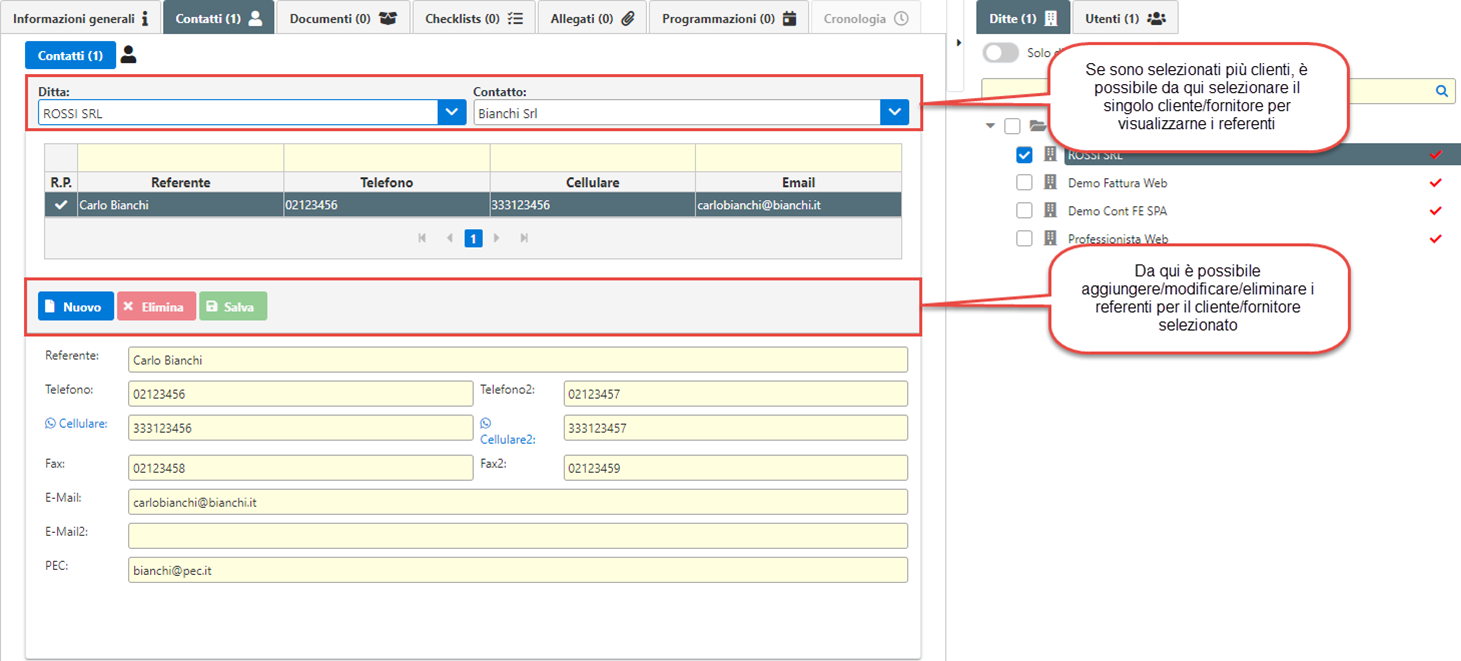
Torna su 
2.3 Documenti
In questa sezione – disponibile solo se si sta creando un’Opportunità – sarà possibile andare ad inserire o richiamare degli Articoli/Prestazioni per l’evento che si sta andando a creare.
Per poter procedere alla compilazione di tale sezione è necessario selezionare una ditta  ed un contatto
ed un contatto  .
.
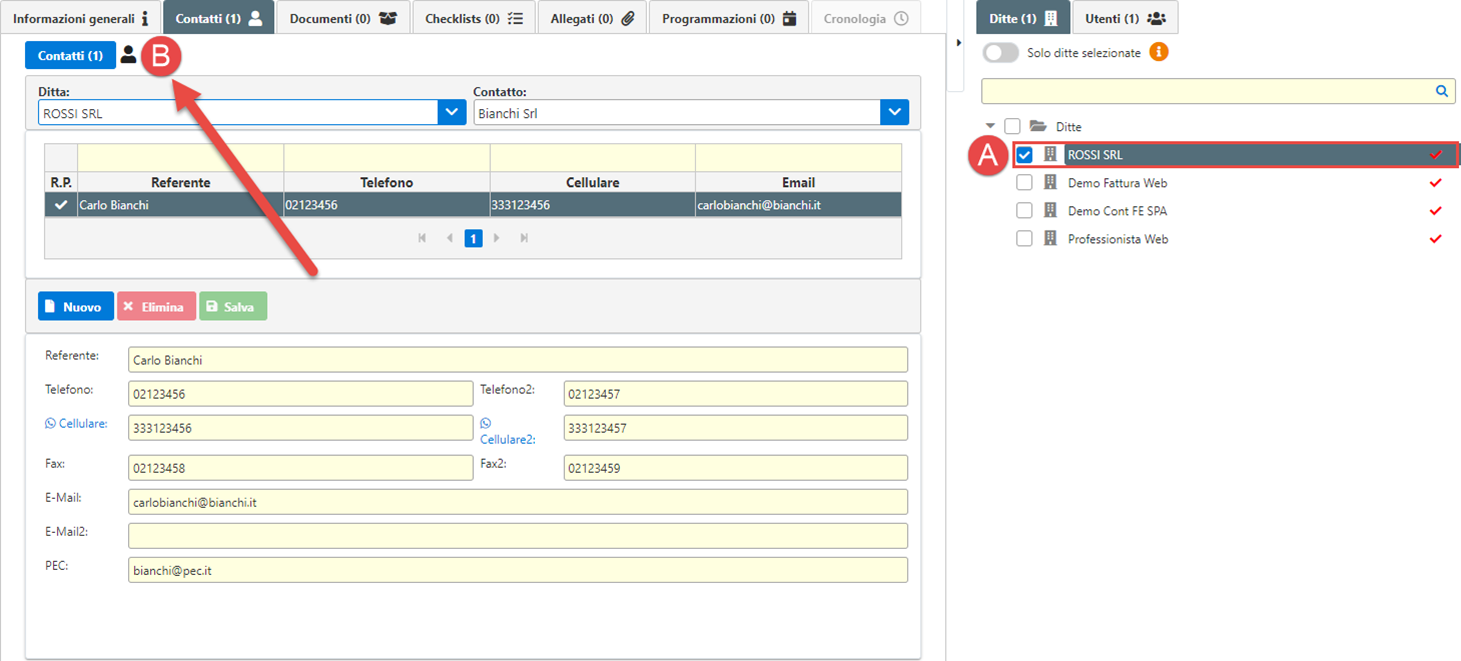
Una volta fatto ciò, procediamo con il compilare il documento:
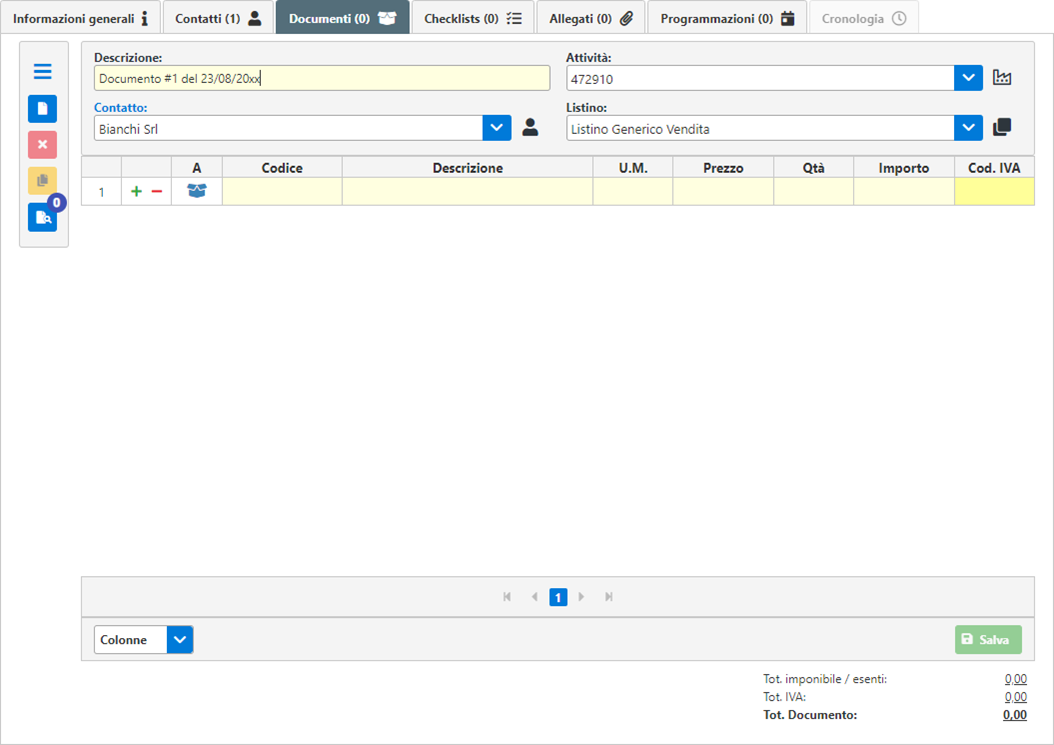
Nella parte in alto è possibile indicare:

-
Descrizione: indica la descrizione del documento che si sta andando a creare. E’ possibile modificarla liberamente;
-
Attività: da qui è possibile indicare il codice attività per la ditta selezionata precedentemente;
-
Contatto: permette di indicare il cliente/fornitore per cui creare il documento. Cliccando su Contatto, sarà possibile variare lo stesso;
-
Listino: presente solo nel caso in cui per la ditta/attività selezionata è attivato il modulo del Magazzino. Permette di indicare il listino da utilizzare per gli Articoli/Prestazioni del documento.
Indicati tali dati sarà possibile personalizzare le colonne da riportare nel documento:
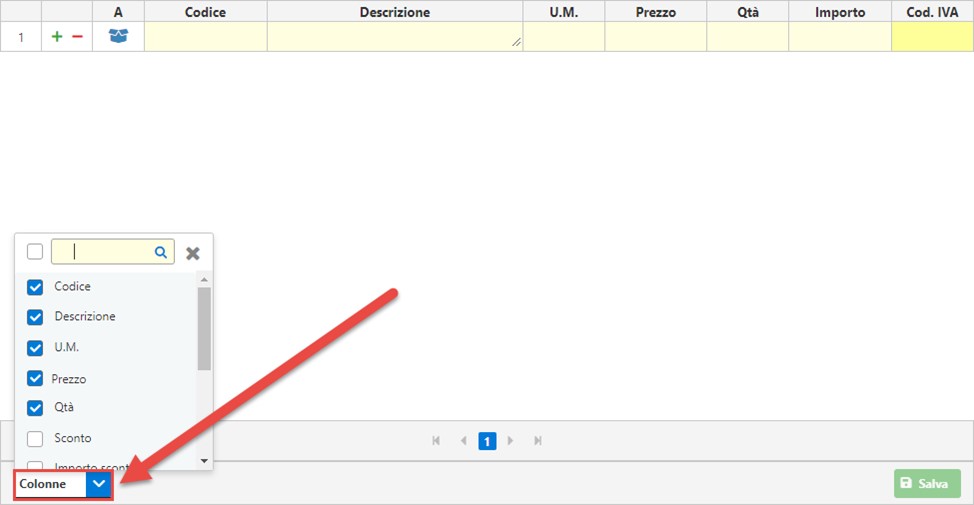
-
Codice: codice dell’articolo/prodotto;
-
Descrizione: riporta la descrizione dei beni ceduti/prestazioni effettuate;
-
U.M.: unità di misura del bene/prestazione;
-
Prezzo: prezzo unitario del singolo bene/prestazione. Cliccando sull’intestazione della colonna è possibile variare l’indicazione tra Prezzo netto e Prezzo Ivato;
-
Qtà: quantità degli elementi da fatturare;
-
Sconto: percentuale di sconto della riga. E’ possibile applicare sconti multipli aggiungendo un “+” tra le percentuali di sconto (es 6 + 3);
-
Importo sconto: riporta l’importo dello sconto applicato nella riga;
-
Maggiorazione: percentuale di maggiorazione della riga. E’ possibile applicare maggiorazioni multiple aggiungendo un “+” tra le percentuali di maggiorazione (es 6 + 3). La maggiorazione viene calcolata al lordo di eventuali sconti;
-
Importo: riporta il prezzo per la quantità al netto degli sconti ed aggiungendo eventuali maggiorazioni. Cliccando sull’intestazione della colonna è possibile variare l’indicazione tra Importo netto e Importo ivato;
-
Cod. Iva: percentuale dell’iva da applicare all’imponibile, oppure il titolo di esenzione o di particolarità. Può essere indicato da input o facendo doppio click nel campo e selezionando un codice iva tra quelli proposti;
-
Importo Iva: importo dell’Iva, calcolato dalla procedura in base al prodotto dell’imponibile e della percentuale di imponibilità, come indicato nella apposita tabella delle causali iva;
-
Es./Ni/Art. 15: importo non assoggettato ad Iva in base alla causale iva indicata nella colonna Cod. Iva;
-
Totale: importo totale della riga.
Una volta definite le colonne da riportare, procediamo con la compilazione del documento.
E’ possibile compilare le righe manualmente oppure cliccare sull’icona  /
/ sarà possibile richiamare la gestione degli Articoli.
sarà possibile richiamare la gestione degli Articoli.
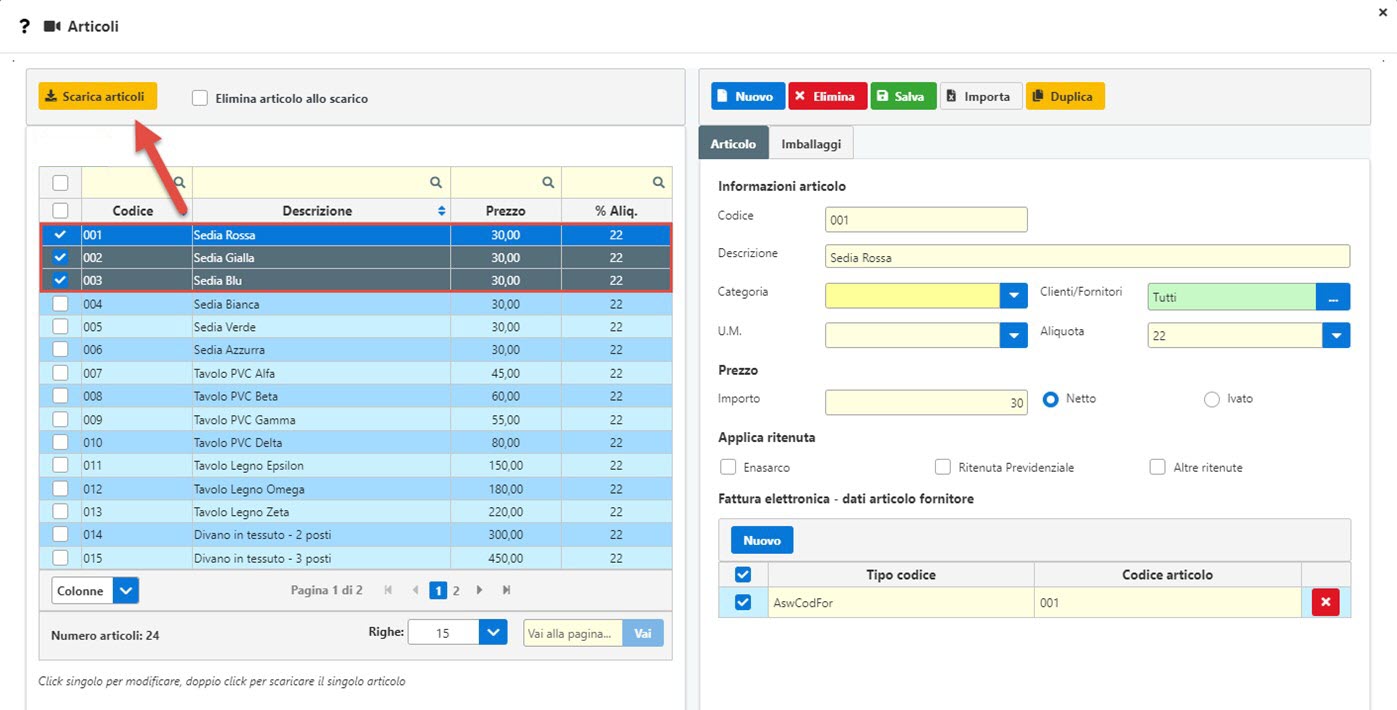
Selezionando gli stessi e cliccando su Scarica Articoli, questi saranno riportati nel documento.
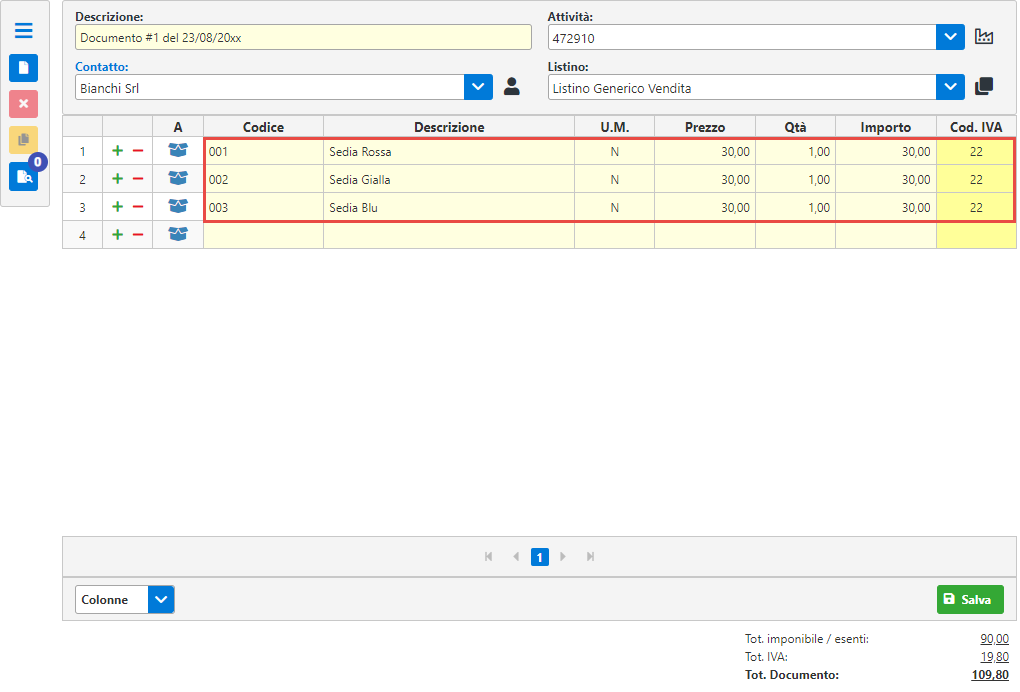
Una volta inserite le righe nel documento, cliccando su Salva verrà confermato il tutto. È comunque necessario salvare l’evento per rendere permanenti le modifiche.
Salvato il documento, sarà possibile vedere la lista degli stessi facendo click qui:
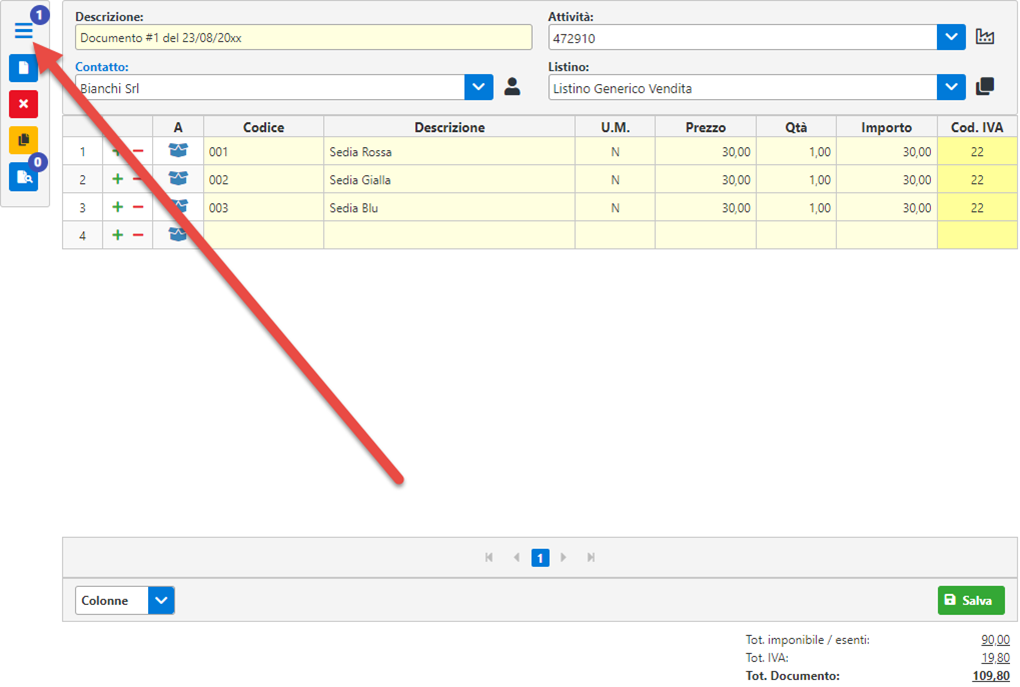
Cliccnado sull’Icona  sarà aperto il dettaglio dei documenti salvati, dove saranno riportati e sarà possibile filtrare per:
sarà aperto il dettaglio dei documenti salvati, dove saranno riportati e sarà possibile filtrare per:
-
Descrizione;
-
Ditta;
-
Attività;
-
Cliente/Fornitore;
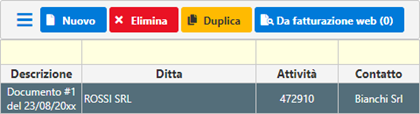
Oltre a ciò è possibile:
-
 creare un nuovo documento;
creare un nuovo documento;
-
 eliminare il documento selezionato;
eliminare il documento selezionato;
-
 creare un documento nuovo, partendo da quello selezionato attualmente;
creare un documento nuovo, partendo da quello selezionato attualmente;
-
 : allegare dei documenti provenienti da Fatturazione Web.
: allegare dei documenti provenienti da Fatturazione Web.
Torna su 
2.3.1 Da Fatturazione Web
Cliccando sul pulsante  sarà possibile richiamare documenti creati tramite Fatturazione Web ed abbinarli all’evento. Al click verrà aperta la seguente maschera, dove sarà possibile filtrare i documenti da scaricare in base ai seguenti parametri:
sarà possibile richiamare documenti creati tramite Fatturazione Web ed abbinarli all’evento. Al click verrà aperta la seguente maschera, dove sarà possibile filtrare i documenti da scaricare in base ai seguenti parametri:
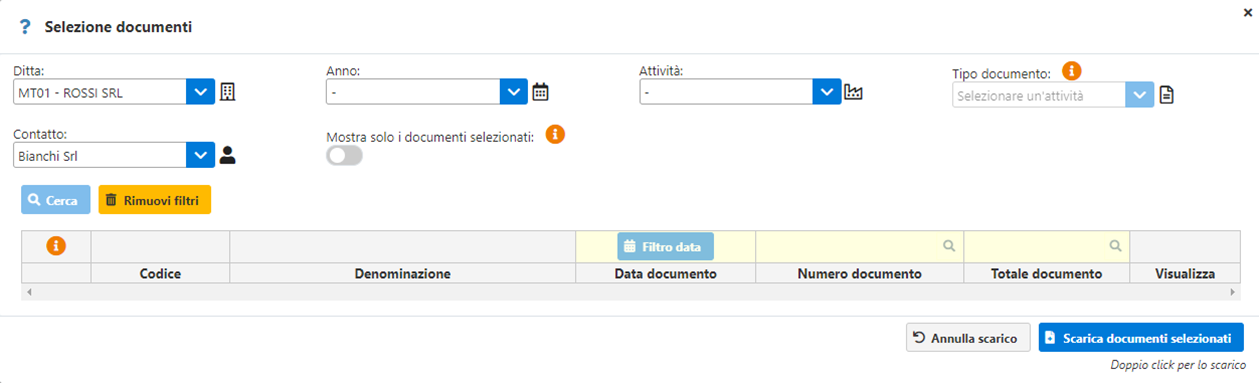
-
Ditta;
-
Anno;
-
Attività;
-
Tipologia di documento (si noti che la numerazione indicata tra parentesi rappresenta il TOTALE dei documenti creati per la ditta, non tenendo conto del cliente/fornitore selezionato);
-
Cliente/Fornitore;
Attivando l’opzione “Mostra solo i documenti selezionati” è possibile visualizzare tutti i documenti presenti nell’evento senza considerare i filtri selezionati.
Una volta impostati i filtri e fatto click su Cerca, saranno riportati tutti i documenti che soddisfano i parametri di ricerca impostati precedentemente.
A questo punto sarà sufficiente selezionare i documenti e cliccare su Scarica documenti selezionati, per poterli riportare nell’evento.
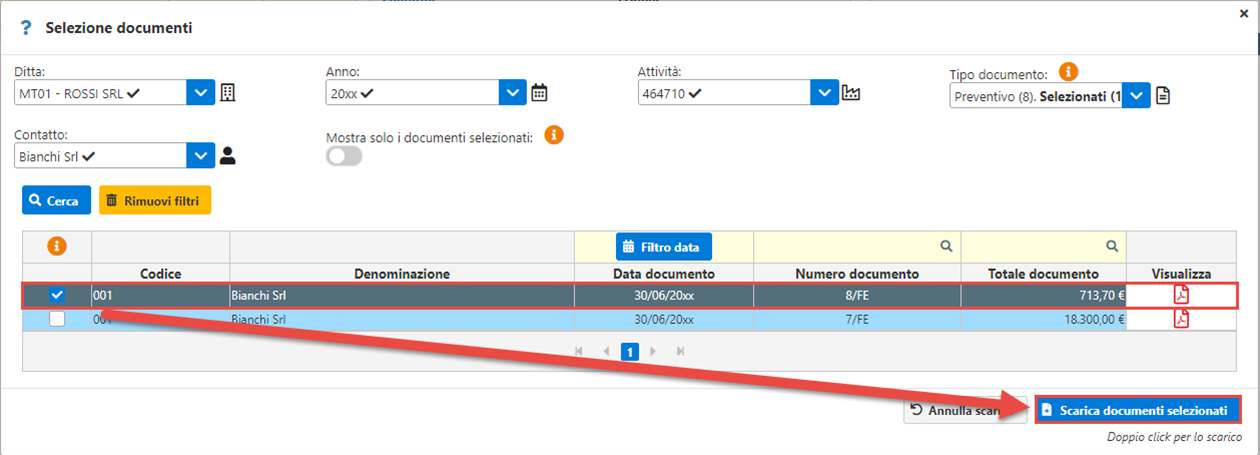
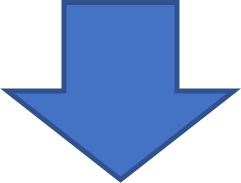
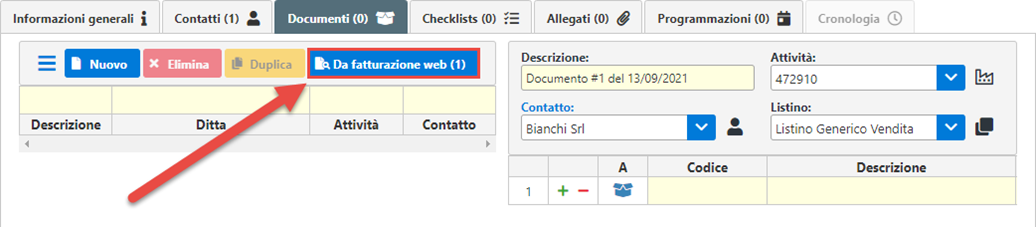
Torna su 
2.4 Checklists
Qui è possibile andare ad inserire una checklist personalizzata per l’evento che si sta andando a creare.
Cliccando su 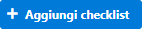 verrà creata una nuova lista, dove dovrà essere inserito un titolo, abbinata una risorsa ed eventualmente inserire un intervallo di date.
verrà creata una nuova lista, dove dovrà essere inserito un titolo, abbinata una risorsa ed eventualmente inserire un intervallo di date.
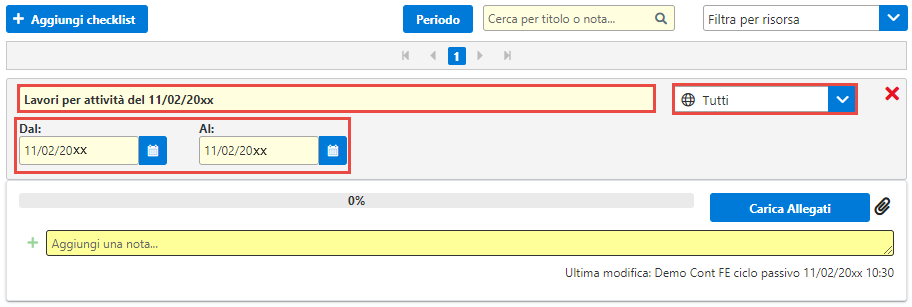
A questo punto procedere con l’inserire i vari elementi della checklist andando a compilare il campo “aggiungi una nota”. Ripetere il procedimento per tutti gli elementi della checklist.
Una volta compilata la checklist per indicare la nota come eseguita mettere la spunta in corrispondenza della stessa. Verrà mostrata una percentuale di completamento sul totale.
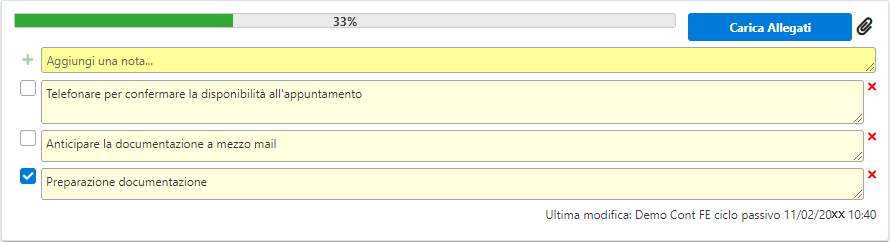
Nella checklist è inoltre possibile procedere con l’allegare un file. Cliccando su Allegati verrà aperta la maschera per poter allegare i file.
Torna su 
2.4.1 Documenti Allegati
Da questa maschera è possibile procedere con l’allegare uno o più file alla checklist.

E’ possibile allegare un file in due modalità diverse:
 : permette di selezionare i file direttamente da una cartella del proprio computer;
: permette di selezionare i file direttamente da una cartella del proprio computer;
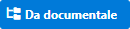 : tramite questo pulsante è possibile allegare un file presente nella Gestione Documentale. Al click sarà possibile selezionare la ditta per cui aprire il documentale. Fatto ciò sarà possibile selezionare i documenti da aggiungere all’evento.
: tramite questo pulsante è possibile allegare un file presente nella Gestione Documentale. Al click sarà possibile selezionare la ditta per cui aprire il documentale. Fatto ciò sarà possibile selezionare i documenti da aggiungere all’evento.
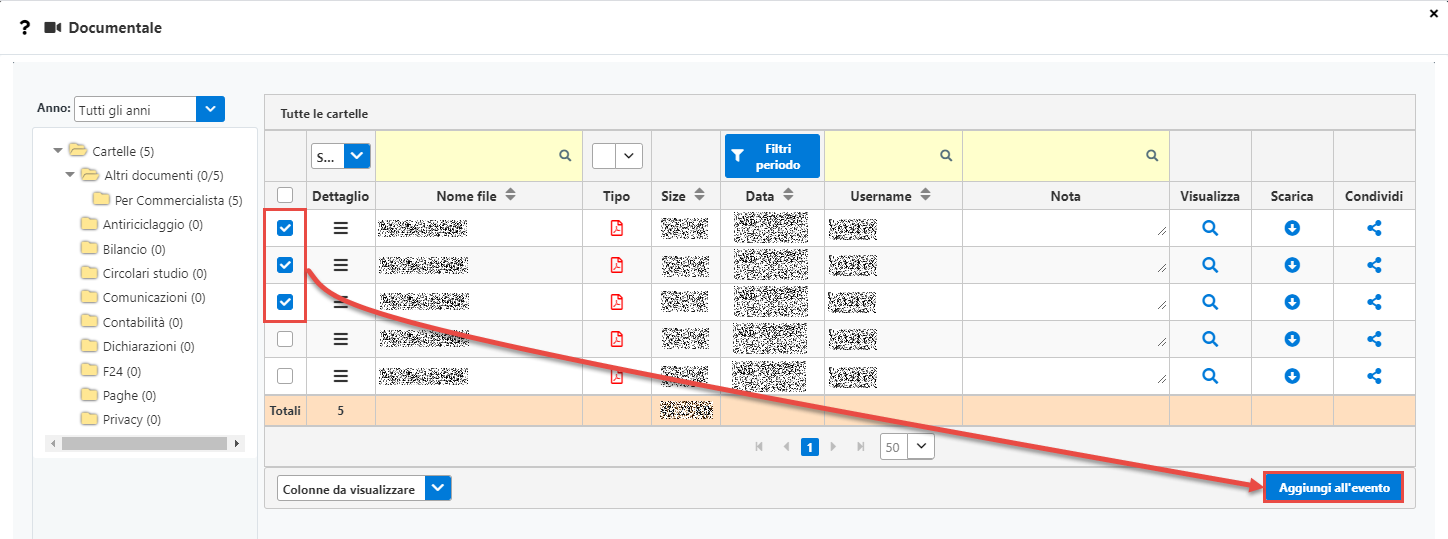
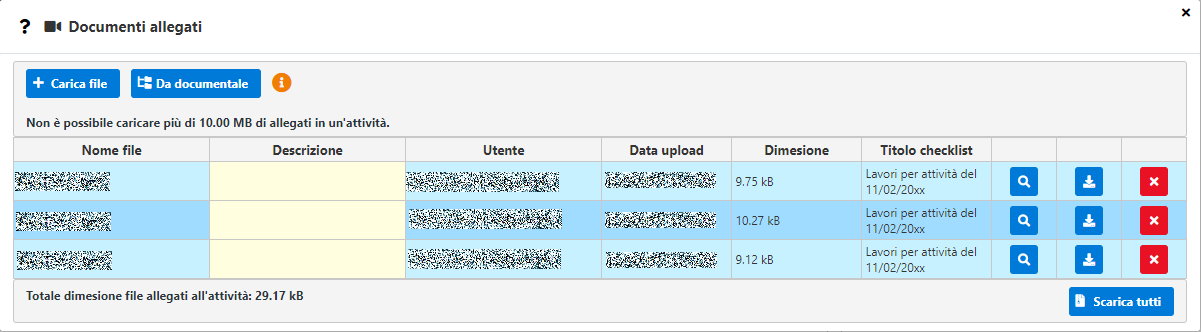
Il file cosi allegato sarà visualizzabile direttamente nella checklist, oppure nella apposita sezione Allegati.
Torna su 
2.5. Allegati
Qui è possibile procedere con il caricamento di uno o più file da allegare all’evento.
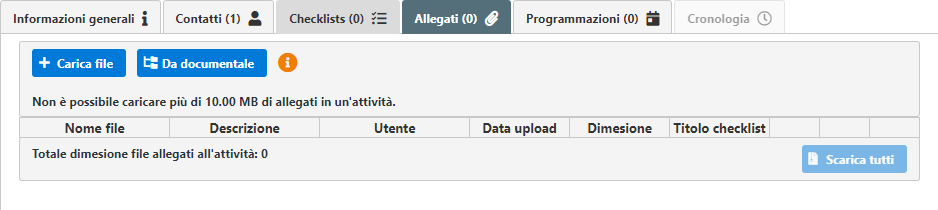
 : permette di selezionare i file direttamente da una cartella del proprio computer;
: permette di selezionare i file direttamente da una cartella del proprio computer;
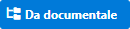 : tramite questo pulsante è possibile allegare un file presente nella Gestione Documentale. Al click sarà possibile selezionare la ditta per cui aprire il documentale.
: tramite questo pulsante è possibile allegare un file presente nella Gestione Documentale. Al click sarà possibile selezionare la ditta per cui aprire il documentale.
Fatto ciò sarà possibile selezionare i documenti da aggiungere all’evento.
Per ciascun file saranno presenti i seguenti dati:
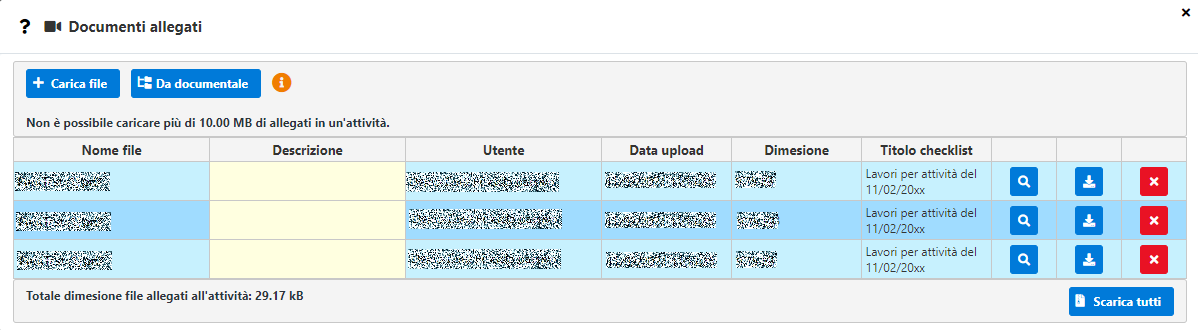
-
Nome File: riporta il nome del file caricato;
-
Descrizione: descrizione del file (inserita dall’utente);
-
Utente: utente che ha effettuato l’upload del file;
-
Data upload: data di caricamento del file;
-
Dimensione: dimensione occupata dal file;
-
Titolo checklist: eventuale titolo della checklist alla quale è abbinato il file;
-
 : permette di visualizzare un’anteprima del file;
: permette di visualizzare un’anteprima del file;
-
 : cliccando su questo pulsante è possibile procedere con lo scarico del file della riga selezionata. In alternativa è possibile scaricare tutti i file facendo click su
: cliccando su questo pulsante è possibile procedere con lo scarico del file della riga selezionata. In alternativa è possibile scaricare tutti i file facendo click su  ;
;
-
 : permette di eliminare il file della riga corrente;
: permette di eliminare il file della riga corrente;
Torna su 
2.6. Programmazione
Permette di programmare l’evento corrente qualora debba ripetersi in maniera ciclica e continuativa.
Cliccando su  verrà aggiunta una nuova programmazione da compilare.
verrà aggiunta una nuova programmazione da compilare.
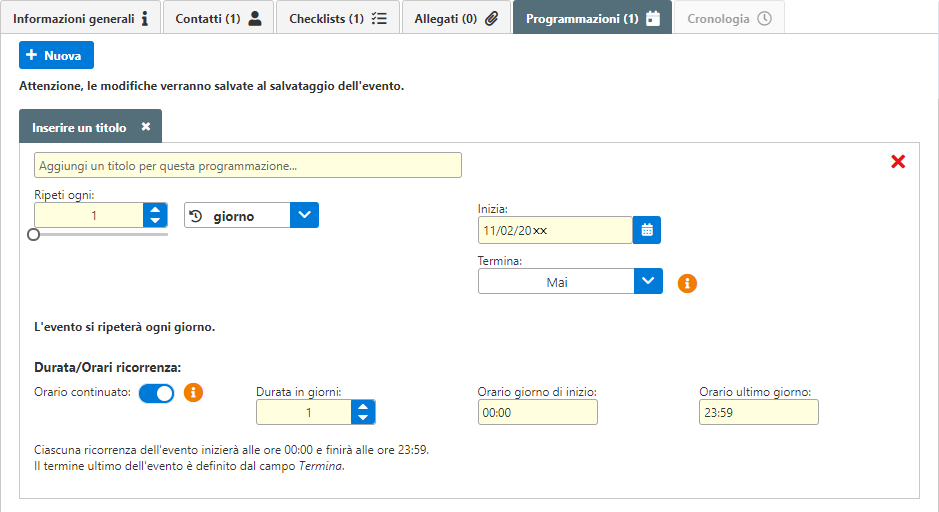
Una volta inserito il titolo della programmazione, è necessario andare a compilare i parametri con il quale generare la stessa:
-
Ripeti ogni: indica ogni quanto dovrà essere ripetuto l’evento. E’ possibile stabilire un intervallo in:
-
Giorni – l’evento si ripeterà ogni n giorni;
?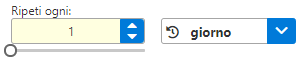
-
Settimana - l’evento si ripeterà ogni n settimane. E’ possibile inoltre indicare i giorni della settimana quando dovranno ripetersi gli eventi;
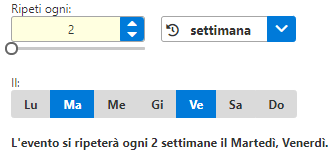
-
Mese: l’evento si ripeterà ogni n mesi. È possibile stabilire il giorno in due modalità differenti:
|
Numero Giorno |
Ogni |
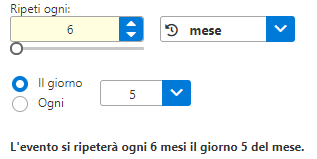 |
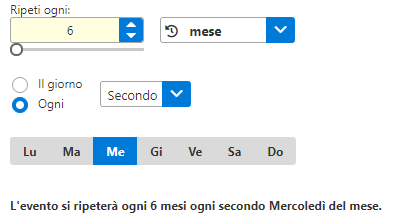 |
-
Anni: l’evento si ripeterà ogni n anni.
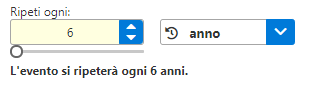
-
Inizia/Termina: indica la data di inizio dell’evento e la data di termine. Quest ultimo può essere indicato come:
-
Mai: l’evento non avrà mai fine;
-
Dopo: l’evento avrà termine dopo n occorrenze;
-
In data: l’evento terminerà nella data impostata.
-
Durata/Orari ricorrenza: qui è possibile indicare la durata della singola ricorrenza dell’evento, andando ad indicare appunto la durata in giorni, l’orario d’inizio e l’orario di fine. E’ possibile inoltre stabilire se deve avere orario continuato o no, sulla falsariga di quanto indicato in Informazioni Generali.
Per la stessa attività è comunque possibile aggiungere più programmazioni cliccando su  . Le programmazioni create saranno comunque riportate nella sezione Informazioni Generali.
. Le programmazioni create saranno comunque riportate nella sezione Informazioni Generali.
Al click su Salva, saranno creati tanti eventi a seconda della programmazione stabilita.
Torna su 
2.7 Cronologia
In questa sezione sono riportate tutte le modifiche riferite all’attività corrente. Tale sezione sarà visibile solo se è stato effettuato il primo salvataggio dell’attività. In cronologia interna sono presenti tutte le modifiche che provengono dall’interno dell’evento, mentre in cronologia esterna sono riportate le modifiche avvenute da terze gestioni (come, ad esempio, file allegati dal documentale o documenti allegati da fatturazione).
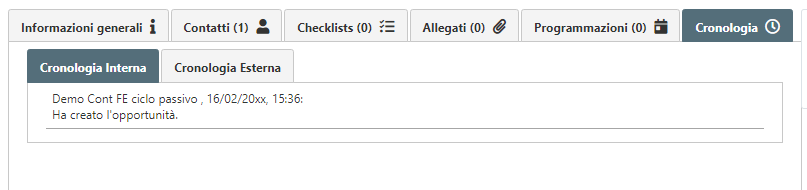
Torna su 
3. To Do
Tramite il To Do è possibile inserire rapidamente una lista di appunti/attività/programmi da fare, in modo da poter organizzare in maniera più logica il proprio lavoro, e tenere traccia a mano a mano delle attività svolte/da svolgere.
Cliccando su To Do verrà aperta la seguente maschera in alto a destra, che è possibile spostare cliccando su di essa e trascinandola:
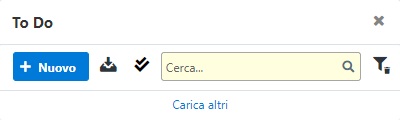
Per poter aggiungere un To Do è sufficiente cliccare su  . Verrà aggiunta una sezione da compilare:
. Verrà aggiunta una sezione da compilare:
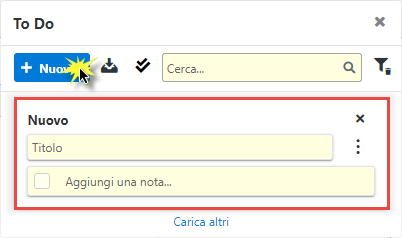
Procedere con l’inserire un Titolo e la Nota. Inserita la prima Nota, sarà possibile inserire un ulteriore dato nella riga che verrà creata in automatico.
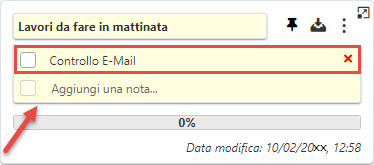
A questo punto, cliccando sul check in corrispondenza della riga, verrà segnato l’appunto come effettuato, e sarà mostrata la percentuale di avanzamento della nota.
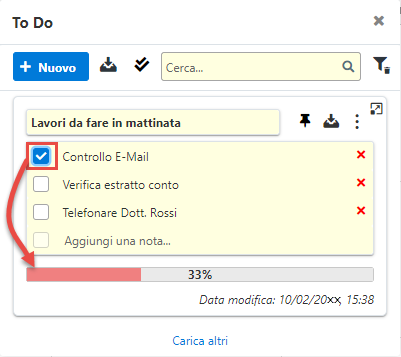
E’ possibile aggiungere altri To Do, oltre a quello “in Corso” sempre cliccando sul tasto  . Potrà essere inserito di nuovo un Titolo e una Nota come visto precedentemente:
. Potrà essere inserito di nuovo un Titolo e una Nota come visto precedentemente:
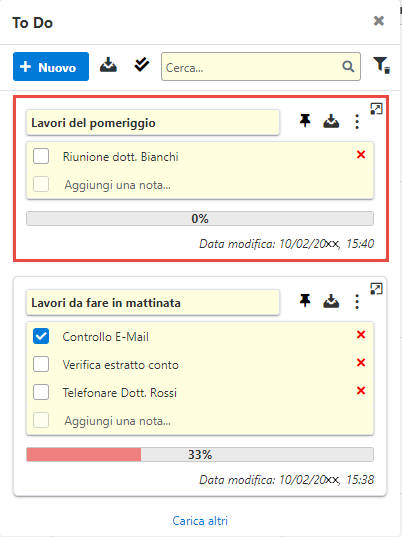
All’interno di ciascuna nota, accanto il titolo della stessa, sono disponibili diverse funzionalità:
 Fissa in alto: nel caso siano presenti almeno due To Do, permette di fissare in alto quello selezionato;
Fissa in alto: nel caso siano presenti almeno due To Do, permette di fissare in alto quello selezionato;
 Archivia: archivia l’elenco selezionato. Sarà possibile vedere i To Do archiviati cliccando sul tasto
Archivia: archivia l’elenco selezionato. Sarà possibile vedere i To Do archiviati cliccando sul tasto  Mostra archiviati posto accanto il tasto del Nuovo. Quando è archiviato l’icona sarà di colore verde
Mostra archiviati posto accanto il tasto del Nuovo. Quando è archiviato l’icona sarà di colore verde  . Cliccando su questa sarà possibile togliere il To Do dallo stato archiviato.
. Cliccando su questa sarà possibile togliere il To Do dallo stato archiviato.
 : tramite questo tasto è possibile accedere a diverse funzionalità:
: tramite questo tasto è possibile accedere a diverse funzionalità:
 Converti in Testo: permette di convertire l’elenco in un campo testuale. Se sono presenti degli eventi completati (con check attivo) verrà chiesto se si vuole riportare tale elementi;
Converti in Testo: permette di convertire l’elenco in un campo testuale. Se sono presenti degli eventi completati (con check attivo) verrà chiesto se si vuole riportare tale elementi;
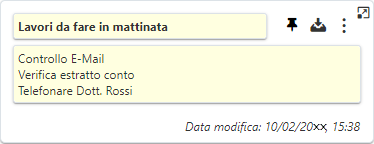
Una volta fatto ciò, sarà possibile comunque tornare indietro selezionando di nuovo  e cliccando su
e cliccando su  Converti in checklist;
Converti in checklist;
 Converti in Evento: tramite questo pulsante è possibile convertire la checklist in un Evento (Attività, Opportunità, Progetto). Al click verrà aperta la seguente maschera:
Converti in Evento: tramite questo pulsante è possibile convertire la checklist in un Evento (Attività, Opportunità, Progetto). Al click verrà aperta la seguente maschera:
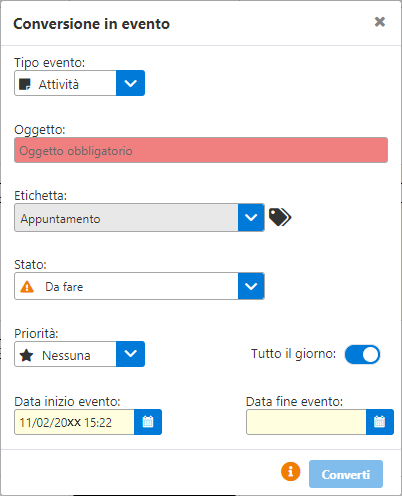
Sarà quindi possibile compilare i campi per creare l’evento desiderato:
Tipo Evento: indica la tipologia di evento da creare (tra Attività, Opportunità, Progetto);
Oggetto: oggetto dell’evento da creare. Campo obbligatorio;
Etichetta: etichetta da attribuire all’evento, da scegliere in base al tipo evento selezionato;
Stato: stato dell’evento (Da fare, in corso, fatto);
Priorità: priorità da attribuire all’evento;
Data inizio/fine evento: una data ed ora di inizio/fine evento. Disattivando il check su “Tutto il giorno” possiamo andare ad indicare anche una data di fine.
 Cambia Colore: permette di cambiare colore alla To Do list. Cliccando, sarà possibile selezionare un colore a scelta;
Cambia Colore: permette di cambiare colore alla To Do list. Cliccando, sarà possibile selezionare un colore a scelta;
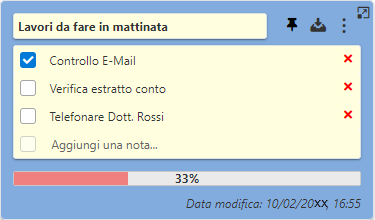
 Elimina: permette di eliminare il To Do, dopo messaggio di conferma;
Elimina: permette di eliminare il To Do, dopo messaggio di conferma;
 : cliccando su questa icona sarà possibile espandere il To Do per una migliore leggibilità:
: cliccando su questa icona sarà possibile espandere il To Do per una migliore leggibilità:
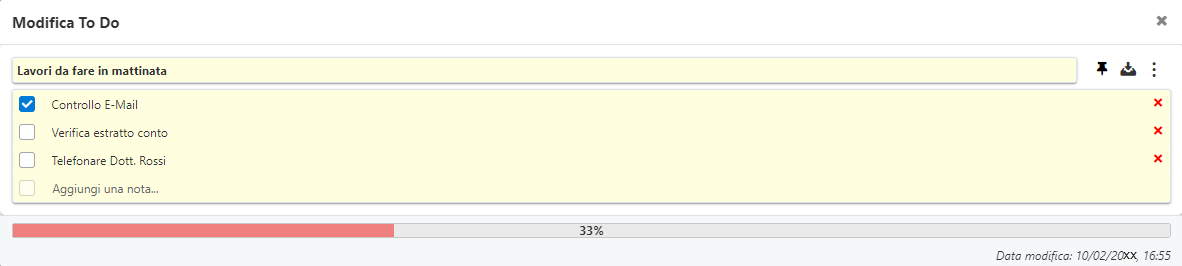
Si noti che comunque in alto a destra saranno presenti le icone per fissare in alto l’appunto, per archiviare l’elenco o per accedere alle altre funzioni viste precedentemente.
Per chiudere la maschera è sufficiente cliccare sull’icona x posta in alto a destra.
Per poter salvare la lista chiudere la maschera. Alla riapertura saranno riproposti i To Do salvati. Accanto al tasto  sono presenti alcuni filtri di ricerca:
sono presenti alcuni filtri di ricerca:
 : permette di visualizzare le liste archiviate. Cliccando, il tasto assumerà il colore
: permette di visualizzare le liste archiviate. Cliccando, il tasto assumerà il colore  . Cliccare di nuovo per visualizzare tutte le liste.
. Cliccare di nuovo per visualizzare tutte le liste.
 : permette di decidere se visualizzare le righe completate o non. Cliccando, l’icona diventerà
: permette di decidere se visualizzare le righe completate o non. Cliccando, l’icona diventerà  e mostrerà soltanto le righe non completate. Al secondo click avremo invece un’icona di questo tipo
e mostrerà soltanto le righe non completate. Al secondo click avremo invece un’icona di questo tipo e saranno mostrate le righe completate.
e saranno mostrate le righe completate.
Tramite il filtro è possibile effettuare una ricerca. L’elemento verrà ricercato sia sul titolo della lista che sule singole righe.
 : rimuove tutti i filtri selezionati.
: rimuove tutti i filtri selezionati.
Torna su 
4. Configurazione
4.1 Gestisci etichette
Da questo menù è possibile andare a visualizzare e personalizzare le Etichette da utilizzare in Attività, Opportunità e Progetti.
Cliccando su  sarà possibile creare un’etichetta in base all’evento selezionato precedentemente.
sarà possibile creare un’etichetta in base all’evento selezionato precedentemente.
Sarà possibile andare ad inserire:
-
Titolo: indica il titolo dell’etichetta, mediante il quale sarà identificata;
-
Condivisa: permette di indicare se l’etichetta è condivisa. Qualora venga attivata questa opzione, nell’evento condiviso che utilizza questa etichetta gli altri utenti potranno visualizzarla e modificarla (cambiando ed esempio Titolo o Colore). Se un’etichetta è condivisa, l’icona
 comparirà accanto la stessa nell’elenco delle etichette;
comparirà accanto la stessa nell’elenco delle etichette;
-
Colore: da qui è possibile indicare il colore dell’etichetta, e visualizzare un’anteprima della stessa.
Cliccando su salva verrà salvata l’etichetta.
Nella tabella sono presenti tutte le etichette con i seguenti dati:
-
 : se è presente tale icona l’etichetta è condivisa con gli altri utenti;
: se è presente tale icona l’etichetta è condivisa con gli altri utenti;
-
Descrizione: riporta la dicitura dell’etichetta, unitamente al colore attribuita alla stessa;
-
Posizione: indica il posizionamento dell’etichetta all’interno del riepilogo della tipologia di evento, è possibile modificare la Posizione cliccando e trascinando l’etichetta nel punto desiderato;
-
Modifica: permette di aprire la maschera di modifica dell’etichetta, variando Titolo e Colore della stessa. Nel caso di etichetta condivisa le modifiche effettuate verranno applicate a tutti gli utenti che la condividono. Non è possibile modificare le etichette proposte di default da GB;
-
Elimina: permette di eliminare l’etichetta. Non è possibile eliminare le etichette proposte di default da GB.
Torna su 
4.2 Opzioni
Da questo menù è possibile definire alcune impostazioni del modulo CRM:
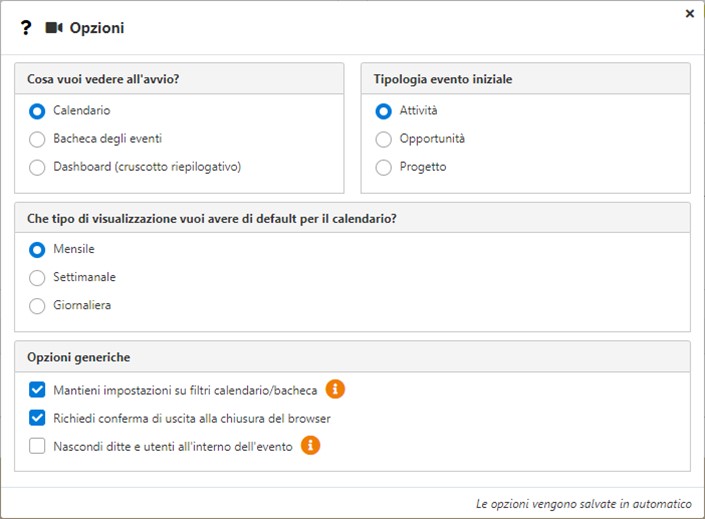
Cosa vuoi vedere all’avvio: permette di definire la maschera che dovrà essere visualizzata all’accesso della gestione;
Tipologia evento iniziale: Indica quale tipo di evento si vuole vedere all’accesso della gestione;
Che tipo di visualizzazione vuoi avere di default per il calendario: permette di definire il periodo da visualizzare di default all’apertura del Calendario;
Opzioni generiche:
-
mantieni impostazioni su filtri calendario/ricerca: se viene attivata questa opzione, i filtri applicati nel calendario e nella bacheca verranno mantenuti ogni qual volta si esce della gestione;
-
richiedi conferma di uscita alla chiusura del browser: se attiva, nel momento in cui viene chiuso il browser e sono presenti delle modifiche non salvate, un messaggio di conferma ci avviserà se vogliamo effettivamente procedere con la chiusura;
-
nascondi ditte e utenti all’interno dell’evento: se attiva, di default alla creazione/modifica di un evento gli utenti e le ditte saranno non visibili. Sarà comunque possibile aprire l’elenco cliccando qui:
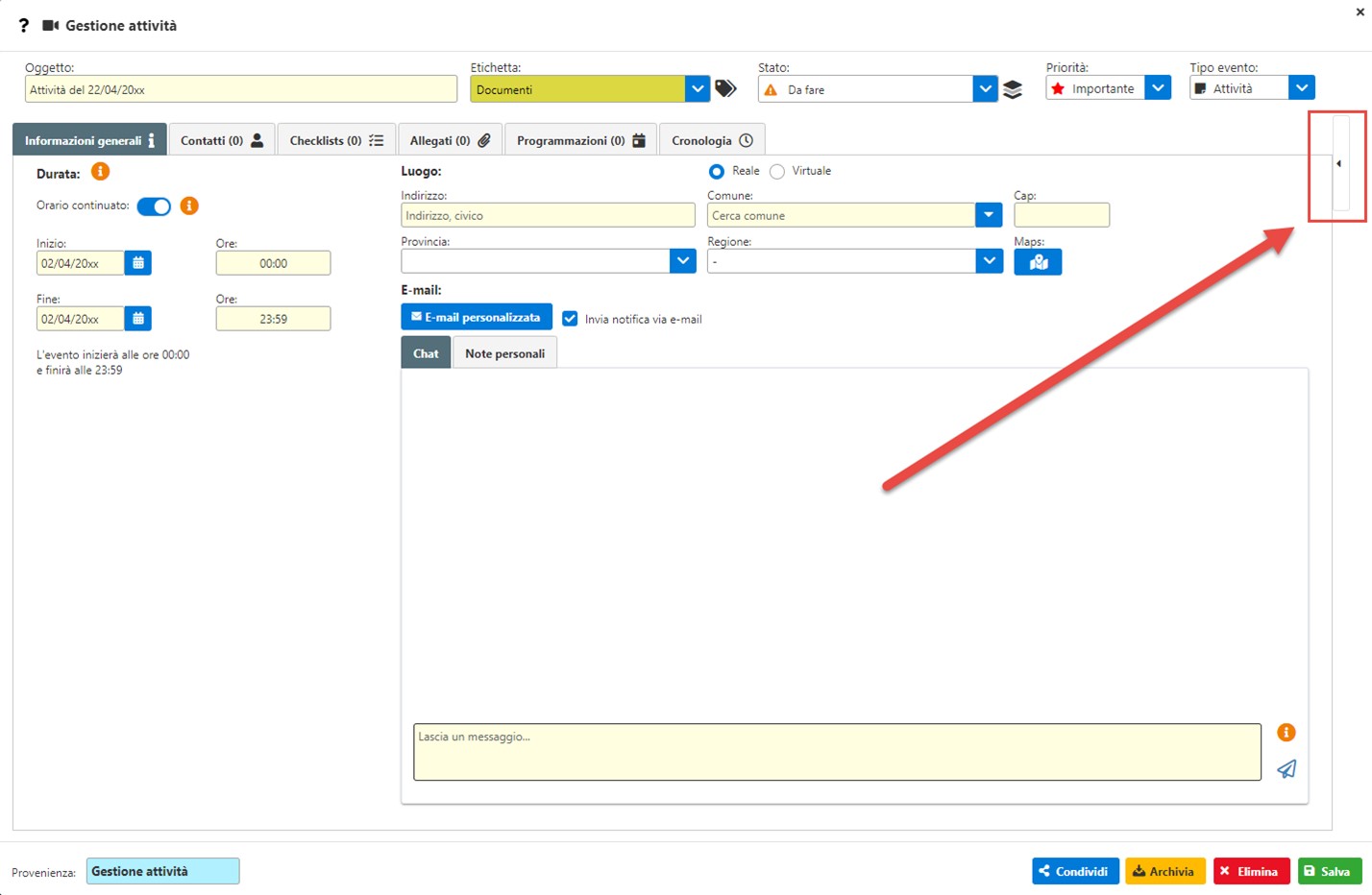
Torna su 
5. Dashboard
Cliccando sull’icona  posizionata in alto a sinistra è possibile vedere una Dashboard riepilogativa di tutti gli eventi inseriti nel CRM:
posizionata in alto a sinistra è possibile vedere una Dashboard riepilogativa di tutti gli eventi inseriti nel CRM:
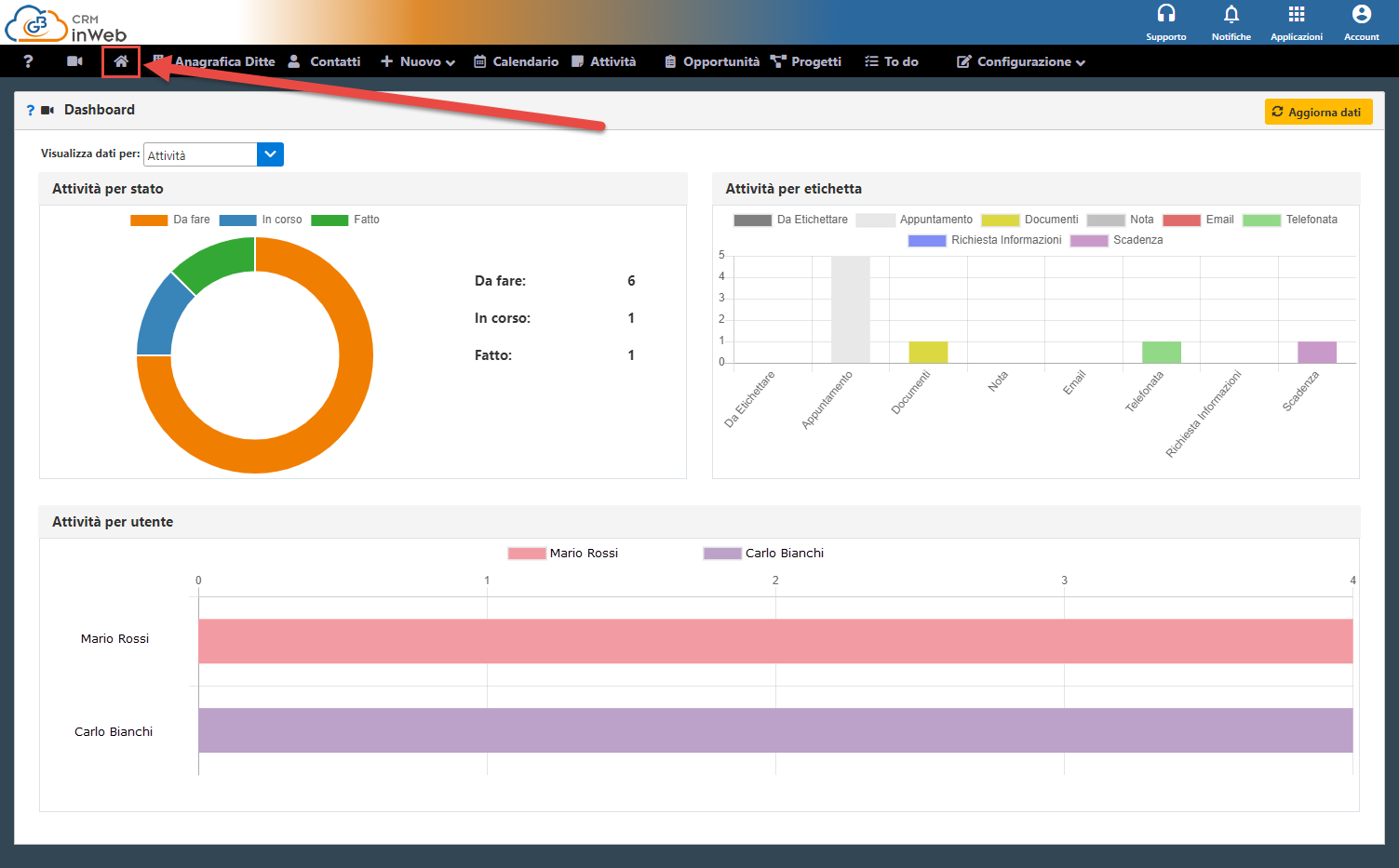
In alto in corrispondenza di “Visualizza dati per:” sarà possibile selezionare la tipologia di evento per cui si vuole avere un riepilogo, a scelta tra Attività – Opportunità – Progetto.
Saranno quindi riportate le varie attività suddivise in base a determinati criteri:
Attività per stato:
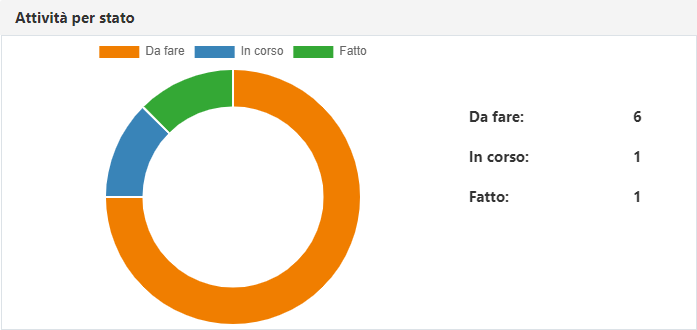
Riporta il numero delle attività divise in base al loro stato, tra da fare, in corso e fatto.
Attività per etichetta:
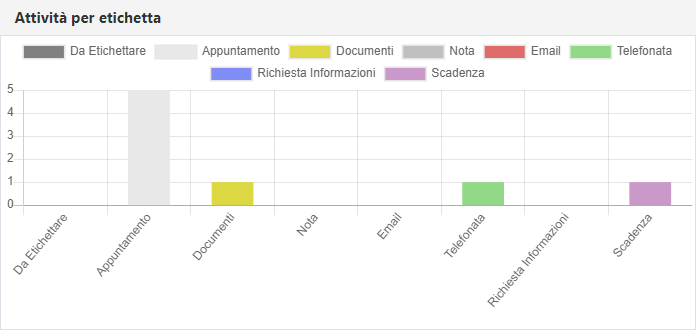
Numero delle attività in base all’etichetta abbinata. E’ possibile creare nuove etichette rispetto a quelle proposte da Configurazione – Gestisci etichette ed abbinarle alla singola attività.
Attività per utente:
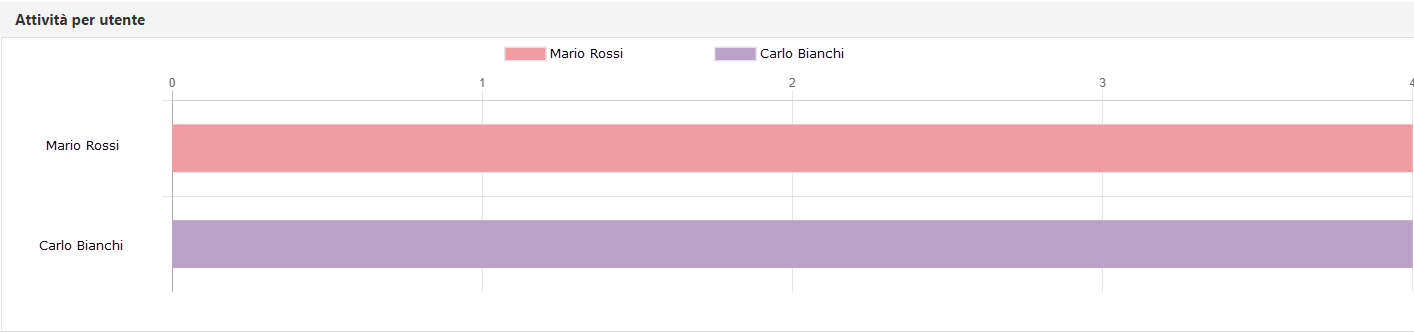
Numero delle attività abbinate a ciascun utente. E’ possibile creare nuovi utenti dall’apposita applicazione, per poi poterli abbinare alla singola attività.
Torna su 
6. Calendario
Il calendario consiste in una maschera di riepilogo che viene proposta all’avvio del CRM, il quale contiene tutti gli eventi creati nel CRM.
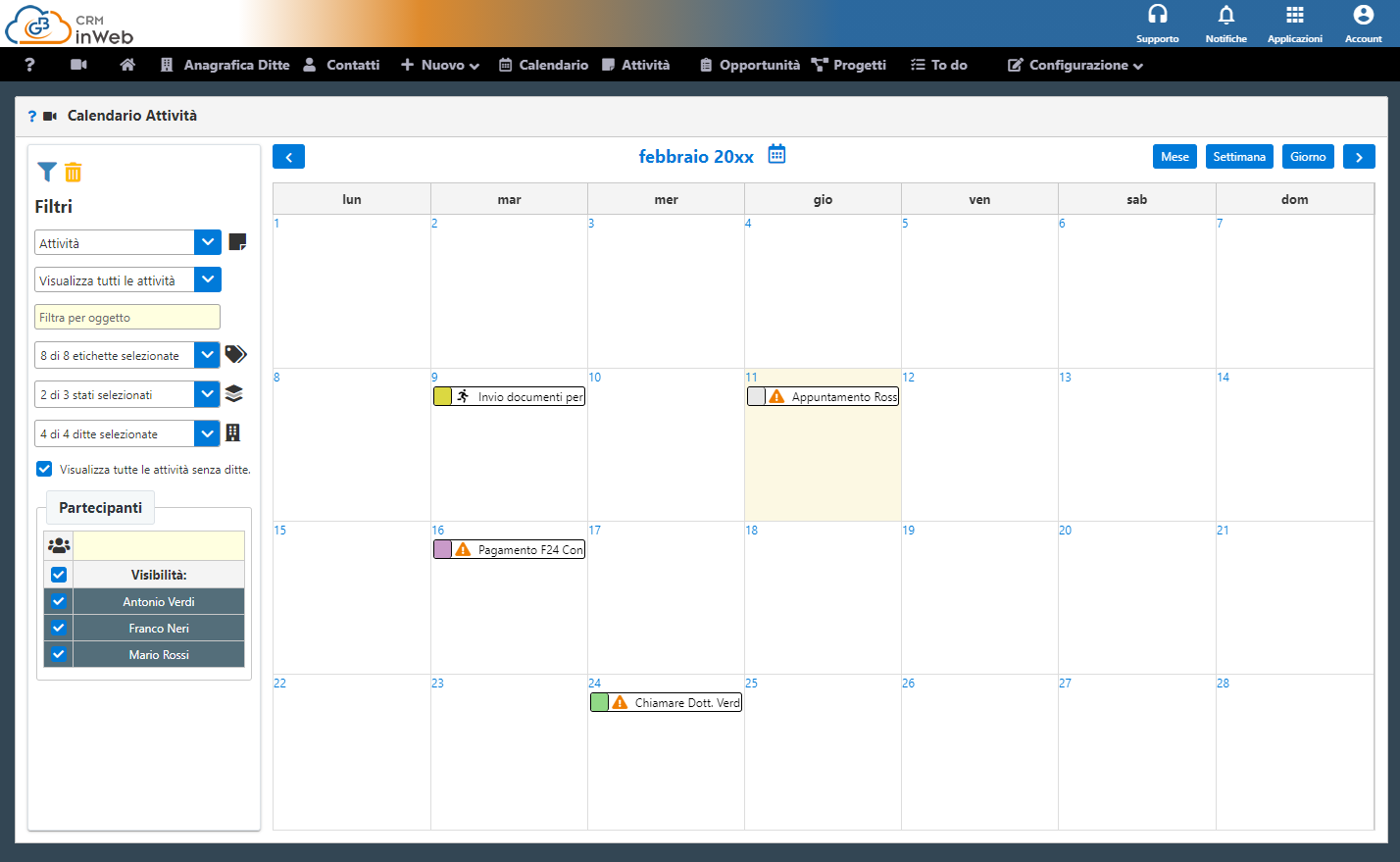
In alto a destra è possibile avere una visualizzazione dello stesso per mese…
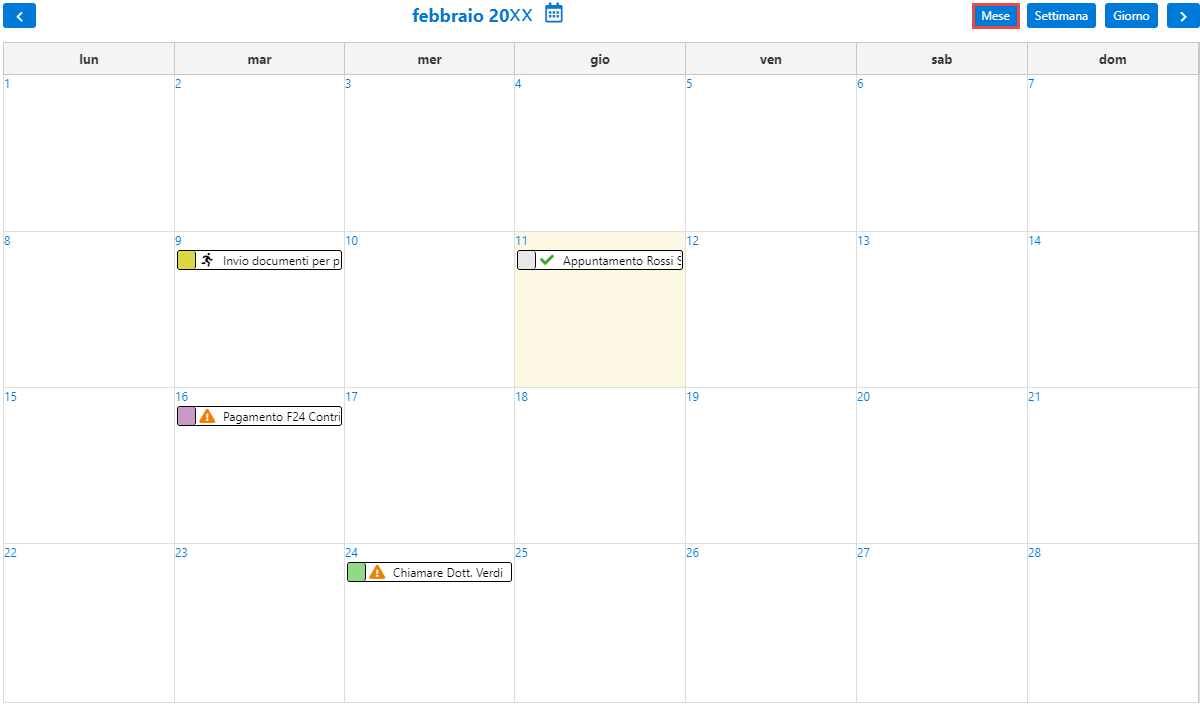
…per settimana…
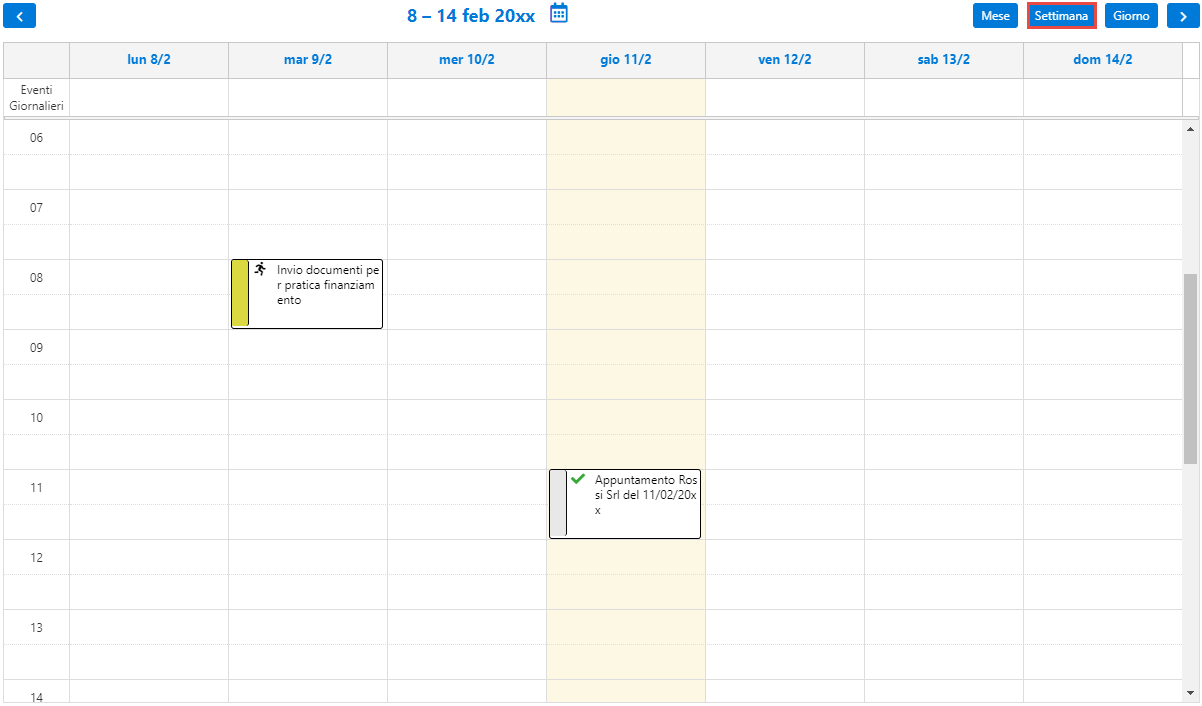
…oppure per giorno.
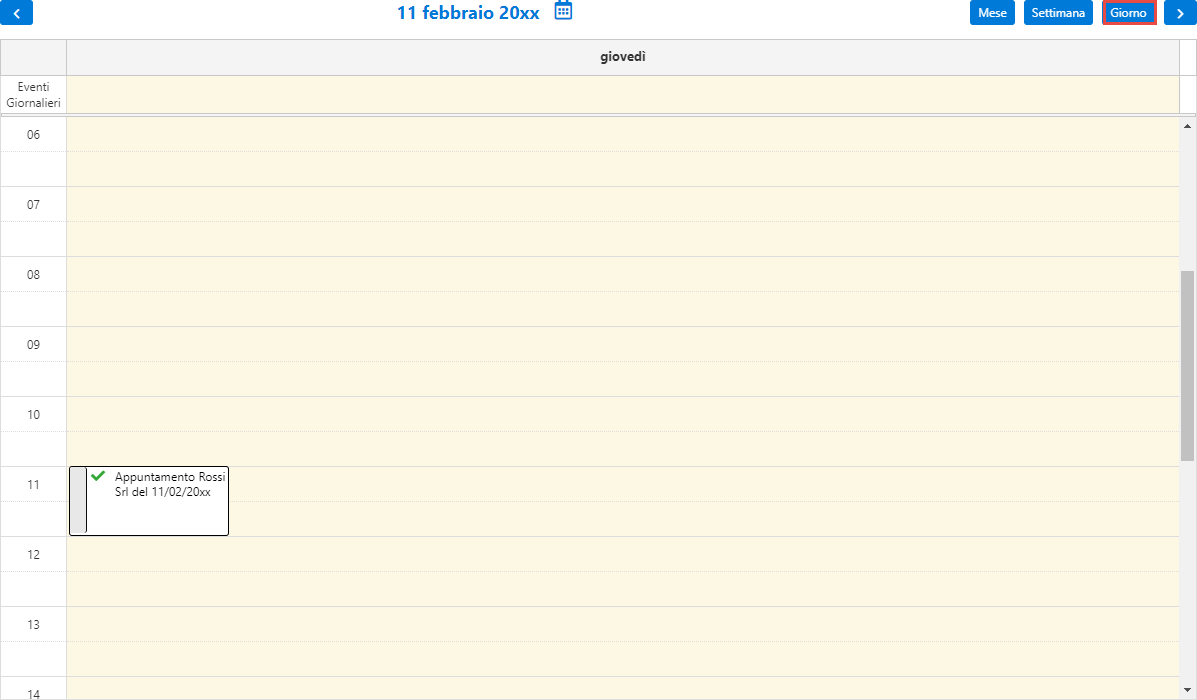
Nella visualizzazione per settimana e per giorno sono riportati in alto gli eventi giornalieri, mentre in basso saranno presenti in base agli orari impostati.
Facendo doppio click sul singolo evento sarà possibile procedere con la modifica. Cliccando e trascinando l’evento è possibile cambiare la data e/o l’orario di questo.
E’ possibile modificare la durata dell’evento cliccando sul bordo dell’evento e trascinando lo stesso fino all’orario desiderato.
Nella parte a sinistra sono disponibili una serie di Filtri per poter evidenziare solo gli eventi che ci interessano:
|
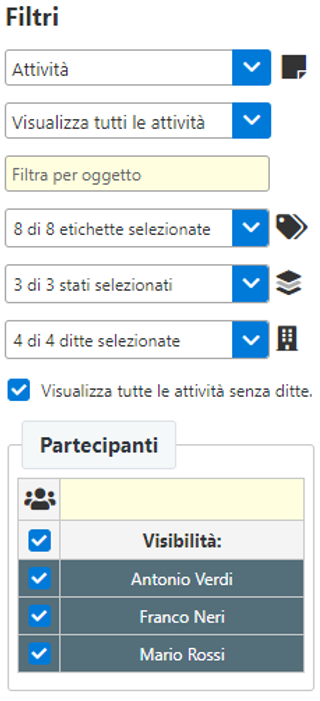
|
-
Attività/Opportunità/Progetti/Checklists: permette di selezionare la tipologia di evento da visualizzare;
-
Visualizza tutte le attività/solo le attività che hai creato/solo le attività ricevute: permette di vedere tutti gli eventi, solo gli eventi creati dall’utente che ha effettuato il login del CRM o solo gli eventi a cui siamo stati aggiunti;
-
Filtra per oggetto: campo di testo che permette di effettuare una ricerca per oggetto dell’attività;
-
Etichette: permette di filtrare le singole etichette da mostrare nel calendario;
-
Stati: permette di visualizzare solo gli eventi con un determinato stato. Di default non vengono filtrati quelli con stato “Fatto”;
-
Ditte: da qui è possibile filtrare per le singole ditte abbinate all’evento. E’ possibile inoltre includere od escludere gli eventi che non hanno ditte collegate tramite l’apposito check Visualizza tutte le attività senza ditte.
-
Partecipanti: in questo elenco sono presenti tutti i partecipanti abbinati ai singoli eventi. E’ possibile filtrare gli stessi in modo da vedere solo gli eventi per singolo soggetto.
|
Torna su 
7. Bacheca
Nella bacheca sono riepilogati tutti gli eventi suddivisi per singola tipologia, ed è accessibile cliccando sulla barra in alto in corrispondenza della tipologia di evento che si vuole visualizzare:
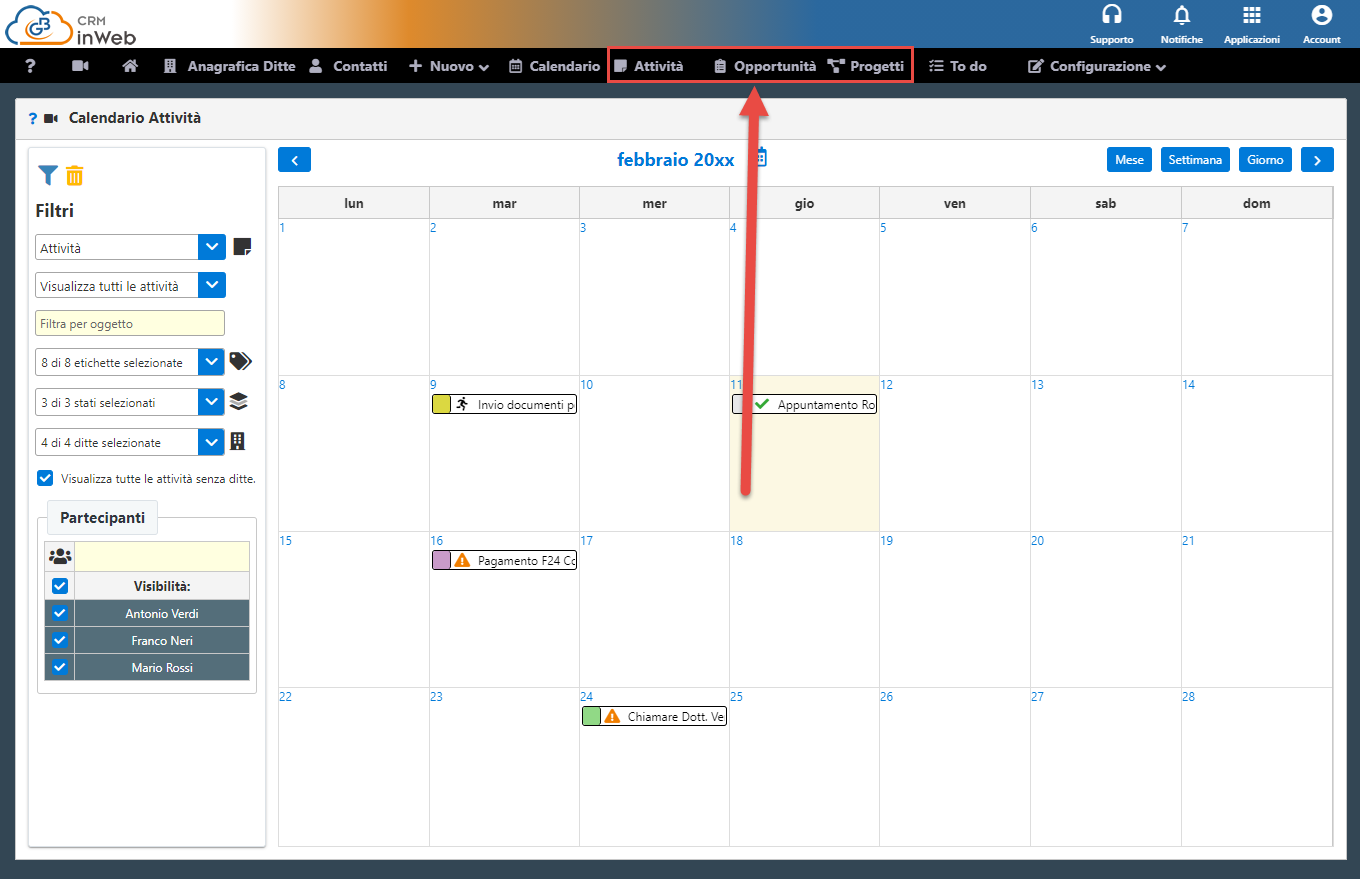
Al click verrà aperta la bacheca, con tutte le attività divise per etichetta:
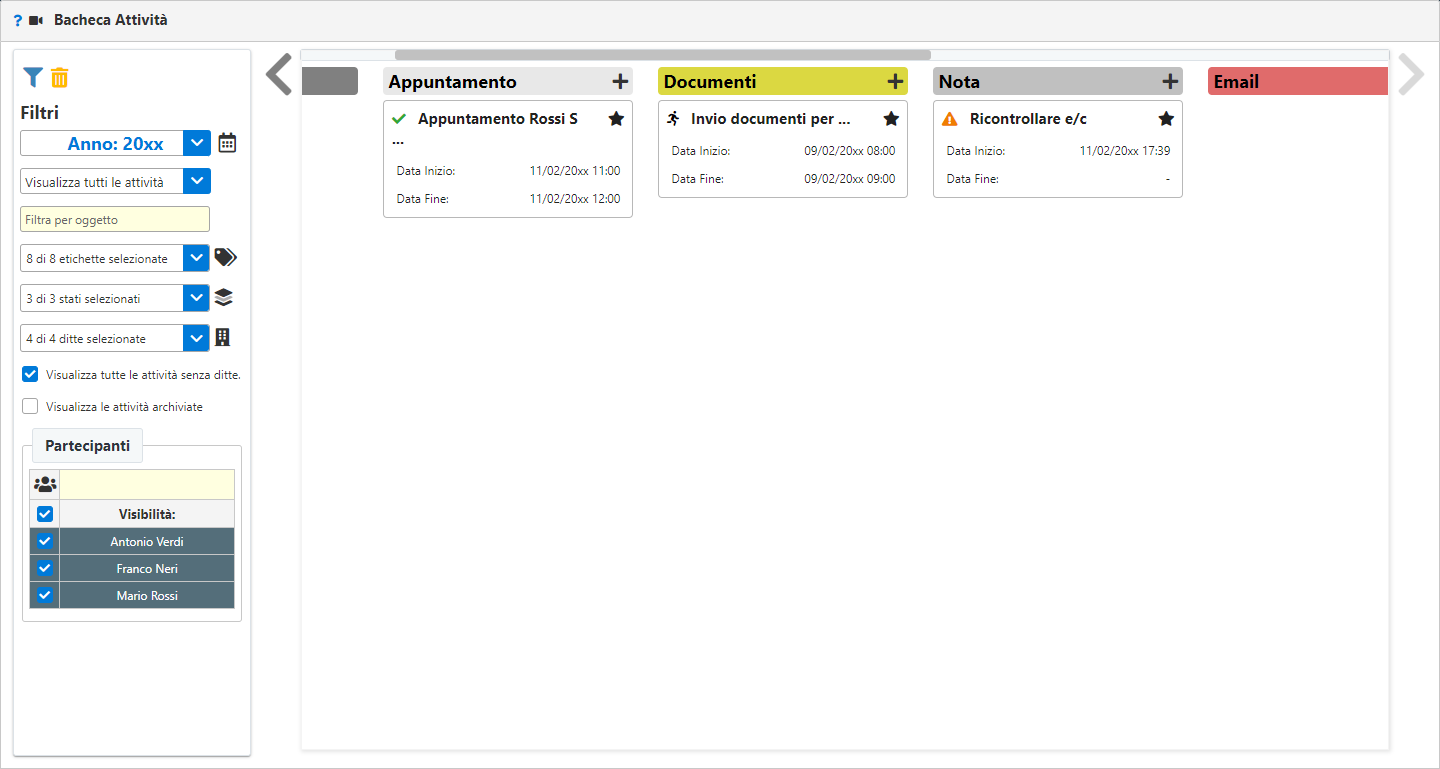
Nella parte a sinistra è possibile utilizzare i filtri per gli elementi nella bacheca:
-
Anno: permette di filtrare l’anno di visualizzazione dell’evento;
-
Visualizza tutte le attività/solo le attività che hai creato/solo le attività ricevute: permette di vedere tutti gli eventi, solo gli eventi creati dall’utente che ha effettuato il login del CRM o solo gli eventi a cui siamo stati aggiunti;
-
Filtra per oggetto: campo di testo che permette di effettuare una ricerca per oggetto dell’attività;
-
Etichette: permette di filtrare le singole etichette da mostrare nel calendario;
-
Stati: permette di visualizzare solo gli eventi con un determinato stato. Di default non vengono filtrati quelli con stato “Fatto”;
-
Ditte: da qui è possibile filtrare per le singole ditte abbinate all’evento. E’ possibile inoltre includere od escludere gli eventi che non hanno ditte collegate tramite l’apposito check Visualizza tutte le attività senza ditte;
-
Visualizza le attività archiviate: permette di visualizzare le attività che sono state segnate come “archiviate” (all’interno dell’attività click in basso a destra su
 );
);
-
Partecipanti: in questo elenco sono presenti tutti i partecipanti abbinati ai singoli eventi. E’ possibile filtrare gli stessi in modo da vedere solo gli eventi per singolo soggetto.
Nella parte centrale, come già detto, troveremo le informazioni sul singolo evento e un riepilogo rapido dello stesso:
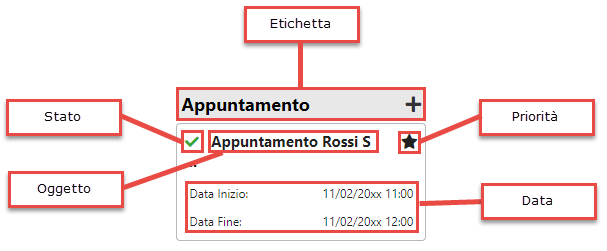
Facendo click sullo stesso sarà possibile aprire le informazioni di dettaglio per modificarlo. E’ inoltre possibile attribuire una nuova etichetta all’evento selezionandola e trascinandola verso l’etichetta desiderata.
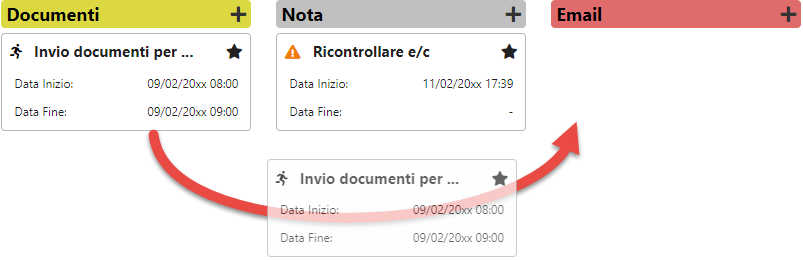
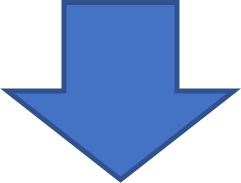

Torna su 