







Guida Adesione Online
1. Introduzione
2. Configurazione Procedura
2.1 Configurazione Adesione Online
2.2 Pagamenti Elettronici
2.2.1 Configurazione Paypal
2.2.2 Configurazione Nexi
2.3 Configurazione Bonifico Bancario
2.4 Configurazione del Sezionale
3. Utilizzo Adesione Online - Preventivo/Ordine Cliente
3.1 Accettazione Preventivo/Ordine Cliente
3.2 Pagamento a mezzo Paypal/Nexi
3.3 Pagamento a mezzo Bonifico
4. Utilizzo Adesione Online - Fattura/Parcella
4.1 Pagamento a mezzo Paypal/Nexi
4.2 Pagamento a mezzo Bonifico
5. Includere più documenti generati da Adesione
6. Modifica documenti generati da Adesione
7. Riepilogo dati intestazione
1. Introduzione
Con “Adesione Online” è possibile inviare direttamente documenti di vendita ai propri clienti, i quali potranno poi accedere, tramite un collegamento e l’inserimento di una password, in un’area riservata dove visualizzare il documento inviato, selezionare una modalità di pagamento ed eventualmente procedere al saldo dello stesso tramite bonifico bancario o pagamento elettronico.
Nello specifico, è possibile utilizzare l’Adesione Online:
-
per l’invio di preventivi di vendita o ordini cliente, i quali potranno poi essere accettati da quest’ultimo - accettazione che permetterà la generazione in automatico di un documento di vendita definitivo (come, ad esempio, una fattura di vendita o una parcella);
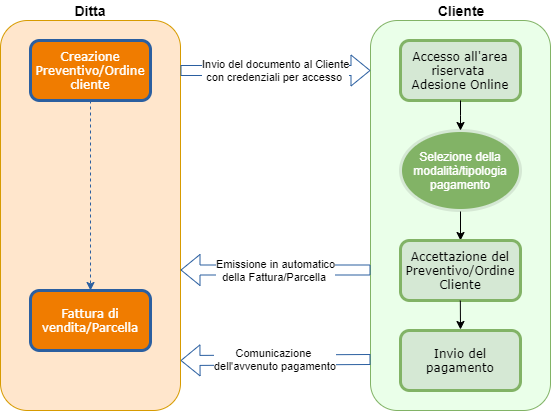
-
per l’invio direttamente di una fattura di vendita/parcella, senza passare per l’accettazione dello stesso (in quanto si presuppone che questa fase sia stata già eseguita tramite altri canali). Il cliente potrà pertanto procedere direttamente ad effettuare il saldo del documento.
Torna su
2. Configurazione Procedura
Prima di poter procedere all’utilizzo dell’Adesione Online è consigliato definire una serie di impostazioni di base come:
-
la tipologia di documento da creare dopo che il cliente avrà accettato il preventivo/ordine;
-
le modalità di pagamento che il cliente può utilizzare al fine di procedere al saldo dei documenti;
-
l’eventuale sezionale da utilizzare alla generazione del documento di vendita.
2.1 Configurazione Adesione Online
Per poter procedere con l’impostare le configurazioni di base è necessario accedere a Configurazione – Fatturazione/DDT – Adesione Online.
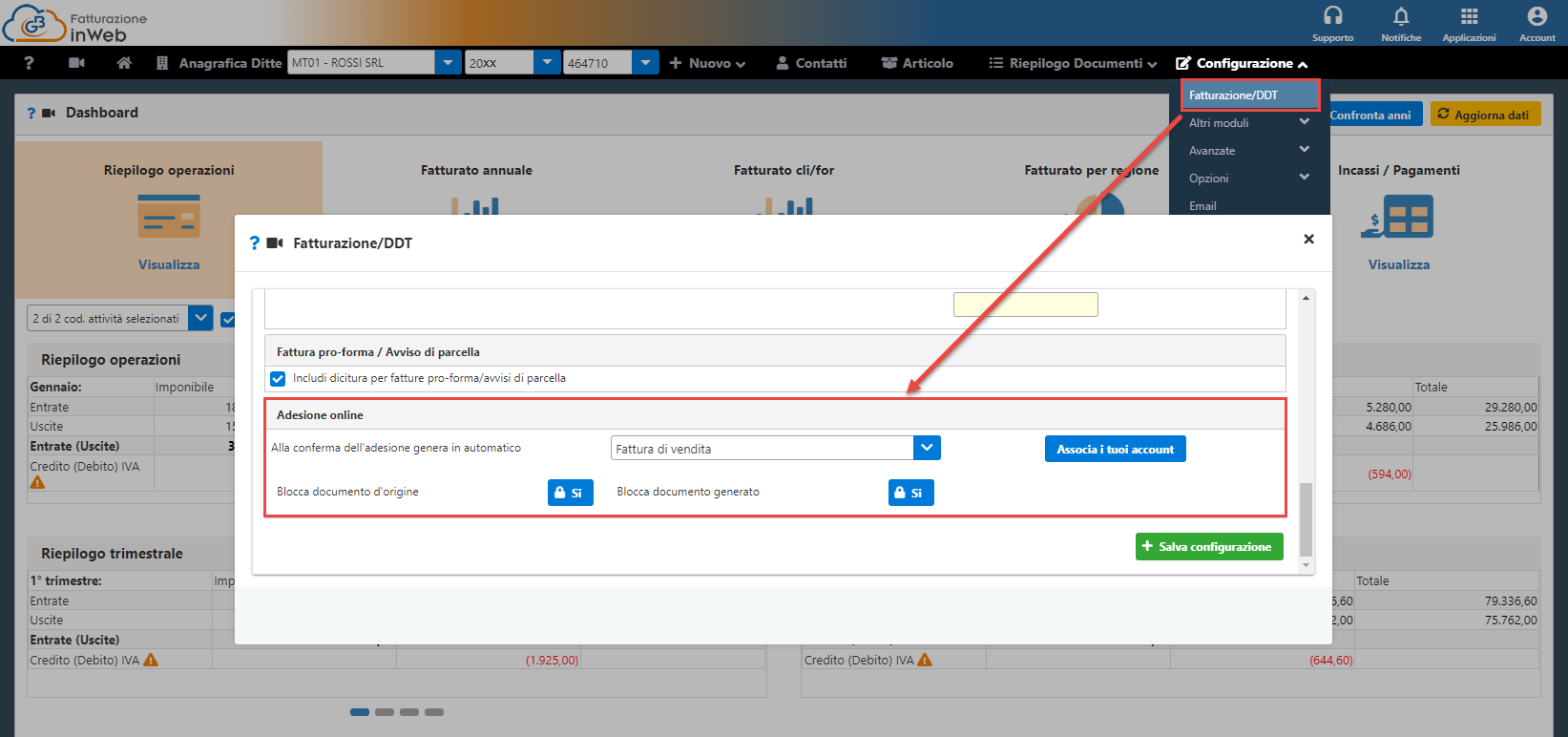
Da qui è possibile andare a definire le seguenti impostazioni:
-
Alla conferma dell’adesione genera in automatico: qui è possibile decidere quale tipologia di documento dovrà essere generata in automatico all’accettazione del Preventivo/Ordine da parte del cliente.
A seconda del regime contabile impostato sarà possibile selezionare diverse tipologie di documenti:
|
Documenti Impresa |
Documenti Professionista |
|
Fattura Pro-forma |
Avviso di Parcella |
|
Fattura d’acconto |
Parcella d’acconto |
|
Fattura accompagnatoria |
Parcella |
|
Fattura di vendita |
|
Nel caso in cui non venga definita alcuna impostazione, al momento dell’invio della prima adesione verrà comunque chiesto quale tipologia di documento si vorrà creare;
-
Blocca Documento d’origine: se questa impostazione è attiva, dopo aver inviato il preventivo/ordine tramite adesione online, questo verrà bloccato in modo da evitare modifiche allo stesso. Sarà comunque possibile rimuovere tale blocco dall’interno del documento cliccando su Doc. Definitivo.
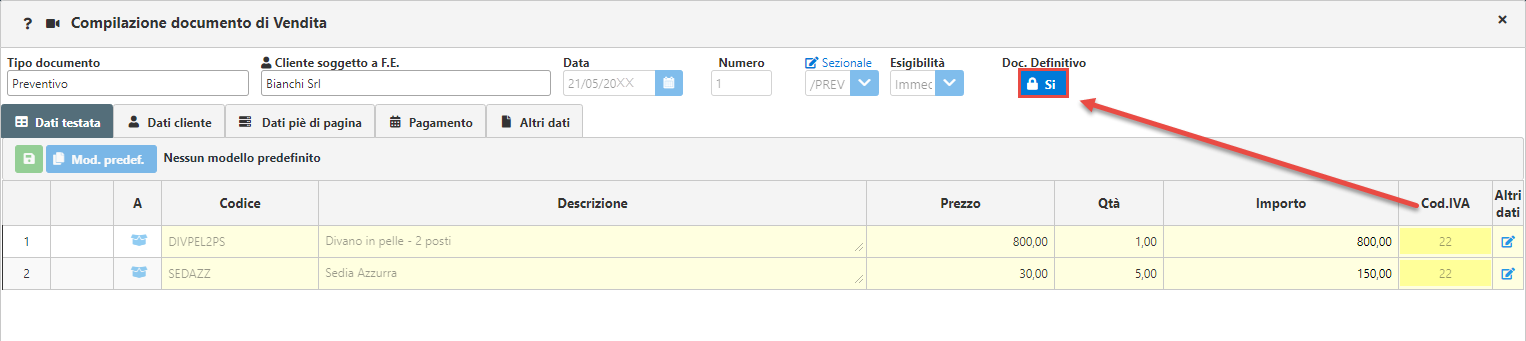
-
Blocca Documento generato: se questa impostazione è attiva, una volta che il preventivo/ordine è accettato dal cliente e viene generato in automatico il documento successivo (in base all’impostazione definita sopra), questo verrà bloccato in modo da evitare modifiche allo stesso. E’ comunque possibile rimuovere tale blocco all’interno del documento cliccando su Doc. Definitivo.
Torna su
2.2 Pagamenti Elettronici
Per poter procedere all’invio dell’adesione online è necessario configurare una modalità di pagamento, con il quale il cliente procederà al saldo del documento.
E’ possibile configurare:
- Una modalità di riscossione mediante pagamento digitale, utilizzando un account Paypal o Nexi di tipo business;
- le informazioni inerenti il proprio istituto di credito per poter ricevere pagamenti tramite bonifico bancario.
Per poter configurare una modalità di pagamento elettronica è necessario cliccare su 
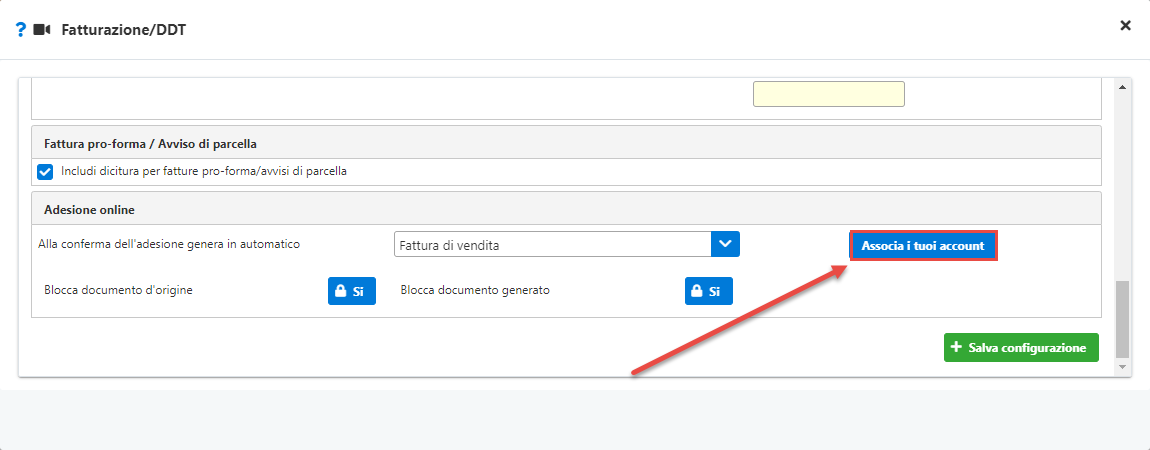
Verrà aperta la maschera di configurazione, dove potremo andare ad inserire e configurare le modalità di pagamento elettronico.
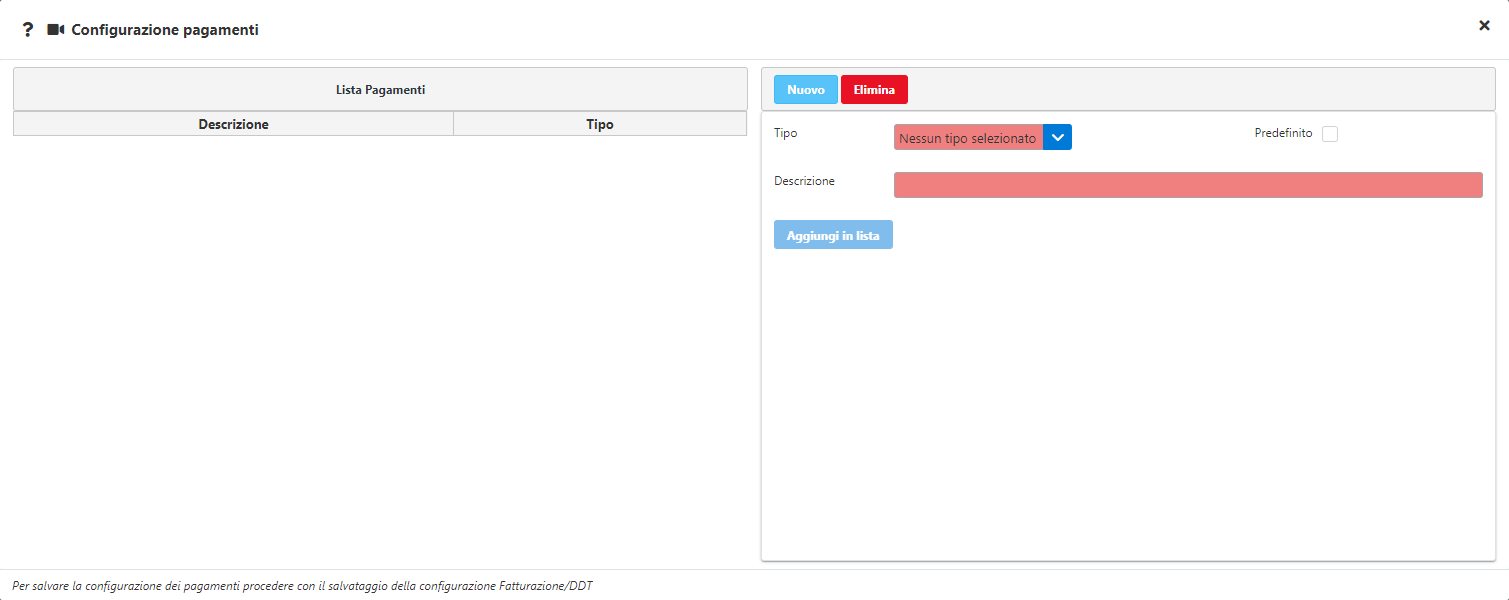
Per creare una nuova configurazione è sufficiente fare click su  ed andare ad inserire i dati richiesti.
ed andare ad inserire i dati richiesti.
Come prima cosa è necessario stabilire quale tipologia di pagamento si sta configurando. Cliccando su “Tipo” sarà possibile selezionare tra Paypal oppure Nexi.
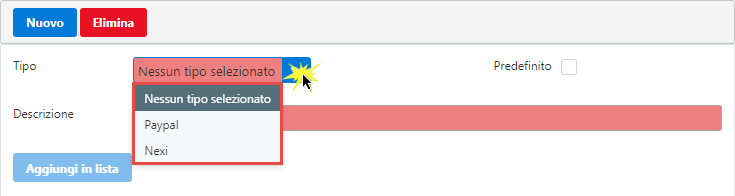
A seconda della tipologia di pagamento selezionata dovranno essere configurate le relative impostazioni:
Torna su
2.2.1 Configurazione Paypal
Tale configurazione è attivabile solo se si ha un account Paypal Business.
Selezionando come tipo Paypal sarà proposta la seguente maschera di configurazione:
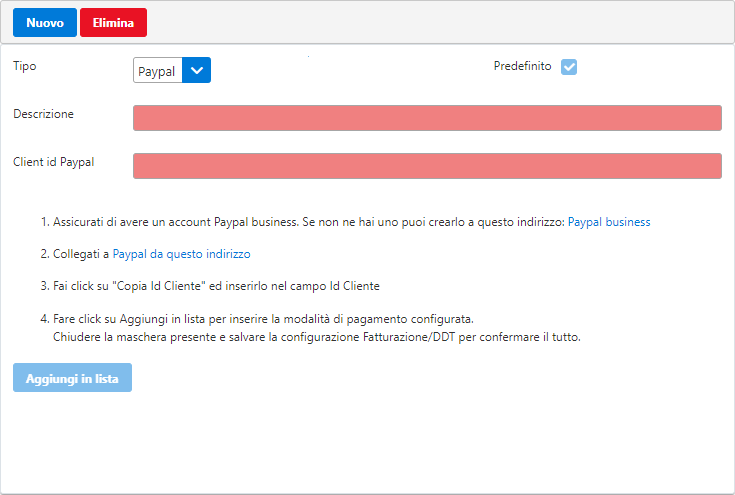
Qui sarà necessario inserire le seguenti informazioni:
-
Descrizione: ovvero una descrizione della configurazione che si sta andando a creare;
-
Client id Paypal: ovvero la chiave privata del proprio account Paypal Business.
Come suggerito dal messaggio, per ottenere il Client id Paypal è necessario seguire i seguenti passaggi:
-
Avere un account Paypal Business. E’ possibile comunque attivarlo a questo link;
-
Collegarsi a questo link, inserendo le credenziali del proprio account Paypal Business;
-
Copiare l’ID Cliente ed inserirlo nel relativo campo;
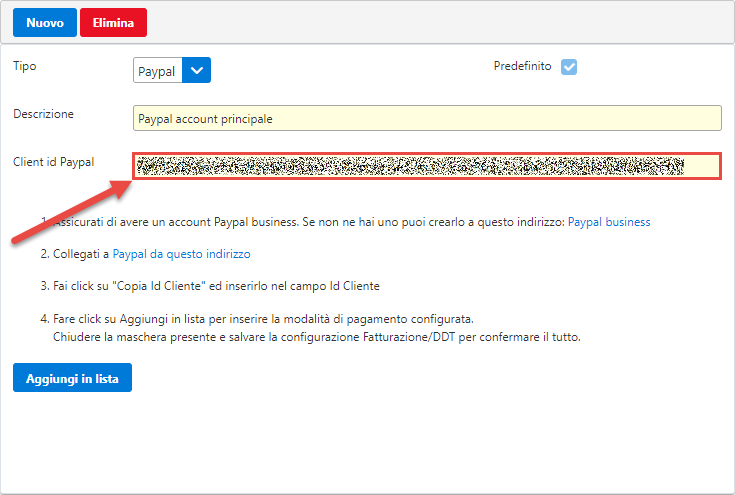
-
Cliccare su
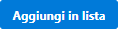 per inserire la configurazione nella maschera.
per inserire la configurazione nella maschera.

Torna su
2.2.2 Configurazione Nexi
La configurazione Nexi è utilizzabile unicamente se si ha a disposizione un account del tipo Nexi Business.
Andando a selezionare come tipo di pagamento Nexi sarà proposta la seguente maschera:
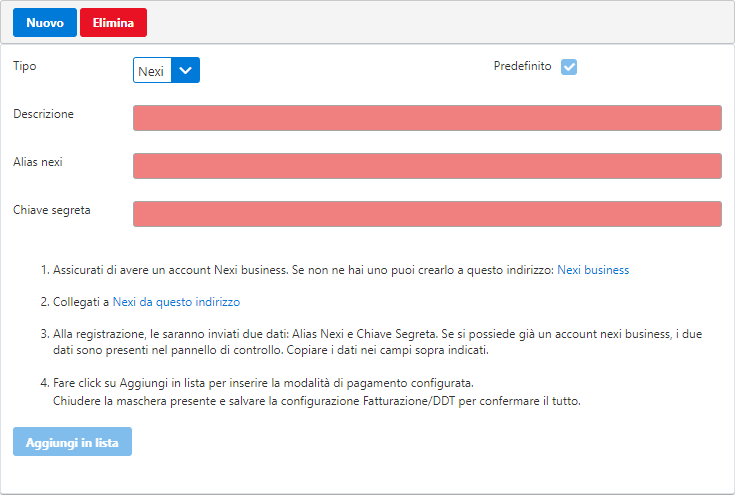
Come suggerito, bisognerà procedere con l’inserire le seguenti informazioni:
-
Descrizione: descrizione della configurazione che si sta andando a creare;
-
Alias Nexi: codice identificativo del profilo dell’esercente, fornito da Nexi in fase di attivazione del servizio;
-
Chiave segreta: chiave privata dell’account Nexi, anche questa fornita in fase di attivazione.
A questo punto procediamo con:
-
(se non è stato creato) attivare un account Nexi Business da questo link.
-
Al momento della registrazione, saranno comunicati i dati inerenti l’Alias Nexi e Chiave Segreta. In alternativa, se si dispone di un account Nexi Business è comunque possibile vedere tali dati nel proprio pannello di controllo. Copiare i dati nei relativi campi.
-
Cliccare su
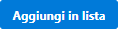 per inserire la configurazione nella maschera.
per inserire la configurazione nella maschera.

Torna su
2.3 Configurazione Bonifico Bancario
Qualora non si disponga di un metodo di pagamento elettronico, è comunque possibile utilizzare l’adesione online configurando un conto corrente bancario.
Per fare ciò sarà sufficiente andare in Anagrafica Ditte – Dati Fatturazione – Banca Ditta.
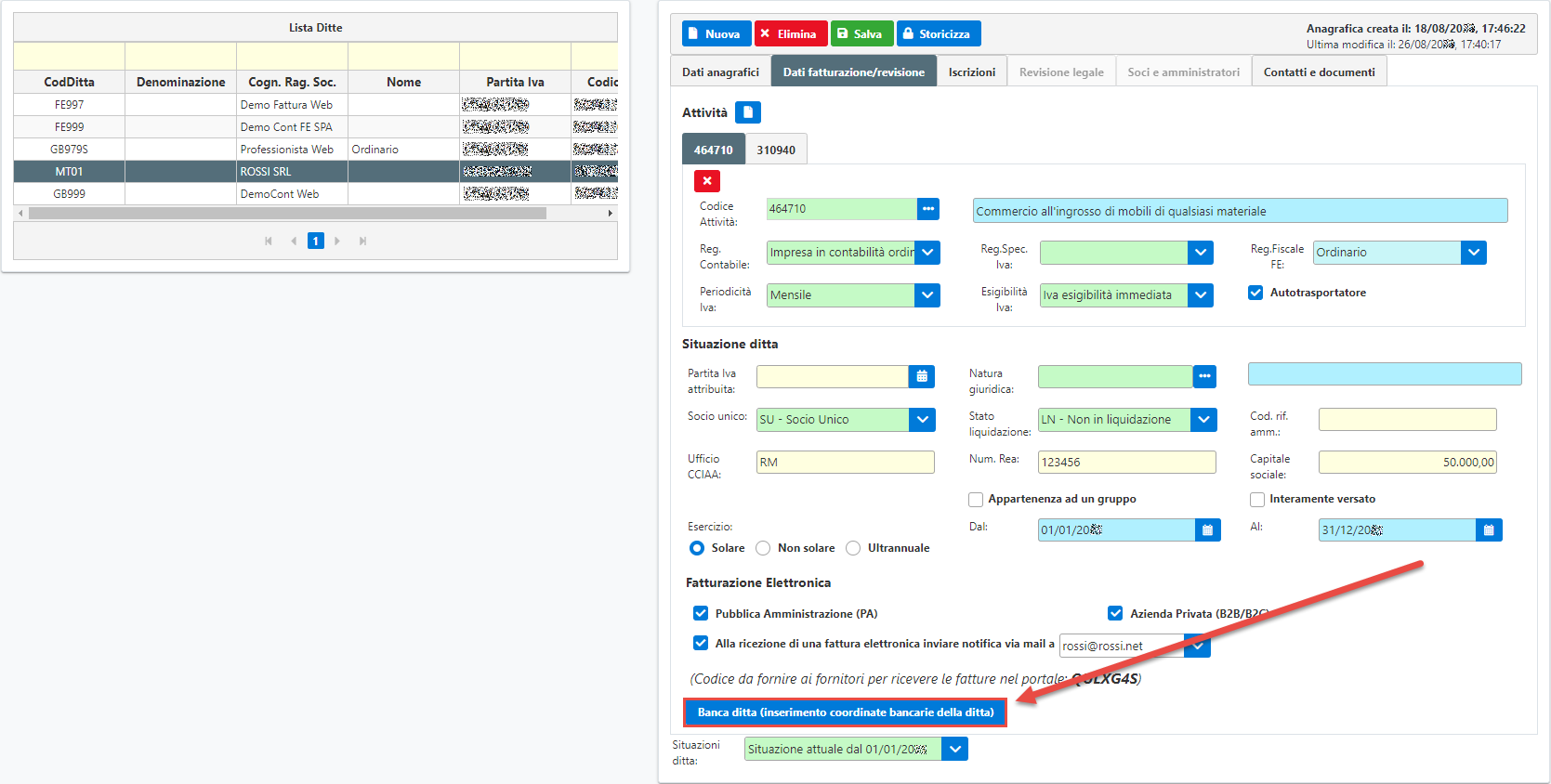
Procedere con il creare una nuova anagrafica ed inserire le coordinate bancarie del proprio istituto di credito, comprensivo di IBAN. Salvare per confermare il tutto.
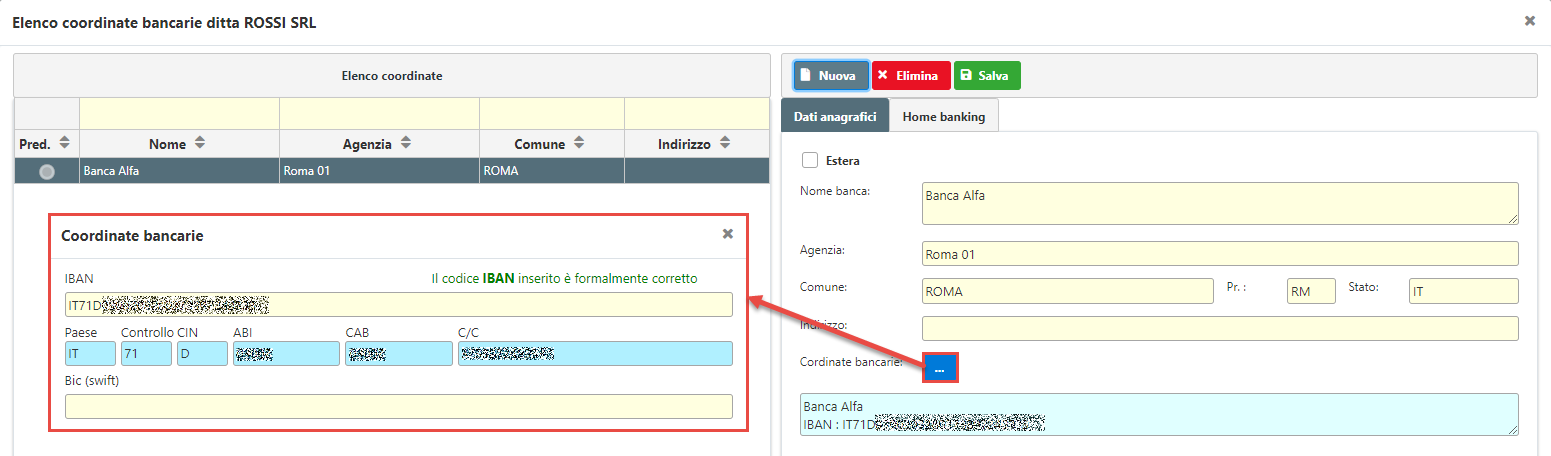
Torna su
2.4 Configurazione del sezionale
E’ possibile impostare quale sezionale dovrà essere utilizzato al momento della generazione della Fattura/Parcella all’atto dell’accettazione del Preventivo/Ordine.
Per fare ciò è necessario accedere in Configurazione/Avanzate/Sezionali e procedere alla creazione di un nuovo sezionale. Abbinarlo quindi alla tipologia di documento desiderata e quindi mettere la spunta su Adesione Online.
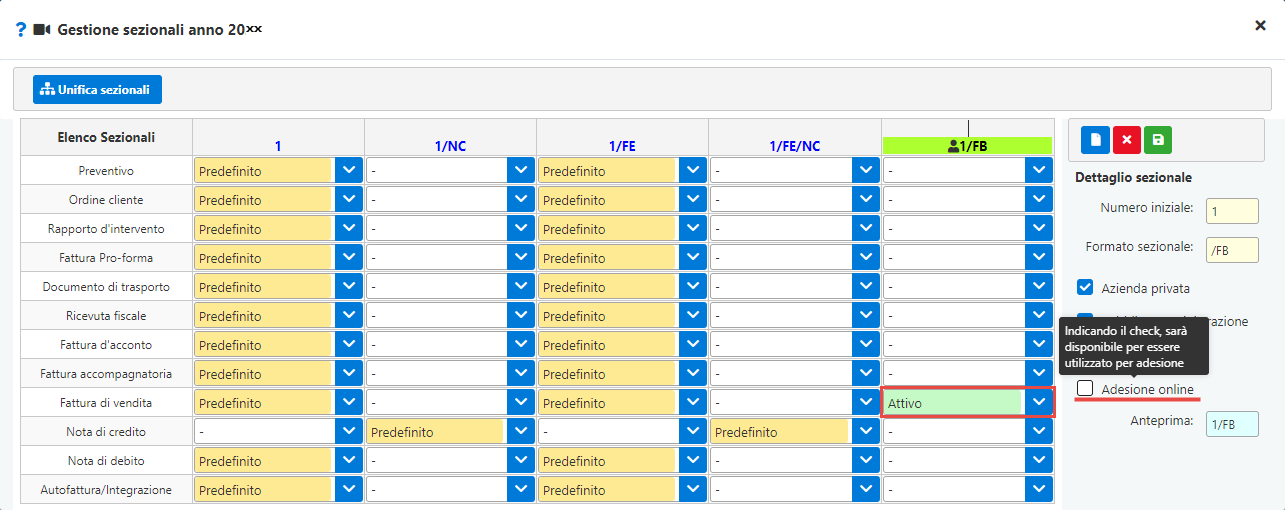
Si tenga presente che:
-
se non è stato inserito alcun check su Adesione Online – o sono stati indicati due o più sezionali come idonei per Adesione Online - dovrà essere selezionato per ogni documento generato in automatico il sezionale da utilizzare:
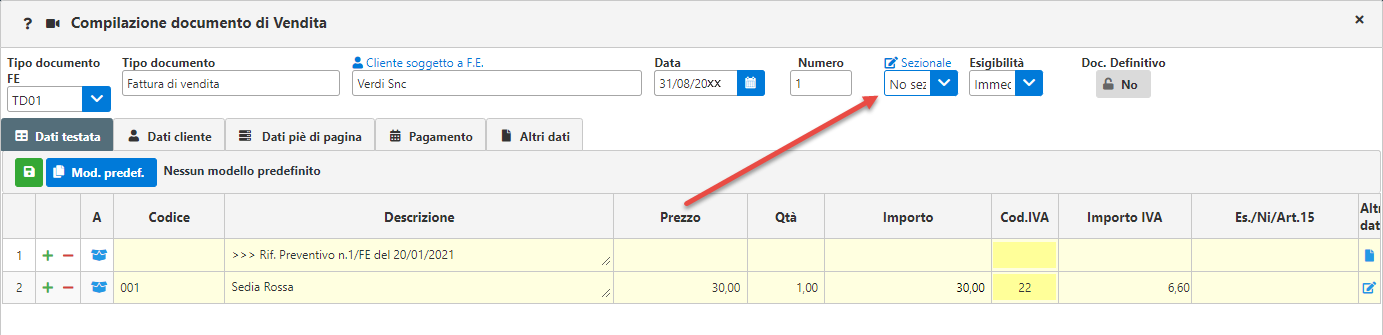
-
se invece è stato impostato un sezionale come idoneo per Adesione Online, alla creazione del documento verrà abbinato in automatico il sezionale impostato;
-
se il sezionale è già stato utilizzato in un documento, sarà necessario procedere con il creare un nuovo sezionale per renderlo idoneo per Adesione Online.
Torna su
3. Utilizzo Adesione Online – Preventivo/Ordine Cliente
Per utilizzare l’adesione online in un preventivo/ordine, dopo aver preventivamente configurato una modalità di pagamento come visto qui, procediamo con il compilare il documento:
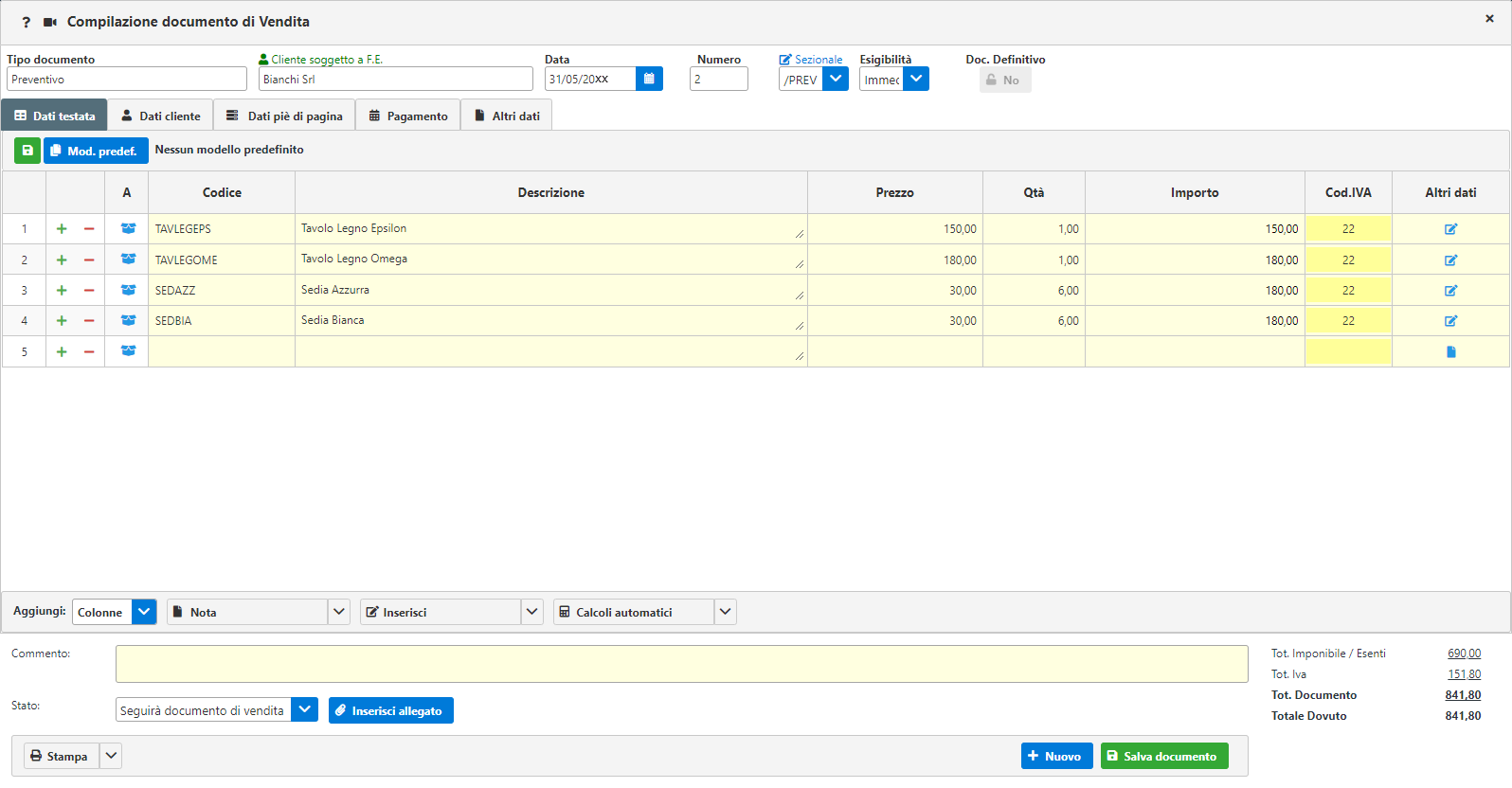
A questo punto procediamo nella sezione Pagamento ed andiamo ad inserire le condizioni che si vogliono proporre al cliente (per maggiori informazioni su questa sezione è disponibile la guida online al seguente link).
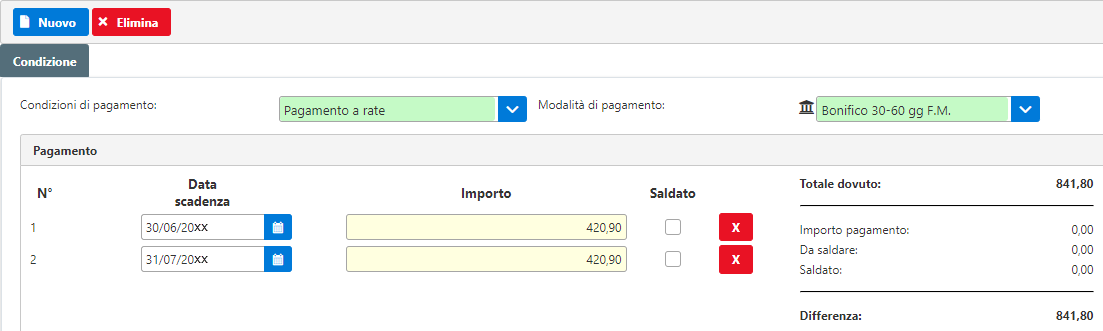
Nel caso in cui si vogliano inserire più condizioni di pagamento, sarà possibile farlo cliccando su  ed inserendo un’ulteriore condizione di pagamento.
ed inserendo un’ulteriore condizione di pagamento.
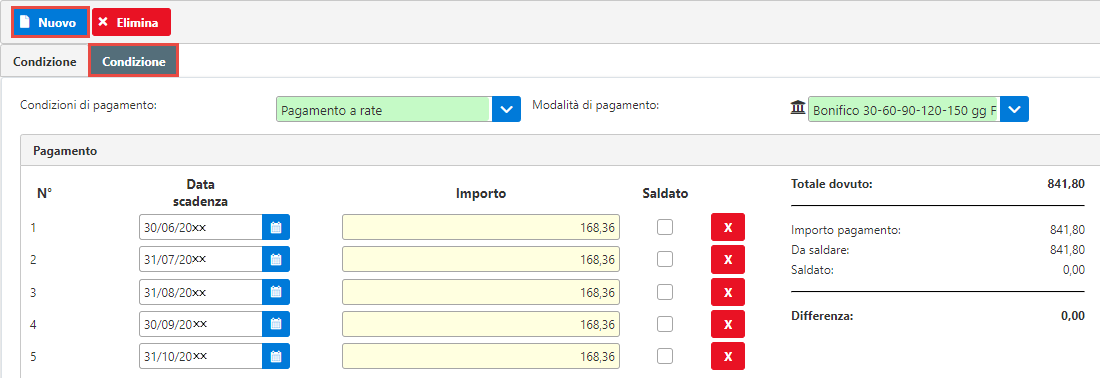
E’ bene precisare che:
-
Se in Configurazione – Fatturazione/DDT – Impostazioni Pagamenti sono stati configurati dei pagamenti elettronici (Nexi/Paypal), questi saranno proposti al cliente in fase di pagamento del documento;
-
Se, oltre ai metodi di pagamento elettronici, si vuole dare al cliente la possibilità di pagare anche tramite bonifico bancario è necessario che sia configurato in Anagrafica Ditte – Dati Fatturazione – Banca Ditta un istituto di credito comprensivo di IBAN, oppure andare a specificare tale dato direttamente nella sezione Coordinate bancarie cliente/Banca ditta.
Procediamo a salvare il documento.
Dopo aver effettuato il salvataggio, in basso a sinistra sarà visibile lo Stato Adesione Online del documento e il pulsante per procedere all’invio dell’adesione.
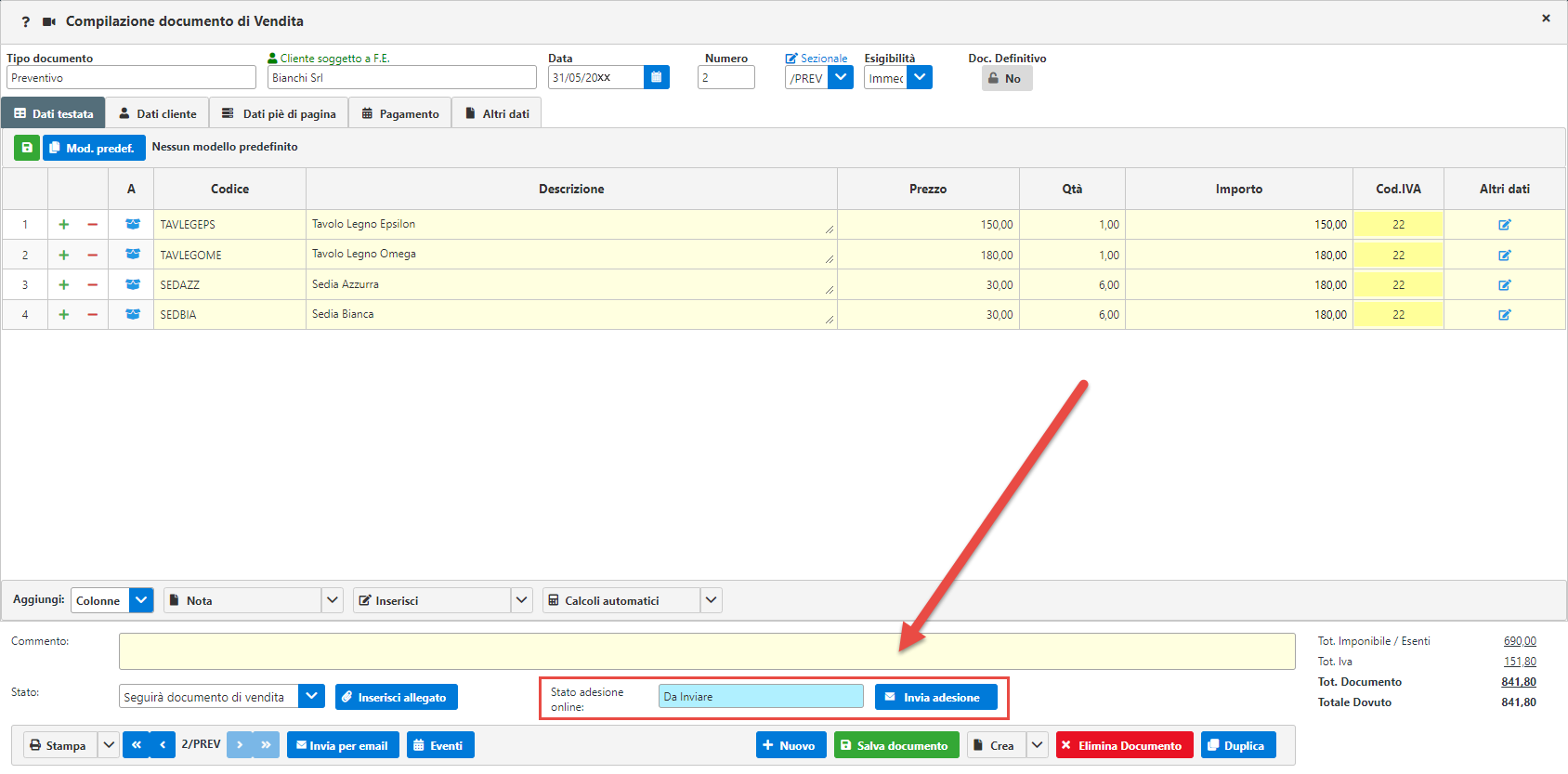
Lo Stato Adesione Online, come è intuibile dal nome, riporta lo stato del documento inerentemente all’invio tramite adesione. Può assumere diversi valori:
-
Da inviare: il documento non è stato ancora inviato al cliente;
-
Inviato: il documento è stato inviato al cliente ma ancora non è stato accettato dallo stesso;
-
Accettato: il documento è stato accettato dal cliente, in questo caso è stata creata in automatico anche la relativa fattura di vendita.
Clicchiamo su 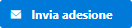 per inviare il documento. A questo punto viene controllato se:
per inviare il documento. A questo punto viene controllato se:
-
È presente almeno una condizione di pagamento nel documento che si sta inviando;
-
E’ stato configurato un metodo di pagamento elettronico in Configurazione – Fatturazione/DDT – Impostazioni Pagamenti e/o è stato indicato un’iban di accredito nella sezione Pagamento del documento stesso, oppure in Anagrafica Ditte – Dati Fatturazione – Banca Ditta
Effettuato questo controllo, ci viene chiesto quale tipologia di documento che si desidera generare all’accettazione del documento da parte del cliente (a meno che tale opzione non sia già stata impostata da Configurazione – Fatturazione DDT – Adesione Online):
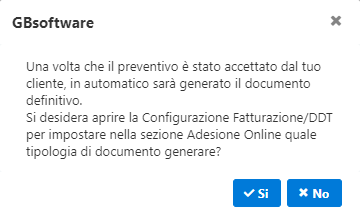
Cliccando su Si, verrà aperta la maschera di Configurazione Fatturazione DDT e sarà necessario impostare la tipologia di documento da creare all’adesione:
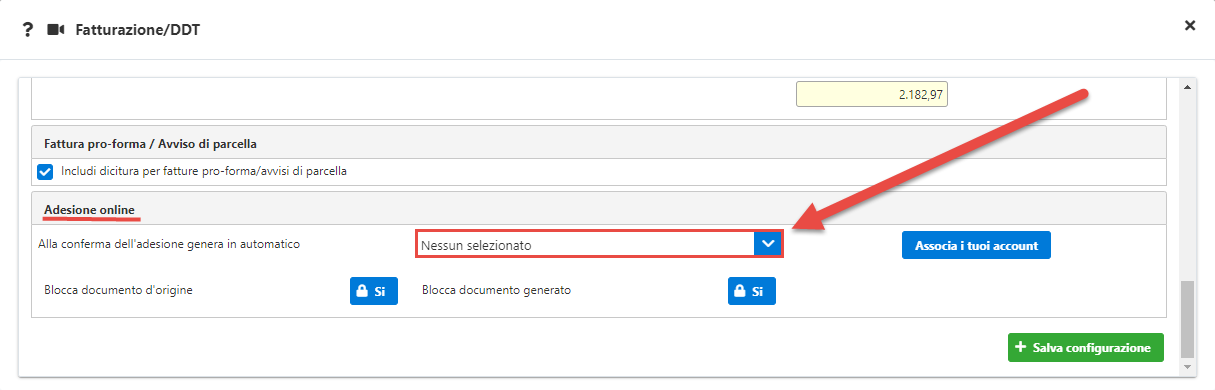
Selezionare la tipologia di documento che si intende creare e salvare la configurazione.
A questo punto procedere di nuovo a cliccare su 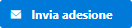 . Verrà aperta una maschera di anteprima della mail che stiamo inoltrando al cliente:
. Verrà aperta una maschera di anteprima della mail che stiamo inoltrando al cliente:
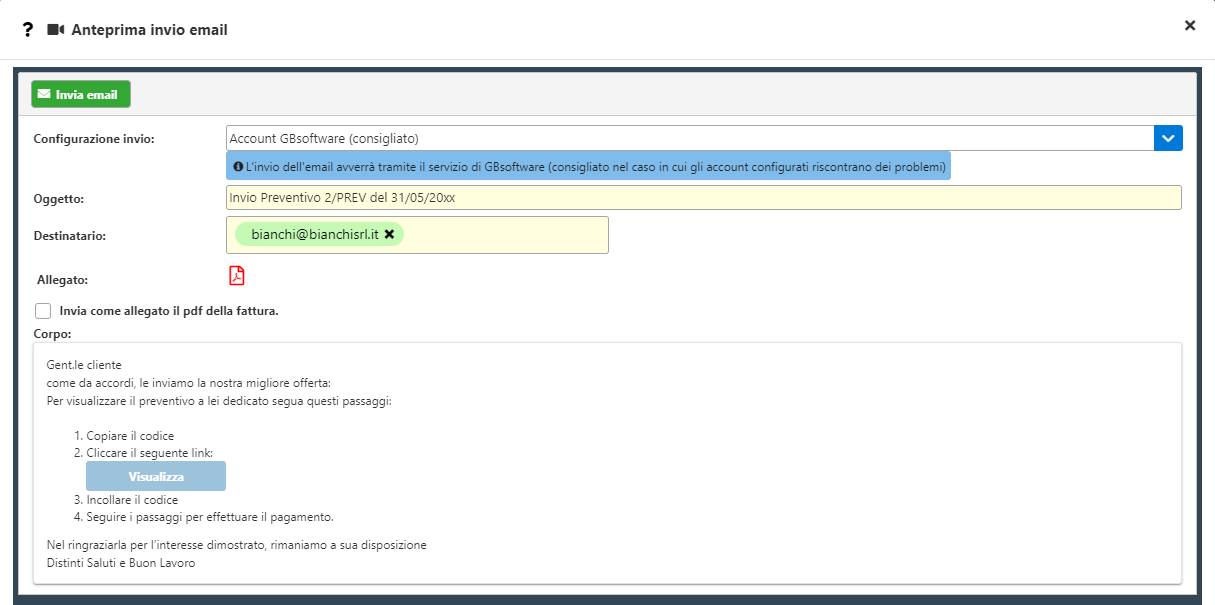
Procediamo quindi a cliccare su 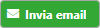 per inviare la mail. Al primo invio verrà proposto tale messaggio, chiedendoci se rendere il documento corrente come definitivo:
per inviare la mail. Al primo invio verrà proposto tale messaggio, chiedendoci se rendere il documento corrente come definitivo:
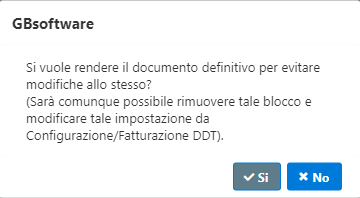
Rispondendo SI il documento verrà bloccato, in modo da evitare modifiche allo stesso dopo averlo inviato al cliente. Come riportato nel messaggio è comunque possibile rimuovere tale blocco dall’interno del documento cliccando su Doc. Definitivo. Tale impostazione è comunque configurabile da qui.
Una volta fatto ciò vedremo che lo Stato Adesione online risulterà essere Inviato.
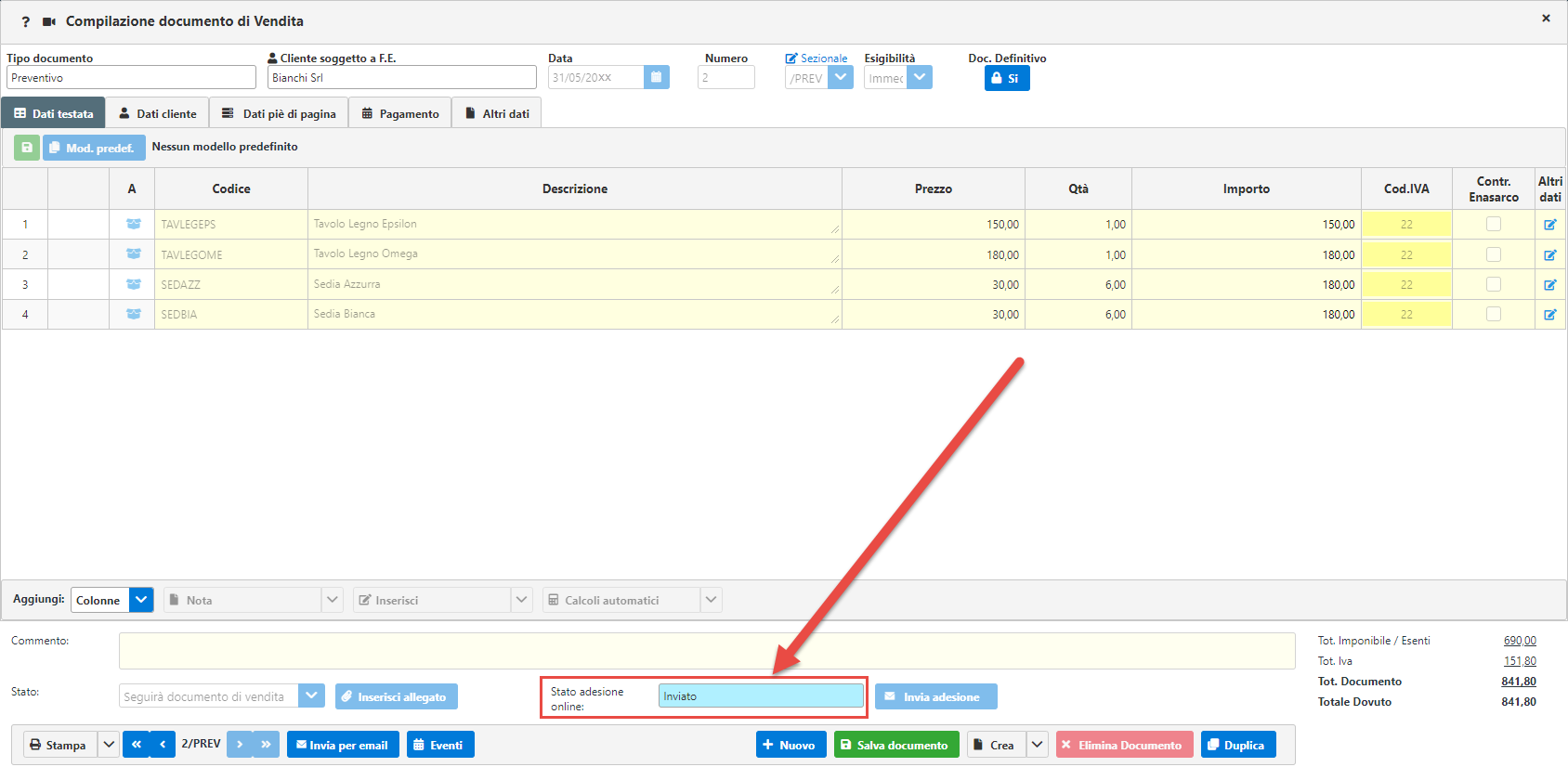
Torna su
3.1 Accettazione del preventivo/ordine cliente
Una volta che il documento è stato inviato, il cliente riceverà nella casella di posta elettronica indicata una mail di questo tipo:
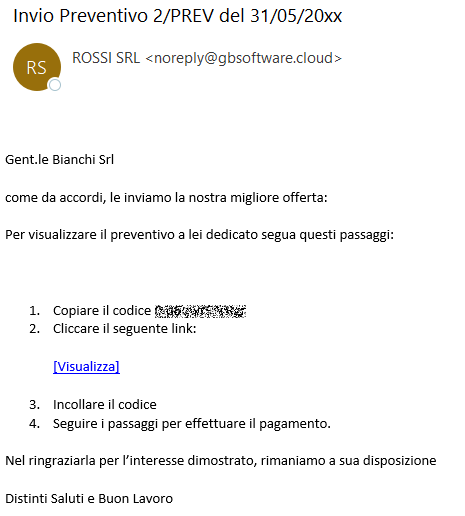
Da qui, come riportato nelle istruzioni, dovrà collegarsi al collegamento fornito. Verrà aperta una pagina dove inserire il codice contenuto nella email:
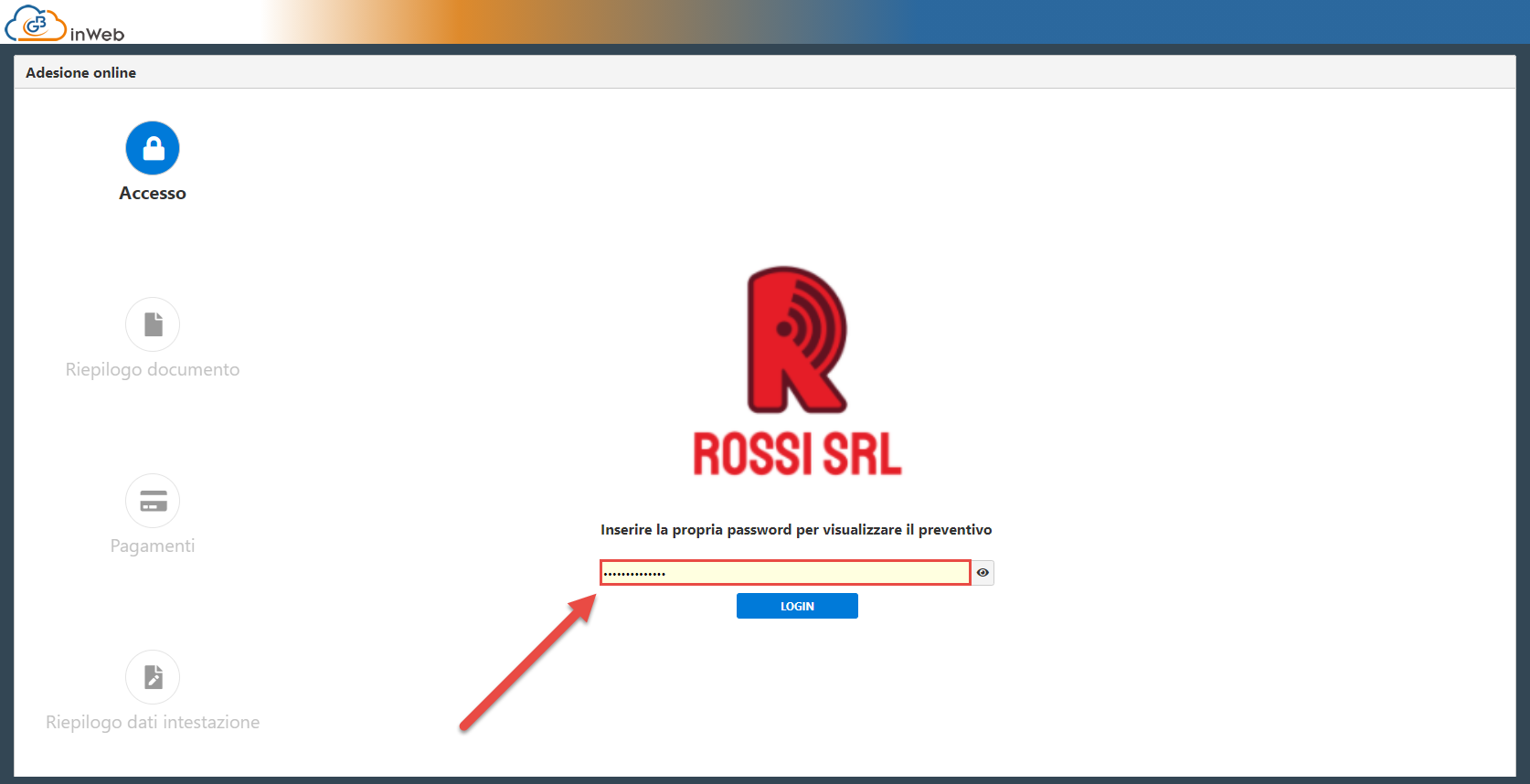
Al click su LOGIN verrà visualizzato il riepilogo del documento inviato, unitamente alle condizioni di pagamento proposte per il cliente.
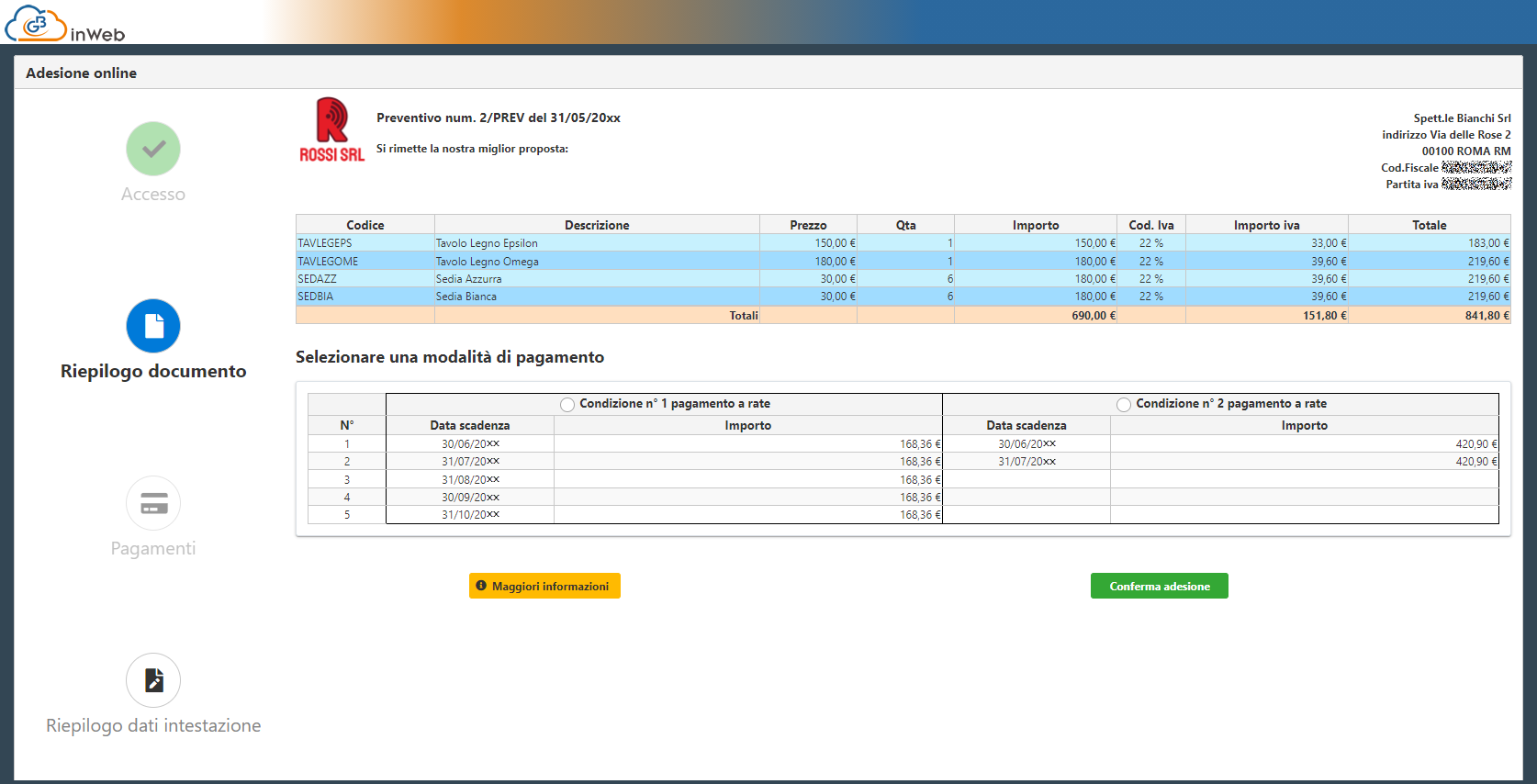
A questo punto il cliente, una volta verificata la correttezza delle voci riportate nel documento, procederà a selezionare una condizione di pagamento e cliccherà quindi su  per poter confermare il tutto. Al click verrà generato in automatico il relativo documento impostato in fase di configurazione.
per poter confermare il tutto. Al click verrà generato in automatico il relativo documento impostato in fase di configurazione.
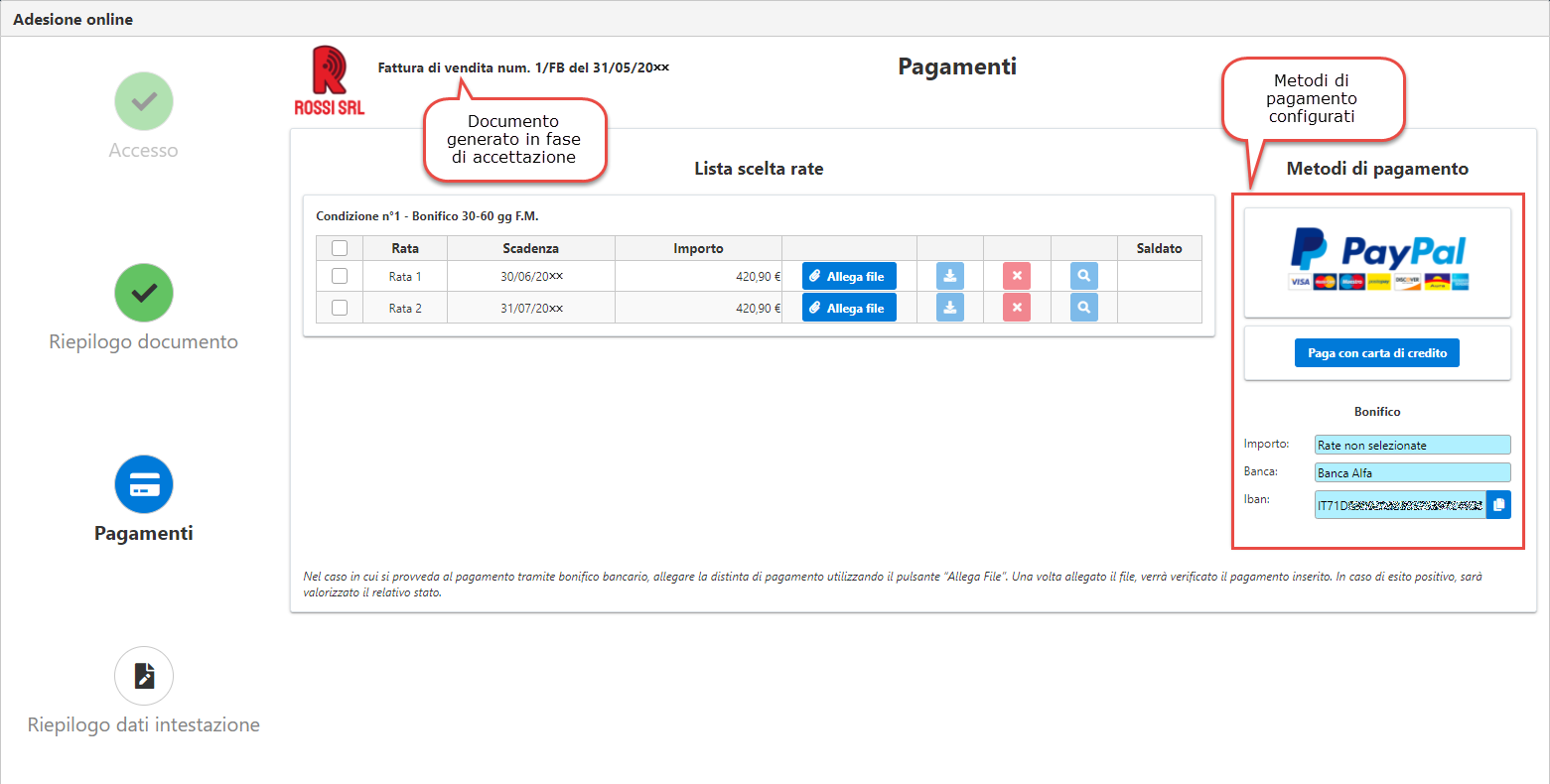
Nell’esempio sopra riportato è stata creata la fattura di vendita 1/FB (sezionale impostato di default per i documenti da adesione online)
Il cliente potrà comunque variare la modalità di pagamento selezionata cliccando su Riepilogo Documento e sul pulsante Modifica Condizione.
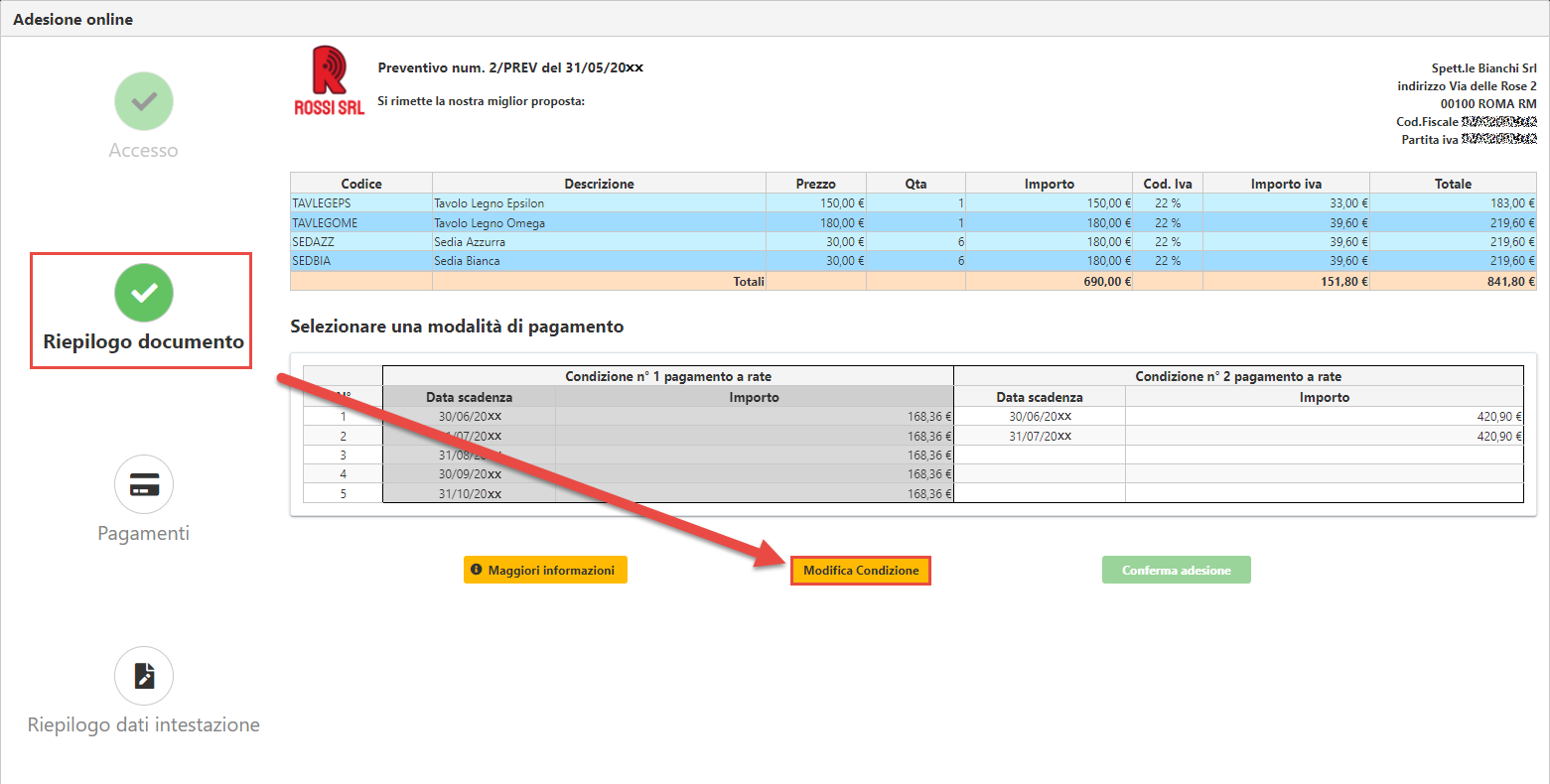
Selezionando la nuova condizione e cliccando su Salva Condizione, verrà modificata la stessa anche sul documento generato successivamente.
Torna su
3.2 Pagamento a mezzo Paypal/Nexi
Se è stato configurato un pagamento elettronico, questi saranno proposti tra i Metodi di Pagamento. Per poter effettuare il pagamento sarà sufficiente selezionare una (o più) scadenze e cliccare sulla modalità preferita:
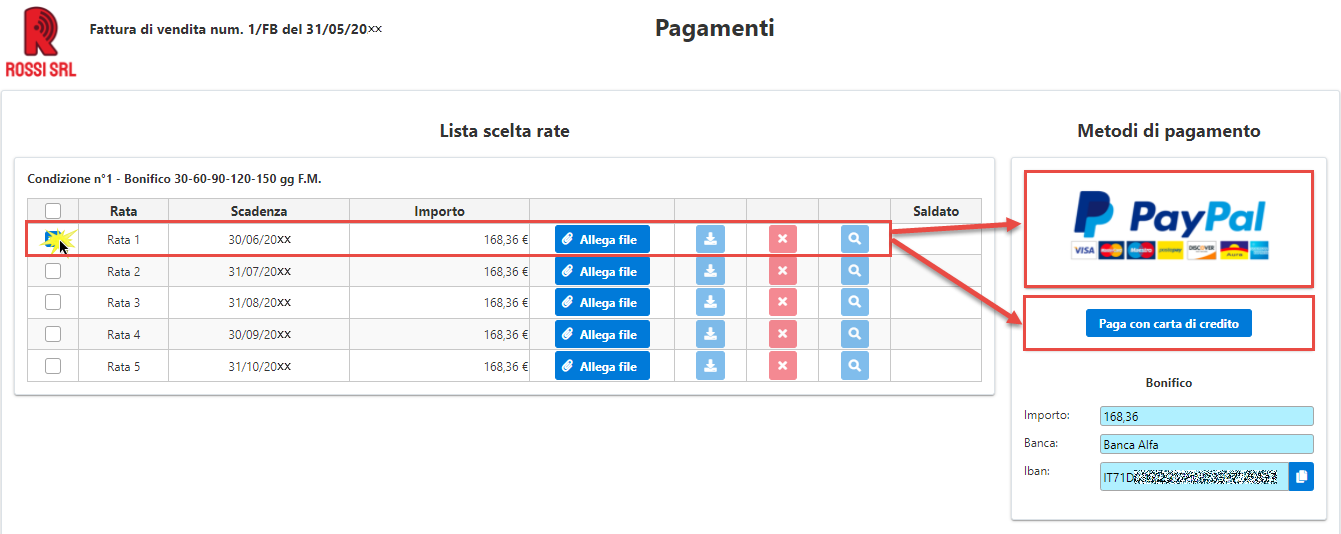
A seconda della modalità scelta, verrà aperta una pagina da dove inserire le proprie credenziali/numero di carta per completare l’operazione.
|
Pagina di pagamento Paypal |
Pagina di pagamento Carta di Credito |
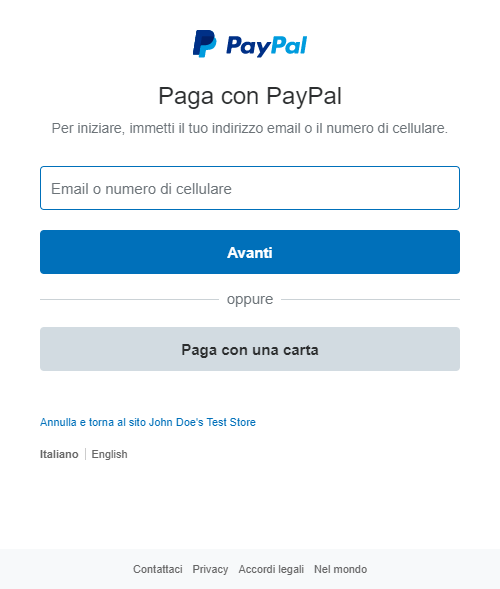 |
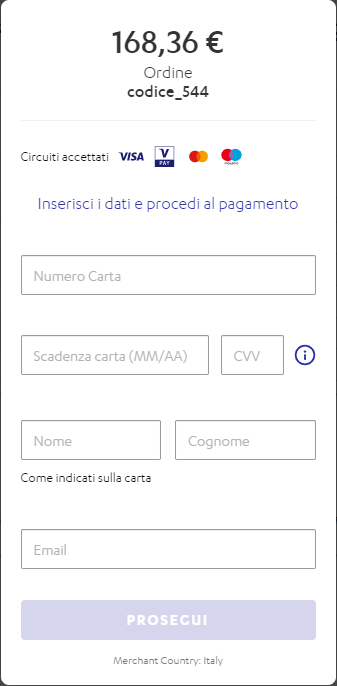 |
Nel caso in cui l’operazione vada a buon fine, in automatico le rate selezionate saranno impostate come “Saldate”.
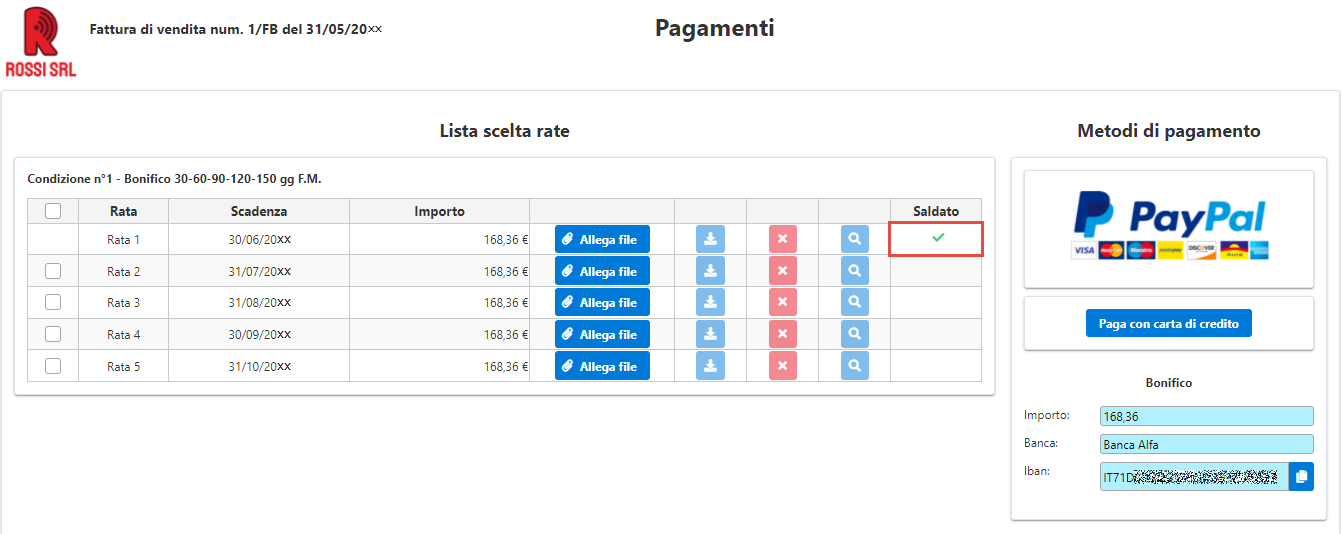
Verificando il documento da Fatturazione InWeb, nella sezione Pagamenti troveremo la rata saldata:
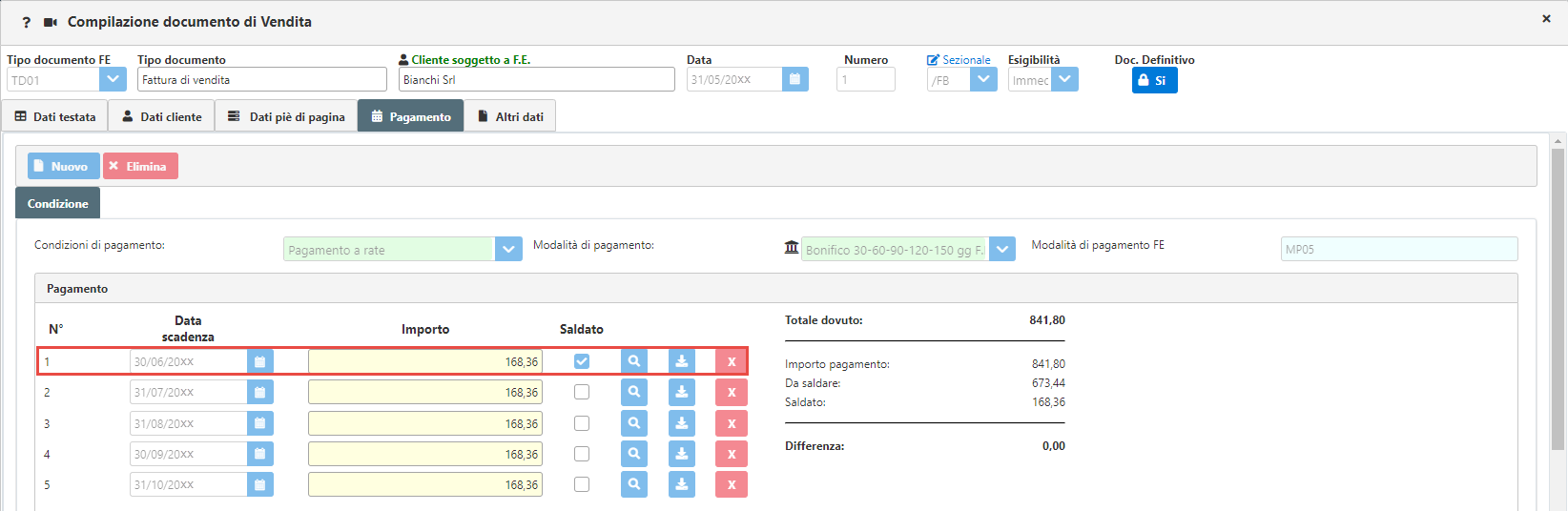
Torna su
3.3 Pagamento a mezzo Bonifico
Nel caso in cui il cliente decida di procedere al saldo tramite bonifico potrà selezionare le rate che intende saldare, in modo da avere il totale dell’importo, e copiare i dati della banca direttamente dalla procedura in modo da poterli utilizzarli per effettuare una disposizione di pagamento tramite il proprio home banking.
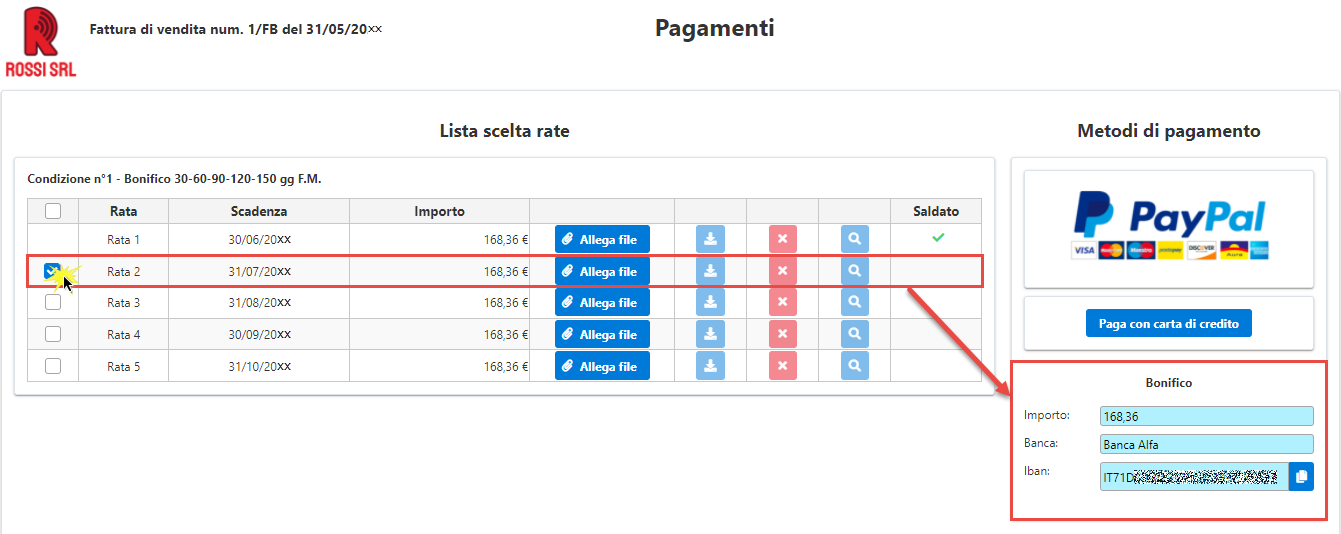
A questo punto il cliente, una volta salvata la distinta di pagamento, potrà procedere con l’allegare la stessa facendo click su  e selezionando il percorso del file salvato.
e selezionando il percorso del file salvato.
Una volta allegato il file il cliente potrà:
-
 Scaricare il file allegato alla rata;
Scaricare il file allegato alla rata;
-
 Visualizzare il file;
Visualizzare il file;
-
 Procedere all’eliminazione dell’allegato.
Procedere all’eliminazione dell’allegato.
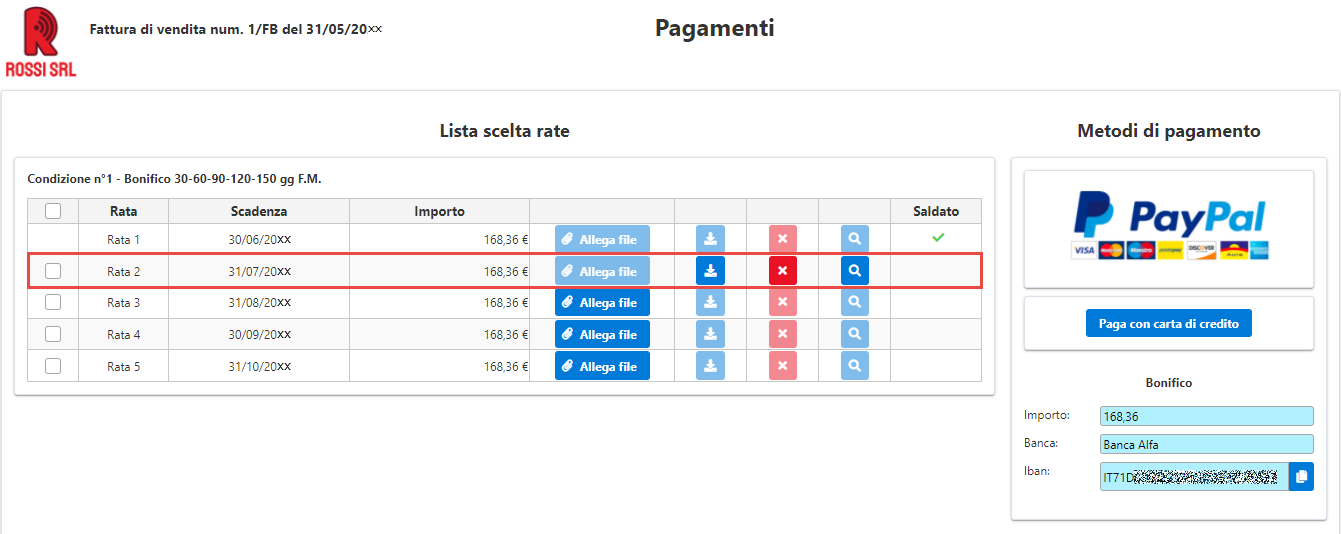
Da Fatturazione inWeb, accedendo alla fattura alla quale il preventivo fa riferimento, nella sezione Pagamento troveremo l’allegato che il cliente ha inserito. Da qui potremo procedere a visualizzare il file cliccando su  oppure scaricare lo stesso da
oppure scaricare lo stesso da  .
.
In questo modo potremo verificare l’esito del bonifico. In caso di esito positivo, sarà sufficiente mettere la spunta su “Saldato” e salvare il documento.
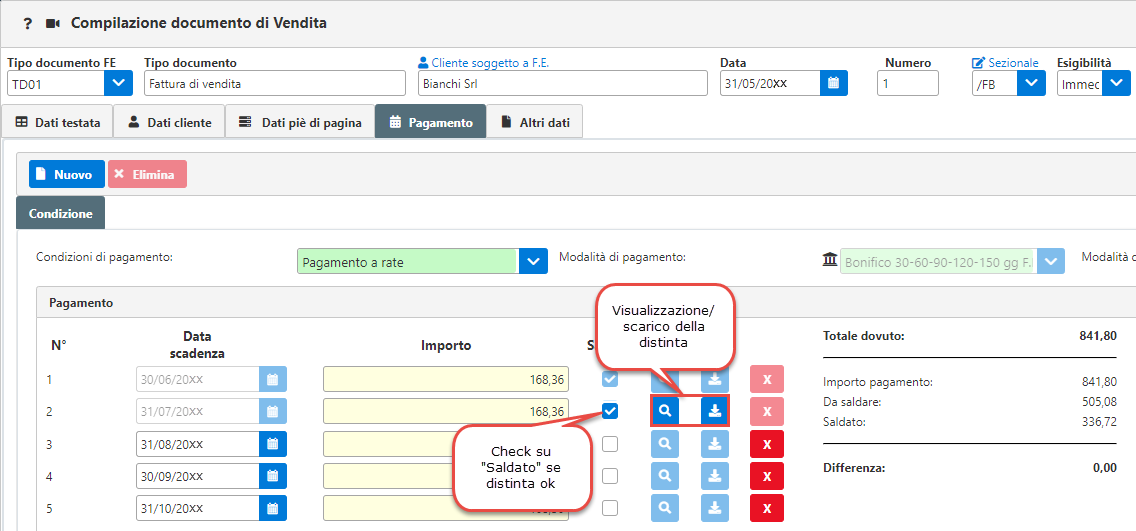
Il cliente nel momento in cui accederà di nuovo all’Adesione Online potrà pertanto visualizzare la scadenza come “Saldata”.
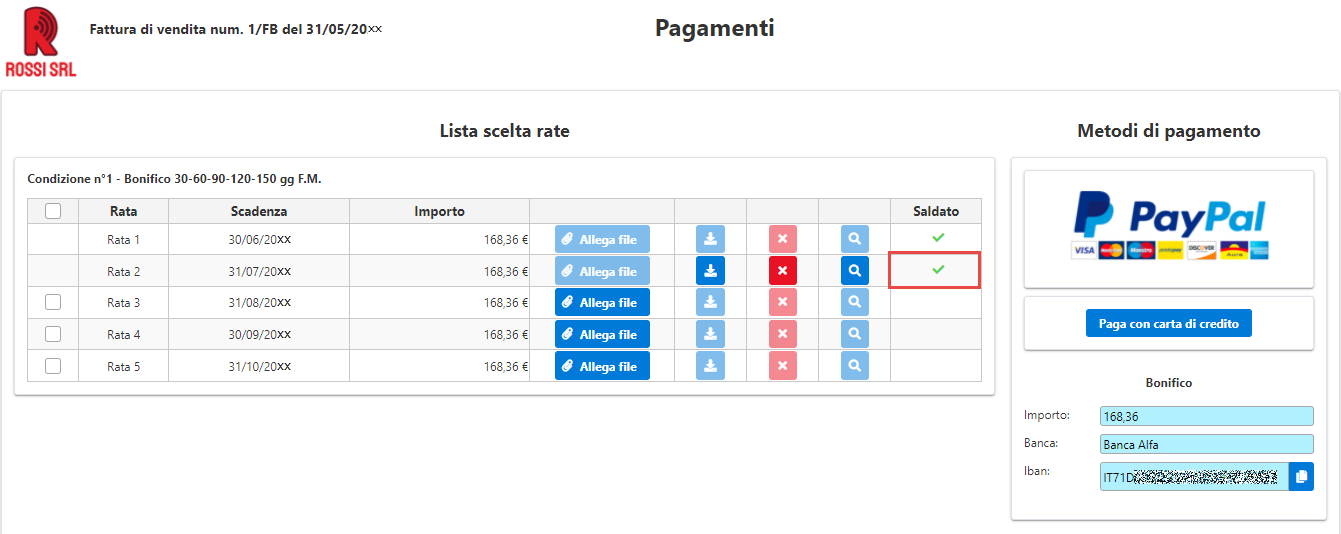
Torna su
4. Utilizzo Adesione Online – Fattura/Parcella
E’ possibile usare l’adesione online direttamente in una fattura/parcella.
Dopo aver preventivamente configurato una modalità di pagamento come visto qui, è sufficiente predisporre il documento con le voci richieste.
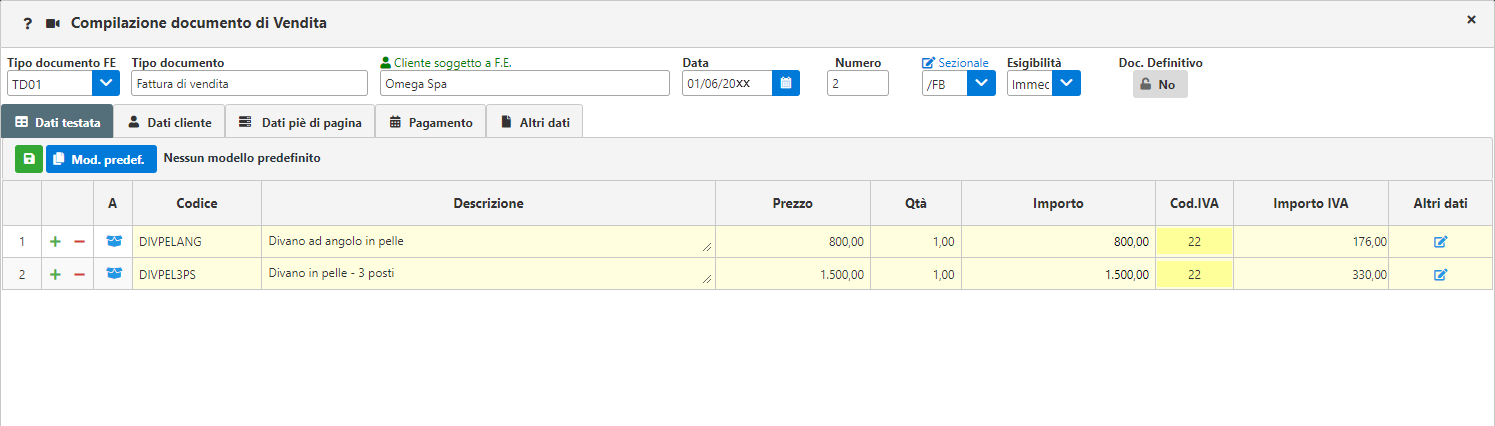
Fatto ciò, procediamo nella sezione Pagamento e compiliamo tale sezione.
A questo punto:
-
Se in Configurazione – Fatturazione/DDT – Impostazioni Pagamenti sono stati configurati dei pagamenti elettronici, questi saranno proposti in fase di pagamento del documento.
-
Se, oltre ai metodi di pagamento elettronici, si vuole dare al cliente la possibilità di pagare anche tramite bonifico bancario è necessario che sia configurato in Anagrafica Ditte – Dati Fatturazione – Banca Ditta un istituto di credito comprensivo di IBAN, oppure andare a specificare tale dato direttamente nella sezione Coordinate bancarie cliente/Banca ditta.
Procediamo a salvare il documento. In basso a sinistra vedremo lo Stato Adesione Online del documento. Tale stato può assumere diversi valori:
-
Da inviare: il documento è stato predisposto ma non è stato ancora inviato al cliente;
-
Inviato: il documento è stato inviato al cliente ma ancora non è stato accettato allo stesso;
-
Accettato: il documento è stato accettato dal cliente, in questo caso è stata creata in automatico anche la relativa fattura di vendita.
Clicchiamo su 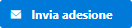 . Se le condizioni di invio sono soddisfatte, verrà aperta una maschera di anteprima della mail che stiamo inoltrando al cliente.
. Se le condizioni di invio sono soddisfatte, verrà aperta una maschera di anteprima della mail che stiamo inoltrando al cliente.
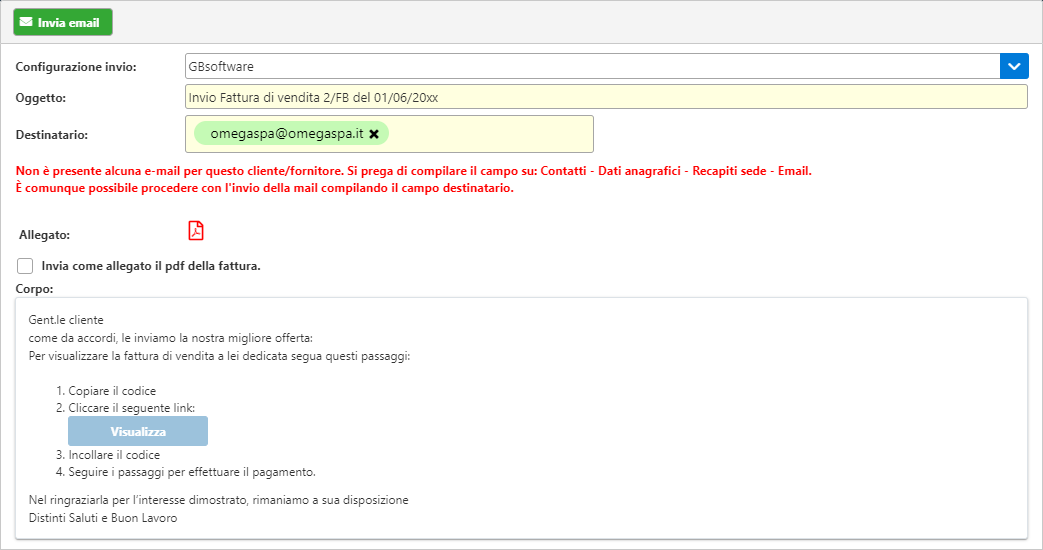
Procediamo all’inoltro della fattura/parcella cliccando su 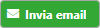 .
.
Qualora sia il primo invio e non sia stata impostata la relativa configurazione, ci verrà proposto tale messaggio:
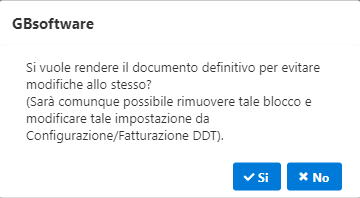
Come suggerito, cliccando su Si il documento verrà bloccato in modo da evitare modifiche accidentali dallo stesso. Sarà comunque possibile rimuovere tale impostazione da Configurazione/Fatturazione DDT o direttamente da dentro il documento.
Una volta inviato il documento lo Stato Adesione online sarà Inviato.
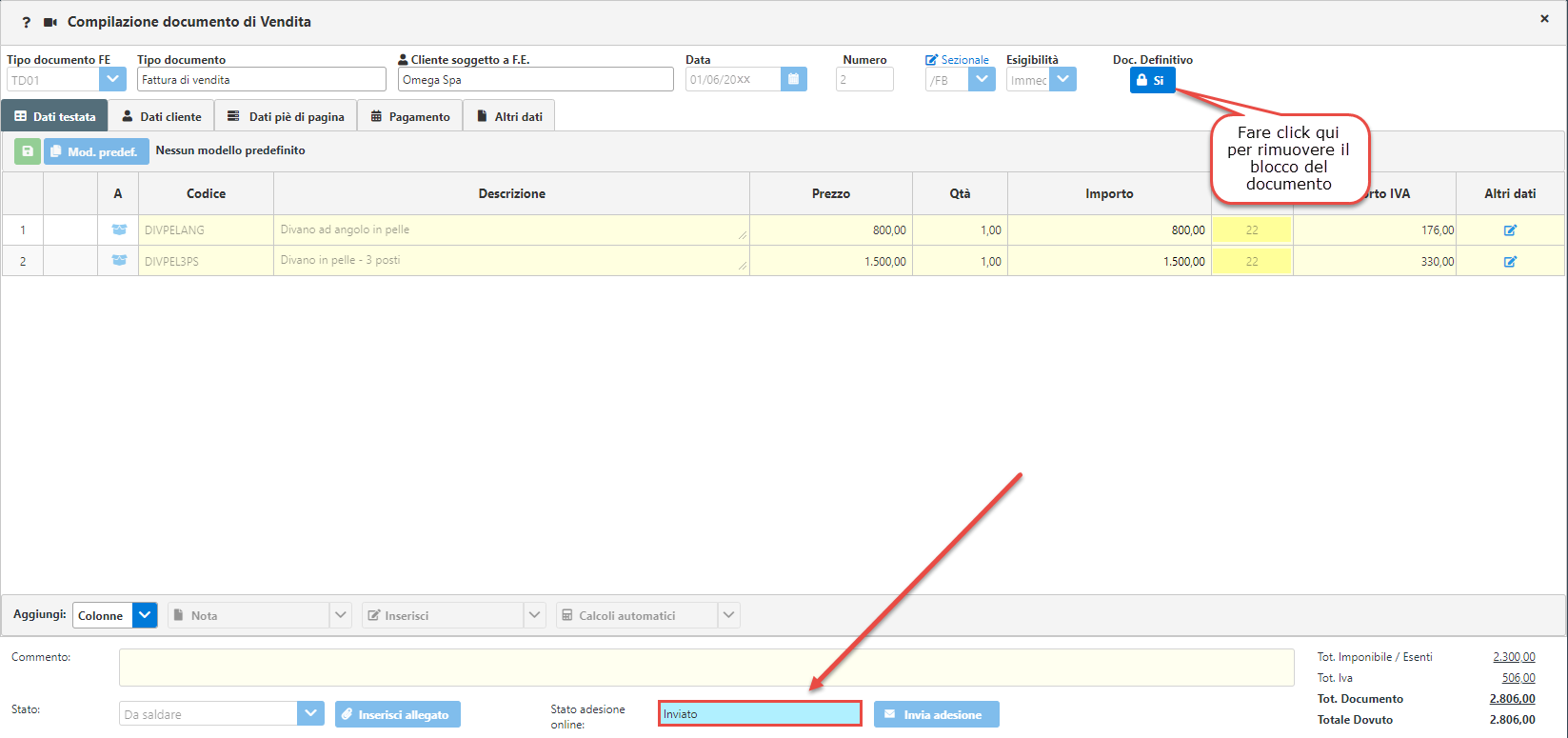
Una volta che la fattura/parcella sarà inviata, il cliente riceverà nella casella di posta elettronica indicata una mail di questo tipo:
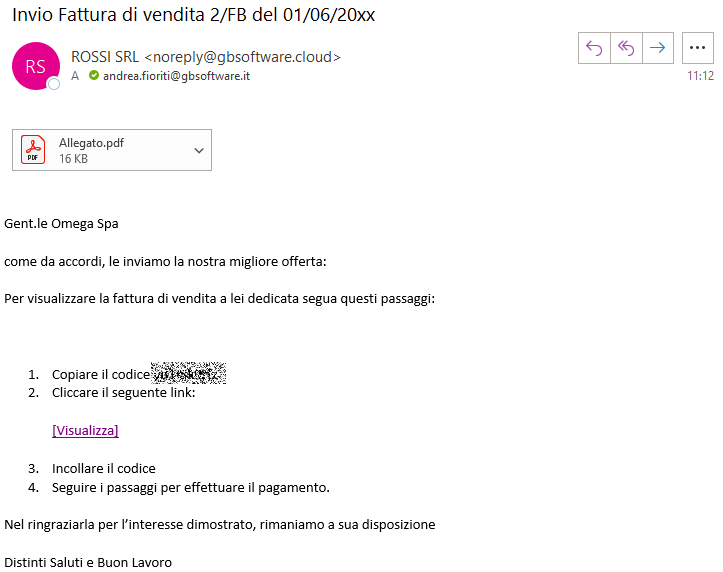
Da qui, come riportato nelle istruzioni, dovrà collegarsi al link fornito che aprirà una pagina web:
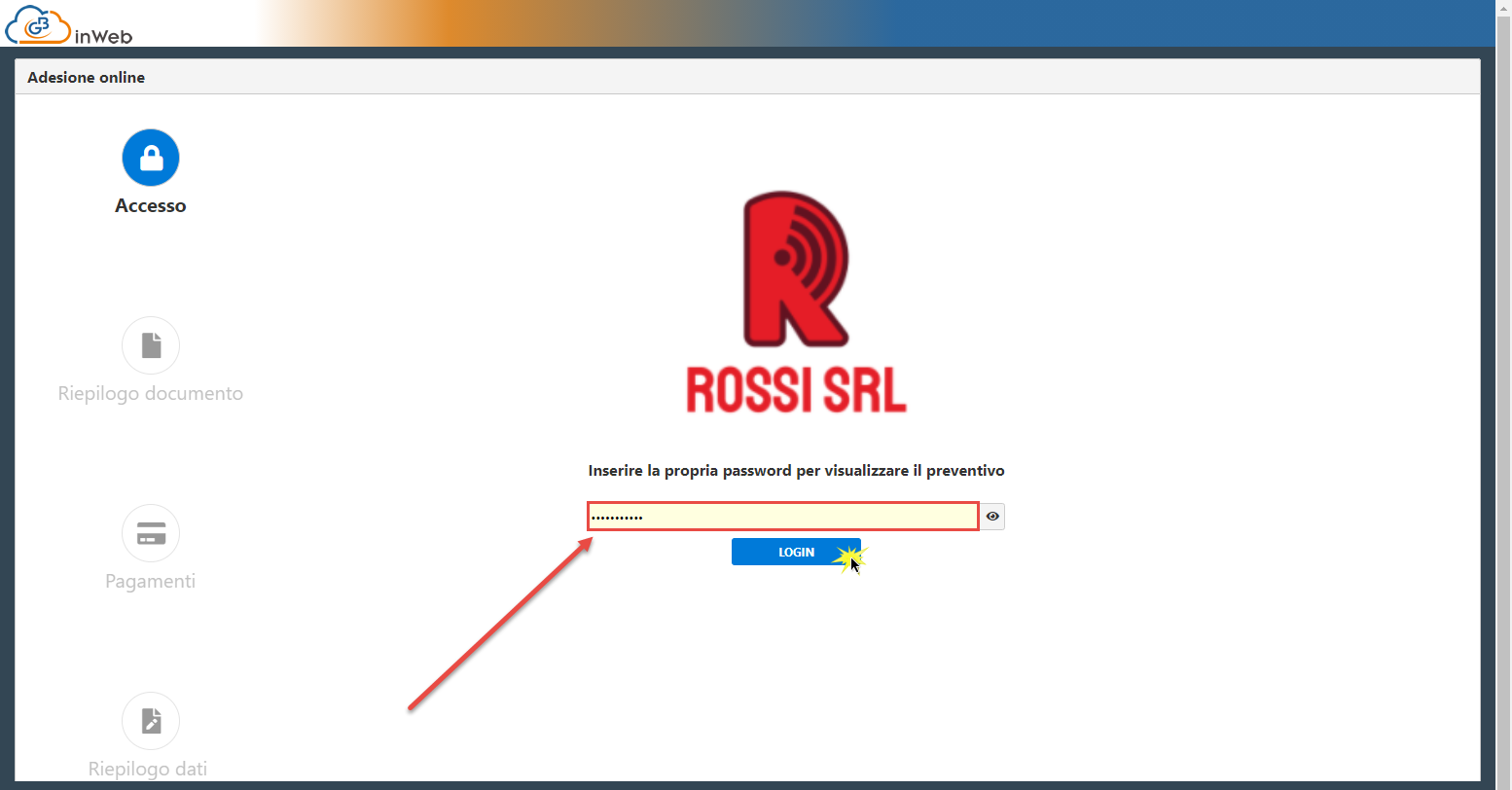
Inserendo la password contenuta all’interno della mail stessa verrà proposto il riepilogo del documento inviato, unitamente alle condizioni di pagamento proposte per il cliente.
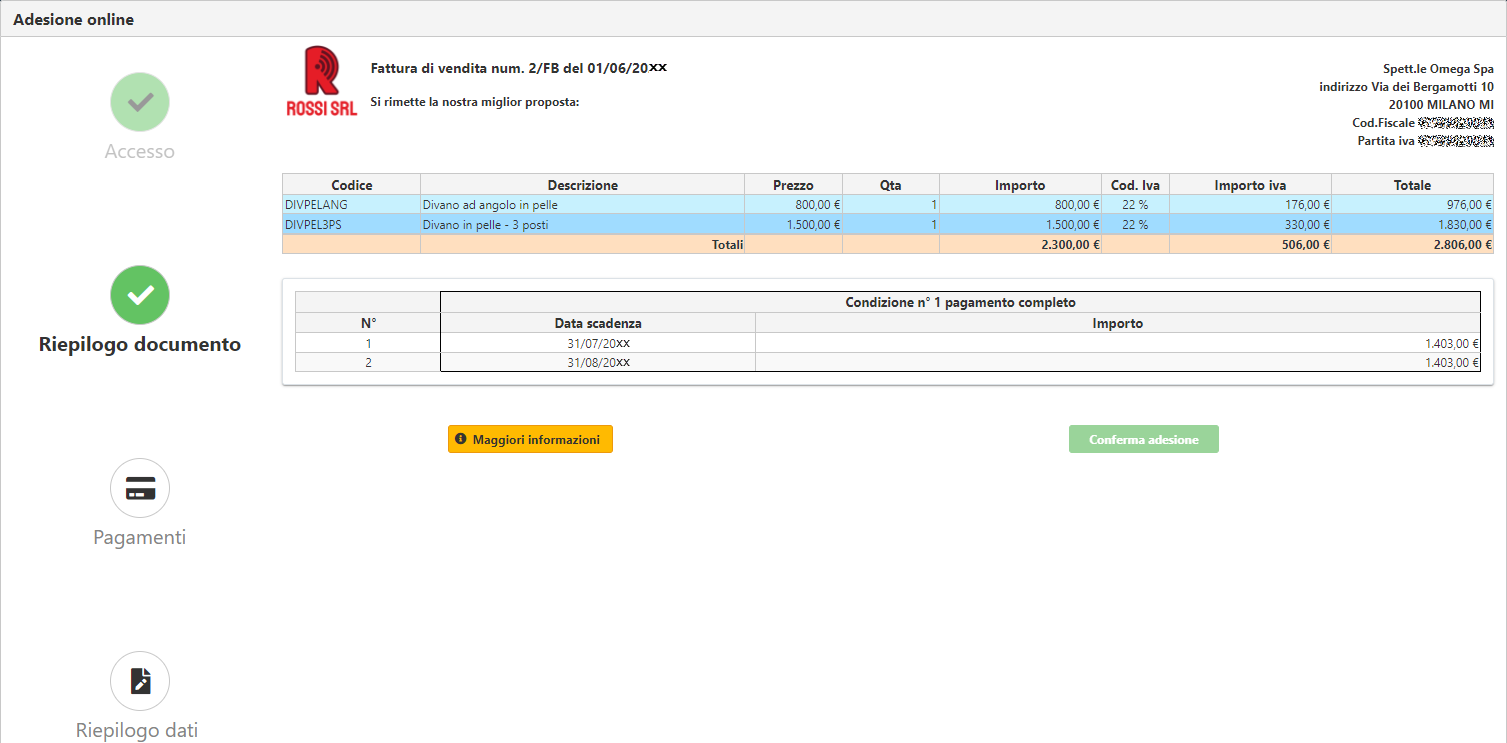
A questo punto il cliente, una volta verificata la correttezza delle voci riportate potrà procedere al pagamento del documento direttamente dalla sezione Pagamenti.
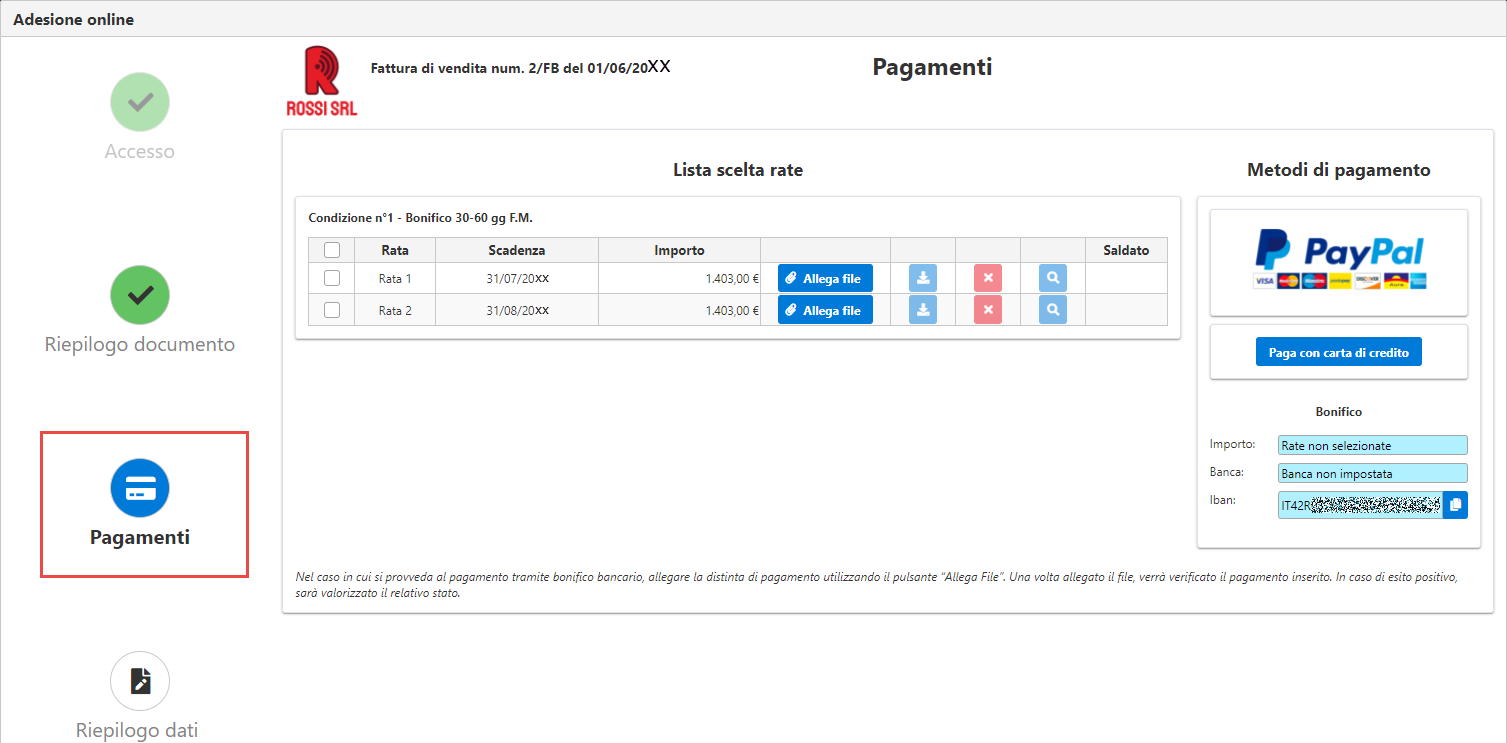
Torna su
4.1 Pagamento a mezzo Paypal/Nexi
Nel caso in cui il cliente decida di utilizzare come metodo di pagamento un pagamento elettronico, sarà sufficiente selezionare una (o più) rata e cliccare sulla modalità preferita:
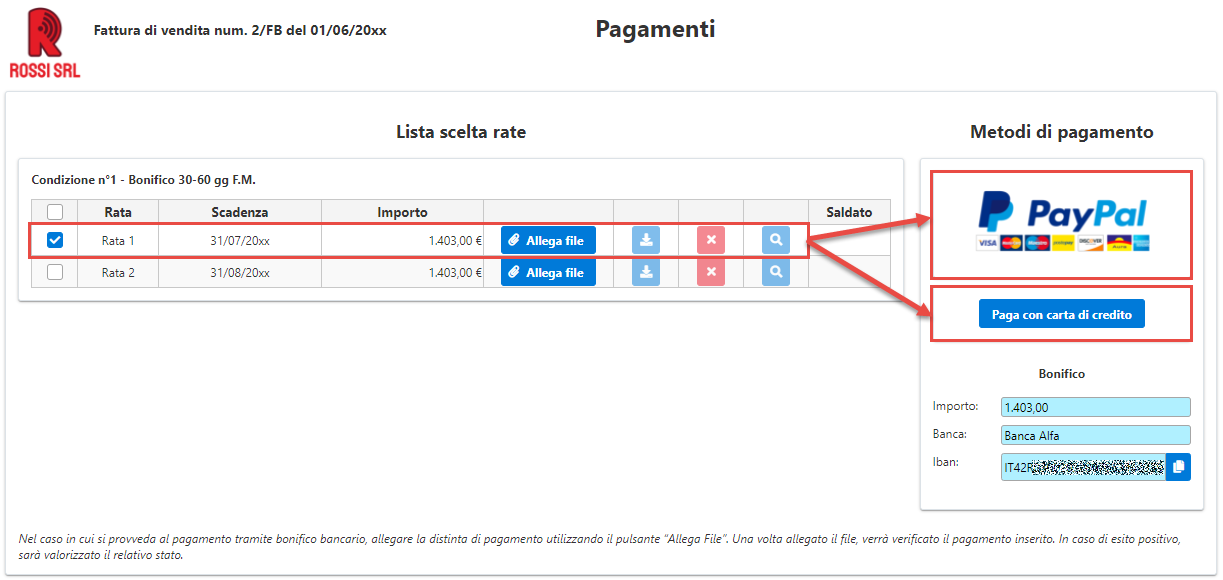
Il cliente verrà reindirizzato alla pagina di pagamento, dove inserire le proprie credenziali per completare l’operazione.
|
Pagina di pagamento Paypal |
Pagina di pagamento Carta di Credito |
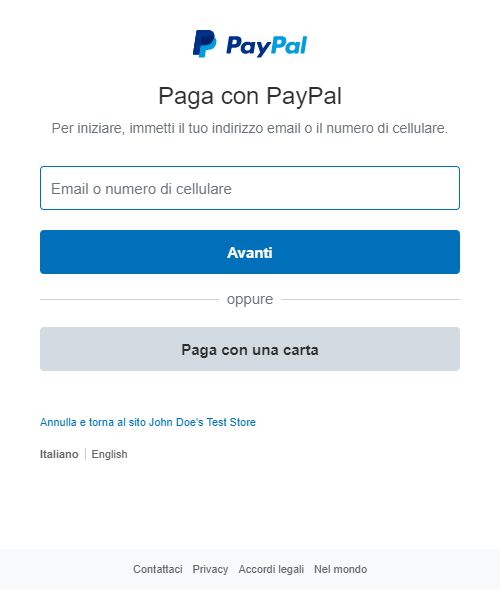 |
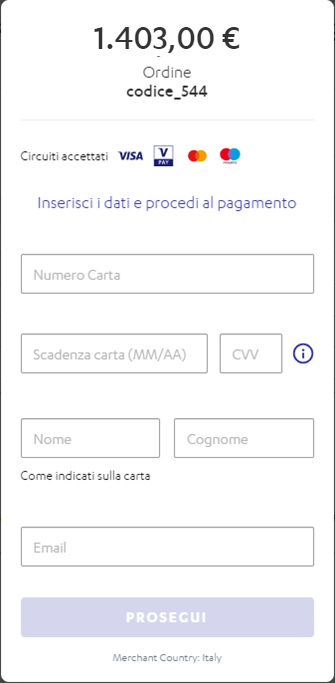 |
Nel caso in cui l’operazione vada a buon fine, in automatico sarà impostato come “Saldato” sulle rate selezionate.
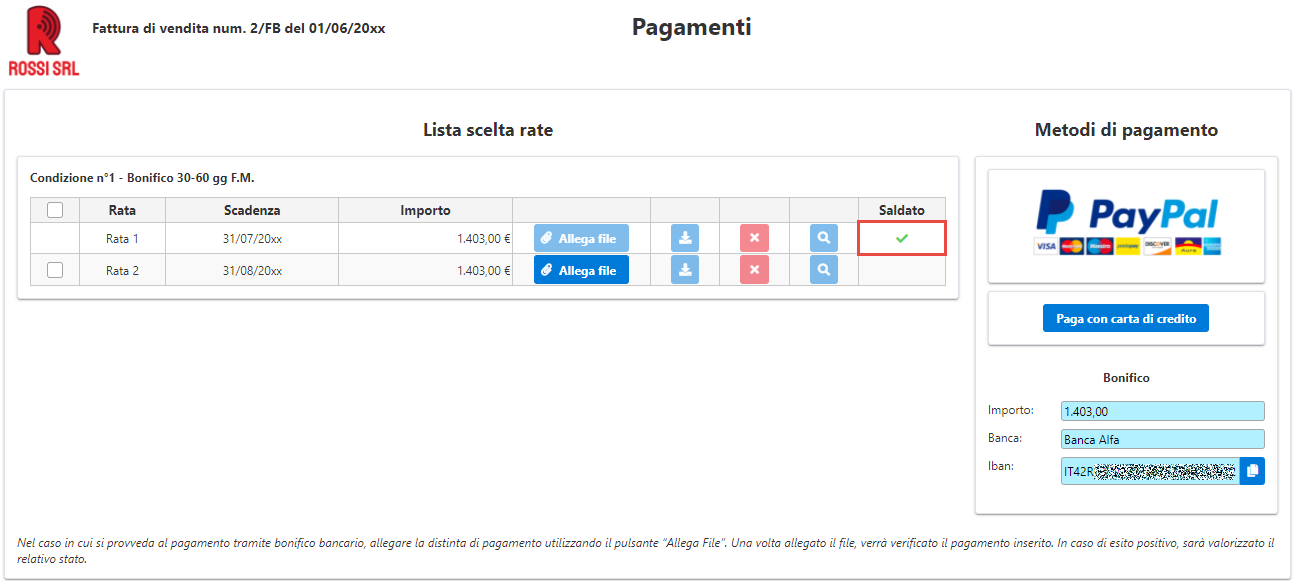
Torna su
4.2 Pagamento a mezzo Bonifico
Se il cliente intende procedere con la modalità di pagamento tramite bonifico, potrà copiare i dati della banca direttamente dalla procedura ed utilizzarli per effettuare una disposizione di pagamento dal proprio home banking.
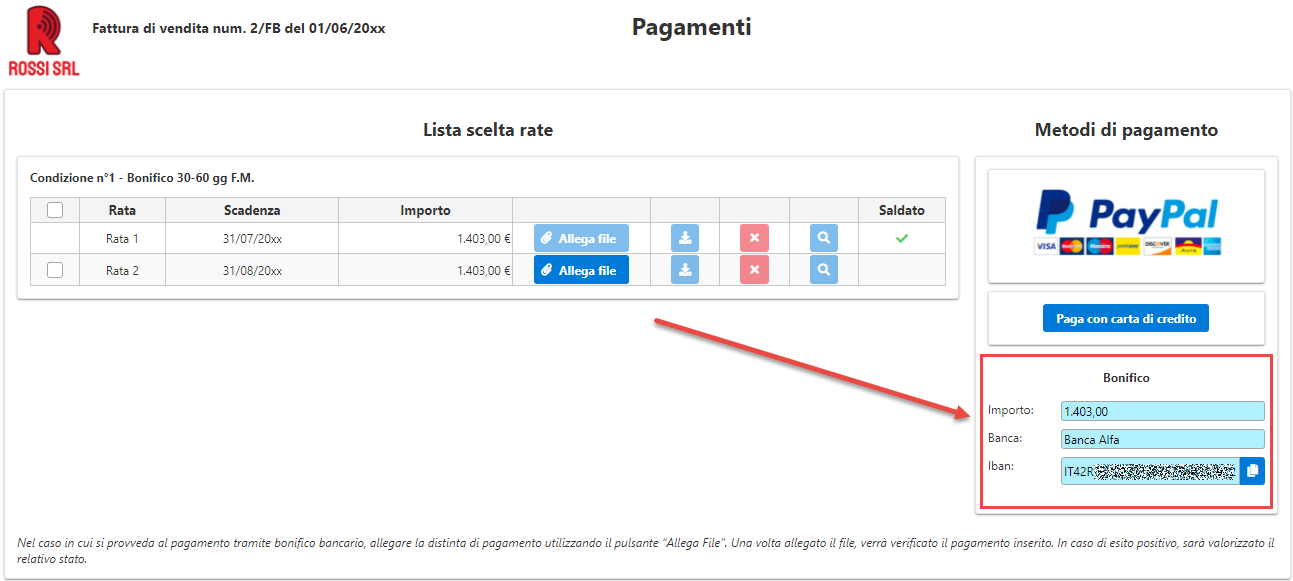
Fatto ciò, il cliente potrà allegare la distinta facendo click su  e selezionando il percorso della distinta salvata.
e selezionando il percorso della distinta salvata.
Una volta allegato il file il cliente potrà:
-
 Scaricare il file allegato alla rata;
Scaricare il file allegato alla rata;
-
 Visualizzare il file;
Visualizzare il file;
-
 Procedere all’eliminazione dell’allegato.
Procedere all’eliminazione dell’allegato.
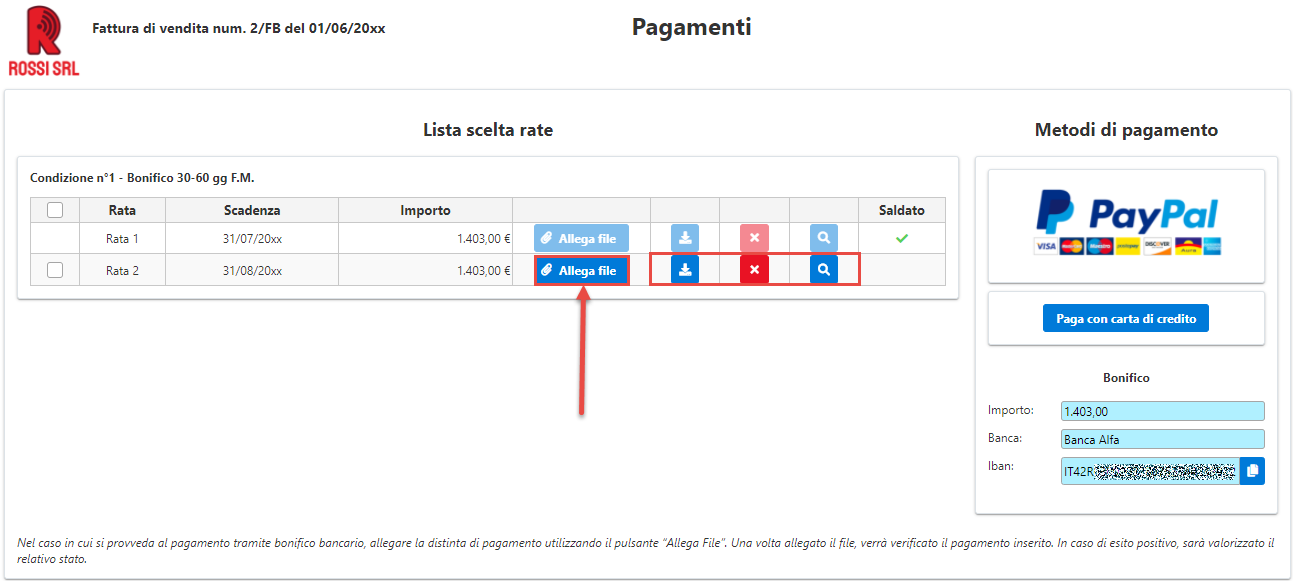
Viceversa accedendo alla fattura alla quale il preventivo fa riferimento, nella sezione Pagamento troveremo l’allegato che il cliente ha inserito. Da qui potremo procedere a visualizzare il file cliccando su  oppure scaricare lo stesso da
oppure scaricare lo stesso da  .
.
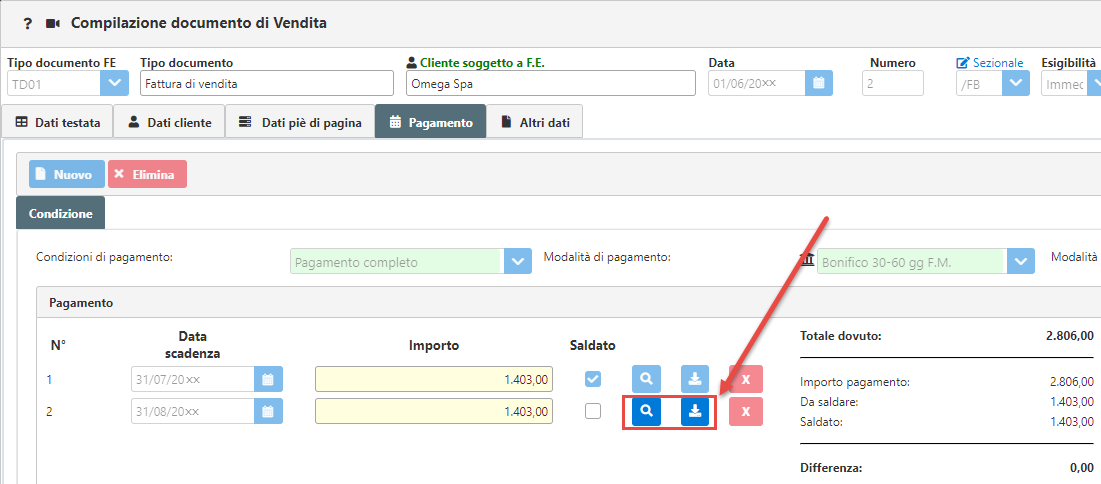
In questo modo potremo verificare l’esito del bonifico. In caso di esito positivo, sarà sufficiente mettere la spunta su “Saldato” e salvare il documento. Il cliente nel momento in cui accederà di nuovo all’Adesione Online potrà visualizzare la scadenza come “Saldata”.
Torna su
5. Includere più documenti generati da Adesione
E’ possibile procedere con l’includere (o creare) più documenti generati tramite Adesione Online in un unico documento, mantenendo tutti i dati inerenti i pagamenti dei documenti generati.
Ad esempio, ipotizziamo che abbiamo creato ed inviato 3 preventivi ad un nostro cliente. I preventivi sono stati accettati ed hanno generato 3 fatture Pro Forma:
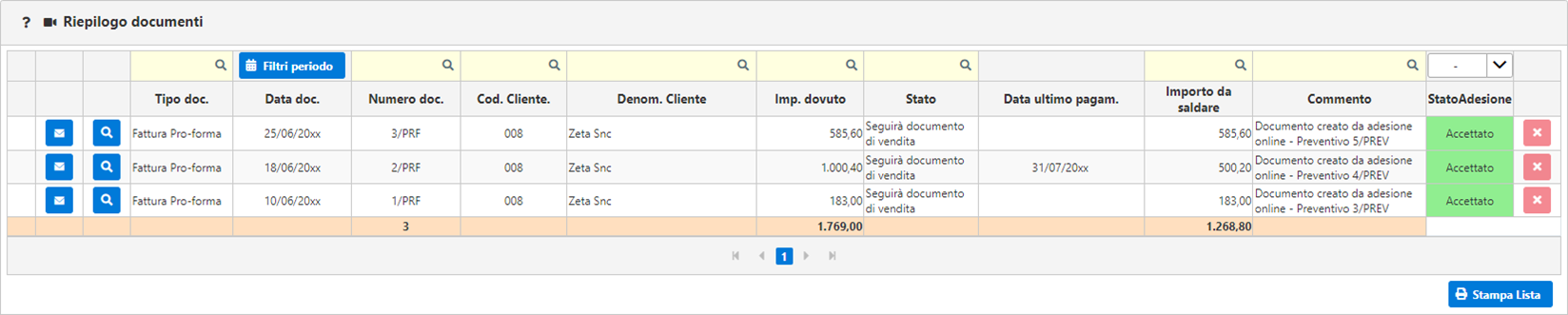
A questo punto possiamo procedere con il creare una fattura di vendita ed includere le tre fatture pro-forma.
Nella sezione Pagamento sarà creata una condizione per ciascuna fattura pro-forma, con riportate anche le eventuali rate saldate:
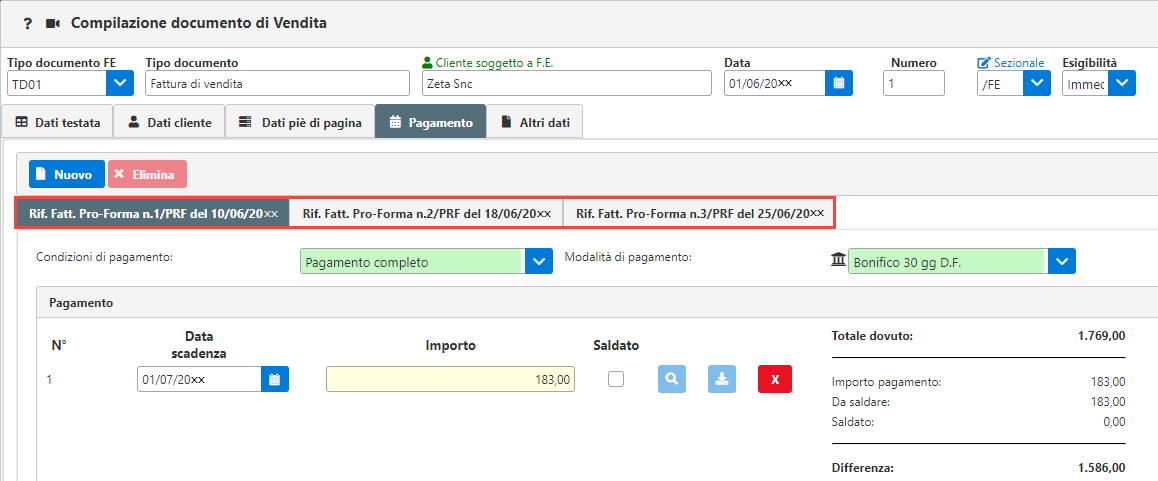
Torna su
6. Modifica documenti generati da Adesione
E’ comunque possibile modificare i documenti generati ed inviati tramite adesione.
Ad esempio, abbiamo inviato tale Fattura di vendita al nostro cliente:
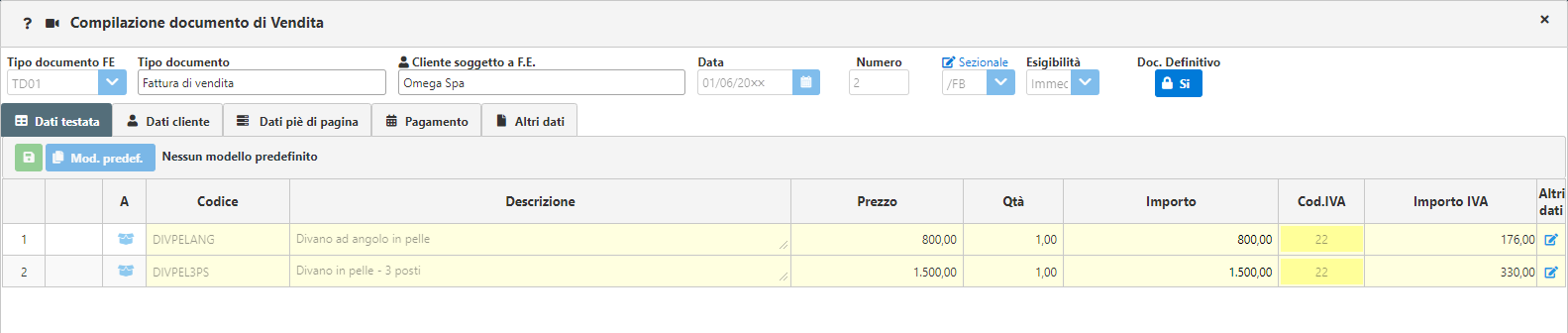
I pagamenti concordati sono i seguenti, ed una rata è già stata saldata:
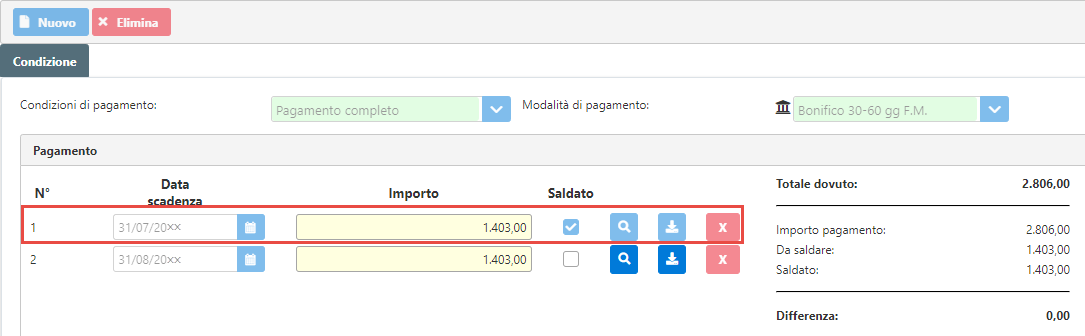
Ora, ipotizziamo che il cliente ci richieda un altro articolo. Possiamo andare ad aggiungerlo nel documento (avendo cura di sbloccare lo stesso, se è stata attivata la relativa opzione):
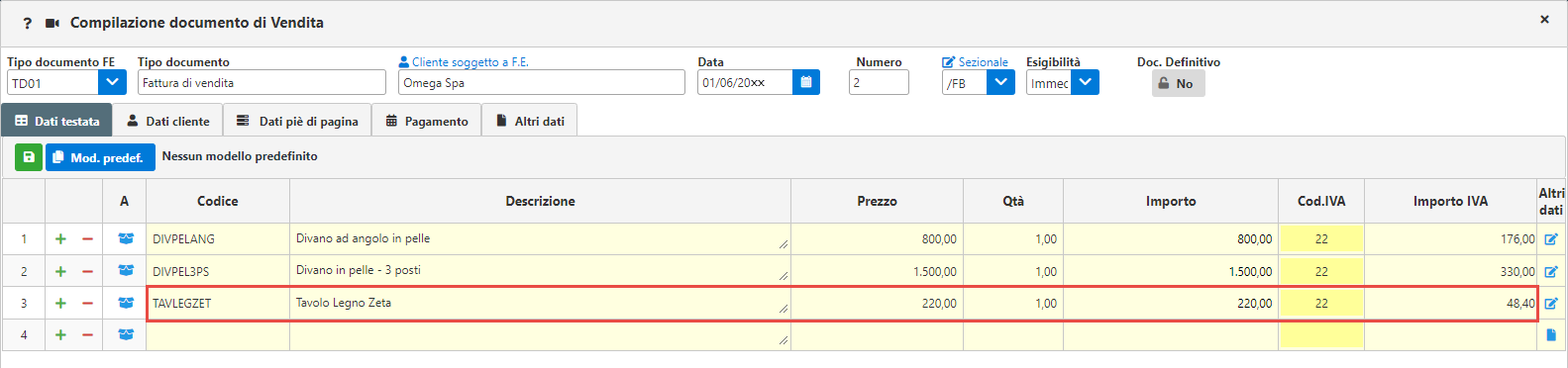
Nella sezione del Pagamento, l’importo della riga aggiunta verrà sommata alla scadenza che risulta ancora da saldare:
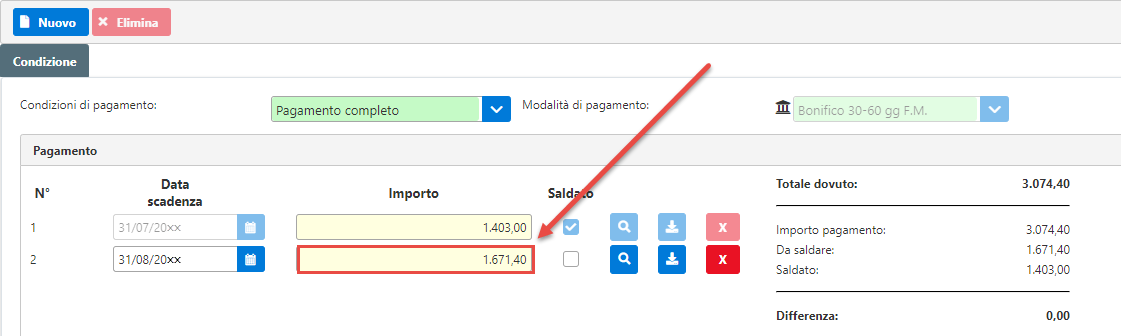
E’ comunque possibile eventualmente aggiungere un’altra condizione rispetto a quella già presente. Nell’esempio, se l’articolo aggiunto ulteriormente viene pagato non al 31/08 tramite bonifico ma immediatamente a mezzo Assegno Bancario, sarà sufficiente inserire una nuova condizione tramite il tasto  ed impostare i dati richiesti:
ed impostare i dati richiesti:
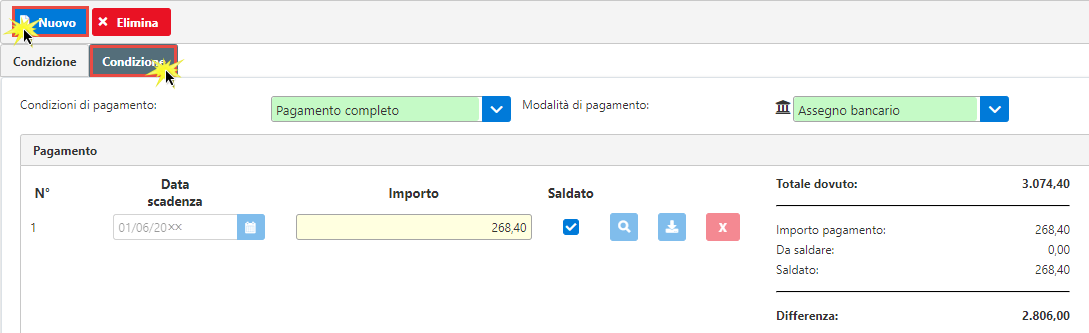
Il cliente, nel momento in cui effettuerà il collegamento alla sua adesione online, vedrà tutti i dati aggiornati, sia per le righe del documento…
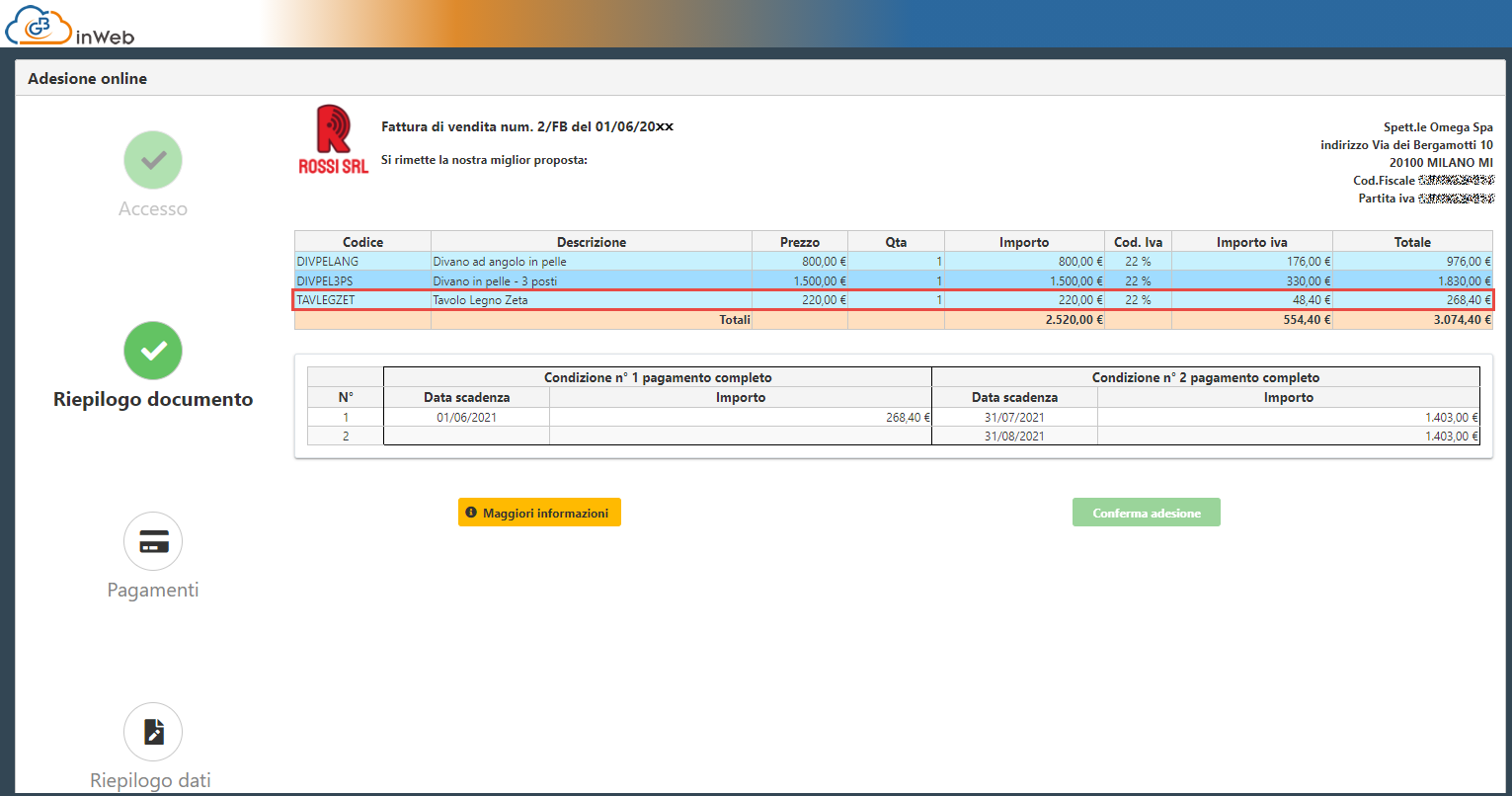
…che per la sezione dei pagamenti:
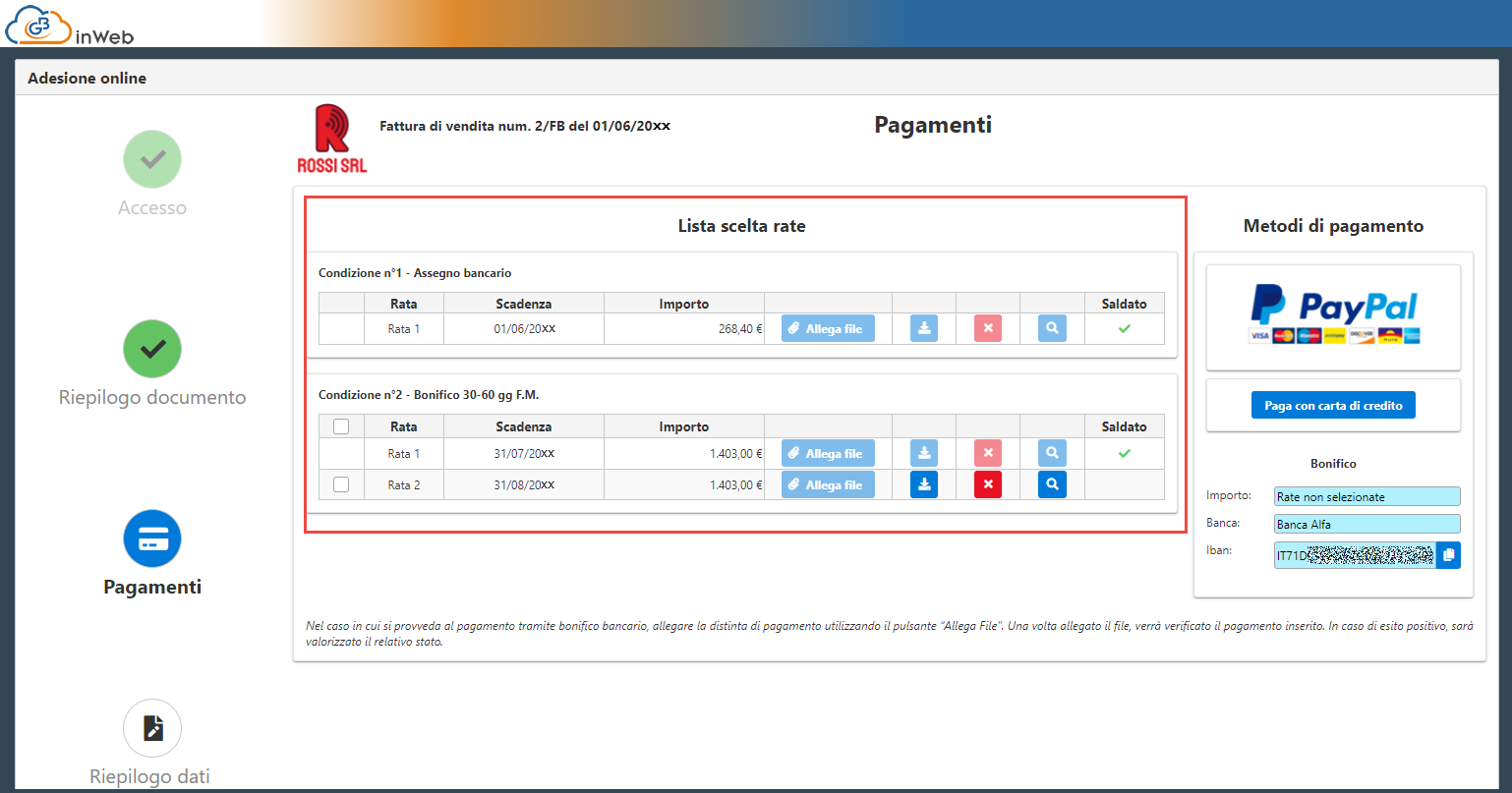
Torna su
7. Riepilogo dati intestazione
Una volta effettuato il pagamento, il cliente potrà accedere alla sezione Riepilogo dati intestazione. Da qui sarà possibile rivedere e verificare la correttezza dei dati della propria azienda.
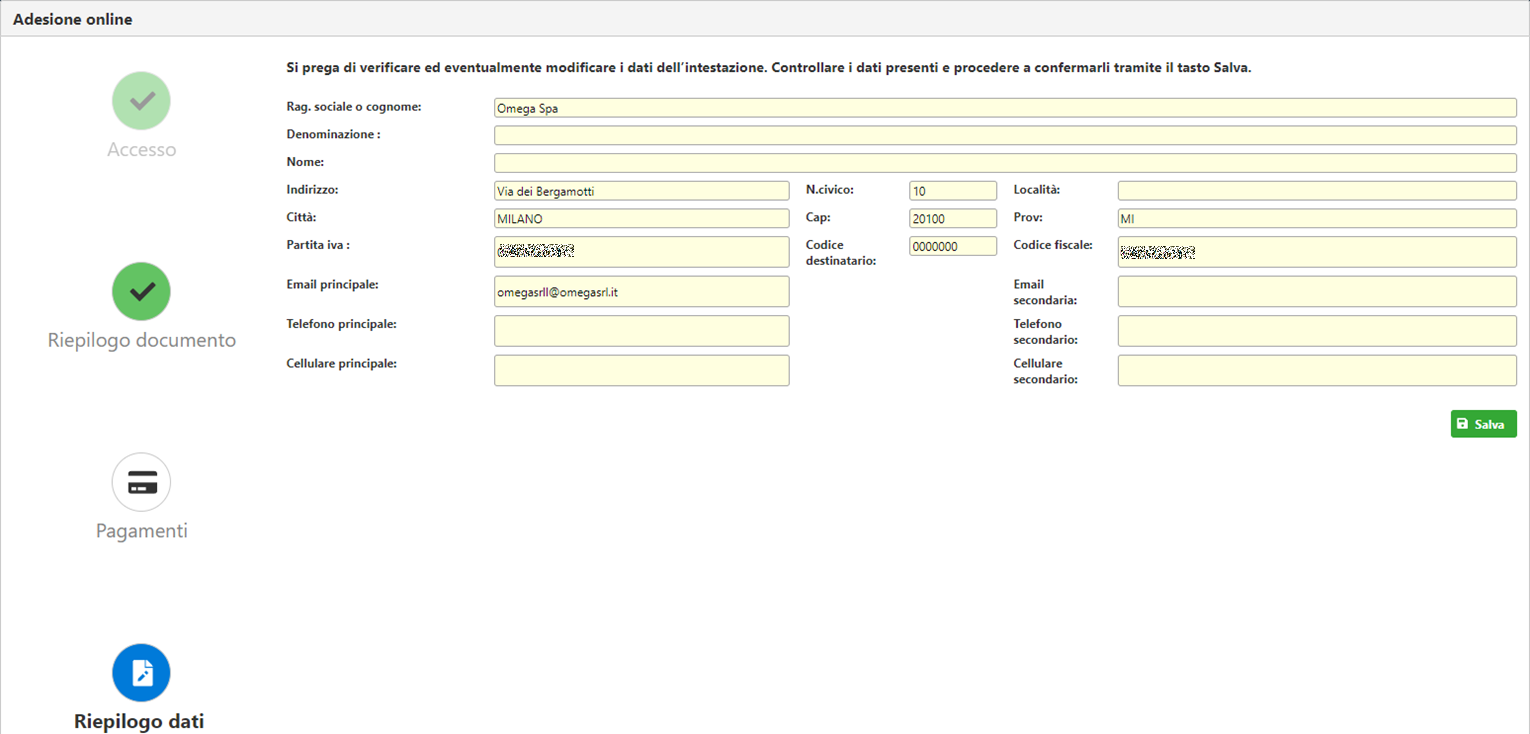
Torna su